что делать, инструкция, куда обращаться
Неполадки в беспроводной передаче данных встречаются сплошь и рядом, и часто проблема в оборудовании, а не в предоставлении услуг. Большую часть неполадок Wi-Fiможно устранить самостоятельно. Для этого не требуется особых знаний и большой компьютерной грамотности – достаточно следовать инструкциям, и планомерно проверять, в чем может быть проблема, пока она не будет устранена.
Содержание статьи:
Возможные причины неполадки
Не работающий Wi-Fiв доме может быть сродни катастрофы, особенно, если от него зависит еще и работоспособность телевизора. Беспроводная связь, пускай и очень удобная, способна вызвать много нервных моментов, особенно, если не известно, а почему все не работает.
Wi-FiРостелеком может не работать из-за:
- Технических работ на линии провайдера.
- Погодных условий.
- Забитого Wi-Fiканала в вечерние часы и на выходные, и большой нагрузки на сеть.
- Сбоя настроек роутера, компьютера и иных гаджетов.

- Неоплаченной перед Ростелеком задолженности за интернет на следующий расчетный период.
- Технических неисправностей оборудования – роутера, компьютера, проводов.
Сложнее всего устранить последнюю ситуацию, и она и является самой пугающей, поскольку может потребовать дополнительных затрат.
Две же первых ситуации из списка и вовсе не подвластны абоненту – придется просто подождать, пока сеть восстановится, что неутешительно, но зато не говорит ни о какой поломке.
Остальные проблемы абонент может решить самостоятельно.
Как восстановить Wi-FiРостелеком
Для начала необходимо успокоиться – по закону подлости Wi-Fiможет «отвалиться» как раз тогда, когда он больше всего нужен. Не паникуйте, и начните с самых простых действий.
Оплатить долги
Проверьте баланс. Если вы забыли заплатить за интернет в указанную дату, то – сюрприз – интернет не будет работать. В таком случае, роутер и сам Ростелеком не при чем.
Проверить долг и оплатить можно в Личном кабинете Ростелеком – даже если интернет показывает желтый треугольник с восклицательным знаком, доступ к системам оплаты у вас сохранится. Это, кстати, и даст понять, что проблема именно в задолженности, а не в чем-то еще.
Произведите оплату как можно быстрее, и все вернется на круги свои за 15-20 минут (зависит от способа оплаты – некоторые зачисления могут идти дольше суток, имейте в виду).
Впредь хорошо бы подключить к вашей банковской карточке автоматический платеж – тогда такая ситуация и вовсе не будет возникать, а Ростелеком станет регулярно списывать абонплату без необходимости вам участвовать в этом процессе.
После оплаты иногда может потребоваться перезагрузить роутер (выключить и включить) или отсоединиться от сети на компьютере и снова к ней подключиться, и тогда все быстро заработает.
Проверить, нет ли технических работ или природных проблем
Это также не вина маршрутизатора или оборудования, но подчас возникают проблемы, на которые вы лично никак не можете повлиять.
Природные катаклизмы редко «роняют сеть», однако это возможно во время штормов, бурь и сильных гроз. Зачастую это сопровождается «работами на линии» — техническими работами, которые призваны восстановить подачууслуги интернета к определенному дому.
Чтобы проверить, нет ли таких проблем, наберите номер абонентской поддержки Ростелеком, назовите город и адрес, и спросите, не производятся ли технические работы по вашему району.
Номер абонентской поддержки – 88001000800.
Настроить роутер
Неполадки с роутером – одна из главных причин, почемуWi-Fiможет не работать. И это касается любых провайдеров, а не только Ростелеком. Маршрутизатор, даже предоставленный самой компанией, является отдельным оборудованием, и любые проблемы с его настройкой может решить пользователь на месте, даже просто прочитав инструкцию к роутеру.
Чтобы проверить, что барахлит именно роутер, можно провести небольшой эксперимент – вытащить провод интернета из маршрутизатора и подключить его напрямую к сетевой плате компьютера или ноутбука (такой же разъем как и на роутере). Если после этого ваш компьютер спокойно открывает и прогружает страницы, проблема именно в оборудовании.
Если после этого ваш компьютер спокойно открывает и прогружает страницы, проблема именно в оборудовании.
Возможные пути решения:
Перезагрузить роутер – первое, что нужно сделать это выключить-включить ваш девайс. Желательно выдержать паузу между этими действиями (не менее 10 секунд). При мелких проблемах этого достаточно, чтобы сеть снова заработала.
Посмотреть в настройках роутера, что происходит. Иногда может обновляться ПО, иногда мог произойти полный сброс оборудования (в таком случае не будет гореть значок интернета на устройстве).
Чтобы попасть в настройки роутера, он должен быть подсоединен к компьютеру или ноутбуку (либо через желтый провод, разъем Ethernet), либо по Wi-Fi, даже если горит предупреждающий знак:
- Вбейте в браузер один из адресов вашего роутера — 192.168.0.1 или 192.168.1.1. Вас попросят ввести логин и пароль.
- Введите в «Имя пользователя» — admin. В графу «Пароль» — admin, и нажмите «Войти».
 Вы в интерфейсе настроек роутера.
Вы в интерфейсе настроек роутера. - На вкладке Wi-Fi или Беспроводное соединение вы можете найти автоматическую настройку. Ростелеком не использует особые параметры, которые надо долго и сложно вбивать. Интернет работает автоматически с любым оборудованием. Все, что нужно – это напомнить роутеру об этом, настроив его, будто в самый первый раз.
- После выбора автоматической настройки, следуйте указаниям. По окончании роутер перезагрузится, и можно будет снова подключиться к Wi-Fi.
В случае, если это не сработало, придется звонить в Ростелеком, чтобы вам продиктовали ручные настройки и адреса. Как правило, этого не требуется, но некоторые модели маршрутизаторов не могут работать в автоматическом режиме. Оператор поможет решить этот вопрос.
Переназначить канал. Еще один способ. Помогает в моменты большой загрузки сети, когда все работает либо очень медленно, либо не работает вообще – обычно по пятницам, вечерами и на выходных.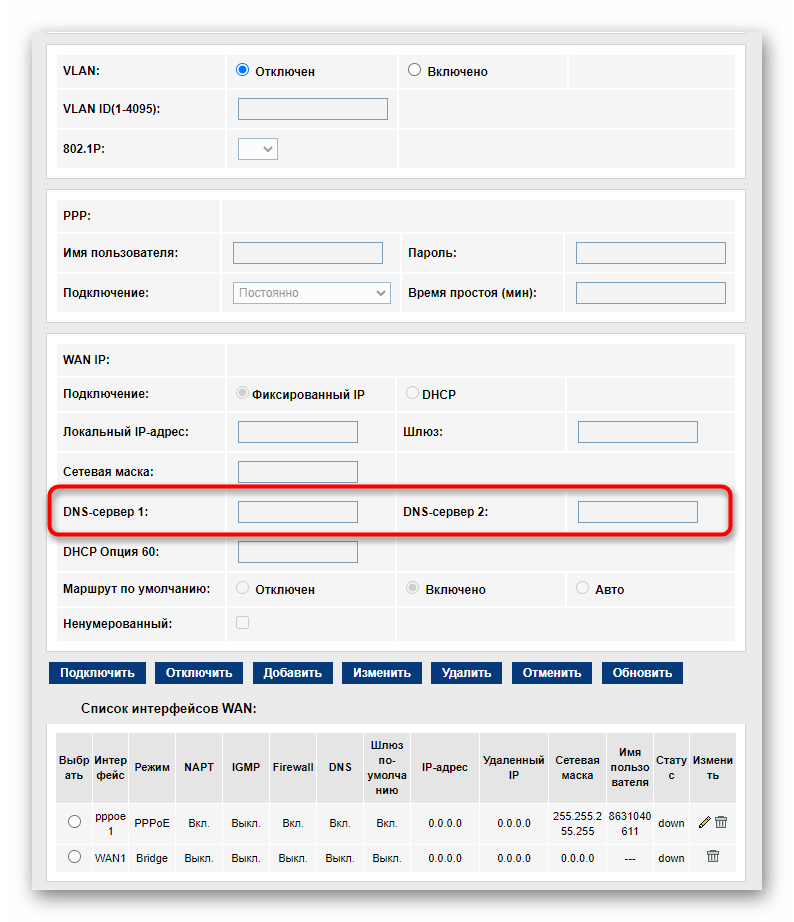 Сменить канал раздачи беспроводной сети можно также во вкладке Wi-Fi в настройках маршрутизатора. Можно перебрать значения от 1 до 11, и подобрать тот, который, наконец, пустит вас в сеть или поможет разогнаться. Это будет значить, что он не так загружен, как остальные, и не пересекается с соседскими роутерами.
Сменить канал раздачи беспроводной сети можно также во вкладке Wi-Fi в настройках маршрутизатора. Можно перебрать значения от 1 до 11, и подобрать тот, который, наконец, пустит вас в сеть или поможет разогнаться. Это будет значить, что он не так загружен, как остальные, и не пересекается с соседскими роутерами.
Чтобы посмотреть свободные каналы, необходима установка дополнительной программки на компьютер –InSSIDer (анализатор сигналов и каналов вещания). Она предоставляется бесплатно, и ее очень полезно иметь загруженной на компьютере для того, чтобы точно знать в такой ситуации, на каком канале свободнее.
Сбросить все настройки – самый последний, радикальный способ решения, когда неполадки с роутером никак иначе не устраняются. Это полный Resetнастроек, откат до заводских значений
Важно! При сбросе поменяется и пароль доступа Wi-Fi, и название сети. Они станут такими же, как на системной наклейке на задней панели маршрутизатора со всеми данными модели.
Входить в сеть придется с ними, пока вы снова не поменяете на что-то свое через интерфейс настроек и меню Wi-Fi.
Сброс можно выполнить механически – зажать на несколько секунд кнопкуReset(часто утоплена глубоко в корпус роутера и требуется нажимать кончиком карандаша или чем-то тонким). О том, что роутер перешел в режим сброса свидетельствуют индикаторы – они на секунду загорятся все сразу, а потом погаснут, и начнут постепенно мигать, как прежде.
Когда индикатор интернета начнет мигать размеренно, попробуйте найти в списке сеть (будет называться по названию модели маршрутизатора) и войти с паролем с самого роутера. Изменить их можно в интерфейсе настроек (см. инструкцию выше).
Если даже это не помогло, возможно произошла механическая неисправность, и ваше оборудование надо чинить или покупать новое.
Настроить компьютер
Для начала можно попробовать перезагрузить ваш девайс и попробовать подключиться еще раз. Если это не срабатывает, и вы точно знаете, что проблема не в маршрутизаторе, запустите диагностику проблем Wi-Fi. Часто бывает так, что происходит отключение сетевой платы. Тогда компьютер самостоятельно ее обратно включит и присоединиться к сети.
Если это не срабатывает, и вы точно знаете, что проблема не в маршрутизаторе, запустите диагностику проблем Wi-Fi. Часто бывает так, что происходит отключение сетевой платы. Тогда компьютер самостоятельно ее обратно включит и присоединиться к сети.
Также бывает, что сбились адреса. Для этого может понадобиться в настройках создать новое подключение, а старое «забыть». Особенно, если вы до этого перезагружали роутер или делали полный сброс.
Ну и, очень неплохо будет провести полное сканирование системы на вирусы. Часто даже такая мелочь может за полчаса восстановить доступ.
Более серьезные проблемы – это механические неполадки в компьютере, когда отказывают внутренние компоненты (например, модуль приема беспроводного сигнала – также может часто ломаться на смартфонах). Диагностировать это можно лишь в сервисном центре, самостоятельно не получится. Зато после ремонта все снова будет подключаться, как положено.
Проверить оборудование
Последнее (или одно из первых), что хорошо бы сделать – это посмотреть, все ли в порядке с кабелем самого интернета. Бывает, что Wi-Fiне работает потому что кабель отошел из разъема, либо пообтрепался, либо вовсе порвался или был прокусан.
Бывает, что Wi-Fiне работает потому что кабель отошел из разъема, либо пообтрепался, либо вовсе порвался или был прокусан.
В таких случаях, если проблема серьезная, и интернет не восстанавливается, требуется вызвать специалистов Ростелеком, чтобы они пережали/заменили кабель, чтобы ничего не мешало передаче данных. Сделать это можно на линии абонентской поддержки – 88001000800.
но интернет есть, что делать
Роутеры приобретаются для организации кабельных и беспроводных сетей. Домашние локальные «сетки» способны объединять большое количество «юзеров», связанных с интернетом посредством технологии Wi-Fi.
Вопросы, почему пропадает связь, или «вай-фай» «Ростелекома» не работает, возникают у пользователей довольно часто. Для ответа на него рассмотрим распространенные причины этой проблемы. Дадим рекомендации по их устранению самостоятельно, не обращаясь в службу технической поддержки «Ростелекома».
Причины отказа «вай-фая» провайдера «Ростелекома»
Причинами, по которым wi-fi перестает работать, оказываются случайные сбои в работе цифрового оборудования потребителя.
При этом нарушаются настройки, произведенные при первоначальной установке.
- Если отказ в работе происходит у одного из абонентов сети, неисправность локализуется на конкретном устройстве. Если неполадка произошла одновременно у многих пользователей, причину надо искать в wifi-роутере.
- Самым простым способом, способным восстановить работу интернета, является программная перезагрузка устройств или их выключение от питающей сети с повторным включением. При отрицательном результате проверяется поступление сигнала провайдера «Ростелеком» по кабелю к роутеру. Его надо отключить от маршрутизатора и напрямую подключить к разъему сетевой карты ноутбука, до этого получающего интернет «по воздуху». Проверьте наличие интернета таким способом.
- Если информация по кабелю «Ростелекома» поступает, а сеть продолжает плохо работать, обращаем внимание на роутер, не раздающий wifi. Первую информацию представят его индикаторы включения питания, наличия входной информации, состояния локальной сети (символ антенны).
 При полном отсутствии свечения последнего индикатора ищем способ включения модуля, отвечающего за wi-fi-обмен.
При полном отсутствии свечения последнего индикатора ищем способ включения модуля, отвечающего за wi-fi-обмен. - На главной странице интерфейса находим раздел «Беспроводная сеть»/Wareless Network и ставим галочку в клетке «Включить»/Enable. При свечении всех индикаторов, соответствующем нормальной работе, предполагаем неисправность канала приема сигнала ноутбуком, если он является единственным потребителем «вайфая».
- Устройством, отвечающим за нормальную работу ноутбука по wi-fi, является встроенный адаптер. Для того чтобы определить его операционной системой, должен быть предварительно установлен драйвер устройства — небольшая программа, отвечающая за его функционирование. Проконтролировать наличие и исправность драйвера доступно в «Диспетчере устройств». Доступ к нему производится из «Панели управления» компьютером или ноутбуком.
- В диспетчере присутствуют все девайсы, входящие в состав компьютера. Интерес будет представлять перечень сетевых устройств. В нем должен присутствовать адаптер, в названии которого встречается обозначение Wareless Network Adapter.
 Его отсутствие означает, что соответствующий драйвер не установлен. Присутствие знака «!» желтого цвета сообщает о неправильном функционировании. Решается проблема скачиванием из интернета ПО для адаптера по полному названию модели производителя.
Его отсутствие означает, что соответствующий драйвер не установлен. Присутствие знака «!» желтого цвета сообщает о неправильном функционировании. Решается проблема скачиванием из интернета ПО для адаптера по полному названию модели производителя. - После установки драйвера сетевого адаптера он появляется в «Диспетчере устройств» без восклицательного знака. Если соединение по wi-fi продолжает отсутствовать, проверяем его включение в меню ноутбука. Значок беспроводного соединения в перечне сетевых устройств должен быть цветным, а не серым. В противном случае кликаем по нему правой клавишей мыши и в контекстном меню выполняем команду «Включить». Проверяем подсоединение аппарата к wi-fi. Если оно не желает работать, переходим к настройкам роутера «Ростелеком», активного, но не раздающего «вай-фай».
Низкая скорость передачи данных
Если затягивается процесс подключения, — это часто возникающая ситуация. Система в этом случае находится в статусе получения IP-адреса. Такое поведение маршрутизатора указывает на отключенный DHCP-сервер в его настройках. Возможно, он некорректно работает. Заходим в раздел LAN интерфейса и проверяем установку отметки в клетке включения сервера. Некоторые роутеры, например, D-Link DIR-300, в расширенных настройках имеют отдельный пункт DHCP.
Такое поведение маршрутизатора указывает на отключенный DHCP-сервер в его настройках. Возможно, он некорректно работает. Заходим в раздел LAN интерфейса и проверяем установку отметки в клетке включения сервера. Некоторые роутеры, например, D-Link DIR-300, в расширенных настройках имеют отдельный пункт DHCP.
Нестабильная работа DNS-серверов при автоматическом получении их адресов бывает причиной того, что скорость соединения низкая. Для решения задачи назначаем вручную в свойствах протокола TCP/IP версии 4 ноутбука адрес публичного сервера. Для Google прописываем 8.8.8.8 и сохраняем введенное значение адреса. Режим получения IP остается при этом автоматическим.
К снижению скорости от «Ростелекома» иногда приводит перегруженность канала, выбранного роутером в режиме «Авто». Эта причина носит случайный характер и зависит от количества работающих рядом источников wi-fi-сигналов на одном канале. Опытным путем удается выбрать тот, на котором домашняя сеть способна работать с наименьшим уровнем помех.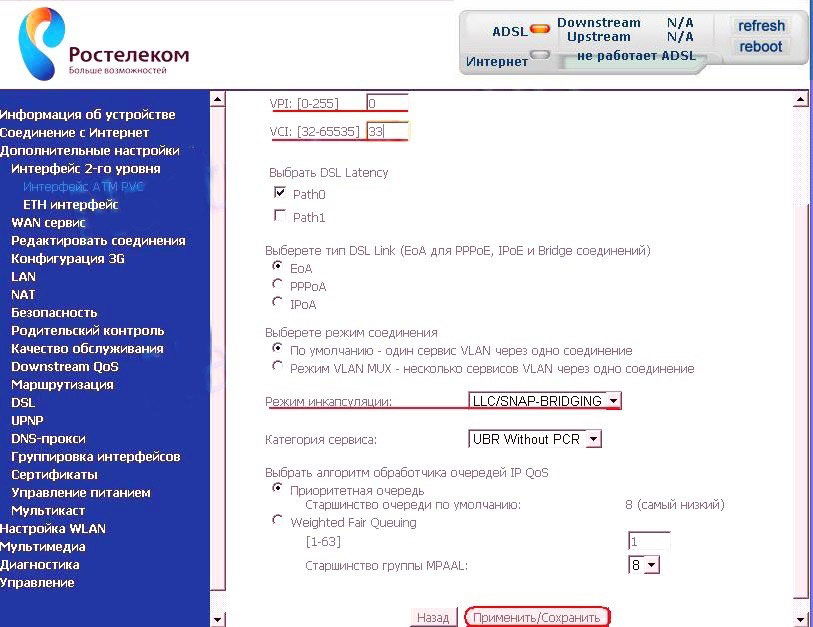 Введенные данные сохраняем.
Введенные данные сохраняем.
Wi-Fi также может работать с низкой скоростью из-за малой мощности роутера «Ростелекома». Это проявляется при загрузке торрентов из интернета, использовании игрового режима, требующего повышенной скорости. Иногда в сети одновременно работает большое количество абонентов, с которым маршрутизатор с малой нагрузочной способностью не справляется.
Решаем проблему самостоятельно
В случае когда перестает работать wi-fi «Ростелекома», пользователю рекомендуется проверить соединение с провайдером интернета.
Возможно, причина кроется в несвоевременной оплате услуг или проведении ремонтных работ на кабельных линиях связи.
Телефонный звонок в службу технической поддержки не помешает. Убедившись в отсутствии неисправностей со стороны провайдера «Ростелеком», предстоит наметить план мероприятий. Для того чтобы самостоятельно обнаружить причину проблемы, надо разработать алгоритм действий для ее поиска.
Алгоритм действий
Если перестал работать «вай-фай» на роутере «Ростелекома», намеченная последовательность шагов следующая:
- нахождение общей цепочки, на которой интернет-соединение «Ростелекома» перестает работать;
- проверка состояния устройств локальной сети встроенными средствами контроля каждого из них;
- аппаратный сброс и повторная установка параметров соединения «Ростелекома»;
- настройка wi-fi «Ростелекома» на маршрутизаторе.

Созданный алгоритм определяет очередность выполнения действий, после проведения которых не приходится возвращаться назад и повторять уже пройденный путь.
Если ничего не помогло
После проведения манипуляций по условиям созданного алгоритма складывается следующая ситуация:
- wi-fi «Ростелекома» по-прежнему отказывается работать;
- неустойчивая работа на скорости, не удовлетворяющей пользователя интернета.
В первом случае приходится обращаться за помощью в службу технической поддержки «Ростелекома» или ремонтную мастерскую при отсутствии гарантии на изделия. Для повышения скорости соединения перейдите на другой тарифный план того же оператора или смените провайдера интернета, предварительно изучив отзывы.
Использование дополнительного роутера, способного работать в качестве репитера, дает возможность расширить зону устойчивого покрытия существующей сети, увеличить силу сигнала и скорость соединения там, где раньше прием был практически нереален.
Похожие статьи
-
Роутер не раздает вай фай но интернет есть на…
Устройство подключается к wi—fi-сети, но не выходит в интернет. Нередко проблема, когда маршрутизатор не может раздавать «вай—фай», возникает … Часто проблема, когда роутер перестал раздавать wifi, но интернет работает, заключается в механическом повреждении интернет-кабеля либо в его… -
Настройки мобильного интернета от «Ростелекома»
Интернет «Ростелеком» на телефоне работает по технологии GPRS, ЗG и 4G. … Если не работает мобильный интернет. После рекомендаций, указанных выше, проблема с … Как взломать «вай—фай» с айфона: способы, программы и приложения. Чем…
… Если не работает мобильный интернет. После рекомендаций, указанных выше, проблема с … Как взломать «вай—фай» с айфона: способы, программы и приложения. Чем…
-
Почему в метро на устройстве вай-фай подключен…
Как работает сеть WI—FI в метро,особенности использования и правила безопасности. … Однако бывают ситуации, когда вай фай подключен, а доступа к интернету нет. … Вай—фай «Ростелекома» не работает: но интернет есть… Роутер не раздает вай фай но интернет есть на… Оценка статьи: (Пока…
Возможные причины нерабочего состояния личного кабинета Ростелеком
Даже в самых серьезных организациях и на сверхтехнологичных сайтах случаются сбои, и ничего нет страшного в том, что не работает личный кабинет Ростелеком. Почему это происходит легко можно выяснить и устранить существующую проблему. Причины сбоя в работе могут быть разными и все их перечислить невозможно, но есть несколько особенно часто встречающихся ошибок в работе сайта и пользователей, которые вызывают проблемы с работой ресурса.
Почему это происходит легко можно выяснить и устранить существующую проблему. Причины сбоя в работе могут быть разными и все их перечислить невозможно, но есть несколько особенно часто встречающихся ошибок в работе сайта и пользователей, которые вызывают проблемы с работой ресурса.
Две наиболее часто встречающиеся проблемы с личным кабинетом
Среди наиболее частых причин есть те, которые зависят от компании и те, которые возникают благодаря ошибкам пользователей, рассмотрим самые распространенные.
Отсутствие доступа к интернету
Неопытные пользователи часто пытаются зайти в ЛК при полном отсутствии связи с сетью, такая ситуация может возникнуть когда:
- Провод WAN неплотно соединен с роутером или компьютером.
- Отсутствует сигнал в сети, по причинам разрыва кабеля или технических неполадок на линии.
- Настройки роутера ростелеком были случайно или по неосторожности сброшены, и связь с интернетом исчезла.
Прежде чем искать другие поводы проверьте, есть ли связь с интернетом, зайдя на любой другой ресурс с компьютера или любого устройства.
Ввод неправильных данных
Очень часто пользователи не могут войти в ЛК из-за того, что вводят вместо логина, придуманного при регистрации, данные с карточки услуги или из договора с компанией. В этом случае вход в систему не получается и сайт сообщает об ошибке, поэтому многие люди начинают думать, что проблема с сайтом. Не стоит забывать свой логин и пароль, тогда вы легко избежите подобных недоразумений.
Совет. Записывайте имя и пароль в легкодоступном месте, например в коммуникаторе. Кроме того. При первом входе в ЛК подтвердите намерение браузера сохранить ваш логин и пароль в памяти, тогда они будут подставляться автоматически при каждом входе. Не делайте этого, если к компьютеру имеют доступ посторонние люди.
Помимо этих двух причин личный кабинет Ростелеком может не работать и из-за технических работ или неполадок на сервере компании. В этом случае, вам остается только ждать, когда специалисты устранят их и нормальное функционирование сайта возобновится.
Была ли полезна для вас
эта статья:
Почему не работает роутер: советы и рекомендации
Очень часто пользователи жалуются, что у них не работает роутер на компьютере. Каковы причины этого явления? Как с ними бороться? Разобраться во всем этом не так просто, как кажется. В конце концов, компьютер — это техника, с которой возникают самые разные проблемы. И часто найти причину той или иной поломки очень проблематично. Приходится перебирать все возможные варианты. А после выясняют причину поломки.Так почему роутер может перестать работать? Каковы возможные варианты развития событий?
Wi-Fi
Итак, первая раскладка не такая уж редкость. Но ситуацию можно исправить очень быстро, даже не имея дополнительных знаний в области компьютерных технологий. Однако обычно этот вариант актуален для ноутбуков. На стационарных компьютерах такой проблемы обычно не возникает. Пользователь задумался, почему не работает роутер?
Однако обычно этот вариант актуален для ноутбуков. На стационарных компьютерах такой проблемы обычно не возникает. Пользователь задумался, почему не работает роутер?
Тогда пора проверить, есть ли Wi-Fi на ноутбуке? Должна гореть лампочка, рядом с которой показана антенна.Если этого явления нет, надо будет включить wi-fi. А затем подключитесь к Интернету. Теперь проблемы не будет. Только часто роутер отказывается работать по другим причинам. Какими? Что мне искать?
Провода
Все зависит от ситуации. Что делать, если роутер не работает на компьютере? Он есть на стационарной модели, а не на ноутбуке. Хотя со вторыми гаджетами тоже может быть похожая проблема.
Если подключенный маршрутизатор отказывается работать, обычно следует проверить его подключение к компьютеру.В случае с ноутбуками часто, как уже упоминалось, нет функции с включенным Wi-Fi. А вот со стационарными компьютерами все намного проще.
Причина неработающего модема может быть не связана с проводом системного блока. Иногда рекомендуется просто вынуть и снова вставить вилку с проводом, ведущим от маршрутизатора к ПК. Это очень часто помогает.
Иногда рекомендуется просто вынуть и снова вставить вилку с проводом, ведущим от маршрутизатора к ПК. Это очень часто помогает.
Повреждение
Следующий вариант развития событий обнаружить не так просто. Ранее перечисленные методы исправляются за считанные минуты.Да и найти их намного проще, главное — проявить внимание.
Почему не работает роутер? Все дело в поврежденных проводах, подключенных к устройству. В этом случае остается только одно — замена кабелей. И ничего более. Но проблема в том, что в подобных обстоятельствах сложно самостоятельно обнаружить повреждения (за исключением очевидных повреждений).
Поэтому рекомендуется вызвать мастера на дом. Он быстро поможет понять, исправны ли провода.Если повреждение очевидно, можно заменить кабели. И тогда роутер снова заработает в полную силу.
Неисправности
Но это еще не все. На самом деле вариантов развития событий много. Роутер TP-Link не работает? В чем может быть проблема? Например, если вы говорите о старом модеме, вам следует проверить его работоспособность. Возможно, само оборудование для подключения к Интернету находится в неисправном состоянии.
Возможно, само оборудование для подключения к Интернету находится в неисправном состоянии.
Часто можно починить роутер.Только вот такое устройство долго работать не может. Следовательно, наиболее логично
Решено: 2,4 ГГц перестает работать — NETGEAR Communities
Наверное, не помешало бы сбросить роутер до заводских настроек. Известно, что это работает на других людей. Особенно рекомендуется это делать после обновления прошивки.
Кроме того, если предположить, что радиомодуль 2,4 ГГц физически не перегорел, наиболее вероятной причиной является экологический .Используйте анализатор Wi-Fi, например inSSIDer, ViStumbler или Acrylic WiFi, и исследуйте активные сети Wi-Fi вокруг вас. Настройте маршрутизатор на использование наименее загруженного канала.
Если вы не живете в районе, где поблизости нет других сетей Wi-Fi, я рекомендую вам использовать каналы шириной 20 МГц для диапазона 2,4 ГГц. Каналы на 40 МГц занимают 2/3 доступного спектра, так что использование такого большого количества спектра — это не добрососедские отношения.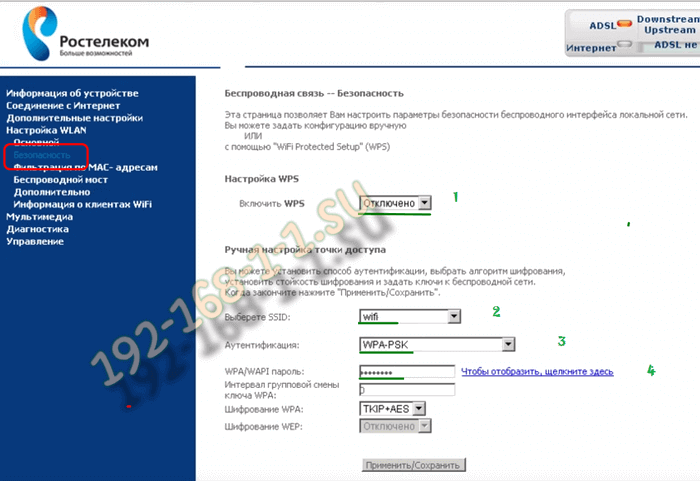 Я видел несколько отчетов, в которых утверждается, что производительность 40 МГц может быть хуже, чем 20 МГц, если условия достаточно плохи.На маршрутизаторах Nighthawk, таких как R7000, вы можете отключить каналы 40 МГц, снизив скорость беспроводной связи до до 289 Мбит / с .
Я видел несколько отчетов, в которых утверждается, что производительность 40 МГц может быть хуже, чем 20 МГц, если условия достаточно плохи.На маршрутизаторах Nighthawk, таких как R7000, вы можете отключить каналы 40 МГц, снизив скорость беспроводной связи до до 289 Мбит / с .
USB 3.0, как известно, генерирует радиопомехи в диапазоне 2,4 ГГц. Хотя порт USB 3.0 на R7000 является одним из лучших экранированных портов по сравнению с портами других производителей, его использование может повлиять на Wi-Fi. Временно отключите все устройства, подключенные к порту USB 3.0, и посмотрите, улучшится ли производительность Wi-Fi. Если вы используете USB 3.0 на ноутбуке или ПК, тоже временно отключите его.
К другим источникам шума относятся микроволновые печи (большое время!), Беспроводные телефоны с частотой 2,4 ГГц и Bluetooth. Если возможно, постарайтесь изолировать и устранить эти источники.
Наконец, хотя маршрутизаторы Nighthawk обладают одними из самых мощных радиомодулей в отрасли, расположение маршрутизатора очень важно.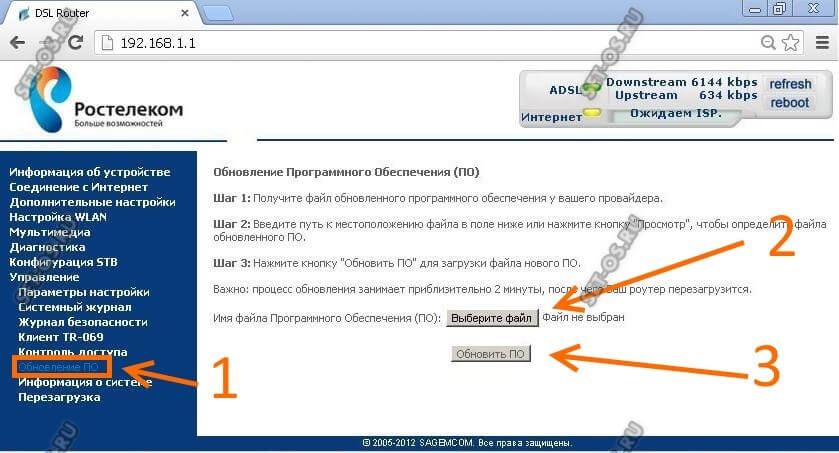 В идеале он должен быть размещен в пределах прямой видимости клиентов или с минимальным количеством перегородок.Убедитесь, что антенны расположены в соответствии с рекомендациями Netgear. На R7000 это будет центральная антенна вертикально, а внешние антенны — под углом 45 градусов. В двухэтажном доме разместите маршрутизатор на нижнем уровне (если только все ваши клиенты не находятся наверху!), Потому что антенны расположены так, чтобы генерировать радиоизлучения больше вверх, чем вниз. Вы также можете поэкспериментировать с ориентацией маршрутизатора так, чтобы все антенны были обращены к клиентам как можно дальше для максимального приема сигнала.
В идеале он должен быть размещен в пределах прямой видимости клиентов или с минимальным количеством перегородок.Убедитесь, что антенны расположены в соответствии с рекомендациями Netgear. На R7000 это будет центральная антенна вертикально, а внешние антенны — под углом 45 градусов. В двухэтажном доме разместите маршрутизатор на нижнем уровне (если только все ваши клиенты не находятся наверху!), Потому что антенны расположены так, чтобы генерировать радиоизлучения больше вверх, чем вниз. Вы также можете поэкспериментировать с ориентацией маршрутизатора так, чтобы все антенны были обращены к клиентам как можно дальше для максимального приема сигнала.
Надеемся, что эти советы дадут вашим клиентам лучший шанс подключиться и оставаться на связи с вашим маршрутизатором.
Посмотреть решение в исходном сообщении
Устранение неполадок маршрутизатора зависает — Cisco
Этот документ помогает устранить неполадки в системе, которая не отвечает. В документе также обсуждается причина и способы устранения проблемы.
Маршрутизатор перестает работать, когда система не отвечает на консоль или запросы, отправленные из сети (например, Telnet, протокол простого управления сетью (SNMP) и т. Д.).Эти проблемы можно разделить на две большие категории:
Требования
Для этого документа нет особых требований.
Используемые компоненты
Информация в этом документе основана на следующих версиях программного и аппаратного обеспечения:
Этот документ не применяется к коммутаторам Cisco Catalyst или платформам MGX.
Информация в этом документе была создана на устройствах в определенной лабораторной среде.Все устройства, используемые в этом документе, были запущены с очищенной (по умолчанию) конфигурацией. Если ваша сеть активна, убедитесь, что вы понимаете потенциальное влияние любой команды.
Условные обозначения
Дополнительные сведения об условных обозначениях в документах см. В разделе «Условные обозначения технических советов Cisco».
Проблемы с консолью возникают, когда маршрутизатор перестает отвечать на ввод через консольный порт. Если консоль не отвечает, это означает, что процесс с высоким приоритетом не позволяет драйверу консоли отвечать на ввод.
Шаги по устранению неполадок
Проверьте подключение кабеля.
Убедитесь, что питание включено.
Проверьте состояние индикатора маршрутизатора. Если все светодиоды не горят, скорее всего, проблема с источником питания маршрутизатора.
Если трафик все еще проходит через маршрутизатор:
Отключите сетевые интерфейсы и посмотрите, отвечает ли маршрутизатор. Часто маршрутизатор предполагает, что он делает что-то слишком важное для обслуживания сеансов exec.Z
Команда scheduler interval позволяет планировать процессы с низким приоритетом каждые 500 мкс, и тем самым позволяет вводить некоторые команды, даже если загрузка ЦП составляет 100%.
Дополнительные сведения об этих командах см. В разделе «Основные команды управления системой» в Справочнике команд программного обеспечения Cisco IOS.
Если консоль не отвечает из-за высокой загрузки ЦП маршрутизатора, важно найти и устранить причину высокой загрузки ЦП.Например, если IP-трафик с коммутацией процессов вызывает проблемы, это отражается в процессе «IP-вход» в выходных данных команды showcesses cpu . В этой ситуации важно собрать выходные данные от show interfaces , show interfaces stat и, возможно, show process для дальнейшей диагностики проблемы. Чтобы решить эту проблему, вам нужно уменьшить объем IP-трафика, который коммутируется. Для получения дополнительной информации см. Устранение неполадок, связанных с высокой загрузкой ЦП на маршрутизаторах Cisco.
Другая возможная причина очевидного зависания — сбой выделения памяти; то есть либо маршрутизатор использовал всю доступную память, либо память была фрагментирована на такие маленькие части, что маршрутизатор не может найти пригодный для использования доступный блок. Для получения дополнительной информации см. Устранение проблем с памятью.
Маршрутизатор может перестать отвечать из-за проблемы, связанной с безопасностью, например из-за червя или вируса. Это особенно вероятно, если в сети не было недавних изменений, таких как обновление IOS маршрутизатора.Обычно изменение конфигурации, например добавление дополнительных строк в ваши списки доступа, может смягчить последствия этой проблемы. Страница рекомендаций и уведомлений Cisco по безопасности содержит информацию об обнаружении наиболее вероятных причин и конкретных обходных путях.
За дополнительной информацией обращайтесь:
Если кажется, что маршрутизатор зависает во время процесса загрузки, это может быть результатом неправильно настроенной функции или программного дефекта в настроенной функции.Это часто проявляется в появлении предупреждения или сообщения об ошибке на консоли непосредственно перед зависанием маршрутизатора.
В качестве обходного пути к этой проблеме загрузите маршрутизатор в ROMMON, пропустите сохраненную конфигурацию, а затем настройте ее снова. Выполните следующие шаги:
Подключите терминал или ПК с эмуляцией терминала к консольному порту маршрутизатора.
Используйте следующие настройки терминала:
9600 скорость передачи
Без паритета
8 бит данных
1 стоповый бит
Нет контроля потока
Перезагрузите маршрутизатор и войдите в ROMMON, нажав break на клавиатуре терминала в течение 60 секунд после включения.Если последовательность прерывания не работает, см. Раздел «Стандартные комбинации последовательности клавиш прерывания во время восстановления пароля», чтобы узнать о других комбинациях клавиш.
Измените регистр конфигурации на 0x2142 и затем перезагрузите маршрутизатор. Для этого выполните команду confreg 0x2142 в приглашении rommon 1>. Затем введите reset в командной строке rommon 2>. Это заставляет маршрутизатор загружаться с флэш-памяти без загрузки конфигурации.
Введите № после каждого вопроса о настройке или нажмите Ctrl-C, чтобы пропустить процедуру начальной настройки.
Введите , чтобы включить в строке Router>.
Вы находитесь в режиме , включите режим и видите подсказку Router #.
Теперь вы можете сохранить пустую конфигурацию (все команды удалены). Выполните команду copy running-config startup-config . Кроме того, если вы подозреваете, что определенная команда вызывает проблему, вы можете изменить конфигурацию. Для этого введите команду copy startup-config running-config .Затем введите , настройте терминал и внесите изменения.
Когда закончите, измените регистр конфигурации обратно на 0x2102. Для этого введите config-register 0x2102 . Выполните команду copy running-config startup-config , чтобы зафиксировать изменения.
Если трафик не проходит через маршрутизатор:
Если трафик больше не проходит через маршрутизатор и консоль не отвечает, вероятно, проблема в системе.Обычно это означает, что маршрутизатор застрял в непрерывном цикле или выполняет функцию. Это почти всегда вызвано ошибкой в программном обеспечении. Установите самый последний отладочный выпуск обучающей программы Cisco IOS, которую вы в настоящее время используете.
Прежде чем создавать запрос на обслуживание с Cisco TAC, получите трассировку стека от ROM Monitor. Получение трассировки стека во время проблемы позволяет определить, где в коде маршрутизатор зацикливается или зависает.
Проблемы с трафиком возникают, когда консоль продолжает отвечать, но трафик не проходит через маршрутизатор.В этом случае часть трафика или часть интерфейсов не отвечают. Такое поведение может быть вызвано множеством разных причин. При возникновении этой проблемы информация может быть собрана с маршрутизатора через консольный порт. Причины этих проблем с трафиком могут варьироваться от ошибок на интерфейсах до программных и аппаратных проблем.
Возможные причины
Проблема с маршрутизацией — Изменения в топологии сети или конфигурации некоторых маршрутизаторов могли повлиять на таблицы маршрутизации.
Высокая загрузка ЦП — введите команду show process cpu . Если загрузка ЦП выше 95%, это может повлиять на производительность маршрутизатора, и пакеты могут задерживаться или отбрасываться. Дополнительные сведения см. В разделе Устранение неполадок, связанных с высокой загрузкой ЦП на маршрутизаторах.
Интерфейс отключен — Один из интерфейсов маршрутизатора может быть отключен. Это может быть вызвано множеством событий, от неправильной команды конфигурации до аппаратного сбоя интерфейса или кабеля.Если некоторые интерфейсы не работают при выполнении команды show interfaces , попробуйте выяснить, что вызвало это.
Объединенные интерфейсы — это частный случай утечки буфера, из-за которого входная очередь интерфейса заполняется до точки, когда он больше не может принимать пакеты. Перезагрузите роутер. Это освобождает входную очередь и восстанавливает трафик, пока она снова не заполнится. Это может занять от нескольких секунд до нескольких недель, в зависимости от серьезности утечки.
Самый простой способ определить разделенный интерфейс — выполнить команду show interfaces и найти что-то похожее на это:
Очередь вывода 0/40, 0 отбрасывается; очередь ввода 76/75 , 27 отбросов
Подробные инструкции и примеры см. В разделе «Устранение утечек буфера».
K-trace относится к процедуре, используемой для получения трассировки стека от маршрутизатора из ROM Monitor.На маршрутизаторах со старым кодом ROM Monitor трассировка стека получается с помощью команды k . На маршрутизаторах, на которых выполняется более поздний код ROM Monitor, также можно использовать команду stack .
Выполните следующие действия, чтобы получить трассировку стека от маршрутизатора, который не отвечает:
Включить последовательность прерывания. Для этого измените значение регистра конфигурации. Значение восьмого бита должно быть установлено в ноль, чтобы не игнорировать разрыв. Значение 0x2002 работает.
Маршрутизатор # настроить терминал Введите команды конфигурации, по одной в каждой строке. Закончите CNTL / Z . Маршрутизатор (config) # config-register 0x2002
Перезагрузите маршрутизатор, чтобы использовать новое значение регистра конфигурации.
Отправьте последовательность прерывания при возникновении проблемы. Должен отображаться запрос ROM Monitor «>» или «rommon 1>».
Захватить трассировку стека.Для этого соберите выходные данные команд k 50 или stack 50 . Добавьте к команде 50 , чтобы распечатать более длинную трассировку стека.
Для продолжения выполните команду c или cont .
Повторите три последних шага несколько раз, чтобы обеспечить захват нескольких точек в непрерывном цикле.
После получения нескольких трассировок стека перезагрузите маршрутизатор, чтобы выйти из зависшего состояния.
Вот пример этой процедуры:
Обнаружен разрыв пользователя в местоположении 0x80af570 роммон 1> к 50 Трассировки стека: ПК = 0x080af570 Кадр 00: FP = 0x02004750 RA = 0x0813d1b4 Кадр 01: FP = 0x02004810 RA = 0x0813a8b8 Кадр 02: FP = 0x0200482c RA = 0x08032000 Кадр 03: FP = 0x0200483c RA = 0x040005b0 Кадр 04: FP = 0x02004b34 RA = 0x0401517a Кадр 05: FP = 0x02004bf0 RA = 0x04014d9c Кадр 06: FP = 0x02004c00 RA = 0x040023d0 Кадр 07: FP = 0x02004c68 RA = 0x04002e9e Кадр 08: FP = 0x02004c78 RA = 0x040154fe Кадр 09: FP = 0x02004e68 RA = 0x04001fc0 Кадр 10: FP = 0x02004f90 RA = 0x0400c41e Кадр 11: FP = 0x02004fa4 RA = 0x04000458 Подозреваемый фиктивный FP = 0x00000000, прерывание rommon 2> продолжение
Повторите эту процедуру несколько раз в случае системной проблемы, чтобы собрать несколько экземпляров трассировки стека.
Когда маршрутизатор не отвечает, это почти всегда программная проблема. В этом случае соберите как можно больше информации, включая трассировку стека, прежде чем открывать запрос службы TAC. Также важно включить вывод команд show version , show run и show interfaces .
| Если вы открываете запрос на обслуживание в TAC, приложите к запросу следующую информацию по устранению зависаний маршрутизатора: |
Примечание: Если консоль реагирует, не перезагружайте вручную или не выключайте и снова включайте маршрутизатор перед сбором вышеуказанной информации, если только это не требуется для устранения неполадок зависания маршрутизатора, поскольку это может привести к потере важной информации, необходимой для определения основная причина проблемы. |



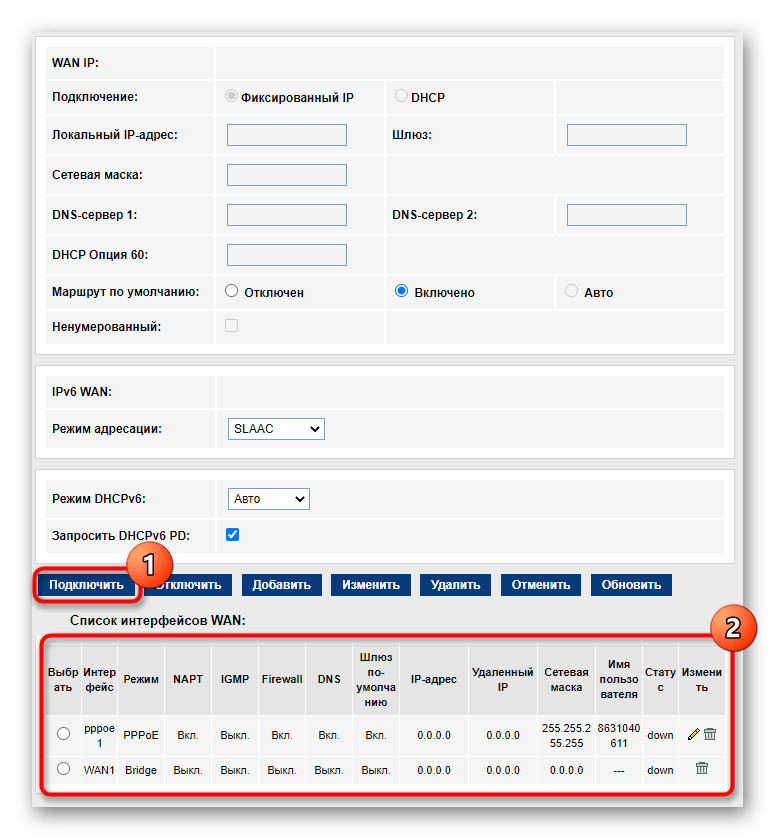 Вы в интерфейсе настроек роутера.
Вы в интерфейсе настроек роутера.
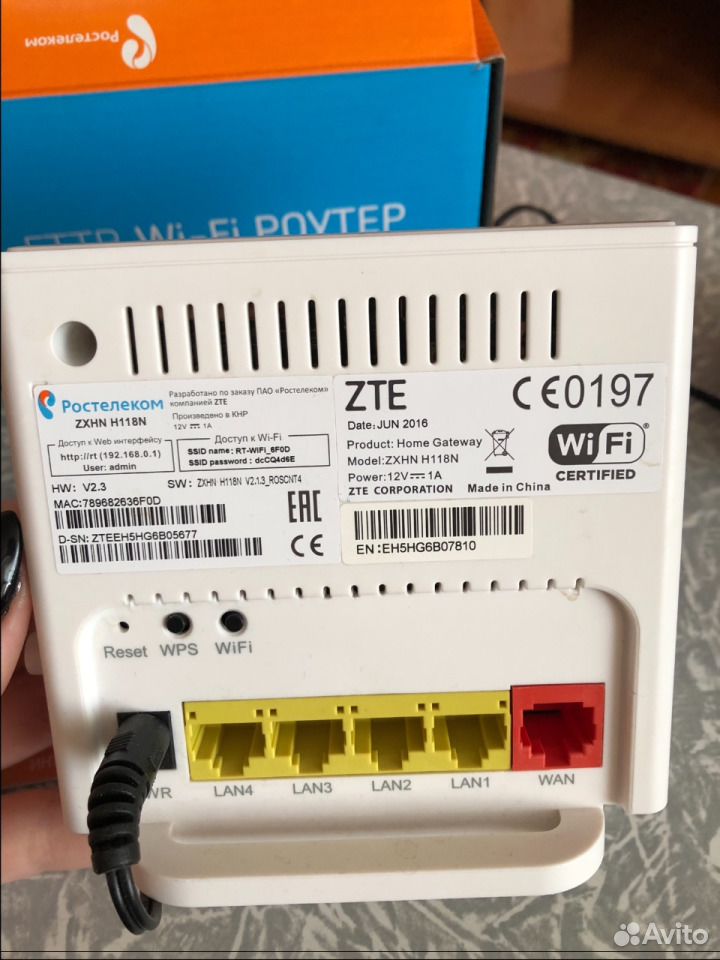 При этом нарушаются настройки, произведенные при первоначальной установке.
При этом нарушаются настройки, произведенные при первоначальной установке. При полном отсутствии свечения последнего индикатора ищем способ включения модуля, отвечающего за wi-fi-обмен.
При полном отсутствии свечения последнего индикатора ищем способ включения модуля, отвечающего за wi-fi-обмен. Его отсутствие означает, что соответствующий драйвер не установлен. Присутствие знака «!» желтого цвета сообщает о неправильном функционировании. Решается проблема скачиванием из интернета ПО для адаптера по полному названию модели производителя.
Его отсутствие означает, что соответствующий драйвер не установлен. Присутствие знака «!» желтого цвета сообщает о неправильном функционировании. Решается проблема скачиванием из интернета ПО для адаптера по полному названию модели производителя.
 … Если не работает мобильный интернет. После рекомендаций, указанных выше, проблема с … Как взломать «вай—фай» с айфона: способы, программы и приложения. Чем…
… Если не работает мобильный интернет. После рекомендаций, указанных выше, проблема с … Как взломать «вай—фай» с айфона: способы, программы и приложения. Чем…