Не работают USB-порты на компьютере
Периферийные устройства, такие как мышь, клавиатура, Web-камера, принтер обычно подключаются к компьютеру через USB-порты. При этом нередко случается, что один или несколько портов перестают работать. То есть, при подключении к компьютеру, например, флешки она не распознается, клавиатура или мышка может зависать, а принтер может не отвечать и не выполнять печать страниц.
Существует несколько вероятных причин, по которым часть или все USB-порты на компьютере не работают. Попробуем разобраться в этом вопросе и выяснить, что следует сделать, чтобы восстановить нормальное функционирование компьютера.
Проверка настроек BIOS
Первое, на что следует обратить внимание – это настройки BIOS компьютера. Для входа в BIOS вам потребуется работоспособная клавиатура. Если клавиатура подключается к компьютеру через USB и она не работает, то вам необходимо подключить клавиатуру с разъемом PS/2. Иначе, вы просто ничего не сможете сделать.
Итак, заходим в BIOS, для чего при запуске компьютера необходимо нажать клавишу входа, обычно это DEL. Может быть и другая клавиша, которая отображается на экране и указана в руководстве к материнской плате. Войдя в BIOS, найдите раздел, отвечающий за интегрированные устройства (Integrated Peripherals) или раздел «Дополнительно» (Advanced). Здесь следует найти подраздел «Настройка конфигурации устройств» (Onboard Devices Configuration). Именно в нем находятся параметры, отвечающие за работу USB контроллеров: USB Function или USB 2.0 Controller. Данные параметры должны быть включены (Enabled). И если один из них отключен (Disabled), то наведите на него и нажмите Enter, тем самым включив его. Чтобы внесенные вами изменения не сбросились, необходимо их сохранить, нажав F10, и подтвердить сохранение, нажав клавишу Y или Enter.
После перезагрузки компьютера проверяем, работают ли порты USB. И если нет, то следует поискать причину в другом месте.
Не работают USB-порты на передней панели компьютера
Как частный случай у вас могут не работать USB только на передней панели. В такой ситуации необходимо проверить, подключены ли необходимые разъемы на материнской плате и не повреждены ли пр
В такой ситуации необходимо проверить, подключены ли необходимые разъемы на материнской плате и не повреждены ли пр
Не работают USB порты на компьютере: 7 вариантов решения
Всем привет! Сегодня поговорим про достаточно популярную проблему, когда на компьютере не работают USB порты. В первую очередь перезагрузите компьютер. Как ни странно, но это действие помогает почти в 80% случаев. Если это не поможет (или проблема вернется вновь), то попробуйте переподключить устройство в другой порт, лучше всего использовать задний. Например, старые жесткие диски, которые идут с дополнительным питанием не могут работать от переднего порта из-за малой мощности.
Вторая очень частая причина кроется в максимальной мощности блока питания компьютера или ноутбука. Если у вас уже подключено очень много устройств: клавиатура и мышка с подсветкой, внешняя звуковая карта, жесткий диск на 10 ТБ и ещё куча устройств, а недавно вы поставили мощную систему охлаждения – то возможно блоку питания банально не хватает мощности все это запустить.
Особенно часто такое бывает, после установки более шустрой видеокарты или обновления системы охлаждения. Попробуйте отключить некоторые устройства и проверить неисправность. Если это не поможет, то переходим к статье для более детальных решений.
СОВЕТ СПЕЦИАЛИСТА! Если у вас возникнут какие-то трудности или появятся вопросы, то обязательно пишите в комментариях. Также если вы найдете собственное решение проблемы – делитесь им с нашими читателями, давайте помогать друг-другу.
Не работают только передние порты
Если работают не все, а только фронтовые входы на персональном компьютере, то возможно банально их никто не подключил. Нужно снять боковую крышку системника, найти вот такие вот проводки – слева это ЮСБ 3.0, а справа USB 2.0.
Теперь нужно подключить их к материнской плате к соответствующим входам.
Порт USB 3.0 может иметь вот такой вот вид.
В некоторых системных блоках, USB 3. 0 подключаются обычными проводами к задним портам материнской платы – подобное наблюдается, например, на коробках Z11 Plus.
0 подключаются обычными проводами к задним портам материнской платы – подобное наблюдается, например, на коробках Z11 Plus.
Проверка USB контроллера
Если не работает USB-порт на компьютере, то нужно в первую очередь проверить правильную работку драйверов в системе.
- Правой кнопкой нажмите на «Компьютер» и зайдите в «Свойства».
- Слева выбираем «Диспетчер устройств».
- Также туда можно попасть, если нажать на две кнопки «Win», «R». После этого должно вылезти окошко, где нужно будет ввести команду:
devmgmt.msc
- Будучи подключенным к интернету, нажмите на кнопку с изображением компьютера и лупы. После этого система постарается в интернете найти свежие драйвера и установить их на ПК.
- Если это не поможет, то откройте раздел «Контроллеры USB» – посмотрите, чтобы на устройствах не было восклицательного знака, если он есть, то нажмите правой кнопкой и выберите «Задействовать» на большом устройстве.

- Можно попробовать удалить драйвера также в «Контроллерах USB» нажимаем по каждой правой кнопке и выбираем «Удалить». Если в какой-то момент отвалится клавиатура или мышка, то попробуйте просто перезагрузить ПК, драйвера установятся автоматически.
Если у вас ноутбук, то обязательно проверьте, что данный порт не отключается для сохранения батареи. Откройте свойства каждого из контроллеров, зайдите в «Управления электропитанием» и выключите верхнюю галочку.
Настройка электропитания
На ноутбуках часто бывает, что при работе USB-контроллеры отключается при работе только от батареи. Но данную настройку можно выключить. Также иногда данная проблема почему-то появляется и на ПК, если опять же, блока питания не хватает для работы с большим количеством устройств.
- Нажимаем «Win+R» и вводим:
powercfg.cpl
- Здесь будет несколько вариантов плана электропотребления.
 Лучше всего установить «Сбалансированный» или «Высокая производительность». Если вы боитесь, что-то менять, то на действующем плане перейдите по ссылке «Настройка плана электропитания».
Лучше всего установить «Сбалансированный» или «Высокая производительность». Если вы боитесь, что-то менять, то на действующем плане перейдите по ссылке «Настройка плана электропитания».
- Заходим по ссылке «Изменить дополнительные параметры питания».
- Пролистываем до раздела с USB и открываем его, нужно установить параметр временного отключения в состояние «Запрещено». На ноутбуках будет два параметра: от сети, и от батареи – в обоих случаях поставьте запрет.
- Нажимаем «Применить».
Проблема с драйверами
Если USB все равно не работают, то проблема может быть именно с драйверами, которые могли криво встать, быть поломаны или неправильно функционируют в ОС.
Компьютер
- Кликаем на наши любимые клавиши «Win» и «R» и прописываем команду как на картинке ниже.
- Заходим в «HKEY_LOCAL_MACHINE» и далее переходим в папку «SYSTEM». Находим там «CurrentControlSet» – «Control» и в самом конце переходим в раздел «Class».
 В самом конце нужно найти папку с наименованием:
В самом конце нужно найти папку с наименованием:
{36FC9E60-C465-11CF-8056-444553540000}
- Нужно удалить все значения, которые имеют слово «Filter» – нажимаем правой кнопкой мыши и выбираем новый параметр.
- После этого перезагружаем компьютер.
- Если проблема не решится, опять зайдите в диспетчер устройств и обновите все драйвера с помощью той волшебной кнопки.
Обновление драйверов
ПРИМЕЧАНИЕ! Перед установкой драйверов узнайте разрядность вашей системы – нажимаем ПКМ по «Компьютеру» и заходим в «Свойства».
На ПК
На компьютере нам нужно изначально узнать название материнской платы. Узнать наименование просто:
- Открыть консоль (Win+R=cmd) и прописать две команды:
wmic baseboard get product
wmic baseboard get Manufacturer
- Первая выведет модель, а вторая наименование компании, которая её выпустила.

- Далее заходим на сайт производителя.
- Находим там нашу модель по названию и заходим в раздел «Driver».
На сайте несколько Rev моделей
Если вы увидите несколько «Rev», то есть аппаратных версий, то нужно узнать какая именно у вас – это можно сделать двумя способами:
- Установить программу AIDA64 и зайти в раздел «Системная плата».
- Посмотреть на саму материнку или, если осталась коробка, то можно глянуть там. На самой плате информация может находиться где угодно, поэтому придется поискать.
- Скачиваем все драйвера и устанавливаем их к себе на комп.
На ноутбук
Надо посмотреть полное название ноутбука, которое находится на этикетке под корпусом и просто его загуглить. Далее на официальном сайте просто ищем раздел с поддержкой или драйверами и устанавливаем полный пак на ваш ноутбук.
Не получилось обновить драйвера с оф. сайта
сайта
Если у вас возникли какие-то трудности с обновлением драйверов прошлыми способами, то советую воспользоваться программой Driver Booster – она найдет всё новое программное обеспечение и установит вам на устройство.
Проверка BIOS
Перестали работать все USB порты. В БИОС подобные входы могут быть отключены, особенно это актуально при работе с неизвестным компьютером. Поэтому нам нужно для начала зайти туда – для этого при перезагрузке нужно нажать на одну из клавиш, чаще всего используют: Del, F2, Esc, F10 (Подсказку смотрите на начальном экране).
Как только попадете внутрь перейдите в раздел «Advanced» и найдите «USB Configuration».
Если у вас не БИОС, а современная система UEFI, то данный пункт находится там же.
Смотрите чтобы все пункты там были включены, если это не так, то переведите параметр в состояние «Enabled».
Перед выходом нужно сохранить параметры (Save and Exit), чаще всего используется клавиша F10, но лучше всего посмотреть подсказку в своей системе. После этого соглашаемся с параметрами, сохраняем их и выходим.
После этого соглашаемся с параметрами, сохраняем их и выходим.
Обновление BIOS
Если ничего из вышеперечисленного не помогло, то можно попробовать обновить БИОС – скачать микросистему можно с официального сайта производителя вашей материнской платы или ноутбука (смотрим главу «Обновление драйверов»). Далее советую посмотреть видео инструкцию ниже:
Что делать, если не работают USB-порты компьютера
Если компьютер отказывается реагировать на USB-устройство, попробуйте эти способы.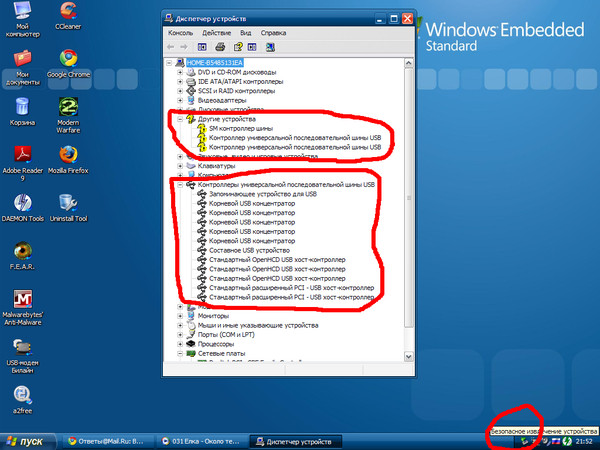 Не поможет один — переходите к следующему.
Не поможет один — переходите к следующему.
Перезагрузите компьютер
Как бы глупо это ни звучало, после это USB-девайс может заработать.
Проверьте подключаемое устройство и порт
Прежде чем разбираться с входом, нужно выяснить, исправно ли само подключаемое устройство.
- Вставьте его в другой порт.
- Если ПК по-прежнему не реагирует либо выдаёт ошибку, значит, проблема в девайсе.
- Отключите устройство и снова вставьте, но уже поплотнее. Возможно, выход просто расшатался.
- Устройство заработало? Тогда проблема действительно в порте.
Почистите USB-порты
Выключите компьютер и посмотрите, нет ли грязи и пыли внутри порта. Это особенно актуально для настольных ПК, в которых часть или даже все порты располагаются сзади. Пыль также может препятствовать току воздуха и, как следствие, снижать производительность.
Возьмите баллончик со сжатым воздухом и прочистите им все входы.
Если нет баллончика, попробуйте воспользоваться пылесосом.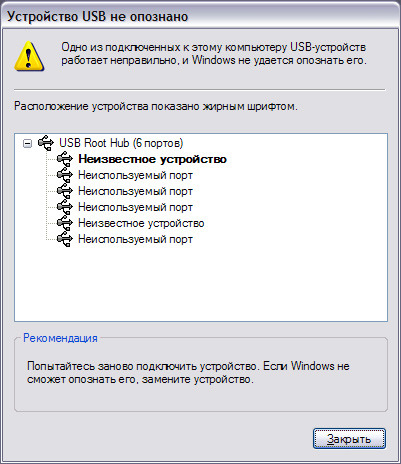
Проверьте список устройств, подключённых к компьютеру
Через него можно получить информацию о USB-устройствах, а в некоторых случаях и исправить проблему с портами.
На Windows
- Введите в поиске операционной системы запрос «диспетчер устройств» и откройте его.
- Найдите раздел «Контроллеры USB» и разверните его.
- Вам нужен пункт со словами «Расширяемый хост-контроллер».
Такого пункта нет? Это может объяснять, почему ваше USB-устройство не работает. Нажмите на кнопку «Обновить конфигурацию оборудования» на панели задач: это иконка с голубым экраном и лупой. Вероятно, после проверки нужный пункт появится, а устройство заработает как надо.
Если хост-контроллер в списке есть, попробуйте его переустановить.
- Нажмите на него правой кнопкой мыши и выберите «Удалить устройство».
- Проделайте это с каждым таким контроллером, если их несколько.
- Перезагрузите компьютер.
После запуска Windows контроллеры автоматически переустановятся, а порт, возможно, заработает.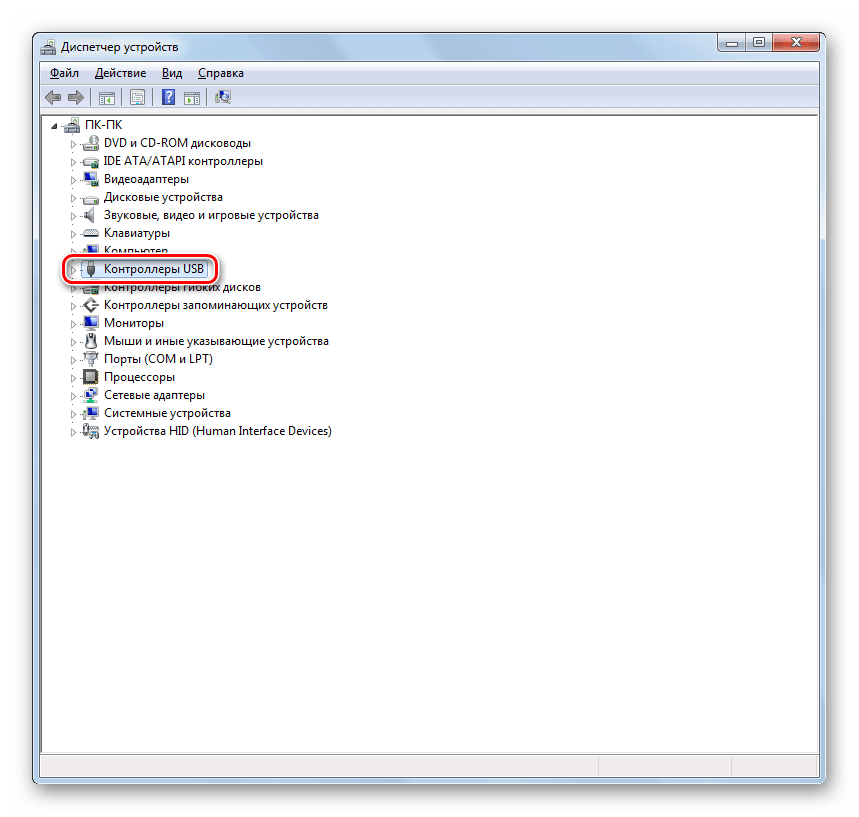
На macOS
- Откройте меню Apple и выберите «Об этом Mac».
- Откройте раздел «Отчёт о системе».
- В категории «Аппаратные средства» выберите USB.
На компьютерах Apple можно только просмотреть информацию о флешках и внешних жёстких дисках. Если порт рабочий, то устройство будет отображаться в списке. Такого простора, как в случае с Windows, у вас, к сожалению, нет.
Деактивируйте временное отключение USB-порта
На обнаружение USB-устройств могут влиять настройки управления питанием, особенно если у вас ноутбук. Функция временного отключения USB призвана снизить затраты энергии и обычно работает корректно. Но в крайнем случае стоит проверить и её.
На Windows
- В поиске операционной системы введите и выберите «Изменение схемы управления питанием».
- В открывшемся окне нажмите «Изменить дополнительные параметры питания».
- В категории «Параметры USB» вы найдёте один или два пункта в зависимости от того, настольный компьютер у вас или ноутбук.
 В обоих нужно поставить «Запрещено».
В обоих нужно поставить «Запрещено». - Сохраните настройки и перезагрузите ПК.
На macOS
- В меню Apple выберите «Системные настройки».
- Откройте раздел «Экономия энергии».
- Во вкладках «Аккумулятор» и «Сетевой адаптер» уберите галочки «По возможности переводить диски в режим сна».
Почините вход
Порты припаяны к плате внутри компьютера: обычно не к материнской, а к отдельной. Если часто пользоваться USB-устройствами, то порты могут расшататься или даже целиком отвалиться.
Часто это связано с формой подключаемых устройств, в частности кабелей и старых флешек. Они могут быть довольно тяжёлыми и перевешивать хрупкий вход.
Незакреплённый вход может указывать на поломку. Вставьте во вход устройство и немного пошевелите его. Разъём не должен шататься. Если шатается, закрепите его паяльником.
Если USB-порт не шатается, но всё равно не работает, необходимо его заменить. Сделать это самостоятельно непросто.
Если вы не уверены в своих силах, обратитесь за помощью к специалисту.
Читайте также 💻
Не работает USB порт
Блог «Технические моменты Windows» приветствует вас уважаемый читатель и желает вам отличного настроения!
Здравствуйте, уважаемые читатели! Каждый раз, при запуске компьютера, происходит инициализация всех устройств установленных в компьютере, считываются данные о драйверах и различных утилитах. Но, иногда наступает момент, когда устройство, подключенное к персональному компьютеру, не определяется операционной системой.
Именно в этот момент у нас наступает тревожный момент, и мы задаемся вопросом: почему не работает USB порт? В чем собственно дело и что нужно сделать, чтобы порт заработал? В итоге, как говорят, выход есть. Но сначала давайте разберемся, как все устроено и в чем суть данного материала.
Но сначала давайте разберемся, как все устроено и в чем суть данного материала.
Итак, многие из нас при работе за компьютером используют USB-порт постоянно, как будто без него невозможно обойтись, хотя на самом деле это так. В компьютерах как Вы знаете, USB-порты присутствуют не только на передней панели, но их можно заметить и на передней панели корпуса системного блока, например в картридере.
Так вот в настоящее время USB-порт – сердце системы, так сказать, обмен информацией, которая может быть перенесена в любой момент на доступную на тот момент систему ПК. Я уже умалчиваю о том, что при помощи портов возможен ввод данных в компьютер (мышь, клавиатура). Расположение портов на персональном ПК всегда разное, стоит добавить, что в продвинутых системах, игровых платформах, установлены дополнительные USB-порты.
Как всегда как это обычно бывает, в один прекрасный день наступает такой момент, когда не работает USB порт, то есть просто напросто USB-порт виснет, глючит, не определяется системой, точнее сказать работает неправильно. Предлагаю Вам в сегодняшней статье рассмотреть причины, а также способы устранения, неработающего USB-порта.
Предлагаю Вам в сегодняшней статье рассмотреть причины, а также способы устранения, неработающего USB-порта.
Задаемся вопросом, почему не работает USB порт?
Во-первых, если при подключении флеш-диска к компьютеру или другого какого-нибудь оборудования порт работает не совсем правильно или устройство, подключенное к компьютеру, вообще не определяется системой, то в таком случае Вам следует удостовериться в том, чтобы был включен контролер на ПК материнской платы.
Достаточно часто пользователи забывают о включении контролера USB. Вроде бы простая, но все же распространенная проблема, когда пользователь запустил ПК, а устройство не определилось. Здесь возможно все поправить, для этого Вам нужно зайти в BIOS и включить соответствующий параметр. Кстати если Вы не знаете что такое БИОС, то рекомендую Вам обязательно прочитать статью
Что такое БИОС, секреты в настройках!
Итак, зайдите в БИОС найдите там пункт «Integrated Peripherals – это касается в Award BIOS», или в Ami BIOS — Advanced».
Далее жмете «Enter» и заходите в «Onboard Devices Configuration» и смотрите, чтобы пункты «USB Function» и «USB 2.0 Controller», были в положении «Enabled». Если все так, значит все включено. В противном случае параметр может быть оключен (OFF), положение «Disabled». Если параметр выключен, то следует его включить. Далее сохраняем изменения, затем перезагружаем систему ПК и проверяем работоспособность USB-порта. Обязательно проверьте, а подключены ли порты USB на передней панели системного блока к самой материнской плате при помощи, так называемой колодки.
Если порт так и не заработал, тогда двигаемся дальше.
Во-вторых, а может дело в неработоспособности порта и вовсе скрывается в USB кабеле удлинителе? К примеру, бывают такие ситуации, когда компьютер не распознает периферийное устройство (принтер), по той простой причине, что сам USB кабель просто поврежден. Причина повреждения кабеля может быть самая разнообразная, например, Вы случайно, поставили стул на кабель или какой-нибудь тяжелый предмет и просто напросто его пережали.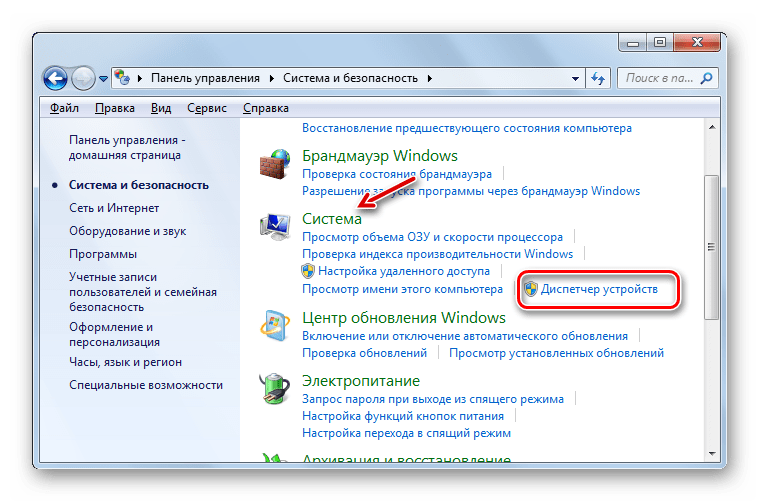 Поэтому не поленитесь проверить сам кабель.
Поэтому не поленитесь проверить сам кабель.
В-третьих, довольно редко можно столкнуться с такой проблемой, когда USB-порту не хватает питание. Приведу Вам конкретный пример. Представьте, что к передней части корпуса системного блока в USB разъем, Вы подключили флешку и принтер. В результате чего операционная система при отправке данных на печать, сообщает нам, что напечатать документ не удалось. В общем, Ваш компьютер просто не видит принтер. А если перезагрузить компьютер, то принтер определяется системой, и Вы можете без труда напечатать документ. Однако через некоторое время, компьютер снова теряет подключение к принтеру и принтер не печатает. Знаете почему?
Такая, казалось бы, на первый взгляд банальная проблема связана с тем, что возникла нехватка питания для USB-порта. В результате чего USB-порт отказывается функционировать должным образом. В основном такой казус, связанный с нехваткой питанием встречается при подключении нескольких устройств к передней панели USB портов.
Конечно не всегда, но все же встречаются такие ситуации. Эти USB порты подключаются к материнской плате при помощи кабеля. Этот кабель помимо передачи данных вдобавок осуществляет питания самих же USB концентраторов. Вполне возможно, что питание, подаваемое одновременно на два устройства, подключенное к USB концентратору может не хватать. В таком случае могу Вам порекомендовать подключить принтер во встроенный USB-порт, который находится на материнской плате ПК.
Также можно поменять батарейку CMOS на плате. Бывает, что проблема полностью исчезает после замены батарейки на материнской плате. Что эта за батарейка и где она находится, Вы можете узнать в этой статье:
Что такое БИОС, секреты в настройках!
А вообще если у Вас не работают USB порт, который расположен на передней панели корпуса системного блока, то попытайтесь заменить сам USB концентратор. Кто знает, быть может именно он является неисправным.
Можно также попробовать воткнуть кабель к другому USB разъему на материнской плате.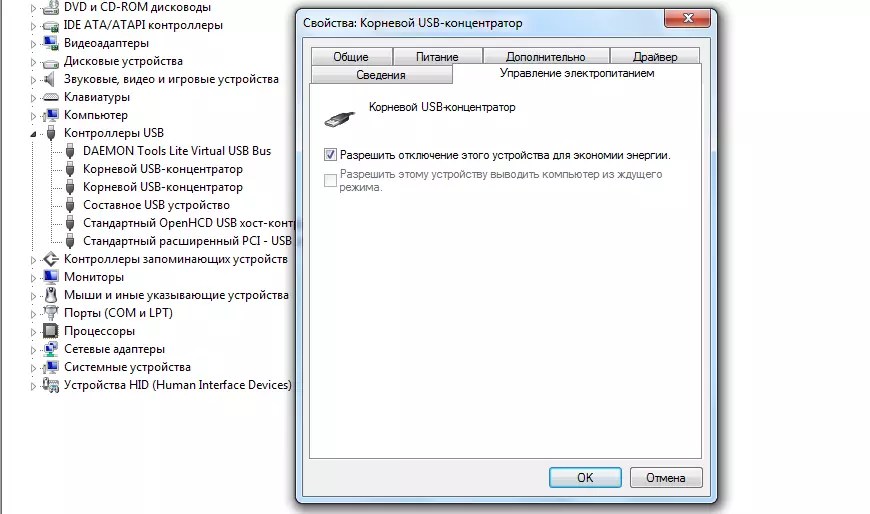
В-четвертых, если все-таки вышел из строя контроллер USB-порта, отвечающий за определение и запуск самого устройства, то дела, конечно же, плохи. Есть, конечно, возможность взять и перепаять сам контролер на материнской плате, но, на это нужно время, нужно иметь сам контролер, и, конечно же, саму паяльную станцию. С точки зрения затрат по времени, не вполне целесообразно. Другой вариант это доверить специалистам, правда тут тоже есть свои подводные камни, цена, качество работы, а также компетентность специалиста, который конкретно работает над этой проблемой.
В-пятых, периферийные и мобильные устройства могут не распознаваться на Вашем компьютере из-за отсутствия драйверов и специального программного обеспечения. Нельзя исключить и тот факт, что если Вы используете свою операционную систему уже достаточно продолжительное время и система вообще не обновлялась, да и вообще сборка Windows является не оригинальной версией, то в таком случае имеет место быть, что драйвера считаются уже устаревшими и поэтому в системе постоянно происходят зависания.
Иногда Windows вообще отключает USB концентратор в целях экономии энергии. Чтобы устройство USB не отключалось, потребуется выполнить следующее.
Откройте «Диспетчер устройств», предварительно нажав правой кнопкой мыши по ярлыку «Компьютер», выбрав «Свойства».
После того, как открылось окно диспетчера устройств, следует дважды кликнуть левой кнопкой мыши по «Контроллеры USB», раскрыть ветвь.
Теперь Вам остается перейти в корневой USB концентратор и в разделе «Управление электропитанием» убрать галочку, как показано на рисунке ниже.
В-шестых, иногда переустановка операционной системы помогает устранить проблему, когда не работают USB порт. Хотя, конечно же, сначала попробуйте сделать откат системы в предыдущее состояние. Вот статья, в которой Вы узнаете, как это сделать:
Как восстановить систему и данные после сбоя?
В-седьмых, возможно в Вашей системе присутствует какое-нибудь неисправное оборудование, которое как раз таки и служит препятствием для нормальной работы USB-порта.
Данная проблема очень актуальна в наше время. Ведь достаточно часто пользователи напрямую сталкиваются с этим. Итак, решение есть. В компьютере могут виснуть USB-порты, замыкать контакты, и еще много дополнительных проблем может произойти при работе за компьютером.
Находим выход из нашей ситуации, проверяем все устройства на подключение и отключение. Вам нужно будет отключить все устройства и подключать уже по одному, к примеру, подключили сначала клавиатуру и смотрите, если она работает, тогда подключаете следующее устройство, пусть это будет мышь ну и так далее. Подсоединяете дополнительные USB устройства, если не работают, значит, проблема решена или нужно искать в периферийных устройствах, может там что замыкает, а мало ли.
В-восьмых, вообще забыли включить контролер последовательной шины в диспетчере устройств. Бывают моменты, когда не обращаешь внимания на работу USB устройств, включил компьютер, загрузил музыку, слушаешь и получаешь удовольствие от новых произведений искусства. Правда, все приходит неожиданно, вдруг понадобилось USB устройство, а тут тишина, не работает. Сразу в голову приходит мысль, может, не включен контролер, давай возьму и проверю, так и есть.
Правда, все приходит неожиданно, вдруг понадобилось USB устройство, а тут тишина, не работает. Сразу в голову приходит мысль, может, не включен контролер, давай возьму и проверю, так и есть.
[adsense]
В каждом ПК существует диспетчер устройств, который показывает какие устройства подключены, все ли установлены драйвера и сделаны обновления.
В общем, я думаю, что Вы, наверное, уже знаете, что при отсутствии какого-нибудь драйвера, система автоматически помечает его желтым восклицательным знаком, это означает неисправность, в итоге, при двух щелчках мышки открываете дополнительное окно, здесь отображена информация о коде неисправности и возможности его восстановления.
В-девятых, если все выше перечисленные способы так и не дали положительного результата, тогда рекомендую Вам установить на материнскую плату USB PC контроллер.
Если на Вашем компьютере установлен маломощный блок питания, например на 300 W, то вероятно, что причина всех бед скрывается именно в нем, установите блок питания по мощней, скажем на 500 W и проверьте, заработали ли USB-порта.
Завершая сегодняшнюю статью, я бы хотел сказать, что не всегда возможно легко найти виновника всех проблем, иногда не достаточно просто переустановить Windows, чтобы узнать, что случилось на самом деле.
Если отсутствуют драйвера для контроллеров последовательной шины и сами контроллеры помечены восклицательным знаком, в таком случае следует, либо установить драйвера для контроллера, либо можно удалить все контроллеры и выполнить перезагрузку компьютера. После загрузки компьютера, система вновь попытается их установить, и возможно все USB-порта вновь будут работать исправно.
Итак, подводя итог сегодняшней статьи можно лишь отметить, что если не работает USB порт на компьютере, то причина всех бед может заключаться как в аппаратной, так и в программной начинке. В общем, все, о чем я хотел Вам сегодня рассказать, я сказал.
Как Вам сегодняшняя статья и что Вы можете добавить ко всему выше сказанному? В следующем выпуске Вы узнаете => Как пользоваться Яндекс Диском?
Уважаемые пользователи, если у вас после прочтения этой статьи возникли вопросы или вы желаете что-то добавить относительно тематики данной статьи или всего интернет-ресурса в целом, то вы можете воспользоваться формой комментарий. Также Задавайте свои вопросы, предложения, пожелания..
Также Задавайте свои вопросы, предложения, пожелания..
Итак, на сегодня это собственно все, о чем я хотел вам рассказать в сегодняшнем выпуске. Мне остается надеяться, что вы нашли интересную и полезную для себя информацию в этой статье. Ну а я в свою очередь, жду ваши вопросы, пожелания или предложения относительно данной статьи или всего сайта в целом
Не работает USB-порт на материнской плате
Поломка гнёзд Universal Serial Bus, главного связующего интерфейса системной платы и компьютерной периферии, может быть очень неприятной для пользователя. В сегодняшней статье мы рассмотрим причины того, почему не работает USB-порт на материнской плате, и возможные решения.
Причины поломки USB-портов
Предпосылками для возникновения рассматриваемой ситуации может выступить как сбой, так и некорректные настройки операционной системы или подсистемы, ошибки инициализации драйверов, несовместимость с конкретным устройством или же дефекты/повреждения самой материнской платы. Начнём по порядку о каждой из неполадок и о способах её исправления.
Начнём по порядку о каждой из неполадок и о способах её исправления.
Читайте также:
Решение проблем с работой USB после установки Windows 7
Не работает USB-порт на ноутбуке: что делать
Причина 1: Сбои ПО портов
Самой распространённой и легкоустранимой причиной неработающих портов является конфликт на программном уровне между системой и контроллерами USB. Он возникает из-за накопления ошибок или некоторой несовместимости. Для того чтобы устранить неполадку с этой стороны, осуществите следующие действия:
- Щёлкните ПКМ по системной кнопке «Пуск», после чего выберите «Диспетчер устройств».
- Раскройте группу «Контроллеры USB», чтобы увидеть устройства, отвечающие за USB-порты, затем кликните на ярлык «Обновить конфигурацию компьютера». Вероятно, один из контроллеров по каким-то причинам просто «выпал» из списка, и такое действие вернёт его.

- Если же ничего не обновилось или контроллер появился, но порты всё равно не функционируют, то последовательно выделяйте все контроллеры ЛКМ и удаляйте их с помощью кнопки «Удалить устройство» или через одноимённую строку контекстного меню, вызываемого щелчком правой кнопки мыши.
- Перезагрузите систему для того, чтобы она смогла корректно «подхватить» контроллеры заново. Нажмите на кнопку «Пуск», кликните по ярлыку выключения и выберите «Перезагрузка».
- В случае продолжения проблем с портами следует обновить драйвера контроллеров. Для этого снова войдите в «Диспетчер устройств», после чего сначала выделите контроллер USB, нажмите на «Действие» и «Обновить драйвер», также это можно сделать через одноимённую строку в контекстном меню, кликая ПКМ по нужным устройствам (в идеале процедуру нужно совершить со всеми контроллерами).
- Нажмите на «Автоматический поиск обновленных драйверов».

- Подождите, пока система ищет драйвера в сети.
- После осуществления поиска ОС может автоматически обновить их или же сообщит о том, что у вас уже установлена наиболее подходящая версия. Нажмите кнопку «Закрыть».
- Кроме того, просмотрите параметры питания контроллеров и концентраторов. Выделите их, кликните по пункту строки меню «Действие» и выберите «Свойства» либо вновь воспользуйтесь контекстным меню.
- Перейдите на вкладку «Управление электропитанием» и снимите галочку с параметра «Разрешить отключение этого устройства для экономии энергии» — сбои в схеме электропитания также могут создавать ложное впечатление у компьютера, что USB-порты можно отключать. Нажмите «ОК» для сохранения настроек.
Читайте также: Открываем Диспетчер устройств в Windows 10
Примечание: по желанию вы можете инициализировать «Поиск обновленных драйверов в Центре обновления Windows» — это может помочь, если ваша ОС давно комплексно не обновлялась.
Читайте также: Обновление Windows 10 до последней версии
Осуществив вышеперечисленные действия, вы либо исправите неполадку с неработающими портами из-за программного сбоя контроллеров и конфликта с операционной системой, либо, если ничего не вышло, убедитесь, что дело не в этом.
Причина 2: Сбои в настройках BIOS
Источник неполадки может крыться глубже – в подсистеме материнской платы. Именно там находятся первоначальные настройки, значения которых регулируют возможность использования USB-портов. Чтобы их проверить и при необходимости переназначить, зайдите в ваш BIOS, после чего выполните ряд следующих действий:
Читайте также: Как попасть в BIOS на компьютере
- Перейдите в расширенные настройки, зовущиеся чаще всего просто «Advanced» или «Advanced Features», после чего выделите строку, содержащую слово «USB», в идеале «USB Configuration», и нажмите клавишу «Enter».
- Удостоверьтесь, что все параметры пребывают в состоянии «Enabled», а если нет – переключите на него через «Enter» и кнопки со стрелочками. Если один из параметров отображает «Disabled», вероятнее всего, из-за этого у вас и не работают порты.
- Нажмите «F10», после чего, выделив «Ok», вновь нажмите «Enter» для выхода из BIOS с сохранением сделанных изменений.
Так вы дадите подсистеме установку запускать все возможные USB-контроллеры, после чего ситуация с портами должна решиться. Если же нет – она явно не в программной среде или подсистеме.
Причина 3: Проблемы с конкретным устройством
Переходя к аппаратным неисправностям, стоит начать диагностику с устройства в том случае, когда порты перестают работать при подключении конкретного девайса.
Недостаток питания
Важно помнить, что USB-кабель проводит не только цифровой сигнал, но и питает устройство. Если то, что вы собирались подключить к компьютеру, ранее работало и даже работает с другими ПК, ваша материнка корректно взаимодействует с другими внешними девайсами, скорее всего, неполадка уже не в её портах, а в блоке питания. Да, маломощный БП может быть неспособен запитать даже маленькое устройство, подключаемое по USB, при высокой нагрузке. В таком случае следует его проверить: быть может, в нём назревают или уже есть неполадки, мешающие нормальному функционированию системы. Волне возможно, что по результатам диагностики может понадобиться замена данного комплектующего.
Читайте также: Как проверить работоспособность блока питания на ПК
Проблемы с кабелем
Не одно лишь устройство может как-то конфликтовать с материнской платой — не нужно недооценивать роль соединительного провода. Если он выполнен некачественно или же деформировался с течением времени, то немудрено, что его функциональность отжила своё, и кабель больше не может использоваться по предназначению. Конечно, ваш кабель может быть в несколько лучшем состоянии, нежели показанный на скриншоте, но тем не менее, если на нём есть видимые отметины или существуют подозрения в некачественности, перепроверьте подключение девайса с помощью другого провода.
Причина 4: Дефекты материнской платы
Переходя к самому «страшному», стоит обратить внимание на системную плату вашего компьютера. Неисправности в ней могут стать поводом для прекращения работы USB-портов, посему придётся раскрыть корпус и посмотреть на материнскую плату вблизи.
Подробнее: Руководство по диагностике материнской платы компьютера
Повреждение контроллера
В первую очередь осмотрите контроллеры Universal Serial Bus, отвечающие за порты и обычно находящиеся у самих гнёзд USB.
Если вы увидите деформацию, коррозию, оплавление или просто пожелтение, не говоря уже об отсутствии нужных чипов, это и будет свидетельствовать об источнике проблемы. Теоретически вы можете купить новые контроллеры и припаять их к материнской плате, но процедура требует соответствующих знаний и навыков, так что лучше довериться специалистам.
Повреждение материнской платы
Если сами контроллеры в порядке, равно как и программные оболочки компьютера, по всей видимости, дело где-то в иных сегментах системной платы. Она могла перегореть, но так, чтобы сохранить работоспособность, лишь не подавая нужного напряжения на порты USB. Мог выйти из строя один из чипов CMOS, и теперь необходимо заменить всю цепь. Могли незаметно окислиться контакты, соединяющие контроллер и саму плату.
Подробнее:
Основные неисправности материнской платы
Признаки сгоревшей материнской платы
К сожалению, с этим вам, как обычному пользователю, не справиться. Лучше всего отнести материнскую плату в сервисный центр, где её починят или диагностируют, что «пациент больше мёртв, чем жив», а вам легче приобрести новую плату.
Нами были рассмотрены основные ситуации, при которых не функционируют USB-порты на материнской плате. Это может быть программная неисправность или же сбой в настройках как в системе Windows, так и в BIOS, но не скидывайте со счетов аппаратные конфликты и поломки, которые могут произойти с системной платой в том числе.
Мы рады, что смогли помочь Вам в решении проблемы.Опишите, что у вас не получилось. Наши специалисты постараются ответить максимально быстро.
Помогла ли вам эта статья?
ДА НЕТНе работает USB после установки Виндовс 7
Непосредственно после установки операционной системы Виндовс 7 некоторые пользователи замечают, что на их компьютере не работают USB-порты. Давайте разберемся, какие действия нужно предпринять, чтобы получить возможность подключать устройства к ПК по вышеуказанному протоколу.
Способы активации подключения по USB
Сразу отметим, что в данной статье будет рассказываться о конкретной проблеме после установки, переустановки или обновления ОС Windows 7, то есть о ситуации, когда до установки операционной системы все работало нормально, а после выполнения указанных процедур – перестало функционировать. Мы не будем останавливаться на других возможных неисправностях, связанных с тем, что компьютер не видит USB-устройства. Указанной проблеме на сайте посвящен отдельный урок.
Урок: Виндовс 7 не видит USB-устройства
Изучаемая нами проблема имеет две основные причины:
- Отсутствие необходимых драйверов;
- Некорректные записи в системном реестре (после обновления Висты до Windows 7).
Далее мы поговорим о конкретных способах её преодоления.
Способ 1: USB Oblivion
Это решение подойдет как раз в том случае, если вы обновились до Windows 7 с более ранней операционной системы. При этом могут сохраниться записи в системном реестре о предыдущих подключениях USB-устройств, которые в обновленной ОС будут некорректными, что приведет к неполадкам при дальнейших попытках подключения. В этом случае все записи о предыдущих подключениях необходимо удалить. Проще всего это сделать с помощью утилиты USB Oblivion, которая как раз и предназначена для указанной цели.
Перед тем как выполнять любые манипуляции с системным реестром, рекомендуем создать точку восстановления системы для возможности отката при непредвиденных результатах процедуры.
Скачать USB Oblivion
- Распакуйте скачанный zip-архив и запустите содержащийся в нем файл, который соответствует разрядности вашей ОС.
- Активируется окно программы. Отсоедините все USB-устройства от ПК и выйдите из всех остальных программ (если они запущены), предварительно сохранив данные. Установите галочку около надписи «Произвести реальную очистку». Если вы это не сделаете, то фактической очистки не произойдет, а будет выполнена всего лишь симуляция. Около всех остальных пунктов отметки установлены по умолчанию и их снимать не рекомендуется. Затем жмите «Очистка».
- Вслед за этим начнется операция очистки, после чего компьютер будет автоматически перезагружен. Теперь можете подключать устройства и проверять работоспособность их взаимодействия с компьютером по USB-протоколу.
Способ 2: Средство устранения неисправностей USB от Microsoft
У компании Microsoft имеется собственное средство устранения неисправностей USB. В отличие от предыдущей утилиты, оно способно помочь не только после установки операционной системы, но и во многих других случаях.
Скачать средство устранения неисправностей
- После скачивания запустите файл под названием «WinUSB.diagcab».
- Откроется окно указанного инструмента. Жмите «Далее».
- Утилита произведет поиск проблем, которые мешают подключаться по USB. В случае их обнаружения неполадки будут исправлены.
Способ 3: DriverPack Solution
После установки Windows 7 возможно, что ваш компьютер не сможет принимать и передавать данные по протоколу USB по причине отсутствия необходимых драйверов. Особенно эта ситуация часто встречается, если на стационарном ПК или ноутбуке установлены разъёмы USB 3.0. Дело в том, что Windows 7 был разработан ещё до того, как указанный стандарт начал массово внедряться. По этой причине в базовой версии названной ОС непосредственно после установки отсутствуют необходимые драйвера. В этом случае их нужно инсталлировать.
Легче всего решить указанную проблему, если у вас есть диск с необходимыми драйверами. В этом случае его нужно всего лишь вставить в дисковод и распаковать содержимое на компьютер, используя отображающиеся подсказки. Работоспособность USB-портов будет восстановлена. Но что делать, если под рукой не оказалось необходимого диска? Действия, которые необходимо предпринять в данной ситуации, мы рассмотрим далее.
Проще всего поставленного задачу решить при помощи специальных программ, предназначенных для поиска и установки недостающих драйверов на компьютер. Одним из лучших приложений в данном классе является DriverPack Solution.
- Запустите программу. При активации она одновременно просканирует систему на предмет подключенных устройств и обнаружит недостающие драйвера.
- Жмите на кнопку «Настроить компьютер автоматически».
- После этого программа сама создаст точку восстановления на случай, если в процессе настройки будет допущена ошибка или вы просто захотите в будущем откатиться к старым параметрам.
- После этого будет выполнена процедура установки драйверов и настройки некоторых параметров ПК.
- После окончания процедуры появится сообщение, что все необходимые настройки совершены и недостающие драйверы установлены.
- Теперь нужно перезапустить ПК. Щелкайте «Пуск». Далее жмите на треугольный значок, расположенный по правую сторону от кнопки «Завершить работу». Кликайте «Перезагрузка».
- После перезапуска можете проверять, заработали USB-порты или нет.
Урок: Установка драйверов на ПК при помощи DriverPack Solution
Способ 4: Ручная установка драйверов
Необходимые драйвера можно также установить без инсталляции дополнительного программного обеспечения, обеспечивающего их поиск. Но для этого придется чуть больше повозиться.
- Жмите «Пуск». Войдите в «Панель управления».
- Переходите к «Система и безопасность».
- В перечне инструментов «Система» жмите по пункту «Диспетчер устройств».
- Отобразится интерфейс «Диспетчера устройств». В открывшейся оболочке будет представлен перечень различных типов устройств, которые в данный момент подключены к вашему стационарному компьютеру или ноутбуку. Щелкайте по наименованию группы «Контроллеры USB».
- Откроется перечень элементов. Нужно найти в списке одно из следующих наименований:
- Generic USB Hub;
- Корневой USB-концентратор;
- USB Root Controller.
Это типы портов. В перечне, скорее всего, будет одно из этих названий, но оно может быть представлено несколько раз, в зависимости от количества USB-выходов на вашем компьютере. Несмотря на это, нижеописанную процедуру достаточно проделать с одним из идентичных элементов, так как драйвера на компьютер установятся для всех портов одного типа. Если же будет несколько разных наименований элементов из указанного выше списка, то для каждого из них придется выполнять манипуляции отдельно.
Итак, щелкните правой кнопкой мышки (ПКМ) по названию элемента и выберите из списка «Свойства».
- Откроется окошко, в котором необходимо щелкнуть по наименованию вкладки «Сведения».
- После этого в поле «Свойства» из раскрывшегося списка выберите вариант «ИД оборудования». В области «Значение» отобразится ID устройства, то есть в нашем случае USB-порта.
- Эти данные нужно сохранить. Их можно записать или скопировать. Для того чтобы выполнить второй вариант, просто кликните ПКМ по содержимому области «Значение» и в меню выберите «Копировать».
Внимание! Главное, после этого не копировать больше никаких данных до полного завершения операции по поиску нужных драйверов. Иначе вы просто замените информацию в «Буфере обмена» об ID драйверов новыми данными. Если же вам все-таки необходимо в ходе процедуры скопировать что-то ещё, то предварительно вставьте данные из окошка свойств оборудования в «Блокнот» или в любой другой текстовый редактор. Таким образом, при необходимости вы быстро сможете скопировать их снова.
- Теперь можно приступать непосредственно к поиску необходимых драйверов. Открывайте браузер и переходите на один из популярных онлайн-сервисов поиска драйверов — DevID или DevID DriverPack. Нужно вбить в поисковое поле сайта те данные, которые вы заранее скопировали, и нажать на кнопку, запускающую поиск.
- После этого откроются результаты выдачи. Выберите тот вариант, который соответствует вашей операционной системе (в нашем случае Windows 7) и её разрядности (32 или 64 бит), а после щелкните по нему.
Если вы используете сервис DevID DriverPack, то там необходимо будет указать наименование ОС и разрядность до того, как запустите поиск.
- После того как вы перешли на страницу драйвера, скачайте его, при необходимости распакуйте из архива и запустите на компьютере, следуя тем подсказкам, которые будут отображаться на мониторе. После перезапуска ПК проблемные USB-порты должны заработать. Если же этого не случилось, то ищите истоки проблемы в некорректных записях реестра, о чем было рассказано выше.
Есть ещё один вариант скачивания необходимых драйверов – сделать это с официального сайта производителя USB-контроллеров, которые установлены на вашем ПК. Но в таком случае вы должны обязательно выяснить адрес этого интернет-ресурса, а также точное наименование модели контроллера.
Существует две основные причины, почему именно после установки Windows 7 могут не работать USB-порты, хотя до этого они функционировали нормально. Во-первых, это некорректные записи в системном реестре, оставшиеся от старой ОС, а во-вторых, отсутствие необходимых драйверов. Каждая из указанных проблем решается несколькими способами, которые мы подробно расписали в данной статье. Так что пользователи, ознакомившись с материалом, могут самостоятельно выбрать наиболее удобный и приемлемый для них вариант действий.
Мы рады, что смогли помочь Вам в решении проблемы.Опишите, что у вас не получилось. Наши специалисты постараются ответить максимально быстро.
Помогла ли вам эта статья?
ДА НЕТA USB-порт в вашем ноутбуке / настольном компьютере не работает: что делать?
Прочтите эту статью, чтобы узнать о , как обнаружить и исправить неработающий порт USB на настольном ПК или ноутбуке . Решение проблемы без обращения в мастерскую по ремонту ПК.
Содержание:
Важным требованием для тестирования и устранения возможных проблем в USB-порту является вход в Windows с учетной записью администратора.Если это ваш собственный компьютер, вы, вероятно, будете использовать этот тип учетной записи, пока читаете это. Для компьютера, который вы используете на работе (то есть офисного компьютера), все иначе, и вам следует обратиться к системному администратору.
Физический осмотр
Первый шаг — проверить USB-порт на предмет возможных физических повреждений.
Проверить легко: вставьте USB-накопитель в порт и слегка переместите его из стороны в сторону, чтобы проверить, плотно ли он сидит в разъеме порта.Однако перемещайте диск очень осторожно, чтобы избежать проблем с оборудованием, если вы не сталкивались с ними раньше. Если вы не знаете, насколько плотным должен быть контакт в USB-порту , выполните эту процедуру с другим портом, который работает нормально, а затем сравните результаты, полученные при тестировании обоих портов.
Если разъем плохо закреплен и контакт с портом кажется плохим, прокрутите вниз до конца статьи, чтобы найти решение проблем с оборудованием в USB-порту .В противном случае переходите к следующему шагу.
Перезагрузите компьютер.
Прежде чем делать что-нибудь более серьезное, попробуйте хорошо зарекомендовавший себя метод устранения проблем с оборудованием: выключите компьютер, а затем снова включите его. Иногда это помогает, поскольку заставляет операционную систему сканировать оборудование, например, порт USB , и восстанавливать его работоспособность.
Если этот трюк не работает, пора использовать приложение Device Manager .
Использование диспетчера устройств
Это приложение содержит данные обо всех устройствах, подключенных / установленных на вашем персональном компьютере, и позволяет настраивать, настраивать и контролировать каждое из них.
Щелкните правой кнопкой мыши кнопку Start , которую вы можете найти в нижнем левом углу панели задач . Выберите Device Manager из списка возможных приложений в появившемся контекстном меню.
При запуске диспетчера устройств вы увидите следующее окно:
Проверка контроллеров USB
Диспетчер устройств отображает все категории устройств, составляющих ваш компьютер. Прямо сейчас вам нужно взглянуть на универсальные контроллеры последовательной шины.Щелкните стрелку рядом со строкой Контроллеры универсальной последовательной шины , чтобы развернуть список устройств. Вы увидите список доступных контроллеров, как в нашем примере:
Фактически, все эти записи не имеют большого значения в вашем случае, за исключением одной конкретной строки: Intel (R) 8 Series / C220 Series USB EHCI .
Это особый тип контроллера USB для конкретного компьютера, который мы используем, и в вашем случае некоторые символы в его названии могут отличаться.Однако ключевым словом является USB EHCI, что означает USB Enhanced Host Controller Interface . Найдите его в своем диспетчере устройств . Если его нет, это может быть сутью проблемы.
Проверьте конфигурацию компьютера
Нажмите кнопку Сканировать на предмет изменений оборудования (вы можете найти ее на панели инструментов в главном меню Device Manager , как показано на рисунке ниже). Это заставит ваш компьютер еще раз проверить все оборудование и при необходимости обновить информацию.Это может помочь вам увидеть в списке USB Enhanced Host Controller . Если контроллер не появляется, значит, проблема все еще существует.
Удалить хост-контроллеров USB
На этом этапе все начинает усложняться. Вам придется удалить все контроллеры в Device Manager . Помните: когда вы работаете на компьютере с помощью мыши и клавиатуры, подключенных через USB-порты , они перестанут работать, как только вы удалите контроллеры.
В разделе Контроллеры универсальной последовательной шины щелкните правой кнопкой мыши первый хост-контроллер. Из списка доступных действий выберите Удалить устройство .
Повторите этот шаг для каждого хост-контроллера USB . Теперь перезагрузите компьютер. Это заставит операционную систему переустановить и перенастроить эти контроллеры, что может исправить конкретный контроллер, который в данный момент не отвечает.
Очистите диспетчер устройств
Всегда есть вероятность, что диспетчер устройств все еще может отображать ранее установленные устройства, которые больше не подключены к вашему компьютеру.Иногда драйверы устройств остаются на вашем компьютере в течение длительного времени после отключения устройства. Пришло время проверить и очистить Device Manager , удалив старые или больше не используемые драйверы.
Если этот метод не помогает, попробуйте другой ниже.
Отключить Настройка выборочной приостановки USB
Настройка выборочной приостановки USB — это параметр энергосбережения в операционной системе Windows , который отключает подачу питания на устройство USB для продления периода работы компьютера от батареи.Это хорошая функция для экономии энергии, но иногда она может блокировать подключенное USB-устройство .
Вы можете отключить настройку выборочной приостановки USB одним из двух способов: с помощью параметров питания или настройки определенных параметров в редакторе реестра .
Метод первый: Используйте параметры электропитания
Откройте приложение Settings . Нажмите кнопку Start в нижнем левом углу рабочего стола и откройте главное меню Windows .На боковой панели щелкните значок шестеренки. Либо перетащите полосу прокрутки вниз, пока не найдете строку Настройки .
Еще один способ — использовать сочетание клавиш Windows + I , чтобы немедленно открыть приложение Settings .
В главном окне выберите System , как показано на рисунке выше. В новом окне посмотрите налево, чтобы найти Power & sleep . Справа прокрутите вниз, пока не увидите Связанные параметры и щелкните ссылку Дополнительные параметры питания .
В открывшемся окне Power Options выберите ссылку Change plan settings .
В новом окне нажмите Изменить дополнительные параметры питания .
Используйте полосу прокрутки, чтобы найти раздел Настройки USB . Откройте раздел, используя его элемент управления (символ плюс внутри прямоугольной рамки), а затем сделайте то же самое, чтобы открыть подраздел Настройка выборочной приостановки USB . Настройте параметры для обоих вариантов: От батареи, и Подключено, , выбрав значение Отключено, для каждой опции.
Затем нажмите Применить и ОК , чтобы сохранить внесенные вами изменения. Теперь операционная система временно отключит свои USB-порты для экономии энергии.
Метод второй: используйте редактор реестра
Примечание : Вы всегда должны помнить, что любые действия в реестре требуют большой осторожности, поскольку последствия могут быть необратимыми. Вы вносите некорректные изменения в реестр, может произойти сбой в работе операционной системы, а также могут возникнуть проблемы с некоторыми службами вашего компьютера; он может даже перестать загружаться, или может произойти сбой операционной системы.Поэтому, прежде чем что-либо менять, рекомендуется создать резервную копию реестра, используя встроенные параметры редактора реестра . В главном меню редактора реестра выберите вкладку File и выберите Export . Дайте имя резервной копии реестра и сохраните ее в любом удобном для вас каталоге. При необходимости вы всегда можете использовать эту копию для восстановления реестра.
Откройте диалоговое окно Run (например, нажав комбинацию клавиш Windows + R ) и введите команду regedit в строке Open , затем нажмите ОК или нажмите Enter .
Когда всплывающее уведомление от Windows User Account Control спрашивает Разрешить этому приложению вносить изменения в ваше устройство? щелкните Да и откройте окно редактора реестра .
В левой части окна пройдите по пути:
. Вы можете либо найти и открыть вручную каждый элемент по этому пути, либо скопировать эту строку:
HKEY_LOCAL_MACHINE \ SYSTEM \ CurrentControlSet \ Services \ USB \ DisableSelectiveSuspend
и вставьте его в адресную строку в главном меню.Таким образом можно избежать возможных ошибок: в окне, которое вы видите, много похожих каталогов, поэтому довольно легко выбрать неверный ключ.
Если USB-ключ отсутствует в реестре, вам необходимо его создать.
Для этого перейдите к последней доступной части ключа HKEY_LOCAL_MACHINE \ SYSTEM \ CurrentControlSet \ Services , затем щелкните Edit в главном меню. В появившемся всплывающем меню выберите New , а затем Key .
Дайте этому ключу имя USB . В этом ключе посмотрите вправо и создайте новое значение DisableSelectiveSuspend . Щелкните правой кнопкой мыши пустую область, откройте вложенное меню Новый и выберите Значение DWORD (32 бита) .
Щелкните правой кнопкой мыши новое значение DisableSelectiveSuspend , которое вы создали, и выберите Изменить в появившемся меню.
В новом окне для изменения этого значения DWORD введите 1 в поле Value data .Затем нажмите ОК , чтобы сохранить внесенные изменения.
Теперь настройка выборочной приостановки USB для вашего компьютера отключена. Чтобы изменения вступили в силу, необходимо перезагрузить компьютер.
Теперь проверьте неисправный порт USB , чтобы убедиться, что он теперь работает правильно. Если он по-прежнему не работает, наиболее вероятной причиной является физическое повреждение этого USB-порта .
Отремонтировать поврежденное оборудование
Если порт по-прежнему не работает, это, должно быть, аппаратная проблема.USB-порты довольно легко сломать, а флэш-накопители USB могут действовать как рычаг давления для разрушения электрических контактов внутри портов. Довольно часто это случается с портативными компьютерами, когда пользователи кладут их в сумку, но забывают извлечь USB-накопитель , торчащий сбоку портативного компьютера.
Все-таки это простой механический дефект, который можно устранить. Скорее всего, вы обратитесь к специалисту по ремонту ПК или попытаетесь сделать это самостоятельно после того, как поищете несколько советов в Интернете.Однако второй способ больше подходит людям, имеющим достаточный опыт ремонта вычислительных устройств.
Заключение
Есть несколько способов оживить неработающий USB-порт . Самое простое и дешевое решение — решить проблему с USB-портом , если она связана с драйверами или операционной системой. Если есть проблема на аппаратном уровне, ее можно исправить быстро и по низкой цене.
Если у вас есть дополнительные советы по устранению проблем с USB-портами , или если вы когда-либо ремонтировали USB-порт , или на всякий случай вы знаете какие-либо программные инструменты, которые могут устранить проблемы с USB-портом , добро пожаловать чтобы поделиться этим опытом, оставив комментарий ниже.


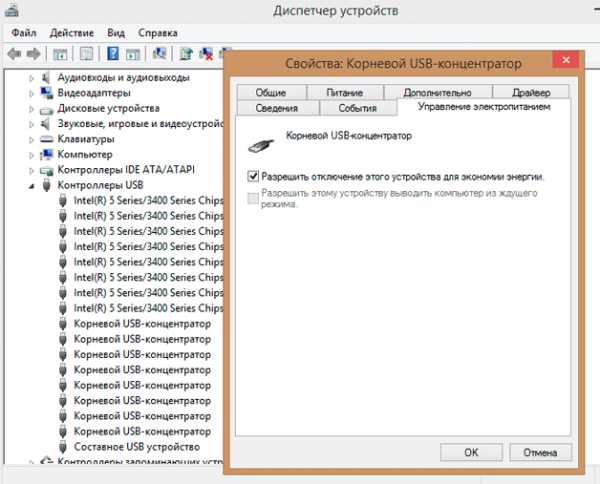
 Лучше всего установить «Сбалансированный» или «Высокая производительность». Если вы боитесь, что-то менять, то на действующем плане перейдите по ссылке «Настройка плана электропитания».
Лучше всего установить «Сбалансированный» или «Высокая производительность». Если вы боитесь, что-то менять, то на действующем плане перейдите по ссылке «Настройка плана электропитания». В самом конце нужно найти папку с наименованием:
В самом конце нужно найти папку с наименованием: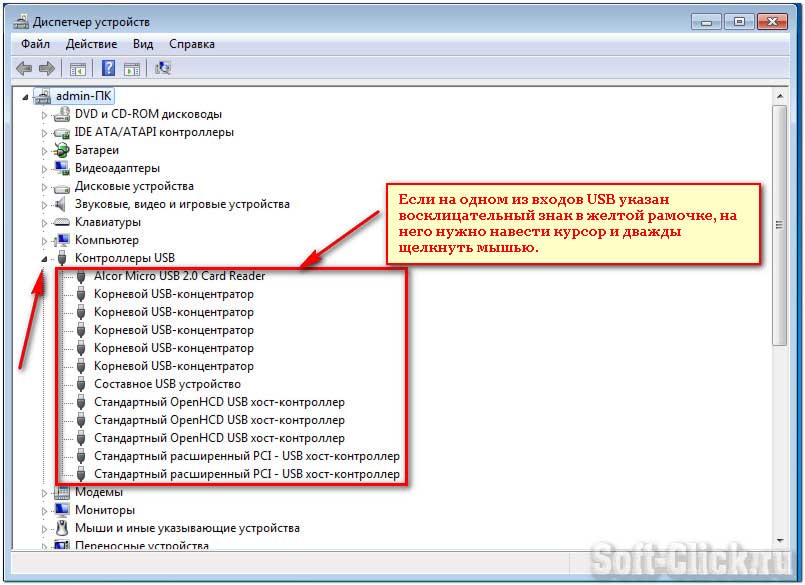
 сайта
сайта В обоих нужно поставить «Запрещено».
В обоих нужно поставить «Запрещено».