Почему Wi-Fi не работает: причины проблемы и решения
Wi-Fi не работает: я вообще онлайн?
Во-первых, вы должны попытаться установить WLAN-соединение с другим устройством. Например, если Сеть обвалилась на ноутбуке, попробуйте подключить к ней смартфон. Так вы узнаете, работает ли Wi-Fi в целом или проблема не связана с конкретным устройством.
При возможности также подключите ПК или ноутбук к маршрутизатору с помощью LAN-кабеля, а затем проверьте подключение к интернету. Если вы все еще не можете подключиться к интернету, то должны сначала восстановить доступ к Сети, прежде чем настраивать беспроводной доступ.
Вы уже выключили и снова включили роутер?
Как бы просто это ни звучало, многие проблемы можно решить постой перезагрузкой.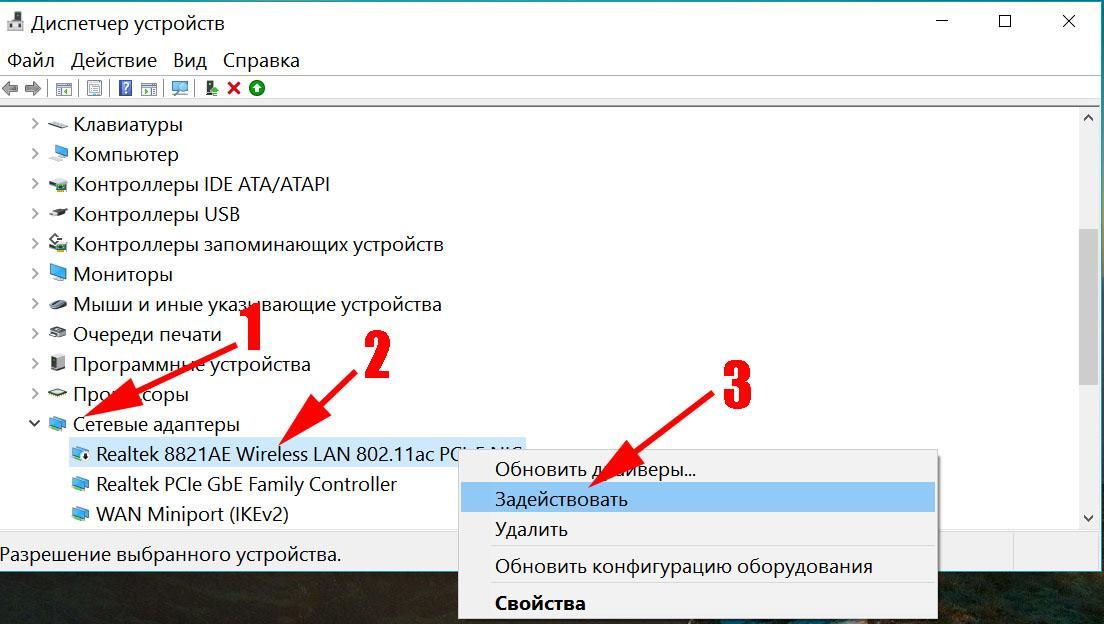 Лучше всего сначала попробовать сделать это на своем конечном устройстве, с которого вы пытаетесь выйти в Сеть. Затем, если проблемы с подключением все еще остались, перезагрузите маршрутизатор.
Лучше всего сначала попробовать сделать это на своем конечном устройстве, с которого вы пытаетесь выйти в Сеть. Затем, если проблемы с подключением все еще остались, перезагрузите маршрутизатор.
Без правильного пароля дело не пойдет
Как правило, вы должны защитить свой домашний Wi-Fi паролем. Его необходимо правильно ввести не только в роутере, но и на всех устройствах, используемых для подключения. При присвоении пароля в маршрутизаторе также необходимо выбрать тип шифрования, такой как WEP, WPA или WPA2. Если у вас возникли проблемы, возможно, стоит переключиться на другой стандарт — например, старые устройства часто не справляются с WPA2.
Присваиваем SSID для WLAN
Если вы вообще не можете найти вашу Wi-Fi сеть в списке доступный, откройте настройки роутера и проверьте, есть ли у нее имя. Этот так называемый SSID необходимо включить в параметрах маршрутизатора и запомнить.
Устраните проблемы с драйверами
Может случиться так, что ваши драйверы будут повреждены сторонней программой или неправильной установкой.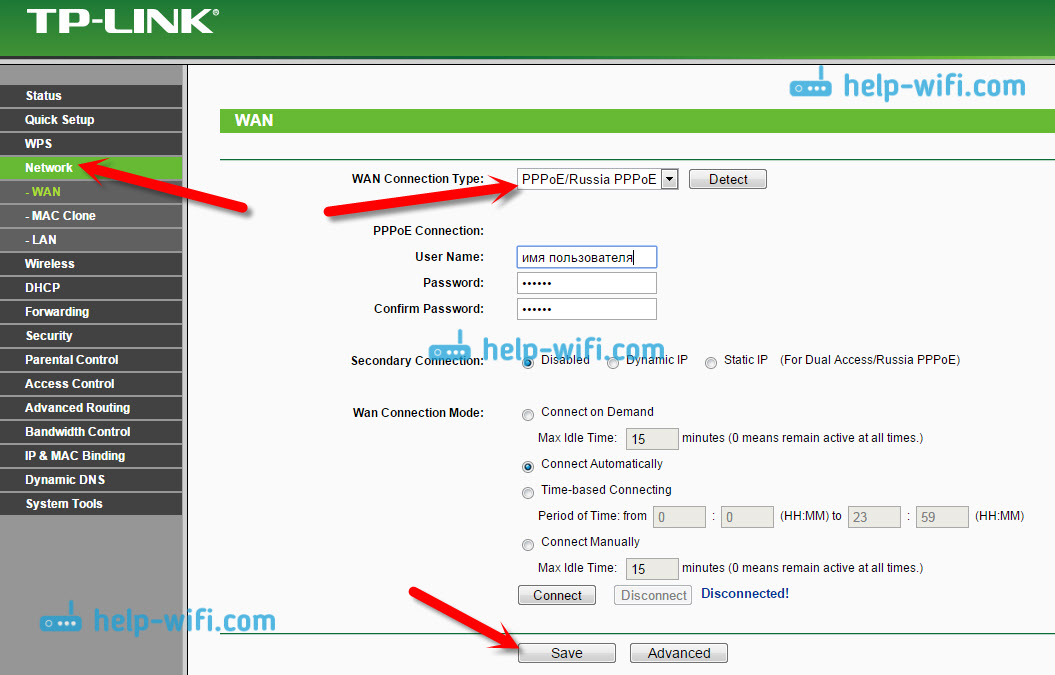 В этом случае вам нужно будет посетить страницу производителя вашего роутера и снова загрузить драйверы. Какое именно устройство вы используете, проще всего узнать в диспетчере устройств:
В этом случае вам нужно будет посетить страницу производителя вашего роутера и снова загрузить драйверы. Какое именно устройство вы используете, проще всего узнать в диспетчере устройств:
- Введите в окне поиска Windows строку «Диспетчер устройств» и запустите программу.
- В строке «Сетевых адаптерах» должен быть указан ваш WLAN-роутер.
- Вы также можете найти новые драйверы, щелкнув правой кнопкой мыши на адаптере и нажав в появившемся меню на пункт «Обновить драйверы…».
Проверьте радиус действия Wi-Fi
Часто проблемы возникают, например, из-за маленького радиуса сигнала или железобетонных стен в новостройках, который сильно экранируют сигнал роутера. Таким образом он становится настолько слабым, что не может пройти через две и более стены. В качестве «обходного пути» либо устанавливайте WLAN-ретранслятор, либо переставляйте роутер в другое место: желательно, в центре квартиры и на каком-либо возвышении, а не под столом или шкафом. Подробнее о том, как правильно установить роутер, мы рассказывали в отдельной статье.
Подробнее о том, как правильно установить роутер, мы рассказывали в отдельной статье.
Избегайте помех
Кроме того, вашу WLAN-сеть могут блокировать источники помех от разных электрических устройств. В этом случае вы должны отключить их или, еще лучше, разместить в другом месте. В крупных жилых домах помехи в сети Wi-Fi могут возникать даже из-за того, что слишком много пользователей используют один и тот же радиоканал. В этом случае помогает переход на другой канал через настройки маршрутизатора. Кроме того, изменение частоты с 2,4 ГГц на 5 ГГц (или наоборот) может устранить помехи при условии, что маршрутизатор и используемое оборудование совместимы и поддерживают оба диапазона.
Защитный механизм блокирует Wi-Fi?
Если вы уверены, что пароль от Wi-Fi правильный и ваше оборудование совместимо, но соединение все еще не работает, это, вероятно, из-за MAC-фильтра. Но что это, собственно говоря, такое?
- MAC-адрес имеет 48-разрядную длину и назначается каждому сетевому адаптеру индивидуально.

- Таким образом, чтобы еще больше повысить безопасность в вашей сети, вы можете вводить в свой маршрутизатор разрешение на подключение устройств только с определенными MAC-адресами.
- Если у вас есть новое устройство, а МАС-фильтр активен, то соединение не выполнится. Вы можете решить проблему, просто отключив фильтр или введя новый MAC-адрес в список разрешенных.
А включен ли Wi-Fi?
Может быть и такое, что вы просто не включили Wi-Fi в строке состояния на вашем ноутбуке. На некоторых устройствах переключатель сети настолько маленький и невзрачный, что можно не заметить, что он не активирован. Проверьте настройки сети и при необходимости переподключитесь к Wi-Fi.
Если ни один совет не помог восстановить доступ к сети, обратитесь к вашему провайдеру. Если он подтвердит наличие сигнала на линии, значит, дело в вашем оборудовании. Возможно, роутер смогут починить или заменить по гарантии — обязательно уточните это у производителя.
Читайте также:
Теги интернет wifi
Wi-Fi подключен, а интернет не работает.
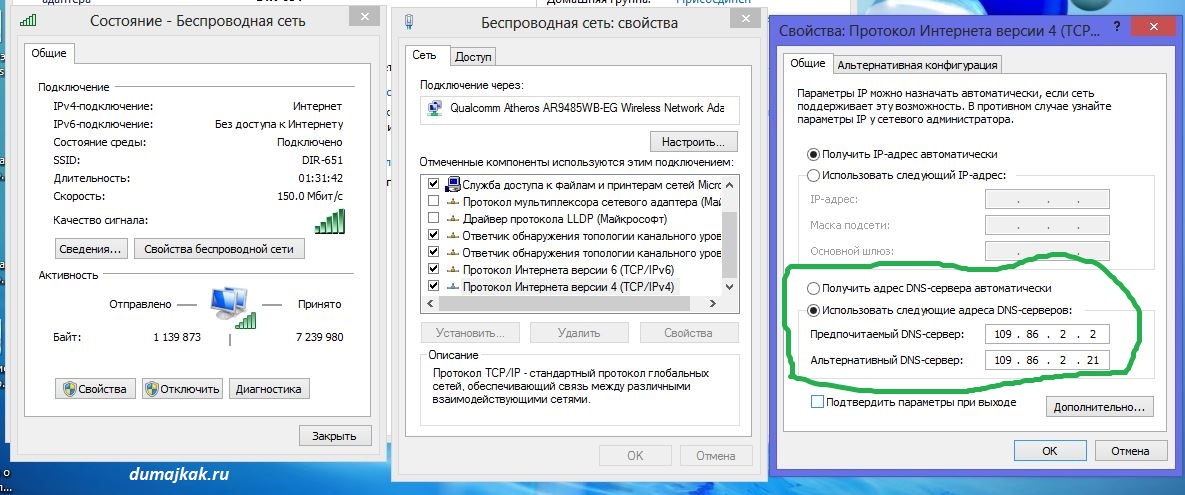 Страницы не открываются
Страницы не открываютсяНе редко приходится сталкиваться с проблемой, когда после подключения устройства к Wi-Fi сети не работает интернет. Подключение есть, все вроде бы хорошо, а интернет не работает. Страницы в браузере не открываться, программы не видят подключения к интернету. Как правило, такая проблема появляется при настройке Wi-Fi роутера. Но, часто бывают случаи, когда все работает, доступ к интернету есть, и в какой-то момент он просто пропадает. При этом, тот же ноутбук, смартфон, или планшет к Wi-Fi подключены, а в интернет не заходит.
Сам не раз сталкивался с такой проблемой. Причин и решений очень много. Поэтому, главное во всем по порядку разобраться. Понять кто виновен в этой ситуации и устранить проблему. Понятное дело, что виновен либо Wi-Fi роутер (что чаще все), либо наше устройство, на котором перестал работать интернет. Это может быть компьютер, ноутбук, планшет, телефон и т. д. Не важно. Результат один – подключение к беспроводной сети есть, а интернета нет.
Что бы было понятно, разделим статью на три пункта:
- Что делать, если проблема из-за роутера.
- Решение проблемы на ноутбуке, стационарном компьютере.
- И решение проблемы с интернетом на мобильных устройствах (планшеты, смартфоны).
И так, как я уже писал выше, нам нужно найти причину, по которой интернет на нашем устройстве не работает. Как показывает практика, в основном виновен роутер, сама Wi-Fi сеть.
При возникновении проблемы, когда Wi-Fi подключен, но интернет не работает, всегда первым делом проверяйте роутер и интернет подключение, как я это описывал выше. Так как причина очень редко кроется в самих ноутбуках, смартфонах, планшетах, и других устройствах.
Если интернет по Wi-Fi не работает из-за проблем в роутере
Как узнать и проверить? Очень просто. У вас скорее всего есть несколько устройств, которые можно подключить к Wi-Fi. Подключаем их к своей сети, и если интернет не работает ни на одном устройстве, то проблема точно в роутере. Или, можно подключить ваш ноутбук (смартфон, планшет) к другой Wi-Fi сети и проверить работу. После того, как вы убедились что проблема в роутере, то можно пробовать ее решить:
Или, можно подключить ваш ноутбук (смартфон, планшет) к другой Wi-Fi сети и проверить работу. После того, как вы убедились что проблема в роутере, то можно пробовать ее решить:
- Для начала, просто перезагрузите свой роутер. Можно даже несколько раз.
- Обязательно нужно убедится, что интернет оплачен, и нет никаких проблем на стороне провайдера. Что бы это выяснить, можно позвонить в поддержку интернет-провайдера. Так же, вы можете подключить интернет напрямую к компьютеру (если есть такая возможность) и проверить будет ли он работать без роутера.
- Проверьте, правильно ли подключены провода к роутеру. Так же посмотрите на индикаторы на самом маршрутизаторе (мигают ли они, как обычно).
- Если интернет без роутера работает, то нужно проверить настройки. Возможно, слетели настройки, и роутер не может подключится к интернету, установить соединение с интернет-провайдером. Я не знаю какой у вас роутер, поэтому ищите инструкцию для вашего производителя у нас на сайте, в разделе «Настройка роутера» (меню сверху).

- Если Wi-Fi сеть не ваша, то вполне возможно что в ее работе появились какие-то проблемы. Или, например, сосед не оплатил интернет 🙂
Вот еще подробная статья по этой проблеме, которая вам точно пригодится: роутер не раздает интернет по Wi-Fi. Что делать?
Ноутбук к Wi-Fi подключен, но доступа в интернет нет
Если проблема появилась только на ноутбуке, или стационарном компьютере, то нужно проверить некоторые настройки. После подключения, у вас скорее всего будет желтый восклицательный значок возле иконки подключения, и статус «Без доступа к интернету», или «Ограниченно».
А при попытке открыть сайт, мы увидим ошибку «Страница недоступна».
У нас на сайте уже есть большая статья по решению ошибки «Без доступа к интернету» в Windows 7. Если у вас Windows 10, то смотрите эту статью.
Первым делом я бы советовал перезагрузить ноутбук, и проверить выставлено ли автоматическое получение IP-адреса в свойствах беспроводного соединения.
В статьях, ссылки на которые я давал выше, этот процесс я описывал подробнее. Так же, там есть другие варианты решения.
Обратите внимание. Возможно, у вас в браузере появляется ошибка DNS, или что-то в этом роде. В таком случае, смотрите отдельную статью по решению ошибки «Не удается найти DNS-адрес сервера».
Что делать, если Wi-Fi на телефоне (планшете) подключен, но интернет не работает?
На мобильных устройствах, которые работает на Android, iOS, или Windows Phone, точно такая же ситуация. Подключение к беспроводной сети может быть установлено, но страницы в браузере открываться не будут.
Кстати, на Android устройствах значок подключения к Wi-Fi может быть серым вместо синего. В таком случае, проверьте, правильно ли выставлена дата и время. Если вы уверены, что проблема именно в вашем устройстве, а не в Wi-Fi сети, то перезагрузите своем мобильное устройство, и попробуйте подключится заново. Так же, проверьте как будет работать интернет при подключении к другим беспроводным сетям.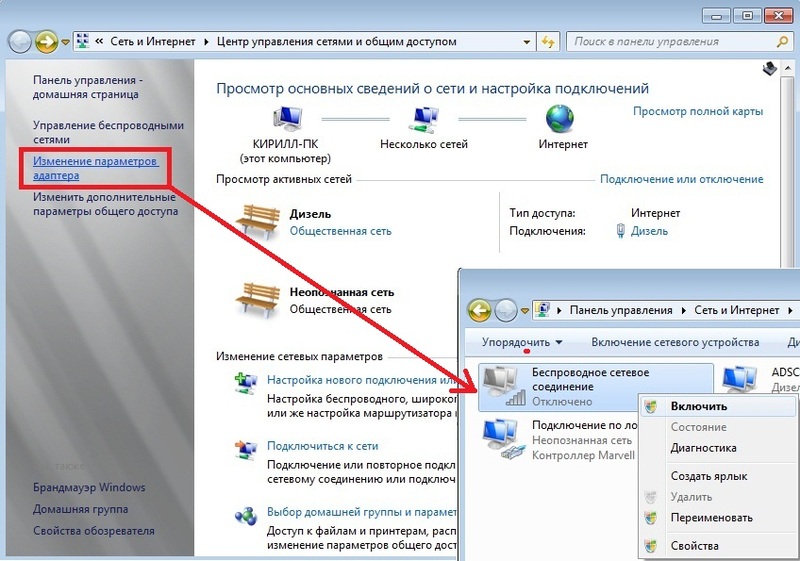
Обязательно посмотрите советы из статьи почему на Android планшете, или смартфоне не работает интернет по Wi-Fi?
Если советы не помогли, то опишите свою проблему в комментариях. Постараюсь что-то посоветовать.
Почему на Android планшете, или смартфоне не работает интернет по Wi-Fi?
Очень много пользователей, при попытке подключить свой Android-смартфон, или планшет к Wi-Fi сети, сталкиваются с множеством разных проблем и ошибок. В этой статье мы постараемся разобраться с проблемой, которая появляется уже после подключения Android-устройства к Wi-Fi. Когда на смартфоне, или том же планшете не работает Wi-Fi. Точнее, не работает интернет при подключении по беспроводной сети. Очень популярная проблем.
Подключили свой смартфон к домашней Wi-Fi сети, или на работе, подключение есть, а интернет не работает. Сайты в браузере не открываются, Google Play Маркет не работает, другие приложения, которым нужен доступ в интернет так же отказываются работать.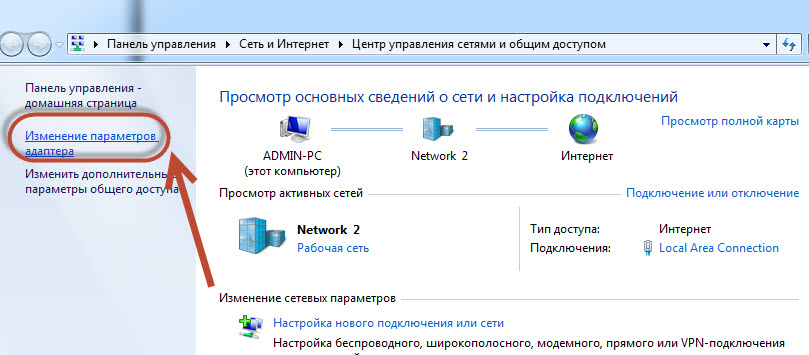 Правда, бывают исключения, когда сайты в браузере например открываются, а Play Маркет не работает, и видео в YouTube не воспроизводится. Как правило, значок Wi-Fi в таких случаях серый, а не синий, как это должно быть. Об этом мы так же поговорим.
Правда, бывают исключения, когда сайты в браузере например открываются, а Play Маркет не работает, и видео в YouTube не воспроизводится. Как правило, значок Wi-Fi в таких случаях серый, а не синий, как это должно быть. Об этом мы так же поговорим.
Многие когда пишут, что на смартфоне не работает Wi-Fi, имеют введу именно то, что Android подключается к Wi-Fi, но ничего не грузит. Если ваше мобильное устройство не видит ни одной Wi-Fi сети, или появляются какие-то ошибки при подключении, то это уже совсем другая тема, об этих проблемах мы обязательно поговорим в других статья. Или, проверяйте свой роутер, если он не раздает Wi-Fi. Сейчас мы рассмотрим именно тот случай, когда к Wi-Fi Android-смартфон подключается без проблем, но появляются проблемы с доступом в интернет.
На самом деле, причин и решений очень много. Вся сложность еще в том, что проблема может появляться как из-за каких-то проблем в настройках самого планшета, или смартфона, так и из-за настроек роутера. Мы сначала проверим правильно ли выставлены настройки на самом мобильном устройстве, а если это не поможет, то будем менять настройки роутера.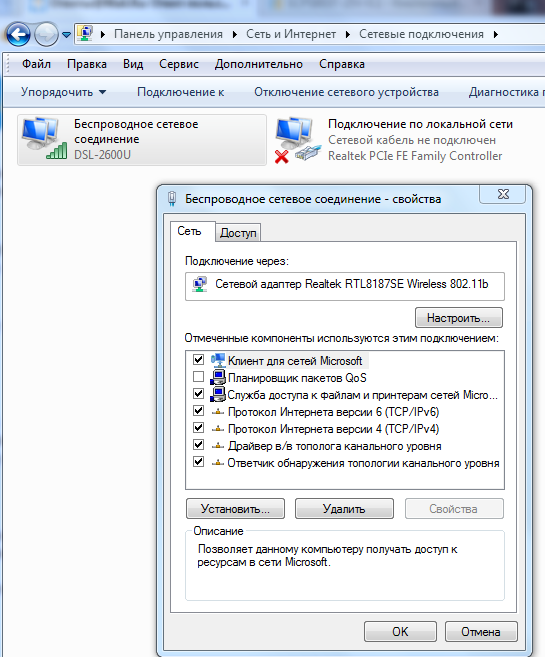
Android: не работает интернет по Wi-Fi. Решение проблемы на смартфоне
Если у вас планшет, то эти советы так же подойдут.
1 Первым делом можно попробовать выключить/включить Wi-Fi на устройстве. Включить/выключить режим полета. Перезагрузить смартфон. Иногда это помогает.
2 Проверка настроек прокси-сервера. Если на вашем смартфоне, в свойствах вашей беспроводной сети включен прокси-сервер, то интернет работать не будет. Нужно проверить, и если включен, то отключить ручную настройку прокси-сервера. Зайдите в настройки, где отображается список Wi-Fi сетей, и сеть, к которой вы подключены. Обычно, нужно нажать на нужную сеть, и подержать. Появится меню, в котором нужно выбрать что-то типа Изменить сеть.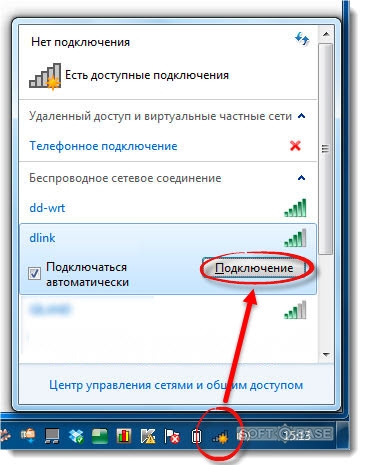 Дальше, скорее всего понадобится установить галочку возле пункта Дополнительно. Появится настройка прокси-сервера. Он должен быть отключен. Смотрите скриншоты, у вас может немного отличатся.
Дальше, скорее всего понадобится установить галочку возле пункта Дополнительно. Появится настройка прокси-сервера. Он должен быть отключен. Смотрите скриншоты, у вас может немного отличатся.
Если там стоит «вручную», то интернет на телефоне работать не будет.
3 Проверяем настройки даты, времени, и часового пояса. Это те параметры, из-за которых чаще всего всего не работает Play Маркет на Андроиде, значок Wi-Fi серого цвета, и не работает интернет в других программах.
На вашем телефоне, или планшете, всегда должны быть правильные настройки даты и времени. А еще, советуют использовать 24-часовой формат времени, если он у вас отключен. Обязательно проверьте эти настройки на своем устройстве. Можно выставить автоматическую настройку.
После правильной настройки, Play Маркет начинает работать. Это проверено.
4
Есть такое приложение – «Freedom». Если оно у вас установлено, то в самом приложении нужно нажать Стоп. А если вы его удалили, то установите обратно, зайдите в приложение, нажмите Стоп и тогда можно удалить. Сам с таким не сталкивался, и не проверял. Но, многие пишут, что это помогает. Интернет начинает работать.
А если вы его удалили, то установите обратно, зайдите в приложение, нажмите Стоп и тогда можно удалить. Сам с таким не сталкивался, и не проверял. Но, многие пишут, что это помогает. Интернет начинает работать.
5 Установка автоматического получения IP. Когда проблемы с IP, то Android обычно совсем не подключается к Wi-Fi. Но, проверить не помешает.
Откройте на устройстве настройки Wi-Fi и зайдите в свойства своей сети (как я показывал выше). Установив галочку возле Дополнительно (возможно, у вас не нужно это делать), вы увидите пункт Настройки IPv4, или что-то в этом роде. Там должно быть выставлено автоматическое получение IP – DHCP.
6 Видел отзывы, что многим помогает установка статических DNS-адресов. Этот способ помогает в тех случаях, когда у вас на смартфоне, или планшете серый значок Wi-Fi, вместо синего, и не работает Маркет. Так же, могут открываться не все сайты.
Зайдите в свойства нужной Wi-Fi сети, как я показывал выше. Установите галочку Дополнительно (если необходимо) и найдите пункт Настройки IPv4 (у вас может немного отличатся). Нужно выбрать пункт Вручную, и найти поля DNS1, и DNS2. В них пропишите такие адреса:
Установите галочку Дополнительно (если необходимо) и найдите пункт Настройки IPv4 (у вас может немного отличатся). Нужно выбрать пункт Вручную, и найти поля DNS1, и DNS2. В них пропишите такие адреса:
Вот так:
DNS можно сменить и в настройках роутера, если вам так будет проще.
7 Можно еще сделать полный сброс настроек вашего Андроид-устройства. Если вам не лень настраивать его заново, устанавливать приложения и т. д. Но, если ничего не помогает, то сброс нужно делать, это может решить проблему с интернетом.
8 Обновление. В комментариях поделились необычным советам, который помог избавится от проблемы с Wi-Fi на Android. Решение действительно очень странное, но попробовать можно.Нужно в настройках телефона, в качестве основной памяти выбрать встроенную память телефона, а не SD карту. Не могу конкретно подсказать, где это можно сделать на вашем смартфоне.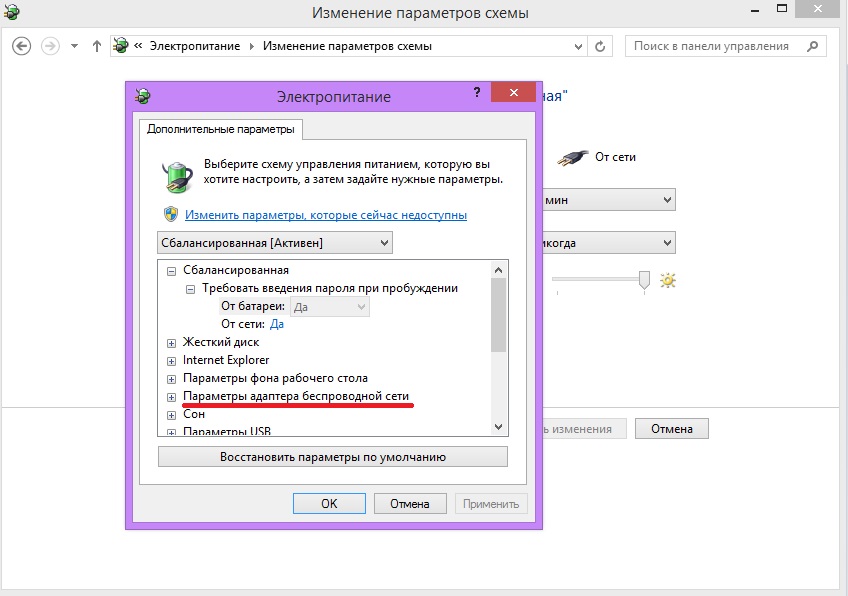 Может у вас вообще нет такой функции. Но посмотрите где-то в настройках, в разделе «Память».
Может у вас вообще нет такой функции. Но посмотрите где-то в настройках, в разделе «Память».
Изменяем настройки роутера, если не работает интернет на смартфоне (планшете)
Напомню еще раз, что интернет от вашего роутера должен работать, на других устройствах. Если он вообще не работает, ни на одном устройстве, то нужно настраивать роутер. Android здесь не при чем. В основном, советы которые я напишу ниже, помогают в тех случаях, когда смартфон вообще не видит Wi-Fi сеть, или не подключается к ней. Кстати, перед настройкой можно попробовать просто перезагрузить роутер.
1
Попробуйте сменить канал в настройках своего роутера. Очень часто, именно из-за канала появляются проблемы с подключением к Wi-Fi. По этой теме есть подробная статья: https://help-wifi.com/sovety-po-nastrojke/kak-najti-svobodnyj-wi-fi-kanal-i-smenit-kanal-na-routere/. Вы можете даже не искать свободный канал (это долго), а просто установить какой-то статический, например – 6. В статье по ссылке, я показывал как сменить канал на разных роутерах.
2 На той же странице, где можно сменить канал, как правило можно сменить регион. Находятся эти настройки обычно на странице с настройками Wi-Fi сети. Установите свой регион в настройках.
3 Здесь же можно попробовать сменить режима работы беспроводной сети. Эти настройки есть на любом роутере. Можете попробовать разные варианты. Например, поставить n only.
Здесь уже нужно экспериментировать. Не забывайте сохранять настройки, и перезагружать роутер.
Задавайте вопросы, делитесь своими советами и решениями в комментариях!
Не удается найти DNS-адрес сервера. Что делать и как устранить
Очень часто на сайте оставляют комментарии, из которых я беру темы для новых статей. Недавно, к записи об ошибке ограниченно в Windows 10 оставили комментарий, в котором шла речь об ошибке «Не удается найти DNS-адрес сервера». Пропадает интернет, перестают открываться сайты, и в браузере появляется ошибка о том, что не удалось обнаружить DNS-адрес.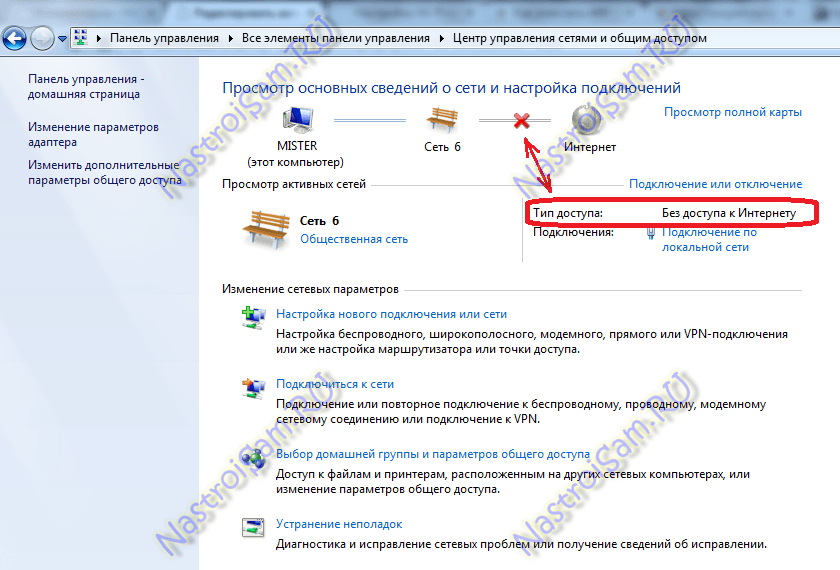 После чего интернет перестает работать, не открывается ни один сайт.
После чего интернет перестает работать, не открывается ни один сайт.
Есть такая проблема, и сама ошибка о проблемах с DNS очень популярная. Решенные для всех версий Windows будет одинаковым. Не важно, Windows 7, 8, или десятка у вас. И не важно, в каком браузере появляется ошибка, и для какого сайта. Я буду показывать на примере Windows 10. Попробуем устранить ошибку «Не удалось отрыть эту страницу», или «Не удается получить доступ к сайту». Как правило, основное сообщение об ошибке зависит от самого браузера, которым вы пользуетесь.
Не удается найти DNS-address сервера: что это?
Прежде чем перейти к решениям, хочу написать несколько слов о самой ошибке. DNS нужен для преобразования адресов сайтов (которые мы указываем буквами) в цифровые адреса. Браузеры понимают только их. Соответственно, когда DNS не может преобразовать адрес, браузер сообщает об ошибке, что невозможно открыть сайт, и пишет о том, что не может найти DNS-адрес сервера.
Браузеры понимают только их. Соответственно, когда DNS не может преобразовать адрес, браузер сообщает об ошибке, что невозможно открыть сайт, и пишет о том, что не может найти DNS-адрес сервера.
Сама ошибка может выглядеть по-разному. Все зависит от браузера.
Как видите, у меня на скриншоте выше ошибка доступа к сайту youtube.com. Это не важно, ошибка может быть для любого сайта. Например, для vk.com, facebook.com, google.com, yandex.ua и т. д. Все зависит от сайта, который вы хотели открыть.
Определяем причину появления ошибки DNS
Причин, из-за которых вы столкнулись с этой ошибкой может быть несколько: интернет-провайдер, проблемы с сайтом, ошибка на роутере, или сбой на вашем компьютере. Определить их не сложно. Давайте по порядку:
- Проблема на стороне сайта. Если ошибку «Не удается найти DNS-адрес сервера» вы видите при попытке зайти только на один сайт, а другие сайты открываются нормально, то скорее всего проблема на стороне определенного сайта.
 Можно просто немного подождать, или попробовать открыть сайт с другого устройства (через другое подключение). Если он откроется, то пробуйте решать проблему на своем устройстве.
Можно просто немного подождать, или попробовать открыть сайт с другого устройства (через другое подключение). Если он откроется, то пробуйте решать проблему на своем устройстве. - Ошибка с DNS из-за интернет-провайдера, или роутера. Если у вас много устройств, и на всех не удается открыть сайты, одинаковая ошибка, то проблема скорее всего на стороне интернет-провайдера, или в роутере. Для начала, просто на минуту отключите маршрутизатор, включите его, и проверьте не пропала ли ошибка. Если нет, то подключите интернет напрямую к компьютеру (если это возможно), и попробуйте открыть сайты. Если ошибка останется, то обращайтесь в поддержку интернет-провайдера.
- Проблема в компьютере (ноутбуке). Скорее всего так и есть. В таком случае, на других устройствах (если они есть), все работает отлично, сайты открываются. В таком случае, пробуйте выполнить советы из этой статьи.
Что делать и как устранить ошибку (на примере Windows 10)
Напомню, что советы подойдут в независимости от того, какая Windows у вас установлена. Советую выполнять рекомендации в таком же порядке.
Советую выполнять рекомендации в таком же порядке.
Проверяем службу «DNS-клиент»
Нам нужно проверить, работает ли служба «DNS-клиент», и перезапустить ее. Для этого, нажмите правой кнопкой мыши на значок «Компьютер» (Этот компьютер), и выберите пункт «Управление». Или нажмите сочетание клавиш Win+R, и выполните команду compmgmt.msc.
В новом окне выберите «Службы», и найдите в списке «DNS-клиент». Нажмите на службу правой кнопкой мыши, и выберите «Свойства».
Проверьте, установлен ли статус запуска «Автоматически», и нажмите Ok.
Затем, нажмите на службу правой кнопкой мыши еще раз, и выберите «Перезапустить». Перезагрузите компьютер.
Сброс кэша DNS
Если после перезапуска службы сайты не стали открываться, попробуйте сбросить кэш DNS. Сделать это очень просто. Запустите командную строку. В Windows 10 просто нажимаем на меню пуск правой кнопкой мыши, и выбираем «Командная строка (администратор)». Если там будет Windows PowerShell (администратор) – запускаем его. Или находим и запускаем командную строчку через поиск.
Если там будет Windows PowerShell (администратор) – запускаем его. Или находим и запускаем командную строчку через поиск.
Выполняем команду ipconfig /flushdns.
Перезагрузите компьютер, и проверьте результат.
Прописываем альтернативный DNS от Google
Это способ помогает практически всегда. По умолчанию, DNS-адреса нам присваивает интернет-провайдер. И проблема может заключаться именно в них. Поэтому, мы можем прописать свои, статические DNS в свойствах нашего подключения к интернету на компьютере. Лучше всего использовать DNS от Google:
8.8.8.8
8.8.4.4
Они надежные, и работают достаточно быстро. Хотя, локальные адреса могут обрабатывать запросы быстрее. Но на это можно даже не обращать внимание. Большое количество пользователей используют именно DNS-адреса от Google. Я настоятельно не рекомендую использовать какие-то другие адреса, это может быть даже опасно.
Нажмите правой кнопкой мыши на иконку подключения к интернету (на панели уведомлений), и выберите «Центр управления сетями и общим доступом». Перейдите в раздел «Изменение параметров адаптера».
Перейдите в раздел «Изменение параметров адаптера».
Дальше внимание! Нажмите правой кнопкой мыши на то подключение, через которое вы подключены к интернету, и выберите «Свойства». Если у вас компьютер подключен по Wi-Fi, то это Беспроводное сетевое соединение (в Windows 10 — Беспроводная сеть). Если просто подключение по сетевому кабелю, то нажимаем на «Подключение по локальной сети» (или Ethernet в Windows 10). Так же, у вас может быть высокоскоростное подключение, с названием вашего провайдера.
Выделяем пункт «IP версии 4 (TCP/IPv4)», и нажимаем кнопку «Свойства». Дальше ставим переключатель возле «Использовать следующие адреса DNS-серверов», и прописываем адреса, как показано на скриншоте ниже.
Если ошибка «Не удается найти DNS-адрес сервера» останется, то перезагрузите компьютер, и попробуйте открыть сайт еще раз.
Еще несколько советов по устранению ошибки
1 Попробуйте временно отключить антивирус. Возможно, проблема с открытием сайтов появляется именно из-за него. А еще лучше, загрузить компьютер в безопасном режиме, и попробовать открыть сайты в браузере. 2 Если проблема на всех устройствах, которые подключены к одному роутеру, и смена DNS помогла на одном из устройств, то сменить DNS на адреса от Google можно в настройках роутера. Тогда, все устройства автоматически будут их использовать. На разных роутерах, этот процесс выглядит по-разному. Эти параметры меняются всегда на странице с настройками подключения к провайдеру. На TP-Link это выглядит вот так:Если у вас другой роутер, и не знаете как сменить, то пишете модель в комментариях, постараюсь подсказать.
3 Делаем сброс параметров TCP/IP. Откройте командную строку от имени администратора, и выполните следующие команды:netsh winsock reset
netsh int ip reset
ipconfig /release
ipconfig /renew
ipconfig /flushdns
Перезагрузите компьютер и проверьте работу.
Если остались вопросы, то задавайте их в комментариях. Не забывайте делится новыми решениями, и писать о способах, которые вам помогли избавится от ошибки с поиском DNS-адресов при серфинге в интернете.
не работает Wi-Fi. Роутер не раздает Wi-Fi сеть
Проблемы с работой Wi-Fi сети можно встретить не только на роутерах компании Tp-Link. Но конкретно в этой статье, мы попробуем разобраться именно с этими роутерами. Рассмотрим возможные причины, по которым может не работать Wi-Fi сеть, и почему роутер Tp-Link не раздает Wi-Fi. Если более конкретно, то попытаемся разобраться с такими проблемами:
- Роутер включен и работает, но устройства не видят Wi-Fi сеть. То есть, роутер ее не раздает.
- Когда роутер Tp-Link раздает Wi-Fi, но интернет не работает.
Со второй проблемой, когда Wi-Fi есть, но интернет не работает, мы уже разбирались в статье «Без доступа к интернету» в Windows 7 и «Ограничено» — в Windows 10. Смотрите эти статьи, там есть вся необходимая информация по решению этих проблем.
Ну, а если ваши ноутбуки, планшеты, смартфоны и другие устройства вообще не видят Wi-Fi, то искать причину нужно первым делом в роутере. Сейчас разберемся.
Эта статья подойдет для всех Tp-Link: TL-WR741N, TL-WR841N, TL-WR1043ND и т. д.
Что делать, если роутер TP-Link не раздает Wi-Fi?
Делаем в первую очередь:
- Убедитесь в том, что Wi-Fi на вашем устройстве включен. Если вы видите сети ваших соседей, а свою нет, то смотрите эту статью дальше. Если же ваша Wi-Fi сеть не отображается например на телефоне, а на компьютере, или планшете она есть, то смотрите эту статью по смене канала.
- Если роутер новый, вы его только купили, то сеть будет иметь стандартное название. Вы ее можете просто не сразу увидеть среди других беспроводных сетей ваших соседей. Попробуйте выключить роутер, и посмотрите, какая сеть пропадет. Или,просто выполняйте настройку вашего маршрутизатора по кабелю.
- Перезагрузите свой роутер.
Если проблема осталась:
Убедитесь в том, что ваш роутер включен. Если в розетку вы его включили, а индикатор питания не горит, то возможно, что питание выключено кнопкой на самом роутере. Если такая кнопка есть. Обычно, она подписана ON/OFF.
TP-Link может не раздавать Wi-Fi потому, что беспроводная сеть может быть отключена. Снова же, кнопкой на самом роутере. Не на всех моделях есть такие кнопки. Посмотрите внимательно на свой роутер. Такая кнопка, как правило, подписана Wi-Fi и утоплена в корпус. Нажать ее можно чем-то острым. Вот как это сделано на Tp-link TL-MR3220:
Нажмите на эту кнопку, и посмотрите, не появилась ли Wi-Fi сеть на ваших устройствах.
Если нет, то будем проверять настройки. Зайдите в настройки своего роутера по кабелю. Как это сделать, я писал в статье как зайти в настройки роутера TP-Link? Ничего сложного: подключаемся, набираем в браузере адрес 192.168.1.1, или 192.168.0.1 (в зависимости от модели), и указываем имя пользователя и пароль. Если не меняли их, то admin и admin.
В настройках переходим на вкладку Wireless. Если прошивка на русском, то Беспроводной режим. И внимательно посмотрите, установлены ли галочки возле двух пунктов: Enable Wireless Router Radio (Включить беспроводное вещание роутера) и Enable SSID Broadcast (Включить широковещание SSID). Если нет, то установите, и нажмите кнопку Save (сохранить). Перезагрузите роутер.
Кстати, в поле Wireless Network Name (Имя сети), можете задать новое имя для вашей Wi-Fi сети, которую будет раздавать Tp-Link.
В принципе, это все настройки роутера, которые отвечают за трансляцию Wi-Fi сети и имени сети.
Не помешает еще проверить, хорошо ли закреплена антенна на самом роутере (если она съемная). Ну и можно еще попробовать сбросить настройки, и настроить маршрутизатор заново. Не нужно конечно же исключать поломку самого роутера. Можете еще почитать общую статью на эту тему: Роутер не раздает интернет по Wi-Fi. Что делать?
Очень важно, после чего у вас роутер Tp-Link перестал раздавать Wi-Fi. Может что-то меняли, или настраивали. Можете описать вашу проблему в комментариях. Постараюсь помочь советом. Ну и не забывайте делится решениями, информация пригодится многим.
Перестал работать Wi-Fi интернет через роутер. Часто обрывается Wi-Fi сеть.
Здравствуйте друзья. Если у вас возникли проблемы с работой Wi-Fi роутера, или настройкой Wi-Fi и вы уже посмотрели статью Wi-Fi сеть без доступа к интернету. Решаем проблему на примере роутера TP-Link, которая кстати самая популярная на этом сайте, то вы наверное заметили, что статься собрала очень много комментариев, точнее вопросов о разных проблемах о настройке и работе Wi-Fi сети.
Вопросы там конечно самые разные, с некоторыми мы уже разобрались, и я написал о их решению отдельные статьи, например При подключении двух компьютеров к Wi-Fi роутеру начинает глючить и пропадать интернет. А на некоторые вопросы дать конкретного ответа я пока не могу. Но немного проанализировав комментарии, я заметил, что есть очень много вопросов вот такого типа: ноутбук и другие устройства перестали подключаться к интернету по Wi-Fi, или часто обрывается интернет по Wi-Fi, приходится перезагружать роутер.
На самом деле, причин, которые приводят к таким проблемам, может быть очень много и почти всегда и у всех они разные. Например я у себя на роутере TP-Link TL-WR841N еще ни разу не замечал обрыва Wi-Fi сети, а судя по комментариях, у других такое случается очень часто.
Еще более интересный случай, который так же я встречал в комментариях, это когда интернет работает, а в один прекрасный момент Wi-Fi сеть перестает работать. Устройства либо совсем не подключаются, либо подключаются, но работают со статусом сеть без доступа к интернету, либо доступ ограниченный. Телефоны и планшеты к Wi-Fi подключаются, но сайты не открывают.
Что делать если перестал работать интернет через Wi-Fi?
Проблемы с Wi-Fi интернетом:
- Перестал работать интернет по Wi-Fi
- Часто обрывается Wi-Fi сеть
- Интернет через Wi-Fi стал работать очень медленно
- Устройства подключаются к роутеру через раз.
- Устройство к Wi-Fi подключается, но сайты не работает (сайты не открываються).
Если у вас возникает одна из выше перечисленных проблем, или похожая проблема, то есть у меня один совет, который возможно поможет решить ее. Друзья, я ничего не гарантирую, но попробовать стоит, во многих случаях это помогает.
Каждая Wi-Fi сеть работает на переделенном канале. При настройке роутера, по умолчанию стоит “Auto”, да и все советуют и я в том числе, устанавливать Канал (Channel:) на “Auto”. Это значит, что роутер будет сам искать более подходящий канал и использовать его. Все дело в том, что может получиться помеха от соседнего Wi-Fi роутера и тогда могут появиться самые разные проблемы с Wi-Fi. Отказ подключаться к сети, сеть без доступа в интернет, и частые обрывы.
Нужно попробовать изменить значение параметра Канал (Channel:) на любое число из списка, или если у вас установлено определенное значение, то попробовать изменить его на “Auto”.
Как изменить канал (Channel) на Wi-Fi роутере?
Здесь все просто, так что проблем у вас возникнуть не должно. Нужно зайти в настройки роутера, ну я надеюсь вы уже знает как это сделать, я об этом писал уже много раз. Видимо придется еще раз, очень кратко :). Подключите роутер к компьютеру по сетевому кабелю (на момент настройки) и введите в адресной строке браузеара адрес роутера 192.168.1.1. Ведите логин и пароль и нажмите “Отправить”, войти, или как там у вас, не важно.
Я буду показывать пример на роутере TL-WR841N, но даже если у вас другая модель, или даже фирма, то думаю, что процесс изменения Wi-Fi канала отличается не сильно.
Переходим на вкладку “Wireless” и слева находим пункт “Channel”.
Возле него есть выпадающее меню, в котором можно выбрать канал. Я вам советую попробовать несколько каналов, на ваше смотрение, после каждого изменения канала, не забывайте сохранить изменения нажав кнопку “Save” и перезагрузить роутер. Если у вас, возле “Channel” уже установлен определенное число, то попробуйте установить значение “Auto”.
Есть программа, которой можно посмотреть, какой канал уже занят соседними Wi-Fi, а какой нет, называется она inSSlDer. Но я здесь ее описывать не буду, потому что она больше подходит для настройки Wi-Fi сети на более стабильную работу. А это уже тема другой статьи. Хотя ели у вас устройства находят очень много соседских сетей, то можно попробовать эту программу.
Попробуйте способ, который я описал выше, хуже точно не будет. А судя по отзывам на этом сайте, действия по смене Wi-Fi канала на роутере, реально помогают решить проблему с нестабильной работой Wi-Fi, или вообще, решить проблему, когда ни одно устройство не хочет подключаться к интернету по Wi-Fi, или подключается, но сеть без доступа в интернет. Удачи.
Почему не работает WiFi — проблемы с подключением
WiFi – это уникальная технология беспроводной связи, которая обладает невероятной популярностью во всем мире. Сейчас очень мало людей, предпочитающих обычный проводной Интернет. Подключение и настройка вай фай не составляют большого труда. Но даже в такой совершенной системе иногда возникают ошибки, из-за которых вай фай перестаёт работает. Самая распространенная – это проблема с подключением роутера вай фай.
Причины нарушения работы беспроводного соединения
Некоторые люди сталкиваются с такой ситуацией, когда роутер включен в сеть и работает, но не раздает: компьютер не может «разглядеть» доступную сеть. Почему же так получается? Причин возникновения может быть несколько:
отсутствие установленных сетевых драйверов;
ошибки аппаратного типа;
произвольное выключение соединения с компьютером — очевидно, почему в таком случае устройство не работает, как нужно;
неисправность вай фай модуля;
неисправность вай фай роутера.
Имеют место и другие неполадки, но перечисленные выше являются самыми частыми причинами, по которым устройство не работает. Поэтому мы сделаем акцент именно на них.
Проблема с драйверами для сетевых устройств
Большинство специалистов рекомендует начинать поиск проблемы именно с проверки работы или наличия драйверов. Драйвера представляют собой специальное программное обеспечение, отвечающее за функционирование определенного оборудования.
Тестирование драйвера WiFi модуля осуществляется в «Диспетчере устройств». Этот раздел находится в меню «Пуск». Попасть в раздел можно также через ярлык «Мой компьютер», нажав правую кнопку мыши.
В «Диспетчере» можно увидеть все устройства, подключенные к компьютеру. Нас будет интересовать сетевое оборудование. Необходимо перейти на ветку с сетевыми драйверами. Если ветка отсутствует, это означает, что на компьютере не были установлены драйвера для адаптера wifi.
В случае, если ветка имеется, на одном из сетевых устройств может гореть знак «!». Это означает либо отсутствие, либо неправильное функционирование одного из драйверов. Каждая из проблем легко решается с помощью обычной переустановки ПО. Обычно программное обеспечение находится на приложенном к компьютеру диске. Адаптер wifi для диспетчера устройств может называться Wireless Network Adapter. Также все необходимое можно скачать из Интернета, воспользовавшись мобильным подключением (если другое недоступно в данный момент).
Как проверить состояние беспроводного соединения
Если с драйверами всё в порядке, то следующим шагом будет проверка беспроводного соединения. Оно может быть попросту отключено. На разных операционных системах тестирование проводится по-разному. Но всё сводится к одному: необходимо попасть в «Центр управления сетями».
Существует универсальный способ. Нужно нажать Win+R, после чего появится окно со строкой. В строке нужно набрать команду control panel и нажать Enter. Это откроет «Панель управления». Здесь заходим в «Сеть и Интернет», затем в «Центр управления сетями и общим доступом». В «Центре» нас будет интересовать раздел «Изменить параметры адаптера», расположенный слева. Нажатие туда позволит увидеть состояние всех подключений, которые имеются на компьютере.
«Беспроводное соединение» — вот то, что будет для нас важно. Если ярлык не цветной, а серый, это означает, что сигнала нет. Запустить подключение можно двойным нажатием левой кнопки мыши. После старта компьютер начинает искать все доступные соединения.
Если они не появились, то можно попробовать выполнить системную диагностику. Она проводится через «Центр управления сетями» и пункт «Изменить параметры адаптера». На ярлык «Беспроводного соединения» необходимо кликнуть уже правой кнопкой мыши. В открывшемся окне необходимо нажать поле «Диагностика». Компьютер проводит тест самостоятельно. На основе результата проверки пользователь получает совет по дальнейшим действиям.
Что предпринять, если возникает аппаратная ошибка
Аппаратная ошибка будет означать проблему непосредственно внутри сетевой карты. Одним словом, если компьютер не видит адаптер для подключения к вай фай, это значит, что это устройство wifi не функционирует. Существует две основных причины:
устройство сломалось;
возникла проблема с драйверами wifi.
Второй вариант был уже описан нами. Однако если драйвера вай фай имеются, а компьютер продолжает не видеть адаптер, это означает поломку. Одной из наиболее часто распространенных причин поломки является сгорание устройства.
Причиной сгорания может быть перегрев, если компьютер долгое время работает на максимальном режиме своих возможностей. Если мы имеем дело с ноутбуком, то здесь подобное случается еще чаще, так как многие пользователи забывают устройство на мягкой поверхности, перекрывающей доступ к отверстию, через которое поступает воздух для охлаждения. Данная проблема решается обыкновенной заменой комплектующих на аналогичные.
Стоит иметь в виду, что отсутствие опыта в самостоятельных манипуляциях с компьютерами может привести к ещё более пагубным последствиям. Тем более это касается ноутбуков, которые имеют более сложную конструкцию. Лучшим выходом из положения будет обращение в сервисный центр, там точно определят причину, по которой устройство не работает.
К ошибкам подключения аппаратного типа относится также отключенная антенна. Чаще всего такая проблема возникает в ноутбуках или стационарных компьютерах, которые подвергались чистке или какому-либо ремонту. Специалист, осуществлявший процедуру, мог просто забыть подключить устройство, или же он подключил его неправильно. Это делает невозможным нормальное функционирование адаптера, который не работает нормально и не может нормально ловить раздаваемый роутером сигнал, даже будучи рядом с источником.
Довольно редкий случай – это забивание пылью клемм антенны. Так нарушается внутренний контакт. Решение проблемы – это чистка.
Почему вай фай роутер не раздает интернет
Неприятности с подключением, описанные выше относятся к неисправностям в самих компьютерах. Но зачастую имеют место проблемы, которые связаны с тем, как работает (или, точнее, скорее не работает) роутер и не раздает Интернет.
Основных проблем две:
невозможность установить беспроводное соединение;
отсутствие доступа при наличии подключения.
Перечисленные сбои можно легко решить самостоятельно, не прибегая к услугам специалистов.
Как решить проблему с подключением к беспроводному соединению
Тестирование того, как роутер работает, начинается с проверки состояния индикаторов, которые размещены на внешней панели роутера. При нормальном функционировании светодиод около рисунка антенны будет гореть постоянно или мигать. Если же свечение отсутствует вовсе, это значит, что на маршрутизаторе не запущен беспроводной модуль. На определенных моделях существует отдельная кнопка, которую может случайно выключить один из членов семьи.
Отсутствие кнопки немного усложняет решение проблемы. Необходимо зайти в раздел «Беспроводная сеть», расположенный в веб-интерфейсе роутера. В англоязычном меню этот раздел называется «Wireless». Здесь имеется галочка напротив окошка «Включить» (в англоязычном – «Enable»). Щелчок мышки может решить проблему.
Вполне возможно, что, когда устройство не раздает Интернет, неисправность связана с используемым радиоканалом. Большинство моделей роутеров имеют функцию автоматической настройки. Если она отсутствует, можно попробовать установить 1-й или 6-й канал. Именно они должны подходить для нашей страны.
Бывает так, что становится невозможным подключиться к беспроводной сети, так как сеть выдает сообщение о неправильно набранном пароле. Стоит проверить параметры безопасности в веб-интерфейсе. Установленный тип шифрования должен быть AES. Общий стандарт защиты – WPA2-PSK.
Как решить проблему, если нет доступа при наличии подключения
Довольно часто бывает так, что подключение начинает осуществляться, но сам процесс длится долго. Статус же показывает сообщение «Получение IP». Через некоторое время соединение обрывается.
Это значит, что сетевые клиенты не могут получить адрес из-за отключенного DHCP-сервера. Проверить это можно через настройки в локальной сети. Понадобится раздел LAN, где напротив параметра DCHP должна стоять галочка.
Проблемы с доступом могут возникать из-за некорректной работы DNS-серверов. Неправильное назначение их для сетевых клиентов или полное отсутствие назначения, а также нестабильная работа серверов – вот три главных причины.
Решение задачи по устранению заключается в следующем. Нужно воспользоваться публичными DNS. Их предоставляют Яндекс и Google. В первом случае нужно прописать в настройках 77.88.8.8, а для Google это значение 8.8.8.8. Данные вводятся в компьютере в свойствах протокола Интернета любой из версий TCP/IP.
Вывод
Все перечисленное выше – это неприятности, избавиться о которых можно самостоятельно. В любых других ситуациях будет лучше обратиться в техподдержку провайдера или к профессиональным мастерам.
Нет подключения к Интернету? Как решать проблемы с Интернетом
Устранение неполадок настольных компьютеров, ноутбуков и мобильных устройств
Если вы определили свое устройство Wi-Fi как источник проблем с отключением, вот несколько вещей, которые вы можете попытаться восстановить и запустить Wi-Fi.
Запустите средство устранения неполадок в Интернете (для Windows)
Если вы работаете в Windows, запустите встроенную программу устранения неполадок, чтобы проверить, сможет ли ваш компьютер запустить диагностику и решить проблему за вас.В Windows 10 нажмите «Пуск»> «Настройка»> «Обновление и безопасность»> «Устранение неполадок», а затем выберите средство устранения неполадок при подключении к Интернету.
Если у вас все еще возникают проблемы или вы используете более старую версию Windows, вы можете найти другие полезные советы на странице Microsoft по устранению проблем с подключением к Wi-Fi.
Запустите Apple Diagnostics или Apple Hardware Test (для macOS)
Большинство компьютеров Mac имеют встроенную диагностическую программу, которая сканирует ваш компьютер на наличие проблем, включая проблемы с Wi-Fi.Он называется «Диагностика Apple» на моделях 2013 года выпуска и новее и «Тест оборудования Apple» на моделях 2012 года выпуска с OS X 10.8.4 как минимум.
Чтобы запустить программу Apple Diagnostics, отсоедините все кабели Ethernet, внешние DVD-диски или жесткие диски, нажмите «Перезагрузить» и удерживайте клавишу D во время перезагрузки компьютера. Выберите язык, и диагностика запустится автоматически.
Вы можете запустить Apple Hardware Test немного таким же образом. Единственное отличие состоит в том, что когда экран для теста появляется при перезагрузке компьютера и вам предлагается выбрать язык, вы хотите нажать Return или кнопку со стрелкой вправо.
Очистите кеш DNS
Очистка кеша DNS может решить проблемы с подключением к Wi-Fi.
DNS-кеш — это цифровой журнал всех посещенных вами веб-сайтов, предлагающий вашему браузеру ярлык для быстрой загрузки веб-страниц, которые вы посещали в прошлом. Но ваш кеш может создавать технические проблемы, если есть сбой в банках хранения, или если всплывающие рекламные объявления или онлайн-вредоносные программы вставили URL в ваш кеш без приглашения.
Вот как очистить кеш на разных устройствах:
Окна
Перейдите в командную строку, введя cmd в строку поиска, найдя ярлык командной строки в системной папке Windows или введя cmd в окно «Выполнить».
В командной строке введите ipconfig / flushdns и нажмите Enter. Затем издайте звук смыва унитаза, когда кэш смывается.
Mac
Запустите приложение «Терминал», открыв его в папке «Утилиты» или выполнив поиск в Spotlight.
В приложении «Терминал» введите команду для очистки кеша. Он может немного отличаться в зависимости от вашей операционной системы Mac:
- Yosemite и более поздние версии: sudo killall -HUP mDNSResponder
- Йосемити 10.10–10.10.3: sudo discoveryutil mdnsflushcache
- Mavericks, Mountain Lion, Lion: sudo killall -HUP mDNSResponder
- Снежный барс: sudo dscacheutil -flushcache
Вам будет предложено ввести пароль администратора для вашей учетной записи. Тогда ваш кеш будет прощен — и, надеюсь, с ним возникнут какие-либо сбои.
Смартфоны
На устройстве iPhone или Apple все, что вам нужно сделать, это включить, а затем выключить режим полета или перезагрузить устройство, чтобы очистить кеш DNS.Для устройств Android введите chrome: // net-internals / # dns в адресную строку Chrome, щелкните меню DNS, затем щелкните Очистить кеш хоста.
Профессиональный совет:
После очистки кеша проверьте свой Wi-Fi, чтобы убедиться, что он резервный. Кроме того, вы всегда можете пройти наш тест скорости, чтобы убедиться, что скорость вашего интернета соответствует скорости, предлагаемой в вашем месячном тарифном плане.
Проверка на вирусы и вредоносное ПО
Выполните сканирование, чтобы узнать, нет ли на вашем компьютере вредоносных программ или вирусов.Вредоносные программы могут использовать вашу полосу пропускания или полностью блокировать подключение к Интернету. McAfee, Norton и Bitdefender создают качественное антивирусное программное обеспечение.
Выключите антивирусное программное обеспечение
Мы определенно рекомендуем держать на вашем компьютере антивирусное программное обеспечение. Однако неправильно настроенная антивирусная защита иногда может мешать вашему Wi-Fi-соединению. Попробуйте отключить антивирусное программное обеспечение или брандмауэр, чтобы проверить, вернется ли Интернет.
Убедитесь, что у вас есть рабочий IP-адрес
Есть вероятность, что на вашем компьютере возникают проблемы с настройкой действительного IP-адреса.Вашему компьютеру нужен уникальный IP-адрес для выхода в Интернет, но вы не сможете этого сделать, если нескольким устройствам назначен один и тот же IP-адрес или что-то помешало вашему компьютеру назначить его. Это не особо распространенная проблема, но может случиться, особенно если у вас несколько маршрутизаторов в одной домашней сети.
Чтобы убедиться, что у вас действующий IP-адрес, используйте следующие инструкции:
Окна
Щелкните правой кнопкой мыши значок Интернета в правом нижнем углу экрана и выберите «Открыть центр управления сетями и общим доступом».Щелкните Изменить настройки адаптера> Ethernet> Свойства> Протокол Интернета версии 4.
После того, как вы ввели Интернет-протокол версии 4, выберите параметры «Получить IP-адрес автоматически» и «Получить адрес DNS-сервера автоматически». Это гарантирует, что вы получите IP-адрес, который не конфликтует с другими или не содержит недопустимых цифр. (Эти инструкции предназначены для Windows 10. Перейдите на страницу поддержки Microsoft, чтобы получить подробную информацию о предыдущих операционных системах.)
Mac
Щелкните меню Apple в верхнем левом углу экрана, затем щелкните Системные настройки> Сеть.Щелкните нужное сетевое соединение (например, Ethernet или Wi-Fi) и выберите «Настроить IPv4».
Выберите вариант настройки IP-адреса. Чтобы IP-адрес создавался автоматически, выберите «Использование DHCP». Это самый простой способ сделать это.
Другой (немного более сложный) способ сделать это на Mac — спросить своего интернет-провайдера, дал ли он вам IP-адрес. Затем вы можете выбрать вариант сделать это вручную и ввести IP-адрес своего интернет-провайдера.Вы также можете ввести другую информацию от вашего провайдера, например, маску подсети, маршрутизатор и DNS-сервер.
Как устранить проблемы с домашним Wi-Fi и маршрутизатором
Итог: 99% проблем с домашним Wi-Fi можно решить, отключив маршрутизатор, подождав пять секунд, а затем снова подключив его. Это сбрасывает устройство и часто увеличивает скорость.
Наша цель в этом руководстве — предоставить вам точную справочную информацию для решения некоторых из наиболее распространенных проблем с домашним Wi-Fi, в том числе:
- WiFi не работает
- WiFi притормозил
- Пропадает сеть Wi-Fi
- Устройства, которые не подключаются к Wi-Fi
Мы расскажем, что делать, если ваше соединение работает медленнее, чем обычно, а также как устранить неполадки в сети, которая вообще не подключается.Мы также рассмотрим несколько инструментов, которые можно использовать для устранения неполадок с подключением при возникновении проблем.
Домашний WiFi Quick Fix
Если ваше беспроводное соединение внезапно перестает работать, прежде чем пытаться что-либо еще, перезагрузите маршрутизатор. Вот процесс:
- Отключите маршрутизатор от сети или выключите его.
- Подождите 2-5 минут, прежде чем снова подключить.
- Подождите еще 5 минут и повторите попытку подключения.
В большинстве случаев это должно решить вашу проблему и позволить вам снова подключиться к сети.Если после выполнения этих действий что-то по-прежнему не работает, возможно, вам потребуется обратиться за помощью к своему интернет-провайдеру.
Значки маршрутизатора
Большинство маршрутизаторов имеют серию значков, которые подсвечиваются для быстрого отображения различных сообщений о состоянии. Хотя они могут варьироваться от бренда к бренду, у большинства производителей есть как минимум три основных индикатора статуса:
- Значок глобуса: горит, когда модем подключен к Интернету.
- Значок WiFi: горит, когда WiFi транслируется без проблем.статус
- Значок Ethernet: горит, когда кабели Ethernet подключены и работают правильно.
Когда все работает правильно , вы можете ожидать, что значки будут гореть непрерывно или мигать зеленым или синим светом. Это сигнализирует о том, что устройство подключено и работает нормально.
Когда возникает проблема с подключением , вы можете ожидать, что значки станут красными или оранжевыми.
Оранжевый или желтый свет может указывать на проблему или ограниченное соединение, тогда как красный или не светящийся значок может сигнализировать об отсутствии текущего соединения.
Важный момент : чтобы понять, что именно ваше устройство передает вам, обязательно обратитесь к руководству пользователя для более подробного объяснения.
Совет для профессионалов. Обычно вы можете найти цифровую копию руководства к маршрутизатору, набрав номер модели устройства, а затем «руководство пользователя» в Google.
Как устранить неполадки WiFi
Внешний вид маршрутизаторов отличается от бренда к бренду, но основная функциональность одинакова: направление цифрового трафика через Wi-Fi.Если вы безуспешно пытались выполнить описанное выше быстрое исправление, есть еще несколько других способов устранить неполадки с подключением Wi-Fi. Чтобы определить метод, который, скорее всего, действительно поможет вам, давайте разберем их по основной проблеме:
«У меня скорость сети ниже нормальной».
Попробуйте следующее: подключите кабель Ethernet непосредственно к маршрутизатору и проверьте скорость интернета с помощью нашего инструмента для проверки скорости. Затем проверьте свою скорость на Wi-Fi-соединении.Если они оба работают медленно, проблема, скорее всего, связана с вашим поставщиком услуг, а не с вашим оборудованием. Позвоните им.
Однако, если проводное соединение намного быстрее беспроводного, вы можете сделать больше для оптимизации вашей сети. Проводные соединения обычно всегда будут быстрее беспроводных в некоторой степени, но разница не должна быть настолько большой, что ваш Wi-Fi станет непригодным для использования. Сначала попробуйте переместить маршрутизатор в более центральное место. Если это не вариант, возможно, стоит изучить, как расширить подключение к Wi-Fi на все районы вашего дома.
Кроме того, вы можете столкнуться с помехами от сетей, прилегающих к вашей. Если вы думаете, что это может быть так, вы можете попробовать изменить канал, на котором вещает ваш маршрутизатор. Для начала вы захотите по возможности использовать диапазон 5 ГГц, если ваш маршрутизатор его поддерживает. Они, как правило, менее загружены и, следовательно, работают лучше, чем их аналоги 2,4 ГГц.
«У меня вообще нет подключения к Интернету».
Попробуйте следующее: подключите кабель Ethernet к маршрутизатору и посмотрите, сможете ли вы получить сигнал на настольном компьютере или ноутбуке.Если вы не можете сделать это, значит, ваш доступ закрыт, и вам следует обратиться к своему интернет-провайдеру.
Если вы обнаружите, что можете загружать веб-страницы через проводное соединение, значит, что-то не так с самой вашей сетью WiFi. Если перезапуск маршрутизатора не устранил проблему, возможно, вам придется полностью настроить его заново. У большинства маршрутизаторов есть небольшая кнопка «сброса», которую нужно удерживать с помощью скрепки или другого небольшого предмета. Это приведет к восстановлению заводских настроек устройства, и вы снова сможете выполнить первоначальную настройку.
Если вы прошли через этот процесс, но по-прежнему не можете подключиться, вам, вероятно, придется обратиться за помощью к своему интернет-провайдеру. У вас может быть неоплаченный баланс, из-за которого компания приостановила действие вашей учетной записи, или может просто случиться сбой в вашем регионе.
«Моя сеть Wi-Fi полностью исчезла.»
Попробуйте следующее: проверьте, где расположен ваш маршрутизатор. Если он находится в тесноте, например, за диваном, или забит в переполненном шкафу с оборудованием, он может перегреться и автоматически выключиться, чтобы предотвратить повреждение.
Если вам удастся переместить маршрутизатор в другое место, где будет больше воздушного потока, вы сможете решить проблему перегрева.
Если вы чувствуете, что ваш маршрутизатор расположен в идеальном месте и проблема не в перегреве, есть еще несколько вещей, которые могут произойти.
Например, ваша сеть могла перезагрузиться из-за обновления. Взгляните на имя сети по умолчанию (обычно напечатанное где-то на самом маршрутизаторе) и посмотрите, узнаете ли вы эту сеть при поиске соединения.
«Мой телефон / ноутбук / планшет не подключается, хотя другие мои устройства в порядке».
Попробуйте следующее: выключите неисправное устройство и снова включите его. Вы также можете попробовать выключить и снова включить Wi-Fi в настройках вашего устройства, чтобы быть внимательным.
Если это не помогло, возможно, вам придется полностью удалить сеть с устройства. На устройстве iOS или Android вы можете просто щелкнуть имя сети и нажать «Забыть эту сеть».
Это будет означать, что вам придется снова найти сеть и ввести пароль, как вы это делали при первой настройке, но это должно решить все оставшиеся проблемы с подключением в процессе.
Инструменты для устранения неполадок WiFi
Тест скорости
Используйте наш инструмент для проверки скорости, чтобы проверить, не снизилась ли скорость загрузки и выгрузки.Наш инструмент для проверки скорости позволит вам увидеть, как работает ваша текущая сеть с точки зрения скорости загрузки и скачивания. Вы можете использовать это в любое время, чтобы проверить качество вашего соединения, и, если у вас возникнут какие-либо проблемы, вы можете использовать его, чтобы оценить свой прогресс в их устранении. Вы также можете периодически использовать Speed Test, чтобы проверить, действительно ли вы получаете ту скорость, за которую платите.Просто помните, что использование Wi-Fi всегда немного замедляет работу!
Беспроводная диагностика (Mac)
Средство диагностики сети — это надежная программа, которая позволяет получить четкое представление о состоянии вашей сети, а также устранять любые проблемы, с которыми вы можете столкнуться. Вы можете найти эту программу, нажав Command + пробел и введя «Беспроводная диагностика» в строку поиска.
Когда вы впервые открываете программу, она просканирует вашу непосредственную область на предмет наличия доступных сетей Wi-Fi.Как только это будет сделано, вам будут предложены два варианта: «Наблюдать за моим WiFi-соединением» и «Перейти к сводке». Не выбирайте ни один из этих вариантов. Вместо этого в верхней части экрана выберите «Сканировать» в раскрывающемся меню «Окно». Вы увидите список сетей. Выберите «Сканировать сейчас».
После этого служба покажет вам полный список подключений вокруг вас, включая канал, на котором они работают. Кроме того, программа покажет вам лучшие каналы для диапазонов 2,4 ГГц и 5 ГГц в зависимости от загруженности сети.Чтобы фактически изменить каналы, на которых работает ваш маршрутизатор, вам нужно будет ввести в Google марку устройства, а затем «IP-адрес». Затем введите его так же, как на любом обычном веб-сайте (подробные инструкции приведены ниже).
- Откройте программу, нажав Command + пробел и набрав «Беспроводная диагностика».
- После открытия выберите «Сканировать» в раскрывающемся меню «Окно».
Выберите «Сканировать сейчас».
- Наблюдайте за каналом, на котором работает ваша сеть, а также за каналами, рекомендованными программой.
- Войдите в панель управления маршрутизатора и измените канал вещания на рекомендованный выше.
NirSoft (Windows)
NirSoft работает аналогично инструментам беспроводной диагностики для Mac, сканируя среду WiFi и отображая все доступные сети, а также ряд полезных статистических данных для каждой из них. Как и в случае с инструментом диагностики беспроводной сети для Mac, вам все равно необходимо войти в панель управления маршрутизатора, чтобы фактически изменить его конфигурацию.
NetSpot (Mac и Windows)
NetSpot — фантастическая альтернатива обоим вариантам, описанным выше, и даже содержит некоторые дополнительные инструменты, которые могут оказаться ценными для промежуточных пользователей. Помимо возможности просматривать подробную информацию о вашей сети, NetSpot также позволяет визуализировать ее след в вашем доме, показывая вам любые мертвые зоны и слабые места, которые необходимо исправить. Доступная для бесплатной загрузки, вам будет сложно найти более полнофункциональную программу устранения неполадок.
Почему мой компьютер постоянно отключается от Wi-Fi?
Если вы обнаружите, что постоянно загружаетесь из своей сети Wi-Fi, есть несколько вещей, которые могут произойти.
Первый шаг, который мы рекомендуем сделать, — это поиск любых закономерностей в перебоях в обслуживании. Они случаются только в определенное время вечера? Может, он даже падает, когда вы кладете что-нибудь в микроволновку? Вы не поверите, но через ваш дом постоянно проходит множество сигналов, которые могут нарушить ваше интернет-соединение.
Если вы исключили сетевые помехи с помощью перечисленных выше инструментов, возможно, вам придется попробовать обновить прошивку маршрутизатора. По сути, это «операционная система» устройства, и, как и любое другое программное обеспечение, ее необходимо время от времени обновлять, чтобы поддерживать правильную работу.
Если вы обновили микропрограммное обеспечение, но соединения по-прежнему возникают, возможно, вам придется подумать о немедленной замене маршрутизатора, особенно если ему больше нескольких лет. Маршрутизаторы — это компьютеры, а компьютеры, к сожалению, выходят из строя через несколько лет.
Обновления прошивки по марке
Как войти в панель управления роутера
Нажмите на марку вашего маршрутизатора ниже, чтобы просмотреть подробные инструкции о том, как войти в область его конфигурации, где вы можете настроить сетевые пароли и имена, а также изменить каналы, на которых они работают.
Если ничего не помогает, обратитесь к поставщику услуг.
Хотя техническая поддержка со стороны многих компаний может быть удачной или неудачной, если вы пробовали все, что описано выше, и ничего не работает, возможно, лучше всего просто обратиться к специалисту, чтобы он пришел к вам домой и разобрал проблему. прямо.Это может повлечь за собой некоторую плату за обслуживание, но, если это вернет вас в сеть, в конце концов, это может оказаться целесообразным.
Номера телефонов службы технической поддержки для распространенных интернет-провайдеров:
- Интернет-служба технической поддержки AT&T: (800) 288-2020
- Служба технической поддержки Cable ONE: (877) 692-2253
- Служба технической поддержки CenturyLink: (888) 723-8010
- Техподдержка Spectrum: (855) 757-7328
- Служба поддержки Cox Cable: (800) 234-3993
- Служба технической поддержки Frontier Communications: (888) 884-0504
- Служба поддержки спутникового Интернета HughesNet: (866) 347-3292
- Служба технической поддержки Mediacom Cable: (800) 883-0145
- Служба технической поддержки RCN: (800) 746-4726
- Служба технической поддержки Rise Broadband: (877) 910-6207
- Служба поддержки Suddenlink Communications: (877) 794-2724
- Служба поддержки TDS Telecom: (866) 571-6662
- Техническая поддержка Verizon Fios: (800) 837-4966
- Техническая поддержка Verizon High Speed Internet: (800) 837-4966
- Viasat Internet (ранее Exede) техподдержка: (855) 463-9333
- Техподдержка Wi-Power: (877) 877-6861
- Служба технической поддержки Windstream: (800) 347-1991
- ВАУ! техподдержка: (855) 496-9929
- Служба поддержки XFINITY: (800) 934-6489
Wi-Fi не работает? Вот несколько возможных исправлений, которые стоит попробовать.
Эдгар Сервантес / Android Authority
Возникли проблемы с Wi-Fi? Мы, конечно, чувствуем вашу боль.Есть ряд вещей, которые вы можете попробовать, если ваш Wi-Fi не работает, ни одна из которых не требует каких-либо технических знаний. Каждое решение занимает всего несколько минут, поэтому вы сможете быстро просмотреть весь этот список.
Ниже мы перечислили несколько наиболее распространенных исправлений, которые, мы надеемся, должны решить ваши проблемы, связанные с Wi-Fi. Давайте начнем.
Начните с основ
Если ваш Wi-Fi не работает, первое, что нужно сделать, это проверить самые основные настройки.Во-первых, убедитесь, что вы включили Wi-Fi на своем устройстве. Также убедитесь, что у вас не включен режим полета, так как это не позволит вашему устройству подключиться к Интернету. Это может показаться УЛЬТРА очевидными вещами, но часто это последнее, что люди думают проверить!
Если эти две вещи подтвердятся, следующий шаг — убедиться, что вы подключены к правильному маршрутизатору. Попытка подключиться к сети вашего соседа вместо вашей — распространенная ошибка, особенно если у них похожие имена, состоящие из случайных букв и цифр.Кроме того, не забудьте дважды проверить пароль для вашего роутера. Если вы не меняли его после настройки сети, вы найдете это на наклейке, прикрепленной где-то на вашем маршрутизаторе.
Отключите Bluetooth, если ваш Wi-Fi не работает.
Bluetooth любит создавать помехи сетям Wi-Fi, главным образом потому, что оба отправляют сигналы на радиочастоте 2,4 ГГц. Иногда Bluetooth полностью отключает доступ к Интернету, а в других случаях просто значительно снижает скорость.
Чтобы решить эту проблему, переключите маршрутизатор на диапазон 5 ГГц.
Это легко проверить. Просто выключите Bluetooth на своем устройстве, если он у вас есть, и посмотрите, решит ли он проблему. Если это так, мы рекомендуем переключить ваш маршрутизатор с диапазона 2,4 ГГц на диапазон 5 ГГц — если он его поддерживает — что должно позволить вам использовать Bluetooth на вашем устройстве, не вызывая проблем, связанных с Wi-Fi. Вы можете изменить это в настройках вашего роутера.
Перезагрузите маршрутизатор и устройство.
Это простое решение, которое, как известно, решает многие технические проблемы.Начните с перезагрузки маршрутизатора: отсоедините все шнуры от устройства и подождите несколько минут. После того, как вы снова подключите его, подождите минуту или две, пока устройство не настроится. Пока вы ждете, перезагрузите свой телефон, планшет, ноутбук или любое другое устройство, которое вы используете.
Читать далее: Что делать, если ваш телефон не подключается к Wi-Fi
После того, как ваше устройство и маршрутизатор снова заработают, включите Wi-Fi, чтобы увидеть, решило ли это вашу проблему.Если этого не произошло, пора переходить к следующему шагу.
Подробнее : Лучшие Wi-Fi роутеры
Другие решения, которые можно попробовать, если ваш Wi-Fi не работает
Если ни одно из исправлений до сих пор не помогло, вы можете попробовать еще несколько. Мы перечислили некоторые из наиболее распространенных ниже:
- Подойдите ближе: Причина, по которой ваш Wi-Fi не работает, может быть в том, что вы находитесь слишком далеко от маршрутизатора. Возьмите устройство и поднесите его как можно ближе к маршрутизатору, а затем попробуйте подключиться к Интернету.
- Устранение неполадок: Если у вас возникли проблемы с Wi-Fi на ПК с Windows, щелкните правой кнопкой мыши значок Wi-Fi на панели задач, выберите параметр «Устранение неполадок» и подождите, пока устройство выполнит свою работу. . Весь процесс занимает меньше минуты, и до сих пор мои проблемы с подключением были решены много-много раз.
- Забудьте о сети Wi-Fi и подключитесь заново: Это еще одно быстрое и простое решение. Процесс отличается в зависимости от вашего устройства и ОС, но если вы используете телефон Android, найдите параметр Wi-Fi в настройках и выберите свою сеть.Затем на вашем экране появится окно с некоторой информацией, которая также содержит кнопку «Забыть». Нажмите кнопку, а затем повторно подключитесь к той же сети со своим паролем.
- Исправьте ваш маршрутизатор или откатите свой компьютер: В редких случаях ваш Wi-Fi-маршрутизатор мог получить плохое обновление на вашем ПК с Windows, которое мешает ему работать. В этом случае проверьте, есть ли у вашего маршрутизатора новый патч, который устраняет эту проблему. В противном случае решение состоит в том, чтобы откатить компьютер до более ранней версии, когда маршрутизатор все еще работал правильно.
- Выполните сброс к заводским настройкам: Это далеко не лучший вариант, но если ничего не работает, сброс к заводским настройкам может сработать. Он удалит все данные с вашего устройства, включая ошибки программного обеспечения, которые могут вызывать проблемы с подключением, и восстановит все до исходных настроек. Но прежде чем пойти по этому пути, обязательно сделайте резервную копию данных на своем устройстве. Чтобы узнать, как выполнить сброс к заводским настройкам на устройстве Android, щелкните здесь.
Позвоните по телефону
Крис Карлон / Android Authority
Вы пробовали все исправления, перечисленные в этом сообщении, но ваш Wi-Fi по-прежнему не работает? Если да, есть вероятность, что вам придется позвонить.Но прежде чем вы это сделаете, попробуйте выяснить, связана ли проблема с вашим устройством или маршрутизатором. Попробуйте подключить к сети Wi-Fi как можно больше устройств. Если ни один из них не может подключиться к сети, проблема связана с маршрутизатором или сетью. Но если только один из них не может подключиться, скорее всего, с этим конкретным устройством что-то не так.
В первом случае позвоните своему провайдеру. Он может проверить, не ведутся ли в вашем районе какие-либо работы, вызывающие помехи в сети, или возникла проблема с вашим маршрутизатором.Если виноват роутер, ваш провайдер пришлет парня для его замены — со мной такое случалось трижды за два года.
Если ваше устройство виновато в проблемах, связанных с Wi-Fi, вам придется его отремонтировать. В этом случае позвоните производителю, если устройство все еще находится на гарантии, или продавцу, если вы выбрали один из дополнительных пакетов страхования, которые они хотели бы предложить. Если у обоих уже истек срок годности, вам придется отремонтировать его за свой счет — извините за это.
Это некоторые из самых простых и распространенных решений ваших проблем с Wi-Fi, хотя они не единственные. Решил ли кто-нибудь из них проблемы с подключением? Дайте нам знать, какой из них, в комментариях!
Подробнее : Лучшие игровые Wi-Fi роутеры
Почему вы не можете подключиться к Wi-Fi дома и что с этим делать
В Allconnect мы работаем над тем, чтобы предоставлять качественную информацию с редакционной честностью. Хотя этот пост может содержать предложения от наших партнеров, мы придерживаемся собственного мнения.Вот как мы зарабатываем деньги.
Вы приходите домой и пытаетесь подключить ноутбук к домашнему Wi-Fi. Обычно он подключается сразу, но по какой-то причине сеть не пропускает. Или вы покупаете новый телефон, но когда вы приносите его домой, вы не можете подключить его к сети Wi-Fi. Что происходит с вашим Wi-Fi?
Есть много проблем, которые могут быть причиной того, что ваш Интернет не работает. Во многих случаях исправить это так же просто, как снова подключить модем или маршрутизатор после того, как животное случайно вытащило его.Иногда перезапуск сетевого драйвера ноутбука (оборудования, которое позволяет устройству взаимодействовать с другими устройствами и может называться сетевым адаптером) может снова подключить его к Wi-Fi. Используйте это руководство по потенциальным проблемам с интернет-сетью, чтобы выяснить, почему вы не можете подключиться к Wi-Fi дома и как вы можете это исправить самостоятельно.
Сначала проверьте эти проблемы с сетью Wi-Fi- Ваш маршрутизатор отключен от сети или отключено питание? Ваше решение может быть таким же простым, как перезагрузка маршрутизатора или его повторное подключение.
- Ваше устройство пытается подключиться к другой сети Wi-Fi? Хотя ваше устройство обычно подключается прямо к вашей домашней сети Wi-Fi, оно может пытаться подключиться к другой сети. Возможно, вам придется вручную подключить его к вашей домашней сети и забыть о другой.
- Изменился ли ваш пароль Wi-Fi недавно? Возможно, вам придется повторно ввести новый пароль на устройстве, если оно не сохранило автоматически измененный пароль.
- Работают ли другие веб-сайты или интернет-браузеры? Иногда некоторые веб-сайты или серверы выходят из строя.Проверьте другие сайты или используйте другой веб-браузер, чтобы проверить, является ли это вашим Wi-Fi или просто конкретным сайтом.
- Можете ли вы подключиться, если переместите устройство ближе к маршрутизатору? Если у вас обычно сильный сигнал в помещениях, удаленных от маршрутизатора, но внезапно вы не можете подключиться, поднесите устройство ближе к маршрутизатору. Если он может принимать сигнал в более близкой комнате, возможно, у вас проблема с сигналом дальнего действия, а не проблема с подключением к Wi-Fi.
Наш совет: узнайте, как помехи Wi-Fi от других сетей могут повлиять на вашу скорость!
Устранение проблем с подключением устройствЧасто ваш ноутбук или телефон фактически является источником проблем с подключением.Проблемы с подключением варьируются от проблем с программным обеспечением до сбоев сетевого адаптера, поэтому рекомендуется начать с устранения неполадок ваших интеллектуальных устройств.
Как определить, есть ли у вас проблемы с устройствомЕсли вы уже могли подключить свое устройство к домашней сети Wi-Fi, но внезапно не смогли, скорее всего, это проблема устройства.
Как исправить различные проблемы с устройством1. Как скажет вам обычный ИТ-специалист, первым делом необходимо перезагрузить устройство.Это стандартное решение для устранения неполадок, которое может помочь вам снова подключиться к Wi-Fi.
2. Следующим шагом будет проверка сетевого адаптера. Иногда проблемы с подключением возникают из-за того, что на вашем компьютере не включен сетевой адаптер.
На компьютере под управлением Windows проверьте сетевой адаптер, выбрав его на панели управления сетевыми подключениями. Убедитесь, что опция беспроводного подключения включена.
На Mac найдите карту Wi-Fi (AirPort) в правом верхнем углу экрана (рядом со значками звука и батареи в меню).Нажмите на опцию «Включить Wi-Fi». Если значок вашего меню не отображается в строке меню, Apple рекомендует выбрать «Системные настройки» в главном меню Apple, выбрать значок «Сеть», а затем нажать Wi-Fi. Оттуда установите флажок «Показывать статус Wi-Fi в строке меню».
Чтобы проверить, включен ли ваш беспроводной адаптер на других устройствах Apple, проверьте настройки, чтобы убедиться, что устройство не находится в режиме полета и что соединение Wi-Fi включено. На устройствах Android проверьте настройки, чтобы убедиться, что режим полета устройства выключен, а Wi-Fi включен.
3. Другая проблема, связанная с сетевым адаптером для компьютеров, может заключаться в том, что драйвер сетевого адаптера устарел. По сути, компьютерные драйверы — это части программного обеспечения, сообщающие вашему компьютерному оборудованию, как работать. Обновите драйверы сетевого адаптера, зайдя в диспетчер устройств, выбрав «Сетевые адаптеры», а затем «Обновить драйвер». Следуйте инструкциям и после перезагрузки компьютера проверьте, сможете ли вы снова подключиться к Wi-Fi.
4. Если это не помогло, изучите возможные проблемы с оборудованием или программным обеспечением.Проблемы с оборудованием встречаются нечасто, но сетевой адаптер старого компьютера или планшета может внезапно перестать работать, если он перегреется. Чтобы устранить проблемы с оборудованием, вы можете отнести свое устройство в ремонтную мастерскую и посмотреть, могут ли они помочь в замене какого-либо оборудования. В зависимости от возраста вашего компьютера или другого устройства вам может потребоваться приобрести более новую версию.
Проблемы с программным обеспечением могут возникнуть, если у вас есть компьютерный вирус, который может отключить или заблокировать вашу возможность подключения к Wi-Fi. Вам нужно будет просканировать свой компьютер или устройство на наличие вирусов и удалить их, если они будут обнаружены.Затем перезагрузите компьютер и попробуйте снова подключиться.
Устранение неполадок сети Wi-FiПроблемы беспроводной сети варьируются от переполнения определенного канала маршрутизатора до настроек маршрутизатора, которые мешают вашему соединению. Если ваше устройство не отвечает за проблемы с подключением, попробуйте эти советы по оценке вашей домашней сети.
Как определить, есть ли у вас проблемы с сетьюЕсли вы пытались устранить потенциальные проблемы с устройством, но они не помогли, то, вероятно, у вас проблема с сетью.Вы можете подтвердить, что это ваша сеть, а не ваше устройство, попытавшись подключить другие интеллектуальные устройства к вашей сети Wi-Fi.
Как решить проблемы с сетью1. Так же, как ваш ИТ-специалист начинает с перезагрузки компьютера, ваш интернет-провайдер скажет вам отключить модем, а затем снова подключить его. Если это не так работы, отключите маршрутизатор, дайте ему минутку, а затем снова подключите. Иногда перезапуск модема или маршрутизатора сбрасывает вашу сеть, и проблема волшебным образом исчезает.
2. Затем проверьте конфигурацию беспроводной сети. Многие маршрутизаторы сегодня используют двухдиапазонную технологию для увеличения дальности действия маршрутизатора и увеличения скорости Wi-Fi. Это означает, что ваш маршрутизатор поддерживает связь Wi-Fi через каналы 2,4 ГГц или каналы 5 ГГц.
Однако настройки вашего маршрутизатора могли измениться без вашего ведома и потребовать, чтобы ваше устройство использовало определенный канал. Иногда эти каналы отображаются на вашем устройстве как отдельные сети Wi-Fi. Ваш телефон или ноутбук может попытаться подключиться к определенному каналу, который кажется доступным, но это не то сетевое соединение, которое сейчас требуется вашему маршрутизатору.Проверьте, какой канал использует ваш маршрутизатор, войдя в веб-интерфейс вашего маршрутизатора.
После того, как вы выясните, настроен ли ваш маршрутизатор на определенный канал, вы также можете сбросить, какой канал использует ваш маршрутизатор. Сброс канала может решить проблемы с подключением, вызванные переполненным каналом Wi-Fi. Большинство маршрутизаторов 2,4 ГГц поставляются с каналом по умолчанию 6, но вы можете изменить канал, войдя в панель управления маршрутизатора, используя IP-адрес маршрутизатора.
3. Выполните сброс сети с помощью портативного компьютера.В Windows перейдите в «Настройки», затем «Сеть и Интернет», затем «Статус» и нажмите «Сброс сети».
В операционной системе Mac Apple рекомендует проверять настройки TCP / IP на панели сети «Системные настройки». Там нажмите кнопку «Продлить аренду DHCP». Затем выберите Wi-Fi, и вы увидите «Предпочитаемые сети». Нажмите «ОК» и перейдите к сохраненным сетевым паролям с помощью «Утилиты доступа к связке ключей». Там удалите сохраненные сетевые пароли и перезагрузите компьютер.
4. Убедитесь, что SSID вашего беспроводного сетевого адаптера доступен и каков его статус. Если ваш сетевой адаптер показывает «Не подключен», нажмите «Подключиться». Может случиться одно из двух. Если вы не можете подключиться к своей сети, возможно, вам потребуется отладить настройки беспроводной сети (расширенная техническая проблема для устранения неполадок). Или ваш статус может быть «Получение сетевого адреса» или «Проверка подлинности». В этом случае вам может потребоваться нажать «Диагностика», чтобы исправить проблему с IP-адресом.
Проблемы с интернет-провайдеромВы можете полностью заблокировать доступ к Wi-Fi из-за любой из следующих проблем, которые может решить только ваш интернет-провайдер:
- Вы не оплатили счет
- Вы незаконно передавали / сохраняли определенные типы информации.
- Есть проблема с сетью, связанная с погодой или стихийным бедствием.
Если местных отключений нет, позвоните своему интернет-провайдеру. Они могут сообщить вам о сбоях, которые еще не были обновлены в Интернете. Они также могут сообщить вам, если вы не можете установить соединение из-за просроченных платежей или из-за того, что они обнаружили незаконные данные в вашей сети.
Другая проблема Wi-Fi, с которой вы можете столкнуться у вашего провайдера, — это дросселирование интернета. Запустите стандартный тест скорости интернета, а затем тест скорости VPN при различных онлайн-действиях и в разное время дня.Затем вы можете сравнить скорости и увидеть, не ограничивает ли ваш интернет-провайдер ваше интернет-соединение.
Как решить проблемы вашего провайдераНекоторые проблемы, связанные с провайдером, находятся вне вашего контроля. Например, возможно, вам просто придется переждать погодные условия, из-за которых вышли из строя кабели.
Однако, если просроченные платежи привели к отключению, поговорите со своим провайдером об оплате для восстановления вашего интернет-сервиса.
Если незаконная передача контента не привела к прекращению обслуживания, оплатите соответствующие штрафы и поговорите со своим провайдером о том, как восстановить обслуживание.
Если вы заметили, что ваш провайдер несправедливо ограничивает ваш Интернет, сообщите об этом своему провайдеру. Позвоните им, напишите им по электронной почте и посетите розничный магазин с данными тестирования скорости. Имейте в виду, что в некоторых интернет-планах есть условия, разрешающие регулирование интернета, поэтому вы не сможете решить проблемы с медленным соединением из-за этого.
Подключайтесь и увеличивайте скоростьПосле того, как ваш Wi-Fi снова заработает, вы можете использовать различные стратегии, такие как перемещение маршрутизатора или изменение его настроек, чтобы ускорить работу в Интернете.Некоторые из тех же стратегий, которые могут повторно подключить ваш ноутбук к сети, также могут ускорить просмотр, например, хорошая очистка жесткого диска и обновление определенных программ или программного обеспечения.
О нет! Wi-Fi подключен, но нет Интернета — что делать?
Когда вы подключены к Wi-Fi, но не к Интернету, это часто сбивает с толку и расстраивает. За последние несколько лет мы все сталкивались с ошибкой «Wi-Fi подключен, но нет Интернета», но, к сожалению, нет единого решения, чтобы исправить это.Во многих случаях это происходит из-за изменений в настройках вашей операционной системы или маршрутизатора, но причина не всегда может быть столь очевидной. Это означает, что вам нужно будет попробовать разные исправления, чтобы выбрать правильный. Вот несколько проверенных вариантов, которые исправят подключение к Wi-Fi, но не ошибку Интернета.
Wi-Fi подключен, но нет Интернета: начните с маршрутизатора
Чтобы определить проблемы с маршрутизатором, подключите другие устройства, например мобильный телефон, к Wi-Fi и посмотрите, работает ли он. Если Интернет работает нормально на других устройствах, проблема связана с вашим устройством и его адаптером Wi-Fi.С другой стороны, если Интернет не работает и на других устройствах, проблема, скорее всего, связана с маршрутизатором или самим подключением к Интернету.
Один из хороших способов исправить маршрутизатор — перезапустить его. Хотя это может показаться глупым, перезапуск очищает кеши и устраняет многие связанные с этим сетевые и программные проблемы.
Если ваш маршрутизатор и модем разделены, перезапустите оба.
- Отключить их обоих
- Подождать 30 секунд
- Включите модем и через минуту включите роутер.
- Подождите несколько минут и проверьте.
Это простое решение устранит множество мелких проблем в вашем маршрутизаторе.
Проблема с подключением к Интернету
Иногда Wi-Fi подключен, но Интернет-ошибка может отсутствовать, это может быть связано с подключением к Интернету, а не с любым устройством. Это может быть связано с обрывом кабелей, сбоями в обслуживании или чем-то еще, на что вы не можете повлиять.
Тем не менее, важно знать, связана ли проблема с вашим интернет-провайдером.Для этого проверьте, горит ли на модеме индикатор «Интернет». В идеале следует включить питание и индикаторы DSL. Также убедитесь, что нет ничего необычного, например постоянного мерцания света.
Если индикаторы не горят или вы видите мерцающие индикаторы, немедленно обратитесь к поставщику услуг Интернета.
Проблема с вашим устройством
Когда другие устройства могут получить доступ к Интернету через ваш WiFi, проблема заключается в вашем устройстве и его адаптере WiFi.
В качестве первого шага перезагрузите устройство и посмотрите, решит ли это проблему. Как и в случае с маршрутизатором, проблемы с сетью и программным обеспечением часто решаются автоматически с помощью простого перезапуска.
Если это не решит вашу проблему, вот что вы можете сделать.
- Щелкните правой кнопкой мыши значок сети на панели задач в правом нижнем углу. Нажмите «Устранение неполадок»
- Windows попытается автоматически диагностировать проблему и попытается исправить ее за вас.
- Если Windows не может решить вашу проблему, в некоторых случаях она сообщит вам, в чем проблема.
- Вы можете найти решение этой проблемы в Интернете или спросить у специалистов.
Конфликт кеша DNS
Кэш DNS хранит все недавние посещения веб-сайтов, поэтому он может быстро загружать веб-страницы за вас.
Обычно, когда вы вводите URL-адрес в браузере, операционная система перехватывает этот URL-адрес и просматривает кеш DNS. Если ваш запрос соответствует страницам, доступным в кеше, то операционная система берет эти страницы из кеша, а не загружает их из Интернета.
Иногда этот кеш DNS повреждается из-за технических сбоев или когда неавторизованные доменные имена вставляются сторонним программным обеспечением, например вирусами. Рекламные объявления и баннеры на некоторых сайтах также рассылают вредоносный код для повреждения вашего DNS-кеша.
Этот поврежденный кеш DNS не позволяет подключиться к Интернету из-за несоответствия IP-адреса. Чтобы исправить это, вам нужно очистить кеш DNS.
Для этого
- Нажмите Windows + R и введите «cmd.”Это откроет командную строку.
- Введите следующую команду и нажмите ввод:
ipconfig / flushdns
Это очистит ваш кеш DNS. Теперь перезагрузите компьютер и посмотрите, сможете ли вы подключиться к Интернету.
Устаревшие беспроводные режимы
Беспроводной режим и стандарт, используемые вашим маршрутизатором, влияют на скорость и зону покрытия Интернета. Обычно вы можете увидеть такие стандарты, как 802.11g, 802.11n, 802.11b и 802.11ac. Эти стандарты определены организацией под названием IEEE, и это сделано для обеспечения единообразия для всех моделей маршрутизаторов.
Из них 802.11b является самым старым и самым медленным, а 802.11ac — последним и самым быстрым. Итак, теперь предположим, что у вас есть старое устройство, которое может подключаться только к 802.11b или 802.11g, в то время как ваш маршрутизатор основан на последней версии 802.11ac. Это создает конфликт, поскольку устройство не может подключиться к новому стандарту.
Первым шагом к решению этой проблемы является определение сведений о маршрутизаторе.Откройте командную строку и введите «ipconfig». Это информация, которую вы должны увидеть.
Шлюзом по умолчанию является IP-адрес вашего маршрутизатора.
Вы также можете получить эти сведения через свой графический интерфейс.
- Перейти в центр управления сетями и общим доступом
- Выберите свой маршрутизатор и дважды щелкните по нему.
- Нажмите кнопку «Подробнее».
Адрес IPv4 — это IP-адрес вашего маршрутизатора.
Затем введите этот IP-адрес в поле URL-адреса вашего браузера.Вам будет предложено ввести ваши учетные данные для входа в маршрутизатор. В большинстве случаев имя пользователя и пароль по умолчанию — admin.
После входа в систему найдите параметр «беспроводной режим». Вы найдете его в разделе «Настройки беспроводной сети», хотя графический интерфейс для каждого маршрутизатора будет разным.
Измените беспроводной режим на 802.11b и сохраните изменения. Теперь перезапустите Wi-Fi и посмотрите, решит ли он проблему.
Конфликт IP-адресов
Конфликт IP-адресов возникает, когда двум или более устройствам назначается один и тот же IP-адрес.Когда это происходит, оба устройства не могут подключиться к сети.
Конфликт IP-адресов случается редко, но в следующих ситуациях.
- Когда двум устройствам назначается один и тот же статический IP-адрес, возникает конфликт.
- Одному устройству назначается статический IP-адрес, который находится в диапазоне DHCP, и тот же IP-адрес назначается DHCP-сервером другому устройству в сети.
- Когда портативный компьютер находится в спящем режиме, его IP-адрес назначается другому устройству в сети.Итак, при включении ноутбука возникает конфликт.
- Конфликт является обычным явлением, когда у вас есть несколько беспроводных маршрутизаторов, подключенных к одной сети.
Чтобы разрешить этот конфликт, перейдите в командную строку, введите следующую команду и нажмите ввод:
ipconfig / релиз
DHCP-сервер назначит вашему компьютеру новый IP-адрес.
Если это не сработает:
- Нажмите Windows + R и введите в диалоговом окне «ncpa.cpl».Это откроет все ваши сетевые подключения.
- Выберите свою сеть, щелкните ее правой кнопкой мыши и выберите «Свойства».
- Выберите Интернет-протокол 4 (IPv4) и нажмите кнопку «Свойства» под ним.
- В следующем диалоговом окне выберите «получить IP-адрес автоматически» и «получить адрес DNS-сервера автоматически».
Это должно разрешить WiFi-соединение, но не Интернет-ошибку. Если этого не произошло, перезапустите маршрутизатор и посмотрите, работает ли он.
Если ничего из этого не работает, это может означать, что в вашем маршрутизаторе неисправен DHCP-сервер. Обратитесь к производителю маршрутизатора и обновите прошивку.
Устаревший сетевой драйвер
Иногда причиной подключения Wi-Fi может быть старый, устаревший или поврежденный сетевой драйвер, но не ошибка Интернета. Часто небольшая желтая отметка в имени вашего сетевого устройства или на сетевом адаптере может указывать на проблему. Если ни одно из вышеперечисленных исправлений не помогло, стоит попробовать эти шаги, даже если вы не видите желтой метки.
Исправить:
- Нажмите Windows + R, введите «devmgmt.msc». Это откроет ваш диспетчер устройств.
- Перейдите к «сетевым адаптерам» и щелкните правой кнопкой мыши свою сеть.
- Выберите «обновить сетевой драйвер». Вы получите два варианта, и здесь выберите «Автоматический поиск обновленного программного обеспечения драйвера».
Windows попытается автоматически исправить сетевой драйвер.
Wi-Fi подключен, но нет Интернет-ошибки — распространенная, но неприятная проблема, которая мешает вам подключиться к Интернету.Это происходит из-за множества разных причин, поэтому лучше попробовать одно решение за другим, чтобы определить причину и исправить то же самое.
Расскажите, пожалуйста, о любых других решениях, которые вы пробовали, чтобы все мы могли извлечь из них пользу.
Просмотры сообщений: 1 010 215
сообщить об этом объявлении
Самые распространенные проблемы с Wi-Fi и способы их устранения
Мы настолько привыкли к тому, что Wi-Fi доступен для прослушивания музыки, потоковой передачи наших любимых шоу и позволяет нам работать из дома, о чем мы редко думаем дважды о подключении, пока мы вдруг не останемся без Wi-Fi.
Потеря соединения мешает повседневной работе, но большинство проблем с соединением легко исправить, поэтому вы можете восстановить соединение относительно быстро. Когда ваш Wi-Fi выходит из строя, вы можете восстановить доступ самостоятельно, устраняя некоторые из этих распространенных проблем.
Подробнее
Медленный доступ в Интернет или его отсутствие в некоторых номерах
Casezy / Getty ImagesWi-Fi — это радиоволны, то есть ваш маршрутизатор осуществляет вещание во всех направлениях из центра. Если ваш маршрутизатор находится в дальнем углу вашего дома, вы без надобности покрываете большую часть внешнего мира.По возможности переместите маршрутизатор в более централизованное место. Чем ближе вы поместите маршрутизатор к центру зоны покрытия, тем лучше будет прием по всему дому.
Если у вас есть внешние антенны, вы можете попробовать их отрегулировать. Чередование полностью вертикального и полностью горизонтального положения может помочь достичь в разных направлениях.
Если вы живете в многоквартирном доме, другие маршрутизаторы могут мешать работе вашего. Бесплатное программное обеспечение, такое как NetSpot на Mac и Windows (и Android) или Wi-Fi Analyzer для Android, может показать вам каждую беспроводную сеть поблизости и какой канал они используют.Если ваш маршрутизатор перекрывается с соседними сетями в определенных комнатах, подумайте о переключении на менее загруженный канал.
Если ничего из этого не поможет, ваш дом может оказаться слишком большим для одного маршрутизатора. Подумайте о покупке беспроводного ретранслятора или о настройке старого маршрутизатора, который будет использоваться для расширения зоны действия вашего основного маршрутизатора.
Медленный интернет везде
Если ваша скорость Wi-Fi низкая, где бы вы ни находились, попробуйте подключить портативный компьютер к модему напрямую и проверьте скорость вашего интернета с помощью такого сайта, как speedtest.сеть. Если скорость по-прежнему снижается, проблема, скорее всего, связана с вашим интернет-соединением, а не с маршрутизатором. Свяжитесь с вашим интернет-провайдером.
Если проблема не в этом, возможно, ваш текущий беспроводной канал переполнен вашими устройствами или устройствами из других близлежащих сетей. Рассмотрите возможность изменения канала на вашем маршрутизаторе в настройках вашего маршрутизатора. Однако каждая марка маршрутизатора делает это немного по-своему.
Если это не помогает, может помочь сброс настроек маршрутизатора до заводских настроек и его повторная настройка.На большинстве маршрутизаторов есть кнопка Reset , которую можно удерживать скрепкой. Сделайте это в течение 30 секунд, и маршрутизатор должен по умолчанию восстановить заводские настройки. Воспользуйтесь нашим руководством по настройке беспроводного маршрутизатора, чтобы все правильно настроить, и посмотрите, поможет ли это.
Если ничего из этого не работает и с проводным подключением у вас все в порядке, возможно, ваш маршрутизатор умирает. Подумайте о покупке нового: вот лучшие маршрутизаторы, которые мы рассмотрели, и почему они так популярны. Если с маршрутизатором все в порядке, это может быть ваш модем, у которого могут возникнуть проблемы с подключением, если он выходит из строя.
Одно устройство не может подключиться к Wi-Fi
Иногда вы сталкиваетесь с проблемой с одним конкретным устройством. Вероятно, это сиюминутная проблема. Попробуйте выключить Wi-Fi на своем устройстве, а затем снова включить его. Если это не сработает, сделайте то же самое с маршрутизатором, отключив его от сети и снова подключив через 30 секунд.
Если это не помогает или проблема повторяется, подумайте об удалении текущей сети из списка сохраненных сетей на вашем устройстве, а затем снова подключитесь.
Если вы используете Windows 10, выполните поиск по запросу «Устранение неполадок Wi-Fi» и откройте результат, который должен быть Выявление и устранение проблем с сетью . Будет проведена серия диагностических проверок, которые могут восстановить соединение. В MacOS вы можете запустить Wireless Diagnostics . Удерживая кнопку Options , щелкните значок AirPort (Wi-Fi) в строке меню. Найдите Откройте беспроводную диагностику и следуйте инструкциям на экране.
Если ничего из этого не работает, подумайте о перезагрузке устройства.
Ничего не может подключиться к Wi-Fi
Если вы вообще не можете подключиться к Wi-Fi, подключите ноутбук к маршрутизатору напрямую с помощью кабеля Ethernet и посмотрите, сможете ли вы подключиться таким образом. Если это сработает, проблема в вашем Wi-Fi, но если это не так, возможно, ваш интернет вообще не работает. Проверьте веб-страницу своего интернет-провайдера и учетные записи в социальных сетях или позвоните ему, чтобы узнать, не сообщают ли они о проблемах. Иногда провайдеры могут немного медлить с обнаружением проблем, поэтому вы также можете проверить сайт мониторинга, такой как Downdetector, и узнать, сообщают ли другие пользователи в вашем регионе о проблемах.
Сброс настроек маршрутизатора может решить множество проблем, и невозможность подключения — одна из них. Нажмите кнопку сброса на задней панели маршрутизатора со скрепкой и удерживайте ее в течение 30 секунд, и маршрутизатор вернется к заводским настройкам по умолчанию. Воспользуйтесь нашим руководством по настройке беспроводного маршрутизатора, чтобы все правильно настроить.
Если это бесполезно, возможно, вам стоит подумать о покупке нового маршрутизатора.
Соединения разрываются случайным образом
Есть какой-то узор? Разрываются ли соединения, когда вы используете микроволновую печь? Это может показаться странным, но у некоторых маршрутизаторов с этим возникают проблемы, особенно на 2.Частота 5 ГГц или если вы используете более старую микроволновую печь с проблемами экранирования.
Возможно, вы испытываете помехи от других сетей или устройств. Если ваши соседи активно пользуются Wi-Fi в определенное время каждый день, это может замедлить вашу работу. Может помочь изменение канала вашего роутера. Вы можете использовать NetSpot на Mac и Windows и Wi-Fi Analyzer для Android, чтобы показать вам каждую беспроводную сеть поблизости. Если ваша сеть перекрывается с соседними сетями, может помочь переключение на менее загруженный канал в настройках вашего маршрутизатора.
Если это не помогло, попробуйте выполнить сброс настроек маршрутизатора к заводским настройкам, вставив скрепку в миниатюрное отверстие на нем.
Сеть Wi-Fi полностью пропадает
Если вы потеряете связь с сетью Wi-Fi на любом устройстве, возможно, ваш маршрутизатор перезагрузится сам. Вы видите незащищенную сеть, названную в честь вашей марки роутера? Это может быть твое. Подключите к нему ноутбук или настольный компьютер с помощью кабеля Ethernet, а затем воспользуйтесь нашим руководством по настройке беспроводного маршрутизатора, чтобы снова все правильно настроить.
Если вы не видите такой сети, подключите ноутбук к маршрутизатору с Ethernet и посмотрите, есть ли у вас соединение. Воспользуйтесь нашим руководством, чтобы узнать IP-адрес вашего маршрутизатора и информацию для входа в систему, чтобы получить дополнительную помощь. Кроме того, если у вас нет кабеля, ознакомьтесь с нашим руководством о том, как правильно выбрать кабель Ethernet.
Сеть подключается, но нет доступа в Интернет
Это может показаться утомительным советом, но попробуйте сбросить настройки модема, отключив его и снова подключив. Если это не помогло, попробуйте выполнить сброс настроек маршрутизатора таким же образом, если это отдельное устройство.
Подключите ноутбук или настольный компьютер к маршрутизатору с помощью кабеля Ethernet (самые лучшие). Если это сработает, значит, возникла проблема с маршрутизатором, и, возможно, его необходимо перезагрузить. Однако, если Интернета по-прежнему нет, возможно, у вас отключение питания. Свяжитесь с вашим интернет-провайдером.
Маршрутизатор регулярно дает сбой, и помогает только его перезапуск
Если ваш маршрутизатор необходимо регулярно перезагружать, подумайте о его полном сбросе. На большинстве маршрутизаторов вы найдете кнопку Reset , которую можно удерживать с помощью скрепки.Сделайте это в течение 30 секунд, и маршрутизатор должен по умолчанию восстановить заводские настройки. Воспользуйтесь нашим руководством по настройке беспроводного маршрутизатора, чтобы все правильно настроить.
Если это не сработает, возможно, ваш маршрутизатор выходит из строя. Единственный реальный вариант — вернуть его, если срок гарантии не истек, или купить новый.
Соединение Wi-Fi потеряно при повторном входе в компьютер
Эта проблема может возникнуть в Windows 10 из-за проблемы с быстрым запуском. Быстрый запуск поддерживает выполнение определенных процессов, поэтому вы можете очень быстро снова войти в систему.Однако иногда это может вызвать ошибку в драйвере беспроводной сети, которая не позволяет ему повторно подключиться к Wi-Fi должным образом. В краткосрочной перспективе вы отключите быстрый запуск, чтобы предотвратить эту проблему. Найдите Power Option s в строке поиска Windows 10 и перейдите в этот раздел панели управления. Выберите Выберите, что делает кнопка питания в левом меню, а затем посмотрите новый раздел Настройки выключения . Найдите параметр Включить быстрый запуск и убедитесь, что он не выбран.
В долгосрочной перспективе вашему беспроводному сетевому адаптеру может потребоваться обновление драйвера, чтобы исправить любые ошибки, вызывающие эту проблему. Вы можете следовать нашему руководству по обновлению драйверов Windows 10 для получения дополнительной информации.
Забыли пароль Wi-Fi
Если вы действительно не можете вспомнить свой пароль Wi-Fi и на нем нет заметок или карточек, где он был записан, вам придется сбросить настройки маршрутизатора. С помощью скрепки нажмите на скрытый переключатель в отверстии на задней панели маршрутизатора и удерживайте его в течение 30 секунд.Затем по умолчанию должны быть восстановлены заводские настройки.
Воспользуйтесь нашим руководством по настройке беспроводного маршрутизатора, чтобы все правильно настроить.
Неизвестные устройства в моей сети Wi-Fi
Войдите в приложение Wi-Fi или в настройки администратора (которые вы можете найти, выполнив поиск своего IP-адреса в браузере — вот как его найти). Найдите список подключенных в данный момент устройств и определите устройства, которые вы не узнаете. Во-первых, убедитесь, что они не представляют собой связи, о которых вы не подозревали — например, каждое интеллектуальное устройство будет иметь собственное соединение, и у них могут быть какие-то странные названия, если вы не назвали их.Также могут быть подключены игровые приставки и телевизоры.
Если вы исключили все свои собственные потенциальные устройства, но по-прежнему есть соединение или два, которые вы не узнаете, возможно, кто-то другой захватывает вашу сеть Wi-Fi. В этом случае поищите в настройках возможность заблокировать эти устройства на вашем Wi-Fi и, если возможно, заблокировать их MAC-адреса. Затем измените пароль Wi-Fi и перезагрузите маршрутизатор (вот как). Возможно, это не остановит особо целеустремленных хакеров, но обычно этого достаточно, чтобы выгнать нежелательных гостей из вашей сети.
Недавнее обновление сломало Wi-Fi
Это может произойти с некоторыми обновлениями операционной системы. Обновления Windows 10 в середине 2020 года содержали ошибки, из-за которых некоторые пользователи не могли подключаться к своим сетям Wi-Fi или даже вообще видеть соединения Wi-Fi. Подобные обновления для iOS, Android и других платформ также приводили к ошибкам в прошлом, которые нарушали соединения Wi-Fi.
Когда происходит что-то подобное, лучше дождаться патча, который устранит проблему. А пока удалите обновление и откатите систему до более ранней версии, чтобы восстановить подключение к Интернету.
Хотя маршрутизаторы могут служить годами без необходимости замены, имейте в виду, что некоторые проблемы могут развиваться с возрастом — маршрутизатору может не хватать поддержки для обновлений новых устройств и аналогичных проблем, которые не позволяют ему работать должным образом (как видно, когда Apple прекратила выпуск AirPort Extreme, например). Это знак того, что пора искать новый роутер.
Спутниковые маршрутизаторы в моей ячеистой сети не подключаются к
Убедитесь, что ваши спутниковые устройства включены и включены.Если это так, попробуйте отключить и снова подключить проблемное устройство и посмотреть, подключится ли оно к вашей сети. Если ваше приложение маршрутизатора позволяет перезапускать точку Wi-Fi (например, приложение Google Home позволяет это), перезагрузите эту точку и посмотрите, поможет ли это тоже.
Google также позволяет запустить тест, чтобы убедиться, что сеть настроена правильно. Вы можете найти точек Wi-Fi в приложении Home, в разделе Test mesh . Если тест возвращается со слабым или неудачным соединением, попробуйте переместить спутниковые маршрутизаторы, чтобы они были ближе к основному маршрутизатору.Это также хорошая тактика для любой ячеистой системы, которая постоянно теряет свои спутниковые точки — они могут быть слишком далеко от основной точки.
Вы также можете дважды проверить, чтобы убедиться, что ваши устройства спутникового маршрутизатора имеют другой SSID, чем ваш основной маршрутизатор. Если им случайно был назначен один и тот же SSID, то ячеистая сеть может быть не в состоянии правильно координировать свою работу.
Если ваш роутер по-прежнему не может подключиться, убедитесь, что в ваших сетевых настройках ничего не изменилось.Например, если ваш ISP-тип WAN (глобальная сеть) по какой-то причине изменился, вам, возможно, придется вернуться в настройки маршрутизатора и убедиться, что выбрана правильная настройка WAN.
Существуют и другие особые случаи, когда определенная технология Wi-Fi может мешать работе ячеистых сетей, поэтому также рекомендуется напрямую связаться со службой поддержки маршрутизатора и объяснить свою ситуацию, если ничего не работает.
Мое смарт-устройство не подключается к Wi-Fi
Во-первых, убедитесь, что ваше смарт-устройство и маршрутизатор обновлены.Затем попробуйте сбросить настройки маршрутизатора и перезагрузить смарт-устройство. Вы можете либо отключить и подключить смарт-устройство, либо проверить его приложение на предмет перезагрузки — например, приложение Google Home имеет инструмент Reboot под каждым разделом устройства, который вы можете использовать.
Если устройство по-прежнему не подключается должным образом, попробуйте переместить его рядом с маршрутизатором и посмотреть, подключается ли оно — расстояние и помехи могут иметь значение, особенно для небольших интеллектуальных устройств. Вы также должны дважды проверить, чтобы убедиться, что вашему интеллектуальному устройству не требуется концентратор Zigbee для работы, что чаще встречается среди старых интеллектуальных устройств, но проблема, которая все еще иногда возникает.
Если ваше интеллектуальное устройство продолжает сбрасывать сигнал, особенно в загруженное время дня, проверьте, поддерживает ли ваш маршрутизатор автоматическое переключение диапазонов для устройств. Если это так, попробуйте отключить эту функцию: иногда маршрутизатор пытается переключить интеллектуальное устройство на другой диапазон, но устройство не готово к этому, что приводит к потере соединения. Также могут возникнуть проблемы с подключением к ячеистому маршрутизатору, и вам может потребоваться очень конкретное сетевое подключение, чтобы интеллектуальные устройства работали.
Также рекомендуется проверить, нет ли на вашем конкретном устройстве временных ошибок, которые затрудняют или делают невозможным подключение к Wi-Fi. Nest minis и HomePod minis сталкивались с такими ошибками в прошлом. В этих случаях исправление обычно вносится в ближайшее время, поэтому обязательно обновляйте свое устройство. Иногда обновления операционной системы, такие как новый патч iOS, также могут повлиять на производительность интеллектуального устройства.
Наконец, существует ряд других настроек маршрутизатора, которые могут блокировать интеллектуальные устройства.Если вы не можете найти причину неисправности, позвоните в службу поддержки для этого устройства и объясните, что, по вашему мнению, у вашего маршрутизатора проблемы с подключением.
Моя игровая консоль не может подключиться к Wi-Fi
Во-первых, проверьте социальные сети и Downdetector, чтобы убедиться, что с вашей игровой платформой все в порядке — иногда Xbox Live или Playstation Network перестают работать по разным причинам, но обычно через короткий промежуток времени они снова восстанавливаются.
Если все в порядке, перезагрузите маршрутизатор и игровую консоль и посмотрите, смогут ли они успешно подключиться.Это также хорошее время, чтобы проверить подключение к Интернету. В основных системах, таких как Xbox и PlayStation, в меню настроек есть опция для проверки вашего интернет-соединения. На PlayStation перейдите в Настройки , затем Сеть , затем выберите Проверить подключение к Интернету . На Xbox перейдите в Профиль и система , выберите Настройки и в разделе Общие выберите Настройки сети , где вы найдете опцию Проверить скорость сети и статистику .Это может предоставить дополнительную информацию о том, что происходит не так, и даже советы о том, что вам может потребоваться изменить.
Если ваша консоль и маршрутизатор работают правильно, но Wi-Fi продолжает отключаться, вы можете попробовать переместить два устройства ближе друг к другу, чтобы увидеть, улучшился ли сигнал. Постарайтесь удалить любые материалы или предметы между консолью и маршрутизатором: размещение обоих на высоком и чистом месте часто дает наилучшие результаты.
Вы также можете ознакомиться с нашими руководствами по устранению неполадок Playstation и устранению проблем на Xbox, чтобы узнать больше.
Не удается подключиться к беспроводному принтеру
Во-первых, убедитесь, что вы пытаетесь подключиться к Wi-Fi, а не через Wi-Fi Direct — это две разные технологии. Мы также настоятельно рекомендуем традиционную процедуру выключения и повторного включения, особенно если в прошлом ваш принтер успешно подключался к Wi-Fi. Если ваш принтер находится далеко от маршрутизатора и продолжает работать с ошибками Wi-Fi, попробуйте также переместить его ближе.
Если похоже, что ваш принтер подключен к Wi-Fi, но вы не можете заставить его работать, зайдите в настройки вашего принтера на своем компьютере и убедитесь, что выбран правильный принтер по умолчанию.У Microsoft также есть несколько средств устранения неполадок, которые вы можете запустить, чтобы увидеть, обнаружат ли они что-нибудь явно неправильное.
Мы также рекомендуем проверить безопасность вашего маршрутизатора, брандмауэры и безопасность VPN, чтобы узнать, не идентифицируют ли какие-либо из них принтер как странное устройство и отказывают в подключении. Вам может потребоваться отключить определенные брандмауэры или перенастроить протоколы безопасности для успешного использования вашего принтера. Когда все остальное не поможет, удалите драйверы принтера и переустановите более свежие версии, чтобы увидеть, имеет ли это значение.
Рекомендации редакции
Если ваш iPhone, iPad или iPod touch не подключается к сети Wi-Fi
Получите помощь по подключению к Wi-Fi на вашем iPhone, iPad или iPod touch.
Убедитесь, что ваш маршрутизатор включен и вы находитесь в зоне действия
Если вы находитесь слишком далеко от маршрутизатора Wi-Fi, вы не можете получить сигнал, поэтому убедитесь, что вы находитесь в пределах досягаемости.
Убедитесь, что Wi-Fi включен и ваша сеть видна
Перейдите в «Настройки»> «Wi-Fi» и убедитесь, что Wi-Fi включен. Коснитесь имени своей сети Wi-Fi, чтобы присоединиться. Синяя галочка рядом с названием сети означает, что вы подключены.
Если вы видите сообщение «Автоматическое присоединение отключено» под именем сети Wi-Fi, коснитесь его и включите автоматическое присоединение.
Если потребуется, введите свой пароль Wi-Fi
Проверьте наличие проблем с вашей сетью Wi-Fi
Если iOS обнаружит проблему с вашим соединением Wi-Fi, вы можете увидеть рекомендацию Wi-Fi под названием сети Wi-Fi, к которой вы подключены.Например, вы можете увидеть предупреждение «Нет подключения к Интернету». Чтобы получить дополнительную информацию, коснитесь сети Wi-Fi.
Проверьте кабели и соединения
Если вам по-прежнему не удается подключиться к сети или выйти в Интернет, убедитесь, что ваш маршрутизатор подключен к модему и включен.
Перезагрузка
Попробуйте перезагрузить устройство iOS.Вот как перезагрузить iPhone, iPad или iPod touch.
Затем перезапустите маршрутизатор и кабельный или DSL-модем. Чтобы перезапустить маршрутизатор или модем, отключите его, а затем снова подключите.
После перезапуска каждого устройства проверьте, не устранили ли вы проблему.
По-прежнему не удается подключиться?
Сбросьте настройки сети. Нажмите «Настройки»> «Основные»> «Сброс»> «Сбросить настройки сети». Это также сбрасывает сети Wi-Fi и пароли, настройки сотовой связи, а также настройки VPN и APN, которые вы использовали ранее.
Дополнительная помощь
- Если вы подключены к сети Wi-Fi, но не можете выйти в Интернет, попробуйте использовать сеть Wi-Fi на других устройствах. Если вы не можете подключиться к Интернету с других устройств, возможно, произошел сбой в обслуживании. Обратитесь за помощью в свою кабельную компанию или к интернет-провайдеру.
- Попробуйте подключиться к сети Wi-Fi в другом месте. Если ваше устройство может подключиться, вам нужна помощь с сетью Wi-Fi.Если ваше устройство не может подключиться к каким-либо сетям Wi-Fi, обратитесь в Apple.
- Обновите свой Wi-Fi роутер до последней версии прошивки и убедитесь, что роутер поддерживает ваш продукт Apple. За дополнительной информацией обращайтесь к производителю маршрутизатора.
Дата публикации:



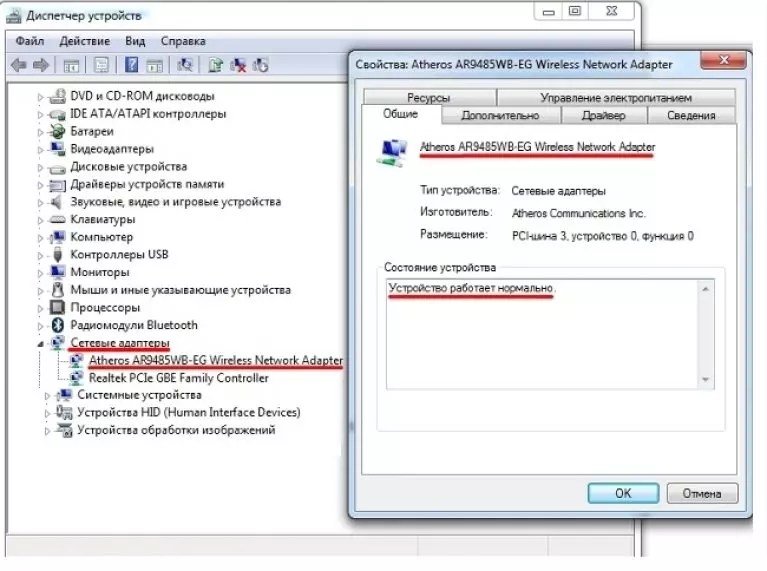
 Можно просто немного подождать, или попробовать открыть сайт с другого устройства (через другое подключение). Если он откроется, то пробуйте решать проблему на своем устройстве.
Можно просто немного подождать, или попробовать открыть сайт с другого устройства (через другое подключение). Если он откроется, то пробуйте решать проблему на своем устройстве.