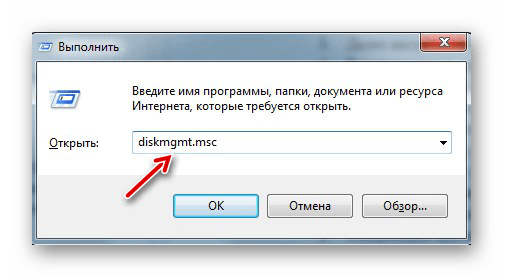Не форматируется MicroSD? Решаем проблему
Несмотря на все попытки, вам не удается отформатировать карту памяти? Не спешите отправлять её в мусорный ящик.
Наши советы гарантировано помогут вам совершить задуманное с минимальной затратой времени и усилий. Поехали.
Важно!Форматирование внешнего носителя предназначено для того, чтобы сменить имеющийся формат, или же оперативно удалить из него всю информацию. Перед началом форматирования убедитесь, что на микро-SD не осталось важных для вас данных, и только после этого приступайте к очистке.
Форматирование с помощью средств Windows
Форматирование внешнего носителя предназначено для того, чтобы сменить имеющийся формат, или же оперативно удалить из него всю информацию.Перед началом форматирования убедитесь, что на микро SD не осталось важных для вас данных, и только после этого приступайте к очистке.
Для начала рассмотрим способы, которые предоставляет нам операционная система.
Для них не нужно ничего скачивать или устанавливать, в пару кликов вы добьетесь нужного результата.
Итак, следуем следующему алгоритму действий:
Заходим в меню Пуск и выбираем пункт «Панель управления».

Доступ к панели управления
Находясь в панели управления, выберете режим просмотра «Мелкие значки», как показано на скриншоте:

Изменение режима просмотра
В появившемся списке, выберите пункт «Администрирование».

Администрирование
Далее переходите на «Управление компьютером», а после в «Управление дисками».

Управление компьютером
Перед вами откроется список подключённых дисков.
В нём найдите карту памяти и кликните по ней правой кнопкой мыши:

Меню карты памяти
Важно! В строке «Состояние», находящейся напротив названия вашей карты, обязательно должен стоять статус «Исправен».
В появившемся меня кликаем на пункт «Форматирование», как показано на скриншоте выше.
Если всё пройдёт успешно, то на этом форматирование карты завершено.
В случае если в состоянии карты высвечивается надпись
Вы выполнили все пункты без ошибок, но Windows упрямо не желает форматировать карту, значит, ваша ОС использует данный накопитель и блокирует доступ к файловой системе.
В таком случае нужно будет воспользоваться дополнительными утилитами, которые мы распишем ниже.
к оглавлению ↑Форматирование при помощи командной строки
Перед началом работы, нужно перезагрузить компьютер в безопасном режиме.
Для этого вызываем командную строку с помощью одновременного нажатия клавиш Win + R.
В ней прописываем команду
msconfig
Командная строка
Перед нами откроется меню конфигурации системы.
Выбираем вкладку «Загрузка» и ставим галочку напротив «Безопасный режим».
После этого можете смело перезагружать компьютер.

Конфигурация системы
После этого снова вызываем командную строку и вписываем в неё команду
format nЕсли всё сделано правильно, форматирование пройдёт успешно.
Если же нет, переходим к следующим пунктам.
к оглавлению ↑Форматирование с помощью утилиты D-Soft Flash Doctor
Microsd не форматируется при помощи инструментов системы? Значит нужно воспользоваться дополнительными утилитами.
Воспользовавшись поисковиком, скачайте и установите программу D-Soft Flash Doctor.
С её помощью можно монтировать образ диска, проверять состояние диска и восстановить функции носителя.
Открываем программу и выделяем нужный диск (который отвечает за наш носитель) и выбираем функцию

Интерфейс программы
В зависимости от размера карты памяти, операция по восстановлению может занять до 15 минут.
Терпеливо дожидаемся завершения и нажимаем Готово

Процесс восстановления
На этом процесс форматирования завершён.
Скачать к оглавлению ↑Эта утилита способна принудительно отформатировать носитель, создать новый (с функционалом загрузочного) и проверить состояние диска.
Скачайте и установите HP USB Disk Storage Format Tool.
После процесса инсталляции открываем программу.
В верхней строке выбираем нужный нам диск:

Выбор носителя
В строке «File System» выбираем нужный нам тип файловой системы из допустимых: «FAT», «FAT32», «exFAT» или «NTFS».

Выбор файловой системы
Далее вам предстоит выбрать тип очистки из предлагаемых «Quick Format» (быстрое форматирование) или «Verbose» (глубокое форматирование).
Примечание: быстрая очистка сэкономит ваше время, однако не гарантирует полного результата.

Варианты очистки
Строка «Volume

Смена имени карты памяти
После заполнения всех полей нажмите кнопку «Format Disk», чтобы запустить процесс очистки.
Скачать к оглавлению ↑Программа EzRecover
Особенность этой утилиты в том, что совершенно не нужно указывать путь и имя накопителя, ведь она сама распознает его.
Схема всё та же — скачиваете и устанавливаете программу. Запускаете её.
Первое, что мы увидим — сообщение об ошибке, но ничего страшного в этом нет, просто переподключите MicroSD, оставив программу включённой.

Предупреждение
После повторного подключения, утилита распознает вашу накопительную карту памяти.

Интерфейс EzRecover
Если поле «Disk size» пустует, укажите в нём полный объём SD-карты.
Для завершения нажимаем на кнопку Recover.
Скачать к оглавлению ↑Очистка при помощи SD Formatter
Скачиваем и открываем программу. Весит она очень мало, так что этот процесс займёт у вас несколько минут.
Совет: вставляйте внешний носитель после запуска программы, либо нажмите на кнопку Refresh.
Нажимаем на Drive и выбираем диск, нуждающийся в форматировании (в данном примере выбран F:).

Интерфейс утилиты для очистки
Если нужно изменить тип форматирования, зайдите в опции программы с помощью кнопки Option.

Раздел опций
В «Fomat Type» мы можем выбрать следующие типы:
- «Quick» — быстрое форматирование;
- «Full (Erase)» — изменяет тип носителя и стирает с него все данные;
- «Full (OverWrite)» — полная очистка;
- «Format size adjustment» — меняет размер кластера, на указанный.
После всех операций нажимаем заветную кнопку Format.
Скачать к оглавлению ↑Выводы

Решаем проблему
В этом статье мы постарались детально описать все методы форматирования MicroSD карт.
Надеемся, вы нашли среди них подходящий.


Все мы с Вами пользуемся компактными накопителями памяти — USB флешками и картами памяти (SD, Micro SD, MMC и т.п.) И чем больше их используется в быту, тем больше шанс столкнуться с разного рода проблемами при их эксплуатации. Во-первых, аукается политика удешевления производства — низкое качество и дешевые чипы. Во-вторых, у каждого производителя есть удачные модели и неочень удачные. У каких-то вообще отказов нет, а какие-то постоянно сыпятся. Одна из частых проблем при эксплуатации USB-дисков и карт памяти — ошибка: «Не удаётся завершить форматирование диска» в Windows. С таким приходится сталкиваться довольно часто. К сожалению, в некоторых случаях исправить ситуацию не удаётся (этим чаще грешат MicroSD карточки). Тогда останется только отнести устройство либо по гарантии, либо до мусорки. Тем не менее, если обычным способом форматирование флешки не удаётся завершить, то попробуйте сделать это с помощью сторонних программ.
Но прежде чем прибегать к их помощи, попробуйте форматнуть флешку через консоль «Управление дисками». Дело в том, что обычных механизм форматирования в Виндовс не даст убить файлы если они заняты каким-нибудь процессом и, в результате, Вы получите ошибку. А если делать то же самое через консоль, то эта зависимость игнорируется. Чтобы попасть в оснастку, нужно нажать комбинацию клавиш WIN+R и в строку «Открыть» ввести команду: diskmgmt.msc


Откроется главное окно консоли «Управление дисками». Практически в самом низу находим нашу флешку (только не перепутайте с другими дисками), кликаем на ней правой кнопкой и выбираем пункт меню «Форматировать» и ждём результата.
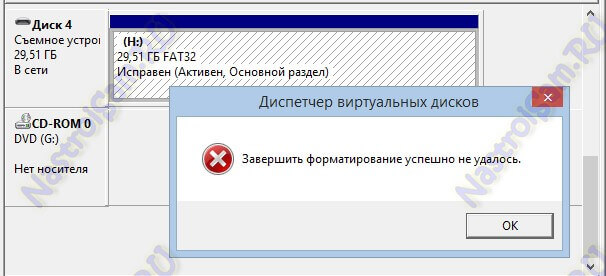
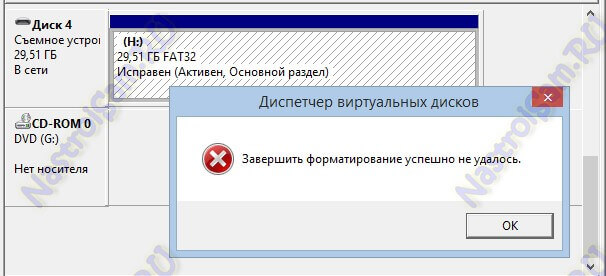
Если и тут процедура закончилась неудачей, как на картинке выше, пробуйте специализированные программы о которых я сейчас подробнее и расскажу.
Первая в моём списке — это проверенная временем утилита HP USB Disk Storage Format Tool от Hewlett Packard. Она полностью бесплатная, скачать её можно тут — HPUSBFW.
Это не простая утилита. К её особенностям можно отнести следующее:
— Восстановление или исключение «битых» секторов накопителя.
— Возможность создания «загрузочной флешки».
— Принудительное форматирование (открытые или исполняемые файлы будут игнорироваться).
Интерфейс её просто и незамысловатый.


В списке «Device» (Устройство) выбираем свой накопитель, ниже — файловую систему. Снимаем галочку «Quick Format» (Быстрое форматирование) и запускаем процесс. Чаще всего именно это помогало мне решить подобные проблемы.
Для карточек SD и MicroSD так же могу посоветовать приложение SDFormatter. Она отлично работает как с обычными картами памяти так и с SDHC, и с SDXC. Правда, для последних скорее всего придётся ставить дополнительный драйвер. Были случаи, когда эта программка помогла реанимировать заглючившую в телефоне карточку. Она тоже бесплатная и скачать её можно здесь.
После запуска Вы увидите вот такое окно:
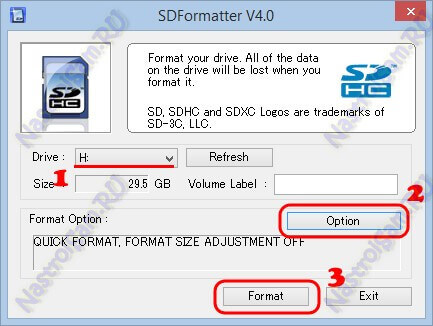
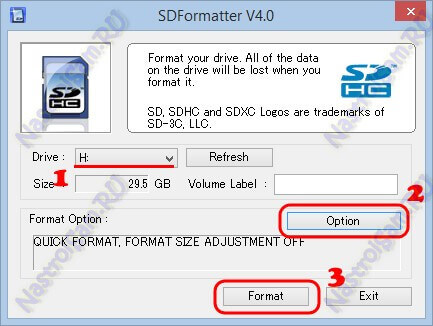
В списке Drive выбираем наш накопитель и нажимаем кнопку «Option»:
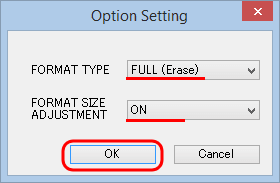
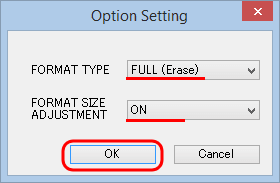
Здесь ставим «Format Type» — «FULL(Erase)». Можно так же активировать опцию «FORMAT SIZE ADJUSTMENT» = «ON», которая позволяет выравнивать сектора по границам флешблока, за счет чего накопитель будет работать немного шустрее.
Далее жмём на кнопку «Format» и ждём завершения процесса.
Если предложенные выше шаги не помогли — придётся привлекать «тяжелую артиллерию». Для начала пройдёмся по атрибутам диска. Для этого запускаем командную строку Windows и в ней пишем команду DISKPART для запуска системной утилиты работающей с дисками:


Вводим команду: list disks
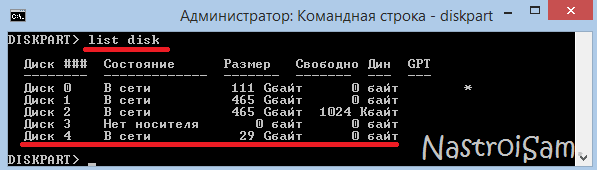
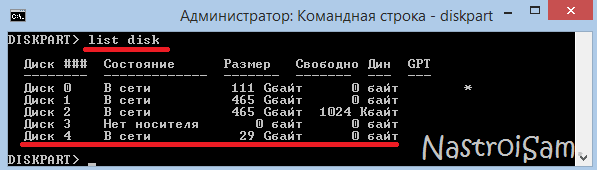
В списке по объёму находим нашу флешку (впринципе она должна последней в списке стоять, если Вы конечно не несколько флешек подключили) и запоминаем её номер. В моём примере — это номер 4.
Следующая команда — выбор диска: select disk 4


А теперь пробуем очистить у него атрибут защиты от записи: attributes disk clear readonly, как на скриншоте выше.
После этого смотрим атрибуты диска — команда: attributes disk:
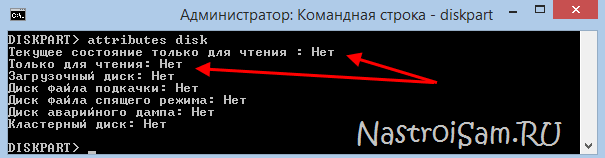
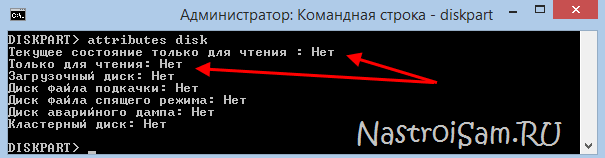
выходим из утилиты c помощью команды exit и вновь запускаем форматирование.
Если и это не помогло, остаётся только прибегнуть к специализированной программе для тестирования съёмных накопителей — flashnul. Внимание, это специализированная утилита и она требует осознанности действий. В противном случае Вы можете убить данные на других своих накопителях, подключенных к системе.
Скачиваем её отсюда и распаковываем для удобства прямо в корень какого-нибудь диска, например — С:. Путь к папке должен получиться такой — C:\flashnul.
Затем снова запускаем командную строку и вводим команду: cd C:\flashnul
Запускам просмотр списка дисков:
flashnul -p
Результат будет примерно такой:
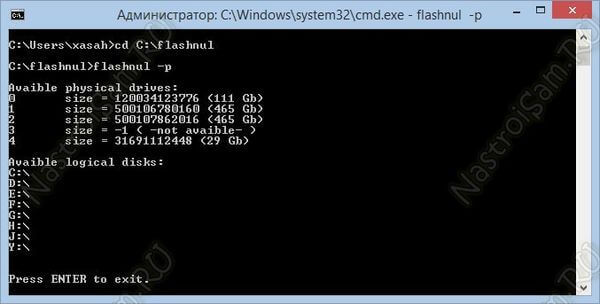
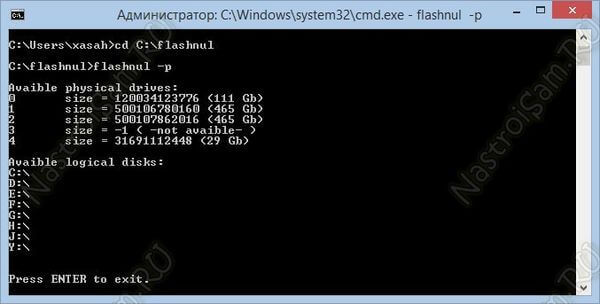
Находим в списке свою флешку и запоминаем её номер. В моём случае флешка на номере 4. У Вас номер будет иной — поэтому внимательно смотрите по объёму накопителя.
Теперь затираем нулём все данные:
flashnul 4 -F
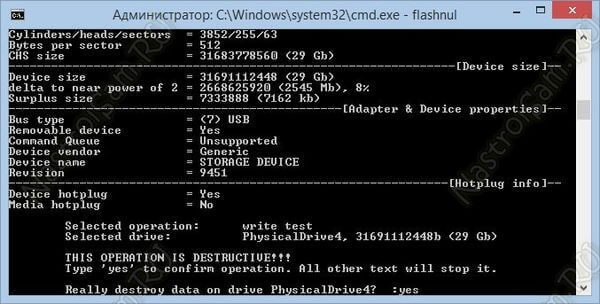
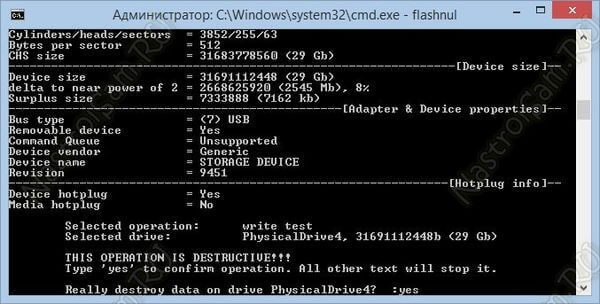
А после — запускаем специальный тест на ошибки контроллера, который заодно уничтожит и все данные:
flashnul 4 -I
После завершения теста снова запустите форматирование через консоль «Управление дисками». Ошибка Виндовс «не удается завершить форматирование диска» не должна более появляться.
P.S. Если ни один из предложенных советов не помог, и Вам всё равно не удаётся отформатировать флешку или micro SD карту, то посоветую вот что:
Скачиваете программку Usbflashinfo, запускаете её и нажимаете кнопку «Получить информацию о флешке». В полученной ниже информации нас интересуют строки VID и PID:
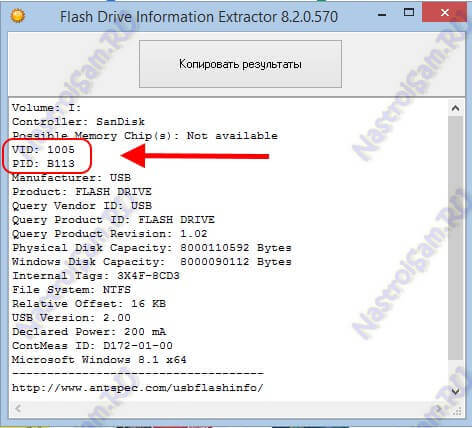
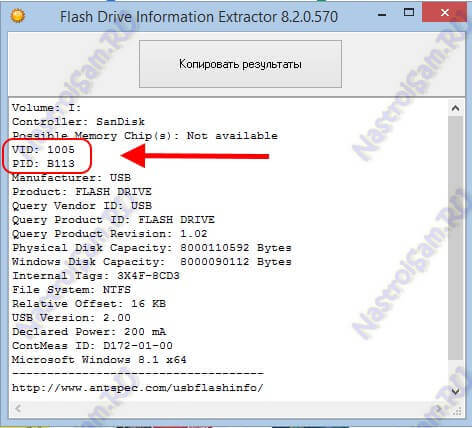
Далее эти данные вбиваете в поисковике и смотрите что удастся найти по контроллеру памяти. Возможно получиться найти под него специализированную утилиту. Для этих целей я бы порекомендовал сайт flashboot.ru — там самые актуальные на текущий момент версии программ и самая большая база данных по флешкам, картам памяти SD, MicroSD практически всех известных производителей и используемых ими контроллерах памяти.
И уж если там ничего найти не сможете — тогда останется только выкинуть это маленький кусочек пластика, ставший совершенно бесполезным.
Micro SD карты в 2019 году – один из самых популярных форматов карт памяти. Если вы хотите удалить все данные с карты, то её необходимо отформатировать. В процессе вы можете столкнуться с проблемой, что карта не будет отформатирована или вовсе получите сообщение, что «Не удалось отформатировать карту памяти». Мы разобрались, что делать в такой ситуации, а также рассказали о том, почему проблема возникает – это поможет вам не только понять, как устранить проблему, но и осознать суть её возникновения.

Почему не форматируется Micro SD карта
Основная причина, почему карта не форматируется – вы выбрали способ, который недоступен в вашей ситуации. Вторая по частоте причина – карта защищена от форматирования.
Очень важно: форматирование приводит к полной потере данных на карте. Поэтому, если вы проследуете нашим советам далее, то вы удалите абсолютно всё с Микро СД карты. Если вы хотите что-то сохранить, то тогда вам необходимо предварительно записать эти данные на жесткий диск. Не существует частичного форматирования – вы потеряете абсолютно все данные. Необходимо это изначально помнить.
Обратите внимание, что иногда возникает ситуация вынужденного форматирования. Когда ОС отказывается открывать содержимое карты, требуя от вас форматирования. В этом случае могут быть не только проблемы с самим процессом, но и с тем, что вы не хотите удалять данные с носителя. Это мы также затронем в сегодняшнем материале.
Как отформатировать Micro SD карту встроенными в Windows средствами
В большинстве случаев вам не потребуется прибегать к помощи сторонних программ, так как всё, что требуется – уже встроено в вашу ОС.
Первым делом вам нужно зайти в Панель управления. Можете сделать это как из Проводника, так и из панели Пуск. Для этого в меню Пуск найдите соответствующую иконку:
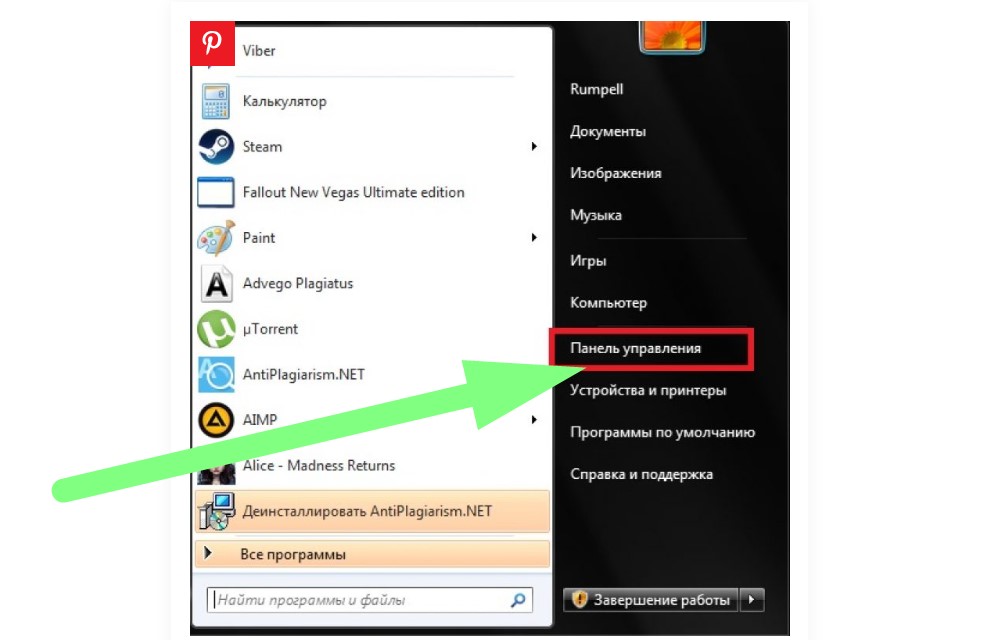
Далее зайдите в панель и сделайте просмотр в режиме мелких значков, так вам будет проще найти. Вам нужно найти раздел «Администрирование».

На нашем скриншоте представлена Windows 7, но в 10-ой версии логика такая же. Вам нужно в Панели управления найти аналогичный раздел.

В этом разделе необходимо найти пункт «Управление компьютером» и перейти по нему.
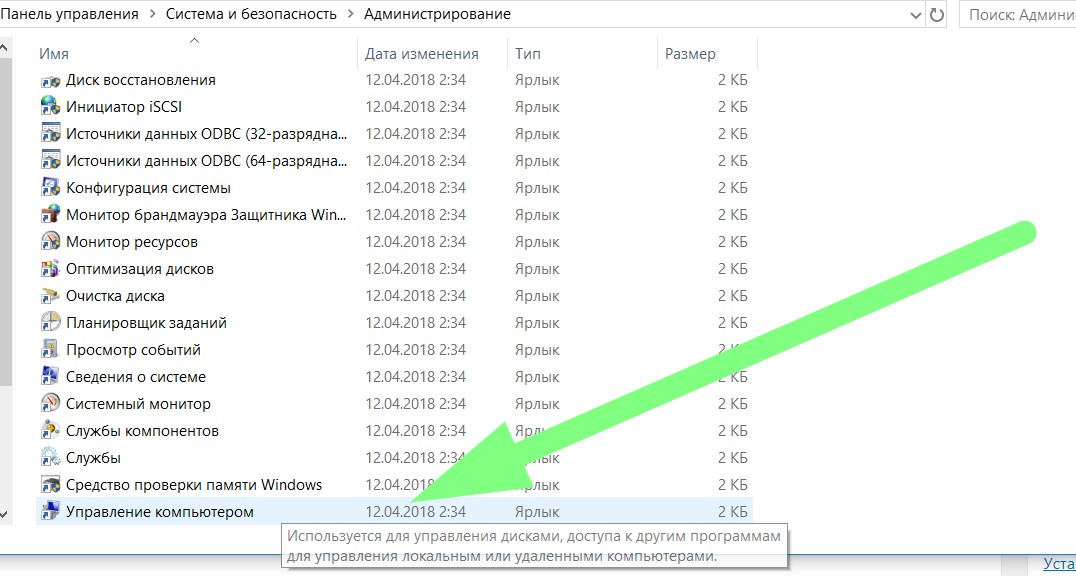
Далее вы увидите раздел с управлением дисками. Там будет и ваша флешка. Если ее нет, то необходимо проверить подключение. Разумеется, перед процессом флешку необходимо подключить к ПК, иначе вы не увидите ее в списке.
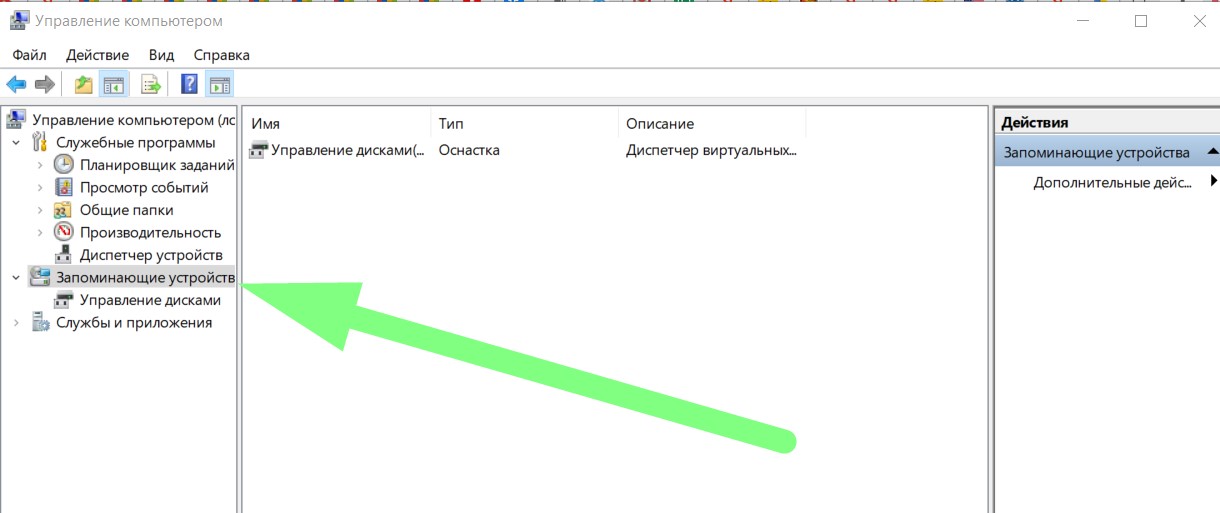
Далее вам необходимо кликнуть правой кнопкой мыши по нужной флешке, и в выпадающем меню выбрать пункт «Форматировать…».
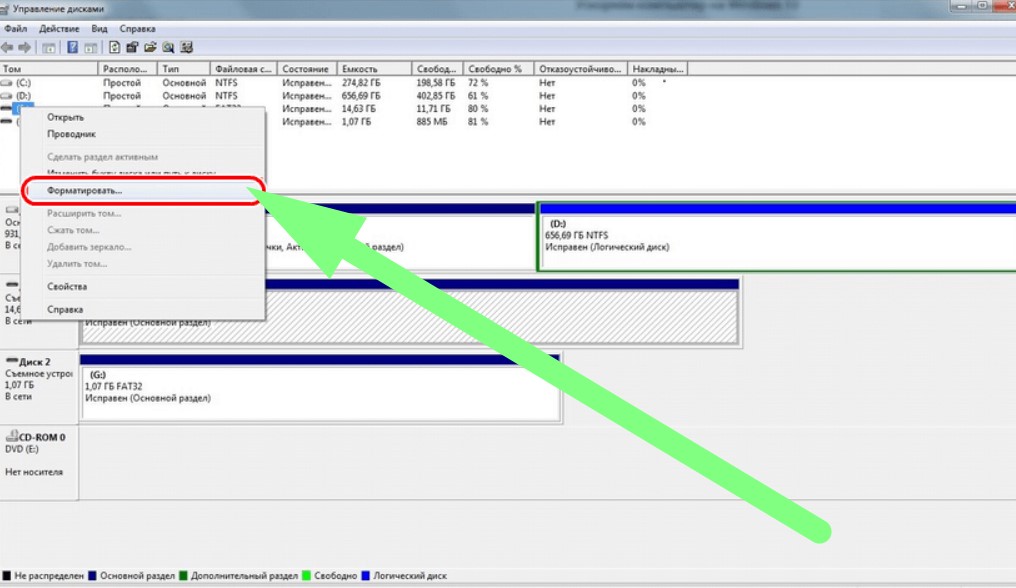
Далее пройдёт процесс. Обратите внимание, что это возможно лишь с исправной флешкой. Причем сам компьютер оповестит вас о том, что с флешкой есть какие-то проблемы. В строке состояния есть пометка, и в хорошем случае там стоит статус «Исправен». Если с флешкой есть проблемы, то листайте до конца этой страницы, ниже мы разобрали, что делать в подобных ситуациях.
Как отформатировать флешку с помощью командной строки
Ещё один способ, который относится к стандартным и встроенным – это форматирование при помощи командной строки. Что такое командная строка, и как ее вызвать от имени администратора мы уже писали ранее на этой странице.
После того, как вы открыли командную строку (например, горячим сочетанием клавиш WIN+R), нужно задать msconfig и нажать клавишу Enter на вашей клавиатуре.
Эта команда открывает меню конфигурации ОС, которое выглядит следующим образом:

Здесь вам нужно перейти во вкладку «Загрузка», как показано выше. И обязательно выбрать безопасный режим с минимальными настройками. Не забудьте этот пункт – иначе процесс форматирования может закончится неудачно. Далее применяем настройки и снова возвращаемся в командную строку.
Лишь после того, как вы проделали, что описано выше, нужно задать в командной строке новую команду format n, где букву n заменить на букву, соответствующую вашему диску. Эту букву можно узнать в Моем компьютере или проводнике, открыв нужный вам диск.
После этого нажимаем снова на клавишу Энтер на клавиатуре и ждём. Если всё прошло удачно, вы получите об этом сообщение-оповещение. Как правило, на флешку объемом не более 64 Гб требуется не более 30 секунд. Если возникнет ошибка вы также получите об этом оповещение.
Как отформатировать с помощью специальных программ
Если способы, описанные выше, вам никак не помогли, то не расстраивайтесь, всегда есть альтернативные варианты, как отформатировать Micro SD карту.
Для этого можно использовать сторонние программы, например, D-Soft Flash Doctor. Доктор Флеш является универсальным решением и считается золотым эталоном, поэтому, если будете пробовать сторонний софт для решения проблемы, то мы настоятельно рекомендуем начать именно с этого.
Вам нужно установить программу, запустить и выбрать пункт «Восстановить носитель»:
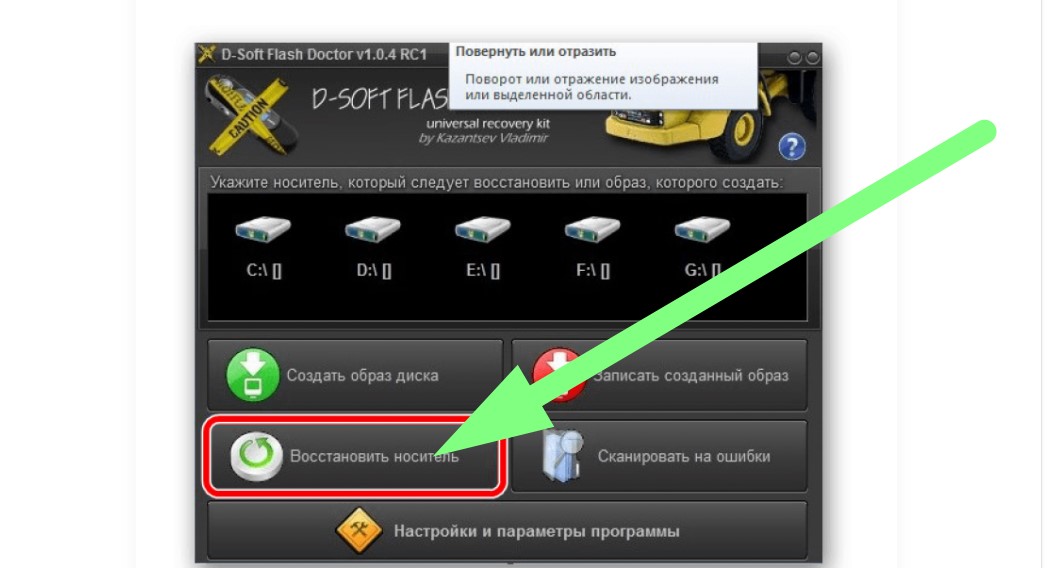
Этот процесс достаточно долгий и может растянуться даже на 15-20 минут. Программа самма проведет все необходимые процедуры по восстановлению работоспособности вашей карточки, и самостоятельно ее отформатирует.
Вы сможете наблюдать за процессом:

После того, как D-Soft Flash Doctor закончит работу, вы получите чистую и уже отформатированную карту.
Как альтернативное решение, вы можете использовать, например, HP USB Disk Storage Format Tool. Несмотря на наличие в названии бренда HP, этот продукт отлично работает абсолютно со всеми типами флешек и компьютерами. Поэтому, можете использовать его:

Инструмент максимально прост в работе.
Другой альтернативный вариант для форматирования карточки — SD Formatter. Эта программа специализируется именно на SD картах, но не обладает никакими восстанавливающими функциями. Всё, что вы можете сделать с ее помощью – отформатировать. Если вам нужен красивый интерфейс вместо стандартного, который доступен в любой версии Windows, то смело выбирайте SD Formatter.
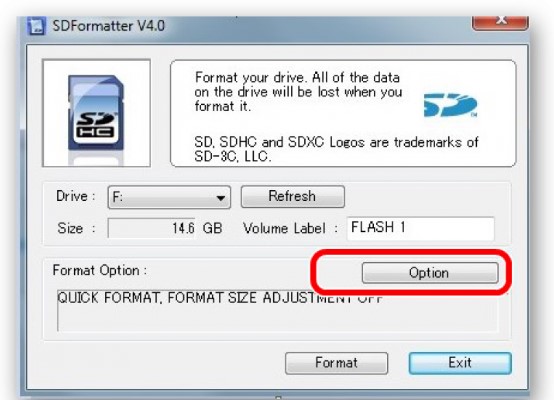
Эта программа бесплатна и доступна на русском языке.
Ниже представлен ТОП программ, которые помогут вам не только отформатировать проблемную флешку, но и помогут восстановить ее рабочее состояние.
- D-Soft Flash Doctor. Как мы описали выше, программа помогает восстановить накопитель и создать его образ для последующей записи на исправный диск. С помощью этого ПО вы сможете в том числе сохранить данные. Интуитивно понятный интерфейс и русский язык – хорошие дополнительные преимущества этого решения.
- EzRecover. Этот вариант мы рекомендуем в том случае, если у вашей карты памяти указан размер и объем памяти 0 Мб. Процесс восстановления запускается нажатием одной простой кнопки Recover. EzRecover распознать только поврежденный накопитель и подключиться к нему даже в том случае, когда он не определяется операционной системой! То есть, если Windows не видит флешку, EzRecover – лучшее решение. Вам не нужно даже указывать путь, программа сама его найдет. Выручает в самых критических ситуациях.
- JetFlash Recovery Tool. Данное ПО создано не только для форматирования SD карт и USB накопителей, но и имеет дополнительный набор инструментов, благодаря которому вы сможете восстановить работоспособность накопителя. Приложение разработано для накопителей только определенного бренда — JetFlash. Поэтому, если у вас не такой носитель, то вы не сможете им воспользоваться. Программа совместима с Windows 10 и более старыми версиями ОС от компании Microsoft. Меню максимально простое и состоит из 2 кнопок — «Старт» и «Выход». Программа не требует от вас сложных знаний и настроек – вам нужно буквально кликнуть на несколько кнопок, все остальное программа сделает за вас.
- MiniTool Partition Wizard. Это уникальный инструмент для работы с жесткими дисками, который также умеет работать и со съемными носителями. С ее помощью можно разделить карту памяти на несколько логических дисков, отформатировать ее или восстановить. Данное ПО является настоящей находкой для тех, кто попал в неприятную ситуацию, когда Андроид телефон не видит флешку, а на Windows не удается устранить проблему. Ещё одно большое преимущество MiniTool Partition Wizard в том, что эта утилита одна из немногих поддерживает файловую систему ext2,3,4, которая используется в Linux. С ее помощью вы сможете отформатировать Micro SD карту для использования в Linux устройствах.
- SD Formatter 4.0. Мы рекомендуем использовать именно версию 4.0, она существенно расширилась и была создана специально для тех случаев, когда флешка нигде не форматируется. Это решение может стать вашим последним вариантом, который обязательно сработает, когда остальные уже не подошли.
- Format USB Or Flash Drive Software. Эта утилита практически полностью. дублирует функционал встроенного в ОС Windows сервиса, но при этом обладает дополнительными плюсами, например, отлично распознает накопитель, даже если он не отображается в разделе «Мой Компьютер». Format USB Or Flash Drive Software – отличная альтернатива для встроенного в вашу ОС функционала, но у программы есть существенный минус – она достаточно сложная в использовании и при этом лишь частично русифицирована. Этот недостаток слихвой покрывается тем фактом, что вы можете пользоваться программой бесплатно. Она будет вас очень назойливо предлагать купить ключ и лицензию, но при этом не будет блокировать использование и предоставит вам доступ к абсолютно всему функционалу.
Если вы не включили в список вашу любимую программу, то смело добавляйте ее в комментариях, мы постараемся дополнить наш список программ для форматирования MicroSD флешек вашим вариантом!
Что делать, если Windows требует отформатировать Micro SD флешку
Бывает ситуация, когда вы не хотите ничего форматировать, а необходимость буквально продиктована со стороны операционной системы. В этом случае вы можете получить сообщение, что диск работает некорректно и вам требуется форматирование. Помня о том, что все данные в процессе форматирования теряются, нужно предпринять некоторые шаги для сохранения необходимой для вас информации.
Что делать в такой ситуации, подробно описано в ролике:
Часть из программ для форматирования MicroSD флешек, представленных выше, умеют не только форматировать, но и восстанавливать данные с «умерших» накопителей. Если выбираете вариант, что скачать, то проще всего использовать универсальное решение.
Делитесь с нами в комментариях вашими успехами по форматированию и восстановлению работоспособности флешек. Также давайте все вместе соберем статистику, с флешками каких производителей чаще всего появляется проблема, что не удается отформатировать карту памяти. Пишите в комментариях название производителя, а также модель флешки. Чем больше данных вы укажите, тем подробнее и прозрачнее будет наша статистика.
 Загрузка…
Загрузка…Пожалуйста, Оцените:
Наши РЕКОМЕНДАЦИИ
причины и способы решение вопроса
В данной статье мы рассмотрим вопрос, что делать, если не форматируется микро sd карта? Такое иногда случается в процессе разметки накопителя. Скорее всего, всему виной техническое повреждение или неисправность карты памяти. В любом случае перед тем как сдать микро СД в ремонт, стоит разобраться в причинах ошибки форматирования и попробовать альтернативные способы решения проблемы.

Консоль, Diskpart и Flashnul
Иногда отформатировать SD карту не удается из-за того, что загруженные на нее файлы заняты каким-либо процессом. Это объясняется тем, что Windows не разрешает удалить такие документы, чтобы не нарушить работу системы. В таком случае форматирование карты памяти возможно через консоль или команду Diskpart. Для первого варианта необходимо выполнить следующие действия:
- Нажать комбинацию клавиш Win+R.
- В открывшемся окне ввести: diskmgmt.msc.
- В появившемся менеджере управления дисками отыскать необходимую флешку, нажать на ней правой кнопкой мыши и выбрать пункт «Форматировать».
- Вызов команды Diskpart происходит через командную строку (Win+X). Далее нужно:
- В поле для ввода написать: diskpart.
- В открывшемся окне ввести: list disk. После этого будет доступен к просмотру список всех накопителей.
- Найти карту памяти, рядом ввести команду: select disk 1.
- Для выбранного накопителя прописать команду: attributes disk clear readonly.
- Чтобы выйти из сервиса нужно нажать Exit, затем можно пробовать отформатировать карту памяти видеорегистратора или любого другого гаджета заново.
Flashnul — утилита для форматирования SD, которая может протестировать съемный накопитель. С ней стоит работать очень осторожно, поскольку приложение может повредить информацию на других дисках. Форматирование флеш-карты с помощью Flashnul можно провести следующим образом:
- Распаковать архив с программой;
- В командной строке прописать путь к приложению. Например, если утилита была распакована на диске D, то нужно ввести: cd D:\\flashnul. После этого пользователь окажется в каталоге с папкой программы и должен будет определить карту памяти;
- В строке сделать запись: flashnul -p. Запомнить букву, обозначающую флешку;
- Ввести команду: flashnul X: -F, где X — соответствующая форматируемой карте буква;
- Далее нужно запустить тест контроллера на ошибки командой flashnul X: -l;
- После проделанной работы отформатировать карту памяти microsd можно через консоль управления.
Программы для восстановления накопителя
 Если карта памяти повреждена, не всегда ее можно восстановить с помощью программ. О том, как восстановить поврежденную sd карту другими методами, рассказывается в соответствующем руководстве (также обратите внимание на рубрику Вопрос – Ответ).
Если карта памяти повреждена, не всегда ее можно восстановить с помощью программ. О том, как восстановить поврежденную sd карту другими методами, рассказывается в соответствующем руководстве (также обратите внимание на рубрику Вопрос – Ответ). Если ОС просит отформатировать флешку перед записью, то для решения проблемы лучше воспользоваться софтом, который поможет сохранить имеющиеся на ней данные. Большинство приложений бесплатные или предлагают воспользоваться пробным периодом. Лучшие программы для форматирования microsdследующие:
- D-Soft Flash Doctor. Утилита помогает восстановить накопитель и создать его образ для последующей записи на исправный диск. Интуитивно понятный интерфейс не вызовет трудностей у пользователя.
- EzRecover. Поможет, если карта памяти не форматируется или в информации к ней указано, что объем равен 0 Мб. Процесс запускается нажатием кнопки Recover. Способна распознать только поврежденный накопитель и подключиться к нему даже в том случае, когда он не определяется операционной системой.
- JetFlash Recovery Tool. Программа форматирования SD карт и USB накопителей. Имеет стандартный набор инструментов. Разработана для накопителей только определенных брендов. Совместима с Windows 10 и более старыми версиями. Меню состоит из 2 кнопок — «Старт» и «Выход». Автоматически выбирает лучший метод проведения разметки с учетом ситуации.
- MiniTool Partition Wizard. Универсальный инструмент для работы с жесткими дисками и съемными носителями. С ее помощью можно разделить карту памяти на несколько логических дисков. MiniTool Partition Wizard — находка для тех, кто интересуется, как отформатировать флеш на Андроиде. Причина в том, что эта утилита одна из немногих поддерживает файловую систему ext2,3,4 (Linux).
- SD Formatter 4.0. Создана специально для тех случаев, когда не форматируется флешка на телефонах и фотоаппаратах. Программа также будет полезной при работе с накопителем, подсоединенным через USB без переходника или кардридера. Поддерживает Mac OS. Перед тем как форматировать карту этой утилитой, следует установить драйвер. При помощи этой программы нельзя произвести разметку защищенных паролем накопителей.
- Format USB Or Flash Drive Software. Приложение дублирует функционал встроенного в ОС Windows сервиса, но распознает накопитель, даже если он не отображается в разделе «Мой Компьютер». В работе использует стандартные алгоритмы. Частично русифицирована. Хоть и предоставляет возможность бесплатного пользования, настойчиво предлагает купить лицензию.
Утилиты с ограниченными возможностями, которые могут быть полезны в отдельных случаях:
- AlcorMP. Предназначена для форматирования флешки с контроллерами Alcor.
- Format Utility For Adata Flash Disk. Исправляет ошибки на USB накопителях A-Data.
- Kingston Format Utility. Восстанавливает флешки одноименной фирмы.
Чтобы проблема не возникала в дальнейшем
Иногда произвести разметку не удается даже на новом накопителе. Это свидетельствует о браке товара. В таком случае его лучше сдать по гарантии или поменять у продавца.
Если пользователь столкнулся с проблемой, когда после форматирования карты памяти на Андроиде файлы сами по себе восстанавливаются, то это верный признак того, что накопитель отжил свое. Тут никакие методы не помогут.
Чтобы избежать проблем с картой памяти, нужно придерживаться следующих 2 правил:
- Пользоваться безопасным отключением при извлечении устройства с флешкой.
- Не выдергивать накопитель в процессе записи. Это может повредить не только информацию, но и саму флешку.
Если не форматируется карта памяти на телефоне, то сначала нужно завершить ее работу в настройках гаджета, затем выключить устройство и извлечь накопитель. Затем необходимо протереть контакты сухой тканью и продуть слот для SD на смартфоне.
Перед тем как отформатировать карту памяти на Андроид с помощью сторонних программ, нужно сначала попробовать выполнить разметку через настройки гаджета. При повторении ошибки следует попробовать использовать в процессе другую флешку. Если проблема осталась, то это свидетельствует о неисправности телефона.
Не форматируется карта памяти: причины и решение

Карта памяти – универсальный накопитель, который прекрасно работает на самых разных устройствах. Но пользователи могут столкнуться с ситуациями, когда компьютер, смартфон или другие приборы не воспринимают карту памяти. Также могут быть случаи, когда необходимо оперативно удалить все данные с карты. Тогда и можно решить проблему, отформатировав карту памяти.
Такие меры устранят повреждения файловой системы и сотрут всю информацию с диска. В некоторых смартфонах и фотоаппаратах есть встроенная функция форматирования. Можно воспользоваться ею или провести процедуру с помощью подключения карты к ПК через картридер. Но порою случается, что гаджет выдает ошибку «Карта памяти неисправна» при попытке переформатирования. А на ПК появляется сообщение об ошибке: «Windows не удается завершить форматирование».
Не форматируется карта памяти: причины и решение
Мы уже писали о том, как решить проблему с вышеупомянутой ошибкой Виндовс. Но в данном руководстве мы рассмотрим, что делать при возникновении других сообщений при работе с microSD/SD.
Урок: Что делать, если флешка не форматируется
Чаще всего проблемы с картой памяти начинаются, если при использовании флеш-накопителя были неполадки с питанием. Также возможно, что неправильно использовались программы для работы с разделами дисков. Кроме того, могло иметь место внезапное отключение накопителя при работе с ним.
Причиной ошибок может быть и то, что на самой карте включена защита от записи. Для того чтобы ее снять необходимо перевести механический переключатель в положение «unlock». Вирусы также могут влиять на работоспособность карты памяти. Так что лучше на всякий случай просканировать microSD/SD антивирусом, если есть сбои в работе.
Если же форматирование явно необходимо, то стоит помнить, что при этой процедуре вся информация с носителя будет автоматически удалена! Поэтому необходимо сделать копию важных данных, хранящихся на съемном накопителе. Для форматирования microSD/SD можно использовать как встроенные инструменты Windows, так и сторонний софт.
Способ 1: D-Soft Flash Doctor
Программа имеет простой интерфейс, в котором легко разобраться. Ее функционал включает в себя возможность создать образ диска, сканировать диск на ошибки и восстановить носитель. Для работы с ней сделайте вот что:
- Скачайте и установите D-Soft Flash Doctor на компьютер.
- Запустите ее и нажмите кнопку «Восстановить носитель».
- Когда все будет закончено, просто нажмите «Готово».
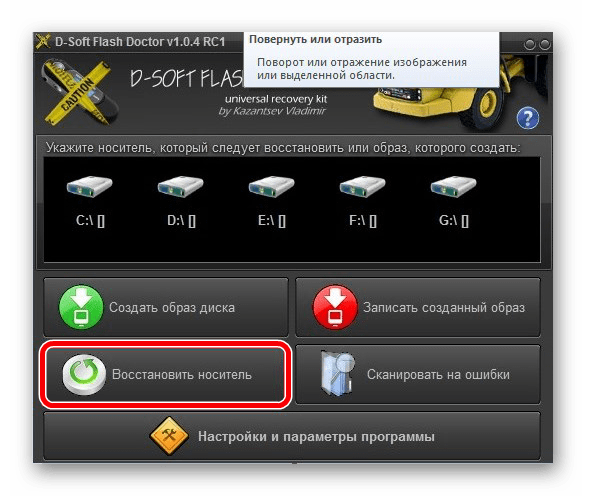
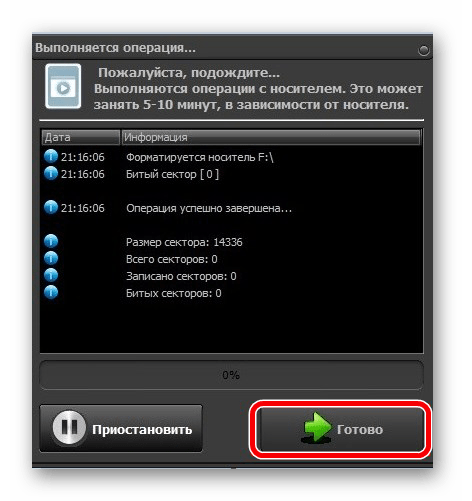
После этого программа очень быстро разобьет память носителя согласно конфигурации.
Способ 2: HP USB Disk Storage Format Tool
С помощью этой проверенной программы Вы можете провести принудительное форматирование флеш-памяти, создать загрузочный накопитель или проверить диск на ошибки.
Для принудительного форматирования сделайте следующее:
- Загрузите, инсталлируйте и запустите HP USB Disk Storage Format Tool на ПК.
- Выберите Ваш девайс в списке сверху.
- Укажите файловую систему с которой планируете работать в дальнейшем («FAT», «FAT32», «exFAT» или «NTFS»).
- Вы можете провести быстрое форматирование («Quick Format»). Это сэкономит время, но не гарантирует полной очистки.
- Также есть функция «многопроходного форматирования» (Verbose), что гарантирует абсолютное и безвозвратное удаление всех данных.
- Еще одним плюсом программы является возможность переименовать карту памяти, вписав новое название в поле «Volume label».
- После выбора необходимых конфигураций нажмите на кнопку «Format disk».
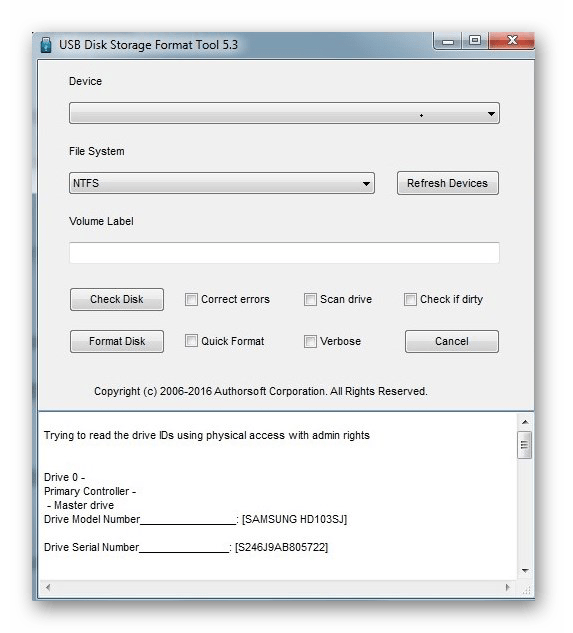
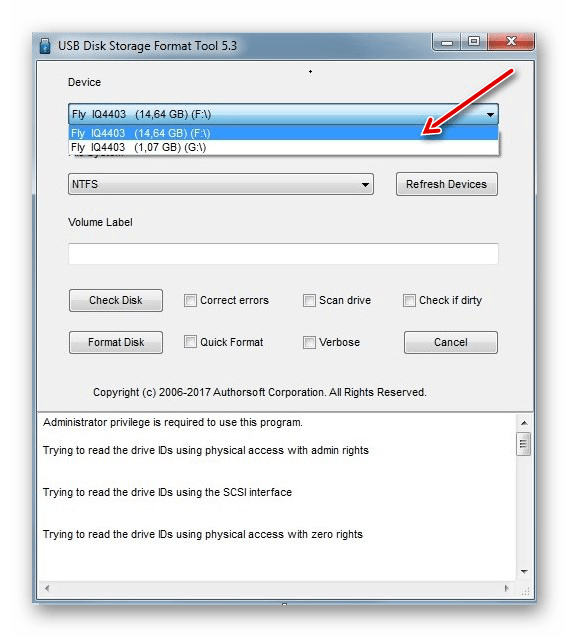
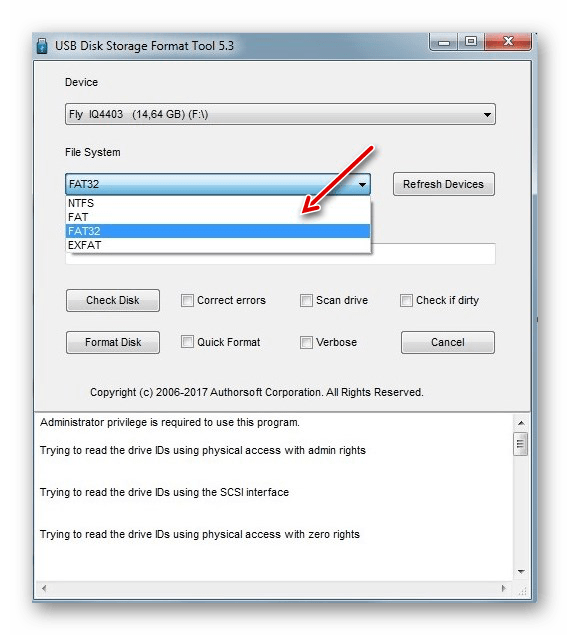
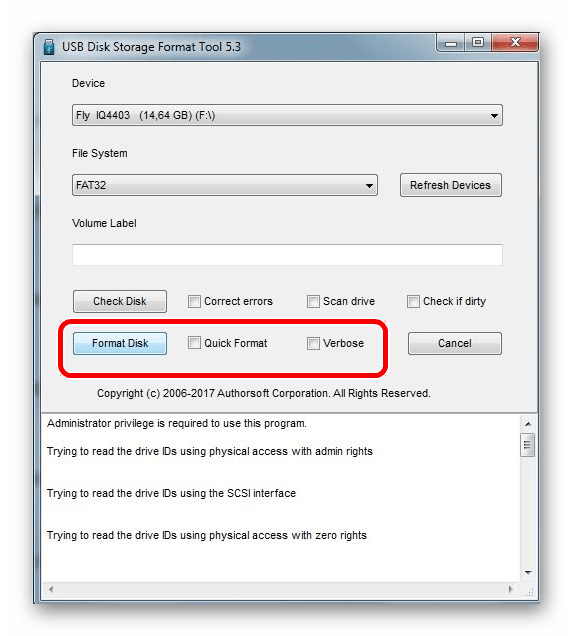
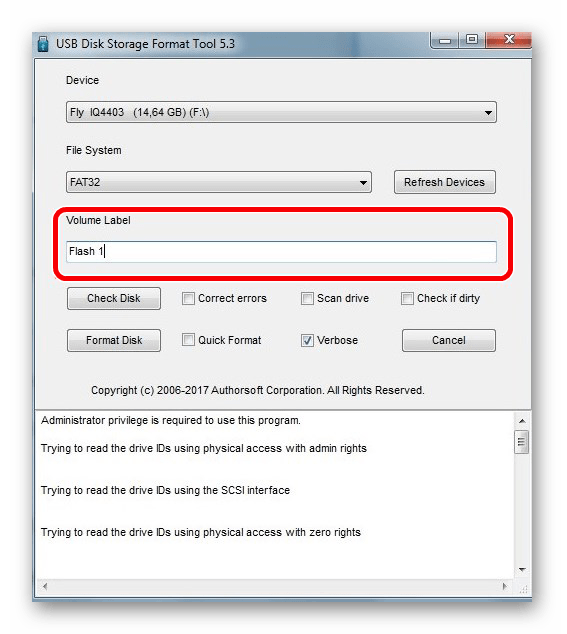
Для того, чтобы проверить диск на ошибки (это также будет полезно после принудительного форматирования):
- Поставьте галочку напротив «Correct errors». Так можно исправить ошибки файловой системы, которые обнаружит программа.
- Для более тщательного сканирования носителя выберите «Scan drive».
- Если носитель не отображается на ПК, то можно воспользоваться пунктом «Check if dirty». Это вернет microSD/SD «видимость».
- После этого нажмите «Check disk».
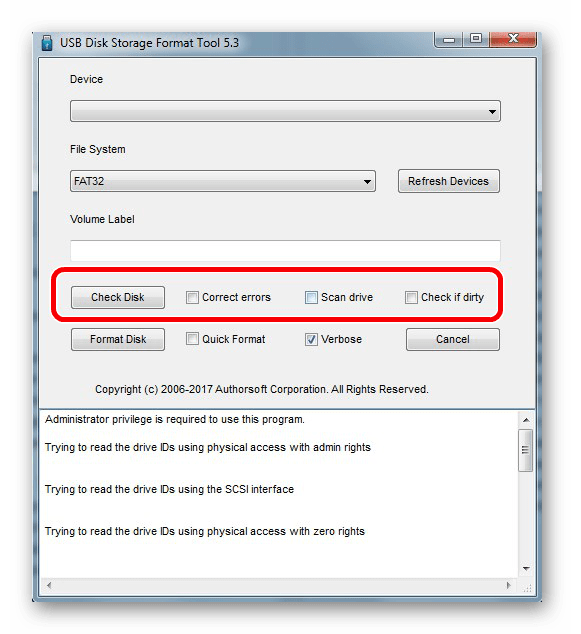
Если у Вас не получается воспользоваться данной программой, возможно, Вам поможет наша инструкция по ее использованию.
Урок: Как восстановить флешку с HP USB Disk Storage Format Tool
Способ 3: EzRecover
EzRecover – простая утилита созданная для форматирования флеш-накопителей. Она автоматически определяет съемный носитель, поэтому не нужно указывать путь к нему. Работать с этой программой очень легко.
- Сначала установите и запустите ее.
- Затем выплывет такое информационное сообщение, как показано ниже.
- Теперь еще раз переподключите носитель к компьютеру.
- Если в поле «Disk size» не указано значение, то введите прежний объем диска.
- Нажмите кнопку «Recover».
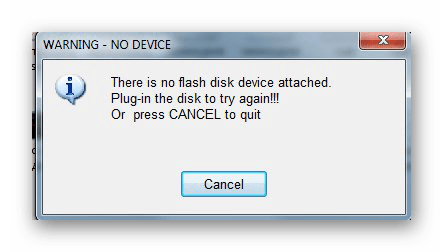
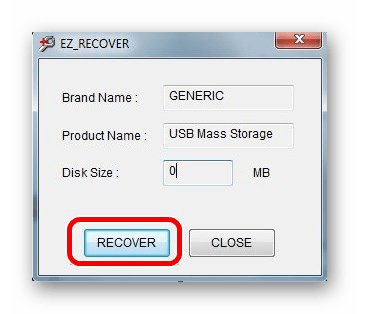
Способ 4: SDFormatter
- Инсталлируйте и запустите SDFormatter.
- В разделе «Drive» укажите тот носитель, который еще не отформатирован. Если Вы запустили программу до того, как подключили носитель, воспользуйтесь функцией «Refresh». Теперь в выпадающем меню будут видны все разделы.
- В настройках программы «Option» можно изменить тип форматирования и включить изменение размера кластера накопителя.
- В следующем окне будут доступны такие параметры:
- «Quick» — скоростное форматирование;
- «Full (Erase)» — удаляет не только прежнюю файловую таблицу, но и все хранящиеся данные;
- «Full (OverWrite)» — гарантирует полную перезапись диска;
- «Format size adjustment» — поможет изменить размер кластера, если в предыдущий раз он был указан неверно.
- После установки необходимых настроек нажмите кнопку «Format».
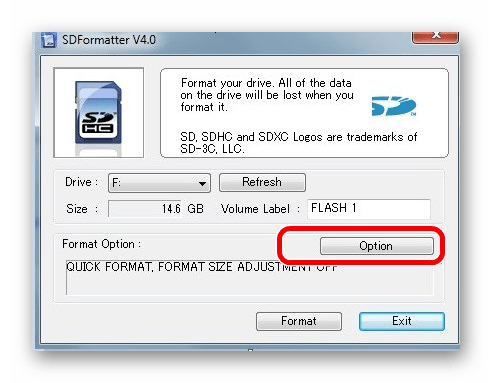
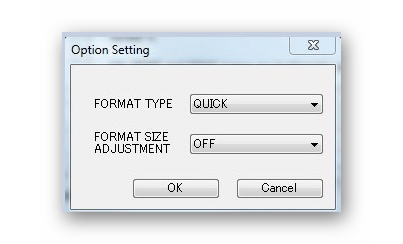
Способ 5: HDD Low Level Format Tool
HDD Low Level Format Tool – программа для низкоуровневого форматирования. Этот способ может вернуть работоспособность носителю даже после серьезных сбоев и ошибок. Но важно помнить, что низкоуровневое форматирование полностью сотрет все данные и заполнит пространство нулями. О последующем восстановлении данных в таком случае не может идти и речи. Такие серьезные меры стоит предпринимать только в том случае, если ни один из вышеприведенных вариантов решения проблемы не дал результатов.
- Установите программу и запустите ее, выберите «Continue for free».
- В списке подключенных носителей выберите карту памяти, нажмите «Продолжить».
- Перейдите на вкладку «Низкоуровневое форматирование» («Low-level format»).
- Далее нажмите «Форматировать это устройство» («Format this device»). После этого начнется процесс и ниже будут отображаться производимые действия.
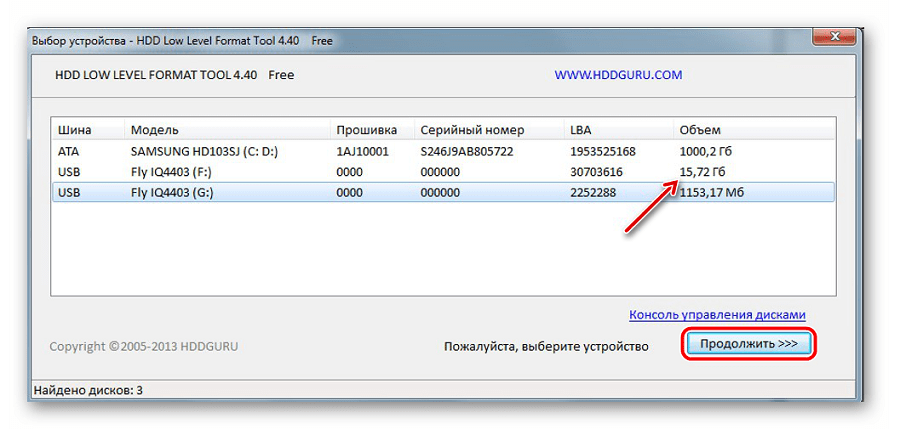
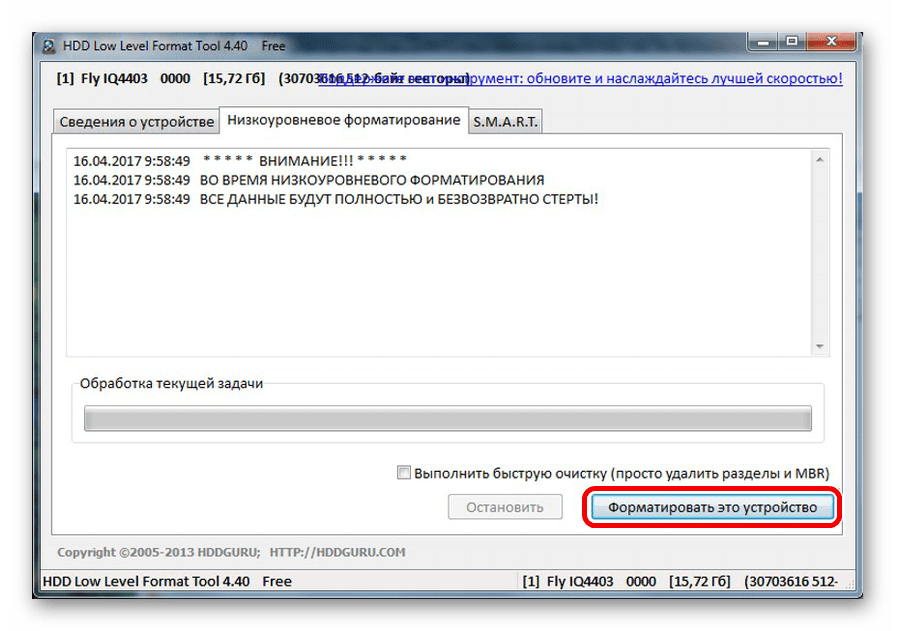
Данная программа также очень хорошо помогает при низкоуровневом форматировании съемных накопителей, о котором можно прочитать в нашем уроке.
Урок: Как выполнить низкоуровневое форматирование флешки
Способ 6: Средства Windows
Вставьте карту памяти в картридер и подключите его к компьютеру. Если у Вас нет картридера, можно подключить телефон через USB к ПК в режиме передачи данных (USB накопитель). Тогда Windows сможет распознать карту памяти. Чтобы воспользоваться средствами Виндовс, сделайте вот что:
- В строке «Выполнить» (вызывается клавишами Win+R) просто напишите команду
diskmgmt.msc, после чего нажмите «ОК» или Enter на клавиатуре.
Или зайдите в «Панель управления», установите параметр просмотра – «Мелкие значки». В разделе «Администрирование» выберите «Управление компьютером», а затем и «Управление дисками». - Среди подключенных дисков найдите карту памяти.
- Если в строке «Состояние» указано «Исправен», нажмите правой кнопкой мыши по нужному разделу. В меню выберите «Форматировать».
- Для состояния «Не распределен» выберете «Создать простой том».
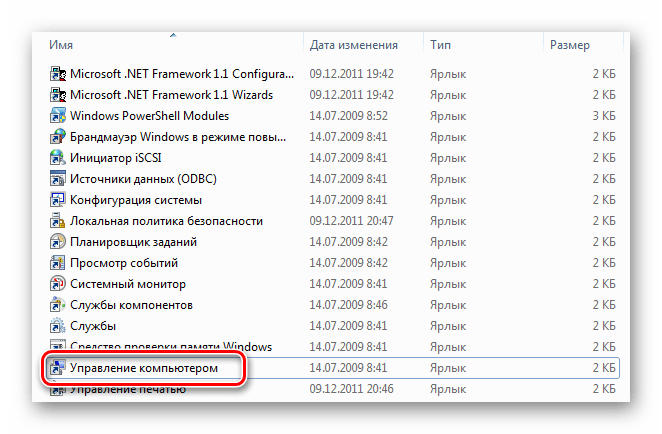
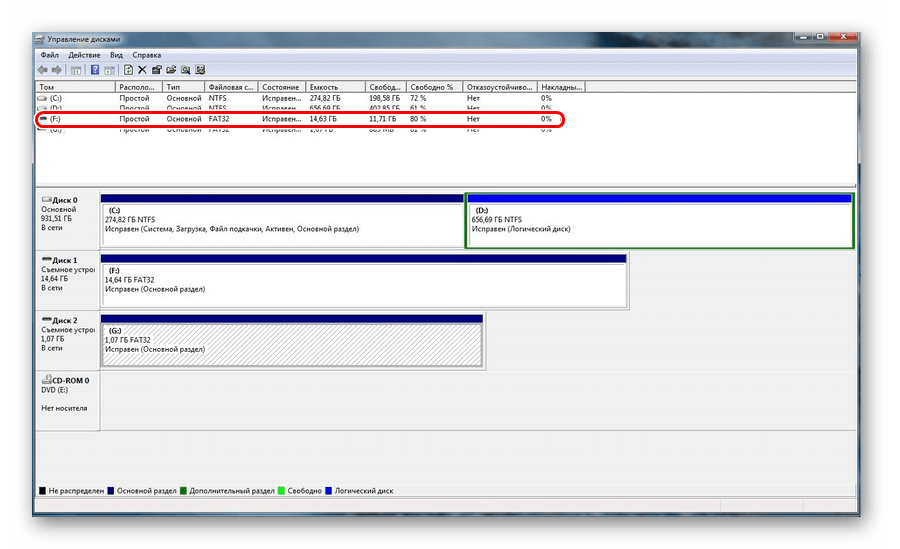
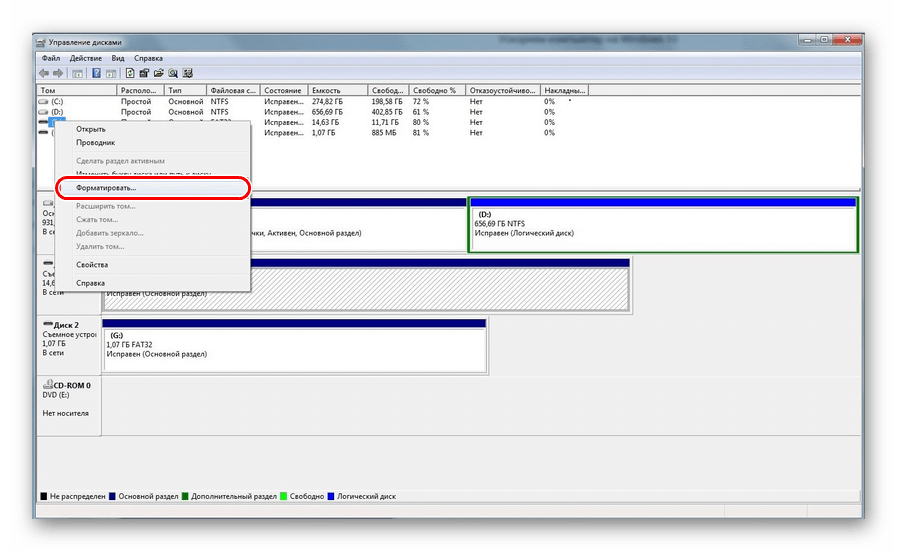
Наглядное видео по решению проблемы
Если удаление все равно происходит с ошибкой, то, возможно, какой-то процесс Windows использует накопитель и поэтому невозможно получить доступ к файловой системе и она не будет отформатирована. В таком случае может помочь способ, связанный с использованием специальных программ.
Способ 7: Командная строка Windows
Данный способ предполагает следующие действия:
- Перезагрузите компьютер в безопасном режиме. Для этого в окне «Выполнить» введите команду
msconfigи нажмите Enter или «ОК». - Далее во вкладке «Загрузка» поставьте галку «Безопасный режим» и перезагрузите систему.
- Запустите командную строку и напишите команду
format n(n-буква карты памяти). Теперь процесс должен пройти без ошибок.
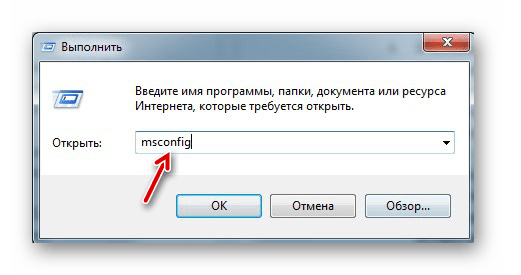
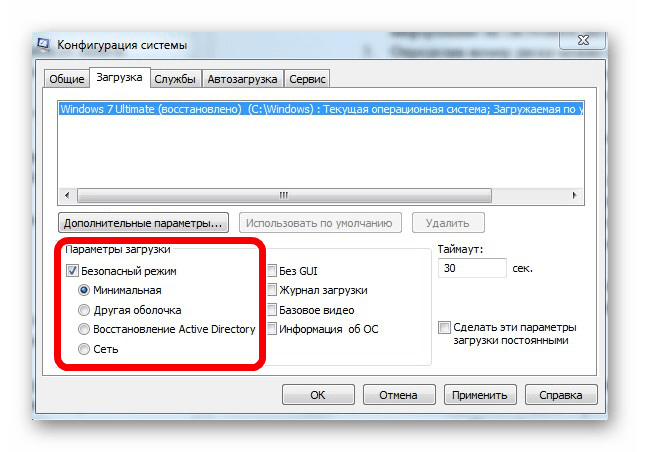
Или воспользуйтесь командной строкой чтобы очистить диск. В данном случае сделайте вот что:
- Запустите командную строку под именем администратора.
- Напишите
diskpart. - Далее введите
list disk. - В появившемся списке дисков найдите карту памяти (по объему) и запомните номер диска. Он пригодится нам для следующей команды. На этом этапе нужно быть очень внимательным, чтобы не перепутать разделы и не стереть всю информацию на системном диске компьютера.
- Определив номер диска, можно выполнить следующую команду
select disk n(nнужно заменить на номер диска в вашем случае). Этой командой мы выберем необходимый диск, все последующие команды будут осуществляться именно в этом разделе. - Следующим шагом будет полная очистка выбранного диска. Ее можно осуществить командой
clean.
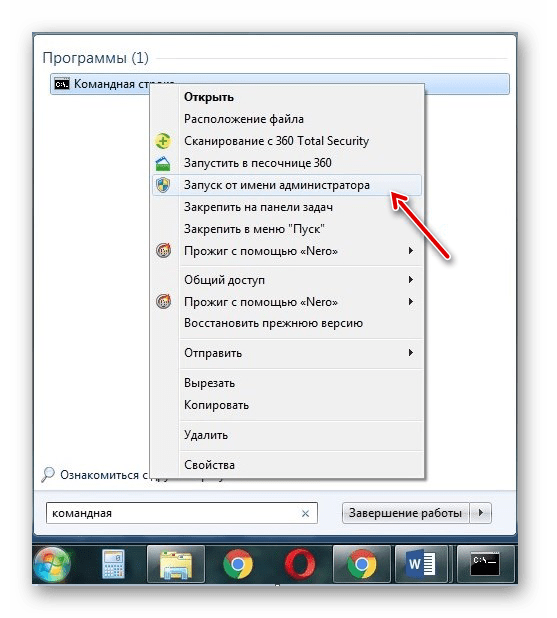
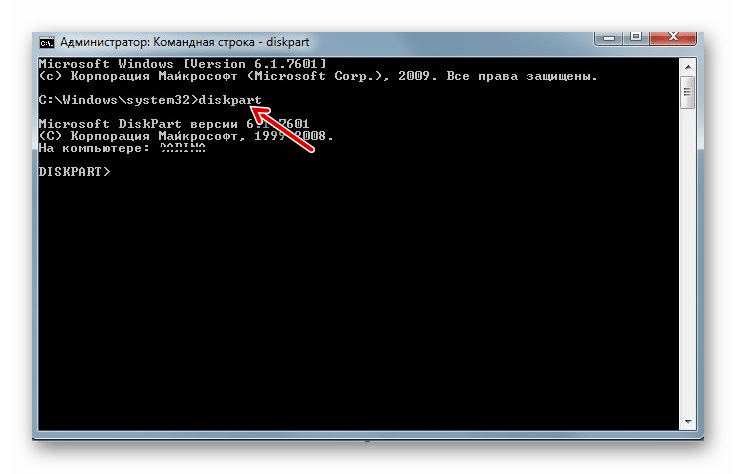
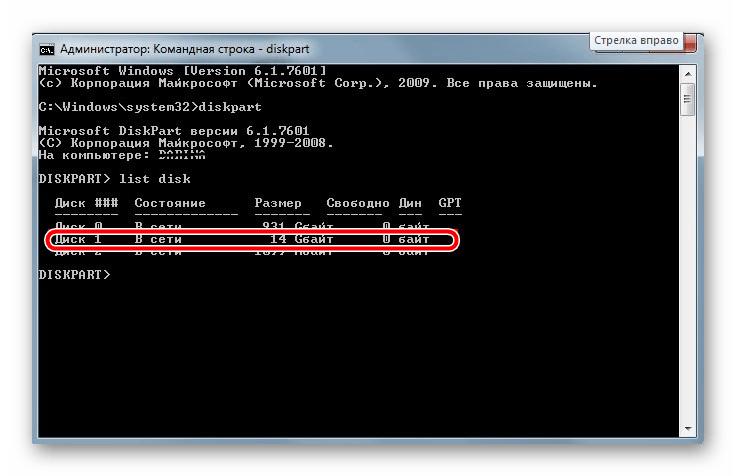
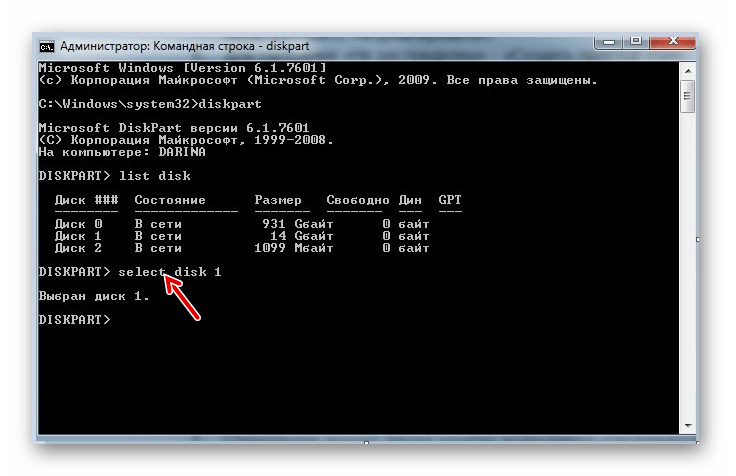
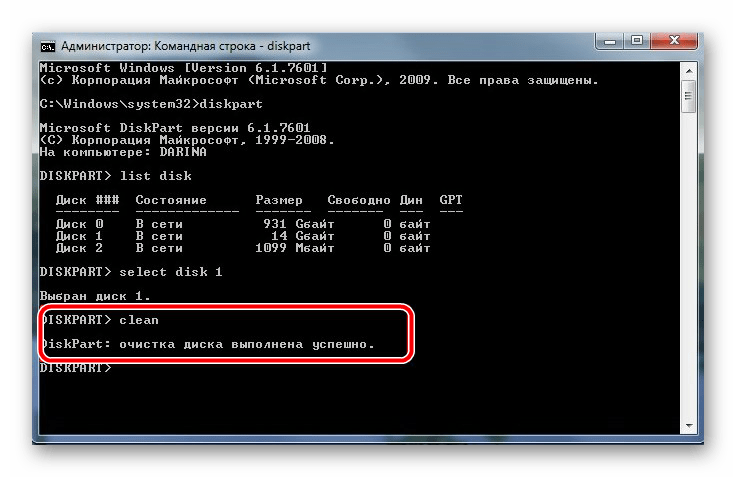
При успешном выполнении этой команды появится сообщение: «Очистка диска выполнена успешно». Теперь память должна быть доступна для исправления. Далее действуйте так, как предполагалось изначально.
Если команда diskpart не находит диск, то, скорее всего, карта памяти имеет механические повреждения и не подлежит восстановлению. В большинстве случаев эта команда работает отлично.
Если ни один из предложенных нами вариантов не помог справиться с проблемой, то дело, опять же, в механическом повреждении, поэтому восстановить накопитель самостоятельно уже невозможно. Последний вариант – это обратиться за помощью в сервисный центр. Также Вы можете написать о своей проблеме в комментариях ниже. Мы постараемся помочь Вам или посоветовать другие способы исправления ошибок.
 Мы рады, что смогли помочь Вам в решении проблемы.
Мы рады, что смогли помочь Вам в решении проблемы. Опишите, что у вас не получилось.
Наши специалисты постараются ответить максимально быстро.
Опишите, что у вас не получилось.
Наши специалисты постараются ответить максимально быстро.Помогла ли вам эта статья?
ДА НЕТПри попытке полного удаления файлов с MicroSD карты, пользователь может столкнуться с уведомлением «Windows не удается завершить форматирование». 
 Почему не удается отформатировать карту памяти MicroSD и как справится с этой проблемой читайте в этой инструкции.
Почему не удается отформатировать карту памяти MicroSD и как справится с этой проблемой читайте в этой инструкции.
Почему Windows не удается завершить форматирование
Вероятнее, проблема «sd карта не форматируется» не вызвана неполадкой самой картой памяти, поэтому ее можно решить с помощью компонентов Windows. Также в сети можно найти массу программ для работы с накопителями.
Совет! Возможно на карте памяти стоит защита от записи, которая запрещает вносить пользователю любые изменения. Чтобы убрать защиту, прочтите эту инструкцию.Что делать, если не удается отформатировать флешку
Для устранения проблемы пойдем двумя путями: воспользуемся возможностями самой Windows 10 или же обратимся к стороннему софту.
Управление дисками
Чтобы открыть нужную утилиту:
- Нажмите правой кнопкой мыши по Пуск → «Выполнить» и введите команду
diskmgmt.msc
- В открывшемся окне, среди других дисков найдите вашу подключенную карту памяти.
- Обратите внимание на строку «Состояние». В ней будет указано в каком состоянии находится MicroSD: «Исправен» или «Не распределен».
- Нажмите на отображение графического раздела ПКМ и выберите:
- «Форматировать» — для исправного состояния.


- «Создать простой том» — для состояния «Не распределен».
- «Форматировать» — для исправного состояния.
Если флеш-накопитель не защищен от записи, а удаление данных проходит с ошибкой — причиной может быть неизвестный процесс операционной системы. Нет желания разбираться, что это за процесс? тогда переходите к следующему пункту.
Командная строка
Запустите Windows 10 в безопасном режиме:
- Нажмите ПКМ по Пуск и запустите «Командная строка (Администратор)».
- Выполните команду
format e:
где E — присвоенная Windows 10 буква подключенной к компьютеру карты памяти.


- В безопасном режиме процессы Windows не помешают удалению данных, поэтому форматирование должно закончится успешно.
Сторонние программы

 С задачей форматирования не только MicroSD, но и флеш-накопителя справится утилита JetFlash Online Recovery. В целом простая и бесплатная программа может исправить ошибки на карте памяти с сохранением данных или с дальнейшим форматированием MicroSD.
С задачей форматирования не только MicroSD, но и флеш-накопителя справится утилита JetFlash Online Recovery. В целом простая и бесплатная программа может исправить ошибки на карте памяти с сохранением данных или с дальнейшим форматированием MicroSD.
Неплохо себя зарекомендовала бесплатная русская программа D-Soft Flash Doctor. Она может восстановить карту памяти используя метод низко-уровневого форматирования дисков.
Утилита Flashnul также может помочь с диагностикой и устранением ошибок при проверке флеш-накопителей.
К сожалению официальные сайты этих программ не афишируются (или их нет), поэтому при скачивании со сторонних ресурсов проверяйте установочные .exe файлы на вирусы (Dr.Web CureIt! вам в помощь).
флешка, жесткий диск или micro-SD
Всем привет! Windows не удается завершить форматирование – данное уведомление система неожиданно выдаст во время форматирования подсоединенного к ПК накопителя. В рамках статьи рассмотрены причины этой ошибки и их решения. Все нижеперечисленные инструкции проверены специалистом.
Причины
Уведомление «Не удается завершить форматирование диска» всплывает при попытке полного стирания информации с флешки, SD-карты или жесткого диска. При этом не имеет значение, в какой файловой системе вы запускаете форматирование: FAT32, exFAT или NTFS.
Популярные тому причины:
- Накопитель остается активный, когда стараешься отформатировать карту памяти, то есть с него считывается информация программами, антивирусом или операционной системой.
- Произошел сбой в питании.
- Аппаратная неисправность.
Считывание или запись информации – это самая вероятная причина, из-за которой Windows не удалось завершить операцию.
Устранение ошибки
Если накопитель используется какой-либо программой, нужно пресечь ее доступ:
- Если знаете, что это за программа – выключите ее.
- Проверять носители на вредоносные объекты любит антивирус. На время стирания данных приостановите его работу.
- Возможно, системный «Windows Defender» использует жесткий диск «в своих целях». Если сама система заинтересовалась накопителем, лучший способ приостановить деятельность – перезагрузить компьютер.
Если винчестер подключен к компьютеру через SATA, можно посмотреть его используемость системой с помощью диспетчера задач (вызывается Ctrl+Shift+Esc).
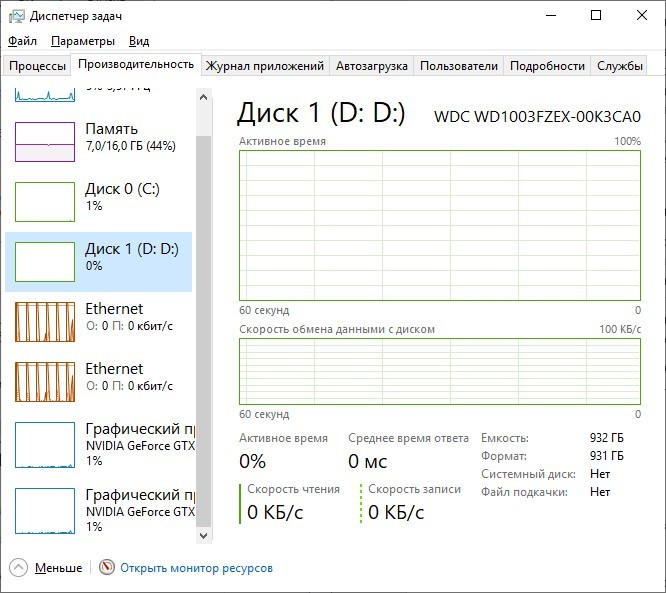
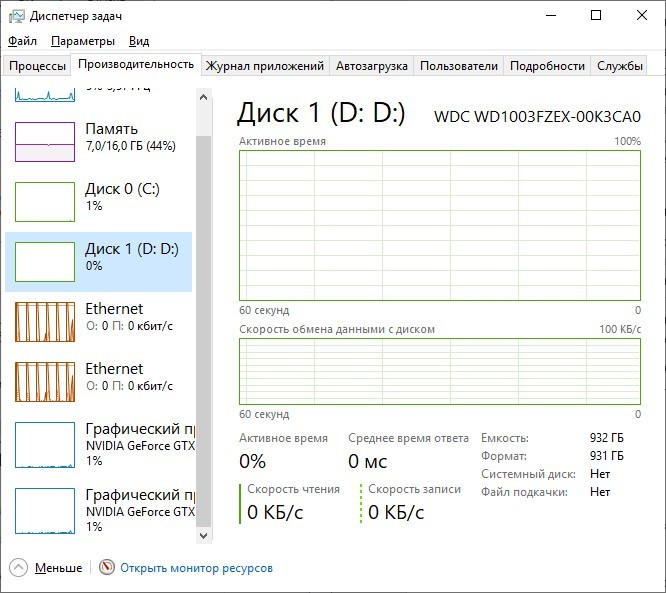
Инструкция полного форматирования
Если же Windows не удается завершить форматирование флешки, вот несколько способов, которые с вероятностью 99% смогут завершить начатое.
Управление дисками
Виндовс может не разрешать стирать данные из проводника, но неплохо справляется с этой задачей через встроенную утилиту управления дисками:
- Нажмите ПКМ по кнопке «Пуск» и выберите пункт «Управление дисками».
- Определите среди прочих носителей памяти тот, что проблемный.
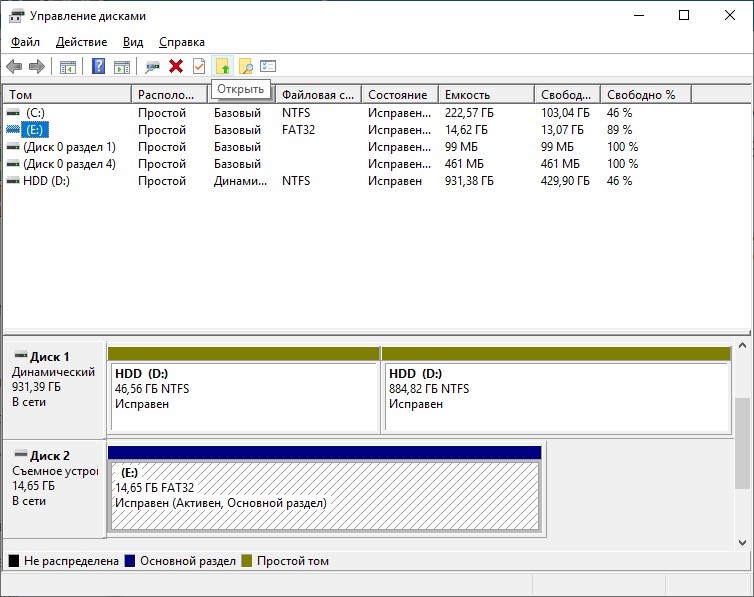
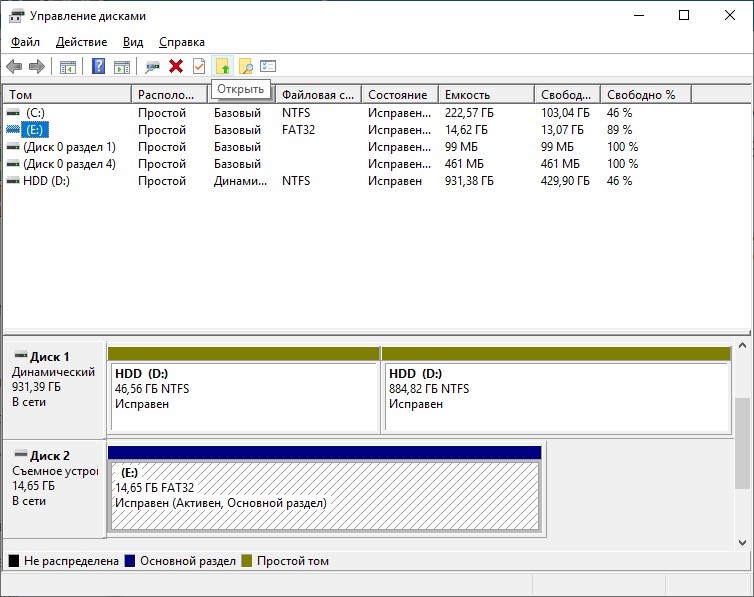
- Нажмите ПКМ по микро-SD или флешке и выберите «Форматировать».
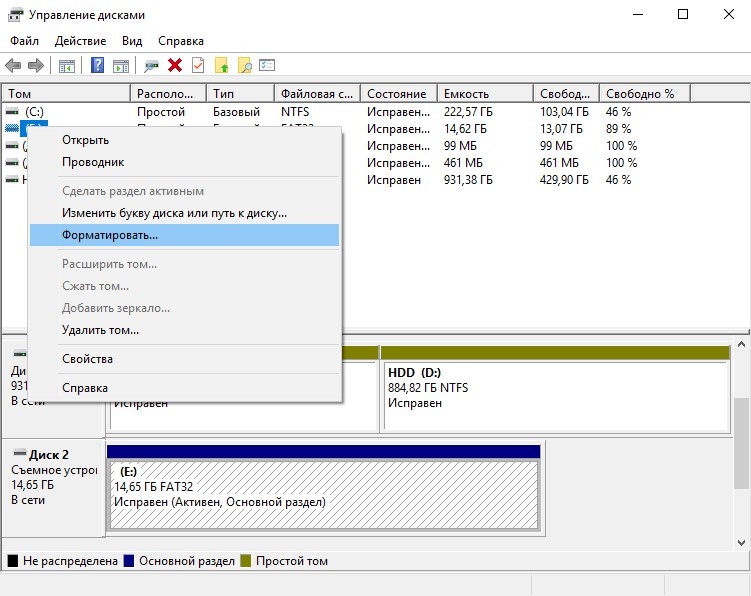
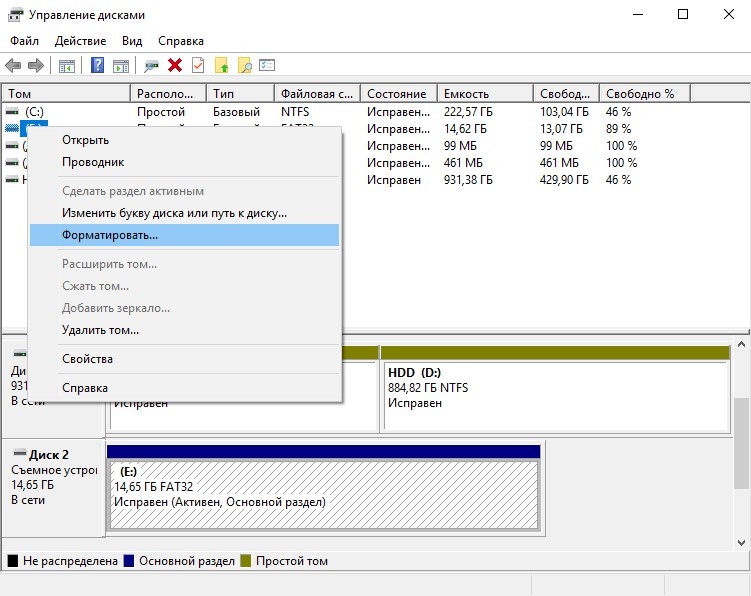
- Согласитесь с уведомлением.


- Дайте название носителю данных. Выберите требуемую систему. NTFS предпочтительнее для записи файлов свыше 4 Гб. Обязательно снимите метку с опции «Быстрое форматирование».


Если же штатным способом Windows не смог стереть данные, обратите еще внимание на размеченную область:
- Если отмечено «Исправен» – повторите попытку после перезагрузки операционной системы или переходите к другим способам.
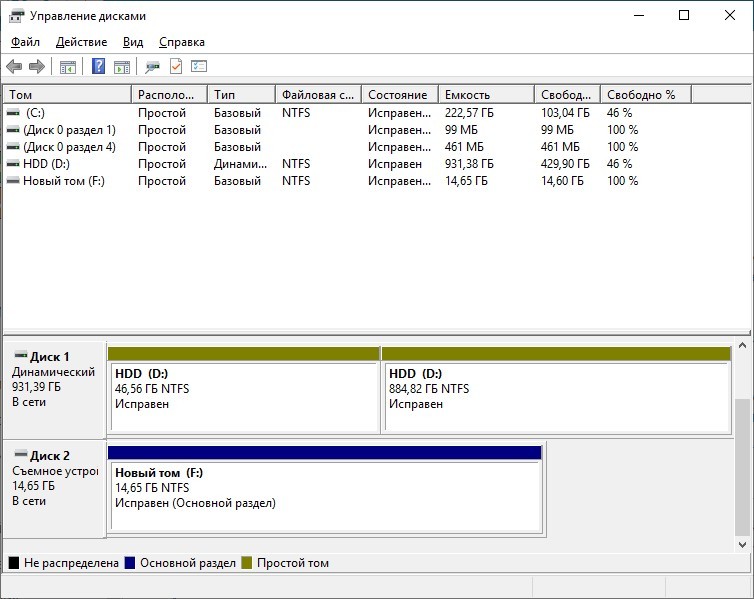
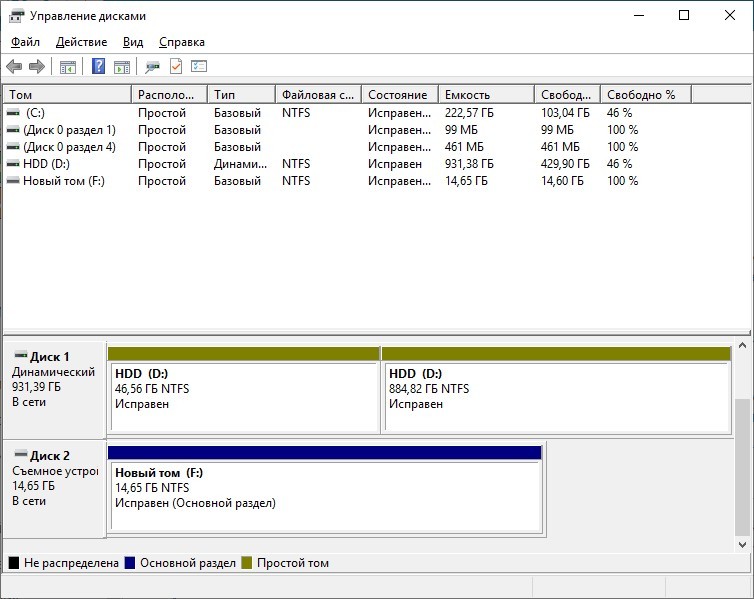
- Если «Не распределена» – нажмите ПКМ, выберите «создать простой том» и с помощью мастера настройте букву и файловую систему.
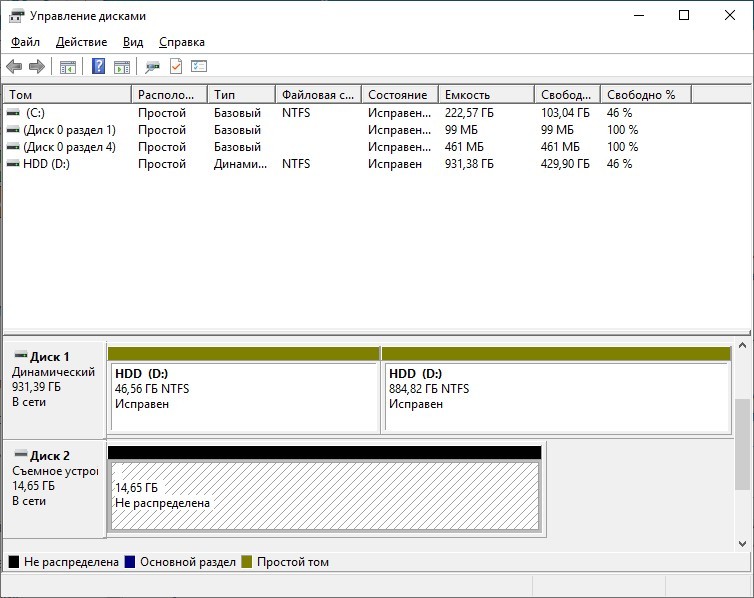
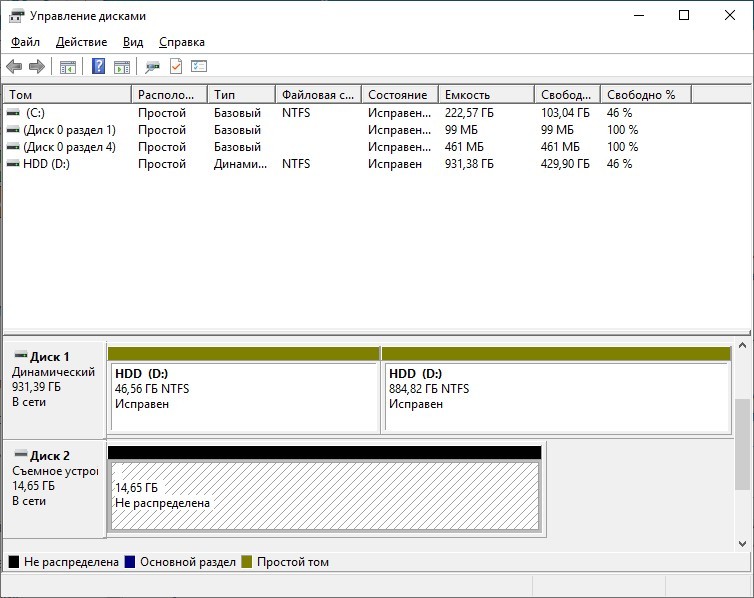
- Если разделов несколько, но устройство съемное (флешка или microSD), переходите к способу форматирования «DISKPART» через командную строку.
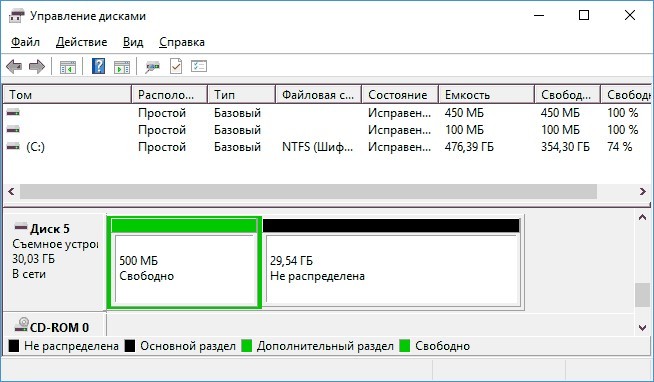
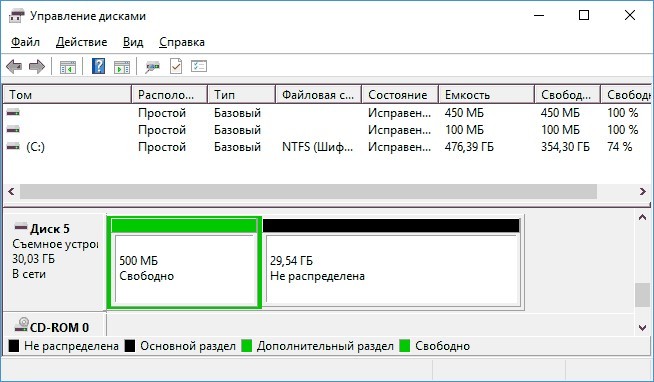
- Если на диске файловая система RAW – используйте способ с DISKPART.
Работа в безопасном режиме
Если завершить форматирование успешно не удалось уже после множества попыток и перезагрузки системы, попробуйте провести ту же операцию в «Safe Mode». Данный режим подгружает только критически необходимые системе драйвера и шанс успешного форматирования в нем повышается. Включить «Safe Mode» на Windows 10 просто:
- Нажмите «Win+R» и введите «msconfig».
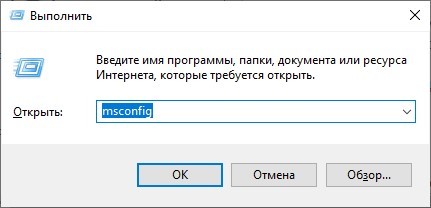
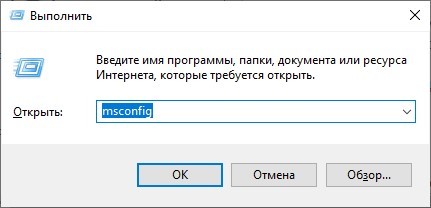
- Перейдите в раздел «Загрузка» и кликните внизу опцию «Безопасный режим». Режима «Минимальный» будет достаточно.


- Жмите «ОК» и перезагружайте систему. Так вы попадете в безопасную среду.
- В ней запустите «Управление дисками» и проделайте операцию вновь.
Форматирование DISKPART (исправление структуры разделов)
Если структура разделов испорчена (управление дисками показало несколько областей СД-карты), обязательно используйте DISKPART:
- Запустите командную строку с правами админа.
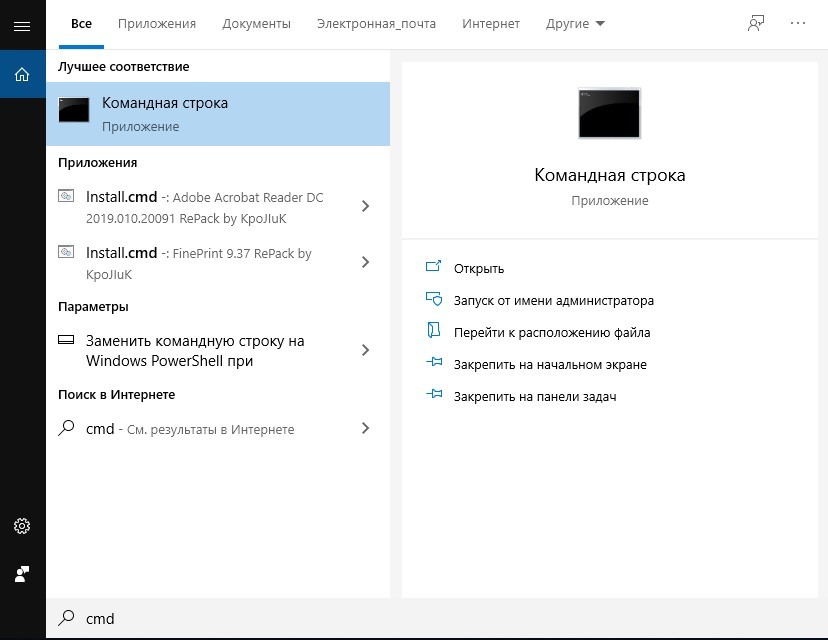
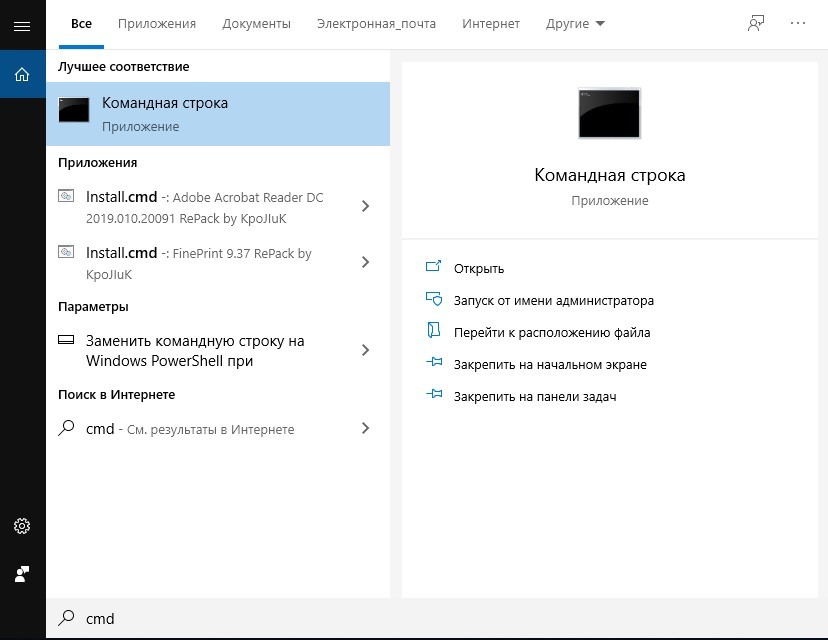
- Введите команду: diskpart – запуск соответствующей утилиты.
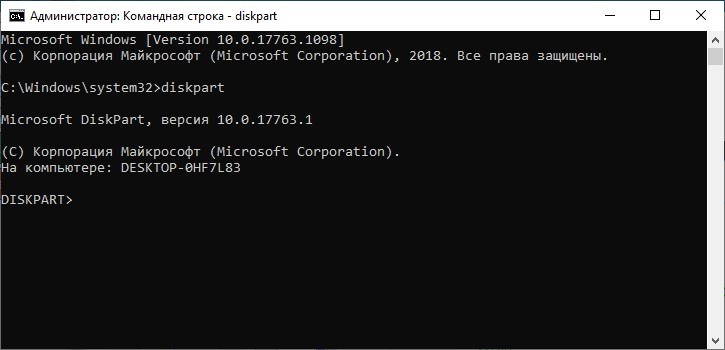
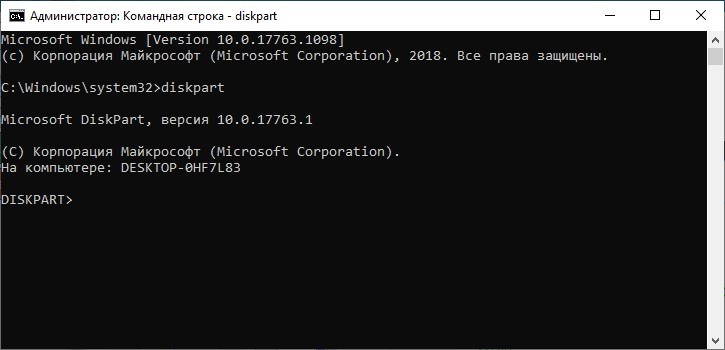
- List disk – вывод инфо о количестве подключенных дисков и их нумерация. Запомните, под каким номером идет проблемный носитель (в примере Диск 2 – 14 Гб).
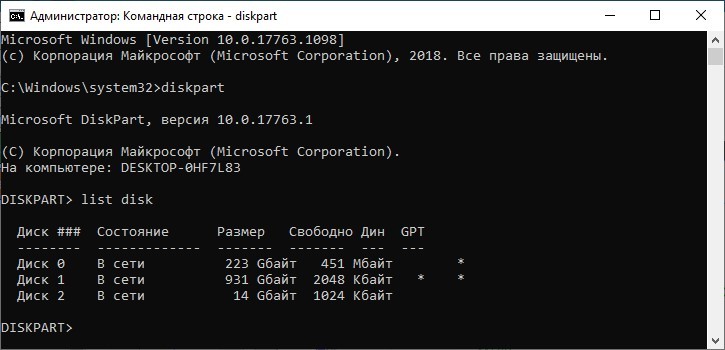
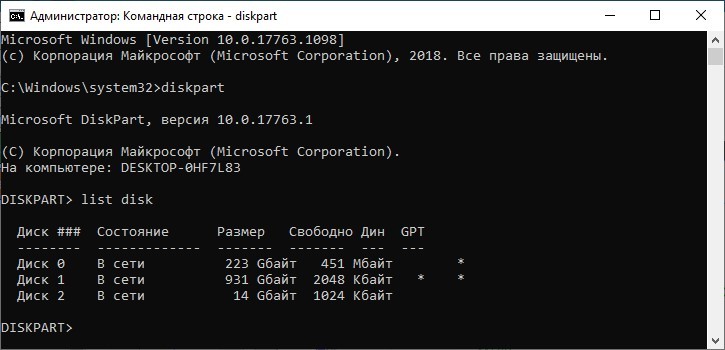
- Select disk N – выбор носителя, с которым будет проводится следующая операция.
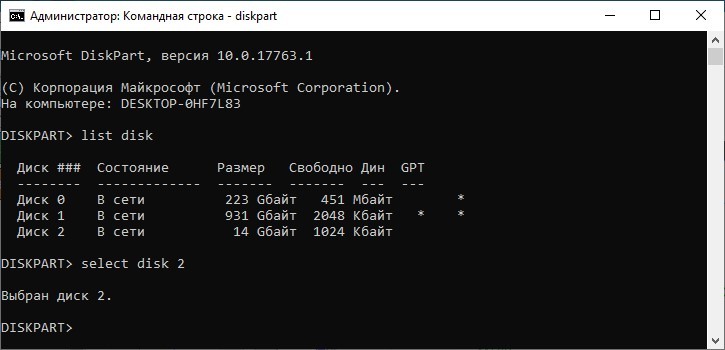
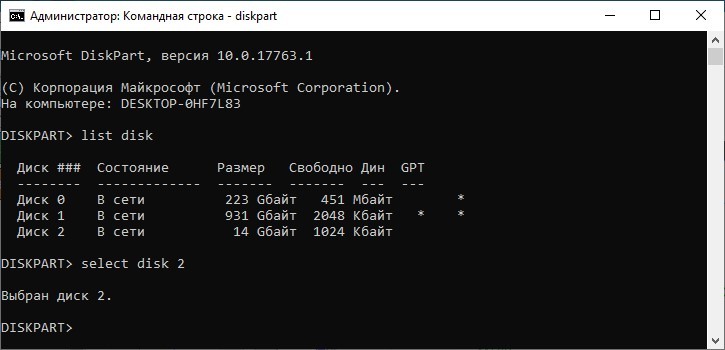
- Clean – полная очистка SD-карты от файлов.
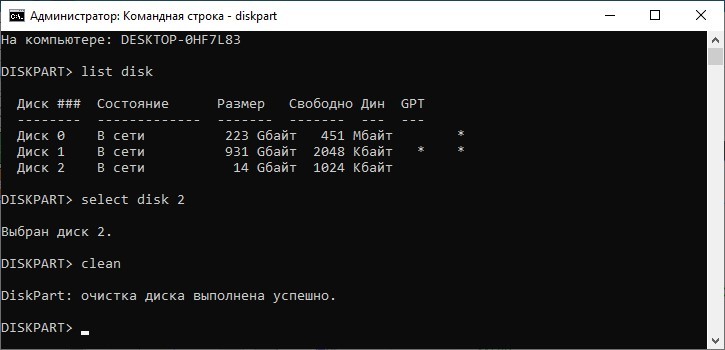
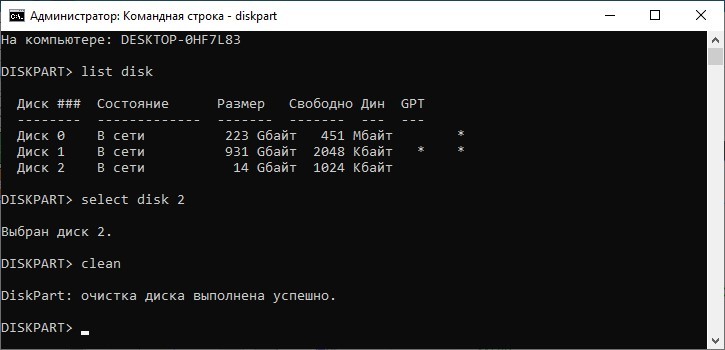
- Create partition primary – создание раздела.
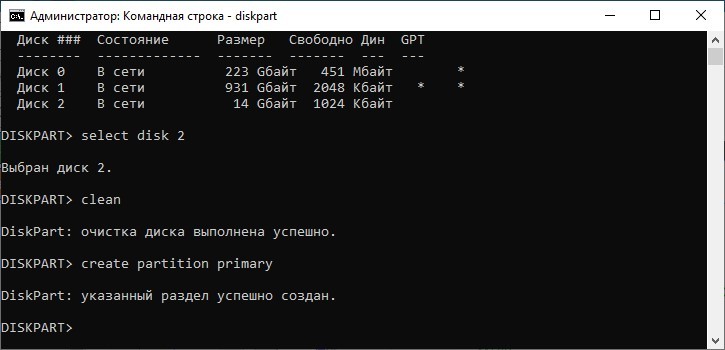
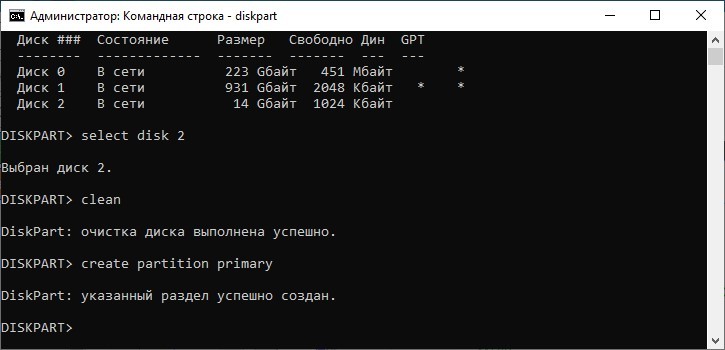
- format fs=ntfs quick – назначение файловой системы NTFS (или fs=fat32, если нужна FAT32).
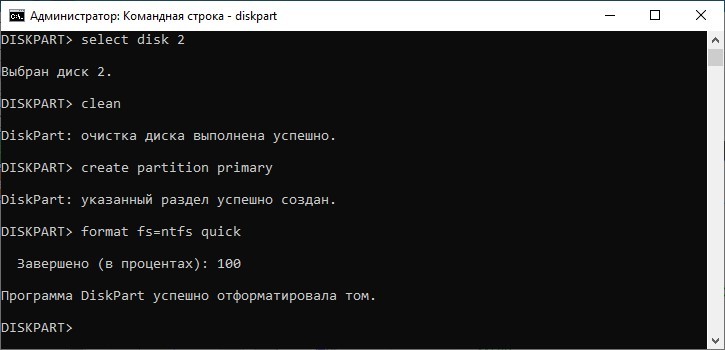
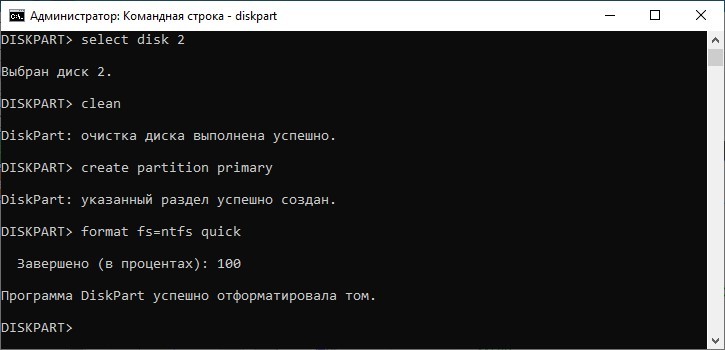
- Проверьте «Проводник». Если диск с буквой не появился, введите команду назначение тома: assign letter F
F – это буква тома. Выбирайте из тех, которые еще не используются в системе.
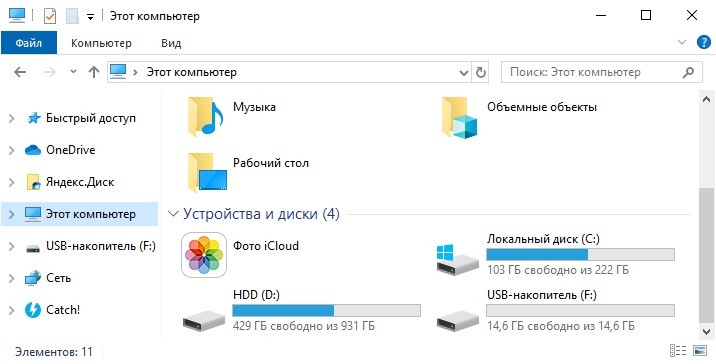
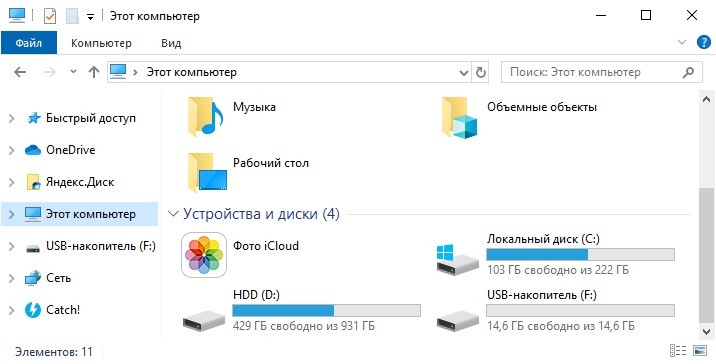
- Exit – для выхода из утилиты.
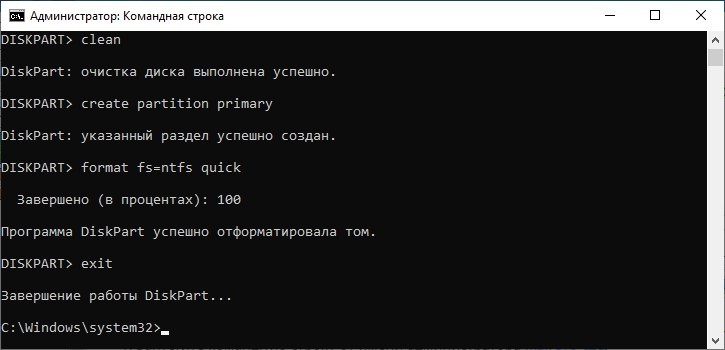
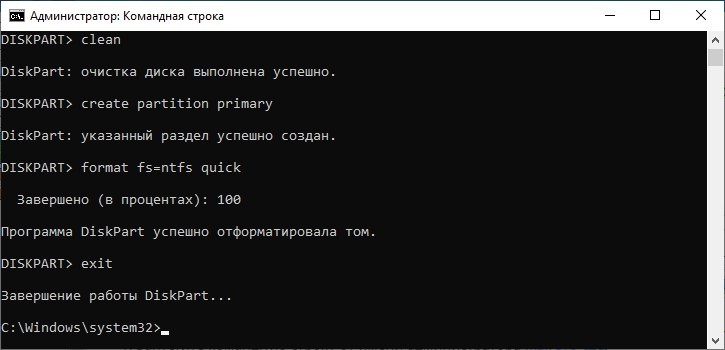
- Закрывайте «cmd» и проверяйте работоспособность флешки.
Что еще можно попробовать?
Если отформатировать карту памяти не выходит никаким способом, возможно у нее аппаратное повреждение, и ничего уже с ней нельзя сделать. Последним выходом для нее может стать:
ПРИМЕЧАНИЕ! По восстановлению флешки также можете почитать инструкцию тут.
Низкоуровневое форматирование флешки с помощью «HDD Low Level Format Tool». Форматирование происходит на физических секторах накопителя. Windows этого делать не умеет, потому как производит данную операцию в пределах файловой системы.
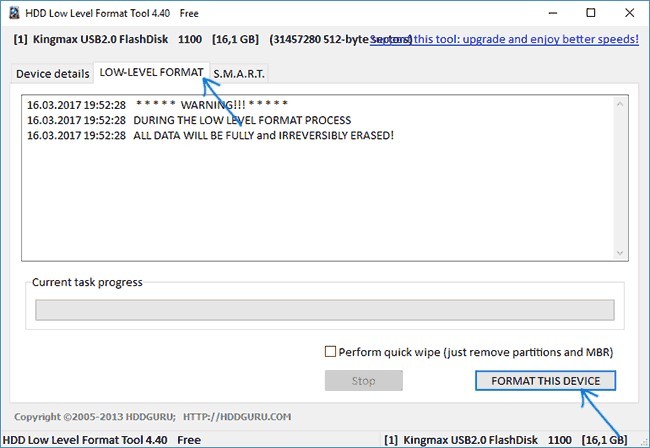
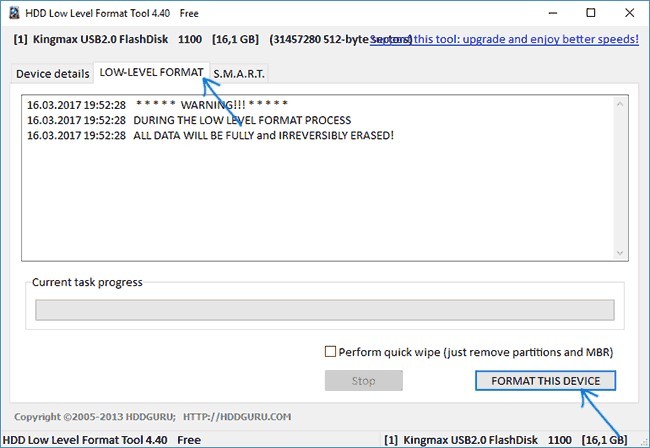
SD Card Formated – универсальная утилита для стирания данных с восстановлением работоспособности MicroSD карт.
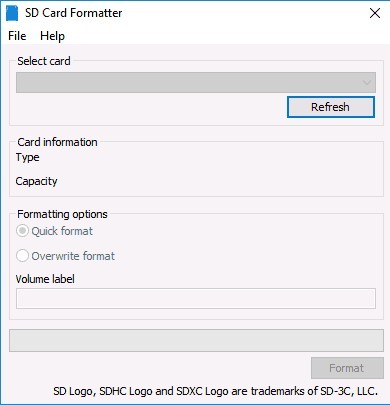
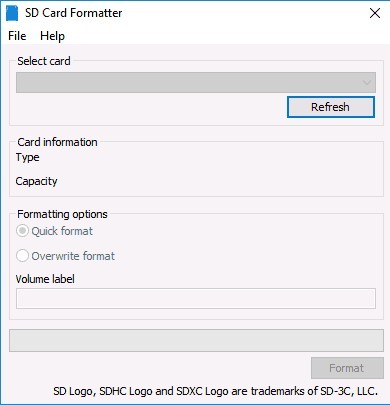
UltraISO – отлично подойдет для проблемного DVD-RW диска, который нуждается в очистки. Сделать это можно перед записью каких-либо данных.
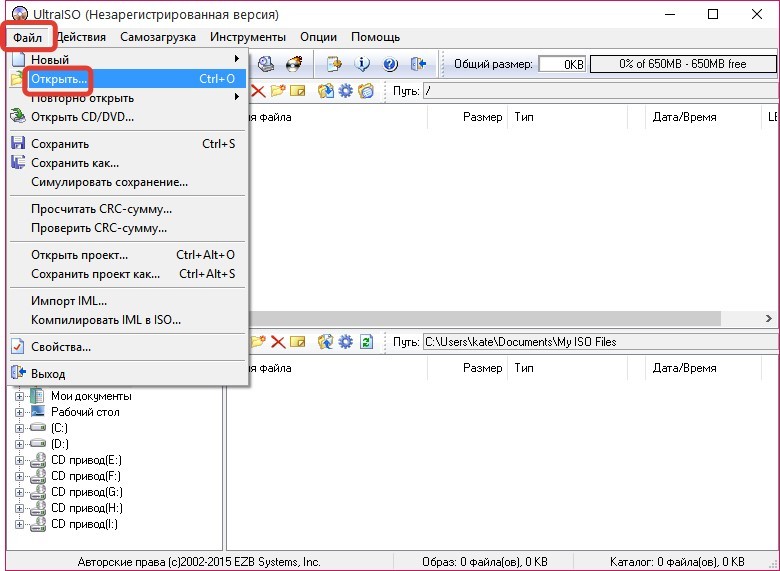
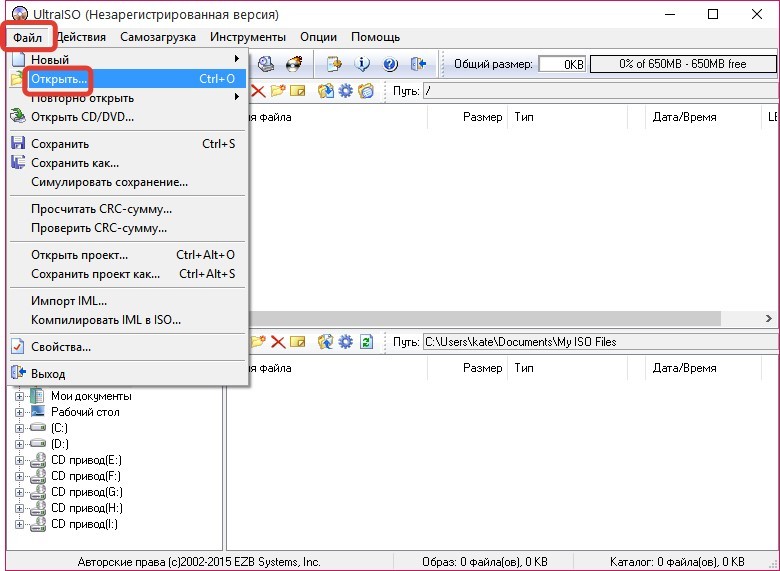
Vicroria – при проблемном жестком диске, когда не можешь его отправить на стирание данных, рекомендуется провести проверки на бэд-треки и битые сектора. В этом сможет помочь соответствующая утилита, запускаемая как в системе Windows, так и с загрузочного диска.
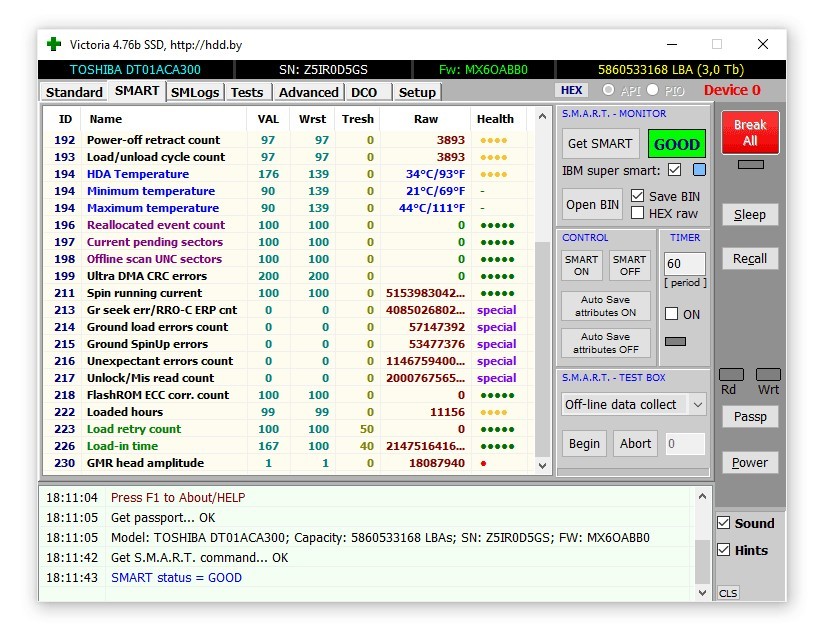
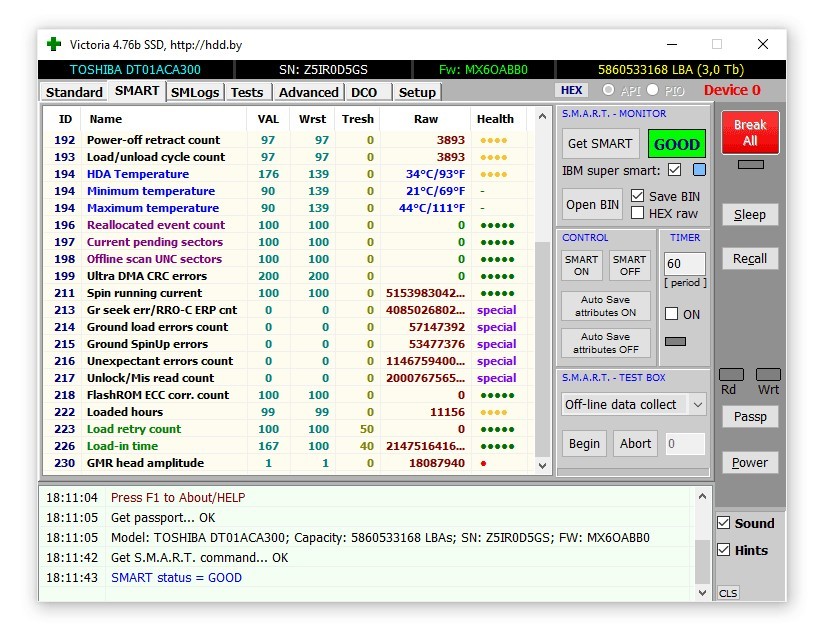
- Почему не удается отформатировать SD-карту в FAT32 в Windows 10/8/7
- Полное руководство по форматированию SD-карты в FAT32
- FAT32 против NTFS против exFAT: что лучше для вашей SD-карты
«Я не могу отформатировать мой Sandisk Ultra 64GB MicroSD в FAT32. Я использовал формат Windows правой кнопкой мыши и« Управление дисками », в разделе« Файловая система »опция FAT32 отсутствует.Тогда я попробовал команду формата CMD, я получил сообщение об ошибке, говорящее, что объем слишком велик для FAT32. Знаете ли вы, , как отформатировать SD-карту 64 ГБ в FAT32 ? »

Почему не удается отформатировать SD-карту в FAT32 в Windows 10/8/7
Обычно, как и на USB-накопителе, для карт памяти SD объемом 32 ГБ или ниже по умолчанию установлено значение FAT32. В то время как exFAT установлен как файловая система по умолчанию для больших SD-карт с 64 ГБ или 128 ГБ. Поскольку некоторые специальные устройства поддерживают только файловую систему FAT32, например 3D-карту SD, пользователям требуется отформатировать SD-карту в FAT32, независимо от ее размера.
Из-за ограничений FAT32 система Windows не поддерживает создание раздела FAT32 на более чем 32 ГБ дисковом разделе. В результате вы не можете напрямую отформатировать карту памяти 64 ГБ или флэш-накопитель USB в FAT32. Так что вы будете делать, когда вы должны отформатировать SD-карту 64 ГБ в FAT32?
К счастью, кроме встроенной утилиты Windows, когда вы не можете отформатировать 64-ГБ SD-карту или USB-накопитель в FAT32, у вас все еще есть шанс. Сторонний и мощный инструмент форматирования FAT32 может помочь эффективно решить эту проблему.Читайте и скачайте замечательный инструмент форматирования для помощи.
Полное руководство по форматированию SD-карты в FAT32
Говоря об инструменте форматирования SD-карты, некоторые из вас могут попытаться выполнить поиск в Интернете, потратив время и силы на тестирование найденных инструментов. Здесь мы хотели бы порекомендовать вам попробовать EaseUS Partition Master.
В отличие от встроенных утилит Windows, он нарушает ограничения FAT32 на ПК с Windows и устройствах хранения. Другими словами, вы можете напрямую отформатировать вашу SD-карту 64 ГБ, 128 ГБ и даже больше в FAT32, не теряя при этом емкости памяти и не влияя на скорость чтения / записи SD-карты.Помимо FAT32, это программное обеспечение также поддерживает форматирование вашего устройства в NTFS, ReFS, FAT16, Ext2, Ext3 и т. Д.
Подключите SD-карту к компьютеру и начните легко форматировать SD-карту 32 ГБ / 64 ГБ / 128 ГБ в FAT32.
Шаг 1: Запустите EaseUS Partition Master, щелкните правой кнопкой мыши раздел, который вы хотите отформатировать, и выберите «Форматировать».

Шаг 2: В новом окне введите метку раздела, выберите файловую систему FAT32, установите размер кластера в соответствии с вашими потребностями, затем нажмите «ОК».

Шаг 3: Затем вы увидите окно предупреждения, нажмите «ОК», чтобы продолжить.

Шаг 4: Нажмите кнопку «Выполнить операцию» в верхнем левом углу, чтобы просмотреть изменения, затем нажмите «Применить», чтобы начать форматирование раздела в FAT32.

После завершения процесса форматирования вы можете напрямую отключить SD-карту и использовать ее на других устройствах для хранения игр или фотографирования. Вы также можете использовать его на своих компьютерах Windows и Mac без каких-либо проблем.
FAT32 против NTFS против exFAT: что лучше для вашей SD-карты?
Помимо FAT32, NTFS и exFAT также доступны при форматировании SD-карты с помощью утилит Windows — Управление дисками, Проводник, CMD или сторонний менеджер разделов. Но знаете ли вы, какой формат лучше для вашей SD-карты? Ниже мы покажем вам разницу между FAT32, NTFS и exFAT и предложим вам подходящую файловую систему для вашей SD-карты или USB-накопителя.
Сравнениесреди FAT32, NTFS и exFAT
FAT32, exFAT и NTFS являются совместимыми файловыми системами на ПК с Windows. Вот базовое сравнение:
| Сравнение | FAT32 | NTFS | exFAT |
|---|---|---|---|
| Поддерживаемые ОС | Windows 95/2000 / XP / 7 / 8.1 / 8/10 | Windows 10/8/7 / XP / Vista / 2000 | Windows Vista / 7/8/8.1/10 |
| Максимальный размер кластера | 64KB | 64KB | 32768KB |
| 32GB | 2 ТБ | 16EB | |
| 4GB | 256TB | 16EB |
Далее приведен вывод о преимуществах и недостатках трех популярных файловых систем, которые помогут вам лучше понять их применение.
Основные моменты:
- NTFS считается самой современной файловой системой, которая по умолчанию широко используется на системном диске.
- FAT32 не так эффективен, как NTFS, но обладает большей совместимостью с другими операционными системами. Что касается совместимости, FAT32 по-прежнему является наиболее распространенным.
- exFAT рассматривается как альтернативная файловая система для замены FAT32, с большей совместимостью, чем NTFS, на большем количестве устройств и операционных систем.
Ограничения:
- NTFS: Нет реалистичных ограничений размера файла или размера раздела.
- FAT32: максимальный размер файла 4 ГБ, максимальный размер раздела 8 ТБ.
- exFAT: Нет реалистичных ограничений размера файла или размера раздела.
Какую файловую систему выбрать для SD-карты?
Какую файловую систему выбрать для своей SD-карты или USB-накопителя? Следуйте приведенным ниже советам, чтобы установить подходящий формат для ваших устройств:
FAT32
Относится к: небольшой SD-карте, USB-накопителю объемом 32 ГБ или меньше, игровой карте памяти и т. Д.
Если объем вашей SD-карты меньше 32 ГБ, и вы не планируете хранить на карте большие файлы (больше 4 ГБ для одного файла), FAT32 — лучший формат.
Всякий раз, когда вам нужно конвертировать NTFS в FAT32 на SD-карте 64 ГБ или USB-накопителе 128 ГБ, вы можете обратиться за помощью к EaseUS Partition Master, следуя инструкциям на этой странице.
exFAT
Относится к: памяти телефона, камере, цифровой камере, видеокамере, GoPro, дронам DJI и т. Д.большие SD-карты
Если ваша SD-карта или USB имеет 64 ГБ или даже больше, или вам нужно хранить большие файлы (один файл больше 4 ГБ), рекомендуется exFAT. Хотя по совместимости он похож на FAT32, он не имеет никаких ограничений на хранение.
NTFS
Относится к: большому USB-накопителю или внешнему жесткому диску, разделам жесткого диска Windows и т. Д.
NTFS — это файловая система на базе Windows, в которой используется более продвинутая технология, чем у FAT32 и exFAT.Если вы просто используете SD-карту между компьютером Windows и цифровым устройством, не ожидайте имитации размера файла или размера хранилища, используйте NTFS для достижения наилучшей производительности SD-карты. Опять же, EaseUS Partition Master — это уникальное решение для преобразования FAT32 в NTFS без форматирования или потери данных.
Как отформатировать SD-карту в FAT32 — Часто задаваемые вопросы
1. Можно ли отформатировать SD-карту объемом 64 ГБ в FAT32?
Так как 64 ГБ превысили максимальный предел емкости FAT32, Windows File Explorer и Disk Management не позволят отформатировать его в FAT32.Тем не менее, EaseUS Partition Master может сделать это без проблем. Скачать EaseUS FAT32 форматер
- Подключите SD-карту на 64 ГБ к вашему компьютеру с Windows
- Щелкните правой кнопкой мыши SD-карту и выберите «Формат ».
- Выберите FAT32 в качестве файловой системы
- Применить изменения.
2. Как перейти с exFAT на FAT32?
- Щелкните правой кнопкой мыши по разделу exFAT и выберите «Удалить том».
- Снова щелкните правой кнопкой мыши на нераспределенном разделе и выберите «Новый простой том».
- Следуйте указаниям мастера, чтобы создать новый раздел и назначить том в качестве раздела FAT32.
- Узнайте больше о том, как конвертировать exFAT в NTFS или FAT32.
3. Можно ли отформатировать SD-карту 128 ГБ в FAT32?
Таким же образом, чтобы отформатировать SD-карту 64 ГБ в FAT32, вам необходимо скачать EaseUS Partition Master, чтобы отформатировать SD-карту большего размера 128 ГБ в FAT32. Независимо от емкости вашей SD-карты, вы можете напрямую отформатировать SD-карту без потери дискового пространства с помощью самого эффективного и мощного инструмента форматирования SD-карты.
,Карта памятиЧасто возникает проблема, когда телефон не читает SD-карту, в результате чего все данные сохраняются во внутренней памяти телефона, минуя карту памяти. Пока ваша SD-карта не используется, внутренняя память заполняется, а производительность вашего устройства снижается. Не удивительно, что многие люди спрашивают об этой проблеме!
Эта статья помогает тем, кто использует мобильные устройства с картой памяти. Она предназначена в основном для смартфонов и планшетов, а также для фотоаппаратов, mp3-плееров, ноутбуков и других устройств.
Причины, по которым SD-карта не обнаружена :
- Неправильный формат или ошибки чтения SD-карты
- SD-карта не совместима с устройством
- Неправильный режим передачи данных на Android
- Карта памяти имеет слабые пружины
- Ошибка приложения на Android
- Сбой или повреждение карты памяти
Другие методы устранения неполадок :
- Измените файловый менеджер
- Отформатируйте карту памяти
- Проверьте совместимость SD-карты
- Используйте устройство чтения карт
- Проверьте карту на наличие физических повреждений
- Часто задаваемые вопросы
Моя SD-карта не читает: QA
Ошибки чтения SD-карты или неправильный формат файловой системы t
Возможные причины:
- На вашей SD-карте имеются поврежденные сектора или ошибки чтения / записи.
- Ваш мобильный телефон не распознает SD-карту после вашего форматирования.
- Файловая система SD-карты неизвестна. (Возможно, ранее он использовался с другой операционной системой.)
Как исправить
1. Узнайте размер вашей карты памяти. Если емкость microSD превышает 32 ГБ, скорее всего, она была отформатирована в exFAT. Не все версии Android поддерживают эту файловую систему.
2. Быстрая, но продвинутая техника — попытаться перезагрузить телефон в режиме восстановления и выбрать «Очистить раздел кеша» в сервисном меню Android.Это очистит SD-карту и отформатирует ее в FAT32, которая наиболее подходит для хранения файлов на телефоне.
Примечание: Мы НЕ РЕКОМЕНДУЕМ вышеупомянутое решение неопытным пользователям, потому что если отформатирован неправильный раздел, все данные из внутренней памяти мобильного телефона будут потеряны.
3. Более простой и безопасный способ форматирования SD-карты — использование компьютера. Вам понадобится кард-ридер и приложение SD Formatter, которое поможет вам правильно отформатировать карту памяти.
Скачать SD Formatter
Вам лучше НЕ использовать стандартное программное обеспечение для форматирования из Windows. Их возможности значительно ограничены по сравнению с SD Formatter.
4. Вы можете попробовать низкоуровневое форматирование. Не все производители предлагают это для своего программного обеспечения. Проверьте, является ли это вариант, посмотрев на сайте производителя вашей карты памяти.


5. Чтобы исправить ошибки чтения / записи на SD-карту, я рекомендую этот урок:
Как исправить ошибки SD-карты
Карта памяти не совместима с вашим мобильным устройством
Симптом : Ваш телефон не читает вашу новую карту microSD.Например, вы можете увидеть системное сообщение с надписью «SD-карта не установлена».
Причины:
- Ваше мобильное устройство не поддерживает новые карты памяти.
- Емкость карты памяти слишком велика или использует неизвестные спецификации. В любом случае телефон не читает SD-карту и не распознает ее как устройство памяти.
Как исправить : Изучите руководство, прилагаемое к вашему телефону, и убедитесь, что вы используете SD-карту, совместимую с требованиями вашей системы.

Неправильный режим передачи данных на Android
Симптом : вы подключаете телефон, в который вставлена карта памяти, к компьютеру с помощью USB-кабеля и выбираете опцию «Mass Storage», в результате чего карта microSD не обнаруживается на вашем компьютере или ноутбуке.
Как исправить : Вместо «Mass Storage», выберите параметр «Media Transfer» при подключении телефона к компьютеру. В проводнике должны отображаться данные, хранящиеся на карте памяти.
SD-карта имеет ослабленные пружины или потерянные дорожки гнезда (сломанная карта памяти)
Симптом: Если ваша карта памяти неправильно подключена или сместилась, ваш телефон не видит сохраненные на нем данные.
Как исправить : Извлеките SD-карту из телефона и вставьте ее снова, чтобы пружины SD-карты правильно соединялись с гнездом SD.
Если изношены пружины SD-карты, вы можете дешево приобрести новые и заменить их самостоятельно.Это требует минимального опыта ремонта и замены запасных частей.
Вполне возможно, что дорожки на карте были удалены, и ваш телефон вообще не видит сломанную карту памяти. Распространенной причиной является естественный износ вашего телефона. В этом случае мы рекомендуем сдать ваше устройство в ремонт или приобрести новое.
Карта MicroSD не распознается из-за ошибки приложения
Симптом : Определенное программное обеспечение Android не распознает SD-карту.Другие приложения читают SD-карту и записывают на нее данные без проблем.
Как исправить : Android не обнаружит карту памяти, поскольку внутренняя память вашего устройства установлена в качестве хранилища по умолчанию. Перейдите к настройкам приложения, с которым у вас возникли проблемы (например, Галерея или Камера) и установите SD-карту в качестве места назначения.

Карта памяти сломана
Симптомы:
- В результате механического повреждения ваш телефон / планшет не видит вашу SD-карту или последняя перестала работать.
- Ваш телефон не распознает SD-карту и не распознается при подключении к другим мобильным устройствам.
Что вы можете сделать: Увы, вы ничего не можете сделать с сломанной SD-картой. Не тратьте время на поиски причин, по которым он сломался, и приобретите новый с техническими характеристиками, подходящими для вашего телефона или планшета. Слава Богу, это не стоит слишком дорого.
Если ваша SD-карта находится на гарантии и выглядит как новая без видимых повреждений, попробуйте вернуть ее в магазин.Если вам повезет, они дадут вам новый.
Измените свой файловый менеджер
Сбои со встроенными утилитами прошивки случаются довольно часто. Поэтому, когда некоторые файлы не отображаются на карте памяти — например, фотографии с камеры телефона внезапно исчезли — имеет смысл искать их через другое приложение.
В зависимости от файлового менеджера, предварительно установленного на вашем телефоне, найдите его аналог в Play Market. На момент написания данного руководства следующие приложения считались лучшими по показателям стабильности и способности считывать максимальное количество популярных форматов файлов: ES File Explorer, Solid Explorer, Total Commander и MiXplorer.Все перечисленные программы имеют примерно одинаковый интерфейс и аналогичные возможности для сортировки, поиска и настройки способа отображения скрытых файлов.
Этот метод прост и также подходит для случаев, когда вирус скрывает файлы или плохо работает встроенный китайский командир. В более сложных ситуациях смена файлового менеджера вряд ли поможет.
Отформатируйте карту памяти
Первые телефоны с поддержкой карт памяти отформатировали карты под себя, т.е.е. используя свой собственный формат. Например, после переустановки SD-карты из Nokia в Samsung вам пришлось отформатировать накопитель, иначе он открывался только на компьютере через кард-ридер. Современные смартфоны и планшеты реже сталкиваются с одними и теми же проблемами, но они все же время от времени возникают.
Прежде чем приступить к форматированию, примите во внимание тот факт, что форматирование уничтожает все данные, хранящиеся на SD-карте. Есть шанс, что вы сможете частично восстановить его через специализированные приложения, но это не всегда так.Мы предлагаем вам попытаться открыть карту на своем компьютере перед форматированием, чтобы создать резервную копию документов.
Меню форматирования часто находится в настройках, на вкладке «Управление памятью», «Память», «Внешняя память» и т. Д.
Проверьте совместимость, если ваша карта никогда не использовалась с этим устройством до
Производители карт памяти для мобильных устройств обычно утверждают, что их продукты имеют универсальную совместимость. В реальной жизни не каждый телефон будет работать с каждой картой памяти.Если некоторые или все файлы не отображаются, необходимо проверить совместимость с производителем аксессуара или смартфона.
Однако, прежде чем обвинять всех в несовместимости, проверьте, не откроется ли ваша внешняя память на других устройствах, таких как планшетные ПК, камеры и телефоны с подходящим разъемом. В противном случае аксессуар может быть неисправен или просто не работать.
Подключите его к ПК через кард-ридер и проверьте на наличие ошибок через приложение chkdsk
Программные и аппаратные ошибки встречаются как на жестких дисках, так и на SD-картах.Эти ошибки также могут вызвать проблемы с доступом к отдельным кластерам памяти. В этом случае вы сможете увидеть файлы в структуре открытого каталога, но не сможете их открыть. По крайней мере в половине таких случаев обычно помогает проверка на наличие ошибок с помощью стандартной утилиты chkdsk в Windows.
Эта утилита очень проста в использовании:
- Подключите устройство хранения данных через USB-картридер.
- Откройте «Мой компьютер» и щелкните правой кнопкой мыши на ярлыке SD-карты.
- Выберите «Свойства» в появившемся контекстном меню.
- В открывшемся окне «Свойства» найдите «Сервис» и выберите «Проверить диск на наличие ошибок». Процесс проверки и исправления может занять от минуты до получаса, если ваша карта памяти загружена и имеет большую емкость.
Проверьте карту на наличие физических повреждений и, если вы видите, купите новую
К сожалению, вы не всегда можете восстановить сломанную карту памяти, особенно если повреждение носит механический характер.Случайное падение может отключить SD-карту менее чем в 1% случаев, но любой может быть таким «счастливчиком». Когда царапины, сколы и другие дефекты совпадают с невозможностью открыть файловую систему SD-карты вашего смартфона, это серьезная причина для покупки нового внешнего запоминающего устройства.
Если вы сомневаетесь в качестве своего диагноза, вы можете обратиться в любой центр обслуживания мобильных аксессуаров. Средний срок службы SD-карты — полтора года; чем активнее вы его используете (т.е.удалять и добавлять файлы), тем короче его гарантированный срок службы.
Итог
Как правило, проблемы с отображением файлов в операционной системе Android возникают из-за программных ошибок или аппаратной несовместимости. В половине случаев эти проблемы можно решить путем перезагрузки, перепрошивки и форматирования накопителя. Во второй половине вы можете сделать только одно: выбросить неисправную SD-карту и купить новую. Вам не нужно нести свой смартфон / планшет в сервисный центр и платить за диагностику, чтобы узнать, что произошло в вашем случае.Вполне возможно, что вы сами сможете узнать причину, по которой файлы с вашей SD-карты не отображаются в Android.
FAQ
Мой телефон не работал с SD-картой. Так что я все стер сейчас. SD-карта больше не определяется.
Удаление файлов с карты памяти не решит проблему в любом случае. Вы должны отформатировать свой телефон, выбрав подходящую для него файловую систему. Самый простой способ сделать это — через компьютер / ноутбук и программу SD Card Formatter.
Я сделал свою карту памяти внутренним диском на ZTE blade A510. После перезагрузки телефона (все это время sd-карта вставлялась в телефон) он перестал работать на всех устройствах.
Вы должны снова отформатировать и смонтировать microSD как внутренний накопитель. Если вы можете открыть его на своем компьютере, перенесите все данные с него на жесткий диск.
После обновления мой телефон (HTC desire 620g dual sim) постоянно теряет свою SD-карту.Это происходит следующим образом: например, я слушаю музыку, а затем вдруг перестает играть, и телефон говорит: «Файл не может быть открыт». Но я могу читать названия песен. Что может быть причиной этого?
Проверьте формат аудиофайлов: вероятно, ваш плеер их не распознает. Так что проблема не обязательно должна быть с чтением карты памяти. Если с форматом файлов все в порядке, проверьте карту памяти на наличие ошибок и / или отформатируйте ее.
у меня не работает карта памяти. так что я все стер сейчас. SD-карта больше не обнаружена. пожалуйста помоги! Huawei Ascend Y600
Стирание вашей карты памяти не решит проблему в любом случае. Ваш телефон нуждается в форматировании в файловой системе, совместимой с Android. Мы предлагаем сделать это на компьютере / ноутбуке и использовать инструмент SD Card Formatter.
Я использовал SD-карту в качестве внутренней памяти для своего ZTE blade A510.После сброса моего телефона (SD-карта была в нем во время сброса) SD-карта не может быть обнаружена ни на одном устройстве.
Вам необходимо снова отформатировать и смонтировать microSD в качестве внутреннего хранилища. Если вы можете открыть его на компьютере, зарезервируйте все данные на жесткий диск.
Samsung Galaxy A3 2015 не читает мою SD-карту. Форматирование во все возможные форматы не помогло. При подключении к компьютеру все работает отлично.Почему мой телефон не читает мою SD-карту? Должен ли я изменить настройки для обнаружения памяти SD в мобильном телефоне?
- Зайди в Настройки — Хранение.
- Проверьте раздел SD-карты.
- Запустить файловый менеджер, он видит файлы с карты памяти?
Одной из причин может быть потеря контакта между картой памяти и телефоном.Проверьте, читает ли ваше устройство другие SD-карты, а если нет — сдайте его для ремонта.
Micro SD-карта не обнаружена по телефону: Вопросы — ответы
1. Мой телефон — Samsung Galaxy A5 2016 года. Я вставил недавно купленную SD-карту Qumo (2 ГБ) во второй слот телефона, но устройство не может прочитать эту SD-карту ни через меню телефона, ни через кабель. подключить его к компьютеру.
2. Мой телефон — Samsung Grand Galaxy Duos. Я принес новую SD-карту почти неделю назад, и вдруг она перестала ее распознавать и показывает уведомление о монтировании SD-карты.Что я могу сделать? Моя SD-карта от компании Cross.
Ответ . Карты памяти Qumo не имеют хорошей репутации. Однако при работе с телефонами у карт емкостью 2 ГБ проблем не возникает.
Подключите SD-карту к компьютеру с помощью устройства чтения карт. Если компьютер не обнаружил карту (диск не отображается в Проводнике), передайте SD-карту продавцу и верните деньги.
Если ваша SD-карта не распознается только вашим телефоном и считывается компьютером, форматирование в FAT должно работать.
1. Я уронил телефон и потерял все фотографии из папки «Камера», хранящейся на карте памяти. Могу ли я их восстановить? Остальные папки остались нетронутыми.
2. Мой Samsung Galaxy A3 перестал распознавать мой 16 ГБ microSD. Уже почти полгода он находится в телефоне, все фотографии, сделанные камерой, были сохранены на нем автоматически. После того, как эта карта была вставлена, она не была извлечена. Я пользуюсь этим телефоном около года. До этого у меня была другая, 8Гб, карта памяти.
Р.С. Я вставил этот microSD в другой телефон, но тот тоже его не видит, как и мой компьютер. Что делать и почему не работает моя sd-карта Samsung? Здесь есть все мои важные фотографии и видео, сделанные за последние полгода.
3. Я заказал запоминающее устройство USB (i-flash) у eBay. Вчера я получил его, подключил к телефону — работает как на нем, так и на компьютере. Сегодня я хотел перенести видео со своего телефона на него, и когда передача началась, я вышел из комнаты.Когда я вернулся, приложение было закрыто, и устройство не распознавалось ни моим телефоном, ни компьютером, и карта памяти не работала. Что мне делать?
4. У меня планшет DIGMA Optima, и он не видит мою карту памяти после того, как я удалил свою SD-карту в настройках. Я перезапустил свой телефон, включил его, вытащил и вставил SD-карту обратно, все напрасно. Другой вид телефона это заметил, но все еще не обнаружил. Что я могу с этим поделать?
5. Я купил флешку на 32 Гб в магазине Aliexpress.Он работал нормально, а затем фотографии, которые были сохранены на нем, обрезались наполовину или вместо них появлялся серый экран. В конце концов, SD-карта не была обнаружена моим телефоном. Мой компьютер может видеть это, но не может открыть это. Я получаю уведомление типа «Пожалуйста, вставьте диск в дисковод». Я пробовал все виды вещей из Интернета, много программ. Некоторые из них не видят флешку, другие видят, но не могут ее отформатировать.
Было бы здорово, если бы вы могли помочь мне восстановить его.
6.карта памяти не отображается в мобильном устройстве, устройства не видят (не читают) ее. Это новое, только что купил его недавно. Вначале у меня не было проблем с этим, но позже мой телефон (Philips s308) не читал его время от времени. Мой ноутбук распознал бы это все же. Позже карту перестали видеть мой телефон, а затем и все другие устройства. SD-карта не противоречит системным требованиям, в чем может быть проблема?
7. [SD-карта не обнаружена]
Я ошибочно вынул свою SD-карту во время форматирования.Когда я вставил его снова, мой телефон не распознал SD-карту. Я не знаю, что случилось.
У меня Moto 2G. До прошлой недели я мог видеть внешнюю память на моем телефоне. Из-за возникшей проблемы мне нужно отключить карту памяти. вставьте его позже, но не можете найти внешний диск, micro sd также не обнаружен. что делать?
Я некоторое время использую SD-карту в своем телефоне. Я размонтировал его, чтобы посмотреть фотографии на моем компьютере. Когда я откладываю телефон обратно, мой телефон не распознает карту.Поэтому я не мог перемонтировать мою карту. Это означает, что в моем телефоне отсутствуют данные и информация. Я хочу это обратно!
[Карта памяти не может обнаружить]
У меня есть Samsung Galaxy 7. Я купил новую карту памяти mSm.HK 32Gb. Затем, когда я вставил его в свой телефон, SD-карта не появляется … Я также попытался вставить его в свой ноутбук с помощью кард-ридера, но ничего не произошло
[карта памяти 4gig не читает]
Привет, у меня 4 Гб памяти, которую я использовал на своем телефоне Samsung. он просто перестал появляться.это не чтение на телефоне или компьютере. при вставке в компьютер он не читает и просит вставить диск в дисковод, на котором находится карта памяти. пожалуйста помоги.
[Мой телефон не распознает SD-карту]
У меня Huawei y 5, моя, когда я вставляю свою SD-карту в телефон, она распознавалась в течение нескольких минут. После этого мой телефон не распознает его. Если я перезагружаю свой телефон, он распознается по телефону в течение ограниченного времени. Любой орган знает в чем проблема и как мне это исправить?
[SD-карта не распознается должным образом]
у меня нокиа аша 501.Однажды я подключил свой телефон к компьютеру, но после этого моя SD-карта не была распознана на моем телефоне. Когда я устанавливаю его на любое другое устройство, устройство распознает его, но через несколько секунд он не пытается установить его на ПК, но происходит то же самое. Что я должен делать??
[SD-карта не обнаружена]
У меня Samsung Galaxy S4 mini с вставленной SD-картой 4 Гб, и до вчерашнего дня он работал нормально. Теперь он внезапно говорит, что нет SD-карты, и когда я захожу в настройки хранения, он говорит «Вставьте SD-карту».Я пытался удалить его и положить обратно, но не повезло. Затем я попытался положить его в телефон моего парня, и он работал нормально! Также я получил эту проблему после попытки установить Eternal Arena, мой телефон сказал, что не хватает места, а затем он сказал, что SD-карта была установлена неправильно или что-то. В чем проблема?
Моя SD-карта обнаружена моим телефоном, и я подчеркнул, что под хранилищем в качестве папки для хранения по умолчанию все еще есть это частое сообщение, которое приходит «память почти заполнена», но на SD-карте больше места, но это не так читать и всегда, даже если я выделил SD-карту, это память телефона, которая читает
[Моя SD-карта не распознается телефоном, поскольку я вставил ее в телефон, она не работает]
У меня есть карта памяти Micro SD 32 ГБ, и я всегда вставляю ее в свой новый телефон, и она работает, когда я вставляю ее, появляется уведомление «TOUCH TO EJECT» «, поэтому я вынул ее, не зная, что это на самом деле означает, или что будет в результате, то там будет написано «БЕЗОПАСНО УДАЛИТЬ», поэтому я удалил свою память, и это был последний раз, когда я использовал свою память, однажды я вставил ее снова, но вдруг она не сработала, она не не узнаю, когда я вставил карту памяти.Так что я собираюсь сделать, как вернуться или как распознать обратно или как восстановить мою карту памяти?
[SD-карта не показывает мой телефон]
мой телефон не распознает SD-карту (Samsung j2 16), но показывает другие телефоны, и когда я форматирую его на компьютере, он автоматически отклоняет это, даже если он не форматирует cmd. Как я могу решить это?
Я купил SD-карту 32 ГБ. Я использовал его около месяца, пока он вдруг не мог быть прочитан моим телефоном. Я попробовал это на своем ПК, но это не читало бы также. Я надеюсь, что вы могли бы помочь мне с этим.Спасибо.
Через 2 недели я получаю сообщение о том, что моя SD-карта не поддерживает, но я проигнорировал … но внезапно он не обнаруживается моим телефоном … также в моих файлах я не могу найти документы или фотографии SD-карты. Сегодня я искал шифрование SD-карты, но они сказали, что SD-карта не вставлена. У меня есть действительно очень важные фотографии и все в mu SD Card PLSSS помочь !!!!
Моя карта памяти емкостью 8 ГБ не может больше считываться на моем телефоне. Я сохранил много фотографий в нем, и я не уверен, почему он не может читать, потому что он не сломан.Карта памяти старая, но никогда не использовалась, поэтому я использовал ее для размещения важных снимков, она не доставляла мне никаких проблем, кроме тех случаев, когда телефон даже не может ее распознать. Я попробовал это на другом телефоне, и он все еще не может прочитать карту памяти.
Ответ . Ваша SD-карта может быть повреждена или не распознаваться Android. Проверьте, работает ли он при подключении к компьютеру с помощью устройства чтения карт. Другое дело, что карта памяти сместилась в свое гнездо, например, когда вы уронили телефон, так что проверьте это.
Если ваша SD-карта не повреждена, вы можете восстановить фотографии с помощью любого программного обеспечения для восстановления данных.
1. Samsung Galaxy Note 5 (Китай) использует только свою внутреннюю память, в то время как моя карта micro SD не распознается моим телефоном. Я все перепробовал … поставил галочки в настройках, вставил в другой телефон, отформатировал — ничего не работает.
2. Htc рифма s510b, мой телефон не увидит мою SD-карту и не сохранит загрузки на внутреннюю память. Я перехожу в Настройки — Обслуживание устройства — Хранение — Настройки хранения — Хранение устройства — и получаю неактивную строку.Я не могу понять, как вернуть его обратно во внутреннюю память телефона. Знаете ли вы, почему моя SD-карта не обнаруживает?
Ответ . Проблема может быть в приложении, которое сохраняет файлы на SD-карту. Проверьте в настройках определенного приложения, в котором оно сохраняет файлы — на необнаруженную SD-карту или во внутреннюю память вашего планшета / смартфона.
Я купил 4 ГБ micro SD для телефона, подключил его к компьютеру с помощью устройства для чтения карт памяти, скопировал на него файлы и вставил его в свой Microsoft Lumia 530.Windows сообщает, что устройство работает некорректно и не читает карту памяти, хотя работает в телефоне. Это происходит со всеми моими носителями и устройствами. Я проверил SD-карту на многих компьютерах, прежде чем вставить ее в телефон, и все было в порядке. Таким образом, карта памяти не обнаружена на компьютере и работает только в мобильном устройстве.
Ответ . Отформатируйте SD-карту, используя телефон или программу для восстановления данных (мы писали об этом выше). Если это не помогло, перейдите в раздел «Управление дисками» в Windows и проверьте, установлена ли карта памяти при подключении к компьютеру или том отображается в списке томов.Создайте новый раздел на карте и отформатируйте его в FAT, используя SD Memory Card Formatter, если это необходимо.
Мой телефон Samsung Galaxy Tab 4 SM-T331 не распознает мою SD-карту: общий объем — 0 байт, доступное пространство — 0 байт. Я вставил эту самую SD-карту в другое устройство: общее пространство — 14,57, свободное место — 14,57. Попробовать другую SD-карту с моим планшетом — тоже самое, и телефон это видит.
Ответ . Если на вашей карте памяти есть важные файлы, скопируйте их на компьютер.После этого отформатируйте карту памяти и отсканируйте ее на наличие ошибок. Если ситуация повторится, обновите прошивку планшета или выполните полный сброс.
После обновления мой телефон HTC desire 620g dual sim продолжает терять связь с моей SD-картой. Это может произойти, скажем, когда я слушаю музыку, и она перестает играть, потому что «файл не может быть открыт». Тем не менее, я все еще могу читать названия треков. Как восстановить необнаруженную микро SD-карту, каковы возможные причины этого?
Ответ .Проверьте тип ваших аудиофайлов. Возможно, ваш проигрыватель не может воспроизвести файлы в этом формате, поэтому проблема не обязательно связана с проблемами чтения SD-карты.
Если формат файлов совместим с вашим проигрывателем, отсканируйте карту памяти на наличие ошибок и / или отформатируйте ее.
У меня Samsung Galaxy S4 NEO. Я купил SD-карту 16 ГБ, и через 5 месяцев она перестала видеть все мои игры. Там нет проблем с видео, фотографиями и остальными файлами. В настройках карты памяти все как и должно быть — общий объем, доступное пространство.Помоги мне!
Ответ . Самый простой выход — переустановка игр из Google Play. Если пользовательские данные хранятся в памяти вашего телефона или на SD-карте, игры будут работать, как раньше. Если нет — попробуйте восстановить их с помощью восстановления программного обеспечения.
У меня Samsung Galaxy Gio S-5660. Около полугода назад я установил порт зарядного устройства, и только вчера я снова включил телефон. И SIM-карта и SD-карта были в нем. Когда я включил его, мой телефон не читал SD-карту на Android, хотя у меня раньше не было проблем с ним.Там были контакты, электронные книги и тонны фотографий. Что я могу сделать, чтобы вернуть его к жизни?
Я взял свое устройство в ремонт на случай, если проблема была в слоте для карты памяти, но он был в порядке и сразу считывает новую карту.
Ответ . Ваша SD-карта может иметь поврежденные выводы или контакты, поэтому ваша карта памяти не будет обнаружена в мобильном телефоне. Если при проверке не обнаружено повреждений, отсканируйте карту на наличие ошибок чтения. Не форматируйте его, иначе вы никогда не сможете восстановить файлы из него.
Я принес новую SD-карту и установил ее в свой телефон — Huawei Y6II compact. Он работал нормально и отлично делал свою работу в течение нескольких недель, но внезапно мой телефон перестал читать мою SD. Я пытался установить его на других устройствах, но он не читает SD-карту. У меня были приложения, видео, аудио и фотографии, которые были перенесены на SD-карту. Я не могу понять, что произошло и как я должен получить доступ к своим данным, поскольку я не знаю, были ли они удалены или нет? Как исправить SD-карту, которая не читает?
Ответ .Вставьте карту micro sd, не обнаруженную телефоном, в устройство чтения карт и подключите ее к компьютеру. Проверьте доступное место на карте. Если он отличается от заводских параметров, ваши данные все еще могут быть на нем. Это можно исправить либо путем сканирования на наличие ошибок, либо с помощью инструментов восстановления данных для SD-карты.
У меня есть SD-карта 32 ГБ, которую я использовал в своем Samsung Galaxy S5. Я обновил Samsung Galaxy S7 и вставил ту же SD-карту, однако мой новый телефон не распознает SD-карту.Я снова вставил SD-карту в старый телефон и то же самое. Почему моя SD-карта не работает на моем телефоне? Есть ли способ исправить это?
Ответ . Вы, должно быть, не извлекли SD-карту безопасно (если ваш телефон был включен), что привело к ошибкам чтения. Чтобы исправить их, отсканируйте карту на наличие ошибок и исправьте их, подключив ее к компьютеру с помощью устройства чтения карт. Если это не помогает, отформатируйте SD-карту в exFAT или FAT32.
У меня Samsung Galaxy S4 NEO. Я купил карту памяти (16 ГБ), но после 5 месяцев использования однажды она перестала видеть все игры, которые хранились на ней.Когда телефон видит видео, фотографии и все остальное без проблем. В настройках> память> карта памяти записывается общий объем места и объем свободного места и все как обычно. Пожалуйста, помогите мне решить эту проблему!
Ответ . Самый простой способ — переустановить игры. Это можно сделать через приложение Google Play. Если ваши пользовательские данные все еще хранятся в памяти телефона или на SD-карте, игры будут работать так же, как и раньше. Если нет, то попробуйте восстановить их с помощью подходящих приложений восстановления.
Мой смартфон — Samsung Galaxy Gio S-5660. Около полугода назад я починил гнездо для зарядки и с тех пор не включал телефон до вчерашнего дня. В него были вставлены SIM-карта и карта памяти. Когда я ее включил, обнаружил, что смартфон не видит карту памяти. С этим никогда не было проблем. Я храню контакты, книги и много фотографий на карте памяти. Как я могу получить это?
Я взял его для ремонта, так как думал, что слот для карты памяти вышел из строя, но это не так: он сразу распознает новую карту.
Ответ . Ваша SD-карта может иметь поврежденные контакты или контакты. Если вы не заметили никаких повреждений при проверке карты, проверьте ее на наличие ошибок чтения. Но вы не должны форматировать его, так как вы не сможете восстановить файлы после него.
[SD-карта не читает]
Я принес новую SD-карту и установил ее в свой телефон — Huawei Y6II compact. Он работал нормально и отлично делал свою работу в течение нескольких недель, но внезапно мой телефон перестал читать мою SD.Я пытался установить его на других устройствах, но он не читает SD-карту. У меня были приложения, видео, аудио и фотографии, которые были перенесены на SD-карту. Я не могу понять, что произошло и как я должен получить доступ к своим данным, поскольку я не знаю, были ли они удалены или нет?
Ответ . Вставьте карту памяти в картридер и подключите ее к компьютеру. Проверьте количество свободного места на карте памяти. Если он отличается от заявленного, скорее всего, данные там еще хранятся.Вы можете исправить проблему с картой памяти, проверив ее на наличие ошибок или с помощью программ восстановления файлов.
У меня есть SD-карта 32 ГБ, которую я использовал в своем Samsung Galaxy S5. Я обновил Samsung Galaxy S7 и вставил ту же SD-карту, однако мой новый телефон не распознает SD-карту. Я снова вставил SD-карту в старый телефон и то же самое. Больше не распознается SD-карта. Есть ли способ это исправить?
Ответ .Возможно, вы неправильно удалили SD-карту (не выключая телефон), что могло привести к ошибкам чтения. Что вы можете исправить, подключив карту памяти через кард-ридер и проверив ее на наличие ошибок с помощью стандартной утилиты chkdsk. Если это не работает, отформатируйте SD-карту в exFAT или FAT32.
,