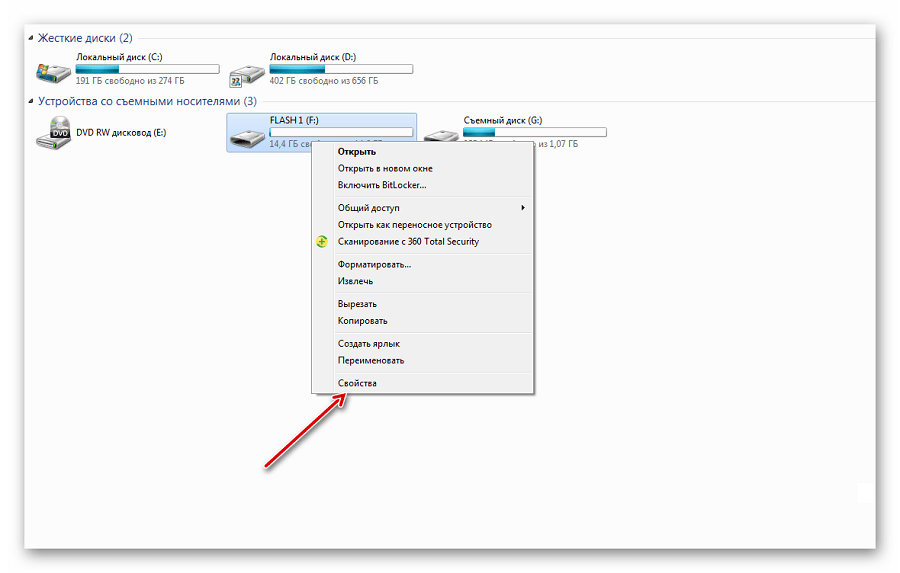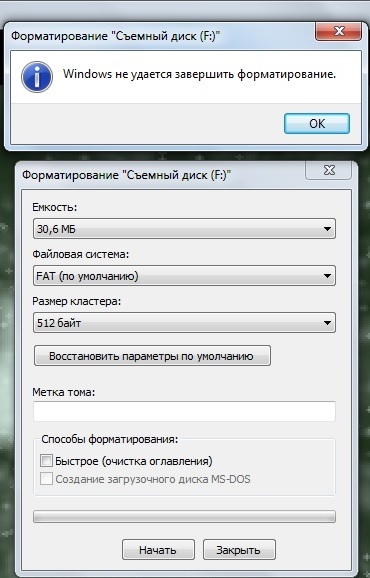Windows не удается завершить форматирование
  windows | для начинающих
Одна из частых проблем при форматировании карт памяти SD и MicroSD, а также USB флешки — сообщение об ошибке «Windows не удается завершить форматирование», при этом, как правило ошибка появляется вне зависимости от того, в какой файловой системе выполняется форматирование — FAT32, NTFS, exFAT или другой.
В большинстве случаев проблема возникает после того, как карта памяти или флешка была извлечена из какого-то устройства (фотоаппарат, телефон, планшет и подобного), при использовании программ для работы с разделами дисков, в случаях внезапного отключения накопителя от компьютера во время выполнения операций с ним, при сбоях в питании или же при использовании накопителя какими-либо программами.
В этой инструкции — подробно о различных способах исправить ошибку «не удается завершить форматирование» в Windows 10, 8 и Windows 7 и вернуть возможность очистки и использования флешки или карты памяти.
Полное форматирование флешки или карты памяти в управлении дисками Windows
Прежде всего при возникновении ошибок с форматированием рекомендую попробовать два самых простых и безопасных, но не всегда работающих способа с использованием встроенной утилиты Windows «Управление дисками».
- Запустите «Управление дисками», для этого нажмите Win+R на клавиатуре и введите diskmgmt.msc
- В списке накопителей выберите вашу флешку или карту памяти, нажмите по ней правой кнопкой мыши и выберите «Форматировать».
- Рекомендую выбрать формат FAT32 и обязательно снимите отметку «Быстрое форматирование» (хотя процесс форматирования в данном случае может занять продолжительное время).
Возможно, в этот раз USB накопитель или карта SD будут отформатированы без ошибок (но не исключено, что снова появится сообщение о том, что системе не удается завершить форматирование). См. также: Чем отличается быстрое и полное форматирование.
Примечание: используя Управление дисками обратите внимание на то, как ваша флешка или карта памяти отображается в нижней части окна
- Если вы видите на накопителе несколько разделов, а накопитель является съемным — это может быть причиной проблемы с форматированием и в данном случае должен помочь способ с очисткой накопителя в DISKPART (описан далее в инструкции).

- Если вы видите на флешке или карте памяти единственную «черную» область, которая не распределена, нажмите по ней правой кнопкой мыши и выберите пункт «Создать простой том», далее следуйте указаниям мастера создания простых томов (в процессе ваш накопитель будет отформатирован).
- Если вы увидите, что на накопителе файловая система RAW, можно использовать способ с DISKPART, а если требуется не потерять данные, попробовать вариант из статьи: Как восстановить диск в файловой системе RAW.
Форматирование накопителя в безопасном режиме
- Загрузите компьютер в безопасном режиме (Как запустить безопасный режим Windows 10, Безопасный режим Windows 7)
- Отформатируйте флешку или карту памяти с помощью стандартных средств системы или в управлении дисками, как это было описано выше.

Также вы можете загрузить «безопасный режим с поддержкой командной строки» а затем использовать её для форматирования накопителя:
format E: /FS:FAT32 /Q (где E: — буква накопителя который нужно отформатировать).
Очистка и форматирование USB накопителя или карты памяти в DISKPART
Способ с использованием DISKPART для очистки диска может помочь в тех случаях, когда на флешке или карте памяти была испорчена структура разделов или же какое-то устройство, к которому был подключен накопитель создало разделы на нем (в Windows могут быть проблемы, если на съемном накопителе есть несколько разделов).
- Запустите командную строку от имени администратора (как это сделать), затем по порядку используйте следующие команды.
- diskpart
- list disk (в результате выполнения этой команды запомните номер накопителя, который нужно отформатировать, далее — N)
- select disk N
- clean
- create partition primary
- format fs=fat32 quick (или fs=ntfs quick)
- Если после выполнения команды под пунктом 7 по завершении форматирования накопитель не появится в проводнике Windows, используйте пункт 9, иначе пропустите его.

- assign letter=Z (где Z — желаемая буква флешки или карты памяти).
- exit
После этого можно закрыть командную строку. Подробнее на тему: Как удалить разделы с флешки.
Если флешка или карта памяти все так же не форматируются
Если ни один из предлагаемых способов не помог, это может говорить о том, что накопитель вышел из строя (но не обязательно). В этом случае можно попробовать следующие инструменты, есть вероятность, что они смогут помочь (но в теории могут и усугубить ситуацию):
На этом завершаю и надеюсь, что проблема связанная с тем, что Windows не удается завершить форматирование была решена.
А вдруг и это будет интересно:
Как форматировать флешку, защищенную от записи
  windows
Ранее я писал пару статей о том, как отформатировать флешку в FAT32 или NTFS, но не учел одного варианта. Иногда, при попытке форматирования, Windows пишет, что диск защищён от записи.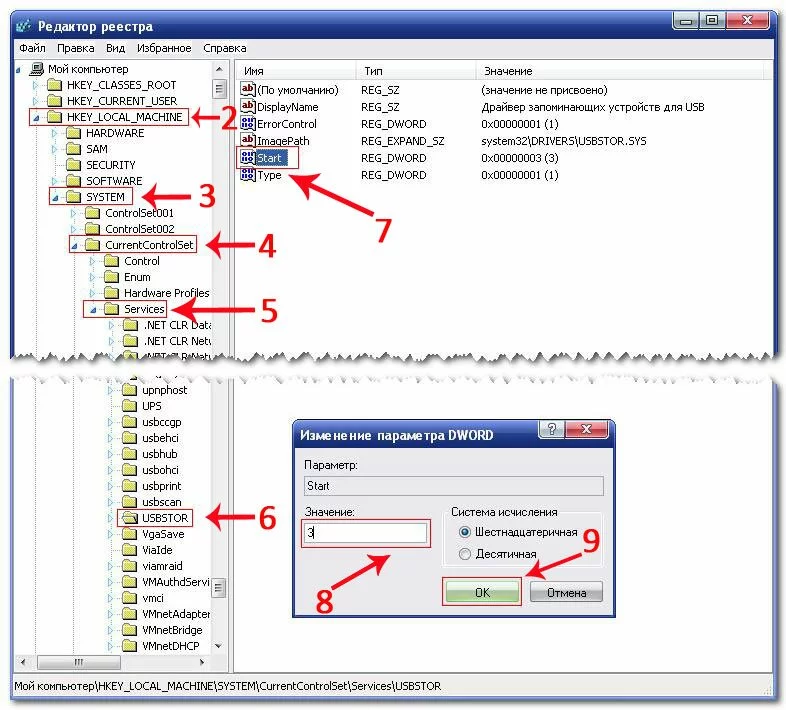 Что делать в этом случае? С этим вопросом и разберемся в данной статье. См. также: Как исправить ошибку Windows не удается завершить форматирование.
Что делать в этом случае? С этим вопросом и разберемся в данной статье. См. также: Как исправить ошибку Windows не удается завершить форматирование.
Прежде всего, отмечу, что на некоторых флешках, а также на картах памяти есть переключатель, одно положение которого устанавливает защиту от записи, а другое — снимает ее. Эта инструкция предназначена для тех случаев, когда флешка отказывается форматироваться несмотря на то, что никаких переключателей нет. И последний момент: если все нижеописанное не поможет, то вполне возможно, что ваш USB накопитель попросту поврежден и единственное решение — покупка нового. Стоит, правда, попробовать и еще два варианта: Программы для ремонта флешек (Silicon Power, Kingston, Sandisk и других), Низкоуровневое форматирование флешки.
2 обновления:
- В отдельной статье есть другие способы исправить проблему, а также видео инструкция: Флешка пишет диск защищен от записи.
- Если у вас не форматируются все флешки на одном конкретном компьютере, дело может быть в том, что установлены ограничения на запись.
 Об их отмене, в другом контексте, но подойдет и в этом случае, в отдельной инструкции — Расположение недоступно, отказано в доступе к флешке (эта же инструкция подойдет, если при попытке создать файл на USB накопителе вы видите сообщение о том, что нет доступа к целевой папке.
Об их отмене, в другом контексте, но подойдет и в этом случае, в отдельной инструкции — Расположение недоступно, отказано в доступе к флешке (эта же инструкция подойдет, если при попытке создать файл на USB накопителе вы видите сообщение о том, что нет доступа к целевой папке.
Удаление защиты от записи с помощью Diskpart
Для начала, запустите командную строку от имени администратора:
- В Windows 7 найдите ее в меню пуск, кликните по ней правой кнопкой мыши и выберите пункт «Запуск от имени администратора».
- В Windows 8.1 нажмите на клавиатуре клавиши Win (с эмблемой) + X и в меню выберите пункт «Командная строка (администратор)».
- В Windows 10 начните набирать «Командная строка» в поиске на панели задач, а когда нужный результат будет найден, нажмите по нему правой кнопкой мыши и выберите запуск от имени администратора.
В командной строке введите следующие команды по порядку (все данные будут удалены):
- diskpart
- list disk
- select disk N (где N — число, соответствующее номеру вашей флешки, будет показано после выполнения предыдущей команды)
- attributes disk clear readonly
- clean
- create partition primary
- format fs=fat32 (или format fs=ntfs, если требуется форматировать в NTFS)
- assign letter=Z (где Z — буква, которую нужно присвоить флешке)
- exit
После этого, закройте командную строку: флешка будет отформатирована в нужной файловой системе и впредь будет форматироваться без проблем.
Если же это не помогло, то пробуем следующий вариант.
Убираем защиту флешки от записи в редакторе локальной групповой политики Windows
Возможен вариант, что флешка защищена от записи несколько иным образом и по этой причине не форматируется. Стоит попробовать воспользоваться редактором локальной групповой политики. Для того, чтобы запустить его, в любой версии операционной системы нажмите клавиши Win+R и введите gpedit.msc после чего нажмите Ок или Enter.
В редакторе локальной групповой политики откройте ветку «Конфигурация компьютера» — «Административные шаблоны» — «Система» — «Доступ к съемным запоминающим устройствам».
После этого, обратите внимание на пункт «Съемные диски: запретить запись». Если для этого свойства установлено «Включено», то кликните дважды по нему и установите «Отключено», после чего нажмите кнопку «Ок». Затем посмотрите на значение этого же параметра, но уже в разделе «Конфигурация пользователя» — «Административные шаблоны» — и так далее, как в предыдущем варианте. Сделайте необходимые изменения.
Сделайте необходимые изменения.
После этого можно снова отформатировать флешку, скорее всего, Windows не напишет, что диск защищен от записи. Напомню, возможен вариант, что ваш USB накопитель неисправен.
А вдруг и это будет интересно:
Чем различаются быстрое и полное форматирование
  windows | для начинающих
При форматировании диска, флешки или другого накопителя в Windows 10, 8 и Windows 7 различными способами вы можете выбрать быстрое форматирование (очистка оглавления) или же не выбирать его, выполнив тем самое полное форматирование. При этом, для начинающего пользователя обычно не ясно, в чем разница между быстрым и полным форматированием накопителя и какое из них следует выбрать в каждом конкретном случае.
В данном материале — подробно о том, чем отличаются быстрое и полное форматирование жесткого диска или USB флешки, а также о том, какой из вариантов лучше выбрать в зависимости от ситуации (в том числе о вариантах форматирования для SSD).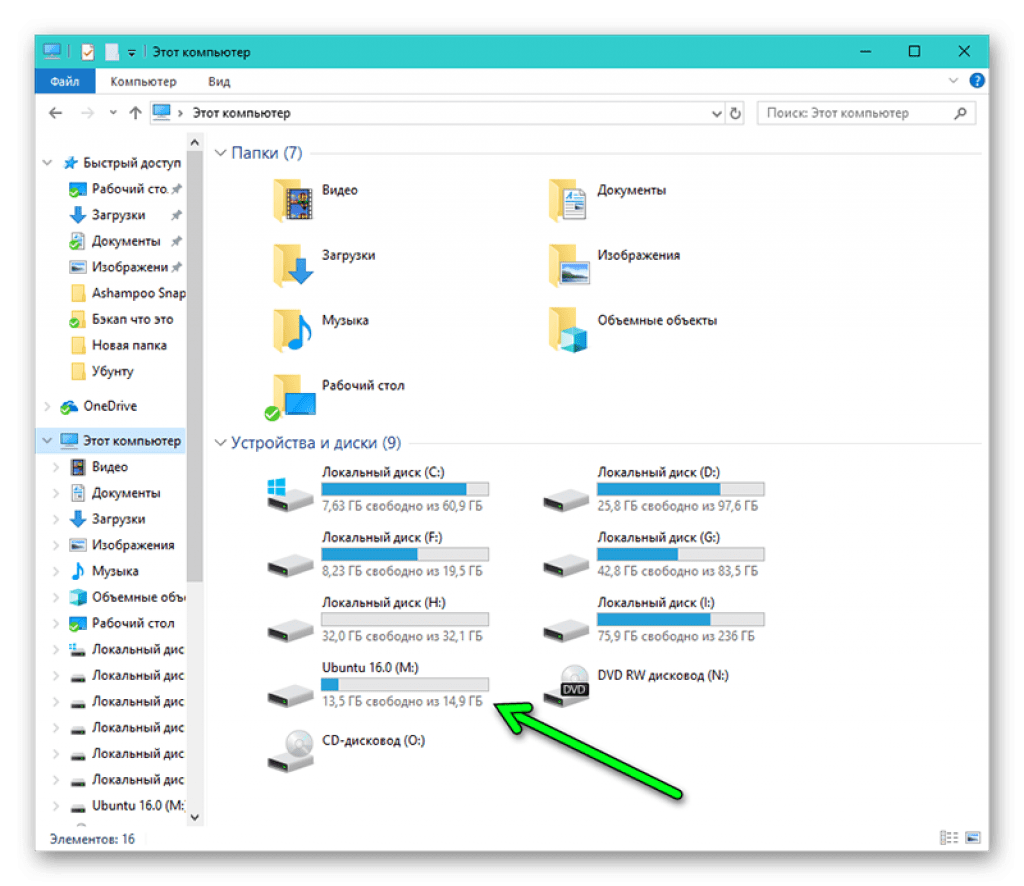
Примечание: в статье речь идет о форматировании в Windows 7 — Windows 10, некоторые приведенные нюансы полного форматирования работают иначе в XP.
Отличия быстрого и полного форматирования диска
Для того, чтобы понять разницу между быстрым и полным форматированием накопителя в Windows, достаточно знать, что происходит в каждом из случаев. Сразу отмечу, что речь идет о форматировании встроенными средствами системы, такими как
- Форматирование средствами проводника (правый клик по диску в проводнике — пункт контекстного меню «Форматировать»).
- Форматирование в «Управление дисками» Windows (правый клик по разделу — «Форматировать»).
- Команда format в diskpart (Для быстрого форматирования в командной строке в данном случае следует использовать параметр quick, как на скриншоте. Без его использования выполняется полное форматирование).
- В программе установки Windows.
Переходим непосредственно к тому, что такое быстрое и полное форматирование и что именно происходит с диском или флешкой в каждом из вариантов.
- Быстрое форматирование — при этом варианте а накопитель записывается загрузочный сектор и пустая таблица выбранной файловой системы (FAT32, NTFS, ExFAT). Пространство на диске помечается как неиспользуемое, без фактического удаления данных на нём. Быстрое форматирование занимает значительно меньше времени (в сотни-тысячи раз) чем полное форматирование того же накопителя.
- Полное форматирование — при полном форматировании диска или флешки, помимо указанных выше действий выполняется также запись нулей (т.е. очистка) во все секторы диска (начиная с Windows Vista), а также производится проверка накопителя на наличие поврежденных секторов при наличии которых они исправляются или помечаются соответствующим образом во избежание записи на них в дальнейшем. Занимает действительно продолжительное время, особенно для объемных HDD.
В большинстве случаев для обычных сценариев работы: быстрая очистка диска для дальнейшего использования, при переустановке Windows и в других подобных ситуациях достаточно использовать быстрое форматирование. Однако, в некоторых случаях может пригодиться и полное.
Однако, в некоторых случаях может пригодиться и полное.
Быстрое или полное форматирование — какое и когда использовать
Как было отмечено выше, чаще всего лучше и быстрее использовать быстрое форматирование, однако могут быть исключения, когда полное форматирование может являться более предпочтительным. Следующие два пункта, когда может потребоваться полное форматирование — только для HDD и USB флешек, о твердотельных накопителях SSD — сразу после этого.
- Если вы планируете передать диск кому-то, при этом вас беспокоит вероятность того, что посторонний может восстановить данные с него, лучше выполнить полное форматирование. Файлы после быстрого форматирование восстанавливаются достаточно легко, см., например, Лучшие бесплатные программы для восстановления данных.
- Если вам требуется проверка диска или, когда при простом быстром форматировании (например, при установке Windows) последующее копирование файлов происходит с ошибками, вызывающих предположения о том, что диск может содержать поврежденные сектора.
 Однако, вы можете вручную выполнить проверку диска на поврежденные сектора, а уже после этого использовать быстрое форматирование: Как проверить жесткий диск на ошибки.
Однако, вы можете вручную выполнить проверку диска на поврежденные сектора, а уже после этого использовать быстрое форматирование: Как проверить жесткий диск на ошибки.
Форматирование SSD дисков
Особняком в этом вопросе стоят твердотельные накопители SSD. Для них во всех случаях лучше использовать быстрое, а не полное форматирование:
- Если это делать на современной операционной системе, то данные после быстрого форматирования с SSD не восстановишь (начиная с Windows 7, для SSD при форматировании используется команда TRIM).
- Полное форматирование и запись нулей может быть вредна для SSD. Однако, не уверен, что Windows 10 — 7 будет это делать на твердотельном накопителе даже если выбрать полное форматирование (к сожалению, фактической информации по данному вопросу не нашел, но есть основания предполагать, что это учтено, как и многое другое, см. Настройка SSD для Windows 10).
На этом завершаю: надеюсь, для кого-то из читателей информация оказалась полезной. Если остаются вопросы, задать их можно в комментариях к этой статье.
Если остаются вопросы, задать их можно в комментариях к этой статье.
А вдруг и это будет интересно:
Windows не удается завершить форматирование
  windows | для начинающих
Одна из частых проблем при форматировании карт памяти SD и MicroSD, а также USB флешки — сообщение об ошибке «Windows не удается завершить форматирование», при этом, как правило ошибка появляется вне зависимости от того, в какой файловой системе выполняется форматирование — FAT32, NTFS, exFAT или другой.
В большинстве случаев проблема возникает после того, как карта памяти или флешка была извлечена из какого-то устройства (фотоаппарат, телефон, планшет и подобного), при использовании программ для работы с разделами дисков, в случаях внезапного отключения накопителя от компьютера во время выполнения операций с ним, при сбоях в питании или же при использовании накопителя какими-либо программами.
В этой инструкции — подробно о различных способах исправить ошибку «не удается завершить форматирование» в Windows 10, 8 и Windows 7 и вернуть возможность очистки и использования флешки или карты памяти.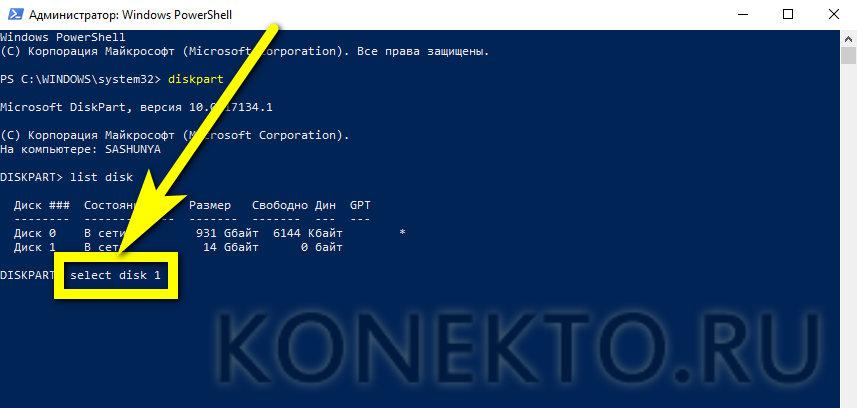
Полное форматирование флешки или карты памяти в управлении дисками Windows
Прежде всего при возникновении ошибок с форматированием рекомендую попробовать два самых простых и безопасных, но не всегда работающих способа с использованием встроенной утилиты Windows «Управление дисками».
- Запустите «Управление дисками», для этого нажмите Win+R на клавиатуре и введите diskmgmt.msc
- В списке накопителей выберите вашу флешку или карту памяти, нажмите по ней правой кнопкой мыши и выберите «Форматировать».
- Рекомендую выбрать формат FAT32 и обязательно снимите отметку «Быстрое форматирование» (хотя процесс форматирования в данном случае может занять продолжительное время).
Возможно, в этот раз USB накопитель или карта SD будут отформатированы без ошибок (но не исключено, что снова появится сообщение о том, что системе не удается завершить форматирование). См. также: Чем отличается быстрое и полное форматирование.
Примечание: используя Управление дисками обратите внимание на то, как ваша флешка или карта памяти отображается в нижней части окна
- Если вы видите на накопителе несколько разделов, а накопитель является съемным — это может быть причиной проблемы с форматированием и в данном случае должен помочь способ с очисткой накопителя в DISKPART (описан далее в инструкции).

- Если вы видите на флешке или карте памяти единственную «черную» область, которая не распределена, нажмите по ней правой кнопкой мыши и выберите пункт «Создать простой том», далее следуйте указаниям мастера создания простых томов (в процессе ваш накопитель будет отформатирован).
- Если вы увидите, что на накопителе файловая система RAW, можно использовать способ с DISKPART, а если требуется не потерять данные, попробовать вариант из статьи: Как восстановить диск в файловой системе RAW.
Форматирование накопителя в безопасном режиме
Иногда проблема с невозможностью завершить форматирование бывает вызвана тем, что в работающей системе накопитель «занят» антивирусом, службами Windows или какими-либо программами. В этой ситуации помогает форматирование в безопасном режиме.
- Загрузите компьютер в безопасном режиме (Как запустить безопасный режим Windows 10, Безопасный режим Windows 7)
- Отформатируйте флешку или карту памяти с помощью стандартных средств системы или в управлении дисками, как это было описано выше.

Также вы можете загрузить «безопасный режим с поддержкой командной строки» а затем использовать её для форматирования накопителя:
format E: /FS:FAT32 /Q (где E: — буква накопителя который нужно отформатировать).
Очистка и форматирование USB накопителя или карты памяти в DISKPART
Способ с использованием DISKPART для очистки диска может помочь в тех случаях, когда на флешке или карте памяти была испорчена структура разделов или же какое-то устройство, к которому был подключен накопитель создало разделы на нем (в Windows могут быть проблемы, если на съемном накопителе есть несколько разделов).
- Запустите командную строку от имени администратора (как это сделать), затем по порядку используйте следующие команды.
- diskpart
- list disk (в результате выполнения этой команды запомните номер накопителя, который нужно отформатировать, далее — N)
- select disk N
- clean
- create partition primary
- format fs=fat32 quick (или fs=ntfs quick)
- Если после выполнения команды под пунктом 7 по завершении форматирования накопитель не появится в проводнике Windows, используйте пункт 9, иначе пропустите его.

- assign letter=Z (где Z — желаемая буква флешки или карты памяти).
- exit
После этого можно закрыть командную строку. Подробнее на тему: Как удалить разделы с флешки.
Если флешка или карта памяти все так же не форматируются
Если ни один из предлагаемых способов не помог, это может говорить о том, что накопитель вышел из строя (но не обязательно). В этом случае можно попробовать следующие инструменты, есть вероятность, что они смогут помочь (но в теории могут и усугубить ситуацию):
На этом завершаю и надеюсь, что проблема связанная с тем, что Windows не удается завершить форматирование была решена.
А вдруг и это будет интересно:
Не удается отформатировать microsd карту
Нередко мы вместо ручного удаления файлов с флешки выполнятем альтернативное действие — форматирование. Но что делать, когда не удается отформатировать microsd карту и сам процесс не завершается до конца или его вовсе невозможно проделать ?
В таких случаях возникает распространённая ошибка о неудавшемся форматировании “ Windows не удалось…”.
Почему же не удается отформатировать microsd карту и какие есть варианты решения такой проблемы?
В большинстве случаев возникновение ошибки не связано с неполадками самой карты памяти и решить ее можно прибегая к использованию штатных компонентов ОС Windows. Но прежде стоит убедится, что в вашей флешке не включена защита от внесения любых изменений и при необходимости снять ее.
Вот как это сделать :
Самый простой способ — это переключить специальную механическую защелку на картридере которым вы пытаете открыть флешку. Она могла включится если вы зацепили устройство рукой или о что то. На ней есть два положения “Lock” (если переключатель стоит на нем, значит включена защита) и “Unlock” (обычный режим в котором разрешено копировать файлы).
Характерная ошибка появляется при раскладе, когда вы начинаете копировать на карту файлы и видите окно “Флешка защищена от записи”. Если такового нет — значит проблема кроется глубже.
- Используем стандартный софт от Microsoft.

- Открываем стандартную утилиту “Управление дисками” таким образом:
- Пуск — Выполнить — команда diskmgmt.msc
В списке ищем свою карту памяти и смотрим на строку “Состояние” рядом с ней. Тут может быть два варианта — “Исправен” и “Не распределен” ну или устройство вовсе не будет отображаться.
В случае с исправным состоянием кликаем по тому своей флешки правой кнопкой мыши и в контекстном меню выбираем “Форматировать”. Если же состояние не распределенное, то в этом же меню кликаем на “Создать простой том” и выполняем дальнейшие указания.
Как отформатировать microsd с помощью командной строки:
Для начала перезапустите систему в безопасном режиме и запустите командную строку кликом правой кнопки мыши по Пуску в контекстном меню.
Прописываем команду format e: , где “E:” — автоматически присваиваемая картам памяти буква в наименовании тома. Возможно, на разных компьютерах она будет отличаться, но суть вы поняли.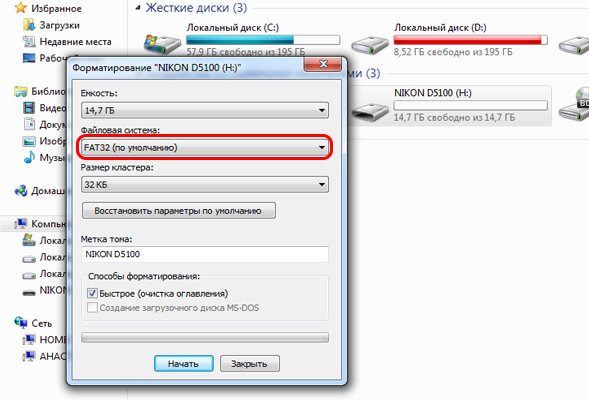
Происходит форматирование Micro SD карточки, которое в безопасном режиме в большинстве случаев заканчивается удачно.
Форматирование SD карточки может не удаться из-за определенных процессов, которые нужно выключать самостоятельно через диспетчер задач. В большинстве случаев они появляются из-за вирусов, поэтому стоит своевременно принимать соответствующие меры по их профилактике и устранению. Если для вас сложно забираться во всех этих процессах, то читаем дальше.
Что же касается постороннего софта.
Если вам не помогли вышеуказанные этапы форматирования стандартным Майкрософтовским софтом, то вполне разумно будет прибегнуть к стороннему.
Итак, вашему вниманию предлагается несколько полезных утилит для форматирования карт памяти. Использовать их конечно же вы будете на свой страх и риск.
Первая хорошая программка — JetFlash Online Recovery , она пожалуй и самая популярная а главное — бесплатная. Помимо стандартного форматирования способна исправить различные аппаратные ошибки, возникшие в проверяемой карте памяти, при этом сохранив данные которые на ней имеются.
Еще одна, не менее полезная софтина — D-Soft Flash Doctor. Она на русском языке и полностью бесплатна. Ее особенность заключается в том, что при использовании метода низкоуровневого форматирования MicroSD карточек да и вообще любых съемных и жестких дисков может восстановить их за считанные мгновения.
EzRecover — до предела простой, но оттого не менее эффективный помощник для работы с дисками и флешками. Очень полезна в тех ситуациях, когда после подключения USB накопителя и попытке его форматировать вам выдает ошибку или же показывает, что суммарный объем сохраняемой информации равен 0 килобайт. После запуска мы видим небольшое окно в котором сразу же появится название нашей флешки с предполагаемым объемом хранимой информации и останется лишь нажать “RECOVER” для начала восстановления Micro SD.
И вдобавок — Flashnu. Это такая же незамысловатая утилита, способная определить всевозможные аппаратные ошибки и успешно их устранять.
Официальных сайтов у представленного выше списка программ не имеется, поэтому при скачке их с просторов интернета проверяйте их хорошим антивирусом. В этом и заключалась опасность использования этого софта. В большей части их разрабатывают народные умельцы и выкладывают на различных форумах, откуда они и распространяются по всему миру. Проблемы форматирования карт памяти не распространенная, но все таки происходят периодически.
Если вовсе не один метод не помог вам отформатировать Micro SD карту памяти, то это верный признак, что нужно обратится к нам. Мы команда опытных специалистов и знаем как решить вашу проблему за короткий срок. Приемлемые цены и качественный сервис — вот что выделяет нас на фоне остальных. Мы успешно диагностируем неисправность и и с таким же успехом справимся с ней. По всем интересующим вас вопросам о восстановлении данных в Москве, вы можете получить консультацию у менеджеров нашего сервиса «Data-911».
Почему не форматируется sd карта, флешка
При подключении флешки появляется сообщение: не удается завершить форматирование. Что делать с этой ошибкой, стоит ли ее игнорировать?
Ошибка «Windows не удается завершить форматирование» часто возникает на новых и бывших в эксплуатации SD картах для мобильных устройств. Проблемы выглядит так: система предлагает отформатировать носитель, но, когда вы соглашаетесь, появляется ошибка.
В случае, если причина ошибки программная, то решить ее получится путем использования специального ПО для форматирования или редактора реестра. Хуже, когда причина невозможности форматирования аппаратная, например, механическое повреждение, тогда, как правило, носитель восстановить не получится.
Содержание:
Видеоинструкция
Программы для форматирования (SD Formatter и аналоги)
Отформатировать флешку стандартными средствами Windows и других операционных систем получается не всегда. Кроме того, в результате «грубого» форматирования срок службы носителя сильно сокращается. Поэтому, специалисты рекомендуют использовать для этих целей специальные утилиты, например, SD Formatter.
Для форматирования флешки средствами SD Formatter:
- Скачайте программу SD Formatter, она бесплатная, и установите на компьютер.
- В меню «Форматтера» выберите свою флешку через меню drive.
- Запустите процесс в быстром (Quick) или глубоком (Full) режиме.
Видеоинструкция:
Для большинства задач, особенно когда флешка просто отказывается форматироваться стандартным способом, достаточно опции Quick format. Но если не получается, стоит попробовать активировать Full-режим, может сработать.
Альтернативы SD Formatter: Mini Tools Partition Wizard, USB disk storage format tool. Они тоже бесплатные и работают не хуже, а иногда лучше самой раскрученной программы для форматирования. Принцип запуска аналогичный: выбрать SD-карту в меню Drive («Диск»), запустить быстрое или глубокое форматирование.
Снятие защиты от записи через реестр Windows
Специальные приложения помогают часто, но не всегда. С ошибками «Диск защищен от записи» и «Windows не удается завершить форматирование» никакие специализированные утилиты для форматирования карточек не справляются, за исключением профессиональных решений. Рядовому пользователю будет проще разобраться с тем, как работает Редактор реестра (Regedit) в Windows, чем оплачивать и изучать сложные коммерческие версии приложений.
Реестр — это программное хранилище информации о работе всех программных и аппаратных узлов компьютера. Для деактивации программной защиты от записи нужно залезть в реестр, исправить ошибку и сохранить изменения. Как это сделать:
- Для открытия реестра через встроенный в Windows редактор найдите «Выполнить» в «Пуске» и введите команду regedit.
- В открывшемся окне, в левой колонке, перейдите по пути HKEY_LOCAL_MACHINE\SYSTEM\CurrentControlSet\Control\.
- В каталоге Control откройте или создайте, если её нет, вложенную папку StorageDevicePolicies.
- Откройте контекстное меню (пр. кнопка мыши) папки StorageDevicePolicies и добавьте параметр со следующим показателем — DWORD(32-bit) (или 64-bit для 64-битных операционных систем).
- Измените имя DWord на WriteProtect, после чего поставьте значение 0 (HEX) напротив него в строке «Параметр».
Вместо regedit продвинутые пользователи могут использовать сторонний редактор реестра. Для результата, как правило, нет разницы: вносить правки через встроенный интерфейс или устанавливать проприетарные программы.
Остается перезагрузить компьютер и повторить попытку отформатировать SD Card, должно получиться. Если нет, возможно, флешка неисправна на аппаратном уровне.
Флешка защищена от записи: снимаем защиту
Проверка карты памяти на ошибки чтения/записи
Бывает, что вышеперечисленные способы не срабатывают из-за проблем, вызванных вирусами и вредоносным софтом. Самая распространенная причина — ошибки чтения/записи. Исправить их, опять же, поможет сам Windows:
- Вставьте карту памяти в картридер компьютера.
- В меню «Пуск» выберите «Выполнить» и напечатайте в текстовом поле команду cmd.
- В открывшейся командной строке введите chkdsk [буква диска флешки]: /f /r и нажмите Enter.
Запустится процесс проверки выбранной карты памяти на предмет ошибок и поврежденных секторов.
Именно из-за возникновения ошибок считывания/записи возникают сбои, и они не дают отформатировать память в выбранной файловой системе. По завершении проверки перезагрузите компьютер и попробуйте каждый из способов, описанных в этой статье, повторно. Должно помочь.
Вопрос — Ответ
Карта памяти имеет формат файловой системы raw. Ни одной программой не форматируется и не удаляется. cmd говорит, что операция недопустима для формата raw.
Это значит, что файловая система не определена. Попробуйте отформатировать утилитой SDFormatter или HDD Low Level Format Tool. Также полезно проверить диск на ошибки чтения с помощью специальных программ .
Как преобразовать RAW на диске SSD в файловую систему NTFS учитывая что эти диски нельзя форматировать. На диске информации нет и сохранять ничего не нужно.
- Следует проверить sd карту на ошибки. Для этого предназначена команда chkdsk F: /f /r, где F – буква карты памяти.
- Через diskmgmt необходимо посмотреть, какие разделы доступны на карте и при необходимости разметить заново.
Купили новую sd карту, проработала на отлично 2 месяца, а потом на нее перестали загружаться файлы, удалились все документы, а теперь она не форматируется.
Очень часто проблема начинается с сообщения «Windows не удается завершить форматирование диска». Если вы не можете выяснить, почему не форматируется флешка, нет особого смысла выяснять истинную причину, из-за которой Windows отказывается производить форматирование флешки. Скорее всего, можно обойти предупреждение системы, используя альтернативные инструменты для форматирования.
Для начала прочтите статью: Форматирование флешки в NTFS. Это полезный материал, содержащий полезную информацию: что такое форматирование, как форматировать флешку корректно, какие программы для этого предназначены. Есть ли в ОС Windows инструменты для форматирования? Выбор файловой системы: FAT, NTFS или нечто иное? В конце статьи — ответы на вопросы, связанные с форматированием флешек.
Не форматируется флешка microsd sony 64 gb. Файлы удаляются и записываются, но после повторной установки в картридер опять все на месте.
Совет будет следующим: возьмите картридер, присоедините sd карту к компьютеру и с помощью программы SD Format отформатируйте карту памяти.
Утилита SD Format станет универсальным решением. Она, как правило, полезна в ситуациях, если microsd не форматируется стандартным способом и другие утилиты отказываются производить форматирование.
Флешка Transcend использовалась на автомобильном видеорегистраторе. После форматирования файлы остаются. Они копируются и удаляются, но когда я переподключаю флешку, файлы вновь появляются.
Если вы используете Mac OS, то операционная система автоматически записывает служебные файлы на карту памяти, поэтому даже после форматирования они остаются (появляются) на ней.
Попробуйте отформатировать карту памяти под Windows или используйте другое приложение для форматирования, например, SDFormatter.
Некоторые вирусы могут использовать вашу флешку как рассадник своего вредоносного кода, поэтому есть смысл проверить ее на вирусы, подключив к ПК.
Кроме того, видеорегистратор может самостоятельно записать файлы, без вашего разрешения. К сожалению, вы не уточнили, какие файлы копируются на флешку — поэтому выявить истинного «виновника» не мы не поможем.
Попыталась отформатировать в файловую систему NTFS и присвоить букву диска, но в результате ничего не вышло. Вылетает окно, где нужно выбрать формат.
Windows не удается завершить форматирование: диск слишком большой, а стандартная утилита для форматирования ограничена в возможностях.
Разбейте жесткий диск на несколько разделов, для разных типов данных (например, музыка, видео, документы и т. д), для каждого диска укажите тип файловой системы. Проще всего это сделать через менеджер управления дисками и разделами, такой как Acronis Disk Director.
microsd и в ntfs, почему?
Больше десяти лет назад на смену неудобным дискам для хранения файлов пришли флеш-накопители. Диски стали неактуальными, их легко сломать, поцарапать.
При этом, все данные потеряются. Хранить круглые пластинки, диаметров в 12 сантиметров стало крайне сложно. Флешки намного компактнее, имеют широкий функционал. С её помощью можно:
- Переносить данные.
- Создать установку операционной системы.
- Добавить дополнительное ОЗУ.
Но после долгого использования иногда появляется потребность в полной очистке – форматировании. Также, когда ПК не читает устройство, очистка может помочь решить эту проблему. Но иногда во время такого простого процесса даже у самых опытных пользователей возникают ошибки (Рисунок 1). В этой статье расскажем что делать, если не удаётся отформатировать флешку.
Рисунок 1. Окно неудачного форматирования флеш накопителя
Не удается отформатировать флешку: возможные причины
Важно! Когда уведомление пишет: «не удалось отформатировать флешку» решения проблемы не зависит от ОС.
Первая причина получения такого сообщения – защита от изменений. Предыдущий владелец в параметрах накопителя активировал пункт защиты. Таким образом, кроме просмотра, ничего сделать с файлами не получится.
Немного похожий случай: некоторые производители делают на флешках переключатель «Включить редактирование» и «Выключить» (Рисунок 2). Соответственно, нужно найти его и переключить на нужное значение.
ОС Mac считается самой стабильной, но ошибка на девайсе всё равно встречается, хоть и не так часто. В основном, система не даёт форматировать флешку из-за несовместимости.
Решения для каждого пункта и системы будут подробно описаны ниже.
Рисунок 2. Внешний вид переключателя блокировки записи на флеш накопителе
Что делать, если не удается отформатировать флешку
Прежде всего, проверьте, правильно ли вы форматируете. Никаких предупреждений во время процесса не должно показывать. Если Виндовс не форматирует флешку – воспользуйтесь сторонним софтом и утилитами, например, USB Disk Storage. Имеет простой функционал и занимает немного памяти.
Перед тем как приступить исправлять ошибку, тщательно проверьте устройство и убедитесь, что на нём нет повреждений. Корпусные трещины и вмятины могут и не грозить работе, поэтому попробуйте разобрать флеш-накопитель, если есть такая возможность.
На деталях не должно быть грязи, пыли и повреждений. Если какие-то контакты отходят – лучше не пытайтесь всё исправить сами, а отнесите в мастерскую.
Если же она новая, но ПК не видит флешку или не может отформатировать выполняем указания ниже.
Штатные возможности Windows
Для начала, разберемся, как правильно форматировать:
- ПКМ по накопителю.
- Форматировать.
- Выбираем максимальный уровень удаления.
- Выбираем режим FAT Почему именно этот – расскажем дальше (Рисунок 3).
- Ждём окончания процесса.
Рисунок 3. Окно выбора параметров форматирования флеш накопителя
Чтобы обойти защиту от записи, проделываем следующие шаги:
«Выполнить».
- Пишем regedit.
- В открывшемся окне ищем HKEY_LOCAL_MACHINE.
- System.
- Current Control Set.
- Control.
В последней папке есть ещё одна с названием Storage Device Policies. Открываем в ней файл Write Protect и вместо единицы пишем 0 (Рисунок 4).
Теперь защита отсутствует и флешку можно изменять. Форматируем обычным способом. После проделанной манипуляции извлекаем через нижнюю панель, кнопкой «Извлечь устройство». После уведомления вытягиваем из гнезда. Перезапускаем ПК и проверяем.
Рисунок 4. Окно реестра с исправленым параметром Storage Device Policies
Общие способы для карт-SD флешек
СД-карты – подобие флешек. Используются на ноутбуках для расширения памяти. Их также можно переносить, изменять и форматировать.
Примечание: Несмотря на то что это не совсем флешка – при очистке всё равно могут появляться ошибки и другие проблемы.
Первый способ – в окне опций форматирования убедитесь, что выбран пункт ФАТ32, а галочка напротив «Быстрого форматирования» снята. После того как Вы уберёте быстрый вариант, процесс должен завершиться успешно. Часто такой тип накопителей используется на ноутбуках Apple. Чтобы карта работала полностью на Мак ОС, нужен FAT32.
Такой же тип выбирайте, если будете пользоваться флешкой на этой операционной системе. Также, теперь накопитель будет доступным на принтере, магнитолах и других USB устройствах.
Если же этого не случилось – отключите антивирус. СД карты считываются как отдельные диски (Как С, D или Е, например) и могут быть защищены антивирусниками (Рисунок 5). Данная функция имеется у антивируса — avast! Free Antivirus. Отключите их и убедитесь, что проблема именно в них. Если так и есть – удаляем и качаем другой. Либо в настройках пробуем найти защиту дисков и отключить пункт с вашей картой.
Рисунок 5. Окно отключения работы ативируса Avast
С помощью командной строки и Diskpart
Если через окно не получается удалить данные, то попробуем сделать это через системную консоль. Нужно открыть командную строку с правами администратора. После этого сразу вводим такой текст:
Если НТФС не подходит, меняем эту часть команды на FAT32. Значение «q» в этом случае – это том. Какой буквой обозначена флешка, такую и пишем в команде. Если Виндовс не удалось форматировать флешку, есть такой вариант:
- format F: /fs:NTFS /ВашаМеткаТома
Теперь перейдём к программам. Дискпарт поможет быстро и без сбоев провести нужные действия над дисками. Это необычная утилита. Запускается в той же консоли. Открываем и прописываем по очереди команды. После каждой жмём Enter.
- diskpart
- list disk
Перед нами список всех накопителей. Выберите устройство, которое хотите очистить. По названию угадать не получится, поэтому смотрите на ёмкость. После выбора номера (например, 4), пишем:
- select disk 4
- clean
- create partition primary
- select partition 1
- active
- format fs=NTFS
- assign
- exit
Работа завершена. Перезагружаемся и проверяем.
С помощью Flashnul
Сложнее, чем предыдущая программа, но с её помощью не только проводится диагностика и исправление проблем, но и полное восстановление данных. Также запускается в cmd. С помощью определённых команд, которые есть на сайте разработчика выполняйте любые манипуляции над томами.
Не удается отформатировать флешку microSD
Мы просмотрели случаи, когда Виндовс не удалось отформатировать флешку, но такая проблема есть и на смартфонах. Если простым способом в настройках это не удаётся сделать, это можно сделать во время сброса к заводским настройкам (Рисунок 6). Вы очистите и телефон, и карту. Кроме этих двух, других вариантов в системе нет. Воспользуйтесь сторонними сервисами в Гугл Плей или же в специальном разделе на нашем сайте. Любой из них прост и эффективен. В поиске введите «Форматирование» и выберите одно из пяти первых приложений. Посмотрите видеоуроки и попробуйте сами. После очистки смело удаляйте приложение.
Рисунок 6. Сброс настроек телефона к заводским настройкам
Системным способом форматировать карту должно получиться. Перед тем как качать другой софт, проверьте устройство на вирусы, возможно они в целях своей безопасности блокируют действия.
Также, попробуйте сделать это через ПК. Удаляем все файлы и перезагружаем телефон.
Как исправить ошибку «Windows не удалось завершить форматирование»
Требуется отформатировать SD-карта, USB-накопитель или внешний жесткий диск — хороший ход. Но что, если ты появляется сообщение об ошибке « Windows была не удалось заполнить формат ”по пути?
Получение этого сообщение об ошибке может вызвать у вас панику. Это, или это может заставить вас хотеть пройти до задачи.
Но не волнуйтесь. Найти способ решить проблему очень просто!
В этом посте, мы узнаем, что делать.Таким образом, вы не будете разочарованы, когда захотите. чтобы отформатировать диск.
Использование Командная строка
Командная строка Windows может помочь вам в этом. В конце концов, командная строка — это самый простой способ отформатировать жесткий диск.
Итак, сначала нужно запустите командную строку из Меню Windows.
Затем введите следующую команду и нажмите Enter: формат С: / фс: NTFS
В этом случае я выбрал для форматирования диск « C » с файловой системой « ntfs ».
Вот почему я ввел конкретную команду. Я выбрал его, потому что в моем случае этот привод проблематично. Это не должно быть в случае с вами.
Если собственный привод C не требует форматирования, вы можете оставить его. Вы можете сменить диск C в букву диска, который вы хотите отформатировать.
Например, буква диска, которую вы хотите отформатировать, — это диск «J». И файловая система, которую вы хотите использовать на диске, — «FAT32». Следовательно, вы должны ввести в окно командной строки следующее: формат J: / fs: FAT32 .
Использование Управление дисками
Один из относительно простых способов сделать это — обратиться к инструменту Windows Disk Management . Это программа, которая может помочь вам управлять различными дисками на вашем компьютере.
Для начала запустите Управление дисками из Windows меню.
Выберите привод где вы получили ошибку «Windows не удалось завершить форматирование» сообщение. Затем щелкните правой кнопкой мыши и выберите Формат .
Использование сторонних инструментов
Вы также можете искать помощь сторонних инструментов для этого. Преимущество использования этого подхода в том, что вы будете использовать инструменты, специально разработанные для цель.
Если упомянутые выше инструменты Windows не смогли устранить эту ошибку, другое практическое решение — позволить этим инструментам работать на вас. Просто убедитесь, что те, которые вы загружаете и устанавливаете в своей системе, на 100% безопасны. Те, что ниже, были проверены нами и чисты.
EaseUS Мастер раздела
Это диск программное обеспечение для управления для пользователей Windows и Mac. Его бесплатная версия может обрабатывать задача без проблем. И если вам нравится, как это работает, и вы не можете насытиться вы можете перейти на премиум-версию.
Итак, для начала запустите EaseUS Partition Master.
Далее выберите диск. Щелкните правой кнопкой мыши свой выбор и выберите Формат .
AOMEI Помощник по разделам
Это другой полезный инструмент, помогающий управлять разделами.Работает для разных Windows версии, включая Windows 7, 8.1 и 10.
С его помощью вы можете копировать, перемещать, изменять размер и объединять разделы. Вы также можете обратиться к нему для миграции ОС и конвертировать MBR / GPT диск без потери данных.
Для начала загрузите AOMEI Partition Assistant.
Выберите раздел и щелкните его правой кнопкой мыши, чтобы открыть раскрывающееся меню.
Выберите Advanced > Проверить раздел .
Из Параметры проверки, выберите Проверить раздел и исправить ошибки в этом раздел с помощью chkdsk.exe и ударил OK .
О слоте для карт SD и SDXC на вашем Mac
Некоторые компьютеры Mac оснащены слотом для карт SD (Secure Digital) или SDXC (Secure Digital Extended Capacity), который позволяет вашему Mac читать и записывать данные на носители SD, такие как карты памяти цифровых камер.
Что такое SD?
SD описывает устройства, соответствующие стандартам SD для энергонезависимых карт памяти.Подробности смотрите на сайте SD Association.
Существуют ли ограничения по размеру карт, которые можно вставить в слот SD?
Да. Спецификация SD-карты для карты памяти составляет 32 мм на 24 мм на 2,1 мм. Вы также можете использовать более тонкие карты, такие как MultiMediaCard (MMC). Избегайте использования карт толщиной более 2,1 мм, так как они могут повредить слот для SD-карты, если вы попытаетесь их вставить.
Какие форматы SD-карт подходят для SD-карт?
Карты, соответствующие SD 1.x, 2.x и 3.x должны работать. Слот для SD-карты может использовать:
- Стандартная SD, от 4 МБ до 2 ГБ
- SDHC (Secure Digital High Capacity), от 4 до 32 ГБ
- SDXC, от 4 ГБ до 2 ТБ
- MMC (мультимедийные карты)
- UHS ‑ II, до 2 ТБ (iMac представлен в 2020 году и только iMac Pro)
Вы можете использовать пассивный адаптер, подобный показанному здесь, чтобы обеспечить соответствие MiniSD, MicroSD и форматов с более высокой плотностью, таких как MiniSDHC и MicroSDHC, указанным выше спецификациям ширины и толщины:
Как быстро мой Mac может читать или записывать SD-карту в слот для SD-карты?
Ноутбуки Macиспользуют шину USB для связи со слотом для SD-карты.У них максимальная скорость до 480 Мбит / с. Настольные компьютеры Mac используют шину PCIe для связи со слотом для SD-карты. Настольные компьютеры могут передавать данные с большей скоростью.
Проверьте упаковку, прилагаемую к вашему SD-носителю, чтобы определить максимальную скорость передачи, которую использует ваша конкретная карта.
Чтобы определить максимальную скорость передачи данных вашего Mac, вы можете использовать Системную информацию. Выберите меню «Apple» > «Об этом Mac» и нажмите «Системный отчет».
Если вы используете ноутбук Mac:
- Выберите «Оборудование», затем выберите «USB».
- Выберите «Устройство чтения карт внутренней памяти» и найдите запись «Скорость».
Если вы используете настольный компьютер Mac:
- Выберите «Оборудование», затем выберите «Устройство чтения карт».
- Найдите запись Link Speed. Компьютеры, использующие шину PCIe, выражают свою скорость как GT / s.
Работает ли слот SD с картами объемом более 32 ГБ?
Да. Однако большинство производителей носителей предварительно форматируют носители, используя стандартные размеры блоков и кластеров, которые не приближаются к теоретическим пределам данной файловой системы.
Большинство SD-карт используют файловый формат FAT32, а предварительно отформатированные SD-носители FAT32 обычно имеют емкость до 32 ГБ. Носители размером более 32 ГБ обычно используют файловую систему exFAT, в то время как некоторые карты меньшей емкости используют формат файлов FAT16. Предварительно отформатированные носители FAT16 обычно доступны до 2 ГБ.
Если вы используете OS X Snow Leopard 10.6.5 или более поздней версии, вы можете узнать, какую файловую систему вы используете:
- Вставьте носитель в слот для SD-карты.
- Выберите меню «Apple»> «Об этом Mac».
- Щелкните Системный отчет.
- В разделе «Оборудование» щелкните «Устройство чтения карт» и найдите поле «Файловая система».
Будет ли слот для SD-карты работать с SD-картами, использующими файловую систему exFAT?
Да. Любой Mac, имеющий слот для SD-карты и работающий под управлением OS X 10.6.5 или более поздней версии, может использовать файловую систему exFAT.
exFAT также поддерживается в Boot Camp с Windows 7, 8.1 или 10 на любом Mac 2011 года выпуска или новее со слотом для SD-карты.
Как мне вставить носитель в слот для SD-карты?
Вставляя карту, убедитесь, что металлические контакты обращены вниз и направлены в сторону компьютера. Не вставляйте носитель в слот для SD-карты с силой, это может привести к повреждению.
Как мой Mac использует носитель, вставленный в слот для SD-карты?
Ваш компьютер распознает карту, вставленную в слот для SD-карты, как запоминающее устройство USB.Вы можете монтировать, читать и записывать на SD-карту, как и любое другое USB-устройство хранения данных.
Я вставил карту в слот, но она не встала. Что мне делать?
Извлеките карту и вставьте ее снова. Иногда SD-карта не устанавливается должным образом, если вы вставляете ее в слот слишком медленно. Если карта по-прежнему не устанавливается, возможно, вам придется переформатировать SD-карту.
Когда я пытаюсь записать содержимое на карту, я получаю сообщение «не может быть изменено».Как я могу это исправить?
Это сообщение появляется при попытке изменить данные на заблокированной SD-карте. Вам необходимо использовать ползунок блокировки, чтобы разблокировать карту, прежде чем вы сможете редактировать данные.
Чтобы извлечь карту, перетащите значок, представляющий карту, в корзину. После того, как значок исчезнет с рабочего стола, вы можете вынуть карту из компьютера. Отрегулируйте выступ ползунка блокировки, чтобы разблокировать карту, затем снова вставьте карту в слот. Расположение вкладки ползунка см. В инструкциях производителя.
Могу ли я использовать Дисковую утилиту для форматирования SD-карты?
Вы можете использовать Дисковую утилиту для разделения и форматирования SD-устройства как FAT32 (с использованием настройки MS-DOS FAT) или Mac OS Extended. Формат Mac OS Extended можно использовать только в системах Macintosh. Системы сторонних производителей не распознают карты, отформатированные в Mac OS Extended.
Возможно, вам придется отформатировать карту размером более 32 ГБ с помощью exFAT, если вы хотите использовать ее с цифровой камерой, GPS или другим устройством.В случае сомнений отформатируйте карту в устройстве, с которым вы собираетесь ее использовать. При форматировании карты все файлы на ней удаляются безвозвратно. Прежде чем продолжить, убедитесь, что у вас есть резервные копии всех файлов, которые вы хотите сохранить на SD-карте.
Могу ли я установить macOS на запоминающее устройство SD и использовать его в качестве загрузочного тома?
Используйте Дисковую утилиту, чтобы изменить таблицу разделов по умолчанию на GUID. Затем отформатируйте карту, чтобы использовать формат файла Mac OS Extended.
Как мне вынуть карту из слота для SD-карты?
Перед тем, как вынуть карту, дождитесь завершения переноса данных на SD-носитель. Чтобы извлечь карту, перетащите значок, представляющий карту, в корзину. После того, как значок исчезнет с рабочего стола, вы можете вынуть карту из слота.
Не извлекайте карту, пока ваш Mac спит, так как это может привести к потере данных. Всегда выводите компьютер из спящего режима и извлекайте SD-карту, прежде чем извлекать ее из Mac.
Могу ли я использовать карты безопасного цифрового ввода-вывода (SDIO)?
Нет. Компьютер Mac не распознает карты SDIO.
Могу ли я использовать macOS для просмотра технических характеристик интерфейсного оборудования и носителей, вставленных в слот для SD-карты?
Вы можете получить информацию об аппаратном обеспечении интерфейса и носителе, который вы вставили в слот, из информации о системе:
- Выберите меню «Apple»> «Об этом Mac».
- Щелкните Системный отчет.
- В разделе «Оборудование» в разделе «Информация о системе» выберите USB.
- В списке USB-устройств выберите «Устройство чтения карт внутренней памяти», чтобы получить доступ к информации об аппаратном обеспечении интерфейса и носителях, вставленных в слот для SD-карты.
Могу ли я использовать слот для SD-карты при запуске Windows с помощью Boot Camp?
Слот для SD-карты работает с Boot Camp во всех поддерживаемых версиях Windows.Вам нужно будет загрузить и установить ПО поддержки Windows, чтобы использовать слот для SD-карты с Windows.
Узнайте больше об использовании Windows на Mac.
Могу ли я использовать карту SDXC на моем Mac с Windows?
Вы можете использовать карту SDXC в Windows 7, Windows 8 и Windows 10 со следующими компьютерами Mac:
- MacBook Pro (начало 2011 г. и новее)
Модели MacBook Pro 2016 г. и новее не имеют встроенного слота для SD-карты.Вы можете использовать устройство чтения карт USB-C или комбинацию адаптера USB-C — USB и устройства чтения карт USB. - MacBook Air (середина 2011 г. и новее)
- Mac mini (середина 2011 г. и новее)
Mac mini (середина 2010 г.) не поддерживает карты SDXC. IMac - (середина 2011 г. и новее) iMac
(середина 2010 г.) не поддерживает карты SDXC.
Могу ли я использовать карту SD, SDHC или SDXC для установки Windows на моем Mac?
№Вы не можете использовать карты SD, SDHC или SDXC с Boot Camp для установки программного обеспечения Windows на компьютеры Mac.
Информация о продуктах, произведенных не Apple, или о независимых веб-сайтах, не контролируемых и не проверенных Apple, предоставляется без рекомендаций или одобрения. Apple не несет ответственности за выбор, работу или использование сторонних веб-сайтов или продуктов.Apple не делает никаких заявлений относительно точности или надежности сторонних веб-сайтов. Свяжитесь с продавцом для получения дополнительной информации.
Дата публикации:
Импорт фотографий с помощью адаптеров камеры Apple
Узнайте, как импортировать фотографии и видео с цифровой камеры или SD-карты на iPhone, iPad или iPod touch с помощью адаптеров камеры Apple.
Вы можете импортировать фотографии и видео с SD-карты, цифровой камеры или другого поддерживаемого аксессуара на свое устройство iOS, используя одно из следующих средств:
- Устройство чтения камеры Lightning для SD-карты
- Адаптер камеры Lightning — USB 3
- Адаптер камеры Lightning — USB
- Apple USB-C для чтения карт SD
Если у вас iPhone 5 или новее, ему нужна iOS 9.2 или новее. Если у вас iPod touch или iPhone 4s, ему нужна iOS 9.3. Если вы используете адаптер камеры Lightning — USB 3, вам понадобится iPad с iOS 9.3.
Импорт фото и видео
Для импорта с SD-карты или цифровой камеры выполните следующие действия:
- Подключите адаптер к устройству iOS.
- Подключите цифровую камеру к адаптеру через USB или вставьте SD-карту.
- Фотографии должны автоматически открываться на вкладке Импорт. Если это не так, откройте «Фото» и нажмите «Импорт».
- Коснитесь «Импортировать все», чтобы импортировать содержимое, или коснитесь определенных элементов, затем коснитесь «Импорт».
- По завершении импорта вас могут попросить сохранить или удалить носитель на камере или SD-карте.
Вы можете импортировать контент только на свой iPhone, iPad или iPod touch. Вы не можете экспортировать контент на SD-карту или цифровую камеру.
Если вы не видите параметр импорта
Если вы не видите вкладку Импорт, выполните следующие действия:
- Убедитесь, что ваша цифровая камера включена и находится в правильном режиме для экспорта изображений.
- Отсоедините адаптер, подождите 30 секунд, затем снова подключите.
- Отключите цифровую камеру или SD-карту, подождите 30 секунд, затем снова подключите.
- Перезагрузите устройство iOS, выключите и снова включите камеру.
- Если есть, проверьте с помощью другой цифровой камеры или SD-карты. Если вы можете импортировать медиафайлы с помощью другой цифровой камеры или SD-карты, возможно, проблема с данными на камере или SD-карте. Попробуйте импортировать данные на другое устройство или компьютер, а затем с помощью цифровой камеры отформатируйте или сбросьте SD-карту.При переформатировании будут удалены все изображения на SD-карте. Обратитесь к руководству к вашей цифровой камере для получения дополнительной помощи.
Если не удается импортировать какой-либо контент
Адаптеры камеры Appleпозволяют импортировать мультимедийные файлы нескольких типов с цифровой камеры или SD-карты. Если формат несовместим с iOS, вы не сможете просматривать их на своем устройстве, но сможете импортировать их на свой компьютер позже.
Адаптеры камеры Appleмогут импортировать только контент, снятый цифровыми камерами.Возможно, вы не сможете импортировать содержимое, которое было переименовано, отредактировано или скопировано на цифровую камеру или SD-карту.
Поддерживаемые SD-карты и протоколы передачи изображений
- Протокол передачи изображений (PTP)
- Протокол устройства массовой памяти
- SDSC
- SDHC
- miniSD
- microSD
- MMC
- SDXC
Флэш-накопители или флэш-накопители USB не поддерживаются для импорта изображений.
Если вы используете адаптер камеры Lightning — USB 3, эти модели iPad передают данные со скоростью USB 3:
- iPad Pro 12,9 дюйма (2-го поколения)
- iPad Pro 10,5 дюйма
- iPad Pro 12,9 дюйма
Все остальные адаптеры и устройства iOS используют USB 2 скорости.
Информация о продуктах, произведенных не Apple, или о независимых веб-сайтах, не контролируемых и не проверенных Apple, предоставляется без рекомендаций или одобрения.Apple не несет ответственности за выбор, работу или использование сторонних веб-сайтов или продуктов. Apple не делает никаких заявлений относительно точности или надежности сторонних веб-сайтов. Свяжитесь с продавцом для получения дополнительной информации.
Дата публикации:
Как отформатировать SD-карту (5 способов) Windows 10, Mac, камера, CMD
Форматирование SD-карты перед использованием — важный шаг для всех фотографов.В этом посте вы узнаете, как отформатировать SD-карту и избежать повреждения и наполовину заполненных карт перед съемкой. Мы рассматриваем форматирование в Windows 10, Mac, в камере (GoPro и DSLR) и с использованием CMD.
5 способов форматирования SD-карты
Вот конкретные шаги для форматирования SD-карты этими различными методами.
Три из следующих методов требуют прямого подключения к компьютеру. Если вам нужна помощь в подключении, вот 4 способа сделать это. А вот как решить проблемы с подключением.
А можно просто удалить файлы, а не переформатировать карту? Да. Но не рекомендую. Подробнее о дискуссии об удалении и переформатировании см. В конце сообщения.
Первый шаг: загрузите файлы
Вы не захотите забыть этот шаг. Если вы просто перейдете к приведенным ниже инструкциям и забудете этот шаг, вы потеряете все свои фото и видео.
Пожалуйста, помните, как только вы переформатируете SD-карту, все ваши носители исчезнут безвозвратно. .
Хорошо, разобравшись с этим напоминанием, давайте приступим к успешной очистке ваших SD-карт.
1. Как отформатировать SD-карту в Windows 10
Вот как отформатировать SD-карту на компьютере под управлением Windows 10. Это простой процесс.
Во-первых, вот что вам понадобится:
.- Компьютер под управлением Windows 10
- Адаптер для карт Micro SD / USB-устройство чтения карт micro SD (при использовании карты micro SD) : чтобы компьютер мог считывать карту памяти, вам понадобится адаптер (который позволит вам вставить карту SD порт вашего компьютера) или устройство для чтения карт памяти microSD (которое можно вставить в порт USB на вашем компьютере).
- Порт для SD-карты (встроенный) или устройство чтения SD-карт: Если вы используете SD-карту стандартного размера, вам понадобится порт на вашем компьютере или USB-кардридер.
- Вставьте SD-карту в компьютер, используя либо слот для SD-карты, либо USB-порт (со считывателем). Если карта не распознается автоматически, нажмите клавишу «Окно» + E. Откроется проводник.
- Перейдите к «Этот компьютер» на левой боковой панели. Ваша SD-карта должна быть видна под этим заголовком.
- Щелкните правой кнопкой мыши SD-карту и выберите «Форматировать».
- Здесь вы можете добавить «Метку тома» и дать имя вашей SD-карте.
- Вы увидите предупреждающее сообщение (форматирование удалит ВСЕ данные). Нажмите ОК (если вы уже сделали резервные копии своих фото и видео). После завершения форматирования вы увидите окно «Форматирование завершено». Нажмите ОК, чтобы закрыть окно.
Снимок экрана с шага 3. Щелкните правой кнопкой мыши и выберите «Форматировать».
Снимок экрана с шага 4. Настройка параметров и добавление метки тома
Это сообщение об успешном выполнении, которое вы увидите после успешного форматирования карты.
Теперь вы успешно отформатировали SD-карту на компьютере с Windows 10. И вы готовы отправиться в новое приключение со свежей картой памяти.
Вы также можете выбрать «Восстановить настройки устройства по умолчанию», чтобы восстановить заводские настройки карты.
2. Как отформатировать SD-карту на Mac
Вот как отформатировать SD-карту на компьютере Mac. Это тоже очень простой процесс.
Вот что вам понадобится:
- Компьютер Mac
- Устройство чтения SD-карт: При использовании SD-карты стандартного размера вам потребуется USB-устройство для чтения SD-карт.Если вы используете карту microSD, вам понадобится либо адаптер для карты microSD, либо USB-устройство для чтения карт microSD.
- Вставьте SD-карту в компьютер с помощью внешнего кардридера.
- Откройте Дисковую утилиту. Перейдите на свою SD-карту. Если это новая карта, она, вероятно, будет называться «без названия» или «без имени».
- Щелкните вкладку «Стереть». Затем выберите «Форматировать». Выберите MS-DOS (FAT32), если ваша карта 32 ГБ или меньше. Выберите exFat, если ваша карта составляет 64 ГБ или больше.
- Вы увидите подтверждающее сообщение: « Вы действительно хотите стереть раздел» [название вашей карты]? »Щелкните« Стереть ».
Вы успешно отформатировали SD-карту на Mac. Подробнее о настройке FAT32 / exFAT в конце сообщения.
3. Как отформатировать SD-карту на камере GoPro
Я предпочитаю форматировать SD-карты внутри камеры. Я уверен, что они настроены правильно для этой модели. Камеры GoPro добавляют базовую файловую структуру при форматировании карты в камере.
В отличие от первых двух вариантов, вам действительно не нужно никакого дополнительного снаряжения.У вас уже есть камера и карта microSD.
Вот как это сделать.
Если вы знакомы со своей камерой, вот как отформатировать карту: Меню> Настройки> Сброс> Форматировать SD-карту
Вот пошаговая инструкция. Эти инструкции предназначены для Hero8, но будут работать почти одинаково для предыдущих моделей (особенно для моделей Hero5, Hero6 и Hero7).
- При включенной камере проведите пальцем вниз для просмотра Меню.
- Коснитесь Настройки .
- Прокрутите вниз и коснитесь Сброс
- Tap Форматирование SD-карты (верхний вариант)
- Нажмите Форматировать (подтверждая, что вы удалите все файлы и переформатируете карту).
Поздравляем! Вы только что отформатировали карту microSD с помощью камеры GoPro.
Вот четыре способа удаления видео GoPro.
4. Как отформатировать SD-карту на Canon DSLR
Я предпочитаю этот метод форматирования SD-карт для моей зеркальной камеры.Поскольку он отформатирован внутри камеры, я думаю, он будет менее глючным. И пока все хорошо!
И, как и в предыдущем способе, дополнительное снаряжение не требуется. У вас уже есть камера и SD-карта.
Вот как это сделать на цифровой зеркальной камере Canon. Настройки для Nikon и других зеркальных фотоаппаратов будут очень похожи.
Если вы знакомы с камерой Canon, вот как отформатировать карту: «Меню »> вкладка «Настройки камеры 1»> «Форматировать»
- При включенной камере нажмите кнопку Меню .
- Перейдите на вкладку Camera Settings 1 .
- Выбрать формат
- Выберите ОК , чтобы отформатировать карту.
Вот и все. Вы успешно отформатировали SD-карту в своей цифровой зеркальной камере.
5. Как отформатировать SD-карту с помощью CMD (Windows 10)
Этот метод выходит за рамки моего уровня подготовки. Я этого не делал, но знаю, что многим нравится этот вариант.
Вот семь шагов для форматирования SD-карты с помощью CMD в Windows 10/8/7.
- Введите cmd в поле поиска Windows 10, и вы получите наиболее подходящее значение Командная строка. Щелкните его правой кнопкой мыши и выберите «Запуск от имени администратора».
- В командной строке введите diskpart и нажмите «Enter».
- Введите list disk , чтобы вывести список всех доступных дисков и нажмите «Enter».
- Введите выберите диск + номер диска (например, выберите диск 2), чтобы выбрать SD-карту, которую вы хотите отформатировать, и нажмите «Enter».
- Введите list volume и нажмите «Enter».
- Введите выберите объем + объем номер (или, например, выберите объем 10) и нажмите «Enter».
- Введите формат fs = ntfs (или формат fs = exfat) и нажмите «Enter», чтобы отформатировать диск в NTFS или exFAT.
Эти шаги выполнены экспертами EaseUS.
Скажу честно. Не знаю, зачем кому-то нужен этот метод.Это медленнее и сложнее, чем любой другой метод. Но теперь мне нужно попробовать. Прошло много лет с тех пор, как я по какой-либо причине запускал командную строку.
Удаление и форматирование: 3 фактора
Может возникнуть соблазн удалить несколько файлов, а затем снова вставить их в камеру. Но не стоит.
Вот почему:
- Удаление отдельных файлов происходит медленно и неэффективно. И это не освобождает много места.
- Повышенная вероятность повреждения данных. Увеличенное перемещение файлов и увеличение числа операций увеличивают вероятность повреждения (и потери) ваших данных.
- Удаление файлов приводит к неправильному воссозданию файловой структуры DCIM. Это может привести к потере данных. И серьезная головная боль.
Вместо того, чтобы удалять отдельные файлы, лучше загрузить фотографии и видео, которые вы хотите сохранить. А затем отформатируйте всю карту.
Практическое правило: Никогда не снимайте с неформатированной SD-картой в камере.
Если вы когда-либо теряли данные во время съемки, вы знаете, как больно пропустить этот простой шаг.
4 причины отформатировать SD-карту
Вот четыре причины, по которым вы можете захотеть отформатировать SD-карту.
- Совершенно новая карта: Всегда форматируйте карту при первом использовании.
- Избегайте поврежденных карт — и потерянных отснятых материалов. Если вы не знаете, когда он был отформатирован в последний раз, просто отформатируйте его снова. Поврежденная карта может привести к зависанию камеры.
- Больше места: Вместо того, чтобы просто удалять несколько фото и видео файлов за раз, просто загрузите данные и переформатируйте. Всегда лучше начинать съемку с пустой карты.
- Подготовьте карту для другой камеры. Структура и тип файла варьируются от камеры к камере. Избегайте ненужных сбоев при переключении камер путем переформатирования.
Подробнее о емкости SD-карты для фото и видео.
Какая файловая система лучше всего подходит для карт памяти большой емкости?
- FAT32: Это рекомендуемая файловая система для карт памяти SD и SDHC .Размер отдельных файлов ограничен 4 ГБ.
- exFAT: Эта файловая система заменяет FAT32 и является аббревиатурой от Extended File Allocation Table . Эта система позволяет создавать отдельные файлы размером более 4 ГБ. А для SD-карт большего размера это файловая система по умолчанию. Это рекомендуемая файловая система для карт памяти SDXC .
Учитывая возможности цифровых фотоаппаратов, создание одного видеофайла размером более 4 ГБ не займет много времени.Особенно если снимать в 4К с высоким битрейтом.
Дополнительная литература: Как выбрать лучшую карту microSD для GoPro
Твоя очередь
Возникли вопросы по поводу одного из этих способов форматирования SD-карт? Или есть совет, чтобы сделать его лучше? А может другой метод? Присоединяйтесь быть ниже!
Брайан Хейнс — соучредитель и блогер ClickLikeThis. Мы рассматриваем экшн-камеры и уличную фотосъемку, уделяя особое внимание камерам GoPro. Он — тревел-блогер в Storyteller.Travel и соучредитель Storyteller Media, компании, которую он основал вместе со своей женой Деной.
Как исправить ошибку «SD-карту необходимо отформатировать»
SD-карту нужно отформатировать?
«Я не могу видеть содержимое на своей SD-карте, и большинство моих фотографий отсутствует и отображается сообщение типа« ошибка карты памяти ». Требуется ли форматирование моей SD-карты?»
На самом деле SD-карты широко используются в качестве внутреннего хранилища с некоторыми необычными ошибками, приводящими к повреждению файлов.SD-карты часто подвержены случайному повреждению или форматированию, что приводит к потере всех сохраненных изображений, аудиофайлов и видео. Напротив, это происходит из-за поврежденных данных, которые мешают правильным функциям карты.
Если ваша карта становится нечитаемой, и даже вы не можете получить к ней доступ после многих попыток, не беспокойтесь. Это руководство потенциально позволит вам рассмотреть различные методы и восстановить SD-карту. Чего ты ждешь? Давайте начнем.
Что вызывает «необходимость форматирования SD-карты»?
Сообщение о форматировании карты памяти возникает из-за поврежденного или прерванного процесса записи на SD-карту.Это связано с тем, что файлы компьютера или камеры, необходимые для чтения или записи, потеряны.
Следовательно, SD-карта недоступна без форматирования. Точно так же могут возникнуть проблемы с RAW, грубые извлечения и логические повреждения со всплывающим сообщением об ошибке «диск не отформатирован». В таком случае вы не можете получить доступ к файлу на SD-карте или карте памяти. неожиданно. Это в первую очередь связано с повреждением устройства в следующих случаях.
- SD карта упала
- Неправильное снятие
- Отформатирован в старой системе
- Забудьте удалить при восстановлении заводских настроек.
- Потеря трудоспособности
- Форматирование в несовместимой системе.
Связано: Исправить ошибки SD-карты GoPro.
Должно быть ужасно столкнуться с ошибкой, независимо от причины или сценария. Из-за ошибки «не отформатирован» на карте памяти большую часть времени ваши файлы все еще там, но компьютер не может их прочитать.
Как исправить ошибку SD-карты с форматированием или без него
Как можно устранить это сообщение об ошибке — «SD-карту необходимо отформатировать»? Доступны два варианта.
Метод 1. Используйте CHKDSK
Возможно, вы знаете, что пользователи часто получают ошибку CHKDSK unavailable for raw SD Cards либо из-за неправильного формата процессора. Поэтому важно убедиться, что техника правильная. Ниже приведены шаги по исправлению SD-карты RAW без форматирования, но с помощью команды CHKDSK.
Шаг 1: Подключите SD-карту к компьютерной системе и убедитесь, что она обнаруживается автоматически.
Шаг 2: Перейдите в меню «Пуск», найдите «Командная строка» и нажмите «Запуск от имени администратора».
Шаг 3: В окне командной строки введите команду «chkdsk» с буквой диска «/ f» и «/ r» соответственно. CHKDSD может определять и исправлять поврежденные сектора на SD-карте.
Теперь подождите, пока откроется окно для проверки диска и устранения всех проблем.
Метод 2. Отформатируйте SD-карту с помощью проводника Windows
Windows Explorer представляет собой приложение файлового менеджера, включающее выпуск ОС Microsoft Windows.Он значительно предоставляет пользователю графический интерфейс для доступа к файловым системам.
В поисках эффективного способа исправить или исправить ошибки на SD-карте с помощью форматирования с помощью проводника Windows выполните следующие простые шаги:
Шаг 1: Подключите SD-карту к компьютеру и откройте проводник Windows. Щелкните съемный диск и выберите «Свойства».
Шаг 2: Перейдите на вкладку «Инструменты» и нажмите кнопку «Проверить».
Шаг 3: Установите флажки «Автоматически исправлять ошибки файловой системы» и «Проверять и пытаться восстановить поврежденные сектора».
Шаг 4: Нажмите «Пуск», подождите и закройте окно, пока не завершится процесс восстановления.
Метод 3. Отформатируйте SD-карту с помощью Windows Disk Management
Управление дисками Windows было заменой команды fdisk, позволяющей пользователям управлять установкой диска и связанным с ним разделом. Таким образом, чтобы исправить SD-карту с помощью Windows Disk Management, выполните следующие действия:
Шаг 1: Подключите устройство к системе.
Шаг 2: Измените букву диска и путь, чтобы представить необнаруживаемое устройство через доступ к управлению дисками (Этот компьютер / Мой компьютер> Управление> Управление дисками).
Шаг 3: Обновите драйвер устройства. Шаг дальше к диспетчеру устройств Windows (Этот компьютер / Мой компьютер> Управление> Диспетчер устройств)
Шаг 4: Разверните контроллеры USB и щелкните Generic USB Hub, чтобы обновить драйвер.
Способ 4. Отформатируйте SD-карту с помощью DiskPart.exe
Шаг 1: Перейдите в меню «Пуск» и найдите командную строку, чтобы открыть CMD.
Шаг 2: Введите diskpart и нажмите Enter.
Шаг 3: Введите «list disk» и нажмите Enter. Будет отображен список всех запоминающих устройств, подключенных к вашему компьютеру.
Шаг 4: Введите «выберите диск» и нажмите Enter.
Шаг 5: Введите «очистить» и нажмите Enter.
Шаг 6: Введите «создать первичный раздел» и нажмите Enter.
Шаг 7: Введите «активный» и нажмите Enter.
Шаг 8: Введите «выберите раздел 1» и нажмите Enter.
Шаг 9: Введите «format fs = fat32» и нажмите Enter.
Процесс займет несколько минут. Не закрывайте окно, пока задача не завершится.
Как восстановить потерянные данные с отформатированной SD-карты
Форматирование SD-карты означает, что все данные с нее будут удалены.Так что никогда нельзя быть слишком осторожным, когда вы решите отформатировать его. Потеря данных, как правило, приводит к разрушительным последствиям.
Мой совет, расслабься. Вы можете получить надежный инструмент. Recoverit Data Recovery позволяет восстанавливать отформатированные файлы и восстанавливать поврежденные видео.
Шаг 1. Выберите SD-карту, на которой ваши файлы были случайно удалены или отформатированы.
Шаг 2. Просканируйте сектор файлов SD-карты. Найдите минутку и дождитесь завершения сканирования.
Шаг 3. Теперь вы можете предварительно просмотреть данные SD-карты и легко восстановить все, что захотите.
Вы также можете использовать это программное обеспечение для исправления поврежденных видео с различных устройств хранения, таких как видеорегистратор, видеокамеры, экшн-камеры, дроны, зеркалки, SD-карты, ПК, жесткий диск и многие другие. Он восстанавливает видео MP4, MOV, M2TS, M4V, MTS, 3GP, AVI и FLV.
Шаг 1: Добавьте ваши поврежденные видео
Запустите приложение на вашем компьютере.Чтобы восстановить поврежденные видеофайлы, вы можете добавить их, нажав кнопку «Добавить» или «Добавить видео и начать восстановление».
Шаг 2: Восстановите видео
Как только вы добавите все поврежденные видео, нажмите кнопку «Восстановить», чтобы начать процесс восстановления видео.
Шаг 3. Предварительный просмотр видео
Ремонт займет некоторое время. Позже вы можете предварительно просмотреть отремонтированное видео. Теперь вы можете воспроизводить эти видео, и на экране вы не увидите никаких ошибок.
Обучающее видео для этой части:
Поврежденная или поврежденная SD-карта ограничивает доступ к данным, хранящимся на SD-карте. Чтобы избежать этой проблемы с SD-картой в будущем, у нас есть несколько советов для вас, в том числе выбор безопасного режима извлечения, создание резервных копий данных, использование карты только на одном устройстве и т. Д.
Восстановление SD-карты
- Восстановить данные карты
- Исправление ошибок карты
Почему моя SD-карта не работает или не читается?
Обновлено: 31.08.2020, Computer Hope
SD-картыотлично подходят для хранения цифровых носителей, таких как фотографии или видеоклипы, в цифровых камерах, видеокамерах, MP3-плеерах и телефонах.Ниже приведены некоторые из причин, по которым эти карты могут не работать с компьютером.
Проверить SD-карту
Если SD-карта работает с вашим устройством (например, вы можете видеть изображения на камере), но не работает с вашим компьютером, можно с уверенностью предположить, что с устройством чтения карт на компьютере возникли проблемы. Временный обходной путь — подключить камеру, телефон или другое устройство к компьютеру с помощью USB-кабеля с SD-картой в устройстве. После подключения вы можете передавать данные с устройства на компьютер без использования SD-карты на вашем компьютере.Перейдите к проверке USB-адаптеров, чтобы начать устранение неполадок и поиск более постоянного решения.
Если SD-карта не работает с вашим устройством (например, камерой) и не распознается вашим компьютером, возможно, SD-карта неисправна. Пропустите, чтобы проверить защиту от записи, чтобы начать устранение проблем, связанных с SD-картой.
ПримечаниеЕсли ваш смартфон не может прочитать SD-карту, возможно, карта была отформатирована на устройстве, несовместимом с операционной системой вашего телефона. Если у вас возникла эта проблема, посетите веб-сайт производителя вашего телефона для получения поддержки.
Встроенный кардридер
Некоторые портативные и настольные компьютеры имеют встроенное устройство чтения карт памяти. Устройство чтения карт памяти может работать неправильно и не считывать карту памяти.
Если у вас есть доступ к другой карте памяти, вставьте ее в компьютерный ридер, чтобы проверить, читается ли она. Если он читается, ваша карта памяти неисправна и, вероятно, ее необходимо заменить. Если другая карта памяти также не читается встроенным устройством чтения карт памяти, вероятно, устройство чтения карт памяти не работает.Вам потребуется обратиться в авторизованный сервисный центр для проверки и ремонта или замены устройства чтения карт памяти на вашем компьютере. Вместо этого вы также можете попробовать использовать внешний USB-кардридер.
Проверка USB-адаптеров
Если вы пытаетесь получить доступ к SD-карте с помощью устройства чтения карт USB, которое подключается к USB-порту компьютера, попробуйте следующие предложения.
Использовать задние порты USB
Если у вас есть компьютер с передним и задним портами USB, и устройство чтения подключается к передним портам, попробуйте использовать задние порты USB.
Отсоедините и снова подсоедините USB-кабель
Убедитесь, что разъем USB надежно подключен к порту USB. Вы можете проверить его подключение, отключив разъем USB и снова подключив его к порту USB.
Также убедитесь, что USB-разъем надежно подключен к кард-ридеру. Если это соединение ненадежно, это может привести к тому, что устройство чтения карт не будет работать должным образом или вообще не работать.
Отключите и перезапустите компьютер
Отсоедините разъем USB, перезагрузите компьютер и снова подключите разъем USB к порту USB.Иногда это сбрасывает соединение и позволяет устройству снова работать правильно и читать SD-карту.
Установить доступные драйверы
Некоторые USB-устройства чтения карт памяти могут иметь драйверы, доступные на веб-сайте производителя. В большинстве случаев Windows автоматически обнаруживает и устанавливает стандартные драйверы, но некоторые устройства чтения карт могут лучше работать с драйверами, разработанными специально для этого устройства.
Тестирование различных типов цифровых карт памяти
Если ваш USB-кардридер может читать типы цифровых медиа-карт, попробуйте прочитать другую карту, чтобы проверить читатель.Если невозможно прочитать более одной карты, возможно, устройство чтения карт USB неисправно и не может читать карты SD.
Прижмите карту немного сильнее
С некоторыми кардридерами, возможно, придется вдавить SD-карту немного сильнее. Не пытайтесь вставить SD-карту в слот с силой, но попробуйте надавить немного больше, чем обычно, чтобы убедиться, что она плотно вставлена в слот.
На моем компьютере нет значка диска
После установки SD-карты в устройство для чтения карт, если в «Мой компьютер» отсутствует буква диска для доступа к SD-карте, возможно, на компьютере недостаточно виртуальной памяти.Чтобы решить эту проблему, закройте все открытые программы и дайте компьютеру простаивать несколько минут. Снова вставьте SD-карту и посмотрите, появляется ли буква диска.
Кроме того, если на вашем компьютере установлена Windows Vista, вам может потребоваться загрузить и установить патч, чтобы исправить известную ошибку, связанную с проблемами чтения SD-карт в Windows Vista.
Проверить защиту от записи
Многие SD-карты имеют функцию защиты от записи, которая включается и выключается переключателем на левой стороне SD-карты.При включенной защите от записи файлы не могут быть изменены.
Если на вашей SD-карте есть переключатель защиты от записи, убедитесь, что он отключен, или в противоположном направлении, которое указывает на «LOCK» на карте. Затем вы можете попробовать снова использовать SD-карту и посмотреть, решит ли это проблему.
Форматирование
В некоторых устройствах чтения карт карта форматируется так же, как дисковый накопитель при первом использовании на компьютере. В некоторых случаях устройство может отформатировать SD-карту таким образом, чтобы она была доступна для чтения только этому устройству и никак иначе.
ПримечаниеЕсли у вас возникли проблемы с подключением SD-карты к вашему смартфону, возможно, она отформатирована в формате, который ваш смартфон не поддерживает.
Если и устройство (например, камера), и компьютер могут читать SD-карту, компьютер может получить доступ к носителю независимо от того, как он отформатирован.
Потенциальным исправлением может быть форматирование SD-карты, чтобы карта снова стала читаемой, но имейте в виду, что это стирает карту. Форматирование должно быть последней попыткой заставить карту работать.
Замена
Если вышеуказанные решения не работают для вас, возможно, потребуется приобрести новую SD-карту в качестве замены. Как и любой другой носитель, SD-карты со временем выходят из строя, в зависимости от того, как много и где они используются. Длительное использование или более суровые условия (экстремальные температуры или влажный климат) могут привести к выходу из строя SD-карты.
Форматтер карт памяти SD| SD Association
Форматирование карт памяти SD 5.0.1 для SD / SDHC / SDXC
Устройство форматирования карты памяти SD форматирует карту памяти SD, карту памяти SDHC и карту памяти SDXC (соответственно карты SD / SDHC / SDXC) в соответствии со спецификацией файловой системы SD, созданной SD Association (SDA).
Для форматирования карт SD / SDHC / SDXC настоятельно рекомендуется использовать средство форматирования карт памяти SD, а не инструменты форматирования, поставляемые с отдельными операционными системами. Как правило, инструменты форматирования, поставляемые с операционными системами, могут форматировать различные носители, включая карты SD / SDHC / SDXC, но они могут не быть оптимизированы для карт SD / SDHC / SDXC, что может привести к снижению производительности.
Карты SD / SDHC / SDXCимеют «Защищенную зону» в целях безопасности карты SD. Модуль форматирования карты памяти SD не форматирует защищенную область на картах SD / SDHC / SDXC.Защищенная область должна быть отформатирована с помощью соответствующего ПК-приложения или хост-устройств SD, которые обеспечивают функцию безопасности SD.
Устройство форматирования карт памяти SD не поддерживает карты SD / SDHC / SDXC, зашифрованные функцией BitLocker To Go в Windows. Отформатируйте карту SD / SDHC / SDXC после ее разблокировки.
Системные требования
Операционные системы:
| SD / SDHC / SDXC | |
| Окна | Windows 7 (32/64-бит) Windows 8 (32/64-бит) Windows 8.1 (32/64-бит) Windows 10 версии 1511 (32/64-бит) Windows 10 версии 1607 (32/64-бит) Windows 10 версии 1703 (32/64-бит) Windows 10 версии 1709 ( 32/64-бит) Windows 10 версии 1803 (32/64-бит) Windows 10 версии 1809 (32/64-бит) Windows 10 версии 1903 (32/64-бит) Windows 10 версии 1909 (32/64-бит) 64-разрядная) Windows 10 версии 2004 (32/64-разрядная) |
| Mac | Mac OS X 10.7 Lion Mac OS X 10.8 Mountain Lion Mac OS X 10.9 Mavericks Mac OS X 10.10 Yosemite Mac OS X 10.11 El Capitan macOS 10.12 Sierra macOS 10.13 High Sierra macOS 10.14 Mojave macOS 10.15 Catalina |
Важное замечание. Для выполнения программы форматирования карты памяти SD в Windows и Mac OS / macOS требуются права администратора
.
Устройства интерфейса SD
Для доступа к картам памяти SD / SDHC / SDXC можно использовать следующие интерфейсные устройства:
- Слот для SD-карты на ПК
- USB Устройство чтения SD-карт для USB2.0, USB3.0, USB3.1 и USB-C
Всегда проверяйте совместимость устройства с картой памяти SD, SDHC или SDXC перед форматированием.
Скачать программу форматирования карты памяти SD для Windows / Mac
Разработано Tuxera
Руководство пользователя форматтера карты памяти SD для Windows / Mac
Уведомление об авторских правах
Microsoft и Windows являются зарегистрированными товарными знаками или товарными знаками Microsoft Corporation в США и / или других странах.


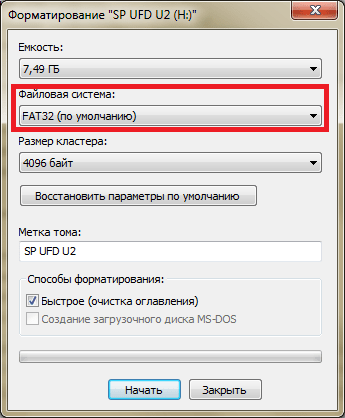


 Об их отмене, в другом контексте, но подойдет и в этом случае, в отдельной инструкции — Расположение недоступно, отказано в доступе к флешке (эта же инструкция подойдет, если при попытке создать файл на USB накопителе вы видите сообщение о том, что нет доступа к целевой папке.
Об их отмене, в другом контексте, но подойдет и в этом случае, в отдельной инструкции — Расположение недоступно, отказано в доступе к флешке (эта же инструкция подойдет, если при попытке создать файл на USB накопителе вы видите сообщение о том, что нет доступа к целевой папке. Однако, вы можете вручную выполнить проверку диска на поврежденные сектора, а уже после этого использовать быстрое форматирование: Как проверить жесткий диск на ошибки.
Однако, вы можете вручную выполнить проверку диска на поврежденные сектора, а уже после этого использовать быстрое форматирование: Как проверить жесткий диск на ошибки.