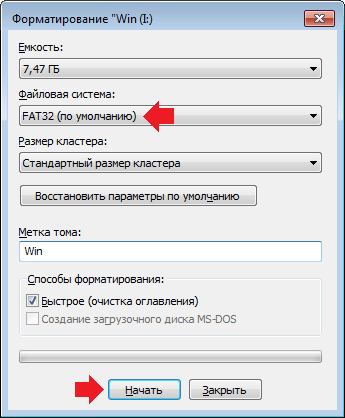Завершить форматирование успешно не удалось, что делать?
Действительно, проблема с форматированием флешки уже далеко не редкость. Основной предпосылкой к увеличению подобных проблем является их всё большее удешевление, что приводит к использованию низкокачественных материалов. Соответственно в процессе работы такого накопителя можно столкнуться с проблемой, когда завершить форматирование успешно не удалось, что же делать в таких случаях мы расскажем в этой статье.
Читайте также: Что нужно знать перед тем как выбрать флешку?
Хорошая новость, большую часть удаётся воскресить благодаря одной из представленных программ или методов. Так как присутствует вариант низкоуровневого форматирования, то можно исключить факторы, которые мешают форматированию, иногда это запущенные с накопителя программы, а иногда нерабочие сектора памяти. И одно и другое поддаётся ремонту, поэтому есть все шансы вернуть к жизни флешку, если Windows не удается завершить форматирование.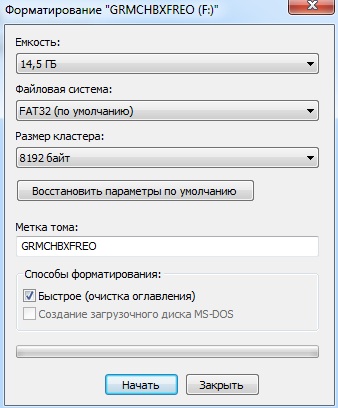
Рассмотрим по порядку методы решения проблемной ситуации, а начнём с встроенных средств ОС, так как они не требуют излишних действий по установке программ.
Форматирование флешки в разделе «Управление дисками»
Данный метод способен помочь, так как игнорирует привязанность файлов к процессам системы, производя полное затирание данных. Для этого нужно:
1.Откройте меню «Пуск» и выберите «Панель управления»;
2.Далее перейдите на вкладку «Администрирование»;
3.Теперь кликните по элементу «Управление компьютером»;
4.Среди левого меню выберите «Управление дисками»;
5.Выберите нужный вам накопитель (флешку), её можно определить по объёму памяти. Нажмите правой кнопкой по ней и кликните опцию «Форматировать».
Из этого раздела вы узнали инструмент, предусмотренный разработчиками Windows, возможно вам этого метода будет достаточно. «Что делать, не удается завершить форматирование даже этим способом?» — спросят некоторые пользователи, для вас есть и другие решения поставленной задачи.
Читайте также: Как восстановить флешку МикроСД?
Форматирование накопителя через консоль
Теперь следует воспользоваться командной строкой для устранения неполадок с оборудованием. Данный метод выполняет приблизительно те же действия, что и в предыдущем, но более жестко. Всё, что вам нужно сделать, это:
- Откройте командную строку с правами администратора используя сочетание Win + R и введя сочетание букв cmd, далее Enter;
- Теперь вставьте фразу «format f:»;
По окончании процедуры, ошибки, когда пишет не удается завершить форматирование, может не возникнуть, поэтому метод бывает полезным. Далее, для тех, кто ещё не получил решение проблемы, мы рассмотрим программы, специально разработанные для этих целей.
Форматирование с помощью утилиты HP USB Disk Storage FormatTool
Данное решение, является преимущественным и позволяет восстановить даже поврежденные ячейки памяти и отформатировать на низком уровне ваше устройство в обход ограничений Windows.
1.Загрузите HP USB Disk Storage FormatTool;
2.Требуется запустить приложение с правами администратора, для этого кликните по файлу с расширением .exe правой кнопкой и выберите соответствующий пункт выпадающего списка;
3.Теперь подключите устройство к компьютеру;
4.Укажите интересующую вас файловую систему. Установите галочку в пункте «Быстрое форматирование»;
Читайте также: Как отформатировать флешку?
5.Нажмите кнопку «Форматировать».
По окончании работы вы, с большой долей вероятности, получите работающую флешку, так как решение не только универсальное, но и отличается мощностью. Не спешите удалять приложение ведь, так же программа обладает функцией, позволяющей создавать загрузочную флешку.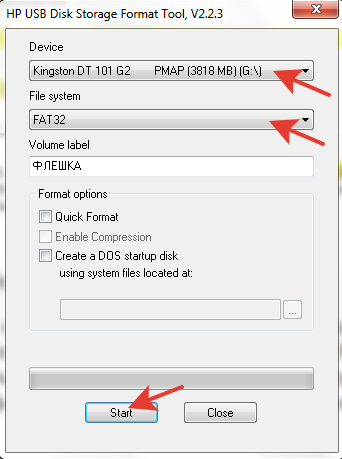 Если все равно Виндовс не удается завершить форматирование, тогда попробуйте воспользоваться ещё одним решением.
Если все равно Виндовс не удается завершить форматирование, тогда попробуйте воспользоваться ещё одним решением.
Специализированная программа для форматирования flashnul
Последняя инстанция, это утилита по тестированию флеш накопителей, она позволяет избавиться от ненужных ошибок устройства. При использовании этого метода, вам требуется соблюдать осторожность, ведь перепутав диски или просто их индексы, вы можете подвергнуть форматированию ваш логический диск.
1.Загрузите приложение flashnul;
2.Распакуйте рабочие файлы программы в корень какого-нибудь диска;
3.Теперь запустите командную строку (Win + R и cmd) и вставьте в неё cd c:flashnul, где с – это имя корня диска, в котором вы разместили программу;
4.Теперь введите команду flashnul -p;
5.Теперь среди полученного результата нужно запомнить индекс нашей флешки, исходя из размеров накопителя;
6.Далее нужно запустить форматирование с помощью flashnul 4 -f;
7.По окончании вбиваем команду flashnul 4 -l;
8. После всех действий, снова воспользуйтесь форматированием через «Управление дисками», как мы это делали вначале.
После всех действий, снова воспользуйтесь форматированием через «Управление дисками», как мы это делали вначале.
Более вас не должна беспокоить подобная ошибка. Данные методы должны помочь подавляющему большинству пользователей. Если вам всё ещё не ясно почему не удается завершить форматирование устройства и данные способы не помогают, остаётся только один вариант.
Последним возможным методом решения будет использование специальной утилиты для контролера вашего устройства, но сперва нужно узнать «начинку» вашей флешки. Скачайте программу Usbflashinfo и используйте её к вашему устройству. Вы увидите раздел VID и PID с названиями контролера. Полученную информацию скопируйте и вместе с названием производителя внесите в поисковую систему. Возможно есть специализированная программа, именно для вашей модели.
Если у Вас остались вопросы по теме «Не удалось завершить форматирование флешки, что делать? «, то можете задать их в комментариях
Что делать если не удается отформатировать флешку
Windows не может отформатировать флешку
При попытке отформатировать USB-флешку, SD/MicroSD карту или иной съемный носитель система может выдать ошибку. Если Windows не удается завершить форматирование флешки или диска стандартными средствами, есть достаточно способов решения проблемы: от использования безопасного режима до форматирования через службу Управления дисками.
Если Windows не удается завершить форматирование флешки или диска стандартными средствами, есть достаточно способов решения проблемы: от использования безопасного режима до форматирования через службу Управления дисками.
Оглавление:
Причины возникновения ошибки
Обычно Windows не удается завершить форматирование, если съемный носитель был некорректно использован или извлечен. Проблема актуальна как для старых версий Windows 7 и XP, так и для новой 10-ки. На частоту и шанс появления ошибки не влияет файловая система носителя — FAT32, NTFS, exFAT.
Наиболее часто Windows не может отформатировать USB-флешку или CD-карту по следующим причинам:
- Флешка или карта была извлечена из телефона/фотоаппарата/другой техники, после чего перестала корректно работать, стало невозможно произвести форматирование.
- Небезопасное извлечение устройства. Носитель был отключен от компьютера (питания) во время записи данных.
- Сбои в питании или электросети, особенно в процессе чтения или записи на флешку.

- Отключение накопителя от системы в то время, как с флешки запущены программы или открыты файлы.
- Последствия использования программ, предназначенных для работы с разделами дисков.
Вне зависимости от причины, Windows выдает сообщение «Windows не удается завершить форматирование/Windows was unable to complete the format». Иногда система даже не позволяет начать форматирование, поскольку диск защищен от записи. В этом случае требуется деактивировать защиту, а потом уже начинать форматирование накопителя.
Часто система сама пишет, в чем именно проблема:
- Windows не может отформатировать флешку. Завершите все прочие программы. Система не может удалить файлы, которые используются на данный момент. Следует проверить, закрыты ли все документы и программы, использующие файлы с флешки. Можно воспользоваться безопасным извлечением устройства, чтобы система сама все закрыла, а затем попытаться запустить форматирование заново.
- Диск защищен от записи.

- Проверьте правильность подключения. Проверьте правильность подключения дисковода и диска, убедитесь, что диск не только для чтения, а затем повторите попытку. Опять же, нужно снять защиту, если она есть, а также попробовать подключить носитель к другому USB-порту.
Форматирование при помощи программ
Проблемы с форматированием флешки или иного носителя данных не зависят ни от типа файловой системы, ни от производителя. Шанс появления ошибки одинаков для флешек и карт памяти от Transcend, Kingstone, Silicon Power, SanDisk или иной фирмы.
Производители флешек и карт памяти знают об этой проблеме, поэтому крупные компании имеют свои фирменные утилиты. К примеру, Transcend JetFlash Online Recovery для флешек от производителя Transcend. Официальные программы хороши тем, что гарантированно справляются с проблемами форматирования флешек от конкретных фирм.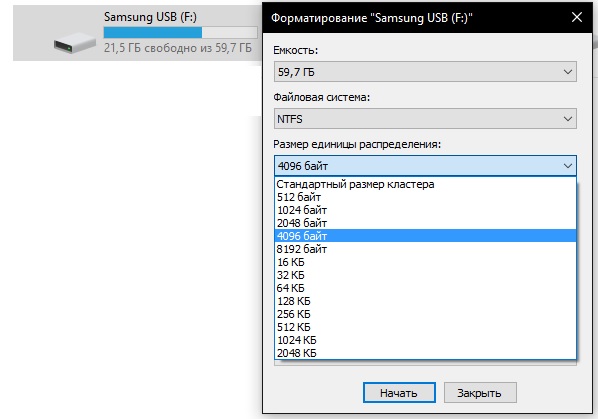
- EzRecover — бесплатная программа с элементарным функционалом. Для восстановления флешки нужно запустить файл и нажать кнопку «Recover». Помогает завершить форматирование и исправляет ошибку, когда Windows видит 0 Мб свободного места на флешке.
- D-Soft Flash Doctor — еще одно бесплатное решение с простым функционалом, позволяющее завершить форматирование проблемного USB-накопителя. Присутствует возможность создать образ flash-памяти. Записанный образ впоследствии можно записать на другую, исправную флешку или карту.
- AlcorMP — софт для восстановления носителей с контроллерами Alcor.
- Kingston Format Utility — решение для флешек от производителя Kingston.

- Flashnul — ПО для диагностики проблем и исправления неполадок с флеш-накопителями. Справляется не только с USB-флешками, но и с картами памяти и другими типами носителей.
- JetFlash Online Recovery — новая версия утилиты для решения проблем с накопителями Transcend. Можно не только стереть данные в ноль, но и попробовать исправить ошибки с сохранением записанной информации.
Не у всех указанных программ есть официальные сайты, с которых доступна загрузка. В других случаях эти сайты оказывались недоступными. Для безопасности компьютера следует с осторожностью загружать и запускать файлы из интернета при поиске программ, а также проверять все загрузки при помощи антивируса. Есть и другой способ — попробовать решить проблему возможностями Windows, не прибегая к установке дополнительного ПО.
Механическая защита на флешках и картах
На многих картах памяти и флешках есть механическая защита, надежно защищающая устройство от записи.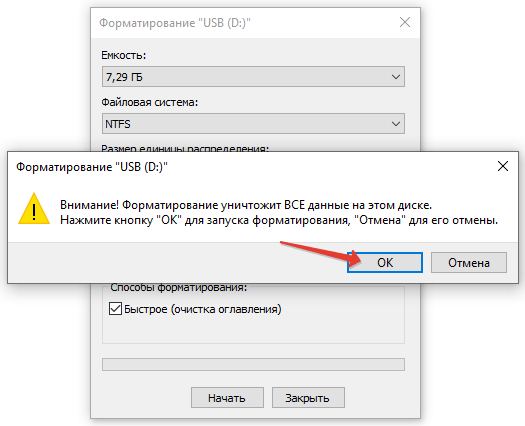 В защелкнутое положение защитный рычажок может встать и случайно, после чего носитель перестанет нормально работать, и его невозможно будет отформатировать.
В защелкнутое положение защитный рычажок может встать и случайно, после чего носитель перестанет нормально работать, и его невозможно будет отформатировать.
Решение проблемы элементарное: следует осмотреть устройство на предмет механического переключателя и поставить его в нужное положение, если требуется.
Выглядит это приблизительно так:
Форматирование в Редакторе групповых политик
Редактор локальных групповых политик есть не во всех версиях Windows — он отсутствует даже в базовых версиях Windows 10, оставаясь привилегией Про-версии и корпоративной ОС. Если Редактор групповой политики присутствует на компьютере, с его помощью можно снять защиту от записи на флешку за несколько шагов.
Снятие блокировки на запись с флешки:
- Нажать «Пуск» — «Выполнить».
- В окне «Выполнить» в поле «Открыть:» ввести gpedit.msc и нажать Ok/Enter. Должно открыться окно редактора.
- Необходимо пройти по следующему пути: «Конфигурация компьютера» — «Административные шаблоны» — «Система» — «Доступ к съемным запоминающим устройствам».

- Найти строчки «Съемные диски: Запретить чтение» и «Съемные диски: Запретить запись». Снять запреты, если они есть, переведя нужное свойство в статус «Отключено».
После этого следует выйти из редактора и повторить попытку записи или форматирования. Если же запрет изначально не стоял или его снятие не помогло, следует попробовать другие описанные в статье способы. Следует помнить, что с небольшой вероятностью флешка может быть повреждена механически. В этом случае никакие программные решения ее оживить не помогут. Но перед тем, как хоронить устройство, следует попробовать еще один способ — снятие режима «Только для чтения» через командную строку.
Снятие защиты через командную строку
Использование командной строки позволяет устранить ошибку, когда неверно работает командный интерпретатор от имени администратора. Способ хорош тем, что командная строка присутствует во всех версиях Windows, а потому метод универсальный.
Снятие режима «только чтение» с флешки через командную строку:
- Запустить командную строку от имени администратора: «Пуск» — «Выполнить» — «cmd.
 exe» или «Пуск» — «Стандартные» — «Командная строка».
exe» или «Пуск» — «Стандартные» — «Командная строка». - Ввести diskpart и нажать Enter.
- Ввести list disk и нажать Enter.
- Посмотреть, под каким номером в появившемся списке находится проблемная флешка. Ввести select *, где «*» — порядковый номер флешки в списке — 1, 2, 3 и так далее. Например, ввести select 2, если флешка находится под номером 2, нажать Enter.
- Ввести команду attributes disk clear readonly, нажать Enter.
- Ввести exit или закрыть окно с командной строкой.
Эти действия не форматируют флешку, а только снимают с нее защиту от записи. После этого можно еще раз попробовать завершить форматирование.
Снятие защиты через системный реестр
Перед тем, как вносить изменения в редактор реестра, следует убедиться, что от записи не защищен сам файл, а не USB-флешка или карта. Использовать данный метод следует в последнюю очередь, либо если имеются определенные навыки владения ПК. Внесение ошибочных изменений в реестр может привести к потери работоспособности всей системы.
Внесение ошибочных изменений в реестр может привести к потери работоспособности всей системы.
Снятие защиты от записи через реестр:
- Нажать «Пуск» — «Выполнить» или комбинацию клавиш Win+R.
- В появившемся окне вписать regedit, нажать Enter.
- Откроется редактор реестра. В левой части окна нужно пройти по пути: HKEY_LOCAL_MACHINE SYSTEM CurrentControlSet Control.
- Найти параметр StorageDevicePolicies, кликнуть два раза по нему левой кнопкой мыши. Если параметра нет (отсутствует строка с таким названием), нужно кликнуть правой кнопкой мыши и выбрать «Создать» — «DWORD». Параметр нужно назвать StorageDevicePolicies и установить значение 0 (ноль).
- В открывшемся окошке установить значение (ноль).
- Сохранить изменения, закрыть реестр.
- Извлечь устройство и перезагрузить компьютер.
После перезагрузки Windows запустится со снятой защиты, и процесс форматирования удастся успешно завершить. Если ни один из указанных способов не помог, повреждена может быть сама флешка или CD-карта. Для гарантии следует попробовать отформатировать устройство на другим компьютере, используя указанные инструкции.
Если ни один из указанных способов не помог, повреждена может быть сама флешка или CD-карта. Для гарантии следует попробовать отформатировать устройство на другим компьютере, используя указанные инструкции.
Что делать, если не форматируется MicroSD? 6 способов решения
Не форматируется MicroSD? Решаем проблему
Несмотря на все попытки, вам не удается отформатировать карту памяти? Не спешите отправлять её в мусорный ящик.
Наши советы гарантировано помогут вам совершить задуманное с минимальной затратой времени и усилий. Поехали.
Форматирование внешнего носителя предназначено для того, чтобы сменить имеющийся формат, или же оперативно удалить из него всю информацию. Перед началом форматирования убедитесь, что на микро-SD не осталось важных для вас данных, и только после этого приступайте к очистке.
Форматирование с помощью средств Windows
Перед началом форматирования убедитесь, что на микро SD не осталось важных для вас данных, и только после этого приступайте к очистке.
Для начала рассмотрим способы, которые предоставляет нам операционная система.
Для них не нужно ничего скачивать или устанавливать, в пару кликов вы добьетесь нужного результата.
Итак, следуем следующему алгоритму действий:
Заходим в меню Пуск и выбираем пункт «Панель управления».
Доступ к панели управления
Находясь в панели управления, выберете режим просмотра «Мелкие значки», как показано на скриншоте:
Изменение режима просмотра
В появившемся списке, выберите пункт «Администрирование».
Далее переходите на «Управление компьютером», а после в «Управление дисками».
Перед вами откроется список подключённых дисков.
В нём найдите карту памяти и кликните по ней правой кнопкой мыши:
Меню карты памяти
В появившемся меня кликаем на пункт «Форматирование», как показано на скриншоте выше.
Если всё пройдёт успешно, то на этом форматирование карты завершено.
В случае если в состоянии карты высвечивается надпись «Не распределён», выберете действие «Создать новый том».
Вы выполнили все пункты без ошибок, но Windows упрямо не желает форматировать карту, значит, ваша ОС использует данный накопитель и блокирует доступ к файловой системе.
В таком случае нужно будет воспользоваться дополнительными утилитами, которые мы распишем ниже.
Форматирование при помощи командной строки
Перед началом работы, нужно перезагрузить компьютер в безопасном режиме.
Для этого вызываем командную строку с помощью одновременного нажатия клавиш Win + R .
В ней прописываем команду а затем нажимаем Ок .
Перед нами откроется меню конфигурации системы.
Выбираем вкладку «Загрузка» и ставим галочку напротив «Безопасный режим».
После этого можете смело перезагружать компьютер.
После этого снова вызываем командную строку и вписываем в неё команду где «n» буква, отвечающая за название карты памяти.
Если всё сделано правильно, форматирование пройдёт успешно.
Если же нет, переходим к следующим пунктам.
Форматирование с помощью утилиты D-Soft Flash Doctor
Microsd не форматируется при помощи инструментов системы? Значит нужно воспользоваться дополнительными утилитами.
Воспользовавшись поисковиком, скачайте и установите программу D-Soft Flash Doctor.
С её помощью можно монтировать образ диска, проверять состояние диска и восстановить функции носителя.
Открываем программу и выделяем нужный диск (который отвечает за наш носитель) и выбираем функцию «Восстановить носитель»:
В зависимости от размера карты памяти, операция по восстановлению может занять до 15 минут.
Терпеливо дожидаемся завершения и нажимаем Готово
На этом процесс форматирования завершён.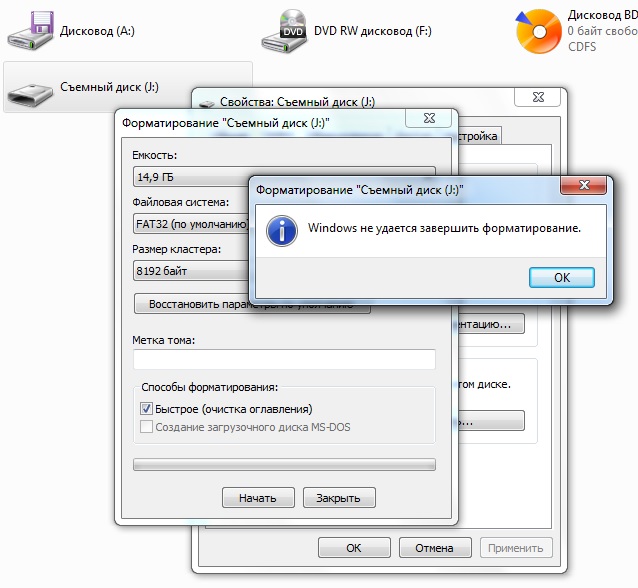
Форматирование при помощи программы HP USB Disk Storage Format Tool
Эта утилита способна принудительно отформатировать носитель, создать новый (с функционалом загрузочного) и проверить состояние диска.
Скачайте и установите HP USB Disk Storage Format Tool.
После процесса инсталляции открываем программу.
В верхней строке выбираем нужный нам диск:
В строке «File System» выбираем нужный нам тип файловой системы из допустимых: «FAT», «FAT32», «exFAT» или «NTFS».
Выбор файловой системы
Далее вам предстоит выбрать тип очистки из предлагаемых «Quick Format» (быстрое форматирование) или «Verbose» (глубокое форматирование).
Строка «Volume Label» позволяет изменить имя носителя на любое другое.
Смена имени карты памяти
После заполнения всех полей нажмите кнопку «Format Disk», чтобы запустить процесс очистки.
Программа EzRecover
Особенность этой утилиты в том, что совершенно не нужно указывать путь и имя накопителя, ведь она сама распознает его.
Схема всё та же — скачиваете и устанавливаете программу. Запускаете её.
Первое, что мы увидим — сообщение об ошибке, но ничего страшного в этом нет, просто переподключите MicroSD, оставив программу включённой.
После повторного подключения, утилита распознает вашу накопительную карту памяти.
Если поле «Disk size» пустует, укажите в нём полный объём SD-карты.
Для завершения нажимаем на кнопку Recover .
Очистка при помощи SD Formatter
Скачиваем и открываем программу. Весит она очень мало, так что этот процесс займёт у вас несколько минут.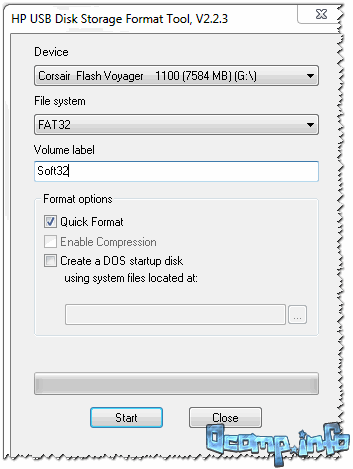
Нажимаем на Drive и выбираем диск, нуждающийся в форматировании (в данном примере выбран F:).
Интерфейс утилиты для очистки
Если нужно изменить тип форматирования, зайдите в опции программы с помощью кнопки Option .
В «Fomat Type» мы можем выбрать следующие типы:
- «Quick» — быстрое форматирование;
- «Full (Erase)» — изменяет тип носителя и стирает с него все данные;
- «Full (OverWrite)» — полная очистка;
- «Format size adjustment» — меняет размер кластера, на указанный.
После всех операций нажимаем заветную кнопку Format .
В этом статье мы постарались детально описать все методы форматирования MicroSD карт.
Надеемся, вы нашли среди них подходящий.
Восстановление карты microSD 16Gb
- 5 shares
- Share
- Tweet 3
- +1 2
- Pin
- VKontakte
- Odnoklassniki
- LiveJournal
здорово! только в панели управления нет значков, ни крупных, ни мелких
Самая бестолковая статья что я встречал.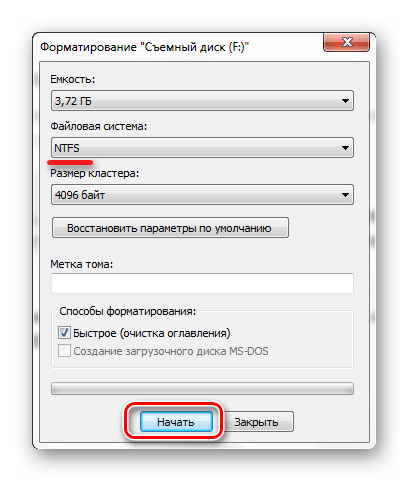 Особенно там где в безопасном режиме через командную строку автор предлагает форматировать таким бездарным образом. Автор вы где такого набрались? В безопасном режиме командная строка открывается по умолчанию так С:USERSназвание компьютера — так форматирование съёмного носителя вы не сделаете, система ком.строки вас вежливо пошлёт в её справку!
Особенно там где в безопасном режиме через командную строку автор предлагает форматировать таким бездарным образом. Автор вы где такого набрались? В безопасном режиме командная строка открывается по умолчанию так С:USERSназвание компьютера — так форматирование съёмного носителя вы не сделаете, система ком.строки вас вежливо пошлёт в её справку!
Командную строку надо открывать через команду diskpart в строке выполнить, обязательно от админа и уже там орудовать по спец.командам (например list disk — откроет вам список всех ваших дисков в том числе и съёмных, а там они идут под названиями «диск 0,1,2,3 и так далее, одной буквой из винды так не пролезет). И конечно же у каждой винды свои настройки со своими командами в этой программе! Это тоже надо учитывать. И прежде чем пороть горячку надо в командной строке запустить (набрать и ввод) HELP ознакомится с командами и как их вводить. Например: на W7H — команды вводятся только большими буквами; на W7P и выше — маленькими и большими.
А так сложилось впечатление, что тему эту вы плохо знаете и просто сотряпали статью для рекламы сомнительного софта )).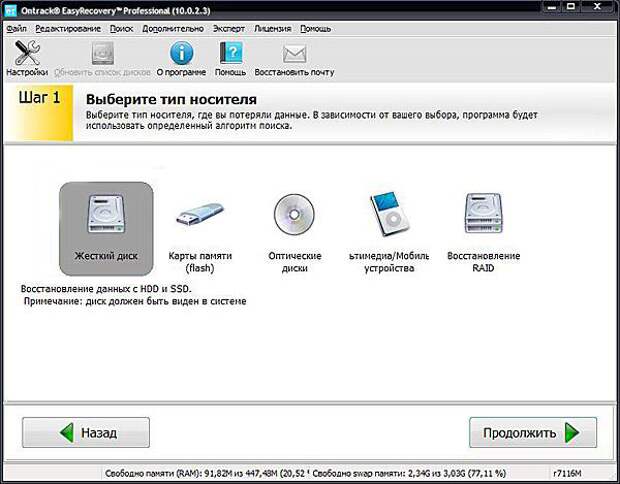 Мир всем!
Мир всем!
не то что бестолковая. ни один из вариантов не сработал. если автор не разбирается, на хера что то советовать?
Что делать, если флешка не форматируется?
Причиной того, что флешка не форматируется, могут быть системные ошибки на носителе. Либо USB флешка может быть защищена от записи. В большинстве случаев все эти проблемы легко устраняются с помощью специализированных программ.
Системное управление дисками
Данные на USB-устройства или карте памяти бывают заняты посторонними процессами системы, в том числе вирусами. Тогда флешка не форматируется стандартными средствами Windows. Доступны несколько эффективных альтернативных способов.
Для настройки флешки откройте системную консоль (нажмите горячие клавиши Win+R для вызова). В строке появившейся консоли введите diskmgmt.msc Менеджер активируется альтернативным способом из меню «Пуск»:
- Открыть «Панель управления» в Пуске.
- Найти в пункте «Система и безопасность» подраздел «Администрирование».

- Открыть в пункте «Управление компьютерами» подпункт «Менеджер управления дисками».
В открывшемся менеджере управления дисковым пространством необходимо найти флеш-карту, которую необходимо отформатировать. Наведите на нее курсор и правой кнопкой мыши — «Форматировать».
Если этот способ не работает, а известно, что очистке USB-устройства препятствует процесс ОС, можно попробовать запуститься в безопасном режиме. После включения ПК откройте командную строку. Сделать это нужно от имени администратора. Выполните в ней простую команду format, после которой необходимо поставить букву USB-накопителя (например Z).
В стандартных ситуациях этого бывает достаточно. Если не помогло проверяем работоспособность флеш-устройства.
Проверка на ошибки
Из-за ошибок в работе карты памяти, она может не открываться и не форматироваться. Для их проверки и исправления, в меню «Пуск» откройте «Выполнить» и запустите рабочую командную строку, введя запрос cmd
В появившемся окне введите: chkdsk G: /f /r (G это порядковая буква флеш-накопителя). Нажмите ввод, и наберитесь терпения. Для проверки и исправления всех сбоев утилите понадобится время.
Нажмите ввод, и наберитесь терпения. Для проверки и исправления всех сбоев утилите понадобится время.
На фото показано как выглядит процесс сканирования. Система должна исправить все ошибки и позволить отформатировать накопитель. Если не помогло, подойдет стороннее программное обеспечение.
Очистка носителей при помощи сторонних программ
Установите любую специализированную программу для форматирования флешки. Рассмотрим примеры наиболее известного ПО.
HP USB Disk Format Tool
Скачайте, установите инструмент и запустите от имени администратора. Откроется окно:
Выбираем USB-диск (смотрим по букве в папке «Мой компьютер»). Ставим галочку напротив пункта «Quick Format» (Быстрая очистка). Работает он несколько быстрее метода с глубокой очисткой и удалением данных. Жмем «Start» и ждем завершения работы мастера. Если не работает, снимаем галочку и повторяем процесс.
Easy Recovery
Easy Recovery — многофункциональный инструмент, умеющий проверять работоспособность флеш-карт. В меню выбираем «Диагностика диска» (Dist Diagnostics) → «Тест наличия потенциальных аппаратных неисправностей» (Drive Tests).
В меню выбираем «Диагностика диска» (Dist Diagnostics) → «Тест наличия потенциальных аппаратных неисправностей» (Drive Tests).
D-Soft Flash Doctor
Можно использовать программу D-Soft Flash Doctor. Интерфейс приложения выглядит так:
Доктор позволяет сканировать флешки микро сд на наличие ошибок. Здесь же можно восстановить работоспособность носителя информации. Какие-то дополнительные объяснения излишни. Выбираете нужную флеш-карту и включаете подходящую команду. В интернете нет официального сайта производителя, по этому найти и скачать ПО можно воспользовавшись поисковиком.
EZ Recover
Если флешка не форматируется, EZ Recover в помощь. Единственное ограничение, налагаемое программой — объем допустимых флеш-карт. Приложение восстанавливает работоспособность флешек объемом до 4 Гб. Восстановление происходит достаточно оперативно — в течении 2-3 мин. Программу можно использовать для флеш-карт с проблемами форматирования или тех, что отображаются в диспетчере устройств с нулевым размером.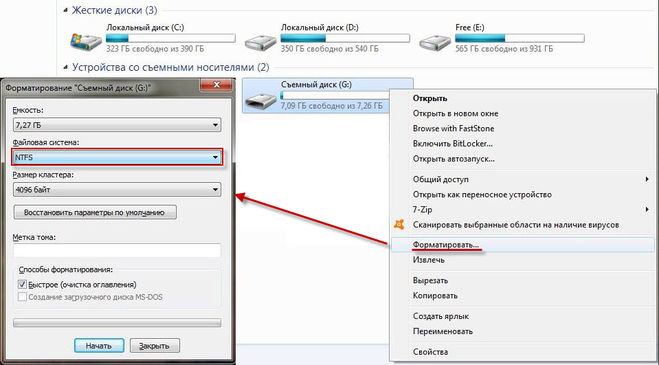
После появления сообщения нужно отсоединить флеш-карту от компьютера и подключить ее снова (приложение мгновенно распознает съемный носитель). В открывшемся окне проставьте номинальный размер карты памяти (disc size). Нужно указать количество мегабайт, указанных в накопителе изначально (1Гб = 1024Мб памяти флешки). Когда настройки определены, просто нажмите клавишу «Recover».
Известные производители USB-накопителей стараются заботиться о своей продукции и обеспечивают своих пользователей соответствующим программным обеспечением. Kingston выпустила удобный инструмент: программа для форматирования флешки Kingston Format Utility, Transcend — JetFlash Online Recovery. Подобные приложения есть у Alcor, A-Data и др. Для работы с контроллерами прочих неизвестных китайских производителей используйте соответствующее ПО. Об этом речь пойдет дальше.
Как устранить защиту от записи
При появлении ошибки «Невозможно форматирование, так как диск защищен от записи» используйте программное средство Dispart. Запустите строку для выполнения команд с правами админа. В Windows 7 она находится в пуске (кликаем правой клавишей и запускаем как администратор). В новых версиях виндовс, находим на клавиатуре компьютера кнопку с изображением логотипа компании и нажимаем ее. Далее выбираем строку для введения команд.
Запустите строку для выполнения команд с правами админа. В Windows 7 она находится в пуске (кликаем правой клавишей и запускаем как администратор). В новых версиях виндовс, находим на клавиатуре компьютера кнопку с изображением логотипа компании и нажимаем ее. Далее выбираем строку для введения команд.
Затем выполняем список команд:
- diskpart (вызов программного средства)
- list disk (показать список имеющихся на компьютере дисков)
- select disk X (где X — это порядковая литера съемного устройства, будет отображаться после выполнения list disc)
- attributes disk clear readonly
- clean (очистить)
- create partition primary
- format fs=ntfs (ntfs можно заменить на другую систему (fat32, fat16), в которой нужно очистить флеш-устройство)
- assign letter=N (где N — литера в названии флешки)
Низкоуровневое форматирование
Еще один способ «вылечить» неработающий накопитель — низкоуровневое форматирование — повторная разметка USB-устройства на сектора для служебной информации. Считается, что эта манипуляция удаляет все данные с устройства (существуют методы для восстановления данных). В любом случае, глубокая очистка позволяет заблокировать поврежденные сектора флеш-накопителя и минимизирует различные зависания и глюки во время ее работы.
Считается, что эта манипуляция удаляет все данные с устройства (существуют методы для восстановления данных). В любом случае, глубокая очистка позволяет заблокировать поврежденные сектора флеш-накопителя и минимизирует различные зависания и глюки во время ее работы.
Один из инструментов, который может его выполнять — HDD Low Level Format Tool, способный работать не только с флеш-накопителями, но и HD-дисками. Инструмент осуществляет глубокое форматирование с уничтожением всех данных и разделов носителя. Низкоуровневая очистка воскрешает нерабочие флеш-карты с серьезными ошибками и сбоями. Альтернативное приложение: Acronis Disk Director.
Поиск сервисных инструментов
Для поиска инструментов, работающих индивидуально с вашей флеш-картой понадобится определить ее VID и PID (уникальные идентификаторы USB). Первый индекс отображает идентификационный номер производителя (VID), а второй — номер самого устройства PID. В некоторых случаях, утилита, определенная таким образом, может не работать. Поскольку идентификатору у некоторых карт могут быть одинаковыми, а модель контроллера разная. Безошибочно определить контроллер можно разобрав флешку и проверив номер на ее микросхеме.
Поскольку идентификатору у некоторых карт могут быть одинаковыми, а модель контроллера разная. Безошибочно определить контроллер можно разобрав флешку и проверив номер на ее микросхеме.
Для определения VID и PID используйте одно из приложений по ссылке: http://flashboot.ru/files/vidpid/
Либо откройте диспетчер устройств и найдите раздел «Контроллеры USB». Внутри него находится подраздел «Запоминающее устройство для USB». На вкладке со сведениями ищите его идентификатор.
По идентификаторам нужно подобрать утилиту на странице: http://flashboot.ru/iflash/ Для удобства используйте поиск. В последнем столбце таблицы «Utils» приводится ссылка для скачивания индивидуальной утилиты, которая работает с вашим контроллером. Если графа возле USB-накопителя пуста придется искать информацию в интернете.
Этот способ, даже если программатор покажет сбой, может оживить ваш USB-накопитель. После завершения операции выполните безопасное извлечение флеш-карты и вновь вставьте в USB-порт.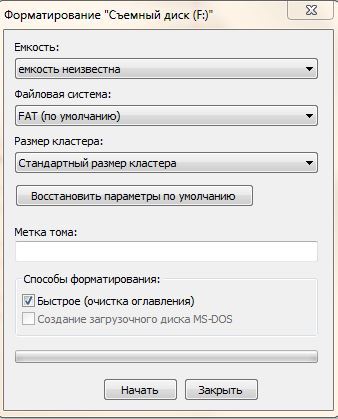 После этого флеш-накопитель должен заработаь.
После этого флеш-накопитель должен заработаь.
Надеемся, что эта статья оказалась полезной. Если ни один совет не подействовал, возможно это означает, что накопитель вышел из строя или получил какие-то механические повреждения. Проще приобрести новый. Ремонт оправдан только в том случае, если на флешке хранятся важные данные. Иногда отремонтировать флеш-карту не получится.
Флешка не форматируется — windows не удается завершить форматирование
Пользователи персональных компьютеров, ноутбуков при форматировании флешки, зачастую встречаются с трудностью, а именно с такой проблемой, как «Windows не удается завершить форматирование». И соответственно возникает следующий вопрос «Что же с этим делать? Как устранить данную ошибку? Почему Windows не удается завершить форматирование?».
Во-первых, ни в коем случае не стоит паниковать. Данная ошибка достаточно широко распространена и чаще всего виновниками являются производители (из-за своей попытки удешевить производство сказываются на качестве флеш-накопителей).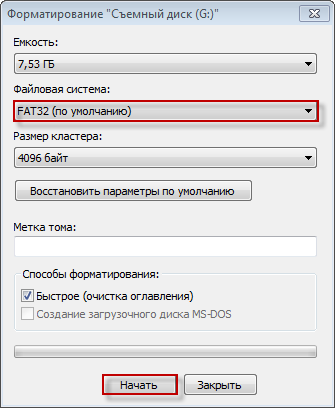
Также причиной может являться то, что такой формат файловой системы, не может понять операционная система Windows. Возможно до этого файловая система устройства была изменена по такой причине, что она использовалась с иными операционными системами (это может быть Mac OS или Linux).
Во-вторых, если не удастся самостоятельно допустить форматирование флешки, то не следует переживать и сгоряча выбрасывать или пытаться самостоятельно разобрать её, возможно у вас еще получится «реанимировать» ее другими реальными действиями.
Ниже рассмотрим способы устранения ошибки и возможности очистки изделия.
Флешка не форматируется — windows не удается завершить форматирование
Для начала рассмотрим наиболее простой вариант. Не нужно скачивать дополнительные программы, вместо этого попробуем исправить следующую ошибку «OC не удается завершить форматирование» путем простых и безопасных манипуляций.
Первая манипуляция для устранения ошибки «не удается форматировать флешку» реализуется с помощью использования утилит вышеописанной операционки «Управление дисками».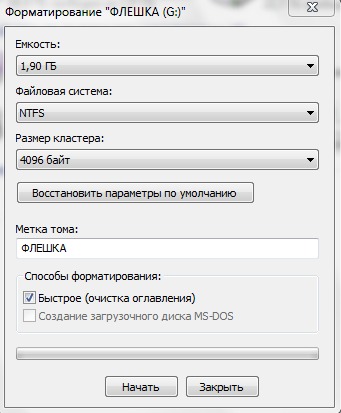 Под утилитами понимается стандартная служебная компьютерная программа. Обычно у таковых узкий функционал, они служат расширителями обычных возможностей операционной системы и, соответственно, упрощают процесс введения изменений в некоторые параметры. Рекомендуем использовать для работы утилиту — USB Safeguard.
Под утилитами понимается стандартная служебная компьютерная программа. Обычно у таковых узкий функционал, они служат расширителями обычных возможностей операционной системы и, соответственно, упрощают процесс введения изменений в некоторые параметры. Рекомендуем использовать для работы утилиту — USB Safeguard.
- Для выполнения запуска «Управление дисками» необходимо набрать комбинацию клавиш из Win + R. Далее на экране всплывет окно «Выполнить» с различными полями. В поле «Открыть» печатаем или вставляем команду «msc», предварительно её скопировав.
- В списке накопителей (Том) выберите свой накопитель, далее кликните по необходимому правой кнопкой мыши и осуществите выбор клавиши «Форматировать» (Рисунок 2).
- Найдите и сделайте клик на указанную «Файловую систему» FAT.
Примечание: Необходимо выбрать такое быстрое форматирование лишь в том случае, если уверенны в том, что механизм не является поврежденным. В противном же случае советуем снять выделение, иначе метку «Быстрое форматирование» (При быстром — не производится проверка экземпляра, поэтому, если не уверены, просто необходимо убрать выделение).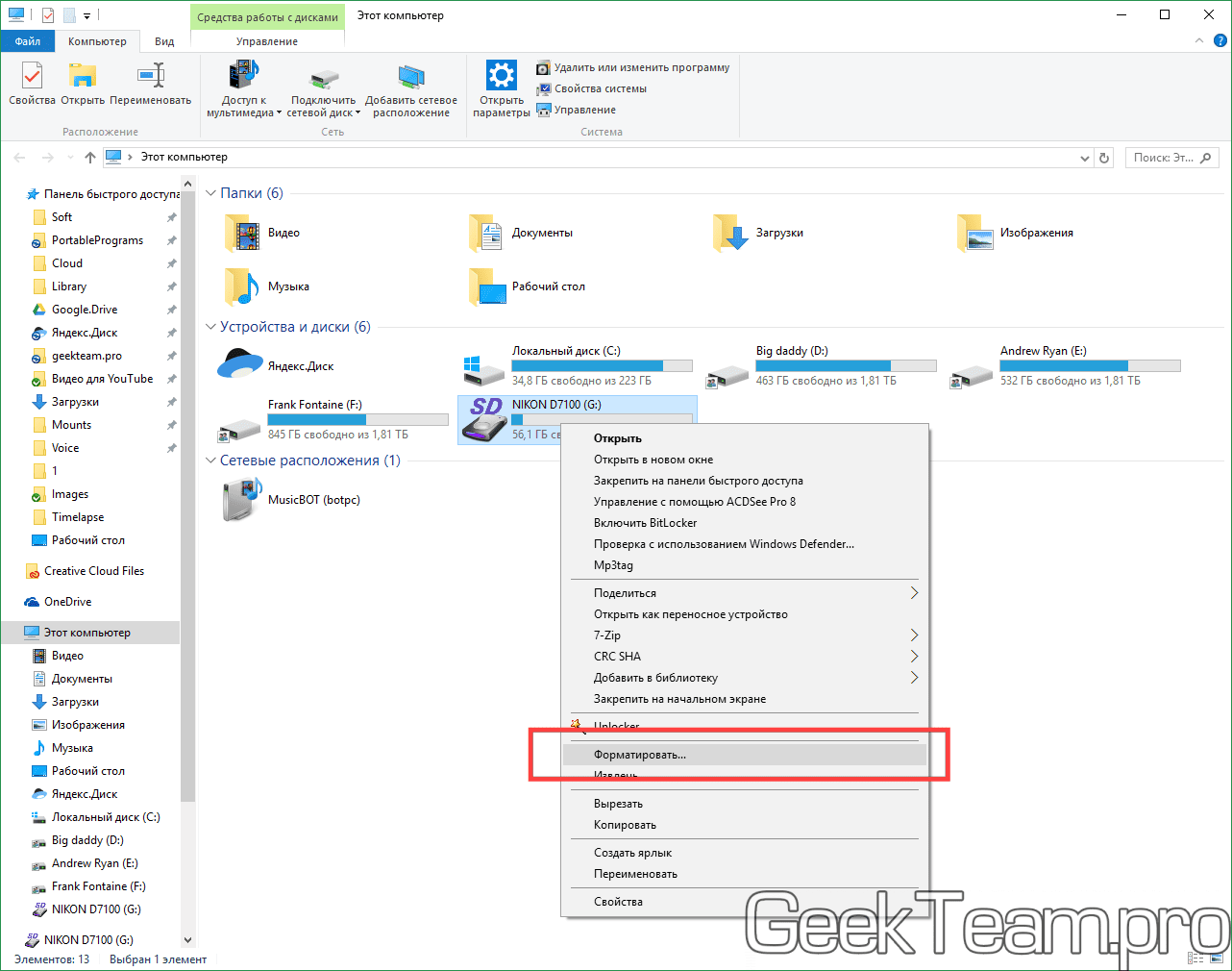
Как отформатировать флешку в безопасном режиме Windows
Если проблема была не серьезной, то это действие вполне может устранить её. Однако так или иначе такой способ не всегда может с легкостью исправить эту ошибку.
Почему не удается завершить форматирование флешки
Проблема может быть в следующем. С появлением такой ошибки, как «Windows не удается завершить форматирование флешки» из-за занятости накопителя различными программами, антивирусом (Рисунок 3). В этом случае вам поможет форматирование «в режиме безопасности».
- Загрузите свой компьютер/ноутбук в безопасном режиме (об информации про запуск устройства в нужный нам защищенный шаг читайте дальше).
- Отформатируйте накопитель или же карту SD при помощи клика «Управление дисками», как это было описано выше.
Процесс загрузки для ПК в безопасном состоянии для Windows 98, 95, 2000, XP, а также Vista и Windows 7.
Перезагрузите ваш компьютер/ ноутбук. После включения компьютер подаст недолгий звуковой сигнал, после этого сигнала нажмите клавишу на клавиатуре F8.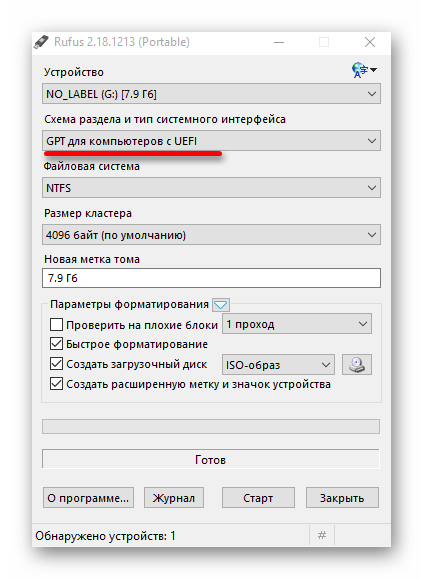 Перед вами на экране должно появится окно меню загрузки выбранной ОС.
Перед вами на экране должно появится окно меню загрузки выбранной ОС.
Выберите из списка «Безопасный режим» и далее нажмите кнопку Enter.
Нажмите кнопку «Да». Готово! Ваш компьютер уже включен в безопасном состоянии.
Рассмотрим загрузку компьютера в безопасном режиме для Windows 8,8.1/10.
- Кликните по кнопке Windows.
- Кликните по иконке «Выключить компьютер» / «Завершение работы».
- Нужно выбрать пункт «Перезагрузка», но перед тем как кликнуть, нажмите и после этого недолго удерживайте клавишу SHIFT.
- Выберите пункт «Диагностика» (Рисунок 4).
- После сделанного указываем «Дополнительные параметры».
- Выбрать «Параметры загрузки».
- Кликните по кнопке «Перезагрузить».
После начала загрузки будет показано меню «Параметры загрузки».
Безопасный режим – нажмите клавишу F4.
Защищенный режим с доступом в интернет – нажмите F5 для перехода.
Форматирование USB элемента или карт SD в DISKPART
Как же форматировать объект, если она не форматируется в этом случае? Действие форматирования накопителя или карт SD в DISKPART используется при испорченной структуре накопителя, а также карты памяти или же устройство, к которому был подключен элемент, создало разделы на нем.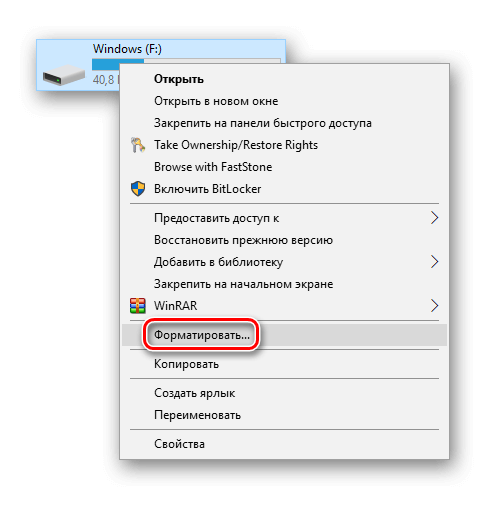
- Запустите кликом командную строку, это необходимо сделать от имени администратора.
- Заводим «diskpart».
- Необходимо указать «list disk» (эта операция проявляет перечень накопителей).
- Указываем «select disk K» (где «K» – номер накопителя, который хотите отформатировать).
- Вписываем «clean» и кликаем на нее (Рисунок 5).
- Указываем «create partition primary».
- Указываем «format fs=fat32 quick» (может быть вариант fs=nfts, зависит от файловой системы).
- И, наконец, кликаем «exit».
Владельцы Usb-флешек и карт памяти SD сталкиваются с различными проблемами во время их эксплуатации. ПК не видит объект, неправильное отображение информации и объема памяти, файлы никак не удаляются и не записываются. И бывает такое, что вышеописанные варианты не всегда дают нужный результат.
Если не получилось выполнить форматирование изделия microSD, то необходимо воспользоваться способом, применяемым для карт SD и MicroSD.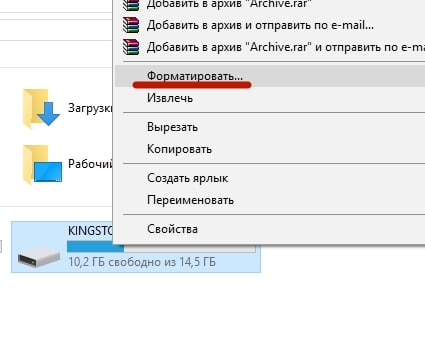 Это особое несложное приложение, которое называется SDFormatter. Приложение здорово работает для простых карт памяти, и также справляется с SDHC и с SDXC. Однако, для последних возможно потребуется установка дополнительного драйвера, который возможно скачать в свободном доступе в интернете. Сама программа является бесплатной и её также можно скачать бесплатно в интернете.
Это особое несложное приложение, которое называется SDFormatter. Приложение здорово работает для простых карт памяти, и также справляется с SDHC и с SDXC. Однако, для последних возможно потребуется установка дополнительного драйвера, который возможно скачать в свободном доступе в интернете. Сама программа является бесплатной и её также можно скачать бесплатно в интернете.
После скачивания и запуска программы появится окно, в котором будет список Drive, там выбираем наш нужный объект и нажимаем на раздел «Option». После чего указываем «Format type» — «full (erase)». Есть вариант заняться активированием необходимой функции «format size adjustment» и далее «on». Это позволит обеспечить определенный сектор по границам флешблока. Эта опция позволит работать вашему накопителю намного быстрее – приятный бонус, который не сложно активизировать. После этого кликаем на кнопку «format» и ожидаем окончания дела.
Рассмотрим отдельно случаи, когда невозможно отформатировать обычную флешку в NTFS обычными действиями.
- Необходимо для начала провести проверку средствами ОС. И только после этого необходимо пытаться форматировать в ntfs.
- Воспользуйтесь командной строкой format /FS:NTFS J: /q, где под J понимается ваш накопитель и, следовательно, буква может измениться.
- Проведите быстрое переформатирование с помощью следующей последовательности: 1.«Пуск», 2. «Панель управления», 3.«Администрирование»,4. «Управление компьютером», 5. «Руководство дисками».
- Если ваша операция система Linux, то можно попытаться отформатировать флешку в файловую систему NTFS при использовании LiveCD.
Программы для восстановления, если Windows не форматирует флешку
Если при предыдущих способах не получается форматировать флешку и вышеуказанные способы форматирования устройства не помогли, то можно прибегнуть к использованию определенных дополнительных программ и утилит для ремонта устройства.
Рассмотрим одну из таких нетрадиционных программ для восстановления накопителя-хранилища от производителей Kingston и Transcend.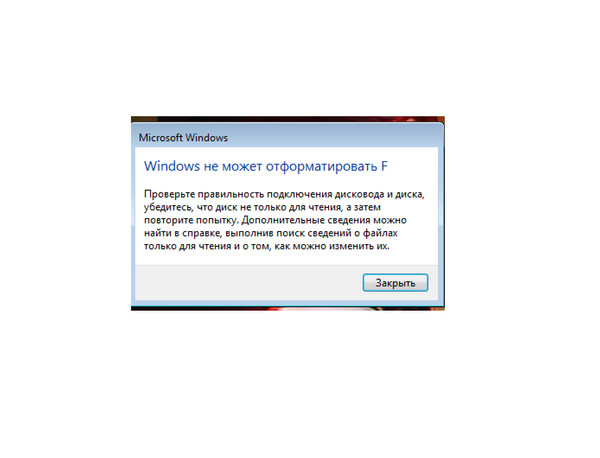 Сразу же отмечаем, что этот способ имеет свои рамки и не подходит для восстановления всех флеш-накопителей.
Сразу же отмечаем, что этот способ имеет свои рамки и не подходит для восстановления всех флеш-накопителей.
Для восстановления и ремонта устройств Transcend производитель предлагает собственную программу-помощник – Transcend JetFlash Online Recovery. Программа позволяет произвести восстановление изделия как с форматированием, так и с сохранением данных (Рисунок 6).
Для работы утилиты обязательно необходим доступ в интернет. Утилита легка в использовании и зачастую подходит для всех накопителей. Найти и установить программу следует с официального сайта Transcend.
Если же вы являетесь владельцем товара Kingston, восстановить объект до того вида, какой был при покупке или отформатировать вам поможет Kingston DataTraveler HyperX 3.0. Эта утилита также является не сложной в использовании и при её скачивании любой пользователь с легкостью разберется в нужных операциях (Рисунок 7). Как и при первом случае, программа подходит для восстановления почти всех накопителей, поэтому смело пробуйте и всё получится. Так же удобной программой для очистки флешки будет HDD Low Level Format Tool.
Так же удобной программой для очистки флешки будет HDD Low Level Format Tool.
Все способы, написанные в статье можно отнести к стандартным вариантам восстановления функциональности флэшки. Конечно же, существует ряд иных возможностей и инструментов. Сложность в том, что каждый производитель, как правило, старается добавить какую-либо уникальность. Уникальность – может быть и не плохой, но в таких проблемных ситуациях, как та, что была описана выше, она может сказаться с негативной стороны, так как необходимо понимать, что восстановление тоже будет «уникальным».
Решение проблемы — Windows не удается завершить форматирование
В некоторых случаях, когда пользователь пытается форматировать свои флешки, система выдает ошибку «Windows не удается завершить форматирование».
Иногда это происходит и при работе с HDD, DVD RW и другими накопителями, но чаще всего такой проблеме подвержены Micro SD. Почему Windows пишет такой текст?
Это происходит, потому что ОС по каким-то причинам не может самостоятельно выполнить форматирование или же причина в неисправности самой SD-карты или жесткого диска.
Также возможно, что раньше карта памяти использовалась на другой операционной системе (Linux, Mac OS и тому подобные) и файловая система является непонятной для Windows.
Именно невозможность работы с файловой системой является наиболее распространенной причиной такой ошибки.
Выглядит эта ошибка так, как показано на рисунке.
Внешний вид уведомления о ошибке
Но что делать, когда система выдает такую ошибку? Есть несколько способов. Самый простой из них выполняется стандартными средствами Windows и доступен как для Windows 7, так и для Windows 10 и даже для старой доброй Windows XP.
Решение проблемы средствами системы
Пошаговая инструкция, как убрать данную ошибку при форматировании съемного диска выглядит следующим образом:
- Нажимаем сочетание кнопок Win+R на клавиатуре. Тем самым мы открываем диалоговое окно «Выполнить». На изображении показано, какие клавиши нужно нажимать на клавиатуре и окно, которое должно появиться после этого (обведено зеленой рамкой).
Клавиатура и диалоговое окно «Выполнить»
- В это окно нужно ввести следующее: diskmgmt.msc и нажать Enter на клавиатуре. Таким образом мы открыли программу «Управление дисками».
- В появившемся окне нужно найти обозначение карты памяти. Узнать съемный носитель можно по соответствующей надписи «Съемное устройство» в нижней части программы и по изображению карты памяти, которое отличается от остальных носителей в верхней части.
Обозначения съемного носителя в программе «Управление дисками»
- В одном из мест, обозначенных зелеными рамками на фото выше, нужно нажать правую кнопку мыши. В результате можно увидеть выпадающее меню, показанное на рисунке.
Выпадающее меню в программе «Управление дисками»
- В этом меню нужно нажать на надпись «Форматировать…». Тогда флешка будет форматироваться по несколько иному алгоритму, чем в остальных случаях.
Уточнение! Возможно, проблема в том, что носитель просто не распределен. Тогда надпись «Удалить том» (выделена желтой рамкой на рисунке №4) будет активной, не тусклой, то есть на нее можно будет нажать. Попробуйте сделать это. После этого нужно будет создавать новый том.
Создание нового тома
Для создания нового тома на нераспределенном носителе нужно нажать правой кнопкой мыши на нем и в выпадающем меню выбрать пункт «Создать простой том…».
Выпадающее меню на нераспределенном носителе
После этого откроется «Мастер создания простых томов», в котором не следует изменять какие-либо параметры – все оставляем стандартным и просто несколько раз нажимаем кнопку «Далее».
После этого в программе «Управление дисками» напротив флешки будет написано «Исправлен» так как это показано на рисунке №6.
Обозначения исправленного носителя в программе «Управление дисками»
После этого можно снова попытаться форматировать флешку стандартными средствами – через «Мой компьютер» при помощи нажатия на нужный носитель правой кнопкой мыши и выбора пункта «Форматировать…».
Выбор пункта «Форматировать…» в выпадающем меню накопителя в «Моем компьютере»
Отключение постороннего процесса в системе
Возможно, что форматированию флешки мешает какой-либо посторонний процесс в системе.
Чтобы исключить этот вариант, необходимо сделать следующее:
- Перезапускаем компьютер в безопасном режиме. Для этого открываем меню «Пуск», затем нажимаем на кнопку, обведенную на изображении зеленым цветом, и выбираем «Перезагрузка» (это для Windows 7).
Компьютер выключится, и сразу включится снова. Так вот, сразу после выключения следует нажать кнопку F8 и дождаться загрузки.
Меню пуск и выбор пункта «Перезагрузка»
- После этого следует запустить командную строку от имени администратора. Для выполнения этого действия есть много различных способов.
Самый простой из них заключается в том, чтобы зажать клавишу Shift на клавиатуре и правой кнопкой мыши кликнуть на любом свободном месте рабочего стола. В появившемся меню нужно выбрать пункт «Открыть окно команд».
Выбор пункта «Открыть меню команд»
- В появившемся окне нужно написать следующее: format [буква накопителя]:. Чтобы узнать букву накопителя, нужно зайти в мой компьютер и посмотреть то, что написано возле носителя, как это показано на рисунке (обозначено стрелками).
В нашем случае это буква «е», поэтому в меню команд пишем «format e:», как это показано на фото ниже (обведено синей рамкой) и нажимаем клавишу Enter.
Накопитель в «Моем компьютере» и соответствующая команда в меню команд
Если и это не поможет, придется пользоваться помощью со стороны, то есть сторонними программами восстановления.
Программы для восстановления дисков
Одной из таких программ является D-Soft Flash Doctor. Скачать ее в интернете очень легко. Окно программы выглядит так, как показано на рисунке.
Окно программы D-Soft Flash Doctor
В этом окне необходимо выбрать наш носитель. Узнать его можно по букве (в нашем случае это «е»). Для этого нужно просто кликнуть на условное обозначение флешки в верхней части программы (на фото выше выделено оранжевым цветом).
После этого можно выбрать пункт «Восстановить носитель» (обозначен красной рамкой). Произойдет восстановление, после чего можно снова пытаться форматировать диск. Также можно выбрать пункт «Сканировать на ошибки».
Тогда начнется сканирование, и пользователь будет иметь возможность узнать, что не так с его носителем.
Если флешка не только не форматируется, а еще и показывает, что объем равен 0 МБ, хорошо помогает EzRecover. Кстати, узнать объем флешки тоже можно в «Моем компьютере». На рисунке красными линиями подчеркнуты места, где показывается объем накопителя.
Места отображения объема диска в «Моем компьютере»
В нашем случае там показывается 5,18 ГБ, но если будет показывать 0 Мб, смело скачивайте EzRecover.
Окно программы EzRecover
EzRecover самостоятельно находит съемные носители, здесь даже ничего указывать не придется. После открытия программы пользователю остается только нажать кнопку «RECOVER» и немного подождать. Далее можно снова пытаться форматировать носитель стандартными средствами.
В интернете есть еще немало программ для восстановления флешек, можно попробовать и другие. Если ничего из всех этих вариантов не дает результата, флешку остается только выбросить.
На видео ниже наглядно показано, как добиться форматирования диска стандартными средствами Windows.
Не форматируется флешка, ремонт средствами Windows
Решение проблемы — Windows не удается завершить форматирование
Windows не удается завершить форматирование
Если вы пытаетесь отформатировать внешний жесткий диск, SD-карту или USB-накопитель, но получаете сообщение об ошибке Windows не удается завершить форматирование, то вы можете следовать этому руководству, чтобы исправить эту проблему. Обычно с этой проблемой сталкиваются, когда нажимают правой кнопкой мыши на устройстве в проводнике и выбирают «Форматирование». Это может произойти из-за неправильного формата диска или если он поврежден.
Windows не удалось завершить форматирование: SD-карты, USB-флешки, Съемных дисков
Существует несколько способов решить эту проблему, разберем по порядку и что делать.
1. Управление дисками
Если действие с форматированием в Windows заканчивается ошибкой, то вы можете воспользоваться помощью «Управление дисками».
- Нажмите сочетание кнопок Win+X и выберите Управление дисками.
- Нажмите правой кнопкой мыши на устройстве, которое выдает ошибку и выберите Форматировать.
- Теперь вам нужно выбрать утвердительный параметр в отношении файловой системы, размера блока. Если задача будет успешно завершена, вы сможете использовать свой диск сразу после этого.
2. Использование командной строки
Это решение может работать, даже если первое решение не помогло. Вы можете использовать командную строку для форматирования жесткого диска, SD-карты, USB-накопителя или любого другого накопителя. Прежде чем начать, вы должны записать или запомнить букву диска, который вы хотите отформатировать. Сделав это, откройте командную строку и запустите следующую команду:
Здесь «D» — буква диска, которую вы запомнили для исправления ошибки, а «ntfs» — это файловая система. Этот процесс занимает много времени, даже если у вас есть USB-накопитель емкостью 4 ГБ. Поэтому не закрывайте окно ни при каких обстоятельствах. В противном случае ваш диск может быть поврежден.
3. EaseUS Partition Master
EaseUS Partition Master — это удобное программное обеспечение для управления дисками, доступное для Windows. Несмотря на то, что версия имеет премиум-версию, бесплатная версия будет работать хорошо. Загрузите и установите EaseUS Partition Master на свой компьютер. Имеет один недостаток, это отсутствие русского интерфейса.
- Теперь убедитесь, что диск, который вы хотите отформатировать, подключен и щелкните правой кнопкой мыши на нем и выберите «Format partition«.
- Теперь вам нужно выбрать метку раздела, файловую систему, размер кластера и нажать кнопку «Применить«.
Загрузка комментариев
Windows не может отформатировать диск что делать. Не форматируется флэшка что делать
Одна из частых проблем при форматировании карт памяти SD и MicroSD, а также USB флешки — сообщение об ошибке «Windows не удается завершить форматирование», при этом, как правило ошибка появляется вне зависимости от того, в какой файловой системе выполняется форматирование — FAT32, NTFS, exFAT или другой.
В большинстве случаев проблема возникает после того, как карта памяти или флешка была извлечена из какого-то устройства (фотоаппарат, телефон, планшет и подобного), при использовании программ для работы с разделами дисков, в случаях внезапного отключения накопителя от компьютера во время выполнения операций с ним, при сбоях в питании или же при использовании накопителя какими-либо программами.
В этой инструкции — подробно о различных способах исправить ошибку «не удается завершить форматирование» в Windows 10, 8 и Windows 7 и вернуть возможность очистки и использования флешки или карты памяти.
Полное форматирование флешки или карты памяти в управлении дисками Windows
Прежде всего при возникновении ошибок с форматированием рекомендую попробовать два самых простых и безопасных, но не всегда работающих способа с использованием встроенной утилиты Windows «Управление дисками».
Примечание: используя Управление дисками обратите внимание на то, как ваша флешка или карта памяти отображается в нижней части окна
Форматирование накопителя в безопасном режиме
Иногда проблема с невозможностью завершить форматирование бывает вызвана тем, что в работающей системе накопитель «занят» антивирусом, службами Windows или какими-либо программами. В этой ситуации помогает форматирование в безопасном режиме.
- Загрузите компьютер в безопасном режиме ( , )
- Отформатируйте флешку или карту памяти с помощью стандартных средств системы или в управлении дисками, как это было описано выше.
Также вы можете загрузить «безопасный режим с поддержкой командной строки» а затем использовать её для форматирования накопителя:
format E: /FS:FAT32 /Q (где E: — буква накопителя который нужно отформатировать).
Очистка и форматирование USB накопителя или карты памяти в DISKPART
Способ с использованием DISKPART для очистки диска может помочь в тех случаях, когда на флешке или карте памяти была испорчена структура разделов или же какое-то устройство, к которому был подключен накопитель создало разделы на нем (в Windows могут быть проблемы, если на съемном накопителе есть несколько разделов).
- Запустите командную строку от имени администратора (), затем по порядку используйте следующие команды.
- diskpart
- list disk (в результате выполнения этой команды запомните номер накопителя, который нужно отформатировать, далее — N)
- select disk N
- clean
- create partition primary
- format fs=fat32 quick (или fs=ntfs)
- Если после выполнения команды под пунктом 7 по завершении форматирования накопитель не появится в проводнике Windows, используйте пункт 9, иначе пропустите его.
- assign letter=Z (где Z — желаемая буква флешки или карты памяти).
Если флешка или карта памяти все так же не форматируются
Если ни один из предлагаемых способов не помог, это может говорить о том, что накопитель вышел из строя (но не обязательно). В этом случае можно попробовать следующие инструменты, есть вероятность, что они смогут помочь (но в теории могут и усугубить ситуацию):
- Также могут помочь статьи: ,
На этом завершаю и надеюсь, что проблема связанная с тем, что Windows не удается завершить форматирование была решена.
Здравствуйте!
Ошибка «Windows не удается завершить форматирование» при форматировании флешки может возникать в двух случаях. Либо возникла программная ошибка, либо флешка повреждена физически.
Если ваша флешка повреждена физически, то единственное, что можно с ней сделать — выкинуть. Современные флешки очень дешевы, но при этом производятся из недолговечных материалов.
Но не будем о плохом, а попробуем исправить флешку программными средствами. Если этот способ не сработает, то проще эту флешку выкинуть и купить новую.
Исправление ошибки «windows не удается завершить форматирование»:
1. Нажмите «Пуск», наберите в поисковой строке «diskmgmt.msc», запустите программу diskmgmt.msc.
2. Откроется окно системной программы. В списке сверху найдите свою флешку, нажмите на ней правой кнопкой мыши и выберите «Форматировать…». Будьте осторожны! Не перепутайте свою флешку с другим диском!
3. Еще раз убедитесь, что выбрана именно флешка, а не другой диск и подтвердите действие кнопкой «Да».
Если форматирование опять не прошло успешно, то можно попробовать еще один, самый последний способ.
Форматируем флешку специальной программой:
1. Скачайте программу HP USB Disk Storage Format Tool ( , вирусов нет).
2. Запустите программу, выберите вашу флешку и начните форматирование. Сначала попробуйте «Быстрое форматирование», если так не получается — уберите эту галочку.
Если и этот способ не помог, то, как я уже писал выше — вариантов нет:(Выкидывайте эту флешку и покупайте новую. Они сейчас не дорогие.
Карты памяти SD и MicroSD для фотокамер, да и для другой портативной техники состоят из самой физической памяти (микросхема) и контролера управления. При ошибках с памятью сбой может произойти в этих двух узлах. В таких случаях нужно использовать программы для форматирования, они во время работы убирают битые ячейки, так что они затем не участвуют в работе. Таких программ на сегодня есть много, не все они актуальны для вашей карты, нужно пробовать разные варианты.
Сообщение о неработоспособности карты памяти на экран фотоаппарата может выскочить, когда вы совсем этого не ждете. Тогда можно попробовать отформатировать карту памяти на самом фотоаппарате. Если зайти в меню не получается, или выдается ошибка форматирования карты памяти на фотоаппарате, выньте карту с камеры и отформатируйте ее средствами Windows на компьютере.
Проверка и форматирование карты в Windows
Для этого нужно использовать картридер на компе, но он не позволит считать Pid и VID код как на обычной флэшке, картридер помешает этому. Pid и VID код — это служебная информация, позволяющая определить марку контроллера. А знание этих кодов помогает реанимировать флэшки.
Перед форматированием и лечением нужно снять защиту от записи, она на карте в виде защелки «lock». Если выдается сообщение «Диск защищен от записи», то проверьте переключатель на карте, он в одном из положений блокирует запись. Если он свободно и самовольно передвигается с места на место, то он сломан. В этом случае придется менять карту.
Расположение переключателя lock на адаптере
Как проверить карту SD . В Windows в разделе «Мой компьютер» среди списка дисков находите свою карту SD и нажимаете правую кнопку мыши. Заходите в «свойства» и затем в сервис. В меню «Сервис» выбираете «Проверить диск». В свойствах диска посмотрите какая файловая система на карте, должна быть FAT или NTFS.
Так же с помощью средств Windows можно отформатировать карту .
При форматировании карты памяти в компьютере можно воспользоваться менеджером дисков. Например, в Win 7 нажмите правую кнопку мышки на значке «компьютер» в меню «Пуск». Там выбираете управление. В открывшемся окне выбираете «управление дисками». Находите диск, соответствующий карте памяти и нажимаете правую кнопку мыши, там выбираете «формат». Аналогично действуете и в Windows XP или 8, через меню «компьютер».
Так же в Windows команду форматирования можно вызвать если в списке дисков в «Мой компьютер» правой кнопкой мыши нажать на нужный диск (карту памяти) и выбрать команду «Форматировать».
При работе с любыми программами внимательно выбирайте диск , именно в виде диска будет видна ваша карта памяти на компьютере или в программе. Не удалите данные с компьютерных дисков!
Если после подключения к ПК вы увидели в списке дисков свою карту памяти и вам нужно сохранить информацию, то скопируете данные на компьютер. Или с помощью сторонних программ создаете образ диска опять же на компьютере. После этого средствами Windows или другими программами форматируете карту. Затем вставляете ее в фотоаппарат и форматируете средствами камеры. После этого снова подключаете к компьютеру и копируете данные назад на карту.
Если напишет ошибку «Windows не может закончить форматирование», то воспользуйтесь сторонней программой из списка ниже.
Использование сторонних программ
Не все программы могут помочь, ведь производители часто меняют в своих устройствах и версии контроллеров, и сами микросхемы памяти, поэтому некоторые программы не успевают вносить изменения в свою базу. Нужно попробовать несколько программ для лечения и потом уже принимать решение о замене карты памяти.
Программы так же могут не помочь, если ошибка в контроллере. Можно посоветовать отформатировать карту в фотоаппарате или в смартфоне.
Oсобенно постарайтесь применить фотоаппарат для форматирования . В некоторых фотокамерах есть утилиты с возможностью низкоуровневого форматирования.
В меню камеры или смартфона выберите «низкоуровневое форматирование», если он там есть, это может помочь снять блокировку с SDHC.
Из-за использования карт-ридера при подключении карты памяти к компьютеру, команды низкого уровня форматирования не проходят к памяти. Поэтому в основном сторонний софт может сделать только высокого уровня форматирование (заново создать разделы, переписать только оглавление, а не всю память). Поэтому часто не форматируется микро sd карта простыми способами, какие используются для USB флэшки.
Интерфейс программы SDFormatter 4.0
Для полноценной работы с картой нужен и картридер того же производителя и специальная программа от него же. Но такое возможно только в сервис центрах и то не во всех. Очень большой выбор карт памяти сделал невозможным создание универсальных программных продуктов для работы со всеми картами, поэтому и советуется использовать несколько программ по очереди.
А работа с контроллером, при невозможности определить серию и марку, так совсем дело сложное. Это в обычных USB флэшках можно было по номеру контроллера находить нужные контакты для замыкания, менять детали и т.д. А в карте памяти такое можно делать только на угад, что может привести совсем к выходу из строя аппаратной части.
Интерфейс HP USB Disk Storage Format Tool
Если вам повезло с картридером и с программой для восстановления, то есть шанс реанимировать карту памяти SD. Если нет, то можно обратиться к специалисту, но такие затраты оправданы если нужно восстановить важную информацию с карты. В другом случае проще заменить карту.
Специальные программы для форматирования карт памяти:
- SD Formatter (for SD/SDHC/SDXC) для работы с картами SD/SDHC/SDXC.
- Hard Disk Low Level Format Tool программа для низко уровневого форматирования.
- EzRecover . После запуска программы может понадобится вынуть карту и вставить заново. Помогает, когда флэш определяется как Security Deviсe, вообще не определяется или показывает 0Mb объем.
- Flashnul . С этой программой можно сохранить образ карты памяти и работать с ним по восстановлению данных. Затем данные можно восстанавливать с помощью R-STUDIO или EasyRecovery.
- EasyRecovery .
- GetDataBack .
- RECOVERMYFILES .
- R-STUDIO .
- FlashMemoryToolkit .
- Bootice .
- D-Soft Flash Doctor .
- JetFlash Recovery Tool для работы с памятью Transcend.
- Kingston Format Utility для работы с Kingston.
- HP USB Disk Storage Format Tool .
Если при попытке отформатировать USB флешку или карту памяти SD (или любую другую), вы видите сообщение об ошибке «Windows не удается завершить форматирование диска», здесь вы найдете решение этой проблемы.
Чаще всего, это не вызвано какими-то неисправностями самой флешки и решается довольно просто, встроенными средствами Windows. Однако, в некоторых случаях может потребоваться программа для восстановления флешек — в этой статье будет рассмотрено оба варианта. Инструкции в этой статье подойдут для Windows 8, 8.1, и Windows 7.
Обновление 2017: я случайно написал еще одну статью на эту же тему и рекомендую к прочтению именно её, к тому же она содержит новые методы, в том числе для Windows 10 —
Как исправить ошибку «не удается завершить форматирование» встроенными средствами Windows
Прежде всего, имеет смысл попробовать отформатировать флешку с помощью утилиты управления дисками самой операционной системы Windows.
Во многих случаях описанного выше будет достаточно для исправления ошибки, связанной с тем, что не удается выполнить форматирование в Windows.
Дополнительный вариант форматирования
Еще один вариант, который применим в тех случаях, если форматированию USB накопителя или карты памяти мешает какой-либо процесс в Windows, но, при этом не удается выяснить, что это за процесс:
- Перезапустите компьютер в безопасном режиме;
- Запустите командную строку от имени администратора;
- Введите в командной строке format f: , где f — буква вашей флешки или другого носителя информации.
Программы для восстановления флешки, если она не форматируется
Исправить проблему с форматированием USB флешки или карты памяти можно и с помощью специально предназначенных для этого бесплатных программ, которые сделают все необходимое автоматически. Ниже — примеры такого программного обеспечения.
D-Soft Flash Doctor
С помощью программы D-Soft Flash Doctor вы можете автоматически восстановить флешку и, при желании, создать ее образ для последующей записи на другую, исправную флешку. Каких-то подробных инструкций тут давать, я думаю, не нужно: интерфейс понятен и все очень просто.
Скачать бесплатно D-Soft Flash Doctor вы можете в Интернете (проверяйте загруженный файл на вирусы), но ссылки я не даю, так как официального сайта я не нашел. Точнее, нашел, но он не работает.
EzRecover
EzRecover — еще одна работающая утилита для восстановления USB накопителя в тех случаях, когда он не форматируется или показывает объем равным 0 Мб. Аналогично предыдущей программе, использование EzRecover не представляет сложностей и все что нужно, нажать одну кнопку «Recover».
JetFlash Recovery Tool или JetFlash Online Recovery — для восстановления флешек Transcend
Утилита для восстановление USB накопителей Transcend JetFlash Recovery Tool 1.20 теперь носит название JetFlash Online Recovery. Скачать бесплатно программу можно с официального сайта http://www.transcend-info.com/products/online_recovery_2.asp
С помощью JetFlash Recovery вы можете попробовать исправить ошибки на флешке Transcend с сохранением данных или исправить и отформатировать USB накопитель.
В дополнение к вышеперечисленным, есть следующие программы для тех же целей:
- AlcorMP- программа для восстановления флешек с контроллерами Alcor
- Flashnul — программа для диагностики и исправления различных ошибок флешек и других накопителей с Flash-памятью, таких как карты памяти различных стандартов.
- Format Utility For Adata Flash Disk — для исправления ошибок на USB накопителях A-Data
- Kingston Format Utility — соответственно, для флешек Kingston.
Надеюсь, эта статья поможет вам решить проблемы, которые возникли при форматировании флешки в ОС Windows.
Если Windows не удается завершить форматирование, это еще не значит, что устройство окончательно пришло в негодность. Проблемы могут быть вызваны неисправностями в диске, флешке или карте памяти. Часто их можно исправить стандартными средствами Виндовс.
На вопрос о том, почему не форматируется флешка, сложно ответить наверняка. Причиной может быть, как неисправность в USB-порте компьютера, так и в самом съемном накопителе. Большинство случаев, когда Windows не удается завершить форматирование флешки, связано со сбоями в устройстве носителя или программным сбоем в системе. А если на ней имеется много плохих секторов, то восстановлению флешка не подлежит. Но это характерно для устройств, которые долго находятся в употреблении.
Если вам не удается отформатировать SD карту, проблемы могут быть связанные с тем же, что и в случае с флеш-носителем. Однако, в большинстве случаев, эта проблема решается с помощью несложных манипуляций.
Для того чтобы отформатировать карту памяти microSD или USB, зайдите в меню «Пуск» и в поисковой строке введите «cmd». Запустите командную строку. В консоли наберите команду «diskpart», а после ее выполнения «list disk». Этими строками мы даем компьютеру задачу определить все подключенные накопители.
На этом этапе будьте предельно внимательны, ведь следующей командой вы удалите все данные с носителя. В случае ошибки вы можете отформатировать жесткий диск. На экране будут перечислены все подключенные устройства, начиная с винчестера и заканчивая СД. Свой USB-накопитель или карту памяти вы сможете узнать только по объему. Самое явное отличие жесткого диска от флешки — это то, что объем первого устройства указывается в Гб, а второго в Мб. К примеру, это Диск 4.
Теперь следует ввести «select disk 4». Если ваш диск под номером 3, тогда вводите «select disk 3». После нажатия клавиши Enter, система выберет необходимый носитель. Следующей командой вы удалите все данные с накопителя. Поэтому еще раз проверьте правильность выбора, чтобы не форматнуть HDD.
Отформатируйте диск, введя «clean». Теперь нам нужно разметить область диска. Для этого введите команду «create partition primary». Затем введите «select partition 1». Выбираем нужный раздел. Нужно его активировать. Для этого есть строка «active». Наберите ее и нажмите Enter.
Типы файловых систем
Теперь переходим непосредственно к выбору файловой системы. На выбор есть 3 варианта: FAT32, NTFS или exFAT. FAT32 обычно используют на картах памяти. Флэшка тоже может быть такого формата. Это самый старый тип файловой системы, которая поддерживает файлы не более четырех Гб. Все SD карты с заводскими настройками форматируются в FT32 для того, чтобы их могли «видеть» не только новые устройства, но и старые. Кроме этого ее поддерживают все операционные системы.
NTFS была разработана Microsoft и считается на сегодня стандартом. HDD для Windows 10 форматируют именно в эту файловую систему. Она не имеет таких ограничений по размерам файлов, как FAT32. Недостатком является то, что не все операционные системы поддерживают данный формат. Некоторые только считывают устройства с такой файловой системой, а некоторые могут и вовсе не зайти на флешку.
ExFAT — это самая новая система. Она пришла на смену FAT32, имеет лучшую совместимость с другими ОС, не имеет ограничений на размер записываемых файлов и разрабатывалась для съемных носителей.
Нужно определиться какую файловую систему вы хотите иметь у себя на flash носителе или SD-карте. После этого нужно выбрать какой тип форматирования вы хотите произвести: полное или быстрое. При быстром форматировании заново создается только файловая система, а область данных не затрагивается.
При полном форматировании сначала производится полная проверка поверхности устройства на наличие поврежденных секторов. Если они обнаруживаются, то программа проверки пытается их исправить. В случае неудачи помечает их как неисправные (бэд-сектора). Соответственно, такие сектора исключаются из таблиц файловой системы, которые формируются после полной проверки поверхности. Это означает, что в дальнейшем в неисправные сектора данные не записываются.
Поэтому такой тип форматирования гораздо дольше быстрого, но качественнее. В зависимости от вашего выбора введите команду «format fs=NTFS» для полной чистки или «format fs=NTFS QUICK», если желаете, чтобы карта памяти форматировалась быстро. В примере выбрана файловая система NTFS, так как отформатировать флешку лучше в этот формат. Устройство будет в другом формате, если вместо букв NTFS вы введете FAT32 или exFAT. Затем жмите Enter и ожидайте окончания процесса.
Если флешка не форматируется в NTFS стандартными средствами Виндовс, то diskpart справится с этой задачей наверняка. По завершению процедуры нужно ввести «exit» для выхода из diskpart. Таким образом вы можете отформатировать диск и любой другой накопитель.
Формат жесткого диска
Почему не форматируется жесткий диск? Как и в случае со съемными носителями причиной может выступать наличие плохих секторов. Если Windows не удается завершить форматирование диска, попробуйте для начала проверить его программой Victoria или ей подобными, чтобы убедиться в исправности винчестера. Если программа найдет битые сектора, тогда их необходимо переназначить. Неопытный пользователь может испортить весь жесткий диск, если не умеет правильно переназначить сектора. Поэтому лучше отнести винчестер в сервисный центр.
Когда на компьютере не форматируется диск, введите в строке «Выполнить» команду «diskmgmt.msc». Запустится «Управление дисками». Вам нужно перейти к нужному диску и удалить с него все имеющиеся на нем разделы. Это действие «Удалить том». Результатом будет являться «Нераспределенная область». По ней нужно кликнуть правой кнопкой мыши и нажать «Создать том». Появится «Мастер настройки», следуя указаниям которого вы получите полностью отформатированный диск. Стоит помнить, что такая операция возможна только для неосновного диска. Ведь в среде Windows невозможно отформатировать системный раздел.
Если вам нужно отформатировать винчестер, на котором установлена система, можно воспользоваться загрузочным диском. С его помощью можно полностью удалить все данные с накопителя и выбрать файловую систему.
Виндовс не удалось завершить форматирование микро sd
Блог о модемах, роутерах и gpon ont терминалах.
Все мы с Вами пользуемся компактными накопителями памяти — USB флешками и картами памяти (SD, Micro SD, MMC и т.п.) И чем больше их используется в быту, тем больше шанс столкнуться с разного рода проблемами при их эксплуатации. Во-первых, аукается политика удешевления производства — низкое качество и дешевые чипы. Во-вторых, у каждого производителя есть удачные модели и неочень удачные. У каких-то вообще отказов нет, а какие-то постоянно сыпятся. Одна из частых проблем при эксплуатации USB-дисков и карт памяти — ошибка: «Не удаётся завершить форматирование диска» в Windows. С таким приходится сталкиваться довольно часто. К сожалению, в некоторых случаях исправить ситуацию не удаётся (этим чаще грешат MicroSD карточки). Тогда останется только отнести устройство либо по гарантии, либо до мусорки. Тем не менее, если обычным способом форматирование флешки не удаётся завершить, то попробуйте сделать это с помощью сторонних программ.
Откроется главное окно консоли «Управление дисками». Практически в самом низу находим нашу флешку (только не перепутайте с другими дисками), кликаем на ней правой кнопкой и выбираем пункт меню «Форматировать» и ждём результата.
Если и тут процедура закончилась неудачей, как на картинке выше, пробуйте специализированные программы о которых я сейчас подробнее и расскажу.
Первая в моём списке — это проверенная временем утилита HP USB Disk Storage Format Tool от Hewlett Packard. Она полностью бесплатная, скачать её можно тут — HPUSBFW.
Это не простая утилита. К её особенностям можно отнести следующее:
— Восстановление или исключение «битых» секторов накопителя.
— Возможность создания «загрузочной флешки».
— Принудительное форматирование (открытые или исполняемые файлы будут игнорироваться).
Интерфейс её просто и незамысловатый.
В списке «Device» (Устройство) выбираем свой накопитель, ниже — файловую систему. Снимаем галочку «Quick Format» (Быстрое форматирование) и запускаем процесс. Чаще всего именно это помогало мне решить подобные проблемы.
Для карточек SD и MicroSD так же могу посоветовать приложение SDFormatter. Она отлично работает как с обычными картами памяти так и с SDHC, и с SDXC. Правда, для последних скорее всего придётся ставить дополнительный драйвер. Были случаи, когда эта программка помогла реанимировать заглючившую в телефоне карточку. Она тоже бесплатная и скачать её можно здесь.
После запуска Вы увидите вот такое окно:
В списке Drive выбираем наш накопитель и нажимаем кнопку «Option»:
Здесь ставим «Format Type» — «FULL(Erase)». Можно так же активировать опцию «FORMAT SIZE ADJUSTMENT» = «ON», которая позволяет выравнивать сектора по границам флешблока, за счет чего накопитель будет работать немного шустрее.
Далее жмём на кнопку «Format» и ждём завершения процесса.
Если предложенные выше шаги не помогли — придётся привлекать «тяжелую артиллерию». Для начала пройдёмся по атрибутам диска. Для этого запускаем командную строку Windows и в ней пишем команду DISKPART для запуска системной утилиты работающей с дисками:
Вводим команду: list disks
В списке по объёму находим нашу флешку (впринципе она должна последней в списке стоять, если Вы конечно не несколько флешек подключили) и запоминаем её номер. В моём примере — это номер 4.
Следующая команда — выбор диска: select disk 4
А теперь пробуем очистить у него атрибут защиты от записи: attributes disk clear readonly, как на скриншоте выше.
После этого смотрим атрибуты диска — команда: attributes disk:
выходим из утилиты c помощью команды exit и вновь запускаем форматирование.
Если и это не помогло, остаётся только прибегнуть к специализированной программе для тестирования съёмных накопителей — flashnul. Внимание, это специализированная утилита и она требует осознанности действий. В противном случае Вы можете убить данные на других своих накопителях, подключенных к системе.
Скачиваем её отсюда и распаковываем для удобства прямо в корень какого-нибудь диска, например — С:. Путь к папке должен получиться такой — C:flashnul .
Затем снова запускаем командную строку и вводим команду: cd C:flashnul
Запускам просмотр списка дисков:
Результат будет примерно такой:
Находим в списке свою флешку и запоминаем её номер. В моём случае флешка на номере 4. У Вас номер будет иной — поэтому внимательно смотрите по объёму накопителя.
Теперь затираем нулём все данные:
А после — запускаем специальный тест на ошибки контроллера, который заодно уничтожит и все данные:
После завершения теста снова запустите форматирование через консоль «Управление дисками». Ошибка Виндовс «не удается завершить форматирование диска» не должна более появляться.
P.S. Если ни один из предложенных советов не помог, и Вам всё равно не удаётся отформатировать флешку или micro SD карту, то посоветую вот что:
Скачиваете программку Usbflashinfo, запускаете её и нажимаете кнопку «Получить информацию о флешке». В полученной ниже информации нас интересуют строки VID и PID:
Далее эти данные вбиваете в поисковике и смотрите что удастся найти по контроллеру памяти. Возможно получиться найти под него специализированную утилиту. Для этих целей я бы порекомендовал сайт flashboot.ru — там самые актуальные на текущий момент версии программ и самая большая база данных по флешкам, картам памяти SD, MicroSD практически всех известных производителей и используемых ими контроллерах памяти.
И уж если там ничего найти не сможете — тогда останется только выкинуть это маленький кусочек пластика, ставший совершенно бесполезным.
Помогло? Посоветуйте друзьям!
Windows не удается завершить форматирование флешки. Что делать? : 86 комментариев
Помогает и первый случай, если убрать галочку возле «быстрое форматирование».
Полагаю что и в окне «мой компьютер» такой способ тоже должен сработать.
Пробуйте и пользуйтесь на здоровье. Мне это и без сторонних программ удалось выполнить)
Спасибо! Даже я разобралась:D
Спасибо! Перепробовала много способов, помог именно этот. И то, только со второго раза.
Спасибо.Начну через командную строку.Всё касиво и интересно расписано,5 баллов!
Огромное спасибо. HP USB Disk Storage Format Tool помогло восстановить карту с телефона))) до этого ничего не помогало. спасибо.
Помогла замена адаптера. С другим почему-то косячило. Т.е. флешка была видна в телефоне, а комп вроде как и видел ее но предлагал форматировать. При этом отформатировать не мог.
Одна из частых проблем при форматировании карт памяти SD и MicroSD, а также USB флешки — сообщение об ошибке «Windows не удается завершить форматирование», при этом, как правило ошибка появляется вне зависимости от того, в какой файловой системе выполняется форматирование — FAT32, NTFS, exFAT или другой.
В большинстве случаев проблема возникает после того, как карта памяти или флешка была извлечена из какого-то устройства (фотоаппарат, телефон, планшет и подобного), при использовании программ для работы с разделами дисков, в случаях внезапного отключения накопителя от компьютера во время выполнения операций с ним, при сбоях в питании или же при использовании накопителя какими-либо программами.
В этой инструкции — подробно о различных способах исправить ошибку «не удается завершить форматирование» в Windows 10, 8 и Windows 7 и вернуть возможность очистки и использования флешки или карты памяти.
Полное форматирование флешки или карты памяти в управлении дисками Windows
Прежде всего при возникновении ошибок с форматированием рекомендую попробовать два самых простых и безопасных, но не всегда работающих способа с использованием встроенной утилиты Windows «Управление дисками».
- Запустите «Управление дисками», для этого нажмите Win+R на клавиатуре и введите diskmgmt.msc
- В списке накопителей выберите вашу флешку или карту памяти, нажмите по ней правой кнопкой мыши и выберите «Форматировать».
- Рекомендую выбрать формат FAT32 и обязательно снимите отметку «Быстрое форматирование» (хотя процесс форматирования в данном случае может занять продолжительное время).
Возможно, в этот раз USB накопитель или карта SD будут отформатированы без ошибок (но не исключено, что снова появится сообщение о том, что системе не удается завершить форматирование). См. также: Чем отличается быстрое и полное форматирование.
Примечание: используя Управление дисками обратите внимание на то, как ваша флешка или карта памяти отображается в нижней части окна
- Если вы видите на накопителе несколько разделов, а накопитель является съемным — это может быть причиной проблемы с форматированием и в данном случае должен помочь способ с очисткой накопителя в DISKPART (описан далее в инструкции).
- Если вы видите на флешке или карте памяти единственную «черную» область, которая не распределена, нажмите по ней правой кнопкой мыши и выберите пункт «Создать простой том», далее следуйте указаниям мастера создания простых томов (в процессе ваш накопитель будет отформатирован).
- Если вы увидите, что на накопителе файловая система RAW, можно использовать способ с DISKPART, а если требуется не потерять данные, попробовать вариант из статьи: Как восстановить диск в файловой системе RAW.
Форматирование накопителя в безопасном режиме
Иногда проблема с невозможностью завершить форматирование бывает вызвана тем, что в работающей системе накопитель «занят» антивирусом, службами Windows или какими-либо программами. В этой ситуации помогает форматирование в безопасном режиме.
- Загрузите компьютер в безопасном режиме (Как запустить безопасный режим Windows 10, Безопасный режим Windows 7)
- Отформатируйте флешку или карту памяти с помощью стандартных средств системы или в управлении дисками, как это было описано выше.
Также вы можете загрузить «безопасный режим с поддержкой командной строки» а затем использовать её для форматирования накопителя:
format E: /FS:FAT32 /Q (где E: — буква накопителя который нужно отформатировать).
Очистка и форматирование USB накопителя или карты памяти в DISKPART
Способ с использованием DISKPART для очистки диска может помочь в тех случаях, когда на флешке или карте памяти была испорчена структура разделов или же какое-то устройство, к которому был подключен накопитель создало разделы на нем (в Windows могут быть проблемы, если на съемном накопителе есть несколько разделов).
- Запустите командную строку от имени администратора (как это сделать), затем по порядку используйте следующие команды.
- diskpart
- list disk (в результате выполнения этой команды запомните номер накопителя, который нужно отформатировать, далее — N)
- select disk N
- clean
- create partition primary
- format fs=fat32 quick (или fs=ntfs)
- Если после выполнения команды под пунктом 7 по завершении форматирования накопитель не появится в проводнике Windows, используйте пункт 9, иначе пропустите его.
- assign letter=Z (где Z — желаемая буква флешки или карты памяти).
- exit
После этого можно закрыть командную строку. Подробнее на тему: Как удалить разделы с флешки.
Если флешка или карта памяти все так же не форматируются
Если ни один из предлагаемых способов не помог, это может говорить о том, что накопитель вышел из строя (но не обязательно). В этом случае можно попробовать следующие инструменты, есть вероятность, что они смогут помочь (но в теории могут и усугубить ситуацию):
На этом завершаю и надеюсь, что проблема связанная с тем, что Windows не удается завершить форматирование была решена.
Не форматируется MicroSD? Решаем проблему
Несмотря на все попытки, вам не удается отформатировать карту памяти? Не спешите отправлять её в мусорный ящик.
Наши советы гарантировано помогут вам совершить задуманное с минимальной затратой времени и усилий. Поехали.
Форматирование внешнего носителя предназначено для того, чтобы сменить имеющийся формат, или же оперативно удалить из него всю информацию. Перед началом форматирования убедитесь, что на микро-SD не осталось важных для вас данных, и только после этого приступайте к очистке.
Форматирование с помощью средств Windows
Перед началом форматирования убедитесь, что на микро SD не осталось важных для вас данных, и только после этого приступайте к очистке.
Для начала рассмотрим способы, которые предоставляет нам операционная система.
Для них не нужно ничего скачивать или устанавливать, в пару кликов вы добьетесь нужного результата.
Итак, следуем следующему алгоритму действий:
Заходим в меню Пуск и выбираем пункт «Панель управления».
Доступ к панели управления
Находясь в панели управления, выберете режим просмотра «Мелкие значки», как показано на скриншоте:
Изменение режима просмотра
В появившемся списке, выберите пункт «Администрирование».
Далее переходите на «Управление компьютером», а после в «Управление дисками».
Перед вами откроется список подключённых дисков.
В нём найдите карту памяти и кликните по ней правой кнопкой мыши:
Меню карты памяти
В появившемся меня кликаем на пункт «Форматирование», как показано на скриншоте выше.
Если всё пройдёт успешно, то на этом форматирование карты завершено.
В случае если в состоянии карты высвечивается надпись «Не распределён», выберете действие «Создать новый том».
Вы выполнили все пункты без ошибок, но Windows упрямо не желает форматировать карту, значит, ваша ОС использует данный накопитель и блокирует доступ к файловой системе.
В таком случае нужно будет воспользоваться дополнительными утилитами, которые мы распишем ниже.
Форматирование при помощи командной строки
Перед началом работы, нужно перезагрузить компьютер в безопасном режиме.
Для этого вызываем командную строку с помощью одновременного нажатия клавиш Win + R .
В ней прописываем команду а затем нажимаем Ок .
Перед нами откроется меню конфигурации системы.
Выбираем вкладку «Загрузка» и ставим галочку напротив «Безопасный режим».
После этого можете смело перезагружать компьютер.
После этого снова вызываем командную строку и вписываем в неё команду где «n» буква, отвечающая за название карты памяти.
Если всё сделано правильно, форматирование пройдёт успешно.
Если же нет, переходим к следующим пунктам.
Форматирование с помощью утилиты D-Soft Flash Doctor
Microsd не форматируется при помощи инструментов системы? Значит нужно воспользоваться дополнительными утилитами.
Воспользовавшись поисковиком, скачайте и установите программу D-Soft Flash Doctor.
С её помощью можно монтировать образ диска, проверять состояние диска и восстановить функции носителя.
Открываем программу и выделяем нужный диск (который отвечает за наш носитель) и выбираем функцию «Восстановить носитель»:
В зависимости от размера карты памяти, операция по восстановлению может занять до 15 минут.
Терпеливо дожидаемся завершения и нажимаем Готово
На этом процесс форматирования завершён.
Форматирование при помощи программы HP USB Disk Storage Format Tool
Эта утилита способна принудительно отформатировать носитель, создать новый (с функционалом загрузочного) и проверить состояние диска.
Скачайте и установите HP USB Disk Storage Format Tool.
После процесса инсталляции открываем программу.
В верхней строке выбираем нужный нам диск:
В строке «File System» выбираем нужный нам тип файловой системы из допустимых: «FAT», «FAT32», «exFAT» или «NTFS».
Выбор файловой системы
Далее вам предстоит выбрать тип очистки из предлагаемых «Quick Format» (быстрое форматирование) или «Verbose» (глубокое форматирование).
Строка «Volume Label» позволяет изменить имя носителя на любое другое.
Смена имени карты памяти
После заполнения всех полей нажмите кнопку «Format Disk», чтобы запустить процесс очистки.
Программа EzRecover
Особенность этой утилиты в том, что совершенно не нужно указывать путь и имя накопителя, ведь она сама распознает его.
Схема всё та же — скачиваете и устанавливаете программу. Запускаете её.
Первое, что мы увидим — сообщение об ошибке, но ничего страшного в этом нет, просто переподключите MicroSD, оставив программу включённой.
После повторного подключения, утилита распознает вашу накопительную карту памяти.
Если поле «Disk size» пустует, укажите в нём полный объём SD-карты.
Для завершения нажимаем на кнопку Recover .
Очистка при помощи SD Formatter
Скачиваем и открываем программу. Весит она очень мало, так что этот процесс займёт у вас несколько минут.
Нажимаем на Drive и выбираем диск, нуждающийся в форматировании (в данном примере выбран F:).
Интерфейс утилиты для очистки
Если нужно изменить тип форматирования, зайдите в опции программы с помощью кнопки Option .
В «Fomat Type» мы можем выбрать следующие типы:
- «Quick» — быстрое форматирование;
- «Full (Erase)» — изменяет тип носителя и стирает с него все данные;
- «Full (OverWrite)» — полная очистка;
- «Format size adjustment» — меняет размер кластера, на указанный.
После всех операций нажимаем заветную кнопку Format .
Выводы
В этом статье мы постарались детально описать все методы форматирования MicroSD карт.
Надеемся, вы нашли среди них подходящий.
Восстановление карты microSD 16Gb
- 5 shares
- Share
- Tweet 3
- +1 2
- Pin
- VKontakte
- Odnoklassniki
- LiveJournal
здорово! только в панели управления нет значков, ни крупных, ни мелких
Самая бестолковая статья что я встречал. Особенно там где в безопасном режиме через командную строку автор предлагает форматировать таким бездарным образом. Автор вы где такого набрались? В безопасном режиме командная строка открывается по умолчанию так С:USERSназвание компьютера — так форматирование съёмного носителя вы не сделаете, система ком.строки вас вежливо пошлёт в её справку!
Командную строку надо открывать через команду diskpart в строке выполнить, обязательно от админа и уже там орудовать по спец.командам (например list disk — откроет вам список всех ваших дисков в том числе и съёмных, а там они идут под названиями «диск 0,1,2,3 и так далее, одной буквой из винды так не пролезет). И конечно же у каждой винды свои настройки со своими командами в этой программе! Это тоже надо учитывать. И прежде чем пороть горячку надо в командной строке запустить (набрать и ввод) HELP ознакомится с командами и как их вводить. Например: на W7H — команды вводятся только большими буквами; на W7P и выше — маленькими и большими.
А так сложилось впечатление, что тему эту вы плохо знаете и просто сотряпали статью для рекламы сомнительного софта )). Мир всем! 😉
не то что бестолковая. ни один из вариантов не сработал. если автор не разбирается, на хера что то советовать?
Не форматируется флешка, что делать
Ничто не вечно – это правило распространяется не только на компьютер или ноутбук, но и на любые другие устройства, например USB-накопители, которые со временем начинают глючить и работать совершенно неправильно. В такой ситуации достаточно отформатировать ее, но если вы сейчас читаете данные строки, то это может означать только одно – у вас не форматируется флешка и что делать в такой ситуации вы не знаете.
Спешу сообщить, что выкинуть ее с безнадежным лицом рановато, исправить проблему можно и вполне реально. Конечно, это не всегда удается, но всё же попытаться можно. Сейчас я расскажу вам о нескольких способах. Сразу хочу сказать, что самое интересное находится в конце статьи, так что рекомендую прочитать до конца. Будет интересно…
Первым делом решите для себя, является ли хранящаяся на флешке информация чрезвычайно важной для вас, потому что далее я буду описывать утилиты, которые могут восстанавливать ваши файлы полностью или частично, тут как повезет (зависит от серьезности проблемы). Есть и другие программы, пользоваться которыми гораздо быстрее, но они полностью уничтожат все данные, которые были записаны на USB -накопителе. Так что определитесь с этим, но на будущее вот вам дельный совет – никогда не храните важную информацию на одном дисковом накопителе. Это касается не только флешек, но и жестких дисков, обычных DVD-дисков и т.д.
Сейчас в интернете существуют самые разные сервисы, которые позволяют бесплатно хранить любые файлы. К ним также относятся файлообменники, но есть и сервисы, к которым доверие возрастает с первого слова – например Google. Он предоставляет своим пользователям бесплатную услугу, которая называется Google Documents.
Также можете пользоваться Яндекс. Диск — ом. Уже около года использую этот сервис для обмена информации и в принципе меня он полностью устраивает. Если вы еще не зарегистрированы, то сделайте это сейчас. Ссылка на сайт здесь. Если будут трудности в использовании этого ресурса, пишите в комментариях, напишу инструкцию.
Это было небольшое отступление, теперь давайте приступим к делу.
Восстановление работы флешки
Многие кто столкнулись с проблемой, когда не форматируется флешка, задаются вопросом, а что будет с моими данными на флешке? Поэтому стоит рассказать и об этом. Информация ниже будет так же полезной для пользователей, которые не могут отформатировать свою флешку.
Как и говорил выше, сначала поговорим о том, как отформатировать флешку и сохранить хотя бы часть файлов, которые были там записаны. Самый простой и банальный способ не подразумевает скачивание дополнительных программ и в большинстве случаев очень эффективен. Через меню «Пуск» проходим в «Панель управления», затем – «Система и безопасность» — «Администрирование» — «Управление компьютером» — «Управление дисками».
Теперь ищем букву, идентифицирующую нашу флешку в компьютере.
Также можете зайти в Компьютер и глянуть там.
Приступим к проверке флешки на ошибки. Заходите в «Пуск» — «Выполнить», введите cmd и нажмите «Enter». Или воспользуйтесь горячими клавишами «Win» + «R».
В открывшимся окне надо ввести команду chkdsk, указать какой носитель информации надо проверить и указать параметры.
Вот так выглядит команда полностью, которую нужно ввести: chkdsk G: /f /r
Когда введете, нажмите Enter. После чего надо будет немного подождать. Если утилита будет долго думать, то не стоит её закрывать, ждите когда она закончит проверку.
На скриншоте выше посмотрите как примерно будет выглядеть у вас.
Если очень повезет, то утилита исправит ошибки во флешке и тем самым система распознает флешку и после чего сможете скопировать драгоценные данные на жесткий диск или другой носитель информации. Далее рекомендую всё же отформатировать флешку, после чего можно будет пользоваться ей снова. Но удача может отвернуться от вас – тогда без помощи стороннего программного обеспечения и танцев с небольшим бубном нам не обойтись.
Подробно объяснять, как пользоваться каждым программным обеспечением я не буду, так как статья растянется на 30-40 страниц, а может быть и больше. Я приведу примеры и расскажу основные их функции.
Программное обеспечение для восстановления данных
Самая распространенная и качественная утилита по восстановлению данных, на мой взгляд, это EasyRecovery. В программе есть также возможность тестирования потенциальных аппаратных проблем, анализ файловой структуры и многое другое.
Надо не исключать возможность восстановления данных, если вы даже отформатировали флешку. Допустим, некоторые программы построены по принципу: форматирование, а уже потом пробует восстановить данные. Если вы нашли такую программу, то лучше отложить её напоследок.
Кстати, для скептиков, на блоге есть статья с видео, где можно наглядно увидеть, как я делал восстановление данных, когда отформатировал флешку: «Как восстановить данные».
Существует, конечно, масса других программных продуктов для восстановления, но тут останавливаться не буду. Да, если вам надо отформатировать или восстановить данные, в любом случае пробуйте разные программы. Если не помогла одна, то должна помочь другая – именно так вы должны и думать. В противном случае её проще выкинуть, потому что времени на восстановление или форматирование может потребоваться много.
Форматирование флешки
Теперь другой выход из ситуации – полное форматирование флешки, при этом есть вероятность ее спасения, но ценой уничтожения файлов.
Для начала могу вам посоветовать программу HP USB Disk Storage Format Tool. Скачать программу можно здесь. После запуска программы, выбираете в Device — вашу флешку. Если серьёзная проблема с флешкой, то её там может и не быть. В этой ситуации переходите к другой программе, потому что эта вам уже не поможет.
Далее выберите файловую систему (File system): NTFS или FAT32. В Format options сначала поставьте галочку «Quick Format» и попробуйте отформатировать флешку, нажав «Start». Если появилась какая-либо ошибка, то попробуйте убрать галочку «Quick Format» и повторяете нажатие на кнопку «Start».
Программа EzRecover. Программа будет полезной, когда у вас не только не форматируется флешка и что делать не понятно, а еще хуже – она к тому же некорректно отображается в «Моем компьютере», либо система сообщает вам, что ее суммарный объем памяти меньше мегабайта, чего в XXI веке даже теоретически быть не может. Эта программа интуитивна, с ней вы точно справитесь.
Так же запасной вариант могу предложить JetFlash Recovery Tool. Она полностью отформатирует ваш накопитель, приведет его в порядок, «подлатает», если можно так выразиться, но всю информацию сотрет.
Таких программ на самом деле очень много! Вам предстоит поискать их названия в интернете.
Более глубокий анализ и решение проблемы
Самое сложное, но и самое интересное я оставил напоследок. Нам понадобится сайт, на котором очень много информации по различным проблемам связанных с флешками. Ссылка на сайт тут.
Теперь перейдите в меню справа на страницу «Detect VID&PID».
Теперь скачайте любую программу, для того чтобы узнать VID и PID вашей флешки. Таким способом вы узнаете производителя и идентифицируете контроллер. Выше я рассматривал программы, которые подходят для разных производителей флешек, а сейчас вы будете искать программу, которая работает именно с вашей флешкой.
Все эти программы работают однотипно, когда скачаете программу, подсоедините флешку к вашему компьютеру и запустите программу. В ней вы должны найти информацию о VID и PID. Если программа не смогла показать эти данные, то пробуйте скачать другую. Можете например попробовать ChipGenius.
Давайте, рассмотрим пример работы одной такой программы. Итак, я скачала программу, запускаю, сверху нажимаю «Получить информацию о флешке».
После чего появится информация, которая касается этой флешки. Я специально выделил данные на скриншоте ниже, чтобы вы на них обратили внимание или запомнили, так как они нам сейчас понадобятся.
Сейчас надо узнать, какая программа работает с этой флешкой. Для этого заходите на сайт, о котором я говорил выше и нажимаем «iFlash».
Введите VID и PID, после чего нажмите «Search».
Хочу сразу сказать, маленькую, но не приятную новость. Эти программы могут ошибаться, то есть те данные которые сейчас вы видите, возможно не все правильные. Иногда, чтобы узнать контроллер, надо её разобрать и посмотреть очень внимательно на наличие разных надписей. Но это делаете в самом последнем случае, если ничего не получается.
Немного отвлекся. Сейчас мы определимся, какая вам нужна программа. Узнав данные о флешке, теперь смотрите в списке, какая программа подойдет для работы с флешкой. Пользуйтесь поиском, так как ручной поиск может занять не одну минуту.
В том случае, если программы нет в списке (последний столбец), тогда придется искать в интернете. Также у производителей флеш носителей, есть программы для работы с флешками, короче, поиск вам в помощь 😉 .
После скачивания запустите программу. Дальше рассказывать как пользоваться с 1000-ми программами, как понимаете я не буду. Основной принцип: вставили флешку (иногда требуется установить драйвер – спросят при открытии или установке программы). Программа должна найти вашу флешку, а дальше уже делаете все на интуитивном уровне. Если не получается, то заходите на сайт откуда её скачали и через поиск пробуйте найти статью (инструкцию), как ей пользоваться. Также пробуйте поискать в гугле или яндексе.
Важно! После всех операций надо удалить утилиту (если она была установлена на компьютер) с драйвером. Если вы её оставите, то в дальнейшем возможна проблема с определением других USB устройств.
Если роняли или ударяли флешку
Очень часто по случайности любой пользователь роняет флешки и иногда из-за падения, флешка может перестать работать. Если были какие-то падения и вы о них вспомнили, то можно разобрать флешку и посмотреть визуально на наличие отсоединенных или отвалившихся деталей. У меня уже раза два были проблемы с флешками, когда контакты были отпаяны.
Кстати, такая проблемка была на одной из моих флешек, никакие программы не помогали ее привести в чувства. Чтобы разобрать флешку, вам понадобится ножик или плоская отвертка. Для более дорогих флешек, которые сделаны из железа, нужна будет фигурная отвертка. Какой – то определенной инструкции как их разбирать нету, потому что они все разные. Есть такие флешки, которые не разбираются, приходится полностью ломать пластик, хотя это не странно, ведь цены на флешки не слишком велики, по сравнению чем 2-3 года назад. Но такое встречается редко, обычно эта процедура проходит на ура.
Некоторые пользователи сразу начнут искать паяльник или тащить иголку с плоскогубцами, для того чтобы соединить отпаянный контакт, но для начала можно проверить, на самом ли деле эта проблема является основной из-за которой не работает флешка. Для начала подсоедините отпаянный контакт, всуньте флешку в USB разъем и посмотрите, работает ли она. Если флешка определилась, значит нужно бежать за паяльником 😉 . Если она не работает, возвращаемся в самый вверх статьи и начинаем читать заново, ведь программы не могли работать с флеш носителем из-за плохого контакта, а сейчас у вас этот нюанс исправлен.
Вот в общем то и все. Как поступать – решать только вам. Желаю удачи со всеми накопителями и данными, находящимися на них. Пусть у вас никогда ничего не удалится и не пропадет!
Как отформатировать флешку
Иногда возникает необходимость отформатировать флешку. Часто такая необходимость возникает при покупке новой SD Flash карты и установке ее в телефон, фотоаппарат или видеокамеру. Разные фотокамеры, смартфоны и например видеорегистраторы могут поддерживать различные файловые системы, но в большинстве случаев используются только 2 основные файловые системы Fat и NTFS.
Сразу же после покупки флешка может не определится в устройстве, например по причине, того что у нее нет вообще файловой системы. Различные устройства могут сами предупредить и автоматически произвести форматирование съемного носителя( например может выдать запрос на дисплей с просьбой отформатировать флешку), но в большинстве ситуаций требуется заранее позаботиться об этом.
В этой статье мы рассмотрим форматирование съемной карты с помощью операционной системы Windows 7, хотя и в других версиях операция аналогична. Для этого в ОС Windows имеется встроенная программа форматирования.
Всю операцию мы будем проводить с SD картой transcend. Хотя можно с любой другой, в том числе USB, и абсолютно любых производителей. Для начала нам нужно подключить карту к компьютеру. В случае с USB нужно вставить просто в соответствующий разъем на компьютере, но если в друг у вас карта SD или CF, то требуется воспользоваться специальным устройством под названием картридер(Card Reader). Картридеры обычно поддерживают несколько типов флешкарт, например в одном устройстве может поддерживаться сразу 20 различных стандартов.
Итак приступим:
| 1. Заходим в «Компьютер» там должно появится значок вашей флешки в виде жесткого диска. | |
| 2. Далее правой кнопкой «мыши» нажимаем на этот значок. | |
| 3. Выбираем пункт «Форматирование». | |
| 4. В появившимся окне можно задать настройки. | |
| 5. В зависимости от того какая файловая система нужна(NTFS или FAT32) выбираем. | |
| 6. Также можно задать метку диска, она роли не играет, но и не помешает. | |
| 7. Способ форматирования тоже роли не играет, в нашей ситуации, поэтому можно оставить галку на пункте «Быстрое». | |
| 8. Ну и напоследок нажимаем кнопку «Начать». |
Также не забываем, что в некоторых ситуациях съемный носитель может не пройти операцию из-за защиты. И чтобы отформатировать защищенную флешку нужно эту защиту для начало снять. Эта защита реализуется обычно аппаратным ключом, который обычно нужно переставить в другое положение. В этой статье есть описание на эту тему.
Иногда защита флешки вшита прямо в электронику носителя и в этом случае не удивляйтесь, что не удается отформатировать флешку, но это очень редкий случай. Используется в специализированных защищенных устройствах.
[6 бесплатно] Не удается отформатировать флэш-накопитель USB
Последнее обновление 10.11.2020
Фотография, показывающая ошибку — Windows не смогла отформатировать съемный USB-накопитель, если вы отформатировали USB-флешку в Windows 10/8/7
Инструмент форматирования не может отформатировать USB-накопитель, сообщая, что носитель устройства защищен от записи
Когда USB-накопитель поврежден или не работает должным образом, или когда пользователи ранее установили защиту от записи на USB-накопитель, его невозможно отформатировать. Вы знаете, что может случиться что-то худшее; флешку нельзя ни отформатировать, ни удалить, если вы удалите папку.
Причины — Почему невозможно отформатировать USB-накопитель
Не расстраивайтесь, если ваш USB-накопитель не может быть отформатирован в Windows 10/8/7, поскольку эта ошибка вызвана несколькими факторами, когда ваш USB-накопитель …
- Usb в защите от записи или заблокирован
- MBR поврежден на usb
- USB помечен как только для чтения, или его файл / папка помечены как только для чтения
- Флешка модифицирована вирусом
- Физические повреждения флешки
Примечание. Отключение атрибута защиты от записи должно быть выполнено до форматирования, поскольку любой файл или папка, доступные только для чтения, могут привести к сбою всего форматирования.Однако вам нужно признать тот факт, что это не единственный фактор, из-за которого Windows не смогла отформатировать USB-накопитель, поскольку физические повреждения, плохие микросхемы, логические повреждения, поврежденная файловая система, неправильные настройки реестра для USB-накопителя могут привести к сбою форматирования на флеш-накопителе.
6 способов устранения сбоя формата USB — [3 наиболее эффективных]
Примечание: вам необходимо отключить блокировку защиты от записи и удалить атрибут только для чтения перед форматированием USB-накопителя, и следующие первые 2 метода покажут вам, как их удалить.
# 1 — Снять защиту от записи с флешки
Выключите переключатель защиты от записи на USB, если на вашем USB есть блокировка. Нет кнопки? Попробуйте следующие решения
Также читайте: 10 бесплатных приемов для снятия защиты от записи с USB-накопителя
# 2 — Удалить только чтение с флешки с помощью cmd — [эффективный]
Видео — как удалить защищенный от записи флеш-накопитель
Этот следующий cmd удалит атрибут readonly, выполнив следующие действия.
- Запустите cmd, введите diskpart и нажмите кнопку ввода на клавиатуре
- Введите ‘list disk’
- Введите «выберите диск *» (вам нужно ввести фактический номер USB-накопителя, который отображается на вашем компьютере)
- Введите ‘атрибуты очистки диска только для чтения’
# 3 — Форматирование USB с помощью Rufus — [эффективный]
Форматирование usb с помощью Rufus в основном работает, когда ваш usb не может быть отформатирован по неизвестным причинам.
URL загрузки Rufus: https://github.com/pbatard/rufus/releases/download/v3.11/rufus-3.11.exe
Если указанная выше ссылка не работает, вы можете бесплатно получить последнюю ссылку для загрузки на https://rufus.ie/
Rufus для форматирования usb, который не может быть отформатирован
Также рекомендую: 8 бесплатных инструментов формата usb
# 4 — Форматирование USB с помощью cmd — [эффективный]
Это форматирование отличается от встроенного с чистой внутренней стороной ступенек. Смотрите здесь
Этим управляет cmd, и вместо этого вы можете заменить # 6 ‘format fs = ntfs quick’ на ‘format fs = fat32 quick’.
- Запустите cmd и введите diskpart
- Введите ‘list disk’
- Введите ‘выберите диск *’
- Тип «чистый»
- Введите «создать первичный раздел»
- Введите ‘формат fs = ntfs quick’
Это еще один эффективный способ форматирования USB-накопителя, который нельзя отформатировать другими обычными методами.
# 5 — Восстановление usb с помощью cmd chkdsk
Введите «chkdsk / X / f буква USB-накопителя», например « chkdsk / X / f H », когда H — буква вашего флеш-накопителя.
# 6 — Ремонт USB-накопителя с помощью инструмента проверки ошибок Windows
Как открыть? => «Этот компьютер» -> «Щелкните правой кнопкой мыши флешку» -> «Свойства»
Рекомендовать: 8 бесплатных способов восстановления поврежденного USB-накопителя
Статьи по теме
Как отформатировать USB-накопитель в файловую систему NTFS?
Форматирование USB-накопителя — простой и понятный процесс. Однако есть некоторые настройки, которые необходимо проверить перед форматированием.
Чтобы включить NTFS на флэш-накопителе USB (флэш-память USB), щелкните Мой компьютер (этот компьютер) и выберите Управление .
Откройте Диспетчер устройств и найдите свой USB-накопитель под заголовком «Дисковые накопители». Щелкните диск правой кнопкой мыши и выберите «Свойства».
Вот что мы ищем. По умолчанию для форматирования диска установлено «Быстрое удаление». С помощью функции быстрого удаления вы можете в любой момент удалить USB-накопитель, не повредив файлы на нем.Если, конечно, вы не перемещаете туда какие-либо данные.
Улучшенная настройка производительности включает кэширование записи в Windows. Это означает, что вам нужно будет использовать уведомление Safely Remove Hardware , чтобы безопасно отключить устройство.
Выберите настройку, которая, по вашему мнению, наиболее соответствует вашим потребностям, и нажмите OK.
Откройте Мой компьютер > Выберите Format на флешке.
Выберите NTFS в раскрывающемся списке Файловая система.
Нажмите кнопку «Пуск» и дождитесь завершения.
Если вы отформатировали USB с помощью политики лучшей производительности для безопасного извлечения устройства без потери данных, используйте процедуру «безопасного извлечения оборудования» или функцию извлечения из проводника Windows.
Windows не удалось завершить форматирование / Вставьте диск в USB-накопитель. Ошибка.
Если вы столкнулись с этой ошибкой при попытке отформатировать USB-накопитель, не беспокойтесь, мы вам поможем.Проблема в том, что ваше USB-устройство необходимо инициализировать, что довольно легко сделать с помощью LSoft Boot Disk Creator, который встроен в Active @ BootDisk .
Скачать бесплатно Active @ BootDisk
Загрузите и установите Active @ BootDisk. После этого запустите Boot Disk Creator.
Как видно из нашего примера, Boot Disk Creator не видит USB-накопитель. Но не бойтесь, нажмите Initialize Disk .
Имейте в виду, что при инициализации диска все данные на нем будут удалены!
Должно появиться новое маленькое окно, в котором вы можете увидеть свой ранее невидимый USB-накопитель.Щелкните Start .
Через несколько секунд ваш USB должен быть инициализирован.
Вуаля! Создатель загрузочного диска инициализировал и отформатировал ваш USB-накопитель в формат NTFS, и он готов к использованию.
Как отформатировать флешку в Windows 10
В Windows 10 возможность форматирования USB-накопителя может пригодиться в ряде сценариев. Например, вы можете переформатировать новое или бывшее в употреблении съемное запоминающее устройство, чтобы убедиться, что оно не содержит вредоносного кода.Или если флэш-накопитель недоступен из-за повреждения данных. Возможно, вы получили флеш-накопитель с файловой системой, несовместимой с конфигурацией вашей системы. Или вы планируете отдать машину и хотите убедиться, что личная информация не согласуется с ней.
Какова бы ни была причина, Windows 10 поставляется с несколькими инструментами для форматирования практически любого типа хранилища, включая USB-накопители, с помощью проводника, управления дисками, командной строки и PowerShell.
VPN-предложения: пожизненная лицензия за 16 долларов, ежемесячные планы за 1 доллар и более
В этом руководстве по Windows 10 мы расскажем о различных способах форматирования USB-накопителя, чтобы быстро стереть его содержимое или исправить проблемы, когда устройство не распознается.
Предупреждение: Использование любой из приведенных ниже инструкций приведет к удалению содержимого на выбранном вами диске. Если у вас есть какие-либо важные файлы, вы должны сделать их резервную копию, прежде чем продолжить.
Как отформатировать USB-накопитель с помощью проводника
Чтобы отформатировать USB-накопитель с помощью проводника, выполните следующие действия:
- Открыть Проводник .
- Щелкните This PC на левой панели.
В разделе «Устройства и драйверы» щелкните флэш-накопитель правой кнопкой мыши и выберите вариант Format .
Используйте раскрывающееся меню «Файловая система» и выберите опцию NTFS .
Краткий совет: Если вы планируете использовать съемный диск в Windows 10, а также в системах MacOS, вы можете выбрать вариант exFAT для совместимости. Однако, если вы также думаете об использовании устройства на компьютере с Linux, FAT32 — лучший вариант, даже если вы будете ограничены размером файла 4 ГБ.
- В раскрывающемся меню «Размер единицы распределения» используйте выбор по умолчанию.
- В поле «Метка тома» введите метку, чтобы быстро идентифицировать флэш-накопитель в проводнике. Например, workFlash .
В разделе «Параметры формата» выберите вариант Быстрое форматирование .
Примечание: Параметр «Быстрое форматирование» удаляет только таблицу файловой системы и корневую папку, но данные на диске все еще можно восстановить. Если вы не отметите эту опцию, будет выполнено полное форматирование, и он выполнит сканирование на наличие поврежденных секторов и запишет нули во все сектора для удаления данных.В результате процесс может занять много времени в зависимости от размера хранилища.
- Щелкните кнопку Start .
- Нажмите кнопку Да .
Выполнив эти шаги, вы можете начать сохранять документы, изображения, видео и другие файлы на съемном диске.
Как отформатировать USB-накопитель с помощью управления дисками
С помощью «Управление дисками» можно отформатировать съемный диск как минимум двумя способами. Вы можете отформатировать диск, чтобы восстановить таблицу файловой системы и стереть ее содержимое.Или вы можете удалить раздел, содержащий файловую систему и данные, что может пригодиться для устранения проблем с хранилищем.
Форматирование флешки
Чтобы использовать Управление дисками для форматирования USB-накопителя, выполните следующие действия:
- Открыть Старт .
- Найдите Disk Management и щелкните верхний результат, чтобы открыть интерфейс.
Щелкните съемный диск правой кнопкой мыши и выберите параметр Format .
- В поле «Метка тома» введите метку, чтобы быстро идентифицировать флэш-накопитель в проводнике.
- Используйте раскрывающееся меню «Файловая система» и выберите опцию NTFS . (Вы также можете выбрать вариант «FAT32» или «exFAT».)
- В раскрывающемся меню «Размер единицы распределения» используйте параметр По умолчанию .
Проверьте Выполните опцию быстрого форматирования .
- (Необязательно) Установите флажок Включить сжатие файлов и папок .
- Нажмите кнопку ОК .
После выполнения этих действий флэш-накопитель будет очищен и готов к использованию в проводнике.
Чистка и форматирование флешки
Если вы столкнулись с ошибками и другими проблемами, вы можете использовать эти шаги, чтобы очистить USB-накопитель и начать с нуля с новым разделом и файловой системой с помощью управления дисками:
- Открыть Старт .
- Найдите Disk Management и щелкните верхний результат, чтобы открыть интерфейс.
Щелкните съемный диск правой кнопкой мыши и выберите параметр Удалить том .
- Нажмите кнопку Да .
Щелкните правой кнопкой мыши «Нераспределенное» пространство и выберите вариант Новый простой том .
- Нажмите кнопку Далее .
- Снова нажмите кнопку Далее .
- Выберите вариант Назначьте следующую букву диска .
Используйте раскрывающееся меню для выбора доступной буквы.
Подсказка: Если вы назначаете букву вручную, лучше всего выбирать буквы в обратном порядке (Z, Y, X и т. Д.).
- Нажмите кнопку Далее .
- Выберите Форматировать этот том со следующими настройками option.
Используйте раскрывающееся меню Файловая система и выберите опцию NTFS .
Примечание: Используя этот метод, вы можете использовать только «NTFS» или «FAT32». Если вам нужно отформатировать диск с помощью exFAT, вам понадобится командная строка или PowerShell
.- В раскрывающемся меню «Размер единицы распределения» используйте параметр По умолчанию .
- В поле «Метка тома» введите метку, чтобы быстро идентифицировать флэш-накопитель в проводнике.
Проверьте Выполните опцию быстрого форматирования . (Если вы отключите эту опцию, будет выполнено полное форматирование, что может занять много времени.)
- (Необязательно) Установите флажок Включить сжатие файлов и папок .
- Нажмите кнопку Далее .
- Нажмите кнопку Готово .
После выполнения этих шагов будет создан новый раздел и настроена новая файловая система, устраняющая общие проблемы с флэш-накопителем, включая повреждение данных.
Если вы не можете выполнить форматирование, скорее всего, съемный диск физически поврежден. В этом случае вы всегда можете приобрести другой USB-накопитель, например SanDisk Extreme Go (CZ800), который доступен в вариантах 64 ГБ и 128 ГБ с достаточным пространством для хранения больших файлов и небольших резервных копий.
Как отформатировать USB-накопитель с помощью командной строки
Кроме того, вы также можете использовать командную строку для форматирования USB-накопителя, чтобы удалить таблицу и данные файловой системы.Или вы также можете использовать этот инструмент для очистки диска и начать все заново с новым разделом и таблицей файловой системы.
Форматирование флешки
Чтобы выполнить быстрое или полное форматирование USB-накопителя с помощью командной строки, выполните следующие действия:
- Открыть Старт .
- Найдите Командная строка , щелкните правой кнопкой мыши верхний результат и выберите вариант Запуск от имени администратора .
Введите следующую команду, чтобы выполнить быстрое форматирование флэш-накопителя USB, и нажмите Введите (дважды):
формат VOLUME: / v: FLASHDRIVE-LABEL / fs: FILE-SYSTEM / qВ команде не забудьте заменить «VOLUME» на правильную букву диска хранилища, «FLASHDRIVE-LABEL» на имя, которое вы хотите, чтобы диск отображался в проводнике, «FILE-SYSTEM» на одно из доступных файловые системы, включая «FAT32», «exFAT» или «NTFS» (рекомендуется).
Этот пример представляет собой быстрое форматирование диска E:
формат E: / v: workFlash / fs: NTFS / q(Необязательно) Введите следующую команду, чтобы выполнить полное форматирование флэш-накопителя USB, и нажмите Введите (дважды):
формат VOLUME: / v: FLASHDRIVE-LABEL / fs: FILE-SYSTEMВ этом примере выполняется полное форматирование диска E:
формат E: / v: "workFlash" / fs: NTFS
После выполнения этих действий флэш-накопитель будет отформатирован с использованием указанного вами параметра.
Чистка и форматирование флешки
Чтобы очистить и отформатировать флэш-накопитель USB с помощью командной строки, выполните следующие действия:
- Открыть Старт .
- Найдите Командная строка , щелкните правой кнопкой мыши верхний результат и выберите вариант Запуск от имени администратора .
Введите следующую команду, чтобы запустить инструмент diskpart, и нажмите Введите :
дисковая частьВведите следующую команду, чтобы просмотреть список доступных дисков, и нажмите Введите :
лист спискаВведите следующую команду, чтобы выбрать флешку, которую вы хотите удалить, и нажмите Введите :
выбрать диск НОМЕР ДИСКАВ команде не забудьте заменить «НОМЕР ДИСКА» на правильный номер, который представляет диск, который вы пытаетесь отформатировать.
В этом примере выбирается флэш-накопитель, указанный как диск номер 1:
выбрать диск 1Введите следующую команду, чтобы удалить все разделы, и нажмите Введите :
чистыйВведите следующую команду для создания основного раздела и нажмите Введите :
создать первичный разделВведите следующую команду, чтобы выполнить быстрое форматирование, и нажмите Введите :
формат fs = Метка ФАЙЛ-СИСТЕМЫ = НАЗВАНИЕ ДИСКА quickВ команде не забудьте заменить «NTFS» на предпочитаемую файловую систему, «workFlash» на имя, которое вы хотите дать устройству, и если вы не укажете опцию «quick», то полный формат будет выполнено.
Этот пример быстро форматирует съемный носитель с использованием файловой системы NTFS:
формат fs = метка NTFS = workFlash quickВведите следующую команду, чтобы назначить букву диска, и нажмите Введите :
присвоитьКраткое примечание: Вы можете добавить «letter = e» в команду, чтобы назначить (в данном случае) «E» в качестве буквы диска. В противном случае система присвоит букву автоматически.
Введите следующую команду для завершения работы diskpart и нажмите Введите :
выход
После того, как вы выполните эти шаги, diskpart удалит всю информацию с USB-накопителя. Он создаст новый раздел и настроит совместимую файловую систему для хранения файлов с вашего компьютера с Windows 10, macOS или Linux (в зависимости от ваших настроек).
Как отформатировать USB-накопитель с помощью PowerShell
Подобно командной строке, вы можете использовать PowerShell для быстрого форматирования съемного флеш-накопителя для стирания его содержимого.Или вы также можете использовать инструмент командной строки для очистки и форматирования устройства, удаления его содержимого и устранения проблем.
Форматирование флешки
Чтобы отформатировать USB-накопитель с помощью команд PowerShell, выполните следующие действия:
- Открыть Старт .
- Найдите PowerShell , щелкните правой кнопкой мыши верхний результат и выберите вариант Запуск от имени администратора .
Введите следующую команду, чтобы выполнить быстрое форматирование флэш-накопителя, и нажмите Введите :
Формат-Объем -DriveLetter DRIVE-LETTER -FileSystem FILE-SYSTEMВ команде не забудьте заменить «DRIVE-LETTER» на правильную букву, соответствующую диску, который вы хотите отформатировать, и «FILE-SYSTEM» для FAT32, exFAT или NTFS (рекомендуется).
В этом примере выполняется быстрое форматирование диска E:
.Формат-Том -DriveLetter E -FileSystem NTFS(Необязательно) Введите следующую команду, чтобы выполнить полное форматирование USB-накопителя, и нажмите Введите :
Формат-Объем -DriveLetter DRIVE-LETTER -FileSystem FILE-SYSTEM -Full -ForceВ этом примере выполняется полное форматирование диска E:
.Формат-Том -DriveLetter E -FileSystem NTFS -Full -Force
После выполнения этих шагов PowerShell отформатирует съемное хранилище с указанными вами настройками.
Чистка и форматирование флешки
Чтобы очистить и отформатировать съемный диск с помощью команд PowerShell, выполните следующие действия:
- Открыть Старт .
- Найдите PowerShell , щелкните правой кнопкой мыши верхний результат и выберите вариант Запуск от имени администратора .
Введите следующую команду, чтобы просмотреть флэш-накопитель, который вы хотите исправить, и нажмите Введите :
Get-DiskВведите следующую команду, чтобы удалить том, и нажмите Введите :
Get-Disk НОМЕР ДИСКА | Очистить диск -RemoveDataВ команде измените «НОМЕР ДИСКА» на правильный номер, который представляет собой флешку, которую вы форматируете.
В этом примере выбирается и очищается диск номер 1:
Get-Disk 1 | Очистить диск -RemoveDataВведите Y , чтобы подтвердить действие, и нажмите Введите .
Введите следующую команду для создания нового раздела и нажмите Введите :
Новый раздел -Номер диска НОМЕР ДИСКА -UseMaximumSizeВ команде измените «НОМЕР ДИСКА» на правильный номер, который представляет собой флэш-накопитель, который вы форматируете.
В этом примере создается новый раздел, используя все пространство, доступное на диске с номером 1:
New-Partition -DiskNumber 1 -UseMaximumSizeВведите следующую команду, чтобы выполнить быстрое форматирование и назначить метку диска, и нажмите Введите :
Get-Partition -DiskNumber-НОМЕР ДИСКА | Формат-том -FileSystem FILE-SYSTEM -NewFileSystemLabel ИМЯ ДИСКАВ команде измените «DISK-NUMBER» на правильный номер вашего хранилища, «FILE-SYSTEM» на «NTFS», «FAT32» или «exFAT» и «DRIVE-NAME» с именем, которое вы хотите устройство, чтобы оно появилось в проводнике.
В этом примере выбирается и форматируется диск номер 1 с использованием файловой системы NTFS:
Get-Partition -DiskNumber 1 | Формат-Том -Файловая система NTFS -NewFileSystemLabel workFlashВведите следующую команду, чтобы присвоить диску новую букву, и нажмите Введите :
Get-Partition -DiskNumber-НОМЕР ДИСКА | Set-Partition -NewDriveLetter DRIVE-LETTERВ команде замените «НОМЕР ДИСКА» на правильный номер съемного накопителя, а «ПИСЬМО НА ДИСКЕ» — на букву, которую вы хотите, чтобы устройство отображалось в проводнике.
В этом примере E как буква диска для номера диска 1:
Get-Partition -DiskNumber 1 | Set-Partition -NewDriveLetter E
После выполнения этих шагов, как и в командной строке, PowerShell удалит всю информацию с USB-накопителя для устранения проблем, включая повреждение данных, защиту от записи и нераспознанные диски. Затем он создаст новый раздел и настроит совместимую файловую систему для хранения файлов с вашего компьютера с Windows 10, macOS или Linux (в зависимости от вашей конфигурации).
Дополнительные ресурсы по Windows 10
Дополнительные полезные статьи, статьи и ответы на распространенные вопросы о Windows 10 см. На следующих ресурсах:
Мы можем получать комиссию за покупки, используя наши ссылки. Учить больше.
Форматирование— Как исправить мой USB-накопитель, чтобы вернуть его исходный размер 8 ГБ?
Я добавил свой собственный ответ на этот вопрос, потому что текущий лучший ответ — это длинное графическое решение, а единственные другие решения командной строки длиннее, чем они должны быть, или оставляют целые этапы процесса для завершения. графический интерфейс. В настоящее время это единственное чистое решение для командной строки, и мне нравится думать, что оно также довольно простое.
Начните с открытия CMD от имени администратора (откройте меню «Пуск», введите CMD, щелкните правой кнопкой мыши и выберите «Запуск от имени администратора»).
Тип:
дисковая часть
… для запуска утилиты разбиения диска из командной строки Windows.
Далее введите:
список диска
…, чтобы перечислить все доступные жесткие диски.Сравните размеры перечисленных дисков, и когда у вас или , у вас есть подходящий, введите:
выберите диск #
… где # — это номер диска, который вы хотите выбрать.
Это первое существенное отличие от других решений командной строки, заданных для этого вопроса — перечисление, выбор и затем удаление отдельных разделов является обременительным, а когда целью является удаление всех разделов, имеет смысл использовать clean , который выполняет ту же работу, но делает это быстрее.
Чтобы удалить всех разделов с выбранного диска, введите:
чистый
… и дождитесь завершения процесса.
Наконец, введите:
создать первичный раздел
… для создания одного раздела, охватывающего весь диск — это конфигурация «по умолчанию», подходящая для большинства целей. Вы можете повторить этот шаг, чтобы создать столько разделов, сколько захотите. Помните, что MBR-диск может содержать не более четырех основных разделов *.
После создания основного раздела диск должен вернуться к исходному размеру.
После восстановления диска до исходного размера вам все равно необходимо отформатировать его в файловой системе, чтобы его можно было использовать. Здесь другие ответы либо останавливаются, либо углубляются в графический интерфейс, но эту часть процесса можно так же легко выполнить из командной строки, и нет смысла большую часть пути через интерфейс командной строки, а затем используйте графический интерфейс только для форматирования диска… особенно когда командная строка кажется круче.
Чтобы отформатировать диск, введите:
формат quick fs = fat32
… замена fat32 файловой системой, в которой вы хотите отформатировать диск. Используйте fat32 для диска, который будет совместим с большинством систем (включая медиаплееры, коробки Kodi, коробки Android и т. Д.), Или ntfs , если вам нужно поддерживать отдельные файлы размером более 4 ГБ.
Наконец, введите:
назначить
…для присвоения вновь отформатированному диску букву диска, чтобы он стал видимым для Windows.
Ваш необходимый отказ от ответственности за то, что diskpart является заявителем на диск. Командная строка опасна, мы все это знаем и т. Д. И т. Д. Однако нигде это не является более правдивым, чем в пределах diskpart , где номер диска может измениться в любой момент времени по множеству причин, что означает, что это может занять ввести одну ошибочную цифру, чтобы вы попрощались со всеми данными на вашем диске.Я не могу достаточно подчеркнуть этот момент, поскольку только что потратив большую часть недели, пытаясь восстановить диск, я случайно установил diskpart после того, как запустил его, что, должно быть, было в сотый раз за ночь. Командная строка — красивый и мощный инструмент, но с этой мощью приходит опасность. Используйте его с осторожностью, чтобы не допустить попадания кофе в кровь.
Какие преимущества форматирования флэш-накопителя?
Форматирование — это то, о чем большинство пользователей флэш-накопителей даже не задумывается.Их использование подразумевает только подключение к порту и передачу файлов на хранение. Однако вам может быть полезно отформатировать диск.
Зачем форматировать флешку?
Форматирование флэш-накопителя — лучший способ подготовить USB-накопитель к работе с компьютером. Он создает файловую систему, которая упорядочивает ваши данные, освобождая больше места для дополнительного хранилища. Это в конечном итоге оптимизирует производительность вашего флеш-накопителя. Форматирование также помогает стереть все данные, ранее хранившиеся на флеш-накопителе, и может использоваться в качестве последнего средства для устранения неполадок, когда другие методы не работают.
Форматирование флеш-накопителя дает множество преимуществ. Во-первых, это наиболее эффективный способ быстро и эффективно стереть данные с флэш-накопителя. Еще одно преимущество заключается в том, что вы можете настраивать параметры безопасности, такие как разрешение пользователя на определенные файлы. Вы можете сжимать файлы, чтобы на пользовательской флешке было больше места. Вам также может потребоваться отформатировать флэш-накопитель для обновления или добавления нового программного обеспечения.
Размещение файлов
При форматировании необходимо понимать расположение файлов.Способы размещения файлов определяют, как и где все файлы хранятся на флеш-накопителе. Наиболее распространенные файловые системы включают NTFS, FAT, FAT32 и exFAT.
NTFS использует меньше фрагментации, что означает, что она управляет пространством более эффективно, чем другие распределения. Он также идеально подходит для передачи файлов размером более 4 ГБ, поскольку позволяет создавать большие разделы. Однако следует иметь в виду, что этот формат файлов не всегда подходит для флэш-накопителей и обычно предназначен для жестких дисков.
FAT и FAT32 используются почти во всех операционных системах, они быстрее и не так много памяти. exFat сочетает в себе элементы FAT и NTFS, записывая и читая файлы большего размера на более высоких скоростях.
В большинстве случаев форматирование — это относительно простой процесс. Все, что вам нужно, это флешка и компьютер. Просто щелкните правой кнопкой мыши на флеш-накопителе в разделе «Мой компьютер» в Windows или в разделе «Устройства» в Finder на Mac и выберите «Формат», что позволит вам изменить формат файла на тот, который вам нужен.По умолчанию обычно используется FAT32. В некоторых случаях вам может потребоваться снять флажок «Быстрое форматирование». Затем нажмите «Пуск» и «ОК», чтобы обойти предупреждение об удалении. Помните, что при переформатировании вы потеряете все файлы, хранящиеся на данный момент.
Переформатируя флэш-накопители, вы сможете поддерживать их максимальную работоспособность, обеспечивая при этом достаточно места и эффективность при их использовании. Хотя вам, возможно, не нужно часто форматировать жесткие диски, и вы можете быть удовлетворены FAT32 или FAT, помните, что этот параметр всегда доступен, если вам нужно переформатировать по какой-либо причине.
mac — Я не могу писать на флешку, она уже находится в формате MS-DOS (FAT). Почему?
Вы пробовали перезагрузку с диском в слоте USB?
У меня есть аналогичный USB-накопитель в формате FAT32 общим объемом 32 ГБ. Я считаю, что (почти) ЕДИНСТВЕННЫЙ способ смонтировать его для чтения-записи в 10.12 Sierra или 10.13 High Sierra — это перезагрузить машину со вставленным диском. Если я вставлю диск после загрузки машины, он всегда будет монтироваться только для чтения. Нет физического переключателя для отключения чтения, но я подозреваю, что где-то Mac OS думает, что этот переключатель включен, и почему-то не проверяет, когда он загружается.Мне удалось перемонтировать его для чтения и записи, как показано ниже, но перезагрузка (хотя и разочаровывающая) ведет себя лучше и кажется более безопасной, чем делать это другим способом и получать сообщения о его повреждении.
Единственная странность USB-накопителя заключается в том, что у него одна сторона USB A и одна сторона Micro-USB OTG. Одновременно можно использовать только одну сторону, обе имеют доступ к хранилищу FAT32 32 ГБ. Я использую сторону USB A на Mac. Я бы хотел, чтобы они сделали их со сторонами A и C.
Что ж, я смог смонтировать его для чтения и записи со следующей забавой терминала, но после его установки у меня появилось диалоговое окно, в котором говорилось, что восстановление не удалось, невозможно восстановить этот диск, он был смонтирован только для чтения, чтобы вы могли получить с него файлы , но вы не сможете писать ему.
И тогда я мог написать ему. Но это было немного обидно.
lamblincl5116: ~ lamblin $ sudo df
Пароль:
Файловая система Используется 512 блоков Доступная емкость iused ifree% iused Установлено
/ dev / disk1s1 976695384 602657408 368466424 63% 2088422 9223372036852687385 0% /
девфс 374 374 0100% 648 0100% / дев
/ dev / disk1s4 976695384 4194344 368466424 2% 2 9223372036854775805 0% / частный / var / vm
map -hosts 0 0 0100% 0 0100% / нетто
map auto_home 0 0 0100% 0 0100% / home
/ dev / disk2s1s10 62980000 15263712 47716288 25% 0 0100% / Volumes / LAMBLIN
lamblincl5116: список ~ lamblin $ diskutil
/ dev / disk0 (внутренний, физический):
#: ИМЯ ТИПА ИДЕНТИФИКАТОР РАЗМЕРА
0: GUID_partition_scheme * 500.3 ГБ disk0
1: EFI EFI 209,7 МБ disk0s1
2: Apple_APFS Контейнер disk1 500,1 ГБ disk0s2
/ dev / disk1 (синтезировано):
#: ИМЯ ТИПА ИДЕНТИФИКАТОР РАЗМЕРА
0: Схема контейнера APFS - +500,1 ГБ disk1
Физическое хранилище disk0s2
1: Том APFS Macintosh HD 308,6 ГБ disk1s1
2: Предварительная загрузка тома APFS 22.9 МБ disk1s2
3: Восстановление тома APFS 520,8 МБ disk1s3
4: Том APFS VM 2,1 ГБ disk1s4
/ dev / disk2 (внешний, физический):
#: ИМЯ ТИПА ИДЕНТИФИКАТОР РАЗМЕРА
0: FDisk_partition_scheme * 32,3 ГБ disk2
1: Windows_FAT_32 32,3 ГБ disk2s1
lamblincl5116: ~ lamblin $ sudo gpt show -l / dev / disk2
содержание индекса начального размера
0 1 MBR
1 95
96 63012768 1 MBR часть 12
lamblincl5116: ~ lamblin $ diskutil размонтировать / dev / disk2s1
disk2s1 уже был отключен
lamblincl5116: ~ lamblin $ sudo mount -w -t msdos / dev / disk2s1 / Volumes / LAMBLIN
mount_msdos: / dev / disk2s1 на / Volumes / LAMBLIN: ресурс занят
# Тут я понял, что название устройства необычное.lamblincl5116: ~ lamblin $ sudo umount / dev / disk2s1s10
umount (/ Volumes / LAMBLIN): ресурс занят - попробуйте diskutil unmount
lamblincl5116: ~ lamblin $ diskutil umount / dev / disk2s1s10
Том LAMBLIN на disk2s1s10 размонтирован
lamblincl5116: ~ lamblin $ sudo mount -w -t msdos / dev / disk2s1s10 / Volumes / LAMBLIN
mount: realpath / Volumes / LAMBLIN: нет такого файла или каталога
lamblincl5116: ~ lamblin $ mkdir / Volumes / LAMBLIN
mkdir: / Volumes / LAMBLIN: в доступе отказано
lamblincl5116: ~ lamblin $ sudo mkdir / Volumes / LAMBLIN
lamblincl5116: ~ lamblin $ sudo mount -w -t msdos / dev / disk2s1s10 / Volumes / LAMBLIN
mount_msdos: / dev / disk2s1s10 на / Volumes / LAMBLIN: в доступе отказано
lamblincl5116: ~ lamblin $ sudo mount -w -t msdos / dev / disk2s1 / Volumes / LAMBLIN
# Это когда я получил диалоговое окно Невозможно отремонтировать
# Я записал в него файлы в искателе и нажал кнопку извлечения в искателе.lamblincl5116: ~ lamblin $ sudo umount / dev / disk2s1
umount: / dev / disk2s1: в настоящее время не смонтирован
lamblincl5116: ~ lamblin $ ls / Volumes /
Macintosh HD Preboot 13 Preboot 19 Preboot 24 Preboot 3 Preboot 35 Preboot 40 Preboot 46 Preboot 7
Предварительная загрузка Предварительная загрузка 14 Предварительная загрузка 2 Предварительная загрузка 25 Предварительная загрузка 30 Предварительная загрузка 36 Предварительная загрузка 41 Предварительная загрузка 47 Предварительная загрузка 8
Предварительная загрузка 1 Предварительная загрузка 15 Предварительная загрузка 20 Предварительная загрузка 26 Предварительная загрузка 31 Предварительная загрузка 37 Предварительная загрузка 42 Предварительная загрузка 48 Предварительная загрузка 9
Предварительная загрузка 10 Предварительная загрузка 16 Предварительная загрузка 21 Предварительная загрузка 27 Предварительная загрузка 32 Предварительная загрузка 38 Предварительная загрузка 43 Предварительная загрузка 49
Предварительная загрузка 11 Предварительная загрузка 17 Предварительная загрузка 22 Предварительная загрузка 28 Предварительная загрузка 33 Предварительная загрузка 39 Предварительная загрузка 44 Предварительная загрузка 5
Предварительная загрузка 12 Предварительная загрузка 18 Предварительная загрузка 23 Предварительная загрузка 29 Предварительная загрузка 34 Предварительная загрузка 4 Предварительная загрузка 45 Предварительная загрузка 6
Что делать, если Windows не смогла отформатировать флэш-накопитель
К счастью, вы можете исправить это или, что еще лучше, использовать альтернативные варианты для форматирования диска.Важно, чтобы на вашем диске не было шифрования, поскольку Windows не форматирует зашифрованные диски. Все остальное, что вам нужно, находится ниже.
Как отформатировать флешку, если Windows не удалось
- Попробовать починить флешку
- Проверить драйверы
- Отформатируйте USB-накопитель с помощью управления дисками
- Отформатируйте USB-накопитель с помощью командной строки
Решение 1. Попробуйте отремонтировать флеш-накопитель
Для начала попробуем переключить порты USB и перезагрузить компьютер.Иногда проблема не во флеш-накопителе (флеш-накопителе), а в USB-порту. Если ваш компьютер по-прежнему не может отформатировать диск, даже если он подключен к другому порту, мы рекомендуем отправиться в ремонт.
Это не редкость, поскольку флэш-накопители часто отключаются с применением силы. Это, наряду с частыми изменениями чтения / записи, может привести к повреждению или повреждению секторов.
Чтобы исправить неисправный диск, выполните следующие действия:
- Вставьте флэш-накопитель USB в исправный порт USB.
- Откройте проводник или этот компьютер.
- Щелкните правой кнопкой мыши USB-накопитель и откройте Свойства .
- Выберите Инструменты и затем щелкните Проверить .
- После завершения работы утилиты проверки ошибок попробуйте снова отформатировать флеш-накопитель.
Если вас по-прежнему беспокоит ошибка «Windows не удалось отформатировать флэш-накопитель», просто продолжите выполнение других действий.
Решение 2. Проверьте драйверы
На этом шаге есть два варианта.По-разному. Если ваш компьютер «видит» USB-накопитель, но не может его отформатировать, вам необходимо проверить драйверы флеш-накопителя. С другой стороны, если USB-накопитель вообще не виден, вас должны беспокоить контроллеры универсальной последовательной шины.
Последнее случается редко, а если и возникает, то вместо проблем с драйверами указывает на неисправность флеш-накопителя. Тем не менее, попробовать стоит.
Вот как переустановить драйвер флеш-накопителя:
- Щелкните правой кнопкой мыши Пуск и откройте Диспетчер устройств .В Windows 7 / 8.1 вам нужно найти Диспетчер устройств и получить к нему доступ таким образом.
- Убедитесь, что USB-накопитель подключен к .
- Разверните раздел Дисководы , щелкните правой кнопкой мыши флэш-накопитель и выберите Удалить устройство из контекстного меню.
- Повторите действие для раздела Переносные устройства .
- Отключите USB-накопитель и снова подключите его. Драйвера следует установить немедленно.
А вот как переустановить драйвера контроллеров USB:
- Открыть Диспетчер устройств .
- Разверните раздел Контроллеры универсальной последовательной шины и удалите все драйверы Generic USB Hub и USB Root Hub .




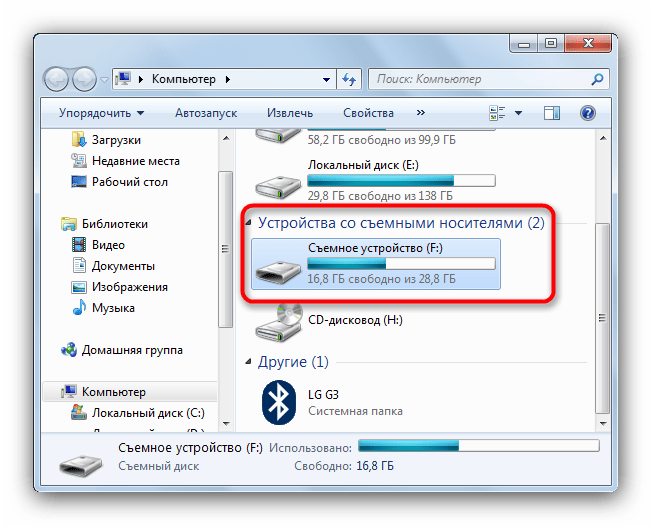

 exe» или «Пуск» — «Стандартные» — «Командная строка».
exe» или «Пуск» — «Стандартные» — «Командная строка».