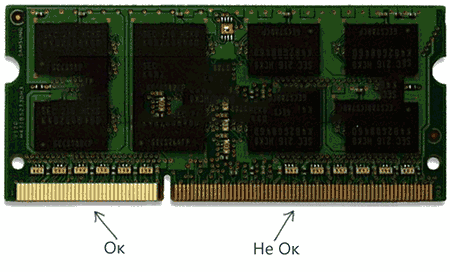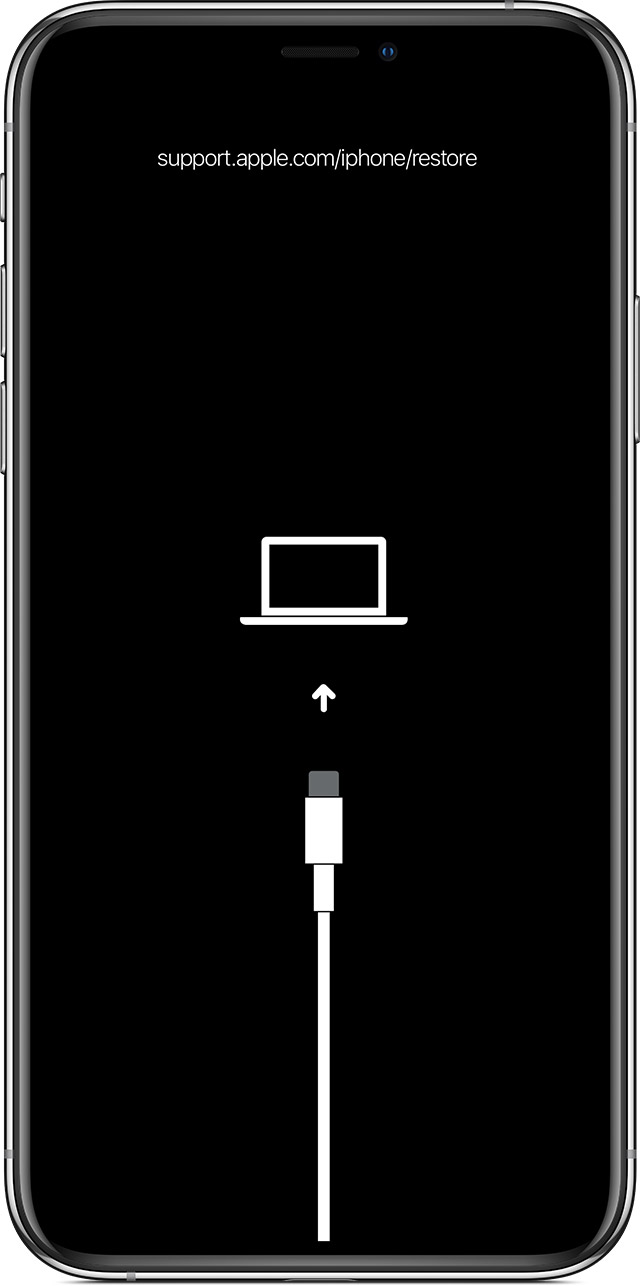Компьютер не включается | remontka.pro
  windows | для начинающих | ремонт компьютеров
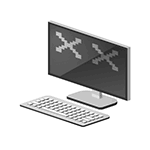 Фразу, вынесенную в заголовок, часто приходится слышать и читать в комментариях пользователей на этом сайте. В этой инструкции подробно изложены все наиболее часто встречающиеся ситуации такого рода, возможные причины проблемы и информация о том, что делать, если компьютер не включается.
Фразу, вынесенную в заголовок, часто приходится слышать и читать в комментариях пользователей на этом сайте. В этой инструкции подробно изложены все наиболее часто встречающиеся ситуации такого рода, возможные причины проблемы и информация о том, что делать, если компьютер не включается.
На всякий случай замечу, что здесь рассматривается только тот случай, если после нажатия кнопки питания на экране не появляется вообще никаких сообщений от компьютера (т.е. вы видите черный экран без предшествующих надписей материнской платы или же сообщение о том, что нет сигнала).
Если же вы видите сообщение о том, что произошла какая-то ошибка, то это уже не «не включается», это — не загружается операционная система (либо произошли какие-то сбои BIOS или UEFI). В этом случае рекомендую посмотреть следующие два материала: Не запускается Windows 10, Не запускается Windows 7.
Если компьютер не включается и при этом пищит, рекомендую обратить внимание на материал Компьютер пищит при включении, который поможет выяснить причину неполадки.
Почему не включается компьютер — первый шаг на пути к выяснению причины
Кто-то может сказать, что предлагаемое ниже — лишнее, но личный опыт говорит об обратном. Если ваш ноутбук или компьютер не включается, проверьте подключение кабелей (не только вилка, воткнутая в розетку, но и коннектор, подключенный к системному блоку), работоспособность самой розетки и прочее, имеющее отношение к соединительным кабелям (возможно, работоспособность самого кабеля).
Также на большинстве блоков питания есть дополнительный переключатель ВКЛ-ВЫКЛ (обычно обнаружить ее можно сзади системного блока). Проверьте, чтобы он был в положении «Включено» (Важно: не перепутайте его с переключателем 127-220 Вольт, обычно красным и недоступного для простого переключения пальцем, см. фото ниже).

Если незадолго до появления проблемы вы чистили компьютер от пыли или устанавливали новое оборудование, а компьютер не включается «совсем», т.е. нет ни шума вентиляторов, ни света индикаторов питания, проверьте подключение блока питания к коннекторам на материнской плате, а также подключение коннекторов передней панели системного блока (см. Как подключить переднюю панель системного блока к материнской плате).
Если при включении компьютер шумит, но монитор не включается
Один из самых распространенных случаев. Некоторые ошибочно считают, что если компьютер гудит, кулеры работают, светодиоды («лампочки») на системном блоке и клавиатуре (мыши) светятся, то проблема не в ПК, а просто не включается монитор компьютера. На самом деле, чаще всего это говорит о проблемах с блоком питания компьютера, с оперативной памятью или материнской платой.
В общем случае (для обычного пользователя, у которого нет под рукой дополнительных блоков питания, материнских плат, плат оперативной памяти и вольтметров), можно попробовать выполнить следующие действия для диагностики причины такого поведения (перед описываемыми действиями выключайте компьютер из розетки, а для полного обесточивания нажмите и подержите кнопку питания несколько секунд):
- Вынуть планки оперативной памяти, протереть их контакты мягким резиновым ластиком, поставить на место (причем лучше делать это по одной плате, проверяя включение на каждой из них).

- При наличии отдельного выхода на монитор на материнской плате (интегрированный видеочип), попробуйте отключить (вынуть) дискретную видеокарту, а монитор подключить к интегрированной. Если после этого компьютер включился, попробуйте протереть контакты отдельной видеокарты и установить на место. Если в этом случае компьютер опять не включается, при этом не пищит, возможно дело в блоке питания (при наличии дискретной видеокарты он перестал «справляться»), а возможно — и в самой видеокарте.
- Попробуйте (также на выключенном компьютере) вынуть батарейку с материнской платы и установить на место. А если до появления проблемы вы сталкивались с тем, что на компьютере сбрасывается время — то и вовсе заменить её. (см. Сбрасывается время на компьютере)
- Обратите внимание, нет ли на материнской плате вздутых конденсаторов, которые могут выглядеть как на изображении ниже. Если есть — возможно, пришла пора ремонта или замены МП.

Подводя итог, если компьютер включается, вентиляторы работают, но нет изображения — чаще всего дело не в мониторе и даже не видеокарте, «топ 2» причин: оперативная память и блок питания. На эту же тему: При включении компьютера не включается монитор.
Компьютер включается и сразу выключается
Если сразу после включения компьютер выключается, без каких-либо писков, особенно если незадолго перед этим он уже включался не с первого раза, то причина, вероятнее всего в блоке питания или материнской плате (обратите внимание на пункты 2 и 4 из списка выше).
Но иногда это может говорить и о неисправностях другого оборудования (например, видеокарты, опять же, обратите внимание на пункт 2), проблемах с охлаждением процессора (особенно если иногда компьютер начинает загружаться, а со второй или третьей попытки — выключается сразу после включения, а незадолго до этого вы не очень умело меняли термопасту или чистили компьютер от пыли).
Другие варианты причин поломки
Существует также множество маловероятных, но все же встречающихся на практике вариантов, среди которых доводилось сталкиваться с такими:
- Компьютер включается только при наличии дискретной видеокарты, т.к. внутренняя вышла из строя.
- Компьютер включается только если выключить подключенный к нему принтер или сканер (или другие USB устройства, особенно если они появились у вас недавно).
- Компьютер не включается при подключенной неисправной клавиатуре или мышке.
Если ничто в инструкции вам не помогло, спрашивайте в комментариях, постаравшись как можно подробнее описать ситуацию — как именно не включается (как это выглядит для пользователя), что происходило непосредственно перед этим и были ли какие-то дополнительные симптомы.
А вдруг и это будет интересно:
Компьютер не включается. Причины, что делать
На самом деле, если компьютер не включает, определить причину можно самостоятельно, при этом не имея каких-либо навыков. В данном случае причин не много, и определить, что вышло из строя можно буквально за 5 минут. Именно об этом я и хочу сегодня рассказать, как делать самостоятельную диагностику компьютера.
Чтоб не забивать голову лишней информацией, воспользуйтесь навигацией статьи, и перейдите сразу к разделу с вашими симптомами.
Компьютер не включается и пищит
Дайте угадаю, наверное, Вы открывали компьютер чтоб почистить его или поменять комплектующие? Но, бывают случаи, когда компьютер никто не трогал, и он сам начал издавать писки при включении. Как бы там ни было, спикер дает сигнал что что-то подключено неправильно или вышло из строя.
Ваш ПК умеет пищать по-разному, это могут быть: короткие/длинные сигналы, 3-5 сигналов или вообще беспрерывно. Каждый из этих сигналов говорит о конкретной проблеме, но, в каждом БИОСе свои сигналы. Для начала необходимо определить какая у вас версия BIOS. Проще всего, снять крышку ПК и посмотреть на материнской плате, ищите там чип с надписью BIOS, а под ней будет его версия (AWARD, Phoenix, AMI, Intel, UEFI).
Теперь, когда Вы знаете какой у вас БИОС, запомнили количество сигналов, посмотрите в таблицу ниже и станет ясно, какая у вас неисправность.
Сигналы BIOS Award
| Тип сигнала | Расшифровка и что это означает |
| 1 непрерывный сигнал | Проблемы с блоком питания. |
| 1 повторяющийся длинный | Неполадки с ОЗУ. |
| 1 длинный + 1 короткий | Неисправность ОЗУ. |
| Ошибка работы видеокарты. | |
| 1 длинный + 3 коротких | Проблемы с клавиатурой. |
| 1 длинный + 9 коротких | Ошибка чтения данных с ПЗУ. |
| 2 коротких | Незначительные неисправности |
| 3 длинных | Ошибка контроллера клавиатуры. |
| Непрерывный звук | Неисправен блок питания. |
Сигналы AMI БИОС
| Тип сигнала | Расшифровка и что это означает |
| 2 коротких | Ошибка четности оперативной памяти. |
| 3 коротких | Ошибка первых 64 Кб оперативной памяти. |
| 4 коротких | Неисправность системного таймера. |
| 5 коротких | Неисправность ЦП. |
| 6 коротких | Ошибка контроллера клавиатуры. |
| 7 коротких | Неисправность материнской платы. |
| 8 коротких | Неисправность памяти видеокарты. |
| 9 коротких | Ошибка контрольной суммы BIOS. |
| 10 коротких | Невозможно выполнить запись в CMOS. |
| 11 коротких | Ошибка ОЗУ. |
| 1 дл + 1 кор | Неисправность блока питания компьютера. |
| 1 дл + 2 кор | Ошибка работы видеокарты, неисправность ОЗУ. |
| 1 дл + 3 кор | Ошибка работы видеокарты, неисправность ОЗУ. |
| 1 дл + 4 кор | Отсутствует видеокарта. |
| 1 дл + 8 кор | Не подключен монитор, либо проблемы с видеокартой. |
| 3 длинных | Неполадки с ОЗУ, тест завершен с ошибкой. |
| 5 кор + 1 дл | Отсутствует оперативная память. |
| Непрерывный | Проблемы с блоком питания или перегрев ПК. |
Сигналы Phoenix BIOS
| Тип сигнала | Расшифровка и что это означает |
| 1-1-4 | Ошибка ЦП. |
| 1-1-4 | Невозможно выполнить запись в CMOS. Вероятно, села батарейка на материнской плате. Неисправность материнской платы. |
| 1-1-4 | Неверная контрольная сумма BIOS ROM. |
| 1-2-1 | Неисправен программируемый таймер прерываний. |
| 1-2-2 | Ошибка контроллера DMA. |
| 1-2-3 | Ошибка чтения или записи контроллера DMA. |
| 1-3-1 | Ошибка регенерации памяти. |
| 1-3-2 | Не запускается тест ОЗУ. |
| 1-3-3 | Неисправен контроллер ОЗУ |
| 1-3-4 | Неисправен контроллер ОЗУ. |
| 1-4-1 | Ошибка адресной строки ОЗУ. |
| 1-4-2 | Ошибка четности ОЗУ. |
| 3-2-4 | Ошибка инициализации клавиатуры. |
| 3-3-1 | Села батарейка на материнской плате. |
| 3-3-4 | Неисправность видеокарты. |
| 3-4-1 | Неисправность видеоадаптера. |
| 4-2-1 | Неисправность системного таймера. |
| 4-2-2 | Ошибка завершения CMOS. |
| 4-2-3 | Неисправность контроллера клавиатуры. |
| 4-2-4 | Ошибка работы ЦП. |
| 4-3-1 | Ошибка в тесте ОЗУ. |
| 4-3-3 | Ошибка таймера |
| 4-3-4 | Ошибка в работе RTC. |
| 4-4-1 | Неисправность последовательного порта |
| 4-4-2 | Неисправность параллельного порта. |
| 4-4-3 | Неполадки в работе сопроцессора. |
На моей практике, чаще всего пищит из-за ОЗУ. Исправить это довольно просто: достаньте ОЗУ, протрите контакты и плотно вставьте на место, пока не произойдет щелчок крепежей. На счет остальных звуков — по каждой из этих ошибок в интернете есть уйма информации, которую легко найти. Не вижу смысла расписывать, статья и так громоздкая.
Компьютер не включается вообще
Если Вы нажимаете на кнопку, а компьютер не включается вообще т.е. никаких эмоций, звуков, писков, не загораться индикаторы – первым делом проверьте питание. Если Вы поменяли розетку, плотно подключили кабель питания и по-прежнему тишина, снимите крышку ПК и включите его. Если вентилятор ЦП крутиться, значит прокрутите стр. ниже, если же по-прежнему ничего не произошло, будем проверять БП на работоспособность.
Как проверить блок питания
- Открутите блок питания от корпуса компьютера и отключите все провода. Достаньте блок питания с компьютера.
- Возьмите скрепку и сломайте её пополам, чтоб у вас получилась буква U.
- Возьмите самый толстый жгут проводов с самым большим отверстием (который Вы отключили от материнской платы) и вставьте скрепку чтоб замкнуть черный и зелёный провод:
- Подключите к БП кабель питания и включите его в розетку. Важно!!! Не держите БП в руках и убедитесь, что все провода отключены от мат. платы.
Теперь одно из двух: блок питания или загудит и будет работать, или будет тишина. Если БП при помощи замыкания черного и зелёного провода заработал, значит проблема в материнской плате, если тишина, значит нужно покупать новый БП.
Самостоятельный ремонт БП:
Компьютер не включается, но вентиляторы системного блока работают
Не приятная ситуация, в которой практически всё не понятно. Под этим симптомом могут скрываться много поломок, которые придётся перебирать по очереди, чтоб понять, что именно случилось.
- Неисправен БП. Возможно он даёт напряжение, но его мало. Для начала вскройте его, у убедитесь, что нет следов от сгоревших деталей, жидкости на плате с конденсаторов, и проверьте конденсаторы, чтоб они небыли вздуты как на этом фото:
Если Вы их обнаружили, скорее всего проблема именно в этом. БП работает, но не на полную мощность и компьютеру этого не хватает. Чтоб окончательно убедиться, возьмите у кого-то рабочий блок питания и поставьте себе чтоб убедиться.
- Поломка видеокарты. Ваш компьютер работает на полную мощность т.е. гудит так же, как и до поломки? Если да, подключите колонки к компьютеру, включите его и дождитесь приветствие системы (звук загрузки ОС). Если это произошло, Вы видите, что ПК работает, но просто нет изображения, это означает что неисправна видеокарта.
- Слетел БИОС. Бывает и такое, даже у меня было. Чтоб попробовать исправить, отключите компьютер, снимите крышку, достаньте батарейку (размером как 5 копеек, похожа на батарейку в весах) и подождите 20 минут. Потом вставьте её на место и включите компьютер. Если помогло, слетел BIOS и я бы рекомендовал проверить наличие обновлений для вашей мат. платы.
- Проблема в комплектующих. Практически всегда в таких случаях сообщает спикер, что именно с компьютером, но не исключено что у вас его нет или он не исправен. Отключайте все комплектующие по очереди, пока не найдете ту, в которой проблема.
Начните с видеокарты. Если у вас есть интегрированная, и внешняя, попробуйте извлечь внешнюю и подключить монитор прямо в материнскую плату. Если не помогло, извлеките ОЗУ, после чего попробуйте его вставить в другой слот. Отсоедините HDD, если дело в нем, изображение появиться.
- Проверяем материнскую плату. Видите, большой чип на плате (как коробок спичек), возможно на нем установлен алюминиевый радиатор?
Это чипсет, который стоит проверить. Включите компьютер и придержите этот чипсет пальцем 3-5 мин. Если станет очень горячо, это означает что сгорел мост. Паять его не рекомендую, ибо компьютер долго работать не будет и через короткое время поломка повториться.
Можете еще посмотреть видео, вполне возможно я что-то упустил, а с чем-то вовсе не сталкивался:
Если так и ничего не помогло, больше чем вероятно, что у вас сгорела материнская плата. Как я говорил выше, паять её не стоит, ибо следующая поломка не за горами.
Компьютер не включается с первого раза
Скорее всего, у вас в блоке питания или на материнской плате, где-то вздуты конденсаторы (пример картинки см. выше), потому так и происходит. Если я прав, и Вы их обнаружили, в срочном порядке выключите компьютер и перепаяйте их или отнесите ПК в сервисный центр. Пока ваш компьютер не включается с первого раза, а потом может сгореть вся материнская плата!
Причина №2 – плохой контакт. Откройте компьютер, отсоедините всё что видите и по новой соедините всё на место, при этом убедившись, что всё хорошо подключено. Так же, желательно протереть спиртом контакты оперативной памяти, после чего насухо вытереть и обратно вставить.
На этом всё, надеюсь я вам помог, и Вы разобрался со своей проблемой без похода в сервисный центр.

Общие советы: если компьютер подключен к источнику бесперебойного питания, отключите его и подключите напрямую к розетке, поскольку поломаться мог ИБП, а с ПК никаких проблем нет. Не забудьте проверить и саму розетку, подключив к ней что-то другое, например, электрический чайник. При отсутствии подачи питания ремонтировать придется именно ее.
Вариант 1: Полное отключение питания
Самым легким последствием становится уход блока питания (БП) в защиту от скачков напряжения. За это у него отвечает конденсатор, который при накопленном заряде и не дает компьютеру включиться. Отключите от системного блока шнур питания, ведущий к розетке, на несколько секунд. После этого попробуйте снова включить компьютер. Для разрядки всех конденсаторов, в том числе и на материнской плате, оставьте блок питания в таком состоянии на 2-3 часа, по прошествии чего проверьте, запускается ли он, еще раз.

Вариант 2: Сброс настроек BIOS
В некоторых случаях от резкого отключения электричества происходит программный сбой, и из-за неправильных настроек BIOS не включается компьютер. Решением становится сброс настроек BIOS до заводских. Это можно сделать как через сам БИОС, так и аппаратными способами, когда не удается даже зайти в это меню. О самой процедуре мы уже рассказывали в одной из наших статей. В ней воспользуйтесь Способом 2, 3 или 4, а если получается хотя бы попасть в BIOS, подойдет Способ 5. Однако все же рекомендуется сбросить BIOS при помощи извлечения батарейки (вторым способом).
Подробнее: Сбрасываем настройки BIOS

После сброса компьютер может включиться физически, но по причине стандартных настроек операционная система не загрузится. В этой статье найдите раздел про жесткий диск — там есть ссылка на статью, описывающую восстановление нужных для загрузки параметров.
Вариант 3: Осмотр и тестирование комплектующих
К сожалению, нередко после внезапного отключения электричества выходят из строя комплектующие компьютера. По этой причине стоит искать виновника путем тщательного осмотра их внешнего вида и проверки на работоспособность.
Периферия
Отключите от обесточенного компьютера всю лишнюю периферию и устройства ввода: клавиатуру, мышь, офисную технику. После этого включите ПК. Если тот заработал, значит, проблема в каком-то из них. Скорее всего, у неисправного девайса происходит короткое замыкание, сгорел микропроцессор или случилась такая поломка, из-за которой не удается включиться самому компьютеру. Путем подсоединения каждого устройства по одному с последующим включением ПК найдите виновника и замените его на рабочую модель.
Блок питания
Чаще всего в сложившейся ситуации страдает именно БП, беря весь удар на себя. Качественные блоки питания успешно и не раз выдерживают резкое обесточивание, а вот дешевые, не имеющие должной защиты от скачков напряжения и короткого замыкания, могут сгореть уже при первом таком событии.
Проверить, работает ли он, или проблема в другом устройстве, можно, выполнив его автономное включение. Опытные пользователи, имеющие под рукой какие-либо инструменты, также могут как минимум осмотреть внешний вид конденсаторов, разобрав корпус БП.
Подробнее:
Запуск блока питания без материнской платы
Как проверить работоспособность блока питания на ПК

Увы, но даже это не всегда гарантирует работоспособность БП. Иногда он подает признаки жизни, однако компьютер вместе с ним откажется запускаться. Лучше всего одолжить у кого-то из друзей БП для проверки компьютера, и если с другой моделью включение пройдет успешно, придется думать, что делать с испорченным блоком питания. При наличии должных знаний в электронике и пайке можно попытаться найти неполадку самостоятельно, дополнительно вооружившись узкотематическими источниками в интернете. Всем остальным остается либо сдать БП в ремонт, либо выбрать новую модель, следуя определенным правилам. Обо всем этом читайте в наших статьях.
Подробнее:
Как выбрать блок питания для компьютера
Подключение блока питания к компьютеру
После замены блока питания рекомендуется включить компьютер на минимальной конфигурации: без жесткого диска и с одной планкой ОЗУ. Это обуславливается возможным броском тока, появляющимся из-за компенсации падения напряжения электроникой с последующим негативным воздействием на другие комплектующие. При успешном запуске (до момента появления на экране сообщения об отсутствии диска, с которого загружается система) выключите ПК и подсоедините оставшиеся устройства.
Материнская плата
Второе по частоте комплектующее, выходящее из строя после отключения электричества, — материнская плата. Ситуация здесь та же самая, что с БП: самостоятельно, без должных знаний, кроме осмотра предпринять ничего не получится.
Подробнее: Признаки сгоревшей материнской платы

Дорогую материнскую плату есть смысл отдать в ремонт, а старую и дешевую лучше заменить новой. Развернуто о диагностике написано по ссылкам ниже.
Подробнее:
Проводим проверку материнской платы на работоспособность
Руководство по диагностике материнской платы компьютера
Желающие попробовать починить материнскую плату самостоятельно или просто знать больше о том, как она работает (например, чтобы быть более подкованным в сервисном центре), могут прочитать следующий материал.
Подробнее: Основные неисправности материнской платы
Непрерывно мигающая зеленая лампочка на материнской плате при запуске ПК свидетельствует о проблемах с блоком питания. Выше мы уже рассказывали, что делать с неисправным БП.
Подбору нового устройства мы посвятили несколько статей. Ознакомьтесь с ними на случай выявления неустранимых повреждений.
Подробнее:
Выбор материнской платы для игрового компьютера
Выбираем материнскую плату для компьютера
Подбираем материнскую плату к процессору
Об установке нами тоже было рассказано.
Подробнее:
Замена материнской платы
Установка материнской платы в компьютерный корпус
Видеокарта
Плохой блок питания ставит под удар и другие комплектующие, поэтому иногда сгореть может видеокарта. Внешний осмотр не всегда дает результат, но это не означает, что там нет поломки.
Подробнее: Как понять, что сгорела видеокарта

Первым делом рекомендуется попытаться включить компьютер со встроенной графикой. Для этого извлеките видеокарту из слота PCI-E и подключите кабель, идущий от монитора к системному блоку, в соответствующий разъем на материнской плате. Однако в этой процедуре есть несколько загвоздок:
Если вы понимаете, что проблема в графическом адаптере, обратитесь в сервисный центр за устранением неполадки. Иногда сгоревшее устройство восстановлению не подлежит, из-за чего появляется необходимость в приобретении новой модели. Не ошибиться при выборе помогут другие наши инструкции.
Подробнее:
Выбираем видеокарту под материнскую плату
Выбираем подходящую видеокарту для компьютера
Какой производитель видеокарт лучше
Процессор
Редко от внезапного отключения электричества приходит в негодность именно процессор, но бывает и такое. Не обязательно под радиатором вы обнаружите деформацию и подгоревшие следы — есть и еще ряд признаков, помогающих это понять.
Подробнее: Признаки сгоревшего процессора

CPU относится к категории неремонтопригодных товаров, поэтому на практике всегда проще купить замену.
Подробнее:
Выбор процессора для игр
Выбираем процессор для компьютера
Характеристики производительности процессора
Меняем процессор на компьютере
Жесткий диск/SSD
Когда неисправным оказывается накопитель, компьютер включается без проблем, однако загрузить операционную систему не удается. Вместо этого после отображения логотипа материнской платы пользователь наблюдает сообщение типа «Boot Device not found!», «No Bootable Device» или любое другое, связанное с загрузкой (boot). BIOS при этом может как видеть компьютер, так и не обнаруживать его. В первом случае больше шансов на то, что жесткий диск получится реанимировать, поскольку часто настройки BIOS оказываются повреждены/сброшены. Исправить это легко: читайте информацию в Причине 5 статьи по ссылке ниже. Там разобрано несколько вариантов того, почему не происходит загрузка с диска.
Подробнее: Почему компьютер не видит жесткий диск
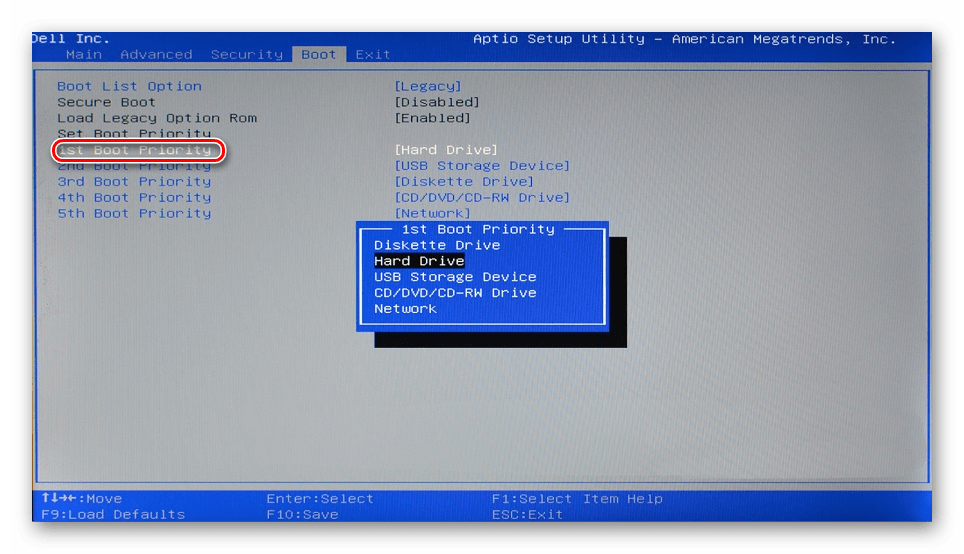
Иногда также «слетает» файловая система с NTFS на RAW, при которой считать с накопителя ничего нельзя. О том, как ее изменить обратно, читайте в специальной статье, уделив особое внимание Способам 1 и 2.
Подробнее: Способы исправления RAW-формата у HDD
По возможности используйте другие кабели для подключения устройства к материнской плате и блоку питания — иногда проблема может крыться в них.
Когда BIOS тоже не видит HDD или SSD, скорее всего, устройство вышло из строя. Совет с заменой кабелей (их можно попросить на время у знакомых, т. к. они универсальны) здесь тоже применим, тем не менее большая вероятность того, что внутри что-то сломалось. Самостоятельно отремонтировать диск сложно или почти нереально, поэтому обычно проще купить новый, а с неисправным отправиться в сервисный центр для извлечения информации, если на нем есть что-то ценное.
Подробнее:
Лучшие производители жестких дисков
Выбираем SSD для своего компьютера
SSD или HDD: выбор лучшего накопителя для ПК и ноутбука
Монитор
У монитора, как и комплектующих системного блока, точно так же могут вздуться конденсаторы, перегореть транзисторы или прочие элементы, из-за чего тот не будет работать. Не имеющим соответствующих навыков исправить неполадки электроники не удастся, поэтому лучше обратиться в сервисный центр, где помогут устранить неисправность. Но предварительно стоит все же проверить его работу, воспользовавшись другими кабелями, подключаемыми к блоку питания и розетке. Иногда целесообразнее оказывается заменить монитор, чем отвозить его в ремонт.
Подробнее: Как выбрать монитор для компьютера
Вариант 4: Восстановление Windows
Некоторым пользователям относительно везет: при отключении электричества не справляется лишь программная сторона, в то время как аппаратная целостность не нарушена. Пытаясь включить компьютер, юзер получает сообщение о неустранимой ошибке Windows или наблюдает синий экран смерти. Выручает загрузочная флешка, с которой можно восстановить операционную систему или переустановить ее. Для десятки у нас есть следующие руководства.
Подробнее:
Восстанавливаем ОС Windows 10 к исходному состоянию
Восстановление загрузчика Windows 10 через «Командную строку»
Восстановление Windows 10 с флешки

Тем, кто еще пользуется семеркой, пригодятся эти статьи.
Подробнее:
Восстановление системы в Windows 7 (Способы 4, 5, 6)
Восстанавливаем Windows 7 с помощью «Командной строки»
Что делать, если Windows 7 не восстанавливается и не запускается

В крайнем случае понадобится переустановка операционной системы.
Подробнее: Как переустановить Windows 10 / Windows 7
Напоследок следует в очередной раз напомнить о необходимости приобретения источника бесперебойного питания: однажды его отсутствие вполне может привести к цепочке поломок комплектующих, ремонт которых влетит в копейку или вовсе окажется бессмысленным.
Подробнее: Выбираем источник бесперебойного питания для компьютера
 Мы рады, что смогли помочь Вам в решении проблемы.
Мы рады, что смогли помочь Вам в решении проблемы. Опишите, что у вас не получилось.
Наши специалисты постараются ответить максимально быстро.
Опишите, что у вас не получилось.
Наши специалисты постараются ответить максимально быстро.Помогла ли вам эта статья?
ДА НЕТпричины, что делать, как исправить
Фразу, вынесенную в заголовок, часто приходится слышать и читать в комментариях пользователей на этом сайте. В этой инструкции подробно изложены все наиболее часто встречающиеся ситуации такого рода, возможные причины проблемы и информация о том, что делать, если компьютер не включается.
На всякий случай замечу, что здесь рассматривается только тот случай, если после нажатия кнопки питания на экране не появляется вообще никаких сообщений от компьютера (т.е. вы видите черный экран без предшествующих надписей материнской платы или же сообщение о том, что нет сигнала).
Если же вы видите сообщение о том, что произошла какая-то ошибка, то это уже не «не включается», это — не загружается операционная система (либо произошли какие-то сбои BIOS или UEFI).
Почему не включается компьютер — первый шаг на пути к выяснению причины
Кто-то может сказать, что предлагаемое ниже — лишнее, но личный опыт говорит об обратном. Если ваш ноутбук или компьютер не включается, проверьте подключение кабелей (не только вилка, воткнутая в розетку, но и коннектор, подключенный к системному блоку), работоспособность самой розетки и прочее, имеющее отношение к соединительным кабелям (возможно, работоспособность самого кабеля).
Также на большинстве блоков питания есть дополнительный переключатель ВКЛ-ВЫКЛ (обычно обнаружить ее можно сзади системного блока). Проверьте, чтобы он был в положении «Включено».
Важно: не перепутайте его с переключателем 127-220 Вольт, обычно красным и недоступного для простого переключения пальцем, см. фото ниже.

Если незадолго до появления проблемы вы чистили компьютер от пыли или устанавливали новое оборудование, а компьютер не включается «совсем», т.е. нет ни шума вентиляторов, ни света индикаторов питания, проверьте подключение блока питания к коннекторам на материнской плате, а также подключение коннекторов передней панели системного блока.
Если при включении компьютер шумит, но монитор не включается
Один из самых распространенных случаев. Некоторые ошибочно считают, что если компьютер гудит, кулеры работают, светодиоды («лампочки») на системном блоке и клавиатуре (мыши) светятся, то проблема не в ПК, а просто не включается монитор компьютера. На самом деле, чаще всего это говорит о проблемах с блоком питания компьютера, с оперативной памятью или материнской платой.
В общем случае (для обычного пользователя, у которого нет под рукой дополнительных блоков питания, материнских плат, плат оперативной памяти и вольтметров), можно попробовать выполнить следующие действия для диагностики причины такого поведения (перед описываемыми действиями выключайте компьютер из розетки, а для полного обесточивания нажмите и подержите кнопку питания несколько секунд):
- Вынуть планки оперативной памяти, протереть их контакты мягким резиновым ластиком, поставить на место (причем лучше делать это по одной плате, проверяя включение на каждой из них).


- При наличии отдельного выхода на монитор на материнской плате (интегрированный видеочип), попробуйте отключить (вынуть) дискретную видеокарту, а монитор подключить к интегрированной. Если после этого компьютер включился, попробуйте протереть контакты отдельной видеокарты и установить на место. Если в этом случае компьютер опять не включается, при этом не пищит, возможно дело в блоке питания (при наличии дискретной видеокарты он перестал «справляться»), а возможно — и в самой видеокарте.
- Попробуйте (также на выключенном компьютере) вынуть батарейку с материнской платы и установить на место. А если до появления проблемы вы сталкивались с тем, что на компьютере сбрасывается время — то и вовсе заменить её.
- Обратите внимание, нет ли на материнской плате вздутых конденсаторов, которые могут выглядеть как на изображении ниже. Если есть — возможно, пришла пора ремонта или замены МП.


Подводя итог, если компьютер включается, вентиляторы работают, но нет изображения — чаще всего дело не в мониторе и даже не видеокарте, «топ 2» причин: оперативная память и блок питания. На эту же тему: При включении компьютера не включается монитор.
Компьютер включается и сразу выключается
Если сразу после включения компьютер выключается, без каких-либо писков, особенно если незадолго перед этим он уже включался не с первого раза, то причина, вероятнее всего в блоке питания или материнской плате (обратите внимание на пункты 2 и 4 из списка выше).
Но иногда это может говорить и о неисправностях другого оборудования (например, видеокарты, опять же, обратите внимание на пункт 2), проблемах с охлаждением процессора (особенно если иногда компьютер начинает загружаться, а со второй или третьей попытки — выключается сразу после включения, а незадолго до этого вы не очень умело меняли термопасту или чистили компьютер от пыли).
Другие варианты причин поломки
Существует также множество маловероятных, но все же встречающихся на практике вариантов, среди которых доводилось сталкиваться с такими:
- Компьютер включается только при наличии дискретной видеокарты, т.к. внутренняя вышла из строя.
- Компьютер включается только если выключить подключенный к нему принтер или сканер (или другие USB устройства, особенно если они появились у вас недавно).
- Компьютер не включается при подключенной неисправной клавиатуре или мышке.
Если ничто в инструкции вам не помогло, спрашивайте в комментариях, постаравшись как можно подробнее описать ситуацию — как именно не включается (как это выглядит для пользователя), что происходило непосредственно перед этим и были ли какие-то дополнительные симптомы.
Не включается компьютер
В компьютере есть аппаратная и программная часть. Под словами «не включается компьютер» предполагается два возможных варианта:- ПК вообще отказывается включаться, не проходя при этом аппаратную проверку и издавая определенные сигналы.
- Компьютер прошел аппаратную проверку, но отказывается загружать операционную систему. Тогда нужно искать причины поломки в программной части.
Если ПК не прошел аппаратную проверку, то BIOS оповещает пользователя определенным звуковым сигналом. Определенное количество и продолжительность таких сигналов свидетельствует о характере поломки. Но бывают ситуации, когда компьютер вообще отказывается включаться. Рассмотрим самые популярные причины:
- Проблема в блоке питания. Для проверки исправности блока питания нужно отключить его от всего и подключить только DVD-привод. Необходимо закрыть чем-нибудь, например скрепкой, все черные провода в БП разъеме с зелеными. Если блок питания исправен, то сразу же DVD-привод включится и заработают вентиляторы. Основные поломки БП – это выход из строя предохранителей, транзисторов и диодов силовой цепи. Например:

- Поломалась материнка. В том случае, когда БП оказывается рабочим, то нужно приступить ко второму шагу проверки работоспособности. Для проверки исправности материнской платы необходимо вытянуть ее из корпуса. До этого извлекаем из нее все и оставляем только процессор. Подключая исправный БП, ее можно включить, замыкая два контакта.

Когда компьютер постоянно перезагружается без остановки, даже не успевая инициализировать устройства, то причиной может служить замыкание комплектующих. Это чаще всего происходит из-за накопившейся пыли.

Необходимо раз в 6 месяцев проводить чистку ПК. В том случае, когда материнская плата оказалась нерабочей, нужно нести ее в ремонт.
Есть еще одна причина, по которой компьютер может не включится. Возможно, вы будете смеяться, но вероятно вам просто выключили электричество.
Компьютер только издает писк и не включается
В том случае, когда вначале загрузки компьютер издает не один писк, а некоторую их последовательность, то это один из признаков некорректной работы какого-то устройства и непрохождение им инициализации. Для того чтобы узнать, какое именно это устройство, необходимо посмотреть значения писков в таблице.Зависимо от производителя BIOS, можно определить последовательность писков и их значение. Он обозначен в документации материнской платы или на маркировке самой микросхемы.
Award BIOS

Phoenix BIOS

IBM BIOS

AMI BIOS

AST BIOS

Dell BIOS

Compaq BIOS

Компьютер не включается | remontka.pro
  windows | для начинающих | ремонт компьютеров
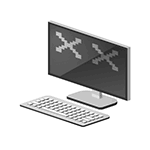 Фразу, вынесенную в заголовок, часто приходится слышать и читать в комментариях пользователей на этом сайте. В этой инструкции подробно изложены все наиболее часто встречающиеся ситуации такого рода, возможные причины проблемы и информация о том, что делать, если компьютер не включается.
Фразу, вынесенную в заголовок, часто приходится слышать и читать в комментариях пользователей на этом сайте. В этой инструкции подробно изложены все наиболее часто встречающиеся ситуации такого рода, возможные причины проблемы и информация о том, что делать, если компьютер не включается.
На всякий случай замечу, что здесь рассматривается только тот случай, если после нажатия кнопки питания на экране не появляется вообще никаких сообщений от компьютера (т.е. вы видите черный экран без предшествующих надписей материнской платы или же сообщение о том, что нет сигнала).
Если же вы видите сообщение о том, что произошла какая-то ошибка, то это уже не «не включается», это — не загружается операционная система (либо произошли какие-то сбои BIOS или UEFI). В этом случае рекомендую посмотреть следующие два материала: Не запускается Windows 10, Не запускается Windows 7.
Если компьютер не включается и при этом пищит, рекомендую обратить внимание на материал Компьютер пищит при включении, который поможет выяснить причину неполадки.
Почему не включается компьютер — первый шаг на пути к выяснению причины
Кто-то может сказать, что предлагаемое ниже — лишнее, но личный опыт говорит об обратном. Если ваш ноутбук или компьютер не включается, проверьте подключение кабелей (не только вилка, воткнутая в розетку, но и коннектор, подключенный к системному блоку), работоспособность самой розетки и прочее, имеющее отношение к соединительным кабелям (возможно, работоспособность самого кабеля).
Также на большинстве блоков питания есть дополнительный переключатель ВКЛ-ВЫКЛ (обычно обнаружить ее можно сзади системного блока). Проверьте, чтобы он был в положении «Включено» (Важно: не перепутайте его с переключателем 127-220 Вольт, обычно красным и недоступного для простого переключения пальцем, см. фото ниже).

Если незадолго до появления проблемы вы чистили компьютер от пыли или устанавливали новое оборудование, а компьютер не включается «совсем», т.е. нет ни шума вентиляторов, ни света индикаторов питания, проверьте подключение блока питания к коннекторам на материнской плате, а также подключение коннекторов передней панели системного блока (см. Как подключить переднюю панель системного блока к материнской плате).
Если при включении компьютер шумит, но монитор не включается
Один из самых распространенных случаев. Некоторые ошибочно считают, что если компьютер гудит, кулеры работают, светодиоды («лампочки») на системном блоке и клавиатуре (мыши) светятся, то проблема не в ПК, а просто не включается монитор компьютера. На самом деле, чаще всего это говорит о проблемах с блоком питания компьютера, с оперативной памятью или материнской платой.
В общем случае (для обычного пользователя, у которого нет под рукой дополнительных блоков питания, материнских плат, плат оперативной памяти и вольтметров), можно попробовать выполнить следующие действия для диагностики причины такого поведения (перед описываемыми действиями выключайте компьютер из розетки, а для полного обесточивания нажмите и подержите кнопку питания несколько секунд):
- Вынуть планки оперативной памяти, протереть их контакты мягким резиновым ластиком, поставить на место (причем лучше делать это по одной плате, проверяя включение на каждой из них).

- При наличии отдельного выхода на монитор на материнской плате (интегрированный видеочип), попробуйте отключить (вынуть) дискретную видеокарту, а монитор подключить к интегрированной. Если после этого компьютер включился, попробуйте протереть контакты отдельной видеокарты и установить на место. Если в этом случае компьютер опять не включается, при этом не пищит, возможно дело в блоке питания (при наличии дискретной видеокарты он перестал «справляться»), а возможно — и в самой видеокарте.
- Попробуйте (также на выключенном компьютере) вынуть батарейку с материнской платы и установить на место. А если до появления проблемы вы сталкивались с тем, что на компьютере сбрасывается время — то и вовсе заменить её. (см. Сбрасывается время на компьютере)
- Обратите внимание, нет ли на материнской плате вздутых конденсаторов, которые могут выглядеть как на изображении ниже. Если есть — возможно, пришла пора ремонта или замены МП.

Подводя итог, если компьютер включается, вентиляторы работают, но нет изображения — чаще всего дело не в мониторе и даже не видеокарте, «топ 2» причин: оперативная память и блок питания. На эту же тему: При включении компьютера не включается монитор.
Компьютер включается и сразу выключается
Если сразу после включения компьютер выключается, без каких-либо писков, особенно если незадолго перед этим он уже включался не с первого раза, то причина, вероятнее всего в блоке питания или материнской плате (обратите внимание на пункты 2 и 4 из списка выше).
Но иногда это может говорить и о неисправностях другого оборудования (например, видеокарты, опять же, обратите внимание на пункт 2), проблемах с охлаждением процессора (особенно если иногда компьютер начинает загружаться, а со второй или третьей попытки — выключается сразу после включения, а незадолго до этого вы не очень умело меняли термопасту или чистили компьютер от пыли).
Другие варианты причин поломки
Существует также множество маловероятных, но все же встречающихся на практике вариантов, среди которых доводилось сталкиваться с такими:
- Компьютер включается только при наличии дискретной видеокарты, т.к. внутренняя вышла из строя.
- Компьютер включается только если выключить подключенный к нему принтер или сканер (или другие USB устройства, особенно если они появились у вас недавно).
- Компьютер не включается при подключенной неисправной клавиатуре или мышке.
Если ничто в инструкции вам не помогло, спрашивайте в комментариях, постаравшись как можно подробнее описать ситуацию — как именно не включается (как это выглядит для пользователя), что происходило непосредственно перед этим и были ли какие-то дополнительные симптомы.
А вдруг и это будет интересно:
Компьютер не включается | remontka.pro
  windows | для начинающих | ремонт компьютеров
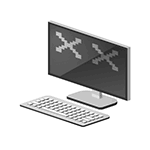 Фразу, вынесенную в заголовок, часто приходится слышать и читать в комментариях пользователей на этом сайте. В этой инструкции подробно изложены все наиболее часто встречающиеся ситуации такого рода, возможные причины проблемы и информация о том, что делать, если компьютер не включается.
Фразу, вынесенную в заголовок, часто приходится слышать и читать в комментариях пользователей на этом сайте. В этой инструкции подробно изложены все наиболее часто встречающиеся ситуации такого рода, возможные причины проблемы и информация о том, что делать, если компьютер не включается.
На всякий случай замечу, что здесь рассматривается только тот случай, если после нажатия кнопки питания на экране не появляется вообще никаких сообщений от компьютера (т.е. вы видите черный экран без предшествующих надписей материнской платы или же сообщение о том, что нет сигнала).
Если же вы видите сообщение о том, что произошла какая-то ошибка, то это уже не «не включается», это — не загружается операционная система (либо произошли какие-то сбои BIOS или UEFI). В этом случае рекомендую посмотреть следующие два материала: Не запускается Windows 10, Не запускается Windows 7.
Если компьютер не включается и при этом пищит, рекомендую обратить внимание на материал Компьютер пищит при включении, который поможет выяснить причину неполадки.
Почему не включается компьютер — первый шаг на пути к выяснению причины
Кто-то может сказать, что предлагаемое ниже — лишнее, но личный опыт говорит об обратном. Если ваш ноутбук или компьютер не включается, проверьте подключение кабелей (не только вилка, воткнутая в розетку, но и коннектор, подключенный к системному блоку), работоспособность самой розетки и прочее, имеющее отношение к соединительным кабелям (возможно, работоспособность самого кабеля).
Также на большинстве блоков питания есть дополнительный переключатель ВКЛ-ВЫКЛ (обычно обнаружить ее можно сзади системного блока). Проверьте, чтобы он был в положении «Включено» (Важно: не перепутайте его с переключателем 127-220 Вольт, обычно красным и недоступного для простого переключения пальцем, см. фото ниже).

Если незадолго до появления проблемы вы чистили компьютер от пыли или устанавливали новое оборудование, а компьютер не включается «совсем», т.е. нет ни шума вентиляторов, ни света индикаторов питания, проверьте подключение блока питания к коннекторам на материнской плате, а также подключение коннекторов передней панели системного блока (см. Как подключить переднюю панель системного блока к материнской плате).
Если при включении компьютер шумит, но монитор не включается
Один из самых распространенных случаев. Некоторые ошибочно считают, что если компьютер гудит, кулеры работают, светодиоды («лампочки») на системном блоке и клавиатуре (мыши) светятся, то проблема не в ПК, а просто не включается монитор компьютера. На самом деле, чаще всего это говорит о проблемах с блоком питания компьютера, с оперативной памятью или материнской платой.
В общем случае (для обычного пользователя, у которого нет под рукой дополнительных блоков питания, материнских плат, плат оперативной памяти и вольтметров), можно попробовать выполнить следующие действия для диагностики причины такого поведения (перед описываемыми действиями выключайте компьютер из розетки, а для полного обесточивания нажмите и подержите кнопку питания несколько секунд):
- Вынуть планки оперативной памяти, протереть их контакты мягким резиновым ластиком, поставить на место (причем лучше делать это по одной плате, проверяя включение на каждой из них).

- При наличии отдельного выхода на монитор на материнской плате (интегрированный видеочип), попробуйте отключить (вынуть) дискретную видеокарту, а монитор подключить к интегрированной. Если после этого компьютер включился, попробуйте протереть контакты отдельной видеокарты и установить на место. Если в этом случае компьютер опять не включается, при этом не пищит, возможно дело в блоке питания (при наличии дискретной видеокарты он перестал «справляться»), а возможно — и в самой видеокарте.
- Попробуйте (также на выключенном компьютере) вынуть батарейку с материнской платы и установить на место. А если до появления проблемы вы сталкивались с тем, что на компьютере сбрасывается время — то и вовсе заменить её. (см. Сбрасывается время на компьютере)
- Обратите внимание, нет ли на материнской плате вздутых конденсаторов, которые могут выглядеть как на изображении ниже. Если есть — возможно, пришла пора ремонта или замены МП.

Подводя итог, если компьютер включается, вентиляторы работают, но нет изображения — чаще всего дело не в мониторе и даже не видеокарте, «топ 2» причин: оперативная память и блок питания. На эту же тему: При включении компьютера не включается монитор.
Компьютер включается и сразу выключается
Если сразу после включения компьютер выключается, без каких-либо писков, особенно если незадолго перед этим он уже включался не с первого раза, то причина, вероятнее всего в блоке питания или материнской плате (обратите внимание на пункты 2 и 4 из списка выше).
Но иногда это может говорить и о неисправностях другого оборудования (например, видеокарты, опять же, обратите внимание на пункт 2), проблемах с охлаждением процессора (особенно если иногда компьютер начинает загружаться, а со второй или третьей попытки — выключается сразу после включения, а незадолго до этого вы не очень умело меняли термопасту или чистили компьютер от пыли).
Другие варианты причин поломки
Существует также множество маловероятных, но все же встречающихся на практике вариантов, среди которых доводилось сталкиваться с такими:
- Компьютер включается только при наличии дискретной видеокарты, т.к. внутренняя вышла из строя.
- Компьютер включается только если выключить подключенный к нему принтер или сканер (или другие USB устройства, особенно если они появились у вас недавно).
- Компьютер не включается при подключенной неисправной клавиатуре или мышке.
Если ничто в инструкции вам не помогло, спрашивайте в комментариях, постаравшись как можно подробнее описать ситуацию — как именно не включается (как это выглядит для пользователя), что происходило непосредственно перед этим и были ли какие-то дополнительные симптомы.
А вдруг и это будет интересно:
Если у вашего устройства застывший экран, он не реагирует на прикосновения или застревает при включении, узнайте, что делать.
Если ваш экран черный или замороженный
Если ваш экран черный или замороженный, вам может потребоваться принудительная перезагрузка устройства.Принудительный перезапуск не удалит содержимое на вашем устройстве. Вы можете принудительно перезагрузить устройство, даже если экран черный или кнопки не реагируют. Выполните следующие действия:
- Модели iPad
- с Face ID: нажмите и быстро отпустите кнопку увеличения громкости. Нажмите и быстро отпустите кнопку уменьшения громкости. Затем нажмите и удерживайте кнопку питания, пока устройство не перезагрузится.
- iPhone 8 или новее: нажмите и быстро отпустите кнопку увеличения громкости. Нажмите и быстро отпустите кнопку уменьшения громкости.Затем нажмите и удерживайте боковую кнопку, пока не увидите логотип Apple.
- iPhone 7, iPhone 7 Plus и iPod touch (7-го поколения): нажмите и удерживайте верхнюю (или боковую) кнопку и кнопку уменьшения громкости, пока не увидите логотип Apple. IPad
- с кнопкой «Домой», iPhone 6s или более ранней версии и iPod touch (6-го поколения) или более ранней версии. Нажмите и удерживайте кнопки «Домой» и «Верх» (или «Боковая»), пока не появится логотип Apple.

Если ваше устройство все еще не включается или не запускается
Подключите устройство и дайте ему зарядиться до одного часа.
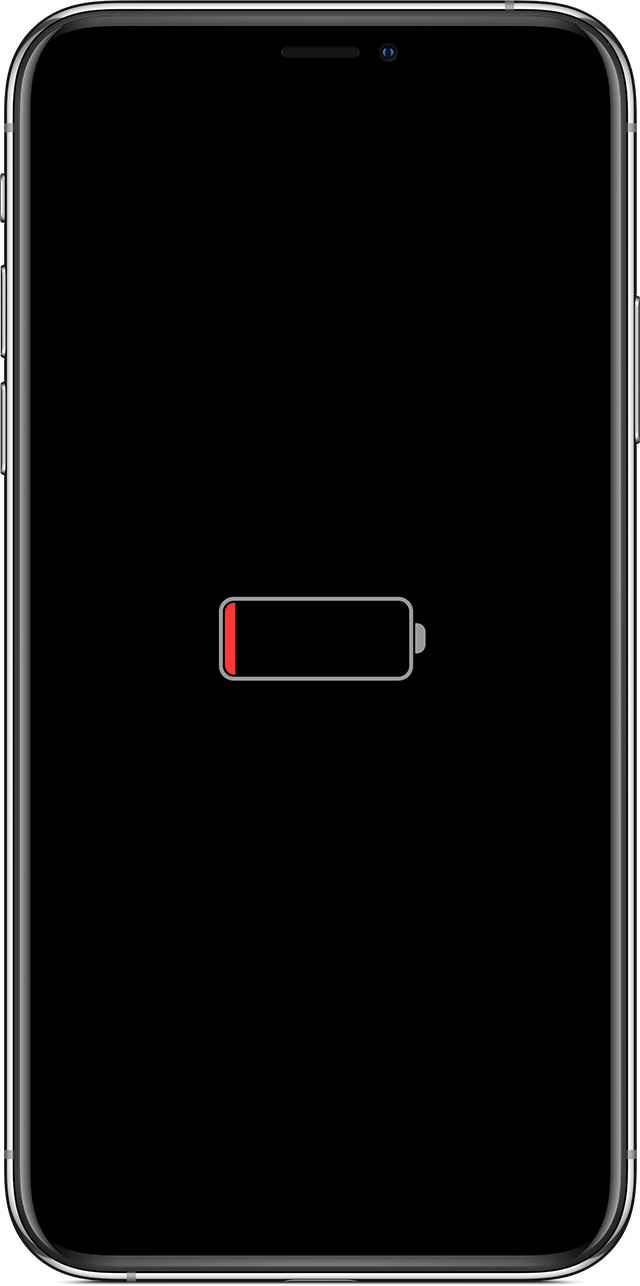
Через несколько минут вы должны увидеть экран зарядки.
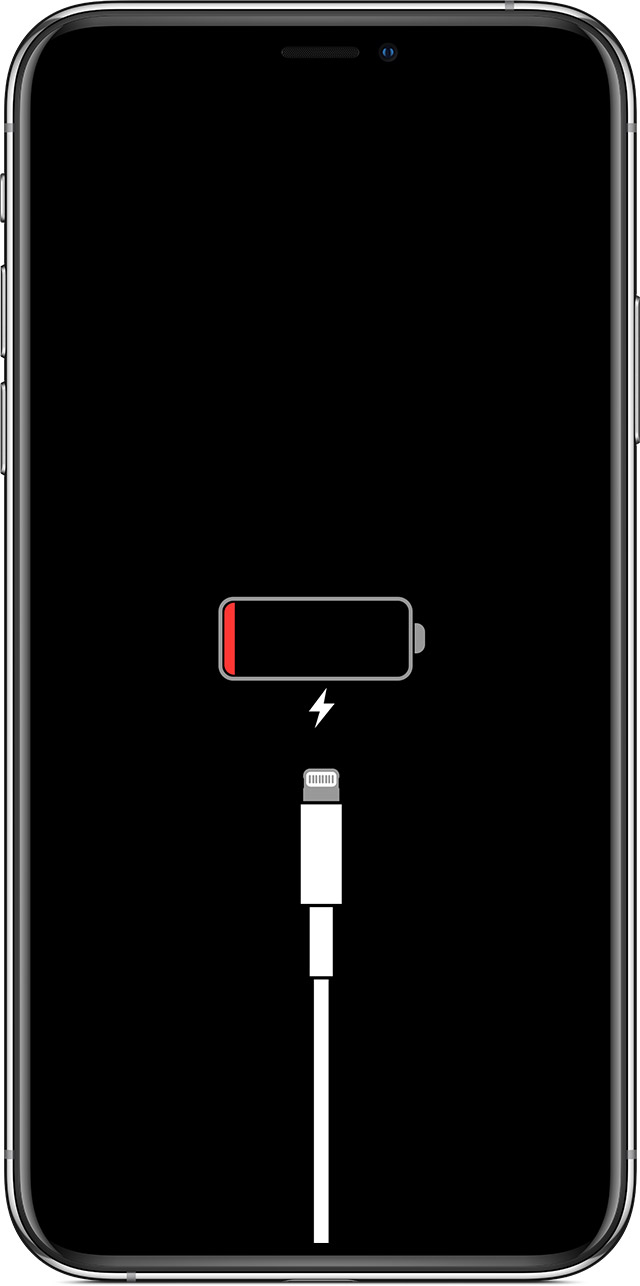
Если вы не видите экран зарядки в течение часа или видите экран подключения к питанию, проверьте разъем, USB-кабель и адаптер питания. Убедитесь, что все подключено надежно, без мусора и не повреждено.Возможно, вы захотите попробовать другой USB-кабель или адаптер питания.

Если ваше устройство включается, но застревает во время запуска
Если вы видите логотип Apple или красный или синий экран во время запуска, попробуйте выполнить следующие действия:
- Подключите ваше устройство к компьютеру. На Mac с macOS Каталина 10.15, откройте Finder. На Mac с macOS Mojave 10.14 или более ранней версии или на ПК откройте iTunes.
- Найдите ваше устройство на вашем компьютере.
- Пока ваше устройство подключено, выполните следующие действия:
- Модели iPad
- с Face ID: нажмите и быстро отпустите кнопку увеличения громкости. Нажмите и быстро отпустите кнопку уменьшения громкости. Нажмите и удерживайте верхнюю кнопку, пока ваше устройство не начнет перезагружаться. Продолжайте удерживать верхнюю кнопку, пока ваше устройство не перейдет в режим восстановления.
- iPhone 8 или новее: нажмите и быстро отпустите кнопку увеличения громкости.Нажмите и быстро отпустите кнопку уменьшения громкости. Затем нажмите и удерживайте боковую кнопку, пока не появится экран режима восстановления.
- iPhone 7, iPhone 7 Plus и iPod touch (7-го поколения): нажмите и удерживайте одновременно верхнюю (или боковую) кнопку и кнопку уменьшения громкости. Держите их, пока не увидите экран режима восстановления. IPad
- с кнопкой «Домой», iPhone 6s или более ранней версии и iPod touch (6-го поколения) или более ранней версии: нажмите и удерживайте одновременно кнопки «Домой» и «Верх» (или «Боковая»).Держите их, пока не увидите экран режима восстановления.

- Когда вы получите возможность восстановить или обновить, выберите Обновить. Ваш компьютер попытается переустановить iOS или iPadOS, не стирая ваши данные.
Ваш компьютер загрузит программное обеспечение для вашего устройства. Если это займет более 15 минут, ваше устройство выйдет из режима восстановления, и вам придется повторить шаги 2 и 3.

Если вам нужна дополнительная помощь
Обратитесь в службу поддержки Apple, чтобы настроить службу, если у вас есть какие-либо из следующих проблем:
- Вы по-прежнему видите черный экран после зарядки, принудительного перезапуска или выполнения действий, описанных в этой статье.
- Вы видите черный экран, но слышны сигналы, звуки и вибрации.
- Экран остается черным, но устройство издает звуковые сигналы, когда вы включаете звук и подключаете его к источнику питания.
- Ваш экран включен, но он не реагирует, когда вы нажимаете, перемещаете или пробуете другие жесты.
- Вы не можете принудительно перезапустить устройство, потому что кнопка сломана или застряла.
- Ваше устройство застряло на логотипе Apple, отображается сплошным цветом или не распознается в iTunes.
Дата публикации:
,Что делать, если ваш Nintendo Switch не включается
Это был момент паники. Когда я с нетерпением вытащил свой Nintendo Switch из док-станции, чтобы попробовать новую демонстрацию Mega Man 11, я заметил, что моя консоль не включается.
Возможно, мой док поврежден, а в моем коммутаторе кончился сок, подумал я. Конечно, подключив кабель USB-C и зарядив его, все получится, верно? Нет, система даже не признает, что зарядное устройство подключено.
К счастью, когда я мысленно подготовился к отправке своей консоли в Nintendo (и потерял все мои драгоценные сейвы в процессе), я нашел исправление, которое было настолько простым, я злюсь, не подумав попробовать себя.В ветке Reddit о проблеме, аналогичной моей, пользователь primevega предложил удерживать кнопку питания нажатой в течение 30 секунд, отпустить, а затем снова нажать кнопку еще несколько секунд, пока система не включится.
Я попробовал это сам, и вуаля — мой полностью заряженный коммутатор снова включился.
Я не уверен, что именно вызвало блокировку моего коммутатора. Я не использовал его в течение недели, хотя я почти уверен, что растянулся, не прикасаясь к нему. Что бы это ни стоило, другие пользователи Reddit указали на отсутствие активности в качестве возможной причины проблемы.Поэтому, если вы хотите использовать его более безопасно, лучше всего каждые несколько дней запускать ваш Switch, чтобы просмотреть интернет-магазин или выбить несколько святынь в Breath of the Wild.
ПОДРОБНЕЕ: Онлайн-хиты Nintendo Switch 18 сентября. Что нужно знать
Что если трюк с кнопкой питания не работает?
Несмотря на то, что у меня возникла проблема с питанием коммутатора относительно невредимым, другим владельцам, возможно, не так повезло.
Если трюк с кнопкой питания не работает, вы можете попробовать это рекомендованное исправление от Nintendo, которое включает в себя отсоединение консоли с подключенным Joy-Cons и сброс адаптера переменного тока, оставив его полностью отключенным в течение не менее 30 секунд.После этого вы должны подключить адаптер переменного тока непосредственно к сетевой розетке и подключить его к коммутатору.
Если это не сработает, Nintendo рекомендует удерживать кнопку питания в течение 12 секунд, чтобы принудительно завершить работу, а затем снова включить ее. Еще ничего? Попробуйте использовать коммутатор в закрепленном режиме.
Если ни одно из этих исправлений не сработало, вам, скорее всего, придется отправить свой коммутатор в ремонт. Вы можете отправить запрос на ремонт на веб-сайте Nintendo, где вам нужно будет указать серийный номер вашей системы, сведения о вашей проблеме и информацию о доставке.
Обратите внимание, что на коммутатор предоставляется годовая гарантия на оборудование, поэтому вам, возможно, придется заплатить, если ваша гарантия истекла. Также имейте в виду, что, хотя Nintendo заявляет, что делает все возможное, чтобы сохранить ваши сохраненные данные во время ремонта, есть вероятность, что они могут потеряться в процессе.
,Обновлено: 06/06/2020 от Computer Hope
Если ваш компьютер выключается сразу или даже через несколько секунд после включения, это может привести к нескольким возможным проблемам. Чтобы продолжить, мы предлагаем пройти каждое из следующих пошаговых руководств, чтобы помочь найти решение вашей проблемы.
предосторожностьНекоторые из приведенных ниже шагов требуют, чтобы вы открыли компьютер. Работая на своей машине, всегда помните об опасности электростатического разряда.
Свободный кабель
Если проблема не устранена, убедитесь, что все кабели внутри корпуса компьютера надежно подключены к материнской плате и каждому компоненту. Вы должны проверить кабели IDE и SATA, которые подключены к жесткому диску, приводу компакт-дисков или DVD-дисков и дисководу гибких дисков (если есть). Проверьте оба конца каждого кабеля и убедитесь, что они надежно прикреплены к компоненту и материнской плате. Включите компьютер и проверьте, решает ли это проблему.
НаконечникИногда лучший способ убедиться, что кабель не ослаблен, — это отсоединить, а затем снова подключить кабель с обоих концов.
Электрическое короткое замыкание
Электрическое короткое замыкание в компьютере, которое может вызвать проблемы с питанием, происходит, когда куски металла создают путь для прохождения электричества, которого не должно быть. Компьютеры полны винтов, так как они удерживают почти все внутренние компоненты на месте, и время от времени они могут ослабнуть. Поднимите компьютер и осторожно поверните его, слегка покачивая из стороны в сторону. Если вы слышите звуки, похожие на грохот камней, вероятно, внутри корпуса есть ослабленные винты.Откройте компьютер и удалите их.
Выпуск памяти
Убедитесь, что модули памяти правильно установлены в слотах памяти на материнской плате. Для этого откройте компьютер, извлеките модули памяти из их слотов и аккуратно установите их на место. Также важно отметить, что модули памяти должны устанавливаться парами и в соответствующие слоты, которые обозначены соответствующими цветами. Убедитесь, что чипсы надежно закреплены, и зажимы с обеих сторон каждого чипа зафиксированы.Подключите шнур питания и включите компьютер, чтобы убедиться, что проблема решена.
Проблемы с питанием
Напряжение питания выключателя
В некоторых случаях переключатель напряжения питания, который представляет собой маленький красный выключатель, расположенный сзади рядом с выключателем питания, может находиться в неправильном положении. Если настройка этого переключателя не соответствует вашей стране, ваш компьютер может автоматически выключиться. Первое, что нужно сделать, это проконсультироваться на веб-сайте Voltage Valet, чтобы определить правильные настройки вашей страны.После того, как вы их узнаете, убедитесь, что ваш переключатель напряжения питания установлен соответствующим образом.
Возможно, неисправен блок питания
Следующее, что нужно проверить, — это исправен ли источник питания. Неисправный источник питания может привести к тому, что питание материнской платы будет недостаточным, если оно вообще есть, что приведет к немедленному выключению компьютера или его отключению. Многие интернет-магазины компьютерной техники продают блоки тестирования блоков питания, которые можно приобрести менее чем за 20 долларов. В случае плохого электропитания, единственное средство — заменить его новым.Ремонт блока питания не является экономичным решением, если это вообще возможно.
Перегрев
Если это новый компьютер или материнская плата была недавно заменена, убедитесь, что термопаста правильно нанесена на процессор. Если тепло не передается должным образом от процессора к радиатору, он может перегреться практически сразу.
Материнская плата, выпуск
Последней проверкой будет материнская плата; однако это может быть довольно сложно, так как проблема может быть где-то в схеме.Неисправная цепь или неисправный компонент (например, конденсатор) может привести к немедленному отключению компьютера или его отключению вообще. Если ни одна из вышеперечисленных рекомендаций не поможет решить проблему, мы рекомендуем отправить компьютер в ремонтную мастерскую или заменить материнскую плату.
,Как я могу починить мой Nintendo Wii?
Пару ночей назад у нас была одна из этих маленьких проблем с питанием. Питание отключилось на секунду … достаточно долго, чтобы все часы были сброшены. Мы не особо задумывались об этом, это довольно обычное явление здесь, во Флориде.
Позже тем вечером мой сын пошел поиграть на Nintendo Wii и обнаружил, что не может включить его. Именно тогда мы вспомнили, что мальчики играли в свои видеоигры Nintendo незадолго до скачка напряжения, теперь Wii не включается! Там не было ни световых индикаторов, ни режима ожидания, ничего.Мы проверили сетевой фильтр, к которому подключен Wii, сбросили его и попробовали снова. Ничего. Мы отключили консоль и попытались подключить ее к другой розетке; это все еще не сработало. Ситуация не выглядела хорошо. Я начинал думать, что мы будем покупать новую консоль Wii очень скоро, и это, конечно, не было в бюджете.
Почему мой wii не включается? Игровые приставки Nintendo
Я решил провести поиск в Интернете, чтобы узнать, смогу ли я найти какие-либо идеи по как мы могли бы решить эту проблему.Я нашел много сообщений от пользователей с точно такая же проблема, но решения были мрачными. Все от Разбирая Wii, чтобы отправить его на обслуживание. Но что все сводилось к тому, что консоль была жареной, и мы не могли ничего поделать Это было о том, что я ожидал. Итак, мы провели поиск на Amazon, чтобы увидеть, сколько будут стоить новые игровые приставки Nintendo, и это было о том, что мы ожидали, больше, чем мы могли бы потратить в то время. Ну я не собирался ничего покупать в данный момент, поэтому я сделал еще немного поиск… и вот, я наткнулся на очень простое исправление!
Сброс адаптера переменного тока для вашего Nintendo Wii
Вот как мы решили нашу проблему, и я надеюсь, что это может помочь кому-то, кто испытывает ту же проблему.
- Отключите адаптер переменного тока Wii на обоих концах (от задней части системы Wii и от розетки или удлинителя).
- Адаптер переменного тока должен оставаться отключенным с обоих концов в течение полных 2 минут. Мы несколько раз отключали Wii, но хитрость оставляла его отключенным на все 2 минуты!
- Отключите все, что подключено к портам USB и Порты контроллера Nintendo GameCube (такие как сетевые адаптеры, клавиатуры, Nintendo Контроллеры GameCube и др.).
- После того, как вы подождали 2 минуты, подключите адаптер переменного тока к системе Wii и непосредственно в розетку, а не сетевой фильтр или удлинитель. Если индикатор питания загорается и остается включенным, то появляется сброс Адаптер переменного тока работал.
Если это не помогло решить проблему, проверьте еще несколько вещей:
- Убедитесь, что слово «Wii» и номер модели «RVL-002 (США)» отлиты в адаптер переменного тока.Нелицензионные продукты не полностью совместимы и могут работать неправильно.
- Проверьте адаптер переменного тока на наличие физических повреждений. Физический урон, такой как потертый проводка или треснувший корпус могут привести к отключению системы. Если ваш AC Адаптер показывает признаки физического повреждения и требует замены, вы можете купите один из интернет-магазина Nintendo.
Если переустановка адаптера переменного тока не устранила проблемы с питанием, вы можете найти исправление на сайте поддержки Nintendo.
Поддержка Nintendo Wii
РЕДАКТИРОВАТЬ: Мы получили огромное количество отзывов от многих людей, которые столкнулись с такой же проблемой на своих игровых консолях Nintendo — мы всегда рады услышать, когда наше решение спасло вашу Nintendo, мы с нетерпением ждем от многих из вас!