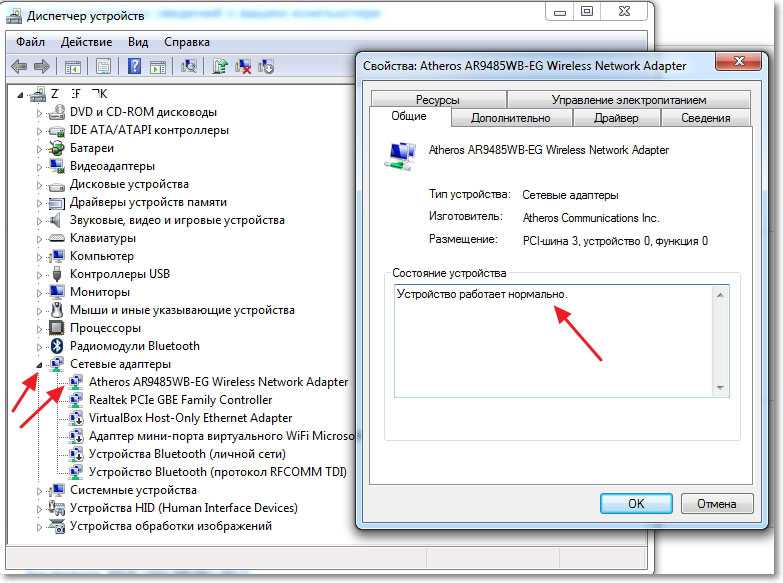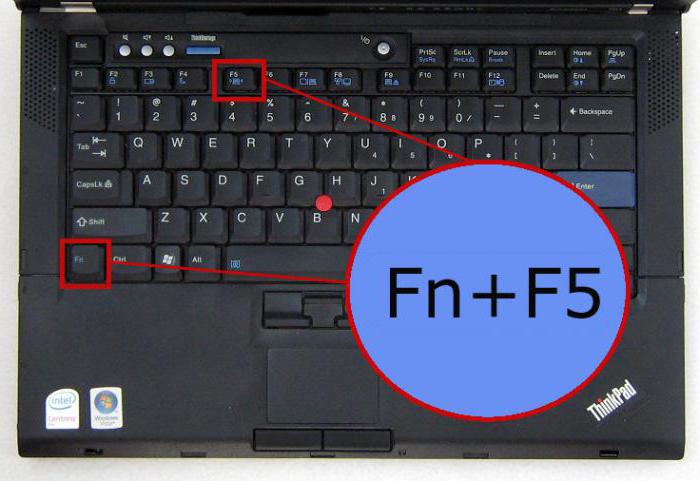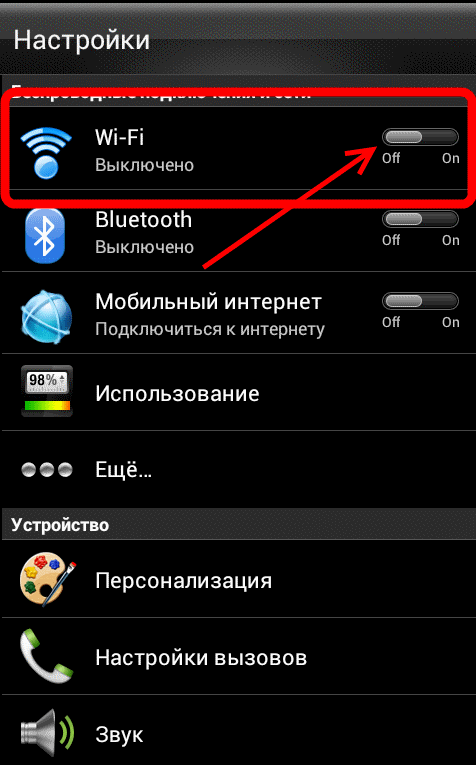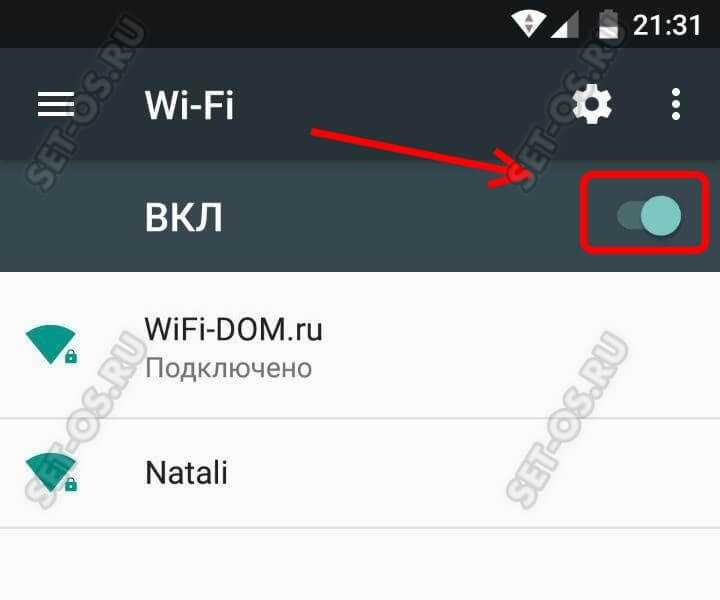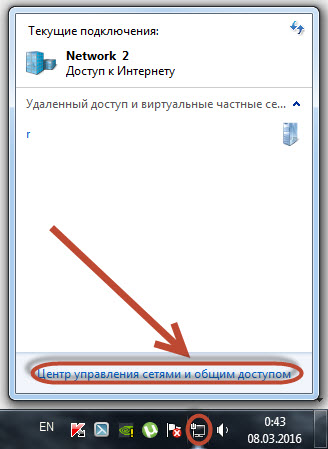что делать если не работает и как исправить
Сергей Ефимов
3 ноября, 2021
Многие владельцы смартфонов на ОС Андроид сталкиваются с проблемой, что не включается вай-фай, хотя иконка на экране показывает, что все в порядке. Может показаться, что из строя вышел сам встроенный модуль и придется нести телефон в ремонт. Но зачастую трудность можно решить самостоятельно, просто проверив настройки. Поэтому так важно знать основные причины, почему не работает Wi-Fi на телефоне — чтобы исправить их своими силами.
Большинство неисправностей вай-фай получится устранить простой перезарузкой телефона и роутераОсновные причины
Вай-фай иногда не активируется банально из-за того, что пользователь случайно включил режим полета. Нужно убедиться, что данный функционал отключен — дело в том, что он блокирует доступ к сети.
Отключить его просто:
- Провести пальцем вниз по панели уведомлений.
- Коснуться «самолета».
Готово. Это же действие можно совершить через «Настройки», выбрав раздел «Сеть и Интернет».
Режим сверхвысокой экономии заряда тоже мешает функциям вай-фай. В некоторых смартфонах есть расширенные возможности экономии заряда, которые блокируют подключение к Wi-Fi и Bluetooth.
При активации режима, пользователь может работать только с некоторые основными функциями на телефоне (звонки, сообщения). Если Android поддерживает режим сверхвысокого энергосбережения, нужно отключить его и проверить, получится ли теперь включить опцию Wi-Fi. Активация и деактивация доступна в разделе «Батарея».
Помимо двух вышеописанных режимов, вай-фай блокируется, если сбились настройки сети. В этом случае, нужно вернуть их в первоначальное положение, то есть произвести сброс текущих параметров. Таким образом, сетевые конфигурации вернутся в рабочее состояние, в котором они были при покупке устройства.
На телефоне могли сбиться настройки сети Для проведения операции нужно придерживаться следующего алгоритма действий:- Открыть меню «Настройки».

- Выбрать пункт «Система».
- Щелкнуть на «Дополнительно».
- Нажать опцию «Сбросить».
- Выбрать «Сбросить настройки Wi-Fi».
- Активировать кнопку или ползунок «Сбросить настройки». Параметр обычно расположен внизу страницы.
Для подтверждения действия потребуется ввести пароль от устройства, использовать отпечаток пальца — любым из способов подтвердить личность владельца.
Иногда проблема может заключаться в вирусах или вредоносных программах.
Некоторые приложения способны нарушить конфигурацию сети. Если не получается включить Wi-Fi, нужно проверить недавно установленные приложения. Также обращать внимание стоит на незнакомые утилиты, которые появились на экране. Если такие действительно есть, нужно их удалить.
Порядок действий:
- Зайти в меню «Настройки».
- Выбрать раздел «Приложения и уведомления», «Просмотреть все приложения».
 Загрузится список всех программ, установленных на устройстве.
Загрузится список всех программ, установленных на устройстве. - Нужно ознакомиться со списком и заблокировать или удалить все незнакомые. Особое внимание стоит уделить приложениям, которыми пользуются очень редко и тем, что были загружены из непроверенных источников.
Самый надежный способ узнать, почему на телефоне не включается Wi-Fi — отнести устройство к специалисту в центр по ремонту — проблема может быть связана с самим оборудованием.
Если сломалась микросхема Wi-Fi, то самому ее менять не следует, есть риск испортить телефон.
Опытный специалист продиагностирует аппарат и найдет проблему. Когда телефон новый, вероятнее всего, его починят бесплатно по гарантии. В этом случае его нужно отнести в магазин. Продавцы исправят проблему или заменят аппарат на новый.
Решение проблем с изменением даты и времени
Очень часто трудности в работе с Wi-Fi возникают, если система некорректно распознает настройки времени и даты. Решить проблему просто — заменить их на актуальные.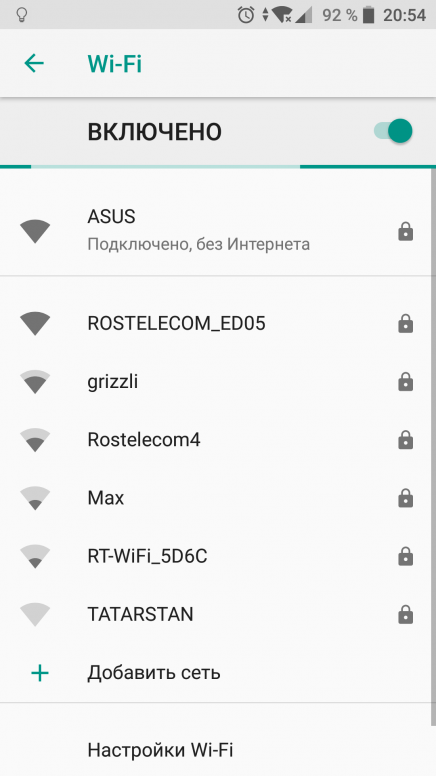
Это делается по следующей инструкции:
- Зайти в «Настройки».
- Найти там пункт «Дата и время». Обычно это меню располагают в общих настройках телефона.
- Оказавшись там, нужно отключить автонастройку, чтобы ввести данные вручную.
- Установить актуальные данные.
- Попробовать снова включить Wi-Fi.
Если проблема возникла из-за этого — подключение произойдет без сбоев.
Решение с помощью изменения настроек на телефоне
Такая трудность возникает нечасто, поскольку прокси-сервера используют немногие. Но иногда прокси необходим для обхода блокированных в России сайтов. Пользователи используют теневые браузеры и совершают вход на сайты из другого региона.
Но тут появляется проблема — если установить неправильный ввод прокси, то Wi-Fi на телефоне отключится. Исправить это можно по инструкции:
- Зайти в «Настройки».

- Выбрать «Беспроводные сети».
- Выбрать сеть, к которой установлено подключение, перейти в настройки, сделав долгий тап на данное подключение.
- Найти пункт прокси и стереть все записи, если они там были.
- Теперь провайдер сам назначит прокси в авторежиме и проблема решится.
Если трудность не в прокси, нужно изменить настройки сети:
- Открыть используемую сеть.
- Выбрать там «Настройки IPv4».
- Найти раздел «Автоматическое получение IP».
- Щелкнуть по «DHCP».
- Теперь снова открыть «Настройки IPv4» и выбрать «Вручную» (может иметь немного другое название, все зависит от версии Android). В полях DNS1/2 ввести четыре восьмерки и 8.8.4.4.
В поисках решения проблемы всегда нужно проверять, есть ли наличие свободной оперативной памяти на устройстве. Она необходима для активации дополнительной службы выхода к интернету.
Если памяти мало, нужно выключить работающие программы и произвести чистку.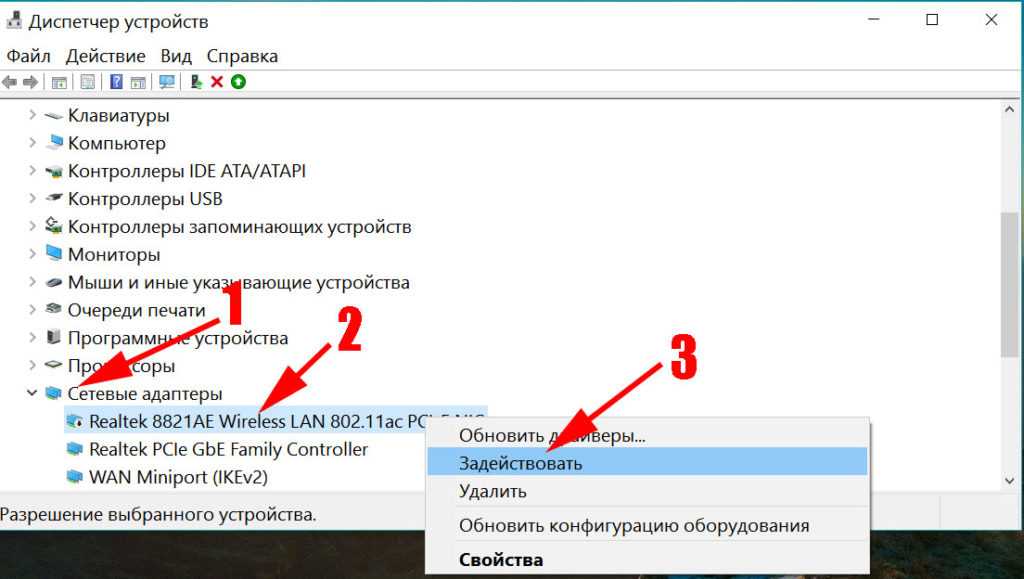 Когда соединения нет, стоит перезапустить телефон.
Когда соединения нет, стоит перезапустить телефон.
Проблемы неправильного ввода данных
Некоторые сети не сообщают об ошибках при вводе неправильного пароля. Вместо этого, телефон покажет, что подключение есть, но доступа к сети не будет. Решение тут простое — убедиться, что пароль действительно введен правильно.
Неполадки из-за неправильной прошивки
Нередко проблемы с вай-фай начинаются из-за сторонних прошивок. Но бывают и трудности с официальными (реже), когда в очередном обновлении содержится проблемный код. В двух этих случаях поможет перепрошивка аппарата.
Это потенциально опасная операция и желательно не делать перепрошивку самому, если нет опыта.
Ниже будет дан пример работы с телефоном Xiaomi через программу MiFlash. Операция в целом одинакова для всех устройств марки.
Специалисты не рекомендуют делать перепрошивку самостоятельно — есть риск повредить девайсПорядок действий:
- Загрузить программу.
- Установить MiFlash.

- Загрузить драйверы для Xiaomi.
Чтобы поставить на телефон ПО понадобится специальная fastboot-прошивка. Файлы можно найти в интернете по названию.
По завершении загрузки данные необходимо распаковать. Подойдет обычный WinRar.
Далее требуется переключить телефон в особый режим — «Download»:
- Выключить смартфон. Когда экран погаснет, желательно подождать 15-30 секунд.
- Зажать кнопку увеличения громкости и после, удерживая, ее клавишу «Питание».
- Отпустить кнопку питания при появлении знака «MI», «Громкость+» же держать пока не откроется меню.
- Нажать «download». Экран погаснет.
Подготовительные процедуры закончены. Теперь нужно выполнить следующий порядок действий:
- Запустить MiFlash.
- Выбрать «Select».
- Выбрать папку с прошивкой.
- Подключить смартфон к USB и нажать в программе «refresh».
- В строке «device» должна отображаться надпись «COM» с двумя цифрами.
- Выбрать «clean all», если данные пользователя не нужны и их можно удалить.
 Или же «save user data», чтобы установить прошивку с сохранением пользовательских данных.
Или же «save user data», чтобы установить прошивку с сохранением пользовательских данных. - Нажать «flash».
- Дождаться полного заполнения индикатора выполнения. От Usb-порта телефон отключать нельзя, как и нажимать любые кнопки.
- Прошивка установилась, если появляется надпись «success».
Осталось отключить смартфон от USB и включить его. Загрузка займет время.
Не стоит забывать, что интернет-провод могут повредить хулиганы в подъезде. В таком случае интернет не будет поступать в маршрутизатор, и он не сможет раздавать вай-фай на устройства.
Неверные настройки роутера
Трудности с выходном в сеть могут зависеть вовсе не от телефона и его настроек. Возможно, дело в роутере. В таком случае необходимо проверить его по инструкции:
- Перезагрузить роутер. Можно несколько раз.
- Убедится, что интернет оплачен и проблемы не исходят от провайдера, позвонив своему оператору. Также можно проверить роутер, подсоединив интернет напрямую к компьютеру — если он выходит в сеть, то проблема точно в вай-фай.

- Проверить правильность подключения проводов на девайсе.
- Убедиться, что настройки не слетели. Инструкция есть на сайте производителя, в разделе «Настройка роутера». Описывать процесс здесь бесполезно, поскольку у каждой модели свои нюансы.
Эти шаги помогут решить проблему. Если роутер все равно не раздает вай-фай, нужно отнести его на диагностику.
Роутер желательно ставить как можно выше в комнате, чтобы избежать помехДругие возможные проблемы с Wi-Fi на Android
Возможно, произошло вирусное заражение. Явный признак этого — помимо проблем с Wi-Fi, наблюдаются симптомы: реклама в неожиданных местах, девайс сам включается и выключается, пропадают или наоборот появляются неизвестные приложения.
Справиться с этим просто — достаточно загрузить на мобильник антивирус и просканировать систему. Даже бесплатные программы справятся с заражением и удалят вирусы.
Еще один возможный вариант возникновения проблемы — неправильное пользование рут-правами.
В таком случае придется провести сброс к заводским настройкам. Операция исправит большинство проблем, но пользователь потеряет данные, хранящиеся памяти накопителя.
В большинстве случаев восстановить работоспособность Wi-Fi на смартфоне поможет обычная перезагрузка устройства. Если у пользователя телефон на ОС Android, то перезапуск можно осуществить в несколько простых шагов:
- На включенном и полностью разблокированном устройстве зажать на несколько секунд кнопку разблокировки или включения телефона (там, где расположены клавиши изменения уровня громкости).
- На экране появится новое окно, где требуется выбрать действие — «Перезагрузить» (или Restart). Нужно только согласиться с перезапуском телефона и дождаться, когда аппарат сам включится.
Более сложная операция предстоит владельцам телефонов на платформе iOS:
- Инструкция для Айфона серии X, 8 и 8 Plus — быстро нажать и отпустить кнопку увеличения громкости, после кнопку понижения, далее — нажать и удерживать боковую кнопку, пока на экране не включится значок Apple.

- Айфон 7 и 7 Plus — для перезагрузки одновременно нажать «Power» и «Громкость вниз», нужно держать клавиши примерно 10-20 секунд до момента появления логотипа Apple.
- Если у пользователя Айфон 6 или более ранняя версия — нужно нажать «Power» или «Home» 10-20 секунд — пока не появится знак Apple на дисплее.
Если перезагрузить устройство не получается, желательно почитать инструкцию для конкретной модели.
Крайняя мера — сброс настроек, после возвращения к заводским параметрам все изменения, сохранения и файлы удаляются из памяти.Для проведения операции, нужно выполнить 3 шага:
- Перейти в меню «Настройки» телефона.
- Затем найти подраздел «Резервное копирование» или «Архивация» (название отличается и зависит от модели устройства).
- Опуститься в самый низ страницы, там будет пункт под названием «Сброс» или их может быть два: «Сброс настроек» и «Сброс данных». Выбрать опцию, подтвердив совершаемое действие. Останется подождать окончания процесса, что занимает минут 10.

По окончании устройство перезагрузится, нужно будет снова ввести данные от вай-фай и попробовать выйти в сеть.
Самая неприятная, но к счастью редкая причина, почему не работает вай-фай на телефоне — дефекты в модуле связи.
Проверять модуль нужно, если ни один из способов выше не помог выйти в интернет. Возможно, на телефоне стоит бракованный образец или девайс повредился в результате падения или любого сильного удара. Также модуль может переставать работать при контакте с водой.
Так или иначе, это сигнал, что без помощи специалиста не обойтись. Предоставленной информации достаточно, чтобы понять, как поступить, если не включается вай-фай на телефоне.
Не работает WiFi на iPhone
05.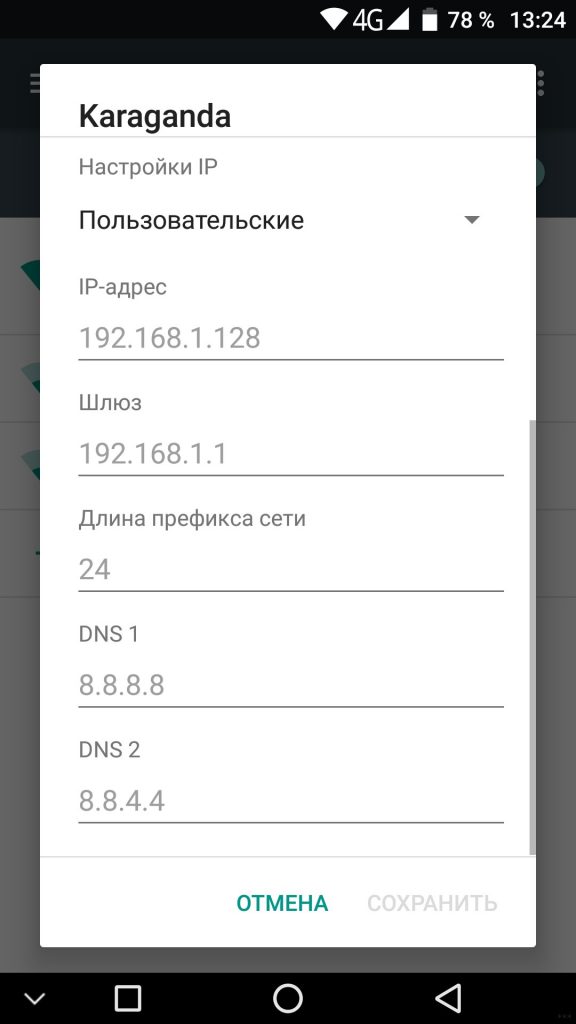 05.2022
Читать 7 минут
05.2022
Читать 7 минут
Содержание
- Что делать, если не работает Wi-Fi на iPhone
- Как работает YouDo?
Если у вас не работает Wi-Fi на iPhone, не спешите нести устройство в сервисный центр. Для начала попробуйте устранить неисправность самостоятельно. Как только возникла проблема с подключением к беспроводной сети, выполните перезагрузку устройства и сброс настроек. Есть и другие способы устранения неисправности с Wi-Fi, которые зависят от причины, по которой возникла проблема.
Самые распространенные проблемы:
- Аппаратная поломка или программный сбой.
- Случайный сброс настроек.
- Механическое повреждение устройства.
- Попадание влаги внутрь смартфона.
В первых двух случаях проблему можно попробовать устранить своими руками. Помимо сбоев, которые могли возникнуть по вине смартфона, также стоит исключить неполадки в самой сети — из-за сбоя работы маршрутизатора или временного отключения интернета провайдером связи.
Другие исполнители на Юду
-
Антон
Рейтинг: 5
-
Евгений
Рейтинг: 5
-
Олег
Рейтинг: 5
-
Борис
Рейтинг: 5
-
Вадим
Рейтинг: 5
Найти мастера
Что делать, если не работает Wi-Fi на iPhone
Для начала нужно убедиться, что смартфон подключен к сети Wi-Fi и находится в зоне ее действия.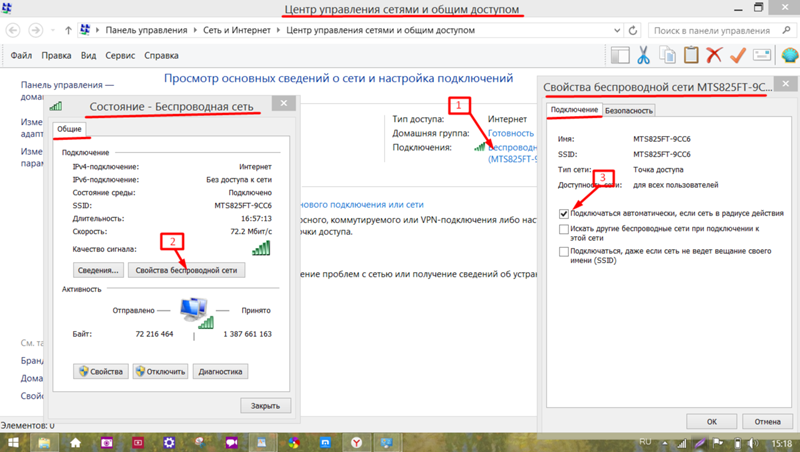 В разделе «Настройки» есть пункт «Wi-Fi». Нажмите на него, и откроются все доступные сети. Рядом с одной из них должна стоять синяя галочка. Там же можно настроить автоподключение к желаемой сети.
В разделе «Настройки» есть пункт «Wi-Fi». Нажмите на него, и откроются все доступные сети. Рядом с одной из них должна стоять синяя галочка. Там же можно настроить автоподключение к желаемой сети.
В этом же меню можно увидеть сообщение о проблеме с интернетом, если она есть. К примеру, под сетью, через которую телефон получает и передает данные, появится надпись «Нет подключения к интернету».
Если с подключением на смартфоне все в порядке, но Интернета все равно нет, проверьте, работает ли он на других устройствах, к примеру, компьютере. Подключиться не удалось? Значит, проблема в работе интернет-провайдера или маршрутизатора (роутера).
Для проверки корректности подключения попробуйте воспользоваться интернетом в другой точке, к примеру, в кафе или торговом центре, где предлагается открытое подключение. Если интернет через Wi-Fi заработал, значит, со смартфоном все в порядке — искать причину проблемы нужно в домашней сети.
Что еще можно сделать:
- обновить прошивку маршрутизатора, установив последнюю на текущий день версию;
- убедиться, что «Айфон» включен в список поддерживаемых им устройств.
Бывает, что Wi-Fi зависает и плохо функционирует из-за системных ошибок в смартфоне. Зачастую причиной является программный сбой после обновления операционной системы. Однако, существуют и другие программные причины, из-за которых интернет работает не очень быстро или отсутствует совсем.
Если на iPhone медленно работает или вообще не включается «Вай-Фай», а значок подключения к сети горит серым цветом, попробуйте выполнить следующие действия:
- Принудительно перезагрузите мобильное устройство.
- Обновите операционную систему.
- Проверьте «Айфон» на наличие вирусов.
Подходить к решению проблемы нужно комплексно. То есть, перезапустить не только смартфон, но и маршрутизатор или модем. Для этого устройство нужно выдернуть из розетки и включить снова.
Для этого устройство нужно выдернуть из розетки и включить снова.
Для сброса настроек сети на смартфоне нужно выбрать пункт меню «Настройки», перейти в «Основные», далее в «Перенос или сброс». После этого нажмите на кнопку «Сбросить настройки сети». Так будут удалены все сети Wi-Fi вместе с паролями доступа к ним. Заодно смартфон очистит настройки сотовой сети и параметры VPN и APN.
Если указанные действия не помогли, проблема может крыться в аппаратной части. Причины таких поломок достаточно разнообразны, начиная от разрыва контактов с материнской платой или выхода из строя шлейфа кнопки включения и заканчивая поломкой модуля. В таком случае лучше обратиться к опытному мастеру.
Проблема неработающего Wi-Fi на iPhone хотя бы раз коснулась каждого владельца «яблочного» гаджета. Обычно она устраняется сбросом настроек смартфона, корректировкой работоспособности маршрутизатора или перезагрузкой устройства.
Как работает YouDo?
Опишите
свою задачу и условия. Это бесплатно и займёт 3–4 минуты
Это бесплатно и займёт 3–4 минуты
Получите отклики
с ценами от исполнителей. Обычно они приходят в течение 30 минут
Выберите
подходящего исполнителя и обсудите сроки выполнения
Кстати, все указанные выше способы рекомендованы производителем Apple, в отличие от сомнительных советов нагреть смартфон феном или положить его в холодильник, которые можно встретить на просторах сети. Мы настоятельно не рекомендуем самостоятельно разбирать смартфоны или подвергать их шоковым воздействиям — в этом случае вы рискуете получить проблемы не только с Wi-Fi, но и с другими функциями гаджета.
Порядок действий
Проверьте подключение к сети Wi-Fi.
Убедитесь в том, что интернет действительно есть.
Перезагрузите смартфон.
Сбросьте настройки и выполните повторное подключение к сети Wi-Fi.
или создать задание на Юду
Задание Евы «Замена WiFi модуля»
3 000 ₽
Все сделано быстро!
Исполнитель задания:
Антон
5,0 188 отзывов
Создать такое же задание
Оставьте свою реакцию, если было полезно
5
4
Скачайте приложение и пользуйтесь YouDo где угодно
Наведите камеру телефона на QR-код, чтобы скачать приложение
Вы здесь:
- iPad
- Другая техника
Почему мой Samsung WiFi не включается? 10 способов исправить это
В этой статье обсуждаются шаги по устранению проблемы с Wi-Fi на телефоне Samsung, который не включается.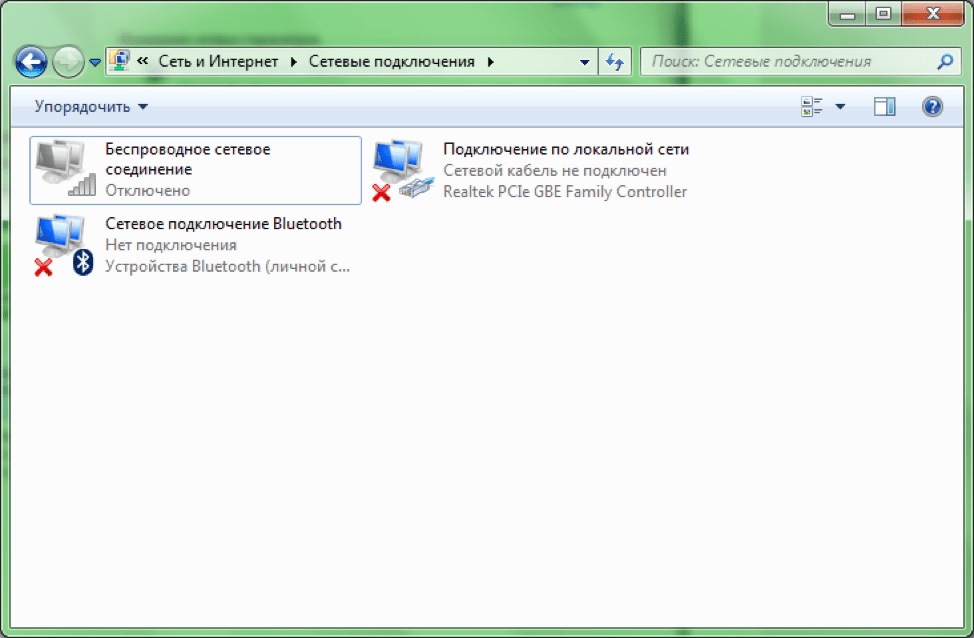
Вы когда-нибудь отключали Wi-Fi на своем телефоне Samsung Galaxy, а затем забывали об этом? Wi-Fi оставался включенным, то есть он все еще искал сеть, хотя вы этого не хотели. Есть много вещей, которые вы можете сделать с Wi-Fi после его включения, но также есть много вещей, которые могут пойти не так при его использовании.
Наступит время, когда ваш Samsung Galaxy не будет подключаться к Интернету даже после повторного включения Wi-Fi и повторной попытки. Здесь важно, есть ли у вас другое устройство, которое позволяет вам получить доступ к Интернету. Если нет другого способа выйти в интернет, эта статья поможет вам починить Samsung Galaxy WiFi, который не включается.
Читать — Вам интересно, почему ваш телефон не подключается к WiFi?
Причина, по которой WiFi вашего телефона Samsung не включается
Хотя может быть много причин, по которым WiFi вашего телефона не включается, наиболее распространенными причинами являются включенный режим полета, сторонние приложения и другие системные настройки, такие как режим низкого энергопотребления.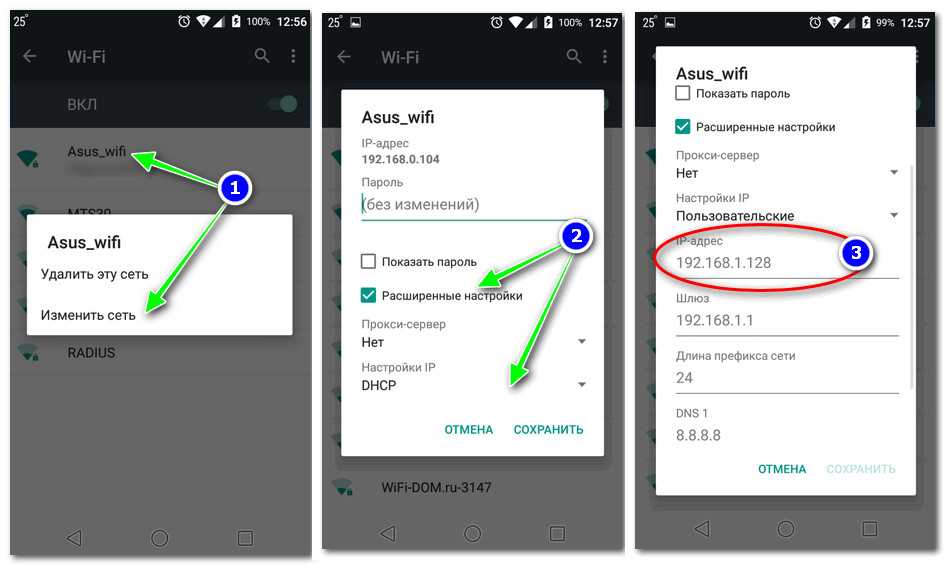
WiFi Не удается подключиться к телефону Samsung? Вот что нужно сделать:
Решение 1. Перезагрузите телефон
Первое, что вам следует попробовать, это перезагрузить компьютер. Перезагрузка телефона может помочь решить некоторые проблемы с Wi-Fi.
- Нажмите и удерживайте кнопку питания, пока не появится меню питания
- Нажмите «Перезагрузить» или «Перезагрузить».
- Через несколько секунд ваш телефон снова включится.
- Разрешить подключение WiFi.
Решение 2. Отключите режим энергосбережения Ultra (Medium)
Одной из основных причин проблем с Wi-Fi на телефоне Samsung Galaxy является режим энергосбережения.
Отключите это и перейдите к:
- Настройки
- Коснитесь Уход за устройством.
- Коснитесь батареи.
- Нажмите «Расширенный режим» .
- Выберите «Оптимизировано»
Решение 3. Отключите режим энергосбережения Wi-Fi
- Перейдите к настройкам
- Нажмите «Подключения».

- Нажмите на Wi-Fi.
- Нажмите на три точки в правом верхнем углу.
- Нажмите Дополнительно.
- Переключить «Режим энергосбережения Wi-Fi» Выкл./
Решение 4. Переключите режим полета
Это простой трюк, который работает независимо от того, какой у вас смартфон.
- Найдите режим полета в области уведомлений
- Нажмите на значок, чтобы включить режим
- Оставить на пару секунд
- Нажмите на значок еще раз, чтобы отключить его
Решение 5. Забудьте обо всех сетях Wi-Fi
Полезным методом решения проблем с WiFi является удаление всех сетей, чтобы WiFi вашего телефона начал заново.
- Перейдите в меню «Настройки» вашего телефона.
- Нажмите «Подключения».
- Найдите WiFi и нажмите на него.
- Здесь будут перечислены все сети Wi-Fi, которые вы добавили в свой телефон.
 Нажмите на каждое из имен сетей и нажмите «Забыть ».
Нажмите на каждое из имен сетей и нажмите «Забыть ».
Решение 6. Сброс настроек сети
Если Wi-Fi на вашем телефоне Samsung Galaxy не включается, одним из решений является Сброс настроек сети. Вот как:
- Перейдите к настройкам
- Нажмите «Общее управление».
- Теперь нажмите «Сброс».
- Нажмите Сбросить настройки сети.
- Подтвердить действие.
- Ваше устройство перезагрузится.
Решение 7. Изменить дату и время
Дата и время на вашем устройстве должны совпадать с датой и временем на маршрутизаторе, к которому вы пытаетесь подключиться, иначе вы не сможете установить соединение.
- Перейдите в меню настроек телефона
- Нажмите на Общее управление
- Найдите дату и время и нажмите на них.
- Нажмите на опцию, чтобы установить время автоматически.
Решение 8.
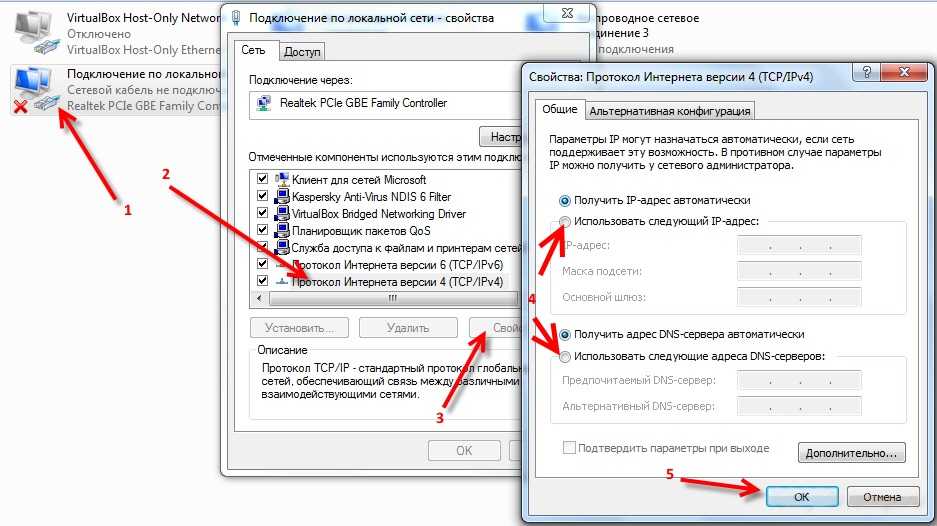 Smart Network Switch
Smart Network SwitchНекоторые телефоны Samsung Galaxy оснащены функцией Smart Network Switch. Эта функция переключается между вашей сетью Wi-Fi и сотовой сетью в случае нестабильного соединения. Чтобы отключить его:
- Перейдите к настройкам .
- Нажмите «Подключения».
- Нажмите на Wi-Fi.
- Нажмите на три точки в правом верхнем углу.
- Нажмите Дополнительно.
- Отметьте параметр Auto network switch , чтобы отключить его.
Решение 9. Стороннее приложение
Некоторые сторонние приложения могут вызвать конфликт с вашей сетью WiFi. Чтобы устранить эту проблему, вы можете переключить телефон в безопасный режим. Как только вы это сделаете, сторонние приложения будут отключены.
- Нажмите и удерживайте кнопку питания на устройстве, пока не появится меню «Питание» > Нажмите «Выключить»
- Нажмите и удерживайте кнопки Power и Volume Down одновременно, чтобы включить устройство.

- Когда на экране появится логотип Samsung, вы можете отпустить кнопку питания. Убедитесь, что вы продолжаете удерживать кнопку уменьшения громкости
- Безопасный режим теперь отображается в левом нижнем углу экрана.
Как выйти из безопасного режима (3 способа):
- Нажмите и удерживайте кнопку питания для не менее 6 секунд , , затем нажмите «Перезагрузить».
- Нажмите и удерживайте кнопки Power + Volume Down для не менее 5 секунд
- Проведите вниз от верхнего края экрана, чтобы открыть панель уведомлений, затем нажмите «Безопасный режим включен» Чтобы отключить и перезапустить.
Попробуйте снова включить Wi-Fi, и если это сработает, проблема может быть связана с одним из ваших установленных приложений.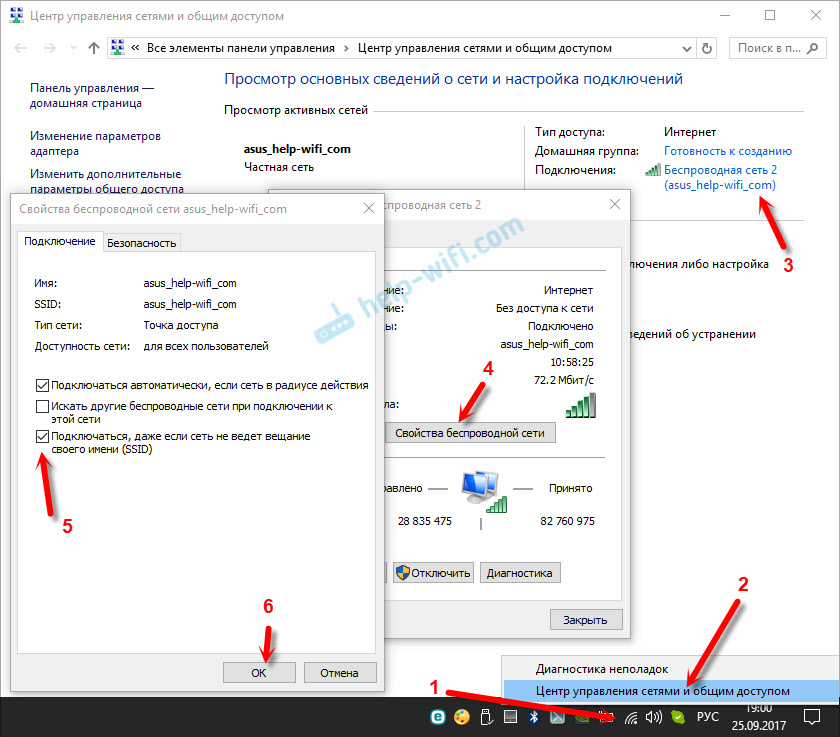 Рассмотрите возможность удаления недавно установленных приложений.
Рассмотрите возможность удаления недавно установленных приложений.
Решение 10. Выполните сброс настроек
Перейдите к:
- Настройки
- Нажмите на Общее управление
- Нажмите на сброс
- Сброс заводских данных
Перед выполнением этого шага сделайте резервную копию важных данных, поскольку при сбросе к заводским настройкам все данные удаляются, а телефон возвращается к настройкам по умолчанию.
Как включить или выключить Wi-Fi на Samsung Galaxy
Бывают случаи, когда вам может понадобиться отключить функцию беспроводного подключения на вашем устройстве Samsung.
- Перейти к настройкам
- Нажмите «Подключения».
- Вы получите WiFi наверху.
- Переключите переключатель, чтобы изменить его состояние.
Вы также можете прочитать: Как починить телефон Samsung, который не включается.
Была ли эта статья полезной?
Это помогает нам улучшить наш веб-сайт.
Technobezz
iPhone 7 не подключается к WiFi? Вот настоящее исправление!
Ваш iPhone 7 не подключается к WiFi, и вы не знаете, что делать. Многие люди (как и я!) полагаются на Wi-Fi при использовании своих iPhone, особенно если у них нет безлимитного тарифного плана. В этой статье я объясню что делать, если ваш iPhone 7 не подключается к WiFi, чтобы решить проблему навсегда!
Возможно ли, что мой iPhone сломался?
На данный момент мы не можем быть уверены, что ваш iPhone не сломан. Однако, если ваш iPhone 7 не подключается к Wi-Fi, проблема почти всегда связана с программным обеспечением и может быть устранена без ремонта.
Тем не менее, существует очень небольшая вероятность того, что у вашего iPhone проблемы с оборудованием.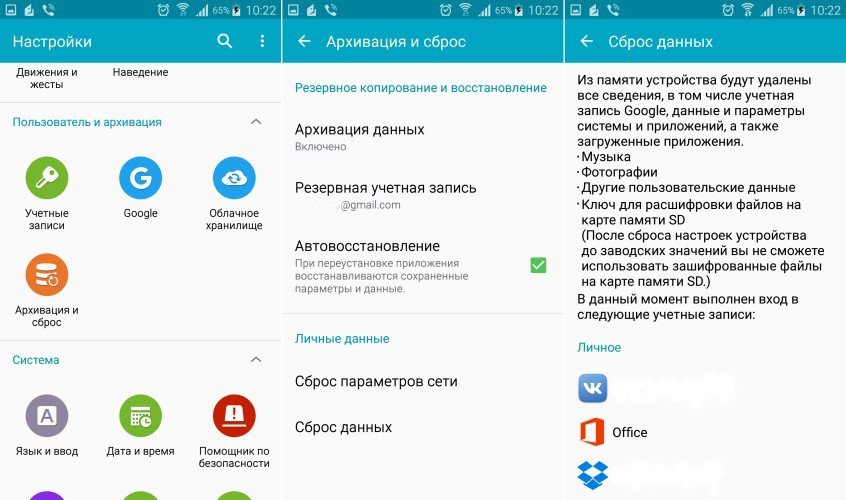 Внутри вашего iPhone есть небольшая антенна, которая помогает ему подключаться к сетям Wi-Fi. Та же самая маленькая антенна также помогает подключать устройства Bluetooth к вашему iPhone. Итак, если ваш iPhone в настоящее время имеет Wi-Fi и проблемы с подключением Bluetooth, может быть аппаратная проблема с антенной.
Внутри вашего iPhone есть небольшая антенна, которая помогает ему подключаться к сетям Wi-Fi. Та же самая маленькая антенна также помогает подключать устройства Bluetooth к вашему iPhone. Итак, если ваш iPhone в настоящее время имеет Wi-Fi и проблемы с подключением Bluetooth, может быть аппаратная проблема с антенной.
Прежде чем идти дальше, попробуйте это…
Если можете, попробуйте подключить iPhone 7 к другой сети Wi-Fi. Если нет другой сети Wi-Fi, к которой вы можете немедленно подключиться, такие места, как Starbucks, McDonalds или ваша местная библиотека, позволят вам подключиться к своим сетям Wi-Fi бесплатно.
Если ваш iPhone может подключаться к другой сети Wi-Fi, проблема, скорее всего, связана с вашим беспроводным маршрутизатором или интернет-провайдером. Попробуйте выключить и снова включить маршрутизатор или обратиться к своему интернет-провайдеру, чтобы узнать, могут ли они помочь вам решить проблему.
Если ваш iPhone 7 не подключается ни к одной сети Wi-Fi, следуйте приведенному ниже руководству по устранению неполадок, чтобы определить причину проблемы с вашим iPhone.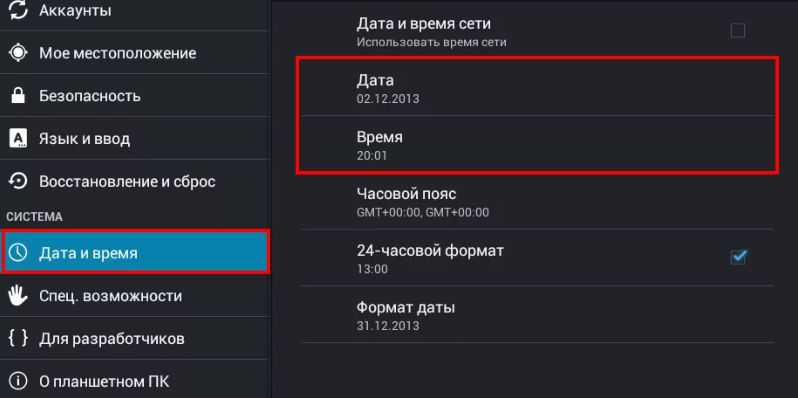 Мы поможем вам исправить настоящую причину, по которой ваш iPhone 7 не подключается к WiFi!
Мы поможем вам исправить настоящую причину, по которой ваш iPhone 7 не подключается к WiFi!
Как исправить iPhone 7, который не подключается к WiFi
Всего 6 шагов
1.
Выключение и повторное включение iPhone
Когда вы выключаете iPhone, операционная система закрывает все небольшие фоновые программы, поддерживающие работу вашего iPhone. Когда вы снова включаете iPhone, все эти маленькие фоновые программы запускаются заново, и иногда этого достаточно, чтобы исправить простой программный сбой.
Предыдущий
Следующий
Как выключить и снова включить iPhone?
- Нажмите и удерживайте кнопку питания (iPhone без Face ID) или боковую кнопку и любую кнопку громкости (iPhone с Face ID) , пока на экране не появится надпись «Передвиньте, чтобы выключить».

- Проведите пальцем по экрану слева направо по красному значку питания .
- Подождите, пока ваш iPhone полностью выключится. Это может занять до 30 секунд.
- Чтобы снова включить iPhone, снова нажмите и удерживайте кнопку питания (iPhone без Face ID) или боковую кнопку (iPhone с Face ID) , пока на экране не появится логотип Apple.
- Отпустите кнопку питания или боковую кнопку и дождитесь включения iPhone.
Посмотреть ещё
2.
Выключение и повторное включение Wi-Fi
Выключение и повторное включение Wi-Fi иногда может устранить незначительные технические неполадки, которые могут вызвать вашу проблему.
Предыдущий
Следующий
Как отключить и снова включить Wi-Fi?
Существует два способа выключения и повторного включения Wi-Fi:
Выключение и повторное включение Wi-Fi в приложении «Настройки»
- Откройте приложение «Настройки» .

- Коснитесь Wi-Fi.
- Коснитесь переключателя рядом с Wi-Fi.
- Вы узнаете, что Wi-Fi отключен, когда переключатель станет серым .
- Чтобы снова включить Wi-Fi, коснитесь переключателя еще раз.
- Вы узнаете, что Wi-Fi включен, когда переключатель станет зеленым.
Выключение и повторное включение Wi-Fi в Центре управления
- Проведите вверх снизу вверх по экрану, чтобы открыть Центр управления.
- Коснитесь значка Wi-Fi .
- Вы узнаете, что Wi-Fi отключен, когда черный значок внутри серого круга.
- Коснитесь значка еще раз, чтобы снова включить Wi-Fi.
- Вы поймете, что W-Fi включен, когда значок станет белым внутри синего круга.
Посмотреть ещё
3.
Забудьте о сети Wi-Fi и подключитесь снова
Каждый раз, когда ваш iPhone подключается к сети Wi-Fi в первый раз, он сохраняет информацию о том, как подключиться к этой сети Wi-Fi. Однако на вашем беспроводном маршрутизаторе могут произойти изменения, о которых ваш iPhone не знает. Если ваш iPhone не знает об изменениях, возможно, он не сможет установить чистое подключение к сети Wi-Fi.
Однако на вашем беспроводном маршрутизаторе могут произойти изменения, о которых ваш iPhone не знает. Если ваш iPhone не знает об изменениях, возможно, он не сможет установить чистое подключение к сети Wi-Fi.
Полностью стирая сеть, мы можем компенсировать любые возможные изменения в маршрутизаторе и, по сути, «обновить» сетевые данные Wi-Fi на вашем iPhone. Прежде чем стирать сеть, убедитесь, что вы записали свой пароль Wi-Fi, потому что вам придется вводить его повторно при повторном подключении!
Предыдущий
Следующий
Как забыть сеть Wi-Fi и снова подключиться?
- Откройте приложение Настройки .
- Коснитесь Wi-Fi.
- Нажмите на синюю букву «i» справа от сети Wi-Fi, которую вы хотите забыть.
- В верхней части экрана нажмите Забыть эту сеть.

- Коснитесь Забыть при появлении запроса Забыть сеть Wi-Fi » (имя сети) «?
- Чтобы повторно подключиться к сети Wi-Fi, коснитесь ее.
- Введите пароль, если сеть Wi-Fi защищена паролем.
Посмотреть ещё
4.
Обновите программное обеспечение iPhone в настройках
Apple выпускает новые обновления программного обеспечения для повышения эффективности, исправления ошибок и добавления новых функций. Обновление iOS может решить проблемы с программным обеспечением вашего iPhone.
Предыдущий
Следующий
Как обновить программное обеспечение iPhone в настройках?
- Откройте приложение Настройки .

- Коснитесь Общие.
- Коснитесь Обновление программного обеспечения.
- Коснитесь Загрузите и установите или Установить сейчас.
- Введите пароль, если будет предложено.
- Обновление начнется после проверки.
- Обновление завершено после перезагрузки iPhone.
Посмотреть ещё
5.
Сброс настроек сети
Когда ваш iPhone подключается к устройству Wi-Fi или Bluetooth в первый раз, он сохраняет информацию о том, как подключиться к этой сети или устройству. Если что-то изменится в этом процессе, это может вызвать проблемы с подключением.
Глубокие проблемы с программным обеспечением, особенно с сетевыми настройками, бывает сложно отследить. Вместо того, чтобы пытаться отследить проблему, мы сбросим все сетевые настройки и дадим вашему iPhone новый старт.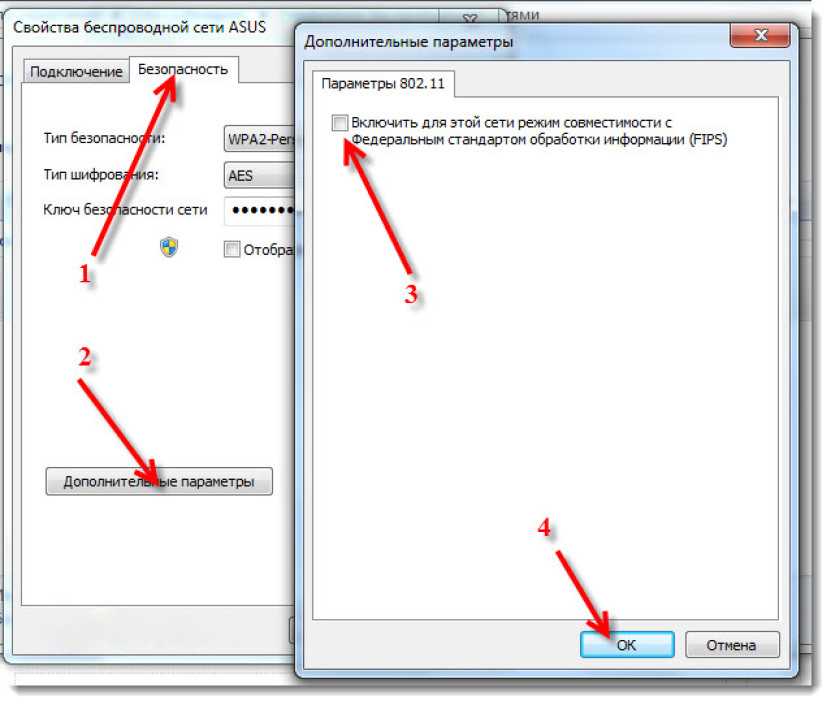
Предыдущий
Следующий
Как сбросить настройки сети?
- Откройте приложение Настройки .
- Нажмите Общие .
- Прокрутите вниз и коснитесь Перенос или сброс iPhone .
- Нажмите Сброс .
- Коснитесь Сброс настроек сети.
- Введите пароль, если будет предложено.
- Ваш iPhone выключится, перезагрузится и снова включится после завершения сброса.
Посмотреть ещё
6.
Ремонт вашего iPhone с помощью Apple
Компания Apple ремонтирует iPhone в баре Genius в магазинах Apple Store и через онлайн-службу ремонта по почте. Ремонт Apple качественный, но негарантийный ремонт может обойтись намного дороже, чем сторонние решения. Если вы хотите сэкономить деньги, на которые не распространяется гарантия Apple, вы можете ознакомиться с другими нашими рекомендациями.
Если вы хотите сэкономить деньги, на которые не распространяется гарантия Apple, вы можете ознакомиться с другими нашими рекомендациями.
Предыдущий
Следующий
Как отремонтировать iPhone с помощью Apple?
Как отремонтировать iPhone с помощью службы доставки Apple по почте
- Посетите веб-сайт поддержки Apple, чтобы начать процесс ремонта по почте через Интернет.
- Или позвоните 1-800-MY-APPLE (1-800-692-7753), чтобы договориться о ремонте.
Как отремонтировать iPhone в баре Genius в местном магазине Apple Store
- Посетите веб-сайт Apple, чтобы записаться на прием в бар Genius, прежде чем идти в магазин. Магазины Apple очень загружены, и если у вас нет записи, вам, возможно, придется ждать часами или в конечном итоге вам откажут.




 Загрузится список всех программ, установленных на устройстве.
Загрузится список всех программ, установленных на устройстве.
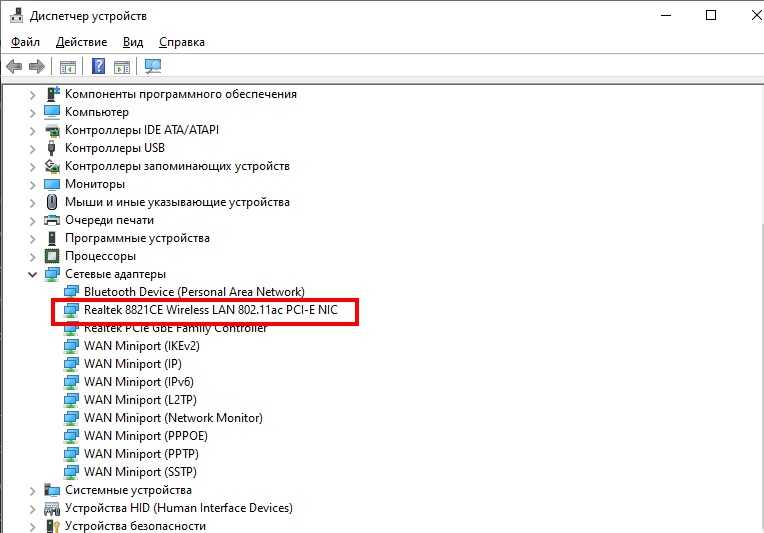
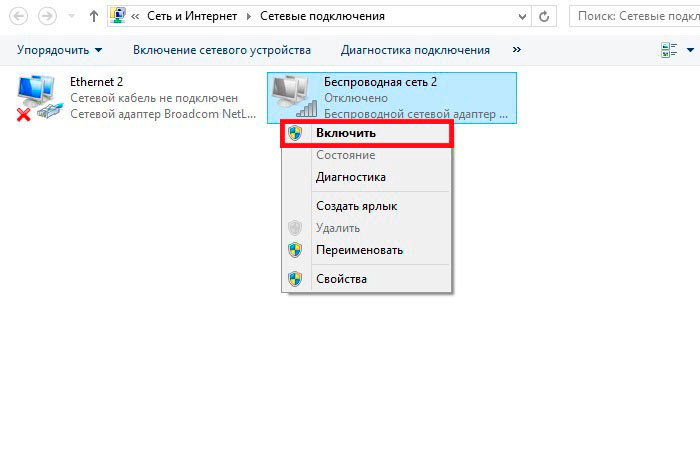 Или же «save user data», чтобы установить прошивку с сохранением пользовательских данных.
Или же «save user data», чтобы установить прошивку с сохранением пользовательских данных.
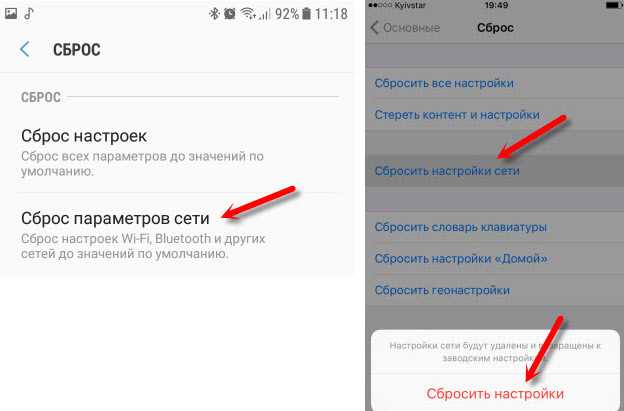
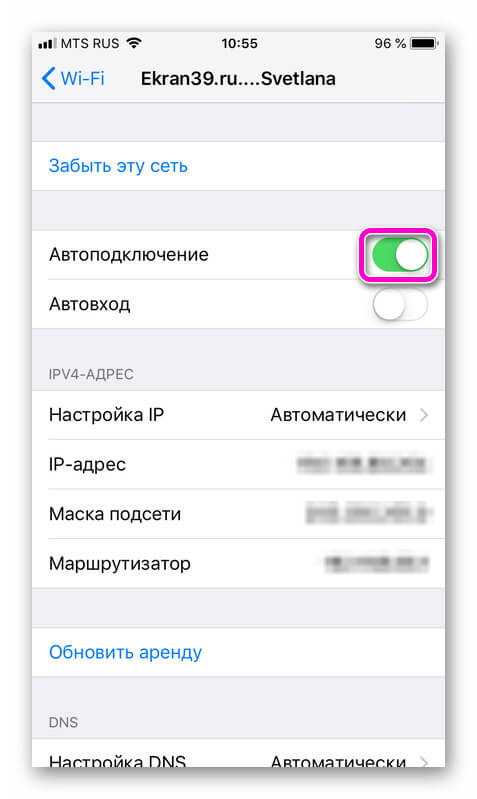
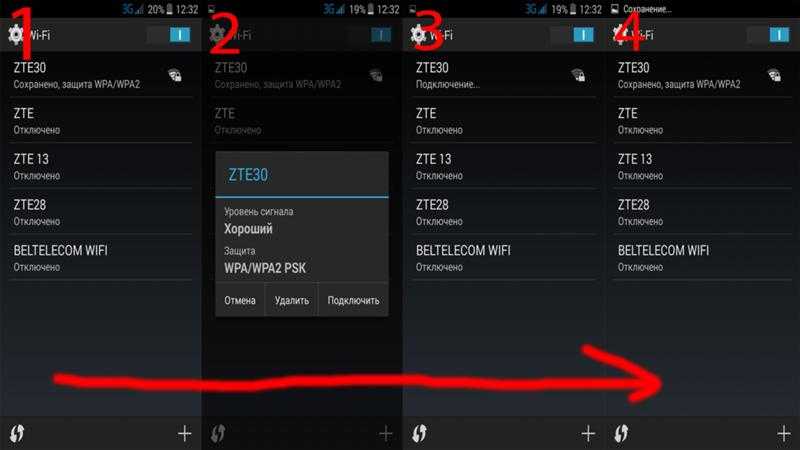
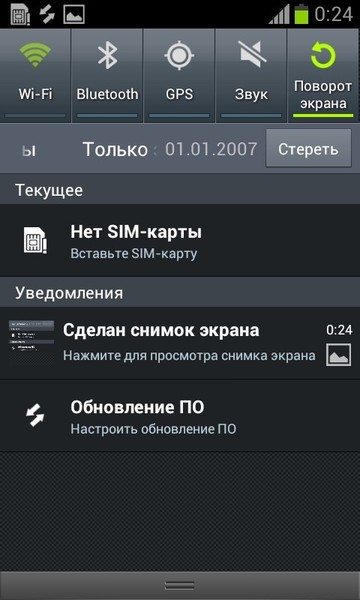 Нажмите на каждое из имен сетей и нажмите «Забыть
Нажмите на каждое из имен сетей и нажмите «Забыть