Что делать если не работает интернет на Мегафоне: причины и их решение
Современному человеку сложно обойтись без интернета. Благодаря всемирной паутине люди общаются, работают, отдыхают и даже занимаются бизнесом. При этом в сеть можно выходить как с компьютера, так и смартфона. К сожалению иногда абоненты сталкиваются с тем, что у них не работает интернет раздаваемый Мегафоном на телефон или другое устройство.
Существует большое количество причин, которые могут повлиять на работу сети. Чтобы устранить проблему, рекомендуется проанализировать ситуацию, а затем воспользовавшись инструкцией устранить поломку.
Пропал интернет на смартфоне
С развитием информационных технологий, мобильный рынок завоевали смартфоны и планшеты. Данные устройства позволяют не только звонить, но и пользоваться интернетом. К основным причинам, вызывающим ограничение доступа к всемирной паутине, относится:
- Недостаток средств на счету;
- Нулевой трафик;
- Wi-Fiмодуль;
- Проблемы с SIM-картой;
- Отсутствие точки доступа.

Каждая из проблем решается силами абонентов. Нужно последовательно проверить причины. После обнаружения проблемы остается все сделать по инструкции.
Нулевой баланс
На некоторых тарифных планах, доступ к интернету блокируются если на счету не достаточно средств. При этом не имеет значения подключен интернет-пакет или нет.
Чтобы убедиться, что проблема заключается в нулевом балансе, нужно проверить остаток. Это можно сделать при помощи короткой команды «*100#». Если остаток равен «0», нужно пополнить счет.
Пополнить баланс можно любым удобным способом:
Как только баланс будет пополнен, доступ к интернету восстановится.
Превышен лимит трафика
Большинство пакетов и тарифных планов предлагают абонентам лимитированный доступ к интернету. При активном использовании сети, трафик быстро заканчивается. После этого доступ к всемирной сети блокируется.
Чтобы убедиться в отсутствии трафика, рекомендуется воспользоваться комбинацией «*558#».
Информация о состоянии пакета будет представлена в виде СМС. Также проверить остаток трафика можно в личном кабинете на сайте megafon.ru.
Для устранения проблемы нужно воспользоваться дополнительными пакетами. Подключаемые опции зависят от используемого тарифного плана. Чаще всего используется функция «Продли интернет 5 Гб».
Конфликт с Wi-Fi модулем
В общественных местах, на работе или дома устанавливаются беспроводные точки доступа. Некоторые абоненты настраивают свой iPhone или ipad на автоматическое подключение к Wi-Fi. Синхронизация происходит, как только устройство попадает в зону действия точки доступа.
Иногда в работе роутера происходят сбои, поэтому даже после подключения, невозможно выйти в сеть. Чтобы воспользоваться мобильным интернетом, достаточно отключить Wi-Fi. Сразу после этого произойдет автоматическое подключение через 3G.
Проблемы с SIM-картой
Если андроид отказывается выходить во всемирную паутину, но с настройками все в порядке и трафик еще не закончился, рекомендуется проверить симку.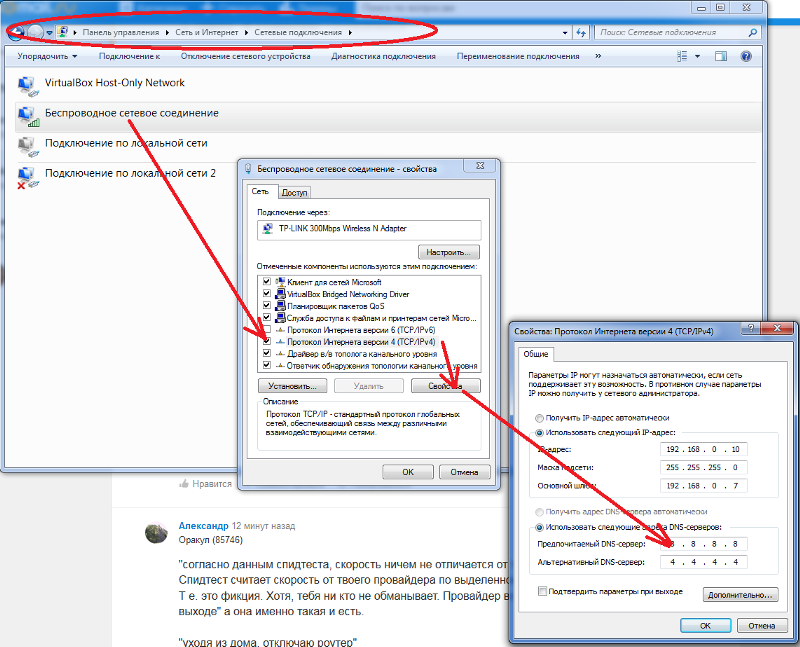 Для этого требуется установить SIM-карту в другое устройство.
Для этого требуется установить SIM-карту в другое устройство.
Когда проблема заключается в симке, доступ к сети будет ограничен на любом устройстве. После подтверждения поломки, нужно отправиться в ближайший офис компании. Консультанты произведут замену сломанной СИМ-карты. Процедура выполняется бесплатно.
При желании новую симку возможно заказать через интернет. Пакет с покупкой будет доставлен курьером по указанному адресу. После установки новой симки в телефон, доступ к глобальной сети восстановится.
Настройка точки доступа
Смартфоны и планшеты автоматически настраивают точку доступа. К сожалению, иногда бывают случаи, когда не удается произвести настройку. В этом случае, все нужно сделать самостоятельно. Сначала открываются настройки:
- Адндроид: Настройки — Беспроводная сеть — Мобильные сети — Точка доступа;
- Windows Phone: Параметры — Передача данных — Создание точки доступа;
- iOS: Конфигурация — Сотовая связь — Передача данных в сотовой сети.

Когда настройки будут открыты, абоненту остается заполнить все поля:
- Имя точки доступа — любое наименование;
- APN- internet;
- Логин — оставить пустым;
- Пароль — не заполнять;
- Тип точки доступа — default;
- MNC — 02;
- MCC —
После сохранения настроек доступ к сети восстановится.
Проблемы на модеме
С развитием LTE-сетей, мобильные операторы сали разрабатывать интернет-опции, которые могут быть использованы на модемах. Иногда абоненты сталкиваются с тем, что на ноутбуках появляется ошибка подключения или отсутствует связь. К основным причинам относится:
- Отсутствие трафика;
- Проблемы у оператора;
- Низкая пропускная способность;
- Пропажа сигнала.
Проблемы с доступом к интернету абоненты могут решить самостоятельно. Нужно проанализировать сложившуюся ситуацию, а затем постараться устранить поломку.
Превышен лимит
Несмотря на то, что что клиенты Мегафон предпочитают использовать объемные пакеты, трафик может закончится раньше времени. При этом доступ к глобальной сети будет временно приостановлен.
При этом доступ к глобальной сети будет временно приостановлен.
Сначала нужно проверить остаток. Для этого рекомендуется воспользоваться приложением Megafon Connect. При желании можно перейти в личный кабинет — lk.megafon.ru.
Для устранения проблемы, достаточно воспользоваться дополнительными пакетами с трафиком. Подробности подключения уточняются у оператора — «0500».
Проблемы у оператора
Крайне редко, но оператор масштабные проводит работы, которые могут грузить сеть или вовсе блокировать к ней доступ. Подобные проблемы чаще возникают в ночное время.К сожалению своими силами устранить поломку не получится. Остается только ждать, когда провайдер завершит выполнять профилактические работы.
Следует отметить, что при масштабных работах, оператор оповещает своих клиентов и информирует о возможных сбоях. Поэтому можно заранее выполнить важную работу и скачать необходимые файлы. Обычно информация приходит в виде СМС. Например, «Сегодня с 01:00 до 01:30 возможны проблемы в работе сети. Приносим извинения за причиненные неудобства».
Приносим извинения за причиненные неудобства».
Низкая скорость
Если страницы загружаются медленно, нужно проверить уровень сигнала. При хорошем качестве сигнала, низкая скорость означает только загрузку пропускного канала.
Справиться с ситуацией можно только если абонент пользуется ноутбуком. В этом случае, рекомендуется переместиться к другой вышке, раздающей интернет. В остальных случаях, нужно просто перестать загружать объемные файлы. С подобной ситуацией можно столкнуться в вечернее время, когда во всемирную паутину выходит большое количество человек.
Отсутствует сигнал
Интернет может включаться и отключаться. На работоспособность сети влияет уровень сигнала. Даже при плохой скорости можно посещать сторонние ресурсы, но может возникнуть ситуация, когда сигнал пропадает полностью.
Чтобы устранить проблему, нужно найти стабильный сигнал. Для этого требуется переместиться по комнате. Лучше держаться ближе к окну, иначе сигнал может снова пропасть.
Для стабилизации сигнала рекомендуется использовать усилители. Внешние антенны позволяют ловить даже 4g сигнал. Если же не получается решить поломку, достаточно позвонить оператору.
Рекомендации
Многие абоненты не понимают почему начинает тормозить или вовсе пропадать интернет. Сначала рекомендуется проанализировать ситуацию. Если поломка появляется неоднократно, скорей всего проблема связана с устройством, симкой или станцией раздающей доступ к всемирной паутине.
Конечно, можно ничего не делать, а просто позвонить оператору. В этом случае придется ждать неопределенное количество времени. Поэтому нужно сначала постараться исправить все самостоятельно.
На Android не включается мобильный интернет 3G/4G/LTE МТС, Tele2, Мегафон и прочие
Если Android не подключается к интернету через мобильную сеть, то причину неполадки следует искать в настройках системе. В редких случаях мобильный интернет не работает из-за сбоев на стороне оператора связи, обычно же устранить ошибку пользователь может своими силами.
Данная статья подходит для всех брендов, выпускающих телефоны на Android 10/9/8/7: Samsung, HTC, Lenovo, LG, Sony, ZTE, Huawei, Meizu, Fly, Alcatel, Xiaomi, Nokia и прочие. Мы не несем ответственности за ваши действия.
Внимание! Вы можете задать свой вопрос специалисту в конце статьи.
Почему на Андроиде мобильный интернет не работает?
Первое, что нужно сделать, если на Андроид не включается мобильный интернет, — убедиться в том, что в настройках включена передача данных.
- Откройте настройки, перейдите в раздел «Подключения» или «Сетевые подключения».
- Зайдите в меню «Использование данных».
- Включите мобильный трафик.
Так же включить мобильный интернет на Андроиде можно при помощи быстрого меню. Проведите двумя пальцами от верхнего края экрана вниз и откроется полное меню с кнопками быстрого включения функций смартфона.
УвеличитьСледующий шаг – проверка баланса лицевого счета. Если в телефоне установлено две SIM-карты, необходимо в настройках посмотреть, какая используется для подключения к мобильному интернету, и убедиться, что на ней подключен подходящий пакет услуг.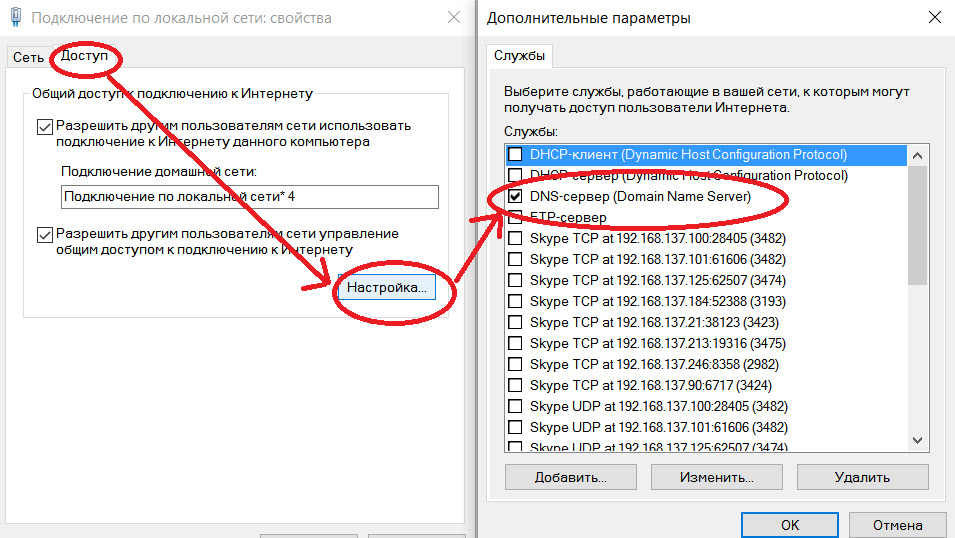
Еще одной причиной того, мобильный интернет не работает, может быть некорректная регистрация телефона в сети. Чтобы устранить сбой, достаточно перезагрузить устройство. Если это не помогло, то проверьте данные точки APN, сравнив их с информацией с официального сайта оператора. Обычно данные APN приходят в конфигурационном сообщении при первой установке SIM-карты, но бывает, что пользователь их не сохраняет, или в процессе использования системы они сбиваются.
- Зайдите на сайт оператора – МТС, Tele2, Билайн, Мегафон или своей региональной сети.
- Найдите в разделе помощи настройки интернета для Android.
- Откройте настройки телефона. Вам нужен раздел «Мобильные сети».
- Зайдите в подраздел «Точки доступа».
- Измените текущую точку или создайте новую, используя данные с сайта оператора.
- Перезагрузите устройство.
Ручная настройка APN также помогает в случае, когда интернет не работает в некоторых приложениях. Если это не помогло, можно посоветовать выполнить сброс параметров сети – в последних версиях Android есть такая функция.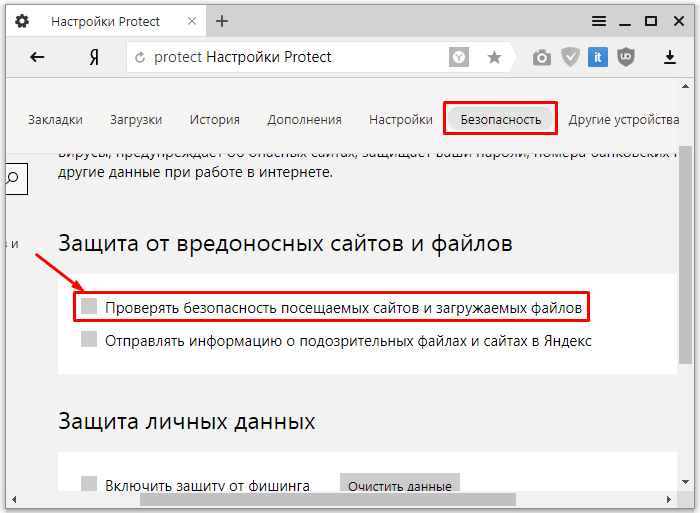
Еще одна возможная причина полного отсутствия мобильного интернета – отсутствие покрытия сети. Если в настройках Андроида выбран режим «LTE/4G», а устройство находится в зоне покрытия только сети 3G, то вы не сможете выйти в интернет. Что делать в такой ситуации:
- Откройте настройки, перейдите в раздел «Подключения».
- Зайдите в параметры мобильной сети.
- Откройте «Режим сети» и установите автоматическое переключение между LTE, 3G и 2G.
Если в таком режиме интернет всё равно не работает, выберите конкретное значение – 3G или 2G. Если вы находитесь в местности, где оператор вообще не имеет покрытия, то никакое изменение режима не поможет. Такое часто случается в дороге между городами – работать перестает не только интернет, но и звонки с SMS.
Есть небольшая вероятность, что проблемы с выходом в интернет связаны с профилактическими работами или сбоем на стороне оператора. Чтобы исключить эту возможность, позвоните провайдеру и уточните, почему у вас не работает мобильный интернет.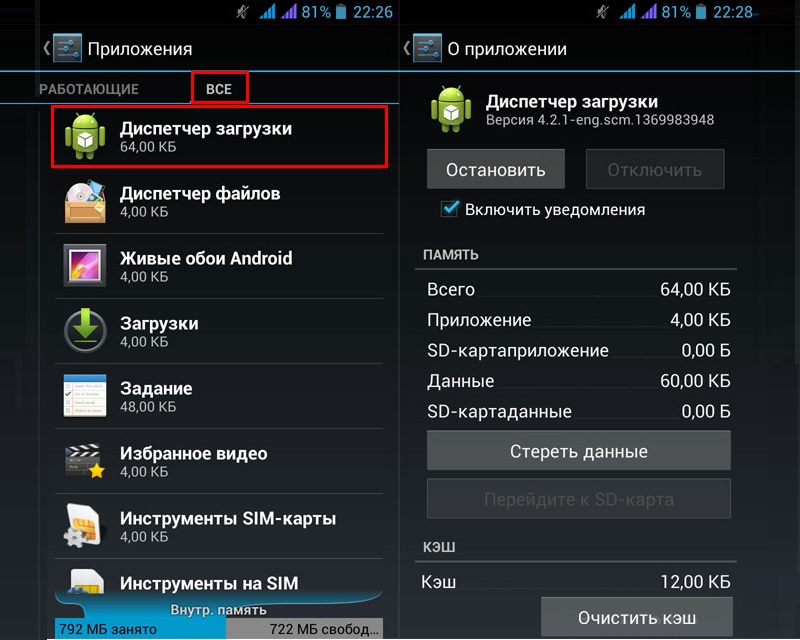
Автоматическое включение мобильного интернета
Еще одна проблема с мобильным интернетом – автоматическое подключение и списание денег или трафика в зависимости от тарифа. Происходит это обычно из-за того, что какое-то приложение требует доступ в интернет и пользуется им без вашего ведома. Вычислить его очень легко:
- Откройте раздел «Подключения» в настройках.
- Перейдите в меню «Использование данных».
- Посмотрите, какое приложение потратило больше всего трафика.
Чтобы трафик не растрачивался без вашего ведома, выключите мобильный интернет. Сделать это можно в этом же разделе «Использование данных» или в шторке быстрых настроек Android.
УвеличитьТакже следует проверить настройки Play Market. Если в них включено автоматическое обновление приложений с любым подключением, то телефон будет растрачивать мобильный трафик, не спрашивая разрешение.
- Запустите Play Market, зайдите в настройки.
- В пункте «Автообновление приложений» выберите «Только Wi-Fi».

Если вы выключите мобильный трафик, то Play Market в любом случае не сможет его потратить, но всё же для обновления приложений рекомендуется всегда выставлять такой режим – «Только Wi-Fi».
Не удается использовать мобильную передачу данных для доступа в Интернет
При определенных условиях использовать мобильную передачу данных для доступа в Интернет невозможно. Рассмотрите следующие вероятные причины возникновения проблемы.
- Если функция Wi-Fi+ не включена, мобильная передача данных не работает при активном подключении к сети Wi-Fi.
- Мобильная передача данных не работает при выполнении вызовов (кроме вызовов VoLTE).
- Если у вас не оплачены услуги мобильной связи, возможно, ваш оператор ограничил использование мобильной передачи данных.
- Если вы находитесь в путешествии в другой стране или другом регионе, узнайте у вашего оператора, доступна ли в месте вашего пребывания услуга роуминга и активирована ли услуга международного роуминга для вашей SIM-карты.

- Link Turbo позволяет вашему телефону одновременно использовать Wi-Fi и мобильную передачу данных для доступа в Интернет.
- Использование Link Turbo требует установки сторонних приложений.
- Для работы Link Turbo функция Wi-Fi+ должна быть включена.
Если проблема не решена, выполните следующие действия.
- Перейдите в раздел , выключите функцию Моб. передача данных, а затем включите ее снова.
- Перейдите в раздел , чтобы проверить соответствующие настройки.
- Нажмите Доступ в сеть и проверьте, предоставили ли вы право доступа к мобильной передаче данных требуемым приложениям на вкладках Установленные и Системные.
- Если функция Экономия трафика или Умная экономия трафика включена, приложения, работающие в фоновом режиме, не могут использовать мобильную передачу данных.
- Сбросьте настройки APN, для этого перейдите в раздел .

Если проблема не решена, сделайте резервную копию личных данных и обратитесь в авторизованный сервисный центр Huawei.
Не работает 4g и интернет на Xiaomi
Бывает так, что на Xiaomi не работает мобильный интернет, хотя все настройки введены правильно, как это указано в статье про настройку мобильного интернета. Иногда эта проблема касается всего доступа во всемирную сеть, а иногда отказывается работать только 4g соединение. В этой статье мы разберем самые популярные решения.
Если не работает интернет
Удостоверьтесь, что все параметры введены верно. Попросите оператора отправить вам настройки через смс сообщение.
Если на Xiaomi мобильный интернет плохо работает, проверьте не блокирует ли файервол приложениям доступ к интернету. Для этого откройте приложение «Безопасность» (зеленая иконка) – Трафик – Контроль приложений, там посмотрите графу «ограничения», возможно, там закрыт доступ программам к wi-fi и 3g/4g сети.
Убедитесь, что у вас имеется достаточно средств на балансе и пакет трафика еще не полностью расходован.
Перезагрузите смартфон. В любой нестандартной ситуации перезагружайте ваше устройство, обычно этим банальным способом исправляется большинство глюков.
Удостоверьтесь, что у вас исправна сим карта. Вставьте ее в другое устройство и проверьте наличие и работоспособность подключения.
Если вы находитесь в Крыму, попробуйте включить роуминг на устройстве, обычно это помогает, если симка была куплена на материке.
Позвоните оператору, возможно, в данный момент у них наблюдается сбой сети и спустя какое-то время работа восстановится.
Если телефон поддерживает две сим карты (например, Xiaomi Redmi 3 Pro), стоит проверить, что настройки интернета назначены именно на нужную симку.
Проверьте, включена ли в настройках опция «Мобильный интернет»
Если на смартфоне пропал интернет после прошивки, проверьте наличие номера imei в разделе “о телефоне”.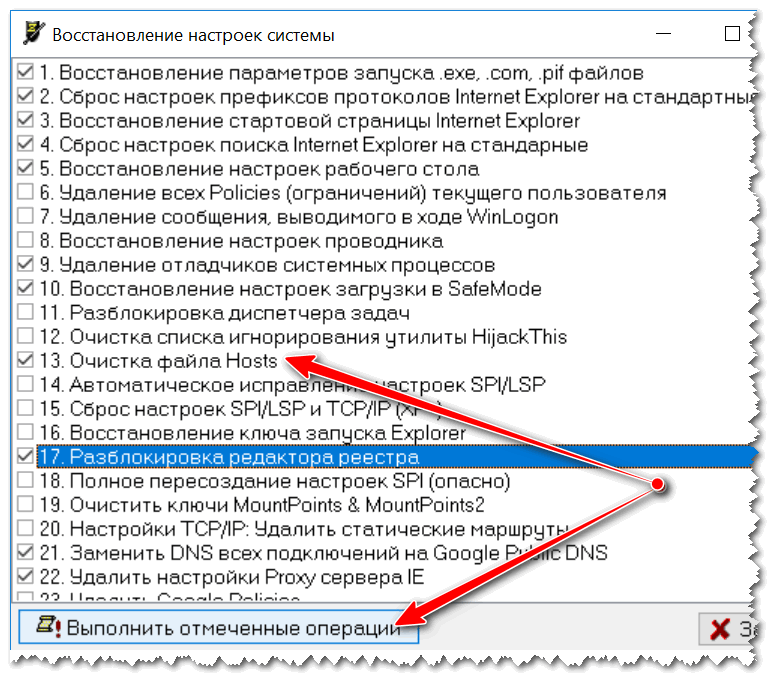 В редких случаях он может стереться при перепрошивке устройства, из-за чего начинают нестабильно работать коммуникационные модули.
В редких случаях он может стереться при перепрошивке устройства, из-за чего начинают нестабильно работать коммуникационные модули.
Если отсутствует 4g
Изначально стоит обратиться в офис компании-оператора или позвонить техподдержке и рассказать о своей проблеме. Довольно часто случается так, что 4g является дополнительной услугой, которую нужно подключать отдельно, например, такое наблюдалось у оператора Билайн.
Убедитесь, что у вас стоит сим карта нового образца. Большинство операторов не могут запустить поддержку сетей четвертого поколения на старых симках.
Зайдите на сайт оператора и проверьте покрытие lte сети, возможно, вы находитесь в зоне, где этот тип связи еще не поддерживается.
Обязательно проверьте поддерживает ли ваш телефон необходимые частоты. Например, Теле2 использует диапазон 800 Мгц (band 20), а Xiaomi Redmi Note 3 этот диапазон не поддерживает. Один и тот же оператор может использовать разные частоты в разных областях, поэтому всегда уточняйте этот момент у техподдержки.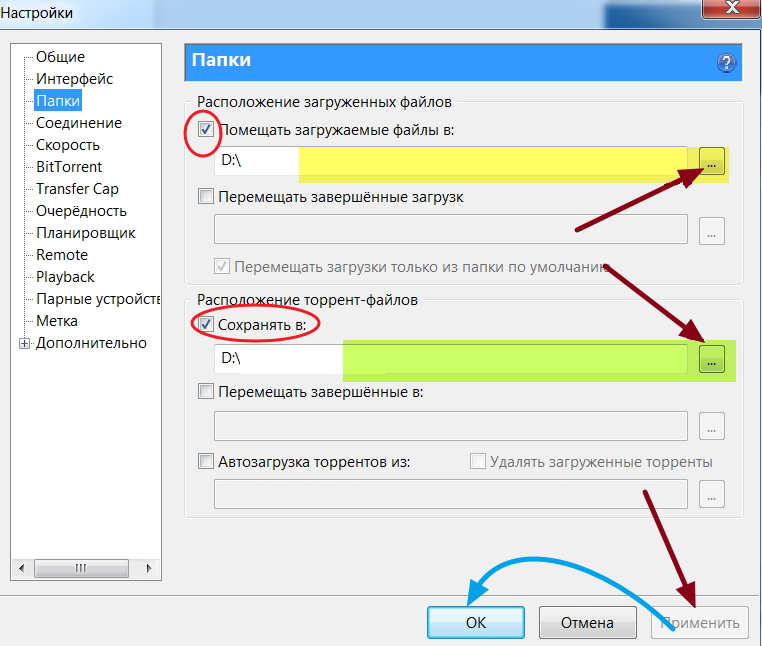
Проверьте приоритетный тип сети в настройках сим карты. Выберите «Предпочтительно 4G». Если после этого сеть Lte не появилась, а все предыдущие советы учтены, стоит переключить устройство только на сеть 4го поколения. К сожалению, штатными настройками это сделать невозможно. Введите в номеронабирателе следующие символы *#*#4636#*#*. У вас откроется расширенное меню настроек, там выберите «LTE Only». Теперь телефон будет ловить только 4g сеть. Данным тестом мы выясняем может ли смартфон в принудительном режиме подключиться к 4g. После этого рекомендуем вернуть прежнее (автоматическое) значение.
Если у вас не получилось зайти в специальное меню, есть второй способ, он представлен на этом видео.
Если же вам ничего не помогает, но телефон должен ловить lte, стоит попробовать сделать сброс настроек или обновиться на другую прошивку, иногда это помогает.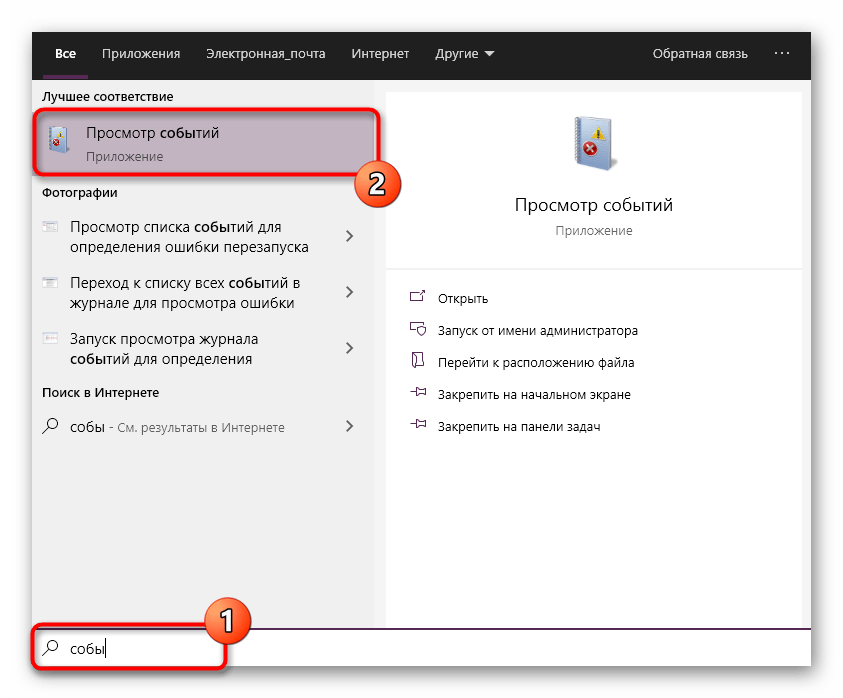
Не работает Интернет на iPad и iPhone. Что делать?
Всем привет. В данной инструкции я попытаюсь помочь тем из вас, кто ищет решение проблемы неожиданного отсутствия интернета на iPad или iPhone. Ведь iPad без интернета – жалкий кусок железа (это была шутка от читателя, который подписался как Евгений Ваганыч).
Я сторонник решения всех проблем по определённому алгоритму, поэтому я постарался представить статью, как набор шагов, которые вам необходимо сделать, чтобы разобраться в причинах и предпринять какие-то действия. Вернём интернет нашему электронному другу!
Не работает интернет через Wi-Fi. Что делать?
Шаг 1. Для начала нужно понять проблема именно в вашем iPhone/iPad или нет. Подключите другое устройство к Wi-Fi (ваш компьютер, телефон друга, смартфон тёщи и т.п.).
- Если там интернета тоже нет, то проблему нужно искать в роутере. Переходите ко второму шагу.

- Если интернет на других устройствах есть, то переходите к шагу 3.
Шаг 2. Заходите в настройки роутера. Вбейте в адресную строку браузера IP вашего роутера (часто IP пишут на самом роутере). Обычно это: 192.168.1.1. Зайдите по логину/паролю от роутера (тоже часто пишут на нём). Обычно это: admin/admin.
В настройках роутера ищите пункт с состоянием подключения к интернету. Можете смело лазить по вкладкам. Не имеет смысла приводить скриншоты, ибо роутеров великое множество и настройки могут выглядеть по разному. Там часто легко понять работает ли у вас подключение. Ещё один способ – просто посмотреть на лампочки на роутере и прочитать их расшифровку из инструкции к устройству.
Если же вы в принципе не шарите в роутерах и не хотите разбираться, то сложно чем-то помочь. В общем, ваша задача посмотреть работает ли интернет у вас. Если нет, то рекомендую позвонить в техподдержку провайдера и уточнить, что случилось с вашим интернетом.
Как правило, если интернет на iPhone и iPad пропал внезапно – это временная проблема из-за провайдера.
Шаг 3. Если же интернета нет исключительно на iPhone или iPad, а другие устройства прекрасно работают, то рекомендую проделать следующие действия:
- Проверьте выключен ли у вас Авиарежим. (Настройки->Авиарежим). Он не должен быть включен.
- Проверьте подключены ли вы к сети Wi-Fi. (Настройки->Wi-Fi). Если да, то попробуйте сбросить сеть и подключить её заново. Тыкаем по значку “i” напротив подключения. В новом окне выбираем “Забыть эту сеть”. После этого подключаемся к ней заново (пароль от Wi-Fi, надеюсь, вы знаете?!).
- Если не помогает, то заходите в Настройки->Основные->Сброс. И там жмите “Сбросить настройки сети”. После этого подключайтесь к Wi-Fi заново.
Пояснение:
Как правило, вышеперечисленных действий хватает, чтобы решить проблему отсутствия интернета через Wi-Fi на iPad и iPhone. И если не решить, то хотя бы понять, что происходит и делать какие-то действия.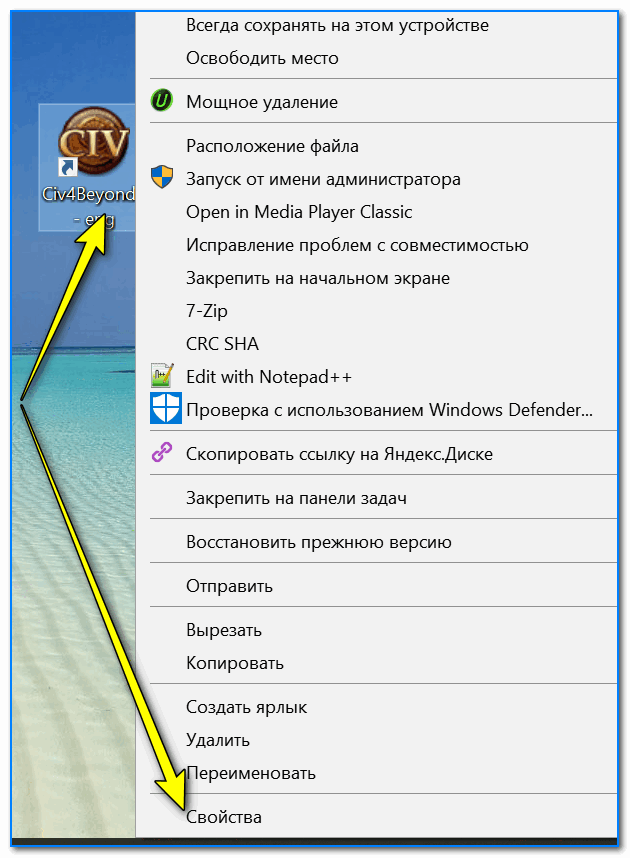 Но бывают всякие случаи, когда даже эти шаги не помогали. Приведу пару примеров решения проблем.
Но бывают всякие случаи, когда даже эти шаги не помогали. Приведу пару примеров решения проблем.
Мой iPad как-то не подключался к сети Wi-Fi. Выяснилось, что он не поддерживал протокол защиты WEP (в настройках роутера там где настройки Wi-Fi). Я сменил на более надёжный протокол WPA2-PSK. Было это то ли на iOS 3, то ли 4. Не знаю как сейчас обстоит дело, но, возможно, имеет смысл сменить протокол и пароль к Wi-Fi. Мало ли – может кто-то подключился к вашей сети и грузит весь интернет.
Не работает интернет через 3G/LTE. Что делать?
Тут мне кажется решается проще, ибо список возможных проблем не так велик. Это связано с тем, что большинство пользуются стандартными операторами. А для Wi-Fi и роутеров тьма, и прошивок для них много и настройки у них часто сложны для рядового пользователя.
Шаг 1. Проверьте баланс. Может у вас банально закончились деньги на счету. Если тариф не безлимитный, то проверьте остаток трафика.
Шаг 2. Проверьте настройки.
Настройки->Авиарежим. Должен быть выключен.
Должен быть выключен.
Настройки->Сотовая связь->Сотовая сеть передачи данных.
Подробно о настройках различных операторов написано например здесь:
/rezhim-modema-na-ipad-ili-iphone.html
Шаг 3. Если настройки верные и баланс на счету положительный, то стоит достать сим карту из телефона/планшета и вставить её заново. Самое смешное из опыта – чаще всего именно это помогает. Почему? Не знаю…
Шаг 4. Перезагрузите устройство.
Пояснение
Ещё популярными проблемами с интернетом являются:
- отсутствие – полное или частичное – LTE в некоторых местах. Я сменил оператора и лично у меня проблема исчезла.
- отсутствие LTE, хотя телефон поддерживает эту технологию. Можно сходить в офис оператора и попросить поменять сим-карту.
Всем удачного решения проблем!
При выборе ссылки в Internet Explorer ничего не происходит — Browsers
- 000Z» data-article-date-source=»ms.date»>06/08/2020
- Чтение занимает 7 мин
В этой статье
В этой статье описывается решение проблемы, из-за которой веб-страница не может быть открыта при щелчке гиперссылки в Internet Explorer.
Исходная версия продукта: Internet Explorer 9
Исходный номер статьи базы знаний: 175775
Симптомы
Если щелкнуть гиперссылку на веб-странице или в сообщении электронной почты, ничего не произойдет. Internet Explorer не открывает веб-страницу.
Примечание
Эти сведения относятся к Internet Explorer 9, Internet Explorer 8 и Internet Explorer 7.
Причина
Это может произойти по одной или нескольким из следующих причин:
- Параметр, в котором вы выбираете веб-браузер, который вы хотите использовать, поврежден. Это может привести к тому, что Windows будет ошибочно интерпретировать браузер, установленный в качестве браузера по умолчанию на вашем компьютере.

- После установки программного обеспечения изменены параметры, что может привести к неправильной работе ссылок на веб-страницы.
- Ранее установленный браузер или надстройка могут мешать работе другого программного обеспечения на вашем компьютере.
- Разделы реестра были изменены или повреждены.
Решение
Этот раздел предназначен для начального и среднего пользователя компьютера. Если эти способы не устраняют проблему, вы можете попробовать методы в разделе Advanced устранение неполадок . Чтобы устранить эту проблему, выполните указанные ниже действия в указанном порядке.
Способ 1: Проверка параметров веб-браузера по умолчанию
В Microsoft Windows можно выбрать веб-браузер, который будет использоваться. Чтобы сделать Internet Explorer веб-браузером по умолчанию, выполните указанные ниже действия.
- Чтобы открыть Internet Explorer, нажмите кнопку Пуск, а затем выберите пункт Internet Explorer.

- Если вам будет предложено подтвердить, что браузер Internet Explorer будет использоваться по умолчанию, нажмите кнопку Да.
- В меню Сервис выберите пункт Свойства обозревателя.
- Нажмите кнопку программы > по умолчанию > ОК, а затем закройте Internet Explorer.
Примечание
Изменения вступят в силу при следующем запуске Internet Explorer.
Проверьте, устранена ли проблема. Если проблема устранена, дальнейших действий с этой статьей. Если проблема не устранена, используйте следующий способ.
Способ 2: изменение типов файлов, открываемых Internet Explorer по умолчанию
Для Windows 7 и Windows Vista.
- Закройте все окна Internet Explorer.
- Нажмите кнопку Пуск и выберите пункт Панель управления.
- Щелкните программы, а затем — Настройка программ по умолчанию.

- В меню программы выберите Internet Explorerи нажмите выбрать параметры по умолчанию для этой программы.
- Убедитесь, что установлены флажки для
.htm,.html, и, аurlsзатем нажмите кнопку сохранить. - Нажмите кнопку «ОК».
Примечание
Изменения вступят в силу при следующем запуске Internet Explorer.
Для Windows XP
Чтобы открыть проводник Windows, щелкните правой кнопкой мыши Пуски выберите пункт Мой компьютер.
В меню Сервис выберите пункт Свойства папки, а затем перейдите на вкладку типы файлов .
Выберите тип файлов HTM.
Убедитесь, что в качестве открываемой программывыбран Internet Explorer. Если Internet Explorer не выбран, нажмите кнопку изменить, выберите Internet Explorer в качестве рекомендуемой программы, а затем нажмите кнопку ОК.

Повторите шаги 3 и 4 для следующих типов файлов:
HTMLITSMHTMTHMLXMLXSL
Проверьте, устранена ли проблема. Если проблема устранена, дальнейших действий с этой статьей. Если проблема не устранена, переходите к следующему способу.
Способ 3: использование Internet Explorer без дополнительных компонентов
Несмотря на то, что надстройки браузера могут совершенствовать интерактивный интерфейс, они могут иногда повлиять на работу другого программного обеспечения на вашем компьютере. Однако обратите внимание, что некоторые веб-страницы или собственно Internet Explorer могут отображаться неправильно, если надстройка отключена. Сначала запустите Internet Explorer с надстройками, чтобы проверить, устранена ли проблема. (Надстройки будут отключены только после перезапуска Internet Explorer обычным способом). Для этого выполните следующие действия:
Для этого выполните следующие действия:
Нажмите кнопку Пуск, введите в поле поиска Internet Explorer , а затем выберите Internet Explorer (без надстроек).
Примечание
Для Windows XP нажмите кнопку Пуск , щелкните правой кнопкой мыши значок Internet Explorer и выберите пункт Обзор без надстроек.
Если Internet Explorer не работает в режиме дополнительных компонентов, выполните следующие действия, чтобы определить надстройку браузера, которая вызывает неполадку:
- Чтобы запустить Internet Explorer, нажмите кнопку Пуск, а затем выберите пункт Internet Explorer.
- Нажмите кнопку Сервис и выберите пункт Управление надстройками.
- Выберите надстройку в списке имя и нажмите кнопку Отключить. Проверьте браузер Internet Explorer.

- Повторяйте шаг 3 до тех пор, пока не будет определена надстройка, которая вызывает неполадку.
Проверьте, устранена ли проблема. Если проблема устранена, дальнейших действий с этой статьей. Если проблема не устранена, используйте следующий способ.
Способ 4: Сброс параметров Internet Explorer
Если проблема вызвана поврежденными или несовместимыми параметрами или надстройками Internet Explorer, можно устранить проблему, изменив параметры по умолчанию для параметров Internet Explorer.
При сбросе параметров Internet Explorer все предыдущие параметры теряются и не могут быть восстановлены. При восстановлении параметров Internet Explorer по умолчанию некоторые веб-страницы, основанные на сохраненных файлах cookie, данных форм, паролях или ранее установленных надстройках браузера, могут работать неправильно. Тем не менее, при сбросе параметров Internet Explorer по умолчанию папки «Избранное», «веб-каналы» и еще несколько других личных параметров не удаляются.
Чтобы сбросить параметры Internet Explorer, выполните указанные ниже действия.
Закройте все окна Internet Explorer.
Нажмите кнопку Пуск, введите в поле поиска inetcpl.cpl , а затем выберите пункт inetcpl.cpl в списке программы. Откроется диалоговое окно «Свойства браузера».
Примечание
в Windows XP нажмите кнопку Пуск, выберите пункт выполнить, введите inetcpl.cpl в поле Открыть, а затем нажмите кнопку ОК.
Перейдите на вкладку Дополнительно.
В разделе Сброс параметров Internet Explorerнажмите кнопку Сброс. Затем нажмите кнопку Сброс еще раз.
После завершения сброса Internet Explorer нажмите кнопку Закрыть в диалоговом окне Сброс параметров Internet Explorer.
Снова запустите Internet Explorer.
 Изменения вступят в силу при следующем запуске Internet Explorer.
Изменения вступят в силу при следующем запуске Internet Explorer.
Способ 5: повторно зарегистрируйте необходимые файлы DLL Internet Explorer.
Примечание
Эти сведения относятся к Windows XP
Чтобы повторно зарегистрировать файлы DLL, выполните указанные ниже действия.
В меню Пусквыберите пункт Все программы, затем стандартные , щелкните правойкнопкой мыши и выберите Запуск от имени администратора. При получении запроса на ввод пароля администратора или подтверждениявведите пароль или подтвердите его.
Введите в поле открыть urlmon.dllregsvr32 и нажмите кнопку ОК.
При получении подтверждения нажмите кнопку ОК .
Повторите шаги 2 и 3 для следующих команд:
regsvr32 mshtml.dllregsvr32 shdocvw.dllregsvr32 browseui. dll
dllregsvr32 msjava.dll
Проверьте, устранена ли проблема. Если проблема устранена, дальнейших действий с этой статьей. Если проблема не устранена, перейдите к следующему разделу.
Расширенное устранение неполадок
Этот раздел предназначен для опытных пользователей.
Способ 1: создание новой учетной записи пользователя
Более подробную информацию о профилях пользователей можно узнать в статье User Profile Profiles.
Сведения о методе можно найти на следующих веб-сайтах Майкрософт:
Способ 2: Использование восстановления системы
Восстановление системы использует точки восстановления , чтобы вернуть системные файлы и параметры на момент времени, не затрагивая личные файлы. Точки восстановления создаются автоматически каждую неделю и непосредственно перед значительными системными событиями, такими как установка программы, устройство или драйвер.
Перед началом восстановления системы сохраните все открытые файлы и закройте все программы. После подтверждения точки восстановления система восстановления системы перезапускает компьютер. Чтобы выполнить восстановление системы, выполните указанные ниже действия.
После подтверждения точки восстановления система восстановления системы перезапускает компьютер. Чтобы выполнить восстановление системы, выполните указанные ниже действия.
Для Windows 7 и Windows Vista
Нажмите кнопку Пуск, последовательно выберите пункты все программы, стандартные , служебныеи Восстановление системы. Accessories При получении запроса на ввод пароля администратора или подтверждениявведите пароль или подтвердите его.
Нажмите кнопку Далее на странице «восстановление системы».
Выберите нужную дату или Описание восстановления системы .
Примечание
Если вы не видите нужную дату, установите флажок Показать больше дат, а затем выберите нужную дату.
В окне подтверждения нажмите кнопку Готово. Компьютер перезагрузится.
 После завершения процесса вы получите сообщение с подтверждением.
После завершения процесса вы получите сообщение с подтверждением.
Для Windows XP
- Войдите в Windows с помощью учетной записи с правами администратора.
- Нажмите кнопку Пуск, последовательно выберите пункты все программы, стандартные , служебныеи Восстановление системы. Accessories
- На странице Добро пожаловать в систему восстановления системы установите флажок восстановить предыдущее время и нажмите кнопку Далее.
- На странице Выбор точки восстановления выберите в списке последнюю контрольную точку восстановления системы , щелкните список точек восстановленияи нажмите кнопку Далее.
- На странице Подтверждение выбора точки восстановления нажмите кнопку Далее. При восстановлении системы восстанавливается предыдущая конфигурация Windows XP, а затем компьютер перезагружается.

- Войдите в систему с учетной записью администратора. Затем нажмите кнопку ОК на странице завершения восстановления системы. Компьютер перезагрузится. После завершения процесса вы получите сообщение с подтверждением.
Если вы используете восстановление системы, но проблема по-прежнему возникает или возникли другие проблемы, можно отменить операцию восстановления. После отмены операции можно попробовать использовать другую точку восстановления. Чтобы отменить операцию восстановления системы, выполните указанные ниже действия.
- Нажмите кнопку Пуск, последовательно выберите пункты все программы, стандартные , служебныеи Восстановление системы. Accessories
- Нажмите кнопку Отменить восстановление системы, а затем нажмите кнопку Далее.
- Проверьте выбранные варианты и нажмите кнопку Готово.
Компьютер перезагрузится. По завершении процесса вы получите подтверждение.
По завершении процесса вы получите подтверждение.
Дополнительные ресурсы
Проверьте, устранена ли проблема. Если проблема устранена, дальнейших действий с этой статьей. Если проблема не устранена, вы также можете использовать службу поддержки пользователей Майкрософт для поиска других решений. Службы поддержки Майкрософт включают следующие методы:
Не работает интернет при подключении через adsl-модем
Не работает интернет при подключении через adsl-модем
Модем чувствителен к скачкам напряжения в электросети, в результате чего может ”зависнуть”.Поэтому, в первую очередь, перезагрузите модем, это можно сделать двумя способами,
отсоединить блок питания из электророзетки или выключить модем,
нажав кнопку «ON/OFF» на задней стороне модема.
Подождите несколько минут и включите модем.
Чтобы полностью загрузиться модему нужно приблизительно 30 секунд.
После перезагрузки модема, проверьте горят ли индикаторы на верхней стороне модема.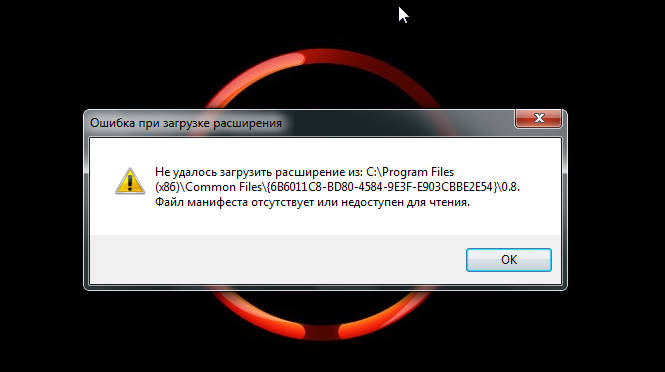
1. Индикатор «POWER» (Питание).
| Не горит | Модем выключен |
| Зеленый, мигает | Запуск модема. Если модем продолжает мигать спустя две минуты после включения, то имеет место аппаратная неисправность. |
| Зеленый, горит | Модем включен и функционирует нормально |
| Красный, горит | Модем получает недостаточное электропитание. Работа невозможна. |
2. Индикатор «ETHERNET» или «10/100» (Локальная сеть).Индикатор состояния сетевого порта ADSL-модема.
| Не горит | Соединение с сетевым устройством не установлено |
| Горит или мигает | Порт установил соединение с сетевым устройством, идет передача информации |
3. Индикатор «DSL» (ADSL-соединение с провайдером).

| Не горит | ADSL-соединение с провайдером не установлено |
| Мигает редко | модем пытается установить ADSL-соединение с провайдером |
| Горит | ADSL-соединение с провайдером успешно установлено |
4. Индикатор «INTERNET» (Интернет).
| Не горит | Соединение с Интернетом не установлено. Возможно, не правильно заданы сетевые настройки. Либо модем настроен в режиме моста (Bridge) |
| Горит или мигает | Соединение с Интернетом установлено и функционирует нормально |
| Мигает часто | Модем активно передает информацию через Интернет-соединение |
Основные ошибки и пути их решения:
При включении модема не горит или горит красным цветом индикатор «POWER» или «PWR» (Питание).
Причина: Модем не правильно подключен к электросети
Решение: Убедитесь, что блок питания модема надежно подсоединен к электророзетке 220В, а на модеме нажата кнопка «ON/OFF». Проверьте исправность электророзетки. Если индикатор по-прежнему не загорается или горит красным цветом, возможна аппаратная неисправность.
Если не горит индикатор «DSL» (ADSL-соединение с провайдером).
Причина: Модем не правильно подключен к телефонной линии.
Решение: Проверьте соединение и целостность кабеля между разъемом «DSL» модема и сплиттера и убедитесь в правильности подключения сплиттера (схему включения модема и сплиттера смотрите ниже). Попробуйте подключить модем напрямую к телефонной линии, минуя сплиттер. Если и в этом случае индикатор «DSL» не загорается, то, возможно, существует проблема на линии. Обратитесь в службу технической поддержки.
При подключении сетевого кабеля не загорается индикатор «ETHERNET» или «10/100» (Локальная сеть), и Windows не обнаруживает подключения к сети.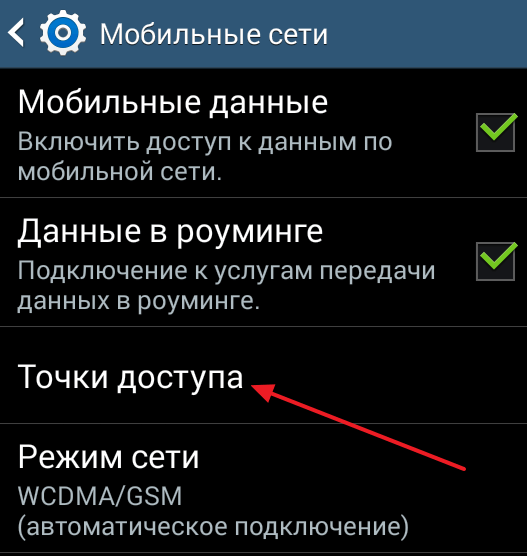
Причина: Неверный или поврежденный сетевой кабель
Решение: Убедитесь, что для подключения модема к компьютеру используется сетевой кабель Ethernet. Он по внешнему виду напоминает телефонный, но имеет более широкий коннектор (RJ-45) с восемью контактами, в то время как у более узкого телефонного коннектора (RJ-11) только четыре контакта. Убедитесь, что кабель Ethernet надежно подключен в разъемах с обеих сторон (в момент фиксации коннектора в разъеме должен быть слышен щелчок). Проверьте целостность кабеля.
Причина: Сетевой адаптер (сетевая карта) отключен или настроен неправильно.
Решение: Запустите «Диспетчер устройств» в Windows, выберите раздел «Сетевые адаптеры» и удостоверьтесь, что сетевой адаптер включен и настроен на автосогласование скорости.
Компьютер обнаруживает сеть, но она не работает, при этом индикатор «ETHERNET» или «10/100» горит, что означает наличие соединение с компьютером на физическом уровне.
Причина: Неверные сетевые настройки, некорректные сетевые параметры на сетевой карте.
Решение: Проделать действия описанные в соответствующем разделе
Схема подключения сплиттера:
LINE – подключается телефонная линия.
PHONE – подключается телефонный аппарат.
MODEM – подключается модем.
Что делать, если веб-сайт не загружается
Независимо от того, сколько симпатичных персонажей браузеры набрасывают на свои страницы с ошибками, откат веб-страницы по-прежнему вызывает разочарование. Если вы пытаетесь посетить свой любимый сайт только для того, чтобы вас приветствовали сообщения «Этот сайт недоступен», «Время ожидания соединения истекло» или постоянно загадочная ошибка 404, вот несколько вещей, которые можно попробовать.
Проверьте свое соединение (и другие сайты)
Во-первых, давайте уберем очевидное: подключены ли вы к Интернету? Проверьте значок в углу экрана, чтобы узнать, обнаруживает ли ваш компьютер надежное соединение.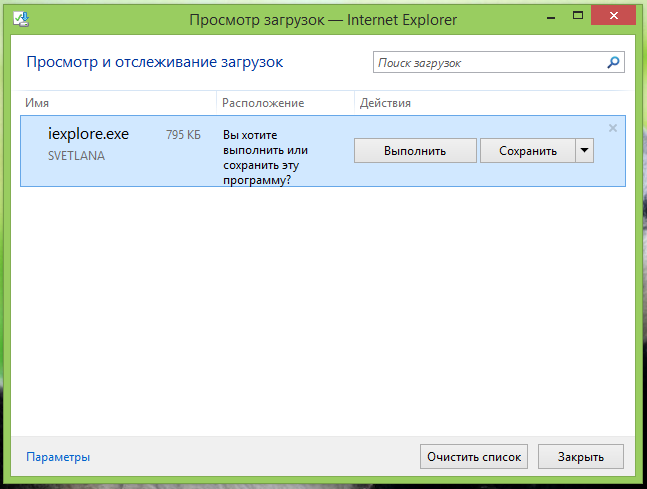 Если вы находитесь в режиме полета или случайно отключили Wi-Fi, это ваш очевидный виновник. Попробуйте посетить другие сайты, чтобы узнать, работают ли они. Если некоторые сайты работают, а один нет, вероятно, это не ваше интернет-соединение.
Если вы находитесь в режиме полета или случайно отключили Wi-Fi, это ваш очевидный виновник. Попробуйте посетить другие сайты, чтобы узнать, работают ли они. Если некоторые сайты работают, а один нет, вероятно, это не ваше интернет-соединение.
Если у вас возникли проблемы с другими сайтами, вам может потребоваться перезагрузить модем и / или маршрутизатор, так как любые сбои на них могут прервать весь сеанс просмотра. Да, и это должно быть само собой разумеющимся, но проверьте правильность написания — если вы случайно зашли на pmcag.com вместо pcmag.com, у вас возникнут проблемы.
Посмотрите, на вашей или на их стороне проблема.
После того, как вы сузили проблему до одного сайта (или нескольких сайтов), проверьте, не работают ли эти сайты для всех или только для вас. Удачно названный downforeveryoneorjustme.com идеально подходит для этого, позволяя вам ввести любой URL-адрес, чтобы узнать, доступен ли сайт для других людей. При проблемах с мобильной сетью, интернет-провайдерами или серверными онлайн-сервисами обращайтесь к Downdetector.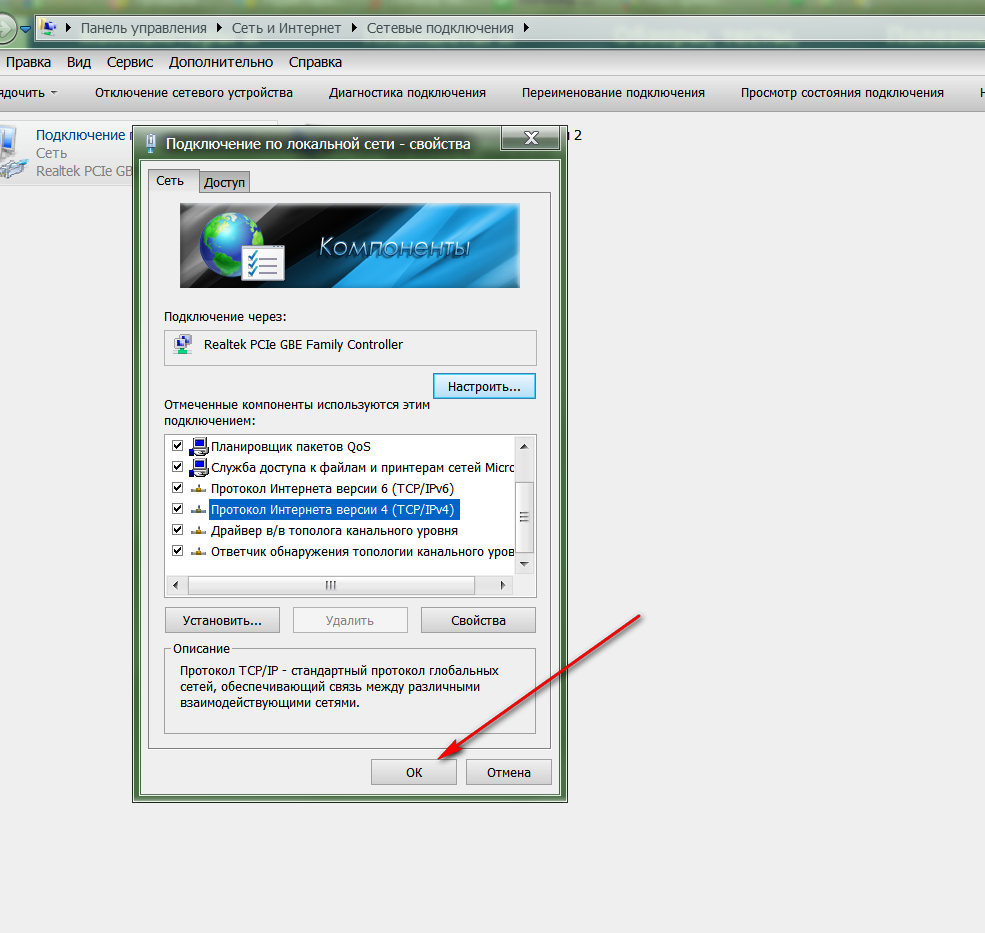
Это не обязательно указывает на решение, поскольку веб-сайт или служба могут быть недоступны только в определенных регионах, но это хорошая отправная точка.Если один из этих инструментов показывает, что ваш сайт недоступен для всех, вы знаете, что проблема на их стороне, и вам просто нужно дождаться исправления. Если это небольшой веб-сайт с независимым веб-мастером, они могут даже не осознавать, что их сайт не работает, поэтому, возможно, стоит отправить электронное письмо.
Просмотр кэшированной версии страницы
Если сайт не работает, и вам просто нужно просмотреть одну страницу или статью, вы все равно можете посетить старую, кэшированную версию этой страницы. В результатах поиска Google для страницы щелкните маленькую стрелку, чтобы просмотреть кэшированную версию страницы Google.Или вы можете запустить его в такой инструмент, как Wayback Machine Интернет-архива, чтобы просматривать версии этой страницы на протяжении всей ее жизни. Это не решит основную проблему, но даст вам нужную страницу, не прерывая ваш импульс.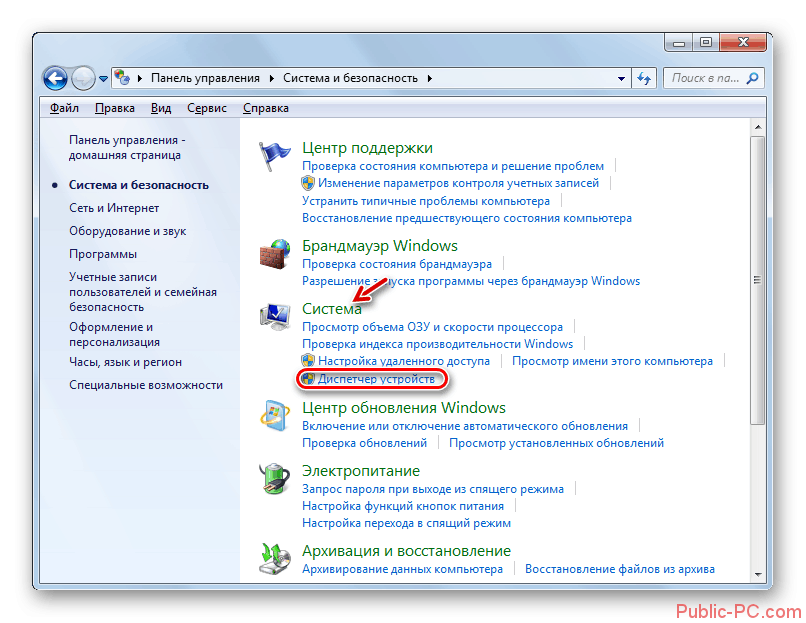
Отключить надстройки и другое мешающее программное обеспечение
Если рассматриваемый веб-сайт недоступен только для вас, вам нужно посмотреть на проблемы на своей стороне. Иногда надстройки и другое программное обеспечение могут мешать правильной загрузке страницы — классический пример — блокировщики рекламы.Если он у вас работает, выключите его и перезагрузите сайт, чтобы проверить, работает ли он. Вы также можете попробовать отключить другие надстройки или закрыть любое другое программное обеспечение, которое может мешать работе в Интернете (например, программы мониторинга сети). Иногда антивирусное программное обеспечение также может мешать работе определенных сайтов, но будьте осторожны — если оно блокирует загрузку определенного сайта, для этого может быть веская причина, а отключение программного обеспечения безопасности может подвергнуть вас опасности.
Проверить другой браузер или окно в режиме инкогнито
Чтобы определить, связана ли проблема с вашим браузером или с вашим компьютером в целом, запустите альтернативный браузер и попробуйте посетить сайт.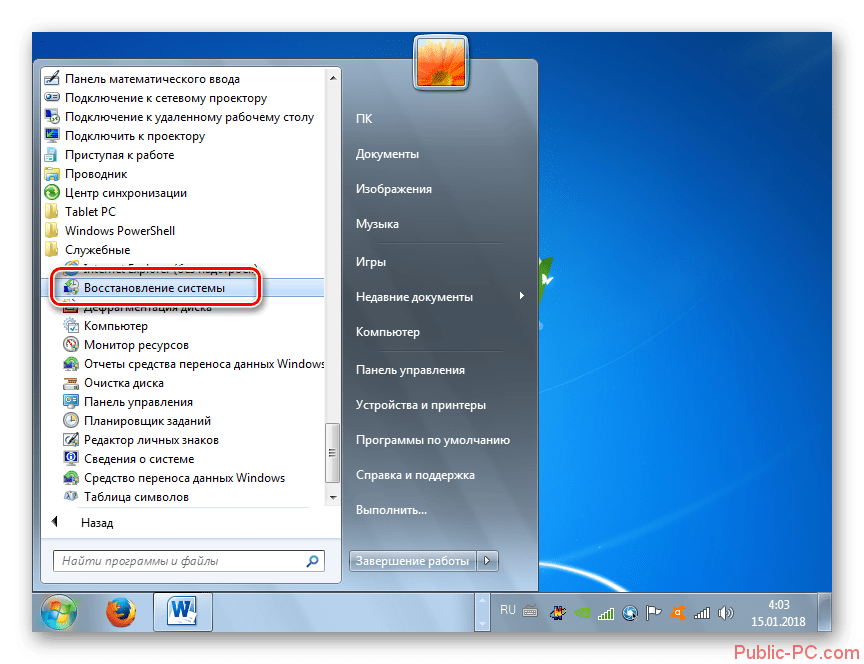 (Если вы обычно используете Chrome, например, попробуйте загрузить сайт в Firefox или Edge.) Вы также можете попробовать частное окно просмотра, которое загрузит сайт без файлов cookie, используемых для хранения вашей информации для входа и отслеживания вас в Интернете. Если в этих ситуациях сайт загружается правильно, вы знаете, что вам нужно покопаться в настройках своего браузера, очистить его кеш и удалить файлы cookie, которые могут вызывать проблемы. Если сайт не загружается в другом браузере, скорее всего, проблема в другом месте на вашем компьютере.
(Если вы обычно используете Chrome, например, попробуйте загрузить сайт в Firefox или Edge.) Вы также можете попробовать частное окно просмотра, которое загрузит сайт без файлов cookie, используемых для хранения вашей информации для входа и отслеживания вас в Интернете. Если в этих ситуациях сайт загружается правильно, вы знаете, что вам нужно покопаться в настройках своего браузера, очистить его кеш и удалить файлы cookie, которые могут вызывать проблемы. Если сайт не загружается в другом браузере, скорее всего, проблема в другом месте на вашем компьютере.
Попробуйте другое устройство
Как и в предыдущем предложении, попробуйте посетить сайт на другом устройстве, например на вашем телефоне (подключенном к той же сети Wi-Fi). Если сайт загружается на ваш телефон, но не на компьютер, вы можете сузить проблему до своего ПК. Если сайт не загружается на вашем телефоне при подключении к Wi-Fi, но загружается, когда Wi-Fi отключен, вам нужно начать копаться в настройках вашего маршрутизатора — возможно, встроенное программное обеспечение безопасности, родительский контроль, брандмауэр или какой-либо другой вариант блокирует ваш доступ.
Рекомендовано нашими редакторами
Исправьте ваш DNS
Когда вы вводите адрес, например www.pcmag.com, в свой браузер, он использует так называемый DNS-сервер для преобразования этого адреса в числовой IP-адрес, который направляет его на реальный веб-сайт. Иногда эти DNS-серверы могут выходить из строя или испытывать другие проблемы, которые могут препятствовать правильной загрузке сайта даже в разных браузерах. Попробуйте очистить кеш DNS, чтобы узнать, поможет ли это, или полностью измените DNS-сервер — вы всегда можете вернуть его обратно, если это не решит проблему.
Запустите VPN
Возможно, ваш интернет-провайдер, родительский контроль или какая-то другая внешняя сила блокирует ваш доступ к этому конкретному сайту. В этом случае вы можете обойти блок с помощью виртуальной частной сети (VPN), которая направляет ваш трафик через другой сервер, прежде чем отправиться к месту назначения. Если у вас уже есть VPN, запустите его и посмотрите, правильно ли загружается сайт.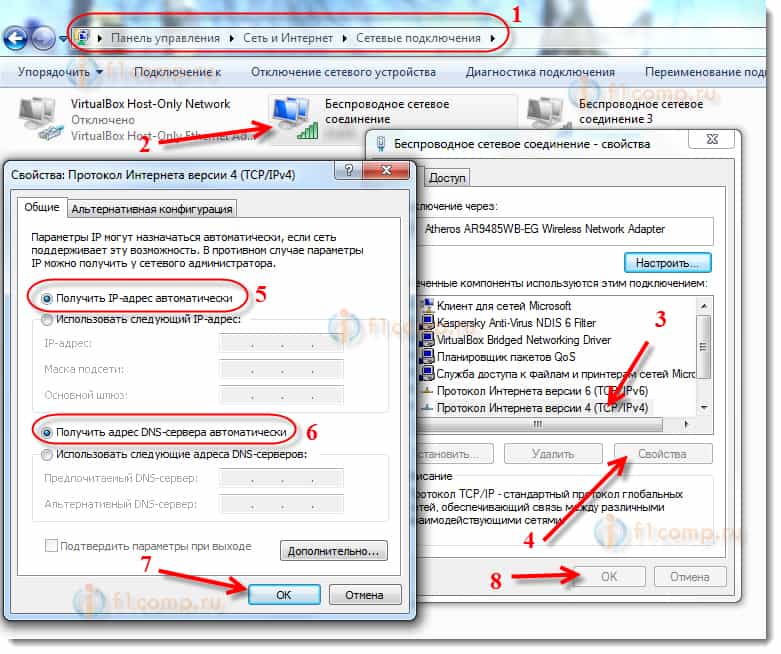 (В качестве альтернативы, если ваша VPN уже была включена при посещении сайта, попробуйте отключить ее — проблема может быть в самой VPN.) Если у вас нет VPN, ознакомьтесь с нашим списком лучших VPN, как они работают и как их настроить.
(В качестве альтернативы, если ваша VPN уже была включена при посещении сайта, попробуйте отключить ее — проблема может быть в самой VPN.) Если у вас нет VPN, ознакомьтесь с нашим списком лучших VPN, как они работают и как их настроить.
(Downdetector принадлежит Ookla, которая принадлежит Ziff Davis, материнской компании PCMag.)
Получите наши лучшие истории!
Подпишитесь на Что нового сейчас , чтобы получать наши главные новости на ваш почтовый ящик каждое утро
Этот информационный бюллетень может содержать рекламу, предложения или партнерские ссылки. Подписка на информационный бюллетень означает ваше согласие с нашими Условиями использования и Политикой конфиденциальности.Вы можете отказаться от подписки на информационные бюллетени в любое время.
macos — Safari не загружает ни один сайт, но есть подключение к Интернету
macos — Safari не загружает ни один сайт, но есть подключение к Интернету — Спросите другоеСеть обмена стеками
Сеть Stack Exchange состоит из 176 сообществ вопросов и ответов, включая Stack Overflow, крупнейшее и пользующееся наибольшим доверием онлайн-сообщество, где разработчики могут учиться, делиться своими знаниями и строить свою карьеру.
- 0
- +0
- Авторизоваться Зарегистрироваться
Ask Different — это сайт вопросов и ответов для опытных пользователей оборудования и программного обеспечения Apple.Регистрация займет всего минуту.
Зарегистрируйтесь, чтобы присоединиться к этому сообществуКто угодно может задать вопрос
Кто угодно может ответить
Лучшие ответы голосуются и поднимаются наверх
Спросил
Просмотрено 126k раз
На этот вопрос уже есть ответ :
Закрыт 3 года назад.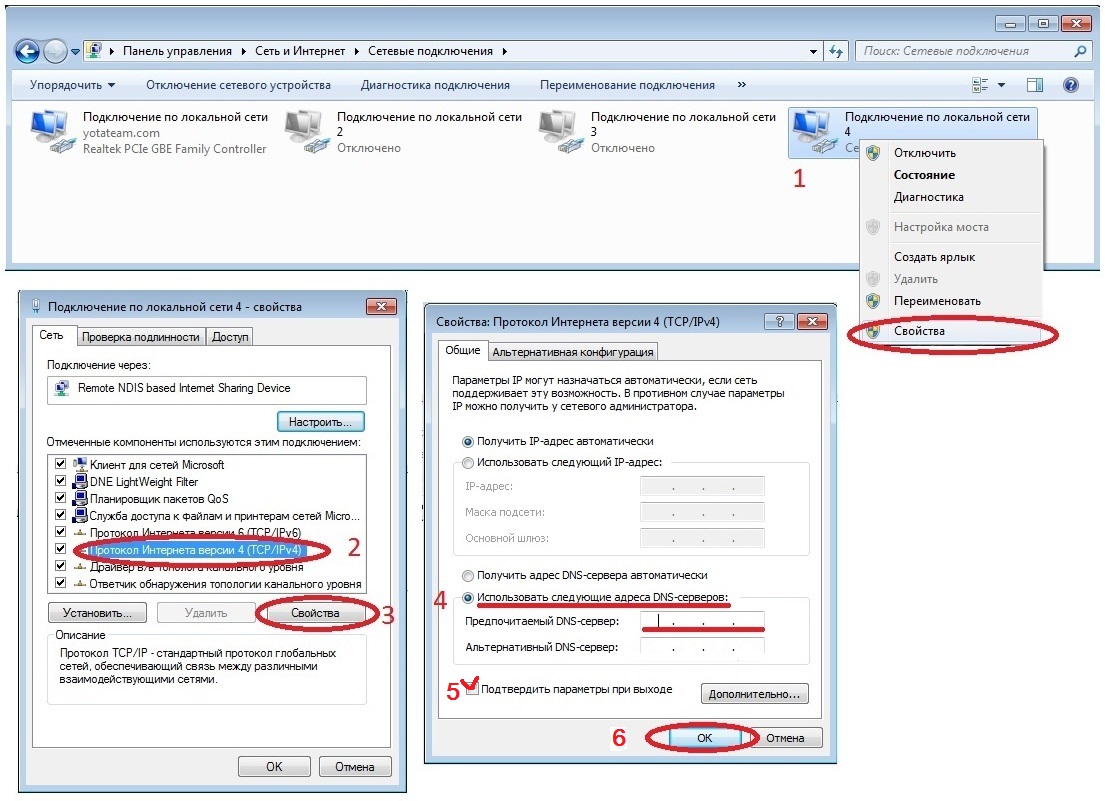
Мой друг попросил меня помочь с его MacBook, так как Safari не загружал ни один сайт.
Я подключился к его компьютеру с помощью TeamViewer (так что Интернет в основном работает), а затем выполнил пинг на Google.com , который сработал. Его Mac работает под управлением OSX 10.6.x ( Snow Leopard ) с Safari 5.x.
Я пробовал несколько вещей, в том числе:
- Сброс PRAM
- Удалить файлы cookie и кеш браузера
- Удаление DNS
- Удалить
cookies / cache / plistв библиотеке - Удалите и переустановите Safari.приложение
Нерабочее. Я попытался загрузить Firefox, используя curl , но, похоже, это тоже не сработало.
Есть идеи, что может быть не так?
редактировать: Нет активных прокси
мммммм 23. 9k1616 золотых знаков6868 серебряных знаков120120 бронзовых знаков
9k1616 золотых знаков6868 серебряных знаков120120 бронзовых знаков
задан 21 мая ’14 в 22: 042014-05-21 22:04
Заборг17311 золотых знаков11 серебряных знаков66 бронзовых знаков
14Я решил, убедившись, что в сетевых настройках не указаны параметры прокси в разделе «Сеть»> «Дополнительно»> «Прокси».
Создан 03 окт.
АмерАмеры8111 серебряный знак11 бронзовый знак
- Откройте окно Finder.
 В строке меню Finder нажмите Перейти> Перейти к папке
В строке меню Finder нажмите Перейти> Перейти к папке - Введите или скопируйте и вставьте следующее:
~ / Library / Caches / com.яблоко.Safari / Cache.db. - Нажмите «Перейти», затем переместите файл
Cache.dbв корзину Trash . - Закройте и перезапустите Safari для тестирования.
10.9k1414 золотых знаков7171 серебряный знак126126 бронзовых знаков
Создан 02 окт.
Установлено ли какое-нибудь приложение, например Little Snitch? Если да, то это может быть блокировка браузеров, но не Team Viewer и не Mail.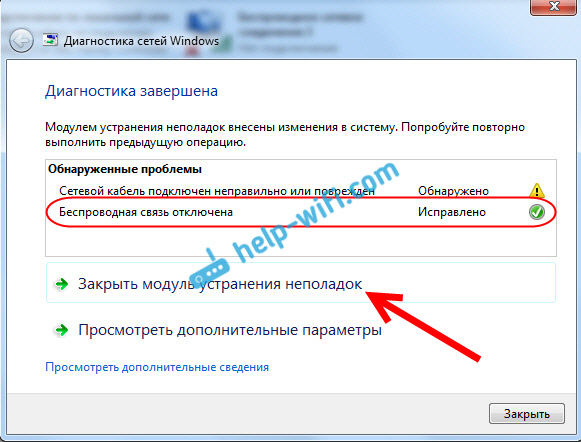
Создан 07 фев.
модельамакмоделамак57322 серебряных знака88 бронзовых знаков
Пробовал разные варианты, в том числе прокси. Единственное, что решило, это Системные настройки> Сеть> Помощь> Подключиться к Интернету И решил это сам
Создан 08 окт.
0 Как насчет того, чтобы поместить Firefox или Chrome на USB-накопитель и просто скопировать его через Finder? Если они также не работают, я подозреваю, что что-то в целом не так, а не сам Safari. Возможно, придется использовать портативную версию этих приложений.
Возможно, придется использовать портативную версию этих приложений.
: как насчет недавно установленного программного обеспечения брандмауэра? Что-нибудь, что могло установить веб-фильтр или устройство веб-фильтра, которое могло бы находиться между вашим Mac и шлюзом? Включен ли NAC в сети, не позволяющий вам выйти, пока вы не попадете на определенный сайт для авторизации?
Создан 22 мая 2014, в 23:26
шоккшокк7655 бронзовых знаков
1 Проверьте DNS-сервер в сетевых настройках для сетевого адаптера, к которому вы пытаетесь подключиться.Обычно IP-адрес DNS-сервера должен совпадать с IP-адресом маршрутизатора.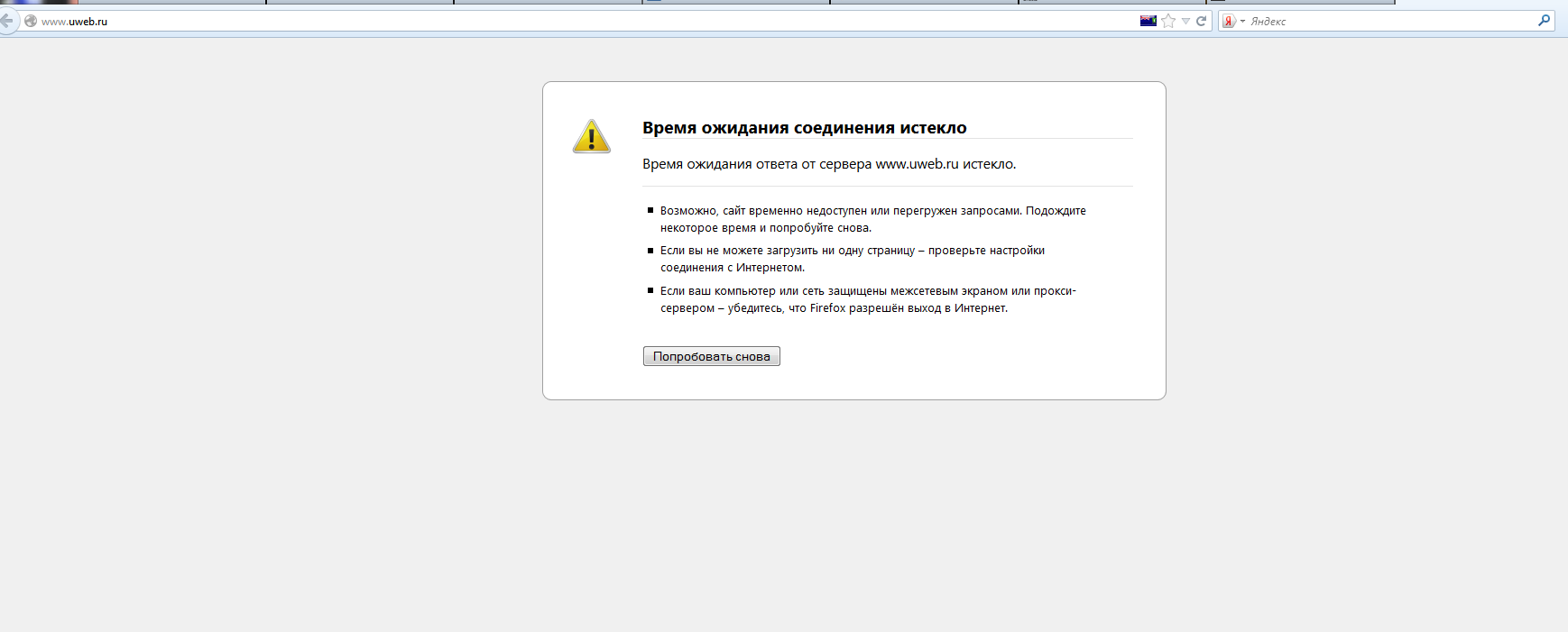
Создан 16 июн.
FFrewinFFrewin1,911 11 золотой знак77 серебряных знаков1616 бронзовых знаков
Я столкнулся с этой проблемой (Интернет в Safari и приложение App Store не работает), и перезагрузка компьютера решила проблему для меня.
Создан 26 мар.
Станнер18111 золотой знак11 серебряный знак66 бронзовых знаков
Не тот ответ, который вы ищете? Посмотрите другие вопросы с метками macos safari internet.
 Спросить разное лучше всего работает с включенным JavaScript
Спросить разное лучше всего работает с включенным JavaScriptВаша конфиденциальность
Нажимая «Принять все файлы cookie», вы соглашаетесь с тем, что Stack Exchange может хранить файлы cookie на вашем устройстве и раскрывать информацию в соответствии с нашей Политикой в отношении файлов cookie.
Принимать все файлы cookie Настроить параметры
Как ваши устройства влияют на скорость вашего интернета?
В настоящее время кажется, что к Интернету каким-то образом подключается все — от компьютеров и смартфонов до радионяней и камер видеонаблюдения. Все эти устройства в вашем доме используют вашу полосу пропускания. Каждое устройство в вашей сети снижает пропускную способность вашей сети, особенно по Wi-Fi.
Все эти устройства в вашем доме используют вашу полосу пропускания. Каждое устройство в вашей сети снижает пропускную способность вашей сети, особенно по Wi-Fi.
Думайте об этом как о движении по шоссе. В час пик, когда загружен транспорт, машины едут медленнее, чем обычно. То же самое и с вашим интернет-соединением. Перегрузка возникает, когда все в вашем доме одновременно получают доступ к Интернету. Добавьте несколько закрытых полос — например, старые устройства, на которых выполняются обновления или резервное копирование — и ваша скорость еще больше снизится.
Сравнение проводных и беспроводных
Проводное соединение всегда лучше WiFi. По возможности используйте кабель Ethernet для подключения таких устройств, как интеллектуальные телевизоры, игровые консоли, интеллектуальные колонки и т. Д. Это не всегда возможно, но когда это возможно, вы увидите огромную разницу.
Количество устройств
Термин «Интернет вещей» используется для описания всех устройств в вашем доме, которые используют подключение к Интернету для обмена данными.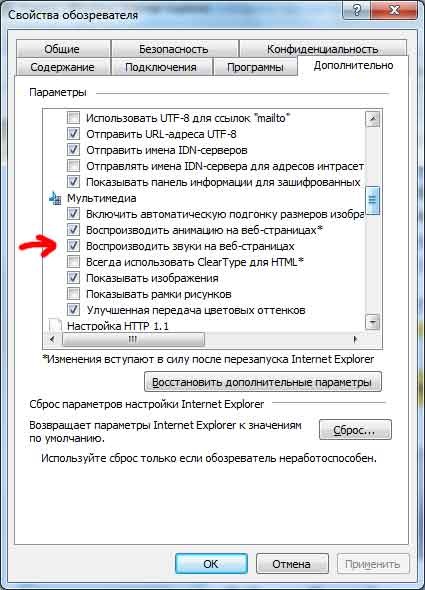 От камер дверных звонков до Google Home Minis и умных замков — наши дома все чаще заполняются устройствами с Интернетом вещей.Каждое из этих устройств подключается к вашей интернет-сети через Wi-Fi или проводное соединение. Некоторые из этих устройств, например камеры или телевизоры 4K, потребляют лот полосы пропускания.
От камер дверных звонков до Google Home Minis и умных замков — наши дома все чаще заполняются устройствами с Интернетом вещей.Каждое из этих устройств подключается к вашей интернет-сети через Wi-Fi или проводное соединение. Некоторые из этих устройств, например камеры или телевизоры 4K, потребляют лот полосы пропускания.
Нередко ваши скорости падают ночью, когда все дома заканчивают ужин и одновременно начинают транслировать Netflix. Чем больше людей в сети, тем выше вероятность того, что у всех будет низкая скорость. Помните о количестве людей и устройств, имеющих доступ к вашей сети.
Возраст устройств
Мощность вашей домашней сети зависит от ее самого слабого звена.Старые устройства в сети могут замедлять работу всех остальных, даже с более новым модемом. Старые компьютеры, ноутбуки и мобильные устройства с более медленными процессорами могут тормозить ваше соединение.
Поскольку новые технологии появляются каждый день, мы рекомендуем обновлять оборудование каждые несколько лет. Или удалите этот старый компьютер или устройство из своей сети Wi-Fi и входите в систему только тогда, когда вы активно его используете.
Или удалите этот старый компьютер или устройство из своей сети Wi-Fi и входите в систему только тогда, когда вы активно его используете.
Wi-Fi роутеры
Как и ваши устройства, старые маршрутизаторы замедляют ваше соединение.Если вашему роутеру больше трех-четырех лет, вероятно, самое время подумать о покупке нового.
Если вы пытаетесь передать большой объем данных на множество устройств через старый маршрутизатор Wi-Fi, мы рекомендуем использовать ячеистую сеть, такую как наш HOP WiFi. Ячеистая сеть — это, по сути, система из нескольких точек доступа Wi-Fi, которые работают вместе, чтобы покрыть каждый уголок вашего дома надежным беспроводным соединением. В отличие от автономных маршрутизаторов, которые теряют сигнал по мере удаления от них, ячеистые станции совмещаются друг с другом для создания непрерывного беспроводного соединения по всему дому.Соединяя все эти точки доступа вместе, вы увеличиваете нагрузку, которую может выдержать ваша пропускная способность.
Вирусы и вредоносное ПО
Вирусные программы, такие как вредоносное и шпионское ПО, также замедляют ваше соединение. Эти программы загружаются на ваш компьютер и скрываются в фоновом режиме. В этом случае шпионское ПО может подключаться к Интернету без вашего ведома и перегружать вашу полосу пропускания. Всегда запускайте программное обеспечение для обеспечения безопасности в Интернете и никогда не открывайте ссылки или вложения электронной почты из неизвестного источника.
Существует несколько программ, которые помогают управлять вредоносным ПО и удалять с него вредоносные программы. Многие из наших клиентов используют Malwarebytes или SpyBot Search & Destroy. Обе эти бесплатные программы могут быть установлены на вашем компьютере, чтобы помочь вам удалить шпионское и вредоносное ПО.
Провести тест скорости
Если ваша сеть кажется медленной, попробуйте запустить тест скорости. Мы рекомендуем Speedtest от Ookla. Вы можете бесплатно скачать настольное приложение на свой компьютер или мобильное устройство или получить к нему доступ на нашем веб-сайте. Вы можете использовать его для проверки как Wi-Fi, так и проводного соединения; мы рекомендуем проверить оба.
Вы можете использовать его для проверки как Wi-Fi, так и проводного соединения; мы рекомендуем проверить оба.
Помните, что все устройства в вашем доме совместно используют полосу пропускания — когда вы проводите тест скорости, любое используемое устройство повлияет на результат.
Если у вас есть вопросы о скорости вашего интернета или WiFi, звоните 360-321-TECH (8324). Наша дружелюбная техподдержка доступна круглосуточно и без выходных. Или позвоните нам по телефону 360-321-1122, чтобы узнать больше о HOP WiFi и наших вариантах высокоскоростного доступа в Интернет.
Как коронавирусный трафик влияет на скорость и производительность интернета
Если вы работали из дома во время пандемии коронавируса Covid-19, вы, вероятно, заметили пару технических сбоев.Возможно, лицо вашего коллеги застыло на встрече Zoom или вы смотрели видео на YouTube, которое выглядело более зернистым, чем обычно. Это может показаться явным признаком того, что Интернет в США изо всех сил пытается поддержать устойчивый и беспрецедентный всплеск использования миллионов пользователей домашних компьютеров. Реальная история того, что происходит, намного сложнее.
Реальная история того, что происходит, намного сложнее.
В последние недели произошел всплеск интернет-трафика, лишь частично из-за того, что все больше людей работают из дома. До пандемии это происходило в меньших масштабах.Поскольку правительства штатов и местные органы власти ввели запреты по всей стране, люди теперь все делают из дома, и многое из этого происходит в Интернете. Люди играют в видеоигры онлайн; они делают видеозвонки; они смотрят нервные пресс-конференции; и да, они определенно работают часть времени. Вся эта пропускная способность складывается.
Несмотря на то, что Интернет является американским изобретением, в США нет лучшего Интернета в мире. Так как все больше людей стали чаще пользоваться Интернетом во время пандемии, есть основания полагать, что некоторые — технические журналисты, интернет-энтузиасты и, в гораздо меньшей степени, инженеры — ломали руки над тем, сможет ли наша сетевая инфраструктура справиться с огромным всплеском в пробке.Даже генеральный директор Facebook Марк Цукерберг на этой неделе признал, что его компания, которая также владеет Instagram и WhatsApp, «просто пытается не отпускать свет», поскольку использование ее приложений и платформ стремительно растет. Но есть разница между тем, что происходит в Интернете в целом, и тем, что происходит на таких платформах, как Zoom, YouTube и Facebook.
Но есть разница между тем, что происходит в Интернете в целом, и тем, что происходит на таких платформах, как Zoom, YouTube и Facebook.
Интернет — это невероятно надежная и отказоустойчивая сеть, специально разработанная для адаптации к огромным скачкам трафика, подобным тому, который мы переживаем.Однако платформы и приложения, которые делают Интернет полезным, менее проверены. Итак, хорошая новость в том, что интернет Америки лучше подготовлен к этой пандемии, чем вы думаете. Плохая новость заключается в том, что Марк Цукерберг и другие обеспокоены тем, что их платформы могут не справиться с этим. К счастью для вас, многие специалисты считают, что все будет хорошо.
Да, интернет-трафик нарастает
В обычный будний день три месяца назад интернет-трафик в США выглядел как серия волн.Что касается домашнего подключения, вы увидите пик вечером, когда миллионы людей прижались друг к другу, чтобы посмотреть свой выбор потокового развлекательного сервиса. Но после того, как в последние недели компании начали просить людей работать из дома, а местные органы власти издали приказы о предоставлении убежища, амплитуда этих волн возросла. Непосредственно перед обедом появилось несколько новых достижений, так как в течение дня все больше людей использовали свои домашние связи.
Непосредственно перед обедом появилось несколько новых достижений, так как в течение дня все больше людей использовали свои домашние связи.
В общем, с 1 января по 22 марта интернет-трафик в США вырос на 18 процентов, согласно данным компании Cloudflare, занимающейся производительностью и безопасностью Интернета.Это мало чем отличается от того, что вы могли бы увидеть во время Суперкубка, за исключением того, что сейчас трафик остается заоблачным, день за днем. Но Интернет был создан для того, чтобы компенсировать эти всплески активности. Мэтью Принс, соучредитель и генеральный директор Cloudflare, объяснил Recode, что, поскольку Интернет может выдержать несколько часов трафика Суперкубка, он должен быть в состоянии справиться с устойчивым всплеском «в течение четырех недель или четырех месяцев, или как бы долго это ни продолжалось. период времени случается ».
«Это тоже не то, что изнашивается», — сказал Принс об Интернете.«Это не похоже на то, что если вы ведете машину на высокой скорости в течение длительного периода времени, ваша машина с большей вероятностью умрет.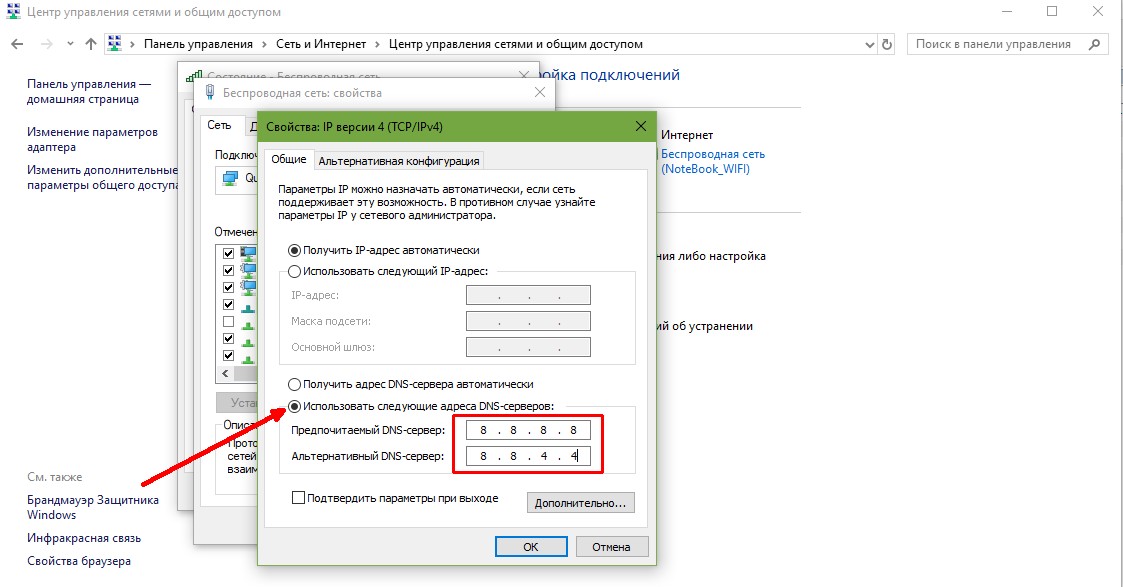 Сети так не работают «.
Сети так не работают «.
Рост трафика во всем мире, и он устойчивый. Согласно недавним данным, которыми Cloudflare поделился с Recode, интернет-трафик продолжает расти, и когда он падает в периоды замедления, например, посреди ночи, трафик не падает так же низко, как два месяца назад. В Сиэтле, где с начала года посещаемость выросла на 25 процентов, ночные минимумы в марте были фактически выше дневных пиков в январе.
И все же, пока похоже, что производительность заметно не пострадала. Ookla недавно опубликовала набор данных, который показывает, что средняя скорость загрузки в США 22 марта была примерно такой же, как и 15 декабря. В последние несколько дней она немного снижалась, но мы говорим о 10 мегабитах на секунда разницы. Просто для контекста, средняя скорость загрузки для фиксированного широкополосного доступа в США составляет около 140 Мбит / с, так что это изменение довольно незначительно.
Интернет-инфраструктуры других стран не были столь надежны.В частности, в Италии произошло резкое снижение скорости после того, как ее правительство издало приказ о блокировке, но скорость интернета в Италии и многих других европейских странах составляет менее половины от стандарта в США, частично из-за более старой инфраструктуры. Ситуация в Европе достаточно тревожная, так что Netflix фактически сокращает там свой трафик на 25 процентов, а YouTube пообещал ограничить качество, чтобы освободить пропускную способность для других сервисов. Это означает, что пользователи Netflix могут заметить небольшое снижение качества видео на платформе, но это также может означать, что веб-сайт их местного банка по-прежнему работает должным образом.
Ситуация в Европе достаточно тревожная, так что Netflix фактически сокращает там свой трафик на 25 процентов, а YouTube пообещал ограничить качество, чтобы освободить пропускную способность для других сервисов. Это означает, что пользователи Netflix могут заметить небольшое снижение качества видео на платформе, но это также может означать, что веб-сайт их местного банка по-прежнему работает должным образом.
Скорость интернета в Европе со временем обязательно улучшится. Интернет обладает высокой масштабируемостью, и по мере увеличения трафика сеть может маршрутизировать эти данные по-разному, чтобы все соединения работали в нормальном режиме. Это мало чем отличается от управления автомобилями вокруг пробки, за исключением того, что интернет-эквивалент автомобилей — это пакеты данных. Фактически, крупные игроки, такие как Netflix и Google, имеют свои собственные службы доставки контента, которые сокращают расстояния, на которые их данные должны перемещаться через Интернет, что заставляет их службы работать быстрее.
Однако вся эта активность происходит на более высоких уровнях Интернета. Интернет фактически структурирован на основе иерархии инфраструктуры. Поставщики интернет-услуг уровня 1 (ISP) по существу управляют межгосударственными маршрутами, маршрутами, по которым в конечном итоге должна проходить большая часть интернет-трафика. (Крупные международные телекоммуникационные компании, такие как Verizon и AT&T, являются провайдерами первого уровня.) Провайдеры второго уровня обрабатывают больший объем регионального трафика. (Cox Communications — это провайдер уровня 2.) Самый низкий уровень — это уровень 3, также известный как «последняя миля», и это тот провайдер, который доставляет Интернет в ваш дом или офис.
Нет, домашний интернет не непобедим
«Последняя миля» — это то место, где вы можете прямо сейчас столкнуться с некоторыми проблемами. Это часть интернет-инфраструктуры, которую контролируют интернет-провайдеры, работающие с потребителями, такие как Spectrum или Comcast. Если где-либо возникнет узкое место для движения транспорта, велика вероятность, что это произойдет либо на последней миле, либо даже внутри вашего дома.
Если где-либо возникнет узкое место для движения транспорта, велика вероятность, что это произойдет либо на последней миле, либо даже внутри вашего дома.
Давайте начнем с того, что может пойти не так на последней миле. Если вы работаете в крупной компании, высока вероятность того, что в вашем офисе интернет будет оптоволоконным соединением, которое теоретически имеет неограниченную пропускную способность.Ваш рабочий компьютер может даже получить гигабитную скорость для загрузки и выгрузки, что достаточно быстро, чтобы иметь высококачественный вызов Zoom.
Однако ситуация в вашем доме иная. Большинство бытовых широкополосных подключений соединяют более крупный Интернет, основанный на оптоволокне, с вашим домом через стареющую кабельную инфраструктуру. Эта кабельная система была разработана для передачи телевизионных сигналов в ваш дом, а не для передачи информации из него. Вот почему, если у вас есть кабельное соединение и вы запустите тест скорости, вы увидите огромную разницу между более высокой скоростью загрузки и более низкой скоростью загрузки.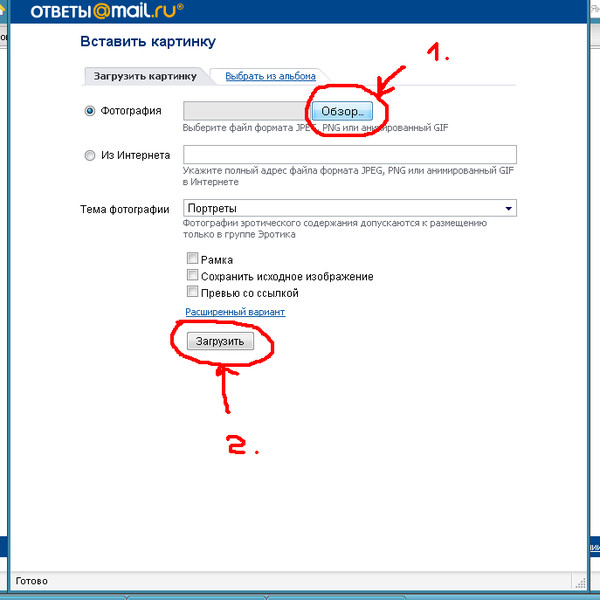
«Я думаю, что если и будет одно место, где мы действительно увидим узкие места, особенно в США или на других рынках, которые в основном обслуживаются операторами кабельного телевидения, то это будет емкость загрузки», — сказал Принс.
Объем загрузки — ключ к услугам видеоконференцсвязи. Так что, если ваши собрания Zoom идут не так хорошо, возможно, вы исчерпываете возможности своей старой инфраструктуры. Но если у вас есть оптоволоконное соединение, вам следует спросить своего интернет-провайдера о симметричной скорости загрузки и скачивания.Verizon Fios и Google Fiber — пара интернет-провайдеров, которые предлагают это.
Теперь, даже если предположить, что у вас неограниченная пропускная способность, вы все равно можете столкнуться с проблемами дома. Перегрузка сети — очевидное следствие увеличения использования, и это может привести к задержке, то есть времени, которое требуется пакету информации, чтобы добраться от его источника (сервера) до места назначения (вашего компьютера). Например, заикание или рассинхронизация видеочата является верным признаком высокой задержки, а это означает, что пакеты данных, вероятно, копируются в процессе.Это может быть связано с тем, что эти пакеты должны пройти через несколько маршрутизаторов, прежде чем они достигнут маршрутизатора в вашем доме, и из-за перегрузки каждая из этих остановок замедляет его на несколько миллисекунд. В соответствии с метафорой шоссе, подумайте о машинах, пытающихся съехать с шоссе в многолюдном месте. Таким образом, даже если вы думаете, что у вас достаточно полосы пропускания и, следовательно, вам нужен быстрый интернет, есть вероятность, что ваше соединение просто медленное, потому что высокая перегрузка вызывает проблемы с задержкой.
Например, заикание или рассинхронизация видеочата является верным признаком высокой задержки, а это означает, что пакеты данных, вероятно, копируются в процессе.Это может быть связано с тем, что эти пакеты должны пройти через несколько маршрутизаторов, прежде чем они достигнут маршрутизатора в вашем доме, и из-за перегрузки каждая из этих остановок замедляет его на несколько миллисекунд. В соответствии с метафорой шоссе, подумайте о машинах, пытающихся съехать с шоссе в многолюдном месте. Таким образом, даже если вы думаете, что у вас достаточно полосы пропускания и, следовательно, вам нужен быстрый интернет, есть вероятность, что ваше соединение просто медленное, потому что высокая перегрузка вызывает проблемы с задержкой.
«Меня больше беспокоит нагрузка на Интернет, которую мы наблюдаем прямо сейчас, не то, что он перестанет работать или даже то, что мы получим видео низкого качества», — сказала Джастин Шерри, — сообщил Recode доцент кафедры информатики Университета Карнеги-Меллона.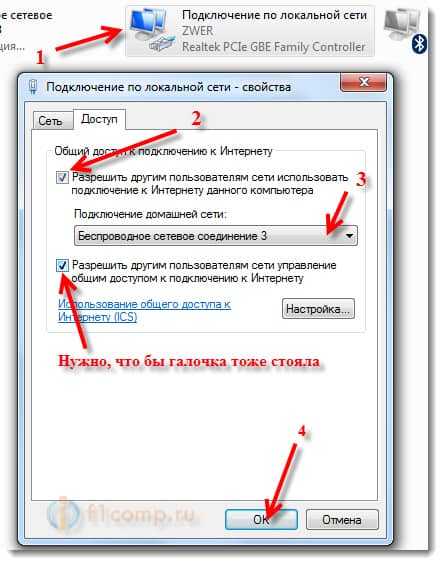 «Что меня беспокоит, так это то, что мы увидим все более высокие задержки из-за этих очередей, которые накапливаются в сети, что затруднит выполнение таких вещей, как видеоконференцсвязь».
«Что меня беспокоит, так это то, что мы увидим все более высокие задержки из-за этих очередей, которые накапливаются в сети, что затруднит выполнение таких вещей, как видеоконференцсвязь».
Если вы считаете, что у вас проблемы с задержкой, прежде всего проверьте, сколько устройств подключено к вашей сети. Если вы транслируете Netflix на своем смарт-телевизоре, кто-то в вашем доме транслирует игровой процесс на Twitch, а кто-то одновременно разговаривает по FaceTime, у вас может возникнуть проблема.Больше подключенных устройств, выполняющих задачи с высокой пропускной способностью, обычно означает большую перегрузку в вашей домашней сети и, следовательно, большую задержку.
Эти проблемы с задержкой могут возникать на любой стороне соединения. В то время как у крупных интернет-компаний, таких как Amazon и Facebook, есть сложные серверы, которые маршрутизируют и перенаправляют трафик в режиме реального времени, небольшие операции могут легко затрудниться из-за всплеска трафика. Шерри привела пример того, как сайт ее местной библиотеки прекратил работу в первые дни пандемии, когда весь район одновременно пытался проверять книги.Так что, если вы имеете дело с такими небольшими веб-сайтами, вам, возможно, придется набраться терпения.
Шерри привела пример того, как сайт ее местной библиотеки прекратил работу в первые дни пандемии, когда весь район одновременно пытался проверять книги.Так что, если вы имеете дело с такими небольшими веб-сайтами, вам, возможно, придется набраться терпения.
Да благословит Бог облако
Скорее всего, если вы работаете дома, вы используете множество инструментов, созданных этими крупными интернет-компаниями. И они, вероятно, пока держатся. Однако, учитывая, что пандемия может продлиться еще много месяцев, будущее подключения к Интернету кажется неопределенным. Если верить сетевым экспертам и прецедентам, Интернет сам по себе достаточно устойчив, чтобы адаптироваться к скачкам трафика и поддерживать их.Однако приложения и платформы, зависящие от этой инфраструктуры, кажутся немного более нестабильными.
Несомненно, именно поэтому такие компании, как Netflix и Google, снизили качество потокового видео, поскольку спрос на пропускную способность продолжает расти. Facebook недавно сделал то же самое с видеороликами Facebook Live, которые, по его словам, набирают рекордный трафик. Фактически, социальная сеть сообщила в своем блоге, что «рост использования Covid-19 беспрецедентен для отрасли» и что «новые рекорды используются почти каждый день.Это, по-видимому, заставило Марка Цукерберга почувствовать тревогу.
Фактически, социальная сеть сообщила в своем блоге, что «рост использования Covid-19 беспрецедентен для отрасли» и что «новые рекорды используются почти каждый день.Это, по-видимому, заставило Марка Цукерберга почувствовать тревогу.
«Это действительно серьезная техническая проблема», — сказал Цукерберг New York Times. «Мы в основном пытаемся подготовить все, что можем».
Между тем, облако — сеть машин, работающих в фоновом режиме, которые поддерживают работу множества этих онлайн-сайтов и приложений — похоже, довольно хорошо справляется со всем этим новым трафиком. Amazon Web Services (AWS), крупнейшая в мире компания, занимающаяся облачными вычислениями, спроектирована таким образом, чтобы приспосабливаться к растущим возможностям, как и сам Интернет.Многие из его серверов можно запускать удаленно и автоматически увеличивать или уменьшать масштаб. Поэтому в случае резкого увеличения трафика AWS может развернуть дополнительные серверы, которые затем справятся с ростом объема данных и удовлетворят возросший спрос.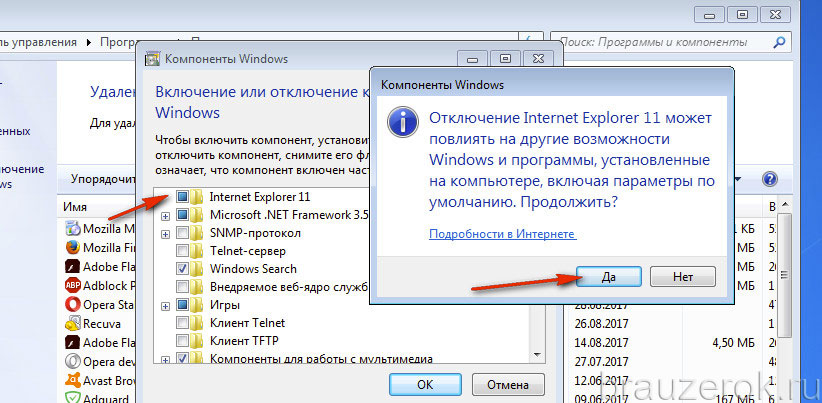
В заявлении, которое контрастирует с недавними цитатами Цукерберга, представитель AWS сказал Recode: «Мы приняли меры по подготовке и уверены, что сможем удовлетворить потребности клиентов в емкости в ответ на Covid-19».
Затем есть все облачное программное обеспечение для совместной работы, которое стало незаменимым после того, как все начали работать из дома.Microsoft недавно сообщила, что ее программное обеспечение Teams, предназначенное для обмена сообщениями, совместной работы и видеоконференцсвязи, выросло с 32 миллионов до 44 миллионов пользователей в период с 11 по 18 марта. Это рост на 37,5% за одну неделю. (Slack, еще одна популярная платформа для обмена рабочими сообщениями, сообщила, что в этом квартале количество платных подписчиков увеличилось на 40%.) Но сразу после этого всплеска количества пользователей в Teams, по данным Downdetector, стали почти ежедневно выходить из строя. (В Slack все в порядке.Тем не менее, эксперты уверены, что такие крупные технологические компании, как эта, рано или поздно решат проблемы.
«Я бы не стал беспокоиться о больших услугах», — сказала профессор Шерри из Карнеги-Меллона. «Amazon проводит« Черную пятницу »каждый год; они знают, что делают. У них так много серверов, что они даже сдают свою инфраструктуру в аренду другим людям. У них это есть.
Конечно, мы все должны помнить Prime Day 2018, когда веб-сайт Amazon фактически вышел из строя вскоре после запуска фирменной версии Black Friday компании.Это должно служить напоминанием о том, что даже когда эксперты и руководители уверены, что эти продукты созданы для самых тяжелых времен, у приложений и веб-сайтов есть дурная привычка ломаться в важные моменты.
Сам Интернет, однако, должен быть защищенным от бомб. Есть старая пословица о том, как Интернет был создан, чтобы пережить ядерную войну — это немного миф, хотя это мнение подтверждается. Независимо от того, был ли он разработан, чтобы пережить ядерный апокалипсис или нет, потребуется гораздо больше, чем несколько миллионов встреч Zoom и потоков Netflix, чтобы вывести из строя Интернет.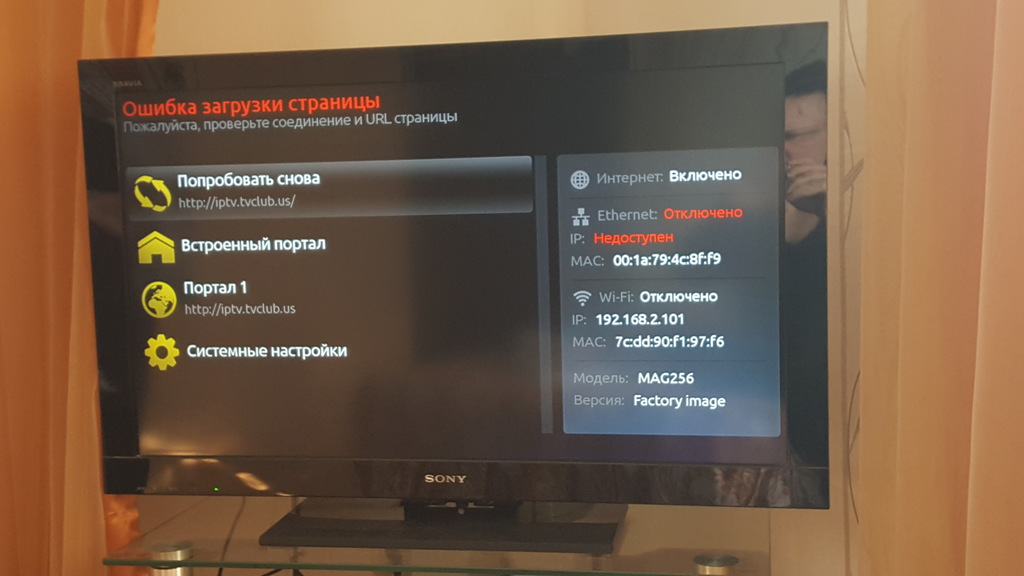 Так что, по крайней мере, у этого беспорядка есть одна яркая сторона.
Так что, по крайней мере, у этого беспорядка есть одна яркая сторона.
Классические балансировщики нагрузки с выходом в Интернет — эластичная балансировка нагрузки
Балансировщик нагрузки с выходом в Интернет имеет общедоступное DNS-имя, поэтому он может маршрутизировать Запросы от клиентов через Интернет к экземплярам EC2, которые зарегистрированы с загрузкой балансир.
Если балансировщик нагрузки находится в VPC с включенной ClassicLink, его экземпляры могут быть связаны Экземпляры EC2-Classic. Если балансировщик нагрузки находится в EC2-Classic, его экземпляры должны быть в EC2-Classic.
Общедоступные DNS-имена для балансировщика нагрузки
Когда ваш балансировщик нагрузки создается, он получает публичное DNS-имя, которое клиенты могут
использовать
отправлять запросы.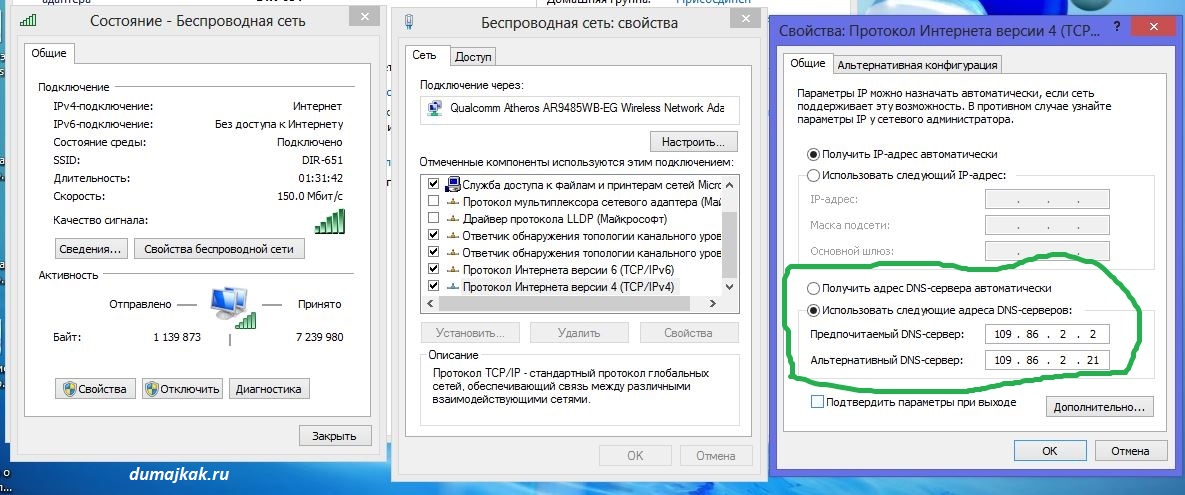 DNS-серверы разрешают DNS-имя вашего балансировщика нагрузки в
общедоступные IP-адреса узлов балансировщика нагрузки для вашего балансировщика нагрузки. Каждая загрузка
Узел балансира подключается к внутренним экземплярам с помощью частных IP-адресов.
DNS-серверы разрешают DNS-имя вашего балансировщика нагрузки в
общедоступные IP-адреса узлов балансировщика нагрузки для вашего балансировщика нагрузки. Каждая загрузка
Узел балансира подключается к внутренним экземплярам с помощью частных IP-адресов.
EC2-VPC
Балансировщики нагрузки в VPC поддерживают только адреса IPv4.Консоль отображает публичное DNS-имя в следующей форме:
наименование - 1234567890 . регион .elb.amazonaws.com EC2-Классик
Балансировщики нагрузки в EC2-Classic поддерживают адреса IPv4 и IPv6. На консоли отображаются следующие общедоступные DNS-имена:
На консоли отображаются следующие общедоступные DNS-имена:
наименование - 123456789 . регион .elb.amazonaws.com
ipv6. наименование - 123456789 . регион .elb.amazonaws.com
двойной стек. наименование - 123456789 . регион .elb.amazonaws.com Базовое общедоступное DNS-имя возвращает только записи IPv4.Публичное DNS-имя с префиксом ipv6 возвращает только записи IPv6. Публичное DNS-имя с префиксом dualstack возвращает оба
Записи IPv4 и IPv6. Мы рекомендуем вам включить поддержку IPv6 с помощью DNS.
имя с dualstack Префикс , чтобы клиенты могли получить доступ к балансировщику нагрузки, используя IPv4 или IPv6.
могут подключаться к вашему балансировщику нагрузки в EC2-Classic, используя IPv4 или IPv6. Однако для связи между балансировщиком нагрузки и его внутренними экземплярами используется только IPv4, независимо от того, как клиент взаимодействует с вашим балансировщиком нагрузки.
Создание балансировщика нагрузки с выходом в Интернет
Когда вы создаете балансировщик нагрузки в VPC, вы можете сделать его внутренним балансировщиком нагрузки.
или
балансировщик нагрузки с выходом в Интернет. Вы создаете балансировщик нагрузки с выходом в Интернет в общедоступном
подсеть.
Балансировщики нагрузки в EC2-Classic всегда являются балансировщиками нагрузки с выходом в Интернет.
Вы создаете балансировщик нагрузки с выходом в Интернет в общедоступном
подсеть.
Балансировщики нагрузки в EC2-Classic всегда являются балансировщиками нагрузки с выходом в Интернет.
При создании балансировщика нагрузки вы настраиваете слушателей, настраиваете проверки работоспособности,
и зарегистрируйте серверные экземпляры.Вы настраиваете слушателя, указав протокол
а также
порт для внешних соединений (клиент-балансировщик нагрузки), а также протокол и порт
для серверных подключений (балансировщик нагрузки к внутренним экземплярам). Вы можете настроить
несколько
слушатели для вашего балансировщика нагрузки.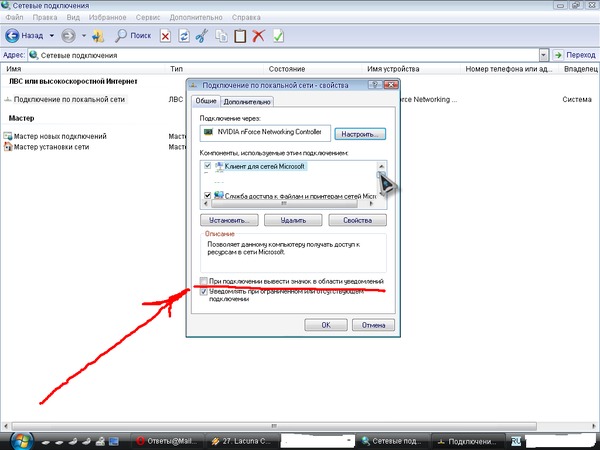
Чтобы создать базовый балансировщик нагрузки с выходом в Интернет, см. Учебное пособие: Создание классического балансировщика нагрузки.
Чтобы создать балансировщик нагрузки с прослушивателем HTTPS, см. Создание классического балансировщика нагрузки с HTTPS. слушатель.
[решено] Internet Explorer не загружает внутренние страницы. — Форум Windows
Я работаю в телефонной компании, которая занимается большим количеством оборудования NEC.При работе с самими системами единственный веб-браузер, который будет отображать страницы, — это Internet Explorer, никакие другие не работают вообще. Internet Explorer откроет страницы настроек, но некоторые параметры для назначения расширений и т. Д. При нажатии на ссылки открывается пустая страница, на которой ничего не отображается. Они просто не загружаются. Если я отключу защищенный режим в безопасности, страница откроется. Когда страница открыта, хотя ничего не будет работать, нажатие кнопок, которые должны выполнять функции, просто откроет новое окно с той же страницей.
Internet Explorer откроет страницы настроек, но некоторые параметры для назначения расширений и т. Д. При нажатии на ссылки открывается пустая страница, на которой ничего не отображается. Они просто не загружаются. Если я отключу защищенный режим в безопасности, страница откроется. Когда страница открыта, хотя ничего не будет работать, нажатие кнопок, которые должны выполнять функции, просто откроет новое окно с той же страницей.
Я пробовал IE 7, 8, 9 и превью 10. Все равно. Это единственная машина, имеющая такую проблему. Все остальные машины могут открывать страницы и выполнять функции. Я перерегистрировал DLLS, сбросил настройки до настроек по умолчанию, проверил соединения, добавил IP-адреса в качестве доверенных сайтов, отключил брандмауэр, отключил антивирус. Ничего из этого не влияет на проблему.
Чипотле
OP
efournes 17 декабря 2012 г., 16:29 UTC Вернемся к тому, что установил Питер выше. Проверьте настройки DNS.
Проверьте настройки DNS.
Этот компьютер статический или DHCP? В любом случае зайдите в настройки адаптера и в настройки IPv4.
Сначала проверьте, настроен ли DNS на статический или DHCP. Если он установлен на статический, убедитесь, что внутренние DNS-серверы вашей компании находятся здесь и * первыми * в списке. (У меня были люди, вставляющие сюда публичный DNS вроде 8.8.8.8, и удивлялись, почему внутренние адреса перестают работать.)
Затем нажмите «Дополнительно». Щелкните вкладку DNS.
Если DNS (см. Выше) был настроен на DHCP, убедитесь, что выбран параметр «Добавить суффиксы DNS для основного подключения».
Если DNS (см. Выше) был установлен как статический, убедитесь, что выбран параметр «Добавить эти DNS-суффиксы (по порядку)» и что здесь отображаются локальные DNS-суффиксы, которые обычно входят в DHCP. Например, если ваша внутренняя интрасеть использует суффиксы network1.mycompany.local и network2.mycompany.local, они должны быть здесь, иначе запросы с этого компьютера на страницы без DNS-суффиксов не будут работать.
Сохраните все настройки, и если проблема в этом, то все должно работать.
И последнее замечание … вы упомянули, что это ноутбук. Если пользователь берет портативный компьютер домой или куда-нибудь еще, он может жестко запрограммировать DNS на 8.8.8.8 или другой общедоступный. Жесткое кодирование DNS вашей компании, как показано здесь, приведет к тому, что его доступ к сети за пределами компании будет намного медленнее или просто не будет работать. Лучшее решение в этом случае — использовать DHCP или иметь отдельное сетевое соединение (возможно, USB-накопитель WiFi), которое он может использовать вне офиса, чтобы у него был собственный отдельный набор сетевых настроек.
Надеюсь это поможет.
Устранение неполадок подключения к Интернету — Служба поддержки Peloton
Чтобы войти в свой Peloton и получить доступ к своему профилю и контенту, сенсорный экран Peloton должен быть подключен к вашей сети и иметь доступ к Интернету. Тем не менее, ваш сенсорный экран Peloton может успешно подключиться к вашей сети и по-прежнему сталкиваться с проблемами подключения к Интернету.
Тем не менее, ваш сенсорный экран Peloton может успешно подключиться к вашей сети и по-прежнему сталкиваться с проблемами подключения к Интернету.
Для активации вашего устройства Peloton, входа в систему, переключения гонщиков и доступа к классам или профилю гонщика необходимо надежное интернет-соединение.
Если на сенсорном экране Peloton появляются следующие сообщения об ошибках, возможно, у вас нет необходимого подключения к Интернету на Peloton:
- «Невозможно загрузить профиль»
- «Ошибка при получении сведений о подписке»
- «Ошибка сервера при получении сведений об устройстве. Через некоторое время нажмите кнопку «Домой» ».
- «Невозможно загрузить Live Ride»
Чтобы проверить беспроводное соединение, обратитесь к следующему руководству здесь .
Некоторые из причин плохого подключения к Интернету:
Слабый Wi-Fi : Мы рекомендуем минимальную скорость соединения 10-15 Мбит / с для загрузки, предназначенной для сенсорного экрана, и 2,5 Мбит / с для загрузки. Если вы постоянно испытываете слабое соединение Wi-Fi, мы рекомендуем переместить Peloton ближе к точке доступа (например, маршрутизатору), используя соединение Ethernet, проверить, что вы используете современный маршрутизатор, или обратиться к вашему провайдеру интернет-услуг (ISP). чтобы помочь с дальнейшим устранением неполадок.Расширители или усилители могут увеличить дальность действия сигнала WiFi, но обычно уменьшают мощность сигнала WiFi, поэтому мы не рекомендуем это для улучшения связи.
Если вы постоянно испытываете слабое соединение Wi-Fi, мы рекомендуем переместить Peloton ближе к точке доступа (например, маршрутизатору), используя соединение Ethernet, проверить, что вы используете современный маршрутизатор, или обратиться к вашему провайдеру интернет-услуг (ISP). чтобы помочь с дальнейшим устранением неполадок.Расширители или усилители могут увеличить дальность действия сигнала WiFi, но обычно уменьшают мощность сигнала WiFi, поэтому мы не рекомендуем это для улучшения связи.
Препятствия также могут повлиять на мощность сигнала WiFi и возможность подключения. Эти препятствия могут включать:
- Мебель и стены (если маршрутизатор расположен ближе к углу и ниже уровня земли, другая мебель и стены могут повлиять на мощность сигнала).
- Такие приборы, как микроволновые печи и домашние телефоны.
- Некоторые материалы, например кирпич и металл.
- Другие беспроводные частоты: устройства, использующие беспроводное соединение, также могут создавать помехи для соединения Wi-Fi.
 К устройствам могут относиться беспроводные колонки, устройства Bluetooth, беспроводные гарнитуры и соседние соединения Wi-Fi.
К устройствам могут относиться беспроводные колонки, устройства Bluetooth, беспроводные гарнитуры и соседние соединения Wi-Fi.
Занято WiFi : Если несколько устройств используют вашу беспроводную сеть, пропускная способность беспроводной сети может быть перегружена. Это может снизить мощность и скорость беспроводного сигнала вашего Peloton.
Обновление сетевых подключений может помочь решить проблему плохого подключения к Интернету и убедиться, что вы полностью подключены к Wi-Fi на Peloton. Чтобы обновить сетевые подключения к Peloton и обратно, выполните следующие действия:
- На сенсорном экране Peloton перейдите на экран настроек и выберите Wi-Fi. Нажмите на свою сеть и выберите «Забыть».
- Забыв о сети, выключите WiFi на сенсорном экране.
- Выключите сенсорный экран.После того, как сенсорный экран полностью выключится, отсоедините шнур питания от стены.
- После отключения кабеля питания перезагрузите маршрутизатор.




 Информация о состоянии пакета будет представлена в виде СМС. Также проверить остаток трафика можно в личном кабинете на сайте megafon.ru.
Информация о состоянии пакета будет представлена в виде СМС. Также проверить остаток трафика можно в личном кабинете на сайте megafon.ru.
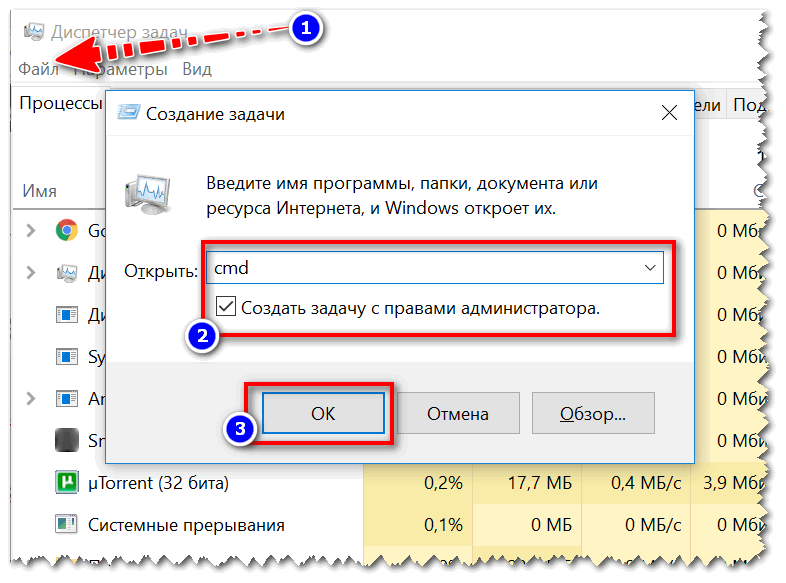

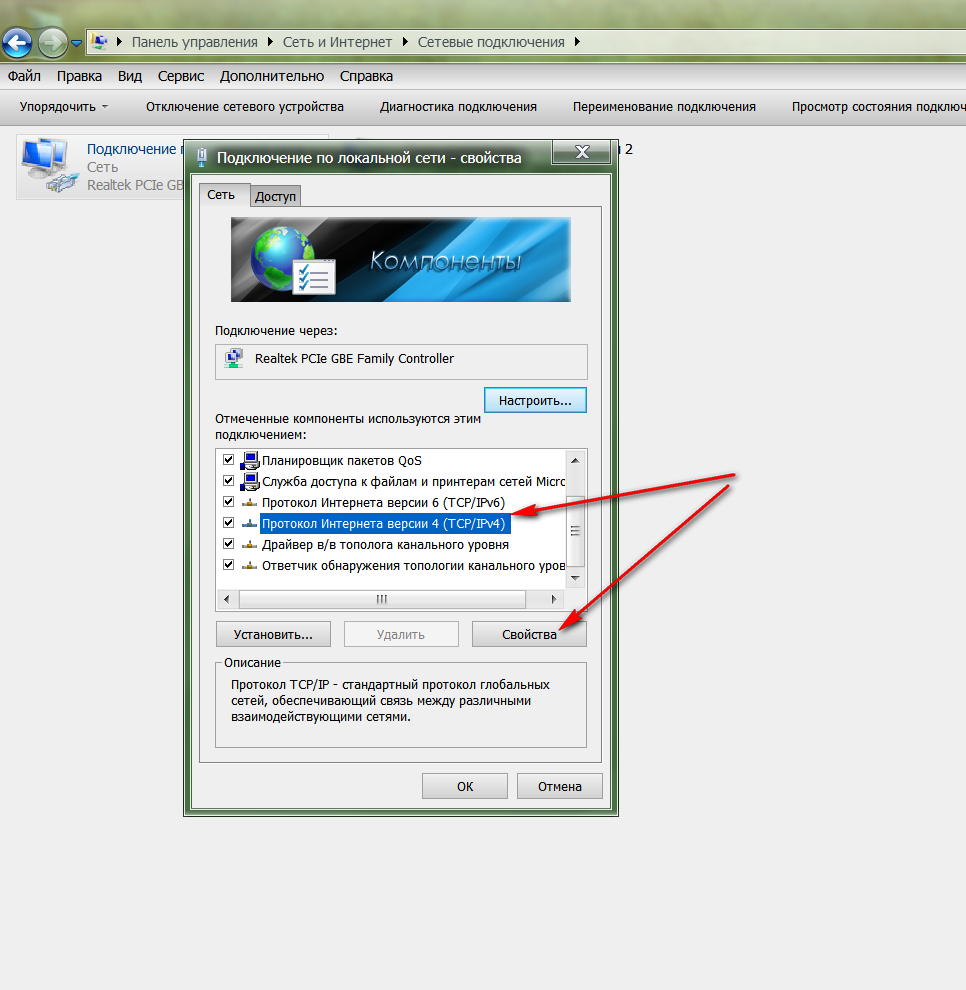
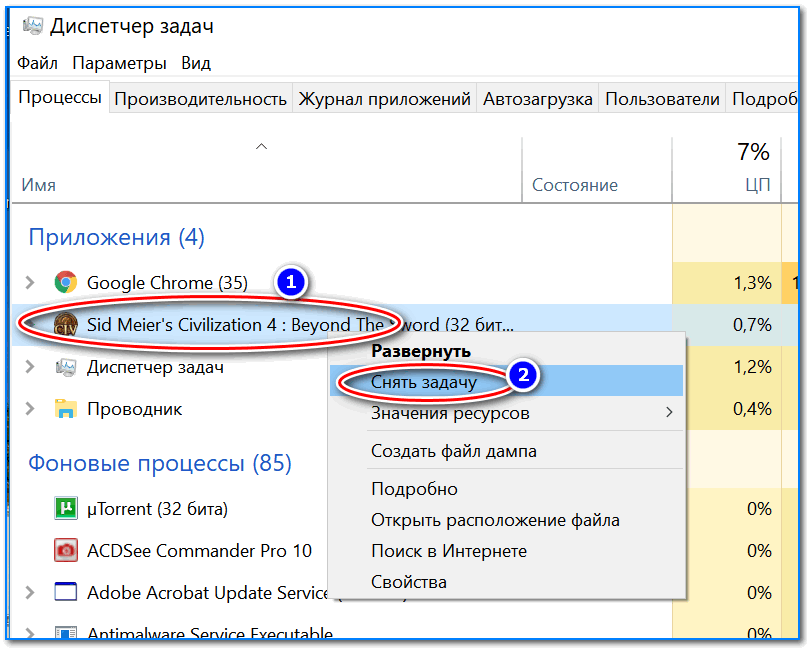



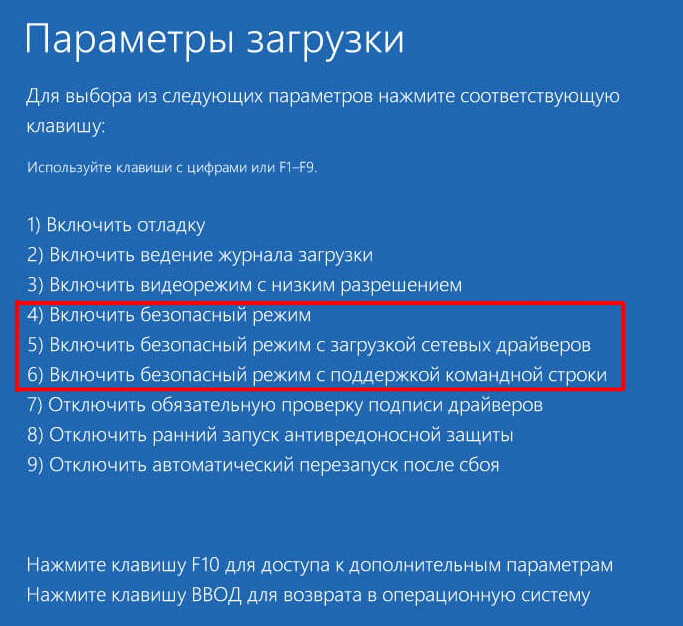
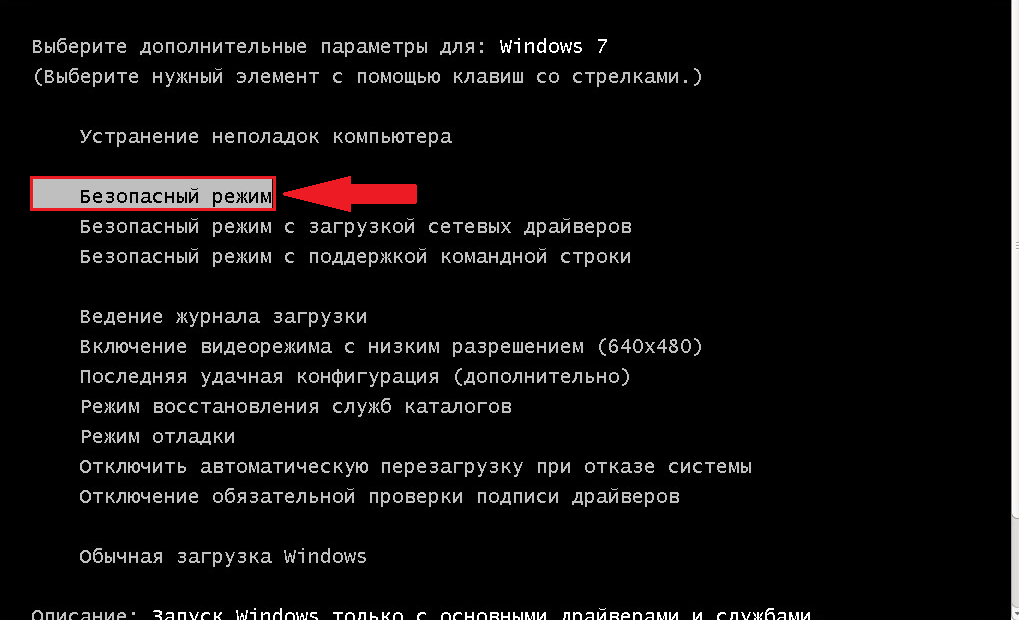 Изменения вступят в силу при следующем запуске Internet Explorer.
Изменения вступят в силу при следующем запуске Internet Explorer.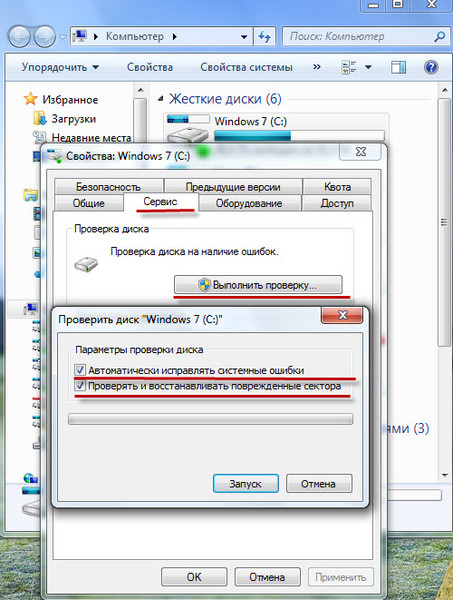 dll
dll После завершения процесса вы получите сообщение с подтверждением.
После завершения процесса вы получите сообщение с подтверждением.
 В строке меню Finder нажмите Перейти> Перейти к папке
В строке меню Finder нажмите Перейти> Перейти к папке  К устройствам могут относиться беспроводные колонки, устройства Bluetooth, беспроводные гарнитуры и соседние соединения Wi-Fi.
К устройствам могут относиться беспроводные колонки, устройства Bluetooth, беспроводные гарнитуры и соседние соединения Wi-Fi.