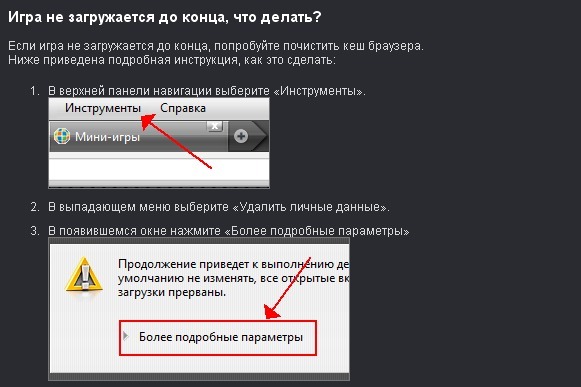Браузер не открывает страницы, Интернет работает. Не грузятся сайты, как исправить
Исправление Интернет-соединения: базовые советы
- Для начала нужно убедиться, что Интернет вообще поступает на ваше устройство. Когда это так, то в панели уведомлений (внизу справа) не должно быть ни восклицательных знаков, ни красных крестиков, ни белых на красном фоне.
- Мессенджеры (такие как Skype или Viber), должны принимать сообщения. Это же относится к прочим интернет-зависимым программам.
- Пробуйте открывать разные сайты. Возможно, проблема только с сайтом, к которому вы обращаетесь. Другие сайты могут открываться в обычном режиме. В таком случае необходимо просто подождать, когда на сайте устранят технические проблемы. Советуем изучить код ошибки, выдаваемый браузером (см. главу ниже).
- Если Интерне поступает через wi-fi, убедитесь, что на других устройствах (телефон, ноутбук, стационарный ПК) сайты грузятся тоже. Если это не так, перезагрузите роутер (выключите и включите снова).

- Не помогает? Вставьте провод Интернета напрямую в ноутбук. Проверьте провод на предмет повреждений. Если их нет, а проблема осталась – скорее всего, она возникла по вине провайдера. Обращайтесь в службу техподдержки.
Как исправить ошибку Not Found
Выбор конкретного решения зависит от причины ошибки:
- Ссылка ведёт в никуда из-за неверного URL. Для решения проблемы замените ошибочную ссылку на правильный адрес, чтобы сервер отдавал код 200 OK.
- Битая ссылка. Подобная ситуация не редкость при внутренней перелинковке страниц. К примеру, ссылка есть, а саму страницу давно удалили. Решений два: удалить ссылку или заменить её на другую.
Удалять и менять ссылки вручную удобно только на небольших сайтах. Исправление ошибок на крупных порталах лучше автоматизировать. Например, с помощью специальных плагинов для внутренней перелинковки (Terms Description, Dagon Design Sitemap Generator) и для автоматического формирования адресов страниц (Cyr-To-Lat).
Чтобы ошибки 404 появлялись как можно реже, достаточно соблюдать простые рекомендации:
- Не присваивайте сложные адреса основным разделам сайта. Это снизит число ошибок, связанных с опечатками в URL.
- Не меняйте адреса страниц слишком часто. Это неудобно для пользователей и вводит в заблуждение поисковых роботов.
- Размещайте сайт на надёжном сервере. Это предотвратит ошибки, возникающие из-за неработоспособности сервера.
Мы разобрались, как найти и исправить ошибки Not Found внутри сайта. Но неработающая ссылка может быть расположена и на стороннем ресурсе. Допустим, когда-то на другом сайте разместили рекламную публикацию со ссылкой на определённую страницу. Спустя какое-то время страницу удалили. В этом случае появится ошибка 404. Устранить её можно, связавшись с администрацией ссылающегося сайта. Если же удалить/исправить ссылку нельзя, постарайтесь использовать ошибку с выгодой.
Изучаем код ошибки браузера
При ошибке открытия сайта, браузер выдает код, который позволяет узнать, хотя бы ориентировочно, причину проблемы. Они могут быть связаны с железом сервера или компьютером, с которого осуществляется подключение.
Они могут быть связаны с железом сервера или компьютером, с которого осуществляется подключение.
Список базовых ошибок:
- 403: доступ к странице запрещен. Возможно, вы указали неверный адрес веб-страницы.
- 404: страница не найдена: вы пытаетесь открыть несуществующий URL. Советуем проверить адрес и попробовать войти на сайт снова. Кроме того, ошибка 404 может говорить о том, что страница была перемещена по другому адресу, но для нее не был настроен автоматический редирект.
- 500: внутренняя ошибка сервера. Компьютер, на котором был размещен сайт (хост) не открывает сайт. Попробуйте зайти по данному URL спустя некоторое время.
Не нашли указанный код ошибки? Изучите полный список кодов состояния.
Как обойти блокировку антивируса?
Сбой загрузки страницы Opera постоянно для определенного адреса может быть связан с работой антивирусного ПО, установленного на устройстве.
Проверить, блокирует ли антивирус загрузку страниц, можно в его настройках. Для каждой программы такого типа нужная информация может храниться в различных разделах меню. В независимости от того, какой антивирус у вас установлен, ищите раздел настроек, отвечающий за web-защиту. В нем будет отображен список заблокированных сайтов.
Для каждой программы такого типа нужная информация может храниться в различных разделах меню. В независимости от того, какой антивирус у вас установлен, ищите раздел настроек, отвечающий за web-защиту. В нем будет отображен список заблокированных сайтов.
Почему Гугл Хром не открывает страницы, а интернет работает
Если Гугл Хром не открывает страницы сайтов или загружает их медленно, а другие браузеры работают нормально, то это вызвано либо проблемой с соединением, либо неполадками в компьютере или смартфоне. Дело может быть и в самом обозревателе.
Для решения задачи есть более десятка проверенных способов. Иногда приложение не открывает вкладки из-за того, что интернет работает с перебоями или на пониженной скорости.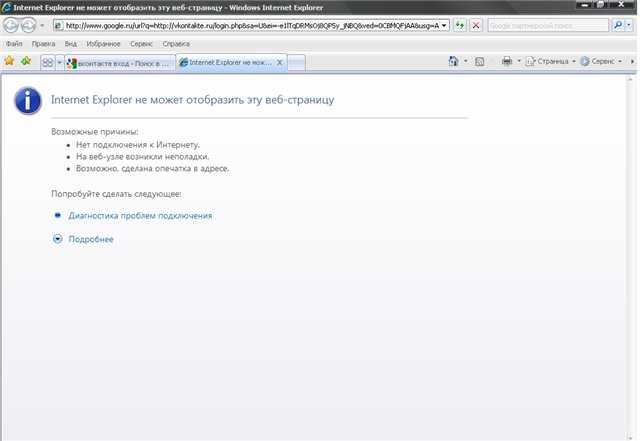 Если проблема глубже, то для ее устранения тоже найдутся простые и более сложные способы.
Если проблема глубже, то для ее устранения тоже найдутся простые и более сложные способы.
Содержание статьи:
- 1 Причины, почему браузер перестал загружать и отображать страницы или делает это некорректно на компьютере (полный список)
- 2 Способы снова открыть вкладки
- 2.1 Просто закрыть и снова открыть программу
- 2.2 Проверяем интернет-соединение с другим браузером
- 2.3 Перезагрузка “компа” и роутера
- 2.4 Проверка сетевой карты, проводов, оплаты услуг интернет-провайдера
- 2.5 Проверка на вирусы
- 2.5.1 Установленным антивирусом
- 2.5.2 «Одноразовой” утилитой
- 2.5.3 Встроенными в браузер средствами
- 2.6 Чистим кэш обозревателя
- 2.7 Сброс к настройкам по умолчанию
- 2.8 Чистим ПК от “мусора”: используем CCleaner или Clean Master
- 2.9 Освобождаем оперативную память ПК
- 2.10 Включен параметр “Calculate window occlusion on Windows”
- 2.11 Испорчен ярлык браузера
- 2.
 11.1 Проверка свойств
11.1 Проверка свойств - 2.11.2 Создание нового
- 2.
- 2.12 Проблемы с VPN
- 2.13 Антивирус блокирует работу Google Chrome
- 2.14 Неправильно указаны дата и время
- 2.15 Обновление браузера до последней версии
- 2.16 Переустановка Хрома
- 2.16.1 Удаление старой версии
- 2.16.2 Установка новой
- 2.17 Проблемы с DNS
- 2.17.1 Пинг сервера Google
- 2.17.2 Настройка правильного DNS
- 2.18 Испорчен файл host
- 2.19 Откат Windows, если не удалось никак исправить
- 2.20 Компьютер слабый для новой версии Хрома
- 3 Особенности мобильной версии браузера
- 3.1 Перезапуск обозревателя
- 3.2 Перезагрузка телефона
- 3.3 Установка правильной даты и времени
- 3.4 Обновляем приложение “Гугл Хром”
- 3.5 Обновление мобильной ОС
- 3.6 Открываем вкладку в режиме “инкогнито”
- 3.7 Очистка памяти устройства
- 3.8 Удаление истории браузера
- 3.
 9 Переустановка Google Chrome
9 Переустановка Google Chrome - 3.10 Поиск и устранение вирусов на смартфоне
Причины, почему браузер перестал загружать и отображать страницы или делает это некорректно на компьютере (полный список)
Если веб-обозреватель Хром неожиданно перестал открывать некоторые сайты или загрузка проходит неправильно, то причину стоит искать в этом перечне:
Под понятием «неправильно», можно также понимать, например, ситуацию когда страницы в Chrome открываются с черным экраном, но здесь решение будет другое.
- Засорение памяти компьютера, обилие ненужной информации.
- Некорректная работа системных файлов обозревателя.
- Вирусы.
- Поврежденный файл hosts.
- Браузер давно не обновлялся.
- Плагины, расширения в обозревателе были установлены неправильно.
Но первое, что нужно проверить – скорость интернета. Возможно, Google Chrome некорректно открывает сайты именно из-за этого. Или, к примеру, случился сбой в работе самого роутера.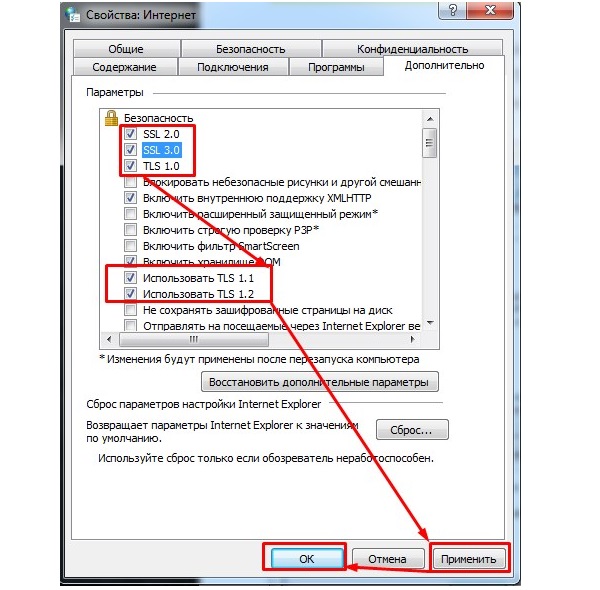 Независимо от причины, проблема не глобальная, и для исправления есть разные способы.
Независимо от причины, проблема не глобальная, и для исправления есть разные способы.
Не мало важно выяснить: страницы вовсе не открываются или браузер работает медленно. Способы исправления в разных вариантах проявления неисправности отличаются.
Способы снова открыть вкладки
Просто закрыть и снова открыть программу
Первая мера – перезагрузить браузер. Между выходом и новым запуском Хрома удостоверьтесь, что он не работает в фоновом режиме. Для этого посмотрите, есть ли иконка браузера в системном трее.
Если значка там нет, запустите Диспетчер задач комбинацией клавиш Ctrl+Shift+Esc. Посмотрите, нет ли в списке процессов с именем chrome.exe или Google Chrome. Если они есть, то кликните по каждому, а затем нажмите «Завершить процесс».
После этого снова запустите браузер и еще раз проверьте, как открываются страницы.
Проверяем интернет-соединение с другим браузером
Чтобы убедиться, что со скоростью в сети все нормально, Вам понадобится запустить другой веб-обозреватель, например, установленный по умолчанию Internet Explorer. Если его иконки нет на панели задач, то нетрудно найти браузер в меню «Пуск» во вкладке «Все программы» или «Стандартные».
Если его иконки нет на панели задач, то нетрудно найти браузер в меню «Пуск» во вкладке «Все программы» или «Стандартные».
Войдите через IExplorer на любой сайт. Если он открывается нормально, значит, причина вовсе не в Интернете.
Перезагрузка “компа” и роутера
Часто проблема «уходит» после рестарта ПК. Для уверенности стоит перезапустить также роутер. Просто нажмите кнопку на задней панели, и подождите минуту, а лучше две. Затем включите роутер снова. Если кнопки нет, то отключите прибор от сети, и спустя время включите. Кликните правой кнопкой по значку интернет-соединения, выберите «Устранить неполадки» и ждите.
Проверка сетевой карты, проводов, оплаты услуг интернет-провайдера
Обязательно проверьте, не отходит ли сетевой провод от роутера, надежно ли закреплен кабель в слоте сетевой карты компьютера. Кроме того, причиной того, что страницы плохо открываются, бывает ограниченная скорость от провайдера из-за неоплаченных вовремя услуг, либо технические работы.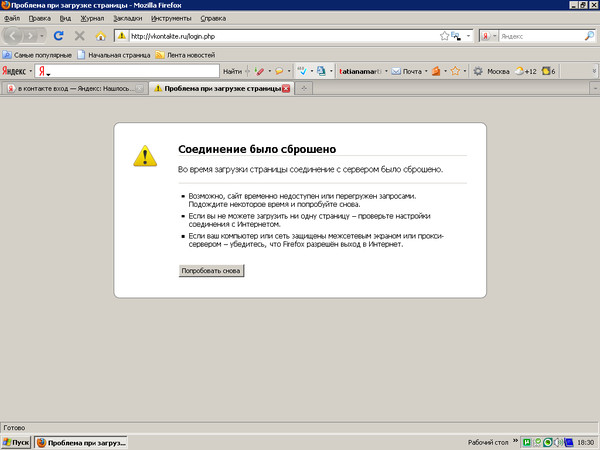
Проверка на вирусы
Установленным антивирусом
Нередко проблема вызвана вредоносным ПО. Просканируйте компьютер на предмет его наличия с помощью установленной антивирусной программы.
«Одноразовой” утилитой
Если антивирус на «компе» по каким-то причинам деактивирован или отсутствует — помогут сторонние программы. Воспользуйтесь одной из утилит на выбор:
- AdwCleaner.
- Kaspersky Virus Removal Tool.
- Dr.Web Curelt.
- AVZ.
Встроенными в браузер средствами
Найти и устранить вредное ПО можно также через опции самого веб-обозревателя.
- Кликните по многоточию, выберите «Настройки».
- Промотайте до самого низа, и там найдете «Дополнительные».

- Эту вкладку также прокрутите вниз до упора, а дальше выберите подраздел «Удалить вредоносное ПО».
- Там активируйте опцию «Найти».
- Ждите, пока система просканирует браузер на предмет вирусов, а когда найдет – удалите их.
Чистим кэш обозревателя
Если предыдущие меры не помогают, попробуйте следующее.
- Зайдите в настройки обозревателя.
- Промотайте бегунок вниз до категории «Конфиденциальность», а там выберите первую функцию — «Очистить историю».
- Появится окошко с двумя вкладками наверху. Переключитесь на вторую – «Дополнительные», выставьте галочки возле каждой позиции в списке. В графе «Временной диапазон» выбираете «Все время». После этого нажмите «Удалить данные».
- Чтобы изменения вступили в силу, перезапустите Хром.
Сброс к настройкам по умолчанию
- Проходите по уже знакомому пути «Настройки» — «Дополнительные».
- Мотаете вниз до упора. Нас интересует подраздел «Сброс настроек», а конкретно – опция «Восстановление настроек по умолчанию».

- В выскочившем окне нажмите «Сбросить настройки».
- Спустя несколько секунд процедура завершится, и Вам понадобится заново войти в свою учетную запись.
Чистим ПК от “мусора”: используем CCleaner или Clean Master
Причина может крыться не в браузере, а в излишнем засорении самого компьютера. Временные файлы, давно не чистившийся реестр: все это мешает страницам быстро открываться. Для удаления всего мусора с компьютера советуем установить одну из программ – Clean Master или CCleaner.
Освобождаем оперативную память ПК
Не секрет, что Хром относится к программам, что «съедают» много оперативки. Возможно, проблема с открыванием страниц связана с маленьким объемом оставшейся памяти. Обычно система предупреждает об этом заранее, но не всегда.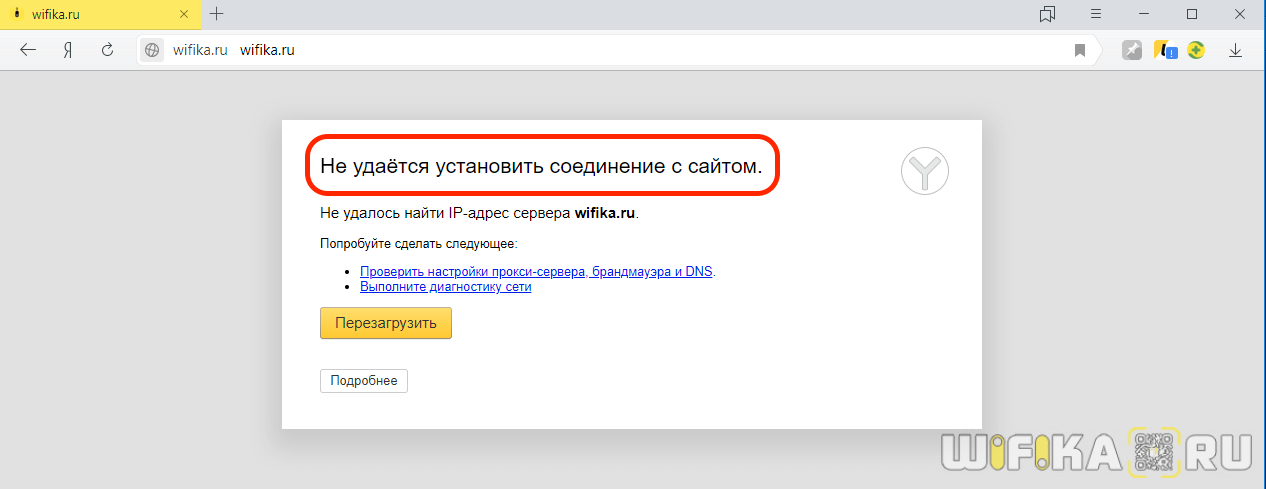 Завершите все процессы, которые потребляют больше всего ОЗУ, отключите или удалите ненужные программы.
Завершите все процессы, которые потребляют больше всего ОЗУ, отключите или удалите ненужные программы.
Включен параметр “Calculate window occlusion on Windows”
- Введите в строке адреса chrome://flags/#, перейдите по ссылке.
- В поисковом поле Search flags впишите слово Occlusion.
- Справа от найденного результата есть кнопка синего цвета. Она должна стоять в положении Default либо Disabled. Если текущее состояние – Enabled, поменяйте его на одно из указанных.
Сделайте рестарт Хрома, и проверьте насколько быстро он открывает сайты.
Испорчен ярлык браузера
Проверка свойств
Скорее всего, Вы всегда запускаете обозреватель через ярлык на рабочем столе или панели задач.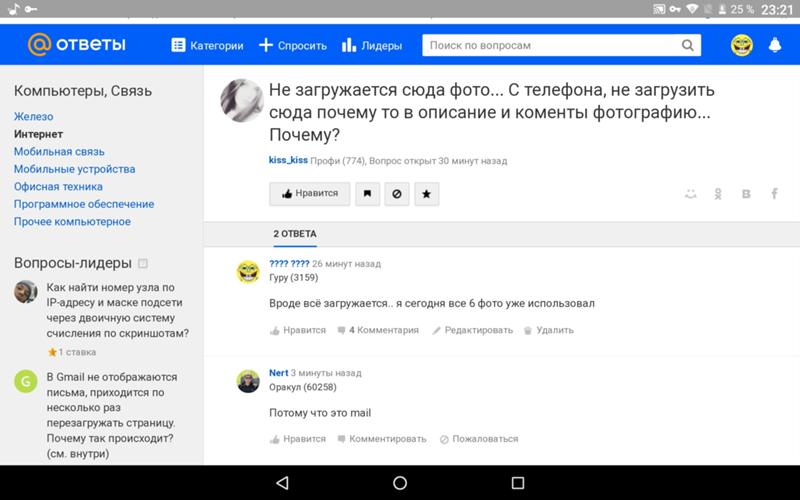 Бывает, что вредное ПО меняет адрес, на который ссылается ярлык. Это легко проверить:
Бывает, что вредное ПО меняет адрес, на который ссылается ярлык. Это легко проверить:
- Правой кнопкой кликните по значку Chrome, зайдите в «Свойства».
- Появится окошко. Нас интересует категория «Ярлык» и в ней строка «Объект». Правильный адрес выглядит так: «C:\Program Files (x86)\Google\Chrome\Application\chrome.exe». При хотя бы одном отличии это нужно исправить.
Создание нового
- Зайдите в папку (точный адрес есть в разделе выше), куда был установлен Хром.
- Найдите в ней такую же иконку с символом обозревателя, кликните правой кнопкой, выберите «Отправить» — «Рабочий стол».
Проблемы с VPN
Иногда проблема с открытием страниц напрямую связана с расширениями для обхода блокировок. Если Вы пользуетесь VPN сервисами, отключите их временно и проверьте, насколько быстро сайты открываются. То, что они снова будут нормально прогружаться, свидетельствует о прямом влиянии расширений. Если эта проблема станет постоянной, отключите VPN или замените аналогом.
Антивирус блокирует работу Google Chrome
Нормальному открыванию страниц в браузере часто препятствует защитное ПО компьютера. Это устраняется просто. Добавьте Хром в список разрешенных программ в меню своего антивируса.
Неправильно указаны дата и время
Проверьте, вдруг, по каким-то причинам, на Вашем ПК изменился часовой пояс или сбился день недели. Актуальные дата и время – залог правильной работы страниц в Google Chrome. Если настройки нарушились, верните их в норму через «Панель управления» в меню «Пуск».
Если настройки нарушились, верните их в норму через «Панель управления» в меню «Пуск».
Обновление браузера до последней версии
Возможно, Вы давно не апдейтили Хром и пользуетесь устаревшим вариантом. Обновите программу до новейшей версии, затем проверьте скорость открытия страниц. Для апдейта пройдите по пути «Настройки» — «О браузере».
Переустановка Хрома
Удаление старой версии
Если все перечисленные меры не принесли результата, не остается ничего, кроме как удалить Хром, а затем установить новейшую версию обозревателя. Причем просто убрать папку недостаточно. Нужно удалить все данные «под ноль». Для этого:
- Вызовите меню «Пуск».
- Дальше путь такой: «Панель управления» — «Удаление программ».

- Выберите из списка Chrome, кликните ПКМ, а после — «Удалить».
- Перезапустите компьютер.
Установка новой
Скачайте файл с последней версией программы – лучше всего с офсайта Google. Для этого, разумеется, воспользуйтесь другим браузером – тем же Explorer, например. Обращайте внимание на разрядность: она должна подходить Вашей ОС. Установите Хром и посмотрите, хорошо ли открываются страницы.
Проблемы с DNS
Пинг сервера Google
Когда даже «замена» веб-обозревателя не помогла, то есть еще один способ. Возможно, проблема в некорректной настройке DNS-сервера. Это исправляется через запрос пинга. Алгоритм следующий:
- Вызовите «Пуск» и впишите в поисковую строку ping google.ru.
- Дальше либо появится окно о том, что узел не обнаружен, либо выскочит черный экран с информацией о соединении.
- Второй вариант показывает, что проблема не в этом.
Настройка правильного DNS
- Вызовите комбинацией кнопок Win (со значком Виндовс) и R окно запуска программ.
 В поиске введите ncpa.cpl.
В поиске введите ncpa.cpl. - В зависимости от типа подключения, выберите один из вариантов.
- Кликаете «Свойства».
- Выбираете из списка ту позицию, что указана на скриншоте. Еще раз кликаете «Свойства».
- Выставьте кружок возле опции «Использовать следующие адреса». В первом поле под ней введите четыре восьмерки, во втором – 8, 8, 4, 4. Подтвердите действие нажатием кнопки «ОК».
- Перезапустите ПК.
Испорчен файл host
- Заходим в «Пуск», и в поисковой строке пишем команду, которая указана на скрине. Сверху появится файл hosts. Открываем его через блокнот.
- Каждая строчка должна начинаться с решетки, если ее нет – пропишите.
- Сохраните файл.
Откат Windows, если не удалось никак исправить
Еще можете попробовать ряд действий из статьи «Ошибка „Опаньки“ в Google Chrome при загрузке страниц». Там обратите внимание на разделы 2, 3.2, 3.11 и 3.13.
Если ни один из предложенных вариантов не сработал, то остается крайняя мера. Понадобится откатить систему к предыдущей точке восстановления. Это делается так:
Понадобится откатить систему к предыдущей точке восстановления. Это делается так:
- Пропишите в строке меню «Пуск» слово «Восстановление». Выберите программу, показанную на скрине.
- Выскочит окошко, кликаете «Далее». Выставьте галочку возле опции «Показать…», выберите точку восстановления, нажмите «Далее».
- Потом выберите «Готово» и ждите.
Компьютер слабый для новой версии Хрома
Часто причина кроется в банальном устаревании «железа» Вашего ПК. Обновления браузера к нему могут уже не подходить. Попробуйте такие меры:
- Перезагрузите комп.
- Закройте через диспетчер задач все сторонние процессы.
- Почистите «мусор».
- Временно деактивируйте антивирус.
Как вариант можно рассматривать установку старой версии программы.
Особенности мобильной версии браузера
Перезапуск обозревателя
Теперь поговорим об устранении такой проблемы на мобильных устройствах.
- Андроид
Принудительно закройте Хром через меню задач.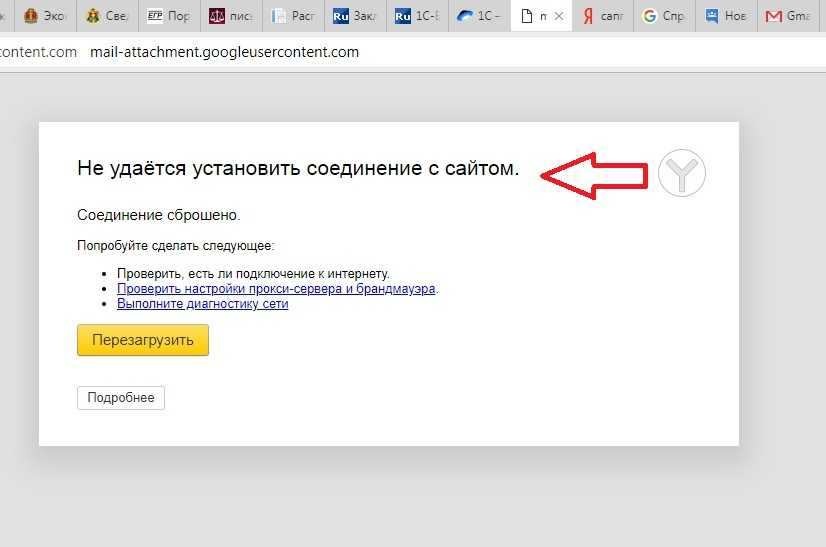 На разных моделях смартфонов оно вызывается по-своему. Вот пример:
На разных моделях смартфонов оно вызывается по-своему. Вот пример:
Затем снова войдите в браузер.
- Айфон
Если на Вашем гаджете есть круглая кнопка «Домой», то дважды кликните по ней. На более новых моделях надо поставить палец снизу экрана и «свайпнуть» вверх. Найдите в задачах обозреватель, закройте его, потом включите заново и проверьте, как быстро он открывает страницы.
Перезагрузка телефона
Если это не помогло, сделайте рестарт гаджета.
Установка правильной даты и времени
Как и на компьютере, в смартфоне для нормальной работы программ важно, чтобы текущая дата и время были реальными. Проверьте это в основных настройках. Функция автоопределения времени и 24-часового формата должны быть активированы.
Обновляем приложение “Гугл Хром”
Нелишним будет апгрейд браузера до новой версии. Воспользуйтесь для этого PlayМаркет или AppStore.
Все способы обновить на смартфоне.
Обновление мобильной ОС
Для нормального открывания страниц в обозревателе может потребоваться апдейт операционки смартфона. Это делается в основных настройках.
Открываем вкладку в режиме “инкогнито”
Есть еще один, не самый популярный способ. Инструкция для обладателей смартфонов на Андроиде:
- Кликните по троеточию.
- Выберите «Новая анонимная вкладка».
- В адресную строку появившегося окна впишите адрес проблемной страницы и зайдите.
- Если она открылась нормально, то перезапустите телефон и попробуйте перейти на сайт уже в обычном режиме.
- На айфонах это делается через элементы управления в нижней части экрана.
Очистка памяти устройства
Дайте своему смартфону «вздохнуть» свободнее. Очистка памяти – обязательная периодическая мера и именно из-за нее страницы в Хроме могут плохо и медленно открываться.
Удаление истории браузера
Проверьте также не набрал ли Ваш браузер «мусора» сверх меры. На Андроиде это делается через уже знакомое меню настроек Хрома.
На Андроиде это делается через уже знакомое меню настроек Хрома.- Выбираете категорию «Конфиденциальность», а в ней – опцию «Очистить историю».
- Укажите в диапазоне «За все время», а также проставьте галочки справа от всех пунктов. Подтвердите действие нажатием кнопки «Удалить».
- Закройте браузер, и после рестарта смартфона снова войдите в него.
Переустановка Google Chrome
Если ничего не помогло, понадобится удалить веб-обозреватель с телефона через функцию удаления программ. После этого скачайте новую версию Хрома с Вашего магазина приложений.
Подробная инструкция по переустановке.
Поиск и устранение вирусов на смартфоне
Проверьте гаджет на наличие вредоносного ПО.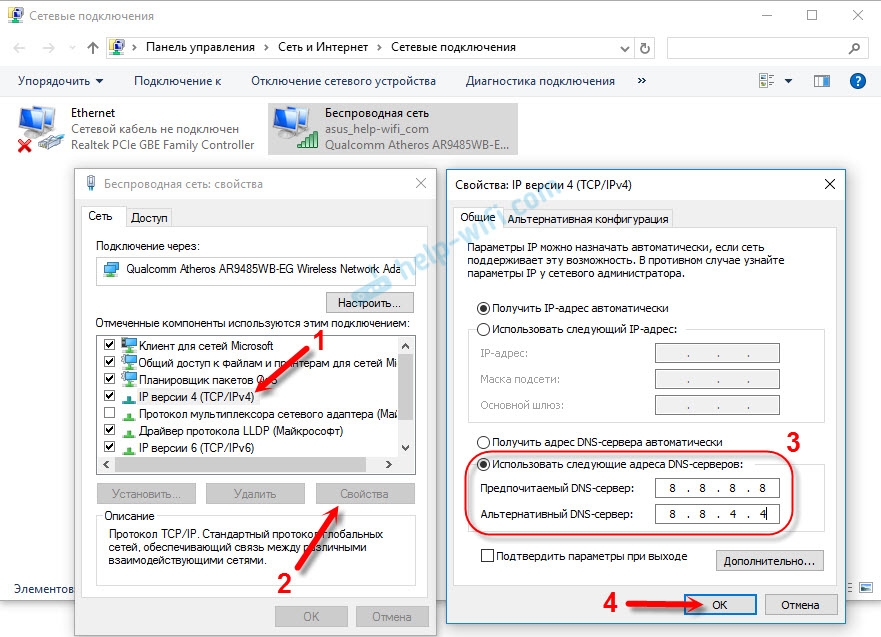 Оно заражает смартфоны гораздо реже, чем ПК, но перестраховка никогда не мешает. Просканируйте устройство собственным антивирусом или подключите к компьютеру и примените его программу.
Оно заражает смартфоны гораздо реже, чем ПК, но перестраховка никогда не мешает. Просканируйте устройство собственным антивирусом или подключите к компьютеру и примените его программу.
Что было причиной проблем в Вашем случаи?
- Браузер
- Мне не удалось решить проблему
- Неполадки с устройством (ПК, ноутбук, телефон)
- Интернет и сеть в целом
- Я не знаю
- Так и не понял
Poll Options are limited because JavaScript is disabled in your browser.
Как исправить веб-страницы, которые не загружаются должным образом
- Поделиться на Facebook
Работа в Интернете может оказаться практически невозможной, если веб-страницы не загружаются должным образом. Веб-сайты с размытым текстом и искаженными или отсутствующими изображениями указывают на проблему в самом браузере. Чтобы устранить эти проблемы, вам может потребоваться изменить настройки браузера или удалить поврежденные данные, хранящиеся в файлах cookie или плагинах.
Веб-сайты с размытым текстом и искаженными или отсутствующими изображениями указывают на проблему в самом браузере. Чтобы устранить эти проблемы, вам может потребоваться изменить настройки браузера или удалить поврежденные данные, хранящиеся в файлах cookie или плагинах.
Проверить другие браузеры
Откройте сайт или сайты, с которыми у вас возникли проблемы, используя другой браузер. Если веб-страница загружается нормально, скорее всего, проблема связана с вашим текущим браузером. Если второй браузер не может загрузить проблемный сайт, проверьте настройки антивируса или брандмауэра. Некоторое программное обеспечение безопасности позволяет блокировать определенные типы контента, например изображения. Если это так, это может помешать всем браузерам получить доступ к содержимому, что приведет к неправильной загрузке веб-страниц. Определение того, загружаются ли веб-страницы неправильно в одном браузере или во всех браузерах, поможет вам сузить круг вариантов устранения неполадок.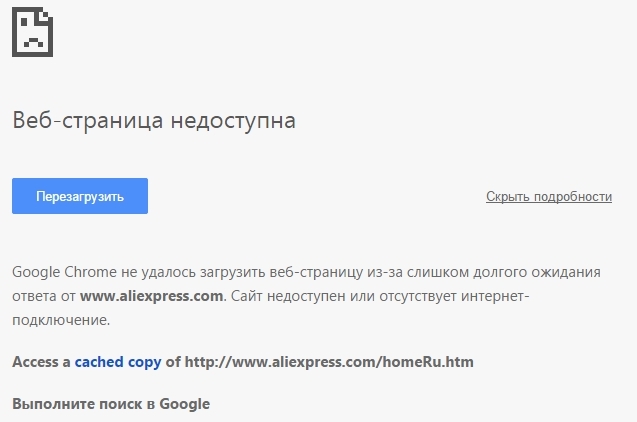
Удаление данных
Веб-сайты регулярно сохраняют файлы cookie и другую информацию о просмотре на вашем компьютере, чтобы ускорить загрузку контента и обеспечить более индивидуальный просмотр. По сути, это небольшие текстовые документы, которые обмениваются данными с веб-сайтами через определенные промежутки времени. Эти части программного обеспечения, если они повреждены, могут конфликтовать с обычными функциями браузера и вызывать сбои или неправильное отображение страниц. Служба поддержки Mozilla Firefox также заявляет, что устаревшие файлы cookie и кэши могут загружать старый код веб-сайта с более новым кодом, что приводит к неправильному отображению страницы. Попробуйте удалить все файлы cookie и другие данные браузера и повторно посетить проблемную веб-страницу.
Включить JavaScript
JavaScript — это популярный язык программирования для отображения интерактивного контента, например онлайн-викторин. Многие сайты требуют JavaScript для правильного отображения, и у вас могут возникнуть проблемы, если JavaScript отключен.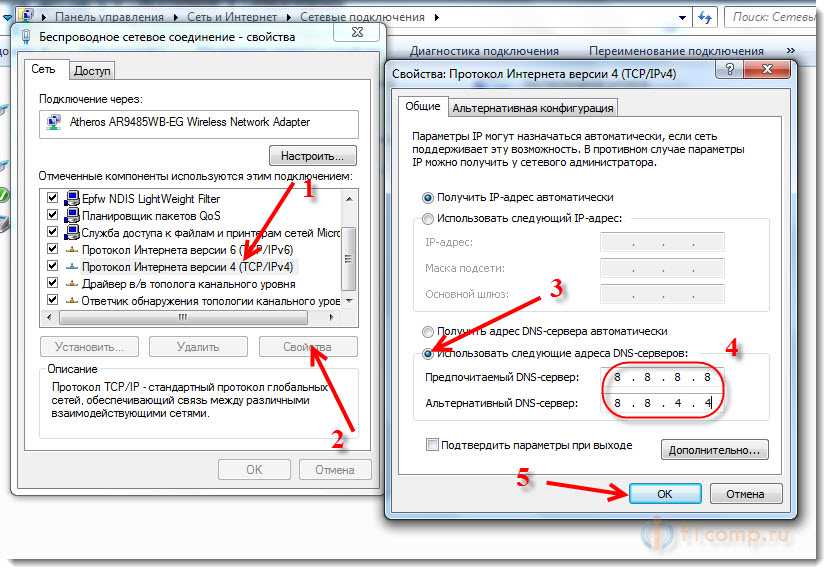 Проверьте свой браузер, чтобы убедиться, что JavaScript включен. Если это так, проверьте настройки вашей программы безопасности и убедитесь, что они не блокируют онлайн-JavaScript.
Проверьте свой браузер, чтобы убедиться, что JavaScript включен. Если это так, проверьте настройки вашей программы безопасности и убедитесь, что они не блокируют онлайн-JavaScript.
Надстройки и аппаратное ускорение
Если вы заметили, что неправильно отображаются только определенные виды контента, попробуйте устранить неполадки надстроек и аппаратного ускорения. Надстройки, такие как подключаемые модули или расширения, представляют собой программное обеспечение, которое работает независимо от вашего веб-браузера и может конфликтовать с обычным просмотром. Аппаратное ускорение — процесс, использующий вашу видеокарту для ускорения загрузки веб-сайтов, — также может искажать веб-страницы. Попробуйте отключить аппаратное ускорение в браузере и снова зайти на сайт. Отключите все сторонние плагины, перезапустите браузер и посетите проблемную веб-страницу. Если сайт выглядит нормально, включайте по одному плагину за раз и повторно тестируйте сайт после включения каждого плагина.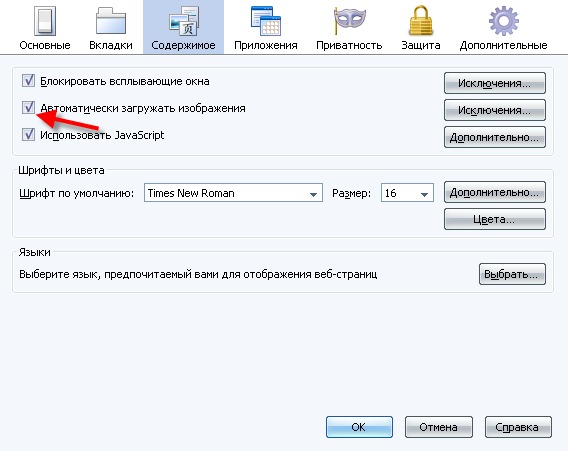
Просмотр совместимости в Internet Explorer
Служба поддержки Майкрософт пишет, что при посещении веб-сайта, который отображается некорректно, возможно, этот сайт несовместим с самим Internet Explorer или с используемой в данный момент версией. Корпорация Майкрософт рекомендует включить режим совместимости в Internet Explorer для настольных компьютеров, так как режим совместимости помогает сделать Internet Explorer совместимым с сайтами, предназначенными для старых веб-браузеров.
Ссылки
- Google: поддержка — содержимое страницы отображается неправильно
- Microsoft: поддержка — устранение проблем с отображением сайта в режиме совместимости
Ресурсы
- Google: поддержка Chrome
- Microsoft: Windows — Internet Explorer Home
- Mozilla: поддержка Firefox
Writer Bio
Andrew Schrader BioWriter Bio
профессиональный писатель и режиссер с 2004 года. Он работает писателем и режиссером, имеет степень бакалавра искусств в области кино и медиа исследований Калифорнийского университета в Санта-Барбаре.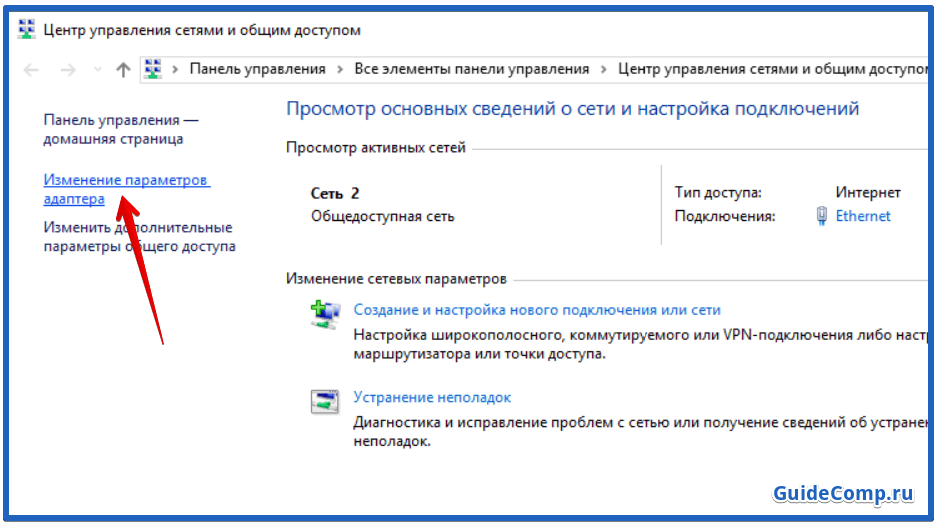 Шрадер специализируется на написании статей о технологиях и компьютерном программном обеспечении.
Шрадер специализируется на написании статей о технологиях и компьютерном программном обеспечении.Изображение предоставлено
Comstock/Comstock/Getty Images
Другие статьи
Chrome не загружает страницу (отображать только текст)?
Google Chrome прочно зарекомендовал себя как популярный браузер на основных платформах. Будь то поддержка разных устройств, множество функций или упрощенный просмотр в Интернете, есть на что рассчитывать.
С другой стороны, иногда возникают некоторые проблемы. В то время как некоторые ясно объясняют сообщение об ошибке, другие не так удобны для пользователя. Скорее, сами пользователи должны выяснить проблему и, что более важно, найти ее решение.
В связи с этим от многих пользователей поступают жалобы на то, что веб-страница просто отказывается открываться в браузере Chrome. Или, если каким-то образом страница загружается, она может отображать только несколько компонентов, таких как тексты и гиперссылки, другие части страницы просто заполнены пустыми местами.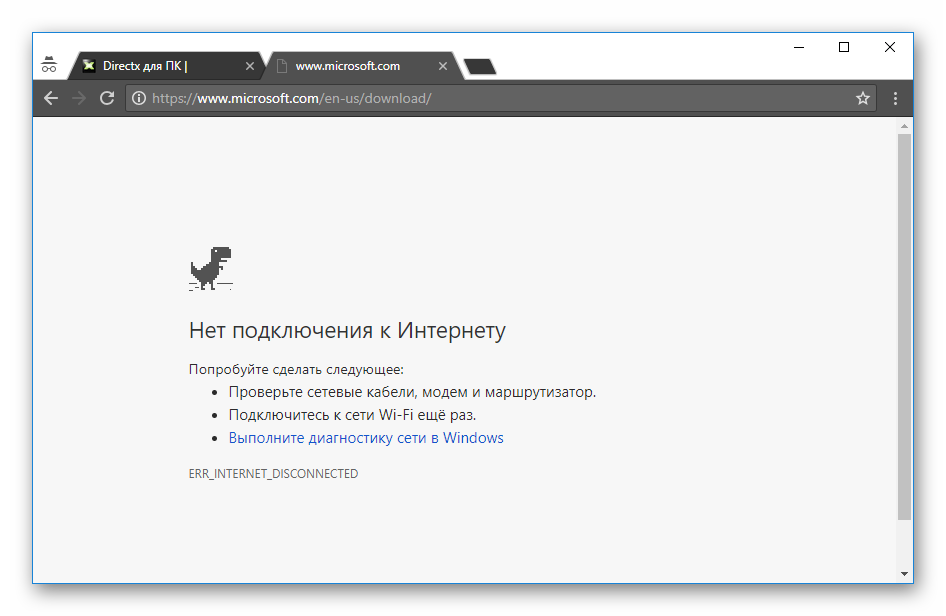
Хотя эта проблема действительно вызывает беспокойство, к счастью, исправить проблему с загрузкой страницы в Chrome довольно просто. И это руководство познакомит вас именно с этим. Итак, без лишних слов, приступим.
Содержание
Проверьте подключение к Интернету
Прежде всего, вы должны убедиться, что подключение к Интернету установлено и работает правильно. Если он не работает, то страница просто отказывается загружаться. С другой стороны, если у вас более низкая скорость соединения, то не все компоненты сайта смогут загружаться должным образом.
В связи с этим вы можете рассмотреть возможность перехода с беспроводного соединения (WiFi) на проводное соединение (через кабель Ethernet). Точно так же вы также можете попробовать поделиться данными оператора связи вашего устройства через точку доступа и проверить, устранена ли проблема.
В то время как Ethernet или Hotspot действительно требуют больше усилий при настройке, если они способны продемонстрировать успех, то стоит пожинать плоды.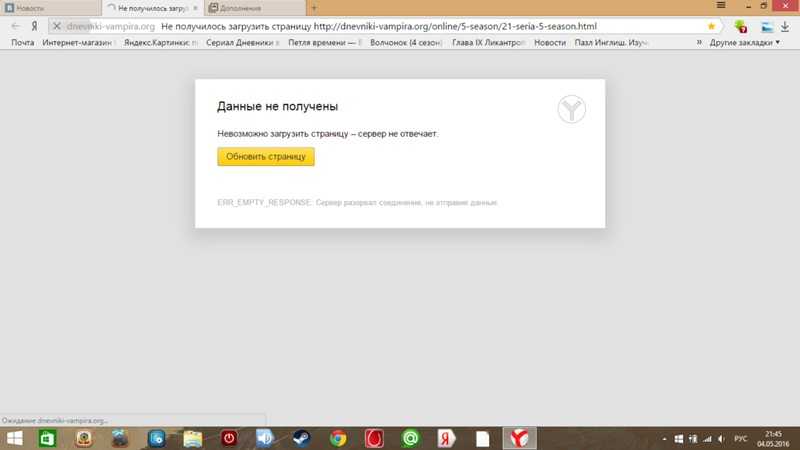
Отключить VPN-подключение
Если вы используете виртуальную частную сеть для безопасного подключения или просто для доступа к содержимому с географическим ограничением, то пришло время временно приостановить его. Возможно, регион, через который вы просматриваете сайт (через VPN), на самом деле может быть заблокирован этим сайтом.
Точно так же VPN-подключение может просто прерваться, что приведет к невозможности загрузки страницы браузером. Поэтому вы можете попробовать отключить его, а затем проверить, решает ли он проблему или нет.
- Щелкните значок WiFi , расположенный на панели задач.
- Выберите VPN , к которой вы сейчас подключены.
- Нажмите кнопку команды «Отключить».
Несомненно, в VPN встроено множество полезных функций, но если он конфликтует с загрузкой веб-сайта, лучше оставить его отключенным.
Отключить расширения
Расширения — это надстройки сторонних производителей, которые добавляют дополнительные функции к общему опыту работы в Интернете. Однако они вполне могут быть основной причиной различных проблем. Лучше всего проверить и убедиться в том, что эти расширения отключены.
Однако они вполне могут быть основной причиной различных проблем. Лучше всего проверить и убедиться в том, что эти расширения отключены.
Одна из самых простых альтернатив перед отключением расширения — проверить загрузку страницы в режиме инкогнито Chrome. Окно инкогнито обычно отключает расширения. Если страница загружается правильно, очень высока вероятность вмешательства расширения браузера Chrome, которое вызывает проблему с загрузкой.
Некоторые расширения, такие как AdBlocker, Web Tracking Blocker, надстройки VPN и т. д., оказались основными виновниками нарушения макета веб-страницы.
Вот шаги, чтобы отключить расширения Chrome на компьютере :
- Запустите браузер Google Chrome.
- Нажмите на значок More , расположенный вверху справа.
- Перейти к Дополнительные инструменты > Расширения .
- Теперь отключить расширения , один за другим, пока вы не сможете правильно загрузить страницу.

- После того, как вы определите расширение, вызывающее проблему, лучше просто удалить его из Chrome.
Нельзя отрицать тот факт, что эти дополнения, как правило, предоставляют некоторые отличные функции, но чаще всего они также могут привести к некоторым проблемам. Поэтому всегда рекомендуется использовать расширение из известного источника.
Удалить данные браузера Chrome
Временные файлы браузера, такие как Кэш и файлы cookie могут замедлить общую функциональность Chrome. Это, в свою очередь, может оказаться благодатной почвой для многих проблем, в том числе и той, с которой мы имеем дело сейчас. Поэтому единственный выход – сразу удалить эти данные.
Вот шаги для удаления данных браузера Chrome с компьютера :
- Введите chrome://settings/clearBrowserData в адресной строке Chrome и нажмите Enter на клавиатуре.
При этом откроется диалоговое окно «Очистить данные просмотра».
- Выберите Файлы cookie и другие данные сайта и Кэшированные изображения и файлы .
- Нажмите кнопку «Очистить данные» и дождитесь завершения процесса.
Хотя очистка этих временных данных может привести к небольшой задержке при первой загрузке сайтов, если они решат проблему, то ожидание того стоит.
Сброс браузера Chrome
Если какие-либо данные или настройки браузера повреждены, вы обязательно столкнетесь с проблемами. Однако реальная проблема заключается в том, чтобы найти эту серую зону. Что ж, есть гораздо более легкий выход.
Вы можете сбросить настройки браузера и вернуть все настройки Chrome к состоянию по умолчанию . Это приведет к удалению закрепленных вкладок и удалению сохраненных данных, но ваши закладки и пароли останутся в безопасности.
Вот шаги для сброса браузера Chrome на компьютере :
- Запустите браузер Google Chrome.

- Нажмите на значок More , расположенный вверху справа.
- Выберите из списка меню Настройки .
- Прокрутите вниз и нажмите Дополнительно.
- Перейдите в раздел Сброс и очистка и нажмите Сбросить настройки до исходных значений по умолчанию .
- Нажмите кнопку «Сбросить настройки» в диалоговом окне подтверждения.
После этого перезапустите браузер, и проблема может быть устранена. Сброс браузера удаляет вкладку с булавкой, настройки сайта Chrome и стартовые страницы, но это лишь небольшая цена за устранение основной проблемы.
Отключить системный брандмауэр
Брандмауэр Windows или ваше антивирусное приложение могут ошибочно пометить сайт как вредоносный и заблокировать его дальнейшую загрузку на вашем ПК. Однако, если вы считаете, что сайт безопасен для посещения, вы можете отключить брандмауэр, а затем продолжить работу с сайтом.
Отключение системного брандмауэра строго не рекомендуется. Вы должны просто проверить, может ли отключение брандмауэра решить основную проблему с загрузкой хромированной страницы.
Вот шаги для отключения системного брандмауэра в ОС Windows :
- Найдите и откройте для Брандмауэр Защитника Windows из меню «Пуск».
- Нажмите Включите или выключите брандмауэр Защитника Windows в левой строке меню.
- Переключите переключатель на Отключите брандмауэр Защитника Windows как в общедоступной сети , так и в частной сети .
Если основная проблема не устранена или вы больше не пользуетесь этим сайтом, настоятельно рекомендуется включите брандмауэр или антивирусное приложение.
Итог: страница Chrome не загружается
Это подводит нас к концу этого руководства о том, как исправить Chrome, который не загружает страницы должным образом.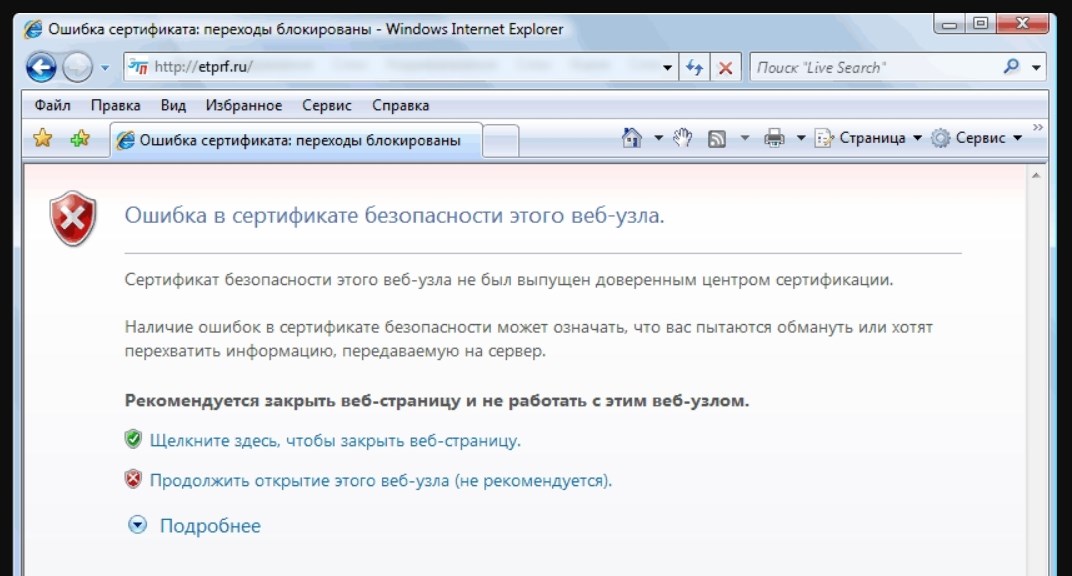 Мы поделились шестью различными типами методов для одного и того же. Я считаю, что один из них должен решить проблему с загрузкой страницы.
Мы поделились шестью различными типами методов для одного и того же. Я считаю, что один из них должен решить проблему с загрузкой страницы.
В моем случае я просматривал сайт, используя сервер VPN в Японии. Однако этот веб-сайт был заблокирован в этом регионе, и поэтому страница не могла правильно загрузиться.
Несколько пользователей также упомянули, что им помогло отключение расширений AdBlocker. В этой заметке сообщите нам, какой метод помог вам исправить хромированную страницу, которая не загружается должным образом.
Часто задаваемые вопросы: Исправление: Chrome не загружает страницу (отображать только текст)
Теперь давайте рассмотрим часто задаваемые вопросы о том, как исправить: Chrome не загружает страницу (отображать только текст).
Каковы основные способы исправления: Chrome не загружает страницу (отображает только текст)?
Основные способы устранения ошибки «Не загружается страница Chrome (отображать только текст)»: проверить подключение к Интернету, отключить VPN-соединение, отключить расширения, сбросить настройки браузера Chrome, удалить данные Chrome и отключить системный брандмауэр.
Как отключить системный брандмауэр в ОС Windows?
Найдите и откройте брандмауэр Защитника Windows в меню «Пуск» и нажмите «Включить или выключить брандмауэр Защитника Windows» в левой строке меню. Наконец, переключите переключатель на «Отключить брандмауэр Защитника Windows» как в общедоступной, так и в частной сети.
Как сбросить настройки браузера Chrome на компьютере :
Запустите браузер Google Chrome и щелкните значок меню, расположенный в правом верхнем углу. Теперь выберите меню «Настройки» из списка, прокрутите вниз и нажмите «Дополнительно». Затем перейдите в раздел «Сброс и очистка», нажмите «Восстановить настройки по умолчанию» и нажмите кнопку «Сбросить настройки» в диалоговом окне подтверждения.
Наконец, вот рекомендуемые веб-браузеры для вашего компьютера и мобильного телефона, которые вы должны попробовать.
Если у вас есть какие-либо мысли о Как исправить: Chrome не загружает страницу (отображает только текст)? , затем не стесняйтесь заглянуть в поле для комментариев ниже.



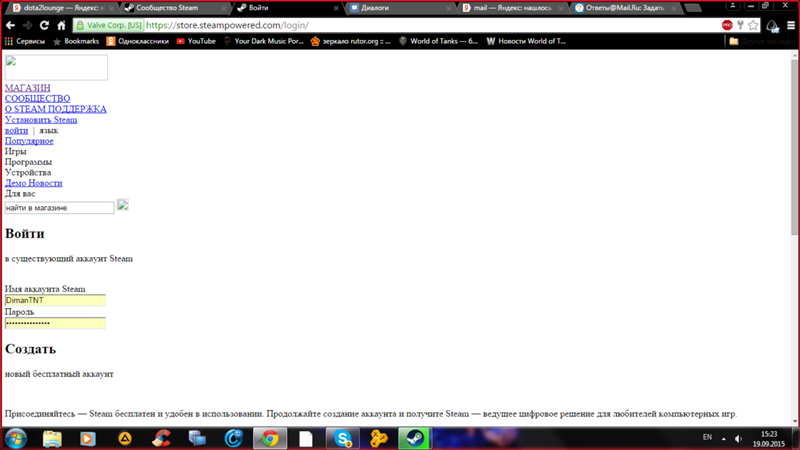 11.1 Проверка свойств
11.1 Проверка свойств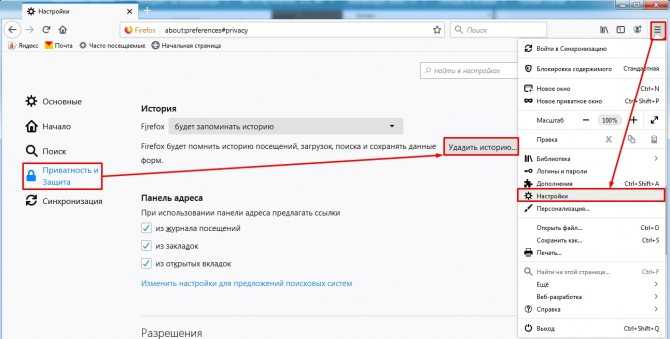 9 Переустановка Google Chrome
9 Переустановка Google Chrome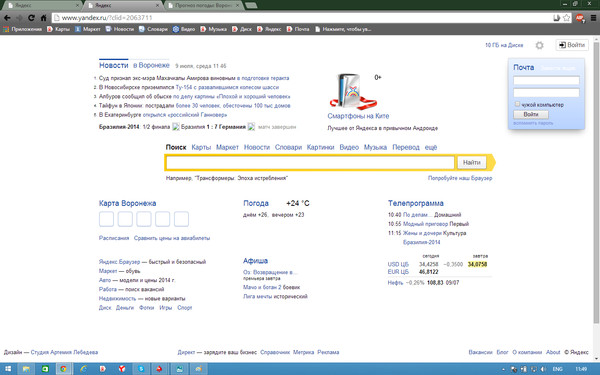
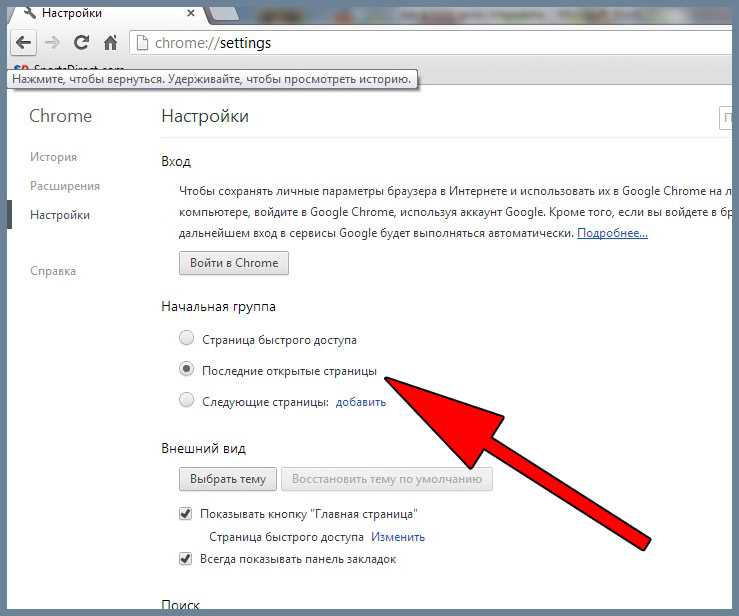
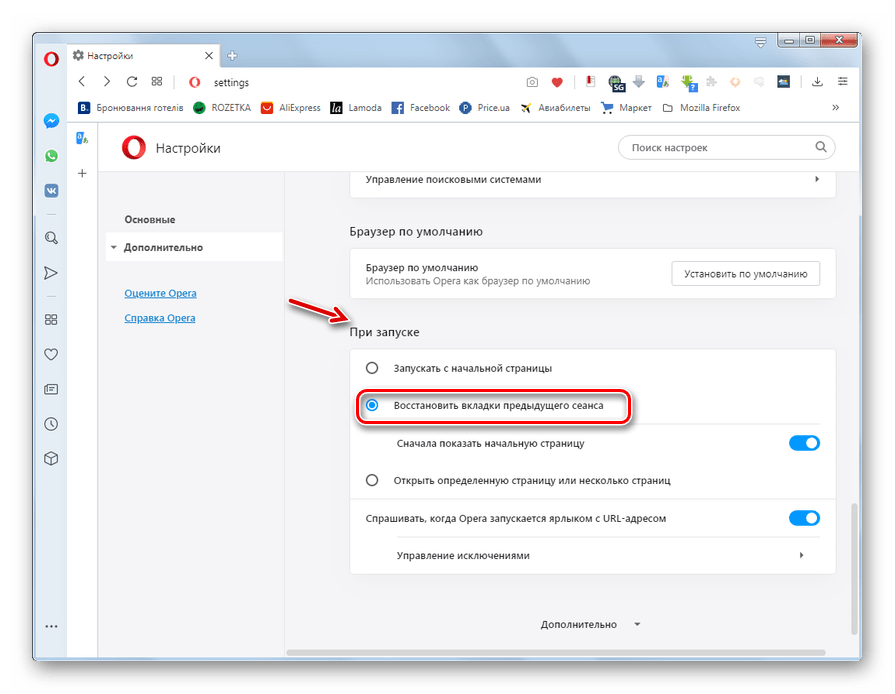
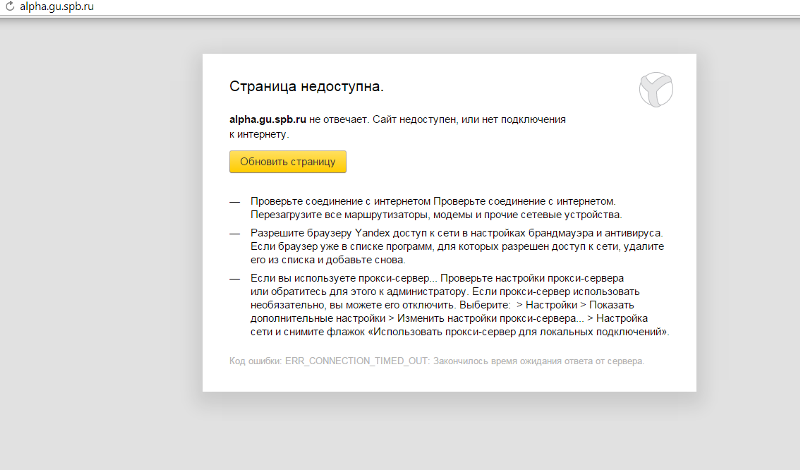 В поиске введите ncpa.cpl.
В поиске введите ncpa.cpl.