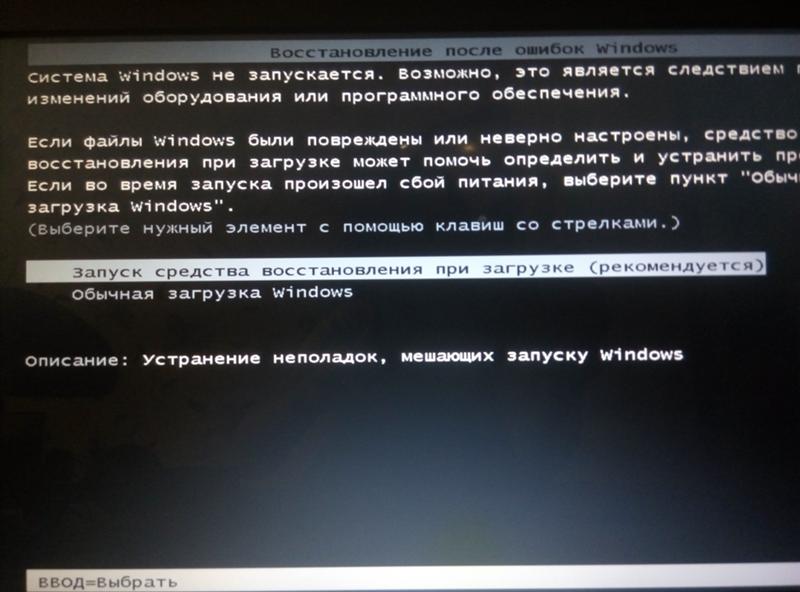восстановление запуска после обновления – WindowsTips.Ru. Новости и советы
Каждый пользователь сталкивался с ситуацией, когда не запускается Windows 7. Черный или синий экран, долгая загрузка или же просто черный экран – множество вариантов, как и причин. В этой статье мы разберём возможные способы решения возникшей проблемы.
Проблема, почему не запускается Windows 7, возникает по нескольким основным причинам:
- Влияние сторонних приложений;
- Повреждение целостности реестра и системных файлов;
- Несовместимость драйверов и оборудования;
- И наконец, проблемное обновление.
В зависимости от того, как проявляется ошибка, существуют действенные способы её решения. Мы опишем решение ситуации, в зависимости от ситуации, которая привела к ошибке.
#1 После установки/переустановки
Рассмотрим ситуацию, когда после установки Windows 7 не запускается система. Вы установили или переустановили Windows 7 и после перезагрузки возникает черный экран или средство восстановления.
Причина 1: Система установилась, но приоритет загрузки не поменялся.
Во время установки системы, компьютер первоначально обращается к установочному носителю (USB или DVD). А после копирования файлов и первой перезагрузке, для продолжения установки обращается к жесткому диску.
Бывают случаи, когда приоритет автоматически не изменяется и компьютер «застревает» на промежуточной стадии. Для этого, в настройках приоритета загрузки необходимо выбрать жесткий диск или накопитель, куда проводилась установка.
Причина 2: Проблема во время установки
- Также, частой проблемой являются ошибки во время установки системы – выбор не корректного раздела, «битый» установочный накопитель или образ.
- Если в процессе установки возникают проблемы, после которых перестал запускаться Windows 7 после переустановки, попробуйте использовать новый образ или накопитель, а также попробуйте установку на другой раздел.
Причина 3: Проблема оборудования
- Редкая ситуация, когда не помогает ни повторная установка, ни другой накопитель и т.
 д. В этом случае, необходимо проверить оборудование.
д. В этом случае, необходимо проверить оборудование. - В первую очередь жесткий диск и оперативную память – для этого можно использовать разные утилиты, доступные в Интернете. Для HDD/SSD – DLGDIAG, Samsung HUTIL или Victoria (устарела). Для оперативной памяти можно использовать MemTest.
За возникновение ошибки может отвечать ошибка материнской платы, процессора и других компонентов, поэтому лучше выполнить диагностику компьютера у специалистов.
#2 После обновления
Еще одна распространённая проблема, когда после установки свежих обновлений на Windows 7, система больше не запускается. Наиболее вероятно, что она заключается в самом обновлении, а если быть точнее, то в совместимости устройства и целостности системы.
В отличии от Windows 10, 7 версия системы была намного стабильнее, если дело касалось обновлений, но проблемы всё равно были не редки. Для решения этой ситуации, выполните следующее:
- При включении компьютера нажмите клавишу F8, чтобы вызвать меню дополнительных параметров;
- На этой странице выберите вариант «Последняя удачная конфигурация».
 Но если этот вариант не поможет, выберите «Безопасный режим»;
Но если этот вариант не поможет, выберите «Безопасный режим»; - Если система загрузилась, пройдите в панель управления и откройте Центр обновления Windows;
- В журнале проверьте, какие обновления были установлены в последний раз;
- После этого, пройдите в «установленные обновления» и удалите последние обновления.
После этого потребуется перезагрузить компьютер и ваша проблема, когда после обновления Windows 7 не запускается система на компьютере, будет решена. Если же нет, перейдите к пункту восстановление.
#3 Черный экран
Ситуация, когда не запускается Windows 7 и возникает черный экран, нередко мешает пользователям операционной системы. Основная причина – конфликт системных файлов и стороннего ПО (чаще всего антивируса).
- Первым делом, проверьте доступность диспетчера задач, для этого нажмите следующие сочетания клавиш:
- Если диспетчер успешно запустился, нажмите на Файл и попробуйте создать новую задачу – msconfig.

- Затем, во вкладке «Службы» отключите все не системные службы, соответствующей галочкой.
- После этого во вкладке «Автозагрузка» отключите все приложения. Перезагрузите компьютер;
- Если не запускается диспетчер задач в Windows 7, тогда что делать?
- Попробуйте выполнить эти же действия в безопасном режиме. Основная цель – определить причину возникновения черного экрана и отключить приложение, которое приводит к ошибке.
Стоит помнить, что часто проблемой может являться антивирус – устаревшая или не обновлённая версия. В этом случае, отключение автозагрузки не поможет. Необходимо отключать или удалять его через безопасный режим.
#4 Бесконечная загрузка\восстановление
На очереди ещё одна неприятная ситуация, когда система циклически загружается или пытается восстановиться. Очень неприятная ошибка – может решиться простым ожиданием (был случай, когда система перезагружалась в течение 8 часов и успешно загрузилась), так и полной переустановкой.
Давайте разберём этот случай, когда не запускается компьютер Windows 7 и что делать с этой проблемой. Для начала, пройдите в меню дополнительных параметров (клавиша F8 при перезагрузке) и выберите «Устранение неполадок компьютера».
Затем, на странице восстановления попробуйте выполнить восстановление Windows:
- Первоочередной вариант, когда не запускается Windows 7 — восстановление запуска на компьютере. Он решает простые проблемы с загрузкой системы (изредка, но помогает).
- Восстановление системы – «откат» к заранее созданной точке. Наиболее приоритетный вариант, так как с большой долей вероятности может решить проблему.
- Восстановление образа — если вы ранее создали образ вашей системы, идеальный вариант им воспользоваться. Если же не создавали, то для вам этот вариант бесполезен.
По сравнению с Windows 10, где защита системы выключена по умолчанию, в Windows 7 выглядит в более выигрышной позиции, так как там защита включена и успешно создаёт точки восстановления, поэтому и шансов на дальнейшую успешную работу значительно выше.
Но бывает и такие случаи, когда Windows 7 не запускается и не восстанавливается на ноутбуке или ПК. В этом случае, вам придётся прибегнуть к помощи установочного носителя, чтобы выполнить сброс или переустановку.
#5 Синий экран
- Если вместо рабочего стола или экрана выбора пользователя вы видите синий экран и множество строк непонятной информации – вы столкнулись с ошибкой, которая называется Синий экран смерти (Blue Screen Of Death — BSOD). Критический сбой, вызываемый ошибкой или конфликтом системных служб.
- Для анализа ошибки и выявления первопричины, на синем экране указаны коды ошибок и сбойный модуль (не всегда).
- Поиск по коду ошибки можно выполнить на странице для разработчиков — https://docs.microsoft.com/en-us/windows-hardware/drivers/debugger/bug-check-code-reference2.
- Получить подробную информацию по сбойному модулю можно на странице — https://www.carrona.org/dvrref.php. Это база, собранная пользователями сети, для помощи в решении проблем с их ПК.

Если же проблема проявляется редко и вам удаётся войти в систему – это значительно облегчает дальнейшие действия. Нам потребуется получить больше информации о возникающей ошибке и сделать это можно с использованием дампа памяти.
- Чтобы включить автоматическое сохранение дампа ошибки, откройте свойства компьютера и вкладку «Дополнительно».
- Затем пройдите в параметры «Загрузки и восстановления».
- Выставьте сохранение мини дампа, при возникновении ошибки. Укажите папку, куда будет сохраняться информация.
После возникновения проблемы, вы сможете проанализировать дамп, используя следующие инструменты:
- BlueScreenView– довольно простое приложение с простым и понятным интерфейсом;
- Windbg (или Debugging Tools for Windows)– инструменты Microsoft для анализа BSOD, простым пользователям будет довольно сложно разобраться в данном приложении;
- osronline.com – сервис, где вы можете онлайн проверить дамп памяти на ошибки.

Поэтому, если проблема запуска Windows 7 в том, что система не запускается и возникает BSOD, то решение стоит начинать с анализа проблемы. Мы также написали статью, о том, с какими проблемами вы можете столкнуться и как легко проанализировать причину ошибки.
Не устанавливается и не запускается Валорант на Виндовс 7
Гайды
Оглавление:
Знакомое ощущение, когда хочется поиграть в долгожданную игрушку, а она берет и не запускается на компе. В такой ситуации важно знать из-за чего игра отказывается работать и что можно предпринять, чтобы запустить ее. В вопросах проблем запуска, Valorant не то что не отстала от своих виртуальных коллег, но, можно сказать, преуспела в этом – ошибок запуска и установки Валорант настолько много, что по этому поводу можно писать целый бестселлер!
Почему не запускается Valorant на Windows 7?
Как уже говорилось, чаще всего с проблемой установки и запуска Валорант сталкиваются владельцы ОС Виндовс 7.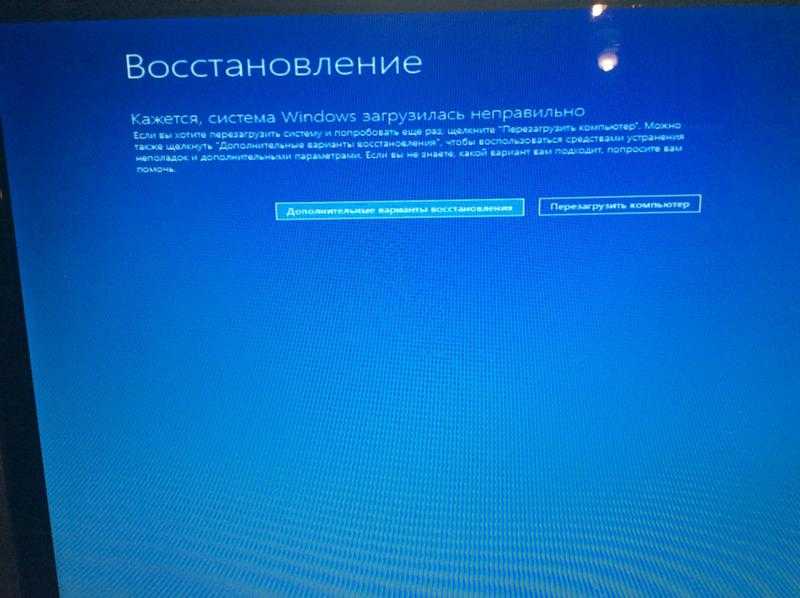 Причинами нежелания игры запускаться на ПК или ноутбуке с данной операционной системой, могут выступать:
Причинами нежелания игры запускаться на ПК или ноутбуке с данной операционной системой, могут выступать:
- Не соответствие параметров компьютера и ОС требованиям игры;
- Устаревшая версия ОС Windows 7;
- Устаревшие драйвера системы;
- Наличие поврежденных/утраченных файлов системой;
- Наличие конфликтных программ/драйверов ОС;
- Блокировка игры брандмауэром и антивирусом;
- Проблемы, связанные с соединением компьютера с сервером игры;
- Некорректная версия лаунчера;
- Установка игры с ошибками.
Как запустить Valorant на Windows 7?
Рекомендации, которые описаны ниже, помогут не только запустить игру на Виндовс 7, но и позволят узнать, готова ли система к установке игры, так как владельцы Windows 7 часто сталкиваются и с проблемой установки Валорант на ПК. Что стоит сделать в первую очередь?
Что стоит сделать в первую очередь?
- Сопоставить характеристики компьютера с системными требованиями игры.
- Проверить разрядность операционной системы (ПКМ на иконке «Компьютер» на рабочем столе, далее – «Свойства»). Игра работает только на 64-разрядных ОС, на 32-разрядных (х86) она просто не запустится.
- Обновить ОС Windows 7 до последней версии, либо билдов «KB4474419» и «KB4490628».
- Обновить все драйвера системы, включая Visual C++, NET Framework, DirectX.
- Провести полную диагностику системы и восстановить поврежденные/удаленные файлы.
- Проверить наличие в имени пользователя кириллических букв и пробелов.
- С помощью команды sigverif, которая вбивается в поисковую строку Виндовс, определить наличие конфликтных программ, которые необходимо удалить/обновить. Стоит удалить драйвера на принтеры Самсунг, а также обновить/удалить/отключить GIGABYTE APP Center, OC GURU III, XTREME GAMING ENGINE, AORUS GRAPHICS ENGINE.
- Добавить в исключения брандмауэра и антивируса все, что связано с Валорант.
 Также помогает во время запуска игры полное отключение антивируса (либо игровой режим) и брандмауэра.
Также помогает во время запуска игры полное отключение антивируса (либо игровой режим) и брандмауэра. - Проверить качество соединения интернета (также возможны технические и профилактические работы на серверах игры).
- Обновить лаунчер Riot Games.
- Переустановить Valorant.
Как установить Valorant на Windows 7?
Перед установкой игры Валорант на ПК, придется осуществить почти все, что указано в списке выше. Но, если игра не устанавливается, то:
- Скачать последнюю версию лаунчера и установить игру в «Безопасном режиме» ОС Виндовс 7.
- Если не помогло – запустить командную строку Виндовс и активировать команды bcdedit.exe /set testsigning off и bcdedit.exe /set nointegritychecks off. Попробовать установить игру.
Если ничего не помогает – можно написать в техподдержку игры и ждать ответа. А можно прибегнуть к более радикальному решению. Удалить Windows 7, установив на ее место Windows 10. С «десяткой» на два порядка меньше проблем с установкой и запуском Valorant на ПК или ноутбуке, чем с «семеркой».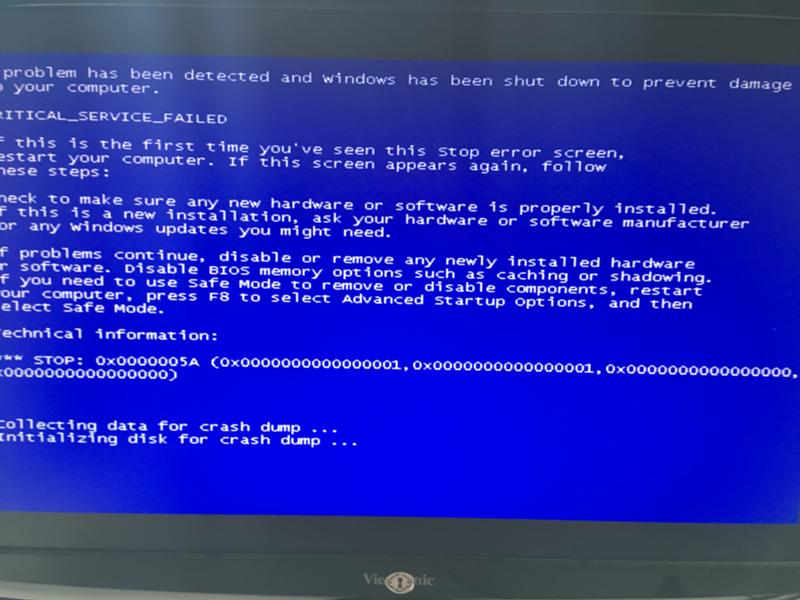
Что делать, если Windows 7 не загружается [12 решений]
Что делать, если Windows 7 не загружается ? Если вы все еще используете ПК с Windows 7, вы должны знать, как решить эту проблему. К счастью, в этом посте MiniTool предложит вам 11 решений, и вы сможете попробовать их одно за другим.
Windows 7 не загружается [Симптомы и причины]
Обычно, когда Windows не загружается, это означает, что компьютер не отвечает или на ПК появляется черный экран или ошибка синего экрана. Причины этих проблем делятся на 2 категории: проблема с оборудованием и проблема с программным обеспечением.
Проблемы с оборудованием включают:
- Аккумулятор разряжен.
- Некоторые аппаратные компоненты (например, блок питания, материнская плата и т. д.) вышли из строя.
- Некоторые аппаратные компоненты (например, две разные карты памяти) несовместимы друг с другом.
- Нестабильное аппаратное соединение и пыль.
- Перегрев
К проблемам программного обеспечения относятся:
- Разгон.

- Потеряны или повреждены системные файлы.
- Устаревшие драйверы.
- Вирусная атака.
- …
Windows 7 не загружается [решения]
Если у вас возникает проблема «компьютер не загружает Windows 7», вы можете попробовать следующие способы решения проблемы.
Возможные решения
- Зарядка компьютера
- Подождите, пока компьютер остынет
- Удаление внешних устройств и недавно установленных компонентов
- Отключить разгон
- Запустить восстановление при запуске
- Диагностика памяти
- Восстановить системные файлы
- Обновление драйверов
- Восстановить MBR
- Восстановление системы или восстановление образа системы
- Переустановите систему
- Проверка поврежденных секторов
Исправление 1. Зарядите компьютер
Если вы нажимаете кнопку питания, но компьютер с Windows 7 не отвечает, сначала зарядите этот компьютер. Очень вероятно, что аккумулятор разрядился. Если вы уверены, что мощности достаточно, то причиной могут быть аппаратные компоненты, такие как блок питания и материнская плата. Поэтому я рекомендую вам отремонтировать компьютер в магазине ПК.
Очень вероятно, что аккумулятор разрядился. Если вы уверены, что мощности достаточно, то причиной могут быть аппаратные компоненты, такие как блок питания и материнская плата. Поэтому я рекомендую вам отремонтировать компьютер в магазине ПК.
Исправление 2. Подождите, пока компьютер не остынет
Иногда проблема «Windows 7 не загружается» вызвана перегревом компьютера. В этом случае вы можете подождать, пока ПК остынет, а затем снова попробовать запустить этот ПК. Если эта проблема вызвана перегревом, я рекомендую вам рассмотреть вопрос о замене системы охлаждения.
Исправление 3. Удалите внешние устройства и недавно установленные компоненты
Подключили ли вы какие-либо внешние устройства к компьютеру? Вы добавили или заменили некоторые аппаратные компоненты на своем ПК? Также возможно, что проблема «Windows 7 не загружается» вызвана этими устройствами, если эти устройства несовместимы с вашим ПК и мешают нормальному процессу загрузки Windows.
Поэтому удалите эти устройства, чтобы посмотреть, решена ли проблема. К таким внешним устройствам относятся: принтеры, сканеры, устройства чтения карт памяти, подставки для небольших носителей (iPod, PDA, MP3-плеер и т. д.), цифровые камеры и видеомагнитофоны, USB-накопители, CD или DVD со всех оптических приводов, док-станции и т. д.
К таким внешним устройствам относятся: принтеры, сканеры, устройства чтения карт памяти, подставки для небольших носителей (iPod, PDA, MP3-плеер и т. д.), цифровые камеры и видеомагнитофоны, USB-накопители, CD или DVD со всех оптических приводов, док-станции и т. д.
Исправление 4. Отключение разгона
Многие люди могут захотеть разогнать свои процессоры и компоненты памяти, особенно геймеры. Однако знаете ли вы, что разгон может снизить стабильность аксессуаров и сократить срок их службы?
Иногда Windows 7 не загружается просто из-за неправильного разгона. Чтобы решить эту проблему, вы можете отключить разгон. Если вы используете программное обеспечение для разгона, удаление программы может решить проблему.
Если вы используете настройки BIOS для разгона, обратитесь к следующему краткому руководству, чтобы отключить его:
- Перезагрузите компьютер и нажмите клавишу BIOS во время процесса загрузки. Это заставит вас войти в BIOS (прошивку).
- Перейдите на страницу конфигурации разгона.
 Его можно назвать Overdrive или AI Tweaker . Разверните Конфигурация ЦП и Конфигурация памяти , чтобы отключить Speed Step и установить профили производительности памяти как XMP . Или вы можете перейти на страницу Exit и выбрать Load Setup Defaults , поскольку по умолчанию разгон обычно отключен в BIOS.
Его можно назвать Overdrive или AI Tweaker . Разверните Конфигурация ЦП и Конфигурация памяти , чтобы отключить Speed Step и установить профили производительности памяти как XMP . Или вы можете перейти на страницу Exit и выбрать Load Setup Defaults , поскольку по умолчанию разгон обычно отключен в BIOS. - Сохранить изменения и выйти.
Примечание: Конкретные действия по отключению разгона различаются в зависимости от версии BIOS.
Безопасен ли разгон? Разгонять или нет? Посмотрите здесь
Исправление 5. Запустите восстановление при загрузке
Чтобы запустить восстановление при загрузке Windows 7, вы должны ввести WinRE или WinPE. Вот 3 способа получить доступ к восстановлению при загрузке:
- Способ 1: Перезагрузите компьютер, а затем нажмите F8 , чтобы ввести Дополнительные параметры загрузки .
 Затем выберите Repair Your Computer , чтобы получить System Recovery Options . На этой странице щелкните Startup Repair 9.0004 для проверки ошибок.
Затем выберите Repair Your Computer , чтобы получить System Recovery Options . На этой странице щелкните Startup Repair 9.0004 для проверки ошибок. - Способ 2: Постоянно заставляйте ваш компьютер не загружаться 3 раза, а также вы получите доступ к Startup Repair
- Способ 3: Используйте установочный диск Windows 7. Этот способ требует, чтобы вы подключили диск к ПК, загрузились в BIOS и изменили порядок загрузки, чтобы ПК загружался с этого диска. Затем выберите Восстановление ПК , а не Установка ПК .
После включения восстановления при загрузке программа будет проверять и исправлять ошибки.
Если средство восстановления при загрузке не может решить проблему «компьютер не загружает Windows 7», вы можете попробовать другие средства восстановления Windows 7.
Исправление 6. Диагностика памяти
Если на панели оперативной памяти что-то не так, Windows 7 также не загрузится. Пожалуйста, проверьте память на наличие ошибок. Перейдите к Дополнительные параметры загрузки > Параметры восстановления системы еще раз, а затем выберите Диагностика памяти Windows . Пожалуйста, обратите внимание на его статус , чтобы узнать, обнаружены ли ошибки.
Пожалуйста, проверьте память на наличие ошибок. Перейдите к Дополнительные параметры загрузки > Параметры восстановления системы еще раз, а затем выберите Диагностика памяти Windows . Пожалуйста, обратите внимание на его статус , чтобы узнать, обнаружены ли ошибки.
При обнаружении ошибок следует поискать решения в Интернете или заменить оперативную память на новую.
4 способа открыть программу диагностики памяти Windows для проверки памяти
Исправление 7. Восстановить системные файлы
Если некоторые системные файлы повреждены, из-за чего Windows 7 не загружается, вы можете использовать команду SFC для восстановления этих системных файлов. Вот руководство:
- Перейдите к Параметры восстановления системы и выберите Командная строка .
- Введите команду « sfc /scannow «и нажмите Введите
После завершения процесса перезагрузите компьютер, чтобы проверить, решена ли проблема.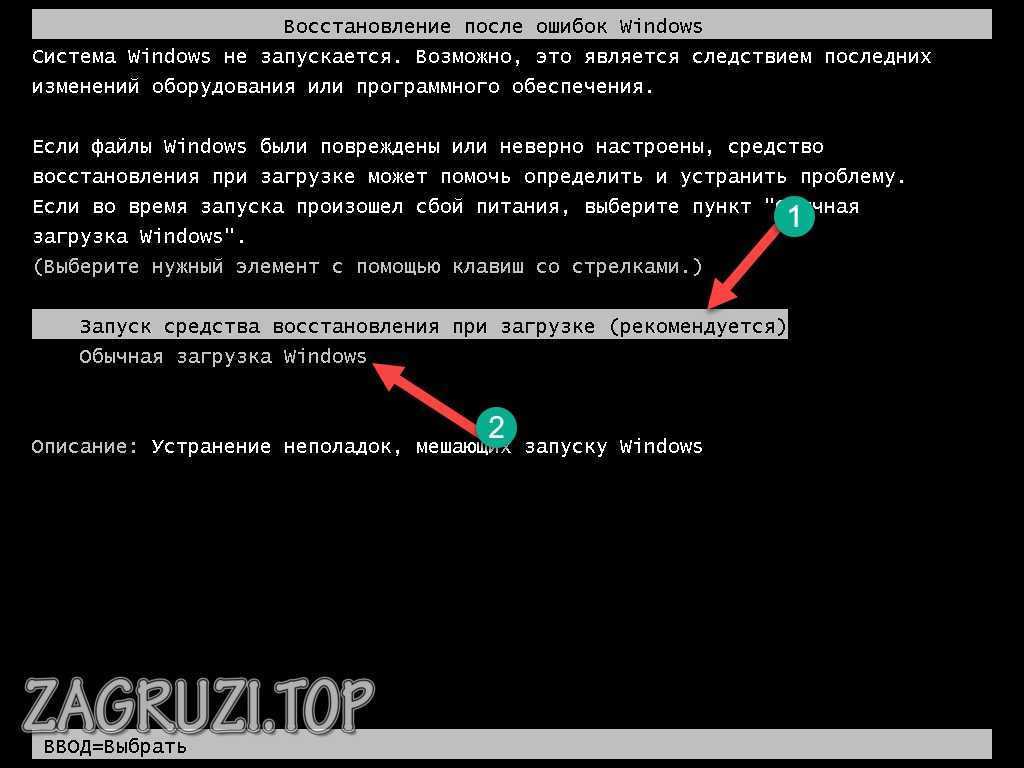
Исправление 8. Обновите драйверы
Иногда устаревшие драйверы могут не обеспечивать бесперебойную работу ЦП и таких устройств, как жесткий диск, ОЗУ и другие части, что приводит к проблеме «Windows 7 не загружается». В этом случае вы можете обновить эти драйверы, чтобы решить эту проблему. Вот руководство:
- Перейти к Расширенные параметры загрузки и выберите Безопасный режим с поддержкой сети (если вы не можете загрузиться в безопасном режиме, вы не можете обновить драйверы).
- Нажмите кнопку Пуск и выполните поиск Диспетчер устройств , чтобы открыть его.
- Разверните каждый каталог, чтобы увидеть, есть ли желтый предупреждающий знак. Если есть, вам следует обновить диск. Если желтого нет, можно также попробовать обновить драйвера жесткого диска, системных устройств, процессора и т. д.
Исправление 9. Восстановить MBR
MBR (основная загрузочная запись) — это первый сектор на жестком диске, к которому компьютер обращается в процессе загрузки, и в нем записывается соответствующая информация о самом жестком диске, а также информация о размере и расположении каждого раздела на жестком диске.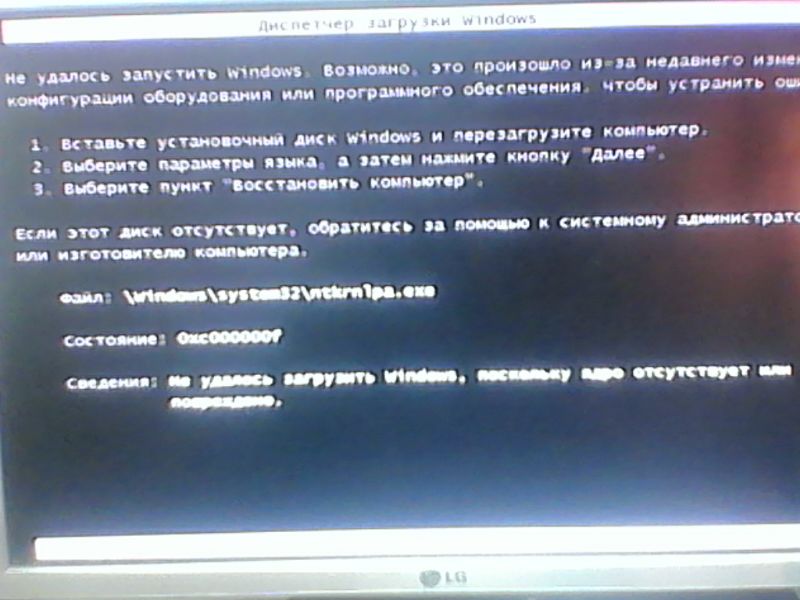
Если MBR поврежден, Windows 7 также не загрузится. В этом случае можно пересобрать MBR через команды. Но чтобы восстановить MBR, вы должны войти в WinPE (не WinRE), а затем открыть командную строку. Затем вы должны запустить следующие команды одну за другой.
- bootrec/fixmbr
- bootrec/fixboot
- bootrec/rebuildbcd
Пошаговое руководство по восстановлению и исправлению MBR Windows 7/8/8.1/10
Исправление 10. Восстановление системы или восстановление образа системы
Если все вышеперечисленные методы не работают для вас, вы можете использовать этот метод . Проблема в том, что вы, возможно, не создали точку восстановления системы или образ системы. Для создания точек восстановления системы или образов системы необходимо, чтобы вы открыли защиту системы.
Если защита системы включена, обычно настраивается автоматическое создание точек восстановления при установке нового приложения, драйвера или обновления.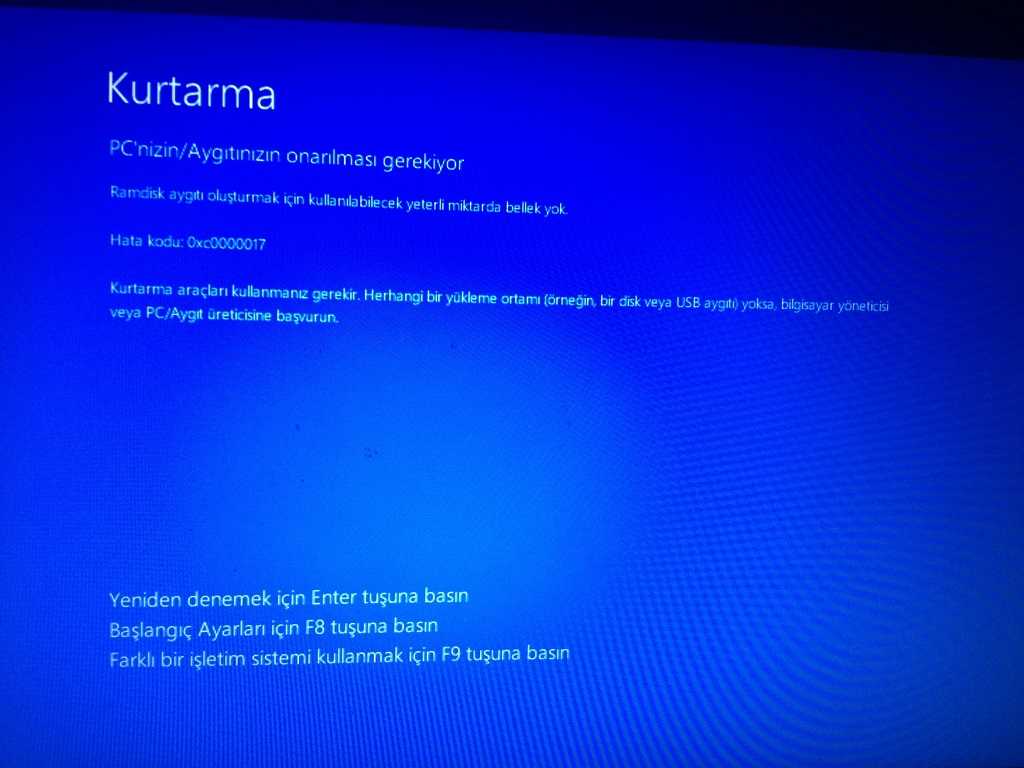
Если имеются точки восстановления системы или образы системы, вы можете вернуть компьютер в состояние, предшествующее возникновению проблемы «Windows 7 не загружается». Как правило, функция восстановления системы не влияет на ваши личные файлы, но удаляет приложения, драйверы и обновления, установленные после создания точки восстановления.
Но если вы используете опцию восстановления образа системы, все файлы на вашем ПК, включая личные файлы, приложения, системную информацию и т. д., будут восстановлены до состояния, в котором был создан образ системы. Это означает, что вы можете потерять данные.
Исправление 11. Переустановите систему
Если описанный выше метод также не помог восстановить компьютер, вы также можете попробовать переустановить компьютер. Обратите внимание, что этот метод может привести к потере личных файлов на рабочем столе и на диске C. Если есть важные файлы, сделайте их резервную копию заранее.
Подробные шаги и инструкции по переустановке Windows 10
Исправление 12.
 Проверка поврежденных секторов
Проверка поврежденных секторовЕсли в системном разделе много поврежденных секторов, это также может привести к тому, что Windows 7 не загрузится. Для проверки битых секторов можно использовать следующий способ:
- Загрузка в безопасном режиме .
- Открыть Проводник Windows .
- Щелкните правой кнопкой мыши Диск C , выберите Свойства .
- Перейдите на вкладку Инструменты и нажмите кнопку Проверить сейчас в Проверка ошибок
- Отметьте два параметра диска и нажмите Пуск
Приведенный выше метод может проверять только логические поврежденные сектора. Если вы хотите проверить физические поврежденные сектора, используйте Мастер создания разделов MiniTool. Вот руководство:
Купить
Шаг 1: Создайте загрузочный USB-носитель с помощью мастера создания разделов MiniTool.
- Подключите USB-накопитель к ПК с Windows, который работает нормально.
- Запустите Мастер создания разделов MiniTool на этом ПК и щелкните Bootable Media .
- Следуйте инструкциям на экране, чтобы создать загрузочный USB-носитель.
Шаг 2: Подключите загрузочный носитель к ПК с Windows 7. Включите компьютер, а затем нажмите клавишу BIOS при загрузке, чтобы вы могли войти в BIOS. Затем в прошивке установите USB-накопитель/съемное устройство в качестве первого загрузочного устройства. Затем сохраните и выйдите. На этот раз ПК загрузится с загрузочного носителя.
Шаг 3: Подождите, пока MiniTool Partition Wizard не откроется автоматически. Затем щелкните правой кнопкой мыши системный диск и выберите Surface Test .
Шаг 4: В новом окне нажмите кнопку Start Now . Мастер MiniTool Partition Wizard начнет проверку диска на наличие битых секторов.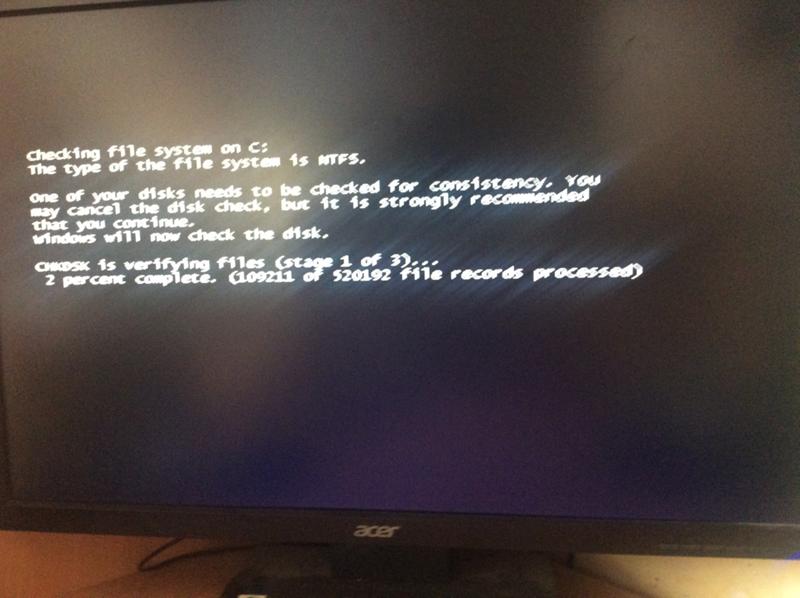 Как только поврежденные сектора будут обнаружены, они будут отмечены как красные блоки. Если на диске много красных блоков, возможно, вам нужно заменить диск.
Как только поврежденные сектора будут обнаружены, они будут отмечены как красные блоки. Если на диске много красных блоков, возможно, вам нужно заменить диск.
Обратите внимание: если вы испробовали все методы, но компьютер все равно не загружает Windows 7, я рекомендую вам отремонтировать компьютер в профессиональных ремонтных мастерских.
Восстановить данные
Если вы восстановили свой компьютер, но обнаружили, что некоторые важные файлы потеряны, вы можете использовать Мастер создания разделов MiniTool для восстановления этих файлов. Кроме того, если вы не можете починить свой компьютер и вам нужно восстановить данные, когда Windows 7 не загружается, вы также можете использовать мастер MiniTool Parttition Wizard для восстановления данных (в режиме загрузочного носителя). Вот руководство:
Купить сейчас
Шаг 1: Запустите Мастер создания разделов MiniTool и нажмите Data Recovery на панели инструментов.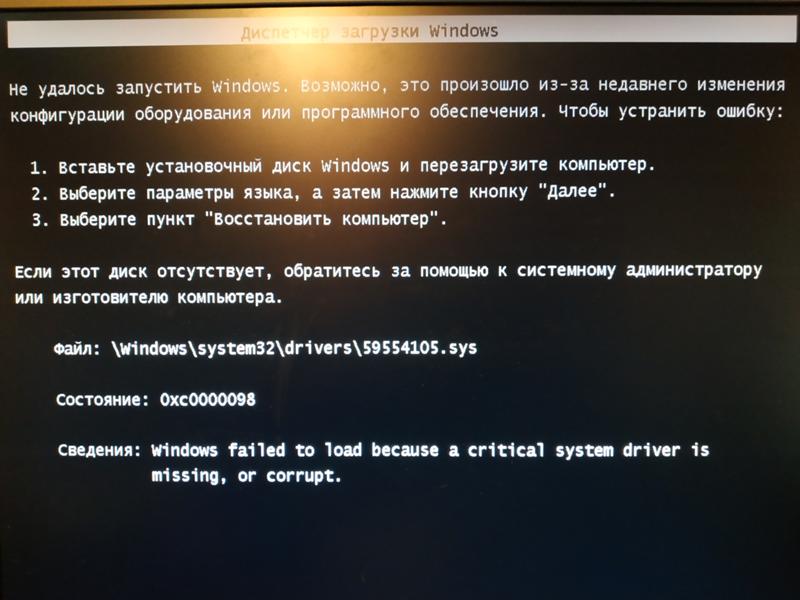 На вкладке Восстановление данных выберите место (рабочий стол, корзину, папку или диск), куда вы хотите восстановить данные, и нажмите Сканировать .
На вкладке Восстановление данных выберите место (рабочий стол, корзину, папку или диск), куда вы хотите восстановить данные, и нажмите Сканировать .
Шаг 2: После завершения процесса сканирования выберите файлы, которые вы хотите восстановить, и нажмите Сохранить (на этом шаге вы можете просмотреть эти файлы). Затем сохраните их в надежном месте.
Вот пост о том, как решить проблему «Window 7 не загружается». Он предлагает 11 решений. Если вы также столкнулись с этой проблемой, вы можете прочитать этот пост. Нажмите, чтобы твитнуть
Полезен ли вам этот пост? Есть ли у вас другие способы решить проблему «компьютер не загружает Windows 7»? Пожалуйста, оставляйте комментарии в следующей зоне для обмена. Кроме того, если у вас возникнут трудности с восстановлением данных, свяжитесь с нами по адресу [email protected]. Мы ответим вам как можно скорее.
Windows 7 не загружается. Часто задаваемые вопросы
Как восстановить Windows 7, которая не загружается?
Если Windows 7 не загружается, вы можете использовать инструменты в WinRE/WinPE.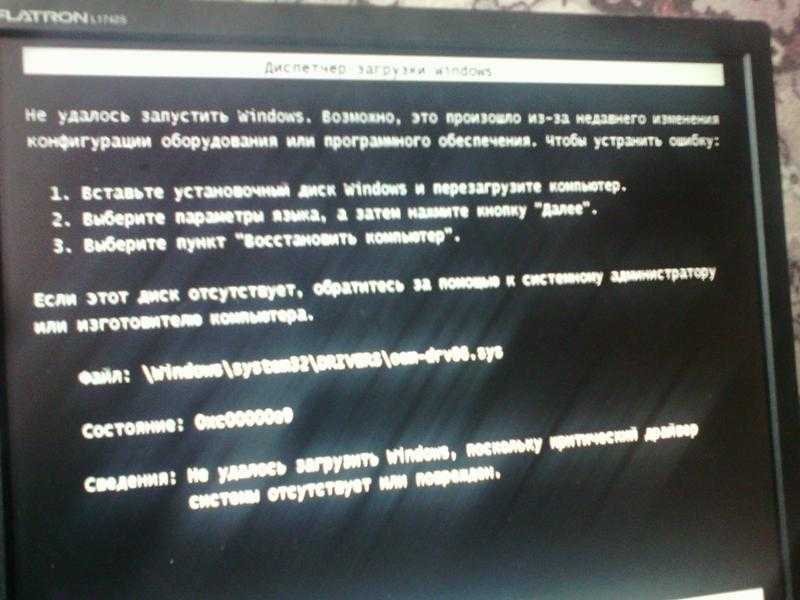 Этим инструментам не нужно, чтобы вы загружали ПК. Эти инструменты включают в себя: восстановление при загрузке, командную строку, восстановление системы и т. д.
Этим инструментам не нужно, чтобы вы загружали ПК. Эти инструменты включают в себя: восстановление при загрузке, командную строку, восстановление системы и т. д.
Как исправить зависание Windows 7 на экране загрузки?
Когда Windows 7 зависает на экране загрузки, есть почти 10 способов решить эту проблему. Пожалуйста, обратитесь к этому сообщению: Как исправить: Windows 7 зависает на экране загрузки.
Что делать, если средство восстановления при загрузке Windows не работает?
В большинстве случаев средство восстановления при загрузке Windows может не решить проблемы с компьютером. В этих случаях вы можете обратиться к методам, описанным в этом сообщении: Решено: Восстановление при загрузке не может восстановить этот компьютер автоматически.
- Твиттер
- Линкедин
- Реддит
7 Решения для исправления Windows Не удалось запустить Windows 7 Ошибка
Многие пользователи Windows 7 имеют Windows не удалось запустить ошибку при попытке загрузить свой компьютер, что приводит к потере данных.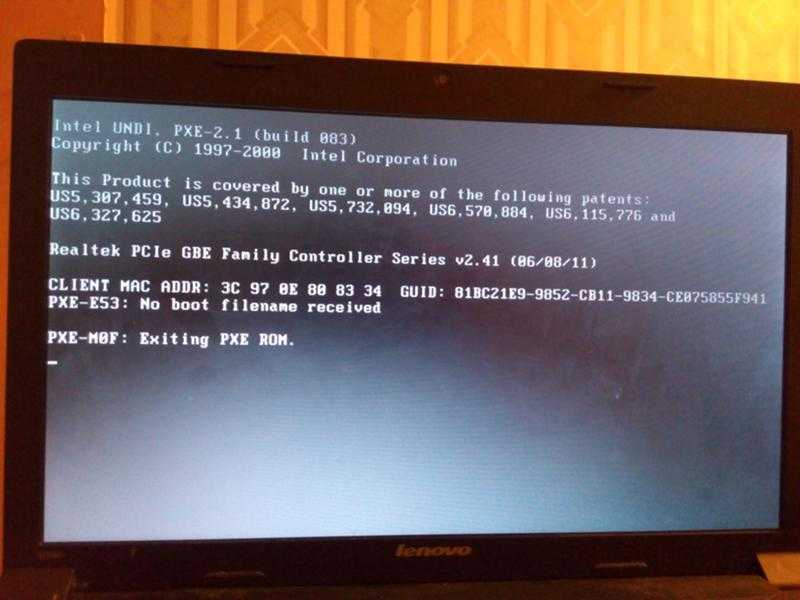 В этой статье рассказывается, как получить данные с компьютеров, которые не загружаются, и помогает исправить проблему с запуском диспетчера загрузки Windows, используя 7 лучших методов.
В этой статье рассказывается, как получить данные с компьютеров, которые не загружаются, и помогает исправить проблему с запуском диспетчера загрузки Windows, используя 7 лучших методов.
Многие пользователи Windows 7 могут быть знакомы с этой ошибкой « Не удалось запустить Windows. Недавнее изменение аппаратного или программного обеспечения может быть причиной ». Сообщение об ошибке также предоставит пользователям несколько вариантов решения проблемы, например запуск восстановления при загрузке или обычный запуск Windows, как показано на следующем снимке экрана.
См.: Что делать, если система не может загрузиться с жесткого диска
Существуют различные ошибки загрузки Windows, и эта ошибка является типичной для операционных систем Windows Vista, Windows 7, Windows 8 и Windows 8.1. Что приводит к этой ошибке? Следующее содержание покажет вам наиболее распространенные причины.
Причины ошибки запуска Windows
Следующие причины являются возможными причинами ошибки запуска Windows.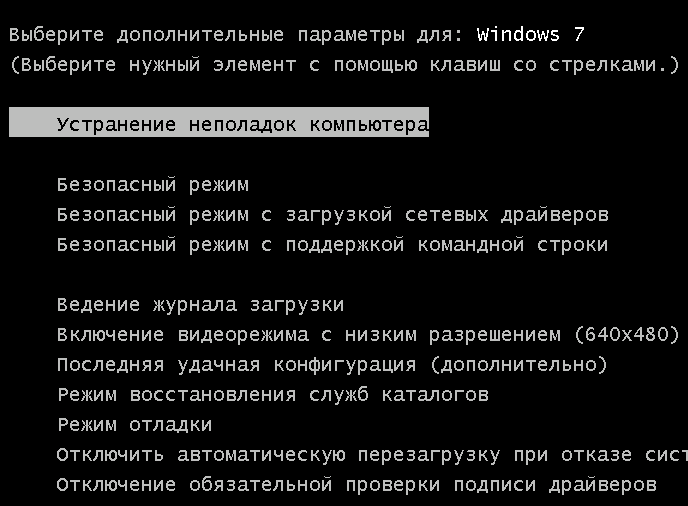
1. Отсутствует или поврежден файл BCD
Наиболее вероятной причиной ошибки запуска Windows является отсутствие или повреждение файла BCD. Причины отсутствия или повреждения файла BCD различны. Это могут быть ошибки записи на диск, перебои в подаче электроэнергии и т. д. Если файл BCD отсутствует, на вашем компьютере появится сообщение об ошибке «Не удалось запустить Windows. Причиной может быть недавнее изменение оборудования или программного обеспечения».
2. Неисправные или устаревшие драйверы
Иногда неправильные драйверы могут вызывать ошибку запуска Windows 7 при запуске Windows 7.
3. Повреждение системных файлов
Сама файловая система может быть повреждена по некоторым причинам. Если вы выключите компьютер, когда он находится в процессе записи важных данных в загрузочный сектор, вы можете столкнуться с этой ошибкой «Не удалось запустить Windows 7». Повреждение системных файлов также может вызвать проблемы с загрузкой, такие как ошибка «Восстановление вашего компьютера необходимо восстановить», если вы используете Windows 10.
Когда люди сталкиваются с ошибкой запуска Windows, больше всего они беспокоятся о данных, сохраненных компьютер. Ну и как достать файлы с не загружающегося компа?
Как удалить файлы с незагружаемого компьютера
Вы можете попробовать функцию восстановления данных MiniTool Partition Wizard, чтобы восстановить важные файлы с компьютера с ошибкой Windows не удалось запустить немедленно. Просто следуйте инструкциям ниже.
Шаг 1. Получите MiniTool Partition Wizard Pro Ultimate с помощью следующей кнопки и установите его на обычный компьютер.
Купить сейчас
Шаг 2. Создайте загрузочный USB-накопитель или CD/DVD-диск, используя загрузочный носитель, встроенный в это программное обеспечение, чтобы загрузить компьютер с ошибкой Windows не удалось запустить.
Шаг 3. Подключите сделанный вами загрузочный диск к компьютеру с ошибкой запуска Windows.
Шаг 4. Войдите в меню настроек BIOS вашего компьютера, чтобы назначить загрузочному USB-накопителю или диску приоритет загрузки. Затем загрузитесь с диска.
Затем загрузитесь с диска.
Шаг 5. Когда вы попадете в интерфейс MiniTool Partition Wizard, запустите мастер Data Recovery .
Шаг 6. После запуска функции восстановления данных вы увидите, что все обнаруженные разделы диска упорядочены по буквам дисков.
Здесь Data Recovery перечислит 5 частей, и каждая часть отличается друг от друга.
- Результат восстановления: в этом разделе будет отображаться последняя запись результатов сканирования, и вы можете вручную загрузить результат сканирования, чтобы напрямую проверить восстановленные файлы.
- Логический диск: в этом разделе будут показаны все существующие разделы на вашем компьютере, включая съемные устройства.
- Потерянный раздел: в этом разделе будут показаны все потерянные разделы, обнаруженные программой восстановления данных, после чего вы сможете восстановить данные с потерянных разделов.

- Нераспределенное пространство: в этом разделе отображаются все нераспределенные пространства на вашем компьютере.
- Hard Disk : в этом разделе перечислены все жесткие диски компьютера. Пользователи также могут выбрать жесткий диск для сканирования.
Шаг 7. Вы можете выбрать раздел и нажать Сканировать . Здесь я беру раздел G в качестве примера.
Примечание: В загрузочной версии каждый раздел имеет свою букву диска, включая раздел, зарезервированный системой. Итак, букву диска системного раздела можно изменить. Вы можете обратить внимание на размер раздела, чтобы убедиться, что вы выбрали правильный раздел для восстановления.
Шаг 8. Ожидание завершения сканирования. В процессе сканирования вы можете приостановить или остановить сканирование, нажав кнопку Pause или Stop , если найдете то, что вам нужно.
Шаг 9.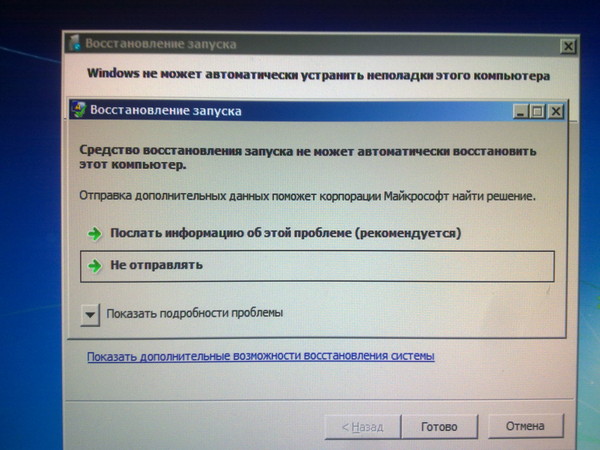 После завершения сканирования вы можете отметить нужные элементы и нажать кнопку Сохранить .
После завершения сканирования вы можете отметить нужные элементы и нажать кнопку Сохранить .
Шаг 10. Наконец, выберите каталог для сохранения выбранных файлов. Рекомендуется сохранить восстановленные файлы на другом диске. В противном случае потерянные/удаленные данные могут быть перезаписаны. Вы можете сохранить файлы на USB-накопитель или другие внешние устройства.
Вот как удалить файлы с помощью MiniTool Partition Wizard Pro Ultimate, когда компьютеры не загружаются. Если вы хотите немедленно спасти важные файлы, попробуйте это.
Купить сейчас
Итак, после восстановления основных элементов, как мы можем исправить ошибку Windows не удалось запустить Windows 7? Чтобы решить эту проблему, используйте следующие 7 лучших решений, чтобы исправить «Не удалось запустить Windows. Причиной может быть недавнее изменение оборудования или программного обеспечения».
7 Решения по исправлению ошибки запуска Windows 7 Ошибка Windows 7
Решение 1.
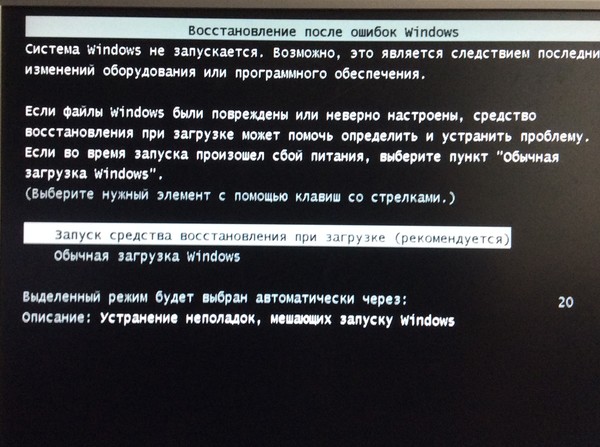 Удалите только что установленное оборудование или внешние устройства и перезагрузите компьютер.
Удалите только что установленное оборудование или внешние устройства и перезагрузите компьютер.Если вы установили какое-либо оборудование (например, принтеры или сканеры) до того, как столкнулись с сообщением «Не удалось запустить Windows. Причиной может быть недавнее изменение оборудования или программного обеспечения». ошибка, просто удалите установленное вами оборудование (особенно все остальное ненужное оборудование, оставив только мышь и клавиатуру) и перезагрузите компьютер.
Решение 2. Используйте последнюю удачную конфигурацию для загрузки Windows
Если вы столкнулись с сообщением «Не удалось запустить Windows. Причиной может быть недавнее изменение оборудования или программного обеспечения». ошибка, вы можете попробовать загрузиться с опцией Last Known Good Configuration , которая может спасти ваш компьютер.
Шаг 1. Перезагрузите компьютер и непрерывно нажимайте F8 , пока не увидите список вариантов загрузки.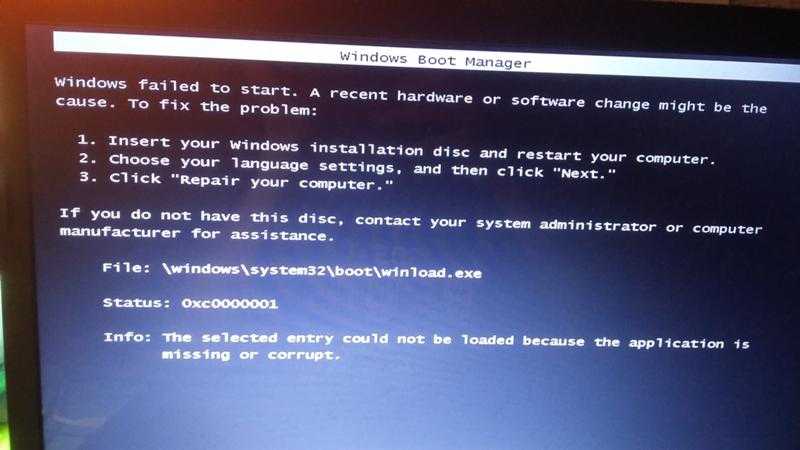
Шаг 2. Выберите из списка Последняя удачная конфигурация (расширенная) и нажмите Введите .
Шаг 3. Подождите и посмотрите, сможет ли Windows успешно загрузиться.
В противном случае вы можете попробовать использовать средство восстановления при загрузке с подробными инструкциями в Решении 3.
Решение 3. Запустите восстановление при загрузке
Шаг 1. Вставьте установочный диск Windows в компьютер с ошибкой Windows не удалось запустить.
Шаг 2. Перезагрузите компьютер кнопкой питания. Вы должны увидеть «Нажмите любую клавишу для загрузки с компакт-диска или DVD». Следуйте инструкциям и загрузитесь.
Шаг 3. Выберите язык и другие параметры, а затем нажмите 9.0003 Далее .
Шаг 4. На этом экране нажмите Repair your computer в левом нижнем углу.
Шаг 5. Выберите операционную систему, которую вы хотите восстановить, а затем выберите Далее .
Шаг 6. В меню «Параметры восстановления системы» выберите Восстановление при загрузке и следуйте инструкциям на экране. Когда это завершится, перезагрузите компьютер, чтобы посмотреть, устранена ли проблема.
Когда процесс восстановления при загрузке завершен, вы можете перезагрузить компьютер и проверить, исчезла ли ошибка запуска Windows 7.
Когда вы получаете следующее сообщение на картинке, это означает, что запуск не может решить ошибку Windows не удалось запустить, и вы можете вместо этого прибегнуть к другому методу.
Решение 4. Перестроить конфигурацию BCD
Отсутствие или повреждение файла BCD также является серьезной причиной ошибки запуска Windows. Вы можете выполнить следующие шаги, чтобы восстановить BCD в командной строке.
Шаг 1. Вставьте установочный диск Windows 7 и перезагрузите компьютер.
Шаг 2. Загрузитесь с диска, нажав любую клавишу, когда появится сообщение «Нажмите любую клавишу для загрузки с компакт-диска».
Шаг 3. На странице «Установка Windows» выберите язык и другие параметры, а затем выберите Далее .
Шаг 4. Выберите операционную систему Windows, которую вы хотите восстановить, а затем выберите Далее .
Шаг 5. На странице «Параметры восстановления системы» выберите Командная строка .
Шаг 6. Затем введите следующие команды в окне командной строки и нажмите Введите после каждой команды.
- bootrec.exe /fixmbr
- bootrec.exe/fixboot
- bootrec.exe /rebuildbcd
Решение 5. Запустите утилиту CHKDSK
Шаг 1. Вставьте установочный диск Windows 7 и перезагрузите компьютер.
Шаг 2. Загрузитесь с диска нажатием любой клавиши при появлении « Нажмите любую клавишу для загрузки с компакт-диска. ” Появится сообщение.
Шаг 3. На странице «Установка Windows» выберите язык и другие параметры, а затем выберите Далее .
Шаг 4. Выберите операционную систему, которую вы хотите восстановить, а затем выберите Далее .
Шаг 5. На странице «Параметры восстановления системы» выберите Command , чтобы открыть окно командной строки.
Шаг 6. Введите следующую команду и нажмите Введите .
chkdsk c: /f /x /r
Решение 6. Выполните восстановление системы
Шаг 1. Вставьте установочный диск Windows.
Шаг 2. Нажмите клавишу, когда на экране появится сообщение « Нажмите любую клавишу для загрузки с CD или DVD ».
Шаг 3. Нажмите Восстановить компьютер после выбора языка, времени и метода клавиатуры.
Шаг 4. Выберите диск, на который вы установили Windows (обычно C:\), и нажмите Далее.
Шаг 5. Выберите Восстановление системы в окне «Параметры восстановления системы».
Шаг 6. Следуйте инструкциям мастера восстановления системы, чтобы выбрать точку восстановления.
Шаг 7. Восстановите компьютер, нажав Готово .
Решение 7. Переустановите операционную систему Windows
Если ни одно из перечисленных решений не работает, возможно, вам придется полностью переустановить Windows. Поскольку переустановка Windows удалит все данные и сторонние программы на вашем компьютере, вам лучше сделать резервную копию всего на диске.
Шаг 1. Также установите MiniTool Partition Wizard Pro Ultimate для создания загрузочного USB-накопителя на нормально работающем компьютере.
Купить сейчас
Шаг 2. Загрузите компьютер с USB-накопителя/диска и получите основной интерфейс программы MiniTool Partition Wizard. Выберите диск, который вы хотите скопировать, и нажмите Копировать диск .
Шаг 3. Следуйте инструкциям мастера создания разделов и, наконец, нажмите Применить в левом верхнем углу.
Затем вы можете переустановить Windows 7.
Шаг 1. Вставьте установочный диск Windows в компьютер с ошибкой Windows не удалось запустить.
Шаг 2. Перезагрузите компьютер кнопкой питания. Нажмите любую клавишу для загрузки, когда увидите сообщение «Нажмите любую клавишу для загрузки с компакт-диска или DVD».
Шаг 3. Выберите язык и другие параметры, а затем нажмите Далее .
Шаг 4. На этом экране нажмите Установить сейчас , чтобы начать переустановку Windows 7.
После переустановки вы можете управлять дисками и разделами Windows 7 с помощью профессионального диспетчера разделов Windows 7 и регулярно создавать резервные копии Windows 7 на случай случайного сбоя загрузки.
«Следуя шагам, описанным в этом посте, я успешно исправил «Не удалось запустить Windows. Причиной может быть недавнее изменение оборудования или программного обеспечения». ошибка после попытки нескольких решений в этом посте. Если у вас такая же проблема, почему бы не попробовать? Нажмите, чтобы твитнуть
Прочитав этот пост, вы решили проблему после того, как попробовали вышеуказанные решения для ошибки запуска Windows 7? Надеюсь, вы смогли решить проблему с помощью этих методов.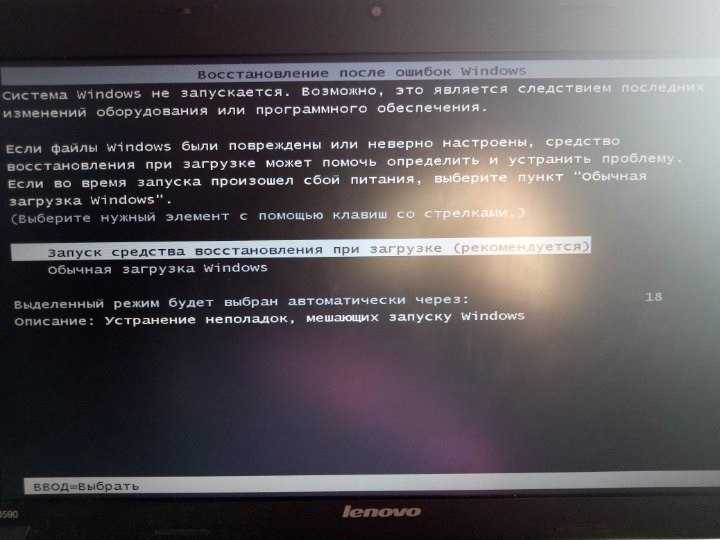


 д. В этом случае, необходимо проверить оборудование.
д. В этом случае, необходимо проверить оборудование. Но если этот вариант не поможет, выберите «Безопасный режим»;
Но если этот вариант не поможет, выберите «Безопасный режим»;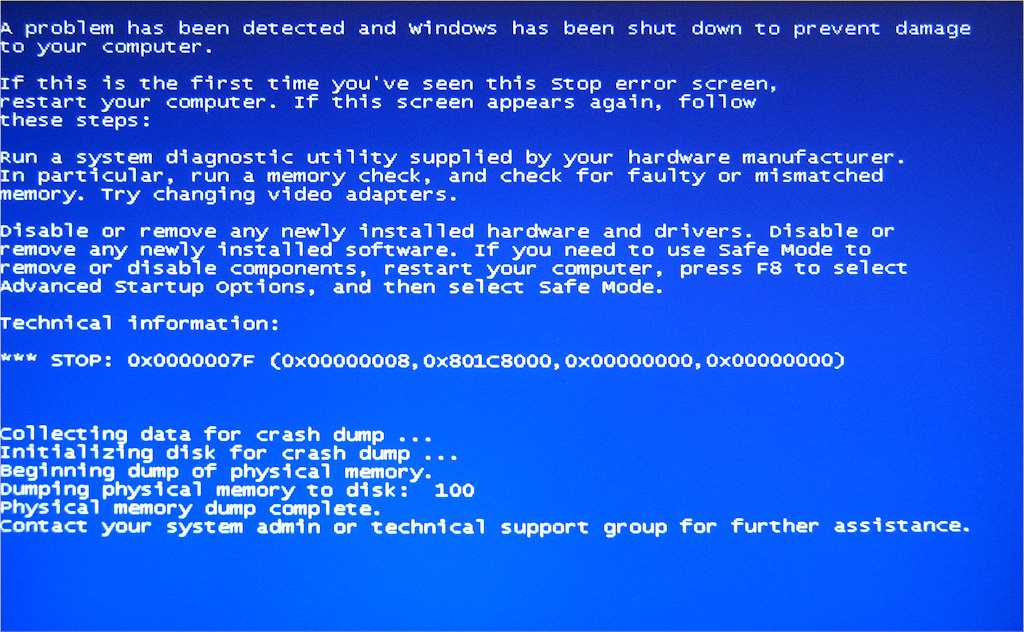


 Также помогает во время запуска игры полное отключение антивируса (либо игровой режим) и брандмауэра.
Также помогает во время запуска игры полное отключение антивируса (либо игровой режим) и брандмауэра.
 Его можно назвать Overdrive или AI Tweaker . Разверните Конфигурация ЦП и Конфигурация памяти , чтобы отключить Speed Step и установить профили производительности памяти как XMP . Или вы можете перейти на страницу Exit и выбрать Load Setup Defaults , поскольку по умолчанию разгон обычно отключен в BIOS.
Его можно назвать Overdrive или AI Tweaker . Разверните Конфигурация ЦП и Конфигурация памяти , чтобы отключить Speed Step и установить профили производительности памяти как XMP . Или вы можете перейти на страницу Exit и выбрать Load Setup Defaults , поскольку по умолчанию разгон обычно отключен в BIOS.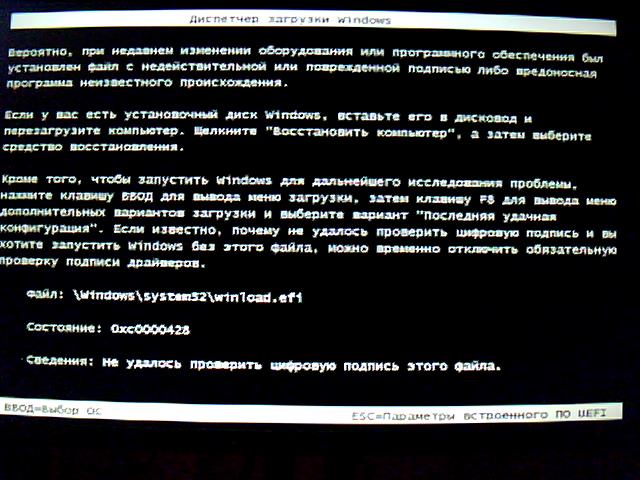 Затем выберите Repair Your Computer , чтобы получить System Recovery Options . На этой странице щелкните Startup Repair 9.0004 для проверки ошибок.
Затем выберите Repair Your Computer , чтобы получить System Recovery Options . На этой странице щелкните Startup Repair 9.0004 для проверки ошибок.