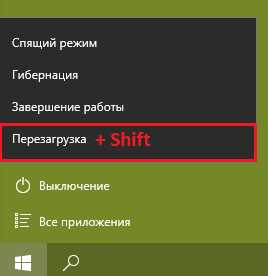Что делать, если ноутбук не выключается или выключается не полностью
Неполадки компьютерной техники проявляются многообразно, однако некоторые «чудеса» вынуждают нас долго чесать затылок: что же могло произойти с ноутбуком, который еще 5 минут назад работал на «пять с плюсом»? Работал-работал, а потом вдруг отказался… выключаться. Проблема хоть и нестандартная, но в 90% случаев вы справитесь с ней без мастера. Итак, давайте обо всем по порядку.
Как это проявляется
Когда мы говорим, «не выключается ноутбук», чаще всего имеем в виду одно из двух:
- Windows не завершает работу — не реагирует на команду выключения через меню Пуск. Или процесс завершения продолжается бесконечно, пока пользователь не выключит компьютер нажатием кнопки питания.
- Система завершает работу как положено, но машина остается включенной — экран гаснет, а вентилятор охлаждения процессора продолжает крутиться. Иногда остаются гореть индикаторы (power, wi-fi и другие). Закрытие крышки и нажатие кнопки питания в течение 4 секунд ничего не дают, ноутбук удается выключить только отсоединением источников питания.
Почему это возникает
Вызывать неполадку может очень многое. А точнее:
- Программное обеспечение, в том числе вредоносное.
- Ошибки операционной системы. С этим, в частности, столкнулись пользователи, одними из первых обновившие компьютер до Windows 10.
- Драйвера оборудования (особенно производства Intel, а также любых сетевых адаптеров, видеокарт и устройств, подключаемых по USB).
- Неисправное оборудование.
- Сбой BIOS.
Локализуем проблему
Софт
Неполадки в работе программ и вирусное заражение проявляются по первому типу — невозможностью завершить работу Windows. Этот вариант вероятен в случаях, когда проблема возникла после установки нового ПО или сопровождается симптомами присутствия вирусов (неизвестные процессы в диспетчере задач, лаги, выскакивание рекламных окон и т. п.).
Драйвера и система
Ошибки драйверов и самой ОС проявляются как бесконечным выключением Windows, так и тем, что ноутбук продолжает работать при закрытии крышки и нажатии кнопки Power. Причина, скорее всего, в этом, если проблеме предшествовало одно из событий:
- Переустановка операционной системы (сбой возникает только в новой ОС, а прежняя выключала ноутбук нормально).
- Обновление операционной системы (установка текущих апдейтов, обновление до Windows 10).
- Обновление или инсталляция новых драйверов.
- Изменение параметров электропитания компьютера.
Впрочем, ошибки операционной системы и драйверов могут возникать и без видимых причин.
Железо
Неисправность оборудования обычно сопровождается другими симптомами. Например, бесконечное выключение Windows, возникшее из-за некорректной работы жесткого диска, проявляется и медленной загрузкой, и лагами во время использования ноутбука, и ошибками, в том числе синими экранами смерти (BSoD). Дефекты оперативной памяти также проявляются BSoD’ами, проблемами при копировании и перемещении файлов, ошибками запуска программ и т. д.
«Клиника» аппаратных неполадок весьма разнообразна и тоже зачастую не имеет явных причинно-следственной связей.
BIOS
Ошибки BIOS могут возникнуть из-за выработки ресурса элемента питания CMOS (на ноутбуках старше 4-5 лет), некорректной установки обновления или повреждения микросхемы, где хранится прошивка. Проявляются тем, что машина не выключается до конца при нажатии на кнопку питания, не перезагружается, не уходит в сон.
Если вы пытались устранить сбой переустановкой операционной системы, но это не помогло (при условии, что вы установили корректный дистрибутив и проверенные драйвера), значит, причина кроется в аппаратной неисправности или же сбое BIOS.
Проводим пошаговую диагностику и устраняем неполадку
Проверка и настройка параметров электропитания
По статистике, большинство проблем с выключением ноутбука связаны с настройками электропитания, поэтому с них и начнем. Итак, откройте «Параметры питания и спящего режима», кликнув по иконке батареи в системном трее или зайдя в раздел «Электропитание» панели управления. Нажмите в меню перехода (слева) «Действия кнопок питания».
Убедитесь, что в списке инструкций при нажатии кнопок и закрытии крышки не выбрано «Отключить дисплей» или «Действие не требуется».
Если установлено «Завершение работы», «Гибернация» или «Сон», а ноутбук все равно не выключается полностью, попробуйте поочередно отключить Быстрый запуск, Спящий режим и Гибернацию в списке параметров завершения работы.
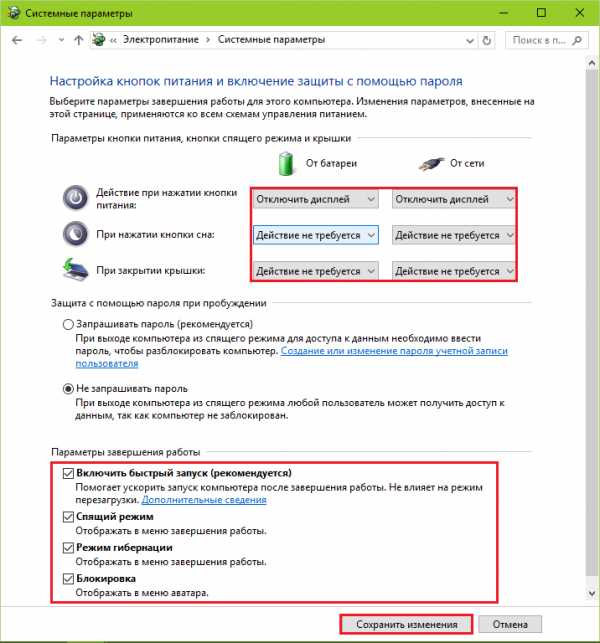
Если результата не последовало, вернитесь в начало раздела «Электропитание» и щелкните «Настройку схемы питания» напротив активного пункта.
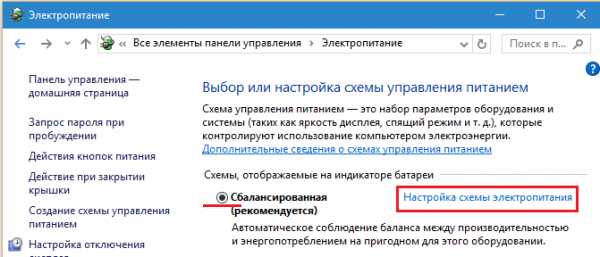
Далее кликните «Изменить дополнительные параметры питания». В списке открывшегося окошка разверните «Параметры USB» и разрешите временное отключение USB-портов.
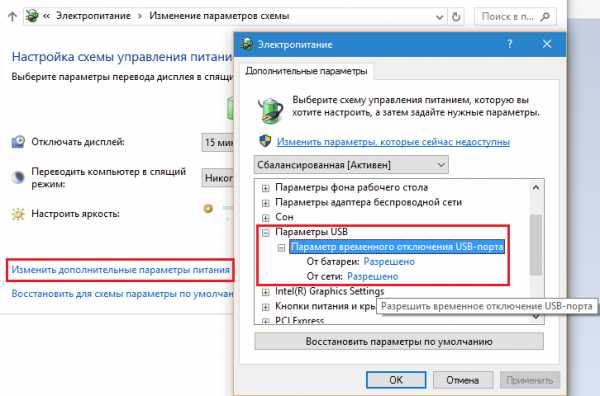
Последнюю операцию можно проделать и через диспетчер устройств, отмечая «Разрешить отключение для экономии энергии» в свойствах каждого контроллера USB, но так выходит быстрее.
Тестовый запуск в безопасном режиме
Проверить, причастны ли к проблеме ошибки программ, вирусы и основная часть драйверов, поможет запуск компьютера в безопасном режиме. В нем загружаются только основные компоненты операционной системы. Программы, начинающие работать вместе с ОС, и вирусы в этом режиме неактивны.
Для захода в безопасный режим:
- На Windows 8-10: нажмите кнопку «Перезагрузка» в меню Пуск (в разделе «Параметры» панели чудо-кнопок или на стартовом экране), одновременно удерживая клавишу Shift. На экране «Выбор действия», который откроется после перезапуска, кликните пункт «Диагностика». Далее щелкните «Дополнительные параметры» и «Параметры загрузки». Из списка последних выберите «Включить безопасный режим».

- На Windows ХР, Виста и 7: выполните перезагрузку, перед началом следующего запуска ОС нажмите клавишу F8 и выберите в меню «Безопасный режим».
Если в безопасном режиме ноутбук выключается нормально, причина кроется в компонентах, которые в нем не работают.
Что делать
- Просканируйте систему антивирусом.
- Загрузитесь в нормальный режим, откройте вкладку «Автозагрузка» в диспетчере задач (в Виндовс XP и 7 автозагрузка находится в утилите Msconfig), поочередно отключайте программы, перезагружая каждый раз компьютер и проверяя, устранена ли неполадка.
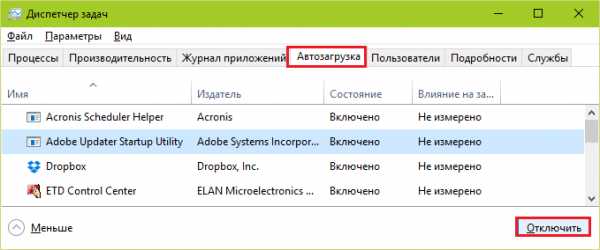
- Переустановите драйвера устройств. Особое внимание — драйверам Intel, как одним из самых распространенных виновников сбоя, в частности — Intel Management Engine Interface. Вместе с переустановкой этого драйвера рекомендуется деинсталлировать утилиту Intel Rapid Storage Technology (если есть).
Оценка стабильности системы
Если после завершения работы в безопасном режиме ноутбук по-прежнему не выключается, источник проблемы, вероятно, сидит в самой ОС или в железе. Подсказку может дать монитор стабильности системы.
Для запуска монитора зайдите в раздел панели управления «Система и безопасность», откройте «Безопасность и обслуживание», разверните вкладку «Обслуживание» и кликните «Показать журнал стабильности работы».
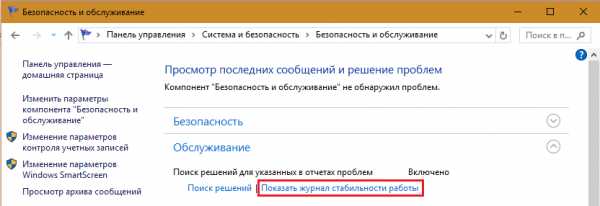
В окне монитора отображаются события, повлиявшие на стабильность Windows. Кликните дату, когда возникала неполадка, и просмотрите список ошибок. В некоторых случаях система прямо указывает, что являлось их источником. В моем примере это оборудование.
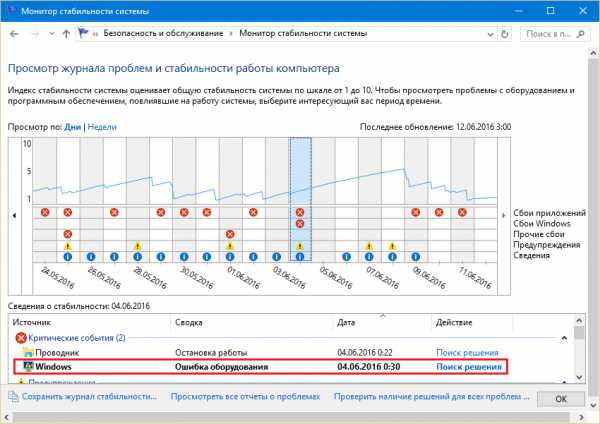
Что делать
- Кликните «Поиск решения» напротив сообщения об ошибке и выполните инструкции по ее устранению.
Если же система ничего конкретного не предлагает или не указывает на источник проблемы, придется призвать на помощь журнал событий.
Анализ журнала событий
Журнал событий Windows в числе прочего собирает информацию о производительности компьютера в процессе выключения. Если завершение работы длится дольше, чем должно, в журнале появляется запись об ошибке с указанием причины — конкретного приложения, службы, драйвера и т. д.
Открывать журнал событий удобнее всего при помощи поиска:
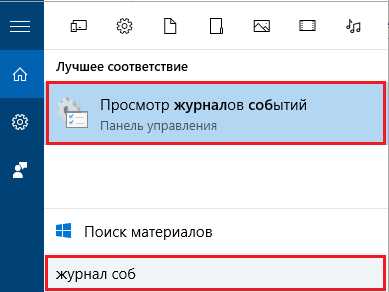
Раздел, где хранятся нужные данные, находится в списке «Журналы приложений и служб» — «Microsoft» — «Windows» — «Diagnostic-Performance» — «Работает». В средней части окна отображены все события, относящиеся к этой категории. Нас интересует категория «Контроль производительности при выключении» (все коды событий, начиная с 200).
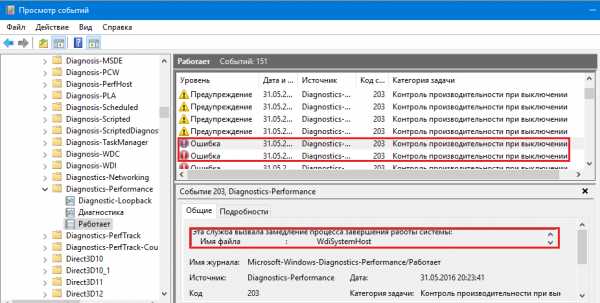
Найдите в этом списке сведения об ошибках и критических событиях. Одиночный клик по строке показывает информацию об ошибке внизу списка. Чтобы просмотреть ее в отдельном окне, кликните по строке дважды.
Что делать дальше
Обнаруженный источник проблемы следует по возможности ликвидировать. Если это приложение — убрать из списка автозагрузки или деинсталлировать. Если служба — отключить (кроме критически важных для работы компьютера). Если драйвер — переустановить или отключить в диспетчере устройств связанное с ним оборудование.
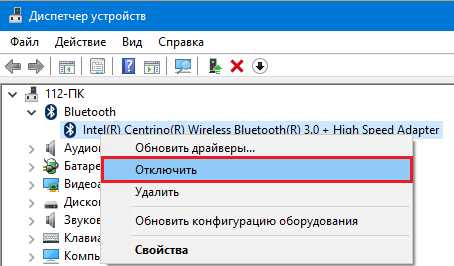
Другие способы устранения ошибок Windows
- Если сбой возник после обновления операционной системы, установки или удаления софта, лечения вирусов, чистки реестра и других подобных операций, сделайте откат на точку восстановления. Нажмите на клавиатуре Windows+R (для запуска утилиты «Выполнить»), впишите в поле «Открыть» команду rsrtui и щелкните OK — это запустит служебную утилиту «Восстановление системы». Выберите контрольную точку, которая была создана до возникновения неполадки, и следуйте инструкциям программы.
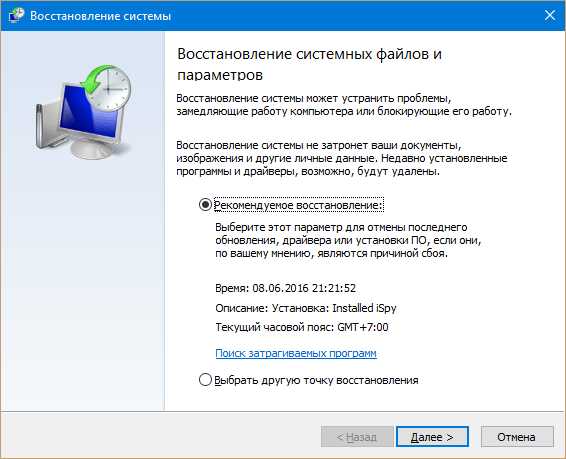
- Сбой, возникший из-за повреждения системных файлов, устраняет служебная утилита sfc.exe. Чтобы ее запустить, откройте командную строку (от администратора), впишите инструкцию sfc /scannow, нажмите Enter и дождитесь окончания проверки и восстановления.
- Неполадки Windows 10, которые не убираются ни одним из описанных способов, часто устраняет утилита Microsoft MediaCreationTool (загрузите кликом по кнопке «Скачать средство сейчас», запустите, выберите опцию «Обновить этот компьютер сейчас» и следуйте дальнейшим инструкциям). Ее работа длится 40-60 минут, вам может показаться, что система устанавливается заново, но после окончания все ваши файлы и настройки останутся на месте. Однако в 2-х случаях MediaCreationTool вам не поможет: если ноутбук не подключен к Интернету и если проблема с выключением не связана с операционной системой.

Сброс настроек BIOS
Если все попытки исчерпаны, а ноутбук по-прежнему не выключается, это последнее, что можно сделать дома. Но при условии, что:
- машина не на гарантии;
- у вас есть навыки разборки и сборки ноутбука.
Суть метода заключается в кратковременном извлечении источника питания памяти CMOS — небольшой круглой батарейки на материнской плате (или нескольких батареек в одной оплетке). Сложность в том, что батарейка может находиться где угодно — иногда, чтобы до нее добраться, необходима полная разборка аппарата. На некоторых моделях батарейка припаяна, но чаще подключена через коннектор или установлена в гнездо, как на картинке.

Перед процедурой не забудьте полностью обесточить ноутбук. Через 15-30 минут установите батарейку на место, включите аппарат и проверьте, решена ли проблема. Если да — я вас поздравляю. Если нет, вероятно, неполадка серьезнее, чем казалось, и требует диагностики в сервисном центре. Но такое, к счастью, бывает нечасто.
compconfig.ru
Ноутбук не выключается после Завершения работы, что делать? 💻
Обычно пользователи сталкиваются с проблемой работы ноутбука, когда он не хочет запускаться, реже у пользователей ноутбук наоборот перестает выключаться. После того как вы нажимаете «Завершение работы» может происходить завершение всех программ, однако ноутбук продолжает работать. Также возможно другое поведение, когда экран ноутбука гаснет, а шум работающих вентиляторов говорят о том, что устройство не выключилось. Рассмотрим возможные причины такого поведения ноутбука и как можно избавиться от подобных проблем.
Причины зависания при выключении
Чаще всего проблема с выключением ноутбука заключается в конфликте программ или слишком большого количества запущенных приложений. Если во время выключения у вас запущено большое число программ, то они будут поочередно завершаться системой, сохраняя необходимые данные. Поэтому процесс выключения может быть в таком случае довольно длительным. При этом некоторые приложения могут активно работать с системой, что нередко приводит к конфликту и завершение такого приложения системой не удается.
В итоге ноутбук может зависнуть и никак не реагировать на действия пользователя. Также могут конфликтовать внутрисистемные службы или приложения. Почитайте как закрыть зависшие программы.
Сбой в работе системы могут привнести и вредоносные программы – вирусы.
Вирусы способны заражать системные файлы и блокировать действия системы, в том числе и завершение этих процессов при выключении ноутбука.
Также проблема с выключением компьютера может возникать после обновления операционной системы или обновления драйверов устройств. Так, после обновления системы могут возникать конфликты со старыми приложениями или драйверами, что приводит к сбоям в работе и зависаниям системы. Некорректно установленные драйверы приводят к неправильной работе устройств ноутбука, что приводит к возникновению сбоев при выключении ноутбука.
Нередки случаи, когда из-за перегрева компонентов ноутбука появляются проблемы в работе как самого устройства (постоянные зависания), так и при выключении устройства, которое длится очень длительное время.
Как выключить зависший ноут
Если у вас завис ноутбук на этапе выключения, то его можно выключить несколькими способами. Первый, самый радикальный способ -> отсоединить шнур блока питания и вытащить аккумуляторную батарею из отсека. Выключать таким способом ноутбук крайне не рекомендуется, так как возможны повреждения жесткого диска и, в некоторых случаях, потеря данных.
Следующий более простой, но не менее губительный – нажатие и удержание в течение нескольких секунд кнопки включения питания. Через несколько секунд ноутбук отключится, но такое завершение работы будет некорректным.
Чтобы настроить более мягкое завершение работы необходимо открыть Диспетчер устройств и раскрыть в списке раздел «Контроллеры USB», где для каждого устройства с именем «Корневой концентратор USB» установить в свойствах на вкладке «Управления электропитанием» галочку возле параметра «Разрешить отключение этого устройства для экономии энергии».
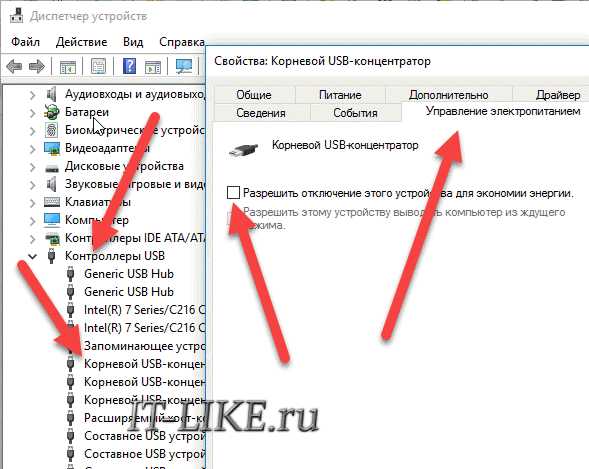
Если ноутбук перестал корректно выключаться после недавнего обновления системы или после установки программы, а до этого работал исправно, то есть смысл воспользоваться средством восстановления Windows. Заходим в меню «Пуск», вводим поисковой строке «Восстановление системы» и запускаем найденную утилиту. В мастере восстановления предыдущего состояния системы необходимо будет выбрать более раннюю точку восстановления, когда ноутбук работал стабильно. После чего запуститься работа мастера и система будет восстановлена до предыдущего состояния.
Оптимизация свободного места и процессов
Далее следует провести чистку ноутбука, освободив дисковое пространство системного диска от временных и ненужных файлов. Следует удалить неиспользуемые приложения, оптимизировать автозагрузку Windows, исключив из нее неиспользуемые регулярно сервисные утилиты и приложения. После этого следует проверить жесткий диск на наличие вирусов и другого вредоносного программного обеспечения. Рекомендую отличную утилиту для очистки места и автозагрузки — CCleaner.
Также стоит почистить ноутбук от пыли, а в некоторых случаях (при интенсивном нагреве) произвести замену термопасты. Только после выполнения таких процедур обычно ноутбук начинает работать более стабильно и проблем с выключением может больше не наблюдаться.
it-like.ru
Почему ноутбук не выключается до конца (через меню пуск после завершения работы)
Корректное завершение работы – важное условие беспроблемной работы компьютера. И если закадычный друг «Виндовс» перестал вдруг правильно выключаться, стоит уделить ему внимание и разобраться, в чем дело. Не положено постоянно бить друзей по рукам только за то, что они не спешат выполнять наших желаний. А именно так поступаем мы, когда вручную вырубаем питание, не понимая, почему в ответ на нашу команду ноутбук или компьютер не выключается до конца. В 90% случаев провести диагностику и устранить причину удается самостоятельно, без обращения в сервисный центр.
Симптомы и причины
Ошибки завершения работы в моделях Аsus, Lenovo или Hp с операционными системами: Windows-7, 8, 10, Windows-XP – проявляются по нескольким сценариям.
- Виндовс не отвечает на команду «Завершение работы»/«Перезагрузка» в меню Пуск – не слышит её.
- Процесс выключения вроде бы начинается: после соответствующих команд появляется надпись «Завершение работы…» – и система зависает на этом этапе. Экран не гаснет, питание не выключается, светятся индикаторы «Power» и «wi-fi».
- Происходит стандартное окончание сеанса – экран гаснет. Но продолжает работать вентилятор, светятся кнопки, источник энергии не отключается нажатием кнопки питания или закрытием крышки ноутбука.
Этап «Завершение работы» не приводит к выключению компьютера
Причины неполадок коренятся в сбоях программного обеспечения, ошибках ОС, некорректной работе драйверов, нарушениях системы BIOS и, наконец, в поломках самого аппарата.
- Software – программы, установленные в дополнение к системным папкам. Новое программное обеспечение может конфликтовать с операционной системой, тормозить и блокировать её работу. Среди новых софтов могут быть вирусные программы: в диспетчере задач появляются подозрительные процессы, лэптоп начинает тормозить, антивирусная программа зависает при сканировании и отключается. Невозможность завершить сеанс проявляется по 1-му типу – Windows не слышит команды, никак не реагирует на неё.
- Ошибки операционной системы – проявляются при её обновлении, что вызывает конфликт новых приложений со старыми (встречается при обновлении ОС до Windows 10). При окончании сеанса некоторые приложения и службы продолжают работу – тогда «Завершение работы…» будет бесконечно крутиться на голубом экране. Конфликт приложений может проявиться по третьему сценарию: экран потухнет, но система не выключится даже при нажатии и удержании кнопки Power, опускании крышки ноутбука.
- Работа драйверов может препятствовать выключению компьютера. Такие сюрпризы часто преподносит обновленная или вновь установленная продукция компании Intel.
- Сбой системы BIOS – эта базовая программа находится в материнской плате и регулирует работу компьютера со всеми подключенными к нему устройствами. В ноутбуках почтенного возраста (больше 5 лет) может истощиться ресурс батареи питания БИОС, повредиться микросхема. Сбой BIOS проявляется в том, что лэптоп не может отключиться самостоятельно от источника питания, не перезагружается и не уходит в сон.
- Аппаратные неисправности – повреждение винчестера, материнской платы, видеокарты и т. д. В таких случаях бесконечное завершение сеанса сопровождают дополнительные симптомы: компьютер тормозит при включении, время от времени появляется синий экран смерти (BSoD), обнаруживаются дефекты оперативной памяти.
Программные ошибки поддаются самостоятельному исправлению, в крайнем случае, можно вызвать мастера на дом, а вот с аппаратными проблемами ноутбук/компьютер надо нести в мастерскую.
BSoD – синий экран смерти, показывает критические ошибки, с которыми не справилась система Windows
Тестовый запуск в безопасном режиме
Итак, ноутбук не может корректно завершить работу – диагностику начнем с проверки, есть ли в этом вина операционной системы. Нужно запустить ноутбук в безопасном режиме – в нем работают только системные папки, приложения и вирусные программы из автозагрузки неактивны.
ОС Windows 8-10 в безопасный режим загружаются в таком порядке:
- в меню Пуск выбирают команду «Перезагрузка»;
- одновременно с вводом этой команды нажимают на клавишу Shift;
- после перезагрузки ноутбука на мониторе появится «Выбор действий» → «Диагностика»→ «Дополнительные параметры» → «Параметры запуска»;
- Из списка параметров выбирают команду «Включить безопасный режим».
Загрузка Windows-8, 10 в безопасном режиме
Windows 7, Vista войдут в безопасный режим, если перед очередным запуском удержать на клавиатуре кнопку F-8, а затем из меню на мониторе выбрать команду «Безопасный режим». Минимальная загрузка ОС используется для первичной диагностики. Невозможность завершить сеанс в безопасном режиме – сигнал о возможном повреждении системных файлов, жёсткого диска, других важные модулей аппаратуры, что требует профессионального вмешательства. Но чаще всего выключение проходит без проблем – значит, операционная система в порядке, аппаратура работает нормально, можно обойтись без мастера. Правда, придется повозиться с диагностикой программного обеспечения, которое запускается в обычном режиме.
Причины неисправности
Неполадки с выключением лэптопа вызывают такие компоненты ПО:
- вредоносные программы, вирусы, блокирующие стандартное завершение сеанса.
- настройки электропитания – это самая распространенная причина сбоев при выключении ноутбуков;
- недавно загруженные программы и драйвера /их обновленные версии, которые плохо совместимы с операционной системой – она не может полностью остановить их работу и отключить питание.
- большое количество приложений, которые работают в фоновом режиме – они требуют много времени для сохранения данных и закрытия.
Что делать, если ноутбук не может завершить работу
Первым делом надо просканировать компьютер лицензионным антивирусом. В программах может действовать вредоносное ПО, которое не является вирусом и не сканируется. Обнаружить и удалить непрошеное приложение помогают софты по удалению вредоносных программ:
- Microsoft MRT.exe – встроено в программное обеспечение Windows-10, можно загрузить для Windows-7,8.
- AdwCleaner – эффективная и доступная утилита для удаления вредоносных программ.
- Malwarebytes – одна из самых популярных программ для обнаружения нежелательных приложений.
Утилиты можно скачать с официальных сайтов, их преимущество – русский язык в интерфейсе, что значительно облегчает использование.
AdwCleaner – популярное средство для поиска и очистки компьютера от вредоносных программ
Настроить параметры электропитания
Неполадки в настройках электропитания чаще всего мешают нормальному завершению работы компьютера. Для корректировки настроек надо проверить действие кнопок питания и работу драйверов USB-оборудования.
- На Панели управления в разделе «Электропитание» находим в меню слева «Действие кнопок питания» – и переходим на страницу для их настройки. Здесь надо проследить, чтобы для кнопок не были выбраны команды «Действие не требуется» и « Отключить дисплей». Правильная настройка – команды «Завершение работы», «Сон», «Гибернация».
![]()
Корректировка кнопок питания
- Установив правильное положение кнопок, проверяем, результат при завершении работы компьютера. Если проблема осталась, возвращаемся в раздел «Электропитание» и входим на страницу «Настройка плана электропитания» возле активного пункта. (На рисунке – это пункт «Рекомендуется компанией HP»).
![]()
Путь к настройкам электропитания в Windows-7
- Перейдя на страницу изменения плана электропитания, выбираем действие «Изменить доп. параметры». В открывшемся окне нажимаем на строчку «Параметры USB» и разрешаем временное отключение USB-порта.
Отключение USB-портов
Вполне вероятно, что USB-оборудование после автоматического перехода на режим экономии, дает сбой и мешает завершению работы. Поэтому его надо просто отключить принудительно. Это можно сделать другим способом – через раздел «Диспетчер устройств» на Панели управления:
- В общем списке оборудования находим строку «Контроллеры USB» и раскрываем её.
- Из списка контроллеров выделяем Корневые USB-концентраторы.
- Кликнув правой кнопкой мыши по каждому из них, выходим на страницу «Свойства».
- В «Свойствах» нажимаем вкладку «Управление электропитанием».
- Снимаем галочку/флажок напротив пункта, разрешающего отключить оборудование и закрепляем действие командой «Оk».
Отключение оборудования, мешающего завершить работу компьютера
Если эти манипуляции не решат проблем с отключением, значит, надо искать причину в программном обеспечении, которое запускается автоматически.
Программы и службы, мешающие выключению компьютера
В результате автоматического обновления Windows в компьютере могут появиться программы, плохо совместимые с операционной системой. Они загружаются автоматически в начале сеанса. При завершении работы система последовательно закрывает все активные процессы, но некоторые из них не реагируют на команды Windows, продолжают работать и не дают выключить питание. Протестировать компьютер на наличие таких приложений несложно – все установленные софты находятся в папке «Автозагрузки». В Windows-8, 10 эту вкладку находят в Диспетчере задач. Путь открытия папки: «Пуск» → «Все приложения» → «Служебные-Windows» → «Автозагрузка».
Папка «Автозагрузка» в Windows-8, 10
Более простой способ добраться до Автозагрузок:
- Нажать и удержать некоторое время две клавиши: WIN +R;
- В графе «Выполнить» набрать: shell:startup;
- Закончить действие: Ok.
Чтобы выйти на «Автозагрузки» в операционных системах Виндовс 7 и ХР, в поле поиска вводят название соответствующей утилиты – Msconfig (Конфигурация системы), в которой открывается искомая вкладка. Путь открытия папки: «Пуск» → «Панель управления» → «Администрирование» → «Конфигурация системы» → «Авозагрузка».
Программы в папке «Автозагрузка» в Windows-7, хр
Суть метода проверки: последовательно, один за другим, отключаются софты из папки автозагрузок, а затем ноутбук проверяется на стандартное выключение.
Вслед за проверкой программ надо провести переустановку драйверов, обратить внимание на продукцию компании Intel:
- Intel management engine interface (Intel ME) – отвечает за работу вентиляторов; регулирует режим энергосбережения, переход в «сон» и др.
- Intel Rapid Storage Technology – утилита для оптимизации работы винчестеров.
Замечено, что некорректная работа этих программ часто затрудняет выключение компьютера, поэтому при появлении проблемы рекомендуется переустановить Intel ME, а Intel RST можно смело удалить с компьютеров, укомплектованных одним жестким диском.
Процесс переустановки драйверов
- Кликнуть правой мышью по папке «Компьютер» в меню Пуск и открыть раздел «Управление».
![]()
Путь к «Диспетчеру устройств» в Windows-8,10
- Выбрать вкладку «Диспетчер устройств».
- Из списка драйверов выбрать тот, который нужно переустановить.
- Кликнуть по нему правой мышью и выбрать из открывшегося меню пункт «Свойства».
- В списке возможных действий нажать на команду «Удалить», подтвердить удаление.
- Перезагрузить компьютер, скачать новый драйвер и установить его.
Удаление драйверов
Устраняем конфликт приложений
Если чистка реестра автозагрузок и переустановка драйверов все же не привели к устранению, придется протестировать стабильность работы операционной системы, выявить конфликтующие приложения. Для этого Windows имеет специальную службу, работа которой отражается на Мониторе стабильности системы. Открытие монитора стабильности на Windows-7: «Пуск» → «Панель управления»→ «Центр поддержки» → «Обслуживание» → «Показать журнал стабильности работы». В поздних версиях Windows из Панели управления переходят в раздел «Система и безопасность», а затем через вкладку «Обслуживание» вызывают показ журнала.
Путь открытия Монитора стабильности
Через определенное время появляется монитор стабильности системы, откуда получаем информацию о конфликтных процессах и датах, когда они происходили. В верхней части изображен график стабильности системы от 0 до 10 баллов. В местах понижения графика – критические события, вызвавшие сбой:
- Сбои приложений.
- Сбои операционной системы.
- Прочие сбои.
- Предупреждения.
- Информация об изменениях в работе Windows.
Монитор стабильности работы компьютера
Если кликнуть на дату, когда произошло критическое событие, под графиком появится таблица со сведениями и анализом всех сбоев.
Так, на графике выше мы видим, что 05.03.2019г. в период с 13:01 по 15:03 на компьютере произошло сразу 4 критических события, связанных с завершением работы, в том числе, ошибки приложений. Оценка стабильности работы в верхней части графика со средних значений (около 5 баллов) упала до 1-2 баллов. Кликнув «Поиск решения» напротив сообщения об ошибке, надо выполнить рекомендации по её устранению.
Что делать, если средство устранения неполадок ничего не обнаруживает
Иногда система не предлагает конкретных решений и не указывает источник ошибки, тогда поиск продолжают, открыв журнал событий. Он собирает информацию обо всех неполадках в работе компьютера.
Запись об ошибке сопровождается указанием причины сбоя: конфликтного приложения, службы, драйвера и проч. Путь к открытию журнала: «Панель управления» → «Администрирование → «Просмотр событий»→ «Журналы приложений и служб»→ «Microsoft» →«Windows» →«Diagnostic-Performance» →«Работает».
Анализ ошибок в Журнале событий
Для поиска проблемы с выключением ноутбука выбираем коды событий от 200 и выше с названием «Контроль производительности при выключении». Обнаружив источник ошибки, надо избавиться от него. Убрать приложение из «Автозагрузок» или вообще удалить его, отключить конфликтную службу (если она не является критически важной для работы системы), переустановить драйвер или отключить связанное с ним оборудование.
Откат до рабочей версии
Сбой завершения сеанса часто возникает после установления или обновления приложений. Неполадки можно исправить с помощью отката до версии, когда проблем не было. Windows-7 запускает служебную утилиту «Восстановление системы» через Панель управления →»Восстановление» → «Запуск восстановления системы». В более поздних версиях – через клавиши Windows+R и введение в поле команды rsrtui.
Выбор точки восстановления
При выборе точки отката смотрят, какие изменения в компьютере были для него критическими и восстанавливают более раннюю беспроблемную версию. Если компьютер при обычной работе не перезагружается, откат системы совершают в безопасном режиме, в котором происходит стандартное завершение сеансов.
Вместо завершения работы компьютер перезагружается: что делать
Чаще всего такая проблема возникает в результате некорректной работы драйвера видеокарты NVidia. Его следует переустановить.
- Скачать с официального сайта новый драйвер Nvidia.
- Удалить старую программу и оборудование из Диспетчера устройств.
- Выключить компьютер и проследить, как прошло завершение сеанса: если компьютер при выключении больше не перезагружается, значит, виновник проблемы найден.
- Включив аппарат, запускаем установку нового драйвера видеокарты.
Другая ошибка – неправильные параметры конфигурации питания. Для её исправления входят в редактор реестра:
Win + K → regedit→ HKEY_CURENT_USER/Software/Microsoft/Windows/СurentVersion/WinLogon/Exploer.
Пройдя по этому адресу, надо сделать изменения в параметре CleanShuddown – по умолчанию он имеет значение «0» – т. е. настроен на автоматическую перезагрузку в критических условиях. Если задать параметру значение «1», система будет не перезагружаться, а ожидать завершения конфликтного приложения. Затем надо пройти по адресу:
HKEY_ LOKAL_MACHINE/ SOFTWARE/Microsoft/Windows NT /СurentVersion/WinLogon,
найти параметр PowerdownAfterShuddown и присвоить ему значение «1» – для того, чтобы после команды о завершении работы питание компьютера отключалось автоматически.
Зависание при выключении
Зависание на стадии «Завершение работы» может иметь много причин. Рассмотрим наиболее вероятные.
- BIOS компьютера настроен на расширенное управление электропитанием – это приводит к конфликту с соответствующими настройками в программах в самой системе. Для решения проблемы можно отменить расширенное управление в настройках компьютера. Путь: «Компьютер»→«Свойства»→ «Устройства» → «Системные устройства»→ «расширенная поддержка управления питанием» → «Настройка». Во вкладке надо снять галочки с пунктов «Force APM 1.0 Mode» и «Disable Power Status Polling», а затем перезагрузить аппарат.
- Проблему с зависанием можно решить увеличением режима ожидания перед выключением. В системном реестре HKEY_CURRENT_USER\ Control Panel\ Desktop создается параметр ShutDownWaitTime. Если он уже имеется, по умолчанию имеет значение 1000 мс – это время надо увеличить до 5000 мс. Добавочное время для корректного завершения требуют компоненты протокола Microsoft TCP/IP.
- Бывает, что проблема появляется с повреждением файла в настройках звукового сопровождения. Тогда его попросту удаляют: Панель управления → «Звук» →»Выход из Windows → «Название» →Команда «Нет».
Другие причины зависания и их устранения были описаны выше.
Альтернативные способы выключения компьютера
Рассмотрим альтернативные способы:
- Повреждение системных файлов можно обнаружить самостоятельно с помощью программы exe, которая сканирует и восстанавливает системные папки. Её запуск осуществляется командной строкой sfc /scannow от имени администратора.
![]()
Сканирование ОС Виндовс-10
- Проблемы Windows-10 решает утилита Microsoft MediaCreationTool, которую можно скачать и запустить с опцией «Обновить этот компьютер сейчас. Обновление длятся около часа, все рабочие папки и настройки остаются на своих местах. Данная программа решает проблемы только с папками операционной системы.
- Опытные пользователи могут попытаться сбросить настройки BIOS – надо открыть материнскую плату и обесточить программу, вынув из гнезда блок питания CMOS. Делать это необходимо при полном отключении аппарата от всех источников питания. Через некоторое время возвращаем батарейку назад – БИОС настраивается заново, проверяем, насколько это повлияет на успешное завершение работы.
![]()
Материнская плата: место батарейки CMOS, которая обеспечивает питанием программу BIOS
- Частично проблему завершения решает создание ярлыка для выключения. В качестве местоположения выбирается значение: shuddown.exe.-s – t -00.
- В макбуке помешать выключению может одно зависшее приложение. В таком случае поможет комбинация клавиш Command + Q, которая закрывает все без исключения программы в системах этих моделей. Если нажатие клавишей не поможет, надо воспользоваться опцией «Принудительное завершение», которая есть в системах OS X и предназначена устранять «легкое зависание» – когда система не работает, но мышь еще слушается.
Принудительное завершение системы OS X в макбуках
При конкретном зависании, когда кнопки не работают, мышь не двигается, компьютер не слушается команд, положение спасает нажатие и удержание в течение 10 сек. кнопки питания. Её надо держать, пока не погаснет экран.
Жесткое выключение
Принудительное завершение работы компьютера нежелательно, но если он конкретно завис – это становится единственным способом вывести его из ступора. Сначала надо попытаться выключить ноутбук длительным удержанием кнопки питания. Если эта мера не поможет, выдергивают шнур и вынимают батарею питания из аппарата. Обесточенная система, наконец, выключается. Однако при повторной загрузке могут быть проблемы: система может включиться только в безопасном режиме. Если нет возможности сделать обычную загрузку, придется провести откат до рабочей версии в безопасном режиме. При этом некоторые новые данные будут, увы, потеряны, зато компьютер избавится от неприятной проблемы.
Многократно повторять жесткое выключение все-таки нежелательно:
- Повреждаются файлы и программы, которые продолжали в это время работать – при следующей загрузке они могут не открыться из-за критических ошибок и затормозить всю работу.
- Нарушение данных в системном реестре может вывести ОС из строя и заставит переустанавливать всю систему.
- Внезапная остановка головки на поверхности еще крутящегося диска повреждает винчестер и вызовет поток новых проблем в работе аппарата. Сначала это будет незаметно, если повреждены места, не задействованные в работе компьютера на данный момент. Но, в конце концов, повреждения сработают тотально – компьютер не включится, а диск со всей ценной информацией придется выбросить и заменить на новый.
Видео предлагает несколько эффективных способов настройки на корректное завершение работы компьютера:
technosova.ru
Что делать, если не выключается ноутбук через «Пуск»
Иногда могут происходить такие ситуации, при которых не выключается ноутбук через «Пуск». В таком случае вам потребуется знать, как решить эту проблему. Подобное может случиться на всех операционных системах, поэтому мы решили рассказать об этой трудности, а также ее разрешении. После перехода в «Пуск» и нажатия кнопки «Завершение работы» компьютер может просто зависать или же экран потухает, но компьютер по-прежнему остается работать.
Программные проблемы
 Самая распространенная причина того, почему не выключается ноутбук через «Пуск» – это программные или аппаратные проблемы. К примеру, аппаратные проблемы могут возникнуть сразу после установки новых драйверов или же их обновления. Такая проблема может возникнуть и в случае подключения нового устройства. Существуют программы, которые просто не дают компьютеру отключиться, так как задействованы специальные службы. О них мы как раз сегодня и поговорим.
Самая распространенная причина того, почему не выключается ноутбук через «Пуск» – это программные или аппаратные проблемы. К примеру, аппаратные проблемы могут возникнуть сразу после установки новых драйверов или же их обновления. Такая проблема может возникнуть и в случае подключения нового устройства. Существуют программы, которые просто не дают компьютеру отключиться, так как задействованы специальные службы. О них мы как раз сегодня и поговорим.Как это сделать быстро
Если вам требуется незамедлительно выключить ноутбук, но через меню «Пуск» он просто отказывается выключаться, тогда вы можете выключить его вручную. Для этого просто необходимо удерживать кнопку включения до того времени, пока ноутбук не будет отключен. Обычно это занимает 5-10 секунд. Однако мы не рекомендуем вам часто использовать этот способ отключения, так как на самом деле он является опасным для вашего устройства. Но если нет никаких других вариантов отключения, тогда воспользуйтесь выше приведенным.
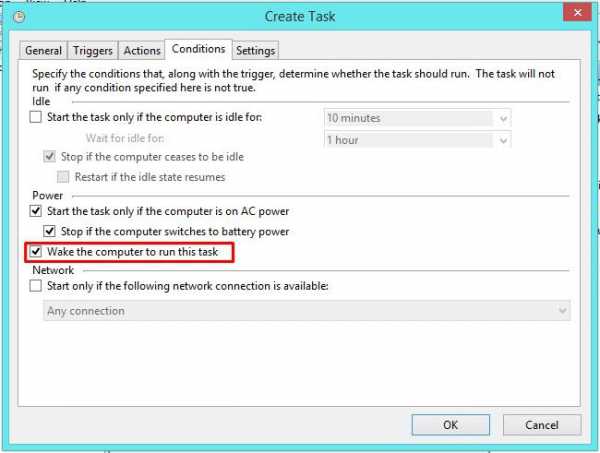 Бывает и такое, что компьютер через «Пуск» отключается долго (этот процесс может занимать более 20 секунд). В таком случае вам потребуется найти все программы, которые замедляют отключение ноутбука.
Бывает и такое, что компьютер через «Пуск» отключается долго (этот процесс может занимать более 20 секунд). В таком случае вам потребуется найти все программы, которые замедляют отключение ноутбука.Главное меню
Давайте теперь перейдем к вопросу следующего рода: не выключается ноутбук через «Пуск» — что делать в первую очередь?
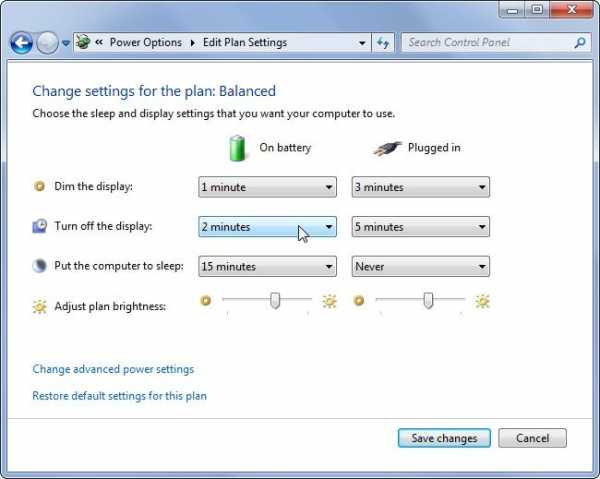
Для начала разберемся с управлением электропитания вашего устройства. Этот вариант подойдет не только для ноутбука, но также и для персонального компьютера, который напрочь отказывается отключаться через меню «Пуск». Также приведенный способ подойдет для всех типов операционных систем.
Панель управления
Первым делом вам нужно зайти в диспетчер устройств вашего компьютера. Мы рекомендуем вам использовать самый быстрый способ для перехода в диспетчер устройств. Для этого просто нажмите клавишу Win и удерживайте ее, затем нажмите кнопку R на клавиатуре, и перед вами появится окошко, в которое нужно ввести «devmgmt.msc», а далее просто нажать кнопку «Enter».
После попадания в диспетчер устройств вам следует найти раздел «Контроллеры USB». Обратите свое внимание на устройства типа «Корневой USB-концентратор» или «Generic USB Hub», в большинстве случаев их присутствует несколько. Для каждого подобного устройства вам потребуется выполнить особые действия, которые мы сейчас опишем ниже. Сразу нажимаем на выбранное устройство левой кнопкой мыши, затем нажимаем правой кнопкой мыши и выбираем вкладку «Свойства» — она расположена в самом низу. Далее перед вами появится новое окно, где вам нужно найти вкладку «Управление электропитанием». Скорее всего, будет установлена галочка возле надписи «Разрешить отключение этого устройства для экономии энергии», вам необходимо ее убрать. После того как галочка будет убрана, вам обязательно нужно сохранить эти параметры. Теперь вам следует попробовать отключить свой портативный компьютер через меню «Пуск». Но если не выключается ноутбук через «Пуск» Windows 7, тогда вам нужно попробовать его просто перезагрузить и заново попробовать выключить через данное меню.
В большинстве случаев этот вариант решения проблемы помогает, конечно, если вы все правильно выполнили. Если у вас по-прежнему не выключается ноутбук через «Пуск», тогда давайте рассмотрим второй вариант решения этой проблемы. Отключению питания ноутбука через данное меню могут мешать программы, а также некоторые службы, которые просто не желают отключаться в автоматическом режиме, но решение этой проблемы всегда можно найти, и сейчас мы о нем расскажем вам.
Отказ приложений
Не выключается ноутбук через «Пуск» (Windows 8 или 7), возможно, из-за того, что после нажатия кнопки «Завершение работы» начинают отключаться все процессы программ, а один из них или даже несколько не отвечают на эти действия, поэтому в конечном итоге компьютер просто зависает. Самым простым и более эффективным вариантом решения этой проблемы является выявление проблемных программ и служб, которые могут находиться на вашем устройстве.
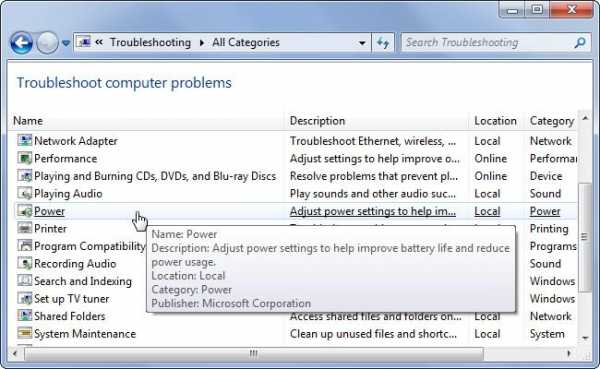
Для того чтобы выявить такие программы, вам потребуется попасть в монитор стабильности системы, а делается это просто. Для того чтобы открыть мониторинг, вам нужно зайти в панель управления и затем открыть центр поддержки. В новом окне данного центра выбираем вкладку «Обслуживание», после чего выбираем монитор стабильности системы. Если у вас не выключается ноутбук через «Пуск», тогда в этом разделе вы сможете увидеть все сбои и исправить необходимые параметры.
fb.ru
Не выключается ноутбук, 3 способа решения проблемы
Здравствуйте друзья, сегодня столкнулся с проблемой, которая мучила меня несколько дней. Я работаю на ноутбуке HP Pavilion 15 –n071sr и дело в том, что при выключении компьютера, он не выключается, то есть экран гаснет, но вентилятор и прочие составляющие ноутбука работают. На нажатие кнопок не реагирует вообще. Вот такие вот пироги. Но я нашел решение. Все, что нужно сделать — это сбросить BIOS. Мне лично помогло. Тем, у кого ноутбук HP и подобная проблема, возможно, данный метод Вам может.
Для начала входим в биос, о том, как это сделать, я писал в этой статье. Теперь необходимо найти такую строчку Load Defaults BIOS или Load BIOS Setup Defaults. У меня она называлась Load Setup Defaults и находилась во вкладке Exit.
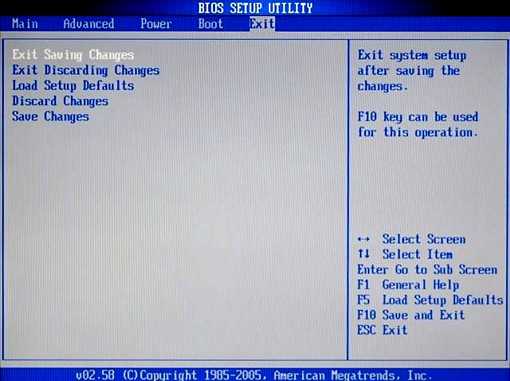
Активируете ее и выходите. После этого, компьютер перезагрузится и появится надпись: Boot Device not Found 3F0. Прикол в том, что жесткий диск и прочие элементы после сброса биоса отключены. Чтобы это исправить, необходимо заново включить ноутбук и быстренько зайти в BIOS, там ищете строчку Legacy support и переводите ее в Enable. У Вас она скорее всего будет находится во вкладке Boot.
Сохраняете настройки биоса, перезагружаетесь, теперь система начнет грузиться, как и всегда. Причем, ноутбук у меня теперь нормально отключается и не зависает. Вообще я бы не рекомендовал ковыряться в биосе, если Вы не знаете, что делаете. Поэтому, я приведу ряд настроек, которые, возможно помогут с решением проблемы.
1 Способ
Итак, если не выключается ноутбук, есть один интересный способ, которым я сам пользовался: долго удерживаем кнопку включения и ноутбук принудительно вырубится. Но этот метод опасен и использовать его стоит, только, если других вариантов больше не осталось.
2 Способ
Перейдем в диспетчер устройств. Для этого нажмем клавиши Win+R и введем туда devmgmt.msc и нажимаем Enter.
Теперь, необходимо перейти во вкладку Контроллеры USB и найти там устройства Generic USB Hub, а также Корневой USB-концентратор. 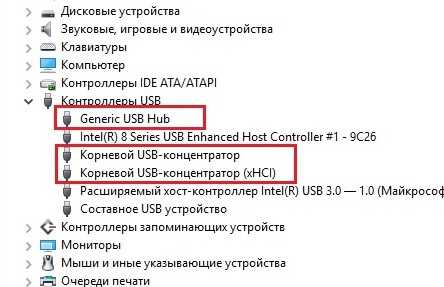
Для всех них нужно сделать следующее:
- Нажимаем правой кнопкой мыши и переходим в свойства
- Переходим в пункт управление электропитанием
- Снимаем галочку с Разрешить отключение этого устройства для экономии энергии
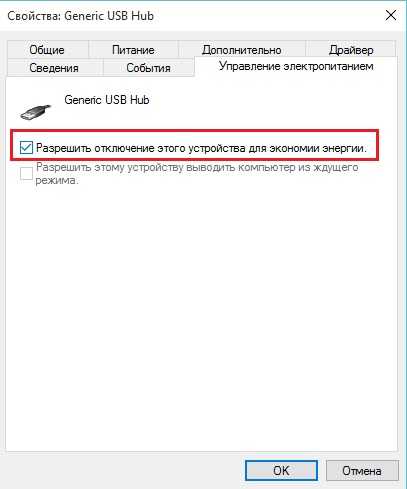
Возможно, этот способ и поможет. Кстати, минус его в том, что уменьшается автономная работа ноутбука, но незначительно. Если и это не помогло, переходим к следующему совету.
3 Способ
Возможной причиной «не выключения» компьютера могут стать программы или службы, например, какая то служба не завершила свою работу и зависла, что привело к неполадкам при отключении. Чтобы обнаружить проблему, нам необходимо зайти в Монитор стабильности системы. Для этого переходим в панель управления, переключаемся из вида «категории» в вид «значки» и ищем центр поддержки. Там же открываем раздел Обслуживание и переходим в пункт: показать журнал стабильности системы
В Windows 10 это делается проще. В поиске вводите Обслуживание, открываете Безопасность и обслуживание и уже там находите Показать журнал стабильности системы.
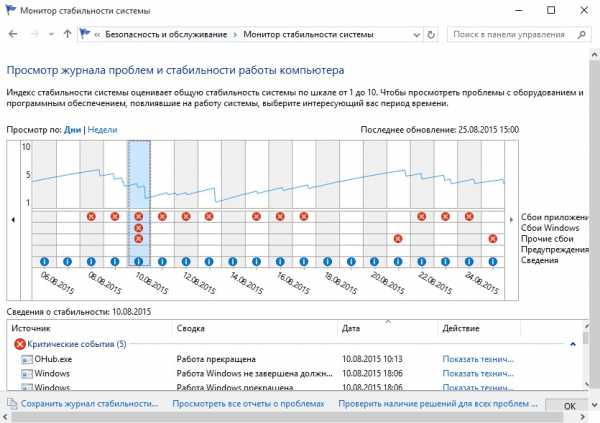
Как видите, ошибок и сбоев не мало. Если Вы думаете, что компьютер не выключается из-за какой-то из этих ошибок, то попробуйте отключить данную службу или программу, относящуюся к этой ошибке.
Отключить службы Вы сможете, если в поиске введете Администрирование и там выберете Службы. Либо же точно также, если зайдете в панель задач.
Если все вышеуказанные способы не помогли, то попробуйте сбросить BIOS, как это сделал я вначале статьи. Возможно, у Вас все получится. Удачи.
ДОПОЛНИТЕЛЬНО
Если не помогли все вышеуказанные методы, в том числе и BIOS, то, можете попробовать переустановить Windows. У меня, после нескольких дней использования проблема вернулась, и пришлось просто переустановить винду.
Если данная проблема кажется Вам критичной, то вы действительно можете переустановить windows. О том, как это сделать, у нас на сайте есть много статей.
computerinfo.ru
причины и поэтапное решение проблемы
Доброго дня.Сравнительно часто, пользователи ноутбуков (реже ПК) сталкиваются с одной проблемой: при выключении устройства — оно продолжает работать (т.е. либо вообще не реагирует, либо, например, гаснет экран, а сам ноутбук работает дальше (можно услышать работающие кулеры и увидеть горящие светодиоды на корпусе устройства)).
Происходить такое может по разным причинам, я в этой статье хочу разобрать одни из самых распространенных. И так…
Чтобы выключить ноутбук — просто зажмите кнопку питания на 5-10 сек. Не рекомендую оставлять ноутбук в полу-выключенном состоянии на длительное время.
1) Проверка и настройка кнопок выключения
Большинство пользователей выключают ноутбук используя клавишу выключения на передней панельке рядом с клавиатурой. По умолчанию, она часто настроена не на выключение ноутбука, а на перевод его в спящий режим. Если вы так же привыкли выключать через эту кнопку — рекомендую первым делом проверить: какие настройки и параметры заданы для этой кнопки.
Для этого зайдите в панель управления Windows (актуально для Windows 7, 8, 10) по адресу: Панель управления\Оборудование и звук\Электропитание
Рис. 1. Действие кнопок питания
Далее, если вы хотите, чтобы ноутбук выключался при нажатие кнопки питания — установите соответствующую настройку (см. рис. 2).
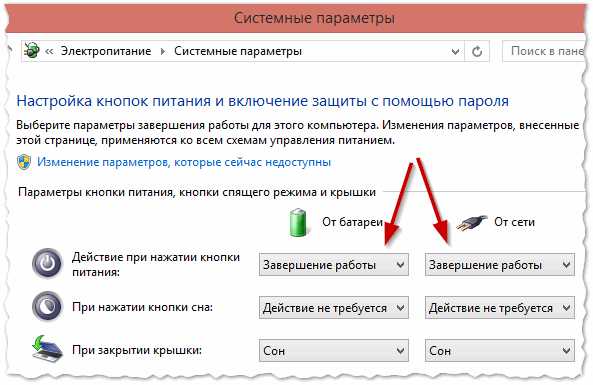
Рис. 2. Настройка на «Завершение работы» — то есть выключении компьютера.
2) Отключение быстрого запуска
Второе, что я рекомендую сделать, если ноутбук не выключается — это отключить быстрый запуск. Делается это тоже в настройках электропитания в том же самом разделе, что и в первом шаге данной статьи — «Настройка кнопок питания». На рис. 2 (чуть выше), кстати, можно заметить ссылку «Изменение параметров, которые сейчас недоступны» — вот ее то и нужно нажать!
Далее требуется снять галочку напротив пункта «Включить быстрый запуск (рекомендуется)» и сохранить настройки. Дело в том, что эта опция часто конфликтует с некоторыми драйверами ноутбуков под управлением Windows 7, 8 (сталкивался лично на ASUS и Dell). Кстати, в этом случае, иногда помогает замена Windows на другую версию (например, Windows 8 заменить на Windows 7) и установка других драйверов для новой ОС.
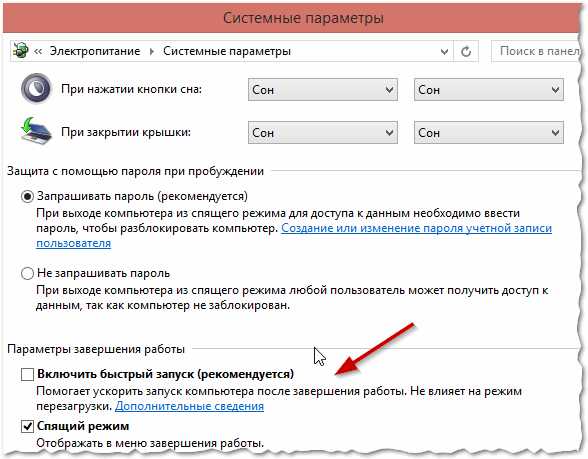
Рис. 3. Отключение быстрого запуска
3) Изменение настроек электропитания USB
Так же очень частая причина неправильного выключения (а так же режима сна и гибернации) работа USB портов. Поэтому, если предыдущие советы не дали результата, рекомендую попробовать отключить экономию энергии при работе USB (это несколько снизит время работы ноутбука от аккумуляторной батареи, в среднем на 3-6%).
Для отключения данной опции, нужно открыть диспетчер устройств: Панель управления\Оборудование и звук\Диспетчера устройств (см. рис. 4).

Рис. 4. Запуск диспетчера устройств
Далее в диспетчере устройств нужно открыть вкладку «Контроллеры USB«, а затем открыть свойства первого устройства USB в этом списке (в моем случае первая вкладка Generic USB, см. рис 5).
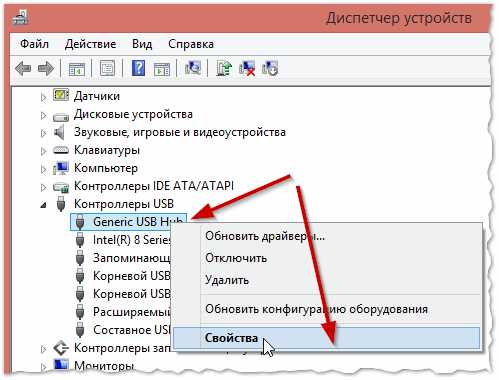
Рис. 5. Свойства контроллеров USB
В свойствах устройства откройте вкладку «Управление электропитанием» и снимете галочку напротив пункта «Разрешить отключение этого устройства для экономии энергии» (см. рис. 6).
Рис. 6. Разрешить отключение устройства для экономии энергии
Затем сохраняйте настройки и переходите ко второму устройству USB во вкладке «Контроллеры USB» (аналогично снимите галочки для всех устройств USB во вкладке «Контроллеры USB«).
После этого попробуйте выключить ноутбук. Если проблема была связана с USB — он начинает работать как и положено.
4) Отключение режима гибернации
В тех случаях, когда остальные рекомендации не дали должного результата, следует попробовать отключить режим гибернации полностью (многие пользователи даже не пользуются им, к тому же у него есть альтернатива — спящий режим).
Причем, важный момент, отключить гибернацию нужно не в панели управления Windows в разделе электропитание, а через командную строку (с администраторскими правами), введя команду: powercfg /h off
Рассмотрим более подробно.
В Windows 8.1, 10 достаточно щелкнуть правой кнопки мышки по меню «ПУСК» и выбрать «Командная строка (администратор)«. В Windows 7 командную строку можно запустить из меню «ПУСК», найдя в нем соответствующий раздел.
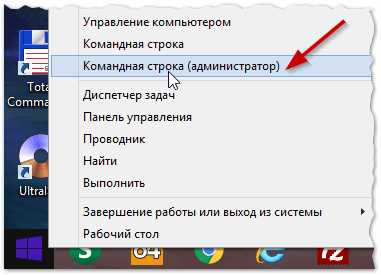
Рис. 7. Windows 8.1 — запуск командной строки с администраторскими правами
Далее введите команду powercfg /h off и нажмите ENTER (см. рис. 8).
Рис. 8. Отключение гибернации
Часто, такой простой совет помогает вернуть работу ноутбука к нормальному состоянию!
5) Блокировка выключения некоторыми программами и службами
Некоторые службы и программы могут блокировать выключение компьютера. Хотя, компьютер и закрывает все службы и программы в течении 20 сек. — без ошибок это происходит не всегда…
Однозначно определить точный процесс, который блокирует систему — не всегда просто. Если у вас до этого не было проблем с выключением/включением, а после установки каких-то программ появилась данная проблема — то определение виновника достаточно простое 🙂 К тому же, часто Windows, перед выключением, извещает о том, что такая-то программа еще работает и точно ли вы хотите ее завершить.
В случаях, когда наглядно не видно, какая программа блокирует выключение, можно попробовать посмотреть по журналу. В Windows 7, 8, 10 — он находится по следующему адресу: Панель управления\Система и безопасность\Центр поддержки\Монитор стабильности системы
Выбрав конкретную дату, можно найти критические сообщения системы. Наверняка в этом списке будет и ваша программа, блокирующая выключение ПК.
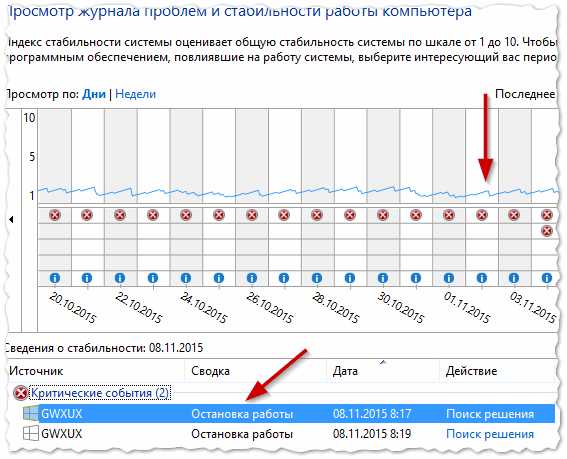
Рис. 9. Монитор стабильности системы
Если ничего не помогло…
1) В первую очередь рекомендую обратить внимание на драйвера (программы для авто-обновления драйверов: https://pcpro100.info/obnovleniya-drayverov/).
Очень часто именно из-за конфликта оных и происходит данная проблема. Лично много раз сталкивался с одной проблемой: ноутбук нормально работает с Windows 7, затем обновляешь его до Windows 10 — и начинаются проблемы. В этих случаях помогает откат на старую ОС и на старые драйвера (не всегда всё новое — лучше чем старое).
2) Проблема в некоторых случаях может решиться обновлением BIOS (более подробно об этом: https://pcpro100.info/kak-obnovit-bios/). Кстати, производители иногда сами пишут в обновлениях, что были справлены подобные ошибки (на новом ноутбуке не рекомендую заниматься обновлением самостоятельно — рискуете потерять гарантию производителя).
3) На одном ноутбуке Dell наблюдал подобную картину: после нажатия кнопки питания выключался экран, а сам ноутбук продолжал работать. После долгих поисков, было установлено, что все дело было в CD/DVD дисководе. После его отключения — ноутбук стал работать в нормальном режиме.
4) Так же на некоторых моделях Acer и Asus сталкивался с подобной проблемой из-за модуля Bluetooth. Думаю, что многие им даже не пользуются — поэтому рекомендую отключить его полностью и проверить работу ноутбука.
5) И последнее… Если пользуетесь различными сборками Windows — можно попробовать установить лицензию. Очень часто «сборщики» такое наделают :)…
С наилучшими…
pcpro100.info
Компьютер или ноутбук не выключается после завершения работы Windows 7 или 8.1
Раз уж вы находитесь на этой странице, то скорее всего столкнулись с довольно неприятной и странной проблемой: ваш компьютер или ноутбук не выключается после завершения работы в Windows 7 или Windows 8.1. В роде бы вы всё делаете правильно нажимаете «Пуск» — «Завершение работы», но на этой надписи всё зависает и не хочет выключаться.
А иногда еще бывает ситуация, когда экран гаснет, а системный блок продолжает работать, шуметь, вентиляторы крутятся. Данная статья поможет разобраться во всех этих проблемах самостоятельно без вызова компьютерного мастера на дом.
Содержание:
Что делать, если компьютер или ноутбук не хочет выключаться и зависает на надписи «Завершение работы»Рассмотрим несколько возможных причин. Все они являются программными проблемами. Благодаря некоторым настройкам операционной системы можно будет добиться, чтобы после нажатия кнопки «Пуск» — «Завершение работы» компьютер нормально отключался.
Настраиваем электропитаниеДанный пункт вероятнее всего поможет, если у вас не выключается ноутбук. Хотя в некоторых случаях и владельцам системного блока он тоже может быть полезен. Заключается он в том, что мы поменяем настройки питания USB-концентратора, который чаще всего и является причиной проблемы. Но можете не волноваться, на работоспособности вашего устройства это никак не скажется. Ну, разве что ваш ноутбук станет немного быстрее разряжаться – буквально на несколько процентов.
Заходим в «Диспетчер устройств». Для этого открываем «Компьютер», после вверху находим кнопку «Свойства системы», далее слева будет кнопка «Диспетчер устройств».
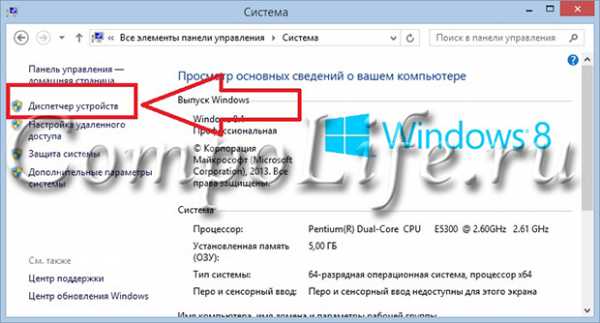
Переходим в «Диспетчер устройств»
Находим ветку «Контроллеры USB». И находим пункты «Generic USB Hub» и «Корневой USB-концентратор» (возможен такой вариант, что какого-то из пунктов у вас не будет). Для каждого из них нужно проделать следующие манипуляции.
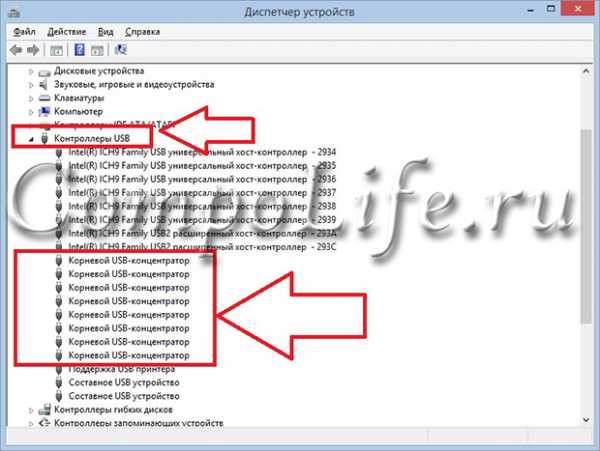
Находим ветку «Контроллеры USB»
Нажимаем по строке правой кнопкой мыши и выбираем «Свойства». Переходим на вкладку «Управление электропитанием» и снимаем галочку «Разрешить отключение этого устройства для экономии энергии». После этого нажимаем «ОК».
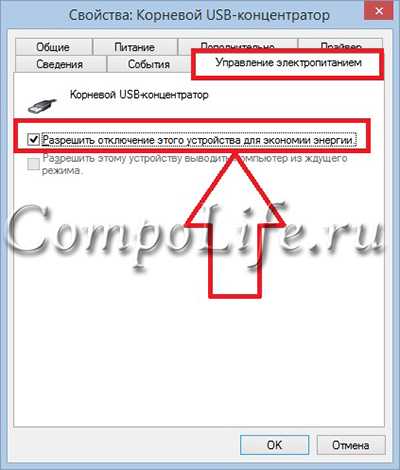
Снимаем галочку
Отключаем проблемные службы и приложенияВо время своей работы операционная система использует множество скрытых от наших глаз служб или приложений. Часть из них могут давать сбои и работать некорректно. В результате возникает проблема при завершении работы в Windows 7 или 8.1 и в итоге компьютер не отключается.
Также аналогичные проблемы могут возникать и из-за программ, которые установил сам пользователь. Наша задача – найти такие приложения и службы, и если они не нужны, то принудительно запретить из запуск в операционной системе.
Для этого открываем «Панель управления» и переходим в «Центр поддержки». В разделе «Обслуживание» выбираем «Показать журнал стабильности работы».
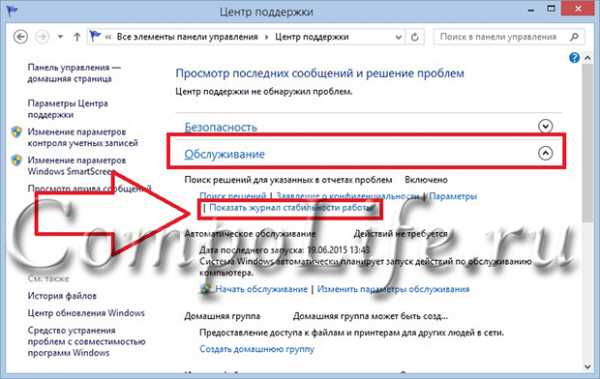
Открываем «Журнал стабильности работы»
Здесь отображаются все события, которые происходят в операционной системе, в том числе и ошибки служб и приложений. Ознакомившись с ними, необходимо удалить те программы, которые вам не нужны, либо хотя бы убрать их из автозагрузки операционной системы.
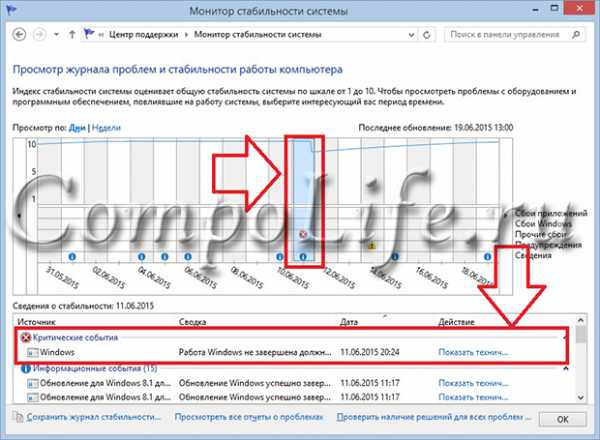
Ищем, что может создавать проблемы
Проблемные службы тоже необходимо отключить. Сделать это можно тут: «Панель управления» — «Администрирование» — «Службы». По названию находим в списке.
Изменяем время ожидания закрытия программСмысл в том, чтобы принудительно уменьшить время ожидания закрытия программ в момент завершения работы Windows и выключения компьютера.
Нажимаем комбинацию клавиш «Win+R». Должно открыться окно «Выполнить». Там пишем «regedit» и нажимаем кнопку «ОК». Откроется редактор реестра.
Открываем реестр ОС
Переходим в ветку “HKEY_LOCAL_MACHINE\SYSTEM\CurrentControlSet\Control” и справа находим пункт WaitToKillServiceTimeout. По-умолчанию там должно стоять значение 12000, т.е. комп будет ждать 12 секунд, перед закрытием всех программ.
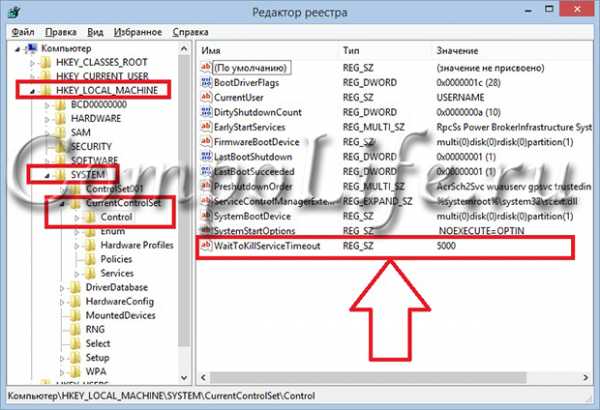
Находим нужный ключ реестра
Можно уменьшить это время. Для этого дважды кликаем по пункту и вбиваем новое значение. Не рекомендуем ставить очень маленькое (меньше 5000, т.е. 5 секунд), т.к. ПК всё равно требуется какое-то время на нормальное закрытие приложений и служб.
Меняем значение
Если поменяли, то нажимаете «ОК» и перезагружаете виндовс.
Отключаем обновления системыВладельцы лицензионных операционных систем уже, наверное, замечали, что часто компьютер или ноутбук не отключается после завершения работы, а подолгу зависает на установке или настройке обновлений. Иногда это может растягиваться на долгие минуты или даже часы. В такие моменты категорически нельзя вырубать принудительно, т.к. можно повредить windows и она больше не запуститься.
Но можно заранее запретить установку обновлений, чтобы они больше не беспокоили. Для этого переходим в «Панель управления» — «Центр обновления Windows» — «Настройка параметров». Тут в меню выбираем пункт «Не проверять наличие обновлений».
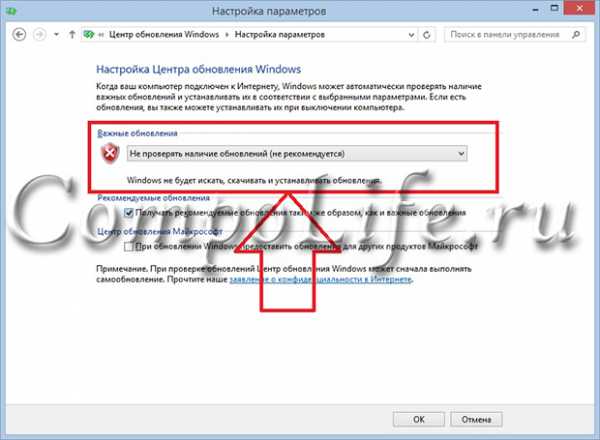
Отключаем обновления
Также необходимо отключить службу. «Панель управления» — «Администрирование» — «Службы» и находим «Центр обновления Windows». Дважды кликаем по ней. В открывшемся окне «Тип запуска» выбираем «Отключена» и дополнительно нажимаем «Остановить». После этого «Применить» и «ОК».

Отключаем службу обновления
Существуют и такие вирусы, которые мешают завершению работы и выключению компьютера. Единственный совет здесь – это поддерживать ваш антивирус в актуальном состоянии, регулярно обновляя базы. Также можно 1-2 раза в месяц производить полное сканирование операционной системы. Если ПК заражен очень сильно, то лучше воспользоваться услугами по удалению компьютерных вирусов. Это даст гарантированный результат.
Проблема с драйверамиДрайвер – это небольшая программа, которая подсказывает виндовс, как управлять каким-либо конкретным устройством в составе системного блока или ноутбука. Если драйвер установлен неверно или не та версия, то операционная система может неправильно руководить оборудованием. Это может проявляться и в том, что компьютер не может выключиться.
Так что рекомендуем устанавливать только оригинальные драйверы и регулярно обновлять их. Найти их можно на официальных сайтах производителей оборудования, либо использоваться автоматические установщики драйверов, например, DriverPack Solution.
Компь не выключается, а гаснет только мониторЕще одна частая проблема, которая возникает у наших клиентов. Вы нажимаете «Пуск» и «Завершение работы», Windows закрывает все окна и программы, монитор гаснет, но компьютер полностью не выключается, и вы слышите, как он продолжает шуметь. А кулеры крутятся, как и прежде.
Чаще всего это происходит из-за аппаратных проблем, т.е. проблем с «железом». Рассмотрим наиболее вероятные причины.
Отключение Firewire-контроллераНажимаем «Панель управления» — «Устройства и принтеры». Находим там устройство «Компьютер» (может быть с именем пользователя). Дважды кликаем по нему и переходим на вкладку «Оборудование».
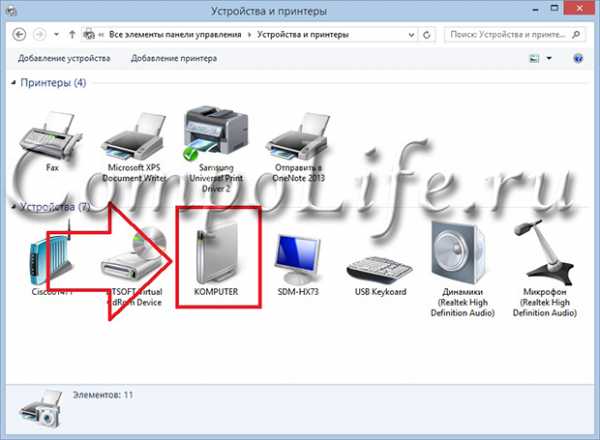
Выбираем нужное устройство
Находим там VIA 1394 OHCI-совместимый хост-контроллер и нажимаем «Свойства».
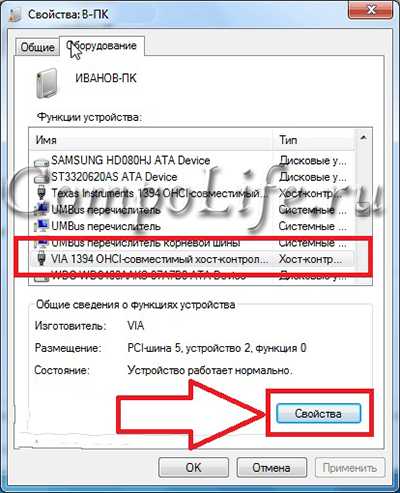
Выбираем контроллер
Переходим на «Электропитание» и ставим галочку в пункте «Разрешить отключение этого устройства для экономии энергии». Нажимаем «ОК».

Отключаем электропитание
Села батарейка на материнской платеОдним из возможных вариантов может быть севшая батарейка, которая находится на материнской плате и отвечает за сохранение настроек после выключения компьютера. Необходимо аккуратно вытащить старую и заменить на новую. Как это сделать самостоятельно, мы рассказывали вот тут.
Прочие неисправности с железомПрактика нашего сервиса показывает, что часто причиной того, что компьютер не выключается, а только гаснет монитор, могут быть проблемы с различными комплектующими системного блока. К такому сбою могут приводить и блок питания, и жесткий диск, и оперативная память, и материнская плата, и видеокарта.
Диагностировать это достаточно сложно и определяется подобная зависимость опытным путем. Т.е. поочередно меняем «железо» своего блока на другое и смотрим, есть ли какой-то эффект. Если у вас нет возможности сделать это самостоятельно, то можно заказать диагностику ПК в нашем сервисе.
Надеемся, что эта подробная статья помогла вам разобраться почему компьютер не хочет выключаться после завершения работы Windows 7 или Windows 8.1. Если остались какие-то вопросы, то вы можете задать их в комментариях.
Еще больше интересной и полезной информации
Комментарии (4)
Оставить комментарий
compolife.ru