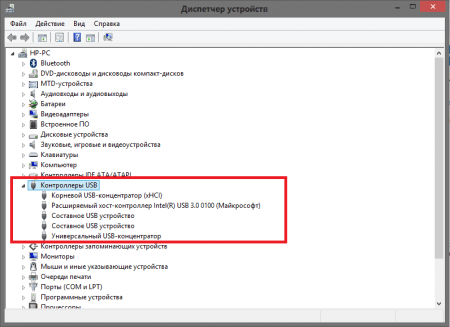Компьютер или ноутбук не видит мышь
  windows | для начинающих
Иногда пользователь Windows 10, 8 или Windows 7 может столкнуться с тем, что его компьютер (или ноутбук) не видит мышь — это может происходить после обновлений системы, изменения конфигурации оборудования, а иногда и вовсе без каких-то явных предшествующих действий.
В этой инструкции подробно о том, почему не работает мышь на компьютере с Windows и что делать, чтобы это исправить. Возможно, во время каких-то описываемых в руководстве действий вам пригодится руководство Как управлять мышью с клавиатуры.
Основные причины, по которым не работает мышь в Windows
Для начала о тех факторах, которые наиболее часто оказываются причиной того, что не работает мышь в Windows 10: они сравнительно просты в распознавании и исправлении.
Основными причинами, из-за которых компьютер или ноутбук не видит мышь бывают (далее все они будут подробно рассмотрены)
- После обновления системы (особенно Windows 8 и Windows 10) — проблемы с работой драйверов USB контроллеров, управлением электропитанием.

- Если это новая мышь — проблемы с самой мышью, расположением приемника (для беспроводной мыши), её подключением, разъемом на компьютере или ноутбуке.
- Если мышь не новая — случайно вынутый кабель/приемник (проверьте, если ещё не сделали) севшая батарея, испорченный разъем или кабель мыши (повреждения внутренних контактов), подключение через USB-хаб или порты на передней панели компьютера.
- Если на компьютере менялась или ремонтировалась материнская плата — отключенные разъемы USB в BIOS, неисправность разъемов, отсутствие их подключения к материнской плате (для USB разъемов на корпусе).
- Если у вас какая-то особенная, жутко навороченная мышь, в теории она может требовать специальных драйверов от производителя (хотя, как правило, базовые функции работают и без них).
- Если речь идет о полностью рабочей Bluetooth мыши и ноутбуке — иногда причиной оказывается случайное нажатие клавиш Fn+режим_полета на клавиатуре, включение режима «В самолете» (в области уведомлений) в Windows 10 и 8, отключающее Wi-Fi и Bluetooth.
 Подробнее — не работает Bluetooth на ноутбуке.
Подробнее — не работает Bluetooth на ноутбуке.
Возможно, уже один из этих вариантов поможет вам разобраться, в чем причина проблемы и исправить ситуацию. Если же нет — пробуем другие методы.
Что делать, если мышь не работает или компьютер её не видит
А теперь о том, что конкретно делать, если не работает мышь в Windows (речь пойдет о проводных и беспроводных мышках, но не о Bluetooth устройствах — для последних убедитесь, что модуль Bluetooth включен, батарея «целая» и при необходимости попробуйте заново выполнить сопряжение устройств — удалить мышь и присоединиться к ней снова).
Для начала очень простые и быстрые способы, позволяющие выяснить, дело в самой мыши или в системе:
- Если есть сомнения в работоспособности самой мыши (или её кабеле) — попробуйте проверить её на другом компьютере или ноутбуке (даже если ещё вчера она работала). При этом важный момент: светящийся сенсор мыши не говорит о её работоспособности и о том, что с кабелем/разъемом всё в порядке.
 Если у вас UEFI (BIOS) поддерживает управление, попробуйте зайти в БИОС и проверить, а работает ли мышь там. Если да, то с ней всё в порядке — проблемы на уровне системы или драйверов.
Если у вас UEFI (BIOS) поддерживает управление, попробуйте зайти в БИОС и проверить, а работает ли мышь там. Если да, то с ней всё в порядке — проблемы на уровне системы или драйверов. - Если мышь подключена через USB-хаб, к разъему на передней панели ПК или к разъему USB 3.0 (обычно синего цвета), попробуйте подключить её к задней панели компьютера, в идеале — к одному из первых портов USB 2.0 (обычно самые верхние). Аналогично на ноутбуке — если подключена к USB 3.0, попробуйте подключить к USB 2.0.
- Если перед появлением проблемы вы подключили внешний жесткий диск, принтер или еще что-то по USB, попробуйте отключить это устройство (физически), а затем перезагрузить компьютер.
- Загляните в диспетчер устройств Windows (запустить с клавиатуры можно так: нажать клавиши Win+R, ввести devmgmt.msc и нажать Enter, для перемещения по устройствам можно один раз нажать Tab, затем использовать стрелки вниз и вверх, стрелка вправо, чтобы открыть раздел). Посмотрите, есть ли там мышь в разделе «Мыши и иные указывающие устройства» или «Устройства HID», не указаны ли какие-то ошибки для неё.
 Исчезает ли мышь из диспетчера устройств при физическом её отключении от компьютера? (некоторые беспроводные клавиатуры могут определяться как клавиатура и мышь, также как мышь может определяться тачпад — как у меня на скриншоте две мыши, одна из которых на самом деле клавиатура). Если не исчезает или не видна вовсе, то дело, вероятно, в разъеме (неработающем или отключенном) или кабеле мыши.
Исчезает ли мышь из диспетчера устройств при физическом её отключении от компьютера? (некоторые беспроводные клавиатуры могут определяться как клавиатура и мышь, также как мышь может определяться тачпад — как у меня на скриншоте две мыши, одна из которых на самом деле клавиатура). Если не исчезает или не видна вовсе, то дело, вероятно, в разъеме (неработающем или отключенном) или кабеле мыши. - Также в диспетчере устройств можно попробовать удалить мышь (клавишей Delete), а затем в меню (для перехода в меню нажмите Alt) выбрать «Действие» — «Обновить конфигурацию оборудования», иногда это срабатывает.
- Если проблема возникла с беспроводной мышью, а её приемник подключен к компьютеру на задней панели, проверьте, а начинает ли она работать, если поднести её поближе (так, чтобы была прямая видимость) к приемнику: достаточно часто бывает так, что дело в плохом приеме сигнала (в этом случае еще один признак — мышь то работает, то нет — пропускает щелчки, движения).
- Проверьте, есть ли опции включения/отключения USB разъемов в БИОС, особенно если менялась материнская плата, сбрасывался БИОС и т.
 п. Подробнее на тему (правда, писалось в контексте клавиатуры) — в инструкции Не работает клавиатура при загрузке компьютера (посмотрите раздел про поддержку USB в БИОС).
п. Подробнее на тему (правда, писалось в контексте клавиатуры) — в инструкции Не работает клавиатура при загрузке компьютера (посмотрите раздел про поддержку USB в БИОС).
Это основные методы, которые могут помочь, когда дело не в Windows. Однако, нередко бывает так, что причина именно в неправильной работе ОС или же драйверов, часто встречается и после обновлений Windows 10 или 8.
В этих случаях могут помочь такие методы:
- Для Windows 10 и 8 (8.1) попробуйте отключить быстрый запуск, а затем выполнить перезагрузку (именно перезагрузку, а не завершение работы и включение) компьютера — это может помочь.
- Проделайте шаги из инструкции Сбой запроса дескриптора устройства (код 43), даже если у вас нет таких кодов и неизвестных устройств в диспетчере, ошибок с кодом или сообщений «USB-устройство не опознано» — они всё равно могут оказаться результативными.
Если ни один из методов не помог — опишите подробно ситуацию, постараюсь помочь. Если же, наоборот, сработало что-то другое, не описанное в статье, буду рад, если поделитесь в комментариях.
А вдруг и это будет интересно:
почему не подключается мышка к ноутбуку, что делать, если ноутбук не видит мышку
Резко переставшая работать мышка на ноутбуке – широко распространённая проблема, с которой хотя бы раз сталкивался каждый владелец переносного компьютера. Казалось бы, всё работало отлично и без сбоев, и вдруг мышь перестаёт отправлять сигнал. В чём причина подобной проблемы и можно ли её исправить самостоятельно в короткие сроки, когда времени на обращение к специалисту нет?
Содержание статьи
Почему ноутбук не видит мышь
На причины того, почему ноутбук не видит мышку, непосредственно влияет тип прибора: беспроводная ли мышь (подключается через usb без провода) или нет. Попытаемся разобраться в физических причинах – если проблема не в физике, тогда стоит обратиться к программной составляющей.
Проводная мышь
Классическая мышка – проводная, широко известна тем, что некоторые её модели реагируют только на определённый тип поверхностей. Стекло, глянцевые и светоотражающие поверхности, некоторые обложки книг – всё это неподходящая подставка для компьютерной мышки. Чтобы убедиться, что проблема не в этом, стоит протестировать приборчик сразу на нескольких поверхностях. В некоторых случаях и вовсе не обойтись без специального коврика – в противном случае мышь просто отказывается работать.
Стекло, глянцевые и светоотражающие поверхности, некоторые обложки книг – всё это неподходящая подставка для компьютерной мышки. Чтобы убедиться, что проблема не в этом, стоит протестировать приборчик сразу на нескольких поверхностях. В некоторых случаях и вовсе не обойтись без специального коврика – в противном случае мышь просто отказывается работать.
ВАЖНО. Попробуйте коврик для мыши – возможно, вы просто используете неподходящую поверхность.
Если проблема не в поверхности, то первое, что нужно сделать:
- опробовать вынуть и снова воткнуть мышку в порт;
- поменять место входа.
Часто причина отказа мыши не проблема в самом устройстве, а в неожиданной поломке входного порта. Ещё одним вариантом может быть неисправность кабеля. Это уязвимое место проводной мыши и причина её частых поломок. Для того чтобы устранить проблему, необходимо будет убрать замыкание в проводе – здесь может понадобиться рука специалиста.
Беспроводная мышь
Беспроводная мышь, которая обрела особенную популярность в последние годы, даже чаще отказывается от работы, чем её предшественница.
Почему не подключается мышка к ноутбуку
Что делать, если мышь по-прежнему не работает? Проверьте исправность usb–порта. Для этого отключите устройство и вставьте в, возможно, неисправный вход что-нибудь другое. Это может быть точно исправная мышка (неважно, проводная или беспроводная), адаптер или рабочая карта памяти.
Что делать, если ноутбук не видит мышку
Что делать, если вышеперечисленные действия не помогли и причина по-прежнему не найдена? Варианты действий:
- Попробуйте использовать проблемную мышь на другом компьютере или ноутбуке.
- Отключите от компьютера такие устройства, как принтер, сканер, плеер или внешний жёсткий диск и перезагрузите ноутбук или компьютер, возможно, это поможет.
- Попробуйте использовать другой порт или адаптер.
- Переустановите мышь.
Как переустановить компьютерную мышь? Проще, чем может показаться на первый взгляд:
- Зайдите через кнопку «Пуск» в «Панель управления» и выберите пункт «Диспетчер устройств».
- Уберите из списка подключённых к компьютеру устройств порты.
- Затем заново подключите мышь и перезагрузите компьютер.
ОБРАТИТЕ ВНИМАНИЕ.
Возможно, причина в «быстром запуске».
Быстрый запуск – опция, которая в новейших операционных системах позволяет загрузиться компьютеру после включения (если не было перезагрузки) очень быстро. В некоторых случаях, это может стать причиной неисправности мышки. Для того чтобы убедиться так ли это, попробуйте отключить быстрый запуск, зайдя в «Панель управления» и выбрав отделение «Электропитание». Затем выберете «Действие кнопок питания», «Изменение недоступных параметров», снимите галку с «Включить быстрый запуск» и сохраните свои действия, нажав «Ок». В некоторых случаях это может помочь.
Если ничего из перечисленного не принесло результата, то, возможно, что причина в механических повреждениях мышки. Это может быть:
- неисправность кнопок или колесика;
- загрязнение линзы, серьёзные царапины на ней;
- проблемы с платой.
 Чаще всего отказ работы мышки происходит по причине нашей собственной невнимательности либо проблемы с usb-портом. Реже это неисправности программного свойства. Большинство этих проблем поддаётся самостоятельному решению, не требующему руки программиста. Если мышь по-прежнему отказывается работать, проще отказаться от её использования и купить новую, а не мучиться поиском причины и тратиться на ремонт у специалиста.
Чаще всего отказ работы мышки происходит по причине нашей собственной невнимательности либо проблемы с usb-портом. Реже это неисправности программного свойства. Большинство этих проблем поддаётся самостоятельному решению, не требующему руки программиста. Если мышь по-прежнему отказывается работать, проще отказаться от её использования и купить новую, а не мучиться поиском причины и тратиться на ремонт у специалиста.Подпишитесь на наши Социальные сети
Компьютер не видит мышь
Причины вызывающие проблему, когда компьютер не распознаёт мышку
В первую очередь ваша задача определить не являются ли примитивными ваши причины нерабочей мыши.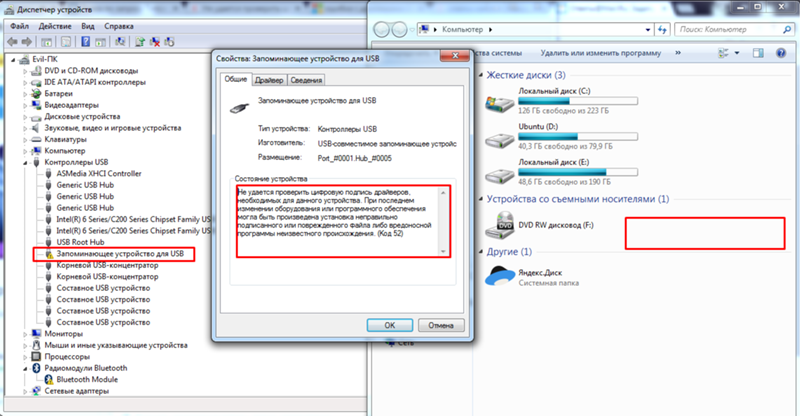
- Осмотрите кабель на повреждения.
- Перезагрузите компьютер, ведь он мог просто не «увидеть» мышь в процессе загрузки драйверов.
- Проверьте подключен ли кабель к нужному порту на задней части системного блока.
- Проверьте коннектор мыши PS/2, внутренние штыри должны быть целыми, не погнутыми.
- Попробуйте подключить мышь к компьютеру друга или соседа, чтобы наверняка определить, что неисправна именно она.
- Если ваша USB-мышь подключена вместе с другим оборудованием и его на панели достаточно много (флешки, микрофон, зарядные устройства, кабели и т.д.), то попробуйте отключить все кроме мыши и перезагрузите ваш компьютер.
- Посмотрите порты PS/2, мышь и клавиатура имеют по одному такому порту, которые расположены вместе и имеют из отличий только разные цвета. Вы могли просто перепутать порт мыши с портом клавиатуры.
Также вам поможет статья: Что делать, если компьютер не видит флешку?
Способы решения проблемы с USB-мышкой
Если проблема возникает с мышью, которая подключается через USB-порт и компьютер при включении ее не видит:
- Отсоедините USB-коннектор мыши от панели компьютера и выключите компьютер.

- Теперь включите компьютер и подключите мышь после запуска Windows. Мышь должна заработать.
Теперь устраним неполадку с USB-мышью при помощи драйверов. Такой способ уместен, когда в диспетчере устройств вашего ПК система не распознает такое устройство. Чтобы открыть диспетчер устройств, нажмите на иконке «Мой компьютер» правой кнопкой мыши и выберите соответствующий пункт или через командную строку WIN+R и введите команду «Devmgmt.msc» и нажмите Enter.
Устройство вы найдете в теле списка, оно будет выглядеть как «Контроллеры USB» или «Другие устройства» («Неизвестное устройство»). Если оно в вашем списке имеет вид неопознанного устройства, то необходимо сделать клик на нем правой кнопкой мыши и выбрать «Обновить драйвера». В этом случае система автоматически находит в сети нужные драйвера и устанавливает их без вашего вмешательства.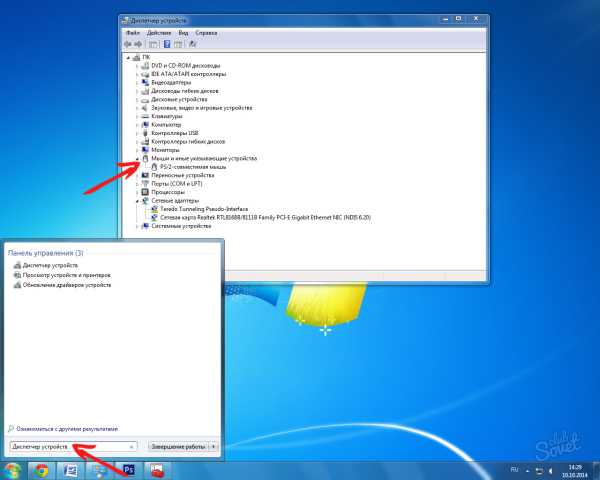
Если напротив нашей мыши в диспетчере задач стоит восклицательный знак:
- Нажмите на устройстве ПКМ, затем выберите свойства. Откройте вкладку «Драйвера» и нажмите пункт «Откатить» или вовсе удалите его если откат невозможен. Далее в диспетчере устройств выберите «Действие», «Обновить конфигурацию…». Теперь проверьте, исчез ли восклицательный знак с вашего устройства, если устройство распознается, значит все в порядке. Если нет – идем далее.
- Зайдите в свойства устройств, которое называется Generic USB Hub. Теперь на вкладке «Управление электропитанием» уберите галочку на пункте «Разрешить отключать устройство для экономии питания».
Физические поломки, из-за которых компьютер не видит мышь
При небрежном использовании даже USB-коннектор может прийти в негодность. Проверьте контакты на порту и в коннекторе мыши, они могут быть повреждены, отогнуты, затерты. Хотя разъем USB очень износостойкий, все же при активном использовании он мог сломаться, могли также ослабнуть контакты.
Кабель мыши может также пострадать при всяческих повреждениях, которые приводят к излому проводков внутри кабеля. Известны случаи, когда их перегрызают домашние животные. В этом случае система оповестит вас сообщением – «Невозможно подключиться к USB-порту» или USB Device Over Current Status Detected. USB-кабель имеет 5 жил, которые не так уж просто соединить вместе заново. Здесь, наверное, проще всего следует приобрести новую мышь. Если модель дорогая – ее могут спасти в сервисе.
Кроме провода поломки могут возникать также в самом корпусе мыши
Основные неисправности внутри корпуса:
- Поверхность линзы загрязнена, поцарапана.
- Не работают кнопки. Стрелочка бегает по монитору, но команды со щелчка не выполняются.
- Неисправна основная плата, считыватель, фотоэлементы и т.д.
- Неисправен контроллер управления колесиком.
 В этом случае нет возможности пролистывать страницы вниз-вверх.
В этом случае нет возможности пролистывать страницы вниз-вверх. - Ненадежность передних портов USB. Когда несколько портов подключены к плате одного микроконтроллера. Бывает, что неопытные пользователи подключают к таким портам одновременно несколько 4G-модемов и принтеров – сбой если не случился, то случится обязательно. Модемы будут часто терять сотовую сеть и периодически разрывать соединение. То же будет происходить и с принтером, он будет всячески тормозить, останавливаться, не допечатав документ до конца. USB-мышь может быть не распознана системой. Как вы уже догадались, нужно оборудование распределять по всем USB-портам компьютера, в том числе и на задней панели.
В беспроводных мышах:
- Села батарейка или аккумулятор, замените их.
- Контакты на батарейке, аккумуляторе могут окислиться или заржаветь и вовсе отломаться.
- Модуль, который обеспечивает мышь сигналом также может выйти из строя, проверьте его, если есть такая возможность.
- Проводка питания.

USB 3.0 ноутбук не видит мышь
Ноутбуки под управление операционной системы 8.1 часто сталкиваются с ошибкой «USB-устройство не опознано». Чтобы предотвратить эту проблему? Необходимо изменить схему электропитания ноутбука.
- Откройте «Панель управления» Windows.
- Выберите пункт «Электропитание» и нажмите на схему электропитания.
- Теперь нажмите «Изменить дополнительные параметры питания».
- Запретите отключение USB-портов.
Проблемы с мышью на разных устройствах и версиях Windows
После переустановленной системы Windows несовместимость драйвера чипсетов может привести к отказу в работе мыши. В каждую операционную систему входят драйвера сенсора, мыши, тачпада, кроме MS-DOS. Распространенной причиной отказа работы мыши является нерабочий драйвер USB, компонент – «Контроллер последовательной шины» и «Корневой концентратор». Вам нужно найти в сети ту версию чипсета, которая подойдет к версии ОС Windows, которая установлена у вас на данный момент. Хотя для 8.1/10 версий основные драйверы уже предусмотрены как компоненты системы, для них устанавливать отдельно не обязательно.
Хотя для 8.1/10 версий основные драйверы уже предусмотрены как компоненты системы, для них устанавливать отдельно не обязательно.
Нетбуки ACER, которым предусмотрена Windows 7 производителем при установке версий выше появлялась проблема – не работала мышь. Проблема была в оборудовании нетбука – драйвера чипсета Windows 7 не подходили и возникали следующие проблемы: пропадало беспроводное сетевое соединение, не работал сенсор, не работала мышь (указатель стоял на одном месте). Проблема решалась удалением драйверов и перезапуском операционной системы. Устройства и оборудование снова работали нормально.
почему компьютер не видит мышку и что делать?
Пользователи нередко жалуются на ситуации, когда ноутбук не видит мышку. Многие делают ошибку и сразу бегут в магазин для замены манипулятора. Но в этом нет необходимости, ведь в большинстве случаев причины неисправности лежат на поверхности, и проблему можно решить своими силами.
Причины
Для начала нужно разобраться, почему ноутбук не видит мышку, и что может быть причиной проблемы. Сразу отметим, что устройства для управления бывают двух видов: проводные и беспроводные. Первые подключаются по проводу через USB-разъем, а вторые соединяются по блютуз или радиосвязи. На этом фоне все причины можно разделить на три категории — общие, для проводных или беспроводных девайсов.
Сразу отметим, что устройства для управления бывают двух видов: проводные и беспроводные. Первые подключаются по проводу через USB-разъем, а вторые соединяются по блютуз или радиосвязи. На этом фоне все причины можно разделить на три категории — общие, для проводных или беспроводных девайсов.
Общие
Начнем с общих моментов, почему компьютер или ноутбук не видит мышку. Главные причины:
- Сбои в работе ПО после обновления системы. После загрузки новой версии Виндовс нередко появляются трудности в работе USB-контроллеров или управления питанием.
- Неисправность девайса. Одна из причин, почему ПК не видит мышку через USB или по беспроводной связи — ее неисправность. Устройство могло банально поломаться из-за падения, длительного применения, перенапряжения или иных причин.
- Отсутствие драйвера. В современных ОС необходимое ПО уже установлено, но иногда возможно отклонение от правил. Иногда на компьютере / ноутбуке отсутствуют программы, обеспечивающие нормальную работу специальных датчиков или сенсорного механизма.

Проводные мышки
Отдельно рассмотрим, почему ноутбук не видит проводную мышку. К рассмотренным выше можно добавить и другие причины:
- Некорректные параметры разъема. Из-за сбоя в системе, ремонта или замены комплектующие имеющийся порт мог оказаться отключенным. При этом ноутбук просто не видит подключенную мышку, и последняя не светится.
- Неправильное подключение. К этой категории можно отнести разные ситуации, к примеру, установка девайса в неподходящий разъем или невключение необходимого тумблера.
- Повреждения провода. Если ноутбук не видит мышку USB, объяснением может быть банальное нарушение провода, соединяющего два девайса. Вы могли его передавать, или к проблеме «приложило зубы» домашнее животное.
- Неисправность USB-разъемов. Нельзя исключать ситуацию, когда по какой-то причине оказались повреждены разъемы для подключения мышки или это произошло из-за поломки материнской платы.
Беспроводные мышки
По-иному обстоит ситуация, когда ноутбук не видит беспроводную мышь. Здесь к общим проблемам добавляется еще ряд возможных пояснений:
Здесь к общим проблемам добавляется еще ряд возможных пояснений:
- Включенный режим полета. Если ноутбук не видит мышку, причиной может быть активный «полетный» режим. Его особенность состоит в отключении блютуз, из-за чего устройства не могут связаться друг с другом.
- Отключен блютуз в настройках ноутбука.
- Разряд батареек, установленных в манипуляторе.
- Отключенный рычаг на корпусе. В беспроводных мышках, как правило, имеется тумблер включения. Если его не перевести в нужное положение, вполне логично, что ноутбук не видит устройство.
- Проблемы с манипулятором. Подобные «глюки» легко решаются отключением и включением девайса.
- Неисправность порта. Если беспроводная мышь подключается с помощью приемника, установленного в USB-разъем, причиной также может быть его поломка или отсутствие драйверов (как и в случае с проводным устройством).
Что делать
Зная, почему компьютер или ноутбук не видит мышь, можно принимать решения по поводу устранения возникшей проблемы.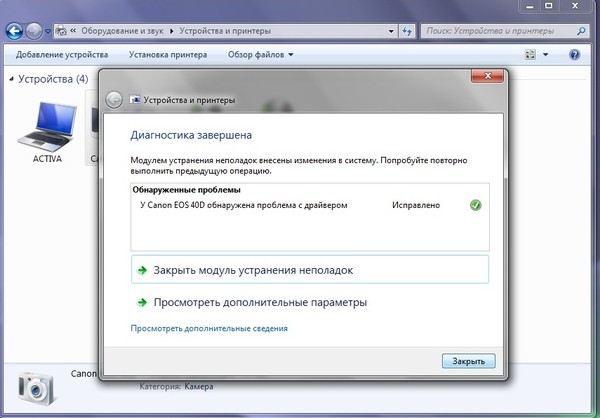 Для начала сделайте несколько простых вещей, после чего переходите к более сложным манипуляциям.
Для начала сделайте несколько простых вещей, после чего переходите к более сложным манипуляциям.
Проверьте устройство на другом ноутбуке / ПК
Если ноутбук или компьютер вдруг не видит беспроводную / проводную мышь, подключите ее к другому устройству. Такое действие позволяет определить, что именно является проблемой. Учтите, что свечение сенсора вовсе не говорит об исправности мышки.
Обратите внимание на состояние устройства
Осмотрите мышь и провод (для проводных девайсов) на факт повреждений. Нарушение целостности изоляции или корпуса могут свидетельствовать о необходимости ремонта или замены поврежденного оборудования.
Проверьте порт
Если мышка подключена к USB-порту, попробуйте подключить ее к другому разъему. В случае, когда она была включена в USB 3.0, перенесите ее в гнездо USB 2.0 или наоборот. Одна из причин, почему компьютер не видит новую мышку — банальное отсутствие питания на разъеме. Попробуйте перенести подключение на заднюю или, наоборот, переднюю панель.
Перезапустите ноутбук
Вероятной причиной сбоев могут быть системные проблемы в программном обеспечении. Зачастую они носят временный характер, поэтому для исправления ситуации перезапустите ПК / ноутбук. Во многих случаях после загрузки системы проблема устраняется.
Обновите конфигурацию
В ситуации, когда Виндовс 10 не видит блютуз или проводную мышь, иногда помогает обновление конфигурации оборудования. Для этого сделайте следующие шаги:
- Жмите комбинацию кнопок Win+R.
- Введите в появившуюся строку надпись devmgmt.msc, а после жмите Ввод.
- Найдите в списке нужное оборудование. Для этого используйте стрелки влево-вправо, вверх-вниз и Tab.
- Убедитесь, отображается ли мышка в разделе Мыши и иные указывающие устройства.
- Попробуйте удалить устройство, а после выберите Обновить конфигурацию оборудования.
Проверьте работу USB-порта
Если ноутбук вдруг не видит проводную мышь или девайс с приемником, проверьте USB-гнездо.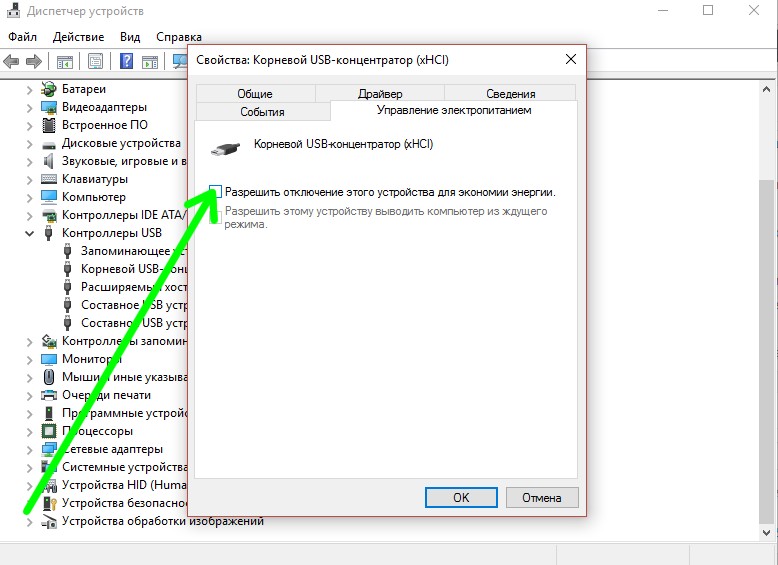 Для этого:
Для этого:
- Перезапустите устройство и жмите на нужную комбинацию клавиш (для своей модели) для входа в БИОС.
- Найдите разъем, отвечающий за включение портов, к примеру, Advanced или Peripherals.
- Установите для нужного порта опцию Enable.
Если этот шаг не дал результата, войдите в Диспетчер устройств, а после в раздел Контроллеры USB. Там убедитесь в отсутствии восклицательных знаков возле надписей.
Дополнительные действия
Кроме рассмотренных выше, существует еще ряд рекомендаций, что делать, если компьютер не видит мышку. Попробуйте пройти следующие шаги:
- Поднесите беспроводный девайс ближе к приемнику.
- Убедитесь, что мышка включена, а блютуз активен.
- Проверьте, предусмотрена ли функция, включения / выключения USB-разъемов в BIOS.
- Попробуйте в Виндовс 10 выключить быстрый запуск, а после сделайте быструю перезагрузку.
Обязательно проверьте исправность мышки, а именно состояние контактов, провод и разъемы.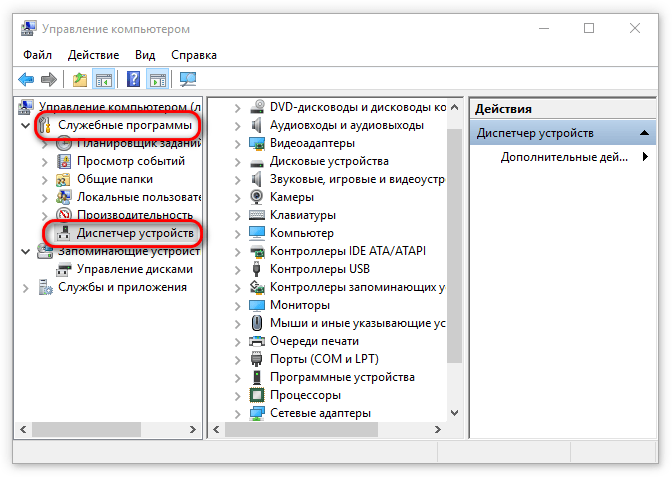 Вполне возможно, что ноутбук не видит девайс из-за механической неисправности. В таком случае спасает только ремонт или замена.
Вполне возможно, что ноутбук не видит девайс из-за механической неисправности. В таком случае спасает только ремонт или замена.
Мышка горит но не работает и компьютер не видит её
Пользователи ПК и ноутбуков нередко сталкиваются с ситуацией, когда мышка горит но не работает. Много понятнее, когда после подключения светодиод не подает «признаков жизни». В таком случае легче сделать вывод о механическом повреждении или проблемах с USB. Сложней обстоит ситуация, если мышь горит, но не двигается курсор. В таком случае можно говорить о какой-то программной неисправности. Единственным спасением является анализ ситуации и ее решение.
Убедитесь в исправности устройства
Если мышка горит, но ее не видит компьютер, начните с проверки ее исправности. Подключите манипулятор ко второму ПК или ноутбуку и посмотрите — работает девайс или нет. Если на другом оборудовании имеют место такие же проблемы, причина с большой вероятностью кроется в мышке.
Перезапустите ПК / ноутбук
Если компьютер или ноутбук не видит мышь, но она горит, причиной могут быть временные программные сбои. Для решения проблемы попробуйте перезапустить оборудование и дождитесь его загрузки. Во многих случаях такой способ помогает решить проблему и вернуть работоспособность девайсу.
Для решения проблемы попробуйте перезапустить оборудование и дождитесь его загрузки. Во многих случаях такой способ помогает решить проблему и вернуть работоспособность девайсу.
Проверьте провода и разъемы
При использовании проводной мышки обратите внимание на целостность провода. Бывают ситуации, когда одна из жил повреждена. При этом мышка светится, но не работает. Виновниками повреждения могут быть домашние животные или мебель, которую вы случайно поставили на провод.
Отдельное внимание уделите USB-порту. Часто бывают ситуации, когда после подключения к разъему мышь горит, но не работает в обычном режиме. Причиной может быть отсутствие питания по одному из каналов. Для решения проблемы попробуйте подключиться к другому и заведомо исправному гнезду.
Замените батарейки
Одной из причин, почему не работает компьютерная мышь, но светодиод горит, может быть банальный разряд батареек. При этом заряда источников питания хватает только на подсветку, а для совершения других действий его недостаточно. В результате мышь светится, но курсор не перемещается по рабочему столу. Установите новые батарейки, а после проверьте, работает мышь или нет. Такая неисправность характерна только для беспроводных девайсов.
В результате мышь светится, но курсор не перемещается по рабочему столу. Установите новые батарейки, а после проверьте, работает мышь или нет. Такая неисправность характерна только для беспроводных девайсов.
Используйте встроенный мастер в Виндовс
Если вы не можете разобраться с вопросом, почему проводная мышка горит, но не работает, воспользуйтесь возможностями мастера Windows. С его помощью можно быстро найти и устранить проблемы, связанны с мышью:
- Жмите на комбинацию Win+R.
- Впишите команду Control и жмите Ввод.
- Кликните на кнопку TAB с левой стороны клавиатуры возле Caps Lock. При необходимости используйте стрелки.
- Выделите раздел Оборудование и звук.
- Наведите на пункт Мышь с помощью Tab и стрелок, а после жмите Shift+F10.
- Откройте кнопку Устранение неполадок.
- Дождитесь решения и перезапустите ПК / ноутбук.
В большинстве случаев Виндовс самостоятельно решает проблему и восстанавливает работоспособность мышки. Если манипулятор так и не работает, переходите к следующему шагу.
Если манипулятор так и не работает, переходите к следующему шагу.
Проверка и обновление ПО
Бывают ситуации, когда Windows ошибочно определяет мышку и устанавливает не то программное обеспечение. Иногда случается, что в системе происходит конфликт драйверов, из-за чего мышь горит, но не работает. Для проверки, все ли нормально с ПО, сделайте следующие шаги:
- Жмите на комбинацию Win+R.
- Введите команду devmgmt.msc, а после жмите на Ввод.
- В Диспетчере устройств обратите внимание на наличие восклицательных знаков возле оборудования мышки.
- Для обновления ПО с помощью стрелок и TAB выделите устройство и жмите комбинацию Shift+F10.
- Выберите пункт Обновить драйвера.
- Кликните на автоматическое обновление и жмите, пока Виндовс сделает работу.
Если после проведенных ситуаций мышка также горит, но не работает, попробуйте полностью удалить драйвер и установить его заново.
Установите специальные драйвера для мыши
Если в вашем распоряжении специальная игровая мышка с большим количеством кнопок и функций, причина сбоев может быть в отсутствии специального ПО. Для таких устройств программа должна идти в коробке, или ее можно скачать на официальном сайте.
Для таких устройств программа должна идти в коробке, или ее можно скачать на официальном сайте.
Обратите внимание на загрузку ПК / ноутбука
Еще одна причина, почему мышка горит, но не работает — слабое оборудование. В таком случае сбои в работе носят временный характер, к примеру, курсор периодических зависает, а через некоторое время снова «размораживается». Для проверки теории сделайте следующие шаги:
- Жмите на Ctrl+Alt+Del.
- Войдите в диспетчер задач.
- Обратите внимание на загрузку центрального процессора и память.
- Если они находятся на уровне 100%, это свидетельствует о недостаточности ресурсов ПК / ноутбука.
Попробуйте удалить самые «тяжелые» процессы путем нажатия на кнопку Del, а после этого проверьте, работает мышка или нет.
Почистите мышь и поверхность
Иногда мышка горит и не работает из-за загрязнения оптического выхода или применения устройства на прозрачной поверхности. В таком случае протрите оборудование или попробуйте использовать его на другом (непрозрачном материале).
Многие также спрашивают, почему горит мышка при выключенном компьютере. Это не удивительно, ведь после отключения на USB-разъем подается 5 В. Для полного отключения необходимо достать устройство из розетки.
Теперь вы знаете, что делать, если мышка горит, но не работает. В большинстве случаев причина лежит в программном обеспечении или временных сбоях, поэтому начинать необходимо с перезагрузки или обновления драйверов. Если же ни один из предложенных способов не помогает, может потребоваться замена мышки.
почему и что делать, чтобы мышка заработала
Пользоваться при работе с компьютером одной клавиатурой неудобно, да в этом давно уже и нет нужды: переместить указатель в нужную точку экрана, выделить область, вызвать контекстное меню помогает всем знакомая мышка. И так продолжается до тех пор, пока в один не слишком радостный день вам не приходится задаться вопросом, что делать, если компьютер не видит мышь. Манипулятор выглядит исправным, лазерная точка горит в обычном режиме, но движения руки не находят отклика на экране — и ситуация не меняется, сколько бы раз вы ни пытались переподключить устройство, мышь всё равно не работает.
Отметим, что от проблемы не застрахован никто: столкнуться с нею могут обладатели как проводных, так и беспроводных манипуляторов. К счастью, причин неполадки не так много, все они изучены и с большим или меньшим трудом преодолеваются.
В статье мы рассмотрим наиболее часто встречающиеся ситуации, провоцирующие возникновение неисправности на компьютере. Если у вас ноутбук и он не видит мышь, то лучше начать со статьи по ссылке. Чтобы исправить проблему, внимательно следуйте прилагаемым инструкциям, соблюдая каждый пункт — только при таком подходе можно гарантировать успех.
Причины, по которым ПК не видит мышку
Перед тем, как приступить к классификации проблем и способам устранения неполадки, вкратце расскажем, чем именно может быть вызвана неприятная ситуация. Перечисленные далее случаи в равной мере характерны для всех современных поколений операционной системы; способы «лечения», к счастью, также практически одинаковы и не вызывают особых затруднений.
Причиной неисправности могут стать:
- Материнская плата. Хотя это устройство рассчитано на сильные перегрузки и отлично защищено, не стоит забывать: если компьютер не видит клавиатуру и мышь, то проблема может быть в неисправности материнской платы. В частности, проблема может заключаться в неисправности разъёмов, отходе внутренних соединений, перегорании или окислении токоведущих частей.
- Сам манипулятор. Как правило, неисправность проявляется при первом же подключении. Возможно, вы неправильно или не до конца вставили адаптер, забыли включить мышку — или устройство неисправно вследствие заводского брака. В этом случае ваш компьютер ни при чём — обратить внимание нужно именно на мышь. Наконец, дело может заключаться в разрядившейся батарее — тогда, вполне логично, её потребуется заменить на новую.
- Активированный режим полёта. Проблема характерна почти исключительно для Bluetooth-устройств. Если вы случайно нажали клавишу, обрывающую всякую передачу данных, надеяться на приём сигнала не приходится.
 Проверьте, нет ли в трее «самолётика» — и если есть, отключите опцию тем же способом, которым она была активирована.
Проверьте, нет ли в трее «самолётика» — и если есть, отключите опцию тем же способом, которым она была активирована. - Драйвер. Базовый набор функций мыши не требует установки дополнительных служебных утилит. Другое дело — «продвинутые» манипуляторы, используемые для игр или работы со сложными графическими программами. Впрочем, повторимся: передвигать курсор, щёлкать левой и правой клавишей вы сможете и без специальных драйверов.
- Обновление ОС. Ещё одно объяснение, почему компьютер не видит мышку. Что делать — понятно: «откатить» неудачные обновления и дождаться появления корректных.
Проведите небольшое предварительное исследование и проверьте каждый из этих пунктов. Может быть, таким путём вы сможете решить проблему без дальнейшей траты энергии — тогда можете закрывать статью. Если не получилось, читайте дальше — вам помогут развёрнутые инструкции, приведённые ниже.
Поговорим чуть подробнее про «особые» модели манипуляторов. Это те самые дорогостоящие мыши, обладающие множеством дополнительных кнопок (иногда и колёсиков) и используемые профессиональными дизайнерами, конструкторами — или геймерами. Помимо прочего, в корпусе такого оборудования могут находиться дополнительные датчики и сенсорные устройства — для их запуска, как и корректной работы, требуется собственное программное обеспечение. Диск с драйверами должен быть приложен производителем — а если не можете его отыскать, скачайте подходящие версии на официальном сайте. Можете использовать всевозможные «сборки» — с большой долей вероятности они содержат требуемое ПО.
Помимо прочего, в корпусе такого оборудования могут находиться дополнительные датчики и сенсорные устройства — для их запуска, как и корректной работы, требуется собственное программное обеспечение. Диск с драйверами должен быть приложен производителем — а если не можете его отыскать, скачайте подходящие версии на официальном сайте. Можете использовать всевозможные «сборки» — с большой долей вероятности они содержат требуемое ПО.
Что нужно проверить в первую очередь, чтобы мышка начала определяться компьютером
Провести первичную диагностику, помогающую почти однозначно прояснить, если компьютер не видит USB проводную мышку, вы сможете, следуя алгоритму:
- Внимательно осмотрите кабель, посредством которого манипулятор подсоединён к ПК. Провод должен быть целым, без потёртостей и перекручиваний. Оголённых частей наблюдаться не должно.
- Выполните перезапуск системы. Существует некоторая вероятность, что она при предыдущем старте просто не увидела манипулятор — помогите ей исправить ситуацию, начав новую сессию!
- Убедитесь, что мышка подключена к нужному разъёму — одному из тех, что показаны на рисунке внизу.

- Если пользуетесь для подключения разъёмом PS/2, удостоверьтесь, что сам он находится в исправном состоянии, а шпеньки, вставляемые в разъёмы, не погнуты и не вырваны.
- Проверьте, не заключается ли проблема в самом манипуляторе. Проще всего сделать это, подсоединив его к любому другому компьютеру.
- Повторите попытку подключения, предварительно отсоединив всё прочее периферийное оборудование: весьма вероятно, что оно перегружает панель, препятствуя нормальному распределению электропитания.
- Если у вас PS/2 мышь, убедитесь, что подключили мышь с контактами старого образца к своему разъёму, а не к соседнему, предназначенному для клавиатуры. Вам нужен зеленый порт — хотя возможны варианты. Ориентируйтесь на пиктограммки или действуйте методом перебора.
Ничего не помогло? Тогда переходим к расширенной инструкции — она поможет понять, почему компьютер не видит беспроводную мышь или проводную USB мышку, и избавиться от неполадки.
Совет #1: Как починить USB мышку
Начнём с начала. Скорее всего, вы пользуетесь манипулятором нового образца, подключаемым к USB-порту. В этом случае всё просто:
- Извлеките мышку, после чего обесточьте компьютер. Для этого выключите его, выньте вилку из розетки (можете также воспользоваться тумблером на задней панели), а затем 15–30 секунд удерживайте нажатой кнопку питания. Таким образом вы снимете остаточное напряжение со всех внутренних устройств.
- Снова запустите машину и попробуйте подключить манипулятор. Если дело было в портах, теперь она должна начать работать.
Сразу после выполнения перечисленных манипуляций не помешает сделать ещё несколько шагов:
- Нажмите на клавиатуре кнопку Windows, после чего, не отпуская, вторую — R.
- В открывшемся окошке примените запрос devmgmt.msc. Можете писать его строчными или заглавными буквами.

- В списке оборудования, который через несколько секунд появится на экране, отыщите своё устройство и, пользуясь контекстным меню, обновите для него драйвер. Рекомендуем применить автоматический поиск — тогда система скачает актуальную версию.
Больше ничего делать не требуется: поиск и установка будут произведены без вашего участия. Если и после этого ПК не видит мышь через USB, переходите ко второму способу.
Совет #2: Убедитесь, что USB порт функционирует нормально
Сделать это крайне просто. Вам не потребуется использовать мультиметры, щупы, прочие специальные устройства — достаточно будет проверить, возможно ли подключить к потенциально проблемному разъёму какое-либо другое периферийное устройство. Это может быть флеш-карта, видеокамера, даже принтер; главное — получить ответ от компьютера. Он может быть как положительным (устройство опознано), так и отрицательным (оборудование не может быть инициализировано). В первом случае проблема почти однозначно в манипуляторе, во втором — в порте.
В первом случае проблема почти однозначно в манипуляторе, во втором — в порте.
Хуже всего, если последний выгорел или по другой причине стал аппаратно непригоден. Можете заменить его и в домашних условиях — но это довольно трудоёмкий процесс, требующий специальных знаний.
Перед тем, как приступать к делу, убедитесь, что разъём не деактивирован на уровне программно-аппаратной связки. Для этого:
- Выключите ПК, а после нового запуска войдите в меню BIOS, используя заданную производителем клавишу или комбинацию клавиш. Скорее всего, это одна из кнопок в «функциональном» ряду; узнать, какая именно подходит для вас, можете в прилагаемой к компьютеру инструкции или на сайте компании-разработчика. Кроме того, информация может появляться в нижней строке самого первого появляющегося при включении экрана.
- Отыщите в появившемся меню (оно может иметь самые различные интерфейсы, чаще всего — на английском языке) раздел, называемый Advanced/Peripherals/Integrated и так далее.
 Главное, чтобы в наименовании подраздела, к которому вам предстоит обратиться, содержалась аббревиатура USB.
Главное, чтобы в наименовании подраздела, к которому вам предстоит обратиться, содержалась аббревиатура USB. - Теперь найдите параметр, в названии которого есть комбинация USB Controller/USB Support, и выставьте для него значение Enabled. Если оно стоит по умолчанию, ничего менять не нужно — сразу переходите к следующему совету.
- Подтвердите, что желаете применить внесённые данные, нажав F10, после чего дождитесь завершения перезагрузки.
Если и после этих произведённых вами манипуляций компьютер не видит USB мышь, понадобится, чтобы исправить ситуацию, удостовериться, что в системе установлена служебная утилита для самого порта. Сделать это не менее просто — вам понадобится:
- Запустить «Панель управления», используя для этого кнопку Windows (если под рукой есть другой манипулятор, исправно опознаваемый, можете пользоваться им).

- Найдите раздел под наименованием «Оборудование и звук». Здесь вам потребуется перейти к подразделу «Диспетчер устройств»: найти его не составит труда.
- В новом списке найдите заголовок, позволяющий управлять контроллерами, и разверните его, используя на клавиатуре стрелочку, обращённую вправо.
- Посмотрите, нет ли в перечне пиктограмм, помеченных жёлтым вопросительным знаком. Если есть, необходимо будет вручную установить для проблемного оборудования служебную утилиту.
- Если ошибка связана со сбоем дескриптора USB устройства, то советуем прочитать статью по ссылке. Переустановите драйвер. Используйте для этого диск, прилагаемый производителем к вашему ПК. Если не можете найти носитель информации, скачайте драйвер из интернета, после чего проинсталлируйте стандартным способом. Рекомендуем скачивать данные с официального сайта — впрочем, можете использовать и любую достаточно актуальную «сборку».

Совет #3: Если мышка была заменена на новую, убедитесь, что нет конфликта драйверов
К сожалению, на этом неприятности могут не закончиться. Бывает, что компьютер видит мышь, но она не работает — тогда перед тем, как приступить к дальнейшим действиям, вам потребуется удостовериться, что в системе отсутствует конфликт драйверов.
Возникает неполадка по самым разным причинам, в частности — после установки новых служебных утилит поверх старых. В результате операционная система запускает то приложение, до которого «доберётся» раньше, в то время как второе остаётся неработоспособным. При следующем запуске может произойти ровно наоборот — и так будет продолжаться до тех пор, пока вы не избавитесь от неполадки.
Как правило, неисправность обнаруживается сразу после неудачного обновления. Очень часто это случается в ситуации, когда вы устанавливаете на ПК фирменный драйвер для манипулятора вместо базового. Вам потребуется придерживаться простой инструкции:
- Откройте «Диспетчер устройств Windows».

- Раскройте раздел «Мыши и иные указывающие устройства».
- Отыщите в списке устройств свою проблемную мышь, после чего выделите её, нажав Enter. Напоминаем: если под рукой есть другой манипулятор, можете пользоваться им.
- Последовательно передвигаясь между вкладками следующего окошка (используйте клавишу Tab), доберитесь до вкладки «Общие».
- Теперь, пользуясь представленными на открытой вкладке возможностями и применяя стрелочки, расположенные на клавиатуре, перейдите в подраздел «Драйвер» и отключите устройство. Не забудьте подтвердить действие — теперь поможет клавиша Enter.
Приблизительно таким же образом, если компьютер не видит мышку, но она горит, вы можете выполнить полную переустановку служебной утилиты. Для этого снова отыщите в общем списке проблемное устройство, а затем выполните соответствующие манипуляции.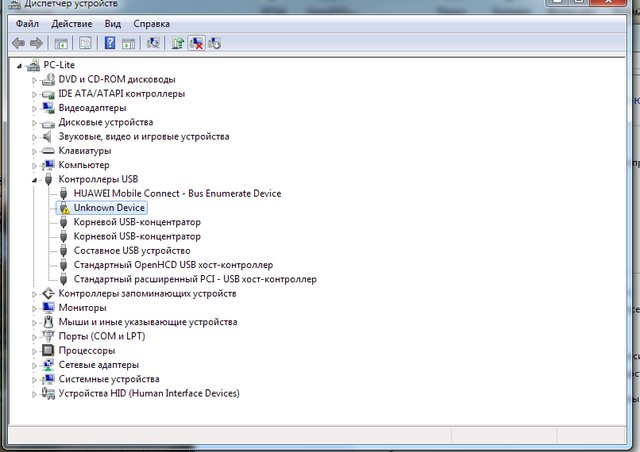
Обратите внимание: если манипулятор игровой, он может быть указан не в ранее названном разделе, а в другом: «Звуковые и игровые устройства». Удалите его, а потом обязательно выполните новую установку — иначе избавиться от проблемы не получится.
Совет #4: Что делать, если в диспетчере устройств мышь с восклицательным знаком
Примерный порядок действий в такой ситуации мы уже описали выше. Повторим подробнее:
- Зайдите в «Диспетчер устройств» – «Свойства» мышки – вкладка «Драйвер». Выберите для служебной утилиты опцию «Откатить».
- Действие не принесло результата? Тогда вместо отката выполните полное удаление.
- После этого, снова выделив нераспознаваемое устройство, выберите для него в списке доступных действий вариант «Обновить конфигурацию».
- В результате описанных выше действий проблема, которой посвящён этот раздел, должна исчезнуть.
- Чтобы закрепить результат, перейдите к подразделу, называемому Generic USB Hub. Теперь, обратившись к очередному меню опций, выберите настройки питания, после чего запретите системе отключать оборудование, когда оно долгое время не используется. Просто уберите галочку в соответствующем чекбоксе. Действие совершенно безопасно и не сказывается на энергопотреблении: мышка расходует минимум электричества.
Совет #5: Проверьте исправность мыши
После всех описанных выше манипуляций по-прежнему компьютер не видит мышь, но она горит? Имеет смысл удостовериться в исправности манипулятора. Начните осмотр с адаптера, подключаемого к компьютеру. Контакты, размещённые внутри, должны быть в совершенно исправном состоянии. Наличие оксидной плёнки, следов подгорания или разломов — признак того, что адаптер необходимо почистить или полностью заменить.
Аналогичным образом, если выгорание распространилось на порты компьютера, потребуется установить вместо них новые. После этого обратите внимание на кабель мыши: он должен быть целым, не перекрученным, не оголённым. Убедитесь, что изоляция покрывает всю поверхность, в том числе в местах крепления контактов.
Довольно часто случается, что шнур, пролегающий по полу, перегрызают домашние питомцы. Поскольку кабель имеет достаточно сложное строение, проще будет купить новый манипулятор, чем пытаться восстановить старый. О повреждении кабеля система уведомит вам сообщением о невозможности опознать устройство — оно появится во всплывающем окошке сразу после попытки подключения.
Следующий шаг — тщательный осмотр самого манипулятора. Выполняется он в следующем порядке:
- Проверьте, не поцарапана и не разбита ли линза.
- Посмотрите, реагирует ли ОС на нажатие основных и дополнительных (если есть) кнопок.
- Если позволяют навыки, разберите устройство и убедитесь в исправности внутренних элементов: очень вероятно, что именно здесь вы найдёте ответ на вопрос, почему компьютер не видит мышь.
Если пользуетесь проводным устройством, непременно попытайтесь разгрузить панель, к которой оно подключено. Временно отсоедините всю прочую «периферию» — часто она потребляет слишком много энергии и не даёт электропитанию в достаточном количестве поступать на устройство.
Для беспроводных манипуляторов:
- Замените аккумуляторы, размещённые внутри корпуса.
- Во время замены осмотрите контакты, прилегающие к питающим элементам, и по мере необходимости очистите их.
- Убедитесь, что адаптер, подключаемый к порту вашего компьютера, находится в полной исправности.
- Если имеется возможность, проверьте, опознаётся ли манипулятор на другой машине.
Совет #6: Что делать, если ноутбук не видит мышку
Помимо данных ранее советов (все они могут оказаться действенными и в рассматриваемом нами случае), порекомендуем следующее:
- Обратитесь к настройкам электрического питания вашего устройства. Соответствующий пункт можно найти всё в той же «Панели управления».
- Открыв текущую схему, воспользуйтесь ссылкой, при помощи которой можно изменять дополнительные параметры.
- Разверните новое меню и запретите для USB-разъёмов вашего ПК отключение при длительной неактивности. Вместо этого можете увеличить период ожидания.
Заключительные советы
В заключение суммируем всё написанное выше и дадим краткий алгоритм, подсказывающий, как быть, когда компьютер перестал видеть мышь. Советы применимы для всех манипуляторов, кроме подключаемых посредством Bluetooth — при использовании последних нужно в первую очередь удостовериться, что передатчик включён, а затем попытаться повторить сопряжение.
Итак, приступаем:
- Прежде всего внимательно осмотрите устройство на предмет внешних дефектов. Обратите внимание не только на линзу и корпус в целом, но и на провод, а также на адаптер, подключаемый к ПК. Если обладаете достаточной квалификацией, можете полностью разобрать манипулятор и проверить состояние комплектующих. Важно помнить: горящий глазок сенсора — ещё не доказательство исправности устройства. Он свидетельствует только о том, что на внутреннюю плату мыши поступает электропитание.
- Зайдите в BIOS, применяя заданную разработчиков комбинацию клавиш, и проверьте, что в настройках программно-аппаратной связки активированы все USB-порты. Если это не так, включите их вручную. Если всё в порядке, переходите к новому пункту.
- Попробуйте переподключить оборудование к разъёму другого поколения. Так, если обычно пользуетесь USB0, перейдите на 2.0, и наоборот. Кроме того, если сейчас устройство подсоединено к передней панели, посмотрите, не заработает ли оно при подключении к задней.
- Часто ПК не видит мышь из-за перегруженности материнской платы другими устройствами — на время отсоедините лишнюю «периферию».
- Используя данные выше рекомендации, посмотрите, что ОС пишет о вашей мыши в «Диспетчере устройств» (вызывается запросом msc). Если в описании содержатся сообщения об ошибках или неправильных настройках, обновите драйвер. Не помогло? Тогда полностью удалите его, а затем установите заново. Все эти опции доступны в контекстном меню. Если манипулятор в принципе не отображается в списке, остаётся только одно: заменить устройство на исправное или, если есть запасной адаптер, использовать его.
- Здесь же можно удалить проблемное устройство из перечня, после чего, обновив конфигурацию, вернуть для мыши правильные настройки.
- Случается и такое: беспроводной сигнал «натыкается» на препятствие и ослабевает, а иногда и полностью прерывается. В такой ситуации поможет перенос адаптера на переднюю панель или установка его, при помощи хаба, под удобным углом.
- После всех применённых манипуляций не поленитесь снова убедиться, что разъёмы включены в программно-аппаратной связке.
В статье мы перечислили самые распространённые причины. Ими проблема не исчерпывается: если ничего не помогло, вспомните, не устанавливали ли в недавнем прошлом системным обновления, и если да — выполните «откат» к предыдущей, удачной, версии.
USB-портов не работают? Вот как это диагностировать и исправить
Ваши USB-порты не работают? Чтобы исправить это, вам нужно диагностировать корень проблемы. В этой статье объясняется, как быстро вернуть ваши порты в рабочее состояние.
USB-порт не работает? Пройдите медицинский осмотр
Прежде чем продолжить, обратите внимание, что вам нужно убедиться, что неисправен порт, а не устройство, которое вы подключаете.
Чтобы установить, в чем проблема, подключите устройство к другому USB-порту.Если работает, значит проблема в первом порте; если устройство остается необнаруженным, значит, у вас неисправное устройство. Если вы не можете переформатировать USB-накопитель, его необходимо заменить.
Если есть проблема с вашим USB-портом, вы заметите это по одной из следующих причин:
- Устройство не определяется
- Ваша операционная система отображает сообщение об ошибке, относящееся к устройству (удаление и замена устройства может решить эту проблему)
В любом случае вам следует проверить состояние USB-порта.Он был поврежден каким-либо образом? Самый безопасный способ выяснить это — выключить компьютер или ноутбук.
Далее посмотрите на порт USB.Он чистый и без пыли? Если вы используете настольный компьютер или USB-порт находится на задней панели корпуса ПК, есть вероятность, что в порт могли попасть грязь, пыль и общий мусор.
Пыль уменьшит поток воздуха, что приведет к перегреву системы.Это особенно опасно для ноутбуков, где перегрев может снизить производительность за секунды. Очистите привод баллончиком со сжатым воздухом. Здесь также может пригодиться пылесос.
Наконец, возьмите USB-кабель (или флешку, что угодно) и осторожно пошевелите им.Если диск движется и чувствует себя плохо — обычно это происходит вверх и вниз — значит, у вас проблема.
Исправить сломанное USB-оборудование
Мы рассмотрим некоторые программные исправления через мгновение, но сначала, что, если порт USB не закреплен?
Порты припаяны к плате вашего компьютера.Это может быть материнская плата, но обычно это вторичная печатная плата (PCB). При регулярном использовании порты могут стать подвижными, иногда полностью отсоединенными.
Часто это связано с формой подключенных USB-устройств.В то время как небольшой Wi-Fi, Bluetooth и даже новая флэш-память USB вряд ли окажут существенную нагрузку на физическое соединение порта, более старые «флеш-накопители» — это совсем другое дело. Как и USB-кабели. Их размер и связанный с ними вес действуют как своего рода рычаг, способствуя ослаблению работы USB-портов.
Заменить порт USB непросто.На настольном компьютере вы можете найти сменную плату, которую можно будет вставить без особых усилий. Однако, если вы используете ноутбук, вам понадобится паяльник. Вот пример того, что вам может понадобиться, чтобы перепаять USB-разъем обратно в ноутбук:
Конечно, вы можете отнести это к специалисту для ремонта, но это будет сопряжено с расходами.Если вы хотите сделать это самостоятельно, убедитесь, что умеете паять. Если вы не уверены, сначала проверьте исправления программного обеспечения.
Может ли перезапуск компьютера исправить сломанные порты USB?
«Вы пробовали выключить и снова включить?»
Этот старый резерв техподдержки известен не просто так: работает !
Когда нераспознанное USB-устройство правильно вставлено в подозрительный USB-порт, перезагрузите компьютер.После перезагрузки операционной системы она должна обнаружить USB-устройство. Если нет, то стоит посмотреть устройство в диспетчере устройств Windows.
Проверьте диспетчер устройств в Windows 10
Для начала щелкните правой кнопкой мыши меню «Пуск» и выберите Device Manager .
В диспетчере устройств перечислены устройства, подключенные к вашему компьютеру, сгруппированные по категориям.Он расположен в алфавитном порядке, поэтому вы должны найти контроллеры универсальной последовательной шины в конце списка.
Разверните список и найдите USB Host Controller .У устройства, которое вы пытаетесь найти, может быть более длинное название, но в нем будут эти три слова.
Нет хост-контроллера USB? Это может объяснить, почему ваше USB-устройство не работает.Чтобы исправить это, нажмите Сканировать на предмет изменений оборудования на панели инструментов. Это запустит проверку всего подключенного оборудования и в большинстве случаев обнаружит порт USB и все, что к нему подключено.
Если это все еще не сработало, стоит потратить время на переустановку хост-контроллеров USB.Щелкните правой кнопкой мыши по элементам USB Host Controller по очереди и выберите Удалить для каждого. Подождите, пока они будут удалены, затем перезагрузите компьютер.
После перезагрузки Windows хост-контроллеры USB будут автоматически переустановлены.Это «обновление» может помочь исправить проблемы с портом USB.
Обратите внимание, что если вы используете USB-мышь или мышь с USB-приемником, она будет отключена при удалении хост-контроллеров USB.
Попробуйте отключить функцию выборочной приостановки USB
Если настройки управления питанием имеют приоритет над вашим USB-контроллером, это повлияет на обнаружение устройств.Это особенно актуально, если вы используете ноутбук. Если вы хотите сохранить низкое энергопотребление, возможно, вы установили опцию низкого энергопотребления на рабочем столе Windows 10.
USB Selective Suspend — это параметр энергосбережения, который отключает питание USB-устройства, тем самым снижая расход батареи.
Эта функция обычно работает хорошо, но иногда кажется, что есть проблема с вашими USB-портами.
Исправьте это, открыв панель управления Windows (она все еще используется… теперь). Лучше всего это сделать, щелкнув Пуск и набрав панель управления . Щелкните соответствующий результат, затем Оборудование и звук> Параметры электропитания . Здесь нажмите Изменить параметры плана , затем Изменить дополнительные параметры питания .
Здесь найдите USB Settings и разверните это, чтобы найти USB, выбрав параметр приостановки .Измените раскрывающееся меню на Отключено , затем нажмите Применить и ОК для подтверждения. Перезагрузите компьютер, чтобы убедиться, что это изменение вступило в силу.
Вы исправили сломанный порт USB!
Как видите, у вас есть несколько вариантов восстановления не отвечающего USB-порта.В большинстве случаев он не будет мертвым, и вы сможете его исправить. Помните, что когда ваш USB-порт не работает, вам необходимо:
- Сделайте физическую проверку
- При необходимости произвести физический ремонт порта.
- Перезагрузите Windows
- Проверьте диспетчер устройств, удалите хост-контроллер USB.
- Отключить опцию энергосбережения USB Selective Suspend
USB-порты — не единственные потенциальные слабые места вашего компьютера.Забота о вашем оборудовании уменьшит потенциальные сбои, и вы сможете сэкономить много денег, если знаете, как проверить свой компьютер на отказ оборудования.
Как очистить кеш на Android (и когда это нужно)Что такое временные файлы приложений? Как очистить кеш на Андроиде? И когда это делать? Все, что Вам нужно знать.
Об авторе Кристиан Коули (Опубликовано 1430 статей)Заместитель редактора по безопасности, Linux, DIY, программированию и техническим вопросам.Он также выпускает The Really Useful Podcast и имеет большой опыт в поддержке настольных компьютеров и программного обеспечения. Автор статьи в журнале Linux Format, Кристиан — мастер Raspberry Pi, любитель Lego и фанат ретро-игр.
Ещё от Christian CawleyПодпишитесь на нашу рассылку новостей
Подпишитесь на нашу рассылку, чтобы получать технические советы, обзоры, бесплатные электронные книги и эксклюзивные предложения!
Еще один шаг…!
Подтвердите свой адрес электронной почты в только что отправленном вам электронном письме.
Решено: USB-мышь не работает — Сообщество поддержки HP
Привет! @Peter____M, Спасибо, что заглянули на форумы поддержки HP!
Насколько я понимаю, USB-мышь перестала работать на вашем ПК.
Не волнуйтесь, я постараюсь вам помочь.
Вносили ли вы какие-либо изменения в программное или аппаратное обеспечение вашего ПК?
Вы пробовали проверять с помощью другой мыши на своем ПК?
Как вы упомянули, USB-мышь перестала работать на вашем ПК.
Сначала попробуйте подключить мышь к другому USB-порту на вашем ПК и проверьте, работает ли он.
Если на вашем ПК не работают клавиатура и мышь. Попробуйте выполнить несколько шагов, рекомендованных ниже.
Выключите компьютер и перезапустите его.
Затем снова перейдите в диспетчер устройств и щелкните стрелку рядом с мышью и указывающим устройством, щелкните правой кнопкой мыши имя устройства с мышью, затем выберите «Удалить», чтобы удалить устройство из Windows.
Продолжайте удалять имена устройств в категории «мышь», пока не будут удалены все имена устройств.
Перезагрузите ноутбук. Щелкните правой кнопкой мыши «Пуск» (), выберите «Завершение работы» или «Выйти», затем выберите «Перезагрузить».
Подождите, пока компьютер перезагрузится, и откройте Windows.
Если ваша мышь не работает, следуйте этим инструкциям:
Снова подключите мышь.
Если у вас беспроводная мышь , попробуйте подключить USB-приемник к другому порту.
Если у вас есть проводная USB-мышь , отключите ее и снова подключите к другому USB-порту.
Если у вас есть проводная мышь с подключением PS / 2 , перейдите к следующему шагу.
Попробуйте использовать мышь на другом компьютере или другую мышь на текущем компьютере, чтобы проверить, не связана ли проблема с мышью.
Если проблема не возникает на другом компьютере с той же мышью, это может быть связано с программным обеспечением.
Если проблема сохраняется на другом компьютере с той же мышью, возможно, мышь неисправна.
Если другая мышь недоступна для тестирования, проверьте подключенную мышь в программе HP Hardware Diagnostics. Чтобы открыть аппаратную диагностику:
Перезагрузите компьютер и несколько раз нажмите клавишу F2 во время загрузки компьютера.
Откроется экран HP Hardware Diagnostics
Выберите «Тесты компонентов» в главном меню.
Щелкните и запустите тест мыши, чтобы проверить уровень функциональности вашей мыши.
Обратитесь к этой статье для дальнейшего устранения проблем с мышью на вашем ПК.
Если проблема не исчезла после попытки выполнить шаги. Это аппаратная проблема с USB-мышью.
Обратитесь в службу поддержки HP, чтобы узнать о вариантах обслуживания.
Ссылка для связи с HP.
Если предоставленное решение сработало для вас, отметьте принятое решение для этого сообщения.
Сообщите мне, работает ли это!
Хорошего дня впереди! 🙂
Нажмите « Принять как решение », если вы считаете, что моя публикация решила вашу проблему, это поможет другим найти решение.
Щелкните « Kudos, Thumbs Up » в правом нижнем углу, чтобы сказать «Спасибо» за помощь!
A4Apollo
Я сотрудник HP
ПК HP — Устранение проблем с мышью (Windows 10, 8)
Выполните следующие шаги по порядку, пока не будет найдено решение:
Подтвердите подключение мыши.
Если мышь подключена к USB
Если мышь имеет USB-соединение, убедитесь, что мышь подключена к работающему USB-порту.
Попробуйте использовать мышь на другом ПК с Windows. Если мышь вышла из строя, вероятно, она неисправна и ее следует заменить.
- Если мышь работала ранее, возможно, существует проблема с обновлением программного обеспечения или конфигурацией. Используйте восстановление системы Microsoft, чтобы вернуться к тому моменту, когда мышь в последний раз работала правильно.Инструкции по использованию восстановления системы Microsoft см. В документе службы поддержки HP Использование восстановления системы Microsoft (Windows 10, 8).
Если мышь имеет соединение PS / 2
Если мышь имеет соединение PS / 2 (определяется круглым разъемом на конце кабеля), убедитесь, что мышь подключена к порту мыши, а не к порту клавиатуры. Цвет вилки кабеля и цвет приемного разъема на компьютере должны совпадать.Подключайте кабели мыши и клавиатуры, только когда компьютер выключен.
При выключенном компьютере подключите другую мышь PS / 2, чтобы определить, что-то не так с компьютером или мышью. Если другая мышь не идентифицирована, проблема может быть в разъеме материнской платы, к которому подключена мышь.
Если после включения компьютера мышь работает нормально, переходите к следующему шагу.
Попробуйте использовать мышь на другом ПК с Windows.Если мышь вышла из строя, вероятно, она неисправна и ее следует заменить.
- Если мышь работала ранее, возможно, существует проблема с обновлением программного обеспечения или конфигурацией. Используйте восстановление системы Microsoft, чтобы вернуться к тому моменту, когда мышь в последний раз работала правильно. Инструкции по использованию восстановления системы Microsoft см. В документе службы поддержки HP Использование восстановления системы Microsoft (Windows 10, 8).
В разделе HP PC Hardware Diagnostics Windows щелкните Download Diagnostics Windows.
Следуйте инструкциям на экране, чтобы загрузить и установить программное обеспечение.
В Windows выполните поиск HP PC Hardware Diagnostics Windows, щелкните приложение правой кнопкой мыши в результатах поиска и выберите Запуск от имени администратора.
Отображается главное меню диагностики оборудования ПК HP.
Щелкните «Тесты компонентов».
В окне меню «Тесты компонентов» щелкните «Устройства ввода», а затем выберите «Проверка указателя мыши / сенсорной панели» и «Проверка перетаскивания мыши / сенсорной панели».
Щелкните Выполнить один раз.
Следуйте инструкциям на экране, чтобы проверить работу подключенной мыши.
Когда вы завершите тесты, результаты тестов отобразятся на экране.
Если мышь прошла тесты , нажмите «Готово», закройте инструмент и перезагрузите компьютер.
Если мышь не прошла тесты , запишите идентификатор ошибки (24-значный код), чтобы он был доступен при обращении в службу поддержки клиентов HP.Информация также доступна в журналах испытаний.
9 Решения для решения проблемы, когда мышь не работает в Windows 10
При использовании системы Windows 10 или после обновления системы до Windows 10 вы столкнетесь с некоторыми проблемами, связанными с мышью (Logitech, Razer или другого производителя). Самая распространенная из них — ваша беспроводная или USB-мышь перестает работать в системе Windows 10. Здесь вы можете найти решения этой проблемы.
Решение 1. Повторно подключите USB / беспроводную мышь
Обычно, если это может решить проблему, вам повезло.
Сначала отсоедините кабель USB-мыши или USB-приемник и подождите несколько секунд (30-60), это заставит систему Windows выгрузить драйвер устройства. Затем снова подключите USB-кабель / приемник к настольному компьютеру или ноутбуку, Windows 10 автоматически обнаружит USB-оборудование и перезагрузит драйвер. Мы также называем эту функцию функцией Windows Plug-and-Play (PNP).
Small Knowledge: что такое Microsoft PNP?
Полная форма PNP — это Plug-and-Play, предложенная Microsoft.Это означает, что система автоматически определяет периферийное оборудование и материнскую плату, автоматически устанавливает драйверы устройств, чтобы это устройство работало, без вмешательства человека, это технология Windows.
Решение 2. Замените другой USB-порт ПК
Если вы обнаружите, что ваша USB / беспроводная мышь не работает, попробуйте отключить мышь от порта USB и попробуйте подключить ее к другому порту, чтобы попробовать. Конечно, вам нужно убедиться, что другой USB-порт ПК работает нормально.Если ваша мышь подключена к USB-концентратору или USB-коммутатору, на этот раз не используйте переключающее оборудование.
Решение 3. Проверьте аккумулятор беспроводной мыши
Если вы используете беспроводную мышь, проверьте, включена ли она. Убедитесь, что старая или изношенная батарея беспроводной мыши работает нормально. Если нет, замените батарею на новую и попробуйте еще раз. Когда вы выключаете компьютер, вы можете выключить питание мыши. А если вы не пользуетесь беспроводной мышью в течение длительного времени, попробуйте вынуть аккумулятор, чтобы продлить срок службы мыши.
Решение 4. Сбросьте настройки беспроводной мыши
После долгого использования беспроводной мыши Fireware может утерять флэш-память. Это может привести к тому, что мышь перестанет работать. Вы можете выполнить сброс, чтобы беспроводная мышь снова заработала.
1. Подключите USB-приемник к компьютеру.
2. Включите выключатель питания мыши.
3. Нажмите кнопку сброса на пять секунд. Кнопка сброса находится на задней панели беспроводной мыши.
Решение 5. Удалите другие конфликтующие устройства
Иногда после того, как вы подключили новые USB-устройства или установили другие устройства на свой компьютер, работа некоторых из этих устройств может быть прервана.Поэтому попробуйте удалить или отключить эти устройства, чтобы гарантировать, что новое оборудование не является причиной, по которой перестала работать мышь.
Решение 6. Переустановите или обновите драйверы беспроводной / USB-мыши
Иногда после обновления до Windows 10 драйверы мыши несовместимы с Windows 10 или возникает ошибка установки. Итак, вы хотите, чтобы Windows 10 распознала ваше устройство мыши, необходима переустановка и обновление драйвера мыши.
Существует как минимум три способа переустановки или обновления драйвера мыши.
1. Используйте диспетчер устройств. Переустановите драйверы USB / беспроводной связи.
По умолчанию Windows 10 может обновлять все драйверы устройств и аксессуаров автоматически. Для этого можно зайти в диспетчер устройств.
После того, как вы войдете в диспетчер устройств, развернете Мыши и другие указывающие устройства, вы увидите тип мыши, который вы используете в Windows 10.
Щелкните его правой кнопкой мыши и выберите параметр «Удалить», чтобы удалить устройство беспроводной мыши. Затем нажмите «Сканировать на предмет изменений оборудования», Windows повторно просканирует компьютерное устройство и установит его для вас.
Затем найдите мышь. Выберите первый вариант «Обновить программное обеспечение драйвера» из контекстного меню.
Далее вы увидите два варианта обновления драйверов мыши. Выберите первый вариант автоматического поиска новой версии драйверов мыши и обновите ее.
После того, как вы выберете первый вариант, он начнет работать. Через несколько секунд драйвер USB-мыши будет установлен в Windows 10.
2. Загрузите и переустановите драйверы мыши вручную
Этот путь займет у вас больше времени.Потому что вам нужно найти пакет драйверов с официального сайта и скачать его. После того, как вы загрузите его, вы можете установить его самостоятельно.
Например, если вы хотите обновить драйверы игровой мыши Logitech G600 MMO до Windows 10. Для драйверов Windows 8.1, 8, 7, Vista и XP просмотрите их здесь.
Во-первых, вам нужно найти центр загрузок Logitech: http://support.logitech.com/en_us/downloads
Во-вторых, выберите вариант загрузки. Введите G600 MMO Gaming Mouse в поле поиска.Результат будет показан ниже.
В-третьих, щелкните ссылку со словом или кнопку, чтобы перейти на страницу пакета загрузки.
Выберите 32-разрядную или 64-разрядную версию и нажмите кнопку «Загрузить», чтобы начать загрузку этого драйвера. После завершения установите его.
3. Автоматически загружать и обновлять драйверы мыши
Это самый лучший способ из трех. Всего в три клика вы можете загрузить и обновить драйверы мыши. Вам не нужно делать этого: искать драйверы самостоятельно, медленно загружать драйверы, следовать пошаговым инструкциям по установке.
Здесь вы можете использовать Driver Doctor, который поможет вам со всем. Driver Doctor — это очень эффективный инструмент, который предоставляет простой и быстрый способ помочь вам найти, загрузить и обновить драйверы для вашего компьютера. Что вам нужно сделать, так это нажать «Сканировать сейчас». кнопку, чтобы начать использовать это программное обеспечение.
Нажмите кнопку «Загрузить сейчас», чтобы сначала загрузить это программное обеспечение:
После загрузки программы установите и запустите.
1) нажмите кнопку Сканировать сейчас.
2) нажмите «Получить драйверы».
3) нажмите кнопку Загрузить или Загрузить все.
4) нажмите кнопку «Установить».
Конечно, вы можете попробовать просмотреть более подробную информацию об автоматическом обновлении драйверов мыши Logitech.
Решение 7. Проверьте мышь на другом ПК
Основная причина, по которой я перечисляю здесь этот способ, заключается в том, что другой компьютер находится в другом состоянии. Может быть, это вызовет другие проблемы. Но вы можете попробовать подключить USB-порт мыши к другому компьютеру, чтобы проверить, работает ли он.
Обычно, когда мышь вообще не работает (например, когда вы подключаете USB-порт мыши к компьютеру, индикатор мыши не появляется, курсор не перемещается или не отображается на экране), вы можете изменить другой компьютер для проверки ваша мышь. Если это не работает на другом компьютере, возможно, вам стоит подумать о покупке нового.
Решение 8. Размораживание зависания мыши после ввода в Windows 10
Иногда, когда вы нажимаете мышку и пытаетесь набрать несколько слов, кажется, что курсор мыши замирает на 1-2 секунды.Действие задержки раздражает. Это потому, что тачпад защищает себя от перемещения ладонью и нажатия на тачпад. включен. Поэтому попробуйте отключить две настройки в настройках сенсорной панели.
Сначала попробуйте обновить драйвер сенсорной панели Synaptics. И тогда вы можете следовать следующим настройкам.
По этому пути: Панель управления> Оборудование и звук> Щелкните мышью в разделе «Устройства и принтеры»> вкладка настроек устройства> откройте наведение, чувствительность, проверку ладонью, чтобы отключить эти элементы.Конечно, найдите элемент касания и отключите его.
Конечно, если у вас была проблема в Windows 8.1, 8 и Windows 7, вы также можете попробовать отключить проверку ладонью и касание сенсорной панели, чтобы разморозить мышь.
Решение 9. Разморозьте компьютер
Бывает в особом состоянии. Когда ваша беспроводная мышь зависает на экране, указатель мыши перестает двигаться или исчезает, возможно, ваш компьютер заблокирован. Конечно, вы можете использовать клавиатуру для дальнейшей диагностики этой проблемы.
Несколько раз нажмите клавишу Num Lock. Если индикатор Num Lock на клавиатуре показывает, как обычно включается и выключается, это означает, что система работает нормально, но некоторые программы перестали работать. Попробуйте одновременно нажать клавиши Ctrl + Alt + Delete, чтобы открыть Диспетчер задач. Найдите не отвечающую программу и нажмите кнопку завершения задачи, чтобы разморозить компьютер и мышь.
Если индикатор Num Lock не изменился, это означает, что система зашла в тупик. Когда все устройства, включая клавиатуру и мышь, не могут работать, попробуйте нажать кнопку питания на компьютере, чтобы перезагрузить его снова.
Резюме: Итак, приведенные выше 9 способов помогут вам решить проблему с мышью. А после обновления до Windows 10 вы потеряете часть функции мыши. Поэтому лучше всего сохранить совместимые и обновленные драйверы для Windows 10.
Пожалуйста, включите JavaScript, чтобы просматривать комментарии от Disqus.[решено] Почему мой компьютер не распознает USB-накопитель
Сводка: При попытке доступа к данным с USB-накопителя вы можете получить ошибку «USB-устройство не распознано: одно из устройств, подключенных к этому компьютеру, неисправно, и Windows не распознает его».Вы хотите знать причины и решения этой проблемы, продолжайте читать этот блог.
Может быть много факторов, которые могут привести к этой проблеме, например:
- Поврежденный или нестабильный драйвер USB
- В Windows отсутствуют важные обновления
- Контроллеры USB могут работать нестабильно или повреждены
- Поврежденный USB-накопитель или раздел
Однако вы все равно можете решить проблему и извлечь файлы с USB-накопителя с помощью решений, представленных в этом сообщении.В худшем случае вам, возможно, придется отформатировать диск, чтобы его можно было снова использовать, и потерять данные, которые были на USB-накопителе, чтобы обойти ошибку «устройство не распознано». Поэтому мы также упомянули, как вы можете восстановить данные с отформатированных, поврежденных, поврежденных и недоступных жестких дисков.
Решение 1. Перезапустить
Простая перезагрузка может решить множество проблем, включая проблему «USB-устройство не распознано». Отключите USB-накопитель, выключите систему, а затем отсоедините шнур питания от источника питания, поскольку современные системы не отключаются полностью, а материнская плата по-прежнему получает питание.
Затем подключите источник питания, загрузите систему и подключите USB-накопитель. Убедитесь, что он распознан и у вас есть доступ к диску через проводник.
Решение 2. Попробуйте другой компьютер
Попробуйте подключить USB-накопитель к другому компьютеру. Если диск не работает на втором компьютере, возможно, USB-накопитель поврежден. Вы можете попытаться восстановить USB-накопитель путем форматирования, но это приведет к потере данных. Читайте дальше, чтобы узнать, как справиться с потерей данных в таком случае.
Решение 3. Переустановите драйверы USB
Поврежденные или нестабильные драйверы USB иногда могут вызывать серьезные проблемы. Текущая проблема, с которой вы столкнулись, может быть связана с драйверами USB-накопителя. Вы можете исправить это, переустановив драйверы USB-накопителя с помощью диспетчера устройств. Выполните следующие действия, чтобы устранить проблему:
- Нажмите « Windows + S » и введите «Диспетчер устройств».
- Нажмите «Диспетчер устройств » в результатах.
- Дважды щелкните Контроллеры универсальной последовательной шины .Затем щелкните правой кнопкой мыши драйверы USB и выберите Удалить . Вы можете сделать это для всех остальных перечисленных драйверов USB.
- После удаления перезагрузите систему. Драйверы автоматически устанавливаются Windows, и это, возможно, решает USB-накопитель, который не распознал проблему.
Решение 4. Отключите все подключенные USB-устройства
Иногда слишком много подключенных USB-устройств на одном компьютере создают конфликт, который может остановить работу других USB-устройств.
Вы можете просто отключить все подключенные USB-устройства, а затем подключить USB-накопитель, чтобы проверить, решает ли это проблему и есть ли у вас доступ к файлам.
Решение 5. Исправление корневого концентратора USB
- Откройте диспетчер устройств и дважды щелкните параметр «Контроллеры универсальной последовательной шины ».
- Щелкните правой кнопкой мыши корневой USB-концентратор и выберите Свойства .
- Щелкните вкладку Управление питанием и снимите флажок « Разрешить компьютеру выключать это устройство для экономии энергии ».Затем нажмите « OK », чтобы сохранить изменения.
Перезагрузите систему и подключите диск UBS, чтобы проверить, можете ли вы получить доступ к диску через проводник.
Решение 6. Использование программного обеспечения
Если вышеупомянутые решения не помогли вам, вы можете положиться на безопасное, надежное и надежное программное обеспечение для восстановления данных, такое как Stellar Data Recovery-Standard, которое поможет вам восстановить данные с такого USB-накопителя, который не является распознается системой.
Stellar Data Recovery — Standard для Windows восстанавливает данные с поврежденных, логически поврежденных, отформатированных и даже переформатированных USB-накопителей. Выполните следующие действия, чтобы восстановить данные с USB-накопителя, которые не распознаются, и исправить диск после восстановления:
- Загрузите и установите Stellar Data Recovery- Standard на свой компьютер.
- Подключите USB-накопитель и запустите программу.
- Выберите, какие данные вы хотите восстановить — офисные документы, файлы, папки, аудио, изображения, видео и т. Д.Вы можете нажать « All Data », чтобы восстановить все типы файлов.
Решения для Android не удается подключиться к ApowerMirror через USB
Многие пользователи Android хотят знать, как решить проблему: телефон Android не может подключиться к ApowerMirror через USB.
Вот подробное руководство.
Пожалуйста, обновите свою программу до последней версии, прежде чем проверять следующее:
1.Убедитесь, что вы включили отладку по USB .
Примечание 1: Пользователи Xiaomi должны заметить, что система MIUI добавляет ограничение. В «Параметрах разработчика» есть «Настройки безопасности». Вам нужно включить его, чтобы получить разрешение. Кроме того, проверьте, включили ли вы ApowerMirror в «Доступность».
Примечание 2: Включите «Установить через USB», если вы не установили приложение ApowerMirror на свой Android. Для некоторых мобильных телефонов, если есть похожие настройки, вы также можете проверить и включить их.
Примечание 3: Для телефонов Huawei необходимо перейти в «Параметры разработчика» и включить «Разрешить отладку ADB в режиме только зарядки», чтобы компьютер мог обнаружить телефон.
2. Проведите вниз от верхнего края экрана и выберите режим MTP на своем телефоне.
3. После подключите телефон к ПК через USB кабель. Если появляется окно с просьбой разрешить отладку по USB на вашем телефоне, выберите «Всегда разрешать с этого компьютера» и нажмите «ОК».Откройте приложение на своем телефоне. Появится уведомление. Нажмите «НАЧАТЬ СЕЙЧАС».


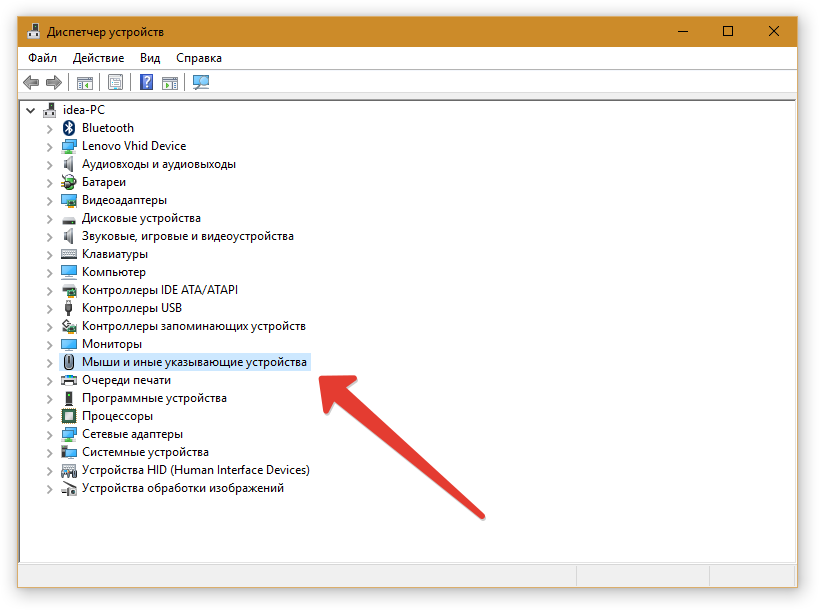
 Подробнее — не работает Bluetooth на ноутбуке.
Подробнее — не работает Bluetooth на ноутбуке. Если у вас UEFI (BIOS) поддерживает управление, попробуйте зайти в БИОС и проверить, а работает ли мышь там. Если да, то с ней всё в порядке — проблемы на уровне системы или драйверов.
Если у вас UEFI (BIOS) поддерживает управление, попробуйте зайти в БИОС и проверить, а работает ли мышь там. Если да, то с ней всё в порядке — проблемы на уровне системы или драйверов. Исчезает ли мышь из диспетчера устройств при физическом её отключении от компьютера? (некоторые беспроводные клавиатуры могут определяться как клавиатура и мышь, также как мышь может определяться тачпад — как у меня на скриншоте две мыши, одна из которых на самом деле клавиатура). Если не исчезает или не видна вовсе, то дело, вероятно, в разъеме (неработающем или отключенном) или кабеле мыши.
Исчезает ли мышь из диспетчера устройств при физическом её отключении от компьютера? (некоторые беспроводные клавиатуры могут определяться как клавиатура и мышь, также как мышь может определяться тачпад — как у меня на скриншоте две мыши, одна из которых на самом деле клавиатура). Если не исчезает или не видна вовсе, то дело, вероятно, в разъеме (неработающем или отключенном) или кабеле мыши. 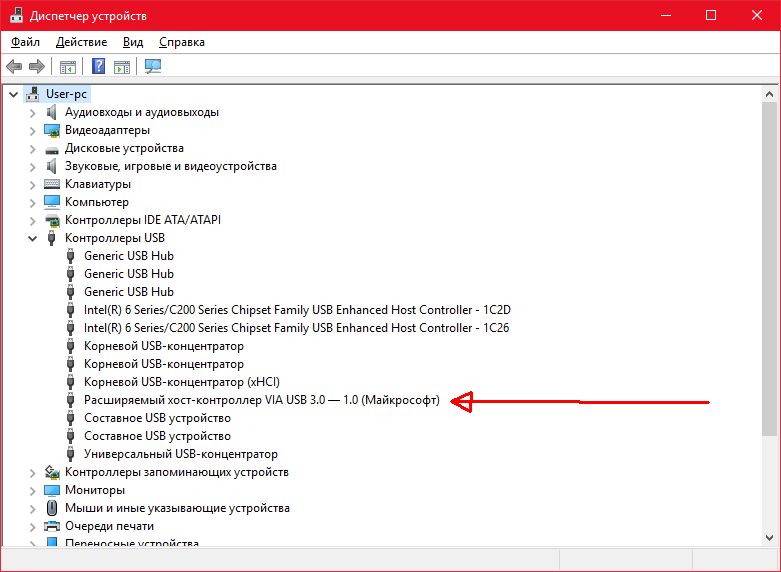 п. Подробнее на тему (правда, писалось в контексте клавиатуры) — в инструкции Не работает клавиатура при загрузке компьютера (посмотрите раздел про поддержку USB в БИОС).
п. Подробнее на тему (правда, писалось в контексте клавиатуры) — в инструкции Не работает клавиатура при загрузке компьютера (посмотрите раздел про поддержку USB в БИОС).  Возможно, причина в «быстром запуске».
Возможно, причина в «быстром запуске».
 В этом случае нет возможности пролистывать страницы вниз-вверх.
В этом случае нет возможности пролистывать страницы вниз-вверх.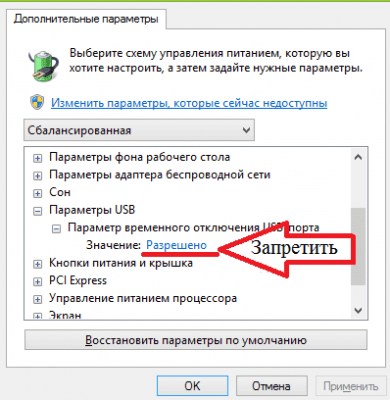
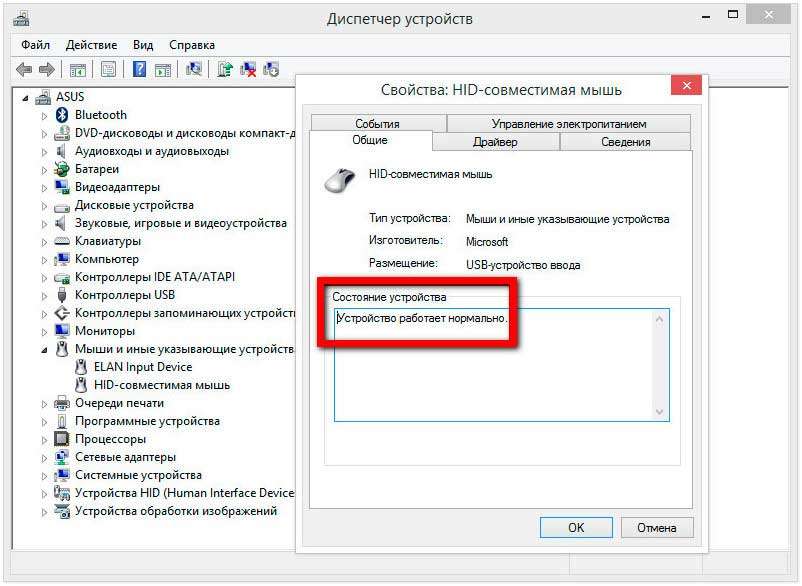
 Проверьте, нет ли в трее «самолётика» — и если есть, отключите опцию тем же способом, которым она была активирована.
Проверьте, нет ли в трее «самолётика» — и если есть, отключите опцию тем же способом, которым она была активирована.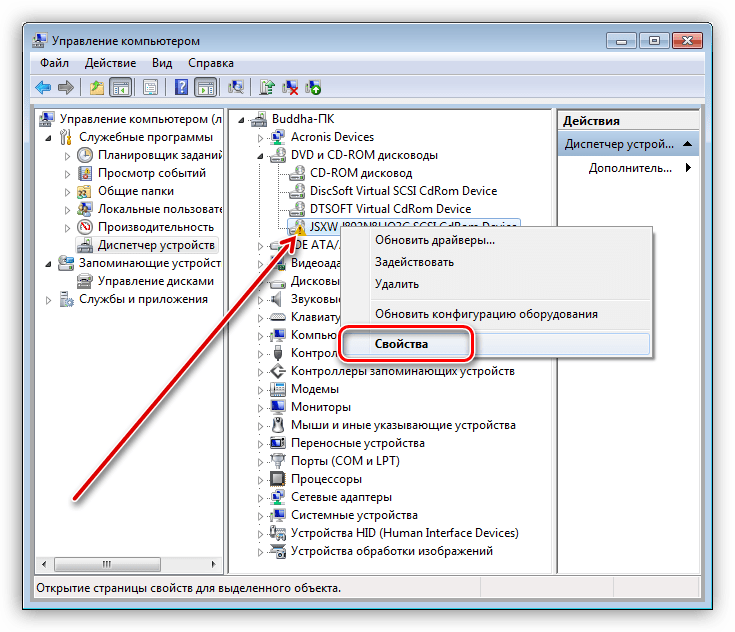

 Главное, чтобы в наименовании подраздела, к которому вам предстоит обратиться, содержалась аббревиатура USB.
Главное, чтобы в наименовании подраздела, к которому вам предстоит обратиться, содержалась аббревиатура USB.