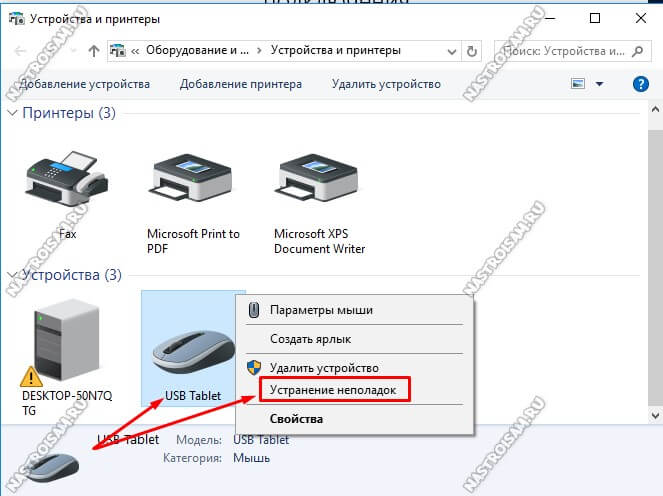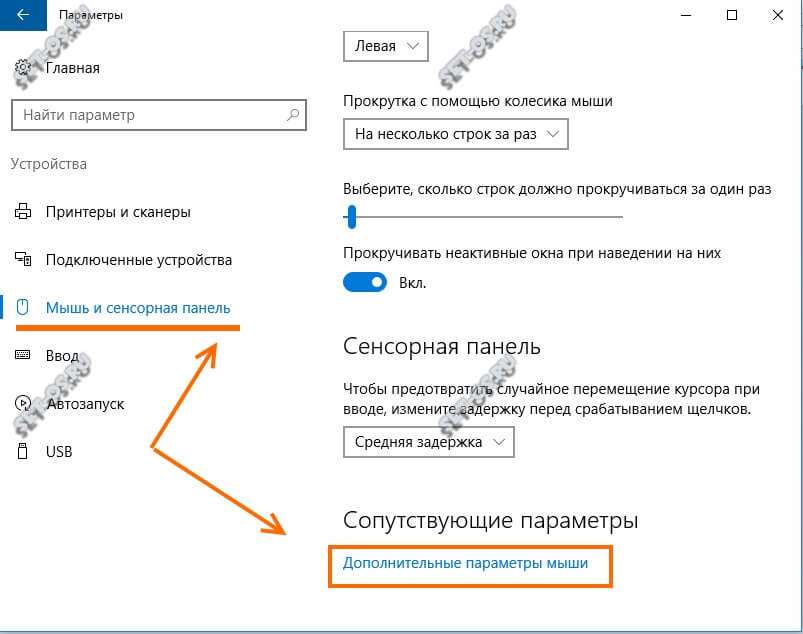решение проблемы с беспроводной и проводной мышью
Часто пользователи выбирают ноутбуки в качестве стационарных компьютеров, которые находятся дома или в офисе и редко транспортируются. Несмотря на то что каждый ноутбук имеет тачпад, многим гораздо привычнее использовать в связке с ним стандартную мышь – проводную или беспроводную. Подключив мышь к ноутбуку, можно столкнуться с проблемой, что она не работает. Данная ситуация может возникнуть как с манипуляторами, подключаемыми по USB, так и с PS/2 вариантами. В рамках данной статьи мы рассмотрим, что делать, если не работает мышь на ноутбуке.
Не работает проводная мышь на ноутбуке
Проводные мыши не потеряли своей популярности с выходом на рынок беспроводных моделей. Во многом это связано с отсутствием необходимости постоянной зарядки манипулятора, а также с более низкой ценой. Кроме того, мыши с высоким DPI чаще всего именно проводные, и они позволяют более точно управлять курсором. Подключаются проводные мыши по USB или PS/2, и данные варианты подключения имеют существенные различия:
- USB.
 При подключении мыши через USB, на компьютер сразу инсталлируются драйвера, которые позволяют системе опознать манипулятор и начать с ним работать. Пользователь Windows при первом подключении мыши к компьютеру увидит соответствующее сообщение, что подключено новое устройство, и системе потребуется некоторое время на установку драйверов. Если такое сообщение не появилось, возможны два варианта: проблема с портом USB или проблема с мышью. Попробуйте подключить манипулятор к другому USB-входу в ноутбуке или испытать мышь на другом компьютере;
При подключении мыши через USB, на компьютер сразу инсталлируются драйвера, которые позволяют системе опознать манипулятор и начать с ним работать. Пользователь Windows при первом подключении мыши к компьютеру увидит соответствующее сообщение, что подключено новое устройство, и системе потребуется некоторое время на установку драйверов. Если такое сообщение не появилось, возможны два варианта: проблема с портом USB или проблема с мышью. Попробуйте подключить манипулятор к другому USB-входу в ноутбуке или испытать мышь на другом компьютере; - PS/2. В отличие от USB, PS/2 порт не предусматривает мгновенной установки драйверов при подключении мыши. Из этого следует, что подключать мышь к ноутбуку через разъем PS/2 необходимо, когда он выключен, либо потребуется перезагружать компьютер после подключения мыши.
Чаще всего проблема, из-за которой не работает проводная мышь на ноутбуке – это неисправность самой мыши. Проверьте манипулятор на другом компьютере, чтобы убедиться в его работоспособности.
Не работает беспроводная мышь на ноутбуке
Беспроводные мыши для компьютеров появились не так давно, но принцип их работы не сильно отличается от проводных вариантов. На специальный приемник, который вставляется в разъем USB, информация передается с мыши. Исходя из принципа работы устройства, можно сделать следующие выводы о том, почему не работает беспроводная мышь при подключении к ноутбуку:
- Отсутствие питания. Поскольку беспроводные мыши не подключаются напрямую к компьютеру, им требуется автономный источник питания. Таким источником чаще всего служит встроенный в мышь аккумулятор или батарейки. Убедитесь, что источник питания имеется в мыши, и он не разряжен;
- Отсутствие драйверов. Как и в варианте с проводной мышью, для подключения беспроводного манипулятора через USB, потребуется установить драйвера на компьютер. Windows установит драйвера автоматически при первом подключении устройства, нужно немного подождать. Если установка драйверов не произошла, попробуйте вставить приемник сигнала в другой USB-порт или перезагрузить компьютер;
- Мышь зависла или отключена.
 На всех без исключения беспроводных мышах имеется переключатель on/off, от положения которого зависит, включена мышь или нет. Установите переключатель в режим on, чтобы мышь работала. Если переключатель находится в режиме on, переведите его в вариант off, а потом снова в on, тем самым устранив проблему зависания мыши, если она имеется;
На всех без исключения беспроводных мышах имеется переключатель on/off, от положения которого зависит, включена мышь или нет. Установите переключатель в режим on, чтобы мышь работала. Если переключатель находится в режиме on, переведите его в вариант off, а потом снова в on, тем самым устранив проблему зависания мыши, если она имеется; - Поврежден приемник.
Как и в ситуации с проводной мышью, если ни один из советов выше не помог исправить ситуацию, убедитесь, что мышь работает, опробовав ее на другом компьютере или ноутбуке.
Не работает мышь из-за статического электричества
Ситуация, когда мышь не работает из-за статического электричества, редка, но она возможна, поэтому мы ее также рассмотрим в рамках данной статьи. При этом данная проблема актуальна, как для беспроводной, так и для проводной мыши. Из-за скопившегося статического заряда в компьютере, мышь может отказываться работать. Рекомендуем провести следующие действия, чтобы устранить проблему:
- Выключить компьютер и отключить его от розетки;
- Далее снять аккумуляторную батарею ноутбука;
- Когда батарея снята, зажмите кнопку включения компьютера и держите ее не менее 30 секунд;
- Отпустите кнопку включения и установите батарею в ноутбук;
- Подключите компьютер к розетке и включите его.

Описанные выше действия позволяют удалить статическое напряжение, скопившееся в ноутбуке. Если мышь не работает по этой причине, после включения компьютера с ней не должно быть проблем.
Не работает мышка на ноутбуке: как решить проблему?
Пользоваться ноутбуком без мыши или тачпада невозможно, поэтому, когда появляется с ними проблема, люди сразу задаются вопросом, что делать. Причины поломки могут возникнуть по вине человека или из-за программного сбоя. К счастью, любую из них можно довольно легко устранить. Достаточно разобраться, почему не работает мышка на ноутбуке, и ознакомиться с решением проблемы.
Рассмотрим все возможные причины неисправности мыши.
Общая поломка
Чаще всего не работает мышь на ноутбуке, если случился сбой в работе операционной системы. Такое может возникнуть с любым человеком, поэтому не стоит беспокоиться. Обычно, проблему можно решить, просто перезагрузив компьютер. Сделать это можно либо комбинаций клавиш на клавиатуре, либо зажав кнопку включения на ноутбуке и опять его включить.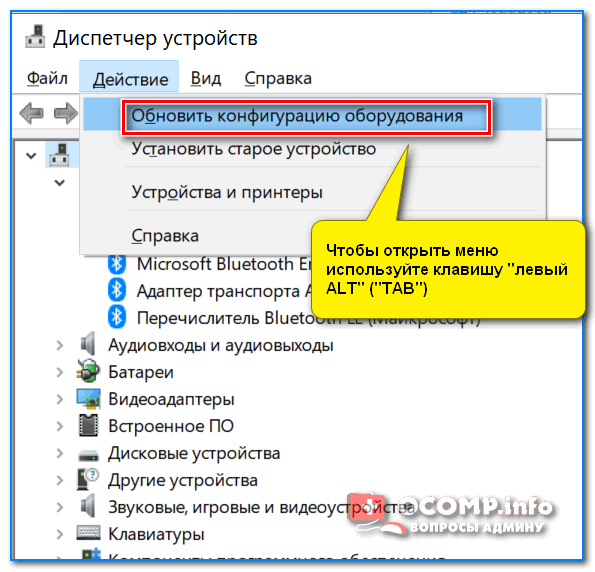
Если же мышью по-прежнему нельзя пользоваться, то нужно сделать следующее:
1. Перейти в «Мой компьютер» — Свойства.
2. Выбрать раздел Оборудование — Диспетчер устройств – Мыши.
3. Если работа драйвера чем-либо нарушена, то там будет жёлтый прямоугольник с знаком восклицания.
Исправить такую проблему можно, скачав новый драйвер для мыши с официального сайта или установив с носителя. Теперь неприятность должна быть устранена.
Что делать, если не работает проводная мышь
В наше время проводной мышью пользуются всё меньше людей, так как она не всегда удобна и быстро выходит из строя. Однако, ещё есть те, которые не хотят по каким-то причинам приобретать беспроводную версию. Именно они могут столкнуться с проблемой, касающейся того, что перестала работать мышь. Сразу нельзя ответить, почему это случилось. Прежде всего необходимо попробовать подключить мышь к другому компьютеру или ноутбуку. Если она на нём работает, то проблема в конкретном ноутбуке.
Что делать в этом случае:
• Прежде всего необходимо попробовать подключить мышку к иному USB-порту. Это часто помогает решить неприятность.
• Также нужно перезагрузить систему, потому что в ней мог произойти неожиданный сбой.
• Рекомендуется проверить драйвера и при необходимости установить новые.
• Можно попытаться удалить мышь из системы, перезагрузить ноутбук и снова её подсоединить. В этом случае осуществиться повторное распознавание устройства.
Если же не работает мышь на ноутбуке и другом компьютере, то её лучше сразу выкинуть и приобрести новую. Сломаться она могла из-за проводки, неисправности в штекере или же просто сгореть. Попытки решить механические проблемы самостоятельно редко приводят к положительному результату, только лишь тратят время.
К слову, в редких случаях мышь может не функционировать из-за статического напряжения. Чтобы исправить это, необходимо выключить ноутбук и отсоединить вилку от розетки, убрать аккумулятор, после чего нажать на кнопку включения и удерживать 30 секунд. Теперь можно вернуть аккумулятор, включить устройство и подсоединить мышь. Вполне вероятно, что теперь она заработает.
Теперь можно вернуть аккумулятор, включить устройство и подсоединить мышь. Вполне вероятно, что теперь она заработает.
Что делать, если неисправна беспроводная мышь
Беспроводная мышь удобна по всем параметрам, однако, и с ней могут возникнуть проблемы. Чаще всего они вызваны падением устройства, проливания на него большого количества жидкости и старостью.
Однако, бывают причины, независящие от человека, из-за которых не работает беспроводная мышь. Именно о них и пойдёт разговор. Беспроводные мыши нуждаются в батарейках, которые имеют свойство выходить из строя.
Их нужно своевременно менять, чтобы мышь исправно функционировала. Вполне возможно, что на данный момент проблема именно в них. Поэтому следует попробовать их заменить и проверить, уйдёт ли неисправность.
Также можно попытаться подсоединить приёмник в иной порт и проверить, включена ли мышь. Если же она работает, но постоянно подвисает и временами перестаёт подключать, то её необходимо перезагрузить.
В случае, когда абсолютно не работает беспроводная мышь и ни один из вышеперечисленных способов не помогает, её нужно заменить. По какой-то причине она окончательно вышла из строя, а пытаться выяснить, что именно привело к поломке, пустая трата времени.
Проблемы с сенсорной панелью (тачпадом)
Некоторые люди предпочитают пользоваться сенсорной панелью, встроенной в ноутбук. Казалось бы, что с ней уж точно не должно случиться никаких проблем, но бывает, что и она не работает или глючит. Здесь не подойдут способы решения, которые рекомендовано использовать, если перестала работать мышка. Поэтому придётся использовать методы, применимые в данной ситуации.
Отвечая на вопрос, почему возникли неполадки, следует упомянуть о качестве тачпада. Вполне вероятно, что производители ноутбука на нём сэкономили, поэтому и возникают различные глюки. Если же он долгое время функционировал без сбоев, а теперь почему-то начал барахлить, то проблема может быть в первую очередь в человеке.
Если курсор временами пропадает с экрана, то чаще всего происходит такое из-за загрязнения сенсорной панели. Именно поэтому её нужно регулярно протирать влажной салфеткой, чтобы на ней не было различных пятен и уплотнений. Также проблема может быть, если человек работает на тачпаде мокрыми руками.
Проблема может заключаться и в неисправности драйвера. В этом случае необходимо скачать его с официального сайта и переустановить. Часто именно это и помогает. Также не работать сенсорная панель может из-за того, что её случайно или намеренно отключили. Следует нажать на соответствующую кнопку включения, которая располагается на клавиатуре. В крайнем случае виновата может быть аппаратная поломка, а решить её можно только сдав устройство в сервисный центр.
Почему не работает беспроводная мышь или проводная – актуальный вопрос для всех владельцев ноутбука. Всевозможные решения её представлены в статье. Если они не помогли устранить неполадку, значит, лучше приобрести новую мышь, чем ломать голову над неисправностью. Покупать рекомендуется качественное устройство, а не дешёвое, так как от этого зависит срок эксплуатации. Не следует забывать о том, что с мышью нужно бережно обращаться и не ронять её.
Покупать рекомендуется качественное устройство, а не дешёвое, так как от этого зависит срок эксплуатации. Не следует забывать о том, что с мышью нужно бережно обращаться и не ронять её.
Почему не работает мышка на ноутбуке, тачпад и что делать
Если на ноутбуке не работает мышь и тачпад, то невозможно работать. Можно ли самому починить ноутбук при такой неисправности? Что делать, если не работает мышка на ноутбуке?
Почему может не работать мышка на ноутбуке
Манипулятор типа мыши на ноутбуке может быть подключен через:
- USB разъем
- Беспроводной адаптер, подключенный к USB разъему (беспроводная мышка)
- Blutooth
Проводная мышь может не функционировать, если сломан USB разъем, к которому она подсоединена. Для проверки можно подсоединить к этому разъему другое устройство, например, флэшку. Если флэшка не определяется, значит данный порт неисправен.
Если флэшка не определяется, значит данный порт неисправен.
Если мышь не заработала, и на другом порте USB, пробуем другую.
Реальная проблема возникает, если не работает ни один разъем USB в ноутбуке. Конечно, есть вероятность, что сломаны все порты (и такое бывает), но возможна другая неприятность – не работает контроллер USB. Это может быть программная проблема, а может и аппаратная – поломка контроллера, который раньше был в Южном мосте. Теперь Северный мост перенесен в процессор, а вместо Южного моста сейчас просто чипсет (ICH – Intel I/O Controller Hub).
При неисправности контроллера в чипсете не функционируют все устройства USB: ни веб камера, ни тачпад, ни разъемы. Для устранения такой неисправности нужна замена микросхемы чипсета.
Еще одной причиной того, что проводная мышка не работает на ноутбуке может быть проблема в операционной системе. В результате не устанавливаются драйвера на мышь. Хотя, по большому счету, драйвер для такого манипулятора не нужен.
Не работает тачпад в ноутбуке
Причин того, что не работает тачпад может быть несколько:
- отключен программно
- не подключили его разъем
- аппаратно вышел из строя (залит, сгорел)
- проблема в драйвере или программном обеспечении
Решение проблемы.
Проверить подключение тачпада, обычно с помощью функциональных клавиш Fn. Если тачпад не заработал, перейти к следующему этапу.
Проверить разъем тачпада и шлейф, хорошо ли вставлен, лучше вынуть и вставить заново. Проверить, нет ли следов залития жидкостью.
Программные проблемы можно проверить, загрузившись с внешнего носителя, например, с загрузочной флешки или загрузочного диска. Если проблема была программная, тач заработает.
Если тачпад неисправен, то его можно заменить, или использовать внешнюю мышку. Внешняя беспроводная или даже проводная мышка намного удобнее тачпада и избавляет от необходимости его ремонта.
Мышка или тачпад плохо работают
Плохо работает означает – не стабильно, курсор скачет, дрейфует самопроизвольно.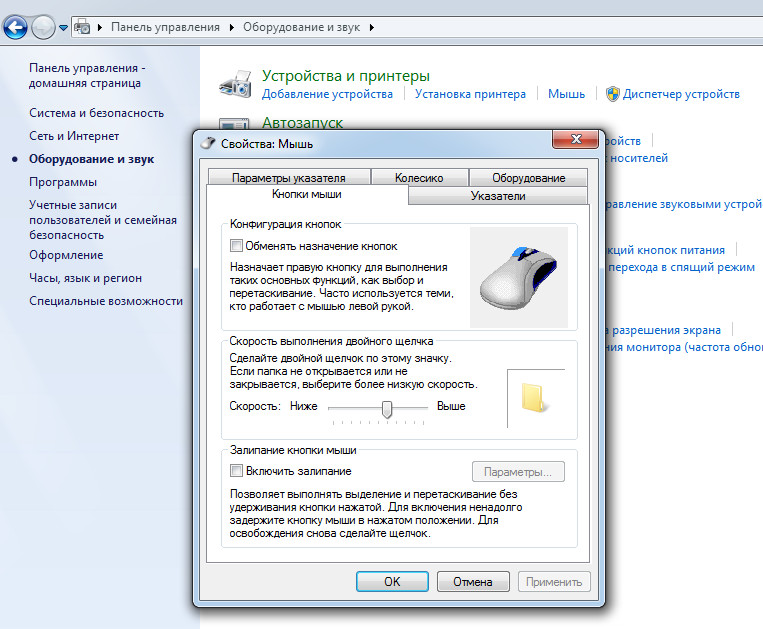
Тачпад плохо работает, причины:
- скорее всего, плохой блок питания
- неоригинальный блок питания
- не работают кнопки
- неисправность конструкции, в том числе ее износ
Тачпад не работает
Тачпад не работает, причины:
- отключен в БИОСе
- не установили программы управления
- неправильный драйвер или не установили
- не подключили к разъему на материнской плате, испорченный шлейф подключения
Тачпад может неправильно работать из-за некачественного неоригинального блока питания. Проявляется это следующим образом:
- Вы, например, ничего не трогаете, а курсор медленно дрейфует.
- Или же при перемещении курсора он сначала слушается, но затем неожиданно делает резкий скачок в произвольном направлении.
- Набираете какой-то текст в определенном месте, но вдруг набор продолжается в совершенно другом месте посреди набранного предложения, портя уже написанное.
Чтобы проверить версию, можно попробовать отключить блок питания и попробовать набор текста с питанием от батареи. Если это поможет, то можно поменять блок питания. Скорее всего, это поможет.
Если это поможет, то можно поменять блок питания. Скорее всего, это поможет.
Прочтите здесь о проблемах тачпада из-за неоригинальной зарядки.
Кнопки тачпада можно поменять в мастерской по ремонту ноутбуков.
В каждом случае нужно действовать по-своему.
Еще рекомендуем прочесть:
Компьютер или ноутбук не видит мышь
  windows | для начинающих
Иногда пользователь Windows 10, 8 или Windows 7 может столкнуться с тем, что его компьютер (или ноутбук) не видит мышь — это может происходить после обновлений системы, изменения конфигурации оборудования, а иногда и вовсе без каких-то явных предшествующих действий.
В этой инструкции подробно о том, почему не работает мышь на компьютере с Windows и что делать, чтобы это исправить. Возможно, во время каких-то описываемых в руководстве действий вам пригодится руководство Как управлять мышью с клавиатуры.
Основные причины, по которым не работает мышь в Windows
Для начала о тех факторах, которые наиболее часто оказываются причиной того, что не работает мышь в Windows 10: они сравнительно просты в распознавании и исправлении.
Основными причинами, из-за которых компьютер или ноутбук не видит мышь бывают (далее все они будут подробно рассмотрены)
- После обновления системы (особенно Windows 8 и Windows 10) — проблемы с работой драйверов USB контроллеров, управлением электропитанием.
- Если это новая мышь — проблемы с самой мышью, расположением приемника (для беспроводной мыши), её подключением, разъемом на компьютере или ноутбуке.
- Если мышь не новая — случайно вынутый кабель/приемник (проверьте, если ещё не сделали) севшая батарея, испорченный разъем или кабель мыши (повреждения внутренних контактов), подключение через USB-хаб или порты на передней панели компьютера.
- Если на компьютере менялась или ремонтировалась материнская плата — отключенные разъемы USB в BIOS, неисправность разъемов, отсутствие их подключения к материнской плате (для USB разъемов на корпусе).
- Если у вас какая-то особенная, жутко навороченная мышь, в теории она может требовать специальных драйверов от производителя (хотя, как правило, базовые функции работают и без них).

- Если речь идет о полностью рабочей Bluetooth мыши и ноутбуке — иногда причиной оказывается случайное нажатие клавиш Fn+режим_полета на клавиатуре, включение режима «В самолете» (в области уведомлений) в Windows 10 и 8, отключающее Wi-Fi и Bluetooth. Подробнее — не работает Bluetooth на ноутбуке.
Возможно, уже один из этих вариантов поможет вам разобраться, в чем причина проблемы и исправить ситуацию. Если же нет — пробуем другие методы.
Что делать, если мышь не работает или компьютер её не видит
А теперь о том, что конкретно делать, если не работает мышь в Windows (речь пойдет о проводных и беспроводных мышках, но не о Bluetooth устройствах — для последних убедитесь, что модуль Bluetooth включен, батарея «целая» и при необходимости попробуйте заново выполнить сопряжение устройств — удалить мышь и присоединиться к ней снова).
Для начала очень простые и быстрые способы, позволяющие выяснить, дело в самой мыши или в системе:
- Если есть сомнения в работоспособности самой мыши (или её кабеле) — попробуйте проверить её на другом компьютере или ноутбуке (даже если ещё вчера она работала).
 При этом важный момент: светящийся сенсор мыши не говорит о её работоспособности и о том, что с кабелем/разъемом всё в порядке. Если у вас UEFI (BIOS) поддерживает управление, попробуйте зайти в БИОС и проверить, а работает ли мышь там. Если да, то с ней всё в порядке — проблемы на уровне системы или драйверов.
При этом важный момент: светящийся сенсор мыши не говорит о её работоспособности и о том, что с кабелем/разъемом всё в порядке. Если у вас UEFI (BIOS) поддерживает управление, попробуйте зайти в БИОС и проверить, а работает ли мышь там. Если да, то с ней всё в порядке — проблемы на уровне системы или драйверов. - Если мышь подключена через USB-хаб, к разъему на передней панели ПК или к разъему USB 3.0 (обычно синего цвета), попробуйте подключить её к задней панели компьютера, в идеале — к одному из первых портов USB 2.0 (обычно самые верхние). Аналогично на ноутбуке — если подключена к USB 3.0, попробуйте подключить к USB 2.0.
- Если перед появлением проблемы вы подключили внешний жесткий диск, принтер или еще что-то по USB, попробуйте отключить это устройство (физически), а затем перезагрузить компьютер.
- Загляните в диспетчер устройств Windows (запустить с клавиатуры можно так: нажать клавиши Win+R, ввести devmgmt.msc и нажать Enter, для перемещения по устройствам можно один раз нажать Tab, затем использовать стрелки вниз и вверх, стрелка вправо, чтобы открыть раздел).
 Посмотрите, есть ли там мышь в разделе «Мыши и иные указывающие устройства» или «Устройства HID», не указаны ли какие-то ошибки для неё. Исчезает ли мышь из диспетчера устройств при физическом её отключении от компьютера? (некоторые беспроводные клавиатуры могут определяться как клавиатура и мышь, также как мышь может определяться тачпад — как у меня на скриншоте две мыши, одна из которых на самом деле клавиатура). Если не исчезает или не видна вовсе, то дело, вероятно, в разъеме (неработающем или отключенном) или кабеле мыши.
Посмотрите, есть ли там мышь в разделе «Мыши и иные указывающие устройства» или «Устройства HID», не указаны ли какие-то ошибки для неё. Исчезает ли мышь из диспетчера устройств при физическом её отключении от компьютера? (некоторые беспроводные клавиатуры могут определяться как клавиатура и мышь, также как мышь может определяться тачпад — как у меня на скриншоте две мыши, одна из которых на самом деле клавиатура). Если не исчезает или не видна вовсе, то дело, вероятно, в разъеме (неработающем или отключенном) или кабеле мыши. - Также в диспетчере устройств можно попробовать удалить мышь (клавишей Delete), а затем в меню (для перехода в меню нажмите Alt) выбрать «Действие» — «Обновить конфигурацию оборудования», иногда это срабатывает.
- Если проблема возникла с беспроводной мышью, а её приемник подключен к компьютеру на задней панели, проверьте, а начинает ли она работать, если поднести её поближе (так, чтобы была прямая видимость) к приемнику: достаточно часто бывает так, что дело в плохом приеме сигнала (в этом случае еще один признак — мышь то работает, то нет — пропускает щелчки, движения).

- Проверьте, есть ли опции включения/отключения USB разъемов в БИОС, особенно если менялась материнская плата, сбрасывался БИОС и т.п. Подробнее на тему (правда, писалось в контексте клавиатуры) — в инструкции Не работает клавиатура при загрузке компьютера (посмотрите раздел про поддержку USB в БИОС).
Это основные методы, которые могут помочь, когда дело не в Windows. Однако, нередко бывает так, что причина именно в неправильной работе ОС или же драйверов, часто встречается и после обновлений Windows 10 или 8.
В этих случаях могут помочь такие методы:
- Для Windows 10 и 8 (8.1) попробуйте отключить быстрый запуск, а затем выполнить перезагрузку (именно перезагрузку, а не завершение работы и включение) компьютера — это может помочь.
- Проделайте шаги из инструкции Сбой запроса дескриптора устройства (код 43), даже если у вас нет таких кодов и неизвестных устройств в диспетчере, ошибок с кодом или сообщений «USB-устройство не опознано» — они всё равно могут оказаться результативными.

Если ни один из методов не помог — опишите подробно ситуацию, постараюсь помочь. Если же, наоборот, сработало что-то другое, не описанное в статье, буду рад, если поделитесь в комментариях.
А вдруг и это будет интересно:
что делать? Обзор основных причин поломок
Если вы столкнулись с проблемой, когда не работает мышь на ноутбуке — не отчаивайтесь, ведь зачастую поломку исправить не сложно и можно сделать это самостоятельно.
Многие пользователи при возникновении проблем с компьютерной мышью предпочитают обращаться в мастерские, а чаще всего из-за относительно низкой стоимости бюджетных моделей просто покупают новую.
Содержание:
Не спешите идти в магазин, уделите немного времени, а мы расскажем что делать если не работает мышь на ноутбуке.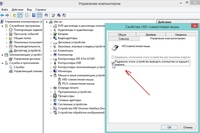
Причин, из-за которых не работает компьютерная мышь не так много, но изначально необходимо определиться с исходными данными:
Что делать если не работает проводная мышь?
Первое, с чего мы рекомендуем начинать восстановление работоспособности мыши — вытянуть и вставить штекер джойстика в соответствующий интерфейс ноутбука.
Однако здесь нужно иметь в виду тот факт, что USB-мышь, в отличие от мыши с разъемом PS/2, является устройством Plug-and-Play. Что это значит?
Исходя из главной концепции устройств Plug-and-Play, они не нуждаются в дополнительной конфигурации/
Операционная система автоматически, «на лету», распознает объекты и вносит изменения в общую конфигурацию.
Таким образом, в случае с USB-разъемом изменения конфигурации будут выполнены автоматически без необходимости перезагружать ноутбук, а в случае с разъемом PS/2 без перезагрузки не обойтись.
Если у вас ничего не получилось, попробуйте перезагрузить компьютер независимо от используемого интерфейса.
В некоторых случаях этот способ является действенным и эффективным.
Также попробуйте извлечь USB-мышь, перезагрузить ноутбук, ввести логин и пароль для входа в операционную систему и лишь после загрузки вставить ее в один из USB-интерфейсов.
Далее следует попробовать изменить интерфейс подключения на ноутбуке, возможно, один из них работает некорректно («подгорел» или подвис), это довольно распространенная причина, пожалуй, самая распространенная среди остальных.
Идеальным вариантом будет такой, когда у вас есть возможность заменить мышь на такую же, в работоспособности которой вы уверены на 100%.
В таком случае рабочую модель следует вставить в тот разъем, в которых установлена текущая.
Помните про разницу интерфейсов, описанную выше и в случае установки устройства с интерфейсом PS/2 не забудьте перезагрузить ноутбук.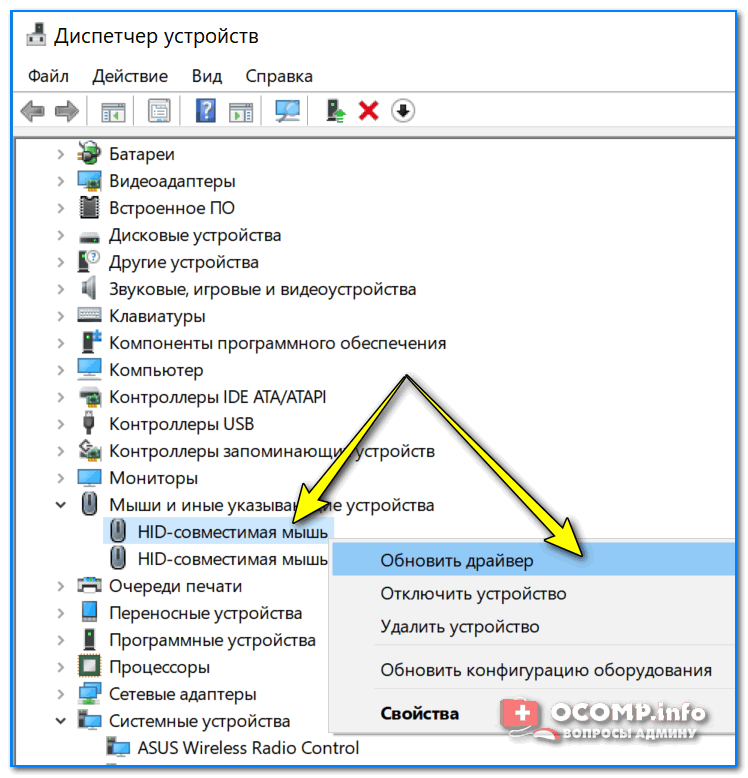
Также неплохо проверить вашу мышку на предмет работоспособности на другом компьютере, не обязательно на ноутбуке.
Здесь все просто, если вы вставили рабочее устройство в ноутбук и оно не работает, проблема однозначно в ноутбуке.
Если ваша мышь не работает с ноутбуком, но работает на другом компьютере проблема опять-таки с ноутбуком.
В некоторых случаях мышь может не корректно работать, что проявляется как замедление перемещения курсора на дисплее либо периодическое отсутствие связи с мышью.
В таком случае рекомендуем почистить шарик и ролики, в случае использования механической модели или почистить оптический сенсор, в случае использования оптической.
к содержанию ↑
Статическое напряжение как одна из причин нерабочей мыши
В некоторых случаях имеет место неработоспособность устройства в результате накопления статического заряда. Также довольно часто по этой причине происходит выгорание USB-интерфейсов.
Также довольно часто по этой причине происходит выгорание USB-интерфейсов.
Отметим тот факт, что данная проблема характерна как для проводных, так и беспроводных мышек. Решением данной проблемы, будет снятие имеющегося статического напряжения.
Для этого выполните действия, приведенные ниже:
Выключите ноутбук.
Отключите питание ноутбука путем отсоединения вилки питания от электрической розетки.
Отсоедините аккумуляторную батарею.
Нажмите кнопку включения ноутбука и удерживайте ее в течение не менее 30 секунд.
Установите аккумуляторную батарею.
Включите питание ноутбука установив подключение к электрической розетке.
Включите ноутбук, зайдите в операционную систему и проверьте работоспособность мыши.

к содержанию ↑
Что делать если не работает беспроводная мышь?
Первая и наиболее распространенная причина, по которой беспроводная мышь отказывается работать — разряженные батарейки.
Для проверки этого тезиса вставьте другие рабочие батарейки в беспроводную мышь.
Обратите внимание, на тот факт, что батарейки могут быть не полностью разряженными и даже могут работать в других устройствах (например, в пульте ДУ), но мышь не будет работать.
Совет! С целью продления работы беспроводной мыши рекомендуем использовать не батарейки, аккумуляторы. Это позволит выбрать аккумуляторы повышенной емкости, а также периодически их подзаряжать, а не покупать новые.
В некоторых случаях для беспроводных мышей характерно зависание.
Для того, чтобы вывести ее из такого состояния воспользуйтесь специальной кнопкой включения/отключения мыши — выключите мышь и через несколько секунд снова включите.
Как правило, данная кнопка расположена под мышкой, в некоторых случаях представлена не кнопкой, а рычажком.
Одной из проблем может быть отсутствие сигнала с передатчика, установленного в USB-порт компьютера.
Попробуйте вытянуть и вставить передатчик, также можно изменить расположение передатчика установив в другой USB-интерфейс ноутбука.
Если все выше приведенные попытки восстановления работоспособности не увенчались успехом, попробуйте работоспособность на другом компьютере, возможно, мышь вышла из строя.
В данной статье мы постарались сделать обзор всех возможных причин когда не работает проводная/беспроводная мышь, а также рассмотрели способы их устранения.
Рекомендуем комбинировать эти решения, чтобы максимально точно определить причины поломки и устранить неисправность.
Не работает мышка беспроводная на ноутбуке, почему?
Почему вдруг перестала работать беспроводная мышка на ноутбуке? Таким вопросом нередко задаются даже те люди, которые купили в магазине новую мышку, а что уж говорить про старые девайсы. Причин для этого может быть масса, однако, как правило, не все из них встречаются постоянно. Поэтому в сегодняшней статье разберем основные из них, коих, кстати, не так уж и мало, как может показаться.
Речь пойдет исключительно о беспроводных грызунах, поскольку их внутреннее устройство пусть и не кардинально, но все-таки отличается от проводных версий. Хотя некоторые из решений будут применимы как к одному, так и к другому виду. Отсутствие проводов в конструкции девайса подкупает все большее количество пользователей, однако, ложкой дегтя будет периодическая замена батареек (или подзарядка аккумуляторов).
Итак, первое и самое простое, что можно сделать это поменять рабочую поверхность, по которой скользит мышь. Дело в том, что далеко не все экземпляры корректно функционируют на зеркальных и стеклянных поверхностях. Это легко определить, обычно в таких случаях курсор ведет себя неадекватно — дергается, хаотично прыгает по экрану.
Курсор также может дергаться, если устройству не хватает питания. Необходимо просто поменять батарейки на новые, либо зарядить аккумуляторы. Если в вашем образце в качестве элементов питания используются батарейки, не спешите их менять на аккумуляторы того же типоразмера (которые можно заряжать много раз), в большинстве случаев батареек хватает на год активного использования, а может и больше. Также возможно произошел сбой, попробуйте вынуть батарейки и подождать какое-то время, затем снова соберите и включите девайс.
Следующая распространенная проблема может скрываться в самом порте USB, по которому подключаются все современные мышки. Для начала вставьте USB приемник сигнала в другой разъем на вашем ноутбуке. Если вдруг ни один из портов юсб не работает — возможно вышел из строя южный мост материнской платы. Если на ноутбуке присутствуют USB 3.0 порты (нового образца) — вставьте в них приемник сигнала, или наоборот, из нового переткните в старый (2.0). Попробуйте проделать все то же самое на другом ноутбуке.
Одна из причин, почему мышь может глючить — засорение лазера, которые находится снизу. Необходимо его протереть, желательно чем-то спиртосодержащим. Для удобства чистки можно разобрать корпус, на днище есть винтики, открутив которые можно легко добраться до труднодоступных мест. Если же не работает какая-либо из кнопок (а курсор при этом двигается), необходимо починить\перепаять микрик. О том, как это сделать уже упоминалось в одной из статей.
Очень часто, наверное самый распространенный случай — когда всему виной становится накопившееся статическое электричество. Но почему-то на данную проблему не всегда обращают внимание. Статику необходимо будет сбросить. Как это сделать? Очень просто: необходимо выключить ноутбук, вытащить батарею, затем нажать на кнопку включения и держать около 30 секунд, после чего вставить обратно батарею и подключить к сети.
Никто не знает почему, но иногда происходит рассинхронизация приемника сигнала (который торчит в USB) и самого девайса. Чтобы их вновь синхронизировать необходимо нажать на специальную кнопку или рычажок внизу, около лазера. И иногда бывает, что на приемнике тоже есть кнопка, нажмите еще и ее.
Это все были аппаратные проблемы, но иногда бывают программные сбои, которые могут являться причиной того, почему не работает беспроводной грызун. Например, не установился или поврежден драйвер устройства. Чтобы это исправить, в диспетчере устройств найдите соответствующий пункт, нажмите правой кнопкой «Отключить», затем «Задействовать». Тем самым вы сбросите драйвер. Можно попробовать поставить драйвер заново с диска, который прилагался к беспроводному устройству. В любом случае знаков вопроса или восклицательных знаков напротив пунктов в диспетчере устройств быть не должно.
Если вы испробовали все и ничего не помогает, попробуйте установить средство диагностики Microsoft Fix it (работает только в windows 7 и выше), которое в автоматическом режиме попытается найти ответ на вопрос — почему же на вашем ноутбуке не работает мышь.
Не работает мышь на ноутбуке
Автор Дмитрий Каменов На чтение 5 мин. Просмотров 44 Обновлено
Причин, по которым не работает мышь на ноутбуке, может быть несколько. Почти все из них можно устранить собственными силами, не обращаясь в сервисный центр.
Устройство не определяется компьютером
Для нормальной работы любого внешнего устройства необходим драйвер. Он устанавливается при подключении мышки через USB автоматически — иногда настолько быстро, что пользователь этого даже не замечает. Установочный файл записан в прошивке манипулятора.
По ряду причин этот драйвер может быть удален или поврежден, после чего не работает мышка на ноутбуке. В такой ситуации необходимо:
- Нажать кнопку Пуск;
- Перейти в Панель управления;
- Открыть Диспетчер устройств.
Если проблема не в манипуляторе, ее модель без всяких дополнительных значков будет указана в разделе «Мыши и иные устройства». Если слетел драйвер, то девайс будет прописан в разделе «Другие устройства» как неизвестное устройство. Напротив названия будет отображаться иконка в виде восклицательного знака в желтом треугольнике.
Самый простой способ устранения такой проблемы — вставить вилку от мыши в другой USB порт. Стартует автоматическая установка драйверов, и через несколько секунд манипулятор должен заработать. Этот же способ может помочь, если не работает беспроводная мышь на ноутбуке — достаточно переставить USB донгл в другой порт.
Бывает, что слетают драйвера не от мышки, а от самих портов USB. В этом случае они не будут отображаться в разделе «Контролеры USB», а переместятся в «Другие устройства» и тоже получат треугольную желтую иконку.
Можно переустановить эти драйвера, воспользовавшись диском, который идет в комплекте с ноутбуком. Если он утерян, то все необходимое ПО можно скачать с сайта производителя. Драйвера у разных модификаций лэптопов одной серии могут отличаться, поэтому следует искать программное обеспечение под конкретную модель.
Если не работает проводная мышь
Если подключение к другому USB порту не помогает, то стоит попробовать воспользоваться универсальным способом, устраняющим многие неисправности — перезагрузить компьютер. Может оказаться, что причина, по которой в ноутбуке перестала работать мышь — глюк самой операционной системы.
Иногда ОС категорически отказывается воспринимать драйвер, даже если переустановить его автоматически. В этом случае следует полностью удалить манипулятор из системы — кликнуть по его названию в Диспетчере устройств правой кнопкой мыши и выбрать «Удалить». При последующем подключении драйвер будет переустановлен повторно и все должно заработать.
Если установочный файл поврежден в прошивке манипулятора, можно найти актуальную версию на сайте производителя. После переустановки драйвера рекомендуется перезагрузить компьютер.
Если неисправна беспроводная мышь
Эти же рекомендации помогут при неисправностях в работе беспроводной мыши. Но в этом случае есть еще пара нюансов, которые следует учитывать.
Первое: разрядилась батарейка или аккумулятор. Нужно зарядить АКБ или поставить новую батарейку. Если причина в этом, то манипулятор будет работать нормально.
Второе: вышел из строя USB донгл. Это уже более серьезная неисправность: не все радиомодули взаимозаменяемы.
Купить б/у донгл тоже не всегда возможно. Лайфхак: в этом случае можно написать письмо производителю — как правило, новый приемник высылают бесплатно. Неудобство в том, что у некоторых брендов нет русскоязычной техподдержки, поэтому письмо нужно писать на английском или немецком языке.
Проблемы с сенсорной панелью (тачпадом)
В случае неисправности тачпада обычно тоже помогает переустановка драйверов. Нужно найти этот компонент в Диспетчере устройств и удалить его, а затем установить новый драйвер с диска. Как вариант, можно скачать ПО с сайта производителя ноутбука.
Часто причиной того, что в ноутбуке не двигается курсор, становится загрязнение тачпада. Рекомендуется периодически протирать его влажными салфетками. Но постарайтесь избегать чистящих средств типа «Мистер Мускул» и аналогичных жидкостей, которые содержат спирт.
Если курсор двигается, но не работает клик основной или дополнительной кнопкой, то это уже аппаратная поломка. В данном случае нужно менять или ремонтировать сами кнопки. Для этого лучше обратиться в сервисный центр.
Прочие неисправности
Бывает, что светодиод на проводной или беспроводной мышке горит, но курсор по экрану ноутбука не перемещается. Причина может быть в неподходящем коврике или игровом покрытии: сенсор на него не реагирует. Быстрый способ проверить это — провести ладонью над сенсором. На человеческую кожу лазерный и оптический сенсор реагирует всегда. Если причина не в коврике, а в сенсоре, то мышку пора менять. Ремонт нецелесообразен — проще купить новую.
Если манипулятор светится и курсор перемещается, но не работает колесико, то причина, скорее всего, в намотанных на ось волосках. Такие неполадки возникают, когда мышку не чистят длительное время.
Чтобы починить мышь, у которой перестал работать скролл, устройство нужно разобрать. Для этого потребуется выкрутить винты на нижней крышке. Головки винтов могут быть спрятаны даже под наклейками. Как правило, если крепежные элементы выкручены, то снять верхнюю крышку будет несложно.
Нужно удалить волоски, нитки и остальной мусор, который намотался на ось между контактными пластинами на колесике и датчике. Не заметить лишнее сложно: если уже манипулятор не реагирует на вращение колесика или реагирует через раз, то ненужного там накопилось много.
Если мышь не реагирует на нажатие клавиш, то причина в сломанном переключателе. Эти компоненты не подлежат замене — манипулятор меняется на новый.
Когда сенсорная панель ноутбука перестает работать
Когда тачпад вашего ноутбука перестает реагировать на ваши пальцы, у вас проблема. Вы когда-нибудь пробовали использовать ПК с Windows без мыши, сенсорной панели или другого указывающего устройства? Это почти невозможно.
Если проблема только началась, перезагрузите компьютер и посмотрите, решит ли это ее. Да, я знаю, что это до боли очевидно, но это стандартная рабочая процедура, и в пылу мгновений легко упустить из виду очевидное.
Если это не помогло, попробуйте эти решения.
Во-первых, убедитесь, что вы случайно не отключили сенсорную панель. Скорее всего, есть комбинация клавиш, которая включает и выключает тачпад. Обычно это связано с удержанием клавиши Fn — обычно около одного из нижних углов клавиатуры — при одновременном нажатии другой клавиши.
А какую еще клавишу нужно нажимать? Вероятно, это одна из функциональных клавиш с F1 по F12, хотя это может быть что-то еще.Осмотрите клавиатуру, обращая особое внимание на маленькие значки (обычно синие) на некоторых клавишах. Найдите значок, который подсказывает, влияет ли оно на тачпад.
Один тупой значок тачпада Lenovo
К сожалению, не все значки сенсорной панели легко понять. Я не заметил его на своем старом Lenovo X220. Я нашел его, выполнив поиск в Интернете по названию модели и номеру плюс «отключить тачпад». Ответ, кстати, был F8. Мне пришлось снова искать ответ для моего нового Lenovo Yoga 920, где это была F6.Если вы не можете угадать значок, я предлагаю вам сделать то же самое.
Если это не помогло, проверьте настройки сенсорной панели. В Windows 7 или 8 перейдите в меню Пуск или чудо-кнопку поиска и введите настройки мыши . Выберите Изменить настройки мыши — есть и другие параметры, которые очень похожи, поэтому выберите вариант с такой точной формулировкой.
В Windows 10 нажмите клавишу Windows и перейдите к Настройки > Устройства > Сенсорная панель. Это приведет вас к странице настроек сенсорной панели, где вы можете подтвердить, что сенсорная панель включена, а также проверить другие параметры.
IDGПроверьте настройки сенсорной панели вашего ноутбука, чтобы убедиться, что сенсорная панель включена, и проверьте другие ее настройки, пока вы работаете с ней.
Если это не поможет, возможно, вам понадобится новый драйвер. Перейдите на веб-сайт производителя ноутбука и найдите номер своей модели и введите слова драйвер сенсорной панели . Посмотрите, есть ли драйвер, который вы можете скачать и установить.
Если ни одно из этих предложений не сработало, у вас проблема с оборудованием. Предполагая, что вы не готовы пытаться отремонтировать его самостоятельно, у вас есть два варианта: вы можете отправить ноутбук в магазин для ремонта или вы можете купить внешнюю мышь и использовать ее вместо нее.
Эта статья была первоначально опубликована Линкольном Спектором 1 сентября 2014 года в виде колонки Answer Line и с тех пор обновлялась.
Примечание. Когда вы покупаете что-то после перехода по ссылкам в наших статьях, мы можем получить небольшую комиссию.Прочтите нашу политику в отношении партнерских ссылок для получения более подробной информации.Как исправить застревание курсора на ноутбуке
Курсор и компьютер шли рука об руку на протяжении десятилетий, поэтому, когда первый перестает работать, это может быть невероятно неприятно.
Если у вас под рукой нет внешней мыши, навигация по компьютеру ограничивается сочетаниями клавиш. Наличие устройства с сенсорным экраном может помочь в этой ситуации, но отказ от навигации на основе курсора часто далек от интуитивно понятного.
Это одна из проблем, в которой классическая фраза «выключи и снова включи» вряд ли поможет.Вместо этого вам нужно будет найти способ повторно включить трекпад, который досадно легко отключить непреднамеренно.
Большинство ноутбуков позволяют сделать это тем или иным образом, будь то с помощью специальной кнопки, комбинации клавиш или через BIOS. В этой статье мы рассмотрим эти три возможных решения.
Найдите переключатель тачпада на клавиатуре
Первое, что нужно сделать, это проверить любую кнопку на клавиатуре, на которой есть значок, похожий на тачпад с линией, проходящей через него.Нажмите на нее и посмотрите, не начнет ли курсор снова двигаться.
Если нет, проверьте ряд функциональных клавиш в верхней части клавиатуры. У многих будут значки, поэтому снова ищите один, который может быть трекпадом — обычно F7, но мы также видели ноутбуки, которые используют F5 и F9.
Нажатие только на эту кнопку вряд ли сработает, хотя на некоторых устройствах это известно. В большинстве случаев вам нужно нажать и удерживать клавишу Fn, а затем нажать соответствующую функциональную клавишу, чтобы вернуть курсор к жизни.
Проверьте настройки Windows
Чтобы проверить, отключен ли трекпад в Windows, нажмите кнопку «Пуск», введите «мышь» в поле поиска и затем выберите «Мышь» (или «Настройки мыши») в результатах поиска.
В Windows 10 просто введите текст прямо в поле поиска на панели задач.
В открывшемся окне щелкните «Дополнительные настройки мыши» в разделе «Связанные настройки»
Должен появиться экран свойств мыши. Щелкните вкладку «Оборудование» и убедитесь, что сенсорная панель выделена.Затем выберите «Свойства» над кнопкой «ОК», и откроется другое окно.
Теперь на вкладке «Общие» выберите «Изменить настройки», где вам, возможно, придется ввести пароль для входа.
Может показаться, что что-то не произошло, но на вкладке «Драйвер» теперь должна быть опция «Включить устройство». Если вы видите только «Отключить устройство», попробуйте щелкнуть по нему, а затем снова включить.
В Windows 10 это более сложная процедура, чем в предыдущих версиях, но меню, через которое вы проходите, должны выглядеть примерно так:
Светодиод на тачпаде?
Некоторые ноутбуки HP имеют светодиодный индикатор в верхнем левом углу.Если ваш горит, это означает, что тачпад отключен. Просто дважды нажмите (быстрое двойное нажатие), чтобы снова включить панель.
Надеюсь, что с помощью этих шагов проблема решена. Проблемы с клавиатурой? Ознакомьтесь с нашим руководством о том, как починить клавиатуру ноутбука.
Сенсорная панель ноутбука не работает? Вот 10 исправлений
Тачпад — это устаревшая функция, давно заменившая «указательный джойстик» (или то, что я любил называть «сосок») в качестве стандартной альтернативы управлению мышью на ноутбуке.Но если ваш тачпад перестанет работать, пока вы находитесь в пути или в другой ситуации, когда у вас нет под рукой запасной мыши, вы можете оказаться в затруднительном положении.
Не начинайте пока учиться использовать Windows только с клавиатурой. Вот наша подборка советов, как исправить неисправный тачпад (начиная с самого простого).
Примечание : для выполнения некоторых из этих советов вам понадобится внешняя мышь или сенсорный экран. Кроме того, следующие исправления предназначены для ноутбуков под управлением ОС Windows.
Связанные : Клавиатура ноутбука не работает? Попробуйте эти исправления
1. Включите сенсорную панель в настройках
Это может показаться очевидным, но есть вероятность, что ваша сенсорная панель не включена в настройках Windows. (Это могло произойти, например, при подключении внешней мыши.) К счастью, у ноутбуков с Windows есть специальный параметр сенсорной панели, скрытый в приложении «Параметры Windows 10».
Чтобы включить сенсорную панель, нажмите клавишу Win , затем введите Touchpad и перейдите в «Настройки сенсорной панели.«Оказавшись здесь, убедитесь, что для кнопки сенсорной панели установлено значение« Вкл. ». Также убедитесь, что скорость курсора не установлена на «0» по какой-то странной причине.
2. Сенсорная панель HP не работает
Существует проблема, которая особенно затрагивает пользователей ноутбуков HP в более поздних версиях Windows 10. Некоторые удачливые пользователи обнаружили, что проблема связана с драйверами последовательного ввода-вывода (которые позволяют ноутбуку обмениваться данными с внешними устройствами, включая тачпад), которые отсутствовали. даты.
Сначала необходимо загрузить и установить последние версии драйверов ввода-вывода.Для начала перейдите на страницу пакетов драйверов HP, чтобы проверить, какой пакет драйверов соответствует вашей модели ноутбука HP. Драйверы также должны соответствовать вашей версии Windows (2004, 1909 и т. Д.), Что вы можете проверить, перейдя в «Настройки» -> «Система» -> «О программе», затем прокрутив вниз до «Спецификации Windows».
Найдя необходимый пакет драйверов, вы можете либо загрузить его по указанной выше ссылке, либо перейти на FTP-сервер HP (ftp://ftp.hp.com/pub/softpaq/) и получить нужные драйверы. .(Иногда последние версии драйверов появляются здесь, прежде чем они попадают на страницу поддержки HP.)
3. Отключите внешнюю мышь
Это не очень распространено, но есть модели ноутбуков, которые автоматически отключают тачпад при подключении внешней мыши. Решение в этом случае простое: отключите USB-мышь и выключите Bluetooth-мышь, если она у вас есть.
Моя Bluetooth-мышь, например, не выключается автоматически, поэтому, если она находится где-нибудь в комнате — даже в ящике — она «подключится» к моему компьютеру.Остерегайтесь этого.
4. Зона отключения сенсорной панели
Если это не решит проблему, в верхнем левом углу сенсорной панели ноутбука может появиться небольшой квадратный логотип. Если у вас есть этот логотип, то двойное нажатие на него включает и отключает сенсорную панель, поэтому есть вероятность, что вы отключили его случайно.
Попробуйте дважды коснуться этого логотипа, чтобы увидеть, оживает ли сенсорная панель.
Если вы обнаружите, что случайно отключили сенсорную панель таким образом, вы можете отключить эту функцию, перейдя в «Настройки -> Устройства -> Сенсорная панель -> Дополнительные настройки -> Ввод сенсорной панели -> Настройки -> Зона отключения сенсорной панели» и сняв отметку «Двойное нажатие». отключить тачпад.”
5. Трекпад отключен в BIOS?
Есть вероятность, что по неизвестным причинам сенсорная панель ноутбука отключена в BIOS материнской платы ноутбука. (Это может произойти, например, после обновления прошивки.)
Чтобы проверить, так ли это, войдите в BIOS, несколько раз нажав клавишу Delete или F2 во время загрузки компьютера. (Кнопки, которые вам нужно нажать, могут отличаться.)
Точно так же BIOS для разных материнских плат имеет разную компоновку, но ваша цель — найти параметр под названием «Внутреннее указательное устройство» или аналогичный, а затем убедиться, что он включен.Это может быть под заголовком «Дополнительно», если он у вас есть. Как только вы это сделаете, выберите опцию «Сохранить изменения и выйти».
Связанный : Как разрешить стандартным пользователям запускать программу с правами администратора без пароля
6. Повторно включите сенсорную панель с помощью клавиши «Fn».
Это случилось со мной несколько лет назад. Возможно, пытаясь использовать клавишу Fn для изменения громкости на моем ноутбуке, я отключил сенсорную панель, нажав не ту кнопку.В течение нескольких недель я не знал, в чем проблема, чему не способствовало то, что значок сенсорной панели на моей клавиатуре выглядел так же, как значок монитора. Мне потребовалось время, чтобы понять, что, возможно, это был значок тачпада.
Удерживая нажатой клавишу Fn , нажмите каждую функциональную кнопку (клавиши «F») с символом на ней, который выглядит так, как будто это может быть ваш тачпад, чтобы проверить, включается ли он снова. (Имейте в виду, что таким образом вы можете выключить экран, поэтому просто нажмите эту кнопку еще раз, если это произойдет.)
7. Удалите другие драйверы мыши
Вы когда-нибудь подключали к ноутбуку целую кучу мышей и ни разу не удаляли их драйверы? Если это так, есть вероятность, что их драйверы мешают работе вашей сенсорной панели. (Некоторые драйверы мыши даже автоматически отключают тачпад!)
Перейдите в «Диспетчер устройств», щелкните стрелку рядом с надписью «Мыши и другие указывающие устройства», затем щелкните правой кнопкой мыши и удалите мыши одну за другой, пока тачпад не заработает снова.
8.Обновление или откат драйвера сенсорной панели
Находясь в диспетчере устройств, щелкните правой кнопкой мыши сенсорную панель в списке (она может называться Dell TouchPad, Lenovo TouchPad, Synaptics или аналогичный, в зависимости от марки вашего ПК) и убедитесь, что она определенно включена. Если это так, нажмите «Обновить драйвер», чтобы узнать, есть ли для него какие-либо обновления, которые могут помочь.
Наконец, многие люди сообщили, что их сенсорные панели перестали работать должным образом после установки Windows 10, а это означает, что драйвер W10 для вашей сенсорной панели может работать некорректно.В диспетчере устройств щелкните правой кнопкой мыши сенсорную панель, затем нажмите «Свойства» и «Откатить драйвер», чтобы узнать, устраняет ли проблема предыдущая версия драйвера.
9. Включите сенсорную панель в «Свойства мыши».
Во многих случаях диспетчер устройств не обрабатывает включение и отключение сенсорной панели. Если ваш тачпад каким-то образом отключился, то, чтобы снова включить его, вам нужно будет зайти в свойства мыши Windows, чтобы снова включить его.
Введите мышь в строку поиска Windows и перейдите в «Настройки мыши».Здесь нажмите «Дополнительные параметры мыши», затем в новом окне перейдите к «Настройки устройства», «Сенсорная панель» или к любой другой вкладке в дальнем правом углу окна.
Найдите свой тачпад в списке, выберите его, затем нажмите «Включить».
10. Отключить службу ввода планшетного ПК
Если ваш ноутбук с Windows 10 является гибридным и оснащен сенсорным экраном, существует вероятность того, что служба ввода планшетного ПК, которая управляет функциями стилуса, мешает работе сенсорной панели. Если вы все равно не пользуетесь стилусом, то отключить его не составит большого труда.Однако, если вы его используете, вам нужно решить, хотите ли вы преодолевать неудобства, связанные с включением и выключением этой службы каждый раз, когда вы хотите использовать сенсорную панель.
Чтобы отключить службу ввода с планшета, нажмите Win + R, , затем введите services.msc в поле. Прокрутите список служб вниз, пока не найдете «TabletInputService» или «Служба ввода для планшетных ПК». Щелкните его правой кнопкой мыши и отключите.
Помните, что на разных ноутбуках могут быть установлены разные драйверы обновлений для сенсорных панелей, поэтому эти инструкции могут незначительно отличаться, но по большей части они должны указывать вам правильное направление.
Нужна дополнительная помощь с ноутбуком с Windows 10? Вот как снизить загрузку ЦП на 100% в Windows 10. А пока вы занимаетесь этим, вот как отслеживать температуру ЦП.
Связанный:
Эта статья полезна? да Нет
Роберт ЗакКонтент-менеджер в Make Tech Easy.Любит Android, Windows и до предела возится с эмуляцией ретро-консоли.
Решено: сенсорная панель HP не работает
Тачпад HP больше не реагирует? Невозможность использовать ноутбук, когда основная точка навигации — курсор — совершенно бесполезна, может показаться утомительным.
Не волнуйтесь, обычно есть быстрое решение, чтобы заставить тачпад вашего ноутбука снова заработать.Мы перечислили следующие шаги, которые нужно предпринять в порядке наиболее распространенных и наиболее простых для решения проблем.
Дважды коснитесь верхнего левого угла, чтобы включить сенсорную панель HP
Убедитесь, что сенсорная панель ноутбука не была случайно выключена или отключена. Возможно, вы случайно отключили сенсорную панель, и в этом случае вам нужно будет проверить, чтобы убедиться, и при необходимости снова включить сенсорную панель HP.
Наиболее распространенным решением будет двойное касание верхнего левого угла сенсорной панели.Если вы видите небольшой светящийся оранжевый свет, это обычно означает, что тачпад не работает и был отключен.
Перезагрузите компьютер
Возможно, вашему компьютеру просто нужна перезагрузка. Если вы еще не пытались перезагрузить компьютер, сделайте это сейчас. Если у вас нет внешней мыши, просто нажмите одновременно клавиши Ctrl, Alt и Delete и табуляцию, пока не выделите символ питания. Нажмите Enter и перейдите вверх, пока не увидите перезагрузку.
( Вы также можете выполнить полный перезапуск, нажав кнопку питания и снова включив его, но обычно это не рекомендуется, так как это может привести к повреждению данных в любых открытых вами файлах.)
Проверка обновлений драйверов компьютера
Возможно, вам нужно обновить драйверы для сенсорной панели. Проверьте, можете ли вы использовать внешнюю мышь.
Если внешняя мышь не работает или вы не можете получить к ней доступ, очень внимательно следуйте приведенным ниже инструкциям, чтобы перемещаться по компьютеру с помощью клавиатуры.
Совет: Если вы никогда раньше не обновляли драйверы компьютера или вам неудобно вносить эти изменения, мы рекомендуем использовать такой инструмент, как Driver Support, чтобы сделать это за вас! Программное обеспечение надежно сканирует ваш компьютер на наличие устаревших драйверов и автоматически обновляет их, избавляя вас от разочарований и времени на попытки решить проблему самостоятельно.
- Нажмите клавишу Windows и нажмите R. Должно появиться окно «Выполнить».
- Введите devmgmt.msc и нажмите Enter.
- Разверните окно «Мыши и другие указывающие устройства». Если у вас нет доступа к мыши, нажмите вкладку один раз и используйте стрелку вниз на клавиатуре. «Стрелка вправо» развернет раздел устройства.
- Нажмите ввод на устройстве «Synaptics» и перейдите в окно, пока не откроете вкладку «Драйверы».
- Выберите драйвер обновления и автоматически обновите драйвер.
- После завершения перезагрузите компьютер.
- Обязательно отключите USB-мышь или любые другие устройства перед перезапуском.
Переустановите или обновите драйверы HP вручную
Если ваш компьютер не смог выполнить автоматическое обновление, возможно, ваши файлы повреждены или вам может потребоваться загрузить драйверы напрямую от производителя.
Не рекомендуется делать это, если вам не удобно загружать и устанавливать файлы на свой компьютер.
Мы рекомендуем загрузить и запустить службу поддержки драйверов — программа проверит ваш компьютер на наличие всех отсутствующих или поврежденных файлов и обновит их за вас. Он также будет обновлять ваш компьютер, чтобы вы больше не столкнулись с этой проблемой.
Попробуйте этот ярлык для экономии времениНачать использование поддержки драйверов | ONE сегодня и сэкономьте время и нервы, решая типичные проблемы с устройствами Windows. Программа проведет инвентаризацию вашего компьютера для всех активных типов устройств, которые мы поддерживаем при установке.После полной регистрации сервис автоматически обновит драйверы.
Загрузить поддержку драйверов
Если ваша внешняя мышь также не работает, это также указывает на проблему с драйвером, поэтому, возможно, стоит потратить время, чтобы позволить программе выполнить эту работу.
Вы также можете загрузить необходимые обновления драйверов на флэш-накопитель с другого компьютера, чтобы не выходить в Интернет с помощью кнопки вкладки.
Если вы знакомы с использованием компьютеров и легко загружаете и устанавливаете программное обеспечение, выполните следующие действия.
- Нажмите клавишу Windows и нажмите R. Должно появиться окно «Выполнить».
- Введите devmgmt.msc и нажмите Enter.
- Разверните окно «Мыши и другие указывающие устройства». Если у вас нет доступа к мыши, нажмите вкладку один раз и используйте стрелку вниз на клавиатуре. «Стрелка вправо» развернет раздел устройства.
- Нажмите ввод на устройстве «Synaptics» и перейдите в окно, пока не откроете вкладку «Драйверы».
Проверьте настройки драйвера сенсорной панели HP
Возможно, вам придется вручную включить сенсорную панель в соответствии с вашими настройками.Одновременно нажмите кнопку Windows и букву «I» и перейдите (или перейдите на вкладку) к «Устройства»> «Сенсорная панель».
Перейдите к опции «Дополнительные настройки» и откройте окно «Настройки сенсорной панели». Отсюда вы можете включить или выключить настройки сенсорной панели HP.
Перезагрузите компьютер, чтобы убедиться, что изменения вступили в силу. Если для него установлено значение «Вкл.», А сенсорная панель по-прежнему не работает, возможно, ваше устройство испытывает проблемы с оборудованием или вы хотите использовать такой инструмент, как поддержка драйверов, чтобы решить эту проблему за вас.
Попробуйте этот ярлык для экономии времениНачать использование поддержки драйверов | ONE сегодня и сэкономьте время и нервы, решая типичные проблемы с устройствами Windows. Программа проведет инвентаризацию вашего компьютера для всех активных типов устройств, которые мы поддерживаем при установке. После полной регистрации сервис автоматически обновит драйверы.
Загрузить поддержку драйверов
Была ли эта статья полезной?
Как исправить неработающую мышь?
Если у вашей мыши не произойдет аппаратный сбой — из-за того, что ее окунули в кофе или скучающая кошка отбросила сбоку от стола, — велики шансы, что любые сбои производительности, которые вы видите на этом устройстве, легко исправить с помощью служебной программы основных настроек вашей операционной системы.
Графические пользовательские интерфейсы оптимизированы для ввода с помощью мыши, и их сложно использовать без функциональной мыши. Ознакомьтесь с распространенными сочетаниями клавиш для Windows, macOS и Linux, чтобы помочь с устранением неполадок при отсутствии мыши или сенсорного экрана.
Джон Цезарь Панело / Getty ImagesПричина неработающей мыши
Источник отказов мыши из пяти источников:
- Непоправимое повреждение оборудования.
- Обрыв питания или соединения.
- Помехи между мышью и рабочей поверхностью.
- Устаревшее программное обеспечение.
- Сбои в работе операционной системы или неправильная конфигурация.
Как исправить неработающую мышь ПК или ноутбука
Поскольку причиной неправильной работы мыши могут быть несколько факторов, устранение проблемы — лучший способ заставить ее снова заработать. Попробуйте выполнить эти шаги, отсортированные в порядке от самого простого к самому интенсивному.
Осмотрите мышь на предмет повреждений оборудования .Треснувший корпус, отсутствующий мяч, липкое или бесшумное щелканье пальцевых переключателей или отказ оптического датчика указывают на повреждение устройства. Учитывая, насколько дешевы большинство мышей, поломка оборудования обычно предполагает, что замена, а не ремонт, является оптимальным решением.
Очистите мышь . Если указатель движется рывками или реагирует хуже, чем обычно, очистите мышь, чтобы увидеть, улучшит ли она производительность. Беспроводную или проводную мышь легко очистить роллером.
Во время чистки мыши убедитесь, что ничто не закрывает лазер в нижней части мыши. Все, что препятствует прохождению лазера (например, бумага, лента и т. Д.), Будет мешать перемещению мыши / курсора.
Заменить батареи . Замените батареи на новый набор, особенно если вы все еще используете батареи, которые поставлялись с устройством. Аналогичным образом проверьте правильность установки батарей.
Точно так же подключите мышь к зарядному устройству на 30 минут, чтобы дать ей достаточно заряда для подключения.Мыши с портами USB-зарядного устройства и неперезаряжаемыми батареями иногда выходят из строя без предупреждения, когда уровень заряда слишком сильно снижается.
Попробуйте другой порт USB . Может быть проблема с тем, который вы используете, поэтому отключите мышь или приемник и попробуйте другой порт USB. Большинство настольных компьютеров имеют порты на передней и задней панели компьютера, поэтому попробуйте все порты, прежде чем переходить к другому этапу. Также может быть случай, когда заглушка частично смещена.
Подключите мышь напрямую к USB-порту . Если вы используете устройство для чтения нескольких карт или внешний USB-концентратор, проблема может быть связана с этим устройством, а не с мышью или USB-портом. Подключите мышь непосредственно к компьютеру, чтобы увидеть, исчезла ли проблема.
Используйте мышь на подходящей поверхности . Некоторых мышей можно использовать (почти) на любой поверхности. Многие не могут. Изучите ограничения вашего устройства — для этого может потребоваться коврик для мыши, особенно если вы используете более старую мышь.Некоторые оптические мыши, например, не могут отслеживать движения на блестящих поверхностях или поверхностях с очень темными или очень светлыми цветами.
Обновите драйвер . Посетите веб-сайт производителя на предмет доступных обновлений драйверов или воспользуйтесь средствами обновления драйверов. Если ваша мышь не выполняет то, что обещал производитель (например, прокрутка из стороны в сторону), проверьте веб-сайт производителя, чтобы узнать, требуется ли драйвер. Эти файлы обычно бесплатны.
Отпустите и повторно подключите мышь Bluetooth .Устройства Bluetooth нередко теряют статус сопряжения или забываются компьютером, если с ними сопряжена другая мышь Bluetooth.
Отключить встроенный трекпад . Если ваш ноутбук поддерживает внутренний трекпад, отключите его с помощью утилиты настроек вашей операционной системы. Внутренний трекпад может конфликтовать с внешней мышью или отменять ее.
Спасибо, что сообщили нам!
Расскажите, почему!
Другой Недостаточно подробностей Сложно понятьВаша клавиатура и мышь не работают? Вот как их исправить
Это обязательно произойдет рано или поздно.Вы находитесь в процессе важной работы, когда ваша мышь и клавиатура внезапно перестают работать в Windows. Что вы делаете? Паника? Крик? Выпить?
Пока не вызывайте техника. Есть несколько основных шагов, которые вы можете предпринять, чтобы решить проблему самостоятельно. В этом посте мы расскажем о некоторых приемах, которые вы можете попробовать самостоятельно, чтобы заставить мышь и клавиатуру снова работать.
Перезагрузите компьютер
Вы пытались перезагрузить компьютер? Иногда пользователи теряются, когда сталкиваются с компьютерными проблемами, и забывают о самом очевидном решении.
Так что потратьте минуту на перезагрузку компьютера, прежде чем делать что-либо еще.
- Если вы не можете двигать мышью, вы можете выключить компьютер, нажав на клавиатуре Windows + X .
- Откроется меню Start . Перейдите к Завершение работы или выход из системы > Перезапустите с помощью клавиш со стрелками.
- Или вы можете выбрать Alt + F4 , чтобы открыть окно Shut Down , и с помощью клавиш со стрелками выберите Restart .
Временная клавиатура
Если перезагрузка компьютера не работает, а клавиатура перестала работать, вам понадобится временная, которая работает. К счастью, в Windows есть встроенная клавиатура для такого случая.
- Доступ к экранной клавиатуре (OSK) можно получить, перейдя в Параметры Windows > Простота доступа > Клавиатура .
- Под Используйте устройство без физической клавиатуры , переключите Используйте экранную клавиатуру в положение на .
- Вы также можете нажать Windows + Ctrl + O , чтобы открыть виртуальную клавиатуру.
- Это откроет OSK. Используйте мышь для ввода или навигации по Windows в поисках более постоянного исправления.
Устранение основных неисправностей
- Сначала проверьте кабели мыши и клавиатуры. Они отключены? Есть ли на них признаки износа? Они были вытеснены из назначенных портов?
- Если вы используете беспроводную мышь или клавиатуру, пробовали ли вы заменить батареи? Вы проверили, активно ли ваше соединение Bluetooth? Те, кто использует внешние передатчики Bluetooth, должны увидеть, не вызывает ли это проблема.
- Вы можете попробовать подключить другую клавиатуру и мышь. Если ваш компьютер не реагирует ни на одну клавиатуру или мышь, возможно, у вас проблема с программным обеспечением.
Обновите драйвер
Обновление драйвера устройства потенциально может исправить проблемную клавиатуру или мышь.
- Используйте Search , чтобы найти и открыть Device Manager .
- После открытия разверните Клавиатуры и Мыши и другие указывающие устройства .
- Щелкните устройство правой кнопкой мыши и выберите Обновить драйвер .
Средство устранения неполадок клавиатуры
Windows имеет средство устранения неполадок, которое устраняет самые неприятные ошибки и ошибки. Он также может решить проблемы с USB-клавиатурой от вашего имени.
- Перейдите в Параметры Windows > Обновление и безопасность > Устранение неполадок . В разделе Найти и устранить другие проблемы выберите Клавиатура .
- Щелкните Запустите средство устранения неполадок .
- Windows продолжит поиск проблем с вашей клавиатурой.
- Если он обнаружит проблему, просто следуйте командам на экране, чтобы устранить проблему. Если он ничего не может найти, вам будет показано сообщение об этом.
- В случае успеха средство устранения неполадок должно снова заставить клавиатуру работать.
Свойства мыши
Иногда USB-мышь не обязательно сломана.Просто нужно обновить настройки.
- Открыть Панель управления . Перейдите к Оборудование и звук > Устройства и принтеры > Мышь.
- Здесь вы найдете ряд свойств мыши, которые могут повлиять на ее производительность. Вы можете вносить изменения в кнопки мыши, указатели, параметры указателя, колесо и оборудование.
- Настройте мышь по своему вкусу. Например, если вы обнаружите, что скорость вашей мыши низкая, откройте вкладку «Параметры указателя » и выберите более приемлемую скорость, перемещая ползунок.
Надеюсь, что одна из этих опций мыши исправит любую предполагаемую ошибку мыши.
Как исправить неровную или неточную сенсорную панель
(Изображение: Shutterstock)Неважно, насколько мощный у вас ноутбук: сенсорная панель может улучшить или испортить ваш опыт. В конце концов, это ваша основная точка взаимодействия с компьютером, поэтому, если ваш курсор медленный, неточный или скачет по сторонам, вам будет плохо. Если вы устали иметь дело с курсором, который не работает должным образом, вот несколько решений, которые могут помочь.
Очистите сенсорную панель
Об этом грубо думать, но со временем на вашем ноутбуке может накапливаться много грязи, сажи и кожного жира. Если с тех пор, как вы его осмотрели, прошло некоторое время, возьмите мягкую ткань, смочите ее небольшим количеством воды (или изопропилового спирта, если необходимо) и тщательно очистите тачпад. Если он может более точно определять ваши пальцы, скользящие по поверхности, он может лучше реагировать. (И, эй, очистите эти грязные клавиши клавиатуры, пока вы работаете, хорошо?)
Настройте свои параметры
Не все сенсорные панели одинаковы, но есть большая вероятность, что драйверы вашего ноутбука позволят вам настроить несколько параметров, позволяя вам настроить реакцию сенсорной панели на ваши движения.Перейдите в Настройки> Устройства> Тачпад и измените чувствительность тачпада.
Кроме того, вам может потребоваться отключить функцию «касание и щелкнуть» или функцию в правом нижнем углу, которая включена по умолчанию. Жесты мультитач также могут вызывать у вас горе, поэтому отключите их, если вы обнаружите, что продолжаете вызывать их случайно. Перейдите в Настройки > Устройства> Мышь> Дополнительные параметры мыши , и вы также можете попробовать включить или отключить повышенную точность указателя.
Многие современные ноутбуки используют сенсорные панели, разработанные с учетом драйверов Microsoft, но более старые модели могут по-прежнему использовать драйверы таких производителей, как Elan или Synaptics. Если ваш ноутбук попадает в эту категорию, в Windows могут быть скрыты другие настройки, обеспечивающие больший контроль.
Перейдите в то же окно дополнительных параметров мыши, упомянутое выше, и найдите дополнительную вкладку с настройками сенсорной панели — часто вы найдете там скрытые дополнительные параметры. Если эта вкладка отсутствует, но вы знаете, что у вас есть сенсорная панель Synaptics, вы можете восстановить ее, откатив драйвер или используя настройку реестра, хотя обратите внимание, что мы не тестировали это сами.
Для пользователей Mac: перейдите в Системные настройки> Трекпад , чтобы просмотреть настройки, управляющие элементами управления «наведи и щелкни», прокруткой, масштабированием и жестами. В разделе «Направление и щелчок» вы можете настроить скорость отслеживания, элементы управления для выполнения вторичного щелчка и изменить настройку «касание и щелчок», которая может вызвать много случайных щелчков, если она включена.
Щелкните «Прокрутка и масштаб», чтобы настроить элементы управления жестами для увеличения и уменьшения масштаба, а также поворота экрана. В разделе «Другие жесты» вы можете настроить различные жесты смахивания и смахивания для открытия определенных приложений или пролистывания различных окон.Эти жесты можно либо отключить, либо — если вы продолжаете случайно выполнять какое-либо действие — сделать их проще или сложнее.
Загрузить новые драйверы
Если на вашем ноутбуке не были автоматически установлены последние версии драйверов для сенсорной панели, вы можете обнаружить, что в недавнем прошлом были внесены некоторые улучшения. Перейдите на сайт производителя, например. Dell, Lenovo и т. Д. — и введите номер модели своего ноутбука на их страницу поддержки. Загрузите последнюю версию драйвера вручную, установите его в своей системе и посмотрите, поможет ли это.
Я также видел редкие случаи, когда пользователи сообщали об успешном обновлении BIOS. Вы даже можете попробовать поискать вашу конкретную модель ноутбука, чтобы узнать, были ли у других подобные проблемы. Однако обратите внимание, что вам следует действовать с осторожностью и создать резервную копию своего компьютера, прежде чем прибегать к любым экспериментальным решениям, рекомендованным другими.
Некоторые пользователи могут сообщать о хороших результатах с неофициальными драйверами, не предназначенными для этого конкретного ноутбука, но это так же может ухудшить ситуацию, как и сделать их лучше.Например, популярный трюк 2017 года заключался в установке драйверов Lenovo Precision на ноутбуки, отличные от Precision, но он больше не работает в последних версиях Windows 10.
Use Only One Finger
Это будет звучать глупо , но выслушайте меня: как и в случае с iPhone 4, вы можете держать его неправильно. Изменение того, как вы кладете руку на ноутбук, может улучшить его отзывчивость.
Большинство сенсорных панелей имеют встроенную функцию обнаружения ладони, цель которой — различать указательный палец и большой палец или ладонь, лежащие на нижней части сенсорной панели.Но эта функция работает лучше на некоторых ноутбуках, чем на других, и если у вас менее эффективное обнаружение ладони, она может работать неэффективно, если вы положите большой палец на основание для удобных щелчков.
Рекомендовано нашими редакторами
Попробуйте использовать трекпад только одним пальцем, и вы можете обнаружить, что он работает лучше. Это далеко не идеально, но если вам просто нужен рабочий трекпад, пока вы ищете более постоянное решение, это может помочь сделать ваш ноутбук снова пригодным для использования.
Ищите аппаратную проблему
Если программные настройки не помогают, самое время взглянуть на само оборудование.Если вам неудобно открывать ноутбук, вы можете отнести его в местный магазин или связаться с производителем. Однако, если у вас нет гарантии и производитель ничем не поможет, вы будете удивлены, насколько далеко вы продвинетесь с небольшой отверткой.
Посмотрите на сам трекпад. Он вообще неровный? Старые батареи иногда могут выпирать под трекпадом, заставляя его подниматься и вызывать неустойчивое поведение. Вы недавно оправились от сильного разлива? Даже если вы очистили поверхность ноутбука, внутренности могут быть повреждены водой.В других случаях ленточный кабель трекпада может быть просто ослаблен, или сам трекпад неисправен — и в этом случае вы часто можете найти запасные части в Интернете и сразу же заменить их.
Избавьте себя от головной боли и используйте мышь
Вы вероятно, не хочу этого слышать, но вот реальность: на некоторых ноутбуках просто ужасные трекпады, и никакие настройки не сделают его лучшим. Если вы еще не готовы купить новый ноутбук, возможно, пришло время «укусить пулю» и прибегнуть к использованию мыши.Есть много отличных беспроводных мышей, которые сделают ваш опыт намного более приятным, по крайней мере, когда вы сидите за столом.
Изучение сочетаний клавиш также означает, что меньше времени вы проводите пальцем по ненужному трекпаду. Кроме того, они быстрее, чем любая мышь, поэтому в конечном итоге могут оказаться более полезными.
Этот информационный бюллетень может содержать рекламу, предложения или партнерские ссылки.


 При подключении мыши через USB, на компьютер сразу инсталлируются драйвера, которые позволяют системе опознать манипулятор и начать с ним работать. Пользователь Windows при первом подключении мыши к компьютеру увидит соответствующее сообщение, что подключено новое устройство, и системе потребуется некоторое время на установку драйверов. Если такое сообщение не появилось, возможны два варианта: проблема с портом USB или проблема с мышью. Попробуйте подключить манипулятор к другому USB-входу в ноутбуке или испытать мышь на другом компьютере;
При подключении мыши через USB, на компьютер сразу инсталлируются драйвера, которые позволяют системе опознать манипулятор и начать с ним работать. Пользователь Windows при первом подключении мыши к компьютеру увидит соответствующее сообщение, что подключено новое устройство, и системе потребуется некоторое время на установку драйверов. Если такое сообщение не появилось, возможны два варианта: проблема с портом USB или проблема с мышью. Попробуйте подключить манипулятор к другому USB-входу в ноутбуке или испытать мышь на другом компьютере;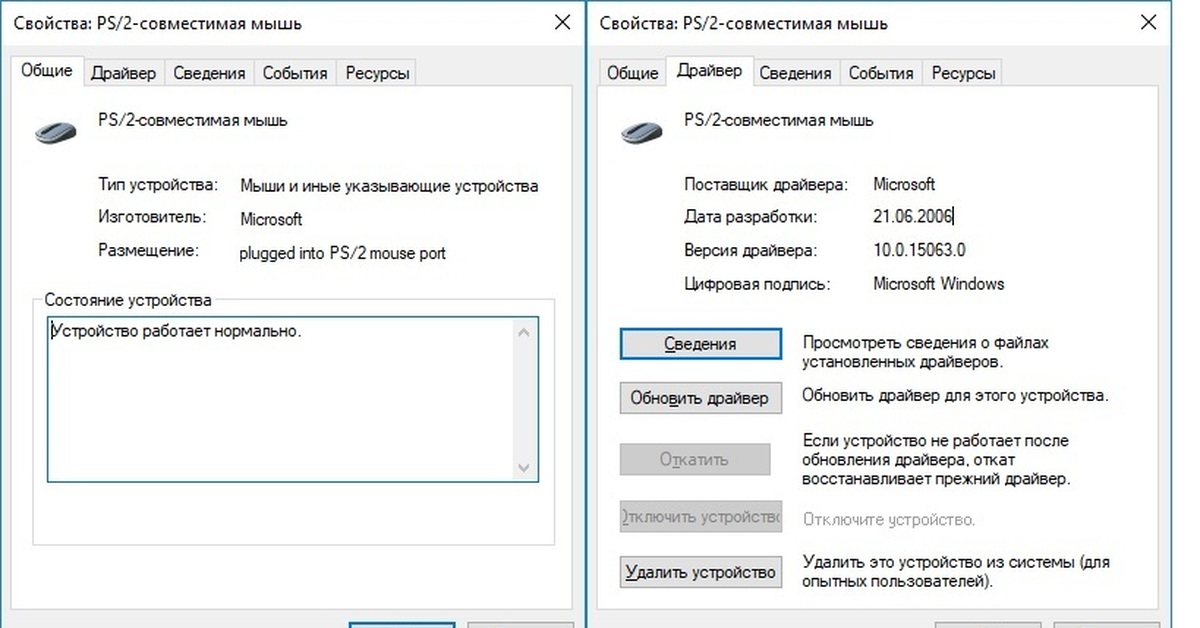 На всех без исключения беспроводных мышах имеется переключатель on/off, от положения которого зависит, включена мышь или нет. Установите переключатель в режим on, чтобы мышь работала. Если переключатель находится в режиме on, переведите его в вариант off, а потом снова в on, тем самым устранив проблему зависания мыши, если она имеется;
На всех без исключения беспроводных мышах имеется переключатель on/off, от положения которого зависит, включена мышь или нет. Установите переключатель в режим on, чтобы мышь работала. Если переключатель находится в режиме on, переведите его в вариант off, а потом снова в on, тем самым устранив проблему зависания мыши, если она имеется;
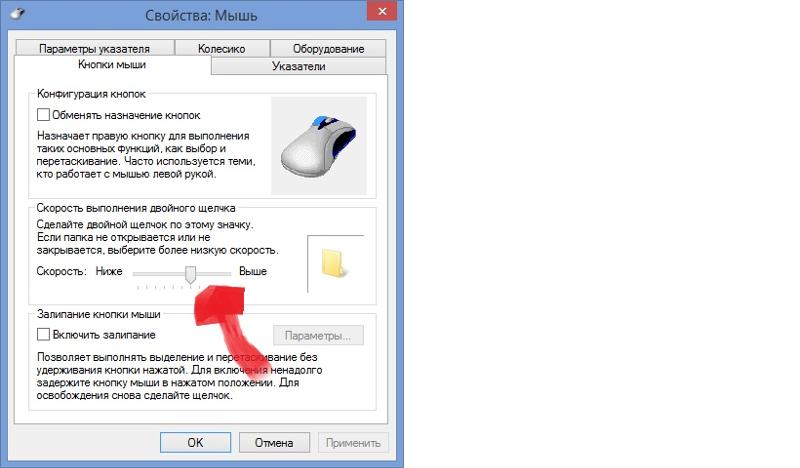

 При этом важный момент: светящийся сенсор мыши не говорит о её работоспособности и о том, что с кабелем/разъемом всё в порядке. Если у вас UEFI (BIOS) поддерживает управление, попробуйте зайти в БИОС и проверить, а работает ли мышь там. Если да, то с ней всё в порядке — проблемы на уровне системы или драйверов.
При этом важный момент: светящийся сенсор мыши не говорит о её работоспособности и о том, что с кабелем/разъемом всё в порядке. Если у вас UEFI (BIOS) поддерживает управление, попробуйте зайти в БИОС и проверить, а работает ли мышь там. Если да, то с ней всё в порядке — проблемы на уровне системы или драйверов.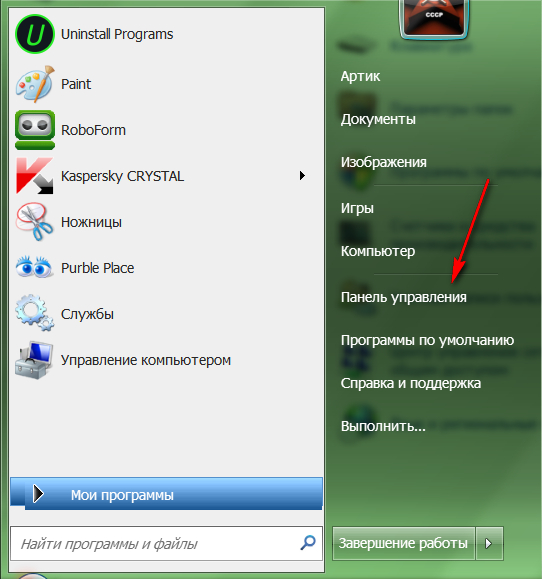 Посмотрите, есть ли там мышь в разделе «Мыши и иные указывающие устройства» или «Устройства HID», не указаны ли какие-то ошибки для неё. Исчезает ли мышь из диспетчера устройств при физическом её отключении от компьютера? (некоторые беспроводные клавиатуры могут определяться как клавиатура и мышь, также как мышь может определяться тачпад — как у меня на скриншоте две мыши, одна из которых на самом деле клавиатура). Если не исчезает или не видна вовсе, то дело, вероятно, в разъеме (неработающем или отключенном) или кабеле мыши.
Посмотрите, есть ли там мышь в разделе «Мыши и иные указывающие устройства» или «Устройства HID», не указаны ли какие-то ошибки для неё. Исчезает ли мышь из диспетчера устройств при физическом её отключении от компьютера? (некоторые беспроводные клавиатуры могут определяться как клавиатура и мышь, также как мышь может определяться тачпад — как у меня на скриншоте две мыши, одна из которых на самом деле клавиатура). Если не исчезает или не видна вовсе, то дело, вероятно, в разъеме (неработающем или отключенном) или кабеле мыши.