Не работает USB-порт на ноутбуке: что делать
Наверное, многие пользователи, подключая флешку или другое периферийное устройство, сталкивались с проблемой, когда компьютер их не видит. Мнения по этому поводу могут быть разные, но при условии, что устройства находятся в рабочем состоянии, скорее всего, дело в USB-порте. Конечно, для таких случаев предусмотрены дополнительные гнезда, но это не значит, что проблему не нужно решать.
Способы устранения неисправности
Чтобы совершить действия, описанные в статье, не обязательно быть компьютерным гением. Одни из них окажутся совсем банальными, другие потребуют определенных усилий. Но, в целом, все будет просто и понятно.
Способ 1: Проверка состояния портов
Первой причиной неисправности портов на компьютере может служить их засорение. Такое случается довольно часто, поскольку обычно для них не предусмотрены заглушки. Прочистить их можно тонким, длинным предметом, например, деревянной зубочисткой.
Большинство периферийных устройств подключаются не напрямую, а посредством кабеля. Именно он и может быть помехой для передачи данных и обеспечения электропитания. Чтобы это проверить придется воспользоваться другим, заведомо рабочим шнуром.
Еще вариант – поломка самого порта. Его следует исключить еще до совершения нижеописанных действий. Для этого необходимо вставить устройство в USB-гнездо и слегка пошатать его в разные стороны. Если оно сидит свободно и слишком легко двигается, то, скорее всего, причина неработоспособности порта – физическое повреждение. И поможет здесь только его замена.
Способ 2: Перезагрузка ПК
Самым простым, популярным и одним из самых эффективных методов устранения всевозможных неполадок в работе компьютера является перезагрузка системы. Во время этого памяти, процессору, контроллерам и периферийным устройствам дается команда сброса, после выполнения которой возвращаются их исходные состояния. Аппаратное обеспечение, в том числе USB-порты, повторно сканируется операционной системой, что может заставить их снова работать.
Способ 3: Настройка BIOS
Иногда причина кроется в настройках материнской платы. Ее система ввода и вывода (BIOS) тоже способна включать и отключать порты. В этом случае необходимо зайти в BIOS (Delete, F2, Esc и др. клавиши), выбрать вкладку «Advanced» и перейти к пункту «USB Configuration». Надпись «Enabled» означает, что порты активированы.
Подробнее: Настраиваем BIOS на компьютере
Способ 4: Обновление контроллера
Если предыдущие способы не принесли положительного результата, решением проблемы может стать обновление конфигурации портов. Для этого необходимо:
- Открыть «Диспетчер устройств» (нажать Win + R и написать команду
devmgmt.msc). - Перейти во вкладку «Контроллеры USB» и найти устройство в названии которого будет фраза
- Нажать на него правой мышью, выбрать пункт «Обновить конфигурацию оборудования», а затем проверить его работоспособность.

Отсутствие такого устройства в списке может быть причиной неисправности. В таком случае стоит обновить конфигурацию всех «Контроллеров USB».
Способ 5: Удаление контроллера
Другой вариант связан с удалением «хост-контроллеров». Только нужно учитывать, что при этом перестанут работать устройства (мышь, клавиатура и др.), подключенные к соответствующим портам. Делается это следующим образом:
- Снова открываем «Диспетчер устройств» и переходим во вкладку «Контроллеры USB».
- Щелкаем правой кнопкой мыши и нажимаем «Удалить устройство» (необходимо выполнить для всех позиций с названием Host Controller).
В принципе, все восстановится после обновления конфигурации оборудования, которое можно совершить через вкладку «Действие» в «Диспетчере устройств». Но эффективнее будет перезагрузить компьютер и, возможно, после автоматической переустановки драйверов проблема решится.
Способ 6: Реестр Windows
Последний вариант предполагает внесение определенных изменений в реестр системы.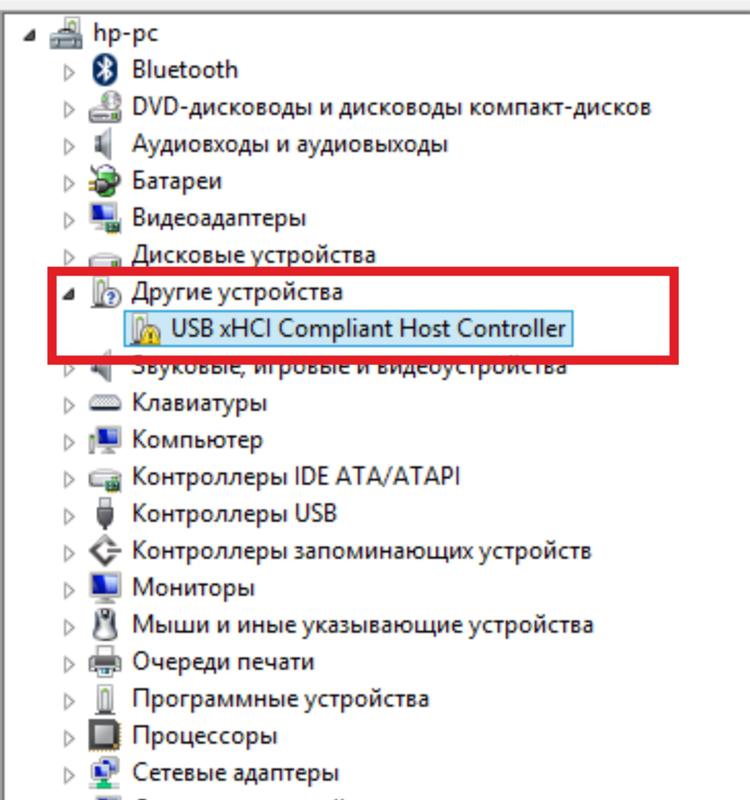 Выполнить эту задачу можно следующим образом:
Выполнить эту задачу можно следующим образом:
- Открываем «Редактор реестра» (жмем Win + R и набираем
regedit). - Проходим по пути
HKEY_LOCAL_MACHINE – SYSTEM – CurrentControlSet – Services – USBSTOR - Находим файл «Start», щелкаем ПКМ и выбираем «Изменить».
- Если в открывшемся окне стоит значение «4», то его необходимо заменить на «3». После этого перезагружаем компьютер и проверяем порт, теперь он должен работать.
Файл «Start» может отсутствовать по указанному адресу, а значит, его придется создать. Для этого необходимо:
- Находясь в папке «USBSTOR», входим во вкладку «Правка», жмем «Создать», выбираем пункт «Параметр DWORD (32 бита)» и называем его «Start».
- Щелкаем по файлу правой кнопкой мыши, жмем «Изменить данные» и ставим значение «3». Перезагружаем компьютер.
Все способы, описанные выше, действительно работают.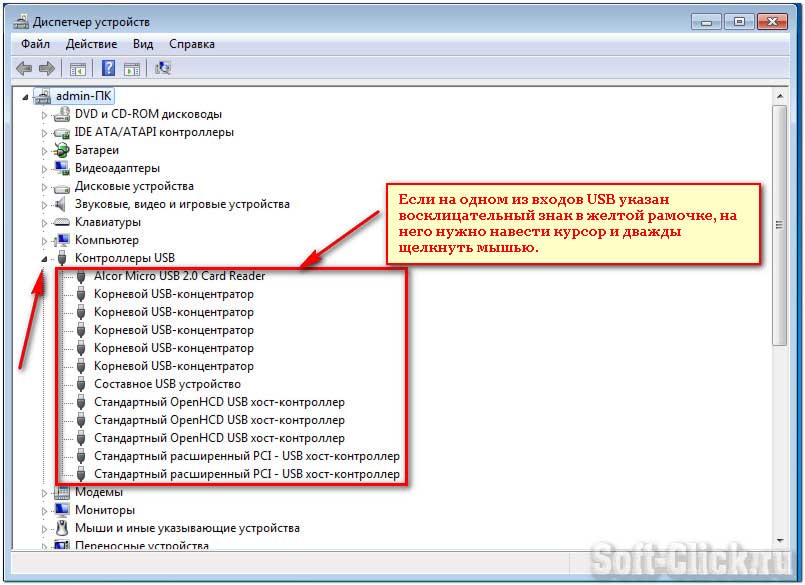 Они были проверены пользователями, у которых однажды перестали функционировать USB-порты.
Они были проверены пользователями, у которых однажды перестали функционировать USB-порты.
Опишите, что у вас не получилось. Наши специалисты постараются ответить максимально быстро.
Помогла ли вам эта статья?
ДА НЕТКак включить юсб порты на ноутбуке: шаг за шагом
Включить порты USB на ноутбуке можно через BIOS, диспетчер устройств, редактор реестра или редактор групповых политик. Если доступ к разъемам ЮСБ был запрещен намеренно с помощью специального софта, то разблокировать его можно в программе, где интерфейс заблокирован. Все способы доступны обычным пользователям и не требуют специальной подготовки.
Отключение лишних устройств
Если порты USB вдруг перестали работать, и вы теперь ищете, как их включить, то первым делом посмотрите, не много ли устройство подключено к ноутбуку. При использовании USB-хаба лэптоп может оказаться не в состоянии обеспечить питанием все устройства, в результате чего разъемы USB перестанут отвечать. Прежде чем выполнять настройку USB в BIOS, отключите от ноутбука лишнее оборудование и проверьте, заработают ли порты. Если ничего не поменялось, то перезагружайте лэптоп и заходите в BIOS.
Прежде чем выполнять настройку USB в BIOS, отключите от ноутбука лишнее оборудование и проверьте, заработают ли порты. Если ничего не поменялось, то перезагружайте лэптоп и заходите в BIOS.
Включение портов в BIOS
Для входа BIOS при загрузке нажимайте на Delete, F2 или другую клавишу в зависимости от модели системной платы. Посмотреть её можно на стартовом экране.
В случае с ноутбуком этот экран не появляется, потому что активирована функция быстрой загрузки. Отключить на время эту технологию можно в параметрах электропитания:
- Откройте «Действия кнопок питания».
- Перейдите к изменению недоступных параметров.
- Уберите отметку «Включить быстрый запуск».
Перезагрузите компьютер. Без быстрого запуска вы увидите все стадии загрузки Windows и сможете попасть в BIOS. Если на Windows 8 или 10 с BIOS UEFI это не сработает, попробуйте следующий метод:
- Откройте параметры, перейдите в «Обновление и восстановление».
- Зайдите на вкладку «Восстановление» и нажмите «Перезагрузить сейчас» в поле «Особые варианты загрузки».

После перезагрузки выберите пункт «Диагностика», затем перейдите в «Дополнительные параметры» и откройте параметры встроенного ПО UEFI. Нажмите «Перезагрузить», при следующем запуске появится интерфейс BIOS UEFI.
Для настройки портов USB в UEFI необходимо перейти на вкладку «Peripherals» и установить параметру «Legacy USB Support» значение «Enabled». Если требуется поддержка портов USB 3.0, активируйте соответствующий пункт (USB 3.0 Support).
В AMI BIOS, то зайдите в раздел «Integrated Peripherals» и п
Перестали работать USB порты. | Feanor184.ru
Февраль24
USB (Universal Serial Bus — «универсальная последовательная шина») — последовательный интерфейс передачи данных для низкоскоростных и среднескоростных устройств компьютерной периферии
Технология USB является одной из самых важных из множества технологий, используемых для обмена информацией, в наше время. Данная технология сделала по-настоящему легкой и удобной работу с принтерами, сканерами и внешними устройствами хранения данных (внешние жесткие диски, флешки USB).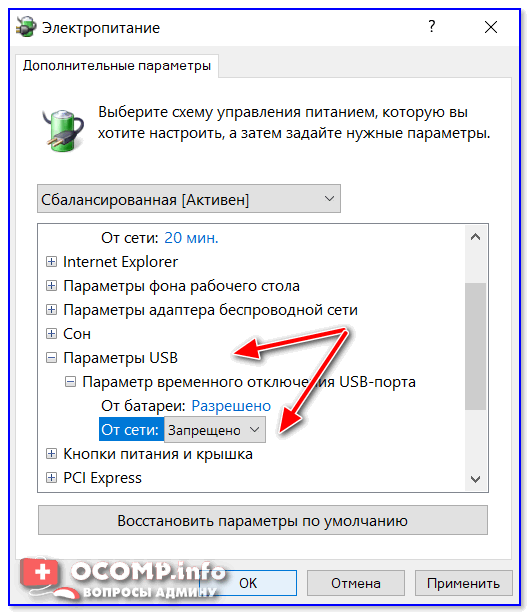 Все действия с установкой USB устройств свелись к простому принципу «Подключи и работай». Портами USB сегодня оснащены не только настольные ПК и ноутбуки, но и игровые устройства, смартфоны, фотоаппараты, навигаторы и многие другие устройства.
Все действия с установкой USB устройств свелись к простому принципу «Подключи и работай». Портами USB сегодня оснащены не только настольные ПК и ноутбуки, но и игровые устройства, смартфоны, фотоаппараты, навигаторы и многие другие устройства.
Порты USB версии 2.0 обеспечивают передачу данных на скорости до 480 Мбит/с, а версия USB 3.0 поднимает максимальную скорость передачи до 5,0 Гбит/с. Символом USB является своеобразный трезубец, нарисованный как на USB устройствах, так и на разъемах компьютера.
Иногда пользователи сталкиваются с тем, что порты USB внезапно перестают работать. Прежде чем относить свое устройство в ремонт и платить за это свои деньги, можно попробовать починить USB самостоятельно.
Но прежде чем начать, стоит описать основные рекомендации при работе с USB портами и устройствами, подключаемых к ним:
— никогда не следует подключать устройства с видимыми механическими повреждениями USB разъемов, а также устройства с внешними повреждениями корпуса или с явным запахом гари.
— если на материнской плате USB порты имеют механические повреждения, то лучше их отключить от материнской платы (разъемы в передней части корпуса) либо заклеить скотчем, чтобы предотвратить их использование. При удобном случае такие порты лучше заменить в мастерской на новые.
— нужно стараться не перегружать USB порты. Сила тока у них строго ограничена: 500 мА для USB 2.0 и 900 мА для версии 3.0. Не нужно стремиться к увеличению количества USB портов с помощью различных USB множителей. Современные материнские платы уже имеют до 10 портов, что вполне достаточно для домашнего использования. Всегда надежнее купить дополнительный PCI или PCIe контроллер USB, чем работать через «тройник» USB.
— перед подключением рекомендуется прикоснуться к заземленному корпусу системного блока для снятия статических напряжений. Именно статические разряды являются основной причиной аппаратного отказа в работе USB устройств.
Если на ноутбуке престают работать USB порты, то работа на нем становиться очень сложной – не подключить ни принтер, ни сканер, ни флешку.
Во многих случаях, при появлении сообщения об ошибке «USB устройство не опознано» проблема может быть именно в USB порте. Эта проблема обычно решается довольно легко, так как она возникает в основном на программном уровне.
Что все-таки делать если не работают USB порты?
Любое аппаратное устройство взаимодействует с установленной операционной системой через специальную программу — драйвер. Многие проблемы с устройствами решаются именно с помощью драйверов. То же самое и в случае с неработающими портами USB. Ниже приведены несколько способов, которые помогут вам устранить неисправность USB портов на программном уровне.
Просто перезагрузить компьютер
Если USB порты перестали вдруг работать, а USB устройства не определяются, то самым простым способом устранения этой внезапной проблемы будет перезагрузка компьютера. Просто перезагрузить компьютер.
Обновление конфигурации оборудования в Диспетчере устройств
Если перезагрузка компьютера в данный момент не желательна (например, из-за выполнения какой-нибудь важной операции), то «перезагрузить» драйвера можно без перезагрузки всего компьютера через Диспетчер устройств. Для его запуска на ярлыке «Мой компьютер» нужно нажать правой кнопкой мыши и выбрать пункт меню «Управление». Либо в меню «Пуск» нужно найти программу «Выполнить» и после её запуска ввести команду devmgmt.msc.
В открывшемся окне щелкнуть левой кнопкой мыши один раз на список устройств и далее нажать в главном меню закладку «Действие«, затем указать на «Обновить конфигурацию оборудования». Посмотреть, появился ли в списке устройств раздел «Контроллеры USB». Если да, то наша проблема решена, USB порты должны работать.
Отключение контроллера USB
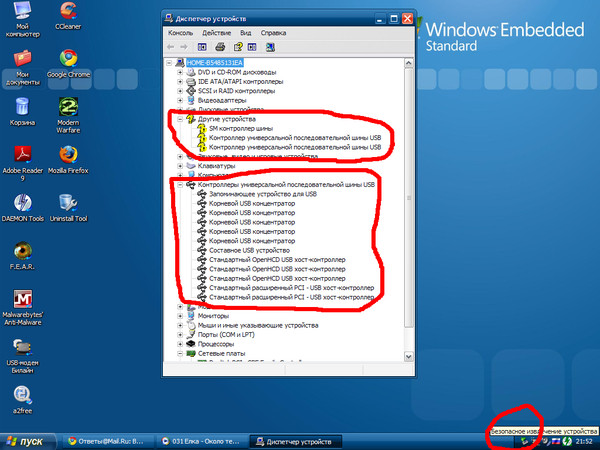 Для этого необходимо запустить опять же Диспетчер устройств. В списке оборудования, найти раздел USB контроллеров. На каждом из устройств в этом разделе щелкнуть правой кнопкой мыши и удалить их все.
Для этого необходимо запустить опять же Диспетчер устройств. В списке оборудования, найти раздел USB контроллеров. На каждом из устройств в этом разделе щелкнуть правой кнопкой мыши и удалить их все.ВАЖНО! (Если вы используете мышь или клавиатуру подключенную через USB разьем, то они перестанут работать после удаления определенного драйвера из этого списка. После перезагрузки компьютера все снова будет нормально.)
После того как контроллеры будут удалены, нужно просто перезагрузить компьютер. Контроллеры, будут переустановлены, и USB порты снова станут доступными. Это может решить проблему.
Обновление драйверов USB-контроллеров
Еще одна причина того, что USB порты не работают – это повреждение драйверов USB контроллера. Единственный выход — найти правильные драйвера и переустановить их. Чтобы загрузить соответствующий драйвер, необходимо узнать производителя порта USB устройств (через его код экземпляра устройств). Установка правильного драйвера должна сразу решить эту проблему.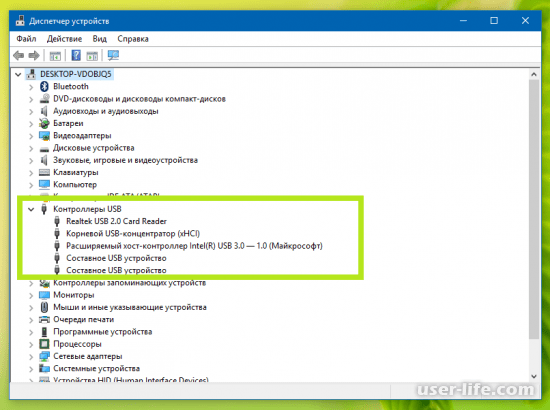
Правим реестр
ВАЖНО! (Если вы не являетесь опытным пользователем ПК — не советую пробовать этот пункт.)
Заходим в меню «Пуск», тыкаем «Выполнить» и после её запуска ввести команду regedit.exe.
Открываем ветку:
HKEY_LOCAL_MACHINE\SYSTEM\CurrentControlSet\Contro l\Class\{36FC9E60-C465-11CF-8056-444553540000}
Ищем там параметры «LowerFilters» и «UpperFilters«. Если они присутствуют — их нужно удалить.
Отключение других USB устройств
Иногда USB порты не работают из-за их перегрузки, когда подключено слишком много USB устройств. USB-концентраторы иногда не обеспечивают достаточного энергопитания для подключенных к нему устройств. Подключенное устройство может потреблять всю разрешенную мощность USB контроллеров компьютера. Если оборудование подключено к USB-концентратору, можно просто подключить устройство напрямую к USB-порту на компьютере.
Также можно оставить подключенным устройство к USB-концентратору, но сначала отключить другие устройства в концентраторе.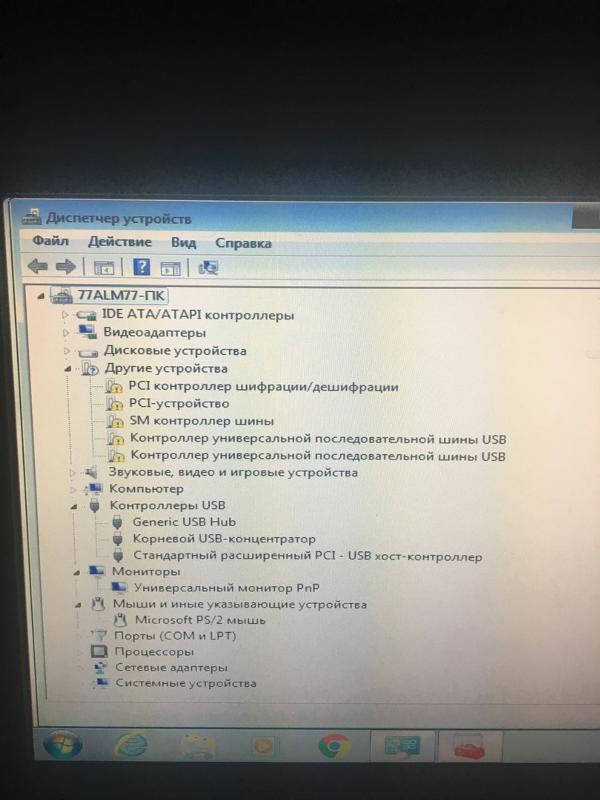 На будущее, можно приобрести USB-концентратор с собственным источником питания, который будет обеспечивать достаточным электропитанием все устройства, подключенные к нему.
На будущее, можно приобрести USB-концентратор с собственным источником питания, который будет обеспечивать достаточным электропитанием все устройства, подключенные к нему.
Если ни один из вышеуказанных методов не помог, то вполне вероятно, что порты USB были физически повреждены. Либо поврежден контроллер USB, в частности южный мост материнской платы. В таком случае, лучшее, что вы можете — это заменить или отремонтировать контроллер USB портов в сервисном центре.
Не работают USB на Windows 10
Сейчас очень многие жалуются на то, что после обновления windows до 10й версии, перестали корректно работать некоторые привычные функции и программы. В частности, у многих перестали полностью или частично работать usb порты. Некоторые аргументируют это корявыми драйверами и софтом, кто-то грешит на нехватку питания — якобы новый софт более требователен к потреблению энергии и мощности блока питания иногда просто не хватает. Точного и однозначного ответа и решения проблемы пока найти не удалось — слишком мало прошло времени с момента релиза.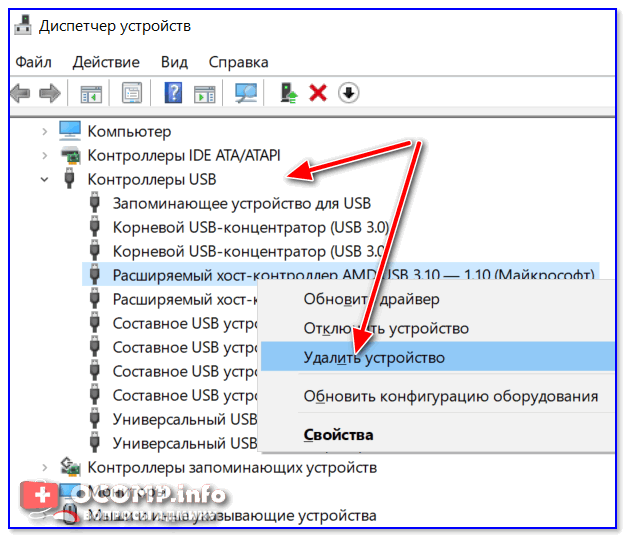 Одно могу точно сказать — если вы испытали какие-то баги или проблемы после обновления windows — перед тем, как пробовать остальные варианты, обязательно установите все официальные обновления от разработчиков.
Одно могу точно сказать — если вы испытали какие-то баги или проблемы после обновления windows — перед тем, как пробовать остальные варианты, обязательно установите все официальные обновления от разработчиков.
Ну и разумеется, если вы испытываете трудности — всегда можно написать об этом и попробовать решить проблему вместе =)
Другие статьи
Не работает usb порт на ноутбуке после переустановки windows 7
Данная проблема широко распространена на ноутбуках и компьютерах, на которых присутствуют USB порты версии 3.0. Сразу после установки Windows 7 или другой версии операционной системы один или несколько портов могут не работать. В данной статье мы разберемся в причинах, а также расскажем как восстановить работу всех USB.
Причины по которым могут не работать USB порты
Если вы уверены, что до переустановки Windows все порты USB на вашем компьютере или ноутбуке работали, а после – перестали, то наиболее вероятной причиной является отсутствие драйверов контроллера, отвечающего за работу USB разъемов.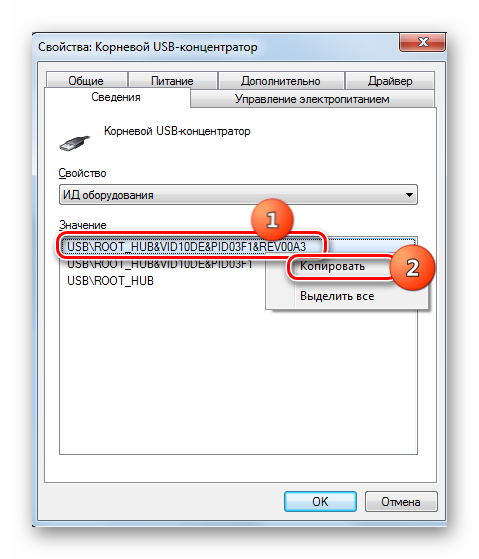
При этом некоторые порты могут работать, а именно порты USB 3.0 (синие) не работают.
Чтобы убедится, что проблема в драйверах, нужно зайти в диспетчер устройств и посмотреть на наличие устройств без драйвера. Обычно такие устройства обозначены восклицательным знаком или знаком вопроса.
Чтобы зайти в диспетчер устройств в Windows 7 нужно нажать правой кнопкой мыши на значке “Компьютер” и в открывшемся меню выбрать “Управление”.
Заходим в управление компьютером
Далее в открывшемся окне слева выбираем “Диспетчер устройств”.
Переход в диспетчер устройств из окна управления компьютером
В правой части окна отобразятся все устройства вашего компьютера. Среди них должно быть хотя бы одно устройство с восклицательным знаком или знаком вопроса.
Отсутствующий драйвер USB контроллера
Как устранить проблему?
Решение очевидно – нужно найти и установить драйвера контроллера USB 3.0. Но чтобы найти драйвера на него для начала нужно определить модель ноутбука или модель материнской платы если у вас не ноутбук, а стационарный компьютер.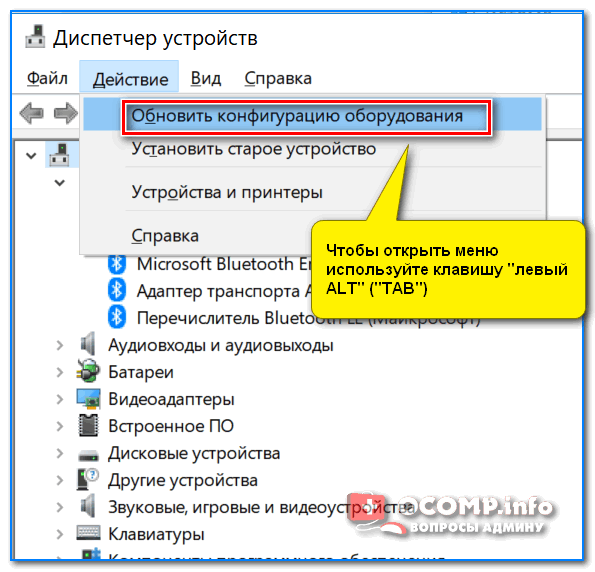
После того, как вы узнали точную модель своего устройства нужно с официального сайта скачать драйверы для USB.
Чтобы это сделать пишем в гугл или другой поисковик фразу “<модель ноутбука> drivers” или “<модель материнской платы> drivers”.
Выглядит это так:
Переход на официальный сайт производителя для скачивания драйвера
Переходить нужно на сайт, в названии которого присутствует имя брэнда вашего устройства (asus, acer, samsung, hp).
Если вы сразу не попали в раздел с драйверами, то обычно они находятся на странице “Поддержка” или “Загрузки” (Downloads).
Иногда требуется указать версию операционной системы.
Драйвер USB
Драйверы USB чаще всего находятся в разделе USB или чипсет.
После того, как драйвер скачан, его нужно установить и перезагрузить ноутбук. Неработающие USB снова должны начать нормально функционировать. Если этого не произошло, то советуем вам ознакомиться с этой статьей.
Как исправить ошибку USB-порты не работают в Windows 10
В случае, если определенный USB-порт или даже все USB-порты на компьютере не работают, можно исправить эту проблему, используя любой из методов, описанных ниже.
USB-порты не работают в Windows 10
USB-порты могут перестать работать и перестать отвечать из-за поврежденных драйверов, из-за прекращения подачи питания на USB-порты и по другим причинам.
К счастью, множество пользователей сообщили, что решить проблему можно с помощью следующих методов.
- Отключите питание и снова включите компьютер.
- Переустановите поврежденные драйверы устройства.
- Отключите Быстрый запуск.
- Измените параметры управления питанием.
- Отключите Параметр временного отключения USB-порта.
- Проверьте обновления.
Перед тем, как попробовать эти методы, убедитесь, что у вас проблема именно с USB-портами, а не с USB-устройством, которое вы пытаетесь подключить к USB-порту.
Для проверки подключите другое устройство к USB-порту компьютера и посмотрите, работает ли оно. Если новое устройство тоже не работает, это подтверждает, что USB-порт не рабочий.
1 Выключите компьютер и запустите его снова
Иногда, проблема не работающих USB-портов в Windows 10 может быть исправлена простейшим действием выключения питания компьютера и повторным его запуском.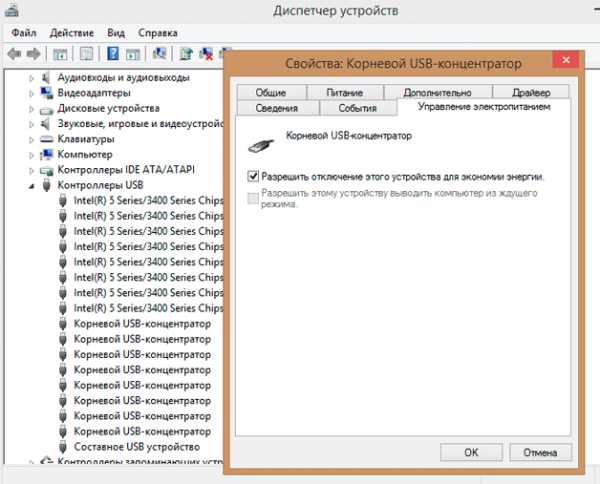
Все очень просто, выключите компьютер и отсоедините его от розетки. Подождите 2 минуты, включите компьютер в розетку и запустите его снова.
2 Переустановите поврежденные драйверы устройства
Ошибка может быть исправлена переустановкой поврежденного драйвера устройства, позволив Windows автоматически переустановить драйверы на компьютер.
- Правый клик на кнопку Пуск, а затем клик на Диспетчер устройств.
- На экране Диспетчера устройств правый клик на USB-контроллеры с вопросительным знаком, а затем Удалить в выпавшем контекстном меню.
- Повторите описанные выше шаги для других USB-контроллеров с восклицательным знаком.
- Перезагрузите компьютер.
Как только компьютер перезагрузится, Windows должна автоматически загрузить подходящие драйверы для USB-портов на компьютере.
3 Отключите Быстрый запуск
Опция Быстрый запуск доступна в Windows 10, но она иногда может приводить к тому, что Windows пропускает USB-порты в процессе загрузки.
- Откройте Панель управления на компьютере.
- На экране Панели управления кликните Оборудование и Звук > Настройка функций кнопок питания.
- На следующем экране прокрутите вниз до Параметры завершения работы и снимите галочку с опции Включить быстрый запуск.
С отключенной функцией Быстрого запуска, компьютер будет загружаться немного медленнее, но, возможно, вы и не заметите разницу.
4 Измените параметры управления питанием корневого концентратора USB
По умолчанию настройкой компьютера с Windows является выключение питания неиспользуемых портов USB и внешних устройств, что может привести к нашей проблеме.
- Правый клик на кнопку Пуск, а затем клик на Диспетчер устройств.
- На экране Диспетчер устройств правый клик на корневой USB концентратор и клик на Свойства.
- На экране Свойства клик на вкладку Управление электропитанием, далее нужно снять галочку с опции Разрешить отключение этого устройства для экономии энергии, затем нажать ОК.
 В случае, если у вас больше корневых концентраторов USB, вам и для них придется повторить описанные выше шаги.
В случае, если у вас больше корневых концентраторов USB, вам и для них придется повторить описанные выше шаги.
5 Отключите Параметр временного отключения USB-порта
- Откройте Панель управления на компьютере.
- На экране Панель управления выберите просмотр по категориям и кликните на Система и безопасность.
- На экране Система и безопасность кликните на Электропитание.
- На экране Электропитание кликните на Настройка схемы электропитания, расположенную рядом с текущим планом питания.
- Затем кликните на ссылку Изменить дополнительные параметры питания.
- На следующем экране кликните на Параметры USB > Параметр временного отключения USB-порта и выберите значение Запрещено для подключения от сети и от батареи, если у вас ноутбук.
- Кликните ОК для того, чтобы сохранить настройки.
6 Проверьте обновления
Проверьте доступны ли обновления для вашего компьютера. Если обновления доступны, Windows также установит последние доступные драйверы для USB-портов вашего компьютера.
- Кликните на кнопку Пуск > Параметры > Обновление и безопасность.
- На экране Обновление и безопасность нажмите на Центр обновления Windows в боковом меню и кликните на кнопку Проверка наличия обновлений.
- Позвольте Windows проверить доступные обновления и установить их на компьютер.
В случае, если обновления доступны, последние доступные драйверы устройств также будут установлены на компьютер.
Еще статьи из рубрики Windows:
Как исправить неработающие порты USB в Windows 10?
Некоторые пользователи, недавно обновившиеся до Windows 10, сообщили, что у них возникли проблемы с их USB-устройствами. Если вы столкнулись с той же проблемой и вам отчаянно нужно использовать внешнюю клавиатуру, USB-мышь, принтер или драйвер пера, вы должны знать, что делать, если USB-порты не работают. Что ж, не паникуйте больше, потому что мы собрали эту статью, чтобы помочь вам выполнить шаги по устранению проблемы.
Как исправить, что порты USB не работают в Windows 10?
В общем, пользователи, которые успешно обнаружили, как исправить проблему с Windows 10, не распознающую USB-порты, пробовали следующие решения:
- Проверка источника питания
- Проверка исправности самого USB-устройства
- Проверка настроек управления питанием
- Обновление драйверов USB-устройств
- Проверка портов USB
Мы подробно остановимся на этих методах, поэтому обязательно прочтите статью, пока не найдете тот, который лучше всего подходит для вас.
Решение 1. Проверка источника питания
Имейте в виду, что это решение применимо только к пользователям портативных компьютеров. Итак, если вы используете настольный компьютер, перейдите к следующему способу. Стоит отметить, что ваши USB-порты будут работать правильно, если они будут получать правильный источник питания. Итак, рекомендуем выполнить следующие действия по устранению неполадок:
- Отключите портативный компьютер от источника питания.
- Перезагрузите компьютер.
- Попробуйте подключить USB-устройство к ноутбуку.
- Снова подключите компьютер к источнику питания.
Решение 2. Проверка исправности самого USB-устройства
Маловероятно, что устройство USB вышло из строя, если оно работало нормально до обновления до Windows 10. Однако все же возможно, что оно начало работать со сбоями в тот же момент, когда вы изменили операционную систему. Поэтому, прежде чем приступить к более сложному устранению неполадок, мы предлагаем сначала исключить такую возможность.
Если вы хотите проверить, есть ли у вас неисправное USB-устройство, вам просто нужно отключить его.Не забудьте безопасно извлечь запоминающие устройства USB. Попробуйте подключить его к другому компьютеру. Если он исправен, то в этом нет ничего плохого. С другой стороны, если он все еще неисправен, значит, вы изолировали проблему. Теперь вам нужно заменить USB-устройство.
Решение 3. Проверка настроек управления питанием
По умолчанию ваша система отключает контроллеры USB, когда они не используются. Windows делает это для экономии энергии, но автоматически включает их, когда они вам нужны.Однако есть некоторые технические сбои, которые не позволяют вашей системе правильно выполнять эту задачу. Итак, вам нужно остановить вашу систему от «управления» настройками питания ваших USB-устройств и контроллеров. Для этого выполните следующие действия:
- На клавиатуре нажмите клавиши Windows + X.
- Выберите Диспетчер устройств из списка.
- Найдите контроллеры универсальной последовательной шины, затем разверните его содержимое.
- В списке дважды щелкните первое устройство USB Root Hub.
- Перейдите на вкладку Power Management.
- Снимите флажок «Разрешить компьютеру выключать это устройство для экономии энергии».
- Нажмите ОК, чтобы сохранить изменения.
- Если в списке контроллеров универсальной последовательной шины имеется несколько устройств корневого USB-концентратора, необходимо повторить шаги с 3 по 5 для каждого устройства.
Решение 4. Обновление драйверов USB-устройств
Возможно, на вашем компьютере есть устаревшие, отсутствующие или поврежденные драйверы.Итак, если вы пробовали предыдущие решения, но проблема не исчезла, мы предлагаем обновить драйверы. Вы можете сделать это вручную или использовать инструмент, который автоматически выполнит задачу. Имейте в виду, что если вы решите обновить драйверы самостоятельно, этот процесс может быть утомительным, трудоемким и даже рискованным. Вам нужно будет зайти на сайт производителя и найти драйверы, совместимые с вашей системой. Если вы загрузите и установите неправильную версию, ваш компьютер может столкнуться с проблемами нестабильности системы.
РЕКОМЕНДУЕТСЯ
Устранение проблем с ПК с помощью средства обновления драйверов
Нестабильная работа ПК часто вызвана устаревшими или поврежденными драйверами. Auslogics Driver Updater диагностирует проблемы с драйверами и позволяет обновлять старые драйверы сразу или по одному, чтобы ваш компьютер работал более плавно
СКАЧАТЬ СЕЙЧАСЗачем рисковать, когда есть более простой и надежный вариант? Когда вы используете Auslogics Driver Updater, вам не придется искать подходящие драйверы для вашего ПК.Вам просто нужно активировать программу, и она автоматически распознает вашу версию системы. Одним нажатием кнопки Auslogics Driver Updater найдет последние версии драйверов, рекомендованных производителем для вашего компьютера.
Решение 5. Проверка портов USB
Если вы попробовали описанные выше решения, но по-прежнему не можете решить проблему, скорее всего, ваши USB-порты уже повреждены. В этом случае вам необходимо отнести свой компьютер к опытному технику и попросить его проверить.Не волнуйтесь, поскольку замена USB-портов довольно проста и доступна по цене.
Что вы думаете о том, чтобы узнать, как исправить Windows 10, не распознающую проблему с портами USB?
Поделитесь ими в разделе комментариев ниже.
Нравится ли вам этот пост? 🙂
Оцените, поделитесь или подпишитесь на нашу рассылку новостей
4 голоса, средний: 5.00 из 5
Загрузка …РЕШЕНО: Почему мои USB-порты не работают? — Toshiba Satellite A215
Это случилось с моим Satellite A665 неделю назад, впервые было замечено как случайный прерывистый сбой при зарядке моего сотового телефона (т. Е. Невозможность даже поместить символ зарядки на значок батареи в строке состояния), когда он заряжался от зарядных устройств, работающих только от источника питания. .Прочитав первый ответ выше, я безопасно удалил все USB-устройства (включая мышь; для чистоты я использовал сенсорную панель, которую я НЕНАВИЖУ, пока проблема не была решена), использовал диспетчер устройств для удаления обоих корневых USB-устройств. концентраторы, выключите компьютер, выньте вилку кабеля питания и аккумулятор и удерживайте кнопку питания в течение 30 секунд.
С подключенным шнуром питания и переустановленным аккумулятором я включил питание, и процесс переустановки корневых концентраторов и их дочерних компаний занял довольно много времени, так как два последних поиска драйверов заняли около 10 минут.После этого я переустановил каждое USB-устройство, начиная с флэш-накопителя, затем приемника мыши, а затем интерфейса сотового телефона (проверяя возможность заставить Windows Explorer отображать файлы) на каждом USB-порту по очереди. После этого мне было предложено перезагрузить компьютер, что я и сделал, когда все USB-порты снова были пусты. После второй перезагрузки все работает и телефон заряжается.
Одна особенность USB в Windows, которую, я уверен, заметили большинство из вас, заключается в том, что новое устройство после установки «устанавливается» только на этот конкретный порт; когда он вставлен в другой порт, он снова проходит последовательность установки драйвера, пока не «существует» как потенциально доступное «старое» устройство на каждом порту.Я не знаю, исправила ли это Windows 8, 8.1 или 10. Это небольшая неприятность с тремя портами, но с одним или двумя концентраторами, увеличивающими счетчик до 8 или 10, если пользователь не хочет выделить порт для каждого устройства, установка нового устройства ПОЛНОСТЬЮ может быть утомительной.
Но первая подсказка сработала. Я предполагаю, что проблема могла начаться, когда четвертый порт, описанный в руководстве как режим сна и зарядки eSATA + USB, использовался для подключения адаптера приемника FitBit (перед приемником мыши), а затем телефона, потому что там До тех пор проблем с зарядкой телефона не было.Я намерен вообще избегать использования этого порта до тех пор, пока компьютер не будет заменен на более новый.
Спасибо за помощь.
Лучшие док-станции для ноутбуков 2020 года
Использование одной из лучших док-станций для портативных компьютеров на рынке — это простой и доступный способ расширить функциональные возможности вашего портативного компьютера, одновременно делая его более простым и удобным для работы.
Лучшие док-станции для ноутбуков особенно удобны для удаленных сотрудников, которых сейчас много.Эти удобные периферийные устройства могут эффективно превратить ваш ноутбук в полнофункциональную замену настольному компьютеру. Это особенно важно, если у вас есть ноутбук с ограниченным количеством портов, например MacBook.
Док-станции в этом списке лучших док-станций для ноутбуков позволяют расширить возможности подключения вашего ноутбука, делая его еще более универсальным, добавляя такие порты, как дополнительные порты USB, порты Ethernet LAN и видеоподключения.
Итак, на что нужно обратить внимание при покупке лучших док-станций для ноутбуков? Что ж, вам нужно убедиться, что какое бы решение вы ни выбрали, оно будет предоставлять любые функции и порты, которые могут вам понадобиться в повседневной рабочей нагрузке.С лучшими док-станциями для ноутбуков вы можете получить лучшее из обоих миров: портативный ноутбук с возможностями подключения более громоздкого настольного ПК.
В этом руководстве мы познакомимся со всеми лучшими док-станциями для ноутбуков, которые дадут вам все необходимое для продуктивной работы и превратят ваш надежный ноутбук в полнофункциональную рабочую машину.
Обязательно ознакомьтесь с нашим руководством по лучшим ноутбукам, где мы выделяем лучшие устройства, которые можно купить за деньги.
Лучшие док-станции для ноутбуков — с первого взгляда
- StarTech Thunderbolt 3 Dual-4K Docking Station
- Targus USB 3.0 Двойная док-станция для видео с питанием
- Док-станция Kensington USB 3.0
- Toshiba Dynadock V3.0 +
- Microsoft Surface Dock
- Dell USB 3.0 UHD Тройная док-станция для видео
- Универсальная док-станция Wavlink
- Док-станция Corsair TBT100 Thunderbolt 3
- J5Create JUD500 USB 3.0 Ultra Station
- Подключаемая универсальная док-станция для ноутбука UD-3900
1. Док-станция StarTech Thunderbolt 3 Dual-4K
Самая продвинутая док-станция на свете?
Технические характеристики
Порты: 2 Thunderbolt 3, USB 3.0, Gigabit Ethernet, DisplayPort, USB Type A, 2 3,5-мм мини-разъема
Причины для покупки
+ Thunderbolt 3 + Множество портов
Причины, которых следует избегать
— Довольно дорого
StarTech утверждает, что его док-станция Thunderbolt 3 является самая продвинутая док-станция. Часто док-станции требуют нескольких проводов, но последнее предложение StarTech позволяет этого избежать. Устройство предназначено для работы с более тонкими ноутбуками и использует только один шнур.
Как следует из названия, он поддерживает два дисплея 4K (с частотой 60 Гц) и использует всю мощь Thunderbolt 3, предлагая пропускную способность 40 Гбит / с при сохранении портативности.Но это еще не все. Его можно использовать с тремя устройствами USB 3.0, а также вы получаете возможность Gigabit Ethernet. Также есть возможность заряжать мобильные устройства, и вы получаете выгоду от интеграции Direct DisplayPort. Этот аксессуар обойдется вам в 312 фунтов стерлингов, что является отличной суммой, но неплохим вложением, если вы ищете мощную док-станцию.
Док-станция Brydge 12.3 Pro + — 149,99 $ 129,99 $ прямой
(129 фунтов стерлингов.99 / 199,99 австралийских долларов)
С этой элегантной док-станцией от Brydge вы можете эффективно превратить планшет Surface Pro в ноутбук 2-в-1. И в настоящее время он доступен со скидкой — так что проверьте это. Посмотреть предложение
2. Док-станция Targus USB 3.0 с двумя видеорегистраторами и питанием
Док-станция и зарядка
Технические характеристики
Порты: USB 3.0, HDMI, DVI , USB 2.0, 2 мини-разъема 3,5 мм
Как решить раздражающую проблему с USB-портом Windows
Вы когда-нибудь замечали, что иногда один из ваших USB-портов не работает? Возможно, вы включаете компьютер, а мышь или клавиатура USB не подключены.Или вы подключаете флешку, и ничего не происходит. У вас может быть плохой порт USB, но есть еще одна возможная причина проблем с USB, и вот простой способ ее исправить.
Начиная с XP, операционная система Windows имеет функцию под названием USB Selective Suspend. Это позволяет системе отключать определенные порты USB, не затрагивая другие порты USB. Предполагается, что это позволит сэкономить электроэнергию за счет закрытия портов, которые используются только периодически. Однако иногда порт не включается снова, когда это необходимо.На настольном компьютере или другой системе, где этот тип энергосбережения не важен, рассмотрите возможность отключения этой функции, если у вас возникли проблемы с USB-соединением.
Эту функцию можно отключить или снова включить в Панели управления.
- Откройте панель управления
- Перейдите по ссылке: Оборудование и звук-> Электропитание
- Найдите предпочтительный план электропитания и нажмите «Изменить настройки плана».
- Нажмите «Изменить дополнительные параметры питания»
- Откроется диалоговое окно, подобное примеру на рисунке ниже .
- Найдите запись «Настройки USB» и разверните ее
- Разверните запись «Настройка выборочной приостановки USB»
- Используйте раскрывающееся меню, чтобы отключить или снова включить настройку, как показано на рисунке ниже
- Нажмите «ОК»
В Windows 8.1, проблема с отключением USB-порта может быть еще хуже. Подробнее см. Это сообщение MSDN.
Между прочим, проблему, когда порт USB не отвечает, часто можно решить, выключив и снова включив компьютер.
Опубликуйте свой любимый совет! Знаете полезный технический совет или уловку? Тогда почему бы не опубликовать его здесь и не получить полную оценку? Щелкните здесь, чтобы сообщить нам свой совет.
Этот раздел советов поддерживает Вик Лори. Вик ведет несколько веб-сайтов с практическими рекомендациями, руководствами и учебными пособиями по Windows, в том числе сайт для изучения Windows и Интернета, а также сайт с советами по Windows 7.
Щелкните здесь, чтобы увидеть больше подобных вещей. Еще лучше получить технические советы, доставленные через ваш RSS-канал, или, как вариант, отправить RSS-канал по электронной почте прямо на ваш почтовый ящик.
.

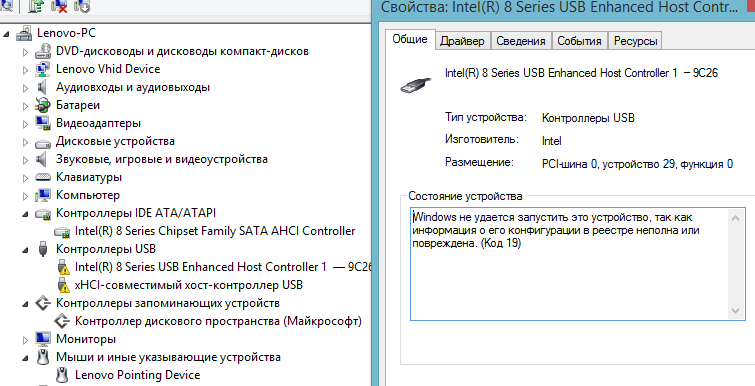
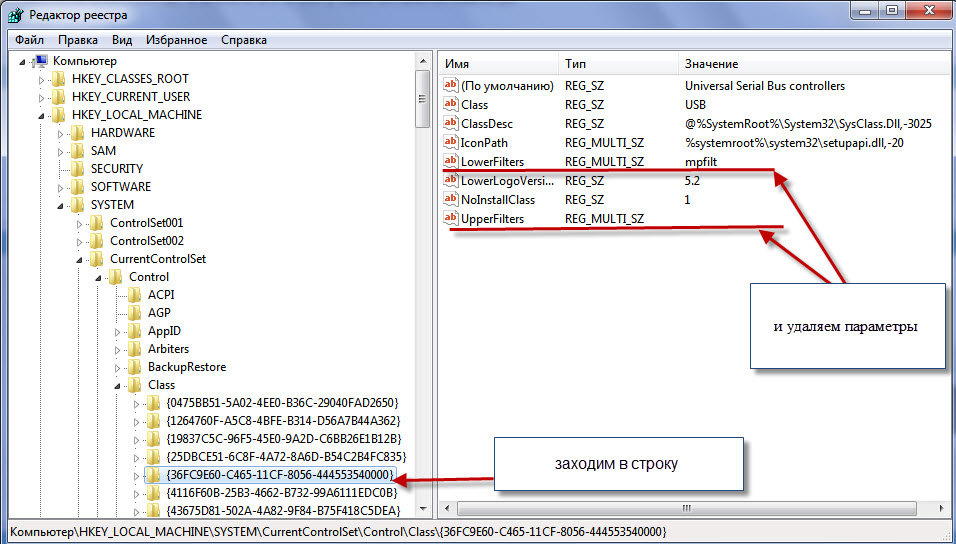
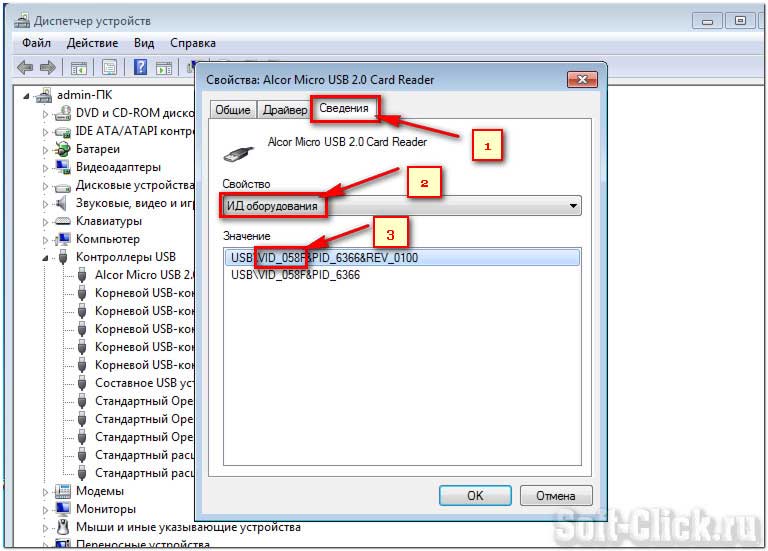 В случае, если у вас больше корневых концентраторов USB, вам и для них придется повторить описанные выше шаги.
В случае, если у вас больше корневых концентраторов USB, вам и для них придется повторить описанные выше шаги.