Почему компьютер не видит USB флешку и что делать в такой ситуации
Периодически некоторые люди сталкиваются с ситуацией, когда компьютер не видит флешку, а значит, не позволяет считывать записанные на ней данные. И если бывалые пользователи знают, как исправить ситуацию и получить доступ к записанной на флешке информации, то относительно неопытные пользователи начинают искать советы в интернете. А поскольку найти действительно полезные рекомендации непросто, то мы решили помочь таким пользователям и подготовили соответствующую инструкцию. В статье рассмотрим основные причины, почему компьютер не видит флешку, и подскажем, что нужно делать для исправления ситуации.
Содержание
Почему компьютер не видит флешку и как это исправить?
Что делать, если компьютер все еще не видит флешку через USB?
Почему компьютер не видит флешку и как это исправить?
Такое явление может объясняться аппаратными и программными причинами. В первом случае речь идет о полной или частичной неработоспособности соединяемых устройств.
 Подключите изделие к другому компьютеру. Если попытка не увенчается успехом, то высока вероятность поломки флешки. В этом случае придется купить новую флешку и использовать ее вместо поврежденного аналога. Если подключение прошло нормально, то понадобится приступить к более сложным способам восстановления связи между изначально используемым компьютером и флешкой:
Изменение буквы диска. При подключении флешки система автоматически назначает букву новому внешнему диску. Но в некоторых ситуациях опция может не сработать, из-за чего флешка в разделе «Компьютер» не отобразится. В этом случае перейдите в раздел «Управление дисками» (нажмите ПКМ на «Компьютер», выберите строку «Управление» и найдите в списке пункт «Управление дисками»). Затем найдите в перечне устройств флеш-накопитель, после чего измените букву диска на любую незадействованную. Если флешка используется первый раз (на ней нет данных), то стоит заодно отформатировать ее (опция доступна в том же разделе). В ряде случаев проблема отображения флешки объясняется именно отсутствием форматирования устройства, а потому перестраховка не помешает.
Подключите изделие к другому компьютеру. Если попытка не увенчается успехом, то высока вероятность поломки флешки. В этом случае придется купить новую флешку и использовать ее вместо поврежденного аналога. Если подключение прошло нормально, то понадобится приступить к более сложным способам восстановления связи между изначально используемым компьютером и флешкой:
Изменение буквы диска. При подключении флешки система автоматически назначает букву новому внешнему диску. Но в некоторых ситуациях опция может не сработать, из-за чего флешка в разделе «Компьютер» не отобразится. В этом случае перейдите в раздел «Управление дисками» (нажмите ПКМ на «Компьютер», выберите строку «Управление» и найдите в списке пункт «Управление дисками»). Затем найдите в перечне устройств флеш-накопитель, после чего измените букву диска на любую незадействованную. Если флешка используется первый раз (на ней нет данных), то стоит заодно отформатировать ее (опция доступна в том же разделе). В ряде случаев проблема отображения флешки объясняется именно отсутствием форматирования устройства, а потому перестраховка не помешает.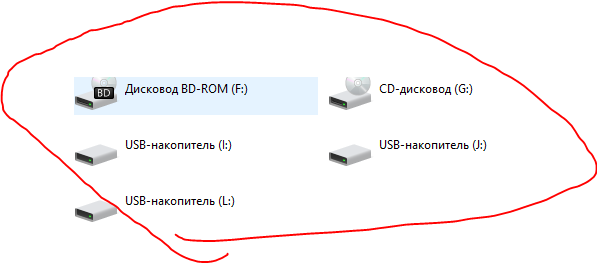
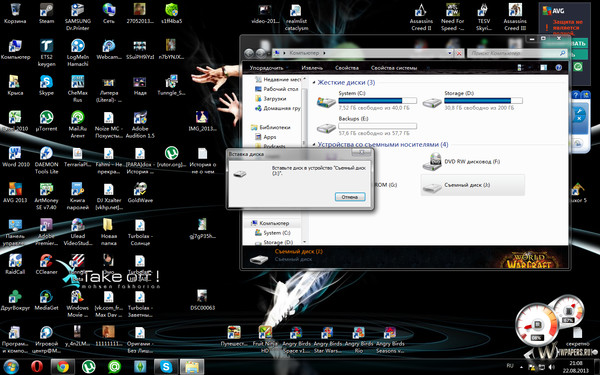 Возможно, после этого проблема с отображением информации (после записи новых файлов) исчезнет.
Также читайте: Лучшие USB флешки 2022 года: рейтинг флешек по надежности и скорости
Что делать, если компьютер все еще не видит флешку через USB?
Если вышеприведенные методы не помогли (компьютер, как и раньше, не видит USB флешку), то остается несколько вариантов действий. В частности, добиться цели могут помочь следующие шаги:
включение отображения пустых дисков;
удаление конфликтующих устройств и их драйверов;
удаление незадействованных контроллеров USB.
Описания этих и некоторых других шагов представлены на прикладываемом видео. Поэтому, если восстановить видимость флешки до этого момента не удалось, то обязательно посмотрите ролик и попробуйте выполнить представленные там действия. Если не поможет, то придется вызывать профильных мастеров, специализирующихся на обслуживании компьютерной техники в целом и переносных накопителей в частности.
Возможно, после этого проблема с отображением информации (после записи новых файлов) исчезнет.
Также читайте: Лучшие USB флешки 2022 года: рейтинг флешек по надежности и скорости
Что делать, если компьютер все еще не видит флешку через USB?
Если вышеприведенные методы не помогли (компьютер, как и раньше, не видит USB флешку), то остается несколько вариантов действий. В частности, добиться цели могут помочь следующие шаги:
включение отображения пустых дисков;
удаление конфликтующих устройств и их драйверов;
удаление незадействованных контроллеров USB.
Описания этих и некоторых других шагов представлены на прикладываемом видео. Поэтому, если восстановить видимость флешки до этого момента не удалось, то обязательно посмотрите ролик и попробуйте выполнить представленные там действия. Если не поможет, то придется вызывать профильных мастеров, специализирующихся на обслуживании компьютерной техники в целом и переносных накопителей в частности.
Периодически некоторые люди сталкиваются с ситуацией, когда компьютер не видит флешку, а значит, не позволяет считывать записанные на ней данные.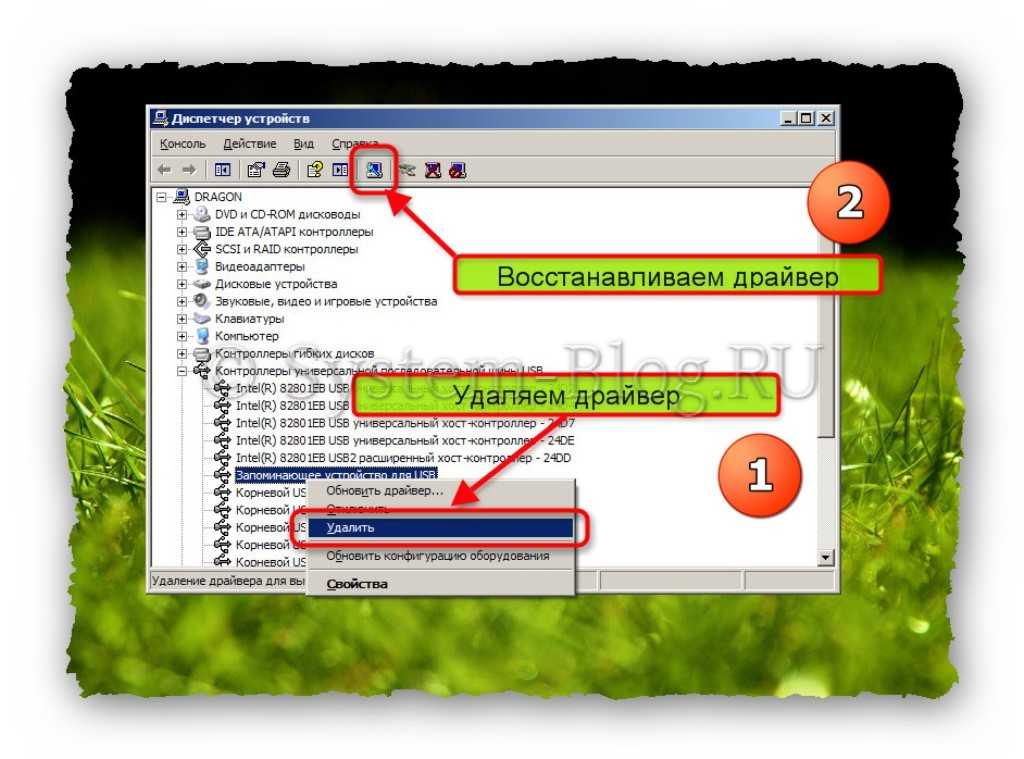 И если бывалые пользователи знают, как исправить ситуацию и получить доступ к записанной на флешке информации, то относительно неопытные пользователи начинают искать советы в интернете. А поскольку найти действительно полезные рекомендации непросто, то мы решили помочь таким пользователям и подготовили соответствующую инструкцию. В статье рассмотрим основные причины, почему компьютер не видит флешку, и подскажем, что нужно делать для исправления ситуации.
И если бывалые пользователи знают, как исправить ситуацию и получить доступ к записанной на флешке информации, то относительно неопытные пользователи начинают искать советы в интернете. А поскольку найти действительно полезные рекомендации непросто, то мы решили помочь таким пользователям и подготовили соответствующую инструкцию. В статье рассмотрим основные причины, почему компьютер не видит флешку, и подскажем, что нужно делать для исправления ситуации.
Содержание
- Почему компьютер не видит флешку и как это исправить?
- Что делать, если компьютер все еще не видит флешку через USB?
Почему компьютер не видит флешку и как это исправить?
Такое явление может объясняться аппаратными и программными причинами. В первом случае речь идет о полной или частичной неработоспособности соединяемых устройств. Во втором случае – о различных сбоях, вызванных некорректной настройкой или работой операционной системы компьютера либо влиянием вредоносных программ.
Определить фактическую причину «невидимости» флешки можно исключительно путем проверки возможных причин возникновения проблемы. Потому далее мы приведем перечень обстоятельств, при которых компьютер не видит флешку, и представим эффективные решения, применяемые для определения флешки компьютером в перечисленных ситуациях. Начнем с простых случаев:
- Случайный системный сбой. Если флешка раньше определялась корректно, а в этот раз не определилась, извлеките ее из USB порта, перезагрузите компьютер и вставьте флешку снова.
- Неисправность порта. Подсоедините флешку к другому USB порту. Если после этого ПК обнаружит флешку, то в дальнейшем пользуйтесь последним выбранным портом. Если не обнаружит – переходите к применению других способов изменения ситуации.
Если перечисленные простые способы не помогли достичь нужного результата, и компьютер по-прежнему не видит USB флешку, то проверьте исправность флешки.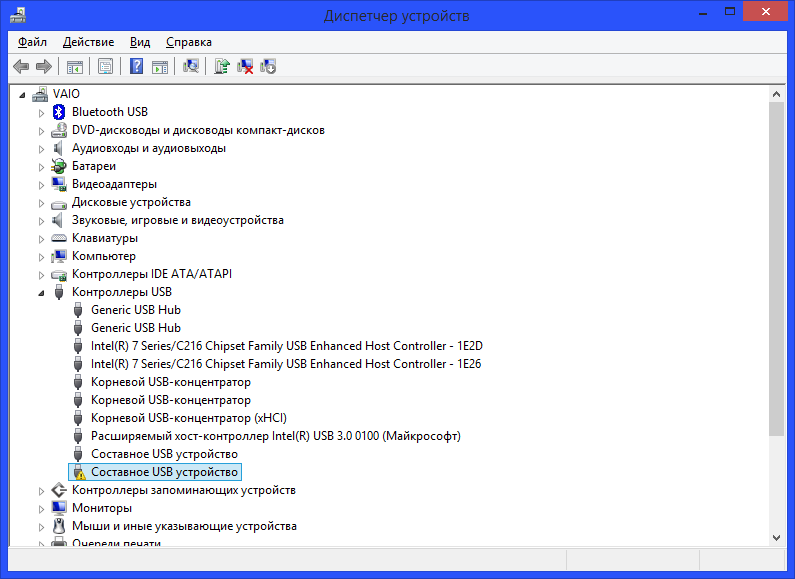
- Изменение буквы диска. При подключении флешки система автоматически назначает букву новому внешнему диску. Но в некоторых ситуациях опция может не сработать, из-за чего флешка в разделе «Компьютер» не отобразится. В этом случае перейдите в раздел «Управление дисками» (нажмите ПКМ на «Компьютер», выберите строку «Управление» и найдите в списке пункт «Управление дисками»). Затем найдите в перечне устройств флеш-накопитель, после чего измените букву диска на любую незадействованную. Если флешка используется первый раз (на ней нет данных), то стоит заодно отформатировать ее (опция доступна в том же разделе).

- Обновление драйверов. Иногда «невидимость» флешки является результатом отсутствия на ПК подходящих драйверов. Поэтому советуем удалить старые и установить новые драйверы, используя Диспетчер устройств или специализированные сторонние утилиты. В идеале стоит обновить все системные драйверы. Тогда компьютер станет работать лучше и стабильнее.
- Антивирусная проверка. Многие сбои в работе компьютера объясняются воздействием вредоносного ПО, поэтому проверить ПК на наличие вирусов однозначно не помешает. Лучше всего выполнять глубокую комплексную проверку. Даже если флешка видимой не станет, польза от антивирусной проверки определенно будет.
- Включение USB портов. Ситуация редкая, но случается. Иногда пользователи отключают USB порты в BIOS. А поскольку порты отключены, то и флешка не видна.
 Для решения вопроса достаточно включить порты в BIOS (опция находится на вкладке Advanced) или сбросить настройки BIOS к значениям по умолчанию.
Для решения вопроса достаточно включить порты в BIOS (опция находится на вкладке Advanced) или сбросить настройки BIOS к значениям по умолчанию.
Если компьютер видит флешку, но не отображает сохраненные там данные, то целесообразно (если важных данных нет) отформатировать флешку стандартным способом. Возможно, после этого проблема с отображением информации (после записи новых файлов) исчезнет.
Также читайте: Лучшие USB флешки 2022 года: рейтинг флешек по надежности и скорости
Что делать, если компьютер все еще не видит флешку через USB?
Если вышеприведенные методы не помогли (компьютер, как и раньше, не видит USB флешку), то остается несколько вариантов действий. В частности, добиться цели могут помочь следующие шаги:
- включение отображения пустых дисков;
- удаление конфликтующих устройств и их драйверов;
- удаление незадействованных контроллеров USB.
Описания этих и некоторых других шагов представлены на прикладываемом видео.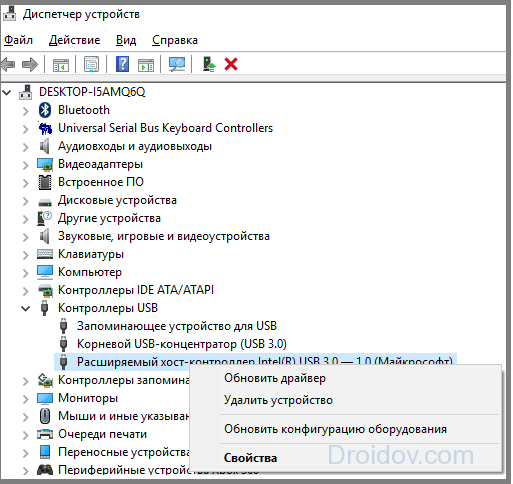 Поэтому, если восстановить видимость флешки до этого момента не удалось, то обязательно посмотрите ролик и попробуйте выполнить представленные там действия. Если не поможет, то придется вызывать профильных мастеров, специализирующихся на обслуживании компьютерной техники в целом и переносных накопителей в частности.
Поэтому, если восстановить видимость флешки до этого момента не удалось, то обязательно посмотрите ролик и попробуйте выполнить представленные там действия. Если не поможет, то придется вызывать профильных мастеров, специализирующихся на обслуживании компьютерной техники в целом и переносных накопителей в частности.
Почему компьютер не видит флешку и что делать
Закажите бесплатный звонок
Установили Windows на
- 0
- 0
- 0
- 0
- 6
- 5
- 1
компьютерах
Различные портативные у устройства и гаджеты давным-давно стали спутниками нашей жизни.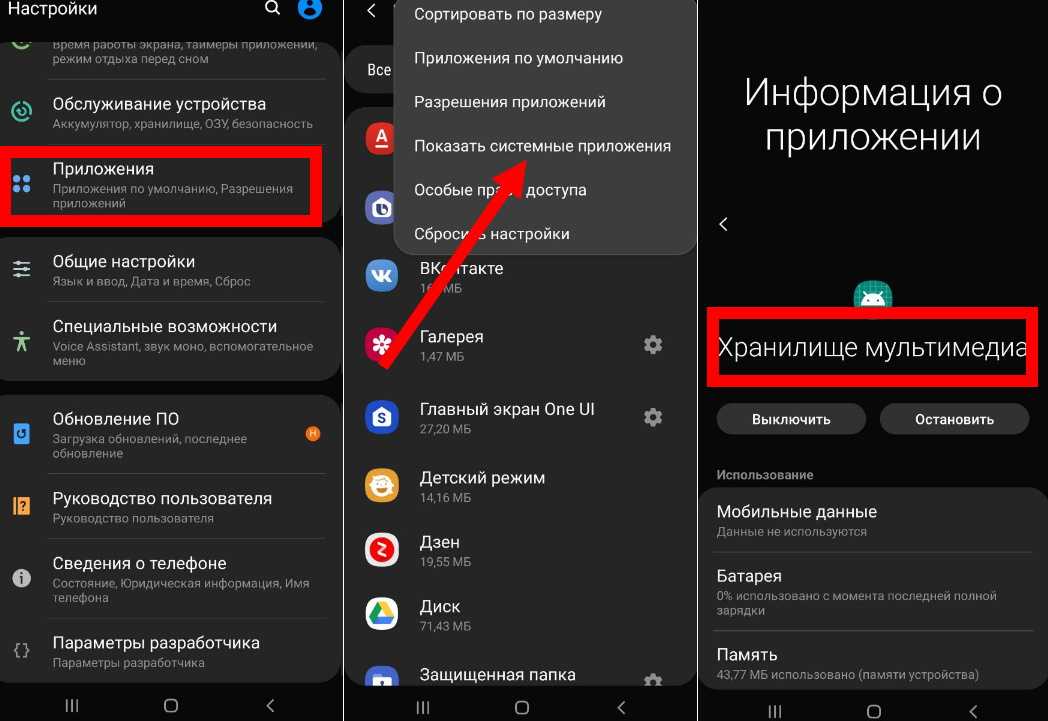 И очень часто без них просто не обойтись. Но, как и любая электроника, они периодически ломаются или дают сбои. И чаще всего это происходит в самый неподходящий момент.
И очень часто без них просто не обойтись. Но, как и любая электроника, они периодически ломаются или дают сбои. И чаще всего это происходит в самый неподходящий момент.
Что делать, если компьютер не видит флешку и почему это могло произойти мы расскажем в этой статье. На самом деле возможных причин может быть очень много. Но мы постарались вспомнить и перечислить все, которые встречались на нашей практике. Дочитайте этот пост до конца, и наверняка найдете подходящее вам решение проблемы.
Содержание:
- Неисправен порт USB
- Проблема передней панели системного блока
- Неправильные настройки BIOS
- Не установлен драйвер
- Компьютерные вирусы
- Windows не может присвоить букву
- Неисправна сама флешка
Неисправен порт USB
Думаем, что это то, что надо проверить в первую очередь. Да и сделать это довольно просто. Возьмите любое другое устройство, которое можно подключить через этот порт и воткните в него.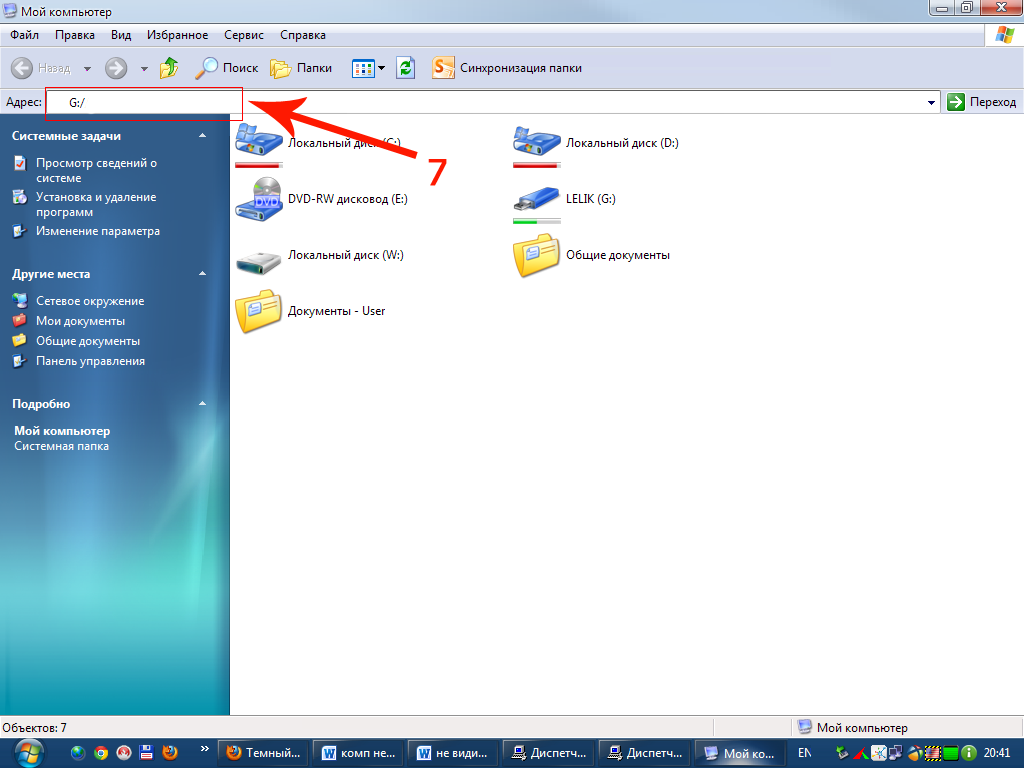 Если другое устройство тоже не заработает, то значит виноват сам разъем.
Если другое устройство тоже не заработает, то значит виноват сам разъем.
Саму флешку попробуйте подключить к другому разъему. Если заработала, то проблема решена, а если нет, то читайте дальше. Этот вариант вам не подошел.
Проблема передней панели системного блока
В такой сборный пункт мы решили добавить несколько причин, по которым компьютеры часто не видят USB-флешки, подключенные к передней панели корпуса системного блока:
- Передняя панель не подключена – бывает, что во время сборки компьютера или ремонта забывают подключить к материнской плате гнезда и разъемы передней панели. Понятное дело, что в таком случае они работать не будут. Откройте корпус и подключите.
- Передняя панель сломана или повреждены контакты – в этой ситуации придется покупать новый корпус целиком.
- Недостаточно питания для USB порта – такое часто случается с довольно старыми ПК. Вроде бы одна флешка нормально подключается и работает, а вторую более новую компьютер уже не видит.
 Это случается из-за нехватки питания. Решается проблема только частичной модернизацией компьютера: заменой корпуса, материнской платы, блока питания.
Это случается из-за нехватки питания. Решается проблема только частичной модернизацией компьютера: заменой корпуса, материнской платы, блока питания.
Передняя панель системного блока
«Проблему передней панели» вы можете запросто решить, подключив своё устройство с задней стороны системного блока. Как правило там есть еще несколько гнёзд USB.
Неправильные настройки BIOS
Не во всех, но во многих системах БИОС есть возможность отключения любых устройств, подключенных через ЮСБ. Возможно, что вы могли сами ошибочно активировать эту опцию, либо кто-то решил так подшутить над вами.
Что делать, если компьютер не видит флешку по этой причине? Зайдите в БИОС и проверьте настройки. Если не сможете найти данный пункт настроек, то просто сделайте сброс к настройкам по умолчанию.
Пример настроек BIOS
Не установлен драйвер
Во все современные операционные системы с состав включен драйвер для портов поколения USB 2.0. Но совсем другая ситуация с поколением 3.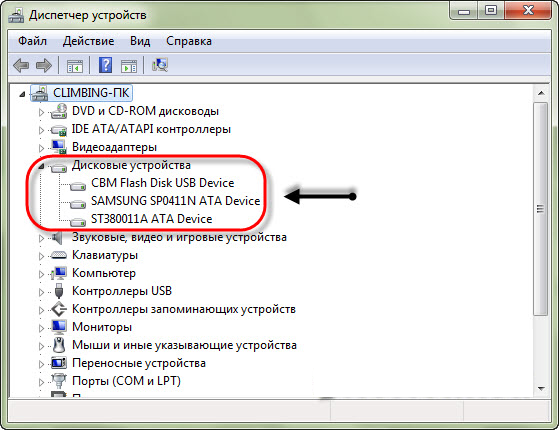 0. После переустановки Windows чаще всего требуется отдельная установка данного драйвера. Пока вы это не сделаете, то все порты ЮСБ 3.0 работать не будут. А соответственно и компьютер не будет видеть USB-флешку, вставленную в данный порт.
0. После переустановки Windows чаще всего требуется отдельная установка данного драйвера. Пока вы это не сделаете, то все порты ЮСБ 3.0 работать не будут. А соответственно и компьютер не будет видеть USB-флешку, вставленную в данный порт.
USB 3.0 обычно синего цвета внутри
Необходимый драйвер можно найти на диске с программным обеспечением, который был в комплекте с вашим компьютером, ноутбуком или материнской платой. Если такого диска нет, то ищите драйвер на сайте производителя оборудования – там он точно будет.
Либо переключите устройство в порт версии USB 2.0.
Компьютерные вирусы
Сегодня существует просто невероятное количество разнообразных компьютерных вирусов. В том числе есть и такие, из-за которых компьютер не видит флешки и любые устройства, подключенные к нему.
В первую очередь проведите полное сканирование компьютера. Все вирусы, которые найдете, удаляйте. Возможен и такой вариант, что система повреждена очень сильно и поможет только полная переустановка виндовс на компьютере, которую можно заказать в нашей компании.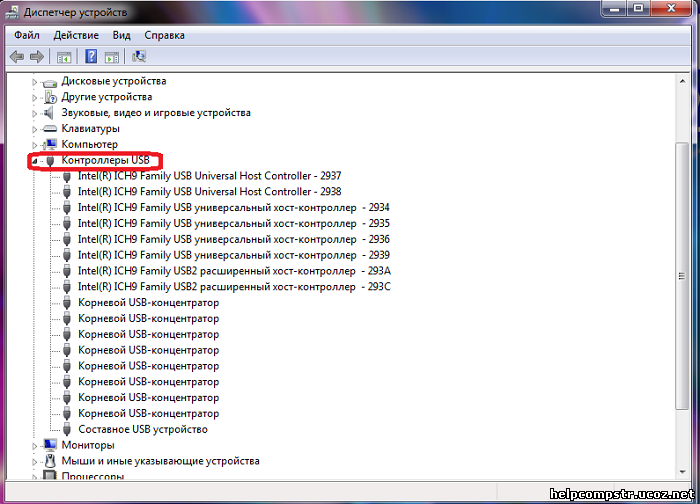
Не будет лишним проверить вашу флешку на другом ПК или ноутбуке. Чтобы понимать, что дело тут не в ней.
Windows не может присвоить букву
При подключении любого накопителя к компьютеру Windows автоматически присваивает диску определенную букву. Иногда возникает ошибка и буква не может быть присвоена автоматически. Хотя вы прекрасно слышите звук подключения устройства к USB, тем не менее складывается впечатление, что ПК флешку не видит.
В этом случае придется назначить букву вручную. Переходим по следующему маршруту: «Панель управления» — «Администрирование» — «Управление компьютером» — «Управление дисками».
Находим свое устройство
Откроется список со всеми накопителями, подключенными к ПК. Там же должно быть и ваше устройство. Понять, что это именно оно можно по названию или по объему памяти. Нажимаете правой кнопкой мыши по флешке и выбираете «Изменить букву диска или путь к диску» и назначаете любую свободную букву. После этого устройство должно появиться в «Мой компьютер».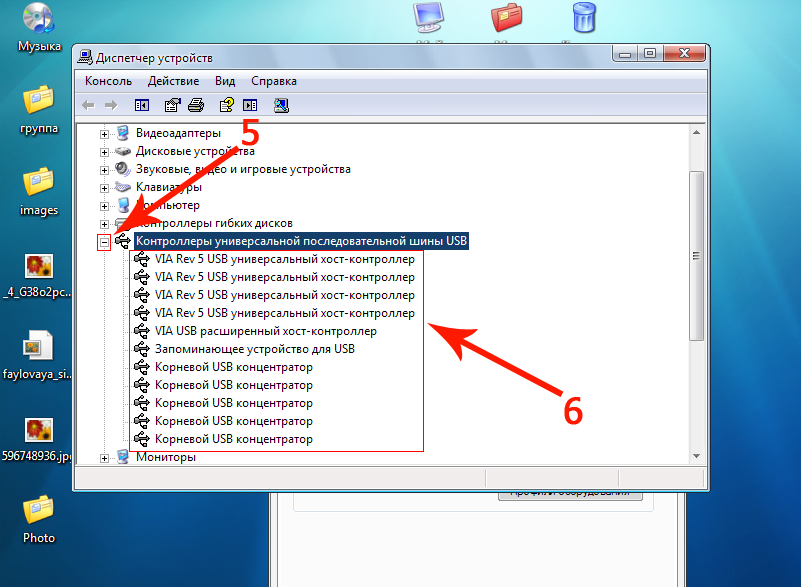
Неисправна сама флешка
Если ни один из предыдущих пунктов вам не помог, тот мы подошли к самой неприятной причине, почему компьютер не видит флешку. «Что делать?» — спросите вы? Мы ответим и на этот вопрос.
Микроэлектроника — это очень сложная вещь и простому пользователю без специальных знаний и оборудования с ней не совладать. Единственным вариантом будет отнести вашу флешку в профессиональный сервис, если вам нужны данные, находящиеся на ней. Если ценной информации нет, то просто отправьте старую флешку в мусорку и отправляйтесь в магазин за новой. Ремонт не имеет смысла, т.к. проще и дешевле купить новую.
Надеемся, что этот пост помог вам разобраться с причинами, почему компьютеры не видят флешки. Что делать, вы знаете. А если остались вопросы или есть дополнения, то пишите их в комментариях.
(495) 767-58-21
Вызвать мастера
Еще больше интересной и полезной информации
Комментарии (2)
Оставить комментарий
Что делать, если вы не видите свой USB-накопитель
Теоретически невидимый USB-накопитель может звучать довольно круто.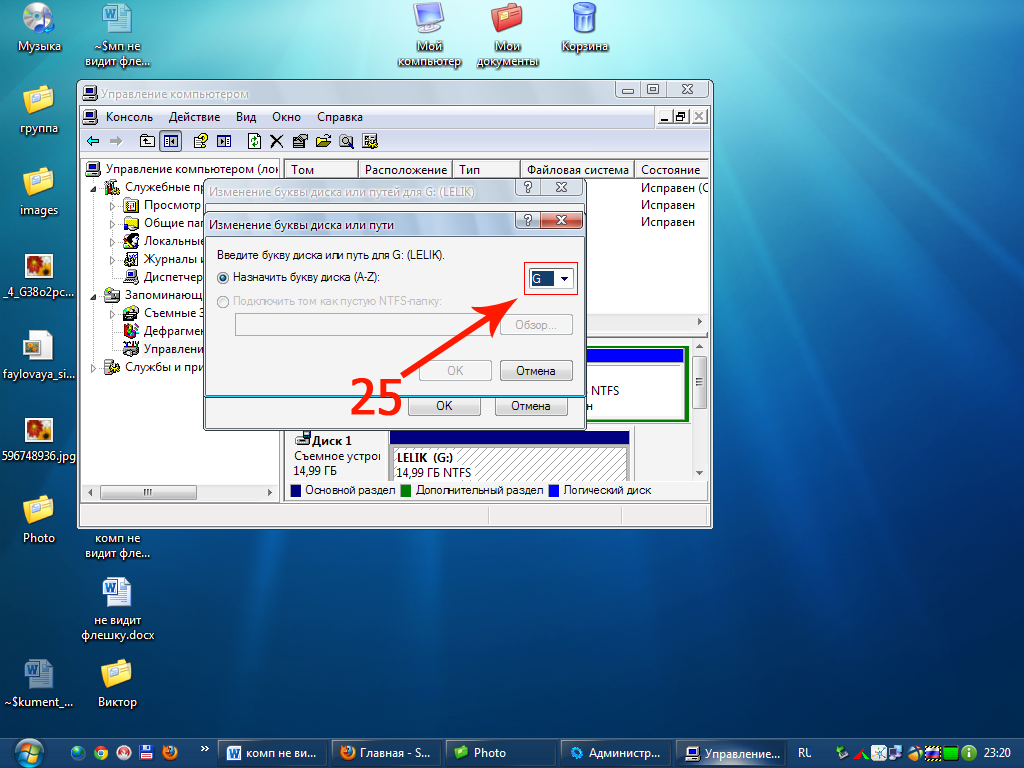 (Возможно, мы когда-нибудь попытаемся сделать такой!) Но если вы когда-нибудь подключали USB-накопитель к компьютеру и не могли его найти, вы будете знать, что диск, который ваш компьютер не видит, ничто. но головная боль.
(Возможно, мы когда-нибудь попытаемся сделать такой!) Но если вы когда-нибудь подключали USB-накопитель к компьютеру и не могли его найти, вы будете знать, что диск, который ваш компьютер не видит, ничто. но головная боль.
Если у вас возникли проблемы с просмотром флэш-накопителя USB, когда он подключен к компьютеру, это руководство для вас. Мы поговорим о некоторых простых вещах, которые вы можете сделать, чтобы устранить проблему и выяснить, что не так.
- Убедитесь, что вы ищете в правильном месте на вашем компьютере.
На Mac ваш флеш-накопитель должен появиться в приложении Finder на левой боковой панели в разделе «Местоположения». Он также будет отображаться в виде значка на рабочем столе, так что проверьте и там. Если он не отображается, перейдите в Finder > «Настройки» > «Основные» и убедитесь, что установлен флажок «Внешние диски».
Пользователям ПК следует искать в проводнике, также в меню слева. Вы должны увидеть имя диска и букву тома в разделе «Этот компьютер» рядом с другими томами хранилища.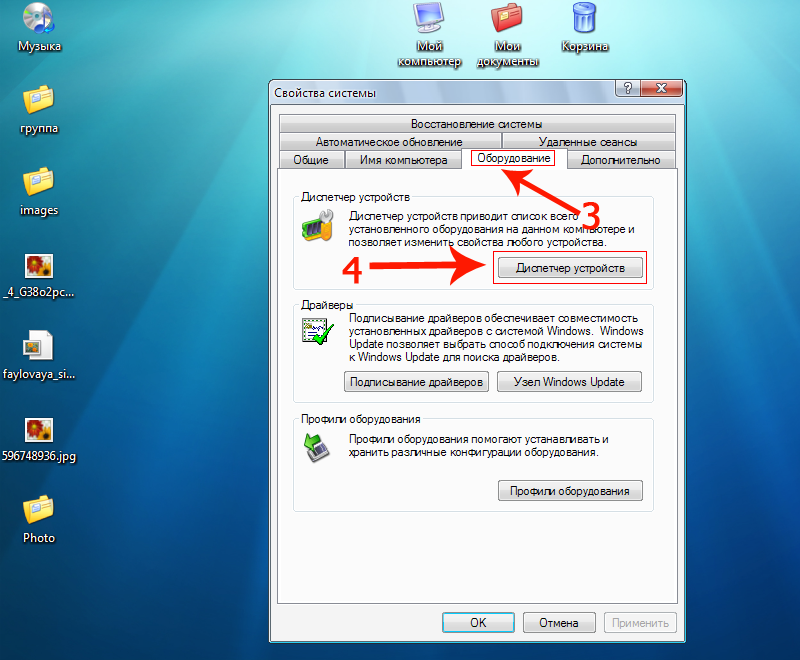
2. Перезагрузите и обновите, а затем снова вставьте флешку.
Перезагрузка может устранить самые разные проблемы, включая отсутствующие флешки. Если вы уверены, что не видите свой USB-накопитель нигде на своем компьютере, попробуйте просто перезагрузить его и снова найти свой накопитель.
Если вы получаете знакомое приглашение установить обновления при перезагрузке компьютера, сделайте это! Устаревшая ОС может иметь неожиданные последствия для самых разных вещей, включая устройства хранения. Таким образом, убедитесь, что ваша установка Windows или Mac OS актуальна с последними исправлениями и обновлениями.
Также следует попробовать извлечь флешку, отсоединить разъем от USB-порта и снова вставить ее. Наконец, сейчас самое время проверить сам диск, чтобы увидеть, включает ли он какой-либо переключатель. Некоторые старые флэш-накопители должны быть включены для работы.
3. Найдите диск в утилите управления дисками вашей ОС.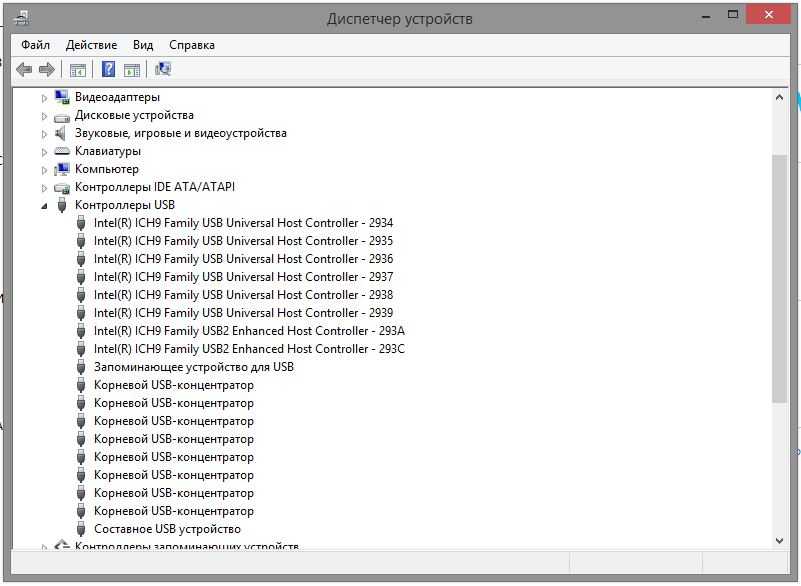
И в Windows, и в Mac есть приложения для управления дисками, которые позволяют пользователям проверять свойства устройств хранения. Перейдите в «Управление дисками» в Windows или «Дисковая утилита» в Mac и посмотрите, отображается ли ваш диск.
К сожалению, если вы вообще не видите диск в утилите управления дисками, велика вероятность, что его просто необходимо заменить. Если ваш диск всплывает, вы сможете просмотреть ключевую информацию, такую как размер вашего флеш-накопителя и файловая система, в которой он отформатирован.
Вы также найдете несколько полезных инструментов для устранения неполадок в утилите управления дисками. В разделе «Управление дисками» Windows обязательно проверьте, нужна ли вашему диску новая буква тома. Между тем, Mac Disk Utility включает функцию под названием «Первая помощь», которая сканирует ваш диск на наличие ошибок и предоставляет вам инструменты для их автоматического исправления.
Ознакомьтесь с нашим полным ассортиментом флеш-накопителей
4.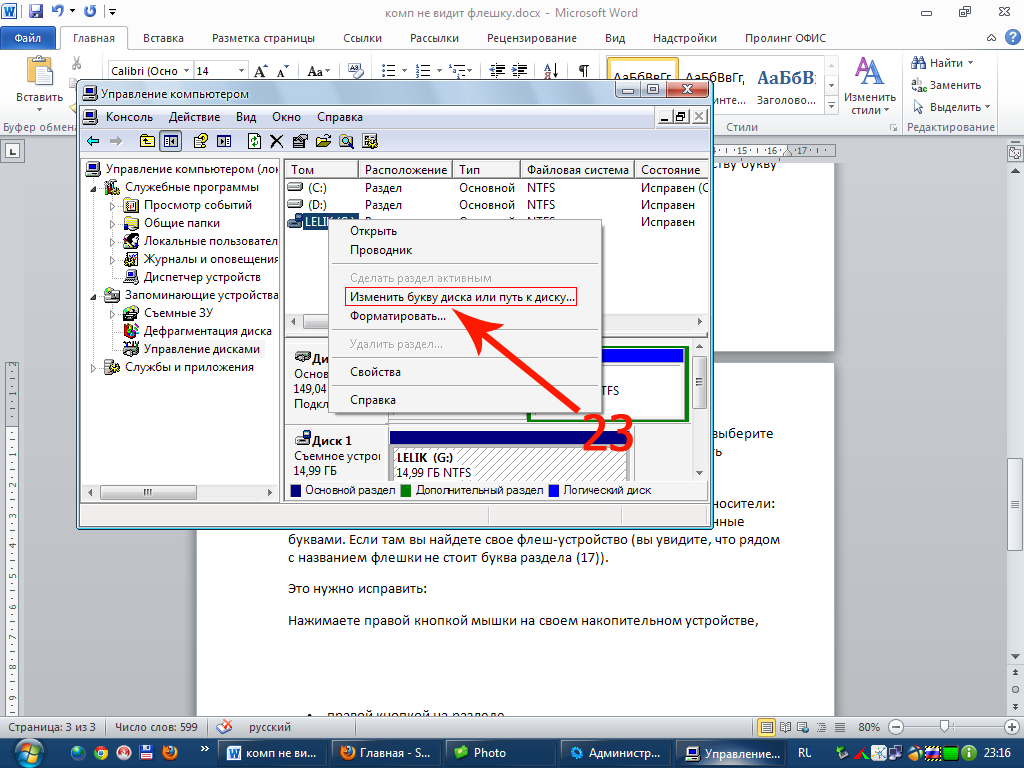 Проверьте флэш-накопитель и USB-порт.
Проверьте флэш-накопитель и USB-порт.
Извлеките USB-накопитель и попробуйте вставить другой флэш-накопитель (или даже другое USB-устройство) в тот же порт. Затем попробуйте тот же USB-накопитель на другом компьютере. Если у вас был подключен флэш-накопитель к USB-концентратору, попробуйте вместо этого подключить его напрямую к компьютеру.
Если накопитель не отображается ни на одном компьютере, это, вероятно, означает, что проблема связана с флэш-накопителем. Это может означать, что он испортился или, возможно, его необходимо переформатировать. С другой стороны, если диск отображается на новом устройстве, проблема может быть в вашем USB-порте. Наконец, если ваш диск отображается только в Windows или только на Mac, возможно, вы имеете дело с рабочим диском, который просто имеет несовместимый формат.
5. Узнайте, отформатирован ли ваш диск в файловой системе, которую может прочитать ваша ОС.
Если вы видите диск в дисковой утилите, проверьте, совместима ли его файловая система USB с вашей ОС.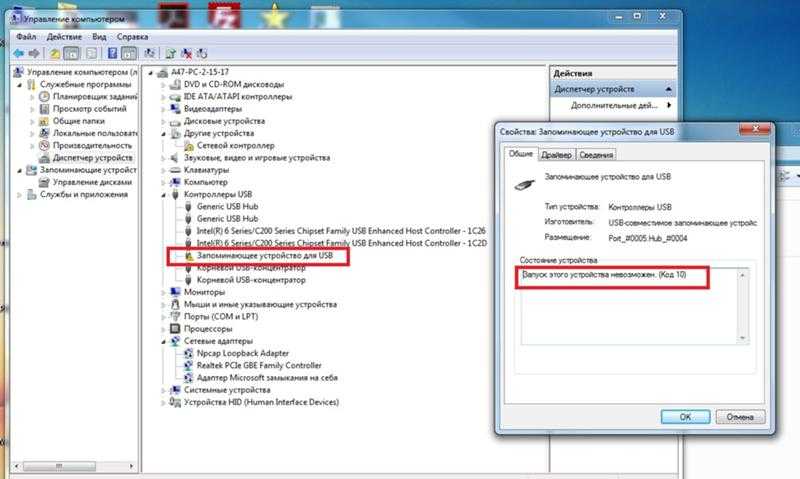 Например, NTFS — только для Windows, а APFS — только для Mac. (Это прекрасное время, чтобы отметить, что знание файловых систем USB действительно важно. Вы не хотите раздавать свои гладкие USB-карты на конференции только для того, чтобы обнаружить, что половина ваших потенциальных клиентов не может использовать их!)
Например, NTFS — только для Windows, а APFS — только для Mac. (Это прекрасное время, чтобы отметить, что знание файловых систем USB действительно важно. Вы не хотите раздавать свои гладкие USB-карты на конференции только для того, чтобы обнаружить, что половина ваших потенциальных клиентов не может использовать их!)
Если формат вашего диска несовместим, вам необходимо переформатировать его в файловую систему, которую может прочитать ваша ОС. Это может быть либо формат, специфичный для вашей системы, либо независимый от ОС формат, такой как FAT32 или exFAT. Мы расскажем, как это сделать, в наших руководствах по переформатированию USB для Windows 10 и Mac. Однако действуйте осторожно, так как этот процесс удалит все, что в данный момент находится на вашем диске!
Используйте USB-карты для незабываемого продвижения бизнеса
В поисках высококачественных USB-накопителей, которые не подведут вас, когда это необходимо? Они есть у нас в USB Memory Direct, и мы можем настроить их по вашему желанию! Узнайте цену на ваши индивидуальные флэш-накопители сегодня. Или ознакомьтесь с нашими руководствами по общим вопросам, связанным с хранением данных, например «Что такое флэш-память?» и «Как работает облачное хранилище?»
Или ознакомьтесь с нашими руководствами по общим вопросам, связанным с хранением данных, например «Что такое флэш-память?» и «Как работает облачное хранилище?»
Не отображаются файлы и папки вашего USB-накопителя в Windows? Вот как это исправить
Автор Мэтью Уоллакер
Делиться Твитнуть Делиться Делиться Делиться Электронная почта
Если ваши файлы на USB-накопителе пропали, причин может быть множество. Попробуйте эти приемы, прежде чем отказываться от своих данных.
Хотя обычно сложные периферийные устройства выдают сообщения об ошибках, даже простые устройства, такие как USB-накопители, иногда могут работать со сбоями. Самый распространенный случай, когда файлы или папки просто пропадают. Это может произойти из-за того, что вирус удалил или изменил данные, диск поврежден или файлы скрыты, среди прочего.
Если это случилось с вами, наш гайд поможет вам быстро это исправить.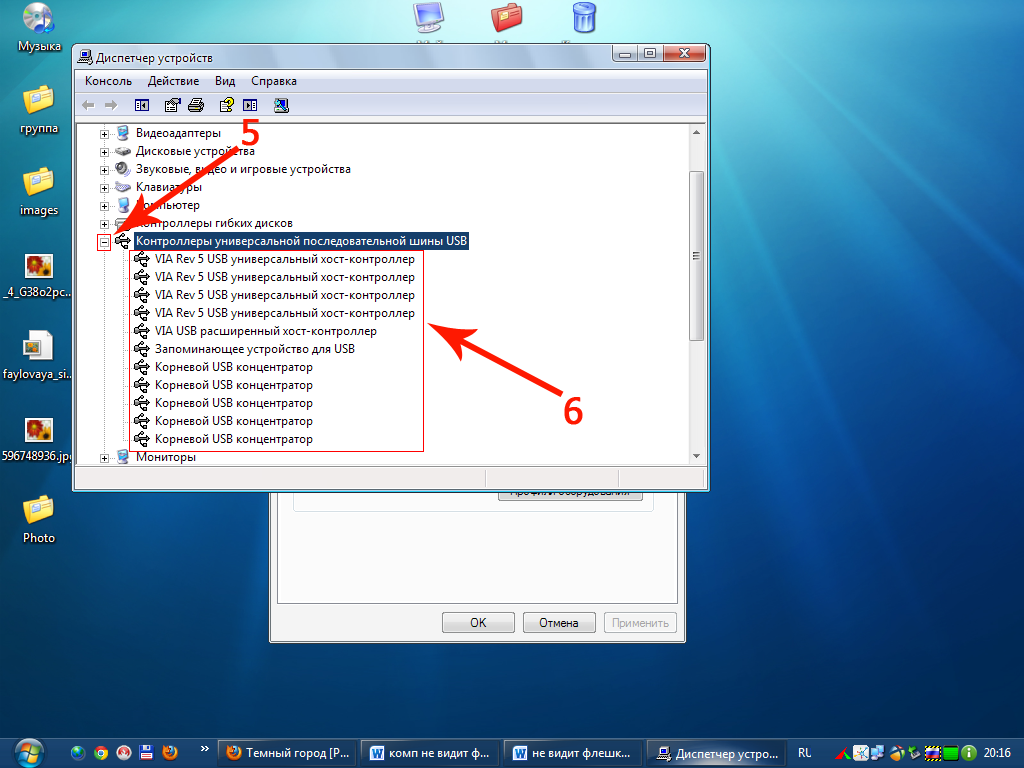
1. Проверьте, не скрыты ли файлы
Возможно, вы не видите файлы или папки, потому что кто-то их спрятал. Чтобы исправить это, откройте ленту Просмотр в проводнике и установите флажок Скрытые элементы . Если вы по-прежнему не видите свои файлы и папки после установки этого флажка, это означает, что что-то более сложное пошло не так.
2. Подключите USB-накопитель к другому ПК
Если файлы не отображаются при подключении USB-накопителя к одному компьютеру, попробуйте подключить его к другому устройству. Если вы по-прежнему не видите файлы на другом устройстве, значит, что-то не так с USB. Если файлы видны на другом устройстве, вам следует взглянуть на настройки вашего компьютера и использовать некоторые инструменты устранения неполадок Windows, чтобы выяснить, почему он не показывает ваши данные.
Связано: Как исправить USB-устройство, которое постоянно отключается и снова подключается в Windows 10
3.
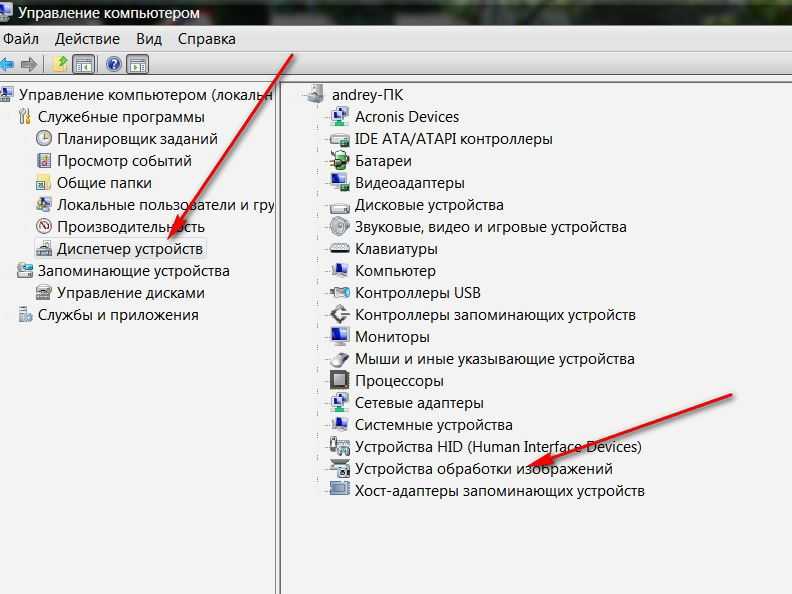 Запустите средство устранения неполадок оборудования и устройств
Запустите средство устранения неполадок оборудования и устройствИногда USB может быть поврежден, если вы подключаете и отключаете его очень часто. В этом случае запуск средства устранения неполадок оборудования и устройств может решить проблему. Вот как вы можете сделать это с помощью командной строки:
- Открыть командную строку с правами администратора. Вы можете сделать это, выполнив поиск «командная строка» в меню «Пуск», щелкнув результат правой кнопкой мыши и выбрав «Запуск от имени администратора».0009 .
- Введите msdt.exe -id DeviceDiagnostic .
- Нажмите Введите . Откроется окно «Оборудование и устройства».
- Щелкните Дополнительно и установите флажок Автоматически применять ремонт .
- Нажмите Далее , чтобы начать процесс устранения неполадок.
4. Обновите драйверы USB
Если есть устаревший или поврежденный драйвер, он может помешать вашему компьютеру отображать файлы и папки на USB-накопителе.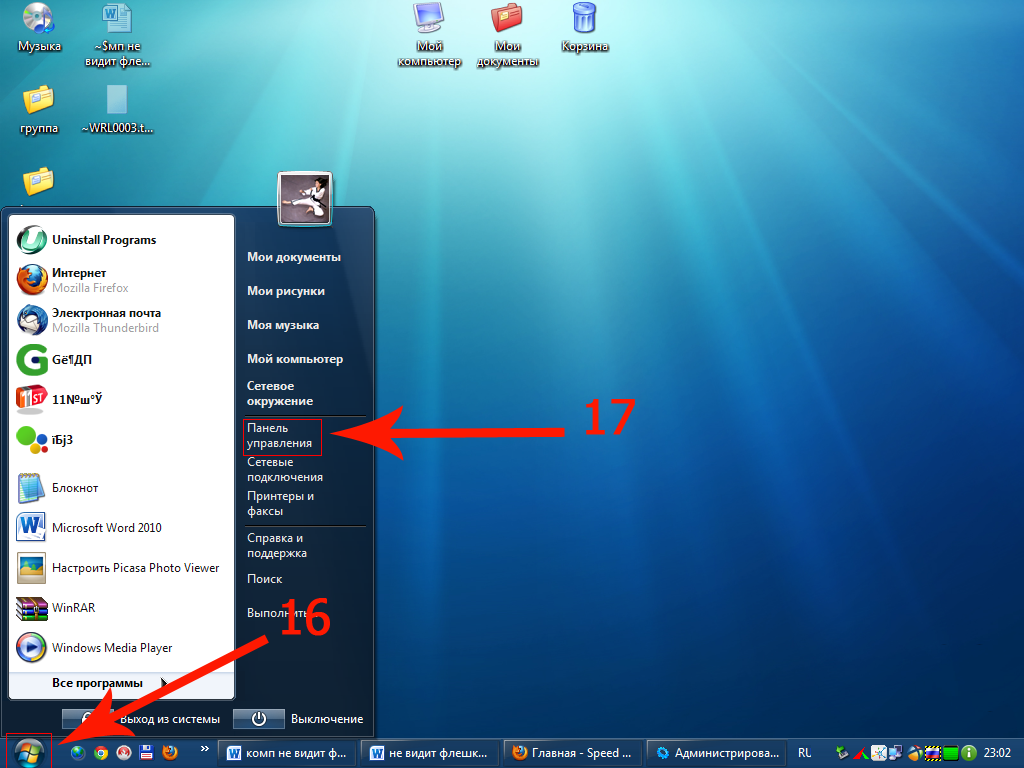 Если вы хотите, чтобы Windows искала и устанавливала драйверы, соответствующие вашей системе, проще всего использовать Диспетчер устройств.
Если вы хотите, чтобы Windows искала и устанавливала драйверы, соответствующие вашей системе, проще всего использовать Диспетчер устройств.
- Щелкните правой кнопкой мыши Запустите и выберите Диспетчер устройств .
- Развернуть список контроллеров универсальной последовательной шины .
- Щелкните правой кнопкой мыши проблемное USB-устройство и выберите Свойства .
- Откройте вкладку Драйвер и выберите Обновить драйвер .
Если Windows не может найти драйверы для вашего USB-накопителя или утверждает, что самые новые из них уже установлены, попробуйте выполнить поиск производителя вашего USB-накопителя и посмотреть, есть ли на его веб-сайте какие-либо драйверы. Иногда Windows не может подобрать сторонние драйверы, и вместо этого вам необходимо выполнить процесс обновления вручную.
5. Запустите средство CHKDSK
Если ни одно из упомянутых решений не помогло решить проблему, вы можете попробовать использовать командную строку CHKDSK.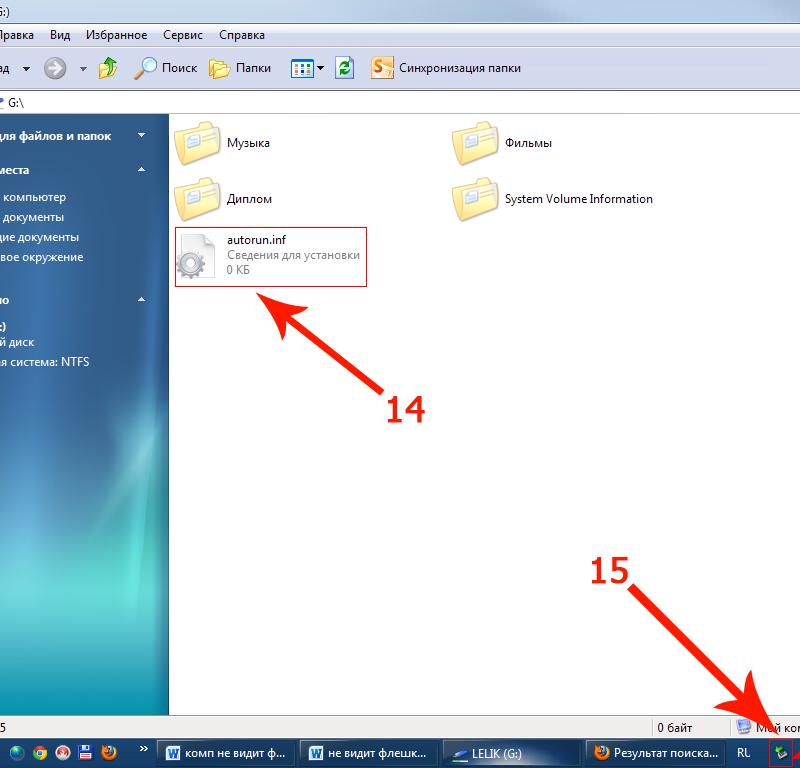



 Для решения вопроса достаточно включить порты в BIOS (опция находится на вкладке Advanced) или сбросить настройки BIOS к значениям по умолчанию.
Для решения вопроса достаточно включить порты в BIOS (опция находится на вкладке Advanced) или сбросить настройки BIOS к значениям по умолчанию.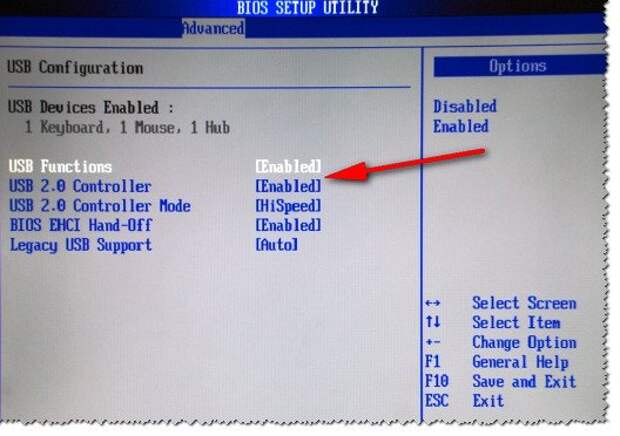 Это случается из-за нехватки питания. Решается проблема только частичной модернизацией компьютера: заменой корпуса, материнской платы, блока питания.
Это случается из-за нехватки питания. Решается проблема только частичной модернизацией компьютера: заменой корпуса, материнской платы, блока питания.