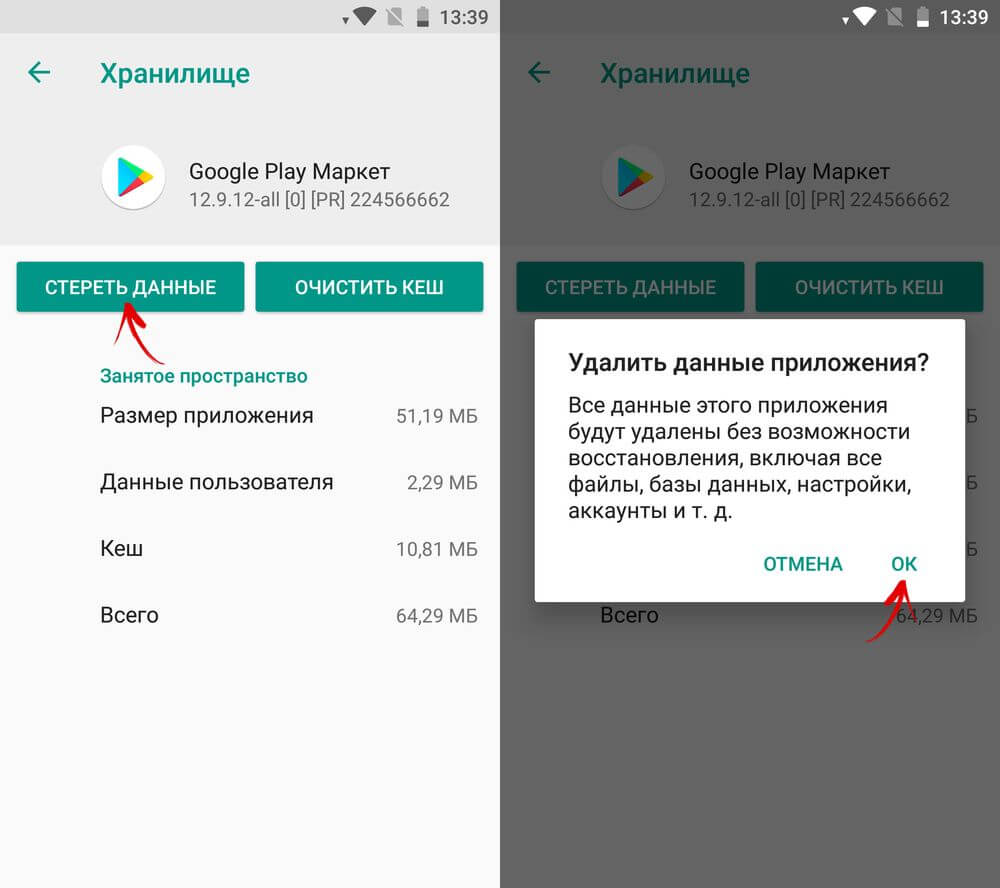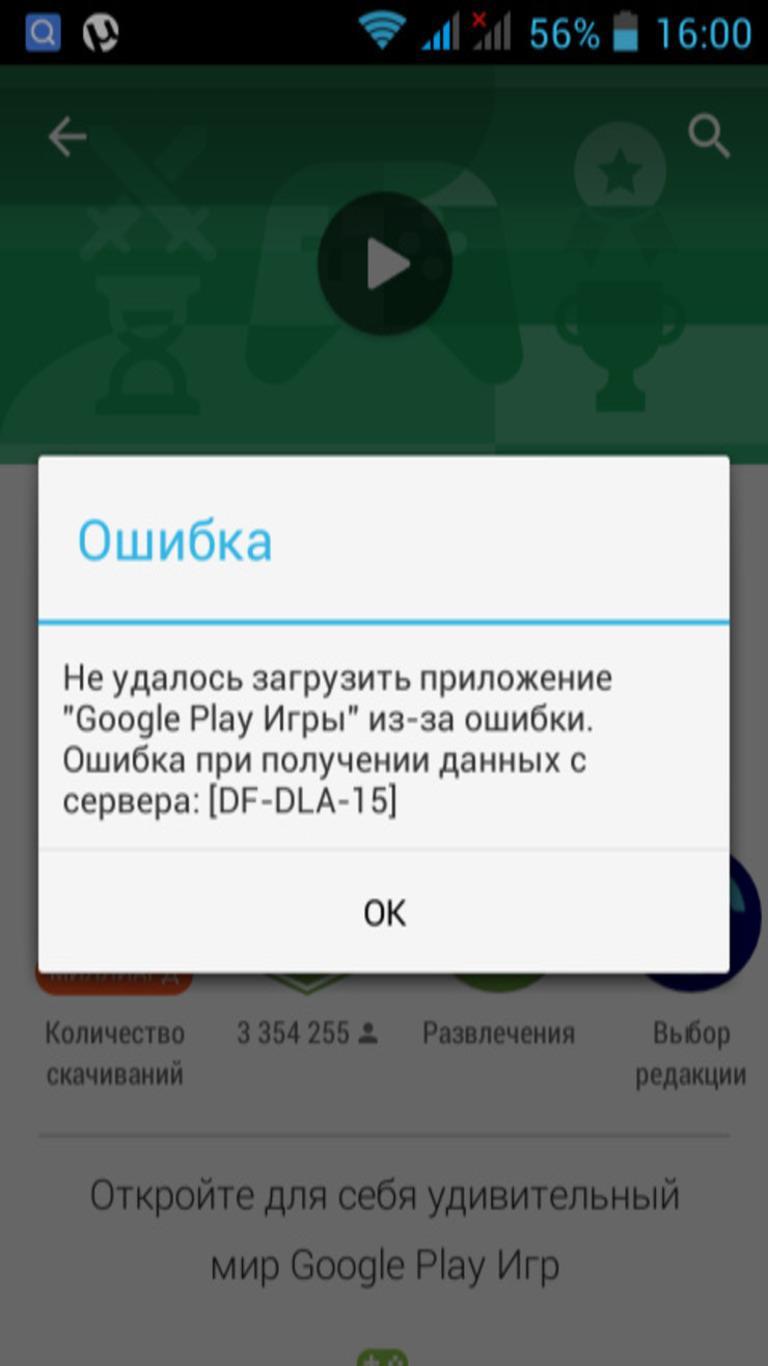Почему не работает google play market, что делать если не работает google play market
Для пользователя телефона на Android цифровой сервис Google Play основной источник полезных приложений и обновлений уже установленных апплетов. Поэтому достаточно серьезной является проблема внезапного сбоя магазина, когда Google Play выдает ошибку при попытке загрузить виртуальную витрину.
Основными причинами, почему почему не работает Google Play могут быть:
- Системные сбои на стороне серверов разработчика
- Неполадки с сетью
- Системная ошибка на устройстве пользователя
- Неправильные показатели времени и даты
- Изменения в файле hosts
Существует несколько способов реанимировать доступ в сервис цифровой дистрибуции. Мы же разберем самые доступные и надежные методы и покажем все алгоритмы решения проблемы на примере смартфона Fly Cirrus 12 с установленным Андроидом шестой версии. Все решения применимы и к более ранним версиям ОС, незначительно отличаться будут лишь названия пунктов в меню.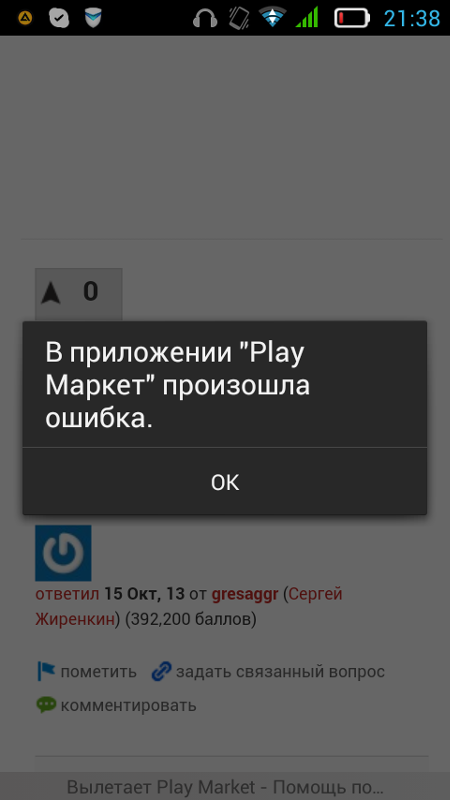
Как восстановить play market, если случайно его удалил
Здравствуйте, владельцы смартфонов, которые видят в своём аппарате не только телефон, но и удобный девайс для работы, планирования дня и развлечений.
Вы знаете, что порой приходится немало повозиться, прежде чем настроить программы и приложения под себя. А бывает, пользователь удалил play market как восстановить его не знает. Эта задача и правда может вызывать затруднения, особенно если пароль от Google Play был небрежно забыт.
Между тем, поклонникам простого и функционального Android сегодня без Магазина Гугл никак, ведь там есть море приложений: книги, музыка, фильмы, игры, заставки, календари, блокноты и ещё масса всего полезного. И сегодня мы рассмотрим, как его можно восстановить.
Что делать, если Play Market был случайно удален
Play Market является изначальным компонентом в прошивке большинства последних планшетов и смартфонов на ОС Андроид. При первом включении устройства вы уже находите у себя на дисплее заветную иконку.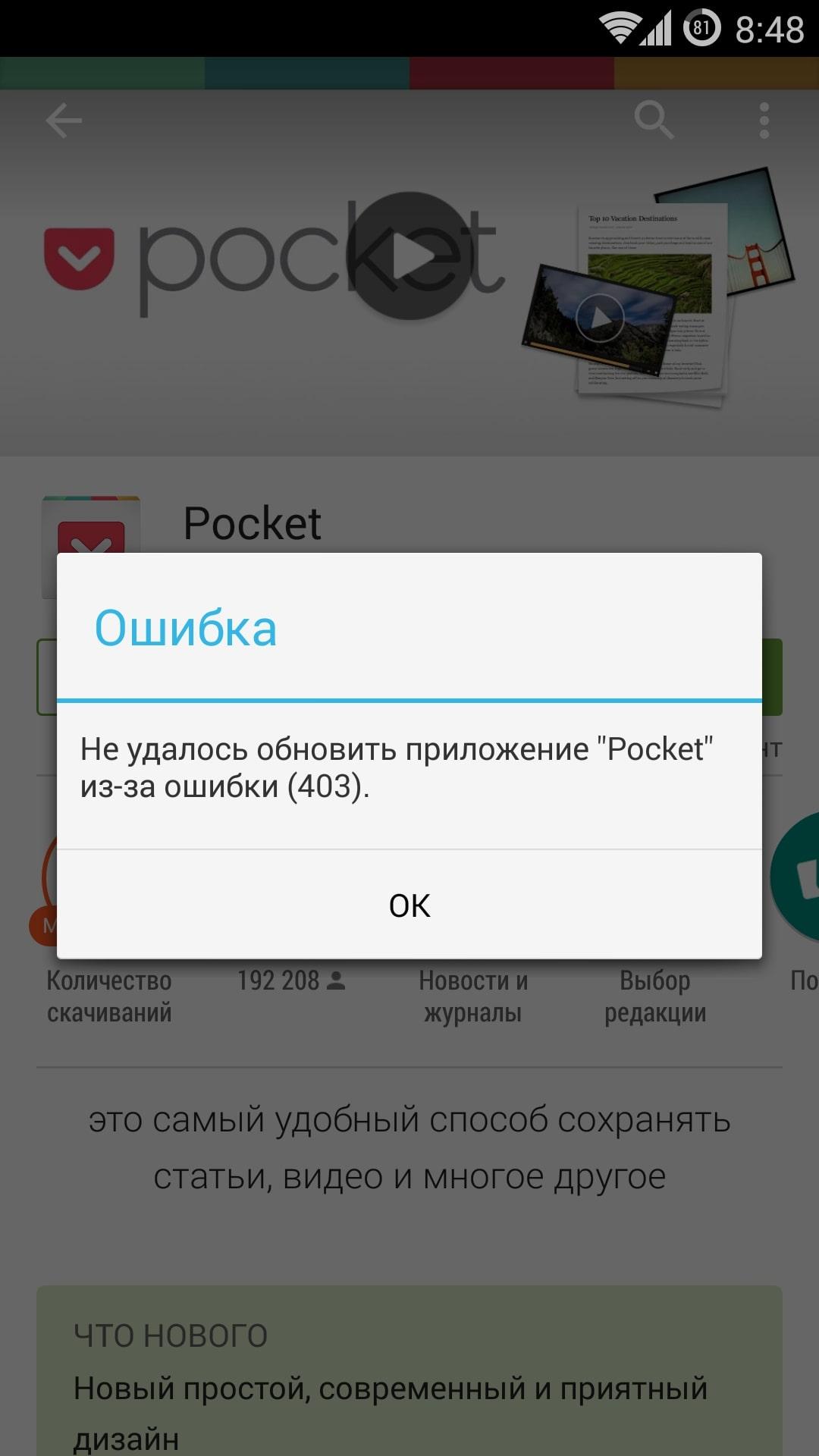
Если вы случайно удалили Плей Маркет, можно попробовать инсталлировать заново, скачав его с официального сайта Google. Установка Магазина потребует ряд несложных действий:
- Смартфон или планшет должен получить разрешение на то, чтобы устанавливать программы из незнакомых ресурсов. Найдите в настройках раздел «Безопасность» для активации соответствующего пункта.
- Потом открывайте защищённый антивирусником браузер и находите Play Market. Причём, вас должен интересовать именно файл, имеющий расширение .apk. Дальнейшая его установка на телефон не должна вызвать затруднений.
- Как только приложение будет впервые открыто, оно запросит ваш аккаунт в Google. И тогда вам только останется указать адрес электронной почты вместе с паролем.
Плей Маркет установлен – и вы снова можете скачивать интересные и полезные приложения, проверенные с точки зрения безопасности и удобно отсортированные по рейтингам.
Сброс до заводских настроек
Если Плей Маркет на вашем устройстве все же глубоко вшит в систему, то при ненадлежащей его работе не спешите с удалением. Такое действие может повлечь за собой большие проблемы в работе многих других, зависимых от него приложений Гугл.
Такое действие может повлечь за собой большие проблемы в работе многих других, зависимых от него приложений Гугл.
В этом случае можно попробовать произвести сброс до заводских настроек, но сделать это можно только если на смартфоне установлен root, то есть вы обладаете правами суперпользователя. Иначе ваши максимальные полномочия заключаются в остановке приложений.
Но перед тем, как сбросить настройки, непременно позаботьтесь о создании резервной копии вашей учётной записи в Google аккаунте.
Для сброса до заводских настроек:
- войдите в меню «Настройки» и найдите там «Резервное копирование;
- выберете «Сброс данных»;
- перезагрузите устройство;
- осуществите восстановление резервной копии данных вашего аккаунта на Гугле.
Если сброс до заводских настроек не помогает и проблема с Плей Маркетом не решается, то единственный выход – это перепрошивка смартфона в сервисном центре.
Если вы забыли пароль от Google Play
Если личные данные были указаны вами ранее для Google, то восстановление не представляется сложным:
- С ПК зайдите на главную официального сайта Google.

- Нажмите «Войти». Когда откроется форма «Не можете войти в свой аккаунт?»
- Затем вводите адрес почты, который был привязан к сервису, и ваш телефонный номер.
- В SMS вам придёт код, после его введения вы создадите новый пароль.
При неуказанных личных данных восстановление будет несколько дольше:
- На главной странице Google теперь в окошечке нажмите «Я не могу воспользоваться телефоном».
- Для подтверждения личности вы будете отвечать на вопросы, в основном качающиеся дат входа в систему и создания вашего аккаунта.
- И после этого на указанный почтовый ящик придёт письмо с руководством от техподдержки.
Частые проблемы с Play Market
Плей Маркет на устройстве может не запускаться, если Андроид сбоит, либо систему атакуют вирусы.
Может помочь перезапуск Андроида. Либо просто скиньте настройки Плей Маркета и очистите временную память. Зайдите в «Приложения», кликните по Play Market. Там вы можете нажать кнопку, для того, чтобы очистить кэш и удалить данные.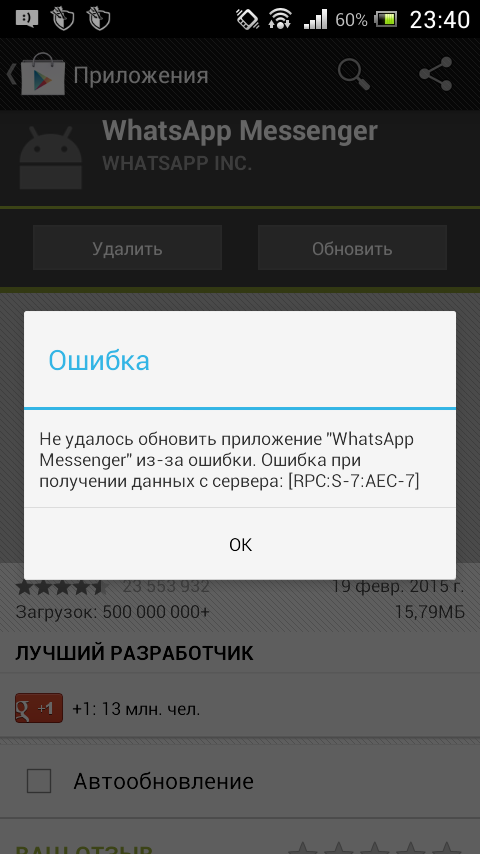
Также вы можете попробовать отказаться от обновлений. Иногда предыдущая версия больше дружит с тем или иным смартфоном. Не всегда дело в несовершенстве обновлений. Просто порой параметры несильного устройства лучше принимают менее модифицированные, а оттого и более лёгкие старые версии программ.
При проблемах с Плей Маркетом можно запустить заново ваш аккаунт в Google. Для этого нужно выйти из системы и снова войти в неё, введя заново почту и пароль. Затем обязательно запустите синхронизацию.
Способ 4. Включение диспетчера загрузки
Довольно часто пользователи, освобождая память устройства от лишних нагрузок, отключают или останавливают важные приложения, среди которых может попасться Диспетчер загрузок – системная утилита, отвечающая за скачивание и обновление программ. Данное приложение находится в списке системных процессов. Зайдите в настройки диспетчера и нажмите Включить.
Что делать, если пропал Play Market на Andro > 31 января 2019 31 января 2020 | Вера
Play Market – это официальное приложение магазина Google, в котором можно найти различные игры, книги, фильмы и т. д. Именно поэтому, когда Маркет пропадает, пользователь начинает думать, в чем же проблема. Иногда это связано с самим смартфоном, иногда с некорректной работой приложения. В этой статье мы рассмотрим наиболее популярные причины пропажи Гугл Маркета с телефона на Андроид.
д. Именно поэтому, когда Маркет пропадает, пользователь начинает думать, в чем же проблема. Иногда это связано с самим смартфоном, иногда с некорректной работой приложения. В этой статье мы рассмотрим наиболее популярные причины пропажи Гугл Маркета с телефона на Андроид.
Возвращение пропавшего Play Market на Android
Для устранения этой неполадки существуют разные способы – от очистки кэша до возвращения устройства к заводским настройкам. Последний метод самый радикальный, но и самый действенный, ведь при перепрошивке происходит полное обновление смартфона. После такой процедуры все системные приложения появляются на рабочем столе, в том числе и Гугл Маркет.
Способ 1: Проверка настроек сервисов Google Play
Легкий и доступный вариант решения проблемы. Неполадки в работе Гугл Плея могут быть связаны с большим количеством сохраненного кэша и различных данных, а также сбоем в настройках. Дальнейшие описания меню могут быть немного отличными от вашего, и это зависит от производителя смартфона и используемой им оболочки Android.
- Перейдите в «Настройки» телефона.
Выберите раздел «Приложения и уведомления» либо «Приложения».
Нажмите «Приложения» для перехода к полному списку установленных программ на этом устройстве.
Убедитесь, что приложение работает. Должна присутствовать надпись «Отключить», как на скриншоте ниже.
Перейдите в раздел «Память».
Нажмите «Очистить кэш».
Нажатием на «Удалить все данные» временные файлы сотрутся, поэтому впоследствии пользователю придется вновь заходить в свой Гугл-аккаунт.
Способ 3: Скачивание файла APK
Если юзер не может найти Play Market на своем девайсе (обычно рутированном), возможно, он был случайно удалён. Для его восстановления необходимо скачать файл APK этой программы и установить его. Как это сделать, рассмотрено в Способе 1 следующей статьи на нашем сайте.
Способ 4: Повторный вход в учетную запись Google
В некоторых случаях перезаход в учетную запись помогает решить проблему.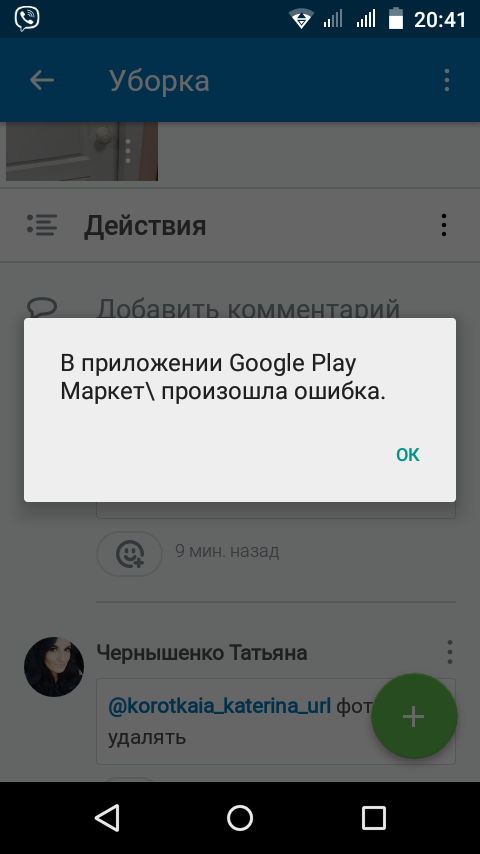 Выйдите из своего аккаунта и повторно залогиньтесь, используя действующую электронную почту и пароль. Не забудьте также предварительно включить синхронизацию. Подробнее о синхронизации и входе в учетную запись Гугл читайте в наших отдельных материалах.
Выйдите из своего аккаунта и повторно залогиньтесь, используя действующую электронную почту и пароль. Не забудьте также предварительно включить синхронизацию. Подробнее о синхронизации и входе в учетную запись Гугл читайте в наших отдельных материалах.
Способ 5: Сброс до заводских настроек
Радикальный способ решения возникшей неполадки. Перед проведением этой процедуры стоит сделать резервное копирования необходимой информации. Как это сделать, вы можете прочитать в следующей статье.
После сохранения своих данных перейдем к сбросу до заводских настроек. Для этого:
- Перейдите в «Настройки»устройства.
Выберите раздел «Система» в конце списка. На некоторых прошивках ищите меню «Восстановление и сброс».
Кликните по «Сброс».
Пользователю предлагается либо сбросить все настройки (тогда сохраняются все личные и мультимедийные данные), либо вернуться к заводским настройкам. В нашем случае понадобится выбрать «Восстановление заводских настроек».
Обратите внимание, что из внутренней памяти удалятся все синхронизируемые ранее аккаунты, такие как почта, мессенджеры и т.д. Нажмите «Сбросить настройки телефона» и подтвердите свой выбор.
- После перезагрузки смартфона Гугл Маркет должен появиться на рабочем столе.
Многие считают, что Гугл Маркет может пропасть из-за того, что юзер случайно удалил ярлык этого приложения с рабочего стола или из меню. Однако в настоящее время системные приложения нельзя удалять, поэтому такой вариант не рассматривается. Часто рассматриваемая ситуация связана с настройками самого Гугл Плея либо виной всему проблема с устройством.
Отключаем синхронизацию
Из-за ошибки синхронизации магазин приложений также не может корректно соединиться с сервером. Для её отключения снова заходим в настройки устройства, перемещаемся к пункту «Аккаунты», выбираем Google.
Отключаем всю синхронизацию и перезагружаем устройство. Снова заходим в аккаунт и включаем синхронизацию обратно.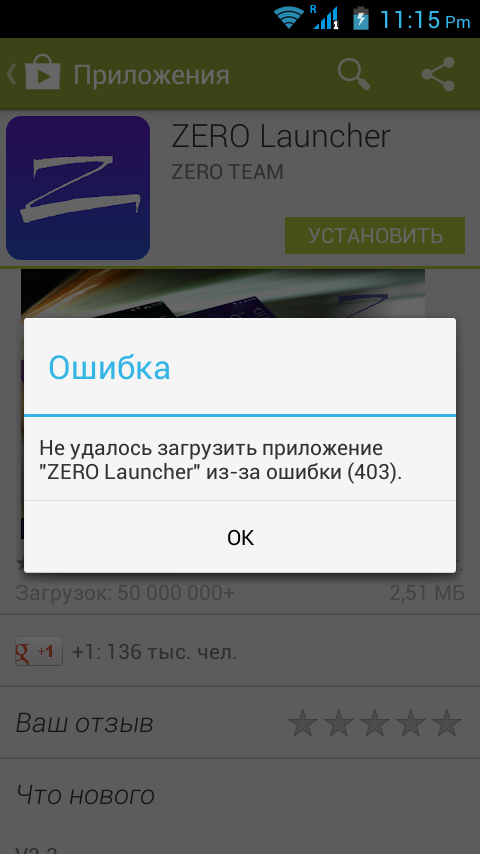 Может появиться ошибка, но на неё не обращаем внимания и пробуем зайти в Плей Маркет.
Может появиться ошибка, но на неё не обращаем внимания и пробуем зайти в Плей Маркет.
Для отключения снимаем все галочки
Важно обязательно включить синхронизацию обратно. Из-за её отсутствия также могут возникнуть неполадки в работе Маркета.
Если подключение к серверу все ещё отсутствует, переходим к следующему шагу.
Что делать, если приложение отключено и скрыто
На многих устройствах, работающих на Андроид, удалить Плей Маркет невозможно в принципе, так как он, как и некоторые сервисы Google, встроен в операционную систему. Точнее сказать, сделать это можно, но для этого нужно иметь специальные знания, коими среднестатистический пользователь не обладает. И все что возможно — это остановить приложение
Поэтому (и особенно, если у вас Samsung) первое, что нужно делать если удалил Плей Маркет — получше поискать его на устройстве:
- Просматриваем список приложений — ищем Плей Маркет.

Если видите иконку одной из указанных программ — нажмите на нее. Чтобы восстановить приложение Плей Маркет на телефоне, в следующем окне нажмите на “Включить”. После этого сервис отобразится в меню устройства и при желании вы сможете вынести его иконку на рабочий стол.
Обратите внимание: если не видите Маркета, но есть “Сервисы Google Play” — откройте меню этой службы. Там должна быть кнопка “Включить”. Нажмите на нее, затем вернитесь в раздел “Приложения” — Плей Маркет теперь должен появиться в общем списке. Запустите его так, как указано выше.
Радикальные методы
Иногда не помогает ни один из приведенных методов. Что делать в таком случае? Есть два вариант:
- Установить кастомную прошивку.
- Отвязать программы от сервисов.
Прошивка
Существуют прошивки, свободные от сервисов «Гугл Плей». Их устанавливают с помощью кастомного меню «Recovery». Также возможна инсталляция с использованием специальных программ.
Рассмотрим установку прошивки на примере приложения «Software Update Tool». Потребуется выполнить следующие действия:
- Скачать дистрибутив прошивки.
- Установить ПО на компьютер.
- Отключить телефон.
- Вызвать «меню Recovery», нажав кнопку включения и увеличения громкости одновременно. Но у разных телефонов данное меню может вызываться по-разному.
- Подключить девайс к ПК.
- Запустить «Software Update Tool».
- Указать путь к дистрибутиву прошивки.
- Выбрать «Erase user data».
- Нажать «Старт».
Телефон во время процедуры нельзя отключать от компьютера – это может вывести его из строя. Нужно помнить, что неумелая прошивка может привести к «окирпичиванию» гаджета, поэтому лучше не проводить ее, если не уверены в своих действиях.
Отвязка приложений
Приложения, работающие совместно с сервисами, можно отвязать от них. Для этого используют программу «Lucky Patcher». Потребуется:
- Запустить «патчер».

- Выбрать нужное приложение (например, YouTube).
- Нажать на него.
- В открывшемся списке выбрать меню патчей.
- Выбрать «Удалить проверку лицензии».
- Нажать «Удалить зависимости».
- Пропатчить.
После этого программа не будет обращаться к сервисам, поэтому сбой никак не отразится на ее работе. Ошибку этот способ не устраняет, зато сводит на нет ее последствия.
Верный способ: сброс до заводских настроек
Как мы уже сказали, сервисы Google в большинстве случаев вшиты в ОС смартфонов. Поэтому, даже если у вас каким-то образом удалить их получилось, то можно попробовать восстановить Google Play Маркет на Андроид после удаления, откатив настройки до заводских.
Делается это так:
- Зайдите в “Настройки” на телефоне.
- Откройте раздел “Общие настройки” .
- Нажмите на кнопку “Сброс”, а затем на “Сброс данных”.
- Прокрутить экран до конца вверх и нажать на “Сбросить” .
Обратите внимание: перед сбросом из “Настроек” войдите в “Облако и учетные записи” , откройте “Архивация и восстановление” и активируйте “Резервное копирование” .
После сброса, чтобы восстановить удаленный Плей Маркет, нужно зайти сюда же, нажать на “Восстановление данных” . В следующем окне — снять галку с “Настройки” , а затем тапнуть на “Восстановить” .
Проверка интернет-соединения
Возможно, устройство подключено к интернет-соединению со слабым сигналом. Это может служить причиной проблемы. Обязательно нужно проверить, работает ли интернет в принципе.
Легко и быстро можно проверить работу интернета, открыв веб-страницу, желательно с протоколом https. Установку защищённых соединений ограничивают те же ошибки, которые ведут к проблемме загрузки приложений.
Также следует проверить, работает ли приложение при подключении 3G/LTE и Wi-Fi. В случае, если один из способов работает, а другой нет, проблема вероятно в настройках роутера или со стороны интернет-провайдера.
Восстановление программы с помощью установки файлов APK
Вот еще один рабочий способ,если удалил Плей Маркет на Андроид — как восстановить программу с помощью файлов из интернета скачивания.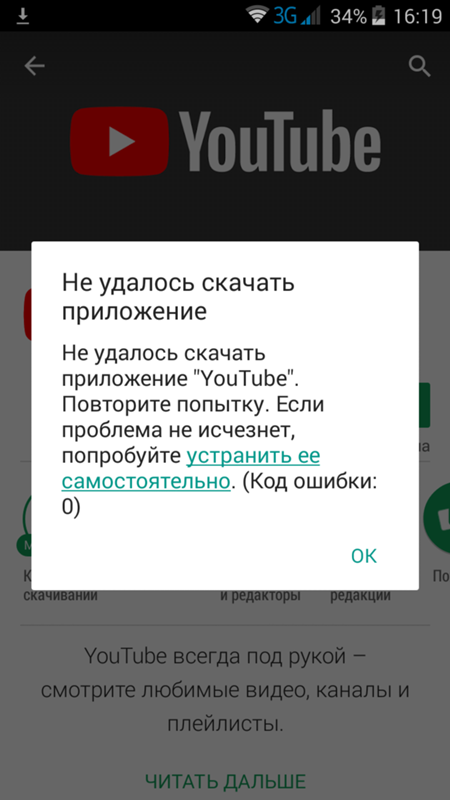 Нужно только найти надежный сайт, откуда можно будет скачать требуемое ПО (можно “пробежаться” по тематическим форумам и посмотреть, чем пользуется народ).
Нужно только найти надежный сайт, откуда можно будет скачать требуемое ПО (можно “пробежаться” по тематическим форумам и посмотреть, чем пользуется народ).
Как восстановить Гугл Плей Маркет на телефоне путем скачивания файлов APK:
- Через браузер на компьютере найдите ресурс, на котором можно скачать файлы APK для установки Плей Маркета или нажмите на кнопку выше;
- Скачайте файлы и сохраните их;
- Подключите свой смартфон к компьютеру — через USB или Bluetooth;
- Перенесите файлы APK на SD карту смартфона и отключитесь от компьютера;
- Запустите с телефона установку программы.
Если запуск не происходит, можно попробовать следующий вариант того, как можно восстановить Гугл Плей Маркет:
- Установить на компьютер программу — инсталлятор для APK. Например можно воспользоваться InstallAPK.
- Скачать APK файлы с выбранного ранее сервиса и сохранить их на компьютере.
- Подключить телефон к ПК при помощи USB-кабеля (это важно).

- Двойным щелчком левой кнопки мыши запустите APK *
- Инсталлятор самостоятельно выполнит подготовку, активирует и совершит установку приложения на подключенное устройство.
*Предварительно переносить эти файлы в пространство смартфона, чтобы восстановить Google Play, не нужно!
Когда перестанет работать Плей Маркет на Хуавей?
Если перестал работать электронный магазин воспользуйтесь нашими небольшими рекомендациями. Предлагаем простые и действенные шаги для решения любой проблемы. Каждый способ абсолютно простой. Благодаря большому количеству доступных вариантов каждый найдет решение сложности.
Как установить Плей Маркет на Хуавей в обход последних санкций?
Единственный способ — воспользоваться специальной программой VPN. Она позволяет скачивать любое приложения независимо от санкций. В настройках выбираете любую страну. Смело качайте сервис и пользуйтесь в свободном доступе.
Для того, чтобы ответить на вопрос, требуется авторизоваться или зарегистрироваться
плей маркет сам пропасть не может, признавайтесь вы случайно удалили?
- Ответ пока никому не понравился
Вот всегда актуальная версия плей маркета
“>
Скачать из другого приложения (для Meizu и Xiaomi)
На смартфонах Meizu и Xiaomi Плей Маркет можно установить из сторонних источников — их ОС это позволяет сделать.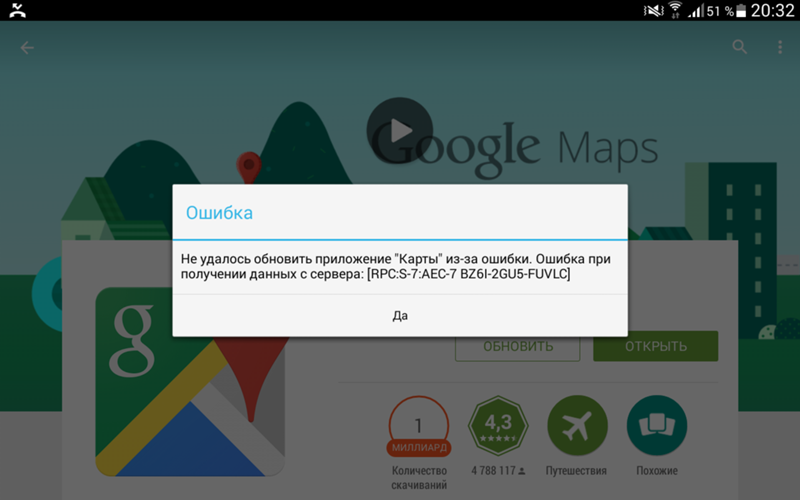 Как восстановить Плей Маркет на Андроиде, скачав его через браузер:
Как восстановить Плей Маркет на Андроиде, скачав его через браузер:
- Запускаем магазин с приложениями;
- Находим Play Маркет;
- Жмем на “Скачать” и выполняем действия, необходимые для загрузки и установки.
- Авторизируемся в сервисе.
На Самсунге, восстановить Гугл Плей на Андроиде таким способом не получится. Но если вы все же хотите попробовать, сначала отключите запрет на скачивание из неизвестных источников. делается это так: Настройки → Биометр. данные и безопасность → Установка неизв. приложений → выберите браузер, которым вы собираетесь воспользоваться для загрузки → сдвиньте ползунок напротив строки “Разрешение для этого источника” вправо.
Напоминаем нашим читателям, что загрузка программ из сторонних источников это всегда риск. Особенно, когда речь идет о приложениях, к которым предполагается привязка банковских карт. Плей Маркет — как раз одно из них. Поэтому, если программу на самом устройстве вы не нашли, с вопросом “Удалился Плей Маркет, что делать?” лучше обратиться в сервисный центр или любую мастерскую.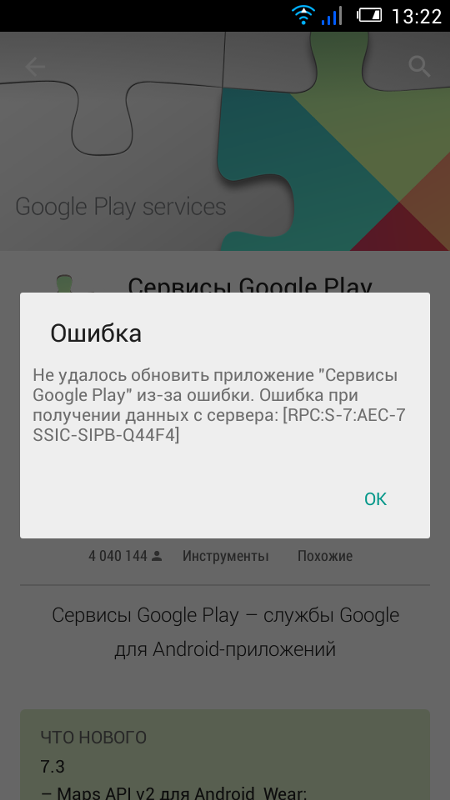 Там, как правило, используется проверенное ПО.
Там, как правило, используется проверенное ПО.
Как вернуть пропавший Google Play
Основная причина по которой вы не можете найти магазина приложений Google Play в своем телефона — оно было удалено или остановлено, по ошибке, невнимательности, варианты могут быть самые разные. Как же вернуть пропавший Google Play Market?
Мы предложим несколько вариантов так как случай пропажи Google Play может быть у каждого индивидуальным.
Приложение Google Play отключено
В первую очередь не спешите после пропажи значка Google Play, сразу скачивать и устанавливать новый Google Play, возможно он просто отключен и в меню его вы просто напросто не видите. Выполните следующие шаги:
- Откройте приложение «Настройки» в своем Android телефоне.
- Далее откройте «Диспетчер приложений» (возможно в вашей прошивке или версии Android OS будет называться по-другому данный раздел с приложениями установленными на вашем устройстве).
- Перед вами будут подразделы:
- «Загруженные»;
- «Запущенные»;
- «Все»;
- Перейдите в подраздел «Все» и найдете приложение «Сервисы Google Play» — перейдите в него.

- Активируйте приложение «Сервисы Google Play» (по кнопке или ползунку) — это в случае если действительно приложение Google Play было отключено.
| «Приложения» | «Сервисы Google Play» | «Включить» |
Выполнив данные шаги приложение Google Play вновь появится в телефоне Android.
Установить apk Google Play
Если предыдущий метод, не помог, а приложения Google Play нет и в настройках, возможно вы его на самом деле удалили. В этом случае мы рекомендуем скачать установочный файл apk «Google Play».
- Скачать установочный файл apk «Google Play», нужно только с авторитетных ресурсов, например c www.apkmirror.com.
- Установите apk файл на свое Android устройство. Подробнее как скачивать apk на Android рассказано в нашей публикации.
- Выполните перезагрузку Android устройства.
Включив снова свой телефон или планшет, проверьте наличие Плей маркета. Кстати, очень много отзывов о том что пропадает Google Play в Meizu (Мейзу).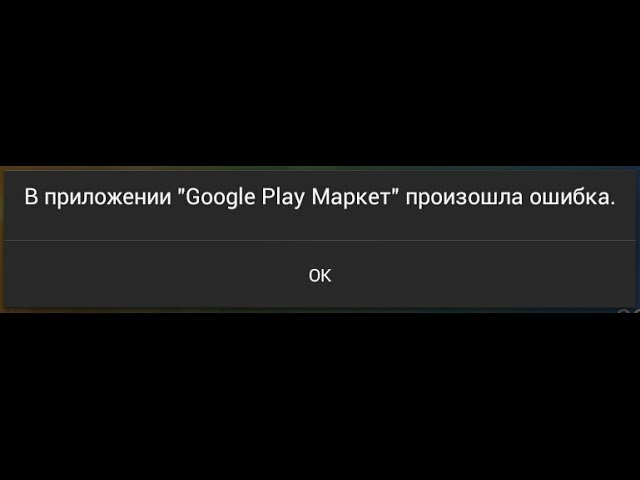 Также бывают и другие ошибки в этих китайских смартфонах, например может появляется сообщение «Добавить аккаунт» — узнайте в нашей спец-статье как её исправить.
Также бывают и другие ошибки в этих китайских смартфонах, например может появляется сообщение «Добавить аккаунт» — узнайте в нашей спец-статье как её исправить.
Возврат Android устройства к заводским настройкам
Если вам не помогло из вышеперечисленных вариантов и Google Play не появился в вашем устройстве — рекомендуем в таком случае сделать сброс к заводским настройкам (подробнее вы можете узнать как это сделать, что нужно знать и учесть при откате к базовым настройкам, в нашей статье, посвященной именно этой теме).
Основные шаги мы дадим следующие при возврате к базовым настройкам:
- Откройте приложение «Настройки» в своем Android (телефоне или планшете).
- Перейдите в раздел «Восстановление и сброс».
- Затем выберите пункт «Стереть все», «Сброс к заводским настройкам» или «Сброс настроек» (зависит от того какая у вас версия Android OS или прошивка от производителя).
- Подождать пока на вашем Android устройстве будут восстанавливаться базовые настройки.

- Далее после того как Android устройство снова включилось обязательно зайдите в свой аккаунт Google.
Как правило данный способ спасает в 99% случаев если у вас пропал Google Play на телефоне или планшете.
Способ 6. Удалить несовместимые приложения
Некоторые утилиты, которые устанавливаются на смартфон через apk-файлы, могут конфликтовать с системным приложением Google Play и даже заблокировать его. Чаще всего это происходит с программой Freedom, которая взламывает мобильные игры и позволяет бесплатно совершать внутриигровые покупки.
Подобные приложения вносят изменения в системный файл hosts, в котором хранятся базы доменов и IP-адреса пользователя. Если программы, вроде Freedom, мешают работе с Google Play, зайдите в настройки вредной утилиты, остановите ее процесс и удалите приложение.
Ошибка «Необходимо войти в аккаунт Google». Как исправить?
Многие пользователи ОС Android хотя бы раз видели уведомление «Необходимо войти в аккаунт Google» зайдя в Play Market.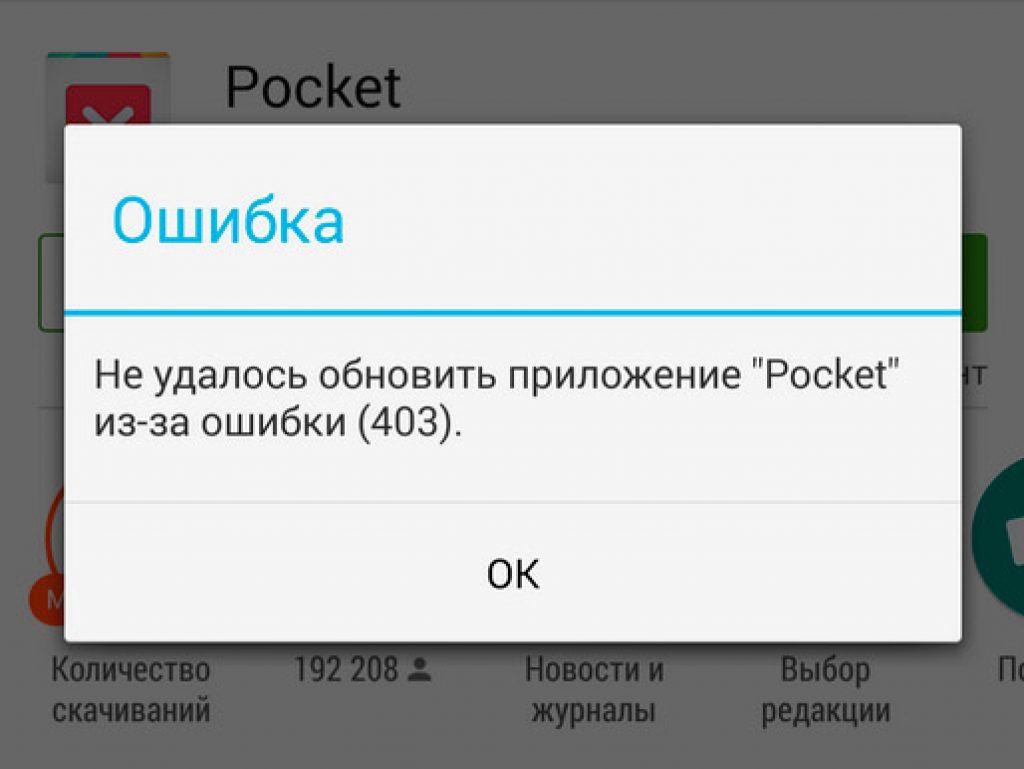 Но к счастью решить данную ошибку не составляет большого труда.
Но к счастью решить данную ошибку не составляет большого труда.
При появлении ошибки «Необходимо войти в аккаунт Google» сначала попробуйте воспользоваться кнопкой «Повторить попытку», которая при этом будет находиться на экране вашего устройства. Но если несколько нажатий на эту кнопку вам не помогли избавиться от проблемы, вы можете переходить к её решению.
Как избавиться от ошибки «Необходимо войти в аккаунт Google»
Избавиться от данной ошибки можно достаточно легко и в процессе её решения нет ничего сложного. Для решения ошибки вы можете воспользоваться приведёнными в статье способами. Выполнение этих способов также показано в видео ниже.
1) Удаление аккаунта Google.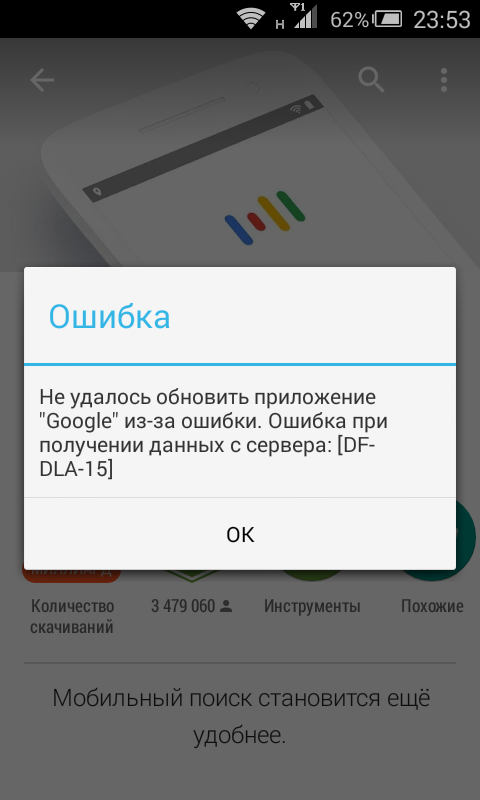
Первый способ заключается в удалении аккаунта Google с которым возникли проблемы в Play Market. Для этого:
1) зайдите в «Настройки» и выберите «Учетные записи»;
2) кликните на «Google», далее нажмите «Опции», «Удалить уч. запись»;
3) после удаления заново добавьте свой аккаунт. Для этого нажмите на кнопку «Добавить учётную запись». Введите свой адрес электронной почты и пароль. Теперь проверьте появляется ли ошибка «Необходимо войти в аккаунт Google» в Play Market.
Если ошибка не исчезла вы можете попробовать другие способы.
2) Очистка кэша и данных Play Market.
Для того, чтобы очистить кэш и данные Play Market:
1) зайдите в «Настройки», перейдите в «Диспетчер приложений» и выберите вкладку «Все»;
2) найдите в списке «Play Market» и нажмите «Очистить данные» (при этом должен удалиться и кэш приложения).
3) Удаление обновлений Play Market.
Ещё один популярный способ, который может вам помочь— это удаление обновлений Play Market. Для удаления обновлений:
1) зайдите в «Настройки»—«Диспетчер приложений»—«Play Market»;
2) в разделе «Опции» выберите «Удалить обновления» и подтвердите удаление данных приложения;
3) подождите пока Play Market обновится до последней версии и снова попробуйте в него зайти.
Многим пользователям эти способы помогли, и ошибка «Необходимо войти в аккаунт Google» в Play Market больше им не мешает полноценно пользоваться своим устройством. Надеемся они помогут и вам.
Не загружаются или не обновляются приложения в Google Play Market
Часто на смартфонах с Android на борту возникают проблемы с загрузкой и обновлением приложений из Google Play. Ничего не загружается и не обновляется, шкала загрузки идет, но ничего не происходит. Иногда пишет «не удалось выполнить загрузку» или типа того. Чаще всего эта проблема изличима, и мы сейчас расскажем как. Если при остановке обновления и запуска его по новой ничего не помогает — то вы попали на нужную инструкцию:
Часто достаточно просто удалить обновления Google Play + данные и кэш.
Для того чтобы откатить версию маркета нужно зайти в настройки — приложения — Управление приложениями, находим приложение Google Play Market или типа того, в открывшемся по тапу на приложении окне нажимаем Удалить обновления. Для верности можно еще и почистить кэш и удалить данные.
После данной процедуры, при запуске приложения маркет снова предложит согласиться с условиями и будет работать нормально.
В случае если данный способ не помогает, имеется универсальный способ решения проблем с Google Play Market «в лоб» (можно пробовать все по отдельности, если не хотите сразу везде затирать данные):
1. Идём в Настройки — Приложения — Все.
2. Последовательно для «Google Play Маркет», «Google Services Framework» и «Сервисы Google Play» выполняем следующие действия: остановить, удалить данные, удалить обновления.
3. Заходим в Настройки — Аккаунты — Google, потом — в настройки синхронизации аккаунта и снимаем галочки со всех пунктов.
4. Перезагружаемся.
5. Не запуская других приложений идём в Настройки — Аккаунты — Google и проставляем галочки заново. Может появится ошибка синхронизации. Не обращаем внимания.
6. Снова перезагружаемся.
7. Поздравляю, Google Play снова функционирует. Первый запуск обновления или установки приложения может быть долгим, потом всё будет хорошо.
Похожие статьи:
Добавить комментарий
Как решить ошибки сервера в Play Market
Практически каждый третий пользователь рано или поздно сталкивается с проблемой работы сервера Play Market для Android, из-за чего приложения не скачиваются или же скачиваются не полностью, причём на экране появляется текст с указанием ошибки. Но не все пользователи, столкнувшиеся с этими ошибками, знают, как от них избавиться.
Причины возникновения ошибок сервера Play Market
В первую очередь стоит отметить, что сервер Play Market может выйти из строя по техническим причинам, в связи с профилактическими работами или же из-за каких-либо проблем, абсолютно не связанных с мобильными устройствами пользователей Android. В таких случаях неисправности Play Market очень быстро и оперативно решаются сотрудниками Google. Но, помимо этого, существуют и другие причины.
Ошибка сервера в Play MarketПроблема оптимизации приложений и сервисов Google
Дело в том, что из-за стремительного появления новых Android-устройств разработчики могут не успевать оптимизировать все доступные в Play Market приложения, так как их очень много. Именно отсутствие этой оптимизации могут возникать проблемы со скачиванием приложений, причём у всех пользователей Android-платформы. Чаще всего проблема получения данных сервера Play Market возникает на устройствах, которые вышли недавно, таких как Huawei Nexus, Samsung Galaxy, One Plus, Lenovo Vibe, Sony Xperia, LG G5 и других. Но в большинстве случаев при возникновении проблем получения данных с сервера Play Market во время скачивания приложений достаточно просто перезагрузить устройство.
Проблемы с идентификацией
Причиной возникновения проблем также может служить так называемая рассинхронизация — невозможность Play Market идентифицировать процесс взаимодействия с Play Market. Простыми словами, сервис не может определить количество оперативной памяти или другие характеристики устройства, в результате чего процесс скачивания прерывается, и приложение не может быть установлено на Android-устройство. Эта проблема встречается намного чаще, чем предыдущая, но от неё тоже можно избавиться.
Решения проблем с ошибками сервера Play Market
Перезагрузка устройства
При возникновении любых проблем и ошибок сначала стоит попробовать перезагрузить смартфон/планшет на Android. Из-за зависания гаджета операционная система может дать сбой, потому могут возникнуть ошибки скачивания, а перезапуск устройства поможет вернуть его в рабочее состояние.
Удаление обновлений
В этом способе идёт речь именно об обновлениях приложения Google Play Market. Из-за возможной несовместимости Плэй Маркета с уже установленными на устройстве приложениями могут появляться различного рода ошибки, такие как DF-DLA-15.
Решение проблемы с загрузкой приложенийДля решения проблемы пользователю нужно перейти в меню «Настройки» > «Приложения» > «Play Market», после чего нажать на кнопку «Удалить обновления». Далее требуется перезапустить мобильное устройство, но при этом после загрузки воздержаться от установки обновлений для Play Market. Попробуйте скачать приложение, которое до перезагрузки не скачивалось, и если скачивание прошло успешно — обновите Play Market.
Сброс настроек
Для того чтобы сбросить настройки сервисов Google Play, потребуется выполнить несложные действия: «Меню» > «Диспетчер приложений», после чего найти в списке Google Play раздел «Маркет» и нажать на него. Далее необходимо выбрать пункт «Очистить кэш» или «Стереть данные» (в зависимости от версии Android).
Сбросив настройки сервисов Google, можно решить проблему скачиванияВидео: как исправить ошибку с Гугл Плей Маркет
Активация приложения «Аккаунты Google» в настройках
Чтобы включить приложение, пользователю нужно зайти в «Настройки» > «Приложения» > «Аккаунты Google» и активировать это приложения.
Включение «Диспетчера загрузки»
Возникновение проблем в работе Play Market иногда происходит из-за отключённого «Диспетчера загрузки». Для активации этого приложения нужно войти в «Настройки» устройства, затем перейти в раздел «Всё», найти «Диспетчер загрузки» и включить его. Каждый месяц рекомендуется очищать данные диспетчера, чтобы не засорять кэш устройства.
Если диспетчер отключён — необходимо его включитьПрограммы, из-за которых не получается зайти в Google Play Маркет
Существуют приложения, при установке которых работа Play Market может быть ограничена или заблокирована. Для избавления от подобных ситуаций внимательно читайте описание приложений, скачиваемых с посторонних ресурсов. А для решения проблем пользования Play Market пользователю нужно открыть весь список установленных приложений и внимательно их проверить, ведь наверняка одна из них и есть причиной появления ошибки при скачивании с Play Market. Одной из таких программ является Freedom.
Сброс настроек — Hard Reset
Одним из самых действенных способов борьбы с различными проблемами мобильных устройств является сброс настроек. Используя этот метод, пользователь удаляет абсолютно все имеющиеся на устройстве данные, помимо файлов, расположенных на карте памяти. Если у вас имеются какие-то очень важные файлы на внутреннем накопителе, обязательно создайте резервную копию до того, как сбросите настройки.
Для того чтобы совершить Hard Reset, необходимо перейти в «Настройки» > «Восстановление и сброс» > «Сброс настроек» > «Сбросить настройки телефона» > «Стереть всё». Также, во вкладке «Восстановление и сброс» можно настроить функции бэкапа и резервирование данных.
Как выполнить «Сброс настроек» устройства — инструкцияДля того чтобы не переживать за сохранность важных файлов, на устройстве предусмотрена функция создания резервной копии системы. Для использования этой функции необходимо войти в «Настройки» > «Резервная копия данных». Благодаря этой функции после сброса настроек пользователь имеет возможность восстановить все свои файлы из резервной копии.
Выключение SD-карты памяти
Методом отключения SD-карты памяти для решения проблем со скачиванием с Play Market пользуются уже очень многие пользователи. Извлечь карту памяти можно не только механическим путём, достав её из SD-слота, но и программными средствами. Для использования второго варианта необходимо выполнить следующие шаги: зайти в «Настройки» > «Память» и отключить SD накопитель.
Отсутствие интернет-подключение
Довольно часто возникает проблема со скачиванием приложений через Play Market с текстом ошибки «Подключение отсутствует». Случается это исключительно при использовании Wi-Fi.
В этом случае причина проблемы заключается в отсутствии интернета, а мобильное устройство совершенно ни при чём. Для проверки интернет-соединения используйте любой браузер и попробуйте открыть какой-то сайт. Если интернет-страницы не грузит, значит, нужно решать проблему с поставщиком услуг интернета.
Решение ошибки «Подключение отсутствует»
Если при попытке скачивания у пользователя появляется ошибка с текстом «Подключение отсутствует», но в то же время интернет работает, то дело в том, что на устройстве указано неверное время или часовой пояс.
При установке даты и времени рекомендуется синхронизировать устройство с сетьюДля решения проблемы необходимо выставить правильное время и указать часовой пояс. Выполнять эти действия рекомендуется не вручную, а синхронизируя с сетью, перейдя в «Настройки» > «Дата и время». Далее нужно установить флажок напротив параметров «Дата и время сети» и «Часовой пояс сети».
Очистка системы
Один из вариантов решения проблем со скачиванием с Play Market — почистить операционную систему, используя специальные программы, например Сlean Master, App Cache Cleaner, 1-Click Clear и другие. Данные приложения помогут очистить реестр системы, и это может исправить неполадки.
Удаление Google аккаунта
Если к аккаунту пользователя не привязано много различных приложений, без которых в повседневной жизни нельзя обойтись, то можно попробовать удалить Google аккаунт и, возможно, этот способ поможет избавиться от проблем при получении данных с сервера Play Market. Для этого нужно перейти в «Настройки» > «Аккаунты» > «Google», выбрать используемый аккаунт и в правом верхнем углу экрана нажать на значок троеточия. После этого выбрать пункт «Удалить аккаунт». После выполненных действий можно попробовать скачать приложения с Play Market, так как ошибка должна быть устранена.
Отключение прокси
В случае если только Play Market не видит подключения, в то время как остальные браузеры и приложения работают бесперебойно — стоит попробовать отключить прокси, используя путь «Меню» > «Настройки» > «Wi-Fi». Коснитесь и удерживайте палец на сети, к которой в данный момент подключены, а после появления окна «Изменить сеть» нажмите на пункт «Расширенные параметры». Далее в настройках прокси-сервера нужно установить значение «Нет».
Если прокси были отключены, необходимо войти в свойства подключения к интернету, используя пункт «Расширенные параметры», далее нажать «Настройки IP». После нужно установить параметр DNS1 8.8.8.8 или DNS2—8.8.4.4 и сохранить. После выполнения всех действий переподключитесь к Wi-Fi.
Использовав один из методов решения проблемы, вызванных ошибками сервера Play Market, каждый пользователь сможет наладить работу приложения и возобновить возможность скачивания различных программ.
Здравствуйте! Меня зовут Андрей, мне 23 года, не женат. По образованию — техник-технолог. Оцените статью: Поделитесь с друзьями!Код ошибки 910 в Плей Маркет: не удалось установить приложение — как исправить
Значительное число широко используемых сервисов стали сталкиваться с осложнениями при подключении к своим серверам, а также с постоянными или единичными неполадками. В связи с этим сегодня мы расскажем об имеющейся проблеме — код ошибки 910 в Плей Маркете. Теперь вы будете в курсе распространенного бага «Не удалось установить приложение. Код ошибки 910». А главное — будете знать, что делать с этой неприятностью.
О чем говорит такая ошибка?
Если объяснять дословно, то появление на экране гаджета именно этого кода (910) значит, что случилась блокировка с серверами Гугл. Дефект может возникнуть, если происходит плановый апдейт приложений и при скачивании в том числе. Такие ситуации стали появляться относительно недавно. Многие объясняют ее самыми свежими обновлениями именно Плей Маркета.
Мы не будем искать источники возникновения этой неисправности, ведь причина на самом деле может быть не одна. Однако вероятность того, что разработчики что-то упустили и сломали формулу запроса к серверам магазина, очень высока. Перед нами стоит совсем другая задача — постараться обойти это узкое место, устранить навязчивую погрешность без особых усилий.
Интересно, что ошибка установки появляется не всегда, а на определенных загрузках. Особенно часто о неисправности сигналят те, кто регулярно использует YouTube и «Сбербанк Онлайн».
Как устранить неисправность код ошибки 910 в Плей Маркете
Для Wi-Fi и для смартфона первым делом надо осуществить полную перезагрузку. Самое действенное — это перезапустить роутер, отсоединив его от питания. Такое решение подходит для тех, у кого динамические IP.
Далее выставляйте публичные ДНС от Яндекса (77.88.8.8 и 77.88.8.1) или Google (8.8.8.8 — 8.8.4.4.) в настройках роутера Wi-Fi. Если у вас нет опыта в выполнении таких процедур, просто посмотрите в интернете, там масса информации.
Если после этих манипуляций сбой повторяется, нужно на своем Андроиде затереть базовые настройки Гугл. Путь у этой операции такой: «Настройки» >> «Приложения» >> затем в правом углу сверху находим три точки и выбираем «Показать системные приложения». Далее совершаем череду следующих действий:
- Кликаем по Гугл Play Market. Заходим в «Хранилище» (возможно, «Память»), жмем на кнопку «Очистить кеш». После этого тестируем, сохранился ли баг. Если снова получили 910, тогда снова туда же и выбираем «Очистить все».
- Все то же самое надо повторить в Google Services Framework, то есть поэтапно чистим данные и смотрим, функционирует ли сервис.
- На завершающем этапе убираем «Сервисы Google Play».
Если эти нехитрые действия не помогли исправить ситуацию и система снова выдает ошибку, нужно опять зайти в данные о Гугл Play Market и нажать «Удаление обновлений». Затем делаете перезапуск и проверяете результат.
№ 2 Улучшение Андроид — дергаем настройки
Дадим еще несколько рекомендаций, благодаря которым можно подергать настройки синхронизации сервисов Google.
- Уберите из телефона SD-карту. Если после этого перезагрузка идет нормально, верните карту обратно. Можно просто переподключить карту и посмотреть, пишет ли андроид о неисправности.
- Как вариант, поменяйте из маркета хранилище загружаемых файлов. Переведите с SD-карты на внутреннюю память и наоборот.
- Открыв Маркет, зайдите в меню и деактивируйте пункт «Play Защита».
- Удалите на своем смартфоне сам аккаунт, а потом снова синхронизируйтесь.
- Посмотрите, функционируют ли «Загрузки» и «Аккаунты Google». Кстати, второго может и не быть.
- Идите последовательно по алгоритму «Настройки» >> «Безопасность» >> «Администрирование» и с ненужных приложений уберите галочки.
- Используйте для подключения ВПН, самыми продвинутыми на сегодня считаются SupernetVPN и TurboVPN.
Ошибка 910 на Ютубе и в «Сбербанке Онлайн»
По сигналам пользователей, ошибка 910 регулярно выпрыгивает при использовании Ютуба и «Сбербанка Онлайн». Если все вышесказанные советы не помогли и ничего не меняется, рекомендуем сделать такой же сброс для данных софтов.
Существует еще один нестандартный способ избавиться от неисправности. Можно попробовать такие обновления обойти. Например, попробуйте с постороннего ресурса скачать АРК-файл последней версии. Если решили идти этим путем, выбирайте только проверенные ресурсы, в этом случае эксперименты вообще ни к чему. Кстати, если говорить о «Сбербанк Онлайн», то тут вообще не рекомендуем выполнять эти действия.
Заключение
Наши советы должны помочь уйти от бага в Play Market «Не удалось установить приложение. Код ошибки 910». Если у вас есть свои проработанные алгоритмы по этому недочету или остались непонятные моменты, пишите в комментариях, чтобы помочь другим выйти из этой неприятной ситуации.
Каждые 5 секунд всплывает окно сервис гугл плей все время закрывается
Что еще можно попробовать
Инструкция по исправлению подобной ситуации включает в себя множество вариантов. Связано это с тем, что причин возникновения ошибки – более, чем достаточно.
Поэтому иногда все вышеописанные способы не дают положительно результата. И приходится действовать дальше. К счастью, варианты еще есть:
- Убедиться в правильности выставленного времени и даты. Перейти в раздел «Дата и время». Если стоит автоопределение, то деактивировать эту функцию. Дальше – ввести дату и время того часового пояса, в котором работает провайдер. После сохранения изменений – перезапустить телефон и проверить результат;
- Проверить настройку разрешений. Через иконку в виде шестеренки осуществить переход к диспетчеру приложений. Перейти к сервисам GP. Найти в новом окошке подраздел «Разрешения». Зайти в него и поставить галочки напротив абсолютно всех пунктов. Перезагрузить смартфон.
Иногда первопричиной может оказаться какое-то конкретное приложение. Узнать об этом можно, если сообщение появляется только при обращении к нему. В таком случае стоит откатить ПО до изначального состояния. Или вообще удалить, и выполнить инсталляцию заново
Особое внимание обращая на лицензию и различные пользовательские соглашения
Причиной может стать и новая, неофициальная прошивка, которую пользователь установил самостоятельно. Если сбой начал проявляться именно после такого апгрейда, то настоятельно рекомендуется вернуть все к изначальному состоянию.
Также стоит воспользоваться одной из хороших антивирусных программ, чтобы полностью проверить систему мобильника на наличие заражений. Для этой цели прекрасно подходит один из следующих вариантов: Dr.Web, NORTON Security, Kaspersky, ESET, AVG.
В общем, нужно пробовать. Какой-то из способов обязательно сработает. Но какой именно – все зависит от конкретно взятого случая.
Исправляем ошибку Приложение Сервисы Google Play остановлено
Эта ошибка в работе Сервисов Гугл Плей чаще всего возникает при попытке настройки одного из стандартных приложений или использовании конкретной его функции. Говорит она о техническом сбое, вызванном потерей связи на одном из этапов обмена данными между конкретно Сервисами и серверами Google. Произойти это может по разным причинам, но в общих случаях процесс устранения проблемы не вызывает сложностей.
Способ 1: Проверка даты и времени
Правильно заданные дата и время, а точнее, автоматически определяемые по сети, — это необходимое условие для корректного функционирования всей ОС Android и тех ее компонентов, которые обращаются к серверам, принимают и отправляют данные. Сервисы Google Play из числа таковых, а потому ошибка в их работе может быть вызвана неверно установленным часовым поясом и сопутствующими этому значениями.
Способ 2: Очистка кэша и данных приложения
Каждое приложение, как стандартное, так и стороннее, за время его использования обрастает ненужным файловым мусором, который может вызывать сбои и ошибки в их работе. Сервисы Гугл Плей – не исключение. Возможно, их работа была приостановлена именно по этой причине, а потому мы с вами должны ее устранить. Для этого:
- Перейдите к «Настройкам» и откройте раздел «Приложения и уведомления», а из них перейдите к списку всех установленных приложений.
Отыщите в нем Сервисы Google Play, нажмите по этому элементу для перехода на страницу общих сведений, где выберите пункт «Хранилище».
Тапните по кнопке «Очистить кэш», а затем «Управление местом». Нажмите «Удалить все данные» и подтвердите свои действия во всплывающем окне.
Как и в предыдущем случае, выполните перезагрузку мобильного девайса, после чего проверьте наличие ошибки. Скорее всего, она больше не повторится.
Способ 3: Удаление последних обновлений
Если очистка Гугл Плей Сервисов от временных данных и кэша не помогла, стоит попробовать откатить это приложение к его изначальной версии. Делается это следующим образом:
Способ 4: Удаление учетной записи Google
Последнее, что можно предпринять в борьбе с рассматриваемой нами сегодня проблемой – это удалить Google-аккаунт, который в настоящий момент используется на мобильном устройстве в качестве основного, а затем повторно в него войти. О том, как это делается, мы неоднократно рассказывали в статьях на смежную тему, посвященным устранению проблем в работе Google Play Маркета. Ссылка на одну из них представлена ниже. Главное, прежде чем приступить к выполнению предложенных нами рекомендаций, убедитесь в том, что знаете свой логин и пароль от учетной записи.
Подробнее:Как войти в учетную запись Google на Android-девайсе
Проверка неполадок на стороне пользователя
Все советы выстроены в порядке «от простого до сложного». Решить проблему может как самый первый, так и четвертый пункт, или же их совместное выполнение. Поэтому, читайте информацию внимательно и выполняйте рекомендации последовательно.
Так как Google Play Маркет капризничает даже из-за элементарного, сначала проверьте настройки времени и саму сеть, к которой подключен гаджет.
Способ 1: проверка настройки даты и времени
Откройте начальный экран смартфона или планшета:
- Зайдите в «Настройки» – «Система» – «Дата и время».
- Отключите параметры автоматического выставления времени и часового пояса, чтобы стало возможным задать их вручную.
- Пропишите дату, время и GMT.
- Перезагрузите устройство.
Способ 2: проверка интернет соединения
Проверьте работу приложения Google Play в сетях мобильной передачи данных и Wi-Fi. При проверке, желательно, чтобы:
- смартфон ловил сильный, не прерывистый сигнал мобильного оператора 3G, 4G;
- роутер находился в одной комнате со смартфоном, тем самым исключив возможность помех, таких как бетонная стена, металлические перегородки и прочее.
Для проверки Wi-Fi сделайте следующее:
Откройте панель уведомлений и зажмите иконку Wi-Fi.
В открывшемся окне, в доступных сетях, выберите вашу сеть и подключитесь.
Обратите внимание на примечание к используемой сети – «Подключено (хороший сигнал)».
Выключите функцию умного доступа в интернет Wi-Fi+, что предусматривает переключение между Wi-Fi и мобильными данными.
Запустите Google Play и проверьте наличие ошибки.
Отсутствие ошибки указывает на несколько причин ее появления:
- слабый Wi-Fi сигнал не мог подгрузить данные приложения, что провоцировало аварийное закрытие.
- приложение крашилось с ошибкой, при попытке переключения смартфона на мобильную точку интернета.
Аналогичную операцию сделайте для мобильных сетей:
- Выключите Wi-Fi на панели уведомления и проследите чтобы там же была активна «Передача данных».
- Запустите Маркет и проверьте его работу.
Если результат не увенчался успехом, включите обратно функцию умной сети и переходите к следующему пункту.
Работа над ошибками в Google Play Store
Каждое приложение в Android можно исправить и Play Store (Market) не исключение. Можно почистить кэш, сбросить данные, откатить приложение до начального состояния или полностью удалить, а затем установить, обновив до последней актуальной версии. Эти шаги помогут вернуть работоспособное состояние гаджета.
Способ 1: очистка КЭШа
В операционной системе Android, для более быстрой загрузки графической составляющей программ, используется функция кэширования данных. Для Google Play Store она сохраняет копии подгруженных с интернета элементов интерфейса, чем ускоряет процесс загрузки.
При появлении ошибки «приложение Google Play остановлено» есть вероятность, что происходит конфликт в системе, при обработке данных кэша. Чтобы этого избежать, можно эти данные очистить:
- Откройте «Настройки» – «Приложения и уведомления» – «Приложения» – «Google Play Маркет».
- Перейдите раздел «Память».
- Снизу, нажмите кнопку «Очистить Кэш».
- Запустите и проверяйте ошибку в Play Market.
Способ 2: очистка данных
Следующий шаг при наличии проблемы – очистите данные маркета. В том же разделе, где чистили кэш, нажмите «Сброс данных».
Данная функция сбросит все настройки в Play Market, если они выполнялись (включая данные безопасности для устройства и персональные настройки). Другие данные (например «Способы оплаты») автоматически подтянутся из аккаунта Google.
Способ 3: откат до предустановленной версии
Переустановка Google Play полностью исключает проблему, если она в этом приложении. Для переустановки вручную, сперва следует ее удалить. Так как на многих устройствах установлены предустановленные приложения, Play Market входит в их число, и удалить его полностью без root-прав нельзя. Это не критично, так как можно сделать проще:
- Зайдите в «Настройки» – «Приложения и уведомления» – «Приложения» – «Google Play Маркет».
- Нажмите «Остановить», затем «Отключить».
- Подтвердите свое решение.
- Перезагрузите устройство.
После перезагрузки, следует проверить работу стоковой версии. При подключении к интернету, приложение запросит обновление до актуальной версии. Если ошибок не наблюдается, смело обновляйте.
Способ 4: установка последней версии
Чтобы установить последнюю версии для предустановленного Google Play, достаточно обновить его в менеджере приложений (там, где удаляли). Если у вас вышло полностью его удалить, то есть следующие варианты:
- Откройте магазин приложений производителя вашего смартфона, установите из него Play Market или скачайте Google Installer (установщик программ Google).
- Загрузите установочный apk-файл Google Play с доверенных сайтов 4PDA или Trashbox.
- В настройках безопасности и конфиденциальности активируйте функцию «Установка неизвестных приложений».
- Запустите через встроенный файловый менеджер «Мои файлы» установку.
- Откройте Google Play и проверяйте работоспособность.
- Если потребуется, обновите ПО до последней версии в настройках этого приложения.
Всему виной прошивка смартфона
Ещё один нетипичный случай, который, редко, но имеет место быть. Постоянные ошибки могут возникать в том случае, если разработчики провели плановый апдейт. Именно таким образом когда-то мучал пользователей сбой 910 в Маркете. Если баг возникает после загрузки обновлений, то можно попробовать откатить версию «Сервисов» на ту, что была раньше, удалив имеющуюся версию и подгрузив старую, в которой никаких подобных проблем не было.
После того, как программа будет установлена повторно, необходимо перейти в Play Market и в настройках «Обновления» выбрать раздел «Никогда», но только на некоторое время — не более пары недель, такого периода будет вполне достаточно для того, чтобы разработчики могли устранить возникшие ошибки.
Дополнительные меры
Не лишним будет проверить вирусную активность в телефоне. Дело в том, что современные вирусы могут выставлять собственные DNS-экраны и устанавливать фильтры на передаваемый трафик. Правами администратора управляют Трояны, которые и вносят изменения в смартфон. Для того чтобы понять, имеет ли место вмешательство со стороны, достаточно использовать сканеры ESET, Доктор Веб, Norton Security, Касперский и др.
Не стоит исключать вероятность того, что прошивку излишне захламили остаточными папками и файлами. Помимо стандартных очищающих программок достаточно будет просто сбросить настройки до заводских через «Сброс и восстановление».
Предпринимая столь кардинальные меры, следует помнить о том, что из памяти в этом случае все стирается. Предварительно в обязательном порядке нужно выйти из своего Google-аккаунта, если данное требование будет проигнорировано, то результатом может стать FRP-блокировка.
Если со смартфона выходят в Сеть через Wi-Fi, то можно попробовать установить на роутере публичные DNS, активируя их посредством настроек и пункта редактирования Сети (WAN). После внесения публичных адресов Google или Яндекс достаточно просто перезагрузить и смартфон, и роутер.
Получается, что причин появления на Самсунге ошибки «Сервисы Google Play все время закрывается» может быть множество. Попытаться отыскать «ту самую» нужно, начиная с самых простых, но не забывая о том, что в отдельных типах Android название функций и вкладок может различаться и нужные пункты придётся искать интуитивно.
Почему это происходит
Определенных первопричин, которые приводят к этой ошибке, никто не знает. Существует множество вариантов, способных привести к состоянию, когда сервисы Google Play все время закрываются в Samsung.
Единственное, что известно точно – баг непосредственно связан с используемой операционной системой. А как известно современные смартфоны от Самсунг работают на основе ОС Андроид.
Последствия такой ошибки самые широкие
Например, пропадает возможность закачать музыку или мобильную игру, какое-то важное ПО. Посмотреть фильмы в онлайн также становится невозможными
Не говоря уже о возможности насладиться каким-то интерактивным интернет-развлечением.
Как исправить ошибки
Теперь мы подробнее поговорим о проблеме: если в приложении Сервисы Гугл Плей произошла ошибка — что и как делать. Желательно выполнять инструкции согласно последовательности их расположения в статье.
Исправление ошибок обновления
Сначала нужно узнать, не происходит ли ошибка из-за устаревания версии сервисов Google Play. Для этого:
- Открываем настройки телефона и переходим в “Приложения”.
- Нажимаем на “Сервисы Google Play”.
- В самом низу есть строка “О приложении в магазине”. Жмем на нее.
- Система перенаправит нас на карточку программы в Play Маркет. И если вы видите активную кнопку “Обновить”, значит версия, установленная на смартфоне устарела, но обновление по какой-то причине не было выполнено автоматически. Нажмите на эту кнопку и дождитесь завершения скачивания и установки свежего ПО.
Если кнопки “Обновить” нет, переходим к следующим инструкциям.
Очистка кэша и удаление данных сервиса
Как исправить ошибку Сервисов Google Play путем очистки от ненужных данных:
- Зайдите в местоположение программы из раздела “Приложения”, так же, как это описано выше.
- Нажмите на кнопку “Память”, а затем на “Очистить кэш”.
- Теперь назад и “Управление памятью” и в самом низу окна — “Удалить все данные”.
- Подтвердите действие.
После удаления данных понадобится снова авторизироваться в приложении. Вы сможете это сделать, следуя подсказкам системы.
Исправление ошибки авторизации
Как устранить ошибку Сервисов Гугл Плей, если ее предположительная причина в сбое авторизации:
Удаляем свой Гугл аккаунт со смартфона. «Настройки» → «Облако и учетные записи» → «Учетные записи» → выбрать учетную запись «Google» по имени → Нажать на три точки в правом верхнем углу и кликнуть на «Удалить учетную запись».
Снова добавляем аккаунт на смартфон. Делаем все то же самое, только вместо “Учетные записи” жмем на “Добавить учетную запись”, затем подтверждаем личность (если включена такая настройка) и вводим данные аккаунта.
Если на вашем устройстве подключено несколько аккаунтов, работать следует с основным. Посмотреть, какой именно является основным вы можете здесь: Настройки → Google → Аккаунт.
Настройки даты и времени, поиск приложения, с которым может быть конфликт
Если произошла ошибка сервисов Гугл Плей, нужно проверить, правильно ли выставлены дата и время на смартфоне — сбой может случиться и из-за этого. Делаем:
- Открываем настройки и переходим в “Общие настройки”.
- Жмем на “Дата и время”.
- Переводим в положение “Вкл” ползунок напротив “Автоопределение времени”.
После этого смартфон будет брать точные данные из интернета.
Также иногда планшет выдает ошибку Сервисы Google Play после установки нового приложения. Происходит так называемый конфликт. Выяснить, какая именно программа провоцирует сбой, вы можете только методом перебора — поочередно отключая то, что было недавно установлено.
Перенос Сервисов Google Play с SD-карты обратно в память устройства
Когда ошибка Сервисов Google Play происходит из-за недостатка свободного места на устройстве, обычный пользователь, не обладающий специальными знаниями, вполне логично решает перенести основную массу программ на SD-карту. Но именно с утилитами Гугл так делать нельзя: SD-карта читается ОС значительно медленнее, чем внутренняя память и эта скорость ниже той, которая необходима для нормальной работы Сервисов.
А для освобождения места лучше сделать следующее:
- Зайти в раздел “Приложения” в настройках смартфона, просмотреть список всего, что установлено и удалить то, чем вы не пользуетесь.
- С помощью файлового менеджера переместить уже скачанные программы* на SD-карту, сохраняя тем самым встроенную память устройства свободной. А в дальнейшем и новые приложения можно будет туда отправлять.
*Те, которые можно переносить.
Ошибки с кодами
Бывает, что при попытке выполнить какое-то действие, где задействованы Сервисы Google Play, указывается конкретная ошибка на Андроид — обычно это короткий номер. Например:
Ошибки 910 и 495
Соединение с удаленными серверами срывается из-за проблем с обновлениями или засоренности кэшированными данными программы Play Маркет.*
Ошибка 403
Соединение с удаленными серверами блокируется по IP (сервисы Google заблокированы в вашей стране)
Ошибка DF — DFERH — 01
(невозможность пакетной передачи данных)
Комплексная ошибка. Может произойти по любой из причин, описанных в статье
Особое внимание следует уделить актуальности даты и времени, а также возможности конфликта между программами.
*Исправляется по тому же принципу, что описано выше в разделах об обновлениях и чистке кэша.
Ошибка: Приложение остановлено что делать: 17 комментариев
- Денис
подскажите как настроить роутер d-link dir 100 в качестве ком мутатора для просмотра iptv через приставку и использования интернета через Wi fi роутер
XasaH
Автор записиДенис — А для ТВ у Вас надо vlan id прописывать?
- Павел
Денис — если ты с алтайского края то vlan id не нужны. заходишь на роутер (192.168.0.1) —> логин пароль (admin)
без скобочек —> мастер настройки IPTV —>выбираем нужный LAN порт —>изменить —> сверху система —>сохранить. Если интерфейс AIR (голубая полоса сверху) выбираем начало —>далее выбираем как описано выше. Что касается Wi-Fi принцип такой-же только выбираем Мастер настройки беспроводной сети - Павел
Если провайдер Ростелеком
- Андрей
Что то автор не дробил быстро перешёл к сбросу девайса, я понимаю что так всё можно вылечить-а вот если внедрена уникальные функции для работы? Которые потом неделю гемороиться чтобы поставить?вот нафига такое писать если не знаешь как исправить- обычные верхушки с ин-та(
XasaH
Автор записиАндрей — мне приходится решать проблемы с разными видами электроники. 90% статей я пишу по своему опыту, а оставшиеся 10 — выкладываю материал моих коллег, у которых нет блога, но что-то полезное написать хочется. Никаких верхушек ни откуда я не собираю, мне это не интересно!
Теперь касаемо данной конкретной проблемы — действительно, большинство проблем на андроиде решается именно таким способом. Я не совсем понял что Вы имеете в виду под уникальной функцией. Бывает «хитрый» специфичный софт, в результате действий которого у системы банально съезжают мозги. И таки да, решается опять же сбросом, ибо часами искать в системе следы деятельности такой программы нет ни времени, ни возможности, ни смысла.Проблема в том что я не могу позвонить не на один номир выбивает ошибку что делать?
XasaH
Автор записиЕлена — боюсь, что только ресетить!
- Илья
Может, кто-то сталкивался с проблемой… Последнее время начал жестко глючить телефон.
Иногда весь день проходит без помех, иногда всплывают сообщения обо всем подряд — к сожалению, приложение Гугл плей остановилось, к сожалению, приложение Инстаграм остановилось… и т. д. Последней каплей обычно становится остановка Android.Phone, эти сообщения всплывают так часто, что фактически не удается перезагрузить телефон. А при перезагрузке начинает бесконечно крутить заставку, приходится «перезагружать», вынимая аккумулятор, и то получается запустить с 500-го раза.
Перепробовал массу способов из интернета, чистил кэш всего, чего можно, потом сделал хард ресет. Ничего не помогает.
После сброса настроек я уже ничего лишнего не ставил вообще.
Во многих статьях пишут удалять данные приложений через настройки. На данный момент настройки не открыть, т. к. пишет «приложение Настройки остановилось».
Перепрошить тоже не смог, т.к. пишут, что установлена последняя версия ПО.
Есть какое-то решение вообще? Если это вирус — как и где его искать? - Айзада
У меня выходит «приложение контакты остановлено» и приложение Телефон точно так же, не могу кому-то звонить. Кэш очистила, но все же не получается. Что делать?
- Рав
После обновления Андройда приложение Телефон выдаёт ошибку и выкидывает из приложения. Пожалуйста подскажите КПК можно исправить, или можно ли вернуть предыдущую вырсию андройд
Спасибо. XasaH
Автор записиТолько искать в Интернете прошивку и заливать.
- Ян
Ничего не сработало
XasaH
Автор записиТогда только переустанавливать программу. При возможности — из другого источника.
Подавляющее большинство пользователей устройств на базе Android рано или поздно сталкиваются с появлением на экране назойливых уведомлений о том, что процесс, связанный с Play Market остановился и его можно закрыть принудительно или отправить отчет разработчикам. Очень часто уведомление сопровождается похожим оповещением на манер: «внутренняя память заполнена», а вы испытываете проблемы с доступом в магазин приложений, устаете каждые пять минут лицезреть надпись на экране.
Основные рекомендации по устранению
Итак, что делать? Изначально советуется опробовать следующие рекомендации:
- Проверить уровень сигнала. Если есть возможность использования альтернативных вариантов, то опробовать их все. Например, переключиться с мобильного интернета на Wi-Fi. С Wi-Fi на кабельный и так далее;
- Выполнить очистку. Она касается сервиса Плэй Маркет. Необходимо через настройки перейти в раздел «Приложения и уведомления». В нем выбрать «Все приложения». Откроется список, в котором найти нужный вариант и перейти к нему. Нажать на «Хранилище». Выполнить очистку КЭШа и данных;
- Выполнить полное выключение устройства и затем, через несколько секунд, его повторную активацию.
Иногда этих простейших действий вполне достаточно, чтобы устранить неисправность.
Очищаем кэш Touchwiz
Как правило, причиной может выступать и любой виджет, расположенный у вас на экране. Попробуйте их сначала убрать все и перезагрузить свой смартфон. Если не помогает, то нажмите «Настройки»
и зайдите в параметры приложений. В общем списке найдите «Сведения»
и кликните по «Экран Touchwiz»
. Осталось только очистить кэш и перезапустить свой телефон еще раз.
Если же и этот способ не помог, то вам придется делать полный сброс настроек до заводских, чтобы с телефона полностью удалились все пользовательские данные. Также рекомендуем проверить вашу версию ОС на наличие новых версий.
В Samsung давно знают об этой проблеме, и для большинства версий и оболочек уже выпустили фиксы, которые полностью решают проблему.
Только обязательно создавайте копии, потому что вся информация с телефона будет удалена, то есть, вы полностью лишитесь всех контактов, хранящихся в телефоне. В некоторых случаях может потребоваться и полная прошивка телефона, например, если ваша версия Android перестала поддерживаться разработчиком.
Если у вас появляется данная ошибка, и при этом вы не можете перейти в другой пункт меню или не работает кнопка «Назад», и телефон вроде бы завис, можно воспользоваться быстрым меню, сделав свайп вниз и выбрав в списке «Настройки».
Пользователи очень часто об этом забывают, хотя во многих случаях данный метод спасает.
Если говорить в целом по ситуации пользователей, то чаще всего проблема возникает из-за остановки приложений, в результате чего и появляется уведомление. Причем порою виноват не сам пользователь, т.к. он мог и не отключать их, а дополнительные программы, которые были установлены из сторонних сервисов или разные утилиты для ускорения системы, чистящие программы, например, тот же Clean Master.
Наверное самой распространенной ошибкой у пользователей Андроид, является сбой в приложениях от Гугл. Сегодня мы расскажем про одну из них: «Приложение Play Market остановлено». Это уведомление постоянно всплывает при попытке загрузить или обновить любое приложение. Вы узнаете, что следует делать в первую очередь при этой ошибке и какие опции будут вам полезны.
Нумерованные ошибки
Если на экране своего устройства вы видите номер ошибки Сервисы Гугл Плей, то это поможет пользователю идентифицировать возникшую проблему, и быстро исправить ее.
Приводим список самых частых ошибок и даем конкретные советы, что делать в том или ином случае:
№ 24
Эта неполадка может быть спровоцирована неправильной установкой сервисной службы, когда пользователь решил вначале удалить, а потом установить вновь службу Маркета. Дело в том, что в таком случае в системе остаются много следов, не удаленных папок, которые и не дают сделать правильную установку, то есть вызывают конфликт.
Как исправить:
- Предварительно со стороннего сайта скачайте на свой телефон или планшет любую программу, с помощью которой можно легко получить неограниченный доступ к системным настройкам, то есть root-права. Такой программой может быть, например, Kingo Android ROOT.
- После получения доступа к системным папкам, найдите путь к папке sdcard/android/data/
, в которой остались не удаленные старые файлы Google Play. Кликните по ним и спокойно удалите из системы. - После этих действий новая установка службы должна пройти без ошибок.
№ 101
Вообще-то неполадкой это назвать нельзя, просто система вам, таким образом, сообщает о недостаточности места в памяти вашего устройства. Google Play – системное приложение, и оно обязательно должно быть установлено в память самого устройства, и если места недостаточно, то выскакивает сообщение об этой ошибке.
Чтобы система работала без сбоев сделайте следующее:
- Зайдите в меню системных настроек.
- Найдите «Диспетчер приложений»
, откройте его. - Выберете самые объемные программы и компоненты, и перенесите их средствами устройства на карту памяти.
- Проверьте достаточность места из главного меню в разделе «Память»
: должно быть отмечено зеленым освободившееся место.
Много места занимают и записи кэша, и хорошо было бы от них освободиться, как чистить устройство мы рассказали на примере выше.
№ 403
Эта проблема может появиться из-за наличия сразу нескольких аккаунтов Google, и на самом устройстве, и в сервисах. Что бы решить проблему, из основной учетной записи войдите в настройки, и удалите сервис, а затем вновь установите его. Проблем не должно быть.
Также могут возникать неполадки из-за подключения к прокси-серверу (используется для открытия запрещенных в России сайтов), при перенаправлении в другую страну получить обновления невозможно, поэтому выскакивает номер именно этой неполадки. Чтобы избавиться от возникшей проблемы следует вначале остановить работу Cервисов Google, а затем очистить все данные.
№ 481
Эта неполадка появляется во время неправильного определения созданного аккаунта, и чтобы от нее избавиться, вначале нужно удалить неправильную учетную запись, а потом вновь создать ее на своем устройстве. После удаления не забудьте перезагрузить ваше устройство, чтобы изменения вступили в силу!
№ 491
Эта ошибка сервисов Гугл Плэй связана с отсутствием возможности удаления и переустановки приложения из конкретной учетной записи.
Для решения:
- Вначале удалите записи кэша в Google Play, проведите перезагрузку.
- После старта системы зайдите в меню настроек, выберите пункт «Учетные записи и синхронизация»
. - Найдите свою учетную запись и кликните «Удалить»
. - Вновь сделайте рестарт устройства, задайте новое значение учетной записи или восстановите прежнюю. Сервис должен заработать.
№ 492
В этом случае произошел сбой виртуальной машины Dalvik, которая использует программное обеспечение под управлением Java. И в этом случае, в принципе, как и первое действие во всех остальных, нужно очистить все записи созданного кэша в сервисных службах Google Play и Play Market из главного меню настроек. Поочередно проведите зачистку и сделайте рестарт.
Если эти действия не привели к успеху, то можно сбросить все настройки устройства до заводских значений, из главного меню настроек. Если есть ценная информация, то перенесите ее на карту памяти или компьютер, и только потом делайте сброс.
Ошибка с кодом rh-01
В последнее время это довольно распространенная проблема. Решается несколькими способами. Об этом мы писали в статье « ».
Восстановление заводских настроек Android
Если два предыдущих метода не решили вашу проблему, то стоит приступать к более радикальным методам. Зайдите в настройки, раздел «Восстановление и сброс» и выполните восстановление заводских настроек Android. Стоит учесть, что все пользовательские данные, имеющиеся в системе, будут удалены. Более подробно о том, как выполнить сброс, можно прочитать в нашей .
Большинство владельцев Android-устройств пользуются услугами официального магазина Play Market от IT гиганта Google, что, в общем-то, неудивительно. Здесь каждый пользователь сможет найти любой контент для удовлетворения своих потребностей, будь то специальные программы, фильмы, музыка или игры. Однако, не редки ситуации, когда не работает «Гугл Плей Маркет» на Андроиде.
Такие сбои в работе сервиса могут возникать по самым разным поводам. Сейчас мы рассмотрим, чем может быть вызвана проблема и предложим самые эффективные способы её устранения.
На самом деле, причины, провоцирующие такую ошибку, могут быть самыми разнообразными, наиболее распространённые это:
- Отсутствует подключение к и-нету, вызванное, например, сбоем настроек (смартфона, роутера, т.д.).
- Технические проблемы со стороны самого Play Market – довольно редки, но не исключены.
- Неполадки с файлом hosts
, который редактируется системой в автоматическом режиме. - Конфликт между каким-либо установленным приложением и Google Play.
- Сбились параметры дата/время.
- Другое.
Выводы
Эти и другие виды ошибок в большинстве случаев исправляются зачисткой записей КЭШа. Ну а такой вид, как № 911 связан с неудачной попыткой выхода в интернет через беспроводную сеть Wi-Fi, здесь нужно только проверить все настройки, и задать новые значения для входа.
Ошибка «К сожалению, приложение остановлено
» встречается на таких Android-устройствах, как Nexus, LG, Samsung, Motorola, Sony, система которых была обновлена до . Обычно она возникает при работе с популярными приложениями Google Play, Яндекс Навигатор, Instagram, ВКонтакте, утилитой Hangouts и некоторым другим часто используемым софтом. Сегодня мы покажем, как с помощью несложных действий решить данную проблему. Простые способы исправить ошибку «К сожалению, приложение остановлено»
«К сожалению, приложение остановлено» — это ошибка, очень часто встречающаяся при работе Android устройств, и существует много факторов, способных ее вызывать. Мы приведём пять способов
решения проблемы и надеемся, что по крайней мере один из них поможет вам избавиться от этой ошибки на вашем Android-устройстве.
Способ 1. Переустановите приложение
Мы предлагаем вам в качестве первого варианта решения проблемы переустановить приложение. Данный способ есть смысл применить, если ошибка выскакивает только при работе с именно этим приложением, а не с целым рядом установленных на устройстве программ. Во-первых, удалите приложение, которое является причиной проблемы, а затем повторно установите его обратно. Проверьте, удалось ли вам избавиться от ошибки «К сожалению, приложение остановлено».
Способ 2. Удалите вновь установленные приложения
Способ 3. Очистите кэш
Способ 4. Очистка оперативной памяти устройства
Способ 5. Сброс до заводских настроек (Factory Reset)
Остается надеяться, что с помощью одного из приведенных здесь способов вы успешно решите проблему ошибки «К сожалению, приложение остановлено» на Android устройстве.
Загрузка…[ИСПРАВЛЕНО] Ошибка проверки Google Play на наличие обновлений
Ошибка проверки наличия обновлений в Google Play Store может происходить время от времени, когда вы пытаетесь обновить приложения. Что ж, независимо от того, как это вызвано, пользователи хотят исправить это как можно скорее. Если вы ищете решение, чтобы получить ошибка проверки обновлений google play исправлено, вы можете рассмотреть следующие способы.
шпилькаПо сути, Google Play Store — это приложение по умолчанию, которое предустановлено в вашей ОС Android. Фактически, это приложение предустановлено практически на всех Android-смартфонах на современном рынке. Google Play Store содержит огромное количество приложений, сложенных в нем. Вы можете без проблем скачать их и установить.
В дополнение к этому, Play Store также предоставляет своевременные обновления. Однако время от времени вы будете видеть, что Google Play Store проверяет наличие обновлений. Эта ошибка появляется в виде сообщения при попытке обновить приложение. Хорошая новость заключается в том, что проблему можно исправить без особых сложностей. В этой статье мы объясняем эти решения, чтобы вы могли выбрать наиболее подходящий для вашей ситуации.
Что может вызвать «Ошибка проверки обновлений в Google Play»?
Прежде чем мы взглянем на решение, лучше познакомиться с основами этой проблемы. Другими словами, лучше узнать, что вызывает эту конкретную проблему и мешает вам обновлять приложения. Согласно нашим выводам, эта уникальная проблема может возникнуть по нескольким причинам. Для вашей информации, мы объясним причины этой проблемы.
Кроме того, что касается ошибок, таких как Устройство не было перенесено из-за частичного или неоднозначного соответствия or Ваше устройство не совместимо с этой версией or Google Play Store ожидает загрузки, нажмите, чтобы исправить их без усилий сейчас.
● Файлы кеша повреждены
Кеш ваших приложений используется для повышения общей производительности. В кеше хранятся последние инструкции, поэтому приложение оказывает меньшее влияние на процессор во время работы. Когда вы используете приложение довольно долго, этот кеш может стать довольно большим, загроможденным файлом. Кроме того, некоторые файлы в кэше могут быть повреждены при выполнении различных задач в приложении. В результате соответствующее приложение может работать со сбоями и выдавать различные сообщения об ошибках. Фактически, это может быть одной из наиболее распространенных причин проблемы.
● Поврежденные файлы приложения
В некоторых случаях файлы данных, связанные с вашим приложением, могут быть повреждены или пропадают. Это еще одна распространенная причина этой проблемы. Эти данные будут обновляться всякий раз, когда вы запускаете соответствующее приложение.
● подключение к интернету
Как вы уже знаете, Google Play Store работает на базе интернета. Другими словами, это приложение не работает, если на устройстве нет подключения к Интернету. Даже если у вас есть интернет-соединение, проблема может возникнуть, если установлен прокси или VPN. Приложение будет рассматривать его как небезопасное соединение. В результате обновление будет отложено.
● Недостаток места для хранения
Приложение Google Play может запретить обновление других приложений, если на диске недостаточно места. Когда нет места, нет возможности установить файлы обновления — это так просто. Именно поэтому всегда рекомендуется оставлять на вашем устройстве не менее 200 МБ свободного места.
● Ваша SD-карта повреждена
В некоторых случаях — хотя это не так часто, как другие проблемы — причиной может быть поврежденная SD-карта. Ваша SD-карта, которая установлена в вашем устройстве, может быть повреждена или работать со сбоями. Обратите внимание, что это может стать причиной прекращения работы Google Play Store. Для того, чтобы это исправить, вы должны просто временно вынуть SD-карту и посмотреть, решена ли она.
● Последние обновления, связанные с Google Play Store
Другая возможная причина ошибок, связанных с обновлениями в Google Play Store, которые они предлагают. Хотя обновления вводятся для устранения потенциальных проблем и повышения производительности, они могут иногда вызывать некоторые проблемы. Некоторые пользователи говорят, что они начали испытывать эту проблему после установки приложения. В большинстве случаев это может произойти в случае сбоя обновления.
Ну, это возможные причины проблемы «Проверка ошибок в Google Play для обновлений». Таким образом, вы можете двигаться дальше и попробовать решения, которые мы упомянули в этой статье. Когда вы попробуете эти исправления, убедитесь, что вы пробовали их в указанном нами порядке. Это чтобы избежать потенциальных конфликтов.
PS: вот лучшие решения для вас, чтобы исправить Google Play 927 ошибка и Код ошибки 495 без труда.
Лучшие способы исправить ошибку Google Play Проверка обновлений
Способ 1: очистить кеш приложения
Самое основное решение, которое вы можете попытаться решить, — это очистить кеш. Как упоминалось ранее, поврежденная или поврежденная кэш-память может оказать влияние на обновление приложений. Таким образом, единственное решение — очистить кеш и вернуть приложение в обычный режим. Обратите внимание, что этот метод можно применять и для исправления других приложений. Всякий раз, когда приложение начинает работать со сбоями, вы можете очистить его кэш и посмотреть, сможете ли вы это исправить. Ниже приведены шаги, которые вы должны предпринять, чтобы очистить кеш приложения.
- Сначала вы должны перетащить панель уведомлений на экран и нажать на опцию «Настройки«.
- Затем прокрутите внизНастройкиИ найдите опцию с надписью «Приложения» также.
- После этого нажмите на опцию «Приложения«. Затем вам нужно перейти к приложению, в котором вы ожидаете очистить кеш. В этом случае вы должны выбрать «Google Play Маркет«.
- Однако, если вы не видите ни одной опции, которая называется Google Play Store, вам нужно нажать на меню. Это значок, расположенный в правом верхнем углу (с тремя точками). Затем нажмите на опцию «Показать системные приложения«.
- Затем вы можете нажать на опцию под названием «Хранение«. Как только вы это сделаете, вы можете увидеть опцию под названием «Очистить кэш» также.
- Теперь вам следует подождать несколько секунд, пока кэш не будет очищен. Затем проверьте, работает ли приложение, как ожидалось.
Способ 2: очистить данные приложения
Если проблема не исчезла даже после очистки кэша, попробуйте этот метод. В этом методе вы должны очистить данные, связанные с приложением Google Play Store. После очистки данных приложения вам придется снова войти в учетную запись. Это потому, что даже эти учетные данные удаляются в результате очистки данных приложения. Тем не менее, он не удаляет другие данные, связанные с приложением. Чтобы выполнить это решение, попробуйте выполнить шаги, перечисленные ниже.
Поскольку вы выполнили шаги, связанные с очисткой кэша, очистить данные приложения очень просто. В этом случае все, что вам нужно сделать, это повторить все шаги, упомянутые в первом методе. Единственная разница заключается в выбореОчистить данныеВариант вместо «Очистить кэш«.
шпилькаКроме того, для проблемы Ошибка связи 8Вот лучшие решения для вас.
Способ 3: удалить потенциальные обновления
Если вы установили обновление и оно пошло не так, это может помешать нормальной работе приложения. Если это так, вам придется удалить эти обновления, чтобы приложение снова заработало. С учетом вышесказанного вы можете выполнить указанные ниже шаги, чтобы удалить обновления приложения Google Play Store.
- В качестве первого шага вы должны перетащить вниз панель уведомлений и перейти к «Настройки«. Как только вы это сделали, нажмите на значок.
- Прокрутите вниз, и тогда вы увидите опцию под названием «Приложения«.
- Затем нажмите на опцию под названием «Приложения«. Вы увидите список приложений там. Просто нажмите на приложение под названием «Google Play Маркет«.
- Если вы не можете увидеть это приложение под названием Google Play Store, нажмите в меню. Меню представлено трехточечным значком, расположенным в верхнем правом углу.
- Затем нажмите на опцию под названием «Показать системные приложения«.
- Теперь вы должны нажать на «Три пунктир» значок. Затем выберите опцию «Удалить обновления«.
- Теперь вы должны снова запустить приложение и посмотреть, исчезло ли сообщение об ошибке.
Если ни одна из вышеперечисленных проблем не сработала для вас, пришло время использовать профессиональный инструмент. В этом случае лучшим решением является использование Tenorshare ReiBoot для Android, Фактически, Tenorshare ReiBoot — это мощное программное обеспечение, обладающее впечатляющим набором функций. Этот специальный инструмент может исправить множество проблем, связанных с вашим устройством Android.
Изначально этот инструмент был разработан только для устройств iOS. Однако теперь он совместим и с платформами Android. Это может исправить потенциальные лаги в системе, не отвечает на экран, Служба IMS остановлена, проблемы с зависанием, цикл загрузки и многое другое. С Tenoreshare ReiBoot вы можете решить все эти проблемы с помощью пары щелчков мыши.
Вот причины использовать этот инструмент для устранения потенциальных проблем на вашем устройстве Android.
- Это удобно и удобно, даже если вы начинающий пользователь Android.
- Безопасно и безопасно.
- Это не вызывает потери данных на вашем устройстве Android.
- Нет вредоносных программ, связанных с этим инструментом.
- Гладкая операция.
- Много поддержки после покупки инструмента.
Получить Tenorshare ReiBoot для Android
- Загрузите и установите Tenorshare ReiBoot на свой ПК и подключите к нему свое устройство Android.
- Затем запустите программное обеспечение и нажмите на опцию «Ремонт системы Android«.
- Выберите опцию с надписью «Ремонт сейчас«.
- Теперь вы должны ввести данные о неисправном устройстве. Затем нажмите «Скачать прошивку«.
- Затем нажмите на опцию под названием «Ремонт сейчас», Чтобы исправить ошибку при проверке обновлений в магазине Google Play.
- Вы можете видеть, что проблема «Ошибка проверки обновлений в Google Play Store» исчезла.
Попробуйте Tenorshare ReiBoot для Android
Таким образом, это решения для использования и исправленияОшибка проверки наличия обновлений в магазине Google PlayВопрос. Пожалуйста, оставьте нам комментарий ниже.
Как исправить ошибку «ожидание загрузки» магазина Google Play
Вам все еще нужна помощь с проблемой Google? Общайтесь один на один с экспертом Google через JustAnswer, партнера Android Authority.
У всех нас время от времени возникали проблемы с Google Play. У каждого приложения есть свои проблемы. Тем не менее, есть несколько вещей, которые расстраивают больше, чем попытка загрузить эту новую игру, которую вы ждали целую вечность, только для того, чтобы ваша загрузка была отложена на неопределенный срок.Но мы здесь, чтобы помочь! Вот несколько общих исправлений пресловутой ошибки ожидания загрузки Play Store.
Проверить текущие загрузки и обновления
Чаще всего виновниками ошибки ожидания загрузки Play Store являются приложения, которые обновляются одновременно. Вы также столкнетесь с проблемой, если загружаете несколько приложений одновременно или несколько особенно больших.
Но если вам срочно нужно скачать Uber, например, чтобы прокатиться, есть решение.Вот что вы можете сделать:
- Зайдите в Google Play> Меню> Мои приложения и игры .
- Вы увидите, какие приложения находятся в процессе обновления или загрузки.
- Просто нажмите X рядом с их именем, чтобы отменить загрузку и продолжить получение срочно нужного приложения.
Проверьте подключение
Это может показаться глупым, но это всегда должно быть одним из первых шагов, которые вы делаете. Если вы используете Wi-Fi, попробуйте открыть веб-сайт на своем компьютере или проверьте скорость интернета здесь.Если кажется, что он работает, но работает медленно, перезагрузите модем или обратитесь к своему интернет-провайдеру. Если он работает нормально, но Google Play по-прежнему не загружает ваше приложение или игру, временно переключитесь на данные.
Сначала убедитесь, что вы включили загрузку данных. Вот как это сделать:
- Зайдите в Play Store, а затем нажмите кнопку меню в верхнем левом углу (три строки).
- Перейдите в Настройки > Параметры загрузки приложений> По любой сети .
- Если загрузка возобновляется в обычном режиме, виновата ваша домашняя или офисная сеть.Перезагрузите модем и, если ничего не помогло, позвоните своему поставщику услуг Интернета.
Проверьте память и SD-карту
Распространенной причиной проблем с Google Play является нехватка памяти на телефоне или SD-карте. Обычно вы получаете уведомление, если у вас заканчивается место в хранилище при попытке загрузки. Однако, если вы все же хотите убедиться, что хранилище не вызывает приостановку загрузки, вы можете сделать несколько вещей.
- Проверьте, сколько свободного места у вас есть вручную, перейдя в Настройки> Хранилище .
- Освободите место, удалив неиспользуемые приложения или старые фотографии и видео, резервные копии которых были сохранены в другом месте.
- Попытайтесь загрузить еще раз.
Если это еще не сделано, возможно, неисправна SD-карта — она может быть неправильно установлена или настроена. Отмените загрузку, извлеките SD-карту, затем осторожно переместите ее и повторите попытку.
Перезагрузите устройство
Если вы ничего не загружаете и с вашим подключением все в порядке, но загрузка все еще не завершена, попробуйте перезагрузить устройство.Возможно, это еще один простой шаг, но он на удивление эффективен. Просто нажмите и удерживайте кнопку питания на своем устройстве, затем нажмите «Перезагрузить».
Вместо этого загружайте приложения через браузер
Вы можете попытаться обойти проблему отложенной загрузки, загрузив свои приложения через браузер мобильного телефона или ПК. Все, что вам нужно сделать, это посетить официальный сайт Google Play и войти в свою учетную запись Google. Как только вы это сделаете, введите название нужного приложения в строке поиска. Найдите его среди результатов и щелкните по нему.
Затем вы можете просто нажать кнопку «Установить». Вас могут попросить еще раз ввести пароль вашей учетной записи. Когда с этим закончите, выберите нужное устройство из раскрывающегося списка устройств, связанных с вашей учетной записью Google. Работа не гарантируется в зависимости от причины ожидающей загрузки ошибки, но попробовать стоит!
Очистить кеш и данные приложений Google Play
Если описанные выше действия не помогли, пора попробовать что-нибудь другое. Очистка кеша приложения Google Play Store часто решает множество проблем, включая проблемы с загрузкой.Вот как это можно сделать (Примечание: шаги могут отличаться в зависимости от версии Android и пользовательского интерфейса производителя, но незначительно).
- Зайдите в Настройки , затем Приложения .
- Найдите Google Play Store и коснитесь его.
- Под кнопками «Отключить», «Удалить обновления» и «Принудительная остановка» вы увидите уведомления приложений и другие параметры. Нажмите на Хранилище .
- Убедитесь, что Google Play закрыт, а затем нажмите кнопку Очистить кеш .
- Если вы не хотите повторять шаги, вы также можете удалить данные.
Наконец, вам следует перезагрузить устройство. После перезагрузки смартфона или планшета загрузки больше не должны быть ожидающими.
Очистить кэш и данные приложений Play Services и Download Manager
Если предыдущий шаг не помог, вернитесь в Приложения. В правом верхнем углу нажмите кнопку меню (обычно три точки или три линии) и выберите Показать систему . Это позволит вам увидеть системные приложения.Найдите Сервисы Google Play и повторите те же шаги — очистку кеша и данных. Затем вы можете перезагрузить устройство или перейти прямо в приложение Download Manager. Еще раз очистите данные приложения и кеш, а затем перезагрузите телефон. Все должно вернуться в нормальное русло.
Проверить наличие обновлений системы
Ваши загрузки все еще упорно ожидают? Иногда все, что нужно, — это обновление или исправление безопасности. Чтобы проверить, доступен ли он в настоящее время для вашего устройства, зайдите в Настройки .Прокрутите вниз до конца и нажмите О программе> Обновления программного обеспечения> Проверить сейчас . Если появится обновление, установите его и надейтесь на лучшее.
Вы также можете проверить, нужно ли само обновление Google Play Store. Откройте приложение, нажмите кнопку меню, затем выберите Настройки> О программе> Play Store версии . Если доступна более новая версия, она будет автоматически загружена, как только вы нажмете версию Play Store.
Сменить аккаунт Google
Один из других методов, которые могут помочь вам избежать ошибки ожидающей загрузки, — это удаление или переключение учетной записи Google, связанной с Play Store.Вот как это сделать:
- Перейдите в Настройки и прокрутите вниз, пока не найдете Аккаунты и синхронизация . Коснитесь его.
- Найдите свою учетную запись Google в списке.
- Коснитесь его и выберите Удалить учетную запись .
- Перезагрузите устройство.
- После резервного копирования перейдите к Аккаунты и синхронизация и прокрутите вниз.
- Вы должны увидеть опцию Добавить учетную запись . Коснитесь его и повторно добавьте старую учетную запись или добавьте новую.
- Повторите попытку загрузки.
Удалите и повторно установите обновления Play Store
Если вы дошли до конца, и вам кажется, что ничего не помогает, можно сделать более решительный шаг. Удаление всех обновлений Play Store. Вы можете сделать это через Настройки> Приложения> Google Play Store> Удалить обновления . Вам может быть предложено изменить Play Store на заводскую версию. Если да, нажмите ОК .
Не выполняйте сброс настроек телефона до заводских настроек, если вы не пытались удалить обновления Google Play.
Осталось только открыть Google Play и повторить загрузку. Однако не беспокойтесь о том, чтобы понизить версию Play Маркета! Приложение автоматически обновится до последней доступной версии. Если по какой-то причине вам нужно обновить или установить его вручную, вы можете воспользоваться нашим подробным руководством по загрузке и установке Play Store здесь.
Это наши советы и рекомендации по исправлению ужасной ошибки Google Play «ожидание загрузки». Мы помогли вам решить проблему? Есть ли у вас другие решения, которые сработали для вас? Дайте нам знать об этом в комментариях.
Читать дальше: Как установить сторонние приложения без Google Play Store
Вам все еще нужна помощь в решении вашей проблемы с Google? Общайтесь один на один с экспертом Google через JustAnswer, партнера Android Authority.
Google Play Store зависает в ожидании Wi-Fi? 6 основных исправлений
Если вы пользователь Android, то без Google Play Store вряд ли можно будет использовать устройство. Конечно, загрузка и обновление приложений имеют первостепенное значение.Для этого требуется подключение, и он сообщит вам, если не удается подключиться, с сообщением «Google Play ожидает Wi-Fi». Однако некоторые пользователи видят это сообщение, даже если они могут подтвердить, что и Wi-Fi, и мобильные данные работают нормально.
Оглавление:
- Проверьте подключение
- Очистите данные и кеш Play Store
- Сбросьте Google Play Store
- Обновите Google Play Store
- Сбросьте Google Play Services
- Обновите прошивку
Решение 1 — Проверьте подключение
Начнем с довольно очевидного шага по устранению неполадок.Это может быть просто еще одна проблема с сетью, и нам нужно ее проверить, чтобы убедиться, что все в порядке. Конечно, мы рассмотрим как Wi-Fi, так и мобильные данные (4G), поскольку в отчетах говорится, что ни один из них не работает для Play Store.
Вот несколько шагов, которые нам необходимо выполнить:
- Попробуйте использовать любое другое приложение, которое зависит от соединения. Если все в порядке, переходите к Решению 2. Если нет, продолжайте шаги, указанные ниже.
- Перезагрузите маршрутизатор.
- Перезагрузите телефон.
- Перейдите в «Настройки»> «Приложения»> «Play Маркет»> «Использование данных» и убедитесь, что фоновые данные включены.
- Откройте Play Store и коснитесь 3-строчного меню. Выберите «Настройки» и в разделе «Загрузка приложения» установите «По любой сети» и попробуйте. Не забудьте отключить его позже, чтобы не платить за передачу данных.
- Сбросить настройки сети. Откройте «Настройки»> «Резервное копирование и сброс»> «Сброс сетевых настроек».
Если вы все еще не можете найти решение потенциальной проблемы с сетью, ознакомьтесь с нашими статьями о проблемах Wi-Fi и данных на Android.
Теперь, когда это не указано в таблице, продолжим поиск и устранение неисправностей.
Решение 2. Очистить данные и кеш Play Store
Как и любое другое приложение для Android, приложение Play Store собирает данные и кэш для ускорения загрузки и сохранения результатов поиска. Однако накопление данных в локальном хранилище может в конечном итоге привести к некоторым ошибкам и ошибкам.
Вот почему нам нужно, чтобы вы очистили все данные и кеш в Play Маркете. Не волнуйтесь, это ничего не изменит.
- Откройте настройки.
- Коснитесь Приложения (Диспетчер приложений).
- Откройте приложение Google Play Store.
- Выберите Хранилище.
- Очистить данные и кэш.
- Перезагрузите устройство и откройте Play Store.
Если Магазин упорно заявляет, что вы не подключены, переходите к следующему шагу.
Решение 3. Сбросить настройки Google Play Store
Как вы, наверное, хорошо знаете, без прошивки телефона вы не сможете удалить с телефона предустановленные приложения Google.Особенно это касается Google Play Store и Play Services.
С другой стороны, вы можете сбросить его до значений по умолчанию. К версии, которая была предустановлена на вашем устройстве во время производства.
Вот как это сделать:
- Откройте настройки.
- Коснитесь Приложения (Диспетчер приложений).
- Откройте приложение Google Play Store.
- Нажмите на трехточечное меню и затем «Удалить обновления». Вас спросят, хотите ли вы восстановить для приложения заводские настройки.Подтвердите, что вы сделали, и дождитесь, пока все будет сделано.
- Перезагрузите телефон и ищите улучшения.
Решение 4. Обновите Google Play Store
Это может быть более чем полезно, особенно если только текущая версия приложения Play Store доставляет вам трудности. С учетом сказанного, есть только один эффективный способ обновить Google Play Store с этой ошибкой.
И, к лучшему или худшему, это требует загрузки неопубликованных файлов из стороннего источника. Источник — APKMirror, который представляет собой безопасный и надежный способ установки официальных выпусков приложений.
Вот как обновить Google Play Store с помощью стороннего APK:
- Откройте настройки.
- Выберите Безопасность.
- Включить «Неизвестные источники». Это позволит вам устанавливать приложения не из Магазина.
- Перейдите сюда с помощью браузера на телефоне.
- Загрузите последнюю версию Play Store на свое устройство.
- Откройте и установите APK.
- Перезагрузите устройство и проверьте, появляется ли снова ошибка «Google Play ожидает Wi-Fi».
Решение 5. Сброс служб Google Play
Службы Google Play являются жизненно важной частью каждого устройства Android. Со временем он становится больше, и чем больше у вас приложений, тем больше он будет. Он в основном объединяет все учетные записи и приложения, в которые вы входили в эти учетные записи. Это касается и приложения Play Store.
Итак, предлагаем сбросить Сервисы Google Play. Недостатков нет, за исключением того, что вам может потребоваться создать определенную учетную запись в некоторых сторонних приложениях. Кроме того, не стоит ожидать, что его размер существенно уменьшится.
Вот как это сделать:
- Нажмите «Настройки».
- Выберите Приложения (Диспетчер приложений).
- Откройте Сервисы Google Play.
- Выберите «Хранилище»> «Управление хранилищем».
- Открыть пространство управления.
- Очистите все данные и перезагрузите устройство.
- Откройте Play Store и войдите в свою учетную запись.
Решение 6. Обновите прошивку
Наконец, единственное, что мы можем порекомендовать, — это обновить прошивку. Некоторые пользователи Xiaomi сообщили, что в этом деле помогло обновление ОС.После этого они смогли получить доступ к Play Store без каких-либо ошибок.
Вот как обновить ОС:
- Выберите «Настройки».
- Выберите Обновление системы.
- Коснитесь Проверить наличие обновлений.
- Если доступно обновление, установите его.
Сказав это, мы можем закончить. Не стесняйтесь поделиться своими мыслями об этой конкретной ошибке Play Store, особенно о некоторых альтернативных решениях, которые мы упустили.
Устранение проблем со входом в Google Play Store на BlueStacks 4 — Поддержка BlueStacks
Как это поможет?
Эта статья поможет вам найти ответы на все ваши вопросы, связанные с входом в систему Google.
Как я могу это решить?
Прежде чем продолжить, убедитесь, что ваша система соответствует всем приведенным ниже требованиям, так как это поможет избежать проблем со входом в Google.
1. Пожалуйста, проверьте, включена ли виртуализация на вашем ПК. Вы можете включить виртуализацию для более плавной работы на BlueStacks, обратившись к этой справочной статье .
2. Попробуйте переключить графический режим в BlueStacks в настройках, обратившись к третьему шагу в этой справочной статье
3.Пожалуйста, проверьте и удалите вредоносных / рекламных / шпионских программ со своего компьютера с помощью антивирусной программы. Они могут мешать работе сетевых служб, вызывая проблемы с входом в Google.
4. Использование Интернета с настройками прокси. В этом случае сбросьте настройки DNS по умолчанию и посмотрите, поможет ли это.
5. Попытайтесь получить доступ к google.com (или gmail.com) и войдите в систему со своими учетными данными Google в браузере ПК только в окне инкогнито .
6. Ваше антивирусное программное обеспечение может нарушать безопасные (HTTPS) сетевые подключения к серверам Google. Пожалуйста, обратитесь к нашей статье , в которой говорится о предпочтительных настройках антивирусного программного обеспечения для вашего ПК.
Есть вопросы?
В. Я хочу использовать учетную запись, отличную от Gmail. Является ли это возможным?
A. Да, вы можете войти в систему с учетной записью, отличной от Gmail. Обратитесь к в этой статье поддержки , чтобы узнать, как это сделать.
Q.Когда я пытаюсь войти в систему, Google застревает на экране загрузки. Как мне продолжить?
A. Убедитесь, что вы отключили антивирус при первом входе в Google. Если это не решит вашу проблему, попробуйте прочитать это полезное руководство .
В. Я вижу черно-белое окно на экране входа в систему. Это нормально?
A. Обычно это происходит, когда настройки графики по умолчанию в BlueStacks не соответствуют спецификациям вашей системы.Чтобы узнать, как изменить графический режим, щелкните здесь .
В. Как я могу изменить / добавить / удалить учетную запись Google на BlueStacks?
A. BlueStacks позволяет использовать несколько учетных записей одновременно. Прочтите подробную процедуру добавления, удаления или изменения учетных записей прямо здесь !
В. Google выдает мне одну из этих ошибок при входе в систему: «Требуется аутентификация» / «Подтвердите, что это вы». Что делать?
A. Если вы получите один из этих запросов, очистите кеш Google. Вот как это сделать! Затем удалите свою учетную запись, снова добавьте свою учетную запись и затем войдите в систему. Это решит проблему.
Спасибо, что выбрали BlueStacks! Мы надеемся, что вам понравится его использование. Если у вас возникнут дополнительные вопросы, свяжитесь с нами по адресу [email protected]. Удачной игры!
Последнее обновление 30 июня 2020 г.
Как исправить ошибку «Устройство не сертифицировано Google»
Несколько дней назад мы сообщили, что Google начинает блокировать несертифицированным устройствам Android доступ к приложениям и службам Google Play.Это означает, что любое устройство, не сертифицированное Google, больше не сможет загружать и использовать такие приложения, как Gmail, Google Карты, Google Play Музыка, Google Фото и другие. Существует огромный рынок устройств, которые не поставляются с приложениями Google «из коробки», от известных брендов, таких как Amazon, до менее известных китайских брендов. Если вы покупаете устройство Android и видите предупреждение «Устройство не сертифицировано Google », что вы можете с этим поделать? У вас не так много вариантов, но мы проанализируем список доступных вариантов, чтобы вы могли разблокировать приложения Google на своем несертифицированном устройстве Android.
Обновление 28.03.18 в 17:22 CST : обновлена веб-страница для регистрации для получения исключения, и теперь можно ввести идентификатор устройства Google Play Services Framework. Инструкции были обновлены с учетом изменений.
Обновление 4/3/18 в 13:05 CST: Google снова обновил веб-страницу, на этот раз сняв ограничение на регистрацию 100 устройств и теперь позволяя использовать идентификаторы GSF в шестнадцатеричном формате.
Что такое несертифицированное устройство и почему мое устройство является одним из них?
Android — это операционная система с открытым исходным кодом.Это означает, что любая компания может взять Android и модифицировать его по своему усмотрению, чтобы продавать своим клиентам. Программное обеспечение устройств Android может сильно различаться: от Google Pixel 2 до Samsung Galaxy S9, Huawei P20 или Xiaomi Mi Mix 2S. Google хочет, чтобы компании взяли Android и настроили его, но они также хотят обеспечить хотя бы некоторую согласованность между устройствами Android.
Вот почему они создали Документ определения совместимости (CDD), список требований и рекомендаций, которым должны следовать производители смартфонов и планшетов Android, чтобы их устройства могли пройти набор тестов на совместимость (CTS).Прохождение CTS требуется, если компания хочет иметь возможность предварительно устанавливать приложения и сервисы Google на свое устройство. Если устройство не соответствует требованиям CTS, оно не может поставлять устройство с предустановленным магазином Google Play или другими важными приложениями Google.
Однако некоторые производители игнорируют это требование. Некоторые компании, чьи устройства не прошли сертификацию Google, по-прежнему предлагают своим клиентам способы загрузки и установки приложений Google. Хотя это не нарушает никаких правил, оно обходит требования сертификации Google, поэтому Google определенно недоволен тем, что это происходит.По этой причине Google принимает жесткие меры в отношении этих компаний, блокируя их устройства от боковой загрузки приложений и служб Google. Любое устройство с прошивкой, созданной после 16 марта, начнет видеть следующее предупреждающее сообщение о том, что его «устройство не сертифицировано Google».
Кредиты: Старший член XDA liam_davenport
Это предупреждение появляется во время процесса установки, не позволяя вам войти в свою учетную запись Google. Вы все еще можете завершить настройку, но вы не сможете использовать Google Play Store без учетной записи Google.Итак, какие у вас есть варианты?
Как проверить, не сертифицировано ли ваше устройство
Во-первых, давайте проверим, не сертифицировано ли ваше устройство. Если вы уже видели это предупреждение, ваше устройство определенно не сертифицировано. Если вы подозреваете, что ваше устройство не сертифицировано, но не уверены, вот как это проверить.
У меня уже есть рассматриваемое устройство
- Откройте Google Play Store
- Откройте меню боковой панели, потянув его слева
- Нажмите «Настройки»
- Прокрутите вниз до раздела «О программе».Статус сертификации вашего устройства должен отображаться в разделе «Сертификация устройства».
У меня нет рассматриваемого устройства, и мне любопытно.
Ранее мы писали руководство о том, как проверить, является ли устройство, которое вы планируете купить, сертифицированным устройством Android. Посмотрите это здесь.
Как возможно разблокировать приложения Google на устройстве Android
Как мы упоминали ранее, этот шаг направлен на то, чтобы отговорить компании от поставки несертифицированных Android-устройств Google Play с приложениями и сервисами Google на борту.Google не хочет наказывать обычных пользователей, запрещая им использовать их приложения, поэтому они открыли веб-страницу, на которой вы можете подать заявку на освобождение. Веб-страница предназначена для пользователей настраиваемых ПЗУ, таких как те из вас, кто пользуется LineageOS, которые должны быть внесены в белый список, чтобы вы по-прежнему могли использовать Gapps, но она также может быть использована пользователями Amazon Fire или других устройств.
Google PR связался с нами, чтобы сообщить, что веб-страница ищет идентификатор Google Play Service Framework (GSF). Вот как правильно разблокировать смартфон или планшет Android, чтобы вы могли использовать Play Store!
Ваше устройство по-прежнему будет указывать, что оно не сертифицировано в настройках Google Play Store.Это нормально. Все это исправление вносит в белый список ваше несертифицированное устройство, чтобы вы по-прежнему могли использовать приложения и службы Google.
- Найдите идентификатор устройства GSF. В Play Store есть простое приложение под названием «Device ID», но, поскольку вы, очевидно, не можете получить доступ к Play Store, я скопировал это приложение здесь.
- Откройте приложение и скопируйте код во второй строке под названием «Google Service Framework (GSF)».
- Перейти на эту веб-страницу.
- Введите идентификатор устройства GSF в поле «Android ID».
- После того, как вы нажмете «Зарегистрироваться», ваш зарегистрированный идентификатор должен появиться на странице.
Этот должен позволить вам использовать приложения Google Play, но мы не можем дать никаких гарантий для каждого устройства. Если по какой-либо причине добавление вашего устройства в белый список не помогает, то, к сожалению, вам придется либо жить без приложений Google, либо обратиться к компании, которая выпустила ваш телефон, чтобы убедить их пройти сертификацию, либо купить другое устройство. Если вы хотя бы хотите получить доступ к Play Store и некоторым базовым приложениям Google, есть альтернатива для тех из вас, кто не прочь немного повозиться.
Что делать, если вы все еще не можете разблокировать приложения Google
Некоторым людям может не понравиться проприетарный характер приложений Google. Вот почему пользовательские ПЗУ, такие как LineageOS, так популярны среди этой толпы. Вы получаете доступ к множеству сторонних приложений, которые предоставляют вам базовые функции, которые вам нужны. Однако есть компромиссное решение под названием microG. Для использования требуется специальное ПЗУ, но это лучший способ использовать приложения и службы Google без ущерба для конфиденциальности или времени автономной работы.Другой альтернативой Play Store является использование такого приложения, как Galaxy, которое является форком Material Design популярного Yalp Store, который очищает Google Play для приложений.
Если что-то изменится в отношении инициативы по блокированию доступа несертифицированных устройств к сервисам Play, мы обновим эту статью.
Как исправить ошибку «Устройство не сертифицировано Play Protect»
Обновление (06.04.20) : Вы можете попробовать установить Play Store с помощью этого нового метода здесь.
Обновление : по некоторым данным, этот метод может больше не работать на устройствах Huawei и Honor .
Если у вас возникает ошибка «Устройство не сертифицировано Play Protect», вот способ решить проблему.
Чтобы дать вам краткую справку, я сам столкнулся с этой проблемой. Из-за моего собственного любопытства ошибка в первую очередь появилась на моем телефоне, но я смог исправить ее с помощью этого метода.
Обратите внимание, что это то, что я сделал, чтобы исправить свой ежедневный драйвер, Huawei Mate 30 Pro, который начал выдавать ошибку «Устройство не сертифицировано Play Protect» (это произошло, когда я тестировал другие методы установки GMS, когда мой телефон уже было).Я не могу гарантировать, что это будет работать с вами или другими затронутыми устройствами, но есть большая вероятность, что это будет.
См. Также: Вот более простой способ установить Google Play Store на телефон Huawei.
Предупреждение. Хотя это «практическое руководство» относительно легко выполнить, оно потребует таких процессов, как «загрузка неопубликованных приложений» и т. Д. Если вам неудобно делать это, я рекомендую вам не продолжать.
Теперь, когда это решено, приступим.
Шаг 1
Сначала проверьте, не сертифицировано ли ваше устройство (на всякий случай, если сообщения об ошибке недостаточно, чтобы вас убедить). Для этого перейдите в Play Store , коснитесь гамбургер-меню, перейдите в Настройки и прокрутите вниз до О . Если ваше устройство не сертифицировано, вы увидите под сертификатом Play Protect Certification .
Шаг 2
Получите свой идентификатор устройства. Это 16-значный буквенно-цифровой идентификатор, который вам понадобится для сертификации вашего устройства в Google.
Если у вас все еще есть доступ к Play Store, установите приложение Device ID. Если нет, вы можете скачать APK-файл здесь и установить / загрузить его на свое устройство.
После установки запустите приложение Device ID, затем найдите и скопируйте Google Service Framework (GSF) .
Step 3
Перейдите на страницу регистрации устройства Google здесь и вставьте / введите свой идентификатор Google Services Framework в поле Android ID и нажмите Register .
После регистрации вы можете ввести свои учетные данные Google в Play Store.И вы могли бы также перезагрузить свое устройство для хорошей меры.
Для того, чтобы это вступило в силу, может потребоваться несколько минут, но это должно зарегистрировать ваше устройство в Google и устранить ошибку «Устройство не сертифицировано Play Protect».
Следует повторить, что я не могу гарантировать, что это будет работать с другими устройствами, на которых возникает такая же ошибка.
Удачи.
Как загрузить приложения для Android, недоступные в вашей стране
Вы когда-нибудь пытались загрузить приложение, которое вас очень взволновало, только чтобы получить уведомление о том, что приложение недоступно в вашей стране? У многих пользователей это есть, и это может очень раздражать и расстраивать, поскольку приложение, которое вы пытались загрузить, могло быть тем, что вам нужно для чего-то очень важного.Здесь мы покажем, как вы можете загружать приложения для Android, которые недоступны в вашей стране.
Связанный : Как исправить код ошибки 506 в магазине Google Play
Почему вы не можете скачать приложения для Android?
Разработчики Android часто ограничивают доступность своих приложений определенными географическими регионами или странами. Это может быть сделано по нескольким причинам, в том числе по местным законам и постановлениям. Например, Общий регламент ЕС по защите данных (GDPR) содержит длинный список нормативных требований для разработчиков приложений и веб-сайтов.Более мелкие разработчики, которые не могут соответствовать этим требованиям, часто предпочитают исключать пользователей из определенных регионов, пока они не смогут посвятить свое время решению проблемы.
Кроме того, из-за законов об авторских правах, локальных партнерских отношений и недоступности доставки многие службы автоматически блокируют ваш доступ, когда определяют ваше местоположение.
К счастью, есть способ обойти эти ограничения: использовать службу VPN. Виртуальная частная сеть служит мостом между вашим местоположением и сервисом / веб-сайтом, к которому вы хотите получить доступ.Таким образом, вы можете обойти геоблокировку, замаскировав свое местоположение. Когда вы выбираете страну из списка поддерживаемых серверов VPN, ваш запрос на доступ к онлайн-контенту будет выглядеть так, как будто он поступает из выбранной страны, а не из вашей собственной.
В дополнение к доступу к ранее заблокированному сайту, использование VPN может даже сэкономить вам деньги на вариант, который внезапно стал доступным. Это может быть цена, выбор отеля или аренда автомобиля, а также потоковые онлайн-сервисы, такие как HBO GO, Netflix, Hulu, Pandora или Spotify.
Как установить приложение для Android, недоступное в вашей стране
Для начала вам необходимо установить приложение VPN. Их много в Play Store, и некоторые из них предлагают бесплатную функцию с ограничением. В этом руководстве мы используем Proton VPN, службу VPN, предлагаемую компанией ProtonMail.
1. Загрузите и установите Proton VPN
Загрузите и установите приложение ProtonVPN из магазина Google Play. После того, как вы запустите его, вам необходимо будет войти в свою учетную запись.Если вы уже используете ProtonMail для собственного шифрования электронной почты PGP, используйте эту учетную запись. В противном случае вам сначала придется создать новую учетную запись.
После того, как вы открыли приложение ProtonVPN, нажмите «ПРОПУСТИТЬ» и введите данные для входа. Не забывайте, что вы можете использовать диспетчер паролей как для создания очень надежного пароля, так и для его сохранения в зашифрованном хранилище военного уровня.
2. Выберите новую страну в сети
ПриложениеProtonVPN состоит из трех вкладок: Страны, Карта и Профили.Первые два предоставляют вам выбор серверов на глобусе, так что это вопрос ваших предпочтений. Профили просто сохраняют выбранные вами просмотры и серверы, с которыми вы можете экспериментировать. А пока нажмите на вкладку «Страны» или «Карта».
На карте каждый зеленый треугольник представляет доступный сервер в соответствии с вашим тарифным планом. В качестве бесплатной учетной записи у вас будет ограниченное количество доступных стран / серверов, как и для любого другого решения VPN. Тем не менее, основная страна, которая может обойти большинство географических ограничений, — это Соединенные Штаты, состоящая из нескольких бесплатных серверов.
Как только вы нажмете на «Соединенные Штаты», откроется раскрывающееся меню с доступными серверами. Рядом с именем сервера вы также увидите проценты. Они показывают, насколько они заняты пользователями. Чем ближе оно к 100 процентам, тем больше будут напряжены его ресурсы, поэтому вы видите, что все процентные точки окрашены в красный цвет.
Нажмите на первый доступный сервер в категории «САМЫЙ БЫСТРЫЙ СЕРВЕР». ProtonVPN автоматически калибрует это в зависимости от вашего подключения к их сервису.Затем нажмите зеленую кнопку «Подключиться».
Теперь то, что ранее было заблокировано, будет разблокировано!
ProtonVPN будет продолжать работать в фоновом режиме, и вы можете переключиться в приложение в любое время, чтобы узнать, сколько трафика вы использовали, с какой скоростью, как долго и чтобы отключиться. Если вас не устраивает скорость, всегда есть вариант обновления, который чрезвычайно велик по сравнению с любым другим VPN-сервисом на рынке.
Принудительная остановка и очистка кеша для Google Play
Перед загрузкой приложения, которое вы хотите использовать, вам нужно сделать некоторые настройки.
Откройте «Настройки → Приложение → Диспетчер приложений» или «Все приложения → Найти магазин Google Play → Очистить кеш → Принудительно остановить». Не нажимайте «Очистить данные» — вы хотите оставить эту часть в покое. В следующий раз, когда вы откроете Google Play, вы можете увидеть его Условия использования. Если вы это сделаете, просто нажмите «Принять», пока вы видите значок ключа, как на изображении выше.
Не забывайте использовать VPN только тогда, когда вы хотите скачать бесплатное приложение, а не платное. Если вы все же попытаетесь купить приложение, Google может подумать, что ваша учетная запись взломана, и вы можете заморозить свою учетную запись.Вам нужно будет активировать ProtonVPN каждый раз, когда вы захотите загрузить приложение, недоступное в вашей стране.
Заключение
С работающим VPN не будет никаких приложений, недоступных вам, и вы не останетесь с этим пустым ощущением невозможности пользоваться всем, что может предложить Интернет. Пришло время устранить неполадки с телефоном, когда приложения Android не работают.
Связанный:
Эта статья полезна? да Нет
Рахул НамбиампуратРахул Намбиампурат начал свою карьеру в качестве бухгалтера, но теперь перешел на полную занятость в сфере высоких технологий.Он страстный поклонник децентрализованных технологий и технологий с открытым исходным кодом. Когда он не пишет, он обычно занят изготовлением вина, возится со своим Android-устройством или путешествует по горам.
android — ошибка консоли google `OR-IEH-01`
android — ошибка консоли google` OR-IEH-01` — qaruПрисоединяйтесь к Stack Overflow , чтобы учиться, делиться знаниями и строить свою карьеру.
Спросил
Просмотрено 148k раз
Я пытаюсь загрузить приложение для Android в магазин Google Play (консоль разработчика Google Play).Я добавляю новую карту Visa и нажимаю кнопку оплаты, и это дает мне эту ошибку:
Произошла непредвиденная ошибка. Пожалуйста, повторите попытку позже. [OR-IEH-01]
любая помощь или кто-нибудь знает, почему это происходит?
Ангел Ко10.5k55 золотых знаков5353 серебряных знака7575 бронзовых знаков
задан 2 мая ’17 в 18: 122017-05-02 18:12
Ахмед М.Матар Ахмед М. Матар40111 золотой знак55 серебряных знаков1212 бронзовых знаков
Я обнаружил, что мой платежный аккаунт Google не активирован. Я активировал его, и ошибка была решена. ссылка на витрификацию: проверка аккаунта google
ответ дан 7 май ’17 в 12:36
Ахмед М.Матар Ахмед М. Матар40111 золотой знак55 серебряных знаков1212 бронзовых знаков
Похоже, ваш регистрационный платеж в Google Play не был обработан. Иногда это может произойти, если срок действия карты истек, номер кредитной карты или подтверждения кредитной карты (CVC) был введен неправильно или если ваш платежный адрес не совпадает с адресом в вашей учетной записи Google Payments.
Вот как вы можете узнать подробности своей транзакции:
Войдите в свой аккаунт Google Payments на странице https://payments.google.com.
В меню слева выберите страницу «Подписки и услуги».
На карточке «Другие покупки» щелкните Просмотр покупок.
Щелкните транзакцию регистрации «Google Play», чтобы увидеть способ оплаты.
Вы можете нажать «Способы оплаты» в левом меню, если вам нужно изменить адреса в своей учетной записи Google Payments.
Чтобы добавить новую кредитную или дебетовую карту в свой аккаунт, следуйте инструкциям в Справочном центре Google Payments (https://support.google.com/payments/answer/6220309).
Создан 06 окт.
0 Очень активный вопрос .Заработайте 10 репутации, чтобы ответить на этот вопрос. Требование репутации помогает защитить этот вопрос от спама и отсутствия ответов.по умолчанию
Stack Overflow лучше всего работает с включенным JavaScriptВаша конфиденциальность
Нажимая «Принять все файлы cookie», вы соглашаетесь с тем, что Stack Exchange может хранить файлы cookie на вашем устройстве и раскрывать информацию в соответствии с нашей Политикой в отношении файлов cookie.
Принимать все файлы cookie Настроить параметры
.

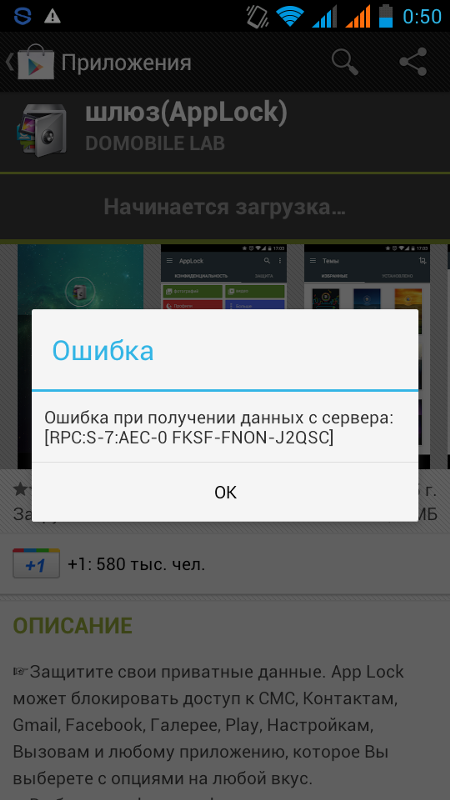


 После сброса, чтобы восстановить удаленный Плей Маркет, нужно зайти сюда же, нажать на “Восстановление данных” . В следующем окне — снять галку с “Настройки” , а затем тапнуть на “Восстановить” .
После сброса, чтобы восстановить удаленный Плей Маркет, нужно зайти сюда же, нажать на “Восстановление данных” . В следующем окне — снять галку с “Настройки” , а затем тапнуть на “Восстановить” .