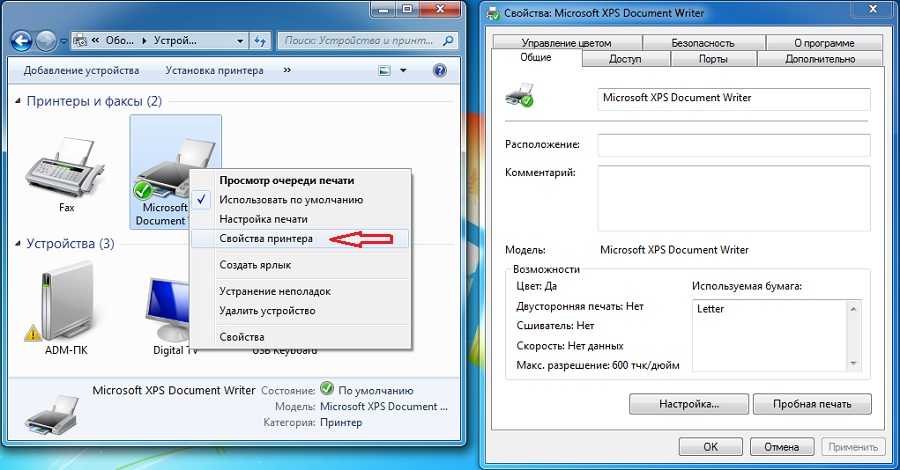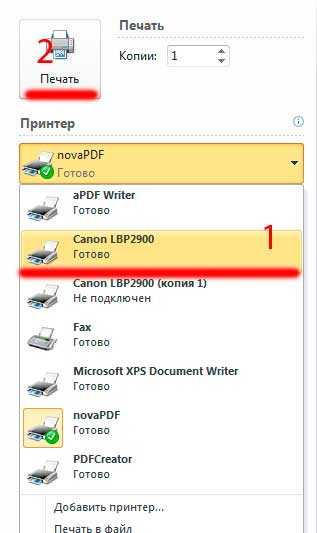Почему не печатает принтер с компьютера, если он подключен: что делать
Способ 1: Применение средства устранения неполадок
Встроенное в ОС средство устранения неполадок позволит решить базовые проблемы, возникающие при попытке отправить документ в печать. Использовать его нужно в первую очередь, чтобы исключить эти самые распространенные сбои.
- Запустите приложение «Параметры», нажав по его значку в «Пуске».
- Зайдите в меню «Обновление и безопасность».
- Выберите категорию «Устранение неполадок» через меню слева.
- Среди доступных средств устранения неполадок найдите «Принтер» и нажмите по этой строчке.
- Появится кнопка «Запустить средство устранения неполадок», по которой и следует кликнуть.
- Начнется проверка служб и остальных параметров, связанных с работой принтеров в Windows.
- При отображении списка со всем установленным оборудованием найдите проблемное, выделите его и следуйте далее.

- Сейчас происходит сканирование выбранного устройства, что займет меньше минуты, а по завершении на экране отобразится результат. Если какие-то исправления можно внести, подтвердите действие и приступайте к повторной попытке печати на этом принтере.
Процедура не всегда оказывается эффективной, поэтому если никаких изменений в работе принтера не произошло, рассмотрите следующие методы.
Использование сервисных услуг
Вы предприняли все действия, но принтер так и не начал печатать картинки? Вероятнее всего, вы сделали что-то неправильно, но что именно, трудно сказать, ведь, возможно, вы установили неправильный драйвер или так и не смогли сбросить настройки к заводским. Возможно, вы очистили не ту папку или не очистили ее до конца.
В любом случае вам следует обратиться к специалистам, если самостоятельное решение проблемы оказалось затруднительным или невозможным. К тому же, вам точно не стоит пытаться найти в принтере какую-то техническую неполадку, пытаться его разобрать или запустить печать ручным перемещением картриджей, например, это не приведет ни к чему хорошему, а вот вывести принтер из строя может.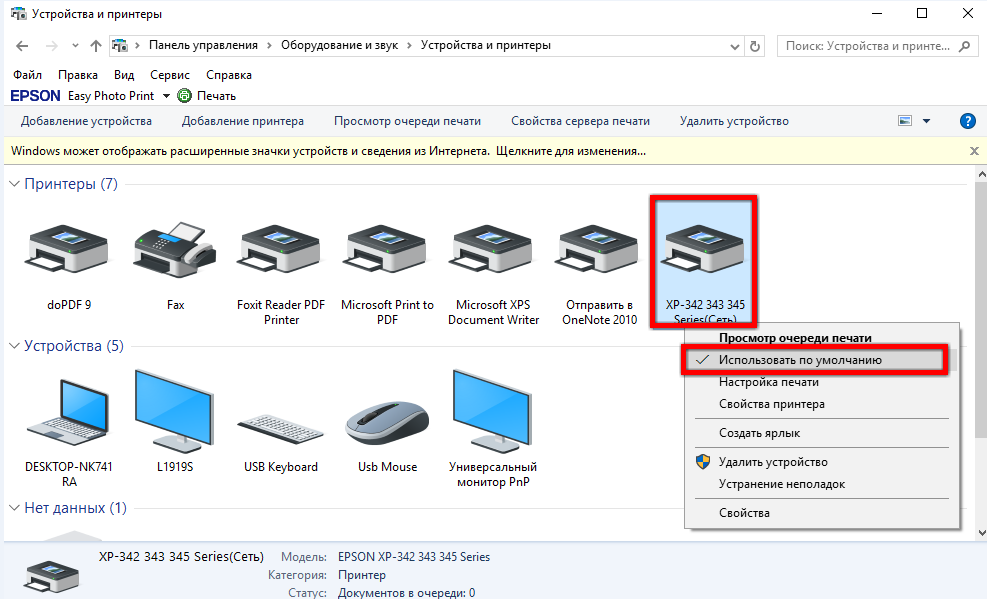
Поскольку невозможность распечатать картинку – проблема скорее функциональная, нежели техническая, поэтому ваш принтер вряд ли примут в ремонт по гарантии, но устранение неполадок окажется зачастую быстрым и простым, поэтому не будет стоить дорого.
Способ 2: Проверка устройства по умолчанию
В некоторых случаях крайне важно, чтобы используемое печатающее оборудование находилось в состоянии «По умолчанию». Это связано с запуском печати разными приложениями, когда они автоматически определяют устройство, для которого создавать очередь. Проверить, установлен ли этот атрибут для проблемного принтера, можно самостоятельно, выполнив следующие действия:
- В том же приложении «Параметры» на этот раз выберите меню «Устройства».
- Откройте раздел «Принтеры и сканеры».
- Нажмите по строчке с используемым принтером.
- Отобразятся функциональные кнопки, среди которых найдите «Управление» и кликните по ней.
- Активируйте использование этого принтера по умолчанию.

Отсутствует или установлен неверный драйвер устройства
Чтобы проверить наличие установленного драйвера перейдите в диспетчер устройств. Сделать это можно зажав одновременно кнопки Win + Pause/Break или же открыв свойства ярлыка «Мой компьютер». В левой части окна жмем на ссылку «Диспетчер устройств» и ищем ветку «Устройства обработки изображений» или «Принтеры и факсы».
Почему не печатает принтер и что нужно делать
Опубликовано:
Часто пользователи сталкиваются с проблемой отказа печати принтера.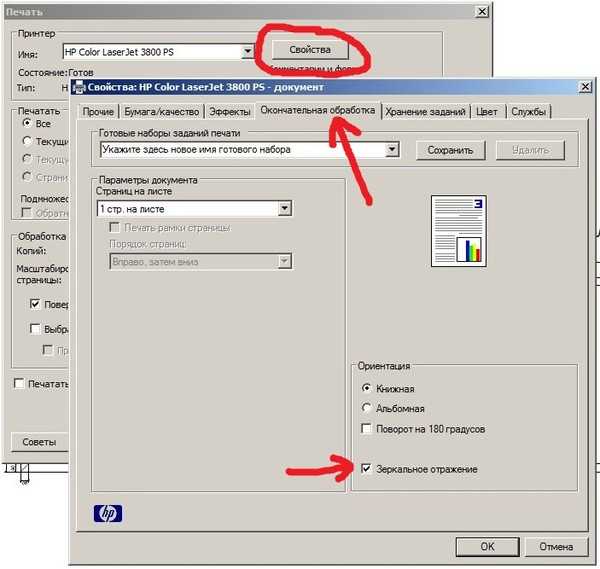 Эти устройства относятся к категории сложных устройств, поэтому сбой в работе может произойти по разным причинам. Как устранить большинство проблем с печатью, подсказал технический специалист Уитсон Гордон.
Эти устройства относятся к категории сложных устройств, поэтому сбой в работе может произойти по разным причинам. Как устранить большинство проблем с печатью, подсказал технический специалист Уитсон Гордон.
Почему принтер не печатает на компьютере? Такое может возникнуть из-за проблем с картриджем, плохого подключения, ошибки в очереди печати, плохой связи Wi-Fi, неправильного выбора принтера, отсутствия драйверов, проблем с файлами Microsoft Word или на Mac.
Проблема с картриджем
Проверьте картридж на наличие краски. Если ее нет, решение одно — заправьте картридж в сервисном центре. Если краска есть, проверьте его на работоспособность и при необходимости замените на рабочий. Признаки неисправности:
- треск в картридже;
- заедает барабан;
- темные, серые или светлые полосы, точки во время печати;
- повтор изображения с определенной периодичностью;
- серый фон страницы.
Почему принтер не печатает посередине? Возможно проблема в малом количестве чернил или в загрязнении картриджа. Для устранения проблемы:
Для устранения проблемы:
- встряхните аккуратно картридж над урной;
- очистите от пыли и других загрязнений салфеткой для оргтехники (она не оставляет ворсинок).
После таких манипуляций вставьте картридж обратно в принтер.
Плохое подключение
Что делать, если краска в принтере есть, но он не печатает? Принтер может быть не подключен к сети либо подключен неправильно. Чтобы устранить проблему:
- убедитесь, что шнур USB и сетевой кабель плотно установлены в соответствующие гнезда;
- подключите к розетке другой электроприбор, чтобы проверить ее работоспособность;
- извлеките шнур питания из принтера, подключите повторно;
- проверьте исправности шнуров, заменив их временно на другие;
- проверьте ethernet розетку и патч-корд, если ПК подключен через нее.
Часто принтеры сигнализируют о проблеме. Автор портала PCMag Уитсон Гордон пишет, что устройство может отображать сообщение об ошибке посредством серии миганий цветных индикаторов на самом принтере.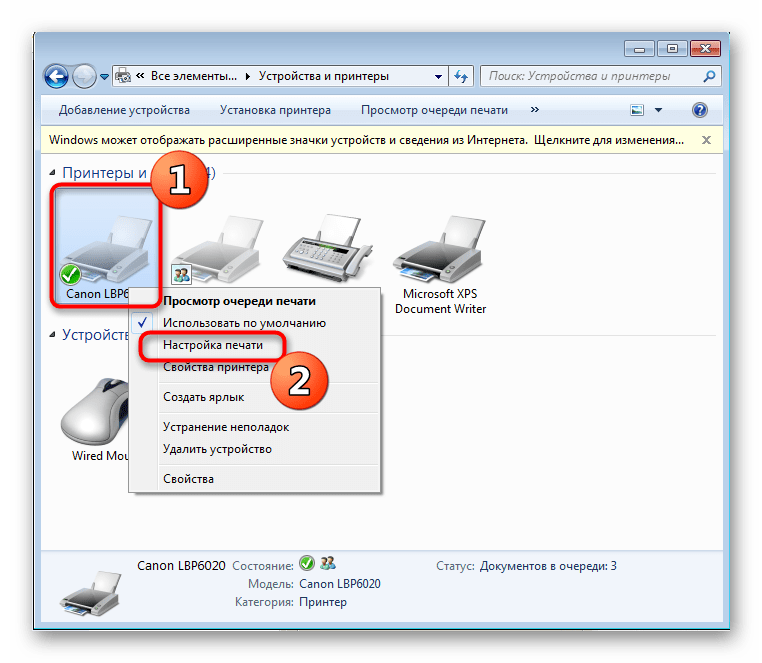 Чтобы расшифровать сигналы принтера, обратитесь к руководству по эксплуатации.
Чтобы расшифровать сигналы принтера, обратитесь к руководству по эксплуатации.
Зависание очереди печати
Что делать, если принтер не печатает, а ставит в очередь? Выполните такие действия:
- Щелкните правой кнопкой мыши на значок принтера в области уведомлений Windows.
- Выберите «Открыть все принтеры», чтобы просмотреть список элементов, находящихся в очереди. В macOS очередь найдете в «Системных настройках»→«Принтеры и сканеры»→«Открыть очередь печати».
- Щелкните правой кнопкой мыши на любые старые документы и очистите их.
Перезапустить диспетчер очереди печати можно в Windows. Вот самый простой способ:
- Найдите командную строку через меню «Пуск» или поиск Windows.
- Запустите ее при помощи правой кнопки мыши и выберите «Запуск от имени администратора».
- Вставьте следующие три команды, нажимая Enter после каждой из них:
- net stop spooler;
- del %systemroot%\System32\spool\PRINTERS\* /Q /F /S;
- net start spooler.

Плохая связь Wi-Fi
Если пользуетесь функцией печати по Wi-Fi, но принтер не печатает, подключите его к компьютеру через USB-порт. Если прибор будет работать, это сигнализирует о том, что проблема заключается в плохом подключении по Wi-Fi.
Когда сигнал хороший, но принтер не печатает, возможно, аппарат находится вне зоны действия. Посмотрите, отображается ли принтер в списке сетей маршрутизатора, или переместите устройство ближе к передатчику сигнала.
Неправильный выбор принтера
Перед печатью всегда проверяйте выбор устройства, поскольку Windows может пытаться отправить документ не на тот принтер (если подключено несколько). Как устранить ошибку печати принтера? Если причина в неправильном выборе принтера, сделайте так:
- Выберите в меню «Файл»→«Печать» и попробуйте распечатать документ.
- Обратите внимание на отображаемые параметры: если в раскрывающемся меню отображается другой принтер, отметьте правильный.

В некоторых программах, таких как Google Chrome, может потребоваться нажать «Подробнее», чтобы просмотреть полный список подключенных принтеров.
Если используете принтер через Wi-Fi, может потребоваться добавить его в список доступных принтеров Windows, прежде чем система предложит его в качестве опции. Для этого:
- В Windows 10 перейдите в «Настройки»→«Устройства»→«Принтеры и сканеры» и нажмите кнопку «Добавить принтер или сканер». Если все еще используете Windows 7, это находится в «Панели управления»→«Устройства и принтеры».
- На Mac перейдите в «Системные настройки»→«Принтеры и сканеры» и щелкните знак «плюс».
Компьютер должен выполнить поиск принтеров в сети. Когда он найдет тот, который нужно, кликните по нему, чтобы добавить принтер в список.
Отсутствие драйверов
Когда подключаете новый принтер к компьютеру, Windows обычно загружает необходимые драйверы. Но иногда требуется зайти на веб-сайт производителя устройства для печати, найти страницу поддержки для нужной модели, загрузить и установить драйвер или программный пакет вручную.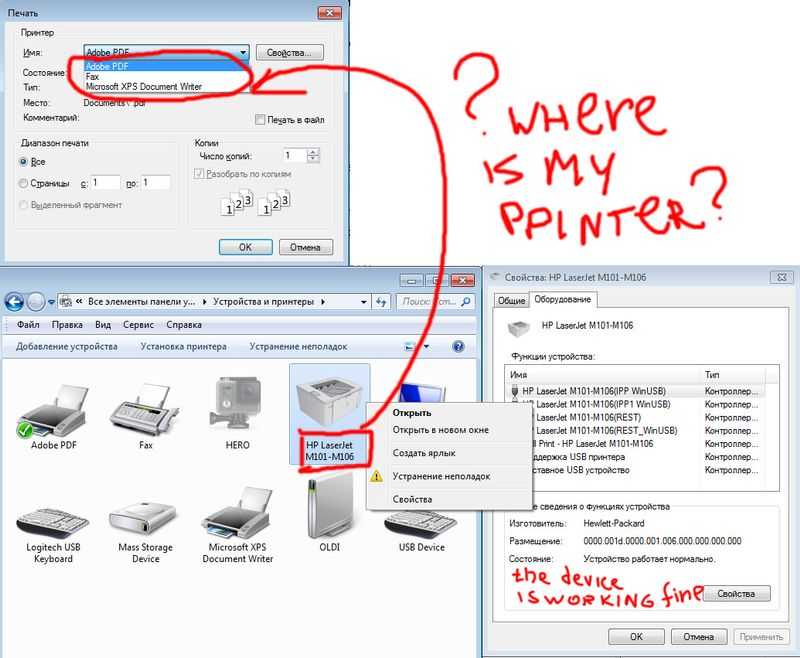
Обновить или установить драйверы можно и так:
- Через поиск Windows откройте «Диспетчер устройств».
- Если драйвер на принтер не установлен, в списке найдете другие устройства. Раскройте и выберите «Неизвестное устройство».
- Нажмите правой кнопкой мыши, выберите «Свойства», а затем «Сведения».
- Выберите модель принтера. Обновите драйвер при помощи специальной кнопки в верхней части интерфейса окна.
- Если система видит принтер, обновите драйвер, кликнув на кнопку сверху.
Обновить драйвер можно еще при помощи Центра обновления Windows.
Принтер может не печатать из-за отсутствия драйвера: PixabayПроблемы с файлами Microsoft Word
Поврежденные файлы или документы (поврежденная графика, шрифты), могут вызвать ошибки печати в Word. Специалисты Microsoft рекомендуют исправить поломку так:
- Попробуйте распечатать документ через другую программу, например WordPad.
- Распечатайте тестовую страницу на принтере.
 Для этого в параметрах ОС выберите «Принтеры». Щелкните правой кнопкой мыши на значок принтера и выберите «Свойства». На вкладке «Общие» выберите «Печать тестовой страницы».
Для этого в параметрах ОС выберите «Принтеры». Щелкните правой кнопкой мыши на значок принтера и выберите «Свойства». На вкладке «Общие» выберите «Печать тестовой страницы». - Выполните тестовую печать с разными драйверами принтера.
Для тех, кто пользуется на Windows 10 Office 365, Microsoft рекомендует проверить печать в другом документе или другой программе.
Проблемы на Mac
Официальный портал Apple предлагает устранить проблемы печати таким образом:
- Проверьте надежность подключения.
- Убедитесь, что Mac и принтер находятся в одной сети, а сама сеть функционирует без сбоев.
- При использовании общего принтера удостоверьтесь, что Mac работает под управлением macOS 10.5 или более новой версии и не находится в режиме сна, а на нем был включен общий доступ.
- Если принтер подключен к USB-порту компьютера, откройте окно «Информация о системе», затем нажмите на пункт USB. Если название принтера отображается в списке оборудования, но прибор не работает, обратитесь к документации модели.
 Apple еще рекомендует в данной ситуации проверить питание, порт и подключение кабелей, ПО, USB-конденсатор.
Apple еще рекомендует в данной ситуации проверить питание, порт и подключение кабелей, ПО, USB-конденсатор. - Продолжите печать при помощи очереди печати.
- Добавьте принтер в новую очередь.
- Попробуйте выполнить печать из другого приложения.
- Отключите расширения диалогового окна печати.
В завершении процесса проверьте принтер. Убедитесь, что используете новейшее ПО.
Когда ничего из вышеперечисленного не позволило определить, почему не печатает принтер, остается предположить, что он не функционирует из-за серьезной поломки. В этом случае починку доверьте профессионалам.
Оригинал статьи: https://www.nur.kz/technologies/instructions/1773816-pocemu-ne-pecataet-printer-i-cto-delat/
Почему я не могу печатать с компьютера?
Tech & Learning поддерживается аудиторией. Когда вы покупаете по ссылкам на нашем сайте, мы можем получать партнерскую комиссию.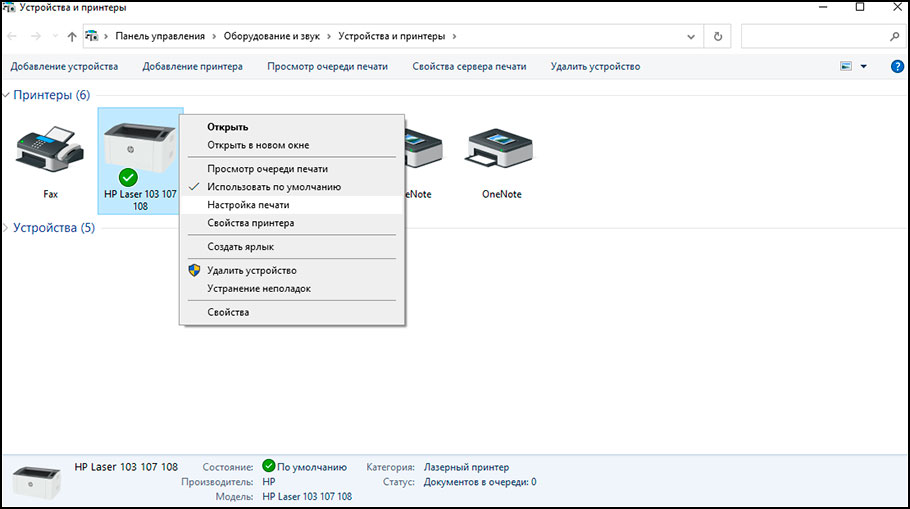
Если вы спросите: «Почему я не могу печатать?» тогда мы чувствуем вашу боль, это может быть разочаровывающим опытом. К счастью, это также довольно распространено. Это хорошо, поскольку это может означать, что исправление достаточно просто.
Пока эта надежда теплится, стоит отметить, что принтеры сложны как с точки зрения аппаратного, так и программного обеспечения. Так что даже с приведенными ниже советами вы можете не получить желаемого результата. Но, по крайней мере, попробовав все это, вы обретете душевное спокойствие, зная, что сделали все, что могли. Тогда, в худшем случае, пора либо вызвать профессионала, либо подумать о покупке нового принтера.
Чтобы ответить на фактический вопрос о том, почему вы не можете печатать, это может быть связано с такими простыми причинами, как проблемы с сетью, замятие бумаги или низкий уровень тонера. Или это может быть более сложно, например, требуется обслуживание, физическая поломка или проблема с драйвером оборудования.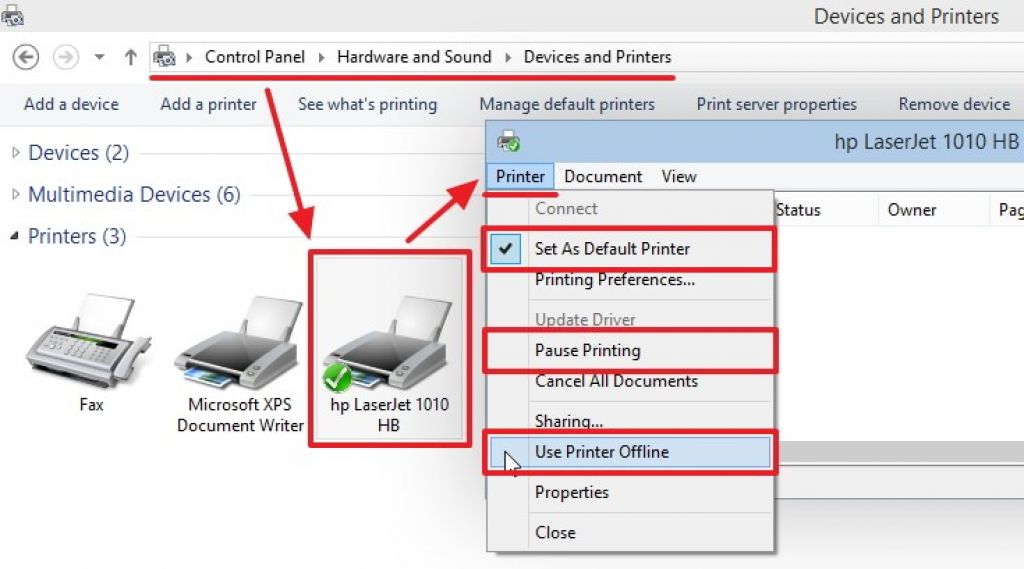
А пока вот несколько шагов, которые стоит предпринять, чтобы увидеть, сможете ли вы сразу же снова начать печать.
- Лучшие 3D-принтеры (открывается в новой вкладке)
Почему я не могу печатать?
(Изображение предоставлено Epson)Проверка основ
Прежде чем приступить к рассмотрению любых потенциальных проблем с принтером, всегда стоит проверить основы, чтобы убедиться, что это не что-то относительно простое, что было упущено. Имея это в виду, этот контрольный список предлагает несколько общих вопросов, которые нужно проверить, прежде чем двигаться дальше.
- Принтер включен?
- Есть ли в принтере бумага?
- Все ли необходимые кабели подключены?
- Беспроводное сетевое соединение работает?
- Есть ли в принтере тонер?
После того, как вы прошли через них и убедились, что все в рабочем состоянии, но у вас все еще есть проблема, пришло время заглянуть немного глубже.
Проверьте программное обеспечение
Если ваш принтер не печатает, рекомендуется проверить правильность задания на печать в очереди. В лучшем случае вы можете обнаружить, что отправили задание на другой принтер по ошибке, и в этом случае вы можете распечатать снова и обязательно выберите локальный принтер в раскрывающемся меню, прежде чем нажимать этот значок окончательной печати.
Если это не проблема, но вы по-прежнему получаете сообщение об ошибке или просто ничего не происходит с принтером, рекомендуется выключить принтер и снова включить его. Конечно, это простое и классическое решение, но оно работает, поэтому стоит попробовать.
Замятие?
Хотя замятие в принтере обычно происходит из-за скручивания бумаги, которую можно просто вытащить, это также может быть связано с самой бумагой. Иногда, если в лоток подачи загружено слишком много бумаги, принтер не сможет нарисовать ни одного листа.
Это может отображаться как замятие на экране ошибки принтера, если вам повезет, но, скорее всего, вы не увидите, что происходит и почему.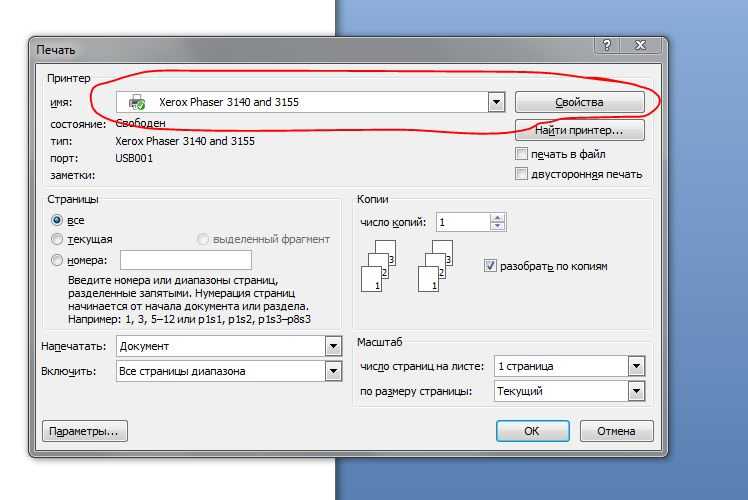 Если вы подозреваете, что проблема может заключаться в этом, выньте кусок бумаги, чтобы в лотке для бумаги осталось немного места, и повторите попытку печати.
Если вы подозреваете, что проблема может заключаться в этом, выньте кусок бумаги, чтобы в лотке для бумаги осталось немного места, и повторите попытку печати.
Проблемы с печатью с телефона?
Иногда одно устройство, например ноутбук, печатает нормально, а другое устройство, например смартфон, может иметь проблемы. Большинство современных принтеров, подключенных к сети Wi-Fi, позволяют печатать с любого мобильного устройства. Ключевым моментом здесь является то, что используется локальная сеть, поэтому оба устройства должны быть активны в ней.
Поэтому обязательно убедитесь, что смартфон подключен к WiFi и находится в той же сети, что и принтер. Если это так и есть проблемы, это может быть связано с программным обеспечением, которое использует телефон. Проверьте, доступны ли обновления приложения, а также обязательно перезагрузите телефон, чтобы убедиться, что как можно больше гремлинов было изгнано, прежде чем пытаться снова.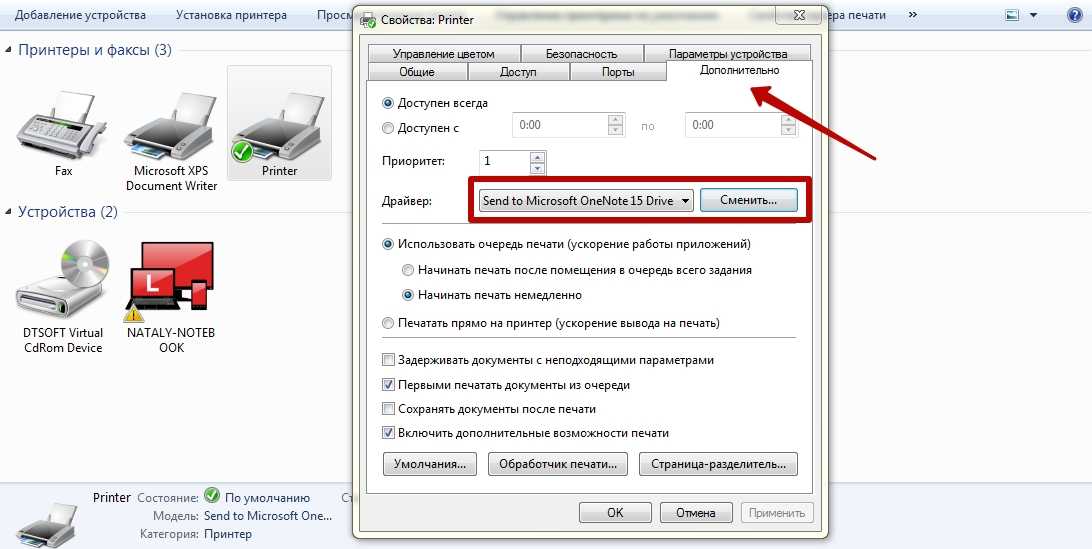
Я не вижу свой принтер
Если принтер включен, но не отображается в качестве опции для печати, возможно, вы обнаружите, что он не подключен к сети. Это была основная проблема, перечисленная выше, но мы рассмотрим ее здесь подробнее, поскольку проблемы с сетью могут быть разными.
В первую очередь нужно убедиться, что ваш принтер находится как можно ближе к маршрутизатору Wi-Fi, чтобы соединение было надежным. В противном случае, если вы можете подключить принтер через кабель Ethernet, что является наиболее стабильным вариантом.
Иногда изменения сети или программного обеспечения могут вызывать проблемы с сетью. Хорошим началом здесь будет выключение и повторное включение принтера и Wi-Fi. Если проблемы не устранены, стоит удалить принтер из сети и переустановить его, чтобы получить новое подключение, о котором вы знаете, что оно работает.
(Изображение предоставлено Epson)Печать выглядит ужасно
Вы можете печатать, но конечный результат недостаточно хорош.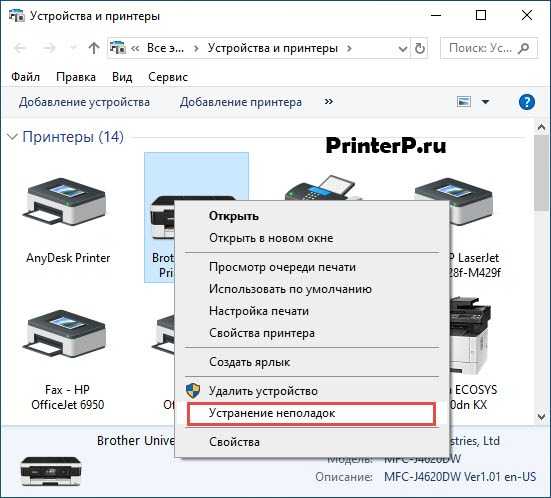 От размытого текста до цветных пятен или даже неуместных линий на странице — печать может пойти не так. К счастью, есть несколько относительно простых исправлений.
От размытого текста до цветных пятен или даже неуместных линий на странице — печать может пойти не так. К счастью, есть несколько относительно простых исправлений.
Принтер нуждается в обслуживании, так как со временем он теряет точность. Большинство из них поставляются с системами самофиксации на борту. Первое, что стоит сделать, это прочистить головку печатающего сопла, а затем проверить выравнивание. Обе эти опции должны быть в разделе настроек вашего принтера, доступном через физические элементы управления на передней панели или через приложение, если оно есть.
Перед повторной попыткой печати прочистите печатающую головку несколько раз, чтобы убедиться, что эти сопла работают с оптимальной эффективностью.
- Лучшие 3D-принтеры (открывается в новой вкладке)
Люк Эдвардс — независимый писатель и редактор с более чем двадцатилетним опытом работы в области технологий, науки и здравоохранения. Он пишет для многих публикаций, посвященных медицинским технологиям, программному обеспечению и приложениям, цифровым обучающим инструментам, VPN, телевидению, аудио, умному дому, антивирусам, широкополосной связи, смартфонам, автомобилям и многому другому.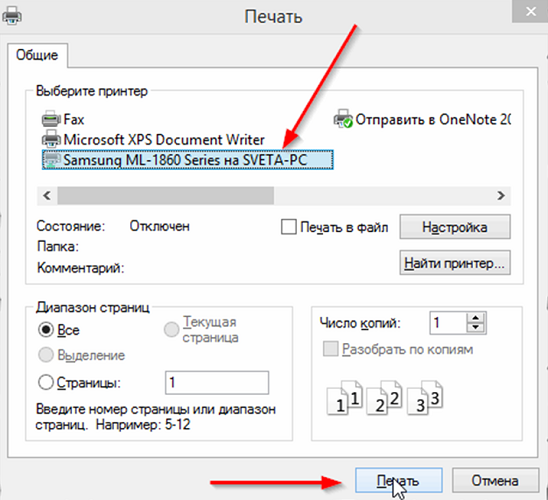
10 советов, которые следует предпринять, если ваш принтер не печатает
Принтеры подвержены различным неисправностям, некоторые из которых легко устранить. Устранение проблем с принтером может быть головной болью, особенно на устройствах с Windows, потому что существует множество вещей, которые могут быть неправильными.
Проблема может быть связана с вашим ПК, принтером или соединением между обоими устройствами. В этом руководстве представлены десять возможных способов устранения неполадок для принтеров, которые не печатают.
Содержание
1. Проверьте лоток для бумаги и подключение принтера
Многие модели принтеров не будут печатать из-за плохого соединения USB или из-за отсутствия чернил или бумаги. Проверьте уровень чернил в принтере, очистите печатающую головку, заполните лоток для бумаги и избегайте использования некачественной бумаги. Бумага низкого качества может привести к «фантомным замятиям бумаги» и другим проблемам, из-за которых принтер не сможет печатать документы.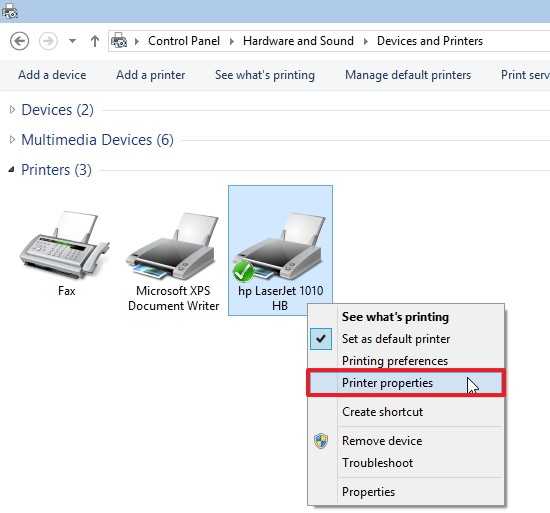
Для принтеров, использующих проводное подключение, убедитесь, что оба конца кабеля надежно подключены к принтеру и компьютеру. Просмотрите руководство к принтеру, чтобы получить инструкции по подключению устройства к компьютеру с Windows или Mac.
Беспроводные принтеры не будут печатать документы, если они подключены к неправильной сети Wi-Fi. Убедитесь, что ваш принтер и компьютер находятся в одной беспроводной сети. Аналогичным образом проверьте настройки маршрутизатора, отключите VPN-подключения и сделайте IP-адрес принтера статическим. Дополнительные исправления см. в нашем руководстве по устранению неполадок с Wi-Fi (беспроводными) принтерами.
2. Запустите средство устранения неполадок принтера
В Windows имеется набор средств устранения неполадок, которые диагностируют и устраняют проблемы с оборудованием и программным обеспечением. Мы рекомендуем запустить средство устранения неполадок принтера, прежде чем пытаться применить другие более сложные меры.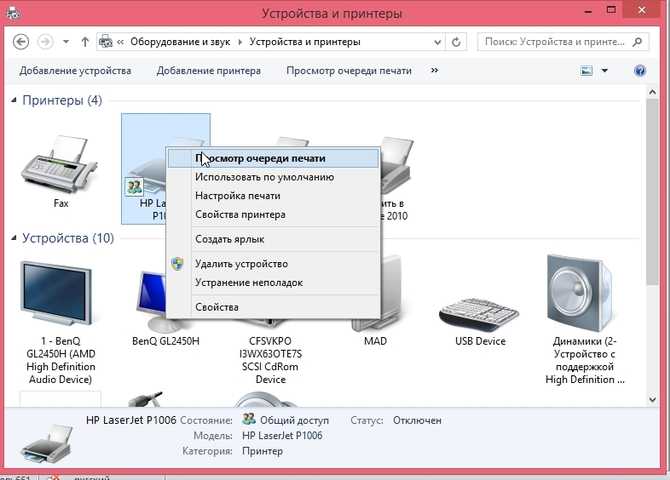
- Перейдите в Настройки > Bluetooth и устройства > и выберите Принтеры и сканеры .
В Windows 10 перейдите к Настройки > Устройства > Принтеры и сканеры .
- Выберите проблемный принтер из списка подключенных устройств.
Примечание: Если ваш принтер находится в состоянии «Не в сети», обратитесь к нашему руководству по устранению неполадок, чтобы снова включить отключенный принтер. Перейдите к следующему шагу, если ваш принтер подключен к сети.
- Выберите Запустите средство устранения неполадок на вкладке «Настройки принтера».
Есть еще один способ получить доступ к средству устранения неполадок принтера в Windows 11. Перейдите к Настройки > Система > Устранение неполадок > Другие средства устранения неполадок и выберите Запустить рядом с «Принтер».
В Windows 10 перейдите к Настройки > Обновление и безопасность > Устранение неполадок и выберите Дополнительные средства устранения неполадок > Принтер > и выберите Запустить средство устранения неполадок .
Подождите, пока средство устранения неполадок выполнит необходимую проверку принтера, его драйверов и других связанных процессов.
3. Установите принтер по умолчанию
Windows имеет функцию, которая динамически изменяет устройство печати вашего ПК по умолчанию в зависимости от вашего местоположения и других факторов. Эта функция почти идеальна, но не является отказоустойчивой. Если ваш компьютер не печатает документы, возможно, неактивный принтер является устройством печати по умолчанию.
macOS также устанавливает последний подключенный принтер в качестве принтера вашего Mac по умолчанию. Проверьте настройки компьютера и убедитесь, что активный принтер является устройством по умолчанию.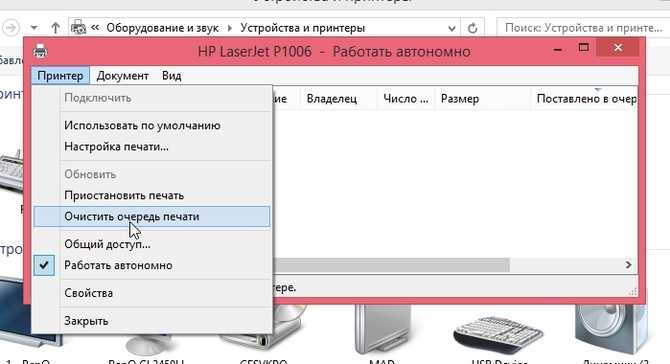
В Windows перейдите к Настройки > Bluetooth и устройства > Принтеры и сканеры , выберите принтер и нажмите кнопку Установить по умолчанию .
На компьютерах Mac перейдите к Системные настройки > Принтеры и сканеры на компьютерах Mac , щелкните правой кнопкой мыши принтер и выберите Установить принтер по умолчанию . Либо откройте раскрывающееся меню Принтер по умолчанию и выберите принтер по умолчанию.
4. Очистите очередь печати вашего компьютера
Когда вы отправляете документ на печать, ваш компьютер сначала отправляет «задание печати» в очередь печати. Задание печати немедленно удаляется из очереди печати, когда принтер печатает документ. Обычно это беспроблемный процесс, но бывают случаи, когда завершенные задания на печать остаются в очереди.
В этом случае последующие задания на печать также застревают в очереди и не позволяют принтеру печатать файлы.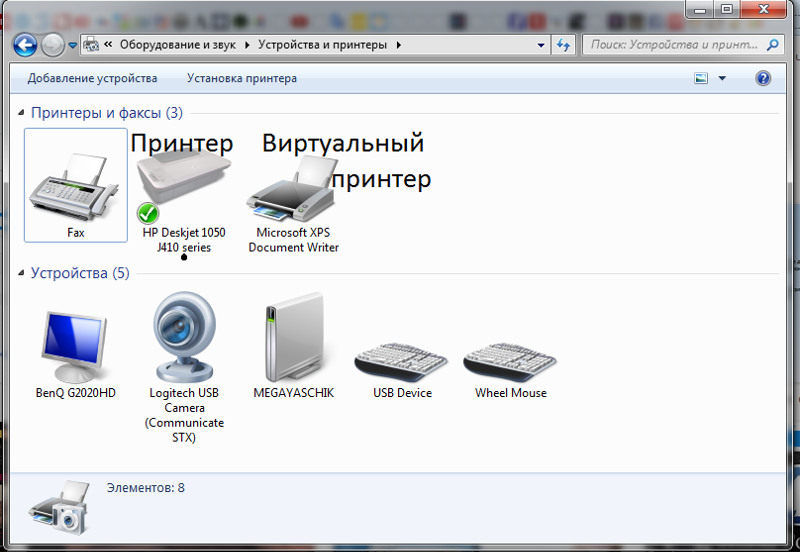 Очистка очереди печати вашего компьютера может решить проблему.
Очистка очереди печати вашего компьютера может решить проблему.
Очистить очередь печати в Windows
- Перейдите в Настройки > Bluetooth и сканеры > Принтеры и сканеры и выберите свой принтер.
- Выберите Открыть очередь печати .
- Выберите Принтер в строке меню и выберите Отменить все документы .
- Выберите Да в запросе подтверждения.
[14-почему-windows-pc-wont-print-documents]
Попробуйте распечатать любой документ или тестовую страницу и проверьте, устранена ли проблема при очистке очереди. Откройте меню принтера и выберите Печать пробной страницы .
Если завершенные документы остаются в очереди печати, обратитесь к нашему руководству по устранению неполадок при удалении зависших заданий печати в Windows.
Очистить очередь печати в macOS
- Перейдите в Системные настройки > Принтеры и сканеры , выберите принтер на боковой панели и выберите Открыть очередь печати .
- Выберите значок x рядом с ожидающими заданиями на печать, чтобы удалить их из очереди.
5. Обновите драйвер принтера
Ваш принтер может не получать задания на печать с вашего ПК, если его драйвер поврежден или устарел. Хотя Windows автоматически устанавливает обновления драйверов, некоторые факторы (например, ограниченное подключение к Интернету) могут помешать этому. Вот как вручную установить драйвер с компьютера или из Интернета.
Посетите веб-сайт производителя принтера и загрузите последние обновления драйверов для вашей модели принтера. Подключите принтер к компьютеру и выполните следующие действия.
- Щелкните правой кнопкой мыши меню «Пуск» или нажмите клавишу Windows + X , чтобы открыть меню быстрого доступа.
 Выберите Диспетчер устройств , чтобы продолжить.
Выберите Диспетчер устройств , чтобы продолжить.
- Разверните категорию «Принтеры», щелкните правой кнопкой мыши драйвер принтера и выберите Обновить драйвер .
- Выберите Автоматический поиск драйверов и подождите, пока Windows выполнит поиск наилучшего доступного драйвера для принтера. Для этого процесса требуется подключение к Интернету, поэтому убедитесь, что ваш компьютер подключен к сети Wi-Fi или Ethernet.
Можно также выбрать Поиск драйверов на моем компьютере , чтобы вручную установить драйвер, загруженный с веб-сайта производителя принтера. После этого выберите Browse , перейдите к местоположению драйвера на вашем ПК и выберите Далее для установки обновления.
Мы рекомендуем настроить Windows для автоматической загрузки драйверов для вашего принтера, особенно если вы используете лимитное подключение.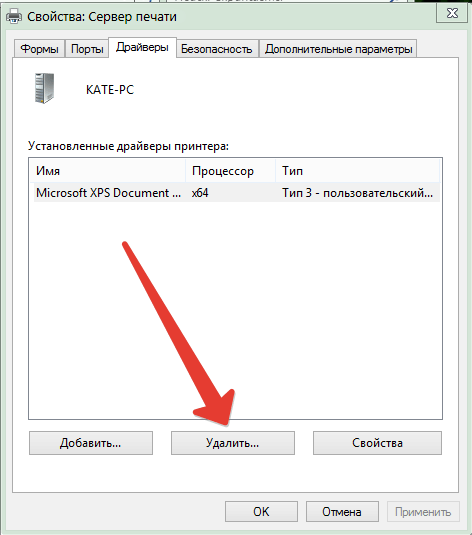
Перейдите к Настройки > Bluetooth и устройства > Принтеры и сканеры и включите Загрузить драйверы и программное обеспечение устройства через лимитные подключения .
Если диспетчер устройств сообщает, что драйвер принтера обновлен, проверьте веб-сайт производителя для подтверждения. Вы найдете историю обновлений драйверов в разделе «Загрузка», «Программное обеспечение» или «Драйверы» на веб-сайте производителя принтера. Если вы не знаете, как найти, установить или обновить обновление драйвера принтера, обратитесь к производителю.
6. Перезагрузите устройства
Выключение и выключение питания принтера и компьютера может помочь обоим устройствам восстановить соединение. Отсоедините кабель питания принтера и выключите компьютер. Не забудьте закрыть все открытые приложения или документы, чтобы не потерять несохраненные изменения.
Перезагрузите оба устройства, подключите принтер к компьютеру и проверьте, можете ли вы теперь печатать документы.
7. Переустановите драйвер принтера
Переустановка неисправного или поврежденного драйвера может решить проблемы, вызывающие сбои в работе принтера. Операция влечет за собой удаление или деинсталляцию драйвера принтера, перезагрузку компьютера и установку с нуля. Обратите внимание, что эта операция может повлиять на любые изменения настроек и параметров принтера на вашем компьютере.
- Введите диспетчер устройств в поиск Windows и выберите Диспетчер устройств .
- Разверните раздел «Принтер», щелкните правой кнопкой мыши драйвер принтера, выберите Удалить устройство и выберите Удалить во всплывающем окне.
Вам также следует удалить принтер из памяти вашего ПК.
- Перейдите к Настройки > Bluetooth и устройства > Принтеры и сканеры , выберите принтер и выберите Удалить кнопку .

- Выберите Да в запросе подтверждения.
Перезапустите Windows и повторно подключите принтер к компьютеру. Windows должна автоматически установить драйвер принтера при его подключении к компьютеру.
8. Перезапустите диспетчер очереди печати
Диспетчер очереди печати — это системная служба, которая управляет принтерами и заданиями печати на устройствах Windows. Временные системные сбои могут повлиять на производительность диспетчера очереди печати и вызвать проблемы, связанные с печатью. Перезапуск службы диспетчера очереди печати может восстановить нормальную работу службы.
- Откройте окно «Выполнить» Windows (нажмите клавишу Windows + R ), введите services.msc в диалоговом окне и нажмите Enter .
- Щелкните правой кнопкой мыши Диспетчер очереди печати и выберите Перезапустить .

9. Обновите компьютер
Помимо исправления программных ошибок, Центр обновления Windows также обновляет устаревшие или неисправные драйверы. Перейдите в меню «Обновления Windows» и установите последнюю сборку Windows или исправления безопасности, доступные для вашего компьютера.
В Windows 11 перейдите к Настройки > Центр обновления Windows и подождите, пока Windows проверит наличие обновлений. Возможно, вам придется перезагрузить компьютер, если Windows уже загрузила обновление. Выберите Перезагрузить сейчас , чтобы обновить и перезагрузить компьютер.
В Windows 10 перейдите к Настройки > Обновления и безопасность > Центр обновления Windows и выберите Проверить наличие обновлений . Убедитесь, что ваш компьютер подключен к Интернету.
В macOS перейдите к Системные настройки > Обновления программного обеспечения и выберите Обновить сейчас (или Обновить сейчас ).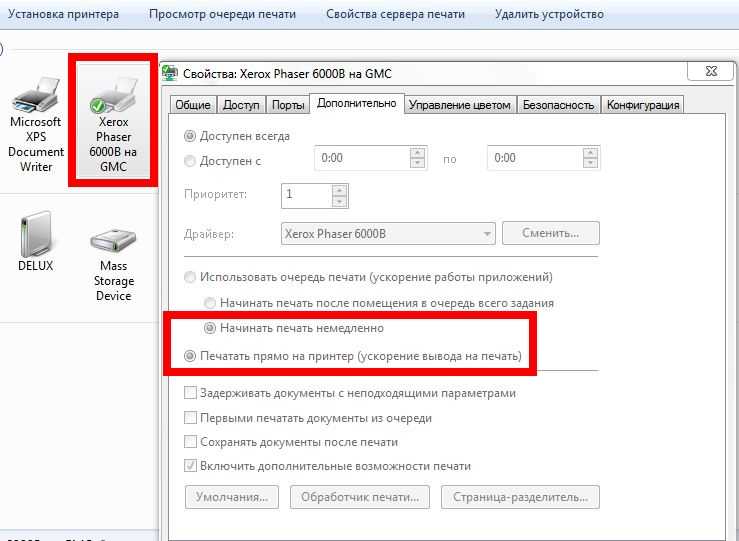
[32-update-mac-computer]
10. Запустите утилиту принтера
У HP есть утилита Print and Scan Doctor (HP Smart для Mac), которая диагностирует проблемы с принтерами HP. Инструмент может обнаруживать пустые чернильные картриджи, устаревшее программное обеспечение драйвера, забитые сопла, ошибки подачи печати и другие проблемы с принтером.
Samsung Printer Experience — это утилита для управления принтерами Samsung. Приложение содержит множество руководств по устранению неполадок при печати на принтерах Samsung. Утилита Canon Inkjet Print Utility также доступна для струйных принтеров Canon.
Загрузите и установите служебное программное обеспечение вашего принтера на компьютер и запустите его в соответствии с инструкциями производителя.
Обратите внимание на физические индикаторы
Принтеры оснащены индикаторами состояния или ЖК-дисплеями, на которых отображаются коды ошибок. Эти индикаторы указывают на основную причину некоторых проблем с печатью.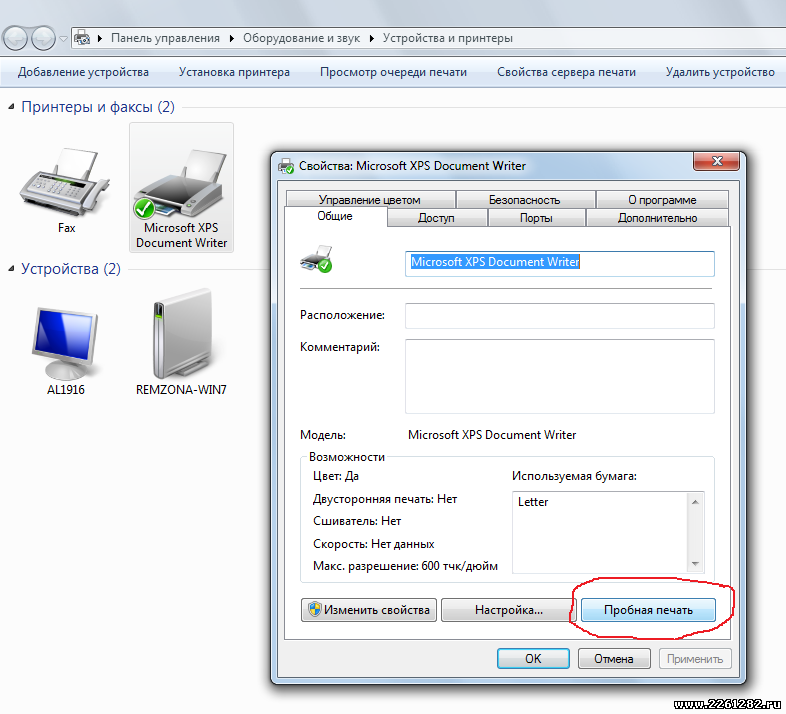



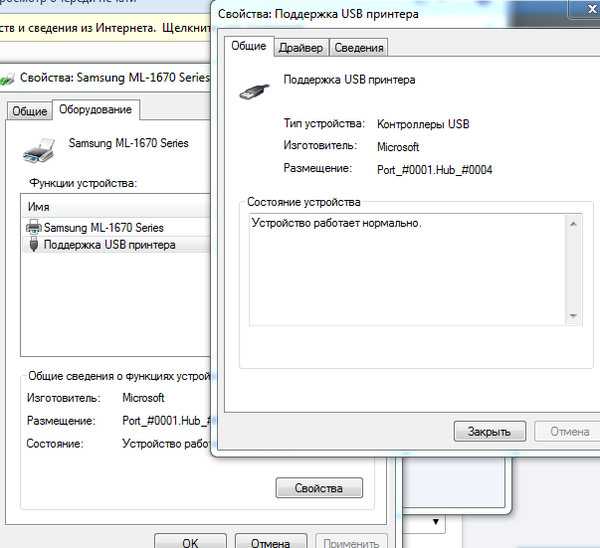


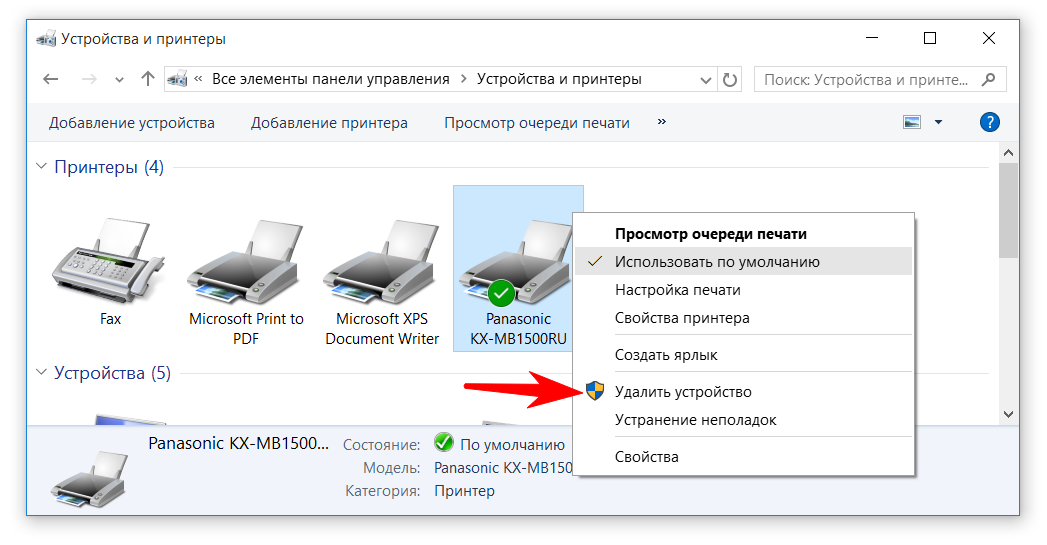 Для этого в параметрах ОС выберите «Принтеры». Щелкните правой кнопкой мыши на значок принтера и выберите «Свойства». На вкладке «Общие» выберите «Печать тестовой страницы».
Для этого в параметрах ОС выберите «Принтеры». Щелкните правой кнопкой мыши на значок принтера и выберите «Свойства». На вкладке «Общие» выберите «Печать тестовой страницы». Apple еще рекомендует в данной ситуации проверить питание, порт и подключение кабелей, ПО, USB-конденсатор.
Apple еще рекомендует в данной ситуации проверить питание, порт и подключение кабелей, ПО, USB-конденсатор. Выберите Диспетчер устройств , чтобы продолжить.
Выберите Диспетчер устройств , чтобы продолжить.