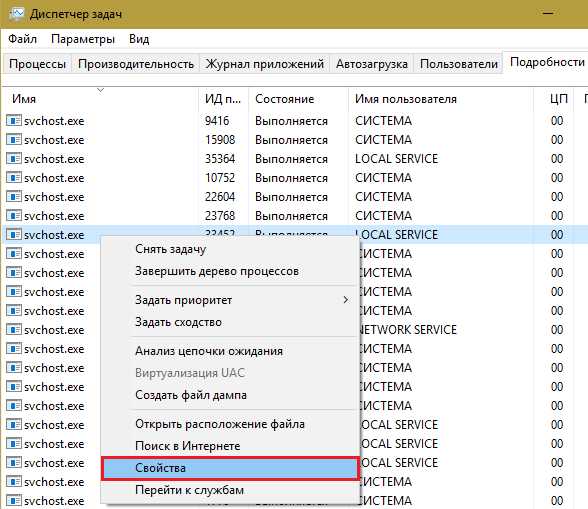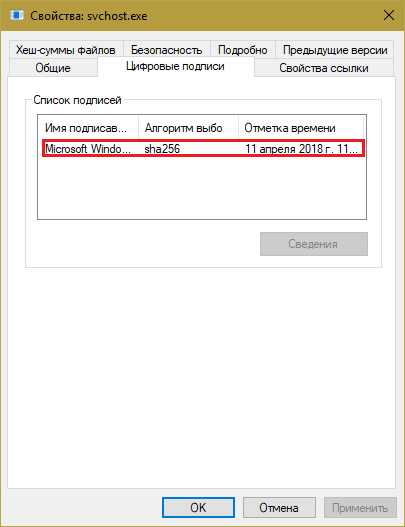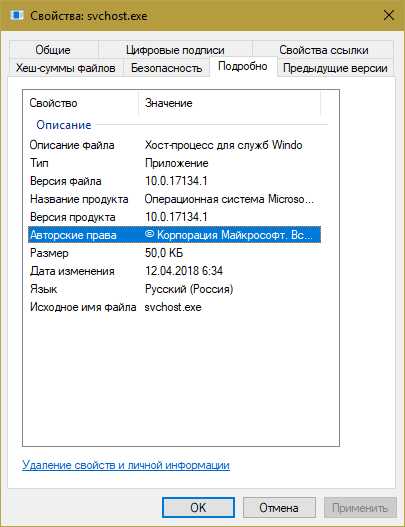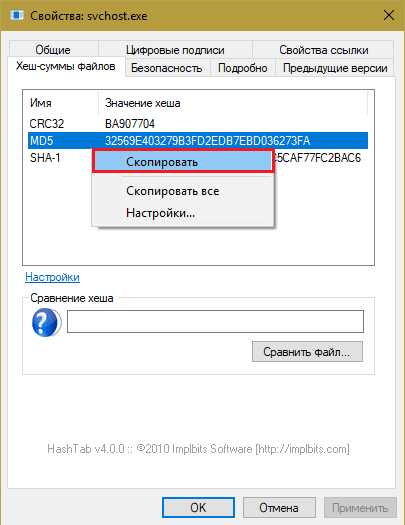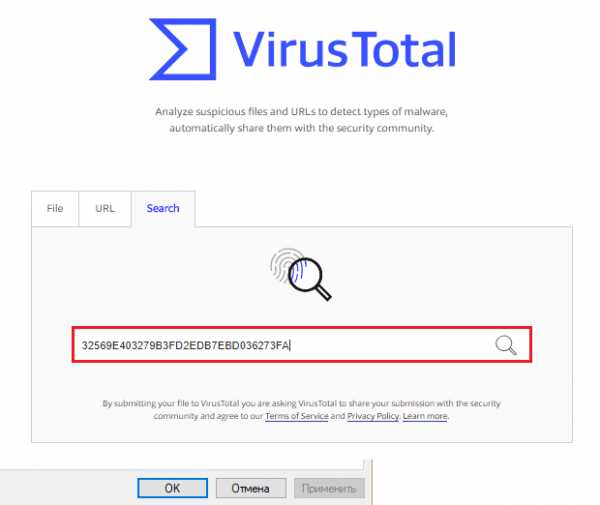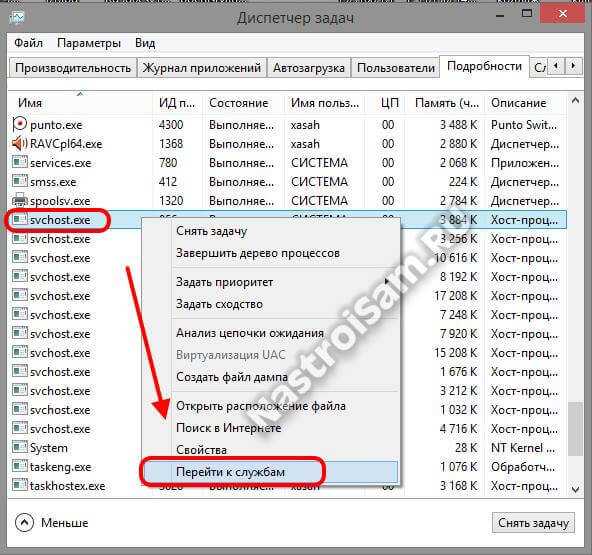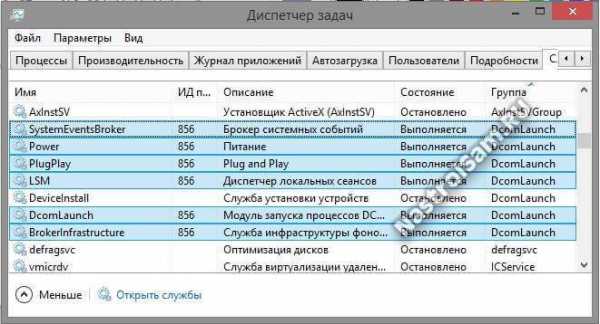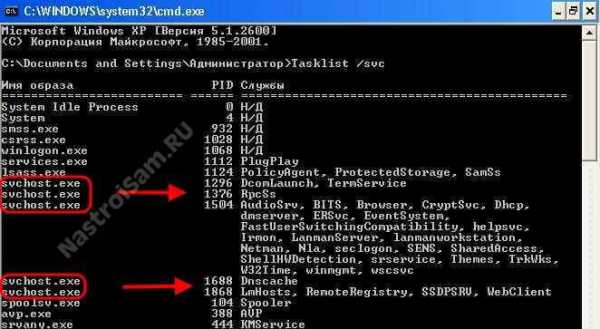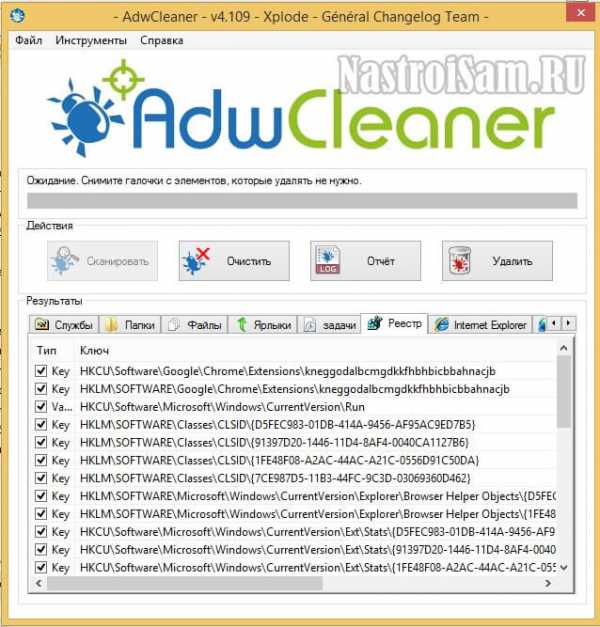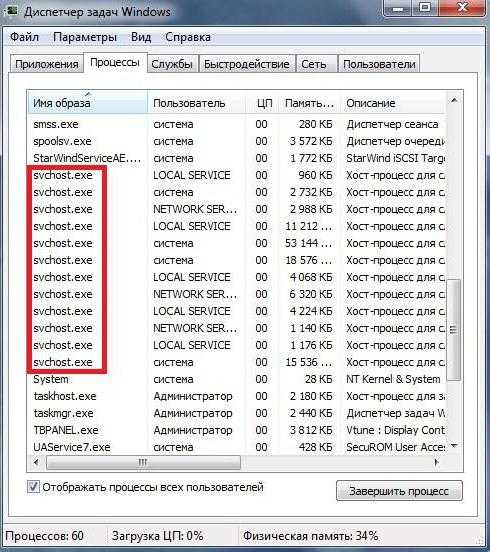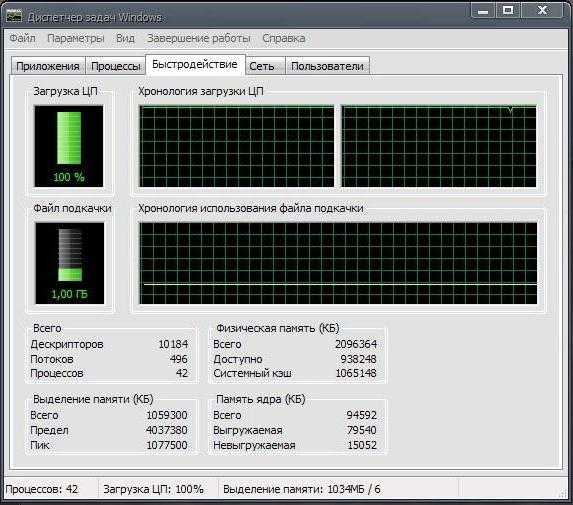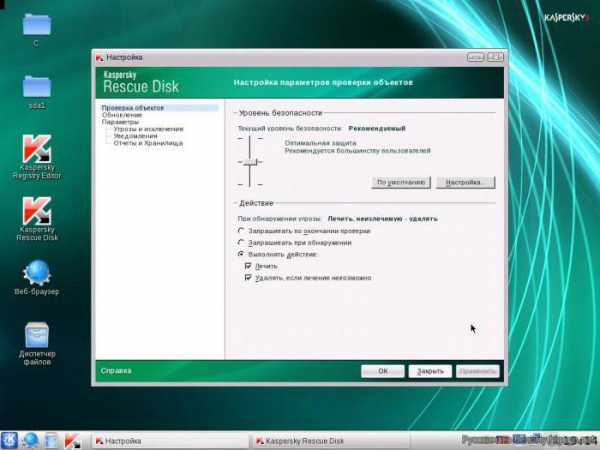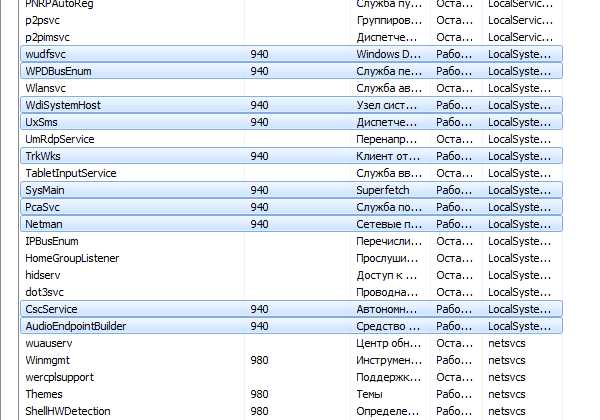Svchost.exe сильно грузит процессор на Windows [причины и решение проблемы]
Svchost.exe (сервис-хост) или хост-процесс для служб Windows — компонент операционных систем Microsoft, используемый для запуска и выполнения служб из dll-файлов (динамически подключаемых библиотек). Если по-простому, то это процесс, точнее, множество процессов, которые обеспечивают функционирование всех основных подсистем Windows — от управления питанием компьютера до оформления рабочей среды (панелей, окон, меню и т. д.).
Поскольку сервис-хост прямо или косвенно влияет на всё, что вы делаете, видите и слышите на ПК, чрезмерная загрузка им процессора может быть связана с чем угодно.
Из-за чего Svchost загружает процессор
Ниже перечислены основные группы причин, из-за которых svchost грузит процессор:
- Высокая загруженность сетевых структур операционной системы. Чаще всего это вариант нормы, который встречается, например, во время скачивания и установки обновлений Windows. Нередко виновником бывает программа, активно использующая сеть, вроде торрент-клиента или браузера.
- Некорректная работа какой-либо службы или драйвера устройства. Эта и предыдущая причины тянут более чем на 50 процентов случаев.
- Заражение компьютера вредоносным ПО. Тянет примерно на 15-20% случаев.
- Повреждение, замена, изменение системных файлов (служб, динамических библиотек, самого svchost.exe). Могут быть вызваны не только вирусами, но и пиратскими активаторами Виндовс, а также программами для «улучшения, ускорения и украшения» системы.
- Аппаратная неисправность устройств.
Далее разберем по порядку, как выявить виновника проблемы и что делать дальше.
Исследуем процессы и файлы
Основной инструмент, который будет помогать нам в диагностике и решении проблем с svchost, — это диспетчер задач Windows. В «десятке» после обновлений за 2018 год хост-процессы обозначены в нем как «Узел службы» или «Служба узла». Внутри каждого из них работает одна или несколько служб. Службы сгруппированы по уровням доступа к системным ресурсам.
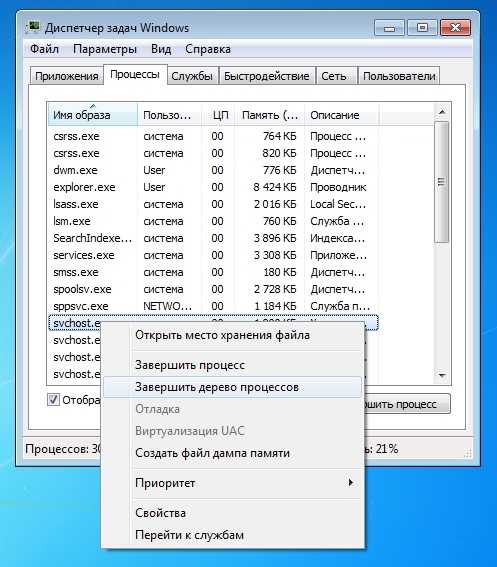
В норме все хост-процессы создаются одним и тем же файлом — svchost.exe, который находится в папке \Windows\System32. Дабы убедиться, что процесс, который грузит систему, запущен именно оттуда, вызовите его контекстное меню и кликните «Открыть расположение файла». Открылась папка System32? Значит, первый тест пройден успешно.

Все нормальные хост-процессы имеют общего родителя — процесс services.exe, запущенный одноименным файлом. К сожалению, системный диспетчер задач его не показывает. Чтобы это увидеть, можно воспользоваться улучшенной альтернативной диспетчера — бесплатной и не требующей установки утилитой Process Explorer.
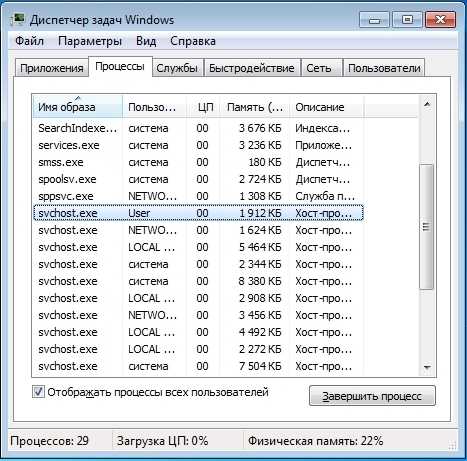
Кроме того, нормальному файлу svchost.exe положено иметь цифровую подпись Microsoft
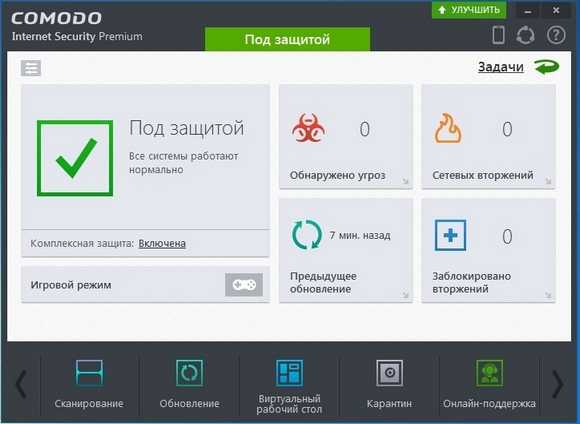
Находясь во вкладке «Подробности», снова щелкните правой клавишей подозрительный svchost и выберите «Свойства».
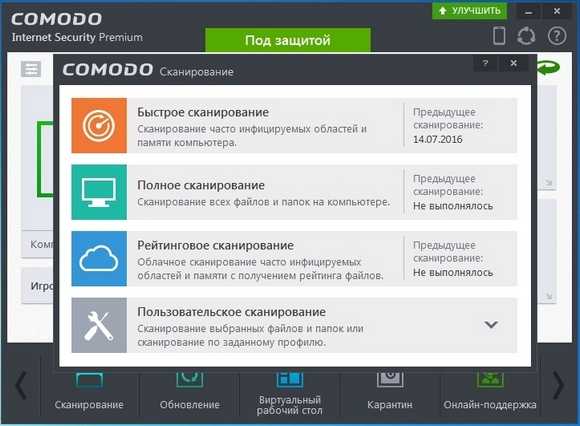
Откройте вкладку цифровых подписей сервис-хоста. Если ее содержимое выглядит примерно как на скриншоте ниже, значит, всё в порядке.
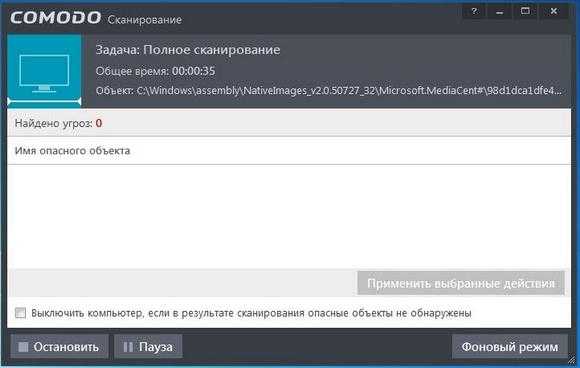
Детальные сведения о файле, породившем хост-процесс, можно получить из содержимого вкладки «Подробно».
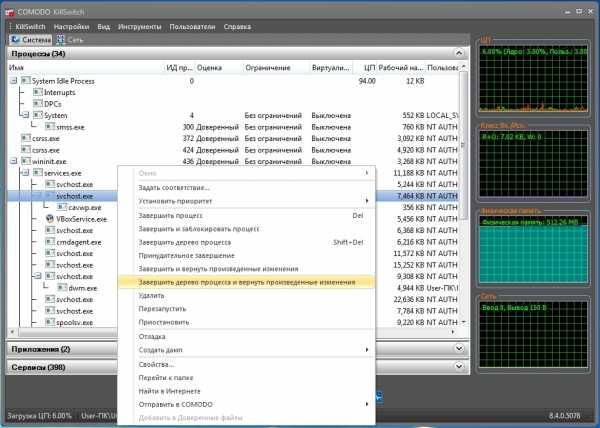
А если установить на компьютер простую бесплатную утилиту HasTab, «не отходя от кассы» можно получить контрольные суммы интересующего файла.
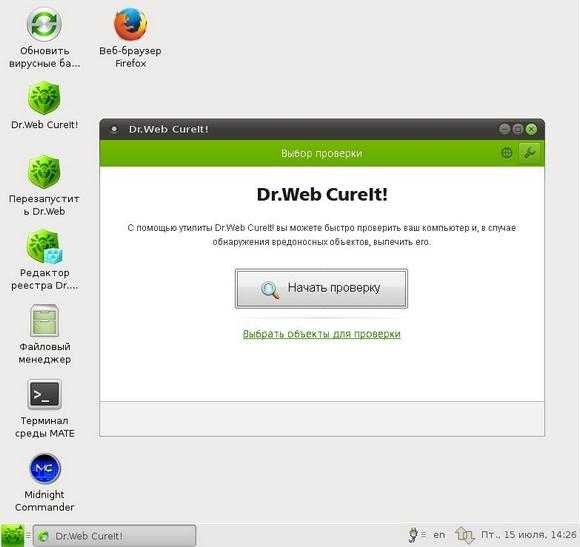
После чего проверить его MD5 на Virustotal.com (онлайн-сервис проверки файлов и других объектов множеством антивирусов). Если сервис покажет, что файл чист, значит, источник проблемы не в нем.

Разбираемся со службами, драйверами и оборудованием
Нередко причиной высокой загруженности процессора сервис-хостом становятся службы. В последней редакции Windows 10 найти проблемную службу стало проще, так как в основной массе хост-процессов их по одной. В Windows 7 и XP на 1 сервис-хост обычно приходится группа служб, иногда по 8-12 штук.
Чтобы увидеть перечень служб — потенциальных виновников неполадки в Виндовс 10, сделайте следующее:
- Откройте в диспетчере задач на вкладке «Подробности» контекст подозрительного процесса svchost и нажмите «Перейти к службам».
- Всё, что работает в этом процессе, на вкладке «Службы» выделяется голубым цветом. Если выделена одна строка, скорее всего, вы нашли вероятного виновника. Если это, как в моем примере, служба wuauserv, можете спокойно выдохнуть: ваша операционная система просто качает обновления. И если компьютер не слишком производительный, svchost.exe в это время может нагружать процессор на 100 процентов. После обновления нагрузка придет в норму.
- Если голубым выделено несколько служб, найти проблемную поможет поочередная остановка. Для этого в контекстном меню одной из служб следует кликнуть по пункту «Остановить». Если нагрузка не уменьшится, запустите эту службу и остановите следующую.
Кстати, в Windows 10 останавливать и запускать службы можно прямо на вкладке «Процессы».
Внимание! Перед диагностикой вышеописанным методом сохраните все несохраненные документы, поскольку завершение работы критически важной системной службы может привести к зависанию, перезагрузке компьютера или синему экрану смерти (BSoD).
Если выявленная служба связана с драйвером устройства, например, звука (Windows Audio), Bluetooth (Bthserv), печати (Spooler) и т. д., причина может крыться не в ней, а в драйвере или неисправности самого устройства. Если драйвер был установлен незадолго до возникновения проблемы, откатите его к предыдущей версии. Если он давно не обновлялся — обновите либо переустановите. При подозрении на неполадку оборудования проверьте его отключением или заменой на заведомо исправное.
А вдруг это вирус?
Видя высокую загрузку процессора одним из svchost, многие пользователи в первую очередь думают о заражении вирусами. Такое встречается, но не особенно часто. Хотя в последнее время развелось немало вредоносных программ-майнеров, один из признаков которых — высокая нагрузка на процессор и\или видеочип, особенно во время простоя компьютера.
На признаки вирусного заражения
- Файл svchost.exe, породивший процесс, не имеет цифровой подписи Microsoft и находится в каталоге, отличном от \Windows\system32.
- Родительский процесс сервис-хоста — не Services.exe, а что-то другое, например, тот же svchost.
- Проверка контрольной суммы svchost.exe на Virustotal показала плохой результат или сервис не смог определить по контрольной сумме, что это за файл.
- В Windows XP и «семерке»- наличие процесса svchost.exe, запущенного от имени пользователя (в этих ОС им могут управлять только учетные записи системы, lockal service и network service). Обратите внимание, что в Windows 8 (8.1) и 10 несколько процессов svchost.exe от имени пользователя стало нормальным явлением.
- Неизвестные библиотеки dll и службы, которые работают в контексте сервис-хоста. Посмотреть список загруженных в память процесса библиотек можно при помощи Process Explorer (кнопка открытия панели библиотек обведена в меню красной рамкой). На скриншоте показана нормальная картина — все dll-ки имеют подпись Microsoft.
Что делать, если вирусная версия подтвердилась? Чаще всего достаточно просканировать систему любым антивирусом со свежими базами — большинство из них успешно справляется с удалением майнеров и прочих зловредов, которые проявляют себя подобным образом. Главное — не удаляйте файл svchost.exe, даже если он заражен, иначе это серьезно нарушит работу Windows. Зараженный файл следует заменить на чистый, взяв его из дистрибутива или со «здоровой» системы той же версии и разрядности. Либо восстановить способом, который описан ниже.
Проверяем целостность системных файлов
Неполадка, возникшая как следствие повреждения, подмены или изменения защищенных файлов Windows, чаще всего «вылечивается» встроенной в систему утилитой sfc.exe, запущенной в командной строке с параметром /scannow. Утилита выявляет дефектные данные и заменяет их чистыми, взятыми из хранилища WinSxS.
Прочие рекомендации по борьбе с грузящим сервис-хостом
- Завершайте работу приложений, которые интенсивно используют сеть в фоновом режиме (торрент-клиенты).
- Если ваша операционная система давно не обновлялась, скачайте и установите все обновления. Они нужны не только для безопасности, но и для исправления различных ошибок в системе. Одна из таких ошибок в Windows 7 в свое время приводила к неудержимому клонированию виртуальных сетевых адаптеров Microsoft 6to4. Когда их накапливалось слишком много, svchost.exe так сильно нагружал процессор, что компьютеры превращались в «электронных черепах».
- Очищайте временные папки и прочий мусор. Проблему могут вызывать скопления недокачанных файлов, которые при подключении к Интернету начинают дружно докачиваться и забивают сеть.
- Активируйте в браузере запрет загрузки сайтов, использующих скрытый майнинг (в Опере это список «NoCoin» в настройках блокировки рекламы).
- Если причина — установка обновлений системы, а вам необходима высокая производительность компьютера, временно останавливайте или выгружайте службу wuauserv, но не забывайте потом запускать ее снова.
compconfig.ru
SVCHost.exe грузит процессор на 100: как исправить

SVCHost – это процесс, отвечающий за рациональное распределение работающих программ и фоновых приложений, что позволяет значительно сократить нагрузку на ЦП. Но не всегда данная работа выполняется корректно, что может стать причиной слишком высокой нагрузки на ядра процессора из-за сильного зацикливания.
Основных причин две – сбой в ОС и проникновение вируса. Методы «борьбы» могут отличаться в зависимости от причины.
Меры предосторожности
Т.к. данный процесс очень важен для корректной работы системы, рекомендуется соблюдать определённую осторожность при работе с ним:
- Не вносите изменений и тем более ничего не удаляйте в системных папках. Например, некоторые пользователи пытаются удалять файлы из папки system32, что приводит к полному «уничтожению» ОС. Также не рекомендуется добавлять какие-либо файлы в корневой каталог Windows, т.к. это тоже может быть чревато неблагоприятными последствиями.
- Установите какую-либо антивирусную программу, которая будет проверять компьютер в фоновом режиме. К счастью, даже бесплатные антивирусные пакеты отлично справляются с тем, чтобы вирус не создавал перегрузку ЦП при помощи SVCHost.
- Снимая задачи с процесса SVCHost при помощи «Диспетчера задач», вы можете тоже нарушить работу системы. К счастью, это в самом худшем случае вызовет перезагрузку ПК. Чтобы этого избежать, следуйте специальной инструкции по работе с данным процессом через «Диспетчер задач».
Способ 1: устранение вирусов
В 50% случаев, проблемы с перегрузкой ЦП из-за SVCHost – это следствие заражения компьютера вирусами. Если у вас есть хоть какой-нибудь антивирусный пакет, где регулярно обновляются базы вирусов, то вероятность этого сценария крайне мала.
Но если вирус всё-таки проскочил, то от него легко можно избавиться, просто запустив проверку при помощи антивирусника. У вас может быть совершенно другое антивирусное ПО, в данной статье лечение будет показано на примере антивируса Comodo Internet Security. Он распространяется бесплатно, его функционала будет достаточно, а база вирусов регулярно обновляется, что позволяет обнаружить даже самые «свежие» вирусы.
Инструкция выглядит так:
- В главном окне антивирусника найдите пункт «Сканирование».
- Теперь вам нужно выбрать варианты сканирования. Рекомендуется выбирать «Полное сканирование». Если вы запускаете антивирусник на своём компьютере впервые, то выбирайте только «Полное сканирование».
- Процесс сканирования может занять некоторое время. Обычно он длится пару часов (всё зависит от объёма информации на компьютере, скорости обработки данных винчестером). После сканирования вам будет показано окно с отчётом. Некоторые вирусы антивирусник не удаляет (если не может точно быть уверенным в их опасности), поэтому их придётся удалить вручную. Для этого поставьте галочку напротив найденного вируса и нажмите кнопку «Удалить», в нижней правой части.
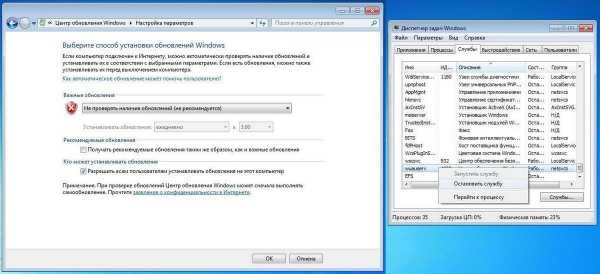
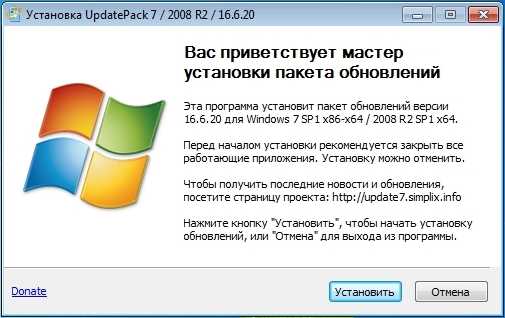
Способ 2: оптимизация работы ОС
Со временем скорость работы операционной системы и её стабильность может претерпевать изменения в худшую сторону, поэтому важно регулярно производить очистку реестра и дефрагментацию жёстких дисков. Первое часто помогает при высокой загрузке процесса SVCHost.
Почистить реестр можно при помощи специализированного софта, например, CCleaner. Пошаговая инструкция по выполнению данной задачи при помощи этой программы выглядит так:
- Запустите ПО. В главном окне, при помощи меню с левой стороны, перейдите в пункт «Реестр».
- Далее найдите в нижней части окна кнопку «Поиск проблем». Перед этим убедитесь, что все пункты в списке, что находится левее, отмечены галочками.
- Поиск занимает всего пару минут. Все найденные неисправности будут отмечены галочками. Теперь нажмите на появившуюся кнопку «Исправить», что в нижней правой части.
- Программа спросит вас о необходимости создания резервных копий. Делайте их на своё усмотрение.
- Далее появится окно, через которое можно исправить ошибки. Нажмите на кнопку «Исправить всё», дождитесь завершения и закрывайте программу.

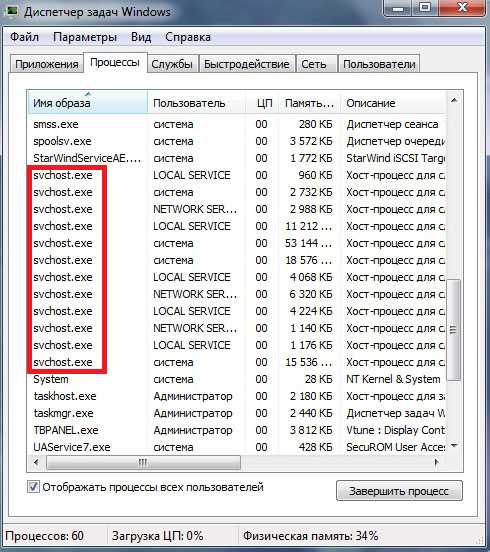
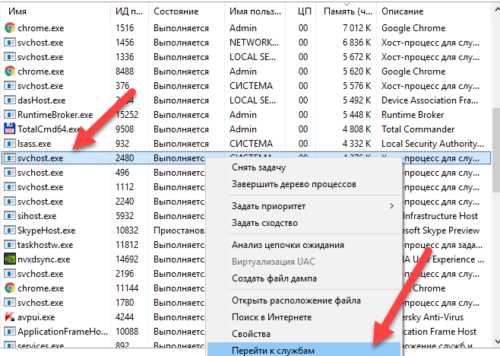
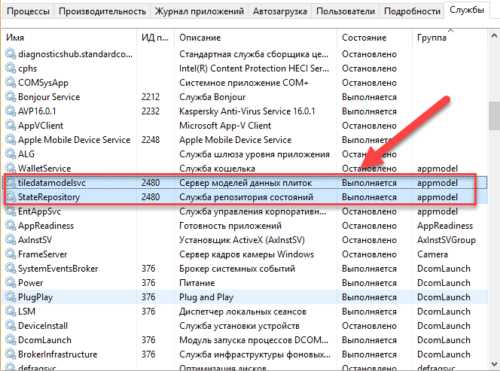
Проведение дефрагментации
Также, желательно не пренебрегать дефрагментацией дисков. Делается следующим образом:
- Зайдите в «Компьютер» и нажмите правой кнопкой мыши по любому диску. Далее перейдите в «Свойства».
- Перейдите в «Сервис» (вкладка в верхней части окна). Нажмите на «Оптимизировать» в разделе «Оптимизация и дефрагментация диска».
- Вы можете выбрать все диски для анализа и оптимизации. Перед проведением дефрагментации необходимо провести анализ дисков, нажав на соответствующую кнопку. Процедура может занять много времени (несколько часов).
- Когда анализ будет завершён, начните оптимизацию при помощи нужной кнопки.
- Чтобы не проводить дефрагментацию вручную, можно назначить автоматическую дефрагментацию дисков по специальному режиму. Перейдите в «Изменить параметры» и активируйте пункт «Выполнять по расписанию». В поле «Частота» можно указать, как часто нужно проводить дефрагментацию.
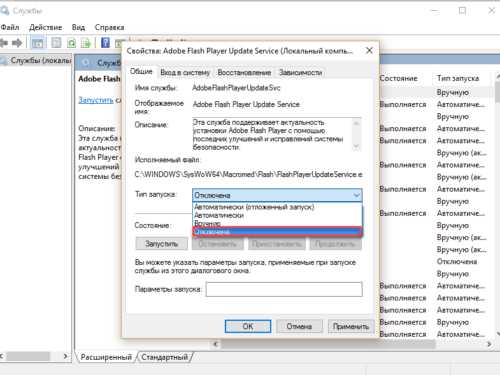
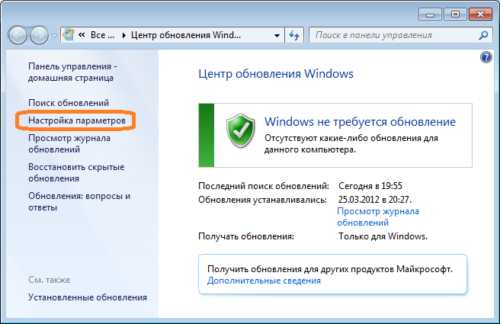

Способ 3: решение проблем с «Центром Обновлений»
ОС Windows, начиная с 7-ки, получает обновления «по воздуху», чаще всего, просто ставя пользователя в известность, что ОС получит некое обновление. Если оно незначительное, то, как правило, проходит в фоновом режиме без перезагрузок и оповещений для пользователя.
Однако, некорректно поставленные обновления часто вызывают разные сбои в системе и проблемы с загруженностью процессора из-за SVCHost, в этом случае, не исключение. Чтобы вернуть производительность ПК на прежний уровень потребуется выполнить две вещи:
- Отключить автоматические обновление (в Windows 10 это невозможно).
- Сделать откат обновлений.
Отключаем автоматическое обновление ОС:
- Перейдите в «Панель управления», а затем в раздел «Система и безопасность».
- Далее в «Центр обновления Windows».
- В левой части найдите пункт «Настройка параметров». В разделе «Важные обновления» выберите «Не проверять наличие обновлений». Также уберите галочки с трёх пунктов, которые находятся ниже.
- Примените все изменения и перезагрузите компьютер.
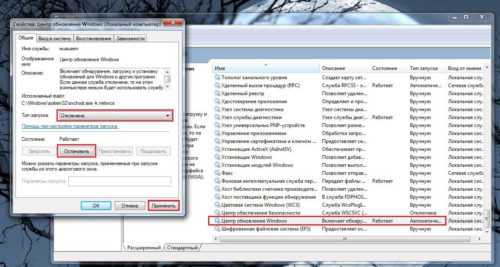
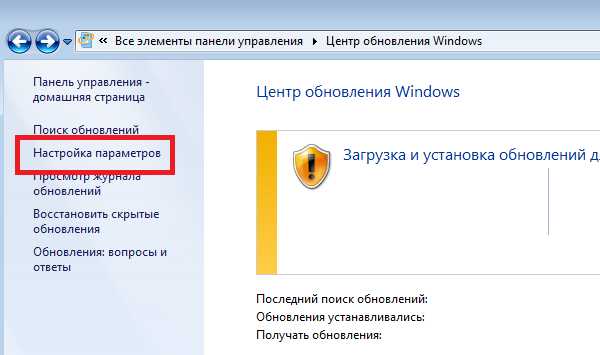
Далее нужно поставить нормально функционирующее обновление или произвести откат обновлений при помощи резервных копий ОС. Рекомендуется второй вариант, т.к. нужную сборку обновлений под текущую версию Windows трудно найти, также могут возникнуть трудности при установке.
Как произвести откат обновлений:
- Если у вас установлена Windows 10, то откат можно сделать при помощи «Параметров». В одноименном окне перейдите в «Обновления и безопасность», далее в «Восстановление». В пункте «Вернуть компьютер в исходное состояние» нажмите «Начать» и дождитесь завершения отката, после выполните перезагрузку.
- Если же у вас другая версия ОС или этот метод не помог, то воспользуйтесь возможностью провести восстановления при помощи установочного диска. Для этого потребуется скачать образ Windows на флешку (важно, чтобы скачанный образ был именно под вашу Виндовс, т.е. если у вас Windows 7, то образ тоже должен быть 7-ки).
- Перезагрузите ПК, перед появлением логотипа Windows нажмите либо Esc, либо Del (зависит от компьютера). В меню выберите вашу флешку (это несложно, т.к. в меню будет всего несколько пунктов, а название флешки начинается с «USB Drive»).
- Далее у вас откроется окно выбора действий. Выбирайте «Поиск и устранение неполадок».
- Теперь перейдите в «Дополнительные параметры». Далее выберете «Вернуться к предыдущей сборке». Начнётся откат.
- Если и это не поможет, то вместо «Вернуться к предыдущей сборке» перейдите в «Восстановление системы».
- Там выберите сохранённую резервную копию ОС. Желательно выбирать копию, которая сделана в период, когда ОС работала нормально (напротив каждой копии указана дата создания).
- Ждите откат. В этом случае процедура восстановления может занять много времени (до нескольких часов). В процессе восстановления некоторые файлы могут быть повреждены, будьте готовы к этому.
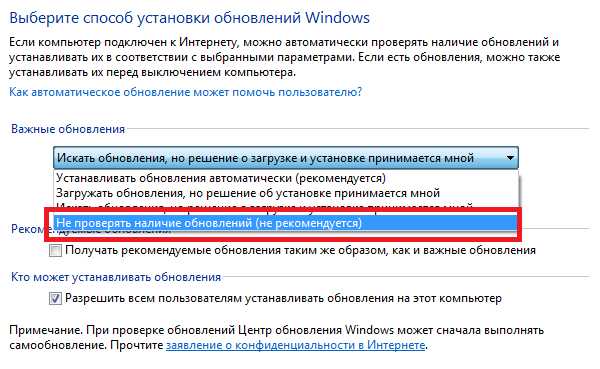
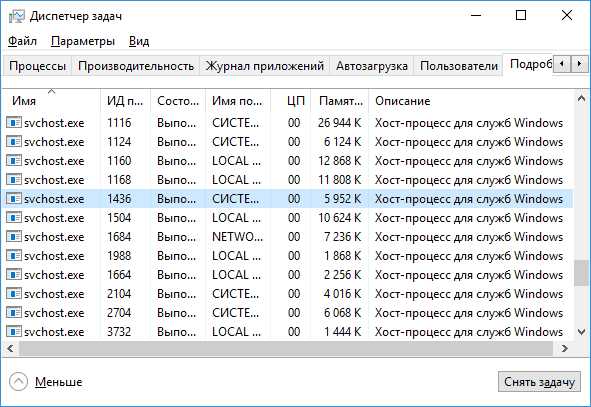
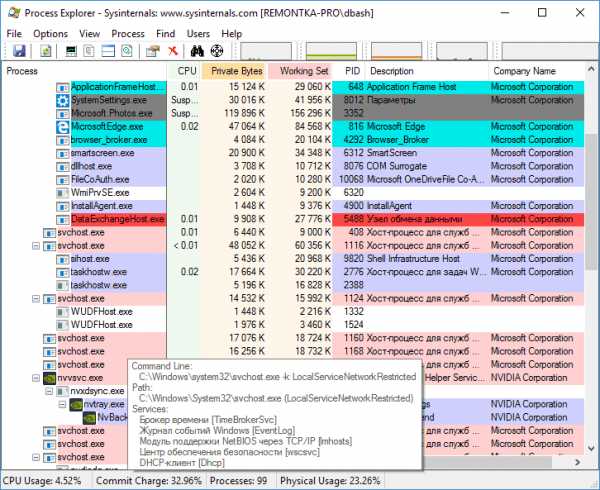
Избавиться от проблемы перегрузки ядер процессора, вызванной работающим процессом SVCHost, несложно. К последнему способу придётся прибегнуть только том случае, если уже ничего не помогает.
Мы рады, что смогли помочь Вам в решении проблемы.Опишите, что у вас не получилось. Наши специалисты постараются ответить максимально быстро.
Помогла ли вам эта статья?
ДА НЕТlumpics.ru
Svchost.exe грузит процессор и память на 100%. Вирус или нет?!
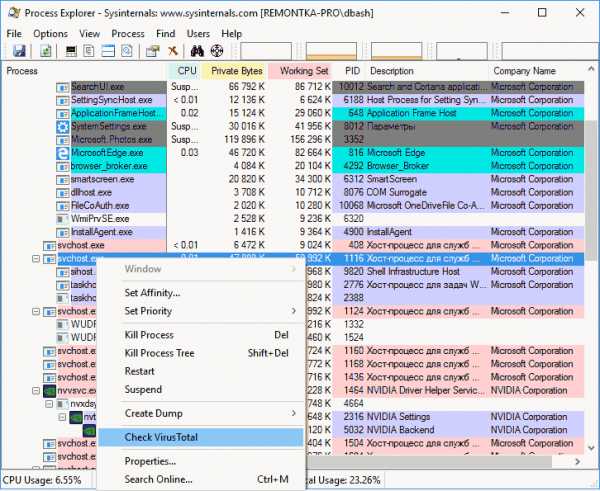
Во всех без исключения версиях Виндовс, начиная с XP и заканчивая Windows 10, есть специальный служебный процесс — svchost.exe. Его полное название Generic Host Process for Win32 Services или, в последних версиях ОС, Host Process for Windows Services. Из названия видно, что главная роль — это своеобразная универсальная платформа для выполнения в системе различных сервисов или служб. Например, Защитник Windows, служба шрифтов, DNS, SSDP и пр. Именно поэтому, открыв диспетчер задач, Вы можете обнаружить там сразу несколько строчек svchost. И это совершенно нормально.
Но такую универсальность не смогли обойти мимо и различные вирусописатели, маскируя под этот процесс вредоносные исполняемые файлы, а порой и просто использующие его опять же как платформу для работы своего вируса. Пару лет назад подобная зараза встречалась сплошь и рядом. Иногда даже и у более опытных пользователей.
Итак, в один прекрасный день у Вас начал сильно тормозить компьютер. Вы открыли Диспетчер задач и увидели, что процесс svchost.exe грузит Windows по максимуму (процессор и память могут быть загружены до 100%). Что делать и как определить — вирус это или нет? Давайте разбираться вместе.
Начнём с того, что просто откроем диспетчер задач и очень внимательно посмотрим на название исполняемого файла — svchost.exe. Он должен называться именно так, как я написал. Если под Generic Host Process маскируется вирус, то обычно его исполняемый файл назван хоть и очень похоже, но всё же отличие увидеть можно — потерян или наоборот — добавлен один или несколько символов в названии. Примеры:
svchosts.exe svchost32.exe или svchosts32.exe svhost.exe svshost.exe svch0st.exe - знак "ноль" вместо o svcchost.exe
Вот наглядный пример:
Вторая примета, по которой можно распознать вирус — расположение файла. Исполняемый файл svchost.exe находится в системном каталоге:
C:\Windows\System32 — для 32-х битный систем
C:\Windows\SysWOW64 — для Windows x64
В некоторых случаях копии файла могут находится в директориях:
C:\WINDOWS\ServicePackFiles\i386 — обычно в Windows 7 после установки пакета обновлений SP1
С:\WINDOWS\winsxs\ — каталог с файлами обновлений сервисов и служб
C:\WINDOWS\Prefetch\ — здесь хранятся данные о программах, запускаемых при старте системы.
Если же используется какая-либо другая папка, как на скриншоте выше — это вирус.
Ок, с названием и местоположением в системе определились.
Но как быть если всё вроде правильно, а процесс грузит Windows по полной. Тогда нужно искать виновника в службах использующих svchost для своей работы.
Тогда там же, в Диспетчере задач, кликаем правой кнопкой на задачу «свхост» и выбираем пункт «Перейти к службам»:
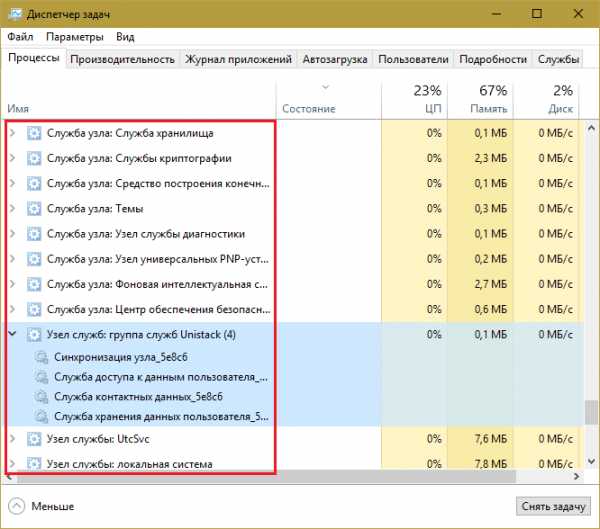
Откроется список служб. В нём будут подсвечены те, которые используют платформу Generic Host Process:
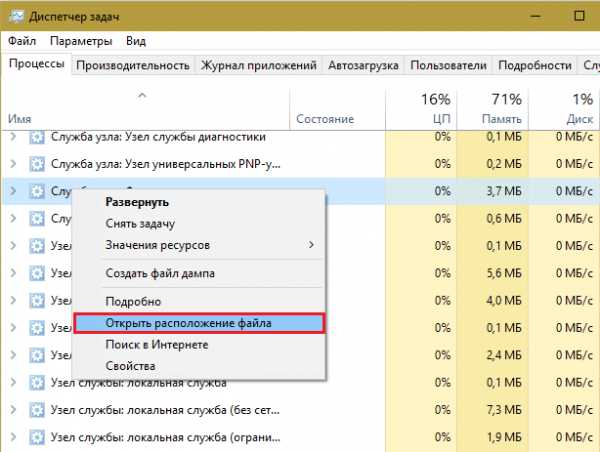
По очереди кликаем правой кнопкой мыши на каждую из них, выбираем в меню пункт «Остановить» и смотрим на результат.
Внимание: имейте ввиду, что прибив системный сервис Вы можете нарушить работу Windows и придётся перезагружаться.
То же самое можно сделать и через командную строку Windows.
Для этого нажимаем комбинацию клавиш Win+R и в окне «Выполнить» вводим команду CMD. Кликаем на «ОК». Таким образом мы запустим командную строку Windows. Вводим команду:
tasklist /svc
И смотрим какие службы используют Host Process для своей работы:
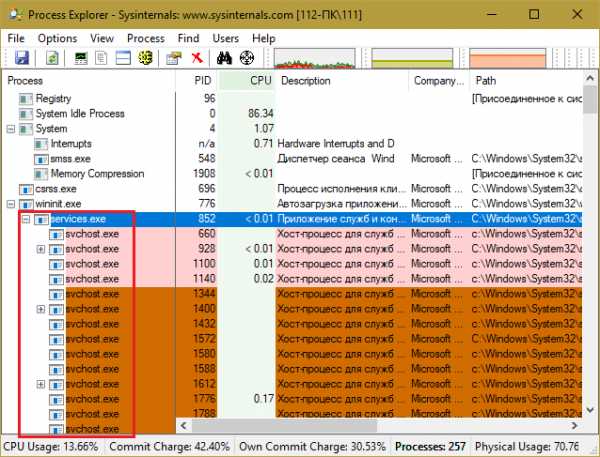
Обращайте внимание на те строки с svchost.exe, где указана одна служба. Если их там 3 и более — пропускаем, это системные сервисы с вероятностью 99,99%
Далее по очереди пробуем завершать такие одиночные процессы командой:
taskkill /F /PID <идентификатор_PID>
Пример:
taskkill /F /PID 1868
Результатом должно быть сообщение «Успешно: Процесс завершен».
Таким образом опытным путём мы сможем найти виновника и главного пожирателя ресурсов системы и вырубить его. Вот теперь надо проверять системный диск хорошей антивирусной программой — DrWeb CureIT или Kaspersky Antivirus на наличие заразы.
Внимание! Описанные выше действия подразумевают наличие некоторого опыта работы с операционными системами Windows. Для неопытных и начинающих пользователей я посоветую сразу перейти к проверке системы антивирусной программой.
Так же, я бы настоятельно рекомендовал просканировать Windows отличной бесплатной утилитой ADWCleaner дабы удалить возможные рекламные или шпионские модули.
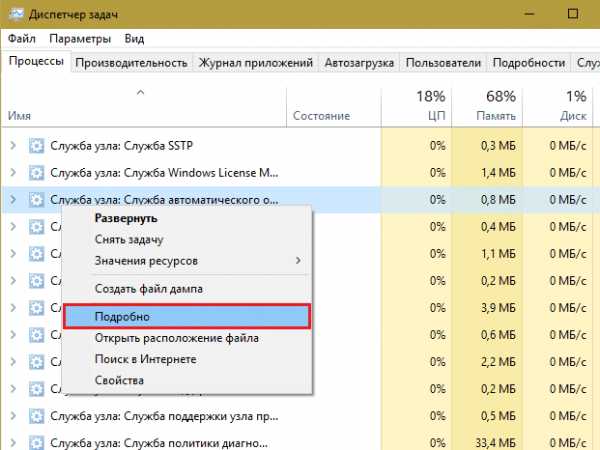
Как правило, после всех этих действий проблема успешно устраняется.
P.S.
В качестве постскриптума не могу не упомянуть и вариант со сбоем работы какой-либо системной службы после чего она тоже может привести к тому, что svchost загружает процессор и память по максимуму. В этом случае надо пробовать делать откат системы к более раннему состоянию. Если и это не помогает — то выход один — полная переустановка операционной системы.
nastroisam.ru
svchost грузит процессор
В данной статье мы постараемся решить вопрос что делать, если svchost грузит процессор. Вероятно, многие из пользователей замечали в диспетчере задач Windows процесс под названием svchost. Обычно он тихо сидит в фоне и никому не мешает. Но иногда он начинает не по-детски грузить процессор. Что делать в этом случае?
Сначала нужно разобраться, что это за процесс такой. А потом уже можно будет понять, почему он иногда так сильно грузит процессор и всю операционную систему. Стоит сразу отметить, что в этом ничего хорошего нет, если процесс svchost грузит процессор.
Что такое svchost и почему он может загружать ЦП?
Процесс svchost – это общее имя процессорных хостов, которые динамически подключаются из различных библиотек. По сути, это системный процесс, который трогать никак нельзя. Но что делать, если svchost грузит ЦП? Сначала нужно определить причину. Их может быть несколько.
- В систему попал вирус. Это самая распространенная причина того, что svchost.exe грузит процессор. Именно из-за него ЦП оказывается загруженным на 90, а то и на 100 процентов.
- Глюк ОС. Не самая распространенная причина, но иногда операционная система начинает работать довольно странно. И результатом может быть как раз эта ситуация.
- Неправильная работа одной из служб. Процесс svchost состоит из определенного количества запущенных служб. Вероятно, одна из них стала работать нестабильно.
- Обновление ОС. При скачивании и обновлении компонентов Windows использует непозволительно много ресурсов компьютера. Проблема может быть связана с этим.
- Глюк самого процесса. Редко, но случается, что svchost.exe загружает процессор на Windows 7 из-за внутренних проблем самого хоста.
Все вышеперечисленные пункты могут стать причинами загрузки процессора хостовым процессом svchost.exe. Однако решить данные проблемы их можно. Но с некоторыми из них придется повозиться.
Если ОС заражена вирусами
Выход здесь только один: попробовать использовать антивирус для устранения угрозы. Но такой вариант не всегда помогает. Если после работы антивирусного продукта ничего не поменялось, то придется переустанавливать операционную систему.
- Итак, открываем пункт «Параметры» в Windows 10 и щелкаем «Обновление и безопасность».

- Затем переходим на вкладку «Защитник Windows» и жмем кнопку «Открыть Защитник Windows».

- В главном окне защитника перемещаемся в блок «Параметры проверки», отмечаем пункт «Особая» и щелкаем «Проверить сейчас».

- В качестве объекта проверки выбираем весь системный диск и нажимаем кнопку «ОК».

- Сразу же начнется проверка компьютера на вирусы. Прогресс будет отображаться в главном окне антивируса.

Если защитник Windows найдет какие-то вредоносные объекты, то он мигом устранит проблему. В некоторых случаях он попросит подтверждения действия у пользователя. Если же он ничего не нашел, то можно попробовать другой антивирусный продукт.
Если после работы нескольких антивирусов ничего не изменилось, то svchost грузит процессор на 50% и более по другой причине. Нужно устранить проблему, ибо такая нагрузка не является здоровой для центрального процессора.
Если глючит ОС
Если по причине нестабильной работы ОС svchost грузит процессор на Windows 7, решение может быть только одно – перезагрузка операционной системы. Если после рестарта все пришло в норму, то проблема была явно в этом.
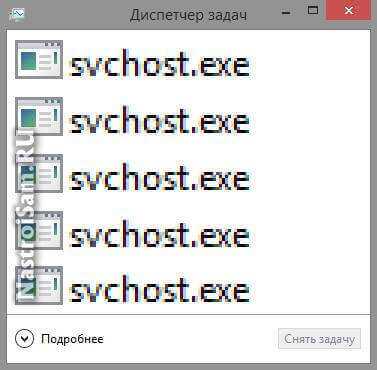
А вот если такой финт не помог, то проблема гораздо глубже и серьезнее. Вероятно, с ее решением придется повозиться. Рассмотрим другой вариант. К примеру, неправильную работу одной из служб процесса svchost.
Если неадекватно работает одна из служб процесса
Процесс svchost.exe имеет определенное количество дочерних процессов. И все они связаны с работой конкретной службы. Если одна из служб начала работать неадекватно, то все дерево процесса будет грузить ЦП на 100%.
Однако можно остановить службу (если, конечно, она не является критически важной для ОС). Придется щелкать каждую службу и приостанавливать ее. Если загрузка процессора снизилась, то в ней и была проблема.
- Итак, запускаем «Диспетчер Задач» (сочетание клавиш «CTRL+ALT+DEL») и в нем переходим на вкладку «Подробности».

- В списке процессов выбираем нужный, щелкаем по нему правой кнопкой мыши и в появившемся меню выбираем «Перейти к службам».

- Откроется список служб, которые запущены в рамках данного процесса. Щелкаем по первой из них правой кнопкой мыши и в меню выбираем «Отключить».

Если загрузка процессора упала, то именно эта служба и была проблемной. Если нет – повторяем действия по отключению для других служб в списке. Какая-то из них должна быть проблемной. Если нет, то переходим к другим вариантам решения проблемы.
Если дело в обновлениях
Очень часто процессор оказывается полностью загружен хостом svchost по причине того, что Windows вздумала обновиться. Как всегда, без ведома пользователя. Однако можно положить конец такой наглости операционной системы.
- Открываем «Панель управления» и щелкаем пункт «Администрирование».

- В следующем окне щелкаем по пункту «Службы».

- В списке служб ищем «Центр обновления Windows» и щелкаем по нему 2 раза.

- Далее в графе «Тип запуска» выставляем «Отключена», жмем на кнопку «Остановить», затем – «Применить» и «ОК».

Теперь автоматическое обновление не побеспокоит пользователя. А процесс svchost с большой долей вероятности перестанет грузить процессор компьютера. Именно так нужно поступать, если Центр Обновления Windows грузит процессор.
Заключение
К сожалению, если глючит сам процесс, то решения нет. Единственное, что можно сделать – перезагрузить машину. То же самое касается и той ситуации, если upnphost грузит процессор. Если же рестарт не поможет, то выход один: переустановка ОС.
winerror.net
SVCHOST.EXE грузит процессор? Вирус? Как исправить?
Наверное, многие из пользователей слышали о таком процессе, как SVCHOST.EXE. Тем более в одно время была целая эпопея вирусов с похожими именами. В этой статье попробуем разобраться, какие процессы являются системными и не представляют опасности, а от каких нужно избавиться. Так же рассмотрим, что можно сделать, если этот процесс грузит систему или оказался вирусом.
1. Что это за процесс?
Svchost.exe — это важный системный процесс Windows, который используется различными службами. Неудивительно, что если открыть диспетчер задач (одновременно на Ctrl+Alt+Del) — то вы можете увидеть не один, а сразу несколько открытых процессов с таким именем. Кстати, из-за этого эффекта, многие вирусо-писатели и маскируют свои творения под этот системный процесс, т.к. отличить фальшивку от реального системного процесса — не так просто (об этом — см. пункт 3 данной статьи).
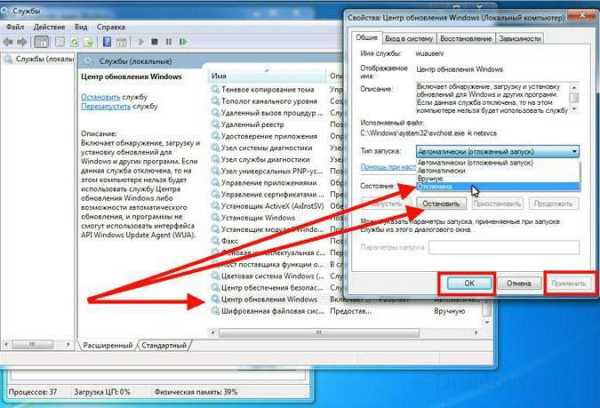
Несколько запущенных процессов svchost.
2. Почему svchost может грузить процессор?
На самом деле причин может быть много. Чаще всего это случается из-за того, что включено автоматическое обновление ОС Windows или svchost — оказывается вирусом, либо заражен им.
Для начала отключим службу автоматического обновления. Для этого откройте панель управления, откройте раздел система и безопасность.
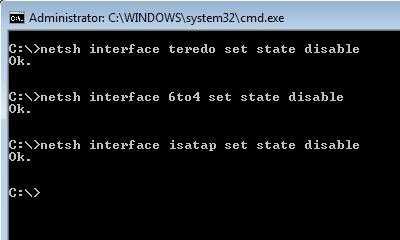
В этом разделе выберите пункт администрирования.

Перед вами откроется окно проводника со ссылками. Вам нужно открыть ссылку службы.
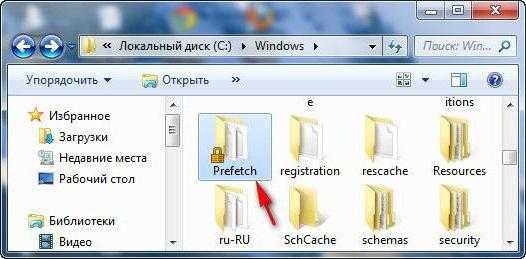
В службах находим «центр обновления Windows» — открываем его и отключаем эту службу. Так же следует поменять тип запуска, с автоматического на ручной. После этого все сохраняем и перезагружаем ПК.
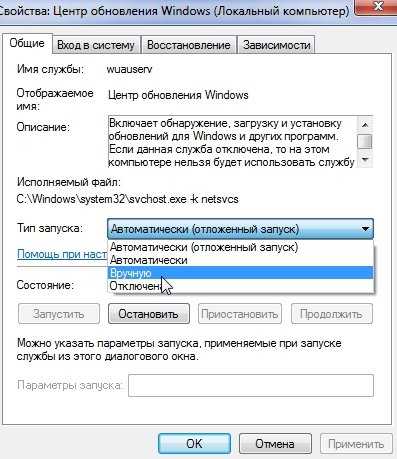
Важно! Если после перезагрузки ПК, svchos.exe все еще грузит процессор, попробуйте узнать службы, которые используются этим процессом и отключить их (подобно отключению центра обновления, см. выше). Для этого щелкните правой кнопкой мышки по процессу в диспетчере задач и выберите пункт перейти к службам. Далее вы увидите службы, которые используют данный процесс. Эти службы можно частично отключить без ущерба для работоспособности ОС Windows. Отключать нужно по 1 службе и смотреть за работоспособностью Windows.
Еще одним способом избавиться от тормозов из-за этого процесса — это попробовать восстановить систему. Достаточно воспользоваться даже стандартными средствами самой ОС, особенно если грузить процессор svchost стал совсем недавно, после каких-нибудь изменений или установки софта на ПК.
3. Вирусы, маскирующиеся под svchost.exe?
Снизить производительность компьютера вполне могут и вирусы, скрывающиеся под маской системного процесса svchost.exe.
Во-первых, обратите внимание на имя процесса. Возможно в нем изменена 1-2 буквы: нет одной буквы, вместо буквы цифра, и т.п. Если это так, то с большой долей вероятности, что это вирус. Лучшие антивирусы 2013 года были представлены в этой статье.
Во-вторых, обратите внимание в диспетчере задач на вкладку пользователя, который запустил процесс. Svchost обычно запущен всегда от: system, local service или network service. Если там что-то другое — повод задуматься и проверить все тщательно антивирусной программой.
В-третьих, вирусы часто встраиваются в сам системный процесс, модифицируя его. При этом могут наблюдаться частые сбои и перезагрузки ПК.
Во всех случаях на подозрения вирусов, рекомендуется загрузиться в безопасном режиме (при загрузки ПК нажмите на F8 — и выберите нужный вариант) и проверить компьютер «независимым» антивирусом. Например, при помощи CureIT.
Далее обновите саму ОС Windows, установить все самые важные критические обновления. Не лишним будет обновить антивирусные базы (если они давно не обновлялись), а затем проверить полностью компьютер на подозрительные файлы.
В самых тяжелых случаях, чтобы не тратить время на поиск проблем (а времени может уйти много), легче заного переустановить систему Windows. Особенно это касается игровых компьютеров, на которых нет каких-нибудь баз данных, специфических программ и пр.
ПредыдущаяSkypeКакие программы нужны после установки Windows
СледующаяБезопасность (вирусы)Что делать если Windows заблокирована и требуют отправить смс?
pcpro100.info
Процесс svchost.exe грузит систему. Как устранить проблему
Проблема: компьютер неожиданно начал зависать, тормозить, программы не отвечают и кнопки управления не реагируют. Что делать? Хорошо бы выяснить причину. Только вот ничего не работает. И хотелось бы запустить антивирусное сканирование, но не получается. Даже перезагрузить компьютер проблематично.
Первым делом нужно попытаться отключать приложения одно за другим. Действительно, маломощный аппарат вполне можно перегрузить, одновременно запустив несколько тяжеловесных приложений.
Второе. Часто причиной проблем является длительный активный серфинг в интернете. Система замусоривается сотнями мегабайт временных файлов. Реестр в растерянности. Здесь два варианта.
1. Запустить чистильщик и удалить все ненужные файлы, отремонтировать реестр и произвести базовую дефрагментацию.
2. Не помогло? Тогда открыть Восстановление Системы и сделать откат к более раннему состоянию. С одного раза почти никогда не получается восстановить нормальную работоспособность. Обычно достаточно не более трех восстановлений.
И не забывайте создавать точки отката. Компьютер летает? Зайдите в Восстановление и создайте точку возврата. Пригодится.
Откат не помог. Что дальше?
Следующее предположение – в компьютер проник злобный вирус. Если получится, запустить сканирование. Нужно запастись терпением, попить чайку, подремать. В таком расслабленном состоянии системы сканирование будет происходить долго.
Еще одна классическая причина перегрузки системы – Процесс svchost.exe
Что это такое и почему мешает работе компьютера? Процесс svchost.exe является одним из вспомогательных системных сервисов, задействованных во многих других задачах. Штука полезная, но иногда глючит. Что может нарушать работу этого процесса?
1. Физические повреждения чипов памяти. Накопилось много пыли в системном блоке. Сервисные центры рекомендуют пылесосить внутренности компьютера не реже раза в год.
2. Ошибки при загрузке автоматических обновлений. Например, в процессе обновления были сбои в интернет-соединении или отключения электроэнергии. Отмечены факты, когда сами пакеты обновлений изначально поставлялись с багами. Это даже сами специалисты Microsoft признавали.
В случаях, когда проблемы вызваны негодными обновлениями, рекомендуется зайти на официальный сайт Microsoft и скачать проверенный и надежный пакет, затем самостоятельно его установить.
Под процесс процессов svchost.exe часто маскируются вирусы
Хакерам очень удобно представить вирус или троян под маской процесса svchost.exe. Система будет выбрасывать уведомление о неизвестной ошибке и пока еще пользователь сможет разобраться в причинах. Для начала нужно выяснить, виновен ли процесс svchost.exe? Для этого открыть Диспетчер Задач Windows (Alt+Ctrl+Del) и перейти на вкладку Процессы.
Там будет не менее четырех процессов svchost.exe. Теперь посмотреть степень загрузки по каждому процессу. Если какой-то процесс svchost.exe имеет загрузку близкую к 100%, это и есть виновник проблем. Что дальше?
1. Для начала всегда рекомендуется перезагрузить систему. Чаще всего проблемы исчезают.
2. Если все повторилось, опять открыть Диспетчер задач и завершить перегруженный процесс svchost.exe. Для этого открыть контекстное меню (правая кнопка мыши) и нажать Завершить Дерево Процесса. Опять перезагрузить компьютер.
3. Не помогло? Теперь хирургический метод. Открыть Проводник Windows. Найти папку Windows. Выделить папку C:\WINDOWS\Prefetch. Удалить эту папку. Затем опять открыть Диспетчер задач и снова завершить дерево перегруженного процесса svchost.exe Перезагрузить компьютер.
В принципе, если на самом деле проблема была в случайном сбое работы процесса svchost.exe, все должно быть нормально. Если проблемы продолжаются, причину следует искать в чем-то другом. Возможно, на самом деле произошло вирусное заражение. Тогда нужно повнимательнее изучить все процессы и попытаться выявить замаскированный вирус.
Признаки вируса под маской процесса svchost.exe
Нормальные процессы svchost.exe идут под именем пользователя:
— SYSTEM LOCAL SERVICE
— NETWORK SERVICE
Или что-то в таком же роде. Вирусы прячутся под имя пользователя ADMIN или как-вы-там залогинились в учетной записи пользователя Windows.
Если обнаружен засланный казачок, завершите его дерево и тщательно прочистите систему антивирусом. Не бойтесь, если случайно отключите нормальный процесс svchost.exe. Умная система Windows просто автоматически перезагрузится.
Дополнительные рекомендации
Обязательно установите приличный антивирусный пакет, если пользуетесь интернетом. Особенно если любите исследовать новые сайты, экспериментировать с программами и прочие развлечения со знаком восемнадцать плюс. Скачайте лечащую утилиту Dr. Web CureIt. Скопируйте на флешку и храните на черный день. Данная программа не требует установки и способна находить и обезвреживать вирусы на уже пораженных системах.
На самый черный день припасите дистрибутив Windows и своевременно делайте бэкапы важных документов.
Я очень надеюсь, моя статья помогла Вам! Просьба поделиться ссылкой с друзьями:
pk-help.com
svchost.exe грузит процессор — что делать?
Многие пользователи OC Windows сталкиваются с проблемой, когда процесс svchost.exe грузит процессор. Случай этот довольно распространенный – подобная ситуация случалась у каждого пятого человека. Сегодня попытаемся разобраться, почему это происходит, и как избавиться от проблемы.
Svchost.exe – что это
Первым делом нужно понимать, что это системный процесс. Если открыть Диспетчер задач, то можно увидеть, что на данный момент активно множество процессом с одинаковым именем. Суть в том, что каждый svchost.exe – это отдельная служба, которая запущена и ведёт активность в данный момент.
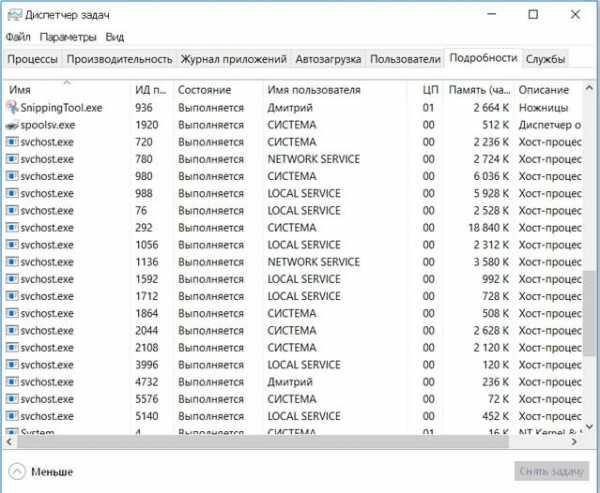
В том же Диспетчере задач можно увидеть от чьего имени работает процесс. Это должна быть система, Local Service либо Network Service. Если процесс работает от чужого имени, возможно, на вашем ПК присутствует вирус, который загружает систему на 100%.
Причины загрузки svchost.exe на 100%
- На компьютере мог произойти сбой, вследствие чего системные процессы начали работать нестабильно.
- Процесс svhost.exe заразился вирусом. Если вы скачали на свой компьютер подозрительное ПО, то вполне вероятно, что это был вирус. Чаще всего они любят маскироваться под системные процессы. Поскольку svchost закрыть нельзя, для вирусов это очень удобно.
- Проблемы с обновлением ОС. В Windows 7 и Windows 10 процесс svchost.exe может нагружать систему и оперативную память, если имеются ошибки с автоматическим обновлением. Для решения проблемы необходимо перейти в Службы и отключить автоматическое обновление или обновить систему.
- Если процесс загружает процессор и память на 100%, то могут быть проблемы с температурами. Воспользуйтесь любой утилитой, которая позволяет узнать температуры компонентов компьютера. Если они значительно выше нормы, скорее всего причина в этом.
Как избавиться от загруженности ЦП
Если svhost.exe грузит процессор, то можно попробовать выполнить следующие действия:
- Возможно, что в данный момент система загружает или устанавливает обновления. Подождите некоторое время. Если через час ничего не изменится, то попробуйте перезагрузить компьютер. Это самый вероятный случай.
- Если это не помогло, то проверьте основные компоненты компьютера: ОЗУ, температуры устройств и жесткий диск. Наиболее часто ошибку могут вызывать чипы памяти, поэтому ее следует проверить обязательно.
- Отключите автоматические обновления.
- Проверьте компьютер на вирусы. Подобные вирусы умеют хорошо скрываться, поэтому без антивирусных программ не обойтись.
После всех проделанных действий, проблема с процессом svhost.exe должна исчезнуть.
linchakin.com