LG, Samsung, Sony, Philips, Tcl, Sharp, Hisense, Panasonic, Toshiba
Выход в Интернет непосредственно с телевизора позволяет пользователям смотреть фильмы и сериалы, слушать музыку, посещать социальные страницы, узнавать новости и погоду, а также решать множество иных задач. Большинство моделей современных телевизионных панелей предоставляют такую возможность. Для этого они подсоединяются к Сети через кабель либо беспроводным способом. Но иногда обнаруживается, что телевизор не подключается к Wi-Fi. Причин может быть целый ряд, начиная от нарушения правил подключения и заканчивая неисправной техникой.
Правила подключения и причины неполадок
Поиск неполадок должен начинаться с исключения человеческого фактора, то есть, сначала нужно убедиться, что логин указан верно, пароль правильный, а также соблюден порядок действий по установке соединения. Так, для подключения телеприемника к Wi-Fi нужно выполнять следующий алгоритм действий:
- убедиться, что маршрутизатор исправно работает;
- включить Wi-Fi на телевизионной панели, а если подсоединен внешний адаптер – удостовериться, что он правильно функционирует;

- открыть меню телевизора, перейти в раздел «Сеть», далее – «Сетевые настройки», выбрать беспроводной тип подключения;
- в перечне обнаруженных сетей выбрать нужную;
- указать пароль, после чего запустится установка соединения;
- по завершению процесса нужно подтвердить действие нажатием «Ок», все — настройка беспроводного соединения завершена.
Если подключение телеприемника к роутеру было выполнено верно, учетные данные указаны правильно, но соединение отсутствует, следует переходить к поиску возможных неисправностей. Наиболее известны следующие причины:
- сбой в работе оборудования;
- подключение не функционирует, если его параметры определяются автоматически;
- ошибка в DNS-серверах;
- не подходит используемый способ подключения к Wi-Fi;
- роутер неудачно размещен в помещении, либо возникли перебои в его работе;
- не работает Wi-Fi модуль.
Вышеуказанные причины нужно вывить и устранить.
Проверка и устранение неисправностей
Для устранения проблемы пользователю нужно по очереди проверить все возможные причины неисправности.
Перезагрузка роутера и ТВ-приемника
Если у пользователя пропало подключение телеприемника к Интернету через WiFi, сначала нужно перезагрузить оба устройства. В работе техники могли возникнуть программные сбои, которые устраняются путем инициализации драйверов оборудования по-новому.
На заметку! Если телеприемник не выходит в Интернет, но видит сеть и пробует к ней подключиться, это значит, что проблема заключается именно в программных ошибках оборудования.
Для перезагрузки телевизионной панели ее нужно выключить и включить заново спустя несколько минут. При этом для телеприемников, которые находятся в локальной сети даже после того, как погаснет экран, нужно выдернуть вилку из розетки и после 2-минутного ожидания вернуть ее на прежнее место.
При перезагрузке маршрутизатора после его выключения и перед повторным включением должно пройти не менее 30 секунд. Это необходимо для завершения предыдущего Интернет-сеанса на стороне поставщика услуг. Новое подключение будет установлено со сброшенными настройками. И после того, как телевизор и роутер будут запущены, нужно снова настроить беспроводную связь.

Ввод данных вручную
Если после перезагрузки устройств проблемы сохраняются, следует подключить телеприемник к Wi-Fi, самостоятельно указав данные для соединения. С этой целью необходимо открыть меню настроек сети и выбрать ручной режим ввода.
Чтобы указать IP-адрес, нужно открыть веб-интерфейс маршрутизатора, найти начальный и конечный адреса локального диапазона и ввести любой IP в этих пределах. «Маска подсети» — это часть IP диапазона, используемая для адресации клиентов локальной сети. Обычно в этой строке указывают 255.255.255.0. «Шлюз» — это IP-адрес маршрутизатора, применяемый для открытия веб-интерфейса.
Важно! Узнать параметры для строк «Шлюз» и «Маска подсети» можно при помощи любого ПК, подключенного к домашней сети Wi-Fi. С этой целью необходимо кликнуть правой клавишей мыши по кнопке «Пуск», выбрать командную строку в появившемся контекстном меню, набрать «ipconfig/all» и нажать клавишу ввода.

Исправление ошибок в DNS-серверах
Следующий способ устранения неисправности чаще всего применяется для устройств Smart TV компании Samsung. Подключиться к Интернету через Smart Hub становится затруднительно, если сервера фирмы-производителя оказываются перегруженными. После ввода собственных адресов для DNS серверов телевизионная панель подключается к Интернету напрямую, не обращаясь к ресурсам компании.
Чтобы получить адреса DNS серверов, следует обратиться в техподдержку провайдера. Кроме того, можно использовать бесплатные общедоступные DNS от многочисленных известных компаний.
На заметку! Собственные адреса предоставляет Google: IP главного сервера – 8.8.8.8, альтернативного – 8.8.4.4. Если строка для ввода дополнительного адреса отсутствует, достаточно ввести основной.
Другой метод соединения WiFi
Если подключение осуществлялось посредством выбора домашней сети и ввода пароля вручную, то нужно попробовать подсоединиться другим способом – через WPS. Эта технология запускает быстрое соединение в настройках телевизионной панели. Также ее следует применить на маршрутизаторе, нажав кнопку на тыльной стороне устройства или через веб-интерфейс.
Чтобы открыть веб-интерфейс, нужно воспользоваться данными, указанными на наклейке снизу устройства. Там прописывается имя пользователя, пароль, а также стандартный IP. Необходимо ввести в адресной строке любого браузера IP, а затем указать данные от учетной записи. После выполнения входа нужно перейти на вкладку «WPS» и запустить функцию. Соединение будет установлено в течение нескольких минут.

В том случае, если соединение изначально было настроено через WPS, но в настоящее время оно не работает, следует выполнить ввод данных вручную. Если подключение производится к скрытой сети, нужно самостоятельно набрать ее название и пароль.
Совет! Следует знать, что телеприемники со старыми прошивками часто не находят скрытые сети, поэтому перед настройкой соединения рекомендуется убрать этот режим в параметрах маршрутизатора.
Смена места роутера
Маршрутизатор следует разместить так, чтобы между ним и телеприемником было как можно меньше преград, лучше – на возвышении. Устройство можно расположить на шкафу или повесить над дверью.

Совет! Если переместить роутер не получается, можно установить усилитель сигнала или улучшенную антенну.
Устранение проблем в роутере
Иногда телевизионная панель не может подключиться к Wi-Fi из-за настроек маршрутизатора. Изменить их можно в веб-интерфейсе. С этой целью сначала нужно открыть вкладку «DHCP». Чтобы телеприемнику и прочим устройствам, подключающимся к домашней сети, автоматически назначался локальный IP, нужно чтобы сервер DHCP был включен и функционировал без ошибок. Иначе техника не получит доступ к Интернету.
Далее нужно перейти на страницу «Безопасность» и отключить блокировку клиентов по MAC-адресу, если она активирована. На маршрутизаторах множества производителей, например, TP-Link, ASUS и других, пользователь может поместить в доверенный список MAC-адрес любой подключенной техники. Во время работы роутера устройства из этого списка не будут блокироваться, а значит — стабилизируется Wi-Fi и на телеприемнике.
Найти MAC-адрес телевизионной панели можно в настройках устройства. У каждого производителя путь к этим данным выглядит по-разному.
На заметку! В телевизорах LG для получения MAC-адреса нужно открыть раздел «Настройка», затем – «Поддержка», в котором и находится «Информация об устройстве». Чтобы найти этот раздел в телеприемниках других фирм, нужно воспользоваться руководством по эксплуатации.

После добавления MAC-адреса телеприемника в доверенный список либо после внесения изменений в работу маршрутизатора устройство следует перезагрузить через раздел «Системные инструменты» в меню роутера или нажатием кнопки питания на корпусе изделия. Еще один способ выполнить перезагрузку – вытащить из розетки вилку прибора.
Сброс настроек и изменение стандартов
Достаточно часто устранить проблемы помогает сброс телеприемника до заводских настроек.
Совет! Следует помнить, что в этом случае будут изменены до начальных значений не только настройки сети, но и остальные – звука, изображения и т.д. Поэтому рекомендуется записать все пользовательские установки, чтобы вернуть их после восстановления параметров телевизора до заводских.
В телеприемниках различных производителей эта функция находится в разных разделах меню.
- В технике производства LG нужно открыть «Меню», далее — «Настройки», затем — «Дополнительно». Здесь потребуется найти раздел «Общие», в котором имеется кнопка «Сброс настроек до заводских».
- На телевизионных панелях Samsung найти функцию «Сброс» можно в разделе «Самодиагностика», расположенном во вкладке «Поддержка».
- На устройствах, выпущенных компанией Panasonic, следует открыть «Установки», перейти в «Системное меню» и выбрать «Начальные установки».
- Аналогичная функция есть и в телеприемниках других производителей – Sony, TCL, Sharp, Philips и т.д. Пользователь может найти ее самостоятельно в меню или воспользоваться инструкцией по эксплуатации.
После выполнения сброса нужно снова подключить телевизор к Wi-Fi и проверить работоспособность установленного соединения.
Другие неисправности
Помимо вышеуказанных неисправностей могут быть и другие причины, по которым телевизор не устанавливает беспроводное соединение. Так, пользователь может
Иногда проблема может исходить со стороны поставщика услуг, а значит — доступ к Интернету будет отсутствовать и на других устройствах. Для проверки этой версии необходимо попробовать выйти в Сеть с другой техники, например, с мобильного устройства.
Диагностика встроенного WiFi -модуля
Если подключение к Сети настроить не получается, нужно убедиться, что встроенный Wi-Fi модуль работает. С этой целью следует открыть настройки телеприемника и найти MAC-адрес устройства.
Важно! Если вместо цифр в поле МАС-адреса указаны прочерки или нули — это свидетельствует о том, что модуль неисправен.
Также можно попробовать подключить телевизор к мобильному интернету, активировав точку доступа на смартфоне. Если телеприемник не видит гаджет или не устанавливает соединение, это также говорит о неисправности техники.
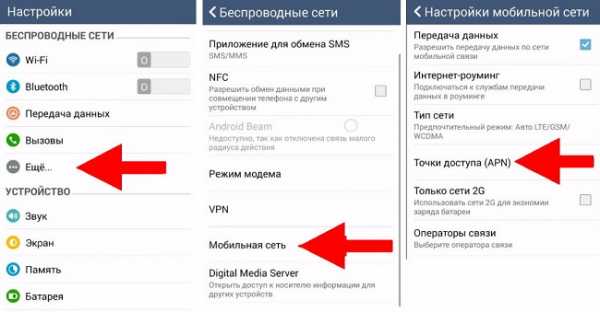
Перепрошивка телеприемника
Чтобы телевизор исправно подключался к Сети, а приложения Smart TV работали без перебоев, необходимо регулярно обновлять прошивку устройства. В зависимости от производителя и модели телевизионной панели решить эту задачу можно через Интернет (потребуется беспроводное или кабельное соединение) или через USB-устройство (флэшка, жесткий диск). Полноценную инструкцию по обновлению ПО и новую версию прошивки можно найти на сайте производителя.
Внимание! В процессе обновления запрещено выключать телевизор или вытаскивать из розетки вилку. Это приведет к поломке устройства.
Рекомендуется использовать только официальные версии прошивки, сторонние могут отрицательно повлиять на работу телеприемника.
LG
Чтобы на телевизор производства LG скачать свежую версию прошивки, нужно перейти на официальный сайт и ввести в строке поиска название модели. После загрузки страницы с информацией об устройстве следует перейти на вкладку «Поддержка» и выбрать «ПО и прошивки». В этом разделе нужно кликнуть по свежей версии прошивки для ее сохранения на компьютер.
Для обновления ПО нужно создать на флэшке папку «lg_dtv» и скопировать в нее скачанный архив. Затем USB-устройство следует подключить к телеприемнику, а далее система самостоятельно обнаружит новую версию прошивки и предложит загрузить ее. Для начала обновления нужно нажать «Выполнить».
Samsung
Обновить версию прошивки на телеприемнике фирмы Samsung можно автоматически, если доступно кабельное или беспроводное подключение к Интернету. С этой целью нужно открыть настройки устройства, выбрать вкладку «Поддержка» и нажать «Обновление ПО». Далее необходимо следовать подсказкам системы. При наличии новых версий обновление будет установлено.
Других брендов
Для телевизоров других производителей, например, Toshiba или Hisense, обновление прошивки до новой версии выполняется похожим образом. Подробную информацию можно найти в руководстве пользователя или на сайте производителя. Если устройство имеет доступ к Сети, установить прошивку можно в автоматическом режиме, в противном случае следует скачать обновление на флэшку и выполнить процедуру вручную.
Обновление ПО с флэшки
Процесс обновления телевизионных панелей разных брендов выглядит очень похоже. Так, пользователю необходимо на официальном сайте производителя найти последнюю версию прошивки и сохранить ее на компьютер. Далее к ПК нужно подключить USB-накопитель с файловой системой FAT32 и скопировать в корень файлы с обновлением.
Если телевизор поддерживает автоматическое обновление, то он обнаружит свежую версию прошивки после подключения накопителя к USB -разъему и предложит установить ее. Далее нужно будет действовать согласно подсказкам системы.
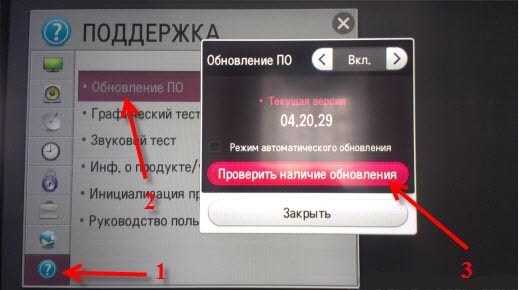
Важно! Если же сообщение с предложением обновить ПО не появляется, нужно открыть настройки телевизионной панели, выбрать «обновление» и дождаться завершения процесса. Если телеприемник не находит флэшку — необходимо перезагрузить устройство.
Подробное руководство по обновлению телевизора с флэшки доступно в инструкции по эксплуатации либо на официальном сайте фирмы-производителя.
Таким образом, причин, по которым телевизор не подключается к Wi-Fi, множество. Часть из них пользователь может устранить самостоятельно, но в некоторых случаях потребуется выполнить ремонт техники. А чтобы определить неисправность, нужно последовательно проверить технику на предмет наиболее распространенных ошибок.
Самые надежные телеприемники 2019 года
Телевизор LG 43UK6200 на Яндекс Маркете
Телевизор Sony KD-55XF9005 на Яндекс Маркете
Телевизор LG 49UK6200 на Яндекс Маркете
Телевизор Sony KD-65XF9005 на Яндекс Маркете
Телевизор LG OLED55C8 на Яндекс Маркете
Статья добавлена: 01 октября 2018 в 04:18
Рейтинг статьи:hitech-online.ru
Не работает WiFi на телевизоре: 10 советов устранения ошибок
Существует 10 основных способов восстановления работы WiFi на современных телевизорах. Большинство из них связано с исправлением настроек беспроводной сети. Необходимые параметры на устройствах Samsung, LG, Panasonic и Sony можно изменить в домашних условиях, без обращения в сервисный центр.
Рассмотрим по очереди все основные способы исправления ошибок настройки:

1. Перезагрузка телевизора и роутера
Первые действия, которые необходимо предпринять, если не работает WiFi на телевизоре — перезагрузка Smart TV и маршрутизатора. Сбой в работе может иметь программный характер и легко исправляться повторной инициализацией драйверов устройств. Чтобы перезагрузить телевизор, выключите его и снова включите. Некоторые эксперты также рекомендуют достать вилку электроприбора из розетки, а затем снова её вставить. Этот совет имеет смысл для тех телевизоров, которые остаются подключенными к локальной сети даже после выключения экрана.
Во время перезагрузки роутера необходимо подождать 10-20 секунд между выключением и включением. За это время на стороне провайдера будет закрыта предыдущая Интернет-сессия. Поэтому подключение будет производиться заново, с обнулёнными настройками. Когда Smart TV и роутер снова включатся, попробуйте подключить WiFi.
2. Ручное указание данных подключения
Используя встроенное меню Smart TV, перейдите к параметрам WiFi соединения. Выберите ручной режим указания настроек, если на роутере отключен DHCP-сервер, а подключение с автоматическим определением параметров не работает. В строке «IP-адрес» введите любой IP из локального диапазона. Допустимый начальный и конечный адреса доступны для уточнения в админ-панели маршрутизатора.
В поле «Маска подсети» необходимо указать, какая часть из диапазона IP будет использоваться для адресации клиентов локальной сети. Частое значение этого параметра: 255.255.255.0. В строке «Шлюз» введите IP-адрес роутера, который применяется для входа в настройки.

Совет! Маску подсети и шлюз также можно уточнить через любой компьютер, подключенный к вашему роутеру. Для этого выберите командную строку в контекстном меню кнопки «Пуск». В открывшемся окне введите команду: «ipconfig /all» и нажмите «Enter».
3. Устранение ошибок DNS-серверов
Этот способ особенно актуален для телевизоров марки Samsung. Доступ к Интернету и мультимедийному контенту через Smart Hub затрудняется, когда серверы Samsung перегружены. При указании своих адресов серверов DNS, подключение к Интернет-ресурсам будет производиться напрямую, без использования инфраструктуры производителя.
Адреса DNS-серверов уточняются в поддержке провайдера. Также можно воспользоваться бесплатными публичными DNS. Такую услугу предоставляют компании Google, Яндекс, OpenDNS. Например, для использования адресных серверов Google достаточно ввести IP основного сервера: 8.8.8.8 и дополнительного: 8.8.4.4. В случае отсутствия текстового поля для ввода альтернативного сервера, в настройках DNS введите только первый адрес.
4. Использование другого метода подключения к WiFi
Если вы устанавливали соединение при помощи ручного ввода пароля от беспроводной сети, попробуйте подключиться через WPS. Технология WiFi Protected Setup позволяет активировать режим быстрого соединения в настройках телевизора. После этого аналогичный режим нужно активировать на роутере. Это делается через панель управления или специальную кнопку на задней стороне корпуса.
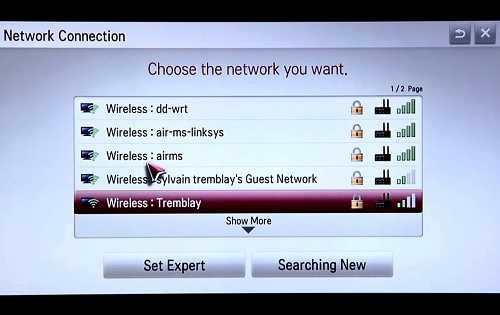
Чтобы войти в веб-интерфейс роутера, переверните устройство и найдите наклейку с данными для входа. Обычно она располагается на нижней стороне и указывает стандартный IP-адрес, имя пользователя и пароль. Введите IP в любом браузере и укажите информацию учётной записи, доступную на стикере. Затем перейдите в раздел «WPS» и активируйте эту функцию. Быстрое подключение будет доступно в течение 1-2 минут.
В случае, когда протокол WPS использовался изначально, но на данный момент соединение установить невозможно, введите информацию в ручном режиме. При подключении к скрытой сети нужно будет указать не только ключ доступа, но и название WiFi (SSID). Телевизоры с ранними версиями прошивки не всегда поддерживают поиск скрытых сетей. Поэтому до обновления ПО рекомендуется убрать сокрытие названия сети в настройках маршрутизатора.
5. Сброс настроек телевизора
Быстрый способ, который в ряде случаев помогает решить проблемы с работой WiFi на Smart TV — восстановление заводских настроек. Перед его выполнением желательно переписать значения основных параметров, не связанных с сетью. После сброса вы сможете вернуть их, исходя из записанной информации. Путь в меню для восстановления заводских настроек на популярных моделях ТВ:
- LG: «Настройки -> Дополнительно -> Общие -> Сброс настроек до заводских».
- Samsung: «Поддержка -> Самодиагностика -> Сброс».
- Panasonic: «Установки -> Системное меню -> Начальные установки».
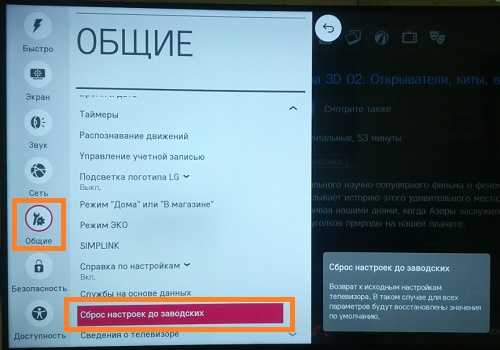
Обратите внимание! При установке заводских настроек будут возвращены не только стандартные параметры сети. Настройки изображения, звука, энергосбережения и прочих функций Smart TV не сохранятся.
6. Изменение расположения маршрутизатора
Неполадки в работе беспроводной сети на телевизоре могут быть связаны со слабым приёмом сигнала от роутера. По возможности, переставьте роутер ближе к Smart TV и установите его так, чтобы на пути распространения радиоволн было меньше помех. Главные препятствия для прохождения сигнала — стены, предметы мебели и работающие бытовые приборы.
Обеспечить лучшую связь по WiFi поможет установка точки доступа на возвышении. Например, можно поставить роутер на шкаф или повесить над дверью. При отсутствии возможности переноса маршрутизатора ближе к телевизору, подключите к нему более мощную антенну. Чем выше коэффициент усиления антенны, тем лучше будет работать сеть на Smart TV.
7. Поиск проблем с WiFi роутером
Причиной трудностей при подключении к беспроводной сети могут быть неправильные настройки маршрутизатора. Чтобы их изменить, зайдите в панель управления. Перейдите на вкладку «DHCP» и убедитесь, что DHCP-сервер включен и работает исправно. При его отключении телевизору и другим сетевым устройствам не будет автоматически присваиваться локальный IP-адрес. Нормальная маршрутизация и доступ в Интернет будут невозможны.
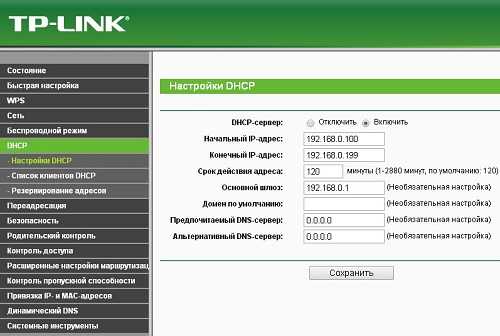
Проверьте вкладку «Безопасность» в параметрах роутера. Если включена фильтрация клиентов по MAC-адресу, отключите её. На маршрутизаторах ASUS, TP-Link, D-Link, Huawei и некоторых других производителей MAC-адрес любого девайса можно внести в «белый список». В дальнейшем подключения устройств из этого списка не будут блокироваться, поэтому восстановится нормальная работа WiFi на телевизоре.
MAC-адрес Smart TV указан в настройках. Точный путь отличается в зависимости от бренда, на большинстве телевизоров популярных производителей нужная информация находится в меню:
- Samsung: «Поддержка -> Обращение в Samsung -> Стрелка вниз -> MAC беспроводного интерфейса».
- LG: «Настройка -> Поддержка -> Информация о продукте».
- Philips: «Установка -> Настройка сети вручную -> Просмотр сетевых настроек -> Пуск».
Важно! После добавления MAC-адреса Smart TV в «белый список» или изменения других параметров роутера, перезагрузите его. Для этого используйте пункт меню «Система» или «Системные инструменты». Также можно воспользоваться кнопкой включения на корпусе или временно отключить прибор из розетки.
8. Обновление прошивки телевизора
Встроенное программное обеспечение Smart TV нуждается в своевременном обновлении. Ошибки могут накапливаться в процессе работы, в результате чего возникают трудности при подключении к Интернету по WiFi. В зависимости от модели телевизора, обновление может производиться несколькими способами:
- Через беспроводную сеть;
- С использованием кабельного Интернета;
- Через внешний USB-накопитель (флешку или жёсткий диск).
Если WiFi на Smart TV не работает, для загрузки новой версии программного обеспечения используйте второй или третий вариант. Детальная инструкция по обновлению ПО обычно размещается на сайте компании, которая выпустила телевизор. Возможные названия нужного раздела: «Справка», «Поддержка» или «Справочный центр».
Во время работы утилиты важно не отключать и не обесточивать устройство. Любое прерывание может сказаться на дальнейшей функциональности Smart TV. Не используйте прошивки от сторонних разработчиков, чтобы избежать потери гарантийного обслуживания.

9. Замена WiFi адаптера на внешний
Данный способ не поможет исправить неполадки внутреннего радиомодуля. Но если именно из-за них возникают ошибки при подключении, используйте внешнее устройство. Форм-фактор такого WiFi адаптера напоминает обычную флешку. Как и большинство других девайсов, он работает при подключении к телевизору по USB.
В продаже есть ещё один вид адаптеров для приёма WiFi. Они имеют внешнюю разнонаправленную антенну, обеспечивающую лучший приём сигнала от роутера. Подобные модули рекомендуется подключать через USB-удлинитель, размещая их на некотором расстоянии от телевизора. Благодаря такому подключению, помехи от работающего Smart TV будут сведены к минимуму, а скорость обмена данными повысится.

Важный совет! Перед покупкой внешнего адаптера для подключения к беспроводной сети проверьте список поддерживаемых девайсов в инструкции. С этой информацией также можно ознакомиться на сайте производителя или в технической поддержке.
Обучающее видео: Подключаем телевизор к сети WI-FI
10. Использование кабельного подключения
Поломка радиомодуля в телевизоре — главная причина, при которой предыдущие советы могут не помочь решить проблему. Если вы испробовали все способы решения трудностей с WiFi, скорее всего, существует неисправность на аппаратном уровне. Рекомендуется сдать устройство в сервисный центр. В пределах гарантийного срока замена модуля WiFi будет выполнена бесплатно.
При отсутствии возможности отнести устройство в мастерскую, вы можете использовать подключение при помощи кабеля. Для этого вставьте один конец сетевого шнура в порт «LAN» на роутере, а второй подключите к телевизору. Маршрутизаторы обычно имеют 2-4 выхода Ethernet, для подключения ТВ можно использовать любой из них.

winetwork.ru
Телевизор не подключается к Wi-Fi роутеру: решение проблемы
Настройка беспроводного доступа к интернету на ТВ не отнимет много времени. Преимущественно пользователям хватает нескольких минут. Однако, что делать, если телевизор не подключается к Wi-Fi роутеру? Сначала необходимо диагностировать причину неисправности, а затем провести восстановление.
Почему не работает Вай-Фай на телевизоре? Существует несколько причин. Тщательно проанализируем проблемы, с которыми сталкиваются пользователи, а затем предложим оптимальное решение. В основном соединение настраивается путем изменения системных параметров.
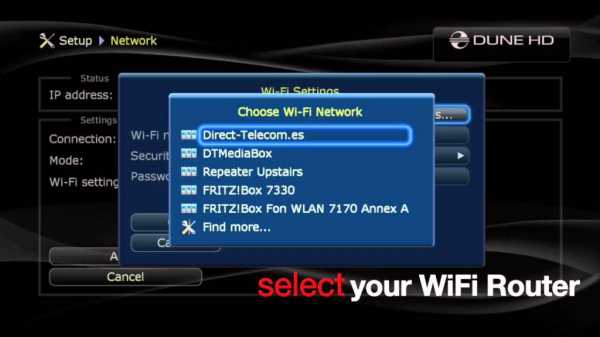
Проблема в расположении роутера
Нарушения в подключении к Вай-Фай маршрутизатору могут возникнуть из-за слабого сигнала. Если есть возможность, то передвиньте роутер как можно ближе к телевизору. Чтобы маршрутизатор увидел ТВ, нужно убрать все препятствия, ослабляющие сигналы: большие комнатные растения, мебель, бытовую технику. Что делать, если телевизор и роутер находятся в разных комнатах? Стены также препятствуют радиоволнам. Поэтому желательно расположить технику в одной комнате.

Чтобы улучшить качество сигнала и скорость интернет-соединения, нужно расположить роутер на возвышенности. Например, вы можете поставить точку доступа на большой шкаф или повесить ее над дверью. Если отсутствует возможность поменять месторасположение маршрутизатора, к нему подключается дополнительная антенна для увеличения мощности. В результате качество сигнала заметно возрастет. Качество сигнала напрямую зависит от КФ усиления антенны.
Иногда телевизор не видит роутер из-за того, что помехи создаются другой бытовой техникой: холодильником, микроволновой печью. Этот момент тоже стоит взять во внимание. Размещайте технику так, чтобы она не перебивала интернет-соединение.
Неправильно настроен роутер
В некоторых ситуациях телевизор не подключается к интернету через Wi-Fi из-за некорректных параметров роутера. Чтобы настроить устройство, откройте панель управления. Для этого нужно ввести в адресной строке браузера соответствующую комбинацию чисел. Подробно процесс открытия главного меню маршрутизатора указан в пользовательской инструкции.
Чтобы изменить настройки роутера TP-Link, зайдите в раздел «DHCP». Проверьте, действительно ли DHCP-сервер активирован и функционирует корректно. Если этот параметр ранее отключить, то тогда телевизору и другим устройствам, подключенным к домашней сети, не будет автоматически присваиваться IP-адрес. Невозможно добиться качественной маршрутизации без автоматической настройки IP.
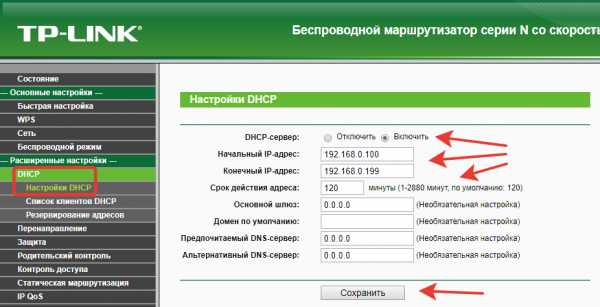
Перейдите в раздел «Безопасность» в параметрах маршрутизатора. Отключите фильтрацию клиентов по MAC-адресу, если эта функция была активирована по умолчанию. На роутерах ASUS, D-Link, TP-Link, Huawei и устройствах от многих других производителей можно внести MAC-адрес устройства в «белый список». Что это дает? В дальнейшем устройства, добавленные в этот перечень, не будут блокироваться. Поэтому связь через роутер будет корректной.
Как узнать MAC-адрес телевизора? Вся необходимая информация отображается в настройках. Точный путь изменяется в зависимости от производителя техники. Рассмотрим несколько наиболее популярных вариантов:
- Samsung: Зайдите в настройки, потом в раздел «Поддержка» и выберите пункт «Обращение в Samsung». Нажмите на стрелку вниз, а потом выберите «MAC-адрес беспроводного интерфейса».
- LG: Открываем настройки и переходим в раздел «Поддержка». Откройте вкладку «Информация о продукте». Здесь и будет указан MAC-адрес.
- Philips: Заходим в настройки и выбираем «Установка». Потом нужно выбрать «Настройка сети вручную». Вам нужна команда «Просмотр сетевых настроек».
Если вы измените сетевые настройки роутера или добавите MAC-адрес телевизора в «белый список», перезагрузите маршрутизатор, чтобы изменения вступили в силу. Перезагрузка осуществляется из вкладки «Система». Альтернативный вариант – нажмите и удерживайте кнопку включения роутера.
Если вы пытались подключить ТВ к домашней беспроводной сети вводя пароль вручную, то также есть смысл попробовать другой способ настройки интернет-соединения – WPS. Технология Wi-Fi Protected Setup – позволяет оперативно настроить интернет на телевизоре. Однако этот режим необходимо также включить на маршрутизаторе. Сделать это можно через системные настройки или нажав на соответствующую кнопку. Она находится на корпусе роутера.
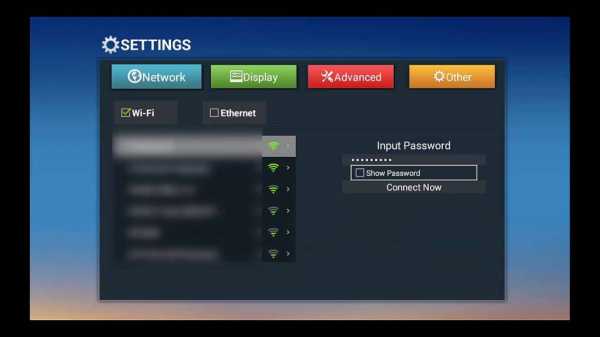
Чтобы зайти в web-интерфейс маршрутизатора, найдите наклейку с соответствующей информацией, переверните роутер. Введите в адресной строке IP-адрес, а потом авторизуйтесь в панели управления, указав логин и пароль. Откройте вкладку «WPS», чтобы активировать этот режим. Быстрое подключение к домашней сети осуществляется всего лишь за несколько минут.
Что делать, если раньше режим WPS работал корректно, но в дальнейшем телевизор перестал подключаться к домашней сети? Введите всю необходимую информацию вручную. Чтобы подсоединиться к скрытой точке, нужно ввести не только пароль безопасности, но и название сети – SSID. Телевизоры со старыми версиями операционной системы далеко не всегда поддерживают поиск скрытых беспроводных сетей. Поэтому до обновления программного обеспечения, уберите скрытые названия сети в настройках роутера.

Встроенный модуль Wi-Fi неисправен
Чтобы определить, почему телевизор не подключается к интернету, нужно проверить, поддерживает ли техника Вай-Фай. Если модель не поддерживает Wi-Fi, тогда купите специальный адаптер. Желательно, чтобы ТВ и внешний Wi-Fi модуль были от одного производителя, иначе могут возникнуть проблемы с совместимостью.
Если телевизор поддерживает беспроводное подключение и все работало корректно, но потом связь пропала, значит, вышел из строя аппаратный Wi-Fi модуль. Диагностика проводится по схожему принципу, но определенные отличия все-таки есть. В качестве примера возьмем телевизор LG:
- Сначала нужно проверить, подключается ли ТВ к другим беспроводным сетям. Например, если устройство вообще не определяет других доступных подключений, вероятнее всего, модуль поврежден.
- Откройте настройки, а потом перейдите в раздел «Поддержка». Откройте детальную информацию о ТВ. В строчке с адресами обратите внимание на символы. Если адрес состоит из нулей, то это свидетельствует о неисправности модуля.
Самостоятельно устранить аппаратную неисправность крайне тяжело. Для этого требуется спецоборудование. Рациональней обратиться в сервис-центр, чтобы инженеры нормализовали работу ТВ.

Еще один выход из сложившейся ситуации – это покупка внешнего адаптера. Вкратце о такой возможности мы уже говорили ранее. Визуально Wi-Fi адаптер напоминает самую обыкновенную флешку. Подключение устройства к TV осуществляется через HDMI интерфейс или USB разъем. Супермаркеты и магазины электроники также продают внешние адаптеры с разнонаправленной антенной. Такие девайсы способны обеспечить максимально качественный прием сигнала.
Специалисты рекомендуют использовать кабель USB, чтобы адаптер и телевизор располагались на определенном расстоянии. Подключение по такой схеме позволяет минимизировать помехи, снижающие качество приема. В результате скорость интернет-соединения заметно увеличится.
Ранее мы уже говорили о возможных проблемах с совместимостью. Поэтому откройте инструкцию к своему телевизору, и посмотрите, какие именно устройства поддерживает ваша модель. Сведения о поддерживаемых внешних адаптерах также можно найти на официальном портале производителя TV.
Сброс настроек сети на телевизоре
Для сброса системных параметров на Смарт ТВ придерживайтесь следующей пошаговой инструкции:
- Выключите телевизор.
- Откройте меню системных настроек. Для этого нужно нажать комбинацию кнопок на пульте дистанционного управления в такой последовательности: Info, Menu, Mute, Power.
- Откроется сервисное меню TV.
- Перейдите на вкладку «Option» и нажмите «Enter».

- Воспользуйтесь функцией «Factory Reset».

- Чтобы закрыть сервисное меню, просто выключите телевизор.
- Запустите ТВ и проверьте, будет ли он ловить беспроводное интернет-соединение.
Что делать, если настройки сброшены, но телевизор не видит сеть по-прежнему? Для решения этой проблемы нужно выполнить дополнительные действия:
- вручную измените значения DNS. Необходимо задать следующие параметры: 8,8,4,4 или 8,8,8,8. Предварительно зайдите в настройки роутера, чтобы деактивировать опцию DHCP;
- с помощью меню «RF Mute Time» укажите меню автоматического перехода на следующий канал. По умолчанию установлено 600 ms, поменяйте это значение на 100 ms.

Проверьте, ищет ли теперь телевизор беспроводные сети.
Обновление прошивки
Для корректной работы телевизора нужно своевременно устанавливать системные обновления. В противном случае будут возникать различные проблемы. Не исключено, что телевизор перестанет видеть домашнюю сеть. Как обновить программную составляющую умного ТВ? Алгоритм будет отличаться в зависимости от того, техникой какого производителя вы пользуетесь. Рассмотрим наиболее популярные варианты.
Телевизоры от компании LG обновляются по следующему алгоритму:

- Зайдите на официальный web-сайт производителя.
- В графе «Поиск» нужно прописать модель ТВ.
- Перейдите на вкладку «Поддержка».
- Откройте подраздел «Программное обеспечение».
- Скачайте самую последнюю версию пакета системных обновлений.
- Загруженные файлы нужно перенести в специальную папку.
- Скопируйте директорию, в которой находятся файлы прошивки, на флешку.
- Вставьте флешку в USB разъем телевизора.
- Операционная система ТВ сделает запрос на обновление ПО.
- Соглашаемся и начинаем установку программных компонентов.
Телевизоры от компании Samsung обновляются немного иначе:

- Включите телевизор.
- Зайдите в настройки.
- Выберите раздел «Поддержка».
- Откройте вкладку «Обновление прошивки».
- Выберите команду «Обновить сейчас».
- Начнется автоматический поиск нового пакета системных обновлений.
- Система сделает запрос на инсталляцию новой версии прошивки, нажмите «ОК».
- Запустится процесс установки системных файлов.
- После окончания инсталляции телевизор автоматически перезагрузится.
Если Смарт ТВ от Самсунг не обновляется через интернет, можно также установить новую версию прошивки с помощью флешки или внешнего жесткого диска:
- Зайдите на сайт компании-производителя.
- Скачайте свежий пакет обновлений для своего ТВ.
- Вставьте флешку к USB разъем ноутбука или компьютера.
- Проведите форматирование в системе FAT32.

- Скачанные системные файлы перекидываем на флешку.
- Нажимаем «Extract».
- Как только распаковка будет завершена, безопасно извлеките флешку.
- Вставьте флешку в USB разъем ТВ.
- Откройте главное меню.
- Зайдите в раздел «Поддержка».
- Переключитесь на вкладку «Обновление ПО».
- Выбираем «Обновить сейчас».

- Подтвердите обновление ОС, когда появится соответствующий запрос.
- Смарт ТВ определит версию прошивки, которая загружена на флешку.
- Нажмите «Обновить» и дождитесь окончания инсталляции новой прошивки.
Когда установка будет завершена ТВ перезагрузится.
prosmarttv.ru
Почему телевизор не подключается к Wi-Fi роутеру
Интернет прочно вошёл в нашу жизнь, и мы без него уже не можем прожить ни дня, что там говорить, иногда и час сложно. Современные телевизоры позволяют подключаться к интернету, и доступ к развлечениям становится шире и комфортнее, потому что большие экраны гораздо удобнее маленьких смартфонов. Однако, если телевизор не подключается к WI–FI-роутеру или по какой-то причине теряет связь, то это неприятно, но решаемо. Рассмотрим основные причины отсутствия связи между ТD-панелью и роутером, а также способы их ликвидации.

Причины отсутствия соединения Wi–Fi с телевизором
Чтобы разобраться, по каким причинам нет связи между роутером и ТВ-панелью, необходимо провести диагностику. Проще всего выявить самые простые причины и самостоятельно устранить их. Если самостоятельно не получается, то прибегнуть к помощи мастера. Самые распространённые причины приведены ниже:
- сигнал роутера не доходит до телевизора;
- неправильные настройки роутера;
- не работает встроенный Wi–Fi-модуль;
- нет оплаты за услуги.

Разберёмся, как подключить вай-фай на телевизоре. Пройдя поэтапно все шаги, возможно, удастся выявить проблему и решить её сразу же.
- Включить роутер.
- В меню ТВ панели выбрать «Сеть», далее «Сетевая настройка».
- В появившемся окне выбрать тип соединения. Нас интересует «Беспроводное».
- Если ваша сеть под паролем, то ввести уникальный код.
- Дождаться завершения синхронизации.
Как видно из приведённой инструкции, ничего сложно в наладке Wi–Fi нет. Однако существует вероятность ввести неправильно пароль, поэтому набирать код надо внимательно.
Сигнал роутера не доходит до телевизора
То, что каждый роутер имеет свой радиус сигнала, должен знать каждый. Поэтому вполне допустимо, что телевизор не видит роутер, если тот находится далеко. Например, такая ситуация довольно частая, если сам блок находится на первом этаже, а телеприёмник на втором. Причём сигнал может распространяться по первому этажу практически без помех, а вот на второй мощности уже не хватит. Радиус действия роутера зависит от многих факторов. Прежде всего от его технических возможностей. Потом надо учитывать его расположение и помехи, которые создаются мебелью и стенами. Причём толщина стен и материал, использованный при строительстве, играет не последнюю роль.

Чтобы добиться улучшения сигнала, можно попытаться усилить его. Усиление производится в настройках или с помощью специальных устройств.
- Сменить канал на роутере. Сети ваших соседей, которые вы видите при поиске, загружают канал, который использует ваша сеть, поэтому и радиус становится меньше. В настройках роутера поставьте Auto или какой-то статический канал.
- Перевести домашнюю сеть в режим 802.11N (при условии, что роутер с двумя антеннами и поддерживает этот режим). В настройках беспроводной сети на роутере найти пункт «Режим беспроводной сети» и выбрать из списка «N only».
- Изменить мощность передачи в настройках маршрутизатора. Это возможно, если модель поддерживает такую функцию. Обычно ставится максимальная мощность, но, возможно, у вас по-другому.
- Поможет установка репитера или другого роутера, который будет выполнять роль усилителя. Этот способ считается самым надёжным и эффективным. Принцип действия репитера таков, что позволяет усилить и распространить слабый сигнал основного устройства.
- Сменить антенны на роутере на более мощные, если они съёмные на вашем устройстве. Желательно покупать мощные с усилением 8 dBi. Однако 2 и больше антенн стоят практически как один репитер, поэтому, что выгоднее – решать вам.
Если в планах не предусмотрено совершенствование приборов, то можно обойтись незначительными, но эффективными методами. Например, расположить роутер так, чтобы сигнал поступал равномерно во все комнаты. Иначе говоря, устройство должно стоять в центре квартиры. Среди подручных средств всегда можно найти фольгу или жестяную банку, которую установить возле устройства таким образом, чтобы сигнал отражался от фольги и направлялся в нужном направлении.
Неправильные настройки роутера
Чтобы точно определить, почему телевизор не подключается к интернету, нужно проверить регулировки роутера. Отсутствие связи чаще всего возникает из-за неправильного указания типа соединения, используемого провайдером. Также обязательно надо проверить все данные, необходимые для подключения к интернету. Чаще всего используются такие типы соединения:
- динамический IP;
- PPPoE, L2TP, PPTP;
- статический IP.
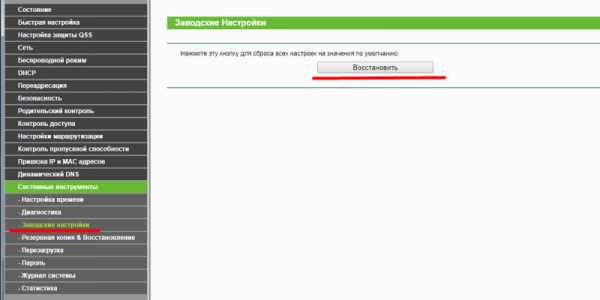
Самый простой первый вариант, который должен заработать сразу после подключения провода у маршрутизатору. Если возникла ошибка «Нет подключения», то надо сбросить настройки, перегрузить устройство и, если связь не восстановилась, то звонить провайдеру и выяснять, в чём дело.
При использовании второго варианта подключения необходимо дополнительно знать данные, которые предоставляет провайдер. Это имя пользователя, пароль, IP-адрес, имя сервера.
Не работает встроенный Wi–Fi-модуль
Ещё одной распространённой проблемой, которую можно встретить у различных производителей телетехники, является отказ встроенного Wi–Fi-модуля принимать сигнал. Чтобы выяснить причину, по которой модулю не видит сеть, необходимо проверить все приведённые ниже пункты:
- Зайти в настройки сети и проверить, включено ли «Беспроводное соединение».
- Зайти в меню экрана и выбрать «Поддержка», далее «Обращение к телевизору». Если там, где должны находиться адреса, стоят нули или прочерки, это говорит о неработающем модуле. Если он работает, то сбросьте настройки.

Как сбросить настройки в Самсунге:
- Включить ТВ-устройство.
- Нажать кнопку INFO, потом кнопку «Меню», затем Power.
- Вы получите доступ к сервисному меню.
- Зайти в пункт Option и нажать Enter.
- Зайти в раздел Factory Reset.
- Закрыть все пункты меню и выключить ТВ.
- Включить ТВ-устройство и произвести настройку.
Если эти действия не принесли желаемого результата, то нужно выполнить следующее:
- Выключить опцию DHCP на маршрутизаторе. Вручную поменять значение сервера DNS.
- Последовательно нажать следующие кнопки: Control, Sub Option, Mute Time и установить время на другой канал 100 мс (в автоматическом режиме ставится 600 мс).
Нет оплаты за услуги
Самая простая и распространённая проблема — не вовремя оплаченный интернет. Если телевизор не видит WI–FI-роутер, то в первую очередь удостоверьтесь, что у вас оплачены услуги провайдера.
Варианты решения проблемы
На любую проблему найдётся решение, надо только разобраться, в чём заключается поломка. Если телевизор не ловит вай-фай, то надо провести диагностику. Начинать надо всегда с самого простого. Например, проверить наличие электричества и сигнала роутера, целостность кабеля при проводном подключении.
Перезагрузка сети
Если не работает вай-фай, то специалисты рекомендуют перегрузить роутер. В 99% это действие поможет восстановить связь. Для этого на задней панели нужно найти кнопку Power и нажать на неё. Все мигающие обозначения должны потухнуть. Сразу включать устройство не надо, подождите 5 минут и снова нажмите эту же кнопку. Дождитесь завершения полного включения устройства и проверьте интернет-соединение на телевизоре. Если он по-прежнему не подключается, то удостоверьтесь, что другие гаджеты могут подсоединиться к домашней сети и имеют доступ в интернет.

Установка подключения данных вручную
Если на телевизоре пропала связь с роутером, то после его перезагрузки нужно сбросить все настройки. Это делается в том случае, если перезагрузка не помогла. После того как все настройки сбросились до заводских, нужно восстановить их вручную.
Используются следующие три вида сетевых настроек:
- Dynamic IP – динамические настройки, которые выставляются автоматически по DHCP.
- Static IP – настройки, которые нужно вводить вручную.
- PPPoE – доступ предполагается после ввода логина и пароля.
Чтобы подключить телевизор к интернету вручную, необходимо:
- Зайти в меню «Настройки сети», далее «Беспроводная».
- Из появившихся сетей выбрать вашу, нажать Enter.
- Выбрать «Настройки IP» на экране проверки сети, а затем для пункта «Режим IP» выбрать значение «Ручной».
- Ввести значения параметров «IP-адрес», «Маска подсети», «Шлюз», «Сервер DNS». Завершить настройку нажатием кнопки «OK».
- Настроить WPS(PBC). Для этого зайти в «Настройки сети» и далее WPS(PBC).
- Нажать кнопку WPS(PBC) на маршрутизаторе и подержать так в течение 2 минут. В это время ТВ-панель получит настройки автоматически.
Ошибки DNS сервера
Если DNS-сервер выдаёт ошибку, то необходимо подключить телевизор вручную. Попытайтесь прописать вручную настройки сервера от компании Google 8.8.8.8 или 8.8.4.4. Перед этим отключите функцию DHCP на маршрутизаторе и если адрес, например, такой 192.168.1.1, то задайте следующие данные:
IP-адрес: 192.168.1.103;
Маска подсети: 255.255.255.0;
Шлюз: 192.168.1.1;
Сервер DNS: 8.8.8.8 (или 192.168.1.1).
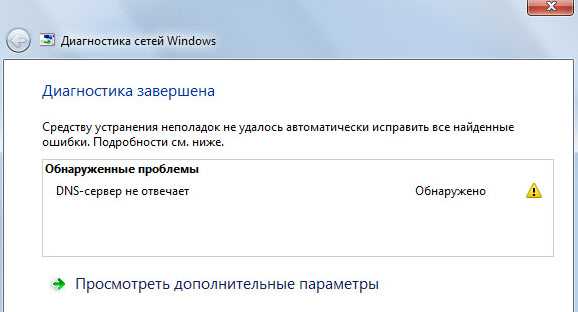
Если используется стандарт N, то в проверке подлинности установите WPA2-PSK, а тип защиты AES и переподключите устройство. Возможно, на сетевом устройстве активирован «Контроль доступа». Это означает, что IP-адрес ТВ-панели блокируется. Отключите его и установите игнорирование проверки MAC-адреса ТВ-панели.
Сброс сетевых настроек на телевизоре и смена стандартов
Одной из причин, по которой на телевизоре пропало подключение к вай-фай, может быть сброс настроек. Чтобы выполнить настройку роутера, нужно сделать следующее:
- Открыть браузер на компьютере.
- В адресной строке ввести 192.168.0.1 или 192.168.1.1. Это наиболее распространённые адреса, но если не подходят, то посмотреть в инструкции к передающему устройству или на его задней панели.
- Открыть окно «Логин и пароль» и ввести необходимые значения, если требуется.
- Для TP-link в интерфейсе зайти во вкладку «Беспроводной режим» и «Настройки».
- Придумать имя для сети и перейти во вкладку «Защита беспроводного режима».
- Установить тип шифрования WPA/WPA2 и придумать пароль.
- Во вкладке «Системные инструменты» открыть пункт «Пароль».
- Ввести старые логин и пароль и потом ввести новые значения. Новые значения записать или запомнить.
Здесь приведены наиболее распространённые причины и методы их устранения, по которым пропадает связь между телеприёмником и сетевым устройством. Но, возможно, вам придётся столкнуться с другими проблемами, которые потребуют вмешательства специалистов.
seeiptv.ru
Телевизор не подключается к WiFi: причины и их устранение
Почему телевизор смарт не подключается к wifi – вопрос, который волнует многих владельцев умного ТВ. Опция Смарт ТВ позволяет использовать экран не только для просмотра программ и фильмов, но и для доступа к интернету. Самый популярный способ подключения к сети – беспроводное соединение при помощи вай фай. Это один из доступных вариантов, так как многие компании выпускают панели уже со встроенным модулем.
Но нередки ситуации, когда в работе беспроводного соединения возникает проблема – телевизор не может подключиться к wifi. Такая неполадка может случиться как на этапе настройки техники, так и спустя какое-то время.Причины, почему возникает такая неисправность, разнообразны: возможно, плазма не видит маршрутизатор, а может быть, проблема в неправильной настройке оборудования.
Инструкция по подключению
Прежде чем выяснять основные причины, почему телевизор не подключается к интернету через wifi, пользователю необходимо удостовериться, что не было допущено ошибки в настройке оборудования. Читайте также про телевизоры с Wi-Fi.
Схема подключения интернета, через wifi:
- Включить адаптер вай фай (подсоединение должно быть активно).
- Зайти в раздел меню.
- Выбрать пункт «Сеть», а затем «Сетевая Настройка», здесь нужно указать тип подключения (беспроводное).
- В появившемся перечне выбрать необходимый сигнал и нажать «Дальше».
- Ввести индивидуальный пароль.
- Начнется операция по установлению соединения, после чего нажать «Ок».
- Работа беспроводной сети налажена.
Если же установить связь не получилось, значит, нужно рассмотреть другие возможные причины неисправности.
Почему не получается подключиться к интернету
Самые распространенные причины неполадок:
- Настройка сетевого оборудования была выполнена неверно.
- Неправильно настроен сам телевизор.
- Проблема не в технике, а у провайдера интернета.
- Сбой программного обеспечения.
- Неполадки в настройках программы Smart Hub.
Как устранить неполадки
Каждая проблема требует индивидуального подхода, ниже представлен список наиболее часто встречающих неполадок и способы их устранения.
- Экран не видит устройство – варианты по устранению этой неисправности: отключить всю технику, а затем включить; выполнить сброс сетевых настроек и обновить ПО.
- Другая сеть wifi – зайти в раздел настроек сети, и указать правильные данные.
- Проблемы в работе DHCP – отключить монитор, а затем вручную вбить сетевые настройки.
- Сбой в работе телевизионной панели – если произошел сбой в работе оборудования, то необходимо обновить программное обеспечение.
Помехи
Еще одной фактор, из-за которого могут возникнуть проблемы с интернетом, это помехи от других устройств. Чтобы адаптер мог «вайфаить» без помех, его необходимо устанавливать на как можно большем расстоянии от возможных источников помех: кондиционер, микроволновая печь, телефон.
Неполадки со встроенным модулем
В первую очередь пользователю нужно убедиться, поддерживает ли его монитор вай фай соединение. Если экран такой функцией не оснащен, то требуется приобрести внешний раздатчик сети. При покупке необходимо учитывать, что адаптер должен иметь совместимость с моделью ТВ пользователя.
Как проверить модуль на неисправность: в зависимости от модели ТВ, схема определения неполадки может незначительно отличаться (в качестве примера взят телевизор Самсунг).
Проверка корректности работы модуля вай фай осуществляется по следующей схеме:
- Нужно выяснить видит ли плазменная панель другую технику вай фай. Это можно определить при помощи мобильного телефона, который имеет доступ к беспроводному интернету. Такой способ поможет понять работает адаптер или нет.
- Зайти в основное меню экрана, выбрать пункт «Поддержка», дальше «Обращение к телевизору Samsung». Затем нужно в графе адресов посмотреть на символы, если адрес состоит из одних нулей или прочерков, то это говорит о том, что модуль не работает.
Если модуль функционирует, то в таком случае специалисты рекомендуют сделать сброс сетевых настроек.

Как выполняется сбросить настройки сети
На экранах самсунг это операция выполняется по такой инструкции:
- Включить в сеть плазменную панель.
- В основном меню выполнить следующую операцию: нажать клавишу info, затем кнопку меню, после клавишу power.
- После этой процедуры телевизионная система откроет доступ к сервисному меню.
- Выбрать раздел Option, а после нажать Enter.
- Перейти в пункт Factory Reset.
- Закрыть меню и отключить ТВ.
- Снова включить экран, и выполнить повторную настройку данных (сменить имя, пин-код).
Если процедура по сбрасыванию настроек сети успеха не принесла, то рекомендуется сделать два дополнительных шага:
- Изменить в ручном режиме значение сервера DNS. Перед выполнением процедуры выключить на маршрутизаторе опцию DHCP.
- Затем требуется выполнить следующий алгоритм действий: нажать Control ► Sub Option ►Mute Time, установить время на другой канал 100 мс (автоматические настройки делают установку 600 мс).
Обновление прошивки
Для того чтобы умный телевизор хорошо функционировал необходимо вовремя обновлять программное обеспечение. Ниже, представлены способы, как устанавливать последнюю версию прошивки на плазмах самых популярных марок.
Телевизор LG
- Зайти на официальный портал компании LG.
- Ввести название модели экрана.
- Открыть раздел «Поддержка».
- Затем открыть вкладку «Программное обеспечение».
- Из представленного перечня ПО, выбрать самое новое.
- Кликнуть на ссылку, начнется скачивание ПО на персональный компьютер.
- Создать папку и дать ей название, переместить туда скаченный файл с прошивкой
- Скопировать на флешку, и подсоединить к ТВ.
- Система СМАРТ ТВ сделает запрос на выполнение процедуры обновления.
- Подтвердить действие.
- Обновление прошивки телевизора lg успешно выполнено.
Марка Samsung
- Зайти в меню ТВ, выбрать пункт «Поддержка».
- Открыть раздел «Обновление прошивки».
- Выбрать вкладку «Обновить сейчас».
- Экран начнет проверку наличия нового ПО.
- Если новая версия доступна, то необходимо нажать «Да».
- Телевизор начнет выполнять процедуру по обновлению прошивки.
- После обновления устройство выполнит перезагрузку.
Алгоритм действий обновления ПО с помощью флеш-накопителя:
- На сайте компании скачать свежую версию.
- Отформатировать носитель на ПК в систему FAT32.
- Переместить данные на отформатированный накопитель.
- Нажать «Extract».
- Начнется распаковка файла.
- Когда операция завершится, изъять флешку.
- Подключить накопитель к разъему плазменной панели.
- Зайти в меню устройства.
- Выбрать раздел «Поддержка», а затем вкладку «Обновление Программного обеспечения». Если эта вкладка не активна, то повторить попытку через несколько минут.
- Нажать «Обновить сейчас»
- Появится запрос о проверке программного обеспечения на накопителе, подтвердить действие.
- Начнется процедура определения прошивки на флешке.
- Нажать «Обновить».
- Начнется установка нового программного обеспечения.
- После установки телевизор автоматически перезагрузится.
Эта основная информация, почему телевизор не подключается к интернету, и какими способами можно решить эту проблему. Читайте также, как настроить Смарт ТВ на телевизорах Сони и Филипс.
televopros.ru
Телевизор не подключается к Wi-Fi роутеру – модели LG, Самсунг
Многие модели современных телевизоров имеют функцию Smart TV, которая позволяет выходить в интернет и просматривать там необходимые передачи и фильмы. Разумеется, для работы опции Smart TV следует обеспечить подключение к интернету. Наиболее удобно сделать это с помощью роутера, однако иногда по каким-то причинам телевизор не подключается к Wi-Fi. В большинстве случаев проблему можно легко и быстро устранить своими силами.
Содержание статьи:
- Правильное подключение телевизора к Wi-Fi
- Проверка наличия Wi-Fi в вашем телевизоре
- Стандартные способы решения проблемы
- Перезагрузка оборудования
- Сброс сети в настройках телевизора
- Полный сброс настроек
- Ввод данных вручную
- Изменение положения роутера
- Телевизор не видит Wi-Fi сети в диапазоне 5 GHz
- Как обновить программное обеспечение
- Телевизор Samsung
- Телевизор LG
- Любой другой телевизор
- Подключение адаптера для проверки

Правильное подключение телевизора к Wi-Fi
Прежде всего стоит убедиться, что подключение ТВ к Wi-Fi производится правильно. Во избежание проблем с соединением нужно выполнить определенную последовательность действий:
- Включить роутер и убедиться, что сеть Wi-Fi работает и доступна для подключения.
- Зайти в настройки телевизора.
- Выбрать раздел «Сеть».
- Нажать на строку «Настройки сети».
- В пункте «Тип соединения» поставить галочку рядом с надписью: «Беспроводное соединение».
 Правильное подключение телевизора к Wi-Fi
Правильное подключение телевизора к Wi-Fi - В списке доступных сетей выбрать вашу домашнюю сеть и нажать кнопку «Далее».
- Ввести пароль, дождаться соединения и завершить процедуру подключения.
Далее следует проверить, можно ли выйти в интернет. В случае неудачи нужно рассмотреть возможные варианты решения неисправности, которые будут описаны далее.
Проверка наличия Wi-Fi в вашем телевизоре
Как ни странно, но в первую очередь нужно проверить, поддерживает ли ваш телевизор соединение по Wi-Fi. Если вы точно уверены в наличии беспроводного соединения, то можете переходить к следующему пункту.
Чтобы проверить наличие Wi-Fi, нужно воспользоваться следующими советами:
Некоторые модели с функцией Smart TV (в основном устаревшие) не имеют встроенного модуля Wi-Fi. Таким образом, их можно подключить к интернету с помощью сетевого кабеля, либо через внешний адаптер Wi-Fi.
Стандартные способы решения проблемы
Если ваш ТВ оснащен встроенным модулем Wi-Fi, но установить соединение не получается, стоит попробовать применить следующие способы.
Перезагрузка оборудования
В первую очередь стоит перезагрузить телевизор и роутер. Для перезагрузки ТВ его необходимо выключить из розетки (а не выключать пультом), подождать полминуты и снова включить.
 Проведите полную перезагрузку оборудования
Проведите полную перезагрузку оборудованияРоутер также выключают на 20-30 секунд, после чего новое подключение к интернету будет иметь обнуленные настройки. После включения обоих устройств попытайтесь снова установить соединение.
Сброс сети в настройках телевизора
Такая функция есть не на всех ТВ, к примеру, на устройствах Samsung её поддерживают только новые модели.
Для сброса сети нужно зайти в настройки и выбрать раздел «Общие» – «Сеть». Там необходимо найти пункт «Сброс настроек сети» и подтвердить действие. После сброса попробуйте подключиться снова.
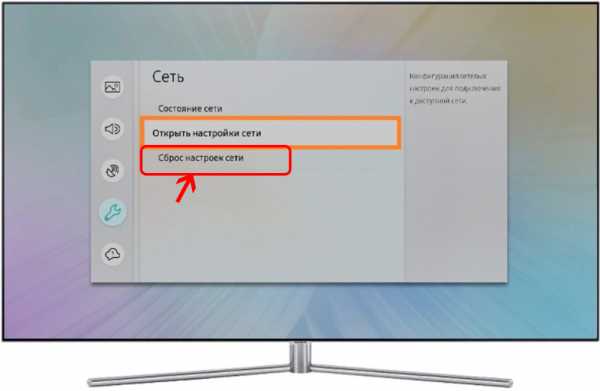 Сброс настроек сети в новых моделях телевизоров Самсунг
Сброс настроек сети в новых моделях телевизоров СамсунгПолный сброс настроек
Иногда имеет смысл сбросить все настройки до заводских установок. На разных моделях полный сброс осуществляется разными способами:
- На телевизорах LG нужно зайти в «Настройки», выбрать раздел «Дополнительно» – «Общие» – пункт «Сброс настроек до заводских».
- На устройствах Samsung зайти в меню «Поддержка – раздел «Самодиагностика» – «Сброс».
- На моделях Panasonic зайти в «Установки» – выбрать «Системное меню» – «Начальные установки».
Сброс настроек до заводских значений обнулит не только параметры сети, но и пользовательские настройки изображения, звука и других функций. Соответственно, предварительно эти настройки рекомендуется записать или запомнить.
Ввод данных вручную
При неудачном подключении к Wi-Fi следует вручную ввести подробные данные для соединения (их можно узнать в настройках роутера). Ввод данных производится следующим образом:
- В настройках телевизора выбрать раздел «Сеть» – «Настройки сети».
- Найти пункт «Параметры беспроводного (Wi-Fi) соединения».
- Выбрать режим ввода настроек вручную.
- В строке «IP-адрес» вводят любое значение из диапазона домашней сети (эти данные лучше уточнить у вашего провайдера).
- В строке «Маска подсети» пишут значение, которое будет использоваться клиентами домашней сети (обычно это 255.255.255.0.).
- В строке «Шлюз» вводят IP-адрес роутера.
 Узнайте у своего интернет провайдера настройки и попробуйте ввести вручную
Узнайте у своего интернет провайдера настройки и попробуйте ввести вручную
Маску подсети и шлюз можно узнать с помощью любого ПК, подключенного к роутеру. Для этого необходимо открыть командную строку (Win+R – cmd – Enter) и ввести команду ipconfig /all, после чего нажать Enter.
Изменение положения роутера
Иногда не удается установить соединение ввиду того, что роутер подает слишком слабый сигнал. Рекомендуется поставить роутер ближе к телевизору и устранить все помехи, которые могут встречаться на пути радиоволн. Как правило, к таким помехам относятся стены, крупная мебель и другие электрические приборы, которые создают собственное электромагнитное поле.
Сигнал станет лучше, если установить роутер где-нибудь повыше, например, на шкафу или на стене над дверью. Если же перенести точку доступа поближе к телевизору невозможно, то стоит подключить к ТВ более мощную антенну. Можно также приобрести специальное устройство – усилитель Wi-Fi сигнала (репитер, ретранслятор).
Телевизор не видит Wi-Fi сети в диапазоне 5 GHz
Новые модели с опцией Smart TV зачастую имеют модуль беспроводного подключения, который поддерживает новый стандарт Wi-Fi 802.11ac. Такой модуль обеспечивает работу в диапазоне 5 GHz, за счет чего пользователь получает более высокую скорость, а, следовательно, лучшее качество потокового видео. Однако для обеспечения такого подключения должны выполняться два условия:
- Логично, что сам телевизор должен поддерживать стандарт 802.11ac. Проверить его наличие можно в руководстве пользователя, либо поискать подробные характеристики вашего устройства в интернете.
- Ваш роутер должен быть двухдиапазонным и способным раздавать интернет на частоте 5 GHz.
Если ваши устройства отвечают этим требованиям, но ТВ все равно не может подключиться к сети в диапазоне 5 GHz, то нужно зайти в настройки роутера и для сети на частоте 5 GHz выбрать один из следующих каналов: 36, 40, 44, или 48. Как это сделать, показано в видео выше.
Как обновить программное обеспечение
Возможно, программное обеспечение вашего ТВ устарело, в связи с чем часто возникает проблема соединения с беспроводной сетью. В таком случае необходимо обновить прошивку. Сделать это можно через интернет, подключившись через сетевой кабель, либо загрузить прошивку с внешнего носителя, например, диска или флешки. В зависимости от производителя существуют разные способы обновления прошивки.
Телевизор Samsung
Руководство по обновлению ПО для этих устройств выглядит так:
- Зайдите в настройки и выберите раздел «Поддержка».
- Найдите пункт «Обновление ПО» и нажмите строчку «Обновить сейчас».
- Устройство подключится к серверу производителя и проверит, доступна ли новая прошивка.
- Если новая версия прошивки найдена, то телевизор запросит подтверждение выполнения прошивки.
- После установки нового ПО устройство нужно перезагрузить.
 Обновление ПО телевизора Самсунг
Обновление ПО телевизора Самсунг
Телевизор LG
Для обновления прошивки необходимо поступить следующим образом:
- Зайти на официальный сайт производителя и найти модель вашего устройства через поиск.
- Найти пункт «Поддержка» и выбрать вкладку «Драйверы, прошивки и ПО».
- Откроется список прошивок, среди которых нужно выбрать наиболее новую и скачать его на свой ПК.
- Прошивку следует закинуть в новую папку, а затем копировать эту папку на флешку.
- Далее флешку вставить в USB-разъем и подождать, пока устройство увидит предложенную прошивку.
- Система запустит процесс обновления ПО и выведет запрос на подтверждение этого действия, с которым нужно согласиться.
 Обновление ПО телевизора LG
Обновление ПО телевизора LG
Любой другой телевизор
На устройствах других производителей (Sony, Philips и т.д) процесс обновления существенно не отличается от предыдущих. Действовать нужно так:
- Зайти на официальный сайт производителя и скачать новую прошивку для вашей модели.
- Флешку предварительно нужно форматировать в системе FAT32, после чего скинуть туда скаченный файл.
- Нажать на «Extract», чтобы распаковать файл.
- После распаковки флешку вынуть из компьютера и вставить в USB-разъем телевизора.
- Зайти в настройки и выбрать раздел «Поддержка».
- Найти пункт «Обновление программного обеспечения» и нажать строку «Обновить сейчас».
- Система выведет запрос, его следует подтвердить.
- Устройство будет искать файл прошивки на флешке, после его обнаружения выведет надпись: «Обновить», которую также следует нажать.
Запустится процесс обновления, после которого телевизор должен автоматически перезагрузиться.
Подключение адаптера для проверки
Иногда виной отсутствия подключения к беспроводному интернету может являться поломка встроенного модуля Wi-Fi. Чтобы обойтись без ремонта, можно подключить к ТВ внешний адаптер беспроводной сети. Визуально такой адаптер выглядит как небольшая флешка и подключается через порт USB.
Также этот способ поможет, если в телевизоре изначально не имелось встроенного беспроводного модуля. Помимо прочего, подключение внешнего адаптера способно помочь проверить, может ли ваша модель в принципе подключаться к беспроводной сети.
Рекомендуется приобретать адаптер той же марки, что и ваш телевизор, иначе они могут быть несовместимы. Кроме того, стоит уточнить в инструкции пользователя или на официальном сайте список совместимых адаптеров.
 Wi-Fi адаптер для телевизор LG
Wi-Fi адаптер для телевизор LGКроме того, в случае временной меры к роутеру можно подключиться непосредственно с помощью сетевого кабеля, который соединяет соответствующий порт на устройстве и разъем на роутере. После такого соединения можно сразу выходить в интернет.
Если телевизор со Smart TV не подключается к Wi-Fi, то не всегда нужно сразу обращаться в техническую поддержку или сервисный центр. Проблему легко можно решить самостоятельно, пробуя различные способы.
teleinside.ru
Телевизор не подключается к Wi-Fi роутеру: устраняем ошибку
Телевизор, наделённый опцией Smart TV, служит истинным другом семьи. Полноправный гражданин государства. Займёт детей, любящих погонять машины, развлечёт воскресным вечером домочадцев. Трёхмерные игры предоставят полную иллюзию реальности. Ютуб полон утопических идей, «доказывающих» виртуальность планеты Земля. Верить, нет – выбирайте сами. Беда, если телевизор не видит роутер… остаётся бредни слушать.
Разновидности неисправностей + типовые решения
Телезрители жалуются:
- Не подключается.
- Неправильный выбор SSID, ввод пароля:
- Посетите раздел меню Сеть, выберите нужную точку доступа.
- Введите ключ безопасности заново.
- Отказывается через Wi-Fi видеть маршрутизатор:

- Перезагрузите роутер.
- Произведите аппаратный сброс маршрутизатора (кнопка Reset), настройте заново.
- Поставьте свежую прошивку (роутера, телевизора). Процесс рассмотрим ниже.
- Ошибки 105, 106…
- Сбой сервера присвоения IP-адресов (DHCP). Установите собственный IP, шлюз (например, 192.168.1.1), DNS (8.8.8.8 – Google).
Не ждите слишком многого, выполняя типичные рекомендации руководства пользователя. Однако часть проблем перечень действий решить позволит несомненно.
Обновление прошивки
Можете скачать готовый пакет, затем воткнуть флэшку в порт. Либо пользуйтесь сервисами онлайн.
Накопитель
- Найдите официальный сайт компании-производителя.
- Отыщите прошивку купленной модели телевизора.
- Файл обычно хранит раздел Поддержка, Скачать, ПО, Download…
- Выберите версию.
- Качайте файл.

- Выполните правила размещения архива согласно инструкции. Иногда требуется создать специфически озаглавленные папки.
- Втыкайте флэшку, начинайте обновление, выбрав соответствующий пункт меню.
Остерегайтесь ненадёжного снабжения электроэнергией. Имеете шанс загубить оборудование.
Аппаратный сброс телевизора
Многим помогает обнуление настроек.
- Выключите аппарат.
- Откройте системное меню (подробнее читайте руководство пользователя).
- Опция носит характерное название наподобие Reset.
- Настройте прибор заново, пристальное внимание уделяя разделу Smart.
Причины
- Провайдер обрубил услугу.
- Роутер неверно настроен.
- Атаки хакеров, либо сбои оборудования.
- Неправильные настройки электроники.
- Электромагнитные помехи. Максимально сблизьте оборудование. Выключите СВЧ-печи, унесите мобильные телефоны подальше.

Правильное подключение
Уверены, большинство читателей умеют, однако приведём правильную последовательность манипуляций:
- Включите роутер. Убедитесь: отсутствуют ограничения (частота, версия протокола, количество одновременно обслуживаемых абонентов, уникальный SSID).
- Проверьте работоспособность сети через кабель, либо беспроводной интернет.
- Откройте меню телевизионного аппарата.
- Найдите раздел Сеть.
- Выберите способ (беспроводное соединение).
- Отметьте нужный SSID.
- Введите ключ доступа.
- Готово!
Неисправность/отсутствие беспроводного адаптера
Не телевизоре чаще установлен модуль, позволяющий подключаться к Wi-Fi. Проверьте дополнительно: «dongle» видно снаружи, внутренний модуль отображается встроенным меню телевизора. Проверка:
- Протестируйте видимость любых других устройств. Посетите раздел Сеть проверьте наличие соседских точек доступ. Скрупулёзно ведите контроль, используя мобильный телефон, либо ПК. Сверяйте список названий, исключая ошибки.
- Найдите МАС-адрес беспроводного адаптера, посетив раздел Поддержка. Положение информации определяется версией прошивки, компанией-изготовителем. Например, Samsung добавил опцию «Обратиться…». Наличие кракозябр (нулей, прочерков) подразумевает неисправность/отсутствие модуля.
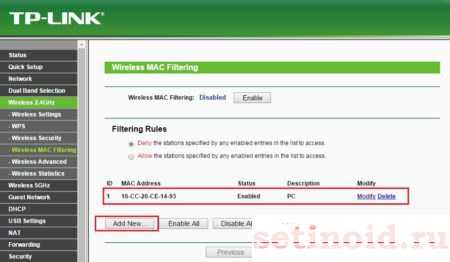
Ошибка 105
Телевизор перестал подключать сеть, жалуется: NAME_NOT_RESOLVED. Переводим: имя не распознано. Ошибка универсальна, известна пользователям ПК, гоняющим операционные системы семейства Windows. Юзеры утверждают: часто причиной становятся вирусы/антивирусы – программы, изменяющие настройки брандмауэра.
- Перезагрузите маршрутизатор.
- Проверьте наличие подключения к интернету телефоном, планшетом, ноутбуком, либо стационарным ПК.
- Повторение ошибки переносит местоположение неисправности прямиком к провайдеру. Либо взломан сам маршрутизатор (KRACK). Выполните аппаратный сброс, позвоните провайдеру, наведите справки.
- Попробуйте подсоединить телевизор напрямую, минуя роутер (TP-Link, D-Link).
- Либо смените адрес DNS, подставив ресурсы Яндекс (77.88.8.8, 77.88.8.1), Гугл (8.8.8.8).
Не работает, отказывается ловить – замените Wi-Fi шнуром.
Ошибка 106
INTERNET_DISCONNECTED = обрыв связи. Попробуйте отключить от Wi-Fi, взять шнур. Старый добрый Ethernet способен помочь. Радиоволна слишком ненадёжна. Микроволновка LG способна смутить соседский телевизор Sony. Тот случай неудачного взаимного знакомства бытовой техники.
setinoid.ru


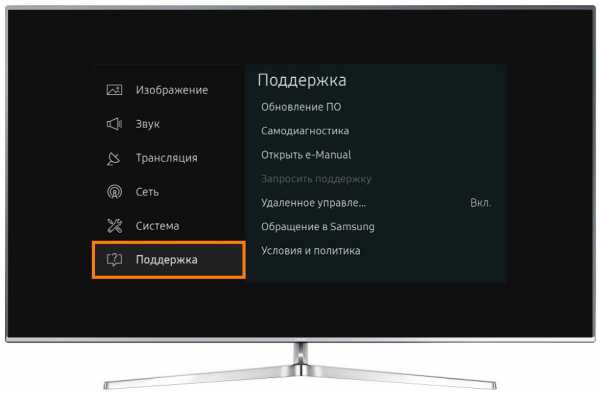
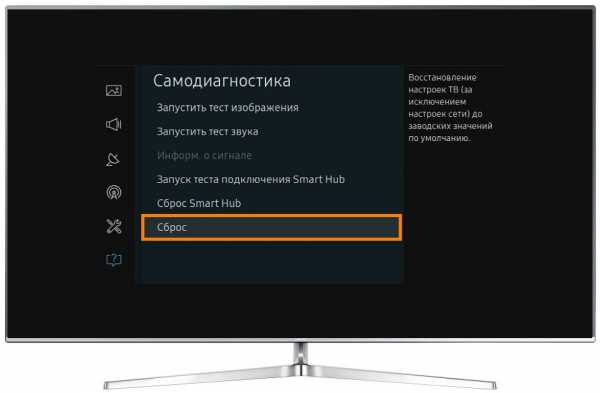
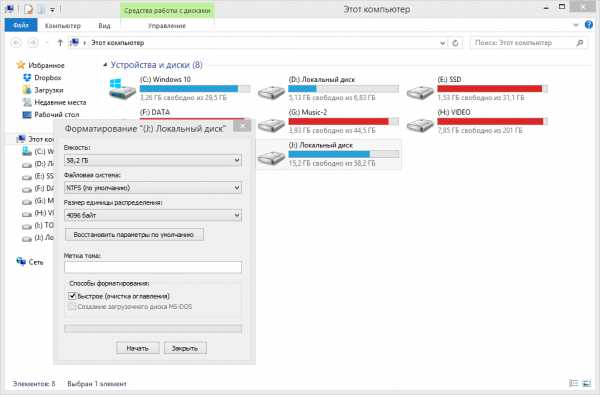

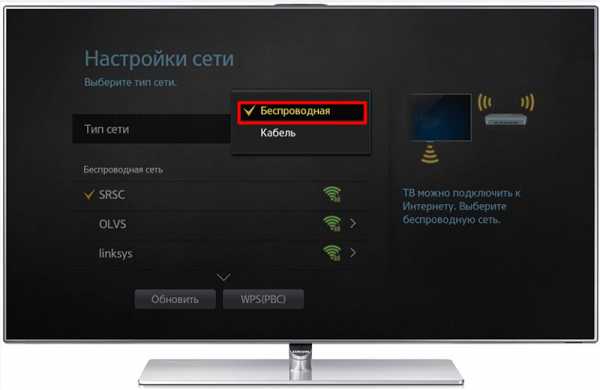 Правильное подключение телевизора к Wi-Fi
Правильное подключение телевизора к Wi-Fi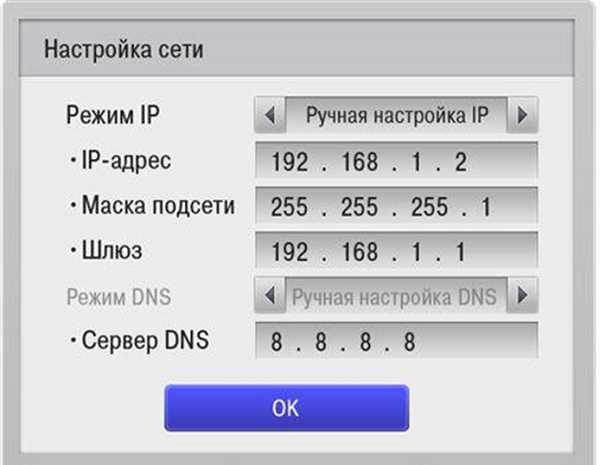 Узнайте у своего интернет провайдера настройки и попробуйте ввести вручную
Узнайте у своего интернет провайдера настройки и попробуйте ввести вручную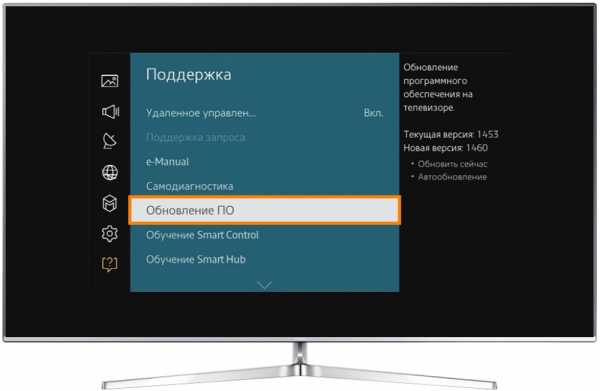 Обновление ПО телевизора Самсунг
Обновление ПО телевизора Самсунг Обновление ПО телевизора LG
Обновление ПО телевизора LG
