Что сделать, чтобы ноутбук не тормозил
Современные мобильные компьютеры – сложные устройства и их владельцы сталкиваются иногда с самими разными сбоями. Одна из самых частых проблем заключается в снижении производительности.
Приложения, которые раньше работали стабильно, вдруг начинают открываться медленно, а работают еще хуже.
Первое, что стоит сделать выяснить причины, почему тормозит ноутбук. После этого можно приступать к решению проблемы.
Причины и методы решения
Стандартной ситуацией является случай, когда через некоторое время после покупки пользователь замечает, что ноутбук стал работать недостаточно быстро. Существует множество проблем, которые могут вызвать «тормоза» в работе. К счастью, многие из них пользователи могут устранить самостоятельно.
Рассмотрим основные причины, которые приводят к падению скорости работы:
- большое количество «мусора» в системе;
- фрагментация файлов;
- много программ в автозагрузке;
- заражение вредоносным ПО;
- некорректная работа приложений;
- проблемы с жестким диском;
- неполадки с системой охлаждения;
- неправильная настройка или несовместимость программ;
- механические повреждения.

Приведенный список дает возможность наглядно убедиться в том, что проблемы, из-за которых может тормозить мобильный ПК, могут быть самые разные. Расскажем о них подробнее и дадим советы по устранению их.
Виде: Почему тормозит ноутбук?
Много мусора в системе
Пользователи, которые часто устанавливают и удаляют программы, могут столкнуться с ситуацией, когда система становиться слишком «замусорена» разнообразными остатками от софта, из-за чего ПК начинает работать некорректно.
Все дело в том, что во время установки большинство программ размещают специальные записи в системном реестре, а удаление может проходить неправильно.
В результате наблюдаются сбои в работе системы. Решить проблему можно с помощью специальных утилит для чистки системы.Приведем список из наиболее популярных приложений для чистки системы от мусора:
- CCleaner;
- SlimCleaner Free;
- Clean Master for PC;
- Ashampoo WinOptimizer Free.

Большинство из таких утилит распространяется бесплатно и не требует особых знаний для использования. Найти их можно на официальных сайтах разработчиков.
Фрагментация файлов
Во время работы портативный ПК почти постоянно обращается к жесткому диску, туда записывается информация пользователя, а также необходимые для функционирования файлы. При этом сохранение происходит в ближайшее для головок свободное место на жестком диске. В результате части файла могут оказаться в разных местах винчестера – фрагментироваться.
Большая фрагментация жесткого диска приводит к тому, что его головки вынуждены при чтении постоянно двигаться вперед-назад. Это требует определенного времени. Скорость работы ПК в результате падает. Для снижения этого эффекта рекомендуется периодически проводить дефрагментацию.
Рассмотрим, как выполнить дефрагментацию диска средствами Windows:
- откройте «Мой компьютер»;
- нажмите правой кнопкой на диске, который необходимо дефрагментировать и в появившемся меню выберите пункт «Свойства»;
- перейдите на вкладку «Сервис»;
- щелкните по кнопке «Выполнить дефрагментацию»;
- в появившемся окне нажмите кнопку «Дефрагментация».

Совет. Процесс выполнения дефрагментации может занять достаточно много времени, поэтому лучше его запускать на ночь или в другое время, когда ПК не планируется использовать.
Автозагрузка
Многие программы при установке прописываются в автоматическую загрузку при старте ОС. Пользователи просто забывают снять соответствующую галочку в инсталляторе или не подозревают, что это может привести к снижению производительности.
На самом деле любое запущенное автоматически приложение, так же как и другие, занимает оперативную память, нагружает процессор и так далее. Решить проблему достаточно просто. Нужно отключить ненужный софт из автозапуска. Сделать это можно средствами Windows или с помощью сторонних утилит, например, CCleaner.
Рассмотрим, как настроить автоматический запуск программ при загрузке Windows средствами ОС:
- нажмите сочетание кнопок Win+Rна клавиатуре;
- введите в диалоговом окне следующую команду: msconfig и нажмите Ok;
- перейдите на вкладку «Автозагрузка» и отключите ненужные приложения.

Вирусы
Очень большая проблема сегодняшних пользователей ПК – вирусы и другие типы вредоносного ПО. Они могут украсть важные данные, уничтожить информацию и вызвать разнообразные сбои при работе.
Приведем несколько советов, которые помогут снизить риск заражения ПК вирусами:
- установите на компьютер антивирусное ПО;
- поддерживайте антивирусные базы в актуальном состоянии;
- проверяйте все скаченные из интерната файлы на вирусы;
- включите брандмауэр;
- не посещайте подозрительные сайты;
Более чем в 60% случаев ответ на вопрос, почему тормозит игра на ноутбуке или медленно работает программа, будет звучать — из-за вирусов.
К счастью, даже если заражение уже произошло можно воспользоваться специальными утилитами и вылечить ПК.Приведем список утилит, которые помогут вылечить уже зараженный ПК:
- приложение CureIt от компании Доктор Веб;
- программа от Лаборатории Касперского Kaspersky Virus Removal Tool;
- утилита AVZ.

Достаточно просто загрузить программу с сайта разработчика и запустить сканирование. Через некоторое время приложение покажет список зараженных файлов и предложит устранить проблему.
Зависшие процессы и утилиты
Программы и утилиты во время работы создают процессы, которые в некоторых ситуациях «зависают» или начинают отнимать много системных ресурсов. Для решения проблемы необходимо остановить их выполнение.
Рассмотрим порядок действий для снятия «зависшего» процесса:
- откройте «Диспетчер задач», например, нажав Ctrl+Alt+Del;
- перейдите на вкладку «Процессы» и выделите нужный элемент;
- нажмите кнопку «Завершить процесс».
Если при следующих запусках приложения ситуация повторяется, то необходимо обновить его версию или найти альтернативное ПО для выполнения задач.
Проблемы с секторами на диске
На жестком диске со временем или после падения появляются сбойные сектора, что приводит к снижению скорости записи и чтения данных.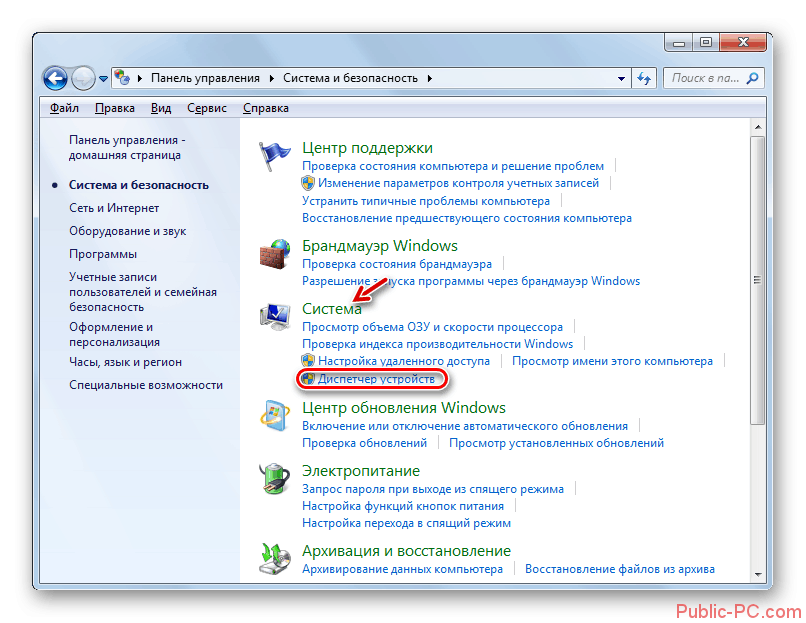 Поэтому необходимо иногда проводить проверку винчестера для их обнаружения и исправления. Сделать это можно с помощью встроенного средства Windowsили сторонними утилитами.
Поэтому необходимо иногда проводить проверку винчестера для их обнаружения и исправления. Сделать это можно с помощью встроенного средства Windowsили сторонними утилитами.
Рассмотрим, что делать для запуска процесса проверки и восстановления секторов средствами ОС:
- откройте «Мой компьютер»;
- выделите нужный диск и выберите в контекстном меню пункт «Свойства»;
- на вкладке «Сервис» нажмите кнопку «Выполнить проверку»;
- установите галочку «Проверять и восстанавливать поврежденные сектора»;
- нажмите кнопку «Запуск».
Тестирование секторов жесткого диска и исправление ошибок занимает достаточно много времени. Это стоит учитывать перед запуском утилиты.
Совет. Если сбойные сектора появляются часто, то следует заменить винчестер для исключения ситуации потери данных.
Система охлаждения в пили или несправна
При выходе из строя системы охлаждения или большом количестве пыли внутри корпуса устройства нарушается нормальный отвод тепла. В результате он сильно греется. При достижении определенных порогов тактовая частота снижается для понижения выделения тепла и падает производительность.
В результате он сильно греется. При достижении определенных порогов тактовая частота снижается для понижения выделения тепла и падает производительность.
В случае, когда ноутбук перегревается настолько, что это может угрожать важным элементам таким как процессор или видеокарта, его работа останавливается и происходит принудительное отключение. Исключить такую ситуацию можно регулярно проводя чистку мобильного ПК.
Рассмотрим, как можно почистить ноутбук от пыли дома самостоятельно:
- отключите ПК от розетки и достаньте батарею;
- откройте крышку и удалите пыль с помощью мягкой кисточки;
- проверьте работу системы охлаждения, если ее с работой наблюдаются проблемы, например, плохо вращается вентилятор, то эти части необходимо будет заменить;
- при необходимости снимите систему охлаждения и замените термопасту;
- соберите устройство;
- проверьте показания датчиков температуры с помощью специальных утилит или средствами BIOS.

Внимание! Часто пользователи интересуются, может ли из-за перегрева ноутбук выйти из строя. Ответ однозначен: да. Не стоит доводить ситуацию до этого.
Параметры электропитания
Некоторые настройки режимов экономии электроэнергии в ноутбуке могут привести к снижению скорости работы. Например, часто при работе в режиме питания от аккумулятора снижается тактовая частота процессора, что увеличивает время работы от батареи.
Если при автономной работе необходима более высокая производительность, то нужно настроить планы электропитания в «Панели управления». Там же можно проверить корректность настроек для остальных режимов.
Требовательные или несовместимые программы
Современные приложения с каждой версией наращивают требования к аппаратной части компьютера. Поэтому свежие игры и другие требовательные приложения могут медленно работать на ноутбуках, которые произведены пару лет назад. Решить проблему поможет модернизация или замена мобильного ПК.
Несовместимая программа, установленная в системе – еще одна причина по которой часто ноутбук начинает неожиданно тормозить.
В этом случае необходимо попробовать следующие действия:
- скачать и инсталлировать последнюю версию приложения;
- включить режим совместимости с другими версиям ОС;
- переустановить Windows выбрав версию более подходящую для ПО;
- заменить программу на аналогичную.
Если же несовместимость связана с аппаратной частью, например, требованиям к ОЗУ, то придется модернизировать или менять ноутбук.
Механические повреждения
Мобильность ноутбуков приводит к тому, что эти аппараты достаточно сильно подвержены механическим повреждениям. Их роняют, заливают и так далее. Проблем возникает из-за этого множество и они бывают самые разные.
Устранить самостоятельно неполадки, возникшие в результате механических повреждений не получиться. Необходимо обратиться к специалистам сервисного центра для проведения тестирования и ремонта.
Необходимо обратиться к специалистам сервисного центра для проведения тестирования и ремонта.
Как настроить ноутбук чтобы не тормозил
Тормоза в работе мобильного ПК со временем могут вывести из себя любого пользователя. Конечно, как вариант можно заменить его на новый. Но для этого потребуется потратить довольно крупную сумму, а компьютеры очень быстро устаревают.
Большинство пользователей предпочитают использовать более дешевые варианты увеличения производительности. Это:
- настройка ПО;
- модернизация аппаратной части.
Правильная настройка Windowsдля достижения максимально производительности заключается в следующем:
- регулярная чистка системы;
- проверка и устранение ошибок, хотя бы раз в 1-3 месяца;
- подбор подходящих настроек планов электропитания;
- использование новейших версий драйверов;
- установка более подходящих параметров виртуальной памяти;
- удаление лишних приложений из автозапуска.

В результате производительность системы подрастет, но при этом она никогда не станет выше, чем была сразу после покупки. А вот модернизация аппаратной части может поднять ПК на новый уровень.
Видео: Чтобы наш компьютер не зависал
Увеличиваем производительность
Причина низкой скорости ноутбуков, выпущенных относительно недавно, часто кроется не в процессоре и видеокарте, а в использовании достаточно медленных жестких дисков и небольшой объем оперативной памяти. К счастью, увеличить ОЗУ и заменить винчестер на твердотельный накопитель можно не меняя кучи деталей. Это позволит значительно поднять скорость работы.
Подготовка
Перед покупкой нового SSD диска и его установкой в портативный ПК необходимо удостовериться в том, что это возможно. Поддержка необходима со стороны BIOS и ОС. В настройках компьютера должен присутствовать ACHIрежим работы контроллера SATA.
Важно! Необходимо понимать, что для использования всех возможностей SSD накопителей необходима ОС Windows 7 и выше, на XP некоторые технологии не поддерживаются.
Нелишним перед покупкой будет проверить поддерживаемый режимы SATAконтроллера с помощью специальных утилит, например, HWiNFO. Если поддерживается только работа в режиме SATA-II, то покупать более быстрые диски бессмысленно.
Покупая оперативную память, следует обратить внимание на поддерживаемую частоту и максимальный объем, который можно установить. Сделать это можно в технической документации на сайте производителя.
Установка SSD
Установка SSD-диска в ноутбук обычно производиться взамен старого жесткого диска.
Для проведения этой процедуры необходимо выполнить следующие действия:
- отключить питание и удалить батарею;
- открыть крышку отсека HDD;
- осторожно достаньте жесткий диск;
- если присутствуют специальные салазки на винчестере, то их необходимо снять и закрепить на SSD-накопитель;
- установите SSD-диск;
- закройте отсек жесткого диска.

Проверка BIOS
Правильная работа SSDдиска обеспечивается только в режиме ACHI. Именно он позволяет передавать команду trim, которая в фоновом режиме дает возможность накопителю очищать ячейки, содержащие удаленные файлы.
Рассмотрим, как установить в BIOS ПК режим ACHIдля SATA-контроллера:
- войдите в меню BIOS SETUP, обычно это делается с помощью клавиши F2;
- найдите настройки SATA-контроллера;
- установите режим ACHI;
- сохраните параметры и выйдите и SETUP.
Переустановка Windows
После установки нового накопителя операционной системы и других программ на нем нет, поэтому потребуется выполнить новую установку ОС. Для этого потребуется загрузочная USB-флешка или диск.
Рассмотрим основные действия, которые надо выполнить для установки ОС Windows:
- загрузитесь с установочного носителя;
- выберите режим «Полная установка»;
- укажите системе, что установку необходимо производить на SSD с незанятым пространством;
- следуйте подсказкам инсталлятора;
- перезагрузите компьютер;
- в меню BIOS SETUP установите SSD первым в списке приоритетов загрузки.

Видео: Как установить Windows
Установка драйверов
Правильная работа внутренних и внешних устройств компьютера обеспечивается специальными утилитами – драйверами. После переустановки Windows потребуется заново их инсталлировать.
Приведем основные действия, которые необходимо выполнить для установки драйверов:
- загрузка драйверов с официального сайта;
- распаковка полученных архивов при необходимости;
- инсталляция с помощью установщиков из комплекта или используя средства ОС.
Настройка без установки ОС
В некоторых случаях после установки нового накопителя пользователи не хотят полностью переустанавливать операционную систему, а также желают сохранить все имеющиеся данные. В этом случае можно воспользоваться специальными программами для клонирования системы на новый накопитель, например, Acronis® True Image HD.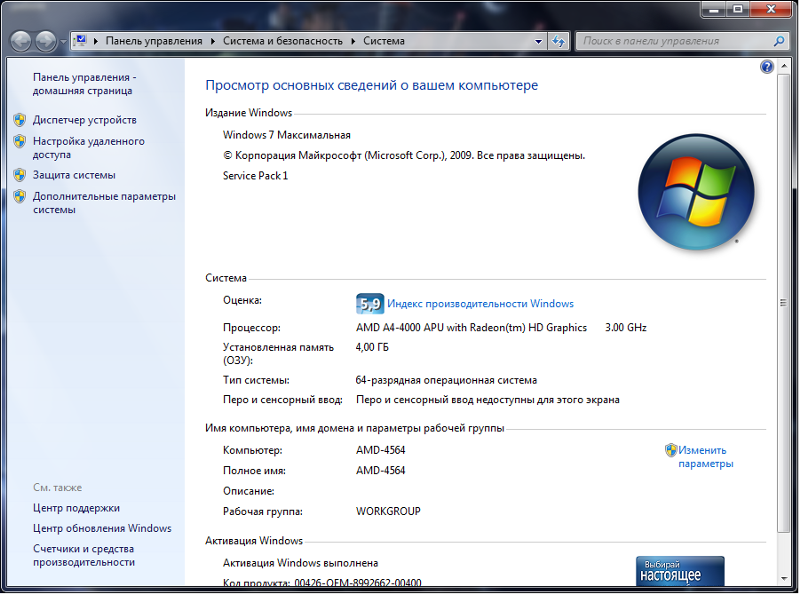
Дополнительная ОП
Многие ноутбуки еще несколько лет назад поставлялись с объемом ОЗУ максимум в 2 ГБ. В то же время расширение оперативной памяти способно существенно увеличить скорость работы системы.
Большинство ноутбуков позволяют установить две планки ОЗУ, а доступ к ним осуществляет очень просто. Для этого, как правило, достаточно снять крышку снизу ПК.
Важно! Перед покупкой новых модулей необходимо ознакомиться со спецификацией и приобретать только совместимые с моделью устройства планки.
Рассмотрим процесс замены или установки дополнительной памяти в ноутбуке:
- обесточить ПК и удалить батарею;
- открыть отсек ОЗУ;
- при необходимости вынуть старые модули;
- установить новые планки памяти;
- закрыть отсек ОЗУ.
Существует множество способов улучшить скорость работы ноутбука. Поэтому если ноутбук вдруг начала тормозить имеет смысл первым делом рассмотреть именно их, а лишь потом задумываться о трате денег на покупку нового портативного ПК.
причины медленной работы ПК и способы их устранения
Если компьютер тормозит, первым делом откройте диспетчер задач для проверки загруженности различных компонентов. Нажмите сочетание клавиш «Ctrl+Shift+ESC». Также можно запустить диспетчер при помощи контекстного меню панели задач.
Перейдите на вкладку «Производительность» и обратите внимание на первые три раздела: ЦП, память и диск. Загруженность указана в процентах, она обновляется каждые несколько секунд. По этим данным строится график, отображающий изменение нагрузки на протяжении времени. Более детальная статистика доступна по ссылке «Открыть монитор ресурсов» внизу окна диспетчера задач.
Если по каким-либо параметрам значения постоянно близки к максимальным, следует задуматься над добавлением или заменой этих компонентов системы. Например, на скриншоте видна высокая загрузка ЦП и маленький объём доступной оперативной памяти. ПК тормозит даже при небольшом количестве одновременно запущенных приложений. Это означает, что целесообразно установить более мощный процессор и добавить оперативной памяти.
Это означает, что целесообразно установить более мощный процессор и добавить оперативной памяти.
Важно! Посмотреть, какие именно приложения нагружают компьютер, можно на вкладке «Процессы».
Пыль в системном блоке
Причиной медленной работы ПК может являться обилие пыли в системном блоке. ПК может тормозить из-за перегрева, так как пыль на кулерах и поверхностях деталей мешает нормальному охлаждению компонентов системы. Рекомендуется регулярно чистить системный блок. Периодичность такой очистки зависит от количества вентиляторов внутри корпуса и загрязнённости помещения, в котором он расположен.
Лучше всего для сметания пыли подходят обычные художественные кисти. Для удаления её остатков можно использовать пылесос. В компьютерных магазинах также продаются баллончики со сжатым воздухом, оборудованные длинным наконечником. Они применяются для удаления пыли в труднодоступных местах. Высокое давление в таких баллончиках обеспечивает стремительный направленный поток воздуха, выдувающий пыль из щелей.
Перегрев
Диагностировать перегрев системы можно при помощи специализированных программ. Например, бесплатной утилиты Speccy от разработчика Piriform. Установите и откройте приложение. На вкладке «Общая информация» будет указана температура различных компонентов компьютера. Рекомендуется производить замер температуры не сразу после включения ПК, а через некоторое время работы. Если температура указана жёлтым цветом, её значение находится в пределах нормы. Оранжевый и красный цвета указывают на перегрев, из-за которого тормозит ПК.
Обратите внимание! Для просмотра динамики изменения температуры нажмите на зелёный значок справа от значения.
Вирусы
Причиной, по которой тормозит компьютер, также может быть заражение системы вирусами. Если вы не используете антивирус на постоянной основе, воспользуйтесь одним из средств быстрой проверки ПК. Например, Dr.Web CureIt, Kaspersky Virus Removal Tool или ESET Online Scanner.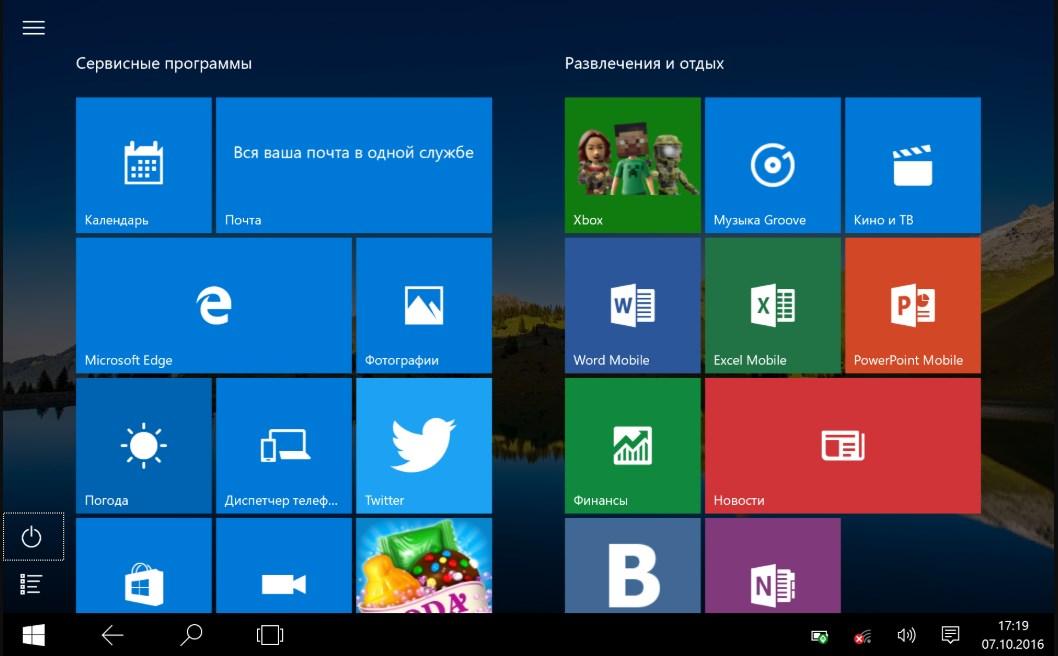 Эти программы позволяют проверить компьютер на вирусы, и при этом не имеют необходимости постоянной фоновой работы. Следовательно, они не оказывают влияния на быстродействие ПК по окончании проверки.
Эти программы позволяют проверить компьютер на вирусы, и при этом не имеют необходимости постоянной фоновой работы. Следовательно, они не оказывают влияния на быстродействие ПК по окончании проверки.
Запустите Kaspersky Virus Removal Tool после его скачивания (установка утилиты не требуется). В окне с лицензионным соглашением нажмите «Принять». Инициализация программы займёт некоторое время. Нажмите «Изменить параметры» для выбора объектов и каталогов, в которых будет производиться поиск вредоносных файлов. После этого запустите проверку.
Множество программ в автозапуске
При установке некоторых приложений происходит их добавление в автозапуск. В дальнейшем такие программы будут открываться автоматически, при каждой загрузке операционной системы. От этого тормозит компьютер, так как эти приложения используют системные ресурсы. Их список можно посмотреть в диспетчере задач, раздел «Автозагрузка». Выберите ненужные приложения и нажмите «Отключить» в контекстном меню. При следующей загрузке Windows изменения вступят в силу, и отключенные исполняемые файлы уже не будут запущены автоматически.
При следующей загрузке Windows изменения вступят в силу, и отключенные исполняемые файлы уже не будут запущены автоматически.
Большое количество временных файлов
С задачей очистки ПК от лишних временных файлов хорошо справляется программа CCleaner. Скачайте и установите приложение. На вкладке «Очистка» отметьте разделы, в которых будет выполнено сканирование и удаление ненужных данных. Нажмите «Анализ» для поиска временных данных, которые можно удалить. При этом необходимо будет закрыть работающие браузеры. Если в разделе «Приложения» были отмечены и другие программы, их выполнение также потребуется остановить.
Когда анализ завершится, нажмите кнопку «Очистка». Начнётся удаление временных файлов, из-за избытка которых может тормозить ПК. Прогресс очистки диска будет отображаться в процентах. Процесс может длиться несколько минут.
Обратите внимание! С помощью данной утилиты можно также очистить реестр Windows. Для этого выберите вкладку «Реестр» среди доступных функций в левой части окна.
Мало свободного места на системном диске
Когда на локальном разделе HDD (в котором установлена Windows), остаётся мало свободного места, ПК может начать тормозить. Проверить количество оставшегося места можно в разделе «Этот компьютер». Если индикатор заполненности отображается красным, есть необходимость удалить лишние файлы. Также для освобождения места можно воспользоваться системной утилитой. Для её запуска выберите «Свойства» в контекстном меню системного накопителя, затем нажмите «Очистка диска».
После оценки приложением доступных для удаления данных, вам будет предложено выбрать, какие из них вы хотите стереть. Поставьте галочки напротив выбранных пунктов. В диалоговом окне подтвердите намерение очистки HDD нажатием кнопки «Удалить файлы».
Неверные параметры быстродействия
Эта причина наиболее актуальна на старых компьютерах. Если устройство тормозит, откройте папку «Этот компьютер» и откройте пункт «Свойства» в меню. Перейдите на вкладку «Дополнительно». В разделе «Быстродействие» нажмите «Параметры».
Перейдите на вкладку «Дополнительно». В разделе «Быстродействие» нажмите «Параметры».
В разделе «Визуальные эффекты» выберите параметр «Обеспечить лучшее быстродействие». После этого нажмите «Дополнительно -> Виртуальная память». Здесь вы сможете увеличить объём файла подкачки — зоны на жёстком диске, которая используется для временного сохранения данных из оперативной памяти. Если компьютер тормозит, и это связано с нехваткой оперативной памяти, файл подкачки можно увеличить. Система указывает рекомендованное значение объёма выделенной памяти, но вы также можете установить больший размер.
Проблемы с жёстким диском
Со временем на жёстком диске компьютера могут образовываться так называемые «битые» секторы, из-за которых компьютер может тормозить. Проверить общую работоспособность накопителя и наличие таких секторов можно с помощью бесплатной утилиты «Victoria». Распакуйте архив программы, скопируйте перед первым запуском файл «porttalk.sys» в каталог драйверов — C:\Windows\System32\Drivers.
Запустите программу от имени администратора, так как для её выполнения требуются дополнительные полномочия. На вкладке «Standard» в правой части окна отметьте HDD, который необходимо проверить. Перейдите в раздел «SMART» и кликните «Get SMART». Приложение протестирует выбранный жёсткий диск компьютера.
С результатом проверки можно ознакомиться в таблице. Следует обратить внимание на столбец «Health», который указывает, насколько полученное значение параметра соответствует стандартам. При этом, пять зелёных кружочков означают отсутствие проблем, один красный — наличие критичных неисправностей. Значения, которые незначительно превышают норму, отображаются жёлтым цветом.
Совет! Используйте поиск в Интернете по названию параметра, чтобы узнать его расшифровку.
Чтобы перейти к поиску «битых» секторов, из-за которых тормозит компьютер, откройте вкладку «Tests». Нажмите «Start» для начала сканирования. Этот процесс может продлиться довольно долго, так как программа проверит всю поверхность диска. При выполнении анализа, к диску должно обращаться как можно меньшее количество приложений. Разумным решением будет закрыть все сторонние программы и оставить сканирование на ночь.
При выполнении анализа, к диску должно обращаться как можно меньшее количество приложений. Разумным решением будет закрыть все сторонние программы и оставить сканирование на ночь.
Обратите внимание! В некоторых случаях могут возникнуть трудности при проверке системного раздела. Для их решения используйте отдельную версию программы, которая запускается с диска или USB-накопителя, без загрузки Windows.
Обучающее видео: 5 основных причин торможения и зависания компьютера
Что делать, если ваш Windows 8.1 зависает? |
[ad_1]Windows 8.1 зависает по нескольким причинам. Эта статья является пошаговым учебником, чтобы избежать задержек системы и повышение производительности вашей системы Windows 8.1.
Проверка наличия обновлений Windows
Поиск обновлений Windows и их установки. Вы можете это сделать с помощью утилиты Windows Update. Следуйте процедуре, приведенной здесь:
Вы можете это сделать с помощью утилиты Windows Update. Следуйте процедуре, приведенной здесь:
1. Нажмите клавишу Windows + C одновременно.
2. На правой стороне экрана откроется панель привлекательных часов. Нажмите значок «Настройка».
3. Нажмите «Изменить настройки ПК».
4. Перейдите вниз слева панель, нажмите «Windows Update».
5. Нажмите кнопку «Проверить наличие обновлений».
6. Загрузите и установите все имеющиеся обновления.
Остановить необязательно & # 39; языков службы
Если запущено много комп & # 39; ютерних служб, возможно, немного зависает Windows 8.1. Вам необходимо выключить те службы, которые не являются важными для повседневного функционирования операционной системы. Это улучшит игровую производительность.
1. Нажмите клавишу Windows + X.
2. Щелкните «Управление комп & # 39; ютером».
3. Разверните раздел «Услуги и приложения» с левой панели.
4. Разверните раздел «Услуги».
5. Список всех услуг по & # 39; появится с правой стороны. Ищите ненужные услуги и остановите их. Чтобы остановить службу, щелкните правой кнопкой мыши и выберите Свойства.
6. Во вкладке Общие нажмите кнопку «Остановить» и выберите Тип запуска = Отключено.
7. Нажмите «Применить |» ХОРОШО.
Примечание. Если вы не продвинутый комп & # 39; компьютерный пользователь, для выполнения этой задачи используйте программное обеспечение для системы.
Включить Hyper-V
Этот трюк преимущественно полезен для пользователей с двойной загрузкой. Если у вас есть одна или несколько операционных систем, установленных на одной машине, включите технологию Hyper-V с диалога «Параметры Windows».
1. Нажмите клавишу Windows + X.
2. Щелкните «Программы и функции».
3. На левой панели нажмите ссылку «Включить или выключить функции Windows».
4. С & # 39; появится новое диалоговое окно. Проверьте поле «Hyper-V», а затем нажмите OK, чтобы установить его.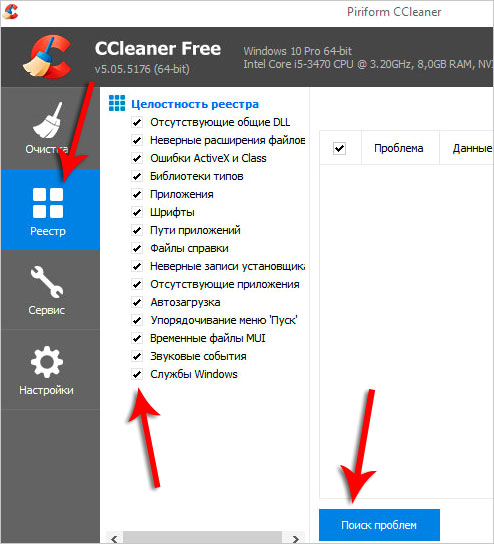
Индексирование отключения диска
Windows 8.1 зависает через службу индексирования непрерывного управления приводом. Это потребляет системные ресурсы и памяти & # 39; Пять, что приводит к медленной производительности и отставание системы.
1. Нажмите клавишу Windows.
2. Введите «Параметры индексации» в окне поиска.
3. Щелкните значок «Настройки».
4. Нажмите кнопку «Изменить», снимите флажок всех дисков из списка «Изменить выбранные места».
5. Нажмите «ОК» | Закрыть
Дефрагментация реестра
Реестр Windows является то более важным. Поскольку реестр содержит много данных программы и настроек, он должен быть дефрагментированы на регулярной основе.
1. Загрузите программное обеспечение для системных утилит.
2. Установите и запустите программу.
3. Начните сканирование реестра Windows.
Оптимизировать диски
Как дефрагментация реестра, оптимизируйте накопители вашей операционной системы. Проанализируйте общую фрагментацию вашего жесткого диска и Дефрагментируйте все диски следующим образом:
Проанализируйте общую фрагментацию вашего жесткого диска и Дефрагментируйте все диски следующим образом:
1. Нажмите клавишу Windows.
2. Введите «Дефрагментация и оптимизация дисков» в окне поиска.
3. Щелкните значок «Настройки».
4. Откройте его на странице результатов поиска.
5. Откроется программа Optimize Drives. Выберите все диски, которые отражаются в списке.
6. Нажмите кнопку «Оптимизировать».
Настройка параметров Windows для лучшей производительности
Настройка Windows для лучшей производительности; не для лучшего внешнего вида. Этот параметр можно изменить с помощью диалогового окна Свойства системы.
1. Щелкните правой кнопкой мыши значок настольного ПК
2. Выберите Свойства.
3. Нажмите ссылку «Дополнительные параметры системы».
4. Перейдите на вкладку «Дополнительно», а затем кнопку «Параметры» в разделе «Эффективность».
5. На вкладке Visual Effects выберите опцию «Настроить для лучшей производительности», а затем нажмите кнопку «OK» | ХОРОШО.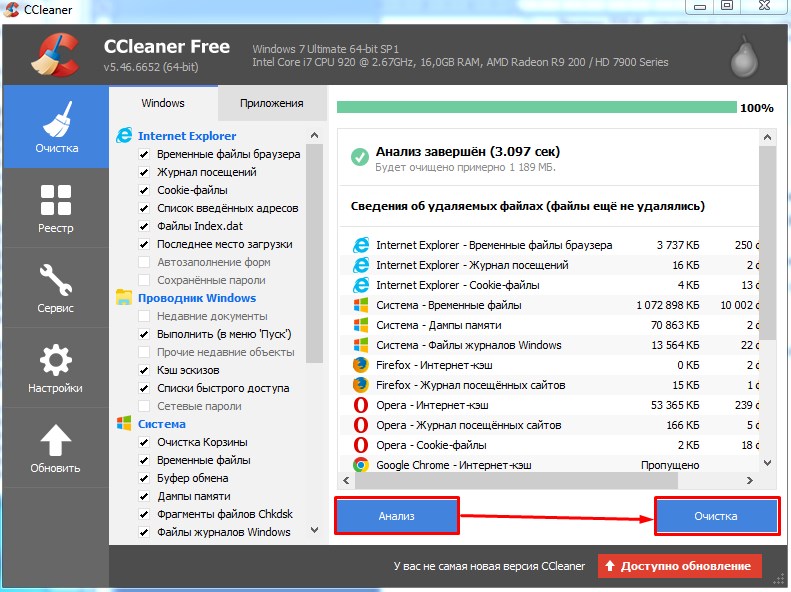
Почему мой ноутбук тормозит и что я могу сделать, чтобы это исправить?
Ситуация: замедление
Возможно, вы измеряете скорость своего ноутбука с помощью секундомера, прежде чем делать выводы. Скорее всего, вы заметите, что фотографии или веб-сайты, которые раньше открывались мгновенно и безупречно, теперь занимают слишком много времени.
Если вы говорите себе: «Раньше это не занимало так много времени», возможно, ваш ноутбук действительно тормозит.
Что вы будете делать дальше как пользователь?
Что делать в этом случае? Выбросить старый портативный компьютер и купить новый — не обязательно.И если вы, как и многие пользователи, неважно, насколько дешевыми станут компьютеры, немедленная замена вообще не входит в ваш список вариантов.
К счастью, медленный компьютер часто не является для него смертным приговором: есть много причин для возможного замедления. Эти проблемы также легко исправить с помощью простых в использовании методов и легко доступных программных инструментов.
Случайное, Подозрительное, Случайное
Существует равная вероятность того, что медленный ответ является результатом того, что вы сделали, или может быть результатом того, что сделала Windows.Вы должны учитывать возможность того, что что-то безобидное, косвенное или что-то вредоносное произошло, что замедлило работу вашего ноутбука.
Следующее руководство может помочь вам выделить несколько наиболее распространенных причин и наиболее распространенные способы их устранения.
Среди случайных причин:
Аппаратный сбой или поломка: нет, открывать ноутбук необязательно, но важно сначала устранить возможные аппаратные неполадки. Это особенно актуально, если ваш ноутбук, будучи портативным устройством, недавно упал или получил почти любой удар.
- Послушайте вентилятор ноутбука и определите, гудит он или нет — перегрев может замедлить работу системы.
- Слушайте, как жесткий диск издает щелчки (многие современные накопители, особенно твердотельные накопители портативных компьютеров, практически бесшумны).

- Убедитесь, что вся ваша память работает. Щелкните правой кнопкой мыши на панели задач и выберите Диспетчер задач . Щелкните вкладку Performance . Посмотрите в нижнем левом углу на Physical Memory. Если объем памяти (например, 4007 эквивалентен 4 ГБ) не соответствует тому, что вы помните в качестве спецификации вашего ноутбука, возможно, у вас перестал работать сменный модуль памяти.
Проверьте вкладку «Производительность» на панели управления, чтобы узнать, не перестала ли работать ваша память.
Среди подозрительных причин:
Вредоносное или шпионское ПО: несмотря на то, что новости полны ими, ваша история не обязательно должна быть ужасной. Однако это еще одна возможность уйти с дороги первым.
- Вернитесь к своей электронной почте и посмотрите, есть ли загруженные вами документы, которые могли быть подозрительными.
- Положитесь на имеющееся у вас антивирусное программное обеспечение или подумайте о переходе на другой продукт.
 Приложения от Norton и ESET включают защиту брандмауэром в дополнение к защите, предлагаемой Windows, и будут сканировать ваши файлы по отдельности.
Приложения от Norton и ESET включают защиту брандмауэром в дополнение к защите, предлагаемой Windows, и будут сканировать ваши файлы по отдельности.
Среди побочных причин:
Неисправные обновления, включая обновления Windows: вспомните первый момент, когда вы заметили, что ваш ноутбук работает медленно.Было ли это после определенного обновления, вызванного сторонним программным обеспечением, которое запросило ваше разрешение, или серией недавних обновлений Windows?
- Удалите стороннее программное обеспечение и переустановите: в качестве альтернативы, особенно если этому программному обеспечению уже несколько лет, посмотрите, есть ли обновленная версия, предназначенная для Windows 7 или 8.
- Отменить недавние установки Java, Flash или Adobe: эти приложения, поскольку они почти всегда работают в фоновом режиме и иногда прерываются из-за выключения, могут вызывать проблемы.Их можно гибко переустановить позже, часто без дальнейших инцидентов.

- Попросите Windows диагностировать это за вас: из меню «Пуск» или экрана «Пуск» войдите в панель управления и щелкните Устранение неполадок . Это приведет вас к окну с различными вариантами поиска и устранения проблем с программным обеспечением.
Панель управления Windows предлагает множество решений для устранения неполадок. - Слишком мало памяти для кеш-памяти: если на вашем компьютере 2 ГБ памяти или меньше и он работает под управлением Windows XP или более поздней версии, для повышения производительности он будет во многом полагаться на кэш жесткого диска.Кэш означает, что Windows использует дополнительное пространство на жестком диске в качестве памяти.
- Удалите ненужные надстройки: это приложения, которые работают в фоновом режиме вашего браузера и могут значительно снизить производительность. В Internet Explorer нажмите Инструменты (шестеренка), нажмите Свойства обозревателя и перейдите на вкладку Программы . Удалите все надстройки, которые вы не используете активно, или все сразу — ваш браузер по-прежнему будет работать.

- Очистка истории просмотров иногда является самым простым решением проблемы медленного ноутбука.В строке меню Internet Explorer нажмите Инструменты (шестеренка) и Удалить историю просмотров .
Удалите историю Интернета в своем браузере, чтобы увеличить скорость.
Заключение: не паникуйте, но действуйте
В конце концов, есть что сказать о последних и лучших. Но и в устаревании нет ничего неизбежного — как правило, если вашему компьютеру меньше пяти лет, вы сможете запускать практически любое текущее программное обеспечение.
Если вы убедитесь, что вы методично и организованно относитесь к своим исправлениям — если один метод не работает, переходите к следующему — тогда вы обязательно найдете решение.Удачи и счастливой охоты!
Microsoft ALERT — Почему важное обновление Windows 10 и Windows 7 замедляет работу вашего ПК
MICROSOFT
Microsoft подтвердила, что ее последние обновления прошивки могут замедлить работу ПК Некоторые пользователи Windows 10, Windows 8 и Windows 7 обнаружат, что их компьютеры работают медленнее после загружая последнее обновление безопасности, Microsoft предупредила.
Новые обновления прошивки выпускаются в попытке бороться с последними уязвимостями Spectre и Meltdown.
Эти ошибки были обнаружены на прошлой неделе, когда стало известно, что они могут дать хакерам возможность украсть важные личные данные с помощью дефектов в определенных компьютерных чипах.
Очевидно, что пользователям жизненно важно убедиться, что на их ПК установлена последняя версия, но с этими последними исправлениями безопасности возникают проблемы.
Microsoft только что подтвердила, что некоторые пользователи Windows 10, 8 и 7 столкнутся с более медленными компьютерами после установки исправления.
В своем блоге руководитель Windows Терри Майерсон подтвердил: «Один из вопросов, касающихся всех этих исправлений, — это влияние, которое они могут оказать на производительность как ПК, так и серверов».
Исследование Microsoft, похоже, показывает, что большинство Windows Пользователи 10 с новым ПК не увидят каких-либо существенных изменений, но пользователи Windows 7 и 8 со старыми устройствами могут увидеть снижение производительности системы.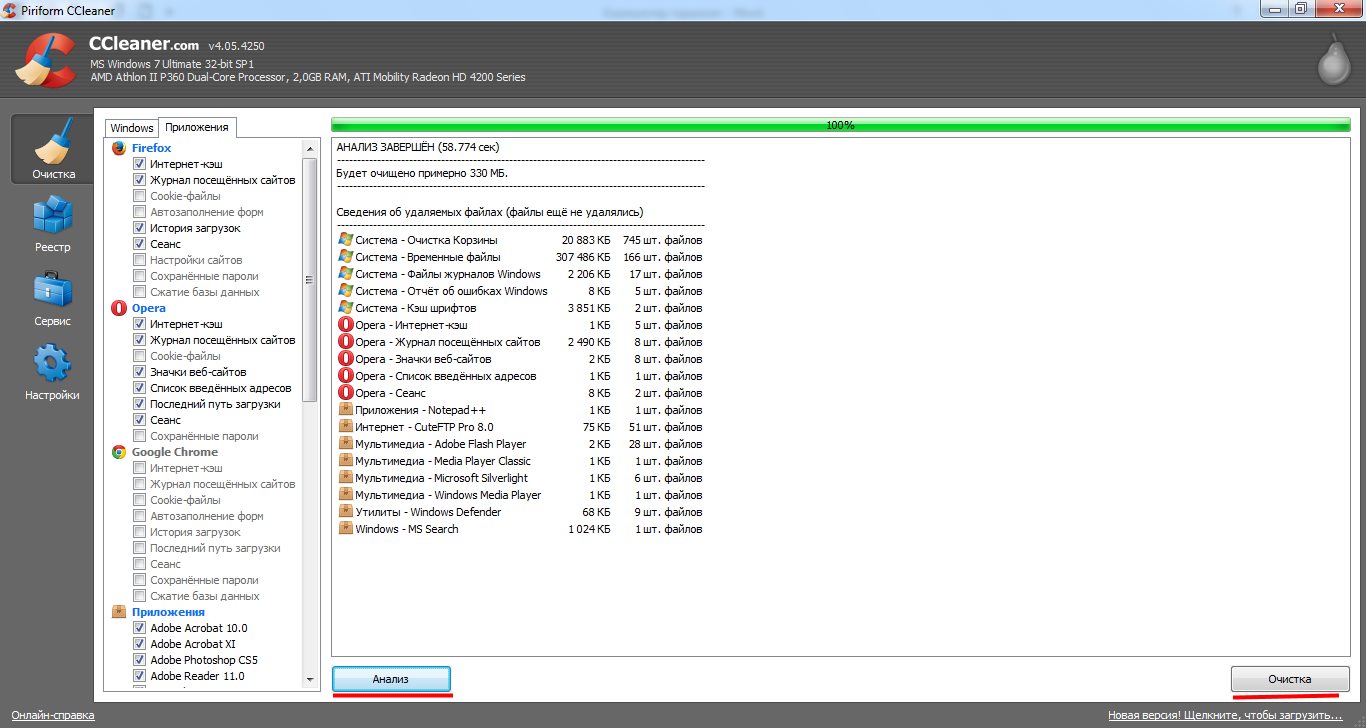
Windows 10 Fall Creators Update — функции, появившиеся в новой сборке ОС Microsoft
Чт , 31 августа 2017 г.Новые функции в Windows 10 Fall Creators Update
MICROSOFT
1 из 10
Гарнитура и контроллеры движения Windows Mixed Reality
Вот полный обзор того, что Microsoft обнаружила на данный момент :
• С Windows 10 на более новой микросхеме (ПК 2016 года с процессорами Skyla • ke, Kabylake или новее), тесты показывают однозначное замедление, но мы не ожидаем больше t пользователи заметят изменение, потому что эти проценты отображаются в миллисекундах.
• С Windows 10 на более старых микросхемах (ПК 2015 года с процессорами Haswell или более ранними) некоторые тесты показывают более значительное замедление, и мы ожидаем, что некоторые пользователи заметят снижение производительности системы.
• С Windows 8 и Windows 7 на более старых микросхемах (ПК 2015 года с процессорами Haswell или более ранними) мы ожидаем, что большинство пользователей заметят снижение производительности системы.
По словам Майерсона, более старые версии Windows имеют большее влияние на производительность, поскольку Windows 7 и Windows 8 имеют больше переходов между пользователем и ядром из-за устаревших проектных решений, таких как рендеринг всех шрифтов, выполняемых в ядре.
Вот что вам следует делать после обновления Windows 10.
Microsoft заявляет, что стремится быть максимально прозрачной и фактической, чтобы помочь своим клиентам принимать оптимальные решения для своих устройств.
Новости о более медленных компьютерах появились после того, как ряд пользователей Windows 10 якобы не смогли загрузить свои машины после установки исправления Microsoft для уязвимости Meltdown-Spectre.
Экстренное обновление, которое Microsoft выпустила 4 января, предназначено для защиты от ошибки процессора, обнаруженной в чипсетах Intel, AMD и ARM.
Тем не менее, ходят слухи, что патч наносит серьезный ущерб пользователям процессоров AMD Athlon.
Пользователи наводнили форумы сообщества Microsoft жалобами на то, что машины больше не могут загружаться.
Согласно жалобам, похоже, что проблемы наиболее распространены в системах AMD Athlon, которые получили обновление для Windows 10 Fall Creators Update, обозначенное KB4056892.
Последнее обновление доставлено через Центр обновления Windows.
По одной из жалоб, после установки нового обновления — ПК больше не загружается, а отображается только логотип Windows.
MICROSOFT
Американский технологический гигант — не единственная компания, которая спешит исправить ошибку Spectre и Meltdown. Apple также выпустила крупное обновление для пользователей в начале этой недели.
iPhone 5s и новее, iPad Air и новее, а также iPod Touch шестого поколения должны загрузить iOS 11.2.2.
Пользователям macOS следует выполнить обновление до High Sierra 10.13.2, чтобы исправить недостатки в процессоре.
Apple опубликовала в блоге сообщение об уязвимостях Meltdown и Spectre в начале этого месяца.
«Затронуты все системы Mac и устройства iOS, но в настоящее время нет известных эксплойтов, влияющих на клиентов», — сообщила американская компания на своем сайте.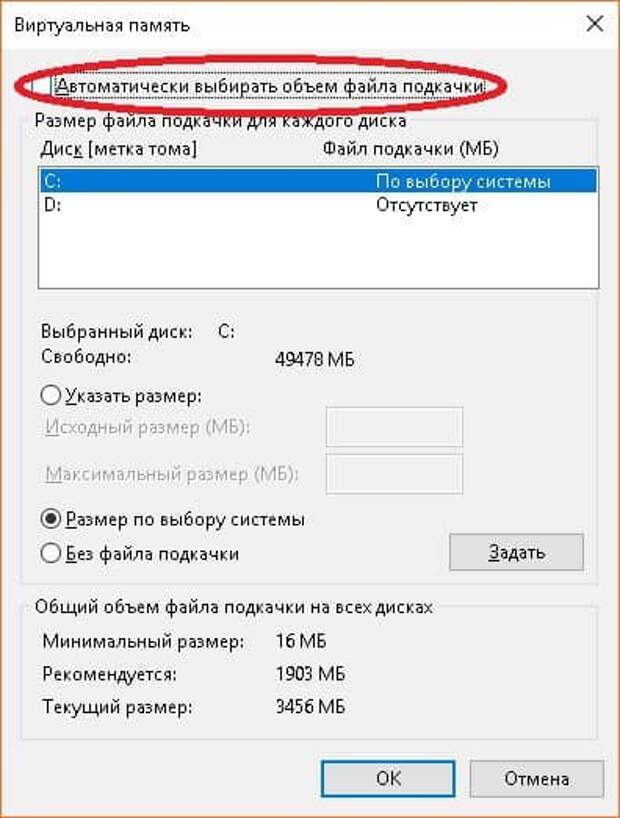
«Эти проблемы применимы ко всем современным процессорам и затрагивают почти все вычислительные устройства и операционных систем ».
Meltdown не влияет на Apple Watch, поскольку недостаток присутствует в процессорах Intel, которые не используются в носимых устройствах.
Google и Microsoft также выпустили обновления для устранения уязвимостей.
5 причин, почему ваш компьютер работает медленно — и 5 способов ускорить работу
Новый год в самом разгаре, и все хотят усердно трудиться после того, как выдержали постпраздничное затишье. Но когда вы бегаете от задачи к задаче, пытаясь выбить этот список дел до 17:00, возможно, вы заметили, что ваш компьютер не успевает за ним.
Прежде всего, не паникуйте. Медленно работающие настольные компьютеры и летаргические ноутбуки более нормальны, чем вы думаете — если вы не начали работать над новым компьютером в какой-то момент в последние несколько месяцев, скорее всего, вы действительно используете его прямо сейчас. Но эта медлительность просто связана с вашей обычной деятельностью: запуском программ, серфингом в Интернете и медленным заполнением жесткого диска.
Но эта медлительность просто связана с вашей обычной деятельностью: запуском программ, серфингом в Интернете и медленным заполнением жесткого диска.
Ниже мы собрали пять наиболее распространенных причин, по которым ваш компьютер может зависать, а также пять способов устранения этих проблем и приведения настольного или портативного компьютера в соответствие с вашей рабочей этикой.
5 причин, почему ваш компьютер работает медленно и как это исправить
1) Открыто слишком много программ и / или вкладок браузера. Да, в современном цифровом мире можно делать миллион вещей одновременно. Но в какой-то момент память вашего компьютера и скорость обработки не позволят плавно переключаться с одной открытой программы на другую. Что касается сохранения нескольких вкладок в вашем браузере для использования в будущем — если какая-либо из них автоматически обновляется (например, новостные сайты и прямые трансляции) или продолжает загружать и чередовать рекламные объявления, вы заметите серьезную разницу. Кроме того, популярные музыкальные приложения с подключением к Интернету, такие как Spotify, могут хранить большой кеш данных, что также замедлит вашу работу.
Кроме того, популярные музыкальные приложения с подключением к Интернету, такие как Spotify, могут хранить большой кеш данных, что также замедлит вашу работу.
Как это исправить: Закройте или закройте все программы, которые вы не используете активно, и по возможности оставьте только одно окно браузера. Хотите сохранить несколько вкладок или ссылок для дальнейшего чтения? Используйте удобную закладку в Microsoft Edge, Firefox, Safari или Chrome.
2) Ваш жесткий диск или память могут быть переполнены. Самым большим сюрпризом здесь является то, что производительность вашего жесткого диска или памяти начнет ухудшаться задолго до того, как они будут заполнены на 100%. ИТ-специалисты считают, что даже при загрузке 85% эффективность и производительность вашего компьютера могут быть сведены к минимуму.Программы, обновления приложений, загрузки из Интернета и временные файлы являются основными виновниками того, что занимают место на жестком диске и в памяти, наряду с большими отраслевыми файлами для тех, кто работает в сфере графического дизайна, архитектуры и инженерии. Короче говоря, вы не можете запустить последнюю версию Photoshop на начальном или старом компьютере.
Короче говоря, вы не можете запустить последнюю версию Photoshop на начальном или старом компьютере.
Как это исправить: Начните с простого: очистите корзину компьютера. Затем подумайте о том, чтобы переместить эти большие файлы в облако или удалить файлы, которые не используются.С помощью надежного ИТ-провайдера вы сможете безопасно и надежно управлять этими изменениями. А если требуется обновление до увеличенного объема ОЗУ или жесткого диска большего размера, работа со специалистом по технологиям по установке и внедрению имеет решающее значение для дальнейшего успеха.
3) Ненужные обновления программного обеспечения перегружают вашу машину. Это связано с предыдущим пунктом, но требует повторения и дополнительного исследования. Многие программы и приложения поставляются предустановленными с активированными автоматическими обновлениями, но они могут занимать ценное пространство на жестком диске и мешать нормальному функционированию при включении автоустановщиков. Они также могут запутать пользователей компьютеров и поставить под угрозу безопасность вашей компании.
Они также могут запутать пользователей компьютеров и поставить под угрозу безопасность вашей компании.
Как это исправить: Рассмотрите решение для упреждающего мониторинга и обслуживания, такое как CMIT Marathon, которое поддерживает работу ваших компьютеров 24 часа в сутки, 7 дней в неделю, обрабатывает все обновления и исправления за вас и развертывает обновления программного обеспечения в нерабочее время, чтобы ваши сотрудники не затронуты.
4) При запуске компьютера автоматически открывается слишком много приложений. Подобно тому, как некоторые приложения предварительно настроены на установку обновлений без предупреждения, многие запрограммированы на автоматическую загрузку при запуске.Это может существенно снизить скорость обработки вашего компьютера, как при первом запуске утром, так и в течение дня, если вы не знаете, что эти программы работают.
Как это исправить: Изменение журнала запуска компьютера — чрезвычайно сложная процедура, рекомендованная только ИТ-специалистам. Однако, работая с доверенным партнером, вы можете отключить те, которые не нужны, и посвятить драгоценную скорость работы тем, которые важны.
Однако, работая с доверенным партнером, вы можете отключить те, которые не нужны, и посвятить драгоценную скорость работы тем, которые важны.
5) Ваш компьютер может быть заражен вирусом (или на нем установлено неэффективное антивирусное решение). Обычно присутствие компьютерного вируса сразу же обнаруживается посредством шифрования файлов, запроса выкупа или других гнусных всплывающих окон. Но некоторые вирусы неосознанно работают в фоновом режиме, собирая важную информацию, такую как имена пользователей, пароли, финансовую информацию и данные о здоровье. Большинство антивирусных решений потребительского уровня не могут обнаружить такие незаконные операции, что делает многослойное, постоянно развивающееся программное обеспечение безопасности обязательным для любого бизнеса в 21 веке.
Как это исправить: Никогда не доверяйте критически важные данные и компьютеры вашего бизнеса бесплатным решениям для защиты от вирусов или спама — и не ожидайте, что только один уровень безопасности защитит вас и ваших сотрудников от утечки данных и программ-вымогателей.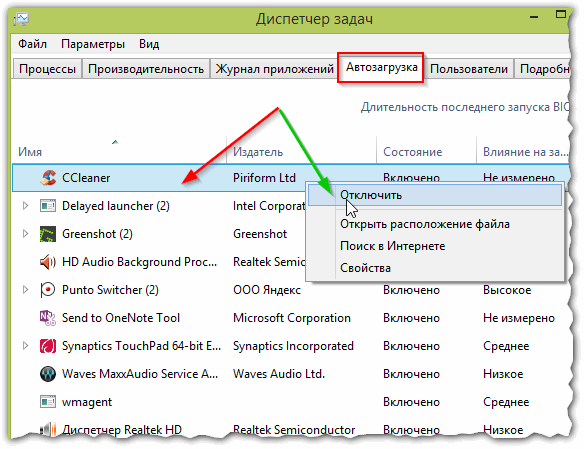 , вредоносное ПО, фишинг и другие формы киберпреступности. Интернет-безопасность сложна, и угрозы постоянно меняются. То, что сработало вчера, может не сработать сегодня, и хакеры неустанно работают, чтобы быть на шаг впереди основных средств защиты.
, вредоносное ПО, фишинг и другие формы киберпреступности. Интернет-безопасность сложна, и угрозы постоянно меняются. То, что сработало вчера, может не сработать сегодня, и хакеры неустанно работают, чтобы быть на шаг впереди основных средств защиты.
Вот почему вам нужен надежный партнер в области ИТ.Ваш компьютер медленно работает? Ограничивают ли определенные программы производительность и эффективность? Хотите узнать больше об усилении кибербезопасности, а также повышении производительности, не нарушая при этом бюджета? Свяжитесь с CMIT Solutions — мы беспокоимся об ИТ, поэтому вам не придется.
Мой компьютер зависает, а скорость падает | Small Business
Компьютер, который начинает замедляться, может быть перегружен временными данными или программами, занимающими его память. Зависание также может быть вызвано вредоносным ПО или ошибками на жестком диске.Эти проблемы можно исправить, выполнив базовое обслуживание и проверку ошибок, хотя, если причина проблем не ясна, вам может потребоваться попробовать несколько различных методов, прежде чем вы увидите результаты.
Очистить временные данные
Когда вы просматриваете Интернет и используете компьютер, на нем накапливается много временных данных. Сначала это может не вызвать никаких проблем, но если вы продолжите накапливать эти данные, не очищая их, это может начать замедлять работу вашего компьютера. Вы можете удалить большую часть этих данных сразу, используя утилиту Windows Disk Cleanup; или вы можете быть немного более дотошными, заходя в каждый веб-браузер и удаляя оттуда свои временные данные.Удалите файлы cookie, кеш и веб-историю; эти данные могут накапливаться быстро и не могут очищаться автоматически.
Выполните проверку диска
Windows может обнаруживать многие проблемы с дисками при запуске или после сбоя и устранять их автоматически, но вы также можете выполнить проверку диска на любом из жестких дисков вручную. Откройте «Мой компьютер», щелкните правой кнопкой мыши жесткий диск, который хотите проверить, затем нажмите «Свойства». Щелкните вкладку «Инструменты», затем нажмите «Проверить».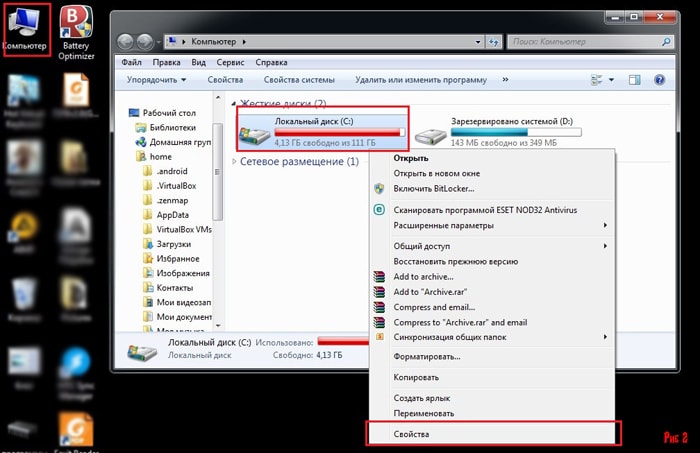 Если ошибок нет, вы все равно можете выбрать сканирование, нажав «Сканировать диск.«Если какие-либо ошибки появятся во всплывающем окне, вам будет предложено перезагрузить компьютер и начать ремонт.
Если ошибок нет, вы все равно можете выбрать сканирование, нажав «Сканировать диск.«Если какие-либо ошибки появятся во всплывающем окне, вам будет предложено перезагрузить компьютер и начать ремонт.
Изменить программы запуска
Многие устанавливаемые вами программы будут автоматически запускаться при каждом запуске вашего компьютера. Чем больше программ открывается автоматически, тем медленнее будет работать ваш компьютер; каждая программа будет использовать память, пока не будет закрыта. Откройте новое окно диспетчера задач, затем нажмите «Запуск». Это список всех приложений, который открывается автоматически при входе в систему.Щелкните любую программу, затем нажмите «Отключить». Вы всегда можете повторно включить его позже в том же окне.
Выполнить сканирование на наличие вредоносных программ
Вредоносные программы не только являются инвазивными, но и могут серьезно замедлить работу вашего компьютера. Если вы давно не запускали сканирование на наличие вредоносных программ, сделайте это сейчас.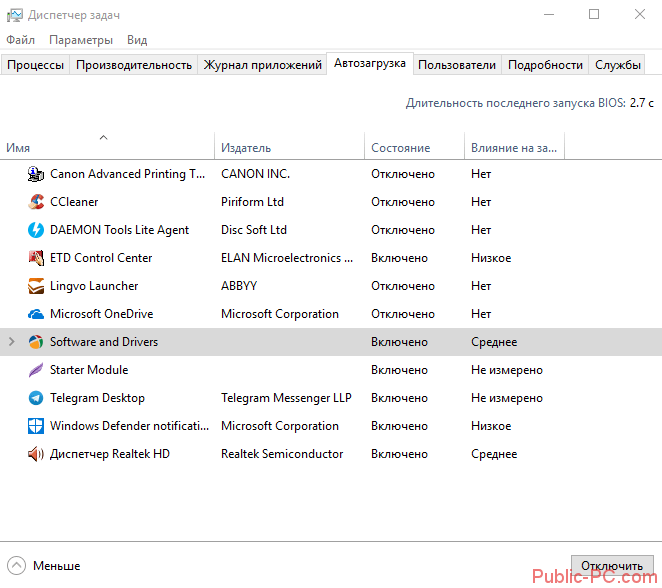 Может быть полезно запустить антивирусное сканирование, а также сканирование на наличие шпионского ПО; вы можете скачать бесплатные программы, такие как Spybot Search & Destroy, Ad-Aware или Malwarebytes, онлайн (см. Ресурсы). Если по какой-либо причине вы не можете запустить программу безопасности, перезагрузите компьютер в безопасном режиме и запустите сканирование оттуда.
Может быть полезно запустить антивирусное сканирование, а также сканирование на наличие шпионского ПО; вы можете скачать бесплатные программы, такие как Spybot Search & Destroy, Ad-Aware или Malwarebytes, онлайн (см. Ресурсы). Если по какой-либо причине вы не можете запустить программу безопасности, перезагрузите компьютер в безопасном режиме и запустите сканирование оттуда.
Уведомление о версии
Информация в этой статье относится к компьютерам под управлением Windows 8 и 8.1. Он может незначительно или значительно отличаться от других версий или продуктов.
Ссылки
Ресурсы
Writer Bio
Джеймс Райт, базирующийся в Калифорнии, пишет с 1998 года. Статьи Райта публиковались на различных веб-сайтах с упором на такие технические области, как компьютеры и Интернет, а также были представлены в ныне вышедшее на пенсию издание для художественного онлайн-сообщества.Райт изучал английский язык, журналистику, политику и психологию в Riverside Community College.
Ваш компьютер со временем замедлялся? Вот почему и как это исправить
ПЕРИОД СЛОВА после покупки нового компьютера, на котором все программы работают быстро и, кажется, все работает идеально, иногда может длиться всего несколько месяцев.
Для некоторых это может длиться годами, потому что все мы используем наши компьютеры для разных задач и действий, а это означает, что нет единой причины, указывающей на то, почему происходит это замедление.
Дело в том, что когда вы впервые получаете новый компьютер и включаете его, он работает молниеносно. Это потому, что на нем ничего нет. Независимо от того, есть ли у вас ПК или Mac, со временем, когда вы загружаете файлы, устанавливаете программное обеспечение и выходите в Интернет, ваш компьютер раздувается файлами, которые потребляют системные ресурсы. Кроме того, есть много других факторов, способствующих замедлению. Мы исследовали некоторые из основных причин.
Мы исследовали некоторые из основных причин.
Повреждение программного обеспечения и жесткого диска.
Мы начали с разговора с Рэйчел, техническим экспертом Tekserve.Она сказала нам, что программное обеспечение и повреждение жесткого диска — две причины, по которым ваш компьютер может со временем замедляться.
Коррупция может быть вызвана множеством причин, но в основном это ошибки в операционной системе, поврежденные данные RAM, статическое электричество (от ковра или других тканей), скачки напряжения, отказ оборудования, а для пользователей Windows — нормальное разложение операционной системы с возрастом. .
Два других серьезных виновника — нехватка оперативной памяти (памяти для запуска программ) и просто нехватка места на жестком диске.
Постоянно искать больше RAM
Недостаток оперативной памяти заставляет жесткий диск пытаться компенсировать нехватку памяти. Компьютер будет постоянно искать больше оперативной памяти, забирая ресурсы у других задач.
Еще одна вещь, жертвами которой становятся пользователи, — установка ненужного программного обеспечения. Это приведет к заполнению вашего жесткого диска, что приведет к нехватке места ценой скорости.
Существуют полезные бесплатные программы, которые помогут вам легко определить, что занимает место на жестком диске:
- Для пользователей Mac попробуйте: OmniDiskSweeper, бесплатную программу, которая определяет, какие файлы занимают больше всего места.
- Для пользователей ПК попробуйте WinDirStat, средство просмотра статистики использования диска и средство очистки.
Но что, если на вашем компьютере не так много приложений или программ, и он все еще работает медленно?
Если вы регулярно обновляете свое программное обеспечение, это может привести к замедлению работы, поскольку сами обновления занимают больше места и требуют больше системных ресурсов. Уитсон Гордон из Lifehacker отмечает, что «теоретически, если вы выполнили чистую установку и никогда не обновляли какое-либо программное обеспечение, все будет работать так же быстро в четвертый год, как и в первый день. Но это не совсем реальный или безопасный способ использования вашего компьютера «.
Но это не совсем реальный или безопасный способ использования вашего компьютера «.
Если у вас вращающийся жесткий диск, по мере того, как он стареет, он просто начинает замедляться, когда заканчивается срок службы. Важно отметить, что все вращающиеся жесткие диски рано или поздно умрут, это может произойти завтра, но это может произойти и через 10 лет. Это просто характер их дизайна.
Вращающийся жесткий диск или HDD. Красиво, не правда ли? (Изображение предоставлено: Numinosity / Flickr)
Простым решением для предотвращения замедления работы жесткого диска является установка твердотельного жесткого диска (SSD) на ваш текущий компьютер или покупка нового компьютера с ним.Твердотельные жесткие диски используют флеш-память, которая в основном используется в планшетах и смартфонах. Не вдаваясь в подробности, флеш-память SSD не имеет рычага, как у жесткого диска выше, для записи данных, вместо этого она полагается на процессор, что делает ее намного более надежной.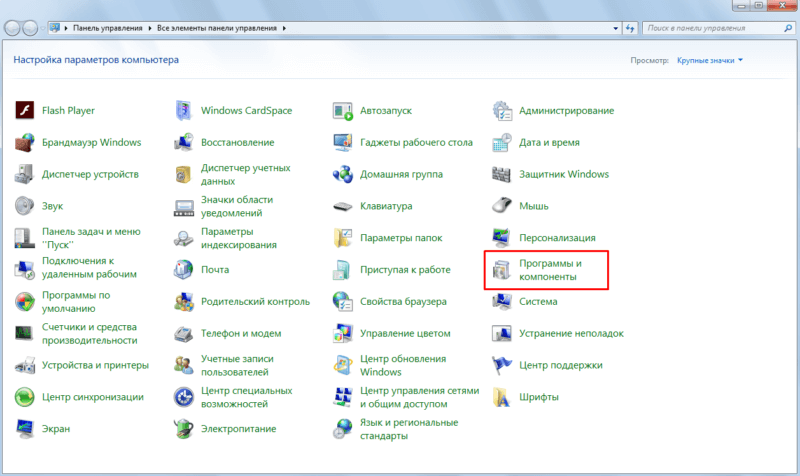 Вы можете узнать больше о разнице между SSD и HDD здесь.
Вы можете узнать больше о разнице между SSD и HDD здесь.
Мы также не можем игнорировать тот факт, что для пользователей ПК вредоносные программы и вирусы также могут способствовать замедлению работы компьютера. Огромное заблуждение пользователей ПК заключается в том, что вам нужно загрузить антивирусное программное обеспечение, чтобы ваш компьютер работал быстро.Это просто миф, отвергнутый и Уитсоном Гордоном.
Гордон рекомендует, чтобы перед покупкой дорогостоящего антивирусного программного обеспечения вы сначала:
Начните с изучения вирусов и того, что они делают… Вашей первой линией защиты должен быть безопасный просмотр. Если вы загружаете сомнительные файлы, нажимаете на всплывающие окна в Интернете или открываете ссылки из неизвестных адресов электронной почты, у вас значительно увеличиваются шансы на их получение. Но если вы хоть немного ответите, то вряд ли когда-нибудь заразитесь.
Вы все равно должны загрузить антивирусное программное обеспечение, и есть много доступных бесплатных вариантов.
Помимо проверки того, что занимает место на жестком диске и практики безопасного просмотра, вам также следует:
- Регулярно очищайте кэш, историю посещенных страниц и временные файлы Интернета.
- Опустошите мусорное ведро.
- Проверьте, какие программы выполняются при запуске, а также посмотрите, какие фоновые службы загружаются через заданный промежуток времени.
Мы должны признать тот факт, что со временем наши компьютеры станут медленнее. Это естественный прогресс. Возможности Интернета и программного обеспечения развиваются с каждой минутой. Эти новые инновации требуют больше мощности и места, чтобы идти в ногу со временем. Иногда это может быть даже не ваша вина, что ваш когда-то быстрый компьютер теперь сканирует, но это всего лишь признак времени.
Есть ли у вас какие-нибудь советы, как поддерживать ваш компьютер в хорошей форме? Расскажите нам в комментариях ниже.
Кевин Смит
Weird Wide Web: возвращение Bebo, искусство Amazon и очень глупое приложение>
Подробнее: Систему IBM «Deep Thunder» можно использовать в Дублине для прогнозирования внезапных наводнений>
Как устранить неполадки на медленном ПК
Ускорение медленного ПК может быть проблемой, особенно при работе со старым оборудованием, которое в любом случае может нуждаться в обновлении или замене.Иногда системе просто требуется новая установка ОС или обновление драйверов, чтобы работать лучше. В других случаях требуется обновление или оптовая замена.
Эта статья предназначена для помощи в устранении неполадок на медленной машине. В частности, он проходит через процесс определения того, связана ли ваша проблема с программным обеспечением, оборудованием или просто возрастом машины. Я расскажу о том, что обновлять (и когда стоит модернизировать машину), в отдельной статье.
Вопросы верхнего уровня
Делаете ли вы это для кого-то другого или для себя, вот несколько вопросов «общей картины», которые следует рассмотреть:
- Изменилась ли производительность системы в последнее время? Если ответ «Да», изменилось ли оно, когда вы установили конкретное приложение или обновление ОС?
- Тормозит весь ПК или только отдельные приложения? Если проблема связана с одним приложением или определенной группой приложений, обновлялись или изменялись эти приложения в последнее время?
- Устройство вялое и медленно реагирует на такие отклики, как набор текста? Во всех случаях возникает эта проблема или только при запущенных определенных программах? Такое же отставание при загрузке в безопасном режиме?
- Система начинает медленно работать через несколько минут работы или игр или медленно после загрузки?
- Система просто медленная или еще и нестабильная? Если происходит сбой, есть ли конкретное приложение или приложения, которые делают это надежно?
Я задаю эти вопросы еще до того, как спрашиваю о марке и модели ПК или конкретной информации о его компонентах.Важно знать возраст, модель и предназначение машины. Но возраст, особенно для настольных компьютеров, просто не значит то, что раньше. Мой компьютер с медиацентром внизу построен на Core i7-920. В этом году ему исполнится 10 лет, и он до сих пор отлично работает.
Недостаточно сказать, что система работает медленно. То, что он работает медленно (или отображает другие проблемы), говорит нам о том, почему это происходит.
Как узнать, работает ли мой компьютер «просто» медленно?
У «просто медленного» ПК не должно быть никаких других реальных проблем, кроме низкой производительности.Вы должны знать, сколько времени потребуется, чтобы открыть веб-страницу или запустить игру, и не увидеть каких-либо необъяснимых изменений в те времена или особой нестабильности при их выполнении. Медленный компьютер может перегружать жесткий диск, если вы попросите его открыть слишком много вкладок браузера одновременно, но должна быть разумная и предсказуемая (для вас) взаимосвязь между тем, сколько работы вы просите свой компьютер сделать, и тем, как быстро он может Это. На «просто» медленной машине не должно быть проблем с всплывающими окнами или постоянными заражениями троянами и вредоносными программами, и она не должна быть нестабильной.
Если вы играете на старом игровом ПК, указанная система должна запускать те же игры, которые вы купили на ней, чтобы играть в нее тогда (с учетом совместимости ОС или проблем с драйверами). Если бы вы могли запустить BioShock Infinite со скоростью 60 кадров в секунду на своем текущем компьютере в 2013 году, вы бы смогли запустить его сегодня. Если BioShock Infinite (или любая другая старая игра или приложение) работает и работает отлично, а новое программное обеспечение — нет, возможно, вы столкнулись с ситуацией, когда вам нужно выполнить обновление, а не решать проблемы с базовым оборудованием или программным обеспечением.
Любой компьютер, на котором все еще используется магнитный жесткий диск, будет работать медленнее, чем компьютер, оснащенный твердотельным накопителем на базе SATA или M.2. Любой ПК с менее чем 4 ГБ оперативной памяти будет испытывать трудности, по крайней мере, время от времени даже при умеренных нагрузках. 8 ГБ следует считать минимумом для любых современных игр. Двухъядерные процессоры без Hyper-Threading или SMT и процессоры на базе продуктов Intel Pentium, Celeron или Atom с большей вероятностью будут «чувствовать» медленными, даже если система хорошо настроена. Системы на базе старых процессоров AMD эпохи Phenom II или продуктов семейства Bulldozer / Piledriver не обладают особенно высокой производительностью.
Система, которая была совершенно новой в 2013 году и с тех пор не обновлялась, не должна ощущаться как последняя и лучшая в 2020 году, но и не должна сопровождаться необъяснимыми падениями производительности или ошибками.
Поиск проблем программного обеспечения
Проблемы с производительностью, скорее всего, связаны с программным обеспечением, если они связаны с базовым изменением ОС или целевого приложения. Если вы играли без проблем, но недавно купили свою первую новую игру за несколько месяцев, возможно, вам потребуется обновить драйверы графического процессора, чтобы играть в нее должным образом.Никогда не бывает плохой идеей проверить минимальные спецификации для новой игры, чтобы убедиться, что вы им соответствуете: если у вас есть GTX 480, и игра рекомендует GTX 770 в качестве минимальной карты, вы, возможно, нашли причину своего проблема.
Точно так же, если у вас более старая система и у вас есть проблемы, связанные с определенной подсистемой (сеть, звук, видео), возможно, стоит также обновить ваш набор микросхем и драйверы компонентов. Шансы на то, что это решит проблему, намного выше, если есть реальная выявленная проблема с тем, что вы уже используете, но мне уже приходилось переустанавливать проблемы, которые, казалось бы, не были связаны друг с другом.Это редко, но шанс не нулевой.
Инструменты, такие как диспетчер задач, иногда можно использовать для устранения основных проблем программного обеспечения, связанных с быстродействием и производительностью. Постоянно высокая загрузка ЦП может указывать на проблему с приложением, особенно если это браузер, а и особенно , если завершение процесса улучшает быстродействие системы. Некоторые расширения браузера могут при определенных обстоятельствах вызывать более высокую загрузку ЦП.
Когда вы проверяете использование ЦП в диспетчере задач, вы также можете проверить вкладку «Запуск».Убедитесь, что вы узнали загруженные и запущенные приложения. Вы можете не распознать все процессы, перечисленные на вкладке «Процессы», но ищите подозрительные имена или случайные бессмысленные строки текста. В некоторых случаях это может быть признаком того, что вы были заражены вредоносным ПО, а вредоносное ПО может украсть время процессора и графического процессора для майнинга криптовалюты и нанести ущерб общей производительности.
Event Viewer может содержать данные, относящиеся к проблемам с производительностью или замедлению, но, честно говоря, это чушь, и интерпретация Event Viewer не так уж и проста для обычного пользователя.В результате я не особо касаюсь этого здесь.
Если вас беспокоит, что старые 3D-драйверы могут висеть на вашем компьютере и мешать его работе, можно использовать такие инструменты, как Display Driver Uninstaller, чтобы полностью удалить эти следы. Я использую DDU для обзоров при тестировании карт AMD и Nvidia. Загрузка в безопасном режиме, запуск инструмента, а затем загрузка обратно на рабочий стол добавляет некоторые шаги по сравнению с простой установкой нового драйвера. Но если вы пытаетесь устранить проблемы с производительностью, DDU — хороший способ убедиться, что вы очистили свой образный вкус.Если у вас возникли проблемы со звуковой картой или сетевым решением, возможно, стоит посетить поставщика материнской платы, чтобы узнать, выпустили ли они, например, обновленные драйверы для этих компонентов.
Когда ничего не помогает, полная переустановка Windows почти всегда устраняет любые проблемы, связанные с программным обеспечением, и позволяет определить необходимость обновления оборудования. Я очень стараюсь не предпринимать этого шага по очевидным причинам: «Просто переустановите Windows» — это совет, который обходится гражданам США в миллионы при развертывании в рамках схемы лжи людям о состоянии их программного обеспечения.Большинство людей не хотят, чтобы пришлось переустанавливать Windows и терять в процессе текущие установки данных. Но если вы сталкиваетесь со странными проблемами производительности, которые нельзя заблокировать никаким другим способом, и вы попробовали другие шаги, описанные здесь, это один из способов решения проблемы.
Есть исключение. Иногда Центр обновления Windows отвечает за изменения в пользовательских системах, которые вызывают высокую загрузку ЦП или нарушают работу меню «Пуск». Обновление компонентов или всего ПК не защищает от такого рода сбоев.В этих случаях даже полная переустановка Windows может не решить проблему.
Мы обсудили программную часть уравнения. Давайте поговорим о том, какие аппаратные проблемы, скорее всего, замедлят работу ПК. Я немного поговорил о том, как выглядит сбой компонентов в каждом случае, чтобы проиллюстрировать разницу между проблемами, снижающими производительность, и проблемами, которые превращают ваш компьютер в дорогостоящее пресс-папье.
Характеристики сбоев оборудования (и какие из них снижают производительность)
RAM : сбой RAM может замедлить работу игры, но только если ЦП все еще немного удачно извлекает из нее данные.Чаще всего просто вылетают приложения. Отличительной особенностью отказа RAM является то, что не является автоматически отличительной характеристикой. Если сбой произошел на верхнем адресе памяти, вы можете периодически видеть проблему только тогда, когда у вас загружено много программ. Это может происходить в основном в играх, если игры — это то, что вы обычно запускаете, но сбой ОЗУ всплывет где угодно, если будет достаточно времени. Такие приложения, как MemTest86 +, можно использовать для тестирования оперативной памяти. MemTest86 + — единственный тест ОЗУ, который я рекомендую — я не говорю, что это единственное доступное хорошее приложение, но я видел, как другие тестеры ОЗУ утверждали, что память была хорошей, тогда как на самом деле это не так.Я никогда не видел, чтобы MemTest86 + давал ложноположительный или ложноотрицательный результат.
GPU : неисправный графический процессор может отображать нечетные цвета и текстуры всякий раз, когда вы запускаете 3D-приложение, или отлично работать для базовой настольной работы, но терпеть неудачу, если вас попросят отрендерить видео или сыграть в 3D-игру. Использование сторонней утилиты, такой как MSI Afterburner, может позволить вам решить проблему, снизив частоту GPU / RAM или увеличив напряжение чипа, но эти исправления, как правило, носят временный характер. Игры могут давать сбой при загрузке или могут работать непродолжительное время.Проблема может начаться с определенного названия, но, вероятно, не останется изолированной. Неисправный графический процессор также может отказаться от установки собственного драйвера.
Графический процессор, который отлично работает в течение длительного периода времени, прежде чем вы начнете замечать ошибки или мерцание текстуры, может перегреваться, но еще не поврежден. Протрите систему пылью и посмотрите, улучшит ли это ситуацию. Многие игры предлагают эталонные режимы для тестирования графических процессоров, и выполнение этих тестов в цикле часто приводит к сбою, хотя может потребоваться несколько циклов теста, чтобы увидеть, как это произойдет.
Сбои графического процессора обычно не замедляют работу системы, если только снижение частоты самостоятельно (временно) не решит проблему.
ЦП : сбои ЦП трудно классифицировать, потому что ЦП почти никогда не выходят из строя. Если производительность вашего процессора падает, скорее всего, это проблема с температурой — либо не установлен радиатор, либо густое скопление пыли. Убедитесь, что ваш радиатор правильно установлен с соответствующим количеством TIM (термоинтерфейсный материал) между процессором и его радиатором.
Блок питания : Один из способов узнать, что блок питания вашего ПК нуждается в замене, — это сразу же загореться. (Спросите меня, откуда я знаю!) Гораздо менее устрашающий метод — это просто выключить компьютер или перезагрузить его во время игрового сеанса или выполнения рендеринга. В некоторых случаях материнская плата может предупреждать вас о нарушении подачи питания от блока питания. Сбои блока питания могут внешне напоминать сбои ОЗУ, но MemTest86 + не будет возвращать ошибки, а блок питания не отключится при выполнении основных задач рабочего стола, если только у него действительно не возникнут проблемы.В этих случаях ваша материнская плата может также сообщить, что на одной или нескольких шинах питания низкий уровень напряжения. Плохие блоки питания часто не вызывают замедления; они вызывают отключения.
Жесткие диски : Механически вращающиеся диски могут тихо и часто щелкать при попытке доступа к определенным частям диска, или производительность ввода-вывода может сильно падать при попытке доступа к данным. Средство просмотра событий также может регистрировать сбои оборудования, если ОС не может правильно считывать данные по шине. Твердотельные накопители не будут щелкать (нет движущихся частей), но они могут отображать такое же более длительное, чем ожидалось, время доступа или резко сниженную производительность, поскольку ЦП пытается прочитать данные с поврежденных частей диска.Во многих случаях эти типы сбоев приводят к полной остановке диска, вместо того, чтобы оставлять его хромать на более низком уровне производительности.
Мало места на диске : Это не «сбой» как таковой, но это проблема оборудования, а не программного обеспечения. Windows обычно не любит работать без места на жестком диске. Чем меньше у вас свободного места, тем меньше это нравится ОС. Это может привести к ошибкам, сбоям приложений и переполнению кеша, что вредит производительности.
Нагрев: Я решил указать «перегрев» как частую характеристику нестабильности оборудования и потери производительности, вместо того, чтобы разбивать это на CPU и GPU.Пыль — прекрасный изолятор. Упакуйте достаточно этого, и поклонники даже не будут крутиться. Я потерял счет тому, сколько встречал геймеров и читателей, которые боялись, что им нужно покупать новое оборудование, только для того, чтобы обнаружить, что чистка того, что у них было, восстанавливает производительность, которой им не хватало. С ноутбуков сложнее вытирать пыль, чем с ПК, но если у вас есть настольный компьютер и вы испытываете нестабильность во время игры, снимите крышку корпуса и посмотрите, не улучшится ли ситуация. Это не гарантия, но и проверить это несложно.
ПК с проблемами только в одной игре или в нескольких играх может потребовать только обновления драйвера, особенно если игры новее. Компьютер, который никогда не дает сбоев во время работы рабочего стола или браузера, но тормозит и дает сбой во время игры, возможно, потребуется очистить от пыли. Когда я сталкиваюсь с людьми, у которых компьютер падает во время игры, один из моих первых советов — снять боковую панель с их компьютера. Растущая популярность ноутбуков для игр сделала это исправление немного менее применимым, чем раньше, но вы будете удивлены, сколько «нестабильных» ПК станут стабильными, если вы просто улучшите воздушный поток.Очевидно, что пыль — лучший способ сделать это, но вы не всегда можете найти время в рейде или игре Fortnite, чтобы выследить баллончик со сжатым воздухом.





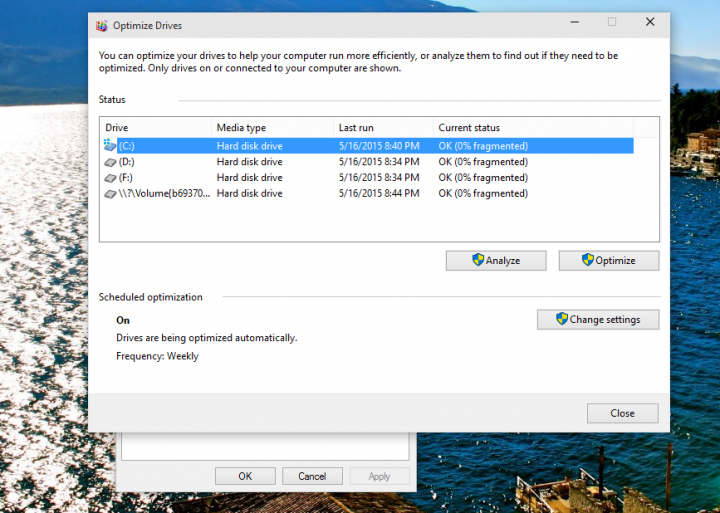




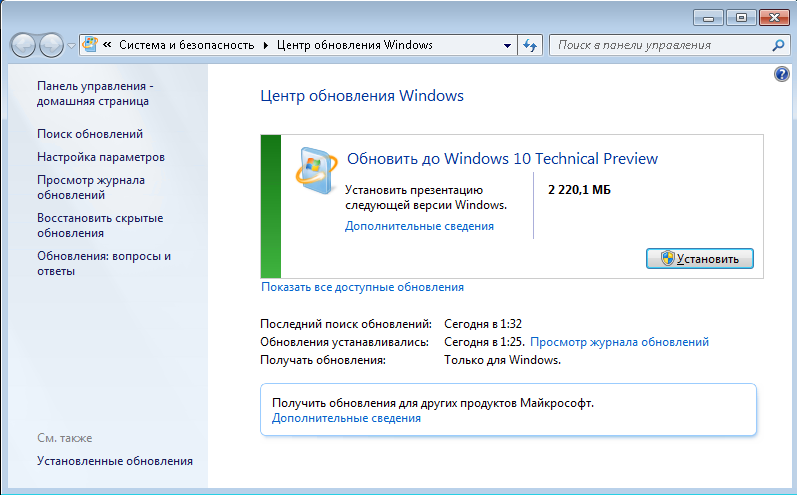
 Приложения от Norton и ESET включают защиту брандмауэром в дополнение к защите, предлагаемой Windows, и будут сканировать ваши файлы по отдельности.
Приложения от Norton и ESET включают защиту брандмауэром в дополнение к защите, предлагаемой Windows, и будут сканировать ваши файлы по отдельности.
