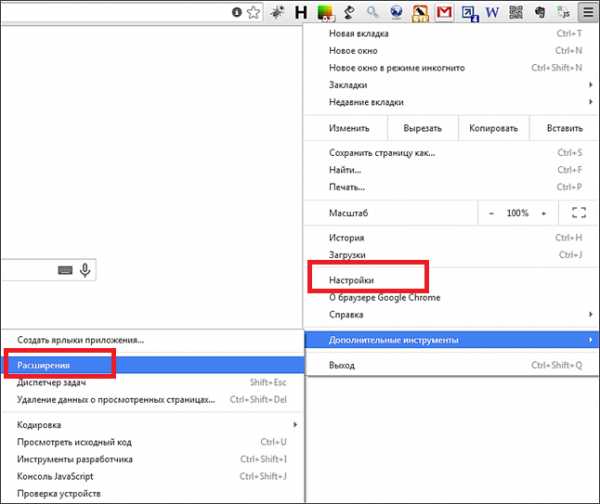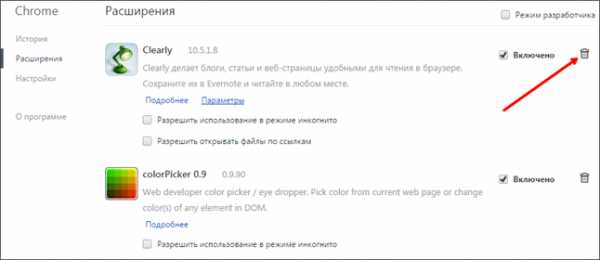Что делать, если тормозит видео при просмотре онлайн в интернет
Вступление
При сегодняшнем развитии и доступности интернета всё меньшее количество пользователей загружает фильмы и видео на свой компьютер. Зачем, ведь всё можно просмотреть в режиме онлайн через браузер. Скорость доступа постоянно возрастает, тарифы становятся всё более доступными, и уже даже отдалённые населённые пункты имеют доступ к скоростному подключению. Параллельно с этим развитие видеохостингов и различных онлайн-кинотеатров способствует тому, что онлайн смотрят всё больше и больше людей, практически все. Но время от времени случается, что видео тормозит при просмотре через браузер. Почему это может происходить? Как избавиться от тормозов и подвисаний? Об этом мы расскажем вам в нашей статье.
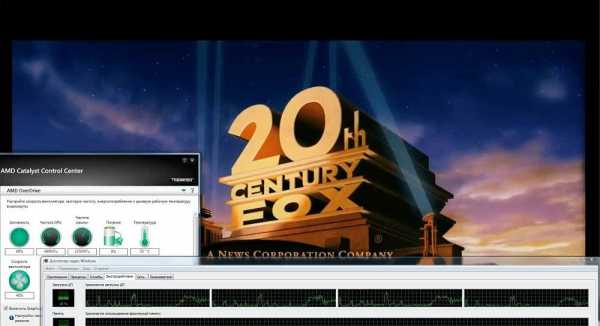
Не редкость, что видео в интернете время от времени притормаживает
Причина 1. Проблемы с интернет-соединением
Наиболее простая причина заключается в некачественном интернет-соединении. Очень многие провайдеры часто грешат тем, что в пиковые часы или при плохой погоде скорость доступа существенно уменьшается. Кроме того, даже при высокой скорости может наблюдаться нестабильность соединения, когда оно постоянно обрывается. Обычно звонки в техническую поддержку мало чем помогают. Как убедиться в том, что видео тормозит при просмотре через браузер именно из-за проблемы с интернетом?
- Попробовать скачать какой-то файл; наиболее корректно скорость будет отображаться при скачивании через торрент-трекер, так как тогда скорость скачки не ограничивается пропускной способностью сервера.
- Воспользоваться специальным сервисом для проверки скорости соединения. Наиболее авторитетными и достоверными являются: SpeedTest (www.speedtest.net/ru), 2ip (2ip.ru/speed) и Яндекс.Интернетометр (yandex.ru/internet). Перейдите на один из этих сайтов и нажмите кнопку тестирования. Сервисом соединится с удалённым сервером, будет загружен и выгружен файл на, а также определён пинг. Чем выше скорость интернета, тем лучше. Для полноценного просмотра онлайн-видео высокого качества нужна скорость не менее 5–6 мегабит в секунду. Пинг — это время отклика сервера. Чем меньше значение, тем лучше. Для беспроблемного просмотра лучше, чтобы он был не более 150–200 миллисекунд.

Первым делом, убедитесь, что скорость интернет-соединения достаточная
Если вы обнаружили, что скорость интернета низкая, попробуйте переподключиться к сети, перезагрузить роутер, если вы пользуетесь беспроводной Wi-Fi сетью, либо же обратиться в техническую поддержку провайдера, так как проблема может быть и с его стороны. Что делать, если посмотреть видео очень хочется, но увеличить скорость соединения не получилось?
- Большинство онлайн-площадок предлагают в своих плеерах возможность изменить качество проигрываемого видео. Чем меньше разрешение, тем быстрее оно будет грузиться. В большинстве случаев качество автоматически меняется при ухудшении скорости, но, если автоматически качество не изменилась, выберите его вручную. Оптимальным вариантом без особого ухудшения картинки является 360p или 480p.
- Видео онлайн через браузер проигрывается по принципу загрузки файла во временную память компьютера, откуда он уже непосредственно воспроизводится. При достаточной скорости интернета файл загружается быстрее, чем воспроизводится, при медленной скорости — наоборот. Поэтому, если у вас медленное соединение, подождите, пока файл полностью или хотя бы до половины загрузится.
- Если проблемы наблюдаются длительное время, задумайтесь о смене поставщика услуги. Правда, если вы проживаете в районе или городе с минимальным выбором компаний, этот способ вам не подойдёт.
Причина 2. Проблема с сетевым оборудованием
Сейчас очень мало у кого доступ в интернет организован только с одного устройства — компьютера или ноутбука. Очень часто устанавливается Wi-Fi-роутер, который раздаёт интернет по беспроводной сети нескольким устройствам, включая мобильные. Если роутер бюджетного класса, он может не справляться с нагрузкой и резать скорость соединения для каждого подключенного устройства. Если она и без того невысокая, при просмотре видео вы заметите, как оно тормозит. Кроме того, если роутер уже старенький, он может значительно занижать входящую скорость.
Даже если вы не пользуетесь беспроводным интернетом, на старом компьютере или ноутбуке может быть установлена сетевая карта, рассчитанная на значительно меньшую скорость подключения. Что мы можем вам посоветовать? Задумайтесь об обновлении своего сетевого оборудования — роутера или сетевой карты.
Причина 3. Большое количество открытых программ и вкладок браузера
Довольно распространённая ошибка многих пользователей — открывать большое количество вкладок в браузерах и постоянно держать их включёнными в фоне, а также одновременно запускать много ресурсоёмких программ. Даже относительно мощная техника со временем начнёт очень сильно зависать. Браузер является довольно требовательной программой, и каждая отдельная вкладка отнимает определённое количество оперативной памяти. Если же оперативная память заполнена почти полностью, то тормозить будет не только видео, а и вся система Windows.
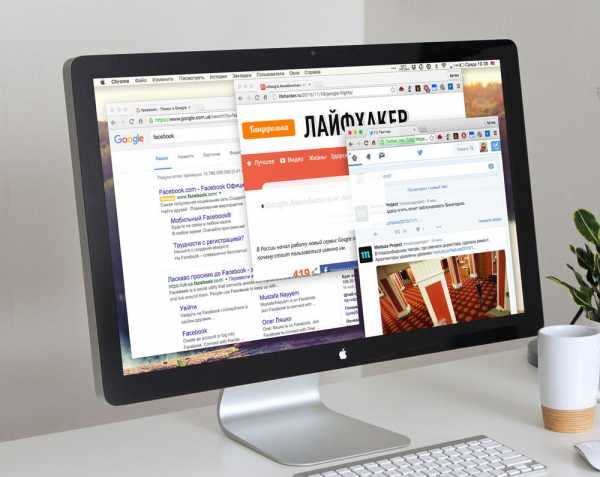
Даже технически сильное устройство может зависать от большого количества открытых утилит
Если вы замечаете, что видео тормозит, попробуйте закрыть фоновые вкладки и оставить только ту, в которой вы хотите посмотреть фильм или ролик. Вы заметите, как быстродействие всей системы значительно улучшится. Также закройте неиспользуемые программы, чтобы они не влияли на быстродействие компьютера. Если вы не уверены в том, какое именно приложение вызывает наибольшую нагрузку, проверьте эту информацию в Диспетчере задач. Для этого нажмите комбинацию клавиш Ctrl + Alt + Del и выберите «Диспетчер задач». В открывшемся окне вы сможете увидеть, сколько оперативной памяти и мощности процессора занимает каждая запущенная игра или программа. Чтобы закрыть самые прожорливые процессы, кликните по каждому правой кнопкой мыши и выберите «Снять задачу».
Причина 4. Устаревшая версия программного обеспечения
Практически все ресурсы в современном интернете рассчитаны на использование самой последней версии браузера. Поэтому, если вы его редко обновляете, будьте готовы к тому, что некоторые новейшие стандарты могут не поддерживаться, вот почему видео и тормозит при просмотре онлайн. Настоятельно советуем вам обновлять свой просмотрщик на самую последнюю версию. Очень часто в настройках по умолчанию активировано автоматическое обновление. Тем не менее, лучше всего время от времени проверять, является ли ваша версия программы актуальной. Просмотреть можно в разделе Справка — О программе. Если установленная версия не будет самой последней, начнётся скачивание и установка новой.
Кроме того, на качество интернета может влиять и отсутствие последних обновлений операционной системы Windows. Очень часто разработчики программного обеспечения реализуют поддержка новейших обновлений, и, если они у вас не установлены, могут возникнуть различные проблемы с работоспособностью.

Если оперативная система не обновлена до последней версии, могут возникать проблемы с видео
Причина 5. Сбой Flash Player
Довольно-таки популярная причина неполадок с воспроизведением видео онлайн, когда оно тормозит при просмотре, особенно на старых версиях Windows. Очень длительный период времени большинство медиаконтента было создано с расчётом на использование Flash Player — небольшой программы, ответственной за качественное воспроизведение видео в сети. К счастью, разработчики в последние годы переходят на новый стандарт HTML5, поэтому зависимость от Flash Player будет существенно уменьшена. Тем не менее, встречается очень много ресурсов, рассчитанных именно под него.
Браузеры можно разделить на две группы:
- Google Chrome и созданные на его основе — Яндекс.Браузер, Нихром, Амиго, Opera.
- Все остальные, включая Firefox, Microsoft Edge, Internet Explorer и другие менее популярные.
Первая группа браузера не использует внешний плагин Flash Player, так как имеет встроенный. Кроме того, все последние версии браузеры на движке Chromium, вообще, не поддерживают работу внешних плагинов. Для остальных браузеров нужно отдельно скачать и установить Flash Player с официального сайта Adobe. Если вы пользуетесь одним из браузеров второй группы, в случае каких-то неполадок вы можете просто переустановить Flash Player и перезапустить браузер.
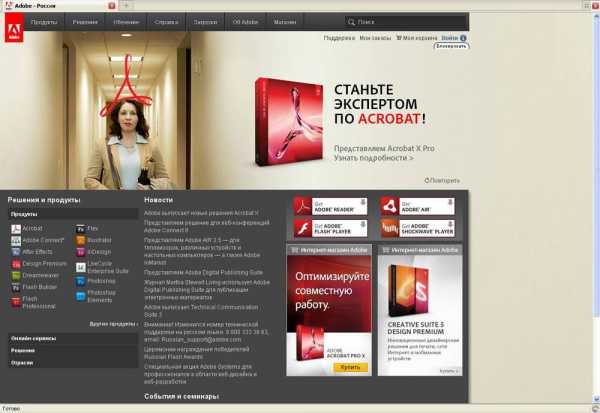
Проверьте, каким браузером пользуетесь, и нужно ли устанавливать Flash Player
Но если вы пользуетесь программой на основе Chrome, процедура несколько сложнее. Для начала вам нужно убедиться, что софт не использует внутренний и внешний плагин одновременно. Несмотря на официальный отказ от поддержки внешних плагинов, иногда они могут накладываться друг на друга, создавая конфликты в работе. Как проверить это и что делать?
- В адресной строке введите chrome://plugins, в списке найдите Flash Player, в правом верхнем углу нажмите «Подробнее».
- В списке подключённых ресурсов Flash Player должен отображаться лишь установленный в папку Google Chrome. Если же их несколько, среди которых, например, установленный в системный раздел Windows, нажмите под каждым из них «Отключить».
- Перезагрузите браузер и попробуйте просмотреть ролик ещё раз.
- Если не помогает, активируйте аппаратное ускорение. Для этого в адресной строке напечатайте chrome://flags, и активируйте пункт «Переопределение списка программного рендеринга». Иногда этот список бывает на английском – выберите «Override software rendering list». Это задействует обработку видео с помощью графического процессора.
- Перезагрузите браузер и повторно запустите ролик.
Причина 6. Слабая аппаратная начинка
Современные браузеры, особенно весьма популярный Google Chrome, являются требовательными к ресурсам компьютера, а именно к процессору и количеству оперативной памяти. Поэтому того, чего раньше хватало с большим запасом, сейчас может быть впритык. Просмотр видео, в свою очередь, является тоже весьма ресурсоёмкой задачей. Поэтому, если ваш компьютер или ноутбук является довольно старыми или маломощным, можем посоветовать вам задуматься о его усовершенствовании или покупке нового. Рано или поздно наступит момент, когда пользоваться им станет практически невыносимо из-за ужасной медлительности. Что делать сейчас?

Проверьте, что следовало бы исправить или поменять в начинке устройства
Если на вашем компьютере отсутствует дискретная видеокарта, которая способна обрабатывать видео высокого разрешения, задумайтесь о её покупке. Но стоит помнить, что замена видеокарты может повлечь за собой замену остальных компонентов, а на ноутбуке может быть невозможна конструктивно. Если же такой возможности нет, старайтесь смотреть видео не в высоком качестве, а в обычном или среднем, тогда нагрузка на оборудование будет значительно меньше.
Может помочь увеличение объёма оперативной памяти. Сейчас 4 Гб может быть недостаточно, лучше иметь 8 Гб или даже больше, а ведь многие старые ноутбуки и системные блоки офисного исполнения работают и с 2 Гб, тяжело и мучительно. Ожидать от них резвости не приходится. Вообще, памяти мало не бывает, и чем её больше, тем быстрее работает компьютер.
Замена оперативной памяти – несложная операция, которую можно выполнить самостоятельно, но учтите, что в ноутбуке или системнике может не оказаться свободных слотов. Поэтому перед покупкой полезно воспользоваться утилитой диагностики, например, AIDA64, и посмотреть, какого типа память используется, на какой частоте работает, и сколько свободных слотов имеется. После этого вы можете отправиться в магазин и купить память нужного типа и объёма.
Также обратите внимание на то, какой у вас процессор. Старые процессоры серий Athlon, Celeron или Pentium могут оказаться очень слабыми в современных реалиях. Все эти советы следует также учесть при покупке нового устройства.
Кроме того, можно попробовать посмотреть видео через другой браузер. Не все браузеры одинаково сильно грузят систему.
Причина 7. Запыление компьютера или ноутбука изнутри
Во время работы компьютер и особенно ноутбук выделяет тепло, которое нужно куда-то девать, чтобы процессор, видеокарта и материнская плата не перегревалась. Для этого они оснащаются специальными вентиляторами для охлаждения воздуха, а также решётками на корпусе для вывода горячего воздуха.

Компьютер и ноутбук обязательно периодически чистите от пыли
Поскольку вентиляторы засасывают воздух из комнаты, они могут втягивать пыль и различный мусор, который со временем может забиваться в различные щели, вызывая перегрев. Всё оборудование спроектировано так, что при повышении рабочей температуры производительность автоматически понижается во избежание критического перегрева. В таком случае компьютер тормозит. Если вы давно не чистили или не продували корпус своего электронного помощника, как раз время этим заняться. С системным блоком всё обстоит гораздо проще, достаточно открутить болты на боковых сторонах корпуса и обычным пылесосом выдуть пыль и мусор. Если же у вас ноутбук, всё может быть немного сложнее. Если вы не обладаете навыками разбора ноутбуков, обратитесь к нашим специалистам, которые обязательно помогут вам в этом.
Кроме того, для улучшения теплового обмена на компоненты, выделяющие максимальное количество тепла, наносится специальная термопаста. Её также нужно время от времени менять, в среднем раз в год. Если этого не делать, термопаста может со временем засохнуть, а процессор станет перегреваться. Это может вызвать не только заторможенную работу, но и самопроизвольное выключение компьютера.
Как определить симптомы загрязнения компьютера?
- Прислушайтесь, как работает кулер. Если он сильно гудит или работает на высоких оборотах, это первая и главная симптома.
- Установить специальную утилиту для диагностики компьютера, например, AIDA64, которая может отображать температуру различных компонентов. Рабочая температура в идеале не должна превышать 50 градусов при нагрузке. Если же даже в состоянии покоя температура выше, займитесь чисткой ноутбука или компьютера. После того как вы сделаете это, вы увидите, насколько легче и быстрее стал работать ваш ПК.

Диагностика и утилиты помогут без проблем почистить устройство
Причина 8. Системный мусор
При активном пользовании интернетом в системе накапливается большое количество временных файлов, которые могут замедлять работу браузера, почему видео и тормозит при просмотре онлайн. Что делать? Советуем вам регулярно очищать временные файлы системы. Для этого в настройках браузера отметьте пункты, которые вы хотите удалить. Для облегчения вашего труда воспользуйтесь специальными программами для чистки системного мусора, например, CCleaner.
Причина 9. Заражение вирусами
Вирусы также могут непосредственно влиять на работу браузера. Особенно влияют вредоносные программы, которые устанавливаются прицепом вместе с основным софтом. Они могут менять домашнюю страницу, проникать в рабочую папку, устанавливать различные плагины и расширения, засыпать вас ненужной рекламой. В результате всего этого видео тормозит при просмотре через браузер. В таком случае воспользуйтесь антивирусным сканером, чтобы просканировать всю систему на наличие вредоносных файлов.

Тормозить видео могут и вредоносные программы
Заключение
Как видите, при плохом воспроизведении видео онлайн существует множество способов исправить это положение. В комментариях приглашаем вам рассказать, что помогло именно вам.
nastroyvse.ru
Тормозит видео в браузере — эффективные способы для решения
Сегодня сайты предлагают пользователям большое количество изображений, интерактивных элементов, аудио и видеоматериалов. Но открытие перегруженных информацией страниц часто приводит к замедлению работы браузера и проблемам с воспроизведением видео в Интернет.
Чтобы справиться с этой проблемой, необходимо выполнить ряд шагов по снижению нагрузки на ПК и исправлении возможных ошибок.

Тормозит видео в браузере
Решение проблемы воспроизведения видео
Торможение, прерывания и остановки воспроизведения видео на персональном компьютере могут быть вызваны:
- проблемами настройки ПК;
- аппаратными и программными сбоями;
- перегруженностью компьютера выполняемыми задачами.
Чтобы выяснить, почему видео «тормозит» в браузере в конкретном случае, необходимо проанализировать ситуацию.
Проверка производительности ПК
Шаг 1. Перейти на сайт YouTube: https://www.youtube.com/ и выбрать видео для проигрывания.
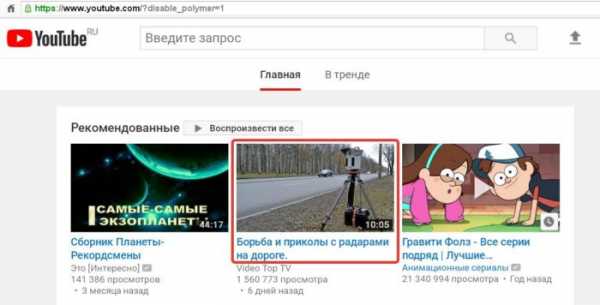
Переходим на сайт YouTub, выбираем и воспроизводим видео
Шаг 2. Одновременно нажать клавиши «Shift+Ctrl+Esc».
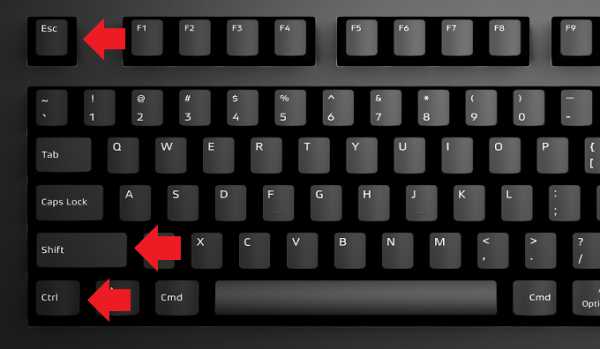
Одновременно нажимаем клавиши «Shift+Ctrl+Esc»
Шаг 3. Перейти на закладку «Производительность» и посмотреть загрузку элементов «ЦП» ( центральный процессор) и «Память».
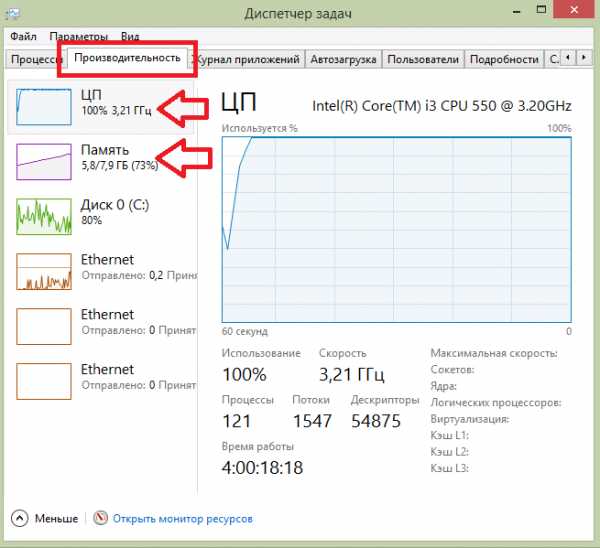
Переходим на закладку «Производительность» и смотрим на загрузку элементов «ЦП» и «Память»
Если использование ЦП и памяти приближается к 100%, это означает, что они перегружены выполняемыми задачами и проблемы связаны с производительностью ПК. Как решить данную проблему смотрите ниже, в подзаголовке «Проблемы с производительностью ПК».
Проверка воспроизведения видео
Если использование ЦП и памяти в норме, необходимо проверить настройки качества при проигрывании видео.
Шаг 1. Перейти на сайт YouTube: https://www.youtube.com/ и выбрать видео для проигрывания.
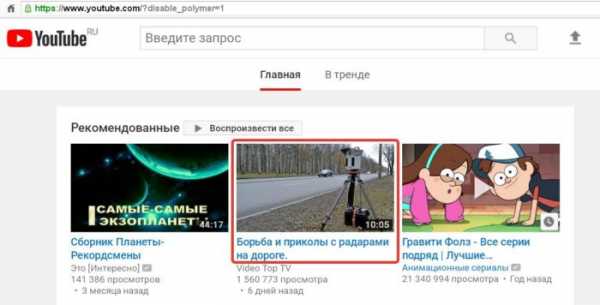
Переходим на сайт YouTub, выбираем и воспроизводим видео
Шаг 2. Нажать на значок настроек (в виде шестеренки) в интерфейсе видеоплеера и щелкнуть по графе «Качество».
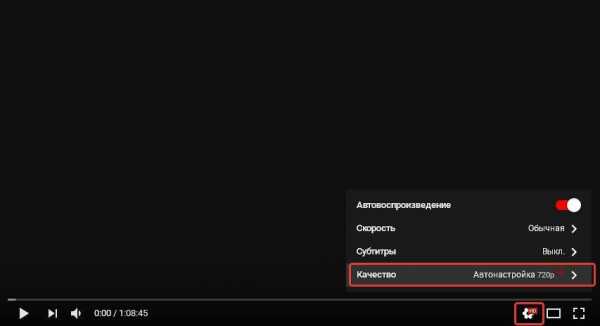
Нажимаем на значок настроек, щелкаем по графе «Качество»
Шаг 3. Выбрать качество изображения 720p и 360p и просмотреть, как воспроизводится видео в обоих случаях.
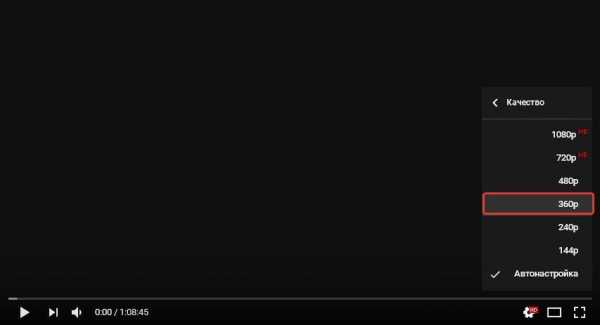
Выбираем качество изображения 720p и 360p, воспроизводим видео и смотрим результат
Если видео низкого качества 360p, в отличие от 720p, воспроизводится нормально, скорее всего, проблема связана с аппаратными ограничениями компьютера. Если любое видео не воспроизводится нормально, проблема связана с настройкой ПК.
Обновить драйвер видеокарты
Проблема воспроизведения видео может быть вызвана неправильно работой видеокарты ПК. Даже если на компьютере установлена последняя версия видеодрайвера, необходимо обновить его, т.к. он может вызывать сбои в работе видеокарты.
Шаг 1. Нажать вместе клавиши «Win+R».
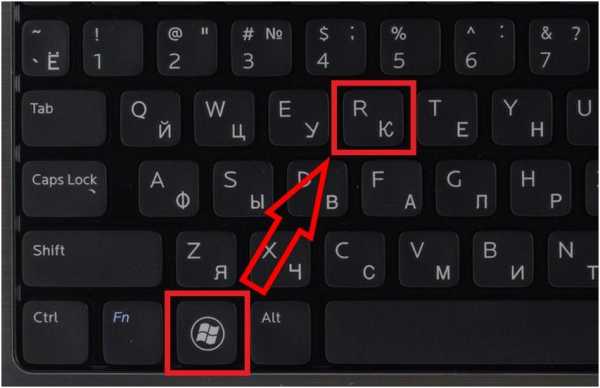
Нажимаем вместе клавиши «Win+R»
Шаг 2. Напечатать в меню «devmgmt.msc» и нажать «OK».
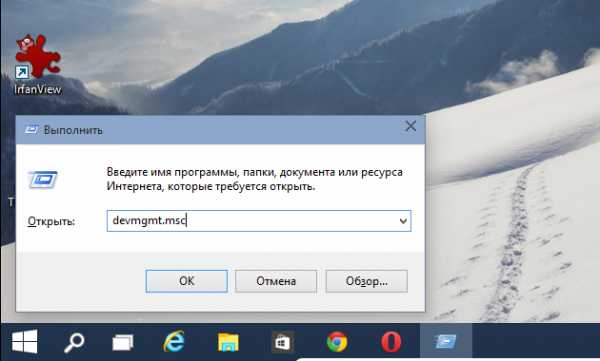
Печатаем в меню «devmgmt.msc» и нажимаем «OK»
Шаг 3. Раскрыть меню «Видеоадаптеры», щелкнуть правой кнопкой мыши по видеоустройству и выбрать левой «Обновить драйвер».
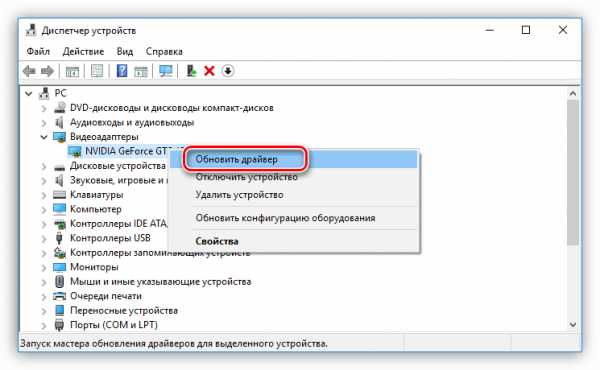
Раскрываем меню «Видеоадаптеры», щелкаем правой кнопкой мыши по видеоустройству, выбираем левой «Обновить драйвер»
Шаг 4. Выбрать «Автоматический поиск».
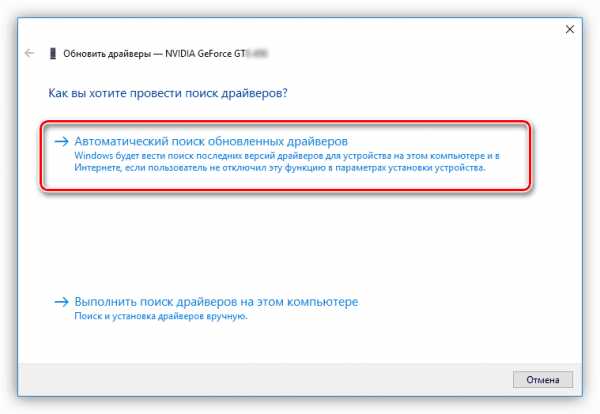
Выбираем «Автоматический поиск»
Шаг 5. Подождать, пока программа обновит драйвер.
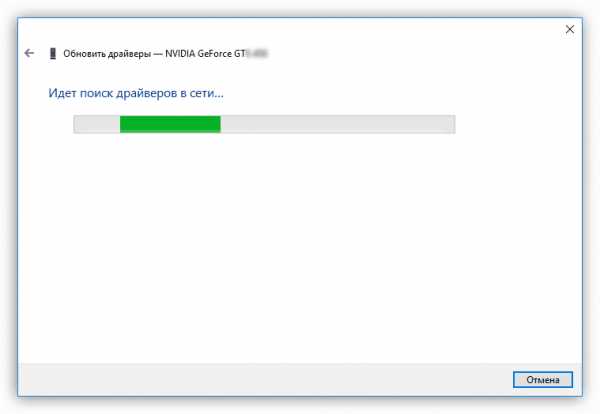
Ожидаем завершения процесса обновления драйверов
Шаг 6. Нажать «Закрыть», чтобы перезагрузить ПК.
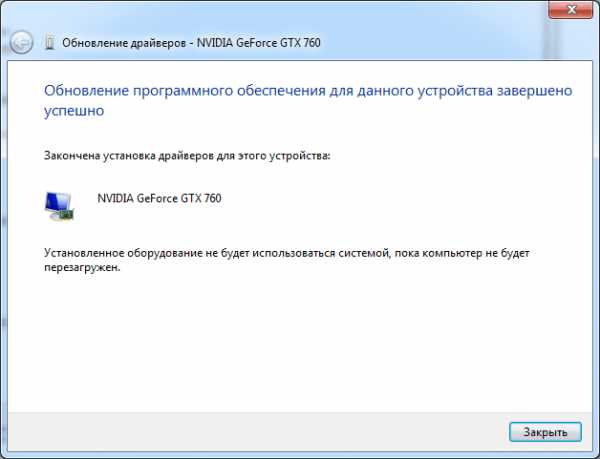
Нажимаем «Закрыть», перезагружаем компьютер
Отключить аппаратное ускорение в настройках браузера
Неправильное использование аппаратного ускорения может вызвать проблемы с воспроизведением видео в интернет-браузерах.
Шаг 1. Перейти в «Настройки» браузера (три вертикальных точки), щелкнуть по строке «Настройки».
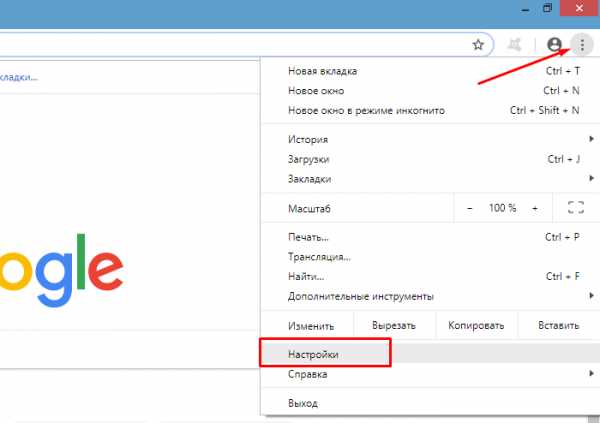
Переходим в «Настройки» браузера, щелкаем по строке «Настройки»
Шаг 2. Прокрутить открывшуюся страницу вниз и нажать «Дополнительные».
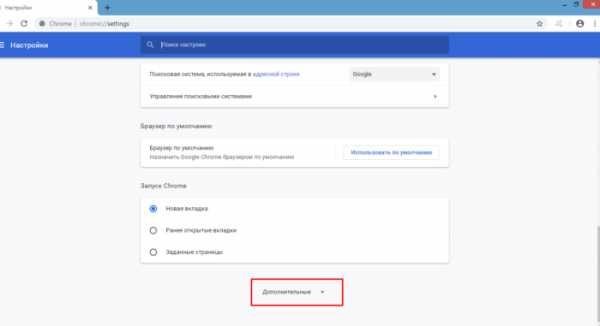
Прокручиваем открывшуюся страницу вниз и нажимаем «Дополнительные»
Шаг 3. Найти блок «Система», прокручивая страницу вниз с помощью колесика мыши, сдвинуть (отключить) ползунок или снять флажок с пункта «Использовать аппаратное ускорение (при наличии)».
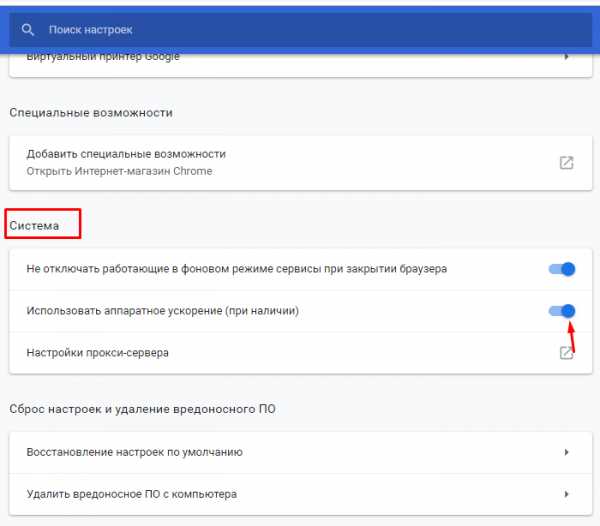
В блоке «Система», в пункте «Использовать аппаратное ускорение (при наличии)», перемещаем ползунок в режим отключения
Шаг 4. Перезапустить браузер.
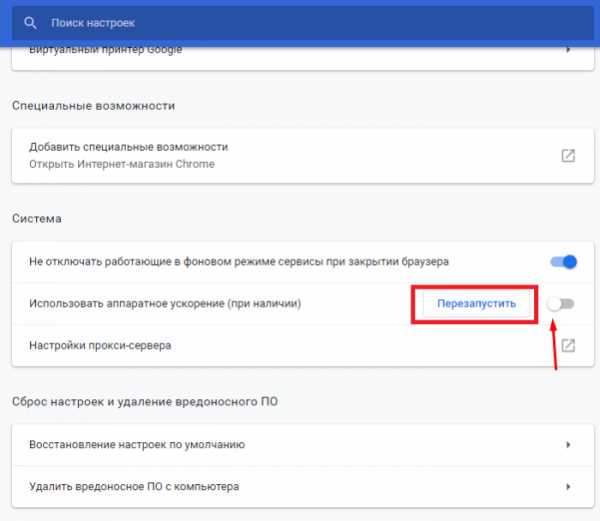
Нажимаем «Перезапустить»
Справка! В примере приведен браузер интернет Google Chrome. В других браузерах эти настройки сходны.
Включение файла подкачки в Windows
Если на ПК установлено менее 4 Гб ОЗУ, желательно включить файл подкачки в ОС Windows.
Справка! Файл подкачки – это выделенное пространство на жестком диске, используемое ОС для временного размещения информации из ОЗУ.
Шаг 1. Нажать «Win+R», напечатать в меню «sysdm.cpl» и нажать «OK».

Печатаем в меню «sysdm.cpl» и нажимаем «OK»
Шаг 2. Выбрать закладку «Дополнительно» и в секции «Быстродействие» щелкнуть «Параметры».
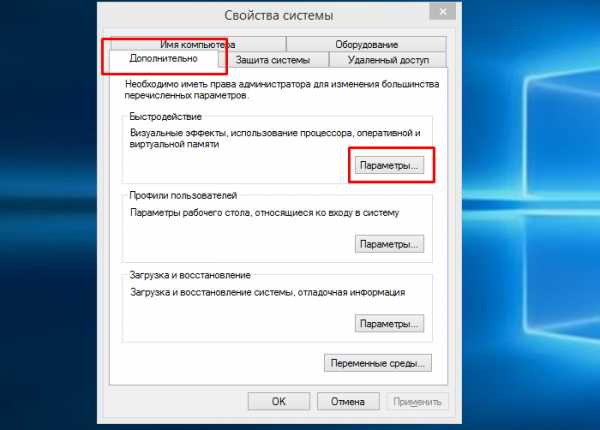
Выбираем закладку «Дополнительно», в секции «Быстродействие» щелкаем «Параметры»
Шаг 3. Щелкнуть на закладке «Дополнительно» и в секции «Виртуальная память» выбрать «Изменить».
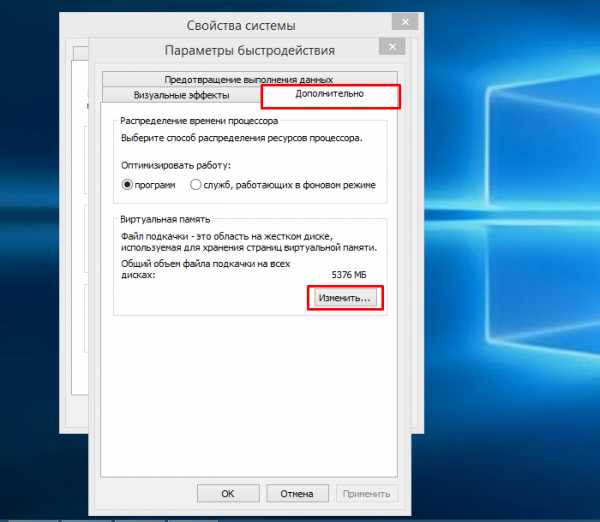
Щелкаем на закладке «Дополнительно», в секции «Виртуальная память» выбираем «Изменить»
Шаг 4. Отметить вверху окна «Автоматически…» и нажать «OK».
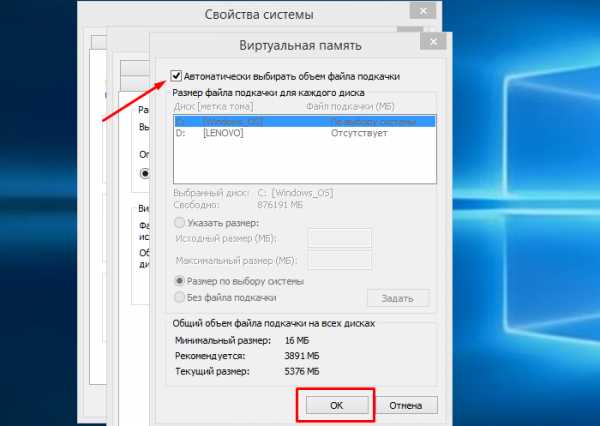
Отмечаем вверху окна «Автоматически…», нажимаем «OK»
Шаг 5. Перезагрузить ПК для вступления изменений в силу.
Справка! Если возраст ПК составляет более десяти лет, и на него не устанавливалось дополнительное ОЗУ и современный процессор, это может быть причиной проблем с воспроизведением видео.
Проблемы с производительностью ПК
Чем больше вкладок открыто в браузере, тем медленнее он работает, т.к. каждая вкладка занимает определенный объем оперативной памяти ПК.
Своевременное закрытие неиспользуемых вкладок позволяет быстрее загружать видео на веб-страницах и смотреть его без прерываний.
Закрыть лишние вкладки в браузере
Щелкнуть правой клавишей мыши на любой открытой вкладке браузера и выбрать в появившемся меню необходимо действие по закрытию вкладок.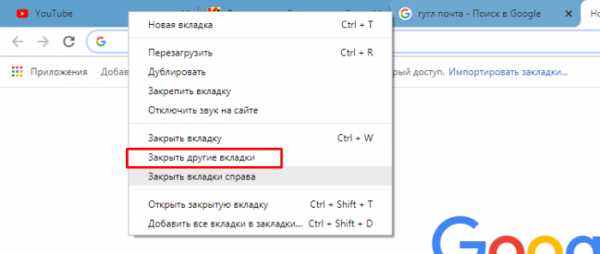
Щелкаем правой клавишей мыши на любой открытой вкладке браузера, выбираем в появившемся меню функцию «Закрыть другие вкладки»
Если необходимо отслеживать несколько сайтов, можно вернуться к закрытым вкладкам позже, открыв их через историю просмотров браузера, или предварительно сохранив их в закладках.
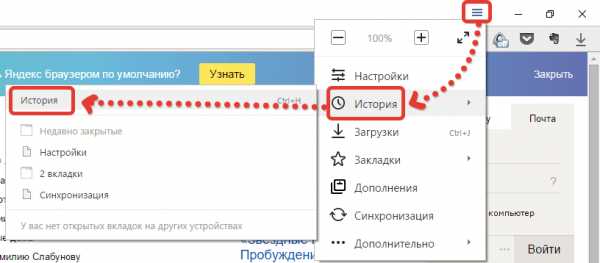
Нажимаем на иконку с тремя полосками, выбираем пункт «История», находим сайт и открываем его
Удалить ненужные расширения
Часто в браузерах имеются установленные расширения, работающие в фоновом режиме. Даже если эти расширения полезны, они являются распространенными «виновниками» замедления работы браузера.
Шаг 1. Внимательно просмотреть установленные расширения, находящиеся на панели инструментов браузера, на предмет удаления тех, которые не нужны.
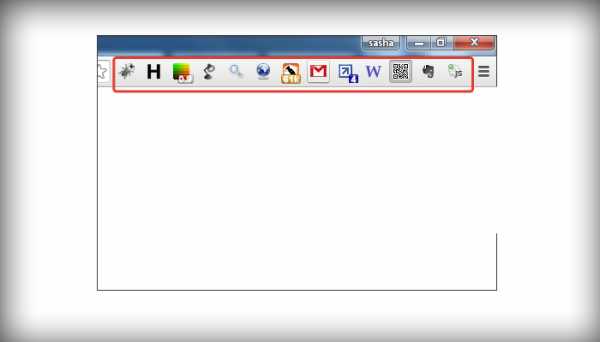
Выбираем расширения, находящиеся на панели инструментов браузера, для удаления
Шаг 2. Щелкнуть на расширении правой кнопкой мыши и выбрать «Удалить».
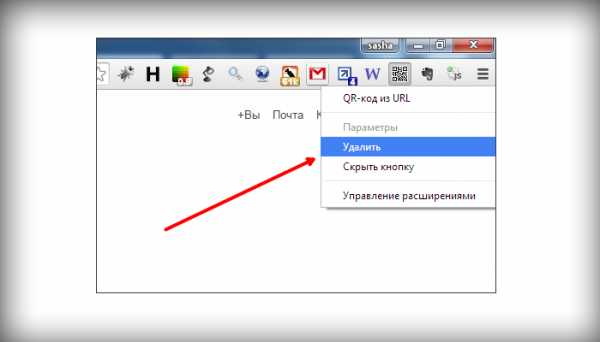
Щелкаем на расширении правой кнопкой мыши и выбираем «Удалить»
Шаг 3. На запрос об удалении нажать «Удалить».
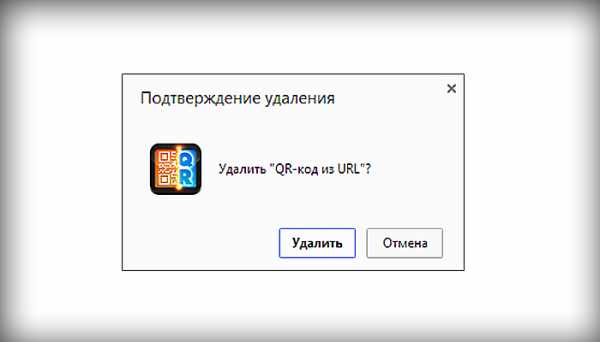
Нажимаем «Удалить»
Примечание! Удалить расширения также можно через управление расширениями.
- Щелкнуть «Настройка» (три горизонтальные полоски), выбрать «Дополнительные инструменты» и щелкнуть «Расширения».

Нажимаем по значку трех горизонтальных полосок, выбираем «Дополнительные инструменты», щелкаем «Расширения»
- Щелкнуть левой клавишей мыши по пиктограмме корзины рядом с расширением, которое следует удалить.

Щелкаем левой клавишей мыши по пиктограмме корзины рядом с расширением
Справка! Можно также проверить, имеются ли новые расширения, выполняющие те же функции, если старые расширения не обновлялись в течение длительного времени.
Удалить историю просмотров, кэш и личные данные
Очистка кеша, файлов cookie и истории просмотра браузера реально помогает ускорить его работу.
Интернет-кеш содержит картинки посещенных пользователем веб-сайтов, используемые браузером вместо скачивания их из Интернета. Однако, если картинок становится слишком много, их поиск в кеше занимает длительное время, замедляя браузер.
Куки – это файлы данных, определяющие пользователя и его настройки на веб-сайтах. Обычно куки полезны, но их очистка избавляет браузер от поврежденных или ненужных файлов.
Шаг 1. Нажать «Настройка», щелкнуть «Дополнительные инструменты» и выбрать «Удаление данных…».
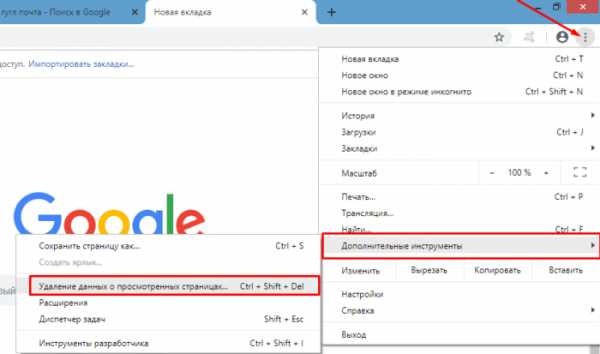
Нажимаем «Настройка», щелкаем «Дополнительные инструменты» и выбираем «Удаление данных…»
Шаг 2. В графе «Временной диапазон» выбрать из списка подходящий параметр, например «Все время».
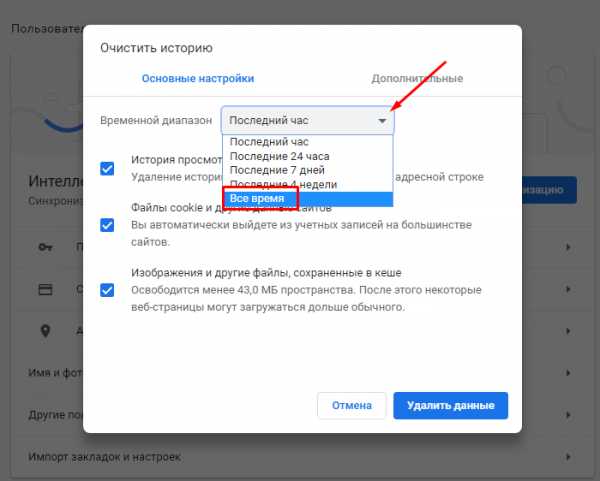
В графе «Временной диапазон» выбираем из списка подходящий параметр, например «Все время»
Шаг 3. Выбрать, отметив галочками все пункты, и нажать «Удалить данные».
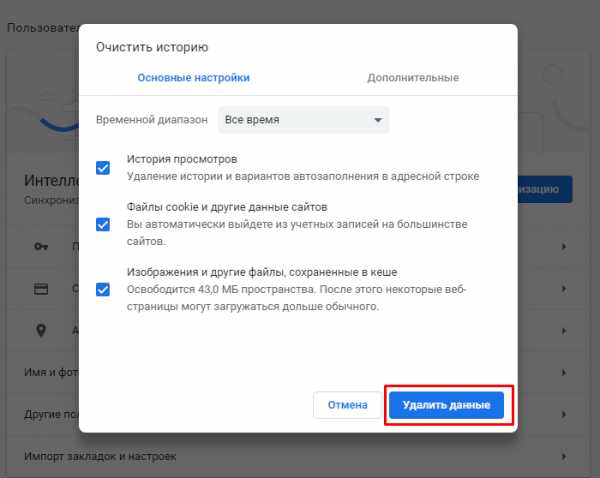
Отмечаем галочками все пункты, нажимаем «Удалить данные»
Справка! Желательно подумать о сокращении интервалов между очистками браузера, т.к. это средство эффективно ускоряет его работу.
Настройка браузера
Настройка видео плагинов в браузере, а также скорости его загрузки может решить проблему воспроизведения видео в Интернет.
Удалить или переустановить Flash
Встроенный Flash в Google Chrome может вызывать аварийное завершение работы браузера и другие его сбои. Отключение встроенного Flash может сделать браузер более быстрым.
Шаг 1. Напечатать в строке браузера «chrome://settings/content/flash» и нажать «Enter».
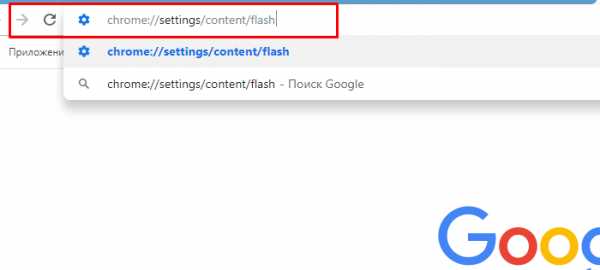
Печатаем «chrome://settings/content/flash», нажимаем «Enter»
Шаг 2. Напротив функции «Всегда спрашивать (рекомендуется)» перемещаем ползунок в режим отключения.
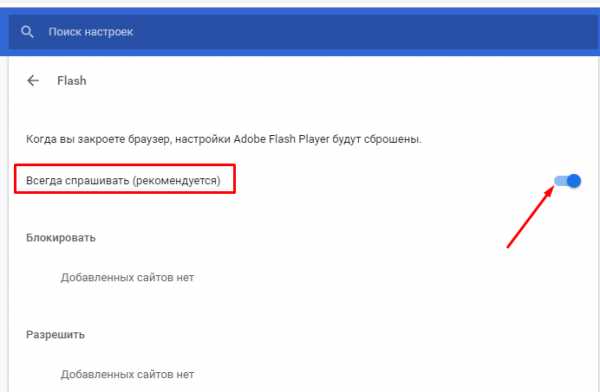
Напротив функции «Всегда спрашивать (рекомендуется)» перемещаем ползунок в режим отключения
Справка! Если браузер не обновлен необходимо напечатать в строке браузера «about:plugins» и нажать «Enter». В графе Adobe Flash Player нажать «Отключить».
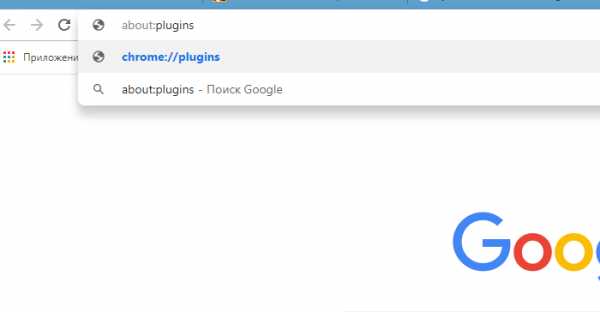
Печатаем «about:plugins», нажимаем «Enter»
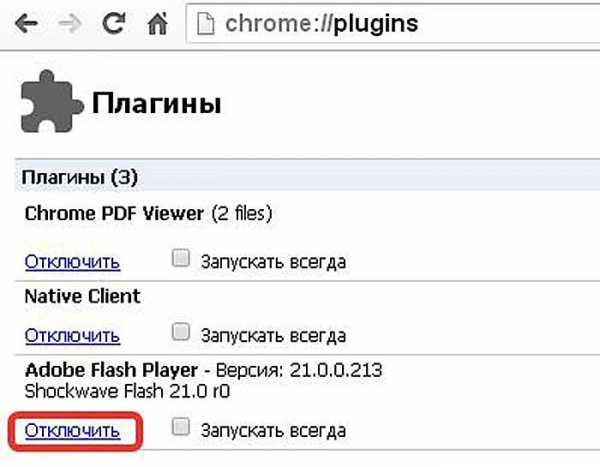
В графе Adobe Flash Player нажимаем «Отключить»
В веб-браузере можно установить новую версию Adobe Flash со всеми последними обновлениями безопасности.
Шаг 1. Перейти по ссылке: https://get3.adobe.com/ru/flashplayer/update/ppapi/.
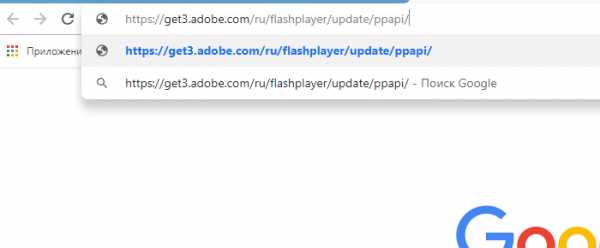
Переходим по ссылке в браузере Хром
Шаг 2. Снять галочку с McAfee и нажать «Установить сейчас». Flash-плагин для просмотра видео установится автоматически.
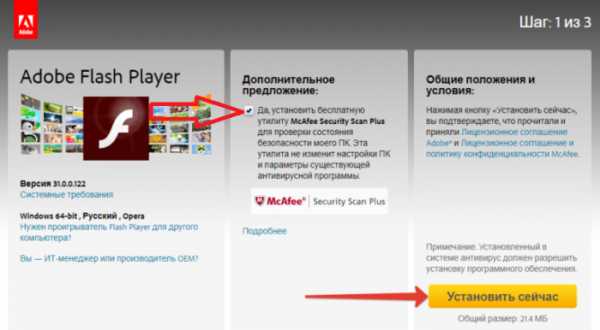
Снимаем галочку с McAfee, нажимаем «Установить сейчас»
Шаг 3. Перезапустить веб-браузер.
Изменить адреса DNS-серверов для ускорения работы Интернет
Медленное соединение с глобальной сетью может быть причиной проблем с просмотром видео, т.к. его скорости может не хватать для буферизации (предварительной подкачки) видео в реальном времени при просмотре.
DNS – это сервис, переводящий веб-адреса, вводимые в адресной строке браузера, в IP-адреса серверов, на которых расположены сайты. DNS-серверы, с которыми обращается ПК, обычно принадлежат провайдеру и настраиваются автоматически при соединении с Интернет.
Однако, эти серверы часто медленнее, чем бесплатные DNS Google или OpenDNS.
Шаг 1. Щелкнуть на символе сети внизу справа экрана правой кнопкой мыши, затем нажать «Центр управления сетями…».

Щелкаем на символе сети внизу справа экрана правой кнопкой мыши, затем нажимаем «Центр управления сетями…»
Шаг 2. Выбрать в левом блоке «Изменение параметров адаптера».
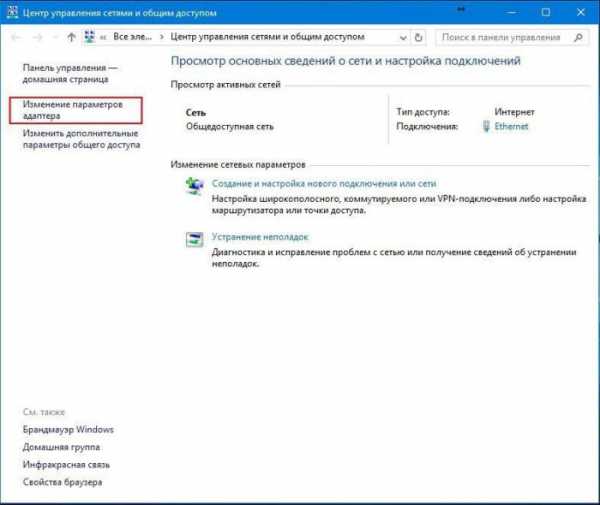
Выбираем слева «Изменение параметров адаптера»
Шаг 3. Кликнуть правой клавишей мыши на текущем соединении с сетью и выбрать «Свойства».
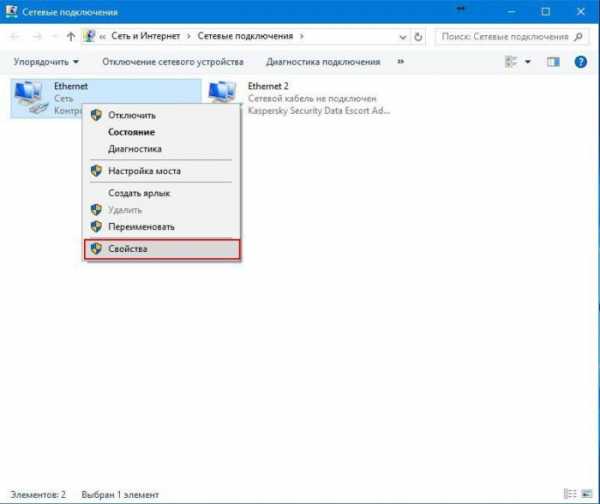
Щелкаем правой кнопкой мыши на текущем соединении с сетью и выбираем «Свойства»
Шаг 4. Выбрать в списке «IP версии 4», щелкнув по строке левой кнопкой мыши, и нажать «Свойства».
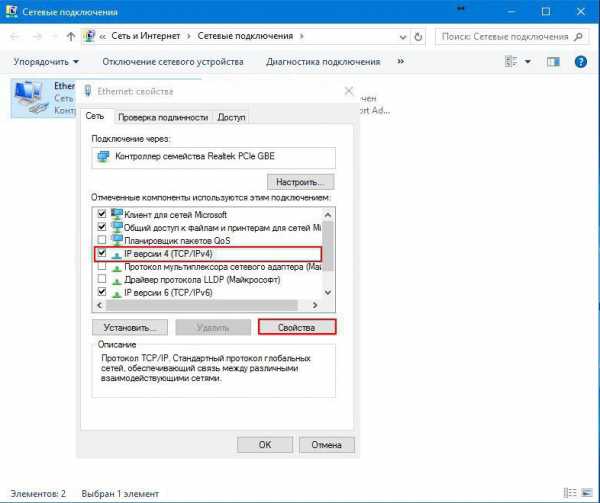
Выбираем в списке «IP версии 4», щелкнув по строке левой кнопкой мыши, и нажимаем «Свойства»
Шаг 5. Отметить «Использовать следующие…», указав Google DNS, как показано в примере, и нажать «OK».
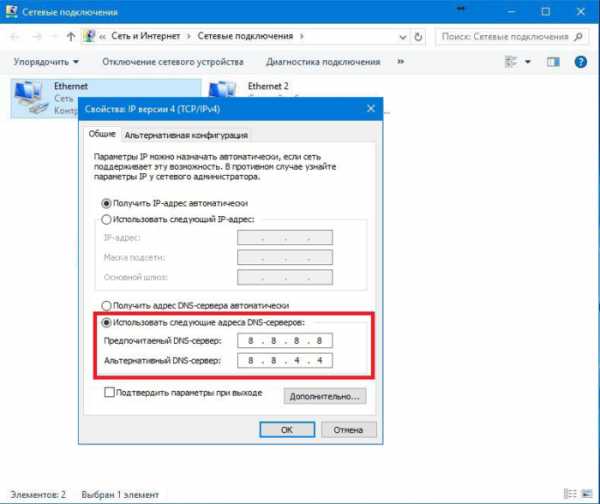
Отмечаем «Использовать следующие…», указав данные Google DNS, как на скриншоте, нажимаем «OK»
Обновить браузер
Если проблемы с проигрыванием видео связаны с отсутствием обновлений, можно обновить браузер до последней его версии.
Шаг 1. Нажать в браузере по иконке с тремя точками, затем щелкнуть по строке «Настройки».
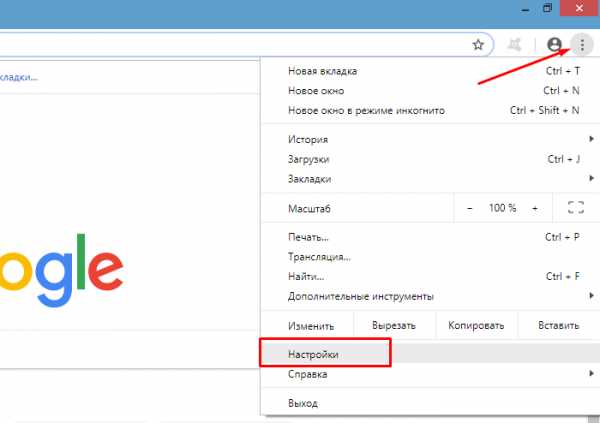
Переходим в «Настройки» браузера, щелкаем по строке «Настройки»
Шаг 2. В левом верхнем углу нажать по иконке «Настройки».
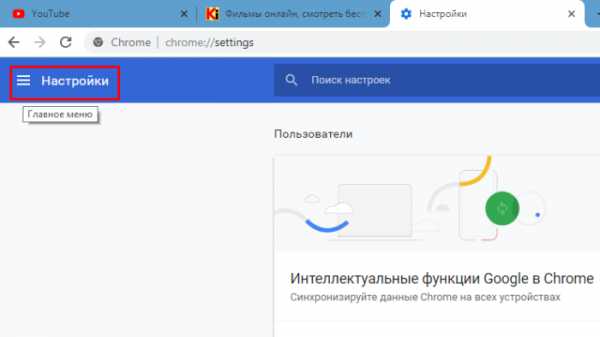
В левом верхнем углу нажимаем по иконке «Настройки»
Шаг 3. Кликнуть по строке «О браузере Chrome».
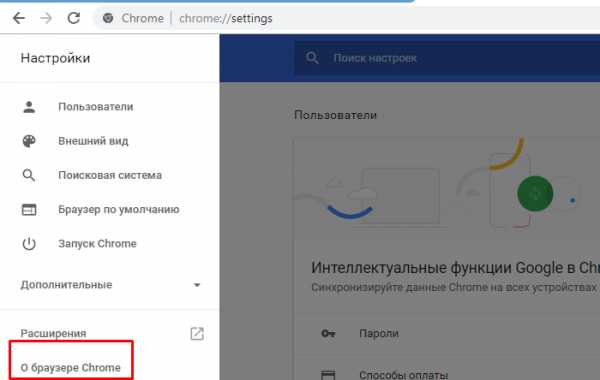
Кликаем по строке «О браузере Chrome»
Шаг 4. Если имеется более свежая версия браузера, начнется автоматическое его обновление.
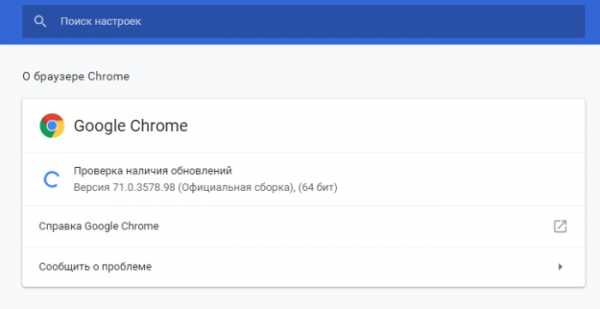
При наличии обновления процесс начнется автоматически, ожидаем завершения
Переустановить браузер
В некоторых случаях, чтобы ускорить браузер, помогает его переустановка.
Шаг 1. Нажать «Win+R», напечатать «appwiz.cpl» и нажать «OK».
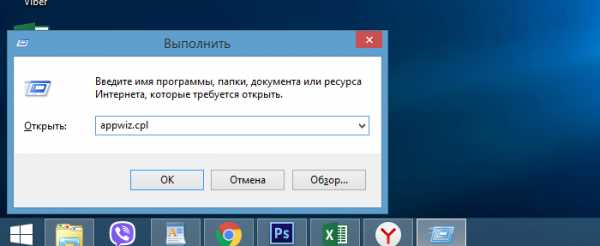
Печатаем «appwiz.cpl» и нажимаем «OK»
Шаг 2. Найти браузер, отметить его и щелкнуть «Удалить».
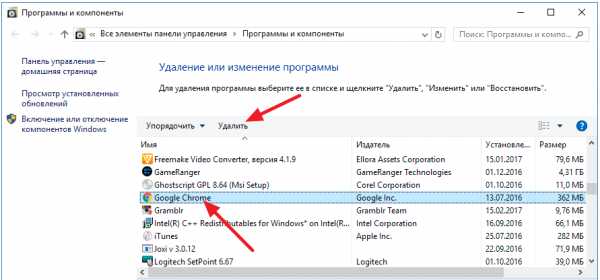
Находим браузер, отмечаем его левой кнопкой мыши, щелкаем «Удалить»
Шаг 3. Перейти по адресу: https://www.google.ru/chrome/ и нажать «Скачать…».
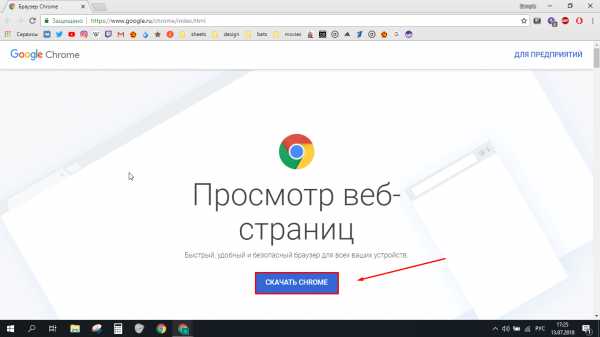
Переходим по ссылке, нажимаем «Скачать…»
Шаг 4. Щелкнуть «Принять условия и установить».
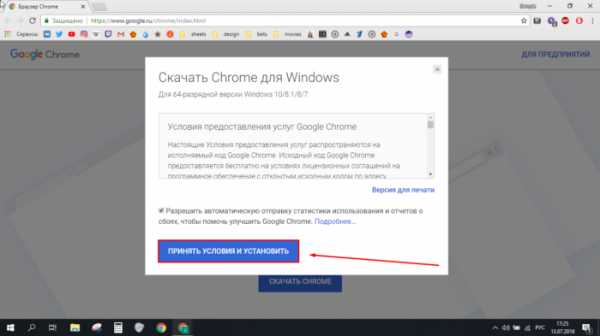
Щелкаем «Принять условия и установить»
Шаг 5. После скачивания щелкнуть по файлу установки. Браузер установится автоматически.
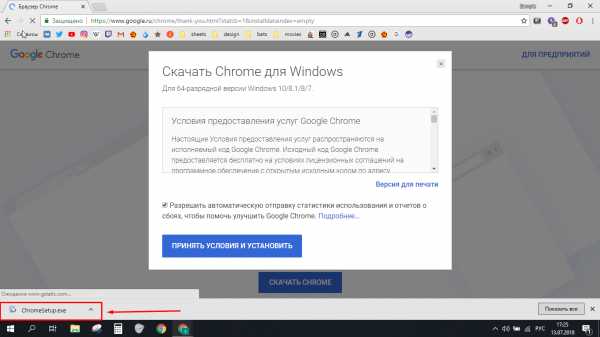
После скачивания щелкаем по файлу установки, ожидаем завершения установки
Работа с разными браузерами
Если скорость загрузки страниц в браузере Chrome устраивает пользователя, но видео тормозит, можно использовать свежий браузер Яндекс, Opera, Firefox и др. для просмотра видео, а Chrome для просмотра веб-страниц.
Это позволит изолировать наиболее ресурсоемкие задачи отдельно от других задач в Интернет и отчасти решить проблему с просмотром видео на слабых ПК.
Видео — Что делать, если тормозит онлайн видео в браузере?
pc-consultant.ru
8 причин, почему тормозит видео в интернете. Что делать?
Далеко не все могут раскошелиться на топовый ПК, который способен работать плавно при любых условиях.
Поскольку большинство приобретает себе офисные сборки с минимальными характеристиками, говорить о стабильной работе приложений не приходится.
Содержание:
Самый часто задаваемый вопрос пользователей: «почему тормозит видео в интернете и что делать?»
Причина 1: видеокарта
Просмотр роликов в соцсетях либо площадках типа YouTube считается наиболее распространенным занятием в интернете.
Зачастую вся прелесть от просмотра куда-то испаряется при длительной загрузке, тормозах и зависаниях.
Так почему тормозит видео в интернете при нормальной скорости соединения?
Начнем с распространенной проблемы, т.е. нехватки ресурсов. Зачастую офисные компьютеры лишены дискретной видеокарты.

Вместо нее используется встроенное ядро, распаянное на материнской плате. Пропускная способность такого решения очень слабая, поэтому рассчитывать на суперпроизводительность не приходится.
В качестве альтернативы вам могут предложить центральный процессор, который имеет встроенное видеоядро.
Это решение уже лучше, но до уровня дискретной графики тоже недотягивает.
к содержанию ↑
Причина 2: процессор
У вас новая карта, но проблема никуда не исчезла. А способен ли процессор раскрыть потенциал этой карты?
Многие «гении» попросту не задумываются об этом, считая, что дорогой и мощный «видик» избавит от всех проблем.
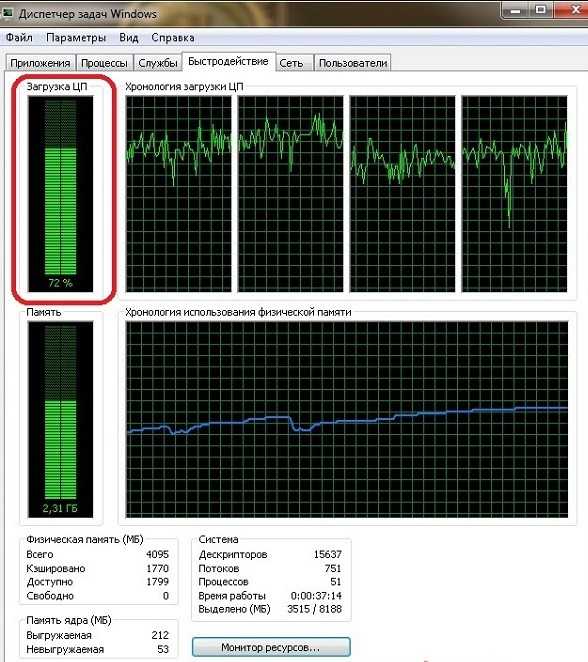
Для начала усвойте одну простую хитрость. Видео реализует весь свой потенциал только вкупе с мощным процессором и ОЗУ.
Блок питания также важен. Нехватка мощности приведет к тому, что «железо» будет работать не в полную силу, а сам БП очень быстро сломается.
Никто не заставляет приобретать вас Intel Core i7 либо AMD FX-9590, но знание спецификации собственного ПК спасает от ряда проблем.
к содержанию ↑
Причина 3: память
Почему тормозит видео в интернете в полноэкранном режиме, а в окошке все работает отлично? Налицо нехватка оперативной памяти либо памяти видеокарты.
Хотя может быть виновата и пропускная способность машины.
Многим это ничего не скажет, но если не вдаваться в подробности, то есть 2 типа видеоускорителей: офисные и игровые. Офисные имеют шину от 32 до 128 бит.
Игровые, соответственно, от 128 до 512. Больший показатель говорит о более высокой производительности.
Обратите внимание! Малое количество ОЗУ также сказывается при просмотре.
Если вы не знаете, почему тормозит видео в интернете на виндовс 8, запустите диспетчер задач и посмотрите, сколько оперативной памяти доступно в данный момент.
Нажмите Ctrl+Alt+Delete и посмотрите вниз, как на скриншоте.
Если показатель загрузки приближен к 70–80%, закройте все ненужные приложения.
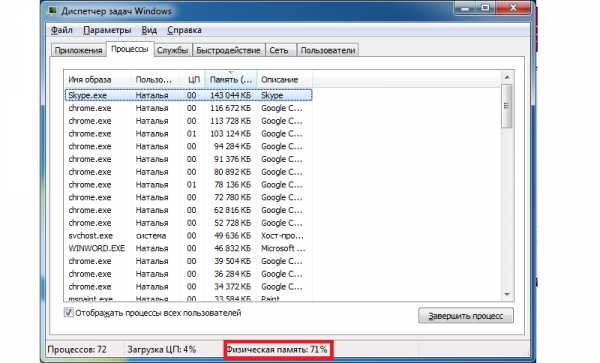
к содержанию ↑
Причина 4: кодеки
Сейчас многие почувствуют себя хакерами. Устаревшие кодеки – одна из причин того, почему тормозит видео на youtube и не только.
Не вдаваясь в подробности, поясним, что они собой представляют.
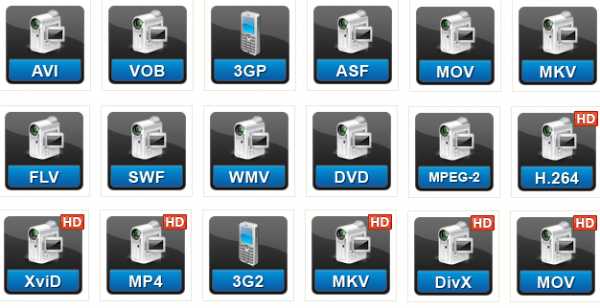
Кодек – набор системных файлов, отвечающих за чтение всех современных видеоформатов, которые обрабатываются компьютером. На всякий случай обновите их.
В частности, самым распространенным пакетом подобного ПО считается K-Lite codec pack.
Если этот способ не помог, то вы хотя бы будете иметь обновленную версию кодеков. Хуже не будет.
к содержанию ↑
Причина 5: аппаратное ускорение
Почему тормозит видео в вк, если у вас не работают никакие приложения и программы, кроме браузера? Вроде и скорость соединения хорошая, а все равно воспроизводится рывками.
Попробуйте включить аппаратное ускорение. Для этого нажимаем правой кнопкой по ролику в том же вк, ищем «параметры» и переходим.
Видим окно, как на скриншоте. Остается лишь поставить галочку и закрыть контекстное меню.
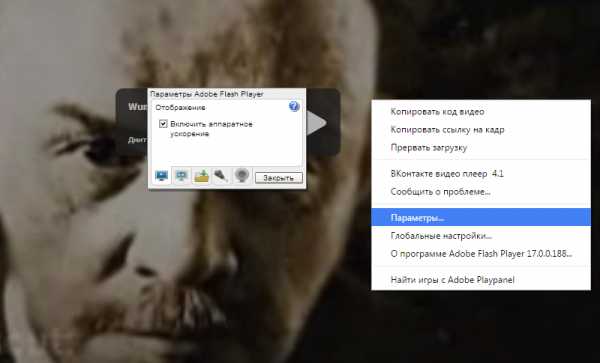
к содержанию ↑
Причина 6: медленный интернет
С этой бедой сталкивался каждый, и не раз. Ресурсов сети не хватает для комфортного потокового проигрывания.
Чтобы удостовериться в скорости передачи, можно воспользоваться таким ресурсом, как speedtest.
При скорости менее 2 Мбит/сек рассчитывать на комфортный просмотр наивно. Есть несколько способов решения:
- Смена провайдера либо повышение скорости. Эта возможность, к сожалению, доступна лишь для больших городов. Жители деревень и сел не обладают огромным выбором поставщиков услуги.
- «Ухудшение» качества ролика в настройках плеера. В YouTube или ВК можно регулировать настройки воспроизведения. Картинка, конечно, станет немного хуже, но прогружаться будет ощутимо быстрее.
- Подождите несколько минут, пока фильм либо видео частично загрузятся. Система попросту не успевает воспроизводить ролик в потоковом режиме, потому как скорости интернете банально не хватает.

к содержанию ↑
Причина 7: лишний мусор
При регулярном посещении интернета, в хранилище скапливается ваша история просмотров страниц. При этом захламляется кеш-память и не только. В результате быстродействие становится куда хуже.
Обратите внимание! Если вы не хотите копаться в настройках обозревателя, установите небольшую утилиту CСleaner, которая будет самостоятельно вычищать любого рода «мусор».
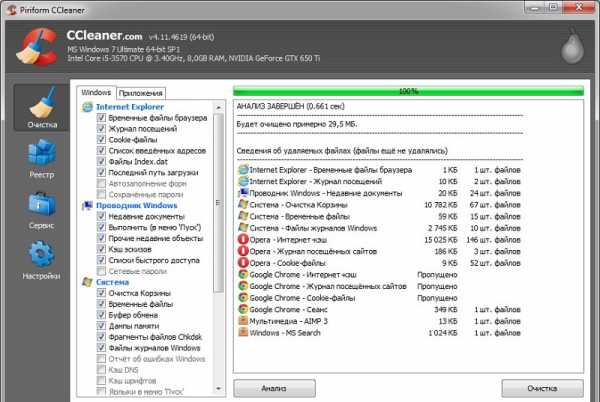
к содержанию ↑
Причина 8: Flash-плеер
Эта небольшая программа отвечает за плавность воспроизведения роликов в интернете.
Так что, если при запуске ПК вы видите «надоедающее» окно из серии «обновите Flash-плеер», не стоит сразу же закрывать окошко.
Выполните это действие, а затем посмотрите на изменения. Зачастую проблема тут же исчезает.
Если тормозит видео онлайн, не нужно сразу бежать в сервис, где переустанавливают ОС. Для начала проведите комплекс мероприятий программного характера, чтобы понять, в чем причина.
Хуже не будет, даже если ничего и не помогло. Во-первых, вы приведете программы в актуальное состояние, а во-вторых, почистите всю систему от ненужного хлама.
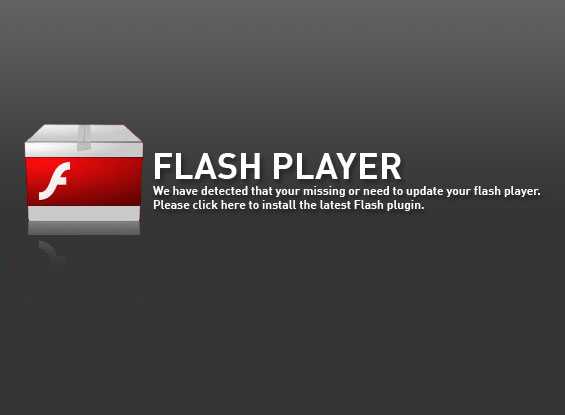
Далее взгляните на общее состояние системного блока. Пыль, грязь и прочие элементы нужно в срочном порядке продуть, почистить и удалить.
Возможно, комплектующие попросту не получают нужного количества воздуха для комфортной работы.
Снижение температуры на 5-7 градусов дает прирост производительности до 30–50%.
В крайнем случае обновите конфигурацию ПК, добавив память, или сменив видеокарту с процессором.
geek-nose.com
Почему тормозит онлайн видео в браузере и что делать для быстрой загрузки
В этой статье разберёмся, почему тормозит видео в браузере при просмотре онлайн-сервисов: ютуб, вконтакте, одноклассники, инстаграмм. Как определить и исправить проблему, если тупит интернет, зависает изображение или звук.
Проблема с железом компьютера
При долгой работе и большом количестве вкладок браузеры едят по 1–2 Гб оперативки. Посмотрите потребление памяти и ЦП через диспетчер задач (Ctrl+Alt+Delete, или Shift+Esc в Хроме/Яндекс Браузере). Перезапустите браузер, закройте лишние вкладки, поставьте минимальное качество видео для снижения нагрузки.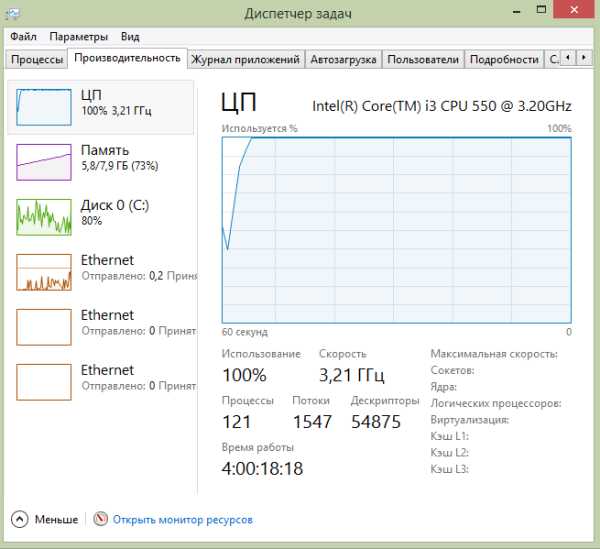 Высокая загрузка процессора из-за большого количества вкладок и работы антивируса.
Высокая загрузка процессора из-за большого количества вкладок и работы антивируса.
Если у вас менее 4 Гб оперативной памяти на компьютере, проверьте, включен ли файл подкачки. Зайдите в свойства Моего компьютера — дополнительные параметры системы — на вкладке дополнительно найдите Быстродействие — Параметры — на вкладке Дополнительно найдите «Виртуальная память». Поставьте значение 2048—4096 Мб. Перезагрузите компьютер.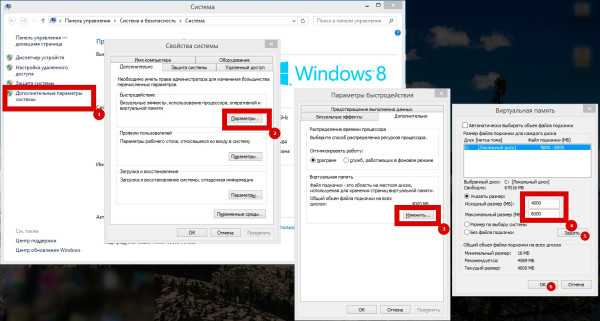 Включаем файл подкачки (виртуальную память).
Включаем файл подкачки (виртуальную память).
Если вы не следили за автозапуском программ, их могло скопиться уже очень много. Из-за этого дольше загружается Windows, бесполезно потребляются ресурсы компьютера. Очистите автозапуск от ненужных программ. Найдите через поиск в Пуске «Выполнить» (клавиша WIN+R), в открывшемся окне введите «msconfig» и запустите. На вкладке «Автозагрузка» уберите галочки с ненужных программ. В Windows 8 и выше автозагрузка перенесена в отдельную вкладку Диспетчера задач.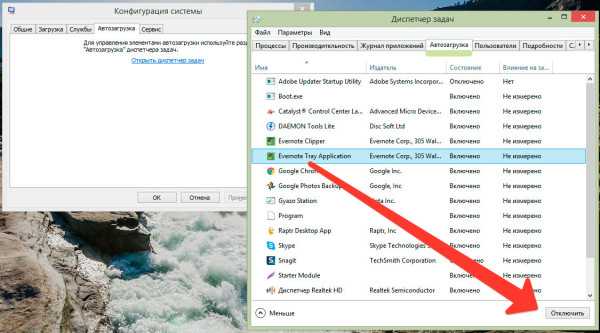 Отключаем из автозагрузки ненужные программы.
Отключаем из автозагрузки ненужные программы.
Для очистки и ускорения Windows воспользуйтесь программой Auslogics BoostSpeed (скачать с официального сайта: auslogics.com). Пользуйтесь ей осторожно, внимательно читайте подсказки, не отключайте и не удаляйте то, чего не знаете. В ней есть много функций: очистка диска, оперативной памяти, реестра, ускорение интернета за счёт изменения настроек, отключение программ из автозапуска, дефрагментация диска.
На древних компьютерах и ноутбуках видео может тормозить из-за слабого процессора, оперативной памяти или видеокарты. Посмотреть их модель и мощность можно через программу AIDA64. Скачать пробную версию на 30 дней с официального сайта: aida64.com.
Низкая скорость интернета
Онлайн-видео будет медленно грузиться и тупить при медленной скорости интернет-соединения. Закройте все лишние вкладки и программы, потребляющие интернет (торрент, скайп, аську). Для проверки зайдите на сайт speedtest.net и нажмите «Начать проверку». Хорошая скорость и пинг — причина не в этом.
Хорошая скорость и пинг — причина не в этом.
Сделайте тест несколько раз на разных точках — в своём городе и в Москве или Европе. Обратите внимание на параметры «скорость получения» и «PING». Если скорость сильно отличается от заявленной в тарифе, позвоните в тех. поддержку провайдера. Если сервис показывает скорость менее 1 Мбит и пинг более 150 — у вас явные проблемы с интернетом, видео при таком соединении будет работать очень медленно. Чтобы видео не тормозило, придётся перед просмотром ждать предварительной загрузки.
Попробуйте перезагрузить роутер, или подключить компьютер напрямую через кабель.
Проверьте, кто подключен к вашему роутеру — возможно интернет воруют соседи.
Старая версия Adobe Flash Player
Установите последнюю версию Adobe Flash Player со страницы https://get.adobe.com/ru/flashplayer/.
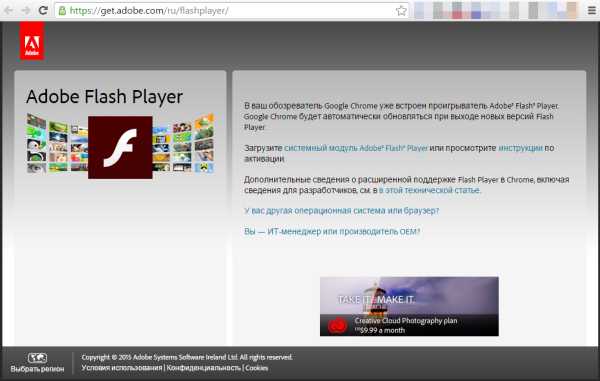 Обновление Flash.
Обновление Flash.С ноября 2014 Adobe перестала выпускать новые версии Flash плеера, уступив место HTML5 видео. Начиная с 40 версии Google Chrome блокирует установку сторонних плагинов, Flash уже встроен в браузере.
Все современные браузеры (Chrome, IE, Firefox, Opera, Safari) умеют работать с HTML5, поэтому на ютубе используется HTML5 плеер всегда, когда это возможно.
Включите графический ускоритель
Этот способ подходит, если у вас Google Chrome, Яндекс.Браузер, Нихром, Opera, Амиго или другой браузер на основе Chromium.
Введите в адресной строке chrome://flags/#ignore-gpu-blacklist и нажмите Enter.
Включите опцию «Переопределение списка программного рендеринга» и перезапустите браузер.
Зависает видео в 60 FPS
На некоторых видеокартах встречается проблема при просмотре видео на ютуб в качестве 720p и 1080p с 60 FPS. Картинка начинает зависать.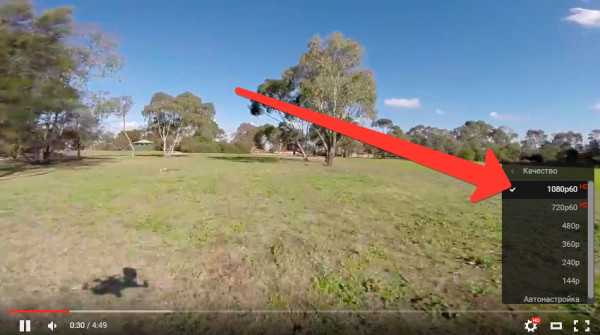 Картинка зависает при включении 1080p60 на ютубе.
Картинка зависает при включении 1080p60 на ютубе.
Откройте в браузере эти ссылки:
chrome://flags/#ignore-gpu-blacklist
chrome://flags/#disable-accelerated-video-decode
Включите в настройках экспериментальные функции «Переопределение списка программного рендеринга» и «Отключение аппаратного ускорения для декодирования видео». Перезапустите браузер.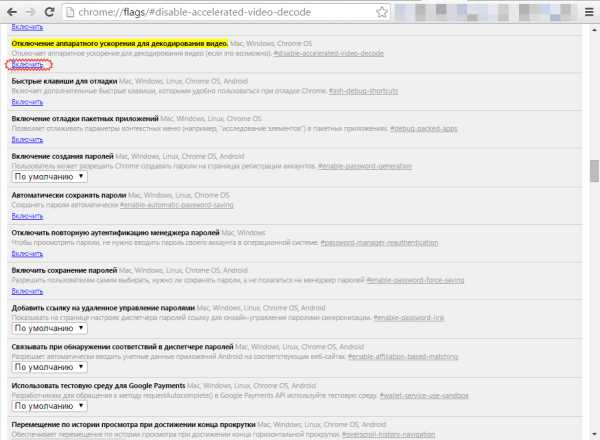
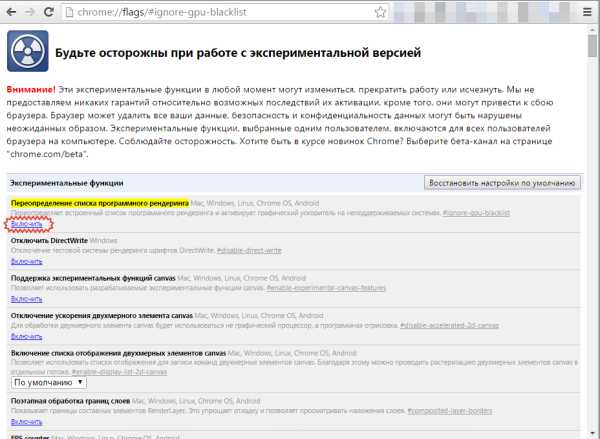
Также попробуйте установить расширение Magic Actions for YouTube (для Chrome, Opera, Firefox) и в настройках включите опцию «Use MP4/AVC video stream when available».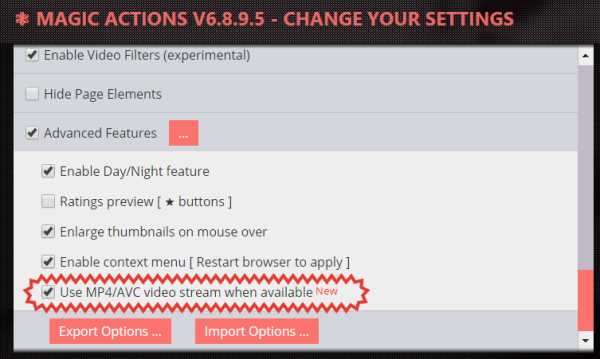 Настройки Magic Actions for YouTube в Chrome.
Настройки Magic Actions for YouTube в Chrome.
Если эти способы не помогли вам, попробуйте очистить кеш браузера и удалить cookie, запустить видео в другом браузере, в режиме инкогнито.
Пишите в комментариях, как вам удалось решить проблему с тормозами или медленной загрузкой онлайн-видео, чтобы сэкономить время другим.
setupik.ru
Почему тормозит видео при просмотре онлайн и что делать
YouTube и другие сервисы для просмотра видео в онлайне стали уже настолько популярными, что их суммарная аудитория превысила 2 миллиарда человек. Если вы тоже любите смотреть видео, но столкнулись с проблемой – ролики тормозят про онлайн просмотре, то сегодняшний материал подготовлен специально для вас. В этой статье мы разобрались с причинами проблемы, а также дали практические советы по каждому случаю, которые помогут вам решить проблему и настроить работу видео.

3 основные причины возникновения тормозов с видео
Существует 3 основные причины, почему тормозит видео при просмотре онлайн:
- Программная проблема;
- Аппаратная проблема;
- Плохой интернет.
В каждом случае требуется отдельный способ решения данной трудности, поэтому рассмотрим каждый пункт более подробно и детально.
Торможение видео бывает тоже разным:
- Постоянные остановки ролика;
- Перескакивание;
- Проблемы с картинкой или звуком.
Решение каждой этой проблемы также требует отдельных усилий, поэтому мы рассмотрели ниже и эти вопросы отдельно. Всем, кто не нашел ответа на свой вопрос, почему тормозит видео при просмотре онлайн и что с этим сделать, рекомендуем оставить комментарий под статьей, где вы подробно опишите свои трудности, а мы сможем после этого дополнить материал на базе вашего вопроса.
Программные проблемы
Программные проблемы связаны как с самими программами, так и с настройками вашей системы. На нашем опыте, именно программные проблемы являются самыми частыми, поэтому остановимся на каждой причине подробнее.
Проблемы с кодеками и драйверами

Если у вас нет ни кодеков, ни драйверов – то видео при просмотре онлайн будет тормозить однозначно. Вам нужно установить последние кодеки и драйвера для:
- Видеокарты;
- Звуковой карты;
- Интернета.
Всё это вы можете скачать с нашего сайта из раздела Драйвера.
После установки обязательно не забудьте перезагрузить ПК, иначе проблемы останутся. После перезагрузки торможения и другие трудности должны закончиться.
Проблемы с Flash Player
Flash Player – это инструмент, на базе которого воспроизводится большинство роликов в сети Интернет. С помощью этого инструмента вы смотрите видео, например, на Ютубе или во Вконтакте. Поэтому, если у вас проблемы, можете попробовать обновить Флеш Плеер до последней версии, делается это с помощью официального сайта – adobe.com.
Если у вас не очень мощный ПК, то можете включить аппаратное ускорение Флеша:

Это ускорение включается очень просто – запустите любой ролик, далее кликните по нему правой кнопкой мыши в вашем браузере, и выберите пункт «Параметры», далее в этих параметрах вы увидите ту же самую картину, что и выше на скриншоте и сможете устранить проблему, если она связана с мощностью вашего ПК и Флешем.
Кеш браузера
Большинство людей смотреть видео через браузер, например, через Гугл Хром или Браузер от Яндекса. Не важно, в каком браузере смотрите ролики вы, проблема может быть напрямую связана с вашим браузером.
Во-первых, Флеш Плеер устанавливается в каждый браузер отдельно – нельзя установить один плеер на весь ваш Windows ПК. Также, как и настройка плеера.
Во-вторых, в браузере всегда есть кеш – та информация, которая хранится после загрузки сайта, в том числе и сайта с видео. Если кеш переполнен или у вас очень небольшой объем хранилища, то будут проблемы. Они же будут и в случае, если у вас старый HDD – кеш просто может не успевать записываться во временные файлы.

Эта проблема решается просто: очистите кеш в браузере или используйте любой чистильщик, как CCleaner для очистки кеша.
Что делать, если видео в браузере подтормаживает
Частая проблема – что видео подтормаживает в браузере. Чтобы узнать, почему тормозит видео при просмотре онлайн в браузере и устранить проблему, вам нужно предпринять ряд действий:
- Обновите браузер;
- Обновите драйвера для Интернета;
- Обновите Флеш Плеер;
- Почистите кеш вашего браузера.
Если всё это не помогло, но при этом у вас быстрый и стабильный Интернет, то проблема может быть и на самом сайте. Узнать это максимально просто, достаточно зайти на любой сервис с видео, которому вы доверяете – например YouTube.com и посмотреть, как ролики грузятся там. Если там проблемы нет, но они есть, например, на сайте, где вы смотрите кино онлайн, то проблема может быть и в сайте.
Вопрос, что делать, если видео тормозит в браузере Google Chrome и других популярных средствах просмотра Интернета, хорошо разобран в следующем ролике:
Что делать, если проблема в сайте
Если видео в браузере подвисает на конкретном сайте, то вы можете сделать крайне мало – можно поставить ролик на паузу, и затем, когда он чуть больше загрузится, запустить. В этом случае вы вряд ли получите полную загрузку, так как владельцы сайтов часто ограничивают загрузку от времени, на котором пользователь остановился.
Вы можете написать администратору проекта, но вряд ли он сможет оперативно устранить проблему.
Поэтому, если видео в браузере подвисает лишь на одном сайте, то это повод сменить сам сайт и найти другой источник. Если источник уникален, то ничего не остается делать, как подгружать видео заранее.
Если администратор блокирует предварительную загрузку, вы можете скачать ролик с сайта, для этого используйте специальные плагины или специализированные сайты, которые позволяют скачать видео с сайта. После этого вы сможете смотреть этот ролик в любое время даже без Интернета.
Аппаратные проблемы
Под термином аппаратные проблемы, мы понимаем любые трудности, которые были вызваны любым компонентом вашего компьютера. На работу видео в онлайне влияют в большей степени следующие компоненты:
- Видеокарта;
- Процессор;
- Оперативная память;
- Жесткий диск.
В отдельной степени могут влиять и другие компоненты, вплоть до материнской карты, но 4 компонента, приведенных выше, влияют больше всего и чаще остальных являются причиной возникновения всех проблем на вашем ПК, в том числе проблем с воспроизведением видео в онлайне. Остановимся на каждом пункте отдельно.
Видеокарта
Как правило, видеокарта влияет на разрешение, с которым вы можете смотреть видео. Проблема проявляется либо в видимых артефактах экрана (помехи), либо же в том, что экран иногда даже темнеет.

Могут быть и классические симптомы – что ваш ПК не может воспроизводить потоковое видео, и постоянно останавливается, и подвисает, после чего через 2-3 секунды продолжает воспроизведение. Иногда ролик воспроизводится без зависания в плане ролика, но часть фрагментов выпадает – это значит, что видео буквально перескакивает с 27 минуты, на 27:02 и т.д. Всё это – симптомы проблем с видеокартой.
Если проблема в видеокарте, то это легко узнать – достаточно снизить разрешение видео, например, с Full HD перейти на 480p. Если тут же проблема исчезла, то высокая вероятность, что видео не успевало обрабатываться на более высоком разрешении. Разумеется, причина может быть и в Интернете, и в других компонентах, но для вычисления проблемы лучше идти по пути исключения.
Для современных компьютеров необходима карточка с не менее, чем 256 Мегабайтами оперативной памяти. Ранее мы рассказывали, как узнать, что у вас за видеокарта. Узнайте и если окажется, что у нее нет столько памяти, то это повод задуматься о замене компонента. Так как всё, что бы вы с ней не сделали, не окажет существенного влияния на конечный результат, и вам останется либо смотреть видео в низком разрешении, либо же мириться с зависаниями.
Как правило, если карточка новая, но проблемы есть, то трудности в охлаждении. Система требует больше мощности, когда вы смотрите видео в высоком разрешении, и если у вас загрязненная карта или карта, где сломана система охлаждения, то ПК может заведомо снижать ее работоспособность, чтобы карта не сгорела. Мы рекомендуем вооружиться знаниями из статьи о том, как узнать температуру видеокарты, где мы также рассказали о том, как устранить проблемы с повышенными показатели.
Процессор
Процессор занимает лидирующие позиции в списке ТОП причин проблем, почему тормозит видео при просмотре онлайн. Проблемы, вызванные CPU, как правило, выражены зависаниями и подтормаживаем видео. При этом тормозит даже мышь и другие компоненты. Если вы заметили такие проявления, то причина, скорее всего, именно в CPU.
Есть способ, который позволит вам на 100% узнать, что виноват процессор. Вам нужно запустить любое видео, которое тормозит, и затем открыть в диспетчере задач показатели, и наблюдать за показателями процессора. Если в процессе вы увидите подобную картину:
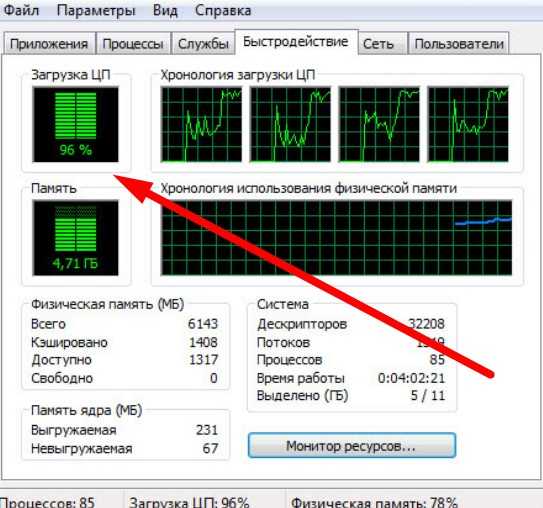
То знайте, что видео при просмотре онлайн тормозит из-за слабого процессора. Вам не обязательно видеть, что он загружен на все 100%, даже если показатель будет около 50% или выше, то шанс, что виноват процессор – очень высокий.
В этом случае вам нужно разобраться в чем дело – или у вас старый процессор, который при всей настройке не сможет нормально работать, или же у вас плохие настройки ПК. Узнайте, какой процессор у вас установлен, почитайте о его возможностях, и если окажется, что он устарел – то это повод обновить ПК. Если процессор ещё нормально соответствует современным требованиям, то проанализируйте, какие программы запущены вместе с видео. Возможно, ваш ПК перегружен, так как у вас запущено много утилит одновременно.
Ситуацию могут исправить и специальные утилиты для оптимизации работы ПК. В этом случае вы сможете обойтись без замены компонента, но при этом получите хорошее воспроизведение роликов без торможения и зависания.
Жесткий диск
Загрузку и нагрузку на жесткий диск вы можете посмотреть через Диспетчер задач. Будет хорошо, если вы запустите любой ролик, которой подвисает и понаблюдаете за загрузкой диска. Если заметите, что она приближается ко 100% в момент просмотра ролика, то есть шанс, что причина именно в носителе информации. Это редкая причина, но она часто встречается на старых устройствах.
Ролик загружается в кеш, а кеш и временные файлы хранятся как в оперативной памяти, так и на жестком диске. Если у вас HDD диск – то есть диск старого поколения, вы не сможете смотреть видео в 4K, так как оно вряд ли будет успевать записываться и сохраняться.
Как вариант, вы можете заменить носитель или установить больше оперативной памяти. Другое решение этой проблемы – использовать меньшее разрешение, которое «потянет» ваш ПК на Windows. Например, вы можете смотреть видео в 720p даже на очень старых носителях, этого даже для 2019 года может оказаться достаточно.
Оперативная память
Всё в том же Диспетчере задач, где вы смотрели показатели процессора, вы можете посмотреть и показатели оперативной памяти. Если у вас мало оперативки, то видео будет тормозить однозначно, и пока вы не расширите ее объем, то проблема останется. Например, запустите ролик и далее обратите внимание, насколько заполнена оперативная память:
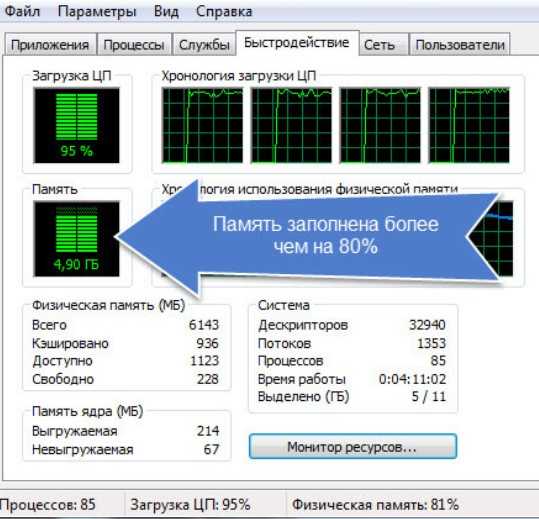
Как вариант, вы можете расширить файл подкачки. Этот вариант поможет помочь в том случае, если у вас быстрый SSD диск. Если у вас обычный HDD накопитель, то такая мера никак вам не поможет и проблемы останутся.
На 2019 год мы рекомендуем не менее 4 Гб оперативной памяти класса не ниже, чем DDR3. Если у вас 1-2 Гигабайта, и нет возможности их расширить, то пробуйте смотреть в меньшем разрешении, а также останавливайте все остальные процессы на ПК, которые запущены одновременно с видео.
Проблемы с Интернетом
Одна из других частых причин, почему тормозит видео при просмотре онлайн, это проблема, связанная с Интернетом. Например, у вас может быть неустойчивое соединение или слабый канал. Запомите, что для видео в различном разрешении требуется различный канал. Например, вы вряд ли сможете смотреть ролик в 4К разрешении на ADSL интернете.
Первым делом, вам нужно проверить, какая у вас скорость Интернета. Проверка доступна в том числе онлайн. Достаточно зайти на сайт Яндекса – internet.yandex.ru, и начать проверку.
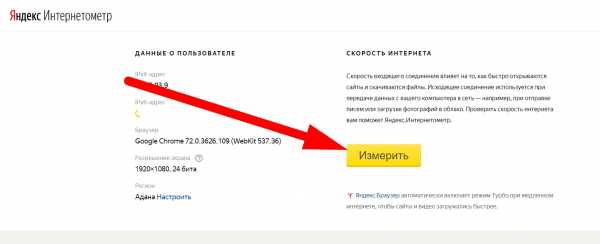
Здесь вам нужно обратить внимание на скорость загрузки. Если она ниже, чем 2 Мб в секунду, то вряд ли вам удастся смотреть видео без предварительной загрузки на качестве выше, чем 360p.
Обязательно сверьте, сколько должна быть скорость согласно вашему договору с провайдером. Бывает так, что у вас доступна хорошая скорость, как 100 Мб в секунду, чего достаточно даже для 4К в потоковом вещании, но проблемы в сети не дают этому потенциалу раскрыться. Проблему с низкой скоростью можно решать не только с провайдером, но и у себя.
Обратите внимание на то, какие программы потребляют Интернет. Иногда видео при просмотре онлайн тормозит лишь временно – например, когда Windows решил обновиться, и «занял» весь ваш канал Интернета, из-за чего скорость упала очень сильно.
Что делать, если ничего не помогает
Если вы проделали всё, что мы описали выше, а видео как подвисало и подтормаживало, так и подтормаживает дальше, то используйте советы из следующего ролика:
В нем собрано немного больше вариантов решения проблемы. Также вы можете решить вопрос радикально – сменив браузер или расширив оперативную память, или произведя другой апгрейд вашего ПК. Но перед этим, если у вас современное устройство, попробуйте проверить ПК на вирусы. Возможно, что все вычислительные ресурсы вашего ПК, которых было бы достаточно для просмотра ролика в любом разрешении, банально заняты вирусом.
Если у вас остались вопросы, то смело пишите в комментарии, мы с удовольствием разберем вместе с вами частные случаи, почему тормозит видео при просмотре онлайн и дадим вам персональные советы, что можно сделать именно в вашей ситуации. Идеально, если вы будете прикреплять к комментариям и технические параметры вашего ПК, это позволит нам быстрее разобраться в проблеме и решить её.
Загрузка…Пожалуйста, Оцените:
Наши РЕКОМЕНДАЦИИ
win10m.ru
Почему тормозит видео в интернете? Ищем причину
Просмотр видео в интернете — одно из самых частых времяпровождений. Вконтакте, YouTube, Vimeo — тысячи интересных видеороликов ждут в сети, но просмотр видео не всегда проходит гладко — зависания, подтормаживания, долгая загрузка могут испортить настроение. Почему тормозит видео в интернете и как это исправить?
Не хватает ресурсов компьютера
Воспроизведение видео – задача не самая простая. Если одновременно с этим процессом на компьютере работает несколько программ, то машине приходится задействовать свои системные ресурсы по максимуму. Особенно часто виснет видео, когда открыт какой-либо графический редактор, игра, программа для обработки видеофайлов.
Закройте ненужные программы и проверьте область уведомлений (системный трей в нижнем правом углу) — часто программы бывают открыты в фоновом режиме и свернуты в трей.
Отключено аппаратное ускорение у плеера
В настройках flash-плеера может быть отключено аппаратное ускорение. Эта настройка помогает использовать ресурсы видеокарты компьютера для более быстрого и плавного воспроизведения видео.
Проверьте, установлены ли у вас последняя версия драйвера для видеокарты и включите поддержку аппаратного ускорения в настройках. Для этого щёлкните правой кнопкой мыши по видео, выберите пункт «Параметры…» и на первой вкладке настроек поставьте галочку «Включить аппаратное ускорение».

Низкая скорость интернет-соединения
Часто не показывает видео в интернете из-за проблем со скоростью. Если она менее 2 Мбит/сек, то посмотреть кино в хорошем качестве без проблем, навряд ли получится. Узнать свою скорость можно, например, на ресурсе Speedtest (speedtest.net). Есть 3 решения проблемы.
- Глобальный: поход к фирме-провайдеру в целях смены тарифа на более скоростной.
- Компромиссный: снижение качества демонстрируемого фильма. Например, на сайте YouTube на панели управления присутствует значок, похожий на шестеренку. Его порядок – третий слева. Если щелкнуть по этой шестеренке правой кнопкой, появятся варианты качества видео. Чем ниже будет показатель, тем меньшая скорость интернета понадобится для его просмотра.
![Настройки качества видео тормозит видео в интернете настройки]()
- Что делать, если жертвовать качеством картинки не хочется? Отложите просмотр, скажем, на полчаса, и подождите, пока видео из интернета не подгрузится.
Неправильная работа браузера
Проблемы с показом видео ВКонтакте, на Ютубе или другом сервисе могут возникнуть из-за проблем в браузере. Если это кажется более простым, то можно воспользоваться другим браузером. Но в целом проблема решается очисткой временных файлов и cookies в настройках программы или переустановкой браузера.
Для тех, кто не хочет копаться в настройках, можно предложить утилиту CCleaner. Она совершенно бесплатная и отличается понятным интерфейсом. CCleaner анализирует содержимое компьютера и предлагает удалить ненужные, неиспользуемые файлы из кэша, cookies.

Если тормозит всё видео на компьютере
Особый случай – плохая работа видео не только в онлайн-режиме, но и в целом на компьютере — тормозят скачанные фильмы и видеоролики.
- Для начала попробуйте обновить кодеки. Кодеки — это программы, которые позволяют просматривать видео разных форматов в плеерах. Один из самых рапространённых наборов — K-Lite Codec Pack (codecguide.com/download_kl.htm). Скачайте последнюю версию и установите на своём компьютере.
- Попробуйте сменить проигрыватель для просмотра видео, например возьмите бесплатный и простой проигрыватель Media Player Classic, который входит в состав K-Lite Codec Pack и отлично показывает большинство файлов.
- Обновите драйвера вашей видеокарты. «Тормоза» при просмотре видеороликов могут быть связаны с проблемами в драйверах.
- Если перечисленные выше способы не помогли, то попробуйте просто обновить конфигурацию компьютера — замена процессора, видеокарты, добавление памяти могут сильно повлиять на скорость и качество воспроизведения видео.
Не работает полноэкранный режим
В некоторых случаях, видео показывает нормально до тех пор, пока не развернуть экран. Когда файл тормозит в полноэкранном режиме, запись останавливается через несколько секунд после запуска. Компьютер может не реагировать на движения мыши, не отображать диспетчер задач, не отзываться на любые нажатия кнопок на клавиатуре. Заставить машину как-то отреагировать может только перезагрузка.
Для начала можно попробовать нажать комбинацию Alt+F10, чтобы перейти в обычный режим. Если этот способ не помог, то после перезагрузки нужно переустановить флеш-плеер, поставив последнюю версию. Adobe Flash Player бесплатно доступен на сайте производителя (get.adobe.com/ru/flashplayer/).
Радикальное решение – переустановка операционной системы или обновление версии системы на более современную.
otvetprost.com
Тормозит видео на компьютере — как исправить?!

Глюки в операционной системе Windows — будь то Windows XP, Windows 7, Windows 8 или Windows 8.1 — бывают разные: порой забавные, а порой и не очень. Причиной этого являются аппаратные неполадки и программные сбои. Одна из самых частых проблем — тормозит видео при просмотре на компьютере или в Интернет онлайн. В этой статье мы рассмотрим с Вами самые частые причины тормозов видео.
Во-первых, давайте определимся с тем, как понимать «тормозит видео». Под этим явлением мы понимаем задержки на несколько секунд, замирания и рывки при воспроизведении видео-файлов, появление артефактов на экране, заикания или запаздывание звука. Это может быть как HD-видео, так и простые видео-ролики в SD-качестве.
Причина может быть программная, либо аппаратная. Рассмотрим оба типа подробнее.
Программные причины.
Программных причин, из-за которых начинаются проблемы с воспроизведением видео очень много. Мы рассмотрим с Вами самые наиболее частые причины и способы их лечения.
1. Отсутствуют или устаревшие кодеков.

Кодеки видео — это специальные системные библиотеки, которые помогают операционной системе Windows правильно обрабатывать видеопоток. Если видеокодек, которым зажата видеозапись не установлен на компьютере, либо устарела версия — то видео может тормозить. Чтобы это исключить — скачайте в Интернете и установите последнюю версию K-Lite Codec Pack Mega. На мой взгляд, это наиболее удачный набор видеокодеков, к тому же регулярно обновляемый.
2. Драйвера для видеокарты устарели или были криво установлены.
Главная причина тормозов с видео после переустановки Windows — установлен стандартный драйвер видеокарты. Другими словами Windows не нашла драйверов для Вашего устройства и поставила универсальный драйвер видеокарты:
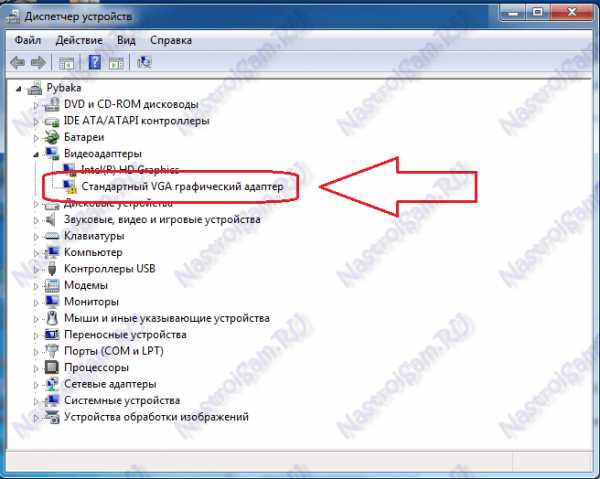
Для того, чтобы установить или обновить драйвер видеокарты Вам надо для начала в Интернете скачать последнюю версию драйвера для своего устройства. Чтобы узнать марку и модель своей видеокарты, Вам надо запустить какой-нибудь аппаратный тест — Aida 32/64, SiSoft Sandra или Everest. Там будет отображена полная информация о Ваших комплектующих:

После этого надо зайти на сайт производителя и скачать последнюю версию драйвера видеоадаптера. Если это драйверы от NVidia или ATI, то они скачиваются как исполняемый файл EXE и устанавливаются путем его запуска. Если же Вы скачали драйвер в архиве и без установщика, то нужно будет запустить Диспетчер устройств, зайти в раздел Видеоадаптеры, кликнуть на видеокарте правой кнопкой мыши и выбрать пункт Обновить драйверы:

Затем надо только указать путь к скачанным и распакованным драйверам видеокарты и дождаться установки.
3. Проблемы с другим программным обеспечением компьютера.
Видео на компьютере может тормозить ввиду того, что очень много запущено процессов и они работают в фоне. Такое как правило случается, когда пользователи ставят по несколько антивирусов, десятки различных ненужных программ, которые висят в системном лотке, кучу разных игр, которые с собой из Интернета тянут кучу разного сопутствующего мусора и пр.
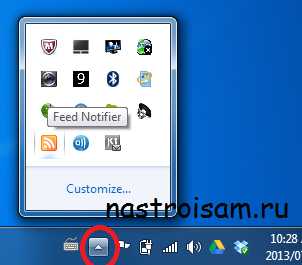
В итоге оперативная память и процессор компьютера нехило нагружаются и не то что видео тормозить начинает — начинает тормозить все, что можно.
Что делать в такой ситуации? Конечно кидаться в бой и отключать все подряд — не стоит. Вы просто можете по ошибке прибить какой-нибудь системный сервис, который утянет за собой другие. Простейший, но тем не менее очень действенный метод избавления от тормозов с видео на компьютере — это почистить автозапуск и убрать оттуда все лишнее.
Чистку автозапуска можно сделать вручную, с помощью редактора реестра, но этот способ — только для опытных пользователей. Простому пользователю будет проще разобраться с автозапуском с помощью специальных программ — Autoruns, Starter, CCleaner.
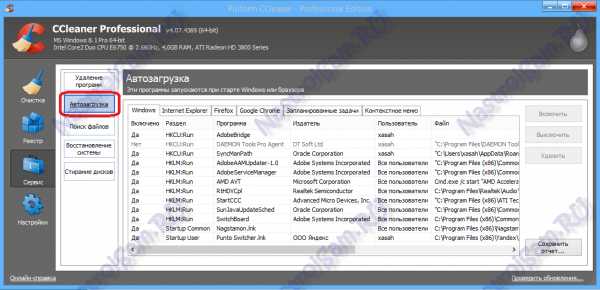
Если нет возможности установить одну из этих программ — можно воспользоваться встроенным инструментом Windows. Для Windows XP и Windows 7 — это msconfig. Нажимаем комбинацию клавиш Win+R, в строке открыть набираем команду msconfig.

Нажимаем ОК. Откроется окно Настройка системы. Откройте вкладку Автозапуск и смотрите на пункты, отмеченные галочками.

Чтобы не отключить какой-нибудь нужный сервис — лучше не трогайте программы, расположенные в папках C:\Windows\System32 ( оно же %systemroot%\System32 или %windir%\System32). Внимательно смотрите какую программу Вы отключаете — смело можно выкинуть из автозапуска Skype, uTorrent, Mail-агент, Спутник Mail.ru, GoogleUpdate Service и т.п. Главное — не отключайте антивирусные программы и компоненты драйверов (Nvidia Center, Ati Control Center, Realtek, SoundMax и т.п.)
В случае с Windows 8 и Windows 8.1 настройку автозагрузки разработчики встроили прямо в диспетчер задач. Таким образом, для настройки автозагрузки Вам нужно зайти в Диспетчер задач (нажать комбинацию Win+X):

Затем в Диспетчере задач открываем вкладку Автозагрузка:
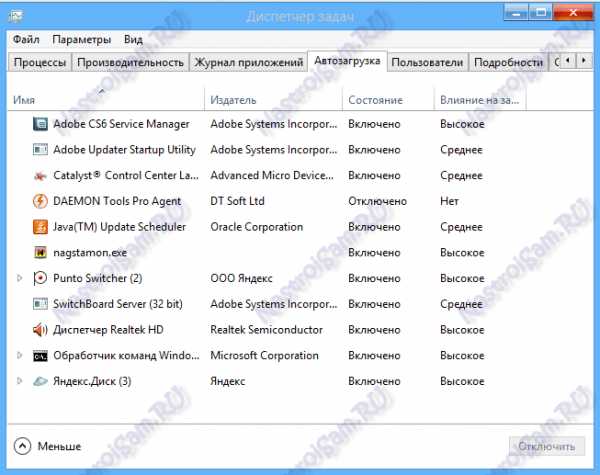
Кликаем на те сервисы, которые хотим убрать из автозагрузки Windows и нажимаем кнопку Отключить. После выполненных изменений — перезагрузите компьютер и проверьте тормозит ли видео на компьютере теперь.
4. Высокая вирусная активность.

К сожалению, за безопасностью своего компьютера следят не все. Результатом является полное заражение операционной системы всякой гадостью. Часто случается так, что начинает тормозить видео на компьютере, потом вообще весь комп начинает дико тупить. В этом случае — нужно воспользоваться антивирусными программами. Если Вы не хотите устанавливать антивирус на постоянной основе — воспользуйтесь антивирусными сканерами DrWeb CureIt! или Kaspersky Virus Removal Tools и проверьте системный диск C:.
Аппаратные причины.
Если никаких проблем с программным обеспечением не наблюдается — нужно обратить внимание на аппаратную сторону, то есть на комплектующие устройства компьютера. Если компьютер старый, то в первую очередь надо проверять видеокарту. Видео может тормозить потому, что на видеокарте забит пылью радиатор, плохо крутится или вообще остановился вентилятор.

Результатом будет перегрев видеоплаты и само собой начнутся проблемы с воспроизведением видео. В этом случае — выключите компьютер, снимите видеокарту и продуйте её. Если видеокарте более 4-5 лет — есть смысл снять радиатор и заменить термопасту — за несколько лет она просто высохла и вреда от неё теперь гораздо больше, чем пользы.
Ещё одна очень схожая проблема, при которой тормозит не только видео но и начинает притормаживать весь компьютер (а порой и компьютер может просто отключиться) — это перегрев чипов материнской платы либо процессора. И опять же из-за пыли.

Обратите внимание на состояние кулеров (вентиляторов и радиаторов) на чипах и процессоре — обязательно продуйте от пыли и проверьте, чтобы вентиляторы нормально вращались. Если компьютеру более 4-5 лет — желательно поменять термопасту на процессоре.
Так же, стоит обратить внимание на объем оперативной памяти компьютера — её может банально не хватать и компьютер начинает тормозить. Смотрите — Вы купили компьютер, поставили операционную систему Windows 7 или Windows 8 и стали работать: установили антивирус, кучу разных программ и игр. Если за установленными программами не следили — компьютер превращается в программного монстра, пожирающего ресурсы компьютера. В итоге, существующего объема оперативной памяти для работы не хватает. Само собой видео начнет тормозить! Выход такой — либо докупать ещё планки оперативной памяти, либо взяться за программное обеспечение компьютера: удалить лишнее, почистить реестр и установить обновления операционной системы.
Если у Вас ноутбук, то обратите внимание на режим электропитания устройства — возможно у Вас настроен режим жесткой экономии.
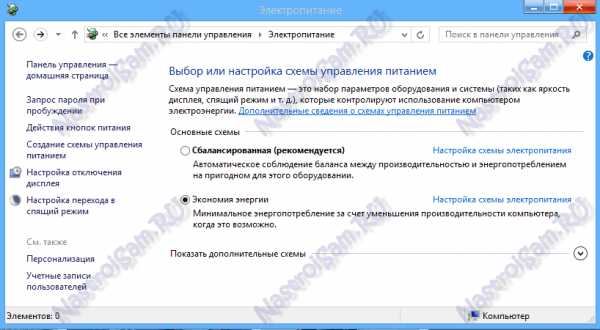
При этом видеокарте просто не хватает питания и она начинает притормаживать, а значит будет тормозить видео на компьютере. В этом случае — попробуйте в настройках электропитания выставить Сбалансированный режим и проверить тормозит видео на компьютере после этого или нет.
Проблемы Онлайн-видео: YouTube, RuTube, ВКонтакте и т.п.
Этот вариант я тоже не мог пропустить, так как последнее время бОльшую часть видеоматериала пользователи просматривают через Интернет в режиме Онлайн с таких популярных видеохостингов, как YouTube, RuTube, ВКонтакте. Причинами тормозов видео на Ютубе могут быть и аппаратные проблемы перечисленные выше, как то нехватка оперативной памяти, например. Проблема может и при сильной загрузке системы другими процессами. Но что делать, если система более-менее чистая, ресурсов хватает, никаких иных проблем нет?! Две самые распространенных причины следующие:
1. Низкая скорость и задержки при работе в Интернете.
Онлайн-видео будет реально тормозить если у Вас низкая скорость доступа в Интернет. Но как раз именно качество своего Интернет-канала проверить несложно. Относительно адекватный результат даст Онлайн-тест скорости — сайт SpeedTest.net. Нужно всего лишь зайти на него и замерить скорость на нескольких рекомендуемых точках:
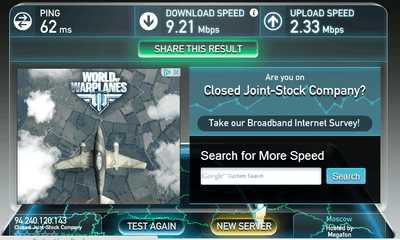
Обратите внимание на параметры Download Speed и Ping. Чем выше скорость закачки — тем быстрее будет загружаться Ваше видео с того же Youtube, Rutube или ВКонтакте. А чем ниже пинг — тем быстрее будет приходить ответ от сервера.
2. Проблемы с Flash-плеером.
Это уже чисто программная проблема. Во-первых, убедитесь что у Вас установлена последняя версия браузера. Для этого в главном меню браузера выберите пункт «О программе» и посмотрите какая у Вас версия. Если есть более новая — браузер сообщит Вам об этом и предложит обновиться. На всех Интернет-браузерах кроме Google Chrome (Нихром, Sware Iron или Yandex.Браузер) нужно так же обновить флеш-плеер отсюда.
3. Проблемы с видео Онлайн только на Chrome (Хром).
Этот вариант возможен только на браузерах созданных на основе Chromium — Google Chrome, Yandex.Браузер, Нихром, Sware Iron. Причиной тормозов тут может стать конфликт плагинов для просмотра Flash-содержимого. Дело все в том, что в браузере Хром уже есть встроенный Флеш-плеер изначально. Со временем в плагины браузера могут быть установлены сторонние плагины от Adobe или Macromedia (с Вашего согласия или без него). После этого частенько начинаются конфликты, результатом которых становятся проблемы с воспроизведением. Есть пара способов как с конфликтами можно разобраться.
Вариант 1. Отключаем сторонние Flash-плагины.
В адресной строке браузера набираем адрес chrome://plugins и нажимаем кнопку Enter. Откроется окно Подключаемые модули:
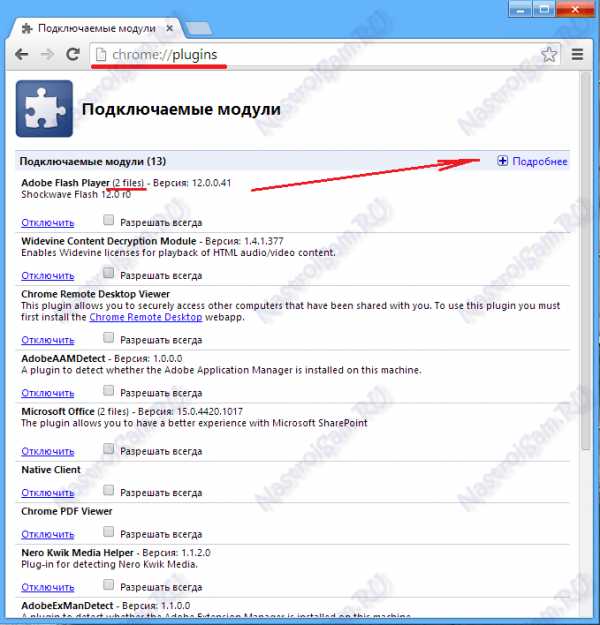
Ищем подключаемый модуль с именем Flash Player. Если рядом с ним стоит количество файлов — например (2 files) или (3 files), то в верхнем правом углу нажимаем кнопку Подробнее. Откроются подробные данные о Подключаемых модулях:
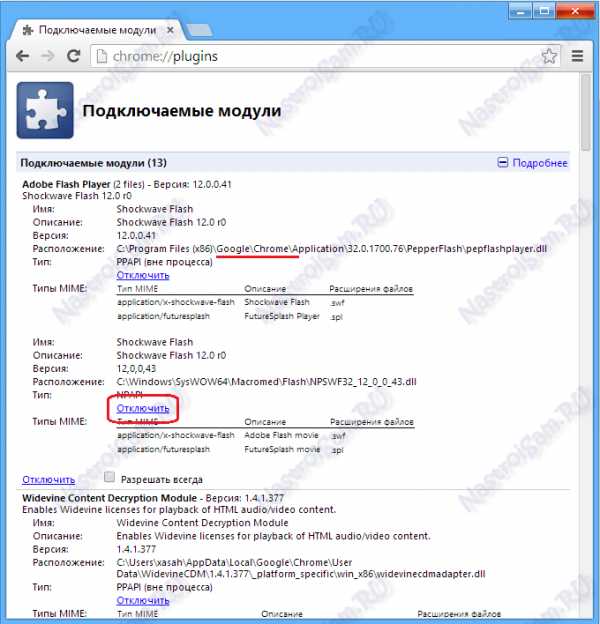
Опять смотрим на Флеш-плеер. Находим тот, у которого в строке Расположение присутствует имя браузера — Google или Chrome. Те же плагины, которые расположены в C:\Windows\… или C:\Program Files\… нужно отключить. После этого перезагружаем Chrome и проверяем.
2. Включаем аппаратный графический ускоритель в Google Chrome.
Набираем в адресной строке браузера адрес chrome://flags и нажимаем кнопку Enter:
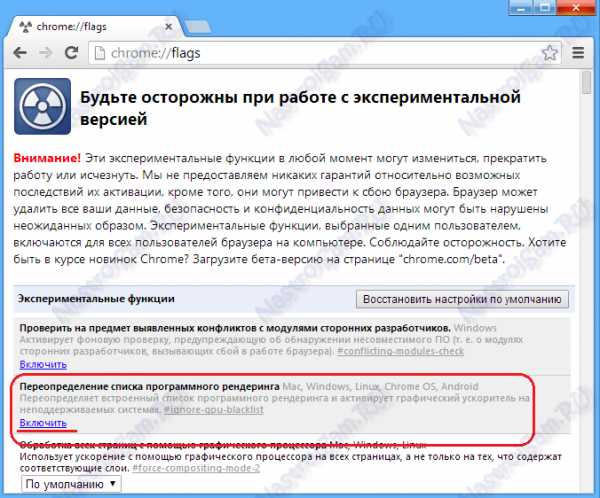
Пролистываем страничку до пункта «Переопределение списка программного рендеринга». Кликаем по ссылке Включить. Перезапускаем браузер и проверяем Онлайн-видео.
3. Пробуем сторонние Flash-плагины.
Если предыдущие два варианта не помогли — остается последний: попробовать сторонние Флеш-плееры для Chrome. Идем опять в chrome://plugins и находим там опять Flash Player. Нажимаем кнопку Подробнее и опять смотрим на сведения о каждом из плагинов. Отключаем встроенный Флеш-плеер Хром, то есть тот, в строке Расположение которого есть Google или Chrome. Кликаем на ссылку Отключить. Остаться должен только один сторонний. После этого опять переходим в chrome://flagsи включаем «Переопределение списка программного рендеринга». Перезапускаем браузер Хром и проверяем будет ли тормозить видео Онлайн на YouTube, RuTube или ВКонтакте.
Если ничего не помогло.
Я конечно же рассмотрел не все причины, по которым может тормозить видео на компьютере под управлением операционной системы Windows XP, Windows 7, Windows 8 и Windows 8.1. Дело в том, что это только самые-самые частые проблемы, которые могут привести к появлению на компьютере тормозов с видео. Частных случаев намного больше и во многих из них не получится разобраться без грамотного и подготовленного специалиста. Но в 80-90% случаев перечисленные советы должны оказаться полезными и принести результат.
nastroisam.ru