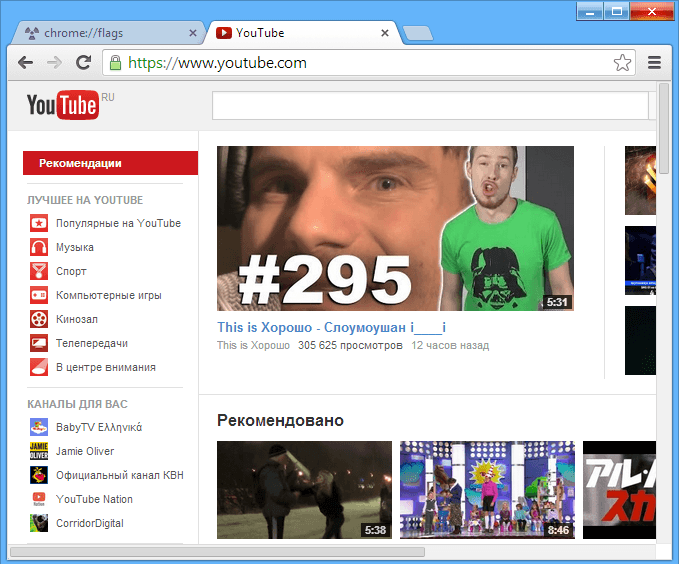Вступление
При сегодняшнем развитии и доступности интернета всё меньшее количество пользователей загружает фильмы и видео на свой компьютер. Зачем, ведь всё можно просмотреть в режиме онлайн через браузер. Скорость доступа постоянно возрастает, тарифы становятся всё более доступными, и уже даже отдалённые населённые пункты имеют доступ к скоростному подключению. Параллельно с этим развитие видеохостингов и различных онлайн-кинотеатров способствует тому, что онлайн смотрят всё больше и больше людей, практически все. Но время от времени случается, что видео тормозит при просмотре через браузер. Почему это может происходить? Как избавиться от тормозов и подвисаний? Об этом мы расскажем вам в нашей статье.
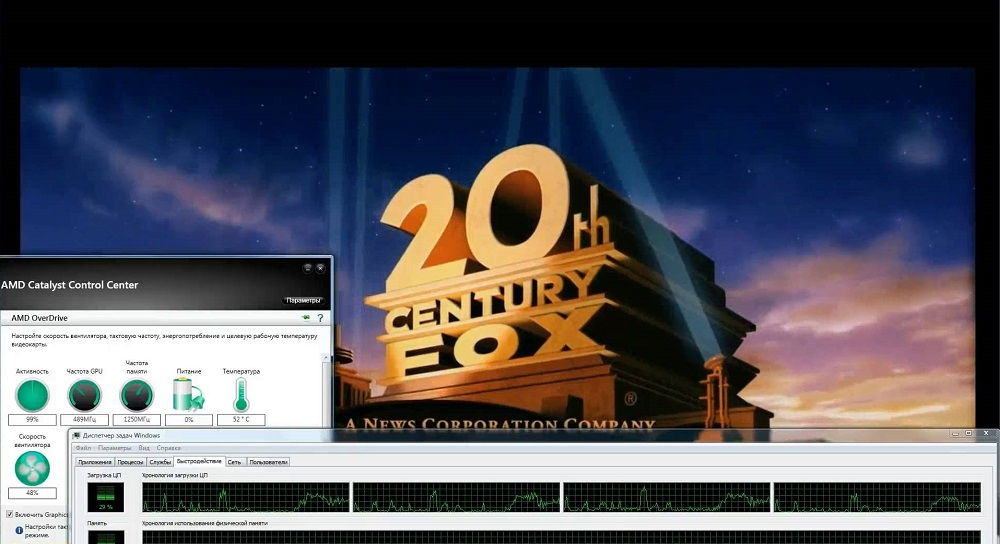
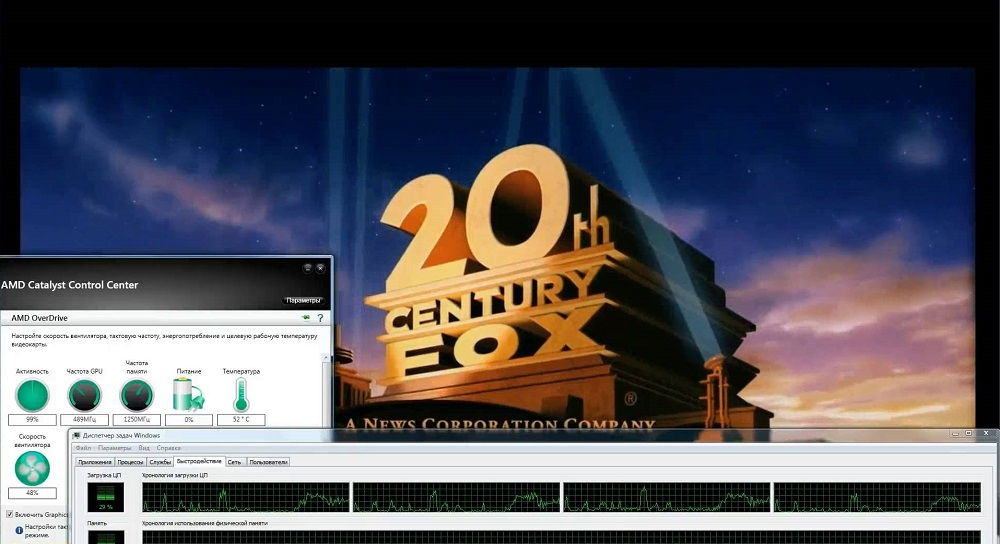
Не редкость, что видео в интернете время от времени притормаживает
Причина 1. Проблемы с интернет-соединением
Наиболее простая причина заключается в некачественном интернет-соединении. Очень многие провайдеры часто грешат тем, что в пиковые часы или при плохой погоде скорость доступа существенно уменьшается. Кроме того, даже при высокой скорости может наблюдаться нестабильность соединения, когда оно постоянно обрывается. Обычно звонки в техническую поддержку мало чем помогают. Как убедиться в том, что видео тормозит при просмотре через браузер именно из-за проблемы с интернетом?
- Попробовать скачать какой-то файл; наиболее корректно скорость будет отображаться при скачивании через торрент-трекер, так как тогда скорость скачки не ограничивается пропускной способностью сервера.
- Воспользоваться специальным сервисом для проверки скорости соединения. Наиболее авторитетными и достоверными являются: SpeedTest (www.speedtest.net/ru), 2ip (2ip.ru/speed) и Яндекс.Интернетометр (yandex.ru/internet). Перейдите на один из этих сайтов и нажмите кнопку тестирования. Сервисом соединится с удалённым сервером, будет загружен и выгружен файл на, а также определён пинг. Чем выше скорость интернета, тем лучше. Для полноценного просмотра онлайн-видео высокого качества нужна скорость не менее 5–6 мегабит в секунду. Пинг — это время отклика сервера. Чем меньше значение, тем лучше. Для беспроблемного просмотра лучше, чтобы он был не более 150–200 миллисекунд.
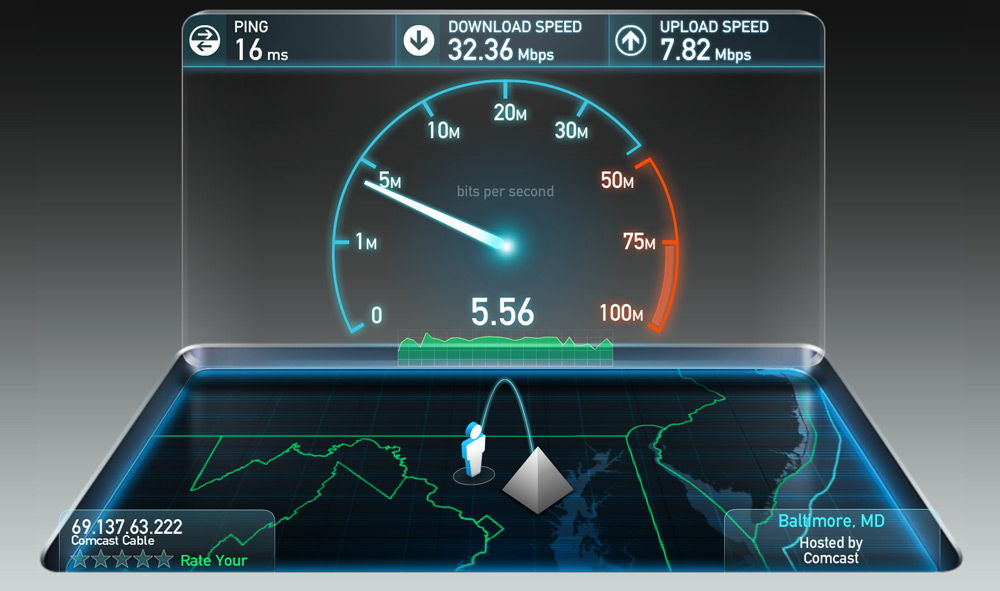
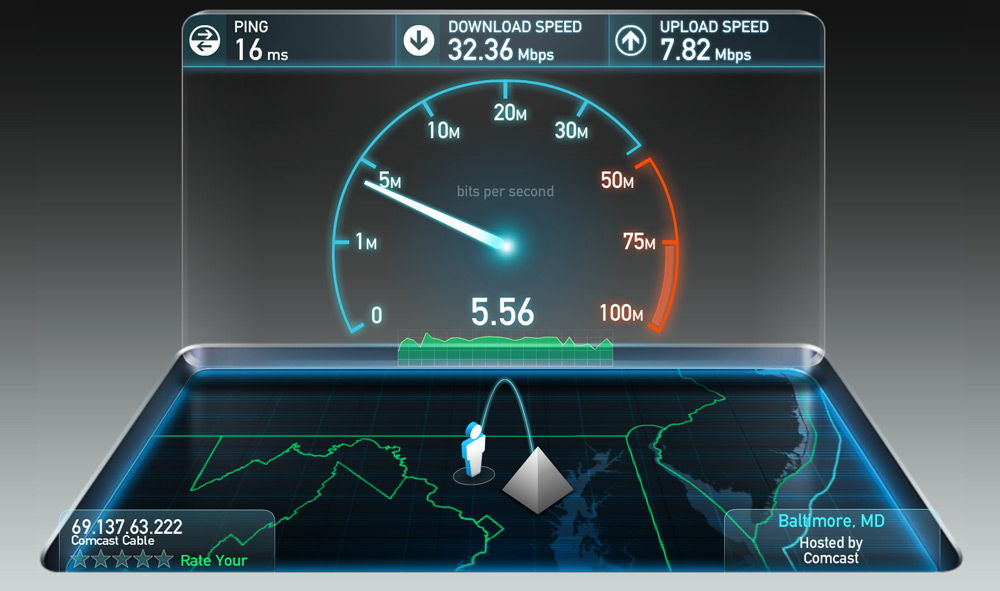
Первым делом, убедитесь, что скорость интернет-соединения достаточная
Если вы обнаружили, что скорость интернета низкая, попробуйте переподключиться к сети, перезагрузить роутер, если вы пользуетесь беспроводной Wi-Fi сетью, либо же обратиться в техническую поддержку провайдера, так как проблема может быть и с его стороны. Что делать, если посмотреть видео очень хочется, но увеличить скорость соединения не получилось?
- Большинство онлайн-площадок предлагают в своих плеерах возможность изменить качество проигрываемого видео. Чем меньше разрешение, тем быстрее оно будет грузиться. В большинстве случаев качество автоматически меняется при ухудшении скорости, но, если автоматически качество не изменилась, выберите его вручную. Оптимальным вариантом без особого ухудшения картинки является 360p или 480p.
- Видео онлайн через браузер проигрывается по принципу загрузки файла во временную память компьютера, откуда он уже непосредственно воспроизводится. При достаточной скорости интернета файл загружается быстрее, чем воспроизводится, при медленной скорости — наоборот. Поэтому, если у вас медленное соединение, подождите, пока файл полностью или хотя бы до половины загрузится.
- Если проблемы наблюдаются длительное время, задумайтесь о смене поставщика услуги. Правда, если вы проживаете в районе или городе с минимальным выбором компаний, этот способ вам не подойдёт.
Причина 2. Проблема с сетевым оборудованием
Сейчас очень мало у кого доступ в интернет организован только с одного устройства — компьютера или ноутбука. Очень часто устанавливается Wi-Fi-роутер, который раздаёт интернет по беспроводной сети нескольким устройствам, включая мобильные. Если роутер бюджетного класса, он может не справляться с нагрузкой и резать скорость соединения для каждого подключенного устройства. Если она и без того невысокая, при просмотре видео вы заметите, как оно тормозит. Кроме того, если роутер уже старенький, он может значительно занижать входящую скорость.
Даже если вы не пользуетесь беспроводным интернетом, на старом компьютере или ноутбуке может быть установлена сетевая карта, рассчитанная на значительно меньшую скорость подключения. Что мы можем вам посоветовать? Задумайтесь об обновлении своего сетевого оборудования — роутера или сетевой карты.
Причина 3. Большое количество открытых программ и вкладок браузера
Довольно распространённая ошибка многих пользователей — открывать большое количество вкладок в браузерах и постоянно держать их включёнными в фоне, а также одновременно запускать много ресурсоёмких программ. Даже относительно мощная техника со временем начнёт очень сильно зависать. Браузер является довольно требовательной программой, и каждая отдельная вкладка отнимает определённое количество оперативной памяти. Если же оперативная память заполнена почти полностью, то тормозить будет не только видео, а и вся система Windows.
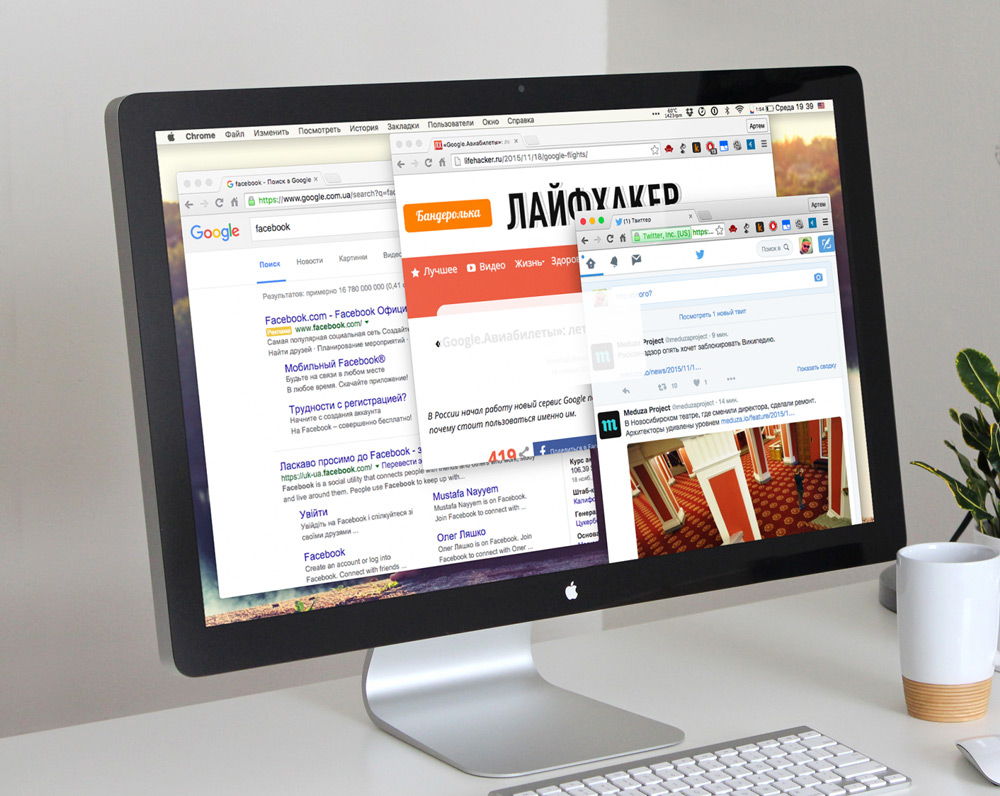
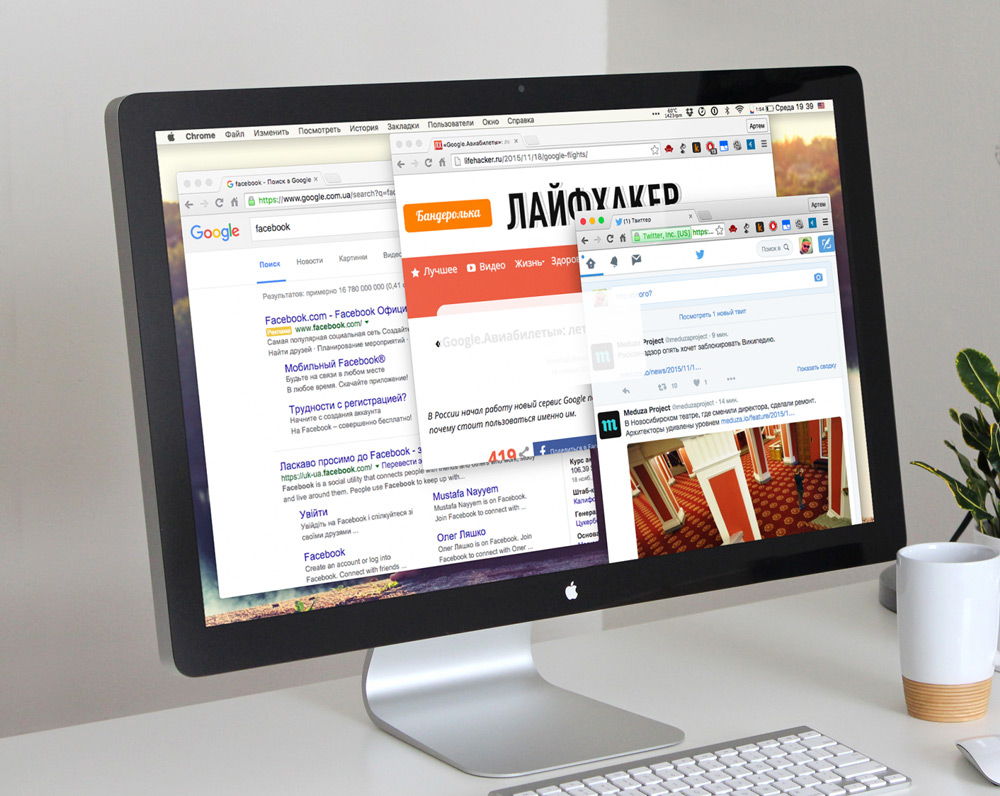
Даже технически сильное устройство может зависать от большого количества открытых утилит
Если вы замечаете, что видео тормозит, попробуйте закрыть фоновые вкладки и оставить только ту, в которой вы хотите посмотреть фильм или ролик. Вы заметите, как быстродействие всей системы значительно улучшится. Также закройте неиспользуемые программы, чтобы они не влияли на быстродействие компьютера. Если вы не уверены в том, какое именно приложение вызывает наибольшую нагрузку, проверьте эту информацию в Диспетчере задач. Для этого нажмите комбинацию клавиш Ctrl + Alt + Del и выберите «Диспетчер задач». В открывшемся окне вы сможете увидеть, сколько оперативной памяти и мощности процессора занимает каждая запущенная игра или программа. Чтобы закрыть самые прожорливые процессы, кликните по каждому правой кнопкой мыши и выберите «Снять задачу».
Причина 4. Устаревшая версия программного обеспечения
Практически все ресурсы в современном интернете рассчитаны на использование самой последней версии браузера. Поэтому, если вы его редко обновляете, будьте готовы к тому, что некоторые новейшие стандарты могут не поддерживаться, вот почему видео и тормозит при просмотре онлайн. Настоятельно советуем вам обновлять свой просмотрщик на самую последнюю версию. Очень часто в настройках по умолчанию активировано автоматическое обновление. Тем не менее, лучше всего время от времени проверять, является ли ваша версия программы актуальной. Просмотреть можно в разделе Справка — О программе. Если установленная версия не будет самой последней, начнётся скачивание и установка новой.
Кроме того, на качество интернета может влиять и отсутствие последних обновлений операционной системы Windows. Очень часто разработчики программного обеспечения реализуют поддержка новейших обновлений, и, если они у вас не установлены, могут возникнуть различные проблемы с работоспособностью.
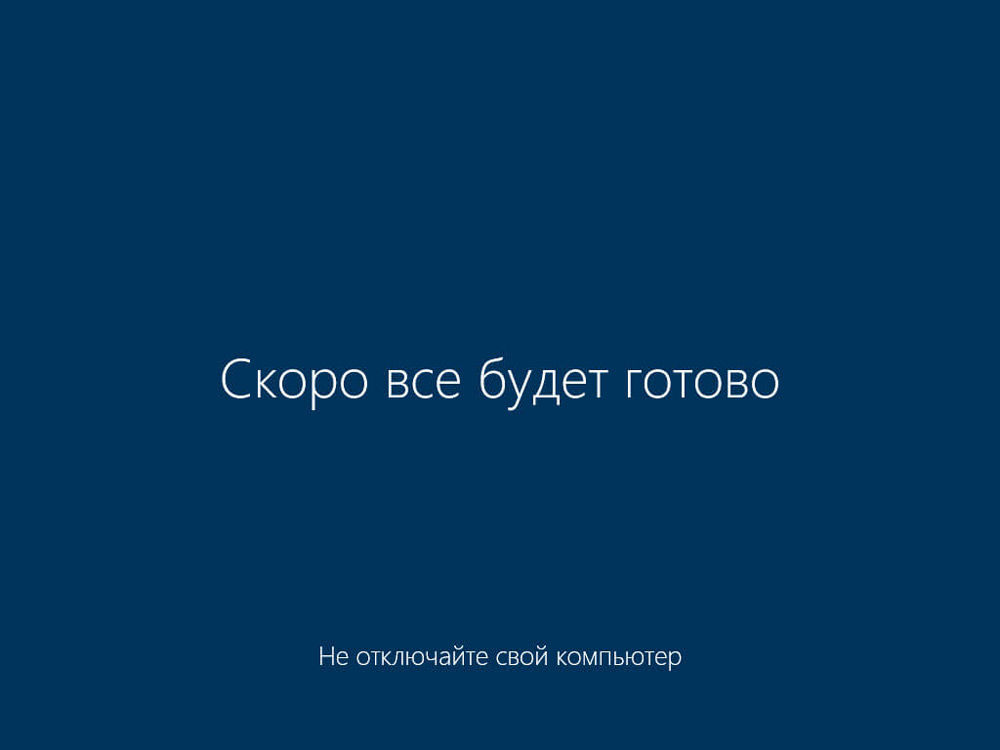
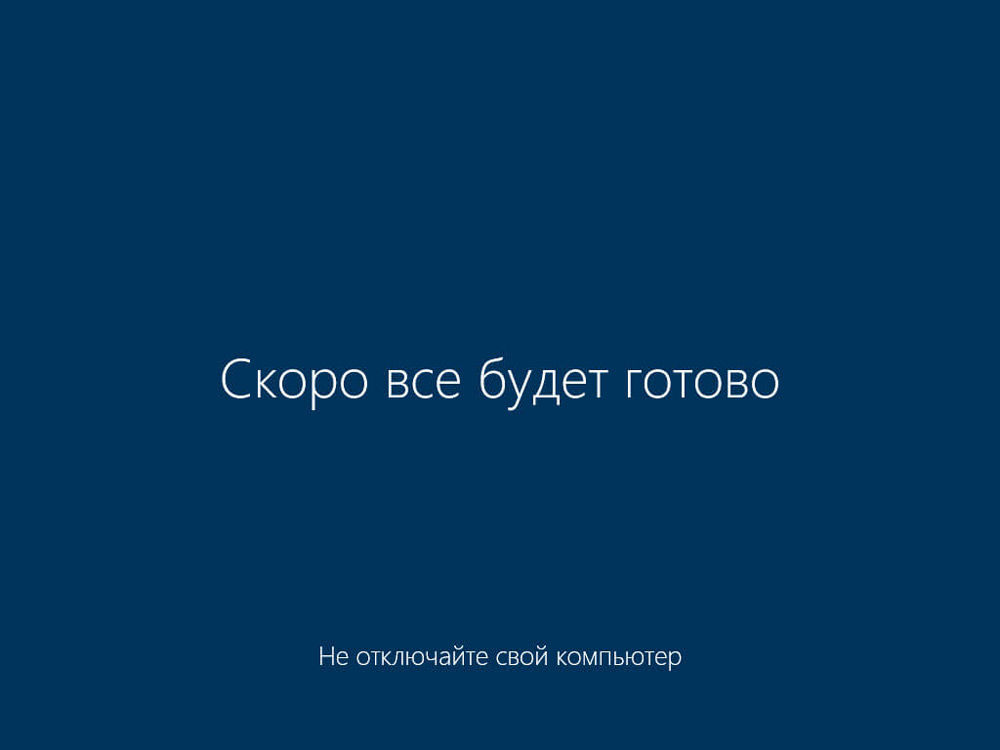
Если оперативная система не обновлена до последней версии, могут возникать проблемы с видео
Причина 5. Сбой Flash Player
Довольно-таки популярная причина неполадок с воспроизведением видео онлайн, когда оно тормозит при просмотре, особенно на старых версиях Windows. Очень длительный период времени большинство медиаконтента было создано с расчётом на использование Flash Player — небольшой программы, ответственной за качественное воспроизведение видео в сети. К счастью, разработчики в последние годы переходят на новый стандарт HTML5, поэтому зависимость от Flash Player будет существенно уменьшена. Тем не менее, встречается очень много ресурсов, рассчитанных именно под него.
Браузеры можно разделить на две группы:
- Google Chrome и созданные на его основе — Яндекс.Браузер, Нихром, Амиго, Opera.
- Все остальные, включая Firefox, Microsoft Edge, Internet Explorer и другие менее популярные.
Первая группа браузера не использует внешний плагин Flash Player, так как имеет встроенный. Кроме того, все последние версии браузеры на движке Chromium, вообще, не поддерживают работу внешних плагинов. Для остальных браузеров нужно отдельно скачать и установить Flash Player с официального сайта Adobe. Если вы пользуетесь одним из браузеров второй группы, в случае каких-то неполадок вы можете просто переустановить Flash Player и перезапустить браузер.
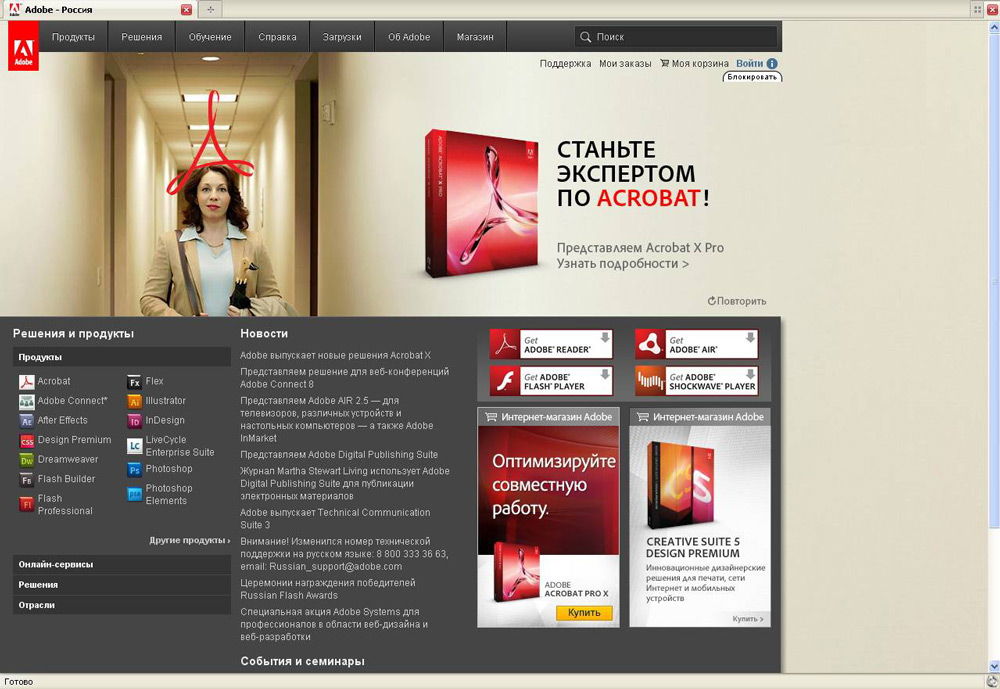
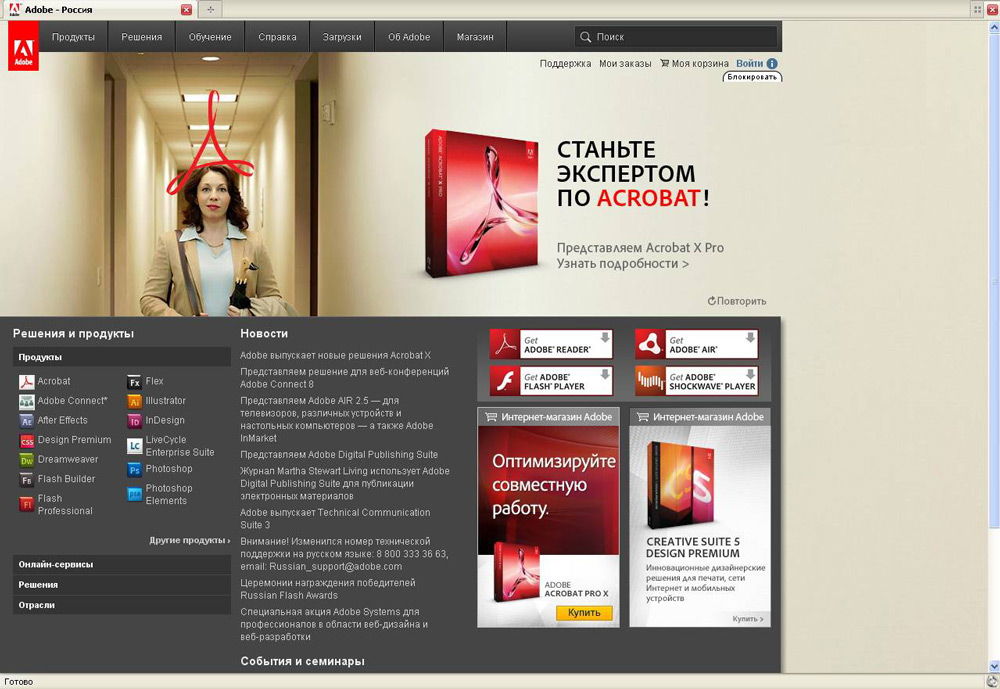
Проверьте, каким браузером пользуетесь, и нужно ли устанавливать Flash Player
Но если вы пользуетесь программой на основе Chrome, процедура несколько сложнее. Для начала вам нужно убедиться, что софт не использует внутренний и внешний плагин одновременно. Несмотря на официальный отказ от поддержки внешних плагинов, иногда они могут накладываться друг на друга, создавая конфликты в работе. Как проверить это и что делать?
- В адресной строке введите chrome://plugins, в списке найдите Flash Player, в правом верхнем углу нажмите «Подробнее».
- В списке подключённых ресурсов Flash Player должен отображаться лишь установленный в папку Google Chrome. Если же их несколько, среди которых, например, установленный в системный раздел Windows, нажмите под каждым из них «Отключить».
- Перезагрузите браузер и попробуйте просмотреть ролик ещё раз.
- Если не помогает, активируйте аппаратное ускорение. Для этого в адресной строке напечатайте chrome://flags, и активируйте пункт «Переопределение списка программного рендеринга». Иногда этот список бывает на английском – выберите «Override software rendering list». Это задействует обработку видео с помощью графического процессора.
- Перезагрузите браузер и повторно запустите ролик.
Причина 6. Слабая аппаратная начинка
Современные браузеры, особенно весьма популярный Google Chrome, являются требовательными к ресурсам компьютера, а именно к процессору и количеству оперативной памяти. Поэтому того, чего раньше хватало с большим запасом, сейчас может быть впритык. Просмотр видео, в свою очередь, является тоже весьма ресурсоёмкой задачей. Поэтому, если ваш компьютер или ноутбук является довольно старыми или маломощным, можем посоветовать вам задуматься о его усовершенствовании или покупке нового. Рано или поздно наступит момент, когда пользоваться им станет практически невыносимо из-за ужасной медлительности. Что делать сейчас?


Проверьте, что следовало бы исправить или поменять в начинке устройства
Если на вашем компьютере отсутствует дискретная видеокарта, которая способна обрабатывать видео высокого разрешения, задумайтесь о её покупке. Но стоит помнить, что замена видеокарты может повлечь за собой замену остальных компонентов, а на ноутбуке может быть невозможна конструктивно. Если же такой возможности нет, старайтесь смотреть видео не в высоком качестве, а в обычном или среднем, тогда нагрузка на оборудование будет значительно меньше.
Может помочь увеличение объёма оперативной памяти. Сейчас 4 Гб может быть недостаточно, лучше иметь 8 Гб или даже больше, а ведь многие старые ноутбуки и системные блоки офисного исполнения работают и с 2 Гб, тяжело и мучительно. Ожидать от них резвости не приходится. Вообще, памяти мало не бывает, и чем её больше, тем быстрее работает компьютер.
Замена оперативной памяти – несложная операция, которую можно выполнить самостоятельно, но учтите, что в ноутбуке или системнике может не оказаться свободных слотов. Поэтому перед покупкой полезно воспользоваться утилитой диагностики, например, AIDA64, и посмотреть, какого типа память используется, на какой частоте работает, и сколько свободных слотов имеется. После этого вы можете отправиться в магазин и купить память нужного типа и объёма.
Также обратите внимание на то, какой у вас процессор. Старые процессоры серий Athlon, Celeron или Pentium могут оказаться очень слабыми в современных реалиях. Все эти советы следует также учесть при покупке нового устройства.
Кроме того, можно попробовать посмотреть видео через другой браузер. Не все браузеры одинаково сильно грузят систему.
Причина 7. Запыление компьютера или ноутбука изнутри
Во время работы компьютер и особенно ноутбук выделяет тепло, которое нужно куда-то девать, чтобы процессор, видеокарта и материнская плата не перегревалась. Для этого они оснащаются специальными вентиляторами для охлаждения воздуха, а также решётками на корпусе для вывода горячего воздуха.


Компьютер и ноутбук обязательно периодически чистите от пыли
Поскольку вентиляторы засасывают воздух из комнаты, они могут втягивать пыль и различный мусор, который со временем может забиваться в различные щели, вызывая перегрев. Всё оборудование спроектировано так, что при повышении рабочей температуры производительность автоматически понижается во избежание критического перегрева. В таком случае компьютер тормозит. Если вы давно не чистили или не продували корпус своего электронного помощника, как раз время этим заняться. С системным блоком всё обстоит гораздо проще, достаточно открутить болты на боковых сторонах корпуса и обычным пылесосом выдуть пыль и мусор. Если же у вас ноутбук, всё может быть немного сложнее. Если вы не обладаете навыками разбора ноутбуков, обратитесь к нашим специалистам, которые обязательно помогут вам в этом.
Кроме того, для улучшения теплового обмена на компоненты, выделяющие максимальное количество тепла, наносится специальная термопаста. Её также нужно время от времени менять, в среднем раз в год. Если этого не делать, термопаста может со временем засохнуть, а процессор станет перегреваться. Это может вызвать не только заторможенную работу, но и самопроизвольное выключение компьютера.
Как определить симптомы загрязнения компьютера?
- Прислушайтесь, как работает кулер. Если он сильно гудит или работает на высоких оборотах, это первая и главная симптома.
- Установить специальную утилиту для диагностики компьютера, например, AIDA64, которая может отображать температуру различных компонентов. Рабочая температура в идеале не должна превышать 50 градусов при нагрузке. Если же даже в состоянии покоя температура выше, займитесь чисткой ноутбука или компьютера. После того как вы сделаете это, вы увидите, насколько легче и быстрее стал работать ваш ПК.


Диагностика и утилиты помогут без проблем почистить устройство
Причина 8. Системный мусор
При активном пользовании интернетом в системе накапливается большое количество временных файлов, которые могут замедлять работу браузера, почему видео и тормозит при просмотре онлайн. Что делать? Советуем вам регулярно очищать временные файлы системы. Для этого в настройках браузера отметьте пункты, которые вы хотите удалить. Для облегчения вашего труда воспользуйтесь специальными программами для чистки системного мусора, например, CCleaner.
Причина 9. Заражение вирусами
Вирусы также могут непосредственно влиять на работу браузера. Особенно влияют вредоносные программы, которые устанавливаются прицепом вместе с основным софтом. Они могут менять домашнюю страницу, проникать в рабочую папку, устанавливать различные плагины и расширения, засыпать вас ненужной рекламой. В результате всего этого видео тормозит при просмотре через браузер. В таком случае воспользуйтесь антивирусным сканером, чтобы просканировать всю систему на наличие вредоносных файлов.


Тормозить видео могут и вредоносные программы
Заключение
Как видите, при плохом воспроизведении видео онлайн существует множество способов исправить это положение. В комментариях приглашаем вам рассказать, что помогло именно вам.
Сегодня сайты предлагают пользователям большое количество изображений, интерактивных элементов, аудио и видеоматериалов. Но открытие перегруженных информацией страниц часто приводит к замедлению работы браузера и проблемам с воспроизведением видео в Интернет.
Чтобы справиться с этой проблемой, необходимо выполнить ряд шагов по снижению нагрузки на ПК и исправлении возможных ошибок.

Тормозит видео в браузере
Решение проблемы воспроизведения видео
Торможение, прерывания и остановки воспроизведения видео на персональном компьютере могут быть вызваны:
- проблемами настройки ПК;
- аппаратными и программными сбоями;
- перегруженностью компьютера выполняемыми задачами.
Чтобы выяснить, почему видео «тормозит» в браузере в конкретном случае, необходимо проанализировать ситуацию.
Проверка производительности ПК
Шаг 1. Перейти на сайт YouTube: https://www.youtube.com/ и выбрать видео для проигрывания.

Переходим на сайт YouTub, выбираем и воспроизводим видео
Шаг 2. Одновременно нажать клавиши «Shift+Ctrl+Esc».

Одновременно нажимаем клавиши «Shift+Ctrl+Esc»
Шаг 3. Перейти на закладку «Производительность» и посмотреть загрузку элементов «ЦП» ( центральный процессор) и «Память».

Переходим на закладку «Производительность» и смотрим на загрузку элементов «ЦП» и «Память»
Если использование ЦП и памяти приближается к 100%, это означает, что они перегружены выполняемыми задачами и проблемы связаны с производительностью ПК. Как решить данную проблему смотрите ниже, в подзаголовке «Проблемы с производительностью ПК».
Проверка воспроизведения видео
Если использование ЦП и памяти в норме, необходимо проверить настройки качества при проигрывании видео.
Шаг 1. Перейти на сайт YouTube: https://www.youtube.com/ и выбрать видео для проигрывания.

Переходим на сайт YouTub, выбираем и воспроизводим видео
Шаг 2. Нажать на значок настроек (в виде шестеренки) в интерфейсе видеоплеера и щелкнуть по графе «Качество».

Нажимаем на значок настроек, щелкаем по графе «Качество»
Шаг 3. Выбрать качество изображения 720p и 360p и просмотреть, как воспроизводится видео в обоих случаях.

Выбираем качество изображения 720p и 360p, воспроизводим видео и смотрим результат
Если видео низкого качества 360p, в отличие от 720p, воспроизводится нормально, скорее всего, проблема связана с аппаратными ограничениями компьютера. Если любое видео не воспроизводится нормально, проблема связана с настройкой ПК.
Обновить драйвер видеокарты
Проблема воспроизведения видео может быть вызвана неправильно работой видеокарты ПК. Даже если на компьютере установлена последняя версия видеодрайвера, необходимо обновить его, т.к. он может вызывать сбои в работе видеокарты.
Шаг 1. Нажать вместе клавиши «Win+R».

Нажимаем вместе клавиши «Win+R»
Шаг 2. Напечатать в меню «devmgmt.msc» и нажать «OK».

Печатаем в меню «devmgmt.msc» и нажимаем «OK»
Шаг 3. Раскрыть меню «Видеоадаптеры», щелкнуть правой кнопкой мыши по видеоустройству и выбрать левой «Обновить драйвер».

Раскрываем меню «Видеоадаптеры», щелкаем правой кнопкой мыши по видеоустройству, выбираем левой «Обновить драйвер»
Шаг 4. Выбрать «Автоматический поиск».

Выбираем «Автоматический поиск»
Шаг 5. Подождать, пока программа обновит драйвер.

Ожидаем завершения процесса обновления драйверов
Шаг 6. Нажать «Закрыть», чтобы перезагрузить ПК.

Нажимаем «Закрыть», перезагружаем компьютер
Отключить аппаратное ускорение в настройках браузера
Неправильное использование аппаратного ускорения может вызвать проблемы с воспроизведением видео в интернет-браузерах.
Шаг 1. Перейти в «Настройки» браузера (три вертикальных точки), щелкнуть по строке «Настройки».

Переходим в «Настройки» браузера, щелкаем по строке «Настройки»
Шаг 2. Прокрутить открывшуюся страницу вниз и нажать «Дополнительные».

Прокручиваем открывшуюся страницу вниз и нажимаем «Дополнительные»
Шаг 3. Найти блок «Система», прокручивая страницу вниз с помощью колесика мыши, сдвинуть (отключить) ползунок или снять флажок с пункта «Использовать аппаратное ускорение (при наличии)».

В блоке «Система», в пункте «Использовать аппаратное ускорение (при наличии)», перемещаем ползунок в режим отключения
Шаг 4. Перезапустить браузер.

Нажимаем «Перезапустить»
Справка! В примере приведен браузер интернет Google Chrome. В других браузерах эти настройки сходны.
Включение файла подкачки в Windows
Если на ПК установлено менее 4 Гб ОЗУ, желательно включить файл подкачки в ОС Windows.
Справка! Файл подкачки – это выделенное пространство на жестком диске, используемое ОС для временного размещения информации из ОЗУ.
Шаг 1. Нажать «Win+R», напечатать в меню «sysdm.cpl» и нажать «OK».

Печатаем в меню «sysdm.cpl» и нажимаем «OK»
Шаг 2. Выбрать закладку «Дополнительно» и в секции «Быстродействие» щелкнуть «Параметры».

Выбираем закладку «Дополнительно», в секции «Быстродействие» щелкаем «Параметры»
Шаг 3. Щелкнуть на закладке «Дополнительно» и в секции «Виртуальная память» выбрать «Изменить».

Щелкаем на закладке «Дополнительно», в секции «Виртуальная память» выбираем «Изменить»
Шаг 4. Отметить вверху окна «Автоматически…» и нажать «OK».

Отмечаем вверху окна «Автоматически…», нажимаем «OK»
Шаг 5. Перезагрузить ПК для вступления изменений в силу.
Справка! Если возраст ПК составляет более десяти лет, и на него не устанавливалось дополнительное ОЗУ и современный процессор, это может быть причиной проблем с воспроизведением видео.
Проблемы с производительностью ПК
Чем больше вкладок открыто в браузере, тем медленнее он работает, т.к. каждая вкладка занимает определенный объем оперативной памяти ПК.
Своевременное закрытие неиспользуемых вкладок позволяет быстрее загружать видео на веб-страницах и смотреть его без прерываний.
Закрыть лишние вкладки в браузере
Щелкнуть правой клавишей мыши на любой открытой вкладке браузера и выбрать в появившемся меню необходимо действие по закрытию вкладок.

Щелкаем правой клавишей мыши на любой открытой вкладке браузера, выбираем в появившемся меню функцию «Закрыть другие вкладки»
Если необходимо отслеживать несколько сайтов, можно вернуться к закрытым вкладкам позже, открыв их через историю просмотров браузера, или предварительно сохранив их в закладках.

Нажимаем на иконку с тремя полосками, выбираем пункт «История», находим сайт и открываем его
Удалить ненужные расширения
Часто в браузерах имеются установленные расширения, работающие в фоновом режиме. Даже если эти расширения полезны, они являются распространенными «виновниками» замедления работы браузера.
Шаг 1. Внимательно просмотреть установленные расширения, находящиеся на панели инструментов браузера, на предмет удаления тех, которые не нужны.

Выбираем расширения, находящиеся на панели инструментов браузера, для удаления
Шаг 2. Щелкнуть на расширении правой кнопкой мыши и выбрать «Удалить».

Щелкаем на расширении правой кнопкой мыши и выбираем «Удалить»
Шаг 3. На запрос об удалении нажать «Удалить».

Нажимаем «Удалить»
Примечание! Удалить расширения также можно через управление расширениями.
- Щелкнуть «Настройка» (три горизонтальные полоски), выбрать «Дополнительные инструменты» и щелкнуть «Расширения».

Нажимаем по значку трех горизонтальных полосок, выбираем «Дополнительные инструменты», щелкаем «Расширения»
- Щелкнуть левой клавишей мыши по пиктограмме корзины рядом с расширением, которое следует удалить.

Щелкаем левой клавишей мыши по пиктограмме корзины рядом с расширением
Справка! Можно также проверить, имеются ли новые расширения, выполняющие те же функции, если старые расширения не обновлялись в течение длительного времени.
Удалить историю просмотров, кэш и личные данные
Очистка кеша, файлов cookie и истории просмотра браузера реально помогает ускорить его работу.
Интернет-кеш содержит картинки посещенных пользователем веб-сайтов, используемые браузером вместо скачивания их из Интернета. Однако, если картинок становится слишком много, их поиск в кеше занимает длительное время, замедляя браузер.
Куки – это файлы данных, определяющие пользователя и его настройки на веб-сайтах. Обычно куки полезны, но их очистка избавляет браузер от поврежденных или ненужных файлов.
Шаг 1. Нажать «Настройка», щелкнуть «Дополнительные инструменты» и выбрать «Удаление данных…».

Нажимаем «Настройка», щелкаем «Дополнительные инструменты» и выбираем «Удаление данных…»
Шаг 2. В графе «Временной диапазон» выбрать из списка подходящий параметр, например «Все время».

В графе «Временной диапазон» выбираем из списка подходящий параметр, например «Все время»
Шаг 3. Выбрать, отметив галочками все пункты, и нажать «Удалить данные».

Отмечаем галочками все пункты, нажимаем «Удалить данные»
Справка! Желательно подумать о сокращении интервалов между очистками браузера, т.к. это средство эффективно ускоряет его работу.
Настройка браузера
Настройка видео плагинов в браузере, а также скорости его загрузки может решить проблему воспроизведения видео в Интернет.
Удалить или переустановить Flash
Встроенный Flash в Google Chrome может вызывать аварийное завершение работы браузера и другие его сбои. Отключение встроенного Flash может сделать браузер более быстрым.
Шаг 1. Напечатать в строке браузера «chrome://settings/content/flash» и нажать «Enter».

Печатаем «chrome://settings/content/flash», нажимаем «Enter»
Шаг 2. Напротив функции «Всегда спрашивать (рекомендуется)» перемещаем ползунок в режим отключения.

Напротив функции «Всегда спрашивать (рекомендуется)» перемещаем ползунок в режим отключения
Справка! Если браузер не обновлен необходимо напечатать в строке браузера «about:plugins» и нажать «Enter». В графе Adobe Flash Player нажать «Отключить».

Печатаем «about:plugins», нажимаем «Enter»

В графе Adobe Flash Player нажимаем «Отключить»
В веб-браузере можно установить новую версию Adobe Flash со всеми последними обновлениями безопасности.
Шаг 1. Перейти по ссылке: https://get3.adobe.com/ru/flashplayer/update/ppapi/.

Переходим по ссылке в браузере Хром
Шаг 2. Снять галочку с McAfee и нажать «Установить сейчас». Flash-плагин для просмотра видео установится автоматически.

Снимаем галочку с McAfee, нажимаем «Установить сейчас»
Шаг 3. Перезапустить веб-браузер.
Изменить адреса DNS-серверов для ускорения работы Интернет
Медленное соединение с глобальной сетью может быть причиной проблем с просмотром видео, т.к. его скорости может не хватать для буферизации (предварительной подкачки) видео в реальном времени при просмотре.
DNS – это сервис, переводящий веб-адреса, вводимые в адресной строке браузера, в IP-адреса серверов, на которых расположены сайты. DNS-серверы, с которыми обращается ПК, обычно принадлежат провайдеру и настраиваются автоматически при соединении с Интернет.
Однако, эти серверы часто медленнее, чем бесплатные DNS Google или OpenDNS.
Шаг 1. Щелкнуть на символе сети внизу справа экрана правой кнопкой мыши, затем нажать «Центр управления сетями…».

Щелкаем на символе сети внизу справа экрана правой кнопкой мыши, затем нажимаем «Центр управления сетями…»
Шаг 2. Выбрать в левом блоке «Изменение параметров адаптера».

Выбираем слева «Изменение параметров адаптера»
Шаг 3. Кликнуть правой клавишей мыши на текущем соединении с сетью и выбрать «Свойства».

Щелкаем правой кнопкой мыши на текущем соединении с сетью и выбираем «Свойства»
Шаг 4. Выбрать в списке «IP версии 4», щелкнув по строке левой кнопкой мыши, и нажать «Свойства».

Выбираем в списке «IP версии 4», щелкнув по строке левой кнопкой мыши, и нажимаем «Свойства»
Шаг 5. Отметить «Использовать следующие…», указав Google DNS, как показано в примере, и нажать «OK».

Отмечаем «Использовать следующие…», указав данные Google DNS, как на скриншоте, нажимаем «OK»
Обновить браузер
Если проблемы с проигрыванием видео связаны с отсутствием обновлений, можно обновить браузер до последней его версии.
Шаг 1. Нажать в браузере по иконке с тремя точками, затем щелкнуть по строке «Настройки».

Переходим в «Настройки» браузера, щелкаем по строке «Настройки»
Шаг 2. В левом верхнем углу нажать по иконке «Настройки».

В левом верхнем углу нажимаем по иконке «Настройки»
Шаг 3. Кликнуть по строке «О браузере Chrome».

Кликаем по строке «О браузере Chrome»
Шаг 4. Если имеется более свежая версия браузера, начнется автоматическое его обновление.

При наличии обновления процесс начнется автоматически, ожидаем завершения
Переустановить браузер
В некоторых случаях, чтобы ускорить браузер, помогает его переустановка.
Шаг 1. Нажать «Win+R», напечатать «appwiz.cpl» и нажать «OK».

Печатаем «appwiz.cpl» и нажимаем «OK»
Шаг 2. Найти браузер, отметить его и щелкнуть «Удалить».

Находим браузер, отмечаем его левой кнопкой мыши, щелкаем «Удалить»
Шаг 3. Перейти по адресу: https://www.google.ru/chrome/ и нажать «Скачать…».

Переходим по ссылке, нажимаем «Скачать…»
Шаг 4. Щелкнуть «Принять условия и установить».

Щелкаем «Принять условия и установить»
Шаг 5. После скачивания щелкнуть по файлу установки. Браузер установится автоматически.

После скачивания щелкаем по файлу установки, ожидаем завершения установки
Работа с разными браузерами
Если скорость загрузки страниц в браузере Chrome устраивает пользователя, но видео тормозит, можно использовать свежий браузер Яндекс, Opera, Firefox и др. для просмотра видео, а Chrome для просмотра веб-страниц.
Это позволит изолировать наиболее ресурсоемкие задачи отдельно от других задач в Интернет и отчасти решить проблему с просмотром видео на слабых ПК.
Видео — Что делать, если тормозит онлайн видео в браузере?
Тормозит видео при просмотре онлайн. Что делать?
Автор Вячеслав Вяткин На чтение 7 мин. Просмотров 9.1k. Опубликовано
Всем привет! В сегодняшней статье, хочу подробно разобраться с проблемой, которой сталкиваются многие пользователи компьютеров и ноутбуков, работая в сети интернет. Она заключается в том, что тормозит видео при просмотре онлайн. Очень часто случается так, что когда вы запускаете какой-либо видеоролик в интернете, начинаются проблемы с его воспроизведением: отстает звук от видео, ролик постоянно зависает, изображение выводится на экран размазанное или нечеткое. Причин, из-за которых возникает данная неприятность достаточно много, и чтобы понять, из-за чего возникли проблемы, необходимо выполнить комплексный анализ. Правда сделать это будет совсем не сложно даже начинающему пользователю, если опираться на данную инструкцию.
Предлагаю выделить основные причины:
- Аппаратная проблема с железом компьютера;
- Проблемы с подключением к сети интернет;
- Программные проблемы;
Считаю, что это основные аспекты, при которых встречается проблема. Рассмотрим каждый из них подробно.
Тормозит видео при просмотре онлайн из-за проблем с железом.
Так как современные технологии не стоят на месте и если раньше, пользователи с радостью просматривали видео с мобильных телефонов, которые записывали в формате 3gp, и имели низкое качество, то сейчас, требования повысились. Большинство видео роликов и фильмов загруженных в сеть интернет имеют разрешение, как минимум HD. Из-за этого, у многих пользователей на слабых компьютерах и ноутбуках начались проблемы. Как правило, на производительность компьютера влияют три компонента: видеокарта, процессор, оперативная память. Они то, могут и не справляться, с воспроизведением видео высокой четкости.
Процессор.
Если на вашем компьютере установлен слабенький процессор с одним или двумя ядрами на борту, то возможно, что тормозит видео при просмотре онлайн из-за него, так как он не в силах обработать большой поток данных. Это приведет к зависанию видео и звука.
Чтобы проверить, виноват ли процессор, можно зайти в «Диспетчер задач». Открыть вкладку «Быстродействие» и посмотреть на параметр «Загрузка ЦП».
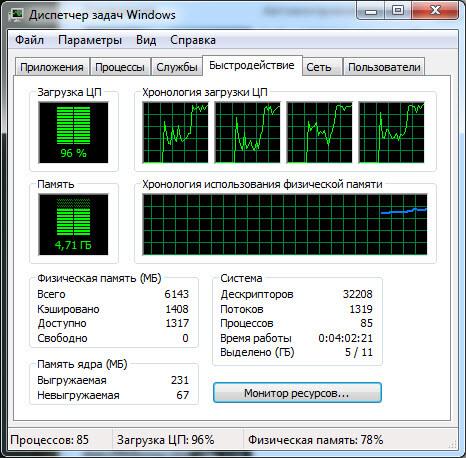
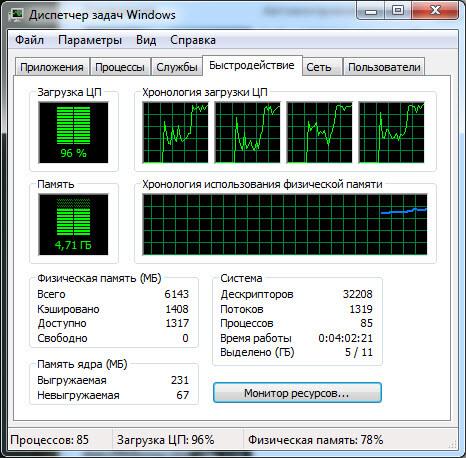
Если во время воспроизведения ролика, процессор будет загружен на 100%, то, есть, большая вероятность того, что он работает на максимальной частоте и не может справиться со своей задачей.
В данном случает, рекомендуется заменить процессор на более производительный или задуматься о покупке более современного компьютера.
Видеокарта.
Немаловажным компонентом компьютера, является видеокарта. Проблемы с воспроизведением видео, могут быть из-за неё. Очень часто, компьютеры и ноутбуки оснащаются только интегрированной видеокартой, производительность которой достаточно низкая, по сравнению с дискретной моделью. Встроенные видеокарты встречаются на многих офисных компьютерах и ноутбуках, которые покупались для работы, а не развлечений.
Если вы не знаете, какая видеокарта установлена в вашем ПК, читайте статью – Как узнать видеокарту своего компьютера.


После того, как вы разобрались с моделью видеоадаптера, необходимо посмотреть его характеристики, возможно, что его уже пора менять.
Если у вас компьютер, со встроенной видео платой, то можно купить и установить дискретную карту. Это позволит вам без больших вложений увеличить его производительность.
Часто встречаются случаи, когда видео в окне работает нормально, но только стоит сделать полноэкранный режим, как все начинает зависать. Это происходит из-за низкой пропускной способности шины памяти видеокарты. Если ваша видеокарта имеем шину памяти менее 128 Bit, то скорее всего, вы столкнетесь с проблемами при воспроизведении FulHD и QHD видео.
Оперативная память.
Здесь все просто, если будет мало оперативной памяти, то будет тормозить не только видео, но и сам компьютер в целом. Если вы не в курсе сколько ОЗУ на вашем ПК, то эта статья для вас – Как узнать сколько оперативной памяти на компьютере?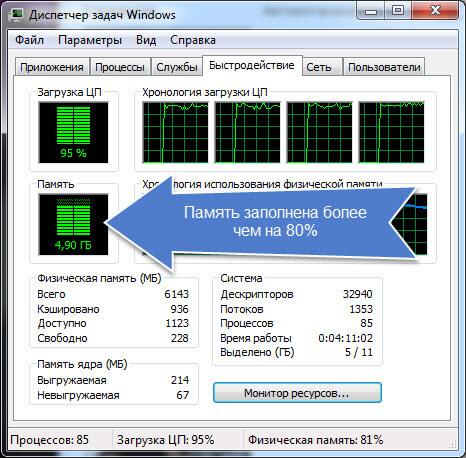
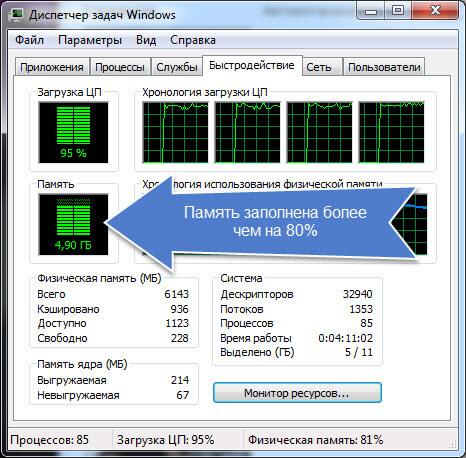
Как правило, если ОЗУ загружена более чем на 80 процентов, то вероятнее всего вы столкнётесь с проблемами. В большинстве случаев, можно попробовать выключить ненужные программы, которые работают в фоновом режиме, это освободит память и, возможно, как-то улучшит ситуацию.
Проблемы в программном обеспечении.
Не всегда, тормозит видео при просмотре онлайн из-за железа компьютера. Очень часто проблема всплывает на современных ПК, компоненты которых достаточно производительные и способны тянуть современные игры, не говоря о видео. В этом случае, проблема вероятнее всего кроется в программном обеспечении.
Устаревшие драйверы, кодеки и ПО

 Достаточно часто, проблемы при воспроизведении видео, возникают, когда установлены старые кодеки (набор программ для воспроизведения видео файлов разных форматов) либо вообще не установлены. Поэтому, первым делом, рекомендую скачать и установить самый свежий набор кодеков с официального сайта.
Достаточно часто, проблемы при воспроизведении видео, возникают, когда установлены старые кодеки (набор программ для воспроизведения видео файлов разных форматов) либо вообще не установлены. Поэтому, первым делом, рекомендую скачать и установить самый свежий набор кодеков с официального сайта.
После установки перезагрузите компьютер и попробуйте снова просмотреть видео онлайн. Возможно проблема решится.
Обратите внимание! Рекомендую вспомнить, когда вы последний раз обновляли драйверы на видеокарту. Если вы недавно установили свежий драйвер, то возможно проблема в нем, советую выполнить откат к предыдущей версии. Быть может, проблема в некорректной его работе.
Обновите Flash Player, он отвечает за качество и плавность воспроизведения видео. Как это сделать читайте в статье — Как обновить Adobe Flash Player .
Если вы пользуетесь браузером, работающем на движке хромиум – это Google Chrome, Яндекс Браузер, последние версии Opera, то обновления флэш плеера не решит проблему, так как его код вшит в программу. Здесь нам поможет переустановка браузера или обновление до последней версии.
Включение аппаратного ускорения и чистка кэша
Существует два варианта ускорения видео: программный вариант и аппаратный. По умолчанию включено программное ускорение, чтобы переключиться на аппаратное, необходимо выполнить следующие действия: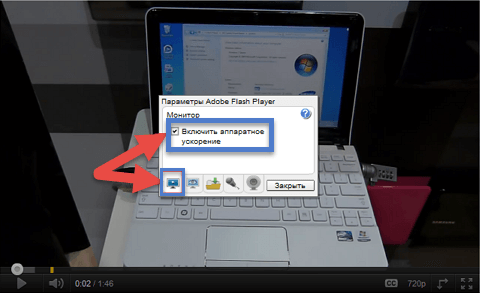
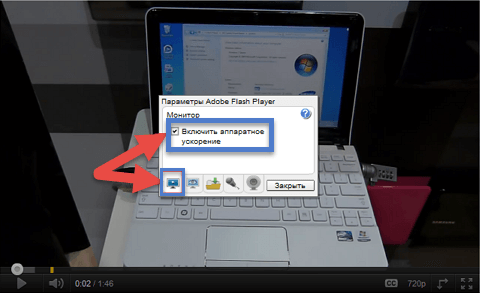
- Включить воспроизведение видео в браузере;
- Кликнуть по видео, правой кнопкой мыши и перейти в меню «Параметры»;
- Отметить галочкой пункт «Аппаратное ускорение».
Рекомендую так же очистить кэш браузера. Возможно, там накопилось достаточно много мусора. Что затормаживает работу обозревателя, а в следствии чего и тормозит видео при просмотре онлайн.
Чтобы очистить кэш, перейдите в настройки интернет браузера и выберите пункт «Очистить историю». Там отметьте галочками необходимые пункты и нажмите «Очистить».
После этого, проверьте как работает видео, возможно проблема решится.
Так же, хотелось бы обратить внимание на то, что иногда в браузере Google Chrome, происходит конфликт встроенного флэш плеера и внешнего проигрывателя.
Чтобы исключить данный момент, делаем следующее:
- В адресной строке браузера пишем: chrome://plugins и жмем Enter;
- В открывшемся окне со списком плагинов ищем Flash Player;
- Если напротив него указаны еще какие-то флэш проигрыватели, то жмем кнопку «Подробнее»;
- В появившемся списке отключаем все сторонние проигрыватели.
Очень часто, это помогает устранить проблему в браузерах с движком хром.
Проблемы на стороне интернет провайдера.
Если вышеописанные способы, не позволили решить проблему, проверьте нет ли проблем со скоростью интернета. Для этого можете прочитать статью – Как проверить скорость интернета онлайн.

Если заявленная в договоре скорость сильно отличается от реальной, то рекомендую бить тревогу и звонить провайдеру. Возможно проблема на их стороне и они уже пытаются её устранить либо они ничего не знают о вашей беде.
Как правило, чтобы смотреть видео в интернете в высоком разрешении требуется достаточно высокая скорость передачи данных, от 8 мб/с. Если ваше интернет подключение достаточно медленное, то о хорошей картинке можете забыть, так как вам придется выбирать более скромное разрешение.
Проблемы на стороне видео хостинга.

Очень часто, в интернете встречаются сайты, на которых достаточно много различных роликов. В какой-то момент, из-за большого наплыва пользователей, сервер, на котором расположен сайт не справляется с нагрузкой и начинает тормозить. Это сильно сказывается на воспроизведении онлайн видео на сайте. Если вы сталкиваетесь с такой проблемой, только на определенных сайтах, то не стоит паниковать, просто зайдите на сайт в другое время или поищите альтернативу.
Подведем итоги.
Сегодня я постарался разобрать все популярные способы решения проблемы, при которых тормозит видео при просмотре онлайн. Надеюсь, что вам удалось устранить неполадки и теперь вы можете наслаждаться просмотром видеозаписей в интернете. Как видите, проблема не всегда кроется в самом компьютере. Есть много внешних факторов, которые влияют на данную ситуацию. Если вы знаете какой-то другой способ устранения данной проблемы, пишите в комментариях, мы с вами это обязательно обсудим.
Тормозит онлайн-видео: решаем проблемы
Как решить проблему с тормозами при просмотре онлайн-видео? Нормальное воспроизведение видео в Интернете является следствием слаженной работы нескольких механизмов компьютера:
- Приемлемых аппаратных характеристик ПК или ноутбука;
- Приемлемой скорости Интернета;
- Исправно функционирующих операционной системы Windows и используемого браузера;
- Оптимальной производительности серверов сайта, на котором проигрывается видеоконтент.
Несоответствие и сбои в работе этих механизмов, собственно, и порождают проблемы с онлайн-просмотром. Рассмотрим ниже, что конкретно может мешать комфортному просмотру видео в Интернете. И поговорим о способах решения проблем.
1. Скорость Интернета
Чтобы онлайн-видео не тормозило и не подвисало, для буферизации необходима скорость Интернета не менее 20 Мбит/с. Для видеороликов с качеством ниже 720р допускается и меньшая скорость, но не менее 4 Мбит/с. 20 и 4 Мбит/с – это должны быть не цифры, указанные в качестве граничных планок в тарифе интернет-провайдера. И не общие на всех показатели, которые роутер затем делит на всех подключённых к сети пользователей. 20 и 4 Мбит/с – это должны быть стабильные и реальные показатели на одного человека.

Если основательно решить проблему со скоростью Интернета в ближайшее время не представляется возможным, кое-как противостоять ей можно с помощью режимов компрессии данных в составе браузеров. Это режим «Турбо» на борту Opera и Яндекс.Браузера, а также режим-аналог, реализуемый за счёт установки в Google Chrome расширения «Экономия трафика».

Эти режимы предназначены специально для медленных интернет-соединений. Они работают по принципу сжатия элементов веб-страниц и коррекции буферизации видео.
Если тормоза и подвисания при онлайн-просмотре видеороликов имеют место быть в условиях приемлемой скорости Интернета, необходимо отследить, не используют ли активно ресурс сети какие-то приложения или процессы. Это могут быть обновления Windows, задачи торрент-клиента и прочих программ, взаимодействующих с сетью. Необходимо вызвать диспетчер задач, выстроить по убыванию столбец «Сеть», чтобы активно использующие интернет-трафик процессы и приложения оказались наверху. И разгрузить сеть, закрыв неиспользуемые приложения.

2. Браузер
Используемый браузер может быть причиной тормозов при просмотре онлайн-видео.
Flash-плеер
Технология Adobe Flash хоть и считается устаревшей, но её пока ещё используют некоторые медиапорталы. Если используемый браузер не поставляется с интегрированным Flash-плеером, а требует его отдельной инсталляции в среду Windows (т.е. вы используете не Google Chrome и не Mozilla Firefox), Flash-плеер можно попробовать обновить или переустановить.
Аппаратное ускорение
Вызывать некорректное онлайн-воспроизведение видео может его аппаратное ускорение. Браузеры обычно по умолчанию настроены на оптимальное задействование аппаратной начинки компьютера и в режиме воспроизведения видео или онлайн-игр предусматривают разгрузку процессора за счёт использования ресурсов видеокарты. Возможно, в используемом браузере отключено аппаратное ускорение. А, возможно, оно включено, но его лучше отключить. Настройки аппаратного ускорения иногда могут как раз таки и вызывать тормоза. Так иногда бывает со старыми видеокартами или с их проблемными драйверами.
Включить или, наоборот, отключить аппаратное ускорение можно в настройках браузеров. В Mozilla Firefox это делается с помощью установки/снятия галочки в графе «Производительность» раздела настроек «Основные».

В Google Chrome аппаратное ускорение можно оперативно отыскать с помощью поисковика по разделу настроек. И установить его переключатель в положение Вкл./Выкл.

3. Драйверы
Наличие оптимальной версии видеодрайвера в среде Windows – обязательное условие для полноценного воспроизведения видеоконтента. Версия видеодрайвера должна быть именно оптимальной. Проверяя видеодрайвер как возможную причину проблемы путём успешного теста локального хранящихся видеофайлов, можно ввестись в заблуждение, что дело в чём-то другом. Может быть так, что устаревшая версия или, наоборот, новая, какая-нибудь недоработанная альфа будет давать сбой только при воспроизведении видео в онлайне. Т.е. при взаимодействии с системными компонентами, отличными от тех, что участвуют в воспроизведении локальных видеофайлов. Более того, ошибка в работе видеодрайвера может вызывать торможение онлайн-видео только в полноэкранном режиме, тогда как не на полный экран оно будет воспроизводиться без проблем. Необходимо проверить все возможные варианты – откатиться к старой версии видеодрайвера, обновить его или просто переустановить. Переустановка той же версии, что и была, поможет, если видеодрайвер изначально был некорректно установлен.
Если переустановка видеодрайвера не решила проблему, можно попробовать ещё обновить драйверы материнской платы.
4. Слабая аппаратная начинка
Ни скоростное интернет-подключение, ни аппаратное ускорение в браузере, ни любого рода программные оптимизации не помогут, если у компьютера слабый процессор. Маломощные процессоры ноутбуков, а это, как правило, энергоэффективные модели с тактовой частотой ориентировочно до 2 ГГц, могут не вытягивать нагрузку по воспроизведению видео Full HD (1080р). А некоторые бюджетные ноутбуки, нетбуки и планшеты могут не справляться даже с HD (720р). Чтобы на слабых устройствах можно было смотреть видео в более-менее приемлемом качестве, необходимо на время просмотра как можно больше разгрузить процессор и закрыть потребляющие его ресурсы приложения. Если это не помогает, не останется ничего иного, как жертвовать качеством.
Если на старом ПК или на слабом ноутбуке установлена Windows 8.1 или 10, возможно, проблему удастся решить, установив на устройство Windows 7. Эта версия системы менее требовательна к аппаратным ресурсам компьютеров. И в меньшей степени нагружает процессор фоновыми процессами.
5. Онлайн-видео 4К и 8К
Онлайн-видео 4К и 8К может тормозить не только на слабых или усреднённых компьютерах. Дело в том, что для комфортного просмотра контента в ультравысоком качестве видеокарта должна поддерживать ускорение видео 4К и 8К. А не самые новые видеокарты, естественно, будут обустроены только поддержкой ускорения HD-видео по 1080р включительно. И в таком случае всю нагрузку по обработке видео 4К и 8К будет нести сам процессор. Следовательно, чтобы видео не тормозило, процессор должен быть настолько мощным, чтобы обеспечивать и фоновые процессы операционной системы, и видеообработку.
Если видеокарта не оснащена своей технологией ускорения видео 4К и 8К, грамотно распределить ресурсы компьютера при воспроизведении локальных файлов можно с помощью настроек функциональных медиаплееров. В браузерах таких тонких настроек нет, но технология аппаратного ускорения некоторых из них может работать и для видео 4К/8К. Так, например, во время теста воспроизведения видео 4К в Google Chrome браузер задействовал ресурс видеокарты на 46%, при этом не разгрузил процессор.

То же самое произошло и при тесте видео 4К в Mozilla Firefox.

Естественно, во время обоих тестов наблюдались тормоза.
Решение проблемы смог предложить браузер Microsoft Edge. Штатный веб-обозреватель Windows 10, оказывается, может эффективно распределять ресурсы компьютера при обработке видео с ультравысоким разрешением. Во время теста 4К видео Microsoft Edge удалось снизить нагрузку на процессор до 84%, а видеокарту задействовать на 73%. При этом никаких тормозов не было.
Неплохо в тестах проявил себя медиаплеер Daum PotPlayer. Он может проигрывать видеоконтент из сети, в частности ролики с YouTube. И он умеет оптимально распределять ресурсы компьютера – снимает нагрузку с процессора и загружает видеокарту.

Более того, PotPlayer предусматривает широкий выбор форматов видео. На том же YouTube, если наш компьютер не справляется с проигрыванием видео 8К или 4К, мы можем выбрать более низкое качество – 1440р, 1080р, 720р. И только.

А вот в окне PotPlayer нам предлагается для выбора не только качество. Прежде чем сдаться и согласиться на более низкое качество, можем попытаться воспроизвести видео с помощью разных кодеков или с меньшим числом FPS.

Тормозит видео в Интернете при просмотре онлайн
Если при воспроизведении на любом сайте тормозит видео, то причину неполадки обычно следует искать не в некорректной работе ресурса, а у себя на компьютере. Проблема может возникнуть как в браузере, так и в аппаратной части компьютера, поэтому иногда диагностика занимает достаточно много времени.
Низкая скорость соединения
Прежде чем проверять техническое характеристики компьютера и производить манипуляции с флеш-проигрывателем, убедитесь, что провайдер предоставляет вам нормальный доступ в интернет. Измерить скорость можно на нескольких площадках:
- Speedtest.
- Яндекс.Интернетометр.
- 2ip.
Для получения корректного результата отключите программы, которые имеют доступ в интернет: например, uTorrent. Замерьте скорость на двух-трех сервисах. Она будет заметно ниже, чем обещано в тарифном плане – это обычная ситуация. Но если скорость слишком низкая, проверьте исправность кабеля и подключения, а затем обратитесь к провайдеру.
Если проблема возникает при просмотре фильма на планшете или на ноутбуке, использующем мобильный интернет с низкой скоростью, то есть два выхода:
- Снизить качество видео до минимального значения.
- Подождать, пока видеозапись прогрузится до конца, после чего спокойно её воспроизвести.

Проблемы могут быть и на сайте, на котором выложено видео. При большом наплыве посетителей пропускной способности сервера не хватает. Но это не относится к гигантам вроде YouTube или ВКонтакте и к их проигрывателям. Подобные сбои могут появиться, скорее, на небольших сайтах, которые используют свой видеоплеер.
Высокая нагрузка на процессор и ОЗУ
Если видео тормозит при нормальной скорости интернета, обратите внимание на потребление памяти и ресурсов процессора. При открытии большого количества вкладок и длительной работе с ними браузер может потреблять 1-2 Гб оперативной памяти, заодно нагружая ЦП. Чтобы проверить, сколько ресурсов компьютер тратит на выполнение поставленных задач, откройте диспетчер задач (Ctrl+Shift+Esc).
Для снижения нагрузки следует закрыть лишние вкладки во всех браузерах. Если на компьютере меньше 4 Гб ОЗУ, включите файл подкачки. Кроме того, посмотрите, какие программы запущены, кроме браузеров. Чем меньше задач выполняется одновременно на компьютере, тем меньше лагает видео и звук при просмотре онлайн. Это относится в первую очередь к старым машинам со слабыми техническими характеристиками. Если компьютер настолько устарел, что уже не тянет работу простых программ вроде браузеров, то следует задуматься о замене компонентов. Посмотреть текущие модели устройств со всеми характеристиками можно с помощью таких программ, как Speccy, CPU-Z, AIDA64.
Если компьютер настолько устарел, что уже не тянет работу простых программ вроде браузеров, то следует задуматься о замене компонентов. Посмотреть текущие модели устройств со всеми характеристиками можно с помощью таких программ, как Speccy, CPU-Z, AIDA64.
Проблемы с проигрывателем
Характеристики компьютера стали серьезно влиять на онлайн-воспроизведение после перехода большого количества видеохостингов на HTML5-плеер. В отличие от старого Flash Player, HTML5 требует больше ресурсов. На старом компьютере видео в полноэкранном режиме и высоком качестве лагает – изображение постоянно подвисает, дергается, звук прерывается. Проблема устраняется с помощью плагина Magic Actions for YouTube, который работает в Chrome, Opera и Mozilla Firefox. К сожалению, на других сайтах, кроме YouTube, ничего не меняется.
- Добавьте в браузер плагин Magic Actions for YouTube и откройте его параметры.

- Нажмите «Options», чтобы перейти к настройкам.

- Найдите пункт «Force Player Type», поставьте галочку. Выберите «Flash».

Для удобства отметьте пункт «Enable Auto HD» и выберите качество, которое будет по умолчанию устанавливаться на все ролики. Также поставьте галочку «Hide Ads», чтобы убрать рекламу на YouTube. 
Если видео тормозит даже при использовании Flash Player, щелкните по проигрывателю правой кнопкой и откройте параметры. Убедитесь, что аппаратное ускорение включено – эта опция отвечает за быстрое и плавное воспроизведение.
До появления HTML5-плеера устранить проблемы с воспроизведением видео онлайн можно было обновлением Adobe Flash Player. Но сейчас все браузеры, работающие на основе Chromium (Google Chrome, Opera, Яндекс Браузер и еще большое количество менее известных программ), имеют встроенный флеш-плеер, который обновляется вместе с выходом новой версии обозревателя.
Кстати, если на компьютере установлена Windows XP или Vista, то Chrome больше не обновляется из-за прекращения поддержки. Отсюда могут появляться разные проблемы, в том числе невозможность нормально посмотреть видео в интернете.
Неполадки в работе браузера
Проблемы с воспроизведением видео возникают не только XP, но и на Windows 10. В этом случае грешить на отсутствие поддержки не приходится, так что приходится искать причину в настройках браузера. Раньше в Chrome можно было отключить встроенный Flash Player и использовать сторонний плагин. С 2014 года сторонние плагины для воспроизведения флеш не поддерживаются. Поэтому остается один способ: воспользоваться экспериментальными функциями браузера и посмотреть, как они влияют на качество воспроизведения видео. В Google Chrome:
- Вставьте в адресную строку «chrome://flags/#ignore-gpu-blacklist» и нажмите Enter. Щелкните «Включить» для активации графического ускорителя.

- Перейдите на «chrome://flags/#disable-accelerated-video-decode». Отключите опцию декодирования.
В Яндекс.Браузере операция выполняется схожим образом, только вместо «chrome» в адресе необходимо написать «browser». На Mozilla Firefox тоже можно отключить аппаратное ускорение, но делается это иначе:
- Откройте вкладку «Дополнительные» в настройках.
- В поле «Просмотр сайтов» уберите отметку «По возможности использовать аппаратное ускорение».

Если перечисленные способы не помогают, попробуйте очистить кэш браузера и удалить cookie. Часто проблема с воспроизведением возникает в Chrome, но при этом в Mozilla Firefox всё работает без лагов даже на старых компьютерах, так что использование другого обозревателя тоже станет выходом.
Чтобы понять причины проблемы, попробуем разобраться, как компьютер получает сигнал из интернета, что затем происходит с принятой информацией и как она преобразуется в понятные нам кадры видео. Познакомимся и с наиболее популярными браузерами так как они по-разному подходят к вопросам использования встроенных медиаплееров.
Основные проблемы
Проблемы в HD-качестве
Большинство пользователей сталкиваются с задержками воспроизведения при просмотре видео в HD-качестве. Причина здесь может крыться либо в недостатке объема оперативной памяти компьютера, либо в невысокой скорости загрузки самого видеофайла на компьютер. Не исключено и сочетание этих двух причин.
Каждый кадр соответствующего HD формату размера требует места в памяти. Фото таких размеров в формате JPG «весит» около мегабайта. Секундная последовательность, состоящая минимум из 24 кадров – в 24 раза больше. Для комфортного просмотра в HD необходимо минимум 4 гигабайта оперативной памяти, даже если установлена Windows XP. Такое ее количество хватает современным приложениям для работы и остается для процессов, запускаемых другими программами.
Помимо аппаратных ресурсов компьютера предъявляются требования и к скорости загрузки контента из интернета. Современные провайдеры предлагают достаточно быстрые тарифы, которые покрывают потребности HD воспроизведения. Но если канал передачи обеспечивает обмен данными с интенсивностью меньшей 5 мегабит в секунду, возникают задержки.
× Браузеры отличаются способом организации отображения мультимедиа, имеют собственные пользовательские настройки безопасности, которые влияют на быстродействие интегрированного плеера. В них могут работать дополнительные подпрограммы – плагины, также способные замедлить этот процесс.
Яндекс
Ситуация, когда «изображение тормозит» и «звук тормозит», встречается в Яндекс браузере, если падает скорость передачи данных. Разработчики этой программы предусмотрели специальный способ работы, помогающий обойти ограничение. Яндекс сжимает и хранит весь трафик на своих серверах, чтобы экономить его пользователю. Интернет просмотровик самостоятельно обнаруживает проблемы соединения и при необходимости автоматически включает фирменный турбо-режим.
Google Chrome
Многие пользуются Chrome браузером (Google Chrome). Медленный интернет, наличие паразитных рекламных модулей и скриптов способно значительно снизить быстродействие как самого браузера, так и интегрированного медиаплеера. Используя Chrome, не стоит забывать его обновлять (по умолчанию процесс автоматический, но некоторые пользователи его отключают). Стоит установить плагин блокировки рекламных модулей, например Adblock. Более подробно об устранении проблемы смотрите в видео.
Opera
Многим знаком Opera браузер. Программа также имеет турбо-режим. Весь трафик проходит через сервера компании-разработчика. Трафик особым образом сжимается, сокращаясь в объеме без ущерба для содержания. Браузер также способен распознавать медленное интернет-соединение и предлагает пользователю включить режим экономии. Присутствует собственный модуль блокировки рекламы.
Аппаратные и программные проблемы
Нередко возникают и ситуации, когда несмотря на быстрый интернет, видео все равно воспроизводится с задержками. Тут возможны два варианта. Либо это аппаратные проблемы, либо программные. В случае неисправностей «железа» вариантов много. Если приложения и сама операционная система периодически «зависают», стоит обратиться к специалисту. Можно попытаться решить вопрос своими силами, если подтормаживания наблюдаются лишь при запуске медиаплеера. Это является характерным признаком неполадок на уровне софта. Тогда стоит произвести следующие действия:
- проверить компьютер на вирусы;
- обновить браузер и кодеки;
- увеличить файл подкачки;
- проверить количество работающих в фоновом режиме приложений.
Недостаток в работе Flash Player
Регулярно встречается на длительно работающих операционных системах недостаток в работе Flash Player (встраиваемого в браузер проигрывателя от компании Adobe). Проблема описывается пользователями как «картинка постоянно тормозит», «изображение тормозит», «ноутбук, нетбук тормозит» и решается довольно просто. Нужно щелкнуть правой кнопкой мыши на воспроизводимом кадре, выбрать в появившемся контекстном меню раздел «параметры». На первой же вкладке появившегося окошка следует снять галочку с пункта «включить аппаратное ускорение».
× Если трудности сохраняются, рекомендуется дополнительно обновить Flash Player, скачав эту программу с официального сайта.
Приложения для определения скорости и качества соединения с интернетом
Программа Speedtest от компании Ookla http://www.speedtest.net/ru/apps/windows. У нее простой и понятный интерфейс, подробные и наглядные описания результатов замеров.

Также неплохо себя зарекомендовало приложение Networx https://www.softperfect.com/download. Оно бесплатно и предоставляет широкий инструментарий для изучения параметров сети, умеет работать в фоновом режиме, собирая важную статистику.

Можно также воспользоваться браузером, посетив один из сервисов замера скорости онлайн, что позволит сразу решить вопрос без поиска приложения для Windows для выполнения этой операции.
В таблице приведена минимально необходимая (нормальная) скорость интернет-соединения для просмотра видео разного формата.
| Разрешение видео, плотность пикселей | Требование к каналу при просмотре видео со средней частотой кадров (24-30), мегабит в секунду | Требование к каналу при просмотре видео с высокой частотой кадров (60), мегабит в секунду |
| 2160 p Видео в 4 k | 40 | 60 |
| 1440 p Видео 2 k | 16 | 25 |
| 1080 p Full HD | 8 | 12 |
| 720 p HD | 5 | 8 |
| 480 p | 2,5 | 4 |
| 360 p | 1 | 1,5 |
Другие причины
Сетевое оборудование
Пользователь получает интернет от провайдера чаще всего с помощью двух устройств: сетевой карты и роутера (реже модема). Сетевое оборудование работает надежно, но и оно может стать причиной медленной работы сети и зависаний при просмотре видео.
Большинство сетевых карт обеспечивают скорость передачи данных от 100 мегабит в секунду, а самые современные способны работать на скорости 1 гигабит. Когда эта важная деталь выходит из строя, видеопоток загружается с ошибками, что приводит к рывкам изображения, помехам и задержкам при воспроизведении. Определить, что виновник проблем сетевая карта, можно, если все без исключения приложения испытывают трудности при выходе в сеть. Кроме сложностей с просмотром видео, возникают ошибки в работе мессенджеров (mail.ru agent, acq, whatsapp), социальных сетей, банковских клиентов, при загрузке веб-страниц. Решается вопрос в таком случае заменой неисправной детали.
Часто пользователи используют роутеры, которые позволяют подключить по кабелю к интернету более одного домашнего устройства и дополнительно раздают интернет через Wi-Fi. Этот элемент сети также может оказаться узким местом. Ведь при многочисленных активных подключениях: компьютера, ноутбука, нескольких телефонов – возможностей внутреннего вычислительного модуля, занятого маршрутизацией, может быть недостаточно. Чтобы разобраться, хватает ли роутеру внутренних ресурсов, необходимо обратить внимание на его характеристики. Вот основные моменты, на которые стоит обращать внимание, при покупке роутера:
- количество LAN (витая пара) или SFP (оптоволокно) портов. Обычно их четыре.
- Скорость передачи информации портами. Адекватными современным запросам сейчас считаются гигабитные порты.
- Устройство и количество антенн. Чем больше антенна, тем мощнее. Одинаковые модели с разным количеством антенн пропорционально отличаются по скорости.
- Стандарт работы Wi-Fi сети. Лучшим будет вариант поддержки протокола IEEE 802.11 ac – это скорость передачи данных до 600 мб/с. Самый распространенный вариант роутера сейчас работает по стандарту IEEE 802.11 n, что дает примерно 150 мб/с.
Процессор и оперативная память
Слабый процессор «старого» компьютера или недостаточное количество оперативной памяти – это одни из наиболее вероятных причин некачественного воспроизведения. Большая нагрузка на процессор способна замедлить воспроизведение видео. Чем менее мощный процессор установлен, тем большее влияние на него оказывают параллельно исполняемые инструкции. Так выглядит график работы процессора в момент начала выполнения фонового приложения. В отдельных случаях эта загруженность может достигать 100%.

Оперативная память – также весьма критический параметр для ресурсоемких задач. Если ее немного, видео будут тормозить. Даже открытые вкладки в одновременно запущенном и свернутым на панель задач браузере могут очень ограничить объем доступной для воспроизведения памяти.
Чтобы контролировать состояние операционной системы, можно воспользоваться штатным средством Windows, диспетчером задач. Чтобы его открыть, нужно щелкнуть правой кнопкой мышки по панели задач и выбрать одноименный пункт в контекстном меню. Во вкладке «подробности» отображаются все запущенные в данный момент процессы и степень использования ими процессора, на вкладке «производительность» показывается график.

Из диспетчера задач открывается и дополнительное приложение «монитор ресурсов». В Windows 10 его можно запустить, нажав на одноименную кнопку на вкладке «производительность».

В Windows 7 ее можно найти во вкладке «быстродействие».

Если процессор слабый, выход один – покупка новых более современных комплектующих. То же касается и ситуации с небольшим объемом оперативной памяти. Для замены процессора может потребоваться замена материнской платы и модулей памяти. Если загвоздка лишь в малом объеме оперативной памяти, достаточно купить дополнительно еще один модуль или поменять меньший на больший.
Проблемы с программным обеспечением
Неполадки в аппаратной части не единственная возможная причина. Существует комплекс проблем, связанных с программным обеспечением.
1. Старый или устаревающий софт плохо совместим с современными форматами видео. Изменения, произошедшие в способе передачи и декодировки сигнала, не присутствуют в давно выпущенных приложениях. Прежде всего при возникновении неполадок в воспроизведении стоит проделать нехитрые манипуляции с установленными программами.
- Проверить обновления используемого браузера и при их наличии установить.
- Скачать и установить новую версию Flash Player.
- Скачать и установить обновленный набор кодеков.
- Обновить драйвера, особенно для видеокарты.
2. В построении видеоизображения главные компоненты компьютера – процессор, память и видеокарта. Когда-то все основные вычисления, связанные с выводом на экран картинки, осуществлял именно процессор. Но в современных системах этим занимается видеокарта – специализированный модуль, сравнимый своей организацией с маленьким компьютером. Аппаратное ускорение – это функция, которая позволяет разгрузить центральный процессор, возложив работу по обработке картинки на видеокарту.
× Иногда в операционной системе накапливаются ошибки и такое «распределение труда» начинает давать сбои. Чтобы быстро решить проблему, можно отключить функцию аппаратного ускорения.
HTML5
Постепенный переход на HTML5 вытесняет прошлого монополиста Adobe с рынка медиаплееров для браузеров. Использование нового языка разметки признано ведущими айти-игроками, как более безопасное для конечного пользователя и более выгодное.
- HTML5 — проект с открытым исходным кодом.
- HTML5 энергоэффективен. Технология потребляет меньше электроэнергии по сравнению с Flash. Это особенно актуально для мобильных устройств.
Плеер Adobe пока сохраняет свои позиции, и по словам специалистов самой компании более 70% игр и приложений пользуется технологией до сих пор. Такие популярные браузеры как Chrome и Яндекс имеют встроенный модуль Flash Player. А вот пользователям, предпочитающим другие просмотровики, требуется скачивать и устанавливать Flash отдельно. Лучше всего загружать проигрыватель с официального сайта https://get.adobe.com/ru/flashplayer.
Иногда встроенный модуль Flash Player в том браузере, который имеет его интегрированным, вступает в конфликт с установленным для других браузеров отдельным одноименным плагином. Чтобы решить это осложнение, нужно зайти в раздел расширений браузера и отключить сторонний модуль, оставив нативный.
Перегрев процессора
Еще одна возможная причина медленной работы видео – перегрев процессора. Такое случается при запылении, недостаточной эффективности системы охлаждения, поломке вентилятора. В таком случае процессор, находящийся в неблагоприятных условиях, начинает работать в режиме троллинга, то есть пропускает такты, тем самым предотвращая собственный перегрев. Этот режим серьезно уменьшает производительность всей системы.

Проблема решается заменой термопасты, смазкой вентилятора и очисткой всей системы охлаждения. Подробнее о решении этой проблеме читайте в нашем материале.
Засоренность системы
Работа браузера и установленных в нем модулей также может замедлиться из-за серьезной засоренности системы. Так переполненный кеш – область данных, хранящая копии некоторых веб-страниц, которые посещал пользователь, легко приводит к серьезному падению быстродействия браузера. То же касается и временных папок операционной системы. Чтобы удалить все ненужное и оставить в системе только необходимые для работы файлы, можно воспользоваться специальным программным обеспечением. Наиболее популярным приложением является CCleaner https://www.ccleaner.com/ru-ru/ccleaner.
Вирусы
Самой очевидной и неприятной причиной подтормаживаний компьютера может стать заражение вирусами. Это довольно часто встречающаяся проблема. Сталкиваются с ней в основном неопытные пользователи, которые по каким-то причинам не стали устанавливать антивирус или забыли это сделать.
Вирус — это вредоносная программа, которая очень часто запускает в операционной системе массу фоновых процессов, невидимых пользователю, и серьезно нагружает этим процессор. Что и приводит к медленной работе всех приложений. В случае завирусованности необходимо просканировать жесткий диск одним из антивирусных сканеров. Это может быть, например, Kaspersky Virus Removal Tool: https://www.kaspersky.ru/downloads/thank-you/free-virus-removal-tool.
Редкие случаи
Иногда встречаются ситуации, которые хоть и не являются основными генеральными причинами, но в отдельных случаях способны замедлить воспроизведение.
- В антивирусе активировано сканирование жестких дисков в простое. Эту опцию необходимо проверить и при обнаружении отключить. Помимо серьезной нагрузки на процессор такое сканирование очень сильно напрягает дисковую подсистему.
- Доступ в интернет происходит посредством активированного VPN-плагина. Обособленные VPN каналы, через которые проходит трафик, как правило, не отличаются высокой производительностью, что и приводит к медленной загрузке видео на компьютер.
- Иногда при просмотре видео через сервис youtube (ютуб) в случае медленной трансляции или даже невозможности просмотра может помочь перевод вкладки браузера в режим «инкогнито».
Насколько вам была полезна статья?
Кликните по звездочке, чтобы оставить оценку!
Submit RatingСредний рейтинг / 5. Оценок:
Нам очень жаль, что статья вам не понравилась!
Помогите нам ее улучшить!
Скажите, как мы можем улучшить статью?Отправить ответ
Спасибо за обратную связь!
Сейчас, во время самого расцвета сети Интернет, львиную видеоматериала пользователи глобальной сети просматривают через в режиме Онлайн с популярных видеохостингов и социальных сетей: YouTube, RuTube, ВКонтакте, Одноклассники. Но, к сожалению, частенько просмотр омрачается проблемами с видео Онлайн: зависание изображения, воспроизведение видео рывками, заикание звука, рассинхрон. Причиной появления проблем с воспроизведением видео в Интернет могут быть аппаратные проблемы: нехватка оперативной памяти, перегрев процессора или видеокарты. Так же есть ряд общих программных причин, влияющих на качество воспроизведвения видео — количество одновременно запущенных процессов, программные конфликты и т.п. — их уже озвучивали неоднократно и способы борьбы с ними давно озвучены. Но бывает и такое, что проблем с «железом» нет — аппаратных ресурсов хватает, все работает прекрасно. Нет и явных программных проблем, но видео тормозит на Ютубе или ВКонтакте все равно. Сегодня я расскажу о ещё ряде причин, устранение которых очень часто помогает решить вопрос — почему тормозит видео в Интернете.
1. Низкая скорость и задержки при работе в Интернете.
Онлайн-видео будет реально тормозить если у Вас низкая скорость доступа в Интернет. Но как раз именно качество своего Интернет-канала проверить несложно. Относительно адекватный результат даст Онлайн-тест скорости — сайт SpeedTest.net. Нужно всего лишь зайти на него и замерить скорость на нескольких рекомендуемых точках:
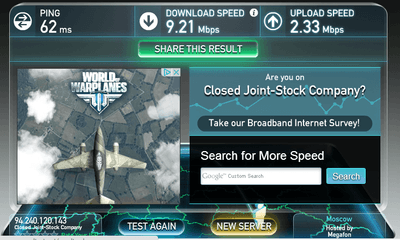
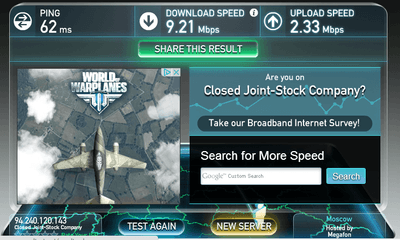
Обратите внимание на параметры «Download Speed» и «Ping». Чем выше скорость закачки — тем быстрее будет загружаться Ваше видео с того же Youtube, Rutube, ВКонтакте или Одноклассники. А чем ниже пинг — тем быстрее будет приходить ответ от сервера. Если же у Вас скорость менее 1мб/c или(и) пинг от 150 мс и выше — нормального воспроизведения видео в режиме Онлайн не будет. Например вот так такой скорости нормально посмотреть видео Онлайн у Вас не получиться:
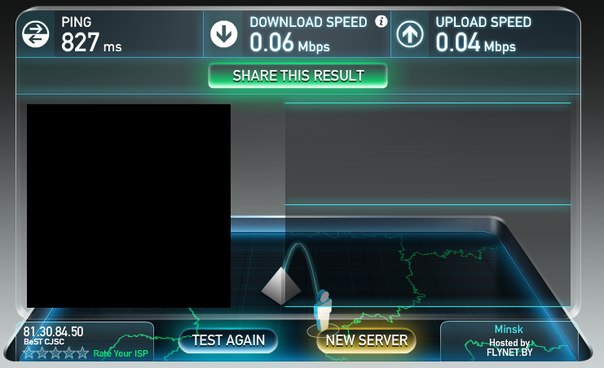
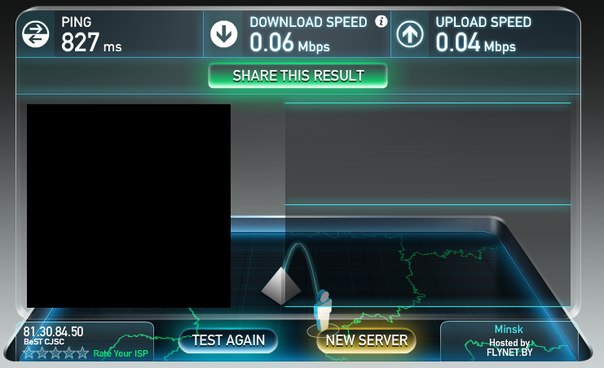
Вам придется только дожидаться, пока видеоролик прогрузиться хотя бы на половину и только тогда запускать просмотр. В случае с HD-видео лучше вообще подождать полной загрузки ролика, иначе его просмотр может плохо сказаться на Ваших нервах.
2. Большая загрузка процессора и/или оперативной памяти.
Вторая по значимости причина проблемы с воспроизведением роликов — высокая загрузка процессора либо оперативной памяти Вашего компьютера. Дело тут в том, что многие из нас зная что у компьютера «4 ядра 4 гига» запускают кучу приложений, открывают десятками вкладки в браузерах и оставляют всё это «висеть» в фоне. Какой бы комп ни был мощный — всё равно его ресурсы не безграничны и рано или поздно, но заканчиваются. Чтобы посмотреть уровень загрузки системных ресурсов — надо нажать комбинацию клавиш CTRL+ALT+DEL для запуска Диспетчера задач Windows. Затем переходим на вкладку Быстродействие и смотрим:
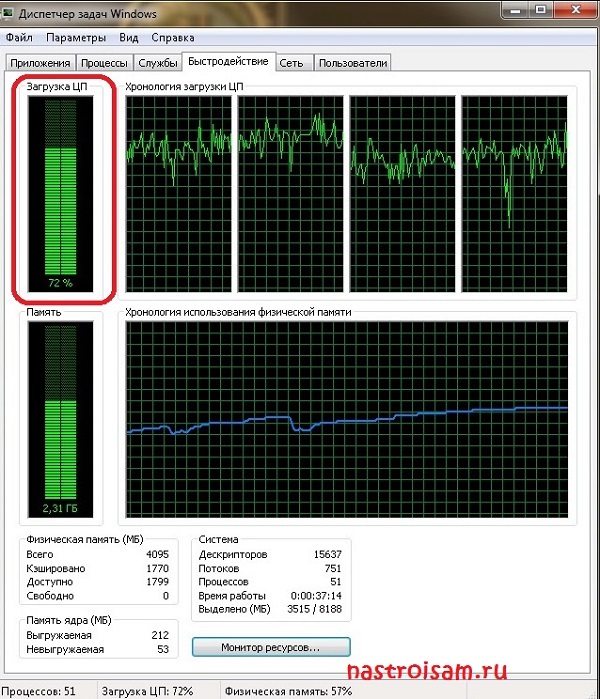
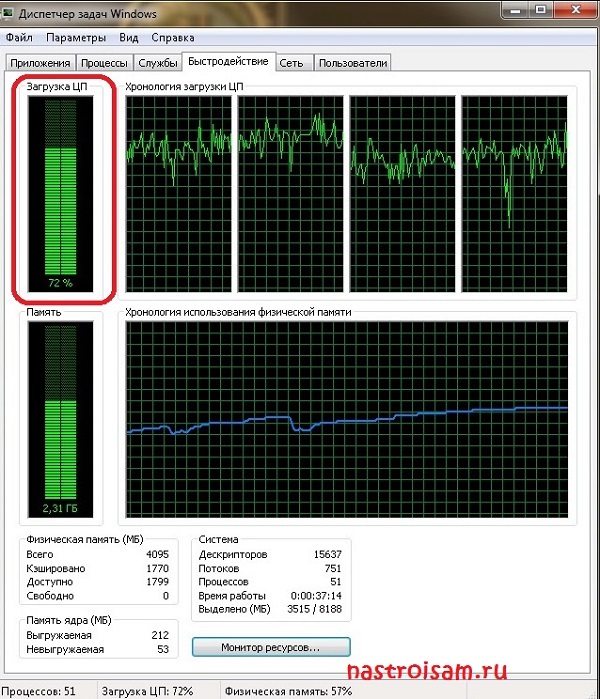
В моем примере Вы можете видеть высокую загрузку процессора. Чтобы определить источник такой нагрузки — переходим на вкладку «Процессы» и смотрим столбец «ЦП». Соответственно, надо закрыть приложения, которые едят «больше» всего. Проблема может возникнуть и в случае нехватки памяти. Смотрим столбец «Память»:
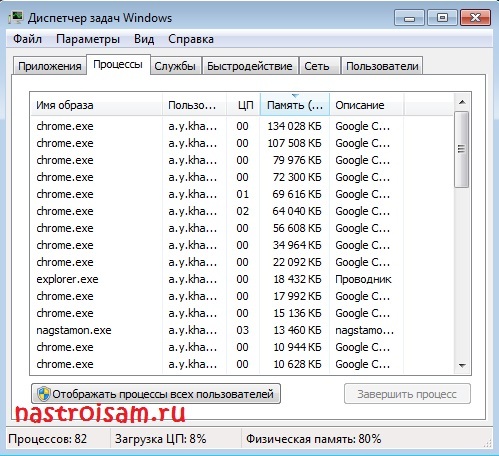
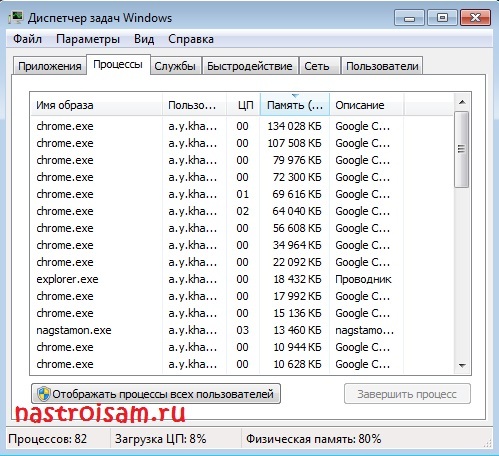
Как Вы можете заметить, на скриншоте очень много процессов Chrome.exe которые съедают уйму оперативной памяти. Это значит что у Вас в браузере открыто очень много вкладок с большим количеством мультимедиа-контента:
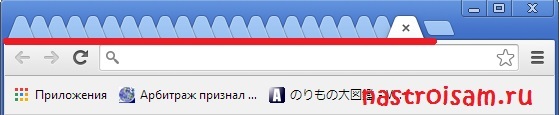
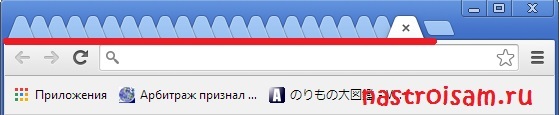
Закройте как можно больше неиспользуемых страничек и система начнёт шевелиться шустрее.
3. Проблемы с Flash-плеером Вашего веб-браузера.
Это как раз самая распространенная причина, из-за начинает тормозить видео на Ютубе. Для начала убедитесь что у Вас установлена последняя версия браузера. Для этого в главном меню браузера выберите пункт «О программе» и посмотрите какая используется версия. Если есть более новая — Ваш браузер сообщит об этом и предложит обновиться. Либо самостоятельно будет обновляться в фоновом режиме:
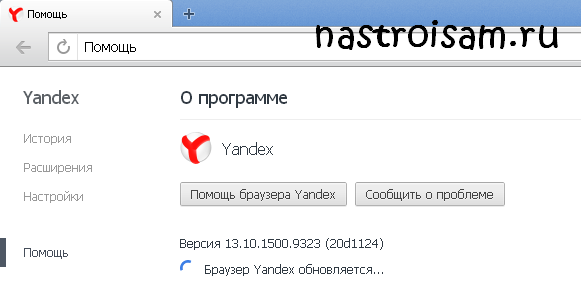
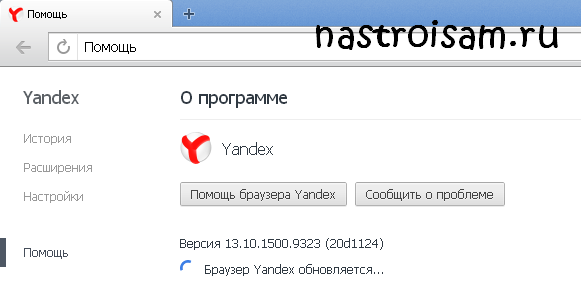
После обновления, на всех веб-браузерах кроме Google Chrome (Нихром, Sware Iron или Yandex.Браузер) нужно так же обновить флеш-плеер отсюда. То есть скачать по ссылке последнюю версию и установить её.
Тормозит Онлайн-видео на Google Chrome (Гугл Хром, Нихром, Яндекс.Браузер).
Этот вариант возможен только на браузерах созданных на основе Chromium — Google Chrome, Yandex.Браузер, Нихром, Sware Iron. Причиной тут может стать конфликт плагинов для просмотра Flash-содержимого. Дело все в том, что в браузере Хром уже есть встроенный Флеш-плеер изначально. Со временем в плагины браузера могут быть установлены сторонние плагины от Adobe или Macromedia (с Вашего согласия или без него). После этого частенько начинаются конфликты, результатом которых становятся тормоза видео в YouTube. Есть пара способов как с конфликтами можно разобраться.
Вариант 1. Отключаем сторонние Flash-плагины.
В адресной строке браузера набираем адрес chrome://plugins и нажимаем кнопку Enter. Откроется окно «Подключаемые модули»:
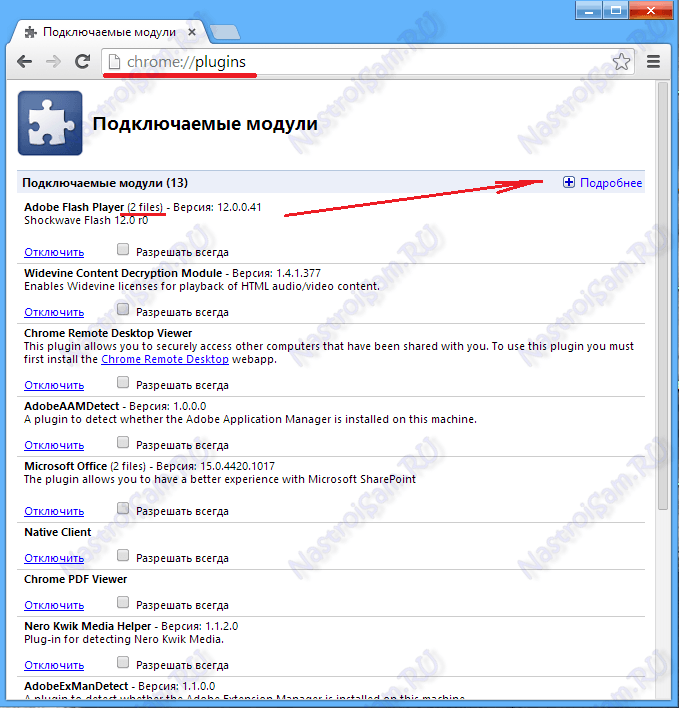
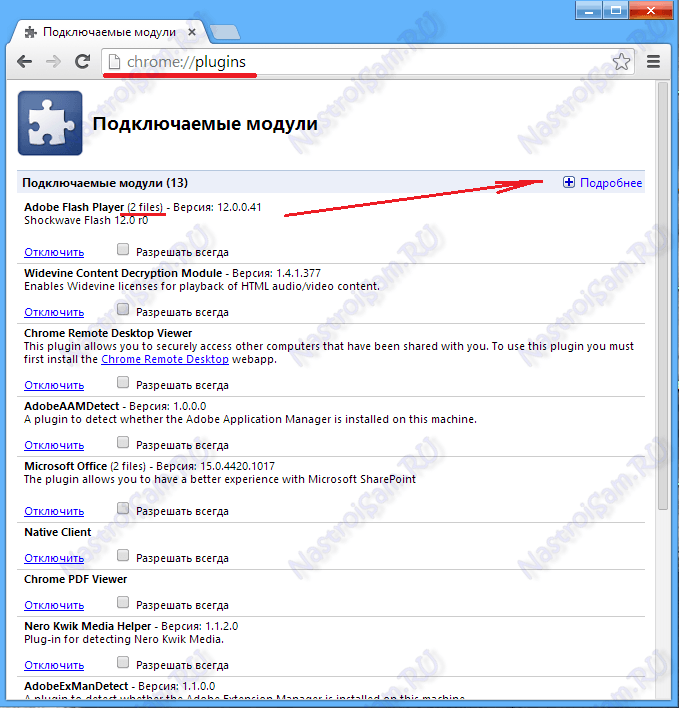
Ищем подключаемый модуль с именем «Flash Player». Если рядом с ним стоит количество файлов — например (2 files) или (3 files), то в верхнем правом углу нажимаем кнопку Подробнее. Откроются подробные данные о Подключаемых модулях:
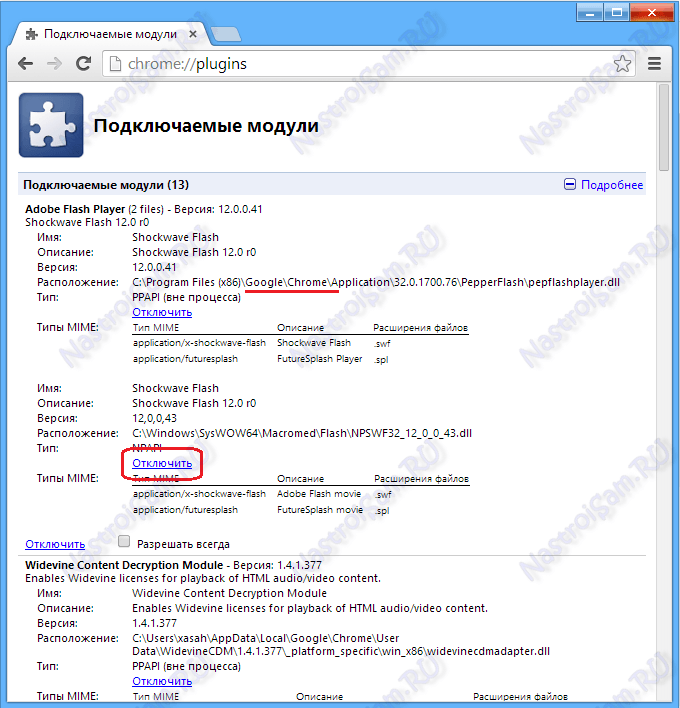
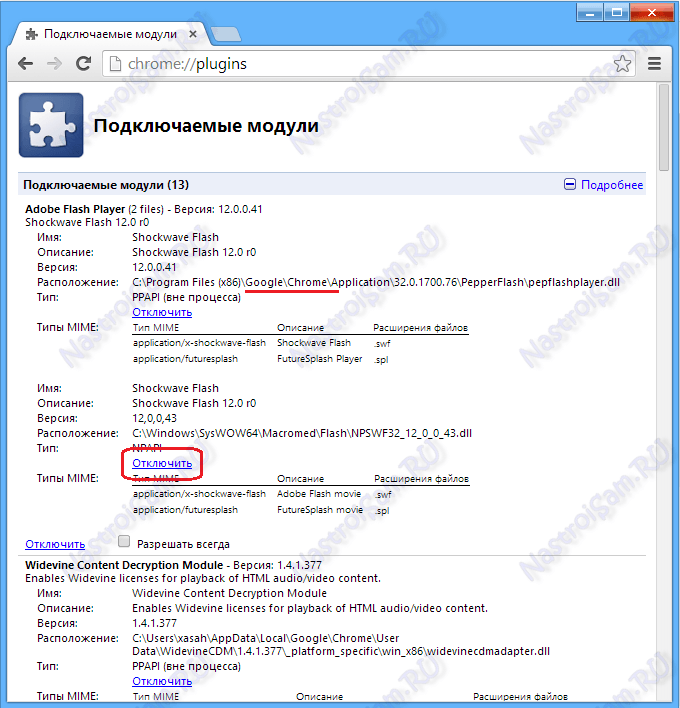
Опять смотрим на Флеш-плеер. Находим тот, у которого в строке Расположение присутствует имя браузера — Google или Chrome. Те же плагины, которые расположены в C:\Windows\… или C:\Program Files\… нужно отключить. После этого перезагружаем Chrome и проверяем.
2. Включаем аппаратный графический ускоритель в Google Chrome.
Набираем в адресной строке браузера адрес chrome://flags и нажимаем кнопку Enter:
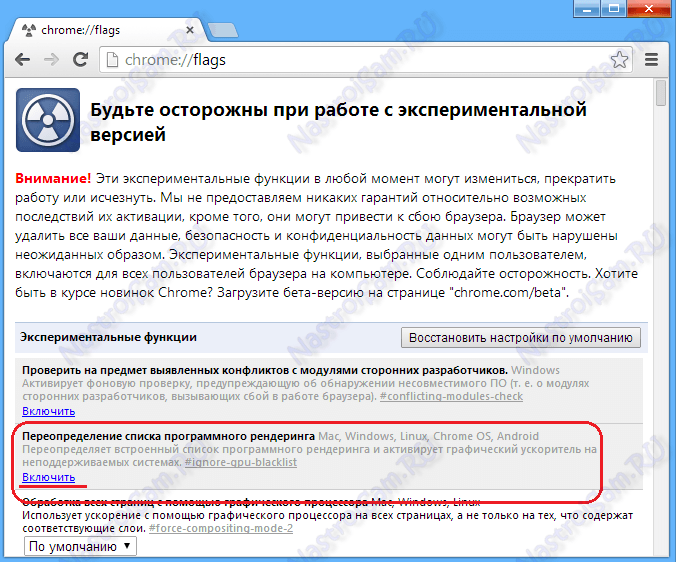
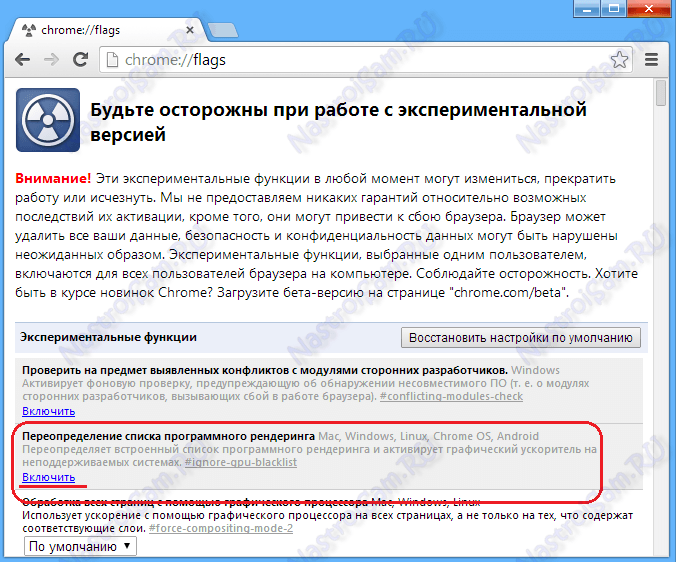
Пролистываем страничку до пункта «Переопределение списка программного рендеринга». Кликаем по ссылке «Включить». Перезагружаем браузер и проверяем.
3. Пробуем сторонние Flash-плагины.
Если предыдущие два варианта не помогли — остается последний: попробовать сторонние Флеш-плееры для Chrome. Идем опять в chrome://plugins и находим там опять «Flash Player». Нажимаем кнопку Подробнее и опять смотрим на сведения о каждом из плагинов.
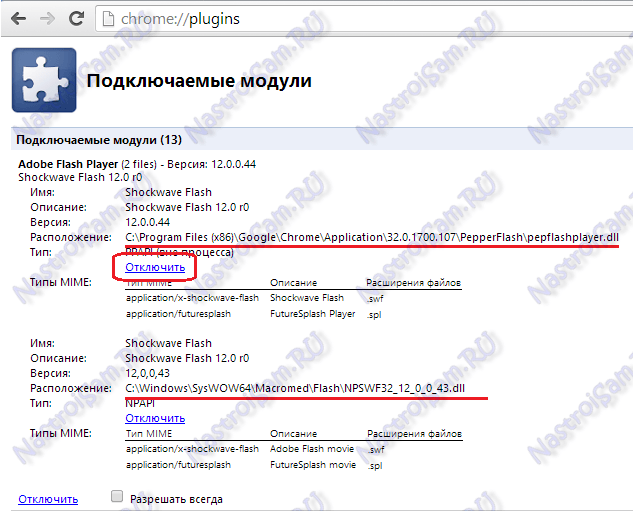
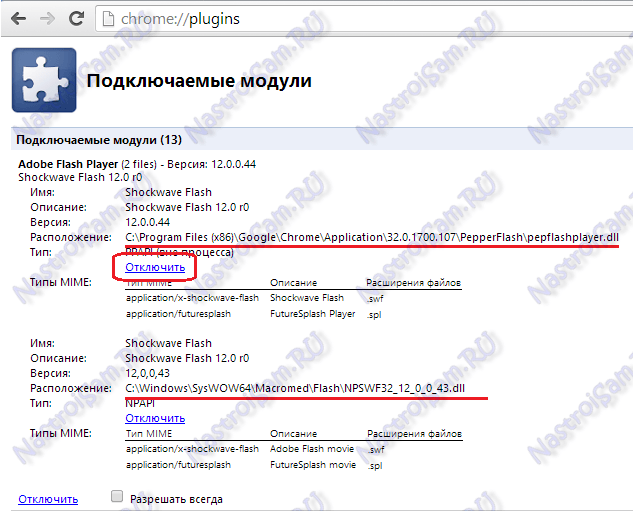
Отключаем встроенный Флеш-плеер Хром, то есть тот, в строке «Расположение которого есть Google или Chrome». Кликаем на ссылку «Отключить». Остаться должен только один сторонний. После этого опять переходим в chrome://flags и включаем Переопределение списка программного рендеринга. Перезапускаем браузер Хром и проверяем будет ли тормозить видео Онлайн на YouTube, RuTube, ВКонтакте или Одноклассники.
Примечание:
По последней информации, 9 ноября 2014 года компания Adobe отказалась от выпуска новых версий Flash Player мотивируя это тем, что HTML5 лучше подходит для воспроизвения видео-роликов в Интернете. Браузер Google Chrome, начиная с версии 40.X, будет блокировать установку сторонних плагинов, а далее вообще откажется от Флеш Плеера в пользу HTML5. В этом случае можно попробовать вернуться выше, к Варианту 2 для включения графического ускорителя.
IP-камер замедляют работу вашей сети
«IP-камеры влияют на скорость интернета?»
«Сколько данных потребляется с IP-камеры безопасности?»
Если сеть замедлена, ваш доступ может серьезно пострадать, что может повлиять на различные аспекты вашей повседневной жизни, включая поиск в Интернете, использование смартфона и использование любого другого устройства, которое может быть подключено к вашей сети. ,
Если вы рассматриваете потребление полосы пропускания IP-камеры и задаетесь вопросом, замедляют ли IP-камеры вашу сеть, вы можете потратить несколько минут на ознакомление с этой статьей.
Содержание:

Do IP-камеры замедляют скорость интернета
Я думал об IP-трафике в моей домашней сети и думал, не перегружу ли я его трафиком с моих камер.
Использование Интернет-камеры— это одна вещь, которую вы обязательно должны рассмотреть перед установкой камеры безопасности. Wi-Fi камеры замедляют интернет?
Хотя да, IP-камеры, включая беспроводные и проводные, могут немного замедлить работу вашей сети, но это не так сильно, как вы думаете.
На самом деле беспроводная камера безопасности НЕ будет замедлять работу Интернета, если вы не получаете удаленный доступ к камерам через телефон, компьютер или другие устройства — воздействие настолько мало, что его можно игнорировать.
И эта технология постоянно совершенствуется, что означает, что IP-камеры становятся более адаптируемыми к сетям и, таким образом, оказывают меньшее влияние на них.
Например, камеры H.265 и H.264 сжимают файлы записи до меньшего размера, а камеры с питанием от батареи, которые используют пропускную способность только при обнаружении движения.

Готов. Устанавливать. Сохранить!
Большой выбор, большая экономия. Получите в свои руки камеры и системы безопасности Reolink, прежде чем самые лучшие цены уйдут!
Потребляемая пропускная способность камеры безопасности: факторы, которые следует учитывать
«Будут ли 2–3 IP-камеры безопасности влиять на пропускную способность Интернета?»
Как правило, использование Интернета IP-камерой, а именно пропускная способность загрузки и пропускная способность загрузки, которые использует ваша камера безопасности, зависит от нескольких факторов:
- Кодеки сжатия: Это основная причина использования данных вашей камеры безопасности WiFi.MJPEG / MJPEG-4 и H.264 — два самых популярных стандарта сжатия в индустрии видеонаблюдения и безопасности.
- Разрешение камеры: Для камеры с более высоким разрешением потребуется большая полоса пропускания, которая требует больше памяти и, таким образом, замедлит работу вашей сети. Скажем, 5-мегапиксельная камера определенно будет нуждаться в большей пропускной способности, чем 2-мегапиксельная или даже 4-мегапиксельная IP-камера безопасности.
- Частота кадров (кадр в секунду): Частота кадров определяет качество вашего видеонаблюдения.Чем больше FPS, тем лучше видео. FPS также влияет на данные вашего потокового использования CCTV.
- Количество IP-камер: Чем больше камер установлено в вашем доме, тем больше данных будет использовать ваша система безопасности.
CCTV Интернет Использование Расчет
Сколько данных точно использует камера безопасности WiFi?
Если вам известны 4 упомянутые выше переменные, а именно разрешение камеры, степень сжатия, число кадров в секунду и номера камер, вы можете легко рассчитать, какую полосу пропускания использует камера безопасности, используя следующую формулу:
Пропускная способность (Мбит) = Размер кадра (КБ) * 1024 * 8 * FPS * Количество камер / 1000000
Если у вас возникли проблемы с поиском всей необходимой информации, вы можете проверить этот пост для получения подробных инструкций о расчете пропускной способности IP-камеры.
Подсказка редактора: Скорость интернета, необходимая для камер видеонаблюдения, составляет около 1 Мбит / с и до 2,5 Мбит / с для видео с более высоким разрешением. Таким образом, вы можете использовать онлайн-инструменты, такие как калькулятор пропускной способности IP-камеры, чтобы увидеть требования к скорости интернета для ваших IP-камер и получить нормальную потоковую передачу видео.
советов по снижению пропускной способности IP-камеры
Если вы обеспокоены тем, что IP-камера будет загружать вашу домашнюю сеть, рассмотрим некоторые вещи, которые вы можете сделать, чтобы уменьшить используемую полосу пропускания.
Выберите правильный формат сжатия
Сразу же вы должны ознакомиться с настройками IP-камеры и выбрать формат сжатия, который наилучшим образом соответствует вашим конкретным потребностям.
Например, если вы хотите увеличить объем хранилища, вам подойдет формат H.264, так как это уменьшит объем памяти, необходимый вашей IP-камере, и, таким образом, сэкономит Интернет-использование IP-камеры.
Используйте правильное разрешение
Еще один способ избежать замедления работы IP-камеры — это выбрать камеру с минимальным разрешением, необходимым для выполнения работы.(Нажмите здесь и следуйте за нашим старшим экспертом по безопасности, Elvia, чтобы увидеть, какие пиксели вам понадобятся, если вы хотите идентифицировать номерной знак и людей.)
Конечно, вы не хотите ставить под угрозу безопасность при выборе камеры. Прежде чем выбрать камеру с более низким разрешением, убедитесь, что вы принимаете во внимание область, которую вы контролируете.
Например, если вы отслеживаете большую площадь, например, парковку, может потребоваться более высокое разрешение, например 4MP, 5MP и даже 4K; однако, если вы используете камеру только для наблюдения за небольшим пространством, например дверью или коридором, выбор камеры видеонаблюдения 1080p, которая будет захватывать необходимые детали, — это разумная идея, чтобы избежать ненужной нагрузки на пропускную способность вашей сети.
Понизьте Частоту кадров
Уменьшение количества кадров, которые IP-камера перехватывает в секунду, также может помочь избежать ненужной нагрузки на вашу сеть, что поможет избежать ее замедления.
Хотя было бы неплохо захватывать большое количество кадров в секунду, это существенно повлияет на скорость вашей сети.
Вообще говоря, захвата 15 кадров в секунду более чем достаточно для эффективного мониторинга вашего дома и покажет вам все, что вам нужно для сбора доказательств преступной деятельности.
Выберите камеры обнаружения движения
IP-камера все время использует пропускную способность?
Некоторые камеры безопасности, обычно с батарейным питанием, просыпаются только при обнаружении движения и, таким образом, они не будут использовать сеть все время, сохраняя пропускную способность вашего дома.
Частое наблюдение в режиме реального времени с камеры слежения, когда ничего не происходит, определенно замедлит работу вашей сети.
Итак, камера слежения за движением, которая срабатывает только при обнаружении движения, будет лучшим выбором.Такие камеры видеонаблюдения могут уменьшить объем используемых данных и хранилища и не будут задерживать ваше подключение к Интернету вообще.
Однако установка камеры в режим обнаружения движения может немного отличаться. Камеры по-прежнему будут транслировать видео и постоянно использовать пропускную способность, поэтому они могут выполнять предварительную запись.
Изолировать все камеры в отдельной сети
Если вышеуказанные методы не справляются с запаздывающей сетью IP-камер, разделение сети Wi-Fi для камер может быть обнадеживающим способом.
Вы можете использовать систему с двумя маршрутизаторами, чтобы получать весь трафик с беспроводных IP-камер от основного маршрутизатора и изолировать их от дополнительного маршрутизатора. Затем подключите сервер, например ПК, к дополнительному маршрутизатору для записи и удаленного доступа. И держите все игровые и сетевые системы подключенными к основному маршрутизатору.
Или вы можете приобрести неуправляемый гигабитный коммутатор, который обеспечит очень хорошее разделение трафика между камерой и записывающим ПК и остальной частью сети.
Настройка систем видеонаблюдения
Система камер видеонаблюдения не замедлит работу вашей сети — фактически она не окажет никакого влияния на вашу домашнюю сеть — до тех пор, пока вам не нужен удаленный просмотр.
Это потому, что интернет-камеры и видеорегистратор автоматически настроят свою собственную сеть и начнут общаться друг с другом, не подключаясь к маршрутизатору и не замедляя работу сети.
Хотите удаленного просмотра и отправки push-уведомлений на телефон, но в месте установки слабое сетевое соединение? Вы можете прекрасно справиться с этим с 4G сотовой камерой безопасности.
 Reolink Go
Reolink Go100% беспроводная мобильная камера 3G / 4G LTE
WiFi и питание не требуется; Аккумуляторная батарея или солнечная батарея; 1080p Full HD; Звездное ночное видение; Двухстороннее аудио; Live View в любое время в любом месте.
Камеры безопасности с низкой пропускной способностью
Посмотрите на эти камеры безопасности с низкой пропускной способностью, и вы будете менее обеспокоены проблемой потребления полосы пропускания IP-камеры.
№1. Реолинк Аргус 2
Эта беспроводная камера безопасности с аккумуляторным питанием использует вашу домашнюю сеть только при обнаружении движения и при удаленном доступе к камере, поэтому вам не нужно беспокоиться о том, что камера ограничит пропускную способность вашей сети.
Лучший выбор

Reolink Argus 2
IP-камера с низкой пропускной способностью
Представлено в ведущих СМИ, включая TechRadar, журнал PC, Digital Trends, MakeUseOf, ZDNet, Android Police и т. Д.
Узнать больше
Основные характеристики:
- Разрешение 1080p, высокоэффективный для определения номера и лица человека Сжатие
- H.264 (расширенное кодирование видео) экономит место на диске и сеть
- Никаких проводов и электрических розеток не требуется, простота установки
- Солнечное питание опционально, экологично и экономно
№ 2. Reolink Go
Если вы беспокоитесь о том, что камера безопасности WiFi все равно замедлит работу сети, и вам нужен дизайн беспроводной сети, то камера 4G LTE Reolink Go не будет ошибкой.
Камера работает от собственной сотовой сети 3G / 4G и не окажет никакого влияния на вашу домашнюю сеть.
Best Pick 2

Reolink Go
4G LTE-камера (WiFi не требуется)
Показано в ведущих СМИ, включая Digital Trends, TechRadar, Stuff, PCWorld, Engadget, SmartDroid и т. Д. Для удобства.
Узнать больше
Основные характеристики :
- Не требуется WiFi и нет задержки при подключении к Интернету
- Нет необходимости в проводе, высокая портативность, простота использования и установки
- Высокое разрешение 1080p для получения четких изображений днем и ночью
- Работает с Reolink Cloud, не волнуйтесь, не пропустите ничего важного
,
VPN замедляет интернет?
Первоначально опубликовано Ребеккой Джеймс 18 мая 2018 года. 25 560 читается как@ rebecca-j Ребекка Джеймс
Восторженный журналист по кибербезопасности, руководитель творческой группы, редактор privacycrypts.com.
VPN — это технология, которая используется для обеспечения безопасности; однако, это снижает скорость интернета до определенного уровня. Но с некоторыми VPN вам придется столкнуться с большими колебаниями скорости, которые происходят в основном с неэффективным сервисом VPN или иногда с авторитетными сервисами VPN.
Стоит отметить, что законные провайдеры VPN, как правило, дают вам адекватную скорость с небольшим снижением, в основном на 5–6% от обычной скорости интернета. Это снижение скорости происходит из-за процесса шифрования ваших интернет-данных, который реализует VPN, чтобы сделать все безопасным и надежным. Тем не менее, существуют различные причины снижения скорости, когда происходит значительное падение.
Нет точного ответа на вопрос, замедляет ли VPN скорость интернета.Но да, вероятно, есть факторы, которые вызывают более медленную скорость интернета по сравнению с тем, что мы называем нормальным.
Прежде чем перейти к причине медленной скорости интернета в VPN, вы должны проверить, есть ли ограничения скорости у вашего интернет-провайдера. Это необходимо, потому что, если ваш интернет-провайдер уже ограничил скорость интернета, это также может быть причиной низкой скорости VPN.
Как проверить скорость интернета
Чтобы проверить скорость интернета, не забудьте отключить VPN.
Теперь, запустите тест скорости через посещение инструмента тестирования.
В течение нескольких секунд вы получите подробную информацию о вашей скорости интернета и получите четкое представление о том, что ваша скорость интернета нарушена или нет.
Если вы начинаете с медленного интернета, то у вас есть большие шансы столкнуться с проблемами скорости при подключении по VPN.
Почему VPN замедляет скорость интернета — общие причины
Когда вы подключены к VPN, существуют некоторые распространенные проблемы, которые вызывают снижение скорости просмотра интернета.Однако эти проблемы могут быть причиной только в том случае, если вы используете VPN, которая обычно дает достаточную скорость, а иногда вы страдаете от запаздывающей скорости.
Географическое расположение сервера
Скорость VPNво многом зависит от расстояния до сервера, к которому вы подключены. Если вы выберете сервер, который расположен далеко от вашего реального местоположения, скорость будет ниже, чем при подключении к ближайшему серверу. Например, если вы являетесь гражданином Канады и подключаетесь к американскому серверу, ваша скорость, безусловно, будет выше, чем при подключении к австралийскому серверу.
Уровень шифрования
Шифрование более высокого уровня имеет тенденцию снижать скорость более заметно, чем более легкий протокол шифрования. Вы можете выбрать более низкий уровень шифрования, когда выполняете задачу в Интернете, которая не требует высокой безопасности. Например, если вы транслируете или обмениваетесь файлами P2P, то вам требуется шифрование, чтобы обмануть сайты и другие идентификационные данные, скрывая идентификационные данные.
Протоколы
Некоторые протоколы предназначены для более высокой безопасности; однако другие должны обеспечивать высокую скорость при сравнительно более низком уровне защиты.Большинство авторитетных VPN предоставляют все популярные протоколы, такие как OpenVPN, PPTP и L2TP.
OpenVPN считается лучшим, поскольку он обеспечивает адекватную скорость и высокий уровень безопасности. Протокол PPTP быстрый и простой в использовании с более низким уровнем безопасности. Однако протокол L2TP обеспечивает высокую безопасность с меньшей скоростью.
Загрузка сервера
Загрузка сервера также является распространенной проблемой, когда вы подключены к службе VPN. В большинстве VPN вы не можете судить или получать реальную информацию о нагрузке на каждый сервер, однако некоторые VPN предоставляют данные о нагрузке на сервер.
Если на одном сервере, к которому вы подключены, много пользователей, вы можете столкнуться с медленной скоростью. Поэтому вы должны переключить серверы, чтобы найти тот, который имеет относительно меньшую нагрузку.
Ограничения скорости интернет-провайдера
Как уже говорилось ранее, скорость вашего интернет-провайдера также может влиять на скорость VPN. Существуют различные причины, по которым наш интернет-провайдер препятствует вашей скорости интернета или снижает пропускную способность.
Какие функции VPN могли бы уменьшить проблемы со скоростью
Некоторые провайдеры VPN теперь включают функции, которые могут повысить скорость VPN и повысить скорость быстрее, чем обычная скорость.
Сплит-туннелирование
Сплит-туннелирование — это относительно новая функция, представленная некоторыми службами VPN. С помощью этого инструмента вы можете разделить ваш интернет-трафик на зашифрованный и незашифрованный трафик VPN. Например, вы можете выбрать некоторые приложения, чьи данные будут маршрутизироваться через VPN, в то время как невыбранные приложения остаются напрямую подключенными к Интернету.
Благодаря реализации таких процедур скорость автоматически повышается, поскольку часть трафика обрабатывается, и это занимает меньше времени по сравнению со временем, необходимым для полного шифрования.
Функция раздельного туннелирования может использоваться людьми, которым нужна безопасность только для нескольких приложений или для определенного типа данных.
Надежность
Лучше всего выбрать VPN, которая предлагает наименьшую потерю пакетов данных. Наиболее рекомендуемые подходящие VPN — те, которые имеют потерю пакетов 0%.
Заключительные слова
Как правило, если вы используете авторитетную службу VPN, тогда вероятность того, что вы столкнетесь с высокой скоростью, будет меньше. Однако иногда вы можете столкнуться с проблемами скорости из-за вышеупомянутых причин.
Вам также следует проверить вышеупомянутые функции VPN, прежде чем выбирать поставщика для себя, чтобы минимизировать вероятность нарушений скорости.
Энтузиаст кибербезопасности Журналист, руководитель творческой группы, редактор privacycrypts.com.
Похожие
Теги

Подпишитесь, чтобы получать ежедневные обзоры лучших технических историй!
.Как ускорить медленное интернет-соединение на Mac
Прежде чем мы начнем
Потратив несколько лет на программирование приложений для macOS, мы создали инструмент, который может использовать каждый. Универсальное решение проблем для Mac.
Итак, вот вам совет: загрузите CleanMyMac, чтобы быстро решить некоторые из проблем, упомянутых в этой статье. Но чтобы помочь вам сделать все самостоятельно, мы собрали наши лучшие идеи и решения ниже.
Функции, описанные в этой статье, относятся к версии CleanMyMac X для MacPaw.
Неужели вы ждете, что веб-сайты загрузятся? Есть проблемы с видеозвонками, играми или работой в сети? Вероятно, ваш интернет нуждается в ускорении. Но что вы можете сделать, чтобы обеспечить лучший опыт онлайн?
Не волнуйтесь, в этой статье мы рассмотрим все проверенные шаги по устранению неполадок, чтобы решить проблемы с медленным интернетом.Читайте дальше и узнайте, как сделать Интернет быстрее и ваши онлайн-мероприятия без стресса.
Почему мой интернет такой медленный?
Есть много разных факторов, которые могут замедлить вашу скорость интернета. Это может быть что угодно, от используемого вами браузера до загроможденной системы или местоположения вашего маршрутизатора. Некоторые из этих вещей вообще не имеют ничего общего с вашим Mac, как маршрутизатор, некоторые могут быть легко исправлены с помощью простого действия.
Однако, независимо от причины, если ваше интернет-соединение медленное, это может снизить производительность.Вот почему мы собрали 10 способов исправить медленный интернет на Mac. Давайте удостоверимся, что ваша связь так же молниеносна!
Как ускорить интернет на вашем Mac
Это руководство содержит некоторые из наиболее распространенных и наиболее полезных способов сделать ваш интернет быстрее. Попробуйте эти уловки, чтобы получить гладкую работу в Интернете!
1. Проверь свою скорость интернета
Если вы продолжаете спрашивать себя, как ускорить ваш интернет, прежде всего, проверьте свою скорость.Иногда ваш интернет работает медленно, потому что вы платите за медленный интернет. Посетите веб-сайт вашего интернет-провайдера и узнайте, какой у вас план. Затем запустите один из тестов скорости (многие из них доступны онлайн, но один из самых популярных — Speedtest.net), чтобы проверить, совпадают ли цифры. Если они совпадают, то ваша сеть работает нормально, и вы просто платите за медленный интернет. Однако, если цифры разные, читайте дальше, чтобы узнать, как повысить скорость интернета.
2.Проверьте настройки сети
Видите ли вы вращающийся пляжный мяч, когда вы пытаетесь загрузить веб-страницы? Может быть неясно, занимает ли загрузка страницы много времени или ваше соединение разорвано. Чтобы проверить это, сделайте следующее:
- Перейдите в меню Apple в верхнем левом углу экрана.
- Выберите Системные настройки> Сеть.
- Нажмите Помочь мне, а затем выберите Диагностика.
- Выберите тип подключения и нажмите «Продолжить», чтобы начать тестирование.
Если проблема появляется, следуйте предложенному совету, чтобы решить ее.
3. Проверьте все свои компьютеры Mac
Если у вас более одного Mac, проверьте, работает ли интернет на каждом из них медленно. Если вы видите замедление только на одном компьютере, то, скорее всего, проблема заключается в этом конкретном Mac. Например, у него может быть необычно слабое соединение Wi-Fi. Попробуйте перейти в меню Wi-Fi в строке меню и выберите «Выключить Wi-Fi». Подождите несколько секунд и включите его.Эти простые действия могут исправить медленное подключение вашего MacBook к Интернету.
4. Перезагрузите роутер
Проблемы с роутероммогут вызвать проблемы с интернетом. Если ваш интернет работает так же медленно, когда ваш смартфон или другое устройство подключено к Wi-Fi, скорее всего, проблема не в вашем Mac. Чтобы исправить медленное соединение, попробуйте перезагрузить маршрутизатор. Просто выключите его, подождите несколько секунд и включите снова. Вы также можете попытаться переместить свой маршрутизатор, чтобы он был ближе к месту, где вы обычно подключаетесь.Убедитесь, что никакие предметы не будут влиять на сигнал, такие как микроволны и различные металлические предметы.
5. Включить беспроводную безопасность
Вы используете Wi-Fi и замечаете, что ваш интернет работает медленно? Затем проверьте, включены ли настройки безопасности на маршрутизаторе. Если защита не включена, как вы узнаете, что все ваши соседи не пользуются бесплатным доступом? Стоит проверить руководство по эксплуатации маршрутизатора, установить самый высокий уровень безопасности и выбрать подходящий пароль, который никто не сможет легко угадать.
6. Используйте кабель Ethernet вместо Wi-Fi
Хотя беспроводной Интернет удобнее, подключение к маршрутизатору напрямую с помощью кабеля обеспечивает более быструю связь. Многие люди не понимают этого и по-прежнему используют Wi-Fi, даже если они находятся достаточно близко к маршрутизатору, чтобы использовать кабель. Фактически, Wi-Fi редко достигает скорости, которую может Ethernet, из-за потери сигнала, расстояния от маршрутизатора и многих других. Лучшее решение — просто подключить свой Mac с помощью кабеля, и вы заметите значительное повышение скорости.
7. Закройте ненужные приложения и вкладки браузера
Интернет работает медленно на Mac? Если у вас открыты десятки приложений и веб-сайтов, таких как Skype, Safari, Mail, Facebook, Twitter и многие другие, то все они время от времени пытаются подключиться к Интернету для обновления и синхронизации. Это замедляет интернет Mac, и веб-сайты начинают зависать. Поэтому закройте ненужные приложения и вкладки в вашем браузере. Поверьте, ваш Mac поблагодарит вас за это!
8.Переключиться на другой веб-браузер
Какой веб-браузер вы используете? Скорее всего, это либо Chrome, либо Firefox. Однако, если вы откроете Activity Monitor и увидите, сколько оперативной памяти использует ваш браузер, вы можете быть немного удивлены. Одна открытая вкладка может быть
.