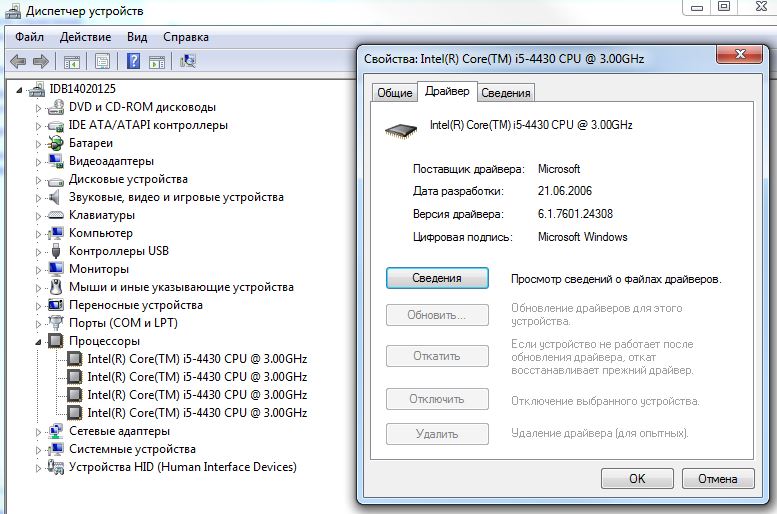Почему тормозит видео в интернете при нормальной скорости: что делать, как исправить
Имея хороший интернет, пользователи Windows сталкиваются с проблемой тормозящего видео при онлайн просмотре. Причин подтормаживания много. В 90% случаев, проблемы связаны с компьютерными вирусами, не оптимизированным софтом, несовместимыми драйверами. В худшем случае — проблемы с железом компьютера, которое в дальнейшем нужно заменить.
Проблема железа компьютера
Главная причина неисправности — видеокарта. Она может оказаться слишком слабой для воспроизведения видео. На недорогих компьютерах за обработку графических процессов отвечает интегрированная в ЦП видеокарта. Мощность интегрированной видеокарты может разниться с дискретной (отдельная плата) на порядок ниже по производительности.
Конфигурации с интегрированной видеокартой часто встречаются в моделях бюджетных ноутбуков.
Совет! В старых компьютерах установлены слабые дискретные видеокарты, и они тоже не в силах работать с видео в высоком качестве.
Проблема тормозящего видео более высокого разрешения может не исчезнуть при замене видеоадаптера, так как его мощность на прямую зависит от возможностей центрального процессора. ЦП может не раскрывать полный потенциал видеокарты, поэтому видео будет тормозить и дальше. В настольных компьютерах проблема слабого процессора, сводится к замене.
Бывают случаи, когда видео тормозит в полноэкранном режиме, а в окне работает отлично. Тут проблема лежит в пропускной способности видеокарты. У видеокарты есть понятие «шина памяти». Если она меньше 64 бит (а у большинства офисных и бюджетных видеокарт шина меньше 64 бит), то видео высокого разрешения в полноэкранном режиме продолжит тормозить. Шины памяти на сегодняшний день в 128 бит хватает для просмотра Full HD и QHD видео.

Если она более чем 80%, то попробуйте закрыть ненужные приложения. Также почистите вашу систему от мусора с помощью специальной программы (например Ускоритель компьютера).
Устаревший софт
Возможно, что у вас установлены старые кодеки и от этого тормозит онлайн видео. Кодек – это набор файлов для чтения видео. При обновлении кодеков – проблемы тормозов исчезают. Популярным решением считается K-Lite Codec Pack. Если с ним проблема не исчезнет, то как минимум станет менее заметной.
Совет! Если драйвер видеоадаптера недавно обновлялся и после этого начались проблемы с воспроизведением видео, откатите драйвер до предыдущей версии.Бывает два вида ускорения видео:
- нажмите правой кнопкой мыши на видео;
- перейдите во вкладку параметры;
- поставьте галочку возле аппаратного ускорения.

Flash плеер отвечает за качество и плавность видео. Поэтому проверяйте наличие новой версии и обновляйте его почаще. В случаях с браузерами на базе Chromium (Google Chrome, Яндекс браузер) это не поможет, так как Flash плеер интегрирован в код программы. Для обновления Flash плеера установите новую версию браузера.
Совет! После долгой эксплуатации браузера, в кэше накапливается мусор. Возможно это и стало причиной тормозящего видео, поэтому кэш рекомендуется почистить. Зайдите в настройки браузера и выполните очистку изображений и других файлов, размещенных в кэше.
Нагрузка на сервер
От большого наплыва пользователей в одно и то же время пропускная способность канала сервера может не справляться с нагрузкой. По этой причине видео может долго грузится и при онлайн просмотре подтормаживать. Запустите ролик, поставьте на паузу для полной или частичной прогрузки и после начинайте просмотр.
Вирусы
Причиной не стабильной работы ПК при онлайн просмотре могут быть вирусы. Воспользуйтесь Windows Defender или другими решениями антивирусов для Windows 10 и просканируйте компьютер.
Воспользуйтесь Windows Defender или другими решениями антивирусов для Windows 10 и просканируйте компьютер.
Надеемся, какой-то из советов вам помог и видео перестало тормозить при просмотре! Если никакой из советов не помогает, то понизьте качество ролика. Вы также можете описать вашу проблему в деталях. Вместе мы постараемся найти причину.
Почему при нормальной скорости тормозит видео |
5 причин, почему тормозит видео
Первая причина – это слабый компьютер, а точнее слабый процессор или недостаточное количество оперативной памяти. Если у вас начало тормозить видео, войдите в Диспетчер задач. Для того чтобы запустить диспетчер задач вам нужно одновременно нажать три кнопки Ctrl+Alt+Delete или правой кнопкой на нижней панели задач Windows. В Диспетчере задач найдите окно загрузки центрального процессора и окно загрузки оперативной памяти. Если процессор или оперативка будут загружены на 100% в момент просмотра видео, значит, они и тормозят просмотр видео. Установите программу CCleaner, эта программа поможет вам очистить компьютер от «мусора». Если у вас компьютер очень долго работал, его можно просто перезагрузить, это тоже может помочь. При слабом компьютере рекомендуется при просмотре видео закрыть все остальные программы. Вторая причина – компьютер заражен вирусами. Вирусы повреждают реестр, и компьютер перестает включаться или начинает работать медленнее. Чтобы не произошло заражение компьютера вирусами, нужно установить на компьютере антивирус, который должен быть постоянно включен. Антивирусы делятся на бесплатные и платные. Лучше установить платный антивирус, но, если вам не позволяют средства, установите бесплатный. Старайтесь регулярно его обновлять. Третья причина – неполадки. Неполадки с браузером – если у вас старая версия браузера, пожалуйста, обновите ее. Для просмотра видео через интернет, установите flash-player. Скачайте кодеки для программ, которые проигрываются на компьютере. Четвертая причина – скорость интернета. Если скорость интернета очень слабая, вы не сможете смотреть видео в интернете.
Установите программу CCleaner, эта программа поможет вам очистить компьютер от «мусора». Если у вас компьютер очень долго работал, его можно просто перезагрузить, это тоже может помочь. При слабом компьютере рекомендуется при просмотре видео закрыть все остальные программы. Вторая причина – компьютер заражен вирусами. Вирусы повреждают реестр, и компьютер перестает включаться или начинает работать медленнее. Чтобы не произошло заражение компьютера вирусами, нужно установить на компьютере антивирус, который должен быть постоянно включен. Антивирусы делятся на бесплатные и платные. Лучше установить платный антивирус, но, если вам не позволяют средства, установите бесплатный. Старайтесь регулярно его обновлять. Третья причина – неполадки. Неполадки с браузером – если у вас старая версия браузера, пожалуйста, обновите ее. Для просмотра видео через интернет, установите flash-player. Скачайте кодеки для программ, которые проигрываются на компьютере. Четвертая причина – скорость интернета. Если скорость интернета очень слабая, вы не сможете смотреть видео в интернете.
Тормозит видео при просмотре онлайн на телефоне
Если вам приходилось смотреть видео онлайн через браузер на своём смартфоне, вы могли замечать, что иногда видео при просмотре тормозит. При чём это не зависит от скорости интернет соединения и на пк, подключенного к той же сети, всё идёт отлично и без зависаний. Ниже я поделюсь одним из способов, как можно снизить, а на некоторых устройствах и вовсе устранить, тормоза при просмотре видео онлайн на андроид телефоне или планшете.
Ниже я поделюсь одним из способов, как можно снизить, а на некоторых устройствах и вовсе устранить, тормоза при просмотре видео онлайн на андроид телефоне или планшете.
Как убрать тормоза при просмотре видео онлайн
В посте я рассмотрю проблемы с воспроизведением только онлайн видео, так как под локальные файлы, как правило, больше всего подходит стандартный плеер, который максимально оптимизирован под конкретное устройство.
Способ первый – выбираем оптимальный браузер
Не все браузеры одинаково подходят для просмотра онлайн видео. В некоторых из них картинка может прерываться, тормозить, происходить рассинхронизация со звуком и прочее. В этом случае необходимо подобрать из них оптимальный.
По своему опыту, браузеры максимально подходящие для просмотра видео онлайн:
Если вы считаете, что список можно дополнить, добро пожаловать в комментарии.
Но даже эти браузеры не всегда корректно отображают видео на сайтах, особенно на слабых устройствах. Что делать в таком случае, читаем ниже.
Что делать в таком случае, читаем ниже.
Способ второй – используем MX Player
Как вы догадались, нам понадобится приложение MX Player, если он у вас ещё не установлен, скачать можно по ссылке.
- Открываем сайт с онлайн фильмами
- Выбираем понравившейся фильм и жмём Play
- Как только начнётся воспроизведение, жмём на видео и удерживаем пока не появится кнопка “Скачать видео”
- На устройство скачается файл index.m3u8
- Открываем файл в проигрывателе MX Player и продолжаем просмотр уже через него
- К сожалению, способ работает не на каждом сайте.
Способ третий – смотрим через приложения онлайн кинотеатров
Крупные онлайн кинотеатры в рунете имеют собственные приложения для удобного просмотра фильмов на мобильных устройствах. Самые известные из них – IVI и Megogo.
К недостатку этих приложений можно отнести наличие большого количества рекламы, которую нельзя пропустить. Но, по словам разработчиков, это позволяет смотреть фильмы бесплатно и исключительно в хорошем качестве, что весьма приятно.
Но, по словам разработчиков, это позволяет смотреть фильмы бесплатно и исключительно в хорошем качестве, что весьма приятно.
Если вы готовы пожертвовать качеством, но иметь доступ ко всем новинкам кино без рекламы (тут стоит оговорится – реклама всё же присутствует в некоторых видео, но её можно легко пропустить просто перемотав фильм), вам должно понравится приложение Zona.
Ставь лайк и делись статьёй, если тебе помог один из способов смотреть видео онлайн без тормозов и зависаний.
Тормозит видео в браузере Google Chrome для Android
Достаточно большое количество пользователей сталкивается с подтормаживанием видео в браузере Google Chrome для Android. Проявляться это может по-разному. Например, видео может показываться рывками, зависать или же звук может не совпадать с картинкой.
Причины этого могут быть различными. Проблема может находиться как на стороне видеохостинга так и на стороне самого пользователя.
Однако если подтормаживания в браузере Google Chrome проявляются на различных сайтах и видеохостингах, скорее всего проблема заключается в устройстве. Возможно устройство устарело и для корректного воспроизведения видео ему, например, не хватает оперативной памяти или внутренней памяти. Виной этому также может быть слабый процессор устройства или отсутствие официальной прошивки. Не стоит также забывать и про быстрое и стабильное интернет-соединение, без которого онлайн-видео не будет нормально воспроизводится. Если некоторые перечисленные проблемы вы заметили на своем устройстве, попробуйте их устранить, а затем проверить не исчезло ли подтормаживание видео при просмотре онлайн. В этом вам могут помочь советы из статьи как ускорить ОС Android.
Возможно устройство устарело и для корректного воспроизведения видео ему, например, не хватает оперативной памяти или внутренней памяти. Виной этому также может быть слабый процессор устройства или отсутствие официальной прошивки. Не стоит также забывать и про быстрое и стабильное интернет-соединение, без которого онлайн-видео не будет нормально воспроизводится. Если некоторые перечисленные проблемы вы заметили на своем устройстве, попробуйте их устранить, а затем проверить не исчезло ли подтормаживание видео при просмотре онлайн. В этом вам могут помочь советы из статьи как ускорить ОС Android.
Но с подтормаживанием видео в браузере Google Chrome для Android сталкиваются также пользователи современных и даже новых устройств. Если это актуально и в вашем случае, вы можете решить эту проблему с помощью одного достаточно эффективного способа.
Тормозит видео в браузере Google Chrome для Android. Как исправить?
Приведённая ниже инструкция также наглядно демонстрируется в видео.
Избавиться от проблемы с воспроизведением онлайн-видео можно включив скрытые функции браузера Google Chrome. Скрытые функции браузера Google Chrome — это экспериментальные настройки, стабильность работы которых разработчик не гарантирует.
Есть несколько функций, которые могут помочь при воспроизведении видео. Они называются аппаратно-ускоренный видео декодер (Hardware-accelerated video decode) и переопределение списка программного рендеринга (данная функция, как написано в её описании переопределяет встроенный список программного рендеринга и активирует графический ускоритель на неподдерживаемых системах). Другими словами, эти функции отвечают за аппаратное ускорение видео и активацию графического ускорителя соответственно. Включение данных функций положительно сказывается на воспроизведении онлайн-видео. Причем не обязательно включать обе настройки, возможно проблема исчезнет после активации аппаратно-ускоренного видеодекодера. Для того, чтобы его активировать:
Включение данных функций положительно сказывается на воспроизведении онлайн-видео. Причем не обязательно включать обе настройки, возможно проблема исчезнет после активации аппаратно-ускоренного видеодекодера. Для того, чтобы его активировать:
1) откройте браузер Google Chrome;
2) введите в адресную строку браузера chrome://flags и перейдите по ссылке;
3) в появившемся списке найдите функцию «Hardware-accelerated video decode» или введите её название в строку поиска;
4) измените значение функции с «Disabled» на «Enabled»;
5) перезапустите браузер.
Проверьте не исчезла ли проблема с воспроизведением видео. В большинстве случаев это помогает избавиться от подтормаживания видео. Однако если этого не случилось попробуйте аналогичным образом активировать функцию переопределение списка программного рендеринга, заменив название функции в третьем пункте инструкции на «Override software rendering list». Если после этого интернет-страницы станут загружаться не корректно, вы можете отключить одну из функций.
Если после этого интернет-страницы станут загружаться не корректно, вы можете отключить одну из функций.
Надеемся вы решили данную проблему и вопрос почему тормозит видео в браузере Google Chrome для Android больше вас не беспокоит.
(Всего просмотров 6 583, за сегодня 1)
Тормозит видео в Интернете
Не хватает ресурсов
Первая причина, которую стоит отметить при проблемном просмотре роликов в интернете – нехватка ресурсов. Во многих компьютерных установках вместо видеокарты используется встроенное ядро. Возможности таких компьютеров во время работы в сети интернет оставляют желать лучшего. Для улучшения скорости воспроизведения видеоматериалов, нужно закрыть все лишние программы, которые свернуты, но находятся в активном режиме.
Причина в отключенном аппаратном обеспечении
Очередной причиной неполадки может быть неактивное аппаратное обеспечение в настройках flash-плеера. Эта функция обеспечивает улучшенное и более скоростное воспроизведение видео в интернете за счет использования ресурсов видеокарты ПК.
Нужно проверить, установлена ли последняя версия драйвера и, если да, тогда подключить аппаратное обеспечение следующим способом:
- Щелкните по видео правой кнопкой мыши.
- Выберите графу «Параметры».
- Напротив строки «Включить аппаратное ускорение» установите галочку.
Если и этот способ оказался бессилен перед возникшей проблемой, тогда есть смысл покопаться в настройках браузера.
Неправильные настройки браузера
Из-за проблем в браузере возникают трудности во время просмотра роликов в интернет-сервисах. Если менять браузер не хочется, тогда проблему легко разрешить с помощью очистки временных файлов и cookies в программных настройках или посредством переустановки полюбившегося браузера.
Для очищения программы есть более простой вариант для тех, кто не любит разбираться с настройками. Нужно скачать вспомогательную компьютерную программу CCleaner, что проведет анализ компьютера и укажет на файлы, которые можно и желательно удалить.
Скорость интернет-соединения
Есть определенные ограничения в скорости, при которых смотреть видео в интернете вряд ли получится. Так, если она меньше 2Мбит/сек, то и суть возникшей проблемой станет ясна. Изменить ситуацию в лучшую сторону можно тремя способами:
- Поменять свой тариф на более скоростной.
- Снизить качество фильма.
- Подождать, пока загрузиться часть фильма.
Проверить свою скорость можно с помощью сайта speedtest.net.
После того, как были предприняты все возможные методы для устранения неполадки, но видео настойчиво не желает загружаться или грузиться медленно, стоит обратиться к профессионалам в сервисный центр.
Обращаем ваше внимание на то, что данный сайт носит исключительно информационный характер и не является публичной офертой, определяемой положениями Статьи 437 ГК РФ.
Компания REMiT: Москва и Подмосковье, Малая Юшуньская улица, 1, корп. 2, +7 (495) 374-54-19, [email protected].
Почему тормозит видео в браузере и в ютубе?
Каждый активный пользователь Сети не раз сталкивался с проблемой, связанной с просмотром фильмов, музыкальных клипов или новостей.
Если на вашем ПК одновременно работает несколько программ, то ему приходится задействовать всю свою мощность. Особенно часто тормозит видео в браузере, если у вас открыт графический редактор или запущена какая-то игра. Поэтому закройте все лишние окна и проверьте, не работают ли программы в фоновом режиме. Это можно узнать, если посмотреть в правую нижнюю часть экрана и проверить список уведомлений.
Почему тормозит видео в Ютубе или популярных социальных сетях? Довольно часто проблема связана с низкой скоростью доступа к Интернету. Чтобы исключить или подтвердить эту версию, воспользуйтесь онлайн-сервисом и протестируйте соединение. Если скорость окажется меньше, чем 1 мб/с, то комфортного просмотра не получится. Поэтому включите ролик, нажмите на паузу и дождитесь, пока видео не загрузится хотя бы до половины.
Это основная причина того, почему ютуб тормозит при просмотре.
- Убедитесь, что вы пользуетесь последней версией браузера – для этого выберите в его главном меню кнопку «О программе» и проверьте, нет ли доступных обновлений. Лучше всего, если новые версии будут устанавливаться автоматически.
- Обновите Flash-плеер – это правило действительно для всех браузеров, кроме Гугл Хрома. Дело в том, что в нем есть встроенный плеер, а установка сторонних плагинов только спровоцирует дополнительный конфликт.
В настройках вашего плеера может отсутствовать отметка об аппаратном ускорении. Исправив эту ошибку, вы добьетесь более быстрого и плавного воспроизведения видео. Это произойдет за счет того, что будут использоваться все ресурсы компьютера.
Щелкните правой кнопкой по видео и выберите пункт «Параметры».
Важно! Бывает, что тормозит видео в Ютубе, а на других сайтах проблем нет. Это может означать, что соединение с сервером, на котором лежит видео, оставляет желать лучшего. Для исправления ситуации можно воспользоваться функцией «Турбо-интернет», которая есть во многих браузерах.
Что делать если гугл хром тормозит или глючит 💻
Google Chrome сегодня очень популярный браузер и с каждый днём им пользуется всё большее число интернет-пользователей. Ещё бы, ведь в названии первое слово «Google», а это уже стало своеобразным знаком качества!
Гугл Хром не зря заслужил доверие миллионов пользователей по всему миру. Это очень быстрый браузер, сочетающий в себе передовые веб-технологии и удобство использования. Но насколько бы быстрым ни был Хром, в один прекрасный день можно заметить что браузер начал тормозить.
Обновиться до последней версии
Простейшее решение лежит на поверхности. Попробуйте просто обновить Хром до последней версии. Хоть он и делает это автоматически, не помешает проверить. Для этого заходим в
Если обновления будут найдены, вы увидите что пошла скачка новой версии:
Если вы пользовались одной из сборок хрома, которые можно скачать в интернете, попробуйте удалить всю сборку целиком и установить «чистый» Google Chrome, а нужные расширения установить вручную.
Отключаем расширения
Не надо во всём винить браузер, во многих случаях виноваты расширения, которые вы сами поставили, или они установились «случайно» в автоматическом режиме с вашего согласия. Идём в закладку «Настройки -> Дополнительные инструменты -> Расширения» и пробуем поочерёдно отключать установленные расширения, снимая галочки, либо смотрим в конце статьи как отключить всё одним махом.
Каждый раз проверяем, решена ли проблема. Если найдётся расширение-виновник, но как назло именно оно вам очень надо, попробуйте его оставить, но поотключать другие расширения. Просто некоторые расширения могут конфликтовать друг с другом.
Чистим историю и кэш
Гугл Хром, равно как и другие браузеры, ведёт историю нашего пребывания в сети. Одной из неприятностей переполнения истории может стать медленная адресная строка. Это когда мы пытаемся ввести адрес сайта, но вводимые символы появляются с задержкой. Иногда это даже бесит. Правда, чтобы настолько забить базу адресов нужно вести активный образ интернет-жизни хотя бы несколько месяцев.
Если вы раньше не чистили историю браузера специально, то хром уже скопил немалую базу данных в одном файле о каждом сайте, на который вы когда-либо заходили. К сожалению, изначально нет возможности ограничить количество записей базы данных, но к счастью есть простое расширения для хрома. Чтобы его установить идём по ссылке History Limiter и нажимаем кнопочку «Установить». Далее идём в настройки хрома в закладку «Расширения», заходим в настройки плагина History Limiter, и устанавливаем сколько дней нужно хранить историю адресов.
По идее, эта функция должна быть встроена в браузер, но увы. Возможно в следующих версиях это будет, а пока что ставим расширение и забываем об этом. Можно удалить всю историю адресов, для этого идём в настройки, пункт «История -> История -> Очистить историю» (либо горячие клавиши «Ctrl + Shift + Del»). Чтобы удалить историю адресов оставляем только галочку «Очистить историю просмотров», кнопочка «Очистить историю».
Очень часто хром тормозит или неверно отображает страницы при проблемах с внутренним кешем.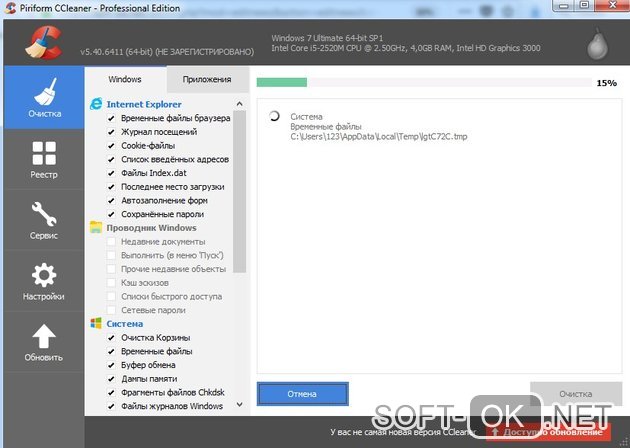 В этом случае помогает очистка кеша сохранённых страниц. Для этого в том же окошке где чистили историю адресов оставляем галочку «Очистить кэш» и нажимаем «Очистить историю». Если ничего не помогло то можно почистить куки и всё остальное. Для этого ставим все галочки и жмём «Очистить историю». Но знайте, что после чистки куков придётся перелогиниваться на всех сайтах.
В этом случае помогает очистка кеша сохранённых страниц. Для этого в том же окошке где чистили историю адресов оставляем галочку «Очистить кэш» и нажимаем «Очистить историю». Если ничего не помогло то можно почистить куки и всё остальное. Для этого ставим все галочки и жмём «Очистить историю». Но знайте, что после чистки куков придётся перелогиниваться на всех сайтах.
Более радикально избавиться от старой информации поможет полезная программа CCleaner.
Скачать CCleaner
На вкладке «Приложения» отмечаем галочки касающиеся хрома, нажимаем «Очистить».
Ещё, как вариант, можно удалить Google Chrome из системы и затем ещё вручную удалить папку:
где ИМЯ_ДИСКА — это диск на который установлена операционная система, например диск C:
ИМЯ_ПОЛЬЗОВАТЕЛЯ — ваше имя пользователя, под которым входите в систему (vasek, alex, sveta…)
Сброс настроек и удаление вредоносного ПО
В Хроме есть встроенная функция, идём в настройки, в строке поиска пишем «сброс» и кликаем по
Хром начнёт искать malware на компьютере, если находит — удаляем. Если не помогло, то кликаем «Сбросить настройки». Будут сброшены настройки главной страницы, страницы быстрого доступа и поисковой системы, а также откреплены все вкладки. Кроме того, система отключит все расширения и удалит все временные данные, такие как файлы cookie. Ваши закладки, история просмотров и пароли будут сохранены. Если после сброса всё заработает нормально, то по одному включаем расширения и наблюдаем.
Если не помогло, то кликаем «Сбросить настройки». Будут сброшены настройки главной страницы, страницы быстрого доступа и поисковой системы, а также откреплены все вкладки. Кроме того, система отключит все расширения и удалит все временные данные, такие как файлы cookie. Ваши закладки, история просмотров и пароли будут сохранены. Если после сброса всё заработает нормально, то по одному включаем расширения и наблюдаем.
Если тормозит web-графика
У некоторых может тормозить графика на веб-страницах, но как правило это касается не только браузера, но и всей системы. Зайдите в BIOS при загрузке системы, найдите там раздел и установите параметр «HPET Support» в положение «Disabled». Если не помогло, то поставьте как было или установите рекомендуемое значение «Enabled» для Windows 7/10 или «Disabled» для Windows XP.
Не забывайте, что скорость зависит не только от браузера. Если у вас медленный интернет, проблемы с компьютером или операционной системой, то эти методы вам мало помогут. Поэтому не забывайте хоть иногда оптимизировать работу системы.
Поэтому не забывайте хоть иногда оптимизировать работу системы.
Ваши видео на YouTube слишком медленные. Вот как это исправить
Не позволяйте буферизации видео замедлять работу.
Анджела Ланг / CNETКогда вы очень заинтересованы в новом видео, которое только что выпустил ваш любимый YouTuber, последнее, с чем вы хотите иметь дело, — это буферизация или ошибка воспроизведения.Это раздражает, расстраивает, и это можно исправить. Если вы постоянно видите уведомления о том, что произошла ошибка, соединение с сервером было потеряно или что-то еще пошло не так, то пора что-то с этим сделать.
Независимо от того, подключены ли вы к Wi-Fi или используете мобильную сеть вашего оператора, есть несколько приемов, которые вы можете использовать, чтобы помочь вам вернуть видео YouTube в нужное русло.
Прочтите: Лучшие камеры для видеоблога и аксессуары для YouTube
Перед началом работы убедитесь, что вы обновили до последней версии YouTube, чтобы убедиться, что нет ошибки, замедляющей видео.Вот как найти проблему и ускорить воспроизведение видео.
Эти советы помогут обеспечить бесперебойную работу видео.
Иллюстрация CNETОчистите кеш
Если кеш вашего браузера переполнен, это может вызвать проблемы с загрузкой во время просмотра видео. Чтобы получить наилучшие впечатления, начните с очистки кеша.
1. Откройте Chrome на телефоне, компьютере или планшете.
2. Коснитесь меню с тремя сложенными точками.
3. На компьютере щелкните Дополнительные инструменты > Очистить данные просмотра . На телефоне нажмите История > Очистить данные просмотра .
4. Если вы используете Mac, ПК или устройство Android, выберите временной диапазон вверху или выберите Все время , чтобы удалить все. Если вы используете iPhone (899 долларов на Amazon), переходите к следующему шагу.
5. Установите флажки рядом с Файлы cookie и данные сайтов и Кэшированные изображения и файлы .
6. Нажмите Очистить данные . Обратите внимание, что при очистке данных вам, возможно, придется снова войти в свою учетную запись Google.
Сейчас играет: Смотри: Советы и рекомендации по освоению YouTube TV
2:12
Выясните, в чем проблема.
Статистика для ботаников на настольных компьютерах.
Скриншот Кэти Коннер / CNETYouTube имеет инструмент под названием Stats для ботаников , который показывает подробную статистику скорости вашего соединения, состояния буфера и сетевой активности во время потоковой передачи видео. Этот инструмент не обязательно сделает ваше видео более плавным, но он поможет вам выяснить, в чем может быть проблема.
В браузере рабочего стола
1. При просмотре видео YouTube в окне браузера щелкните правой кнопкой мыши проигрыватель.
2. Выберите Статистика для ботаников .
3. A Окно статистики для ботаников появится в верхнем левом углу окна видео. Вы сможете увидеть скорость соединения, сетевую активность и состояние буфера. Хотя некоторые сведения предназначены для помощи разработчикам в устранении неполадок с видео, вы можете понять, могут ли быть проблемы с пропускной способностью или буферизацией.
В приложении YouTube на телефоне
1. Коснитесь значка учетной записи в правом верхнем углу.
2. iPhone: Выберите Настройки и включите Включить статистику для ботаников .
Android: Нажмите Настройки > Общие > Включить статистику для ботаников .
3. Выберите видео для просмотра и коснитесь меню с тремя сложенными точками.
4. Tap Статистика для ботаников . Статистика появится в центре экрана, и вы можете переместить поле в любое место на экране.
Убедитесь, что скорость вашего интернета совместима с видео, которое вы смотрите.
GoogleИзмените качество видео
После того, как вы увидите скорость подключения, вы захотите убедиться, что она соответствует рекомендованной YouTube постоянной скорости для приемлемого воспроизведения видео. Например, если видео воспроизводится с разрешением 720p, вам необходимо иметь скорость не менее 2,5 Мбит / с. Если что-то меньше, вам, вероятно, следует переключиться на более низкое разрешение.
Например, если видео воспроизводится с разрешением 720p, вам необходимо иметь скорость не менее 2,5 Мбит / с. Если что-то меньше, вам, вероятно, следует переключиться на более низкое разрешение.
Если вы выберете более низкое разрешение просматриваемого видео, оно должно работать более плавно. Это не будет выглядеть так хорошо, но, по крайней мере, вам не придется беспокоиться о его буферизации.
Чтобы изменить качество видео в приложении YouTube на телефоне, коснитесь меню с тремя точками, коснитесь меню Качество и выберите разрешение.
В окне браузера на рабочем столе коснитесь меню «Настройки», затем коснитесь «Качество» и сделайте выбор.
Попробуйте использовать YouTube Premium
Если вам все еще не удается загрузить видео, попробуйте YouTube Premium. Преимущество заключается в возможности загружать видео для просмотра в автономном режиме при плохой связи. Следовательно, вам не придется смотреть видео, которое буферизуется каждые пять секунд.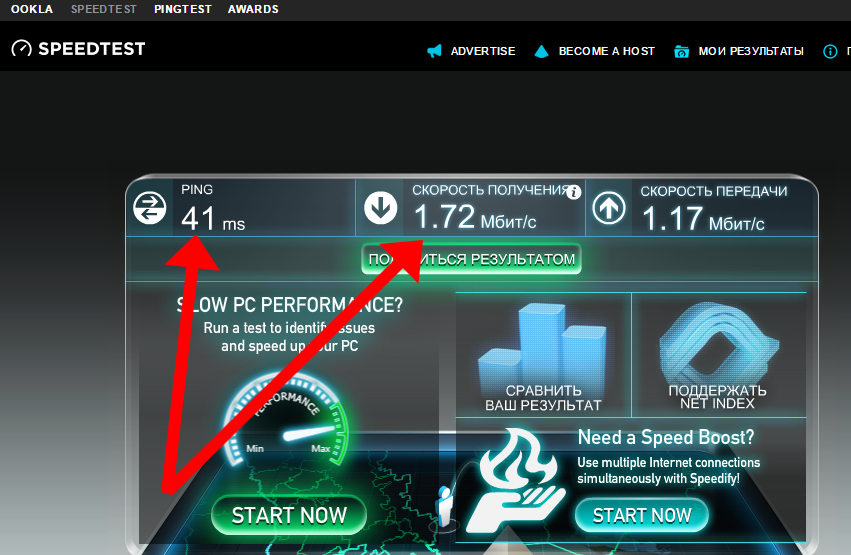 Вы можете попробовать его бесплатно в течение одного месяца и посмотреть, стоит ли, по вашему мнению, хранить его за 12 долларов в месяц.
Вы можете попробовать его бесплатно в течение одного месяца и посмотреть, стоит ли, по вашему мнению, хранить его за 12 долларов в месяц.
Хотите узнать больше об использовании YouTube? Ознакомьтесь с шестью хитростями YouTube, о которых вы не знали, для просмотра видео на телевизоре.
Первоначально опубликовано сегодня утром.
Все ли ваши устройства снижают скорость вашего интернета?
Если все ваши устройства подключены к простому Интернет-соединению, это действительно может помешать вашей онлайн-активности.Недавние исследования показали, что дома в США имеют в среднем 6 устройств, подключенных к Интернету. Подумайте, сколько устройств у вас дома, использующих подключение к Интернету. Например, сколько смартфонов, развлекательных устройств, таких как Xbox и Switch, iPad, Smart TV и проигрывателей потокового мультимедиа, вы регулярно подключаете к Интернету? Рассмотрев возможность использования в семье, также подумайте об использовании детей друзьями и гостями дома.
Теперь, когда количество устройств действительно увеличивается, знаете ли вы, какую часть скорости вашего Интернета они используют одновременно? Большинство людей удивляются количеству полосы пропускания, необходимой для питания всех подключенных сегодня устройств, а спрос растет в геометрической прогрессии.
ВЫБЕРИТЕ РЕКОМЕНДАЦИИ НИЖЕ:
Netflix
Amazon Prime Video
Hulu
Apple TV +
Disney +
Zoom / Skype / Facetime Video — 1 соединение
Zoom / Skype / Facetime
видео — несколько 9000 подключений YouTubeXBox, Nintendo Switch, PlayStation и другие игровые системы, подключенные к Интернету
Netflix : 3 Мбит / с
Amazon Prime Video : 1 Мбит / с
Hulu : 3 Мбит / с
Apple TV + : N / A
Disney + : N / A
Zoom / Skype / Facetime Video — 1 соединение : 1 Мбит / с вверх / вниз
Zoom / Skype / Facetime Video — несколько подключений : 3 Мбит / с вверх / вниз
YouTube : 1 Мбит / с
XBox, Nintendo Switch, PlayStation и другие игровые системы, подключенные к Интернету: 3 Мбит / с
Netflix : 5 Мбит / с
Amazon Prime Video
: 3. 5 Мбит / с
5 Мбит / с
Hulu : 8 Мбит / с
Apple TV + : 8 Мбит / с
Disney + : 5 Мбит / с
Zoom / Skype / Facetime Video — 1 соединение : 2 Мбит / с вверх / вниз
Zoom / Skype / Facetime Video — несколько подключений : 4-8 Мбит / с вверх / вниз
YouTube : 5 Мбит / с
XBox, Nintendo Switch, PlayStation и другие игровые системы, подключенные к Интернету: Н / Д
Разрешение 4K или Ultra HD
Netflix : 25 Мбит / с
Amazon Prime Video : 15 Мбит / с
Hulu : 16 Мбит / с
Apple TV + : 25 Мбит / с
Disney + : 25 Мбит / с
Zoom / Skype / Facetime Video — 1 соединение : N / A
Zoom / Skype / Facetime Video — несколько подключений : N / A
YouTube : 20 Мбит / с
XBox, Nintendo Switch, PlayStation и другие игровые системы, подключенные к Интернету: Н / Д
Если подключение к Интернету в вашем доме представляет собой 5-полосную магистраль со скоростью 5 Мбит / с, каждая полоса будет передавать 1 Мбит / с.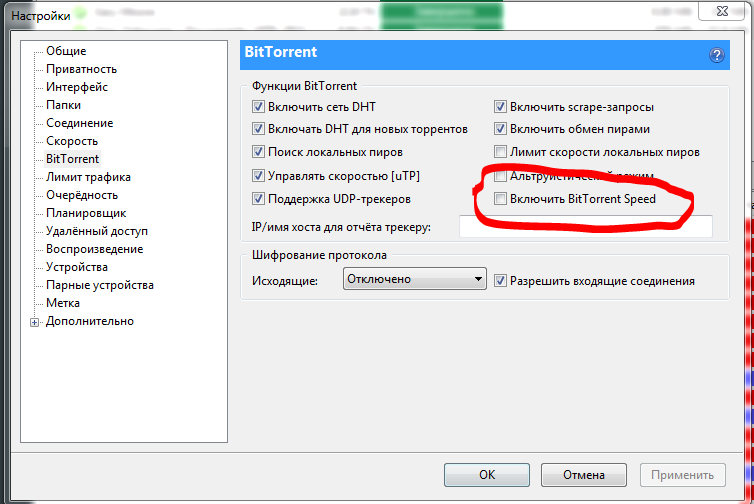 Согласно диаграмме, программа, занимающая 2 Мбит / с Интернет-пространства, занимает несколько полос вашего шоссе, делая ваше устройство большой нагрузкой. Кроме того, если у вас есть 3 устройства, активно использующие 2 Мбит / с, для этого потребуется 6 полос, а это на одну полосу больше, чем обеспечивает ваше 5-полосное шоссе. Значит, вам придется отключиться, поделившись своей скоростью, что вызовет затор в Интернете. Вы по-прежнему будете получать информацию, но гораздо медленнее.
Согласно диаграмме, программа, занимающая 2 Мбит / с Интернет-пространства, занимает несколько полос вашего шоссе, делая ваше устройство большой нагрузкой. Кроме того, если у вас есть 3 устройства, активно использующие 2 Мбит / с, для этого потребуется 6 полос, а это на одну полосу больше, чем обеспечивает ваше 5-полосное шоссе. Значит, вам придется отключиться, поделившись своей скоростью, что вызовет затор в Интернете. Вы по-прежнему будете получать информацию, но гораздо медленнее.
В полном доме с большим количеством устройств скорость может быстро возрасти.Если ваше подключение к Интернету тормозит, обратите внимание на количество подключенных устройств. Хотя вы можете отключить многие устройства, цифровой мир, в котором мы живем, не всегда позволяет это.
Рассмотрите возможность увеличения размера своего интернет-сервиса Alpine, если вы транслируете сайты с потоковым мультимедиа, такие как Netflix, Hulu, Amazon Prime Video или Apple TV. Таким образом, вам не придется ждать, пока фильм загрузится или буферизуется, и вы сможете наслаждаться видео высокого разрешения. Для получения дополнительной информации о скоростях широкополосного доступа щелкните здесь или позвоните нам по телефону (563) 245-4000.
Для получения дополнительной информации о скоростях широкополосного доступа щелкните здесь или позвоните нам по телефону (563) 245-4000.
Влияют ли видео на время загрузки вашего сайта?
Популярность видеоконтента неоспорима и постоянно растет. Учитывая, что более 50% от общего ежедневного потребления медиа в США тратится на видео, нет никаких сомнений в том, что его необходимо учитывать при разработке маркетинговой стратегии.
Одним из многих преимуществ использования видеоконтента является его универсальность. Видео влияют на социальные сети, телевидение и многое другое, но мы здесь, чтобы поговорить о веб-сайтах.Видео не только объясняет то, что порой невозможно объяснить с помощью одних слов, но и повышает SEO веб-страницы и способствует увеличению количества конверсий. Эти свойства делают видео необходимостью для любого веб-сайта.
К сожалению, многие из нас слишком хорошо знакомы с разочаровывающим ощущением, которое мы испытываем, когда веб-сайт дает сбой. Когда вы посещаете сайт компании, вы ожидаете, что он будет оптимизирован — он должен быстро загружаться, правильно форматироваться и предоставлять вам необходимую информацию. Когда это происходит, вы чувствуете, что бизнес профессиональный и надежный.Когда этого не происходит, что ж, мы чувствуем обратное.
Когда вы посещаете сайт компании, вы ожидаете, что он будет оптимизирован — он должен быстро загружаться, правильно форматироваться и предоставлять вам необходимую информацию. Когда это происходит, вы чувствуете, что бизнес профессиональный и надежный.Когда этого не происходит, что ж, мы чувствуем обратное.
Вот почему многие люди не решаются включать видео в свою законную маркетинговую стратегию — они опасаются, что это повлияет на время загрузки их веб-сайтов. Беспокойство о времени загрузки страницы — вполне оправданное беспокойство; 47% потребителей ожидают, что веб-страница загрузится за 2 секунды или меньше.
Если вы не соответствуете этому стандарту, вы можете потерять трафик сайта, потому что 40% людей покидают сайт, загрузка которого занимает более 3 секунд. Эта статистика особенно актуальна для мобильных пользователей.
Но очевидно, что преимущества включения видеоконтента на веб-сайт настолько привлекательны, что стоит потратить время и усилия, чтобы убедиться, что он работает.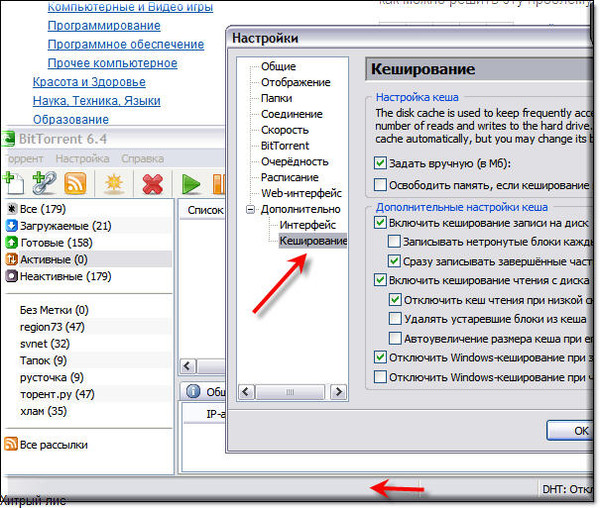 Когда это происходит, это мощный инструмент.
Когда это происходит, это мощный инструмент.
Итак, влияют ли видео на время загрузки вашего сайта? Короткий ответ — нет, но есть нюанс.
Подробный ответ на этот вопрос зависит от ряда факторов. Это зависит от того, что вы используете для встраивания видео, сколько других элементов у вас есть на странице, от оптимизации вашего сайта в целом, а также от ряда других факторов.Если они реализованы правильно, видео не должно влиять на скорость загрузки вашей страницы.
Однако, поскольку это может быть сложный процесс, мы собрали несколько передовых методов , которые вы можете использовать, чтобы встраивание видео никогда не замедляло вашу страницу.
- Определите ваше текущее время загрузки
- Выберите, как вы хотите встраивать видео
- Использование Wistia
- Использование YouTube
- Учитывайте уникальные потребности вашей фирмы
- Уровень качества напрямую влияет на ваши результаты
1. Определите ваше текущее время загрузки
Определите ваше текущее время загрузки
Прежде чем вы даже начнете тестировать видео на своем сайте, вы захотите увидеть, с чего вы хотите начать. Каково ваше текущее время загрузки по сравнению с другими веб-сайтами? Нет смысла добавлять видео на сайт, который уже работает медленно. Убедитесь, что у вас прочный фундамент, и начинайте с него.
Простой и точный способ проверить время загрузки вашего веб-сайта — запустить свой домен через Google PageSpeed Insights.Этот инструмент предоставит вам диагностику для оценки скорости вашего сайта и точно укажет, где нужно внести изменения.
Когда вы встраиваете видео на свой веб-сайт, на вашу страницу добавляется дополнительный фрагмент кода. Для каждого дополнительного фрагмента кода, который вы добавляете, поисковые системы и поставщики интернет-услуг (ISP) должны очищать и загружать этот фрагмент. Следовательно, из этого логически следует, что слишком много фрагментов кода потенциально замедляют время загрузки.
Выбор количества видеоконтента, который вы хотите разместить на своем веб-сайте, имеет жизненно важное значение перед выбором видеоплеера.Вы всегда должны стремиться избегать встраивания ненужного кода на свой веб-сайт, который может повлиять на скорость загрузки страницы.
Есть несколько стратегий, которым вы можете следовать в большинстве внешних медиаплееров, которые позволяют вам встраивать только необходимые коды для воспроизведения видеоконтента, что позволит вам использовать мощь видео, не замедляя работу вашего сайта.
2. Выберите способ встраивания видео
При встраивании видео на свой веб-сайт необходимо учитывать несколько аспектов.
Ваш первый вариант — это самостоятельное размещение без внешнего видеоплеера. Преимущество этого варианта заключается в том, что у вас есть полный контроль над контентом, у вас есть возможность контролировать внешний вид и вам не нужно беспокоиться о рекламе. Однако он утяжеляет ваш сайт и, как было показано, загружается дольше, чем внешние видео.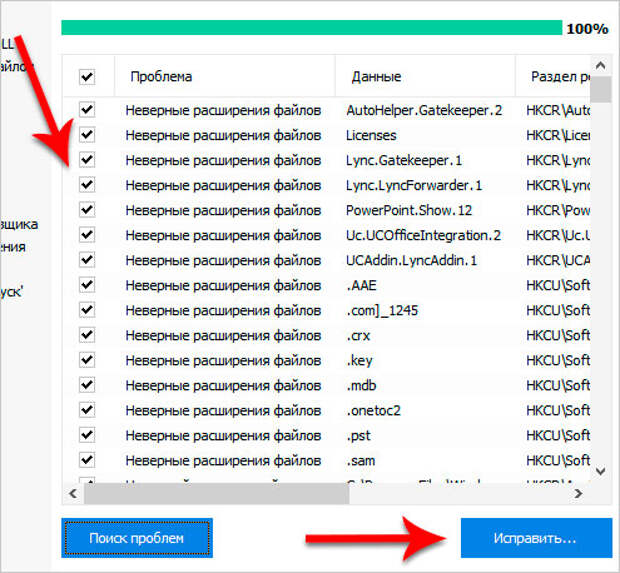
Кроме того, может быть сложно устранить проблемы самостоятельно без возможности связаться со специалистом, как если бы вы могли использовать внешний медиаплеер (если только вы не являетесь одновременно опытным кодером и юристом).Поэтому, если ваше видео не воспроизводится в определенных браузерах, вы не всегда можете гарантировать положительный опыт посетителей сайта.
Второй вариант — использовать внешний видеопроигрыватель , такой как Wistia или YouTube, для встраивания видео на ваш веб-сайт. Учитывая недостатки, которые мы упоминали при самостоятельном размещении, мы рекомендуем это как лучшую практику.
Поскольку большинство видеоплееров транслируют видео через javascript, а не встраивают его в собственную структуру вашего сайта, это позволит полностью загрузить собственные элементы вашего сайта (например, текст, изображения и меню навигации) перед загрузкой видеоконтента.Это называется асинхронной последовательностью загрузки, и она гарантирует, что общее время загрузки страницы не будет зависеть от вашего видеоконтента.
YouTube и Wistia предназначены для потоковой передачи видео, поэтому их медиаплееры оптимизированы для использования как на мобильных, так и на настольных компьютерах. Однако у каждого игрока есть свои преимущества и недостатки.
Например, поскольку YouTube так много внимания уделяет монетизации, вы рискуете перегружать свой сайт дополнительными (и ненужными) скриптами, вызванными насыщенным рекламой видеоконтентом.Но если вы ищете недорогой вариант, YouTube может быть вашим лучшим выбором, поскольку его можно использовать бесплатно.
Между тем, медиаплеер, такой как Wistia, предлагает вариант облегченного встраивания мультимедиа, стоимость которого зависит от количества видеоконтента, который вы планируете использовать. Несмотря на то, что он не бесплатный, он обеспечивает широкую интеграцию с большинством платформ CRM, тонны аналитики и высокую скорость загрузки. Wistia может быть предпочтительным выбором для владельцев юридических фирм с более крупной библиотекой видеоконтента, поскольку у нее есть пропускная способность и интеграция, необходимые для поддержки и отслеживания контента.
3. Использование Wistia
Если вы все же решите использовать Wistia для размещения своего видеоконтента, вам следует обязательно воспользоваться всеми функциями, которые он может предложить вашей юридической фирме. Самое главное, убедитесь, что вы используете их видеоаналитику для отслеживания производительности видео, среднего времени просмотра и других точек данных, которые дадут представление о том, какой видеоконтент работает лучше всего.
Вы также можете настроить видеопроигрыватель в соответствии с брендом вашей компании, добавить собственные значки и многое другое.Но опять же, вы должны убедиться, что не перегружаете свой сайт ненужным кодом. Поэтому выберите стиль встраивания, который лучше всего соответствует вашим потребностям, чтобы избежать ненужных задержек во время загрузки страницы.
Отзывчивые встроенные встраиваемые файлы JavaScript автоматически изменяют размер в зависимости от того, какое устройство использует посетитель веб-сайта, поэтому вам всегда следует полагаться на адаптивные стили встраивания при добавлении видео на свой веб-сайт. В конечном итоге Wistia — хороший выбор для многих владельцев бизнеса.
В конечном итоге Wistia — хороший выбор для многих владельцев бизнеса.
4.Использование YouTube
Если вы предпочитаете использовать YouTube для встраивания видео на свой веб-сайт, мы рекомендуем ограничить количество HTTP-запросов, которые браузер должен выполнять для загрузки вашего веб-сайта. Для этого вы можете вставить миниатюру видео, а не полное видео. Таким образом, видео загружается только после нажатия на изображение. Это по-прежнему позволяет воспроизводить видео, но избавляет браузер от необходимости загружать дополнительные фрагменты кода до тех пор, пока это не понадобится.
Еще одна передовая практика — создавать собственные миниатюры YouTube для всех ваших видео.Это делает ваш видеоконтент более привлекательным, что увеличивает вероятность того, что посетитель веб-сайта будет воспроизводить ваш видеоконтент. Если вы создаете обучающее видео, укажите его тему в значке. Стремитесь к ярким цветам, унифицированным цветовым палитрам и интересному контенту, чтобы действительно привлечь внимание. Наш клиент, Landerholm Immigration, APC, отлично справляется со своими эскизами на YouTube:
Наш клиент, Landerholm Immigration, APC, отлично справляется со своими эскизами на YouTube:
5. Учитывайте уникальные потребности вашей фирмы
Ваши потребности будут отличаться от потребностей любой другой фирмы.У всех разные мотивы, и очень важно внимательно изучать свои мотивы при принятии решений по корректировке веб-сайтов, видеопроигрывателей и маркетинговой стратегии. Прежде чем предпринимать какие-либо действия, вам нужно будет ответить на следующие вопросы, чтобы точно планировать и избегать ненужных препятствий.
- Сколько видеоконтента вам нужно будет хранить?
- Сколько времени, усилий и денег вы готовы инвестировать?
- Какова цель размещения видеоконтента на вашем сайте?
- Как вы оцените успешность этого вложения?
Не существует универсального варианта.Это особенно верно, когда вы выбираете особенности видео, которые вы собираетесь показывать на своем веб-сайте.
6. Уровень качества напрямую влияет на ваши результаты
И наконец, учтите, что независимо от того, как вы решите встраивать видео на свой веб-сайт, это не окажет большого влияния, если видео будет менее звездным. Качество вашего видеоконтента будет иметь решающее значение для результатов, которые вы видите. Планирование эффективного маркетингового видео для юридической фирмы — это процесс, но, к счастью, мы специализируемся именно на этом.
Качество вашего видеоконтента будет иметь решающее значение для результатов, которые вы видите. Планирование эффективного маркетингового видео для юридической фирмы — это процесс, но, к счастью, мы специализируемся именно на этом.
Видеомаркетинг — это невероятно мощная стратегия, которую можно включить в бизнес-план вашей юридической фирмы. Если вы сомневаетесь из-за небольшой вероятности, что это может повлиять на скорость загрузки вашего веб-сайта, мы готовы помочь. Мы будем рады рассказать вам о дополнительных способах использования видео, не снижая времени загрузки вашего сайта. Один из наших клиентов, Деандра Грант из Hamilton Grant PC, говорит об эффективности высококачественного видео ниже.
Чтобы продолжить ваш путь к эффективному видеомаркетингу, ознакомьтесь с нашими лучшими рекомендациями по определению вашего уникального ценностного предложения, передаче его через увлекательное видео и получению максимальной отдачи от видео вашей юридической фирмы в одном всеобъемлющем ресурсе, The Game Changing Attorney. Это книга, которую вы захотите держать на полке, чтобы вытащить ее на каждом этапе пути.
Это книга, которую вы захотите держать на полке, чтобы вытащить ее на каждом этапе пути.
Устранение проблем с медленным потоковым видео
Устранение проблем с медленным потоковым видео
Медленное потоковое видео может затруднить просмотр видео в Интернете, особенно если вы используете такую службу, как youtube.com или Vimeo.com. Вполне возможно, что вы транслируете потоковое видео через DSL или кабельное модемное соединение. Большинство видео должны загружаться и воспроизводиться одновременно с использованием технологии потокового видео.Однако ваш компьютер может мешать вам в полной мере использовать потоковые видео. На этой странице вы найдете полезные советы по устранению проблем с медленным потоковым видео.
Примечание. Простое обнаружение и удаление шпионского и вредоносного ПО позволяет высвободить массу ресурсов для потоковой передачи видео и других высокопроизводительных компьютерных задач.
Давайте начнем с основ, чтобы вы начали.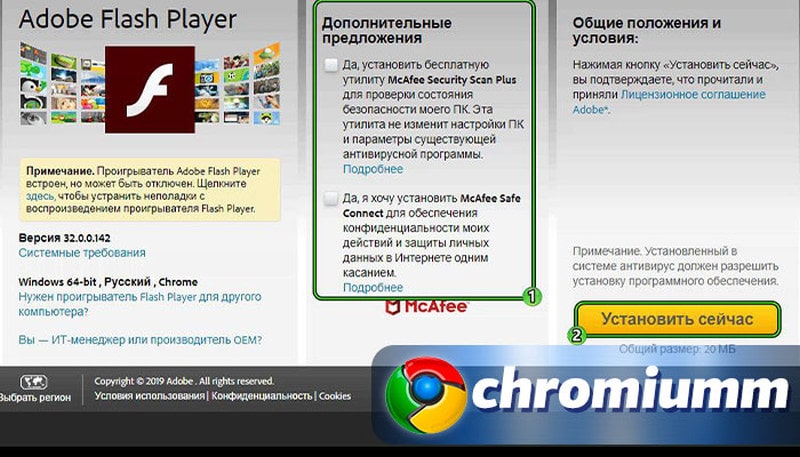
Как работает потоковое видео?
Потоковое видео или потоковое мультимедиа позволяет веб-пользователю избежать ожидания загрузки большого файла перед просмотром видео или прослушиванием звука.Вместо этого медиафайлы отправляются непрерывным потоком и воспроизводятся по мере поступления. Сжатие видео позволяет воспроизводить его одновременно. В зависимости от вашего выбора медиаплеера и степени сжатия файла время, необходимое для потоковой передачи видео, может варьироваться.
Файл размещен на сервере, который может «многоадресно» передавать один и тот же файл нескольким пользователям одновременно. Когда вы нажимаете на видео, оно загружается частично, прежде чем вы сможете получить к нему доступ. Это известно как «буферизация». Теперь давайте посмотрим, как сократить время буферизации, остановить медленное потоковое видео и устранить прерывистое воспроизведение видео с ПК.
Как ускорить загрузку потокового видео и мультимедиа.
Есть два аспекта, которые ответственны за медленное потоковое видео. Это способность компьютера «воспроизводить» файл и способность вашего компьютера «получать» файл.
Это способность компьютера «воспроизводить» файл и способность вашего компьютера «получать» файл.
Один из способов сделать ваш компьютер быстрее — это также использовать хороший очиститель реестра.
Шаг №1 — Создайте дополнительные ресурсы для получения файла
Для получения видео необходимо, чтобы у вас было достаточно места для временной загрузки видео.Видео будет загружено в ваш веб-кеш. Если эта область заполнена, потоковое видео будет медленным. Для очистки веб-кеша
- Закройте Internet Explorer, Firefox или любой другой веб-браузер
- Нажмите Пуск, выберите Панель управления , а затем дважды щелкните Свойства обозревателя .
- На вкладке «Общие» щелкните Удалить файлы в разделе «Временные файлы Интернета».
- В диалоговом окне «Удалить файлы» установите флажок Удалить все автономное содержимое и нажмите кнопку «ОК».
- Нажмите ОК .
+ Вы также можете удалить историю своего браузера, просто нажав CTRL-SHIFT-DELETE
+ Закрыть приложения
Заикание, дрожь и зависания могут быть связаны с нехваткой оперативной памяти.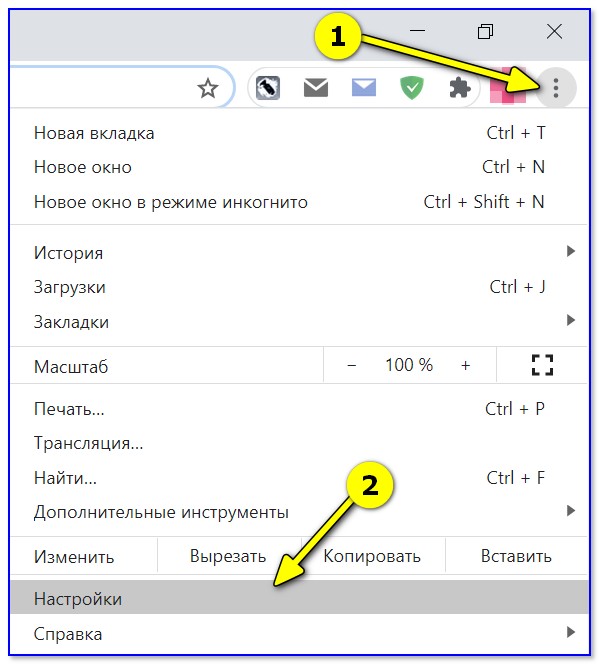 Также некоторые программы могут использовать вашу пропускную способность. При потоковой передаче видео сократите количество запущенных фоновых программ. Многие проблемы с медленным потоковым видео можно отнести к избыточным программам.
Также некоторые программы могут использовать вашу пропускную способность. При потоковой передаче видео сократите количество запущенных фоновых программ. Многие проблемы с медленным потоковым видео можно отнести к избыточным программам.
- Закройте все ненужные окна
- Завершить работу всех остальных программ
- Отключить надстройки браузера и панели инструментов
- Ограничьтесь одним видео за раз
Откройте диспетчер задач, нажав CTRL-ALT-DELETE .Щелкните вкладку приложения. Завершите все программы, которые вы не используете. Вы также можете ускорить свой компьютер и потоковое видео, сократив количество запускаемых программ. Вот как:
- Нажмите Пуск
- Нажмите Программные файлы
- Выбрать Принадлежности
- Нажмите RUN
- Введите MSCONFIG, , затем введите
- В окне конфигурации системы нажмите Запуск
- Снимите отметку со всех ненужных программ
Шаг № 2 — Остановка прерывистого воспроизведения
Прерывистое воспроизведение может быть напрямую связано с производительностью вашего компьютера, в частности с отсутствием свободных ресурсов.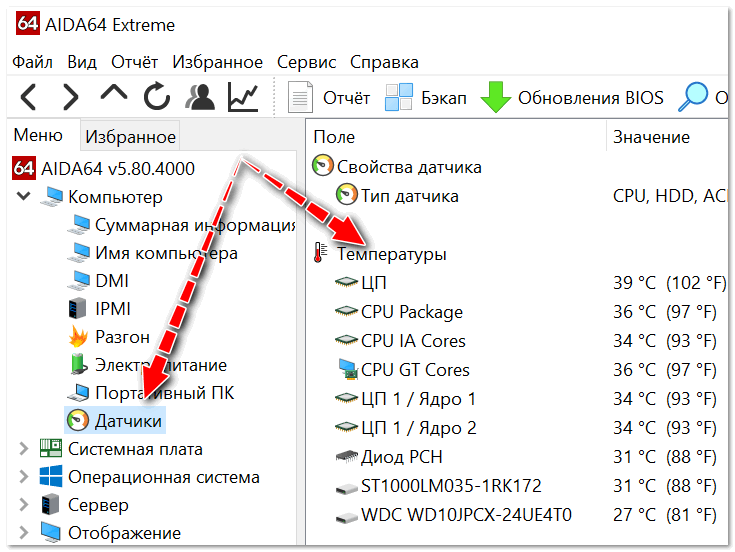 Вам следует оптимизировать и настроить свой компьютер, чтобы избежать проблем с медленным потоковым видео. Один из способов сделать это — очистить компьютер. Итак, если вы давно не чистили реестр. Это необходимый шаг, чтобы остановить игру, замедлить работу и повлиять на стабильность вашей системы. В вашем реестре содержится вся информация об обновлениях, установках, удалениях и т. Д. У каждого из этих событий есть ключ. Этот ключ требует ресурсов вашего ПК и свободного места. Итак, если вы очистите реестр, вы сделаете больше ресурсов доступными для скорости.Выполните сканирование реестра, если у вас более 20 ошибок, вы должны его очистить.
Вам следует оптимизировать и настроить свой компьютер, чтобы избежать проблем с медленным потоковым видео. Один из способов сделать это — очистить компьютер. Итак, если вы давно не чистили реестр. Это необходимый шаг, чтобы остановить игру, замедлить работу и повлиять на стабильность вашей системы. В вашем реестре содержится вся информация об обновлениях, установках, удалениях и т. Д. У каждого из этих событий есть ключ. Этот ключ требует ресурсов вашего ПК и свободного места. Итак, если вы очистите реестр, вы сделаете больше ресурсов доступными для скорости.Выполните сканирование реестра, если у вас более 20 ошибок, вы должны его очистить.
Медленное потоковое видео может быть напрямую связано с поврежденным реестром. Нажмите здесь, чтобы БЕСПЛАТНО сканировать!
Другой способ остановить прерывистое воспроизведение и медленную потоковую передачу видео — это Отключить использование аппаратного ускорения . Аппаратное ускорение может вызвать прерывистое воспроизведение на ПК, сбои приложений и проблемы с медленным потоковым видео. Это происходит потому, что опция заставляет все видеопроигрыватели соответствовать одной настройке.Отключив эту опцию, индивидуальный проигрыватель может установить в зависимости от требований файла.
Это происходит потому, что опция заставляет все видеопроигрыватели соответствовать одной настройке.Отключив эту опцию, индивидуальный проигрыватель может установить в зависимости от требований файла.
Отключите аппаратное ускорение, выполнив следующие действия:
- Нажмите Пуск
- Нажмите Панель управления и нажмите Дисплей
- Выберите вкладку Settings и щелкните Advanced .
- Щелкните вкладку Устранение неполадок .
- Полностью отключите аппаратное ускорение, перетащив ползунок в крайнее левое положение.
в Vista
- Нажмите Пуск
- Щелкните Панель управления, выберите Оформление и персонализация , щелкните Персонализация , щелкните Параметры отображения , а затем щелкните Дополнительные параметры .
- На вкладке Устранение неполадок нажмите Изменить настройки .
в Windows 7
- Нажмите Пуск
- Выберите Панель управления
- Нажмите Внешний вид и персонализация
- Выбрать Показать
- Нажмите Изменить Настройки дисплея
- Выберите Advanced Settings и щелкните вкладку Troubleshoot
- Нажмите Изменить настройки
- Переместите ползунок Аппаратное ускорение в положение «нет»
+ Устранение длительного времени загрузки и чрезмерной буферизации
Большинство игроков позволяют вам изменять настройки буфера. Ниже показано, как изменить настройку буфера в Media Player.
Ниже показано, как изменить настройку буфера в Media Player.
Вы можете изменить настройки буфера по умолчанию в проигрывателе Windows Media, следуя инструкциям ниже:
- Запустите проигрыватель Windows Media
- Нажмите View
- Нажмите Параметры
- На вкладке Advanced щелкните Streaming Media (Windows Media)
- Нажмите Изменить , чтобы изменить настройки буфера.
+ Увеличить виртуальную память
Последний шаг, но этот шаг часто не требуется для ускорения медленного потокового видео.Вы можете изменить свою виртуальную память, изменив количество свободных ресурсов, которые ваш компьютер будет использовать для нее, в некотором смысле увеличив запасное ведро. Виртуальная память использует свободное пространство как ресурс. Таким образом, вы можете изменить количество свободного места, зарезервированного для виртуальной памяти.
Когда вы попадете в меню виртуальной памяти, установите флажок «Нестандартный размер».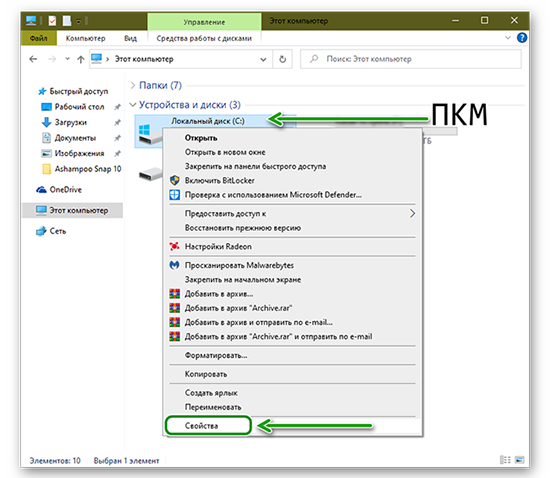 Затем выберите начальный и максимальный размер. В зависимости от того, сколько свободного места у вас есть, вы можете выбрать, какой объем свободного места вам нужен.Если вы все еще запутались, по ссылке есть наглядные пошаговые инструкции.
Затем выберите начальный и максимальный размер. В зависимости от того, сколько свободного места у вас есть, вы можете выбрать, какой объем свободного места вам нужен.Если вы все еще запутались, по ссылке есть наглядные пошаговые инструкции.
- Нажмите Пуск, а затем нажмите Панель управления .
- Щелкните «Производительность и обслуживание», а затем щелкните Система .
- На вкладке Advanced в разделе «Производительность» щелкните «Параметры».
- В разделе «Виртуальная память» нажмите Изменить .
- В разделе Диск [Метка тома] щелкните диск, содержащий файл подкачки, который нужно изменить. В большинстве компьютеров это C:
- В разделе Размер файла подкачки для выбранного диска установите флажок Другой размер.Вы можете ввести объем памяти, который вы хотите зарезервировать для виртуальной памяти, указав начальный и максимальный размер.
- Набор щелчков
Горячий совет: сохраняйте исходный размер и максимальный размер одинаковыми, чтобы сократить доступ к процессору. Это остановит ваш процессор от постоянного изменения размера подкачки виртуальной памяти. Также установите размер в 1,5 раза больше, чем ваша физическая память.
Это остановит ваш процессор от постоянного изменения размера подкачки виртуальной памяти. Также установите размер в 1,5 раза больше, чем ваша физическая память.
Шаг № 3 — Настройте подключение к Интернету
Простая настройка вашего соединения для получения максимальной скорости творит чудеса при потоковой передаче видео в Интернете.Помните, что пропускная способность — один из ключевых факторов быстрой буферизации и мгновенной потоковой передачи. Есть несколько способов ускорить подключение к Интернету. Чтобы узнать больше о том, как сделать подключение к Интернету быстрее, щелкните здесь!
Способы ускорить подключение к Интернету
- Остановить обновление фона
- Блокировка порта
- Управляйте своим антивирусом
- Улучшение кабельной разводки
- Использование DNS-серверов
Шаг №4 — Понижение качества видео
Потоковое видео высокой четкости или видео высокого качества требует огромной пропускной способности вашего интернет-канала. Если у вас нет сверхбыстрого соединения, вам придется буферизовать видео, чтобы воспроизводить их с максимальным качеством. Хороший способ ускорить потоковую передачу — просто снизить качество видео. Это можно сделать на всех основных сайтах потокового вещания. Просто найдите кнопку выбора в правом нижнем углу плеера. Чтобы узнать больше о снижении качества видео для лучшей потоковой передачи на Youtube, нажмите здесь
Если у вас нет сверхбыстрого соединения, вам придется буферизовать видео, чтобы воспроизводить их с максимальным качеством. Хороший способ ускорить потоковую передачу — просто снизить качество видео. Это можно сделать на всех основных сайтах потокового вещания. Просто найдите кнопку выбора в правом нижнем углу плеера. Чтобы узнать больше о снижении качества видео для лучшей потоковой передачи на Youtube, нажмите здесь
СВЯЗАННЫЕ Учебники:
Как исправить замедленное воспроизведение видео | by sumona chatterjee
«Когда я пытаюсь воспроизвести видео, будь то онлайн или те, которые хранятся на жестком диске моего компьютера, они воспроизводятся в замедленном темпе.Почему видео на моем компьютере медленно воспроизводится? Как исправить медленное воспроизведение видео на ПК с Windows? »
Проблема с замедленным воспроизведением видео может возникать при потоковой передаче, а также при хранении видео на жестком диске, SD-карте, флеш-накопителе и т. Д.
Д.
Проблема обычно возникает при конфигурации системы вашего ПК недостаточно мощный для воспроизведения видео высокого качества. Иногда обновления Windows также мешают настройкам видео и звукового устройства по умолчанию.
Итак, если вы столкнулись с проблемой замедленного воспроизведения видео, отсутствия звука, заикания или задержки звука, здесь мы предлагаем различные способы решения этой проблемы.
· Исправить подключение к Интернету
· Удалить временные файлы и историю браузера
· Закройте все приложения на ПК
· Используйте программу для восстановления видео
· Обновите драйвер видеокарты
· Увеличьте оперативную память вашего компьютера
· Верните Windows к предыдущей точке восстановления
· Запустите Windows 10 Устранение неполадок
Если проблема заключается в потоковой передаче видео, убедитесь, что у вас высокоскоростное подключение к Интернету. Низкая скорость интернета может привести к замедленному воспроизведению видео или прерыванию его буферизации.
Низкая скорость интернета может привести к замедленному воспроизведению видео или прерыванию его буферизации.
Минимальные требования к скорости для воспроизведения онлайн-видео (YouTube, Facebook, Vimeo, Netflix и т. Д.):
· Для видео с высоким разрешением: не менее 1+ Мбит / с
· Маленькие онлайн-видео: не менее 500 Кбит / с
· Фильмы: не менее 5 Мбит / с
Если скорость вашего Интернета нормальная, но видео по-прежнему буферизуется или воспроизводится медленно, попробуйте использовать кабель Ethernet вместо Wi-Fi.
Удалите файлы cookie и временные файлы в настройках вашего браузера.Это поможет быстро загружать видео.
Большая история просмотров также влияет на производительность браузера. Удалите историю просмотров, выполнив следующие шаги:
· Перейдите в Панель управления > Свойства обозревателя> Общие.
· В разделе Temporary Internet Files щелкните Delete Files.
· Щелкните ОК .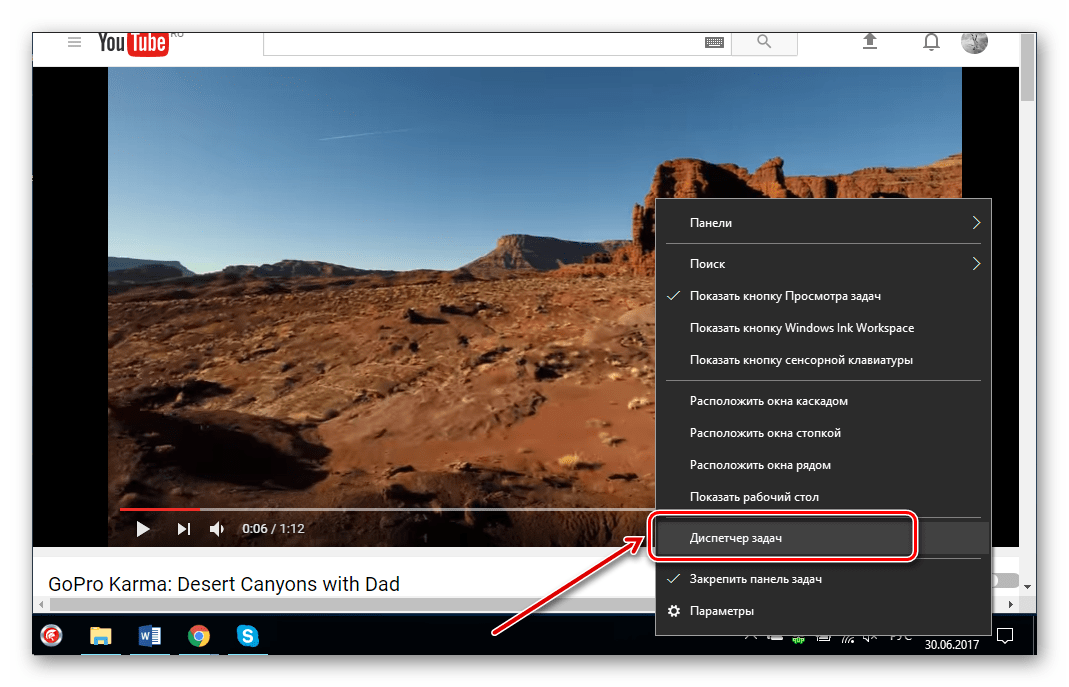
Если в вашей системе одновременно работает несколько программ, вы также можете столкнуться с проблемой медленного воспроизведения видео.Попробуйте один раз, закрыв все приложения, включая ненужные окна.
Если ваши видео, сохраненные на накопителе, медленно воспроизводятся на всех медиаплеерах, возможно, ваш файл поврежден. В таких случаях используйте программу для ремонта видео.
Профессиональный инструмент для восстановления видео может исправить медленное воспроизведение, обрезание, прерывание, мерцание, рывки, задержку видео и другие проблемы. Вы можете попробовать профессиональный инструмент, такой как Stellar Repair for Video, который эффективно, легко и быстро восстанавливает поврежденные видео. Программа работает с MP4, MOV, AVI и другими видеоформатами.
Каждый пиксель видео, фильма или анимации, которые вы смотрите на своем компьютере, управляется драйвером видеокарты, также известным как драйвер видеокарты.
Видеокарта на материнской плате вашего ПК не только повышает производительность компьютера, но и помогает в плавном рендеринге видео. Устаревшие драйверы видеокарты могут привести к медленному воспроизведению видео, заиканию видео, сбоям игры, медленному ПК и другим проблемам с отображением. Убедитесь, что драйверы вашей видеокарты обновлены.
Устаревшие драйверы видеокарты могут привести к медленному воспроизведению видео, заиканию видео, сбоям игры, медленному ПК и другим проблемам с отображением. Убедитесь, что драйверы вашей видеокарты обновлены.
Вы можете обновить драйверы видеокарты, используя:
ü Центр обновления Windows
ü Через Диспетчер устройств на вашем ПК или
ü Непосредственно с веб-сайта производителя.
Способ 1. Обновите драйверы видеокарты с помощью Центра обновления Windows:
· Откройте меню «Пуск» .
· Щелкните значок Settings .
· Выберите Центр обновления Windows и безопасность .
· Щелкните Проверить обновления . Все найденные видеодрайверы будут обновлены.
Метод 2: Обновите драйверы вручную через диспетчер устройств:
· Щелкните правой кнопкой мыши кнопку «Пуск». Выберите Device Manager
· Дважды щелкните Display adapters
Device Manager> Display Adapters, чтобы обновить драйвер· Щелкните правой кнопкой мыши ваш видеодрайвер и выберите Обновить драйвер
Метод 3. Обновите графические драйверы с веб-сайта производителя
Обновите графические драйверы с веб-сайта производителя
Если вы используете внешнюю видеокарту, такую как Nvidia GeForce, вы можете нажать на следующие ссылки, чтобы обновить ее с веб-сайта производителя:
· Обновите драйверы графики NVIDIA
· Обновите драйверы графики AMD
· Обновите графику Intel Драйверы
Шаги: Как определить видеокарту на вашем ПК
· Перейдите в Пуск, введите «Системная информация» в поле поиска и нажмите Enter.
· В окне «Информация о системе» нажмите «Показать».
Информация о системе> Окно· На правой панели Тип адаптера или Описание адаптера вы увидите графическую карту, используемую вашим компьютером.
Если вы наблюдаете замедленное движение только при просмотре видео высокой четкости 4k или 5k или во время игры в 3D-игры, это, вероятно, связано с тем, что оперативной памяти компьютера недостаточно.
RAM или оперативная память на ПК хранят временные данные, необходимые для быстрой работы компьютера. ПК с ОЗУ 1 ГБ или меньше столкнется с трудностями при воспроизведении видео в формате UHD. Поэтому, чтобы воспроизводить видео высокого качества без перерывов, увеличьте оперативную память вашего компьютера.
ПК с ОЗУ 1 ГБ или меньше столкнется с трудностями при воспроизведении видео в формате UHD. Поэтому, чтобы воспроизводить видео высокого качества без перерывов, увеличьте оперативную память вашего компьютера.
Если после обновления Windows видео воспроизводятся медленно, вы можете вернуть ПК к предыдущим настройкам с помощью функции восстановления системы.
Этапы восстановления системы в Windows 10:
· В поле поиска введите восстановление системы.
· Выберите Создать точку восстановления.
· В поле «Свойства системы » выберите «Восстановление системы» и нажмите f , следуя подсказкам.
Пользователи Windows 10 могут попробовать его функцию устранения неполадок, которая устраняет проблемы, связанные с проигрывателем Windows Media и воспроизведением видео. Выполните «Устранение неполадок» один раз, чтобы устранить проблему с медленным воспроизведением видео на вашем ПК.
Шаги по устранению неполадок Windows 10:
· В строке поиска введите Устранение неполадок
· Выберите Устранение неполадок
· Выберите Просмотреть все на левой панели. Прокрутите вниз и нажмите Воспроизведение видео
Устранение неполадок Windows 10· Нажмите Далее и следуйте инструкциям на экране, пока процесс не завершится
Из-за устаревших драйверов видеокарты, недостаточного объема оперативной памяти на вашем ПК до повреждения видео, может быть много причины замедленного воспроизведения видео.Один из вышеупомянутых методов, упомянутых здесь, должен исправить ваши сохраненные или потоковые видео, которые воспроизводятся медленно, без звука, заикания или отображения проблемы с задержкой видео.
6 шагов к решению проблем с потоковым видео
Хотя обрезание кабеля кабельного телевидения может сэкономить деньги, оно также связано с большим количеством потенциальных точек отказа.
При использовании кабельного или спутникового телевидения технический специалист подключает одну из приставок своей компании, которая, в свою очередь, подключается к вашему телевизору, и обычно она просто работает.При потоковой передаче видео вы должны учитывать скорость Интернета, возможность подключения к Wi-Fi, возможности вашего потокового устройства и ваши отдельные потоковые службы, которые имеют свой собственный уникальный набор проблем с надежностью.
Все это усложняет устранение неполадок, если вы столкнетесь с такими проблемами, как буферизация или плохое качество видео. Вместо того, чтобы пробовать решения волей-неволей, лучше пройти через ряд конкретных шагов, чтобы изолировать источник проблемы. Считайте это своим исчерпывающим пошаговым руководством по решению проблем с буферизацией и другими проблемами потокового видео:
Шаг 1: Перезапустите все
«Вы пробовали выключить и снова включить его?» Да, этот извечный совет применим и к перерезанию пуповины.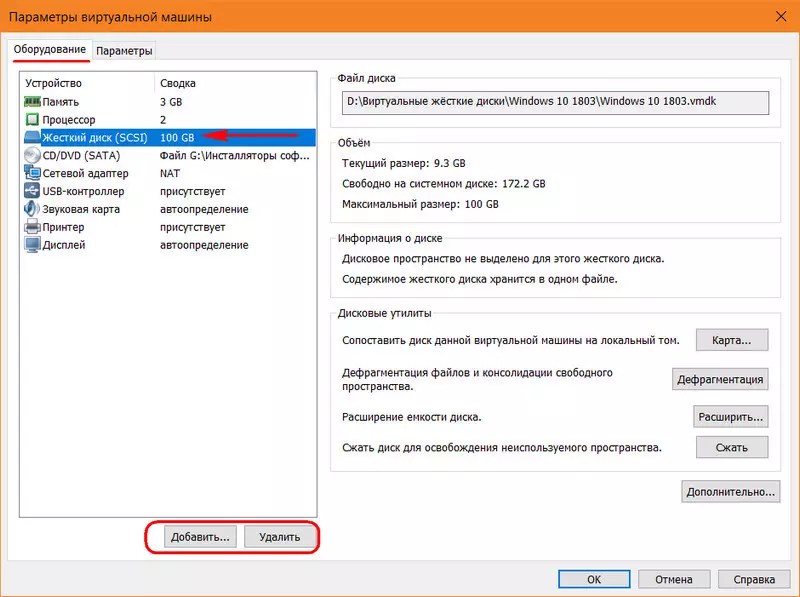 Перезагрузите модем, маршрутизатор и потоковое устройство и посмотрите, исчезнут ли проблемы. Вы также можете попробовать удалить и переустановить проблемное приложение.
Перезагрузите модем, маршрутизатор и потоковое устройство и посмотрите, исчезнут ли проблемы. Вы также можете попробовать удалить и переустановить проблемное приложение.
Шаг 2. Знайте скорость своего интернета
Упомянуто в этой статье
Потоковое видео может быть затруднено без быстрого доступа в Интернет, поэтому, как правило, я рекомендую платить за скорости загрузки не менее 15 Мбит / с. для каждого телевизора, который вы планируете использовать одновременно. Например, при одновременной потоковой передаче с двух телевизоров ваш интернет-сервис в идеале должен обеспечивать скорость загрузки не менее 30 Мбит / с.
Если у вас достаточно интернет-услуг, переходите к следующему шагу. В противном случае обратитесь к своему интернет-провайдеру для обновления или проверьте, подходит ли вам перерезание кабеля.
Шаг 3. Попробуйте другую службу потоковой передачи.
Перед тем, как начать тестирование соединения, попробуйте выполнить потоковую передачу из другого источника видео, чтобы проверить, сохраняются ли проблемы. Netflix и YouTube, как правило, надежны, поэтому, если они выглядят четкими и воспроизводятся плавно, переходите к следующему шагу. В противном случае обратитесь в службу потоковой передачи-нарушителя, чтобы пожаловаться и отметить, что вы использовали другие службы без происшествий.Если проблема не исчезнет, вам может просто потребоваться выбрать альтернативную службу.
Netflix и YouTube, как правило, надежны, поэтому, если они выглядят четкими и воспроизводятся плавно, переходите к следующему шагу. В противном случае обратитесь в службу потоковой передачи-нарушителя, чтобы пожаловаться и отметить, что вы использовали другие службы без происшествий.Если проблема не исчезнет, вам может просто потребоваться выбрать альтернативную службу.
Шаг 4. Проверьте скорость подключения вашего потокового устройства.
Чтобы узнать, не возникают ли проблемы с подключением к потоковому устройству, запустите на нем тест скорости, следуя приведенным ниже инструкциям для любого устройства, которое вы используете. Я предлагаю выполнить каждый тест скорости несколько раз, чтобы получить наиболее стабильные результаты:
Roku: В главном меню перейдите в «Настройки»> «Сеть», затем выберите «Проверить соединение.После успешной проверки выберите «ОК», затем посмотрите в разделе «Скорость загрузки из Интернета» в правой части страницы.
Amazon Fire TV: Загрузите и запустите Firefox для Fire TV, включите турбо-режим, если хотите, затем введите «тест скорости» (без кавычек) в поле поиска. На странице результатов поиска нажмите синюю кнопку «Выполнить тест скорости» и дождитесь запуска теста. Посмотрите на число выше «Мбит / с загрузка» для получения результатов.
Джаред Ньюман / TechHiveApple TV: Зайдите в App Store и загрузите Speedtest от Ookla.Откройте приложение, выберите «Не разрешать» в строке «Помогите нам улучшить», а затем выберите «Перейти». Подождите, пока запустится тест, а затем посмотрите на число в разделе «Загрузить Мбит / с» для получения результатов.
Джаред Ньюман / TechHive Chromecast: На телефоне Android загрузите и запустите SpeedCast из магазина Google Play. Нажмите синюю кнопку трансляции, выберите свой Chromecast и выберите «Начать тест». Ищите результаты в столбце «Загрузить» на своем телефоне.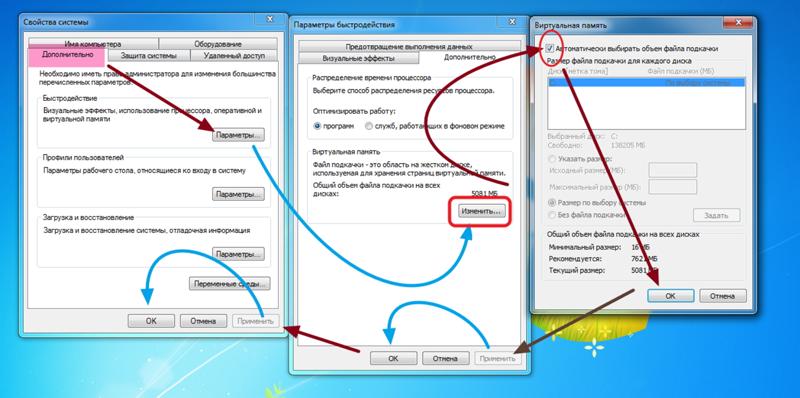 (К сожалению, похоже, что для iPhone не существует подобных инструментов.)
(К сожалению, похоже, что для iPhone не существует подобных инструментов.)
Android TV: Если у вас телефон Android, следуйте приведенным выше инструкциям Chromecast и выберите свое устройство Android TV из списка трансляций. В противном случае загрузите и запустите NetSpeed Test из магазина Google Play. Выберите «Понятно», а затем «Проверить скорость загрузки». Появится полноэкранное всплывающее объявление, поэтому нажмите кнопку «Назад» на пульте дистанционного управления, чтобы закрыть его и просмотреть результаты.
Упомянуто в статье
Если результаты теста скорости показывают постоянное значение 10 Мбит / с или более , вы можете исключить скорость соединения как источник проблемы, и если перейдет к шагу 6 .В противном случае переходите к следующему шагу.
Шаг 4. Проверьте скорость подключения модема.
Перед проверкой Wi-Fi-подключения маршрутизатора сначала исключите медленное подключение непосредственно с интернет-модема. Модем может быть отдельным от вашего беспроводного маршрутизатора, и к нему будет подводиться кабель от внешней стены. Если у вас есть комбинированный маршрутизатор Wi-Fi и модем или вы арендуете маршрутизатор у своего интернет-провайдера, просто переходите к следующему шагу.
Модем может быть отдельным от вашего беспроводного маршрутизатора, и к нему будет подводиться кабель от внешней стены. Если у вас есть комбинированный маршрутизатор Wi-Fi и модем или вы арендуете маршрутизатор у своего интернет-провайдера, просто переходите к следующему шагу.
Чтобы проверить соединение, найдите кабель Ethernet, который проходит между маршрутизатором и модемом.Отключите его от роутера, затем подключите к портативному или настольному компьютеру. (Вы также можете подключить кабель к своему потоковому устройству, если оно имеет разъем Ethernet и находится поблизости. В противном случае обратитесь к своему интернет-провайдеру за помощью в проверке модемного соединения.)
Теперь перезапустите модем и подождите, пока компьютер сможет подключиться к Интернету. Выполните поиск в Google по запросу «тест скорости», затем нажмите синюю кнопку «Выполнить тест скорости». Результаты должны быть близки к скорости, заявленной вашим провайдером, и должны быть не менее 15 Мбит / с для бесперебойной потоковой передачи.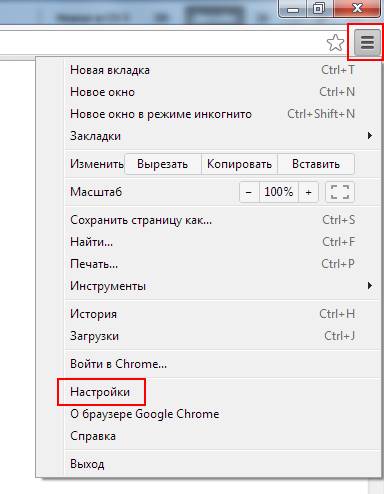 Если скорость ниже, а вы платите за более быстрое обслуживание, обратитесь к своему интернет-провайдеру и подайте жалобу на . Обратите внимание, что вы уже протестировали прямое модемное соединение, поэтому служба поддержки не пытается обвинить ваш маршрутизатор Wi-Fi.
Если скорость ниже, а вы платите за более быстрое обслуживание, обратитесь к своему интернет-провайдеру и подайте жалобу на . Обратите внимание, что вы уже протестировали прямое модемное соединение, поэтому служба поддержки не пытается обвинить ваш маршрутизатор Wi-Fi.
Если скорость от модема хорошая, скорее всего, проблема с Wi-Fi. Переходите к следующему шагу.
Шаг 5. Проверьте скорость подключения маршрутизатора Wi-Fi.
Учитывая, что скорость вашего модема нормальная, но скорость потокового устройства низкая, скорее всего, ваш беспроводной маршрутизатор является слабым звеном.
Чтобы проверить соединение, запустите тест скорости на телефоне или компьютере в пределах одного или двух футов от вашего потокового устройства. (Опять же, вы можете сделать это, набрав в Google «тест скорости», а затем нажав синюю кнопку «Выполнить тест скорости».) Результаты в разделе «Загрузка Мбит / с» должны быть минимум 10 Мбит / с для плавной потоковой передачи.
Если результаты выглядят хорошо, возможно, проблема связана с вашим потоковым устройством. Перейдите к шагу 6. Если результаты значительно хуже, чем 10 Мбит / с, и вы платите за более быстрое интернет-обслуживание, возможно, пришло время для нового беспроводного маршрутизатора.
Упомянуто в статье
Прежде чем вы начнете искать новые маршрутизаторы, запустите еще один тест скорости в нескольких футах от вашего текущего маршрутизатора. Если скорость значительно увеличилась, это означает, что проблема может быть в диапазоне беспроводной связи или помехах, и вам следует ознакомиться с советами TechHive по расширению диапазона вашей существующей сети Wi-Fi, прежде чем тратить деньги на новый маршрутизатор. Скорость, которая остается намного ниже той, за которую вы платите, даже в непосредственной близости от маршрутизатора, предполагает, что технология вашего маршрутизатора устарела и требует замены.Ячеистая система, такая как рекомендованная в обзоре маршрутизаторов TechHive, отлично справится с защитой вашего дома с помощью Wi-Fi.
Шаг 6. Рассмотрим новое потоковое устройство.
Мы исключили проблемы с отдельными потоковыми службами, скоростью интернета и надежностью соединения. На этом этапе вы можете попробовать перейти на новое устройство Roku, Fire TV, Apple TV, Android TV или Chromecast, особенно если тому, которым вы пользуетесь, больше нескольких лет. Возможно, вам не повезло с каким-то неисправным оборудованием, или, может быть, ваш новый потоковый сервис просто не будет хорошо работать с вашим старым устройством.Ознакомьтесь с нашим руководством по лучшим устройствам для потоковой передачи, а затем побалуйте себя обновлением после трудного дня устранения неполадок.
Проблемы все еще возникают? Напишите мне письмо или поздоровайтесь в Твиттере, и я сделаю все возможное, чтобы помочь.
Подпишитесь на еженедельную рассылку Jared’s Cord Cutter, чтобы получать эту колонку и другие важные новости, идеи и предложения на свой почтовый ящик.
Примечание. Когда вы покупаете что-то после перехода по ссылкам в наших статьях, мы можем получить небольшую комиссию.Прочтите нашу политику в отношении партнерских ссылок для получения более подробной информации.
Когда вы покупаете что-то после перехода по ссылкам в наших статьях, мы можем получить небольшую комиссию.Прочтите нашу политику в отношении партнерских ссылок для получения более подробной информации.Почему потоковое видео останавливается, заикается и буферизуется?
Почему видео буферизуется?
Вы любите смотреть видео в Интернете, но ненавидите, когда они постоянно буферизируются? Это может быть неприятной проблемой, особенно когда кажется, что это непоследовательная проблема, которую трудно диагностировать. Существует ряд различных факторов, которые могут привести к нестабильному воспроизведению видео. Эта статья поможет вам понять различные факторы, которые могут вызвать заикание видео, и то, что вы можете сделать для решения этих проблем.
Контент-провайдеры
Поставщики потокового контента, такие как YouTube, Netflix и Hulu, предлагают самый требовательный контент в Интернете: потоковое видео высокой четкости. Эти видео хранятся на их серверах и доставляются на ваш компьютер или планшет, когда вы пытаетесь просмотреть видео. Если провайдеры получают больше запросов на просмотр видео, чем они могут обработать, это может задержать передачу видео на ваш экран. Это приведет к приостановке или буферизации видео до тех пор, пока его не будет загружено достаточное количество для просмотра.
Эти видео хранятся на их серверах и доставляются на ваш компьютер или планшет, когда вы пытаетесь просмотреть видео. Если провайдеры получают больше запросов на просмотр видео, чем они могут обработать, это может задержать передачу видео на ваш экран. Это приведет к приостановке или буферизации видео до тех пор, пока его не будет загружено достаточное количество для просмотра.
Все, что вы действительно можете сделать, если это приводит к замедлению вашего видео, — это дождаться момента, когда запросы к поставщику контента замедлятся, и попытаться воспроизвести видео снова. Иногда это означает просто подождать несколько минут.
В исследовании, проведенном в 2014 году Федеральной комиссией связи США, исследование показало, что пиковое время для интернет-трафика приходится на период с 19:00 до 23:00 ночью. Таким образом, это было бы тогда, когда было бы наиболее проблематично смотреть видео в Интернете.
Скорость интернета
Поскольку видеофайлы обычно имеют большие размеры, они требуют большей скорости Интернета или пропускной способности в любой момент времени для правильного отображения видео на вашем устройстве без прерывания. Каждый поставщик контента рекомендует минимальную скорость для просмотра своего контента. Несоблюдение этих минимальных требований может привести к снижению качества видео или частым остановкам и запускам.
Каждый поставщик контента рекомендует минимальную скорость для просмотра своего контента. Несоблюдение этих минимальных требований может привести к снижению качества видео или частым остановкам и запускам.
Минимальные рекомендуемые скорости загрузки:
YouTube — 500 кбит / с или 0,5 Мбит / с
Netflix
- .5 Мбит / с — минимальные требования
- 1,5 Мбит / с — рекомендуемая скорость широкополосного подключения
- 3,0 Мбит / с — рекомендуется для качества DVD
- 5,0 Мбит / с — рекомендуется для качества HD
- 25 Мбит / с — рекомендуется для Ultra HD
Hulu — рекомендуется минимум 3 Мбит / с
Важно помнить, что эти рекомендуемые инструкции относятся к одному устройству в любой момент времени.В современных домах обычно несколько устройств одновременно подключаются к Интернету.
Если у вас есть один член семьи, который хочет смотреть HD-видео Netflix на телевизоре, другой член хочет посмотреть видео с YouTube на своем телефоне, а другой член семьи хочет играть в онлайн-видеоигры на своей игровой системе, это потребуется большая пропускная способность для обеспечения использования Интернета. Выбор скорости, соответствующей привычкам использования Интернета в вашей семье, обеспечит вам наилучшее качество работы в Интернете.
Выбор скорости, соответствующей привычкам использования Интернета в вашей семье, обеспечит вам наилучшее качество работы в Интернете.
Домашняя сеть
Еще один элемент — беспроводной маршрутизатор. Многие домашние маршрутизаторы предназначены только для работы с парой устройств одновременно и могут быстро перегружаться, если семья, полная людей, подключит все свои смартфоны, планшеты, ноутбуки, настольные компьютеры и смарт-телевизоры к одному маршрутизатору. Что вы можете сделать, так это убедиться, что у вас есть маршрутизатор, способный справиться с большой нагрузкой трафика, если вы находитесь в семье, которая потребляет много данных.
Вы также должны убедиться, что ваш беспроводной маршрутизатор защищен, чтобы никто не мог получить доступ к вашей сети.Это просто вычтет из доступной полосы пропускания, которую вам нужно смотреть видео через ваше собственное соединение.
Ваш компьютер
Один аспект, который часто упускается из виду, — это активность, которая происходит на вашем устройстве, подключенном к Интернету. Для просмотра видео через Интернет используются вычислительные ресурсы. Следовательно, если у вас много программ, работающих в фоновом режиме, это может вызвать некоторые проблемы с правильным воспроизведением видео.
Для просмотра видео через Интернет используются вычислительные ресурсы. Следовательно, если у вас много программ, работающих в фоновом режиме, это может вызвать некоторые проблемы с правильным воспроизведением видео.
Если у вас возникли проблемы с воспроизведением видео, еще один хороший способ — закрыть все веб-страницы и программы, которые вы не используете.Вы также должны убедиться, что все применимые веб-плагины, такие как Java и Adobe Flash player, обновлены до последних версий.
Удаление ненужных файлов и защита вашего компьютера от вирусов и шпионского ПО также поможет вашим видео загружаться и воспроизводиться более плавно. Вредоносное ПО может вызвать проблемы с вашим интернет-браузером или подключением к Интернету и, как следствие, затруднить просмотр некоторого веб-контента. Рекомендуется регулярно проверять компьютер на наличие вирусов, даже если в вашей системе установлена антивирусная программа.
Следующие шаги
Если у вас по-прежнему возникают проблемы с просмотром видео, вы можете сделать несколько вещей, чтобы минимизировать эффект заикания.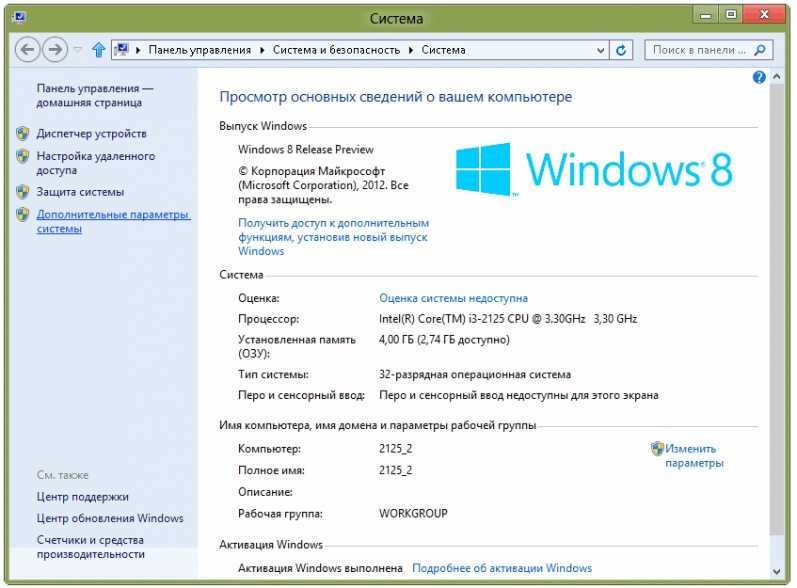
- С некоторыми поставщиками видео вы можете запустить воспроизведение видео, приостановить его и подождать. Это позволит видео загружаться немного раньше времени, чтобы вы могли догнать его и смотреть в течение более длительного непрерывного периода.
- Вы также можете снизить качество видео. Это снизит потребность в пропускной способности и увеличит вероятность того, что видео не будет прерываться во время воспроизведения.
- Другой необязательный подход — сначала загрузить все видео перед воспроизведением. Это может занять больше времени, но, скорее всего, обеспечит возможность просмотра всего видео без перерыва.
Позвольте Nuvera помочь вам!
- Попросите нашу техническую группу выполнить настройку компьютера, чтобы убедиться, что ваша система не содержит вирусов и содержит все последние обновления. Мы также можем защитить ваш беспроводной маршрутизатор и убедиться, что ваш компьютер соответствует требованиям, необходимым для просмотра потокового видео.




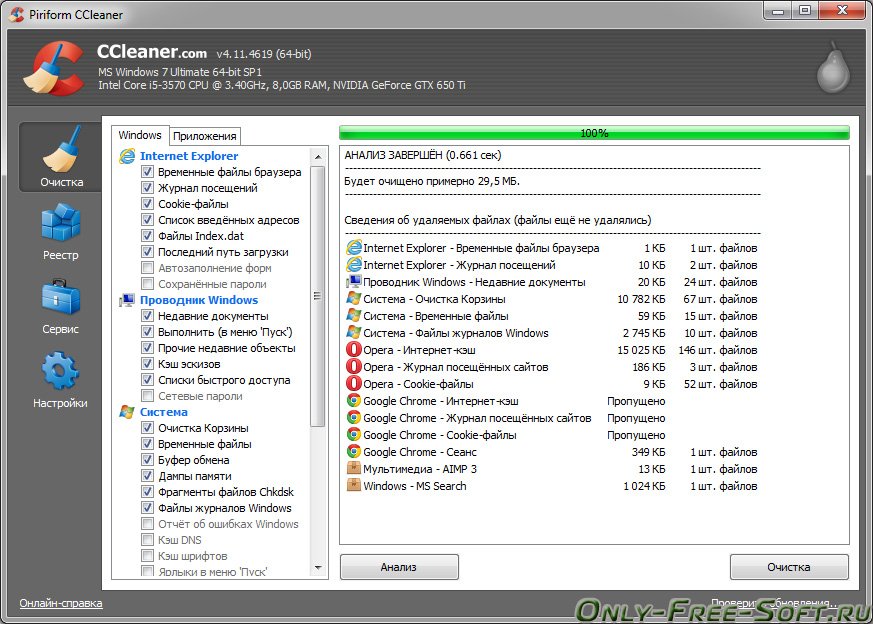
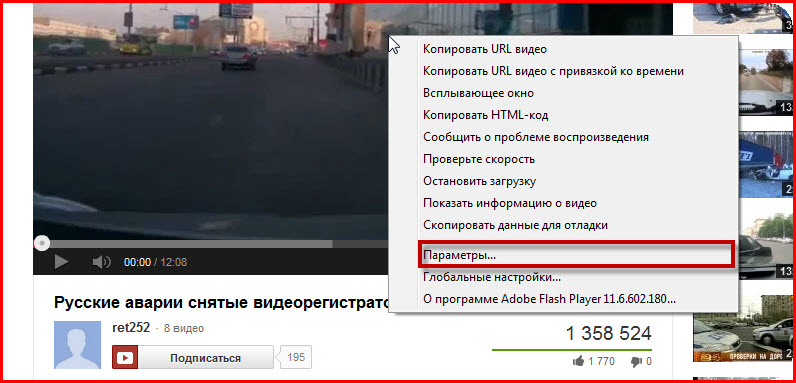
 Определите ваше текущее время загрузки
Определите ваше текущее время загрузки