[Решение] Как легко исправить видео без звука
Автор: Christine Smith • 2021-04-28 16:13:27 • Проверенные решения
Наконец, вы добились того, что хотели! MP4 файл, которого вы ждали так долго, на вашем устройстве и все, что вам нужно сделать теперь, это открыть его. Но как по закону подлости у MP4 файла нет звука. Что теперь?
Не паникуйте, поскольку каждая проблема имеет первопричину, которую вы сможете определить благодаря составленному нами списку возможных причин. Как только вы определите проблему, вы сможете исправить видео без звука, почти не прилагая никаких усилий, вы даже не успеете разозлиться на свое устройство.
Иногда MP4 файл, записанный на одно устройство, невозможно воспроизвести на другом устройстве, несмотря на то, что формат MP4 является универсальным и совместим со всеми платформами и операционными системами.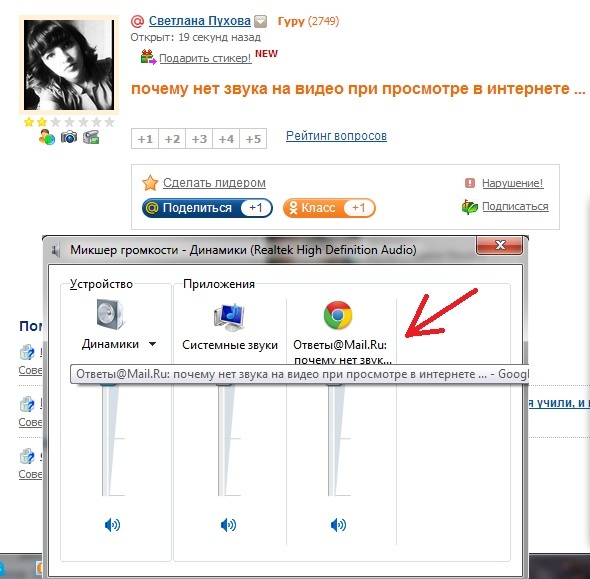
Хорошая новость в том, что причина, того, что MP4 файлы проигрываются без звука, крайне редко связана с неполадкой оборудования. Это означает, что вам, скорее всего, не нужно будет возиться с проводкой или отвозить устройство квалифицированному работнику на дорогостоящий ремонт. Плохая новость — проблему может вызывать любое программное обеспечение на вашем устройстве, или даже сам файл может быть поврежден без дальнейшей возможности восстановления. Дело в том, что невозможно заранее узнать, в чем причина.
Устранить проблему невоспроизведения звука в MP4 файлах не так уж сложно, вы, скорее всего, потратите всего пол часа на это, но в конце концов узнаете настоящую причину данной неполадки. Поэтому наберитесь терпения, и давайте узнаем вместе легкий и быстрый способ для исправления MP4 файла без звука
.Часть 1. Руководство по устранению неполадок
В каждом из следующих разделов будет представлено простое действие, которое поможет вам определить проблему, и на основе полученных результатов будет вычислена ее вероятная причина.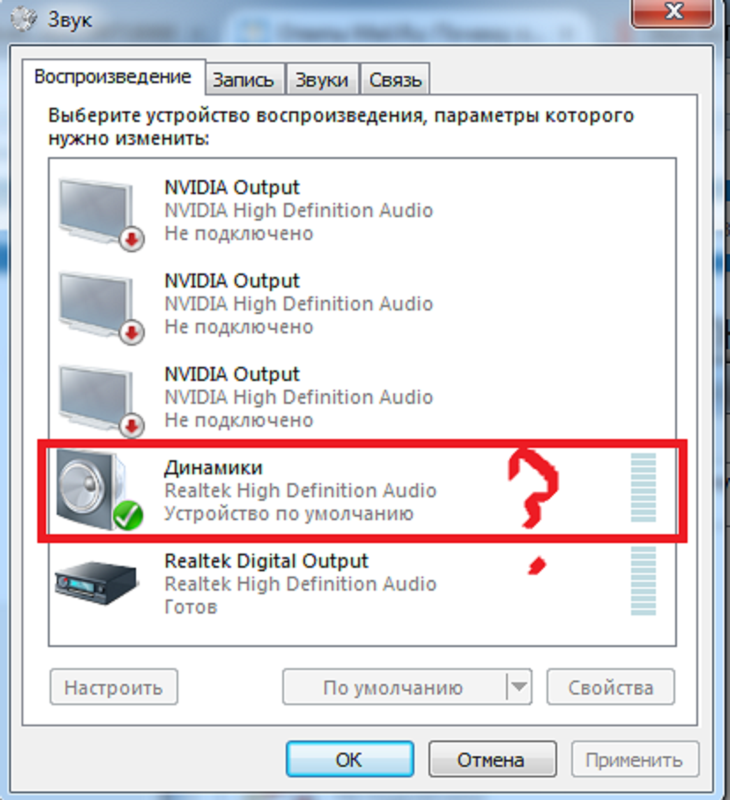 Чтобы узнать, в чем может быть причина, пролистайте вниз до раздела “3 частые причины MP4 без звука”.
Чтобы узнать, в чем может быть причина, пролистайте вниз до раздела “3 частые причины MP4 без звука”.
1. Можно ли воспроизвести этот файл в других плеерах?
Попытайтесь воспроизвести MP4 в нескольких медиа-плеерах на своем компрьютере и посмотрите, осталась ли проблема. Если у вас нет под рукой медиа-плееров, ниже представлено несколько рекомендаций.
Скачайте VLC Player, перейдя по этой ссылке и кликнув на эту большую оранжевую кнопку, которая показана на картинке ниже.
GOM Player, начните его скачивание, кликнув на кнопку, которая показана ниже.
Наконец, вы можете приобрести MPC-HC player, нажав здесь, а потом щелкнув на кнопку, которая показана ниже.
Теперь попытайтесь воспроизвести MP4 файл в любом из проигрывателей, представленных выше. Если файл проигрывается без звука тоже, посмотрите высвечивается ли ошибка, когда вы пытаетесь открыть файл.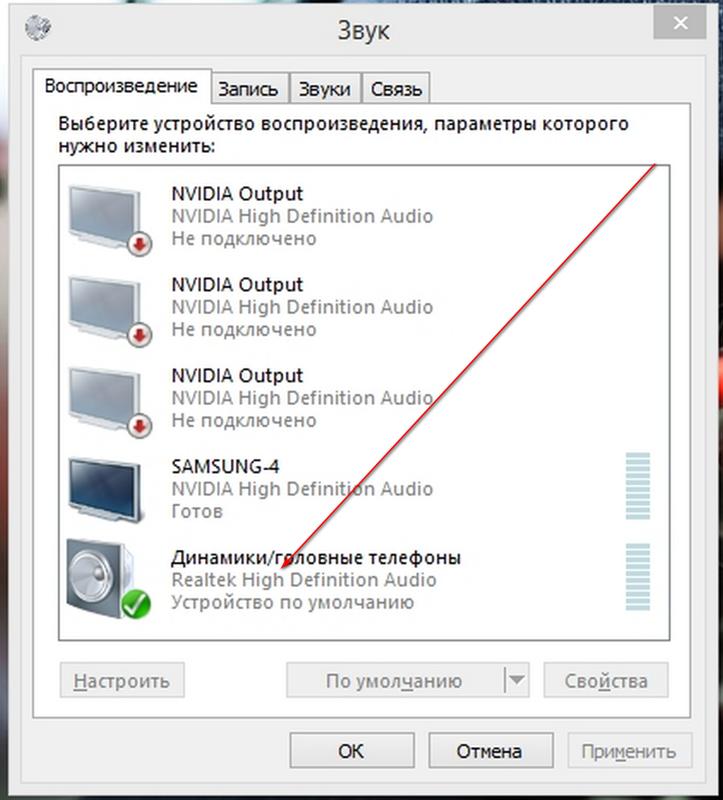 Если да, то вероятнее всего, это Причина #1. В другом случае, это Причина #2.
Если да, то вероятнее всего, это Причина #1. В другом случае, это Причина #2.
2.Данный MP4 файл — единственный файл, звук в котором не воспроизводится?
Теперь определите, проблема возникает только при воспроизведении одного файла или также других файлов. Обязательно проверьте несколько MP4 файлов, которые до этого нормально проигрывались, а потом попробуйте воспроизвести все эти файлы в одном проигрывателе. Если проблема возникает только при воспроизведении одного файла, скорее всего, это причина #3. Если у всех MP4 файлов пропал звук, вероятнее, это Причина #2.
Часть 2. 3 частые причины MP4 без звука
Как было сказано ранее, мы не учитывали возможность повреждения оборудования. Хотя теоретически это возможно, на практике такие случаи крайне редки, и вам не нужно пытаться исправить их самостоятельно. Если вашему случаю не подошло ничего из перечисленного выше, то скорее всего проблема в устройстве, вам придется сделать резервную копию ваших личных данных и отнести компьютер к квалифицированному специалисту на ремонт.
Причина #1 – Неисправные кодеки
Кодеки — это небольшие фрагменты кода в операционной системе, они активируются только по команде определенных мультимедиа файлов или видеоигр. Если какой-либо кодек отсутствует или работает неправильно, медиафайл не сможет его активировать. Это может привести к любому результату, начиная от искажения видеоизображения при определенном разрешении, заканчивая искажениями звука. К сожалению, иногда программное обеспечение просто отказывается работать правильно и, ничего с этим поделать нельзя. Другая проблема может возникнуть тогда, когда нужные вам кодеки являются второстепенными, они не идут по умолчанию с операционной системой, поэтому пользователю необходимо из скачивать и устанавливать самостоятельно.
Если кодеки отсутствуют, вам об этом сообщит медиа-плеер, когда вы будете пытаться открыть файл. Решение к данной проблеме простое, вам нужно скачать и устновить K-Lite Codec Pack, перейдя по этой ссылке и кликнув по ссылкам, представленным ниже.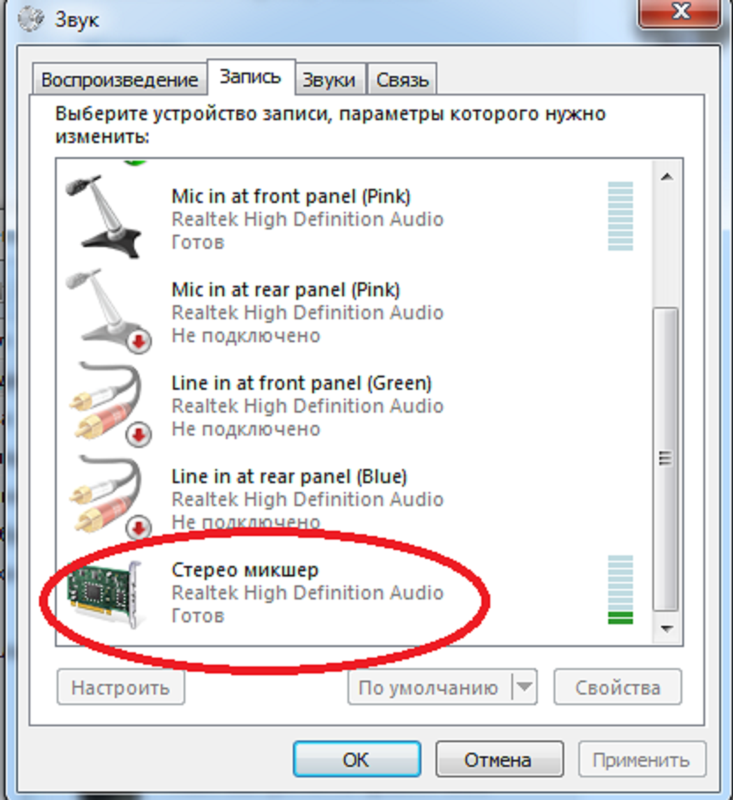
Это полный пакет, содержащий все возможные кодеки, которые помогут воспроизвести даже самые непонятные форматы. После загрузки пакета кодеков K-Lite просто установите его согласно настройкам установки и перезагрузите компьютер.
Причина #2 – Установка поврежденного медиа-плеера
10 лет назад установить программное обеспечение было простой задачей. То были времена, когда пользователь полностью мог контролировать свой компьютер. Сегодня операционные системы заблокированы до такой степени, что едва способны функционирировать, это может негативно воздействовать на работу медиаплееров. В других случаях неудачные установки или обновления могут создать беспорядок в вашем медиаплеере, который всегда отлаженно работал. В этих случаях вы можете попробовать вернуться к первоначальному состоянию с помощью Windows System Restore. В противном случае, если какой-то медиаплеер из выше упомянутых работает лучше, чем тот, что вы до этого использовали, то лучше перейти на него.
Причина #3 – Поврежденный MP4 файл
Файл был поврежден без возможности восстановления, есть множество причин, почему это могло случиться. Как и во всех случаях, лучший способ это избежать — предотвратить повреждение. В идеальном варианте для медиа-файлов, которые очень важны для вас, можно сделать резервную копию на облачном сервисе. Или вы также можете приерепить файл к e-mail и отправить его себе.
Также вы можете исправить файл, конвертировав его с помощью Wondershare Video Converter Ultimate, во время конвертации вы можете изменить видеокодек. Также можно скачать или записать такой же MP4 файл с вебсайта. Все эти советы помогут вам решить данную проблему, если это MP4 видео, MKV видео или даже iPhone видео без звука.
Wondershare Video Converter Ultimate — Лучший OGV в MP4 конвертер для Windows / Mac (включая Mojave)
-
Исправить MP4 видео без звука, изменив его формат, кодек и т.
 д.
д.
- Исправить видео, конвертировав его в 1000+ форматы, включая видео на iPhone/iPad/Android устройствах.
- Позволяет конвертировать файлы в 30 раз быстрее, чем любой другой видеоконвертер.
- Поддерживает пакетный режим для конвертации сразу нескольких видео за раз.
- Встроенные инструменты редактирования помогают настроить файл, включая такие функции, как обрезка, добавление водяного знака, субтитров и т.д.
- Позволяет легко передавать конвертированные файлы на конкретные устройства через USB кабель.
- Позволяет скачивать и записывать видео в MP4 с YouTube и других 10,000 сайтов.
- Запись видео на DVD или Blu-ray диск в один клик для его воспроизведения на DVD плеере.
-
Многочисленные функции, включая сжатие видео, запись экрана, разработка GIF, исправление метаданных видео и т.
 д.
д.
- Поддерживаемые ОС: Windows 10/8/7/2003/XP/Vista, mac OS 10.15 (Catalina), 10.14, 10.13, 10.12, 10.11, 10.10, 10.9, 10.8, 10.7, 10.6.
Прежде чем начать, вы можете посмотреть видеоурок ниже, чтобы понять, как вернуть звук MP4 файлам.
После скачивания и установки программного обеспечения на компьютере, запустите его. Далее вам нужно добавить MP4 файл, который вы хотите исправить. Перетащите его в программу.
Шаг 2 2 Настройте видеокодер MP4 и выберите MP4 в качестве конечного формата.
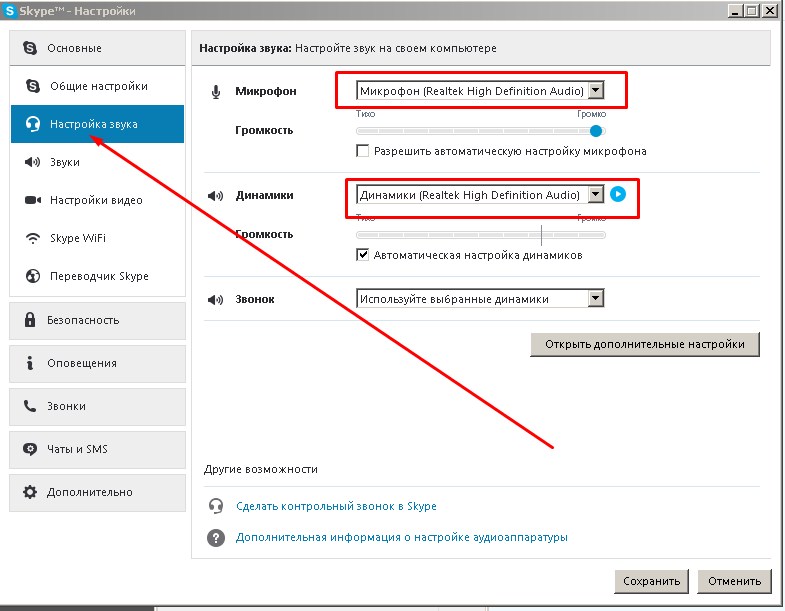
После загрузки видеофайла в интерфейс программы, откройте меню рядом с опцией “Конвертировать все файлы в:”. Нажмите Видео > MP4 > на значок редактирования рядом с разрешением, чтобы перейти в окно редактирования. После этого измените видеокодер на H.264/MPEG-4 или другой. И нажмите Создать, чтобы создать настроенный формат и выберите этот формат, чтобы продолжить.
Шаг 3 Конвертировать видеофайлы в MP4 для решения проблемы.
Наконец, нажмите Конвертировать все, чтобы начать процесс конвертирования. Вы найдете исправленный MP4 файл в конечной папке.
Примечание: Wondershare Video Converter Ultimate поддерживает конвертацию файлов между 1000 форматов. Поэтому если у вас есть видео, в которых не воспроизводится звук, и они находятся в других форматах, Wondershare Video Converter Ultimate поможет вам выйти из этой ситуации.
На Android нет звука в фильмах при просмотре (отсутствует)
Если на Android нет звука в фильмах при просмотре, нужно проверить настройки громкости, а также убедиться, что файл с видео и проигрыватель, через который он воспроизводится, исправны.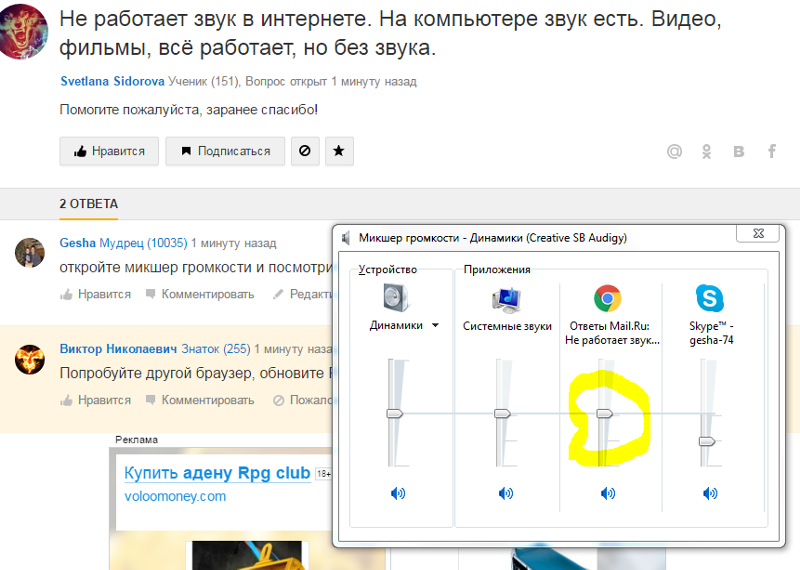
Данная статья подходит для всех брендов, выпускающих телефоны на Android 10/9/8/7: Samsung, HTC, Lenovo, LG, Sony, ZTE, Huawei, Meizu, Fly, Alcatel, Xiaomi, Nokia и прочие. Мы не несем ответственности за ваши действия.
Внимание! Вы можете задать свой вопрос специалисту в конце статьи.
Причины отсутствия звука в фильмах на Андроиде
Первое, что нужно сделать — убедитесь в том, что громкость установлена на приемлемом уровне. Попробуйте включить другой фильм, используйте стандартный проигрыватель или запустите ролик на YouTube. На Андроиде есть разные настройки громкости для будильника, звонка и воспроизведения аудио/видео. Поэтому если звук отсутствует при воспроизведении фильма, он может без проблем работать, например, на будильнике.
УвеличитьЕсли другой контент воспроизводится нормально, то велика вероятность, что вы скачали кино без звука. При кодировке фильма произошла ошибка, в результате которой аудиодорожка потерялась, не была добавлена. Устранить этот недостаток своими силами вы не сможете, остается только скачать другой файл.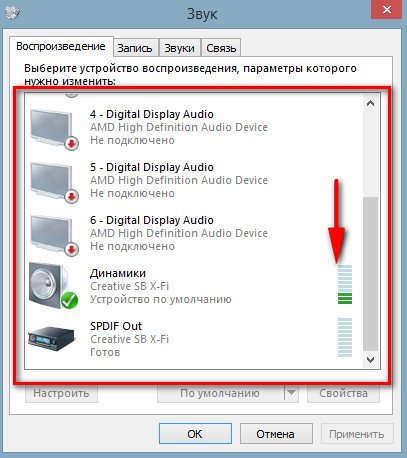 Еще один вариант — неподходящий формат файла. На телефоне может не оказаться кодеков, необходимых для его воспроизведения.
Еще один вариант — неподходящий формат файла. На телефоне может не оказаться кодеков, необходимых для его воспроизведения.
Решения два:
- Конвертировать фильм в другой формат, который поддерживается системой и проигрывателем.
- Установить другой плеер, который умеет работать с этим форматом.
Читайте Как скачать видео из ВКонтакте на Android
Некоторые плееры предлагают докачать недостающие кодеки. Это тоже хорошее решение, но если вы согласитесь на загрузку дополнительных файлов, подключитесь к Wi-Fi, чтобы избежать лишней траты мобильного трафика.
Нет звука в Android TV
Если звука нет при воспроизведении фильма через Android TV, то первым делом нужно проверить правильность настройки приставки. Способ вывода звука зависит от возможностей телевизора:
- При использовании ресивера или телевизора со встроенными декодерами выбирайте сквозной вывод RAW или Passthrough.
- На простом телевизоре используйте вывод PCM.

Если способ вывода выбран верно, но звук не работает, сбросьте настройки Android TV и установите параметры заново.
Читайте ТВ приставка на Android — что это, виды и особенности
Видеоплееры для Android
Если стандартный проигрыватель Android не справляется с воспроизведением фильма, установите из Play Market проигрыватель от стороннего разработчика с встроенными кодеками. Не нужно покупать плеер, получать root права или делать другие сложные вещи. В Play Market есть огромное количество бесплатных функциональных плееров:
- VLC.
- KMPlayer.
- MX Player.
- GPlayer.
- MoboPlayer.
После их установки можно забыть о встроенном проигрывателе, который не воспроизводит некоторые форматы и требует установки кодеков.
Почему нет звука на некоторых видео youtube
Для многих пользователей YouTube стал настоящим домом и основным местом проведения досуга в глобальной сети……………
Наверняка, вы заходили на него, чтобы просмотреть несколько роликов, а затем пропадали здесь на несколько часов………………………………………………………………….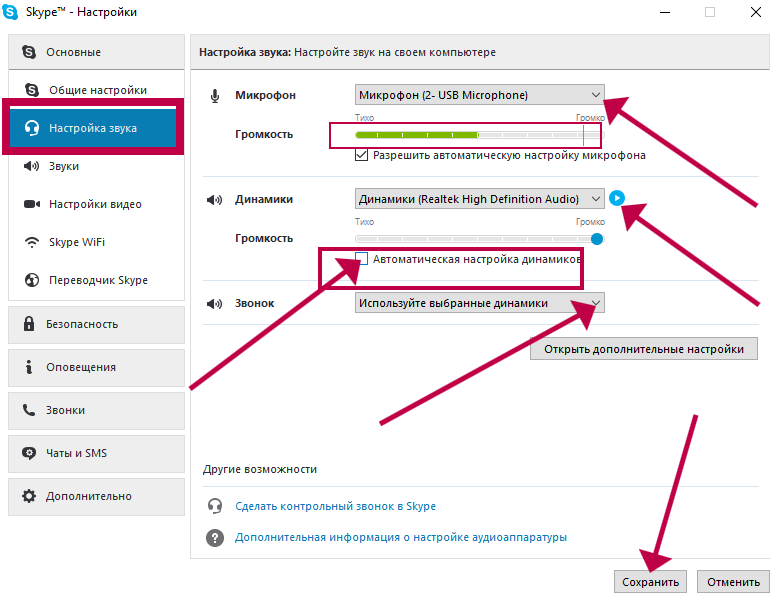
→ Список популярных проблем можно перечислять долго, но в этой статье мы дадим ответ, почему на YouTube нет звука !
Эта неисправность встречается достаточно часто, но не спешите паниковать, а лучше – прочитайте нашу статью ↓↓↓
Отсутствует Звучание на YouTube: основные причины
Итак, в очередной раз, когда просматривали любимый ролик, обнаружили, что отсутствует звук – не беда.
У этой проблемы может быть несколько истоков, начиная от неисправностей в вашем компьютере, заканчивая ошибками на самом сервисе……….
В первую очередь, мы рекомендуем произвести общие действия, которые могут повлиять на то, что нет звука в роликах на YouTube, и проблема устраниться самостоятельно: ↓↓↓
- Перезагрузите компьютер. Нередко в процессе работы возникают мелкие ошибки в работе OS или драйверов, которые разрешаются после перезапуска.

- Запуск другого контента. Так как причина может быть связана с отдельным роликом, можно попросту перезапустить браузер, ролик или воспроизвести другое видео.
- Проверка оборудования. Убедитесь, что все разъемы подключены и звук передается на компьютер. Так, если в микшере отображается изменение звук, то с сигналом все впорядке.
Если проблема сохраняется, то вероятно, причина, почему некоторые видео на YouTube без звука состоит в другом.
Теперь ниже мы рассмотрим другие популярные неполадки, которые могут сопровождаться тем, что не работает звук на YouTube: ⇓⇓⇓
- Отключено звучание. Вы можете случайно выключить аудио в плеере или на компьютере. В таком случае нет звука на всех роликах.
- Несовместимость ПО. Очень часто нет звука в некоторых видео по той причине, что используется устаревший Flash-плеер или HTML
- Браузер. Также можно обнаружить, что только в некоторых браузерах нет звука (например, в Google Chrome, Firefox или Яндекс).

Внимание!
⇒ Если вы вдруг заметили, что нет звука при скачивании на YouTube, то желательно сменить загрузчик или формат.
Если музыка исчезла: решение есть
Хотите снова просматривать любимее ролики, тогда специально для вас мы опубликовали наиболее популярные методы ↓↓↓
Обратите внимание, что некоторые методы могут оказаться эффективными в вашем случае, а другие – не окажут нужного эффекта……
Метод 1. Включаем звук в плеере
Очень часто пользователи, не замечая того, самостоятельно выключают звук. Если вы из числа этих счастливчиков , тогда эта инструкция вам подойдет.
Зайдите на YouTube и запустите любой ролик. Вы могли заметить, что справа от кнопки «Play» находится значок для регулировки громкости.
Если случайно на него кликнуть, то можно увидеть, что он будет перечеркнут, то есть, нет звука на YouTube.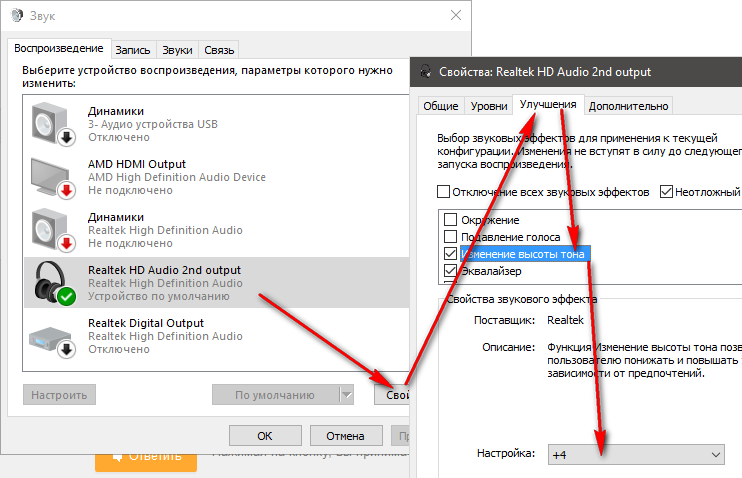
Чтобы активировать аудио достаточно еще один раз кликнуть на эту иконку и вы сможете отрегулировать ползунок громкости.
Метод 2. Устанавливаем Flash-плеер
Все чаще наблюдается проблема, что нет звука на YouTube в браузере Chrome. Как оказалось, причина этого явления – новый плеер HTML5.
Для того, чтобы избавить от неполадки мы рекомендуем скачать плагин Disable Youtube™ HTML5 Player
- скачайте и установите плагин Disable Youtube™ HTML5 Player;
- перезагрузите браузер;
- зайдите в «Дополнительные инструменты» — «Расширения» и активируйте вышеописанный плагин;
- теперь будет использовать классический Flash-плеер;
- при необходимости вы сможете отключить его.
В некоторых случаях достаточно просто обновить версию Flash-плеера для вашей версии браузера.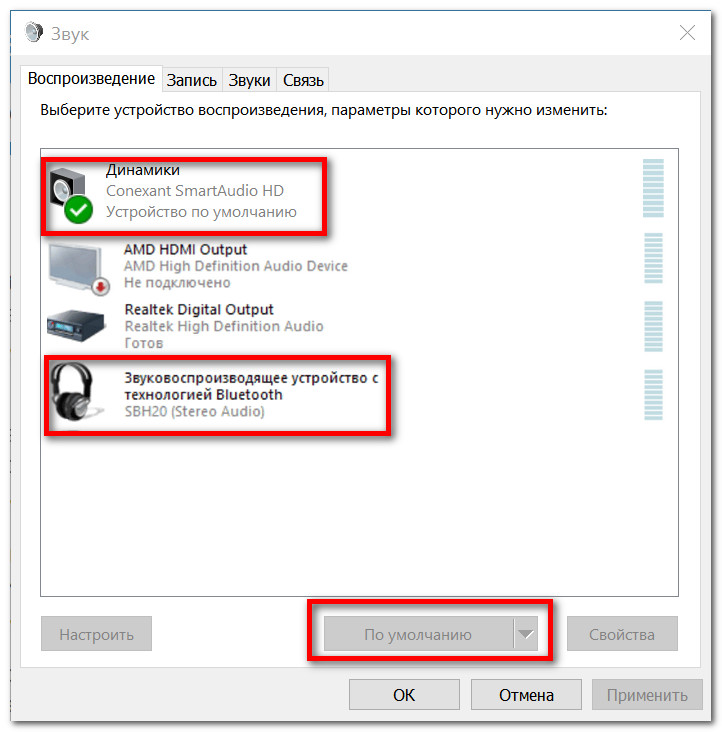
• Для этого рекомендуется перейти по ссылке (https://get.adobe.com/ru/flashplayer/) и следовать инструкция помощника.
Метод 3. Очищаем истории просмотров
→ Также некоторым пользователям помогает простой способ – очистить историю просмотров.
Для этого вы должны проследовать в «Настройки», после чего выполните очистку кэша и историю просмотров.
• Суть метода заключается в том, что вы удаляете некоторые недавно загруженные файлы.
P.S — Этот метод также считается простым, поэтому, если вы заметили беззвучие на YouTube в браузерах Firefox и Яндекс, то можно его использовать.
Теперь вы можете перейти к просмотру любимых роликов
Почему нет звука в браузере
Май 23rd, 2017 Денис ДолгополовКак и любая программа, после некоторого времени использования, браузер может начать выдавать различные ошибки, переставать выполнять требуемые от него задачи и некорректно работать.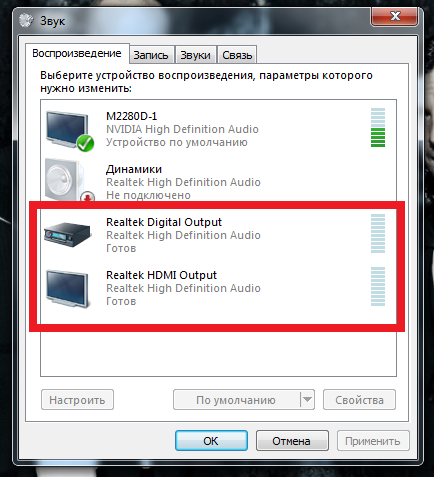 Одна из проблем, которая может возникнуть — не работает звук. Если это случилось в вашем случае, то не стоит сразу же менять веб-серфер или лезть в глубокие настройки компьютера, решение этой задачи лежит на поверхности и не требует глубоких знаний.
Одна из проблем, которая может возникнуть — не работает звук. Если это случилось в вашем случае, то не стоит сразу же менять веб-серфер или лезть в глубокие настройки компьютера, решение этой задачи лежит на поверхности и не требует глубоких знаний.
Почему нет звука в браузере
Независимо от того, каким браузером вы пользуетесь, будь то Google Chrom, Opera, Firefox, Internet Explorer или Яндекс Браузер, причины поломки будут одинаковы. Возможно, произошли какие-то неблагоприятные изменения в файлах обозревателя, что привело к его поломке. Также причиной отсутствия звука может стать устаревший Adibe Flash Player или драйвера, отвечающие за воспроизведения звука, наличие на компьютере вредоносных сторонних программ и сбитые настройки BIOS.
Решение проблемы
Первым делом опробуем более простые, но не менее действенные способы решения проблемы.
Проверка настроек
Сначала надо убедиться, что к вашему компьютеру подсоединена рабочая гарнитура. Попробуйте воспроизвести какую-либо мелодию через ваши наушники или колонки, не используя браузера.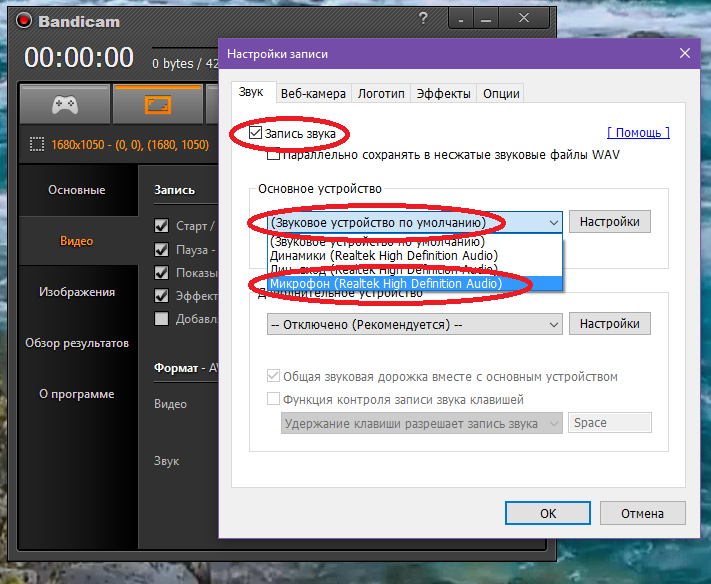 Если звук есть, то можно быть уверенным, что проблема именно с ним, и начинать ее устранять.
Если звук есть, то можно быть уверенным, что проблема именно с ним, и начинать ее устранять.
- Запустите любое видео или музыку через браузер. Это нужно для того, чтобы настройки громкости звука отобразились в микшере.
Включаем музыку или видео
- Нажмите на иконку мегафона в нижнем левом углу экрана.
Открываем микшер
- В открывшемся окне поднимите ползунок, относящийся к вашему браузеру.
Передвигаем ползунок, относящийся к браузеру, вверх
Если это не помогло, то пробуем следующие способы.
Перезагрузка веб-серфера
- Откройте диспетчер задач.
Открываем диспетчер задач
- Выберите ваш браузер и нажмите кнопку «Снять задачу».
Снимаем задачу с браузера
- Перейдите в раздел «Подробности».
Переходим в раздел «Подробности»
- Закройте все процессы, связанные с браузером. Определить их можно по имени в колонке «Описание».
Закрываем все процессы, связанные с браузером
Перезагрузка устройства
Перезапустите ваш компьютер или ноутбук, это может помочь, так как все процессы, протекающие в фоновом режиме, выключаться, а после автоматически загрузятся с нуля.
Перезагружаем устройство
Очищение кэша
После длительного использования веб-сёрфера, в нем может накопиться большое количество временных файлов, которые излишне перегружают его. Очистите историю и кэш, чтобы избавиться от этой проблемы:
- Разверните меню браузера.
Открываем меню
- Разверните раздел «История».
Разверните меню «История»
- Нажмите кнопку «История» или «Вся история», в зависимости от браузера, или зажмите комбинацию кнопок Ctrl+H.
Нажмите кнопку «История»
- В открывшемся окне нажмите кнопку «Очистить историю».
Нажимаем кнопку «Очистить историю»
- Установите параметр «За все время», установите галочки напротив всех пунктов, кроме тех, которые относятся к хранению паролей и сертификатов.
Выбираем параметр «За все время» и ставим галочки
- Нажмите кнопку «Очистить историю».
Нажимаем кнопку «Очистить историю»
Обновление браузера
Возможно, в версии браузера, которого вы пользуетесь, разработчики допустили ошибку, и из-за нее пропал звук. Скорее всего, они это быстро заметили и выпустили обновление, устраняющие проблему.
Скорее всего, они это быстро заметили и выпустили обновление, устраняющие проблему.
- Разверните меню.
Открываем меню
- Разверните раздел «Дополнение».
Разверните раздел «Дополнительно»
- Перейдите к разделу «О браузере».
Переходим в раздел «О браузере»
- Нажмите кнопку «Обновить» и дождитесь окончания процесса.
Нажимаем кнопку «Обновить»
Переустановка
Если предыдущие способы не помогли, то стоит полностью удалить браузер и восстановить его с нуля:
- Открываем панель управления Windows.
Открываем панель управления
- Переходим к разделу «Программы».
Переходим в раздел «Программы»
- Нажимаем кнопку «Удаление программ».
Открываем раздел «Удаление программ»
- Находим в списке браузер и нажимаем кнопку «Удалить». Дожидаемся окончания процесса удаления.
Удаляем браузер
- Через любой другой браузер, например, Internet Explorer, так как он в любом случае будет находиться на компьютере, скачиваем наиболее подходящий вам браузер с официального сайта разработчика.

Скачиваем браузер
- Открываем скаченный файл и выполняем инструкцию по установке.
Устанавливаем браузер
Обновление Adobe Flash Player
Adobe Flash Player отвечает за воспроизведение медиафайлов, так что если вы его давно не обновляли, то программа может попросту перестать поддерживать новые форматы и браузеры.
- Через поиск Windows находим Flash Player.
Находим Flash Player
- Переходим в раздел «Обновление».
Переходим в раздел «Обновление»
- Нажимаем кнопку «Проверить сейчас».
Нажимаем кнопку «Проверить сейчас»
- В открывшейся вкладке будет указана версия, установленная на вашем устройстве, и последняя доступная версия приложения. Если они не совпадают, то нажимаем кнопку Player Download Center.
Сверяем версию и нажимаем кнопку Player Download Center
- Следуем появившейся инструкции. Заполняем необходимые поля и нажимаем кнопку «Загрузить», после чего проходим процесс установки обновлений.
Обновляем Flash Player
Обновление драйверов
Возможно, у вас поломались или устарели драйвера, отвечающие за вывод звука.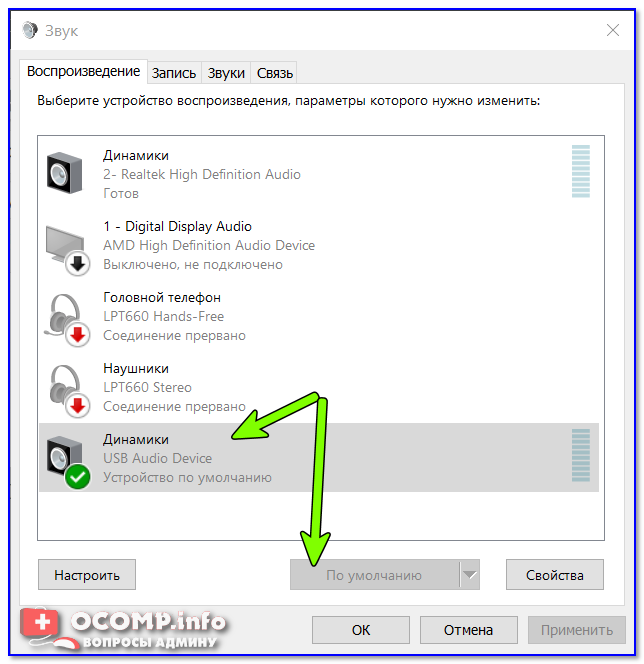 Чтобы их восстановить и обновить, выполните следующие шаги:
Чтобы их восстановить и обновить, выполните следующие шаги:
- Откройте проводник.
Открываем проводник
- Кликнете по разделу «Этот компьютер» правой кнопкой мыши и перейдите к разделу «Свойства».
Открываем свойства компьютера
- В открывшемся окне нажимаем кнопку «Диспетчер устройств».
Открываем диспетчер устройств
- Разверните подпункт «Звуковые, игровые и видеоустройства».
Разворачиваем раздел
- Кликнете правой кнопкой мыши по имени основной гарнитуры и выберите раздел «Обновить драйвера».
Нажимаем «Обновить драйвера»
- Запустите автоматическое нахождение драйверов и дождитесь окончания процесса.
Запускаем автоматический поиск драйверов
Настройки BIOS
Бывают случаи, когда по некоторым причинам звуковая карта отключается от остальной системы. Включить ее можно через настройки BIOS, перейдя в раздел Advanced и в пункте High Definition Audio выставив значение Enable.
Меняем значение на Enable
Включение службы Windows Audio
Windows Audio также отвечает за воспроизведение службы на устройстве. Возможно, из-за изменений настроек, она могла автоматически отключиться, чтобы это исправить, выполните следующие шаги:
Возможно, из-за изменений настроек, она могла автоматически отключиться, чтобы это исправить, выполните следующие шаги:
- Откройте строку поиска «Выполнить» зажатием клавиш Win+R.
Запускаем программу «Выполнить»
- Введите команду sevices.msc и нажмите кнопку «ОК».
Вводим команду
- В открывшемся окне найдите службу Windows Audio и дважды щелкните по ней.
Открываем настройки Windows Audio
- В разделе «Общие» поставьте параметр типа загрузки «Автоматически», а после последовательно нажмите кнопки «Запустить», «Применить» и «ОК».
Выставляем параметры и сохраняем изменения
Видеоурок: что делать, если не работает звук в браузере
Как устранить проблему при просмотре видео в интернете
Если вы убедились в том, что звука нет только на сайте YouTube, а в остальных приложениях и других вкладка браузера он есть, то решение проблемы будет в следующем:
- Откройте любой видеоролик.
 Возле кнопки, отвечающей за остановки проигрывания, есть значок мегафона. Наведите на него курсор мыши, чтобы появилось уведомление «Включить звук», а после кликнете по нему и перетащите кружок на подходящий вам уровень громкости.
Возле кнопки, отвечающей за остановки проигрывания, есть значок мегафона. Наведите на него курсор мыши, чтобы появилось уведомление «Включить звук», а после кликнете по нему и перетащите кружок на подходящий вам уровень громкости.Включаем звук
- Также у вас может быть отключен звук одной вкладки, об этом будет уведомлять перечеркнутый мегафон возле значка крестика, закрывающего вкладку. Кликнете правой кнопкой мыши по вкладке и выберите пункт как на скриншоте ниже.
Когда ничего не помогло
Если ни один из вышеперечисленных способов устранения ошибки не помог, то остается одно — обратиться в официальную службу поддержки компании, разработавшей браузер:
- Разверните меню браузера.
Открываем меню браузера
- Разверните раздел «Дополнительно».
Разворачиваем раздел «Дополнительно»
- Выберите раздел «Сообщить о проблеме».
Нажимаем кнопку «Сообщить о проблеме»
- Заполните все необходимые поля, максимально точно описав вашу проблему и способы, которые не помогли ее решить.

Заполняем поля
- Отправьте запрос и ожидайте ответ в течение пары часов или нескольких рабочих дней.
Отправляем запрос
Если у вас пропал звук в интернете, то сначала проверьте, работает ли у вас гарнитура. В том случае, когда проблема оказалась не в них — перезагрузите браузер, а после само устройство. Если не помогло, то проверьте наличие обновлений и переустановите обозреватель. Следующим шагом будет настройка различных настроек и процессов самого компьютера и операционной системы. И последнее, если ваш случай уникален и ничего не помогло, обратитесь в службу поддержки, чтобы получить помощь квалифицированного специалиста по вашей проблеме.
Оцените статью: Поделитесь с друзьями!Нет звука на планшете — в фильмах, системе Android
В большинстве случаев это исправимо, так что можете расслабиться и вдохнуть свежего воздуха. Есть неполадки, связанные с аппаратной поломкой, либо причину нужно искать в программном обеспечении (чаще всего). Также виновной в отсутствии звука может стать невнимательность пользователя.
Также виновной в отсутствии звука может стать невнимательность пользователя.
Условно разделим проблемы со звуком на две категории: звука нет вообще, либо звук есть, но воспроизводится не везде (например, будильник и звуки в играх воспроизводятся, а при просмотре фильмов или прослушивании музыки через плеер ничего не слышно.
1. Поиграйтесь с регуляторами громкости (на физических или сенсорных клавишах, смотря какие у вас на устройстве). Зайдите в настройки, выберите Звук, далее Громкость. Поставьте все параметры на максимум. Зайдите в любую игру со звуковым сопровождением, чтобы протестировать (именно игру, а не фильм!)
2. Если предыдущий пункт не помог, ответьте себе на вопрос: звук не работает только в наушниках, или не идет звук из динамика? Если из наушников — тут все просто: им пришел каюк и хана, так бывает с ними, поверьте. Купите новые и все будет ок.
3. Подумайте, пользовались ли вы программами для очистки оперативной памяти, для редактирования списка автозагрузки при включении планшета. Вы могли случайно завершить процесс, отвечающий за звук в системе. Например процесс MusicFX, Музыка или любой другой системный процесс, который так или иначе связан с подачей звука через динамик. К сожалению, я не знаю способа, как вручную запустить это процесс, да и вы наверняка не помните, какой именно завершили. Могу посоветовать сбросить планшетный ПК в настройках. Найдите пункт “Восстановление и сброс”, уберите галочку с пункта “Очистить SD-карту”, и в конце жмите “Сбросить планшетный ПК”. Все ваши программы будут удалены, планшет будет в девственно чистом виде, и вероятней всего, звук будет работать (если дело действительно в программной ошибке а не в аппаратной поломке).
Вы могли случайно завершить процесс, отвечающий за звук в системе. Например процесс MusicFX, Музыка или любой другой системный процесс, который так или иначе связан с подачей звука через динамик. К сожалению, я не знаю способа, как вручную запустить это процесс, да и вы наверняка не помните, какой именно завершили. Могу посоветовать сбросить планшетный ПК в настройках. Найдите пункт “Восстановление и сброс”, уберите галочку с пункта “Очистить SD-карту”, и в конце жмите “Сбросить планшетный ПК”. Все ваши программы будут удалены, планшет будет в девственно чистом виде, и вероятней всего, звук будет работать (если дело действительно в программной ошибке а не в аппаратной поломке).
4. Если вы роняли планшет на пол/асфальт, заливали в динамик чай/капучино, лучше доверить устройство мастеру. Если у вас нет специальных навыков и образования, вряд ли вы сможете самостоятельно помочь бедняге.
Звук есть, но не везде
1. Нет звука на планшете при воспроизведении фильма. Не воспроизводится звук при открытии определенных файлов? Например, вы скачали новый фильм. Все воспроизводится, а именно этот контент не хочет. Пожалуй, это самая распространенная проблема. Обычно такое случается, если формат файла не поддерживается (из-за отсутствия необходимого кодека), либо вы включаете слишком “мощный” файл в разрешении 1080p и встроенный плеер не справляется с ним.
Не воспроизводится звук при открытии определенных файлов? Например, вы скачали новый фильм. Все воспроизводится, а именно этот контент не хочет. Пожалуй, это самая распространенная проблема. Обычно такое случается, если формат файла не поддерживается (из-за отсутствия необходимого кодека), либо вы включаете слишком “мощный” файл в разрешении 1080p и встроенный плеер не справляется с ним.
В общем, у вас есть такие варианты: конвертировать видеофайл в другой, поддерживаемый системой формат, либо просто скачать другой, с меньшим разрешением файл, либо подойти более серьезно к этому вопросу. Скачайте и установите плеер, с помощью которого вы решите много проблем с воспроизведением мультимедиа. Речь идет об MX Player и кодеках к нему. Скачайте плеер, запустите файл с его помощью. Звук должен появится. Если не будет хватать кодека, плеер предложит докачать его.
Если звук так и не появился, зайдите в настройки плеера, и поменяйте кодеки с “аппаратного” на “программный”. Таким образом вы заставите плеер использовать его собственные кодеки, а не встроенные.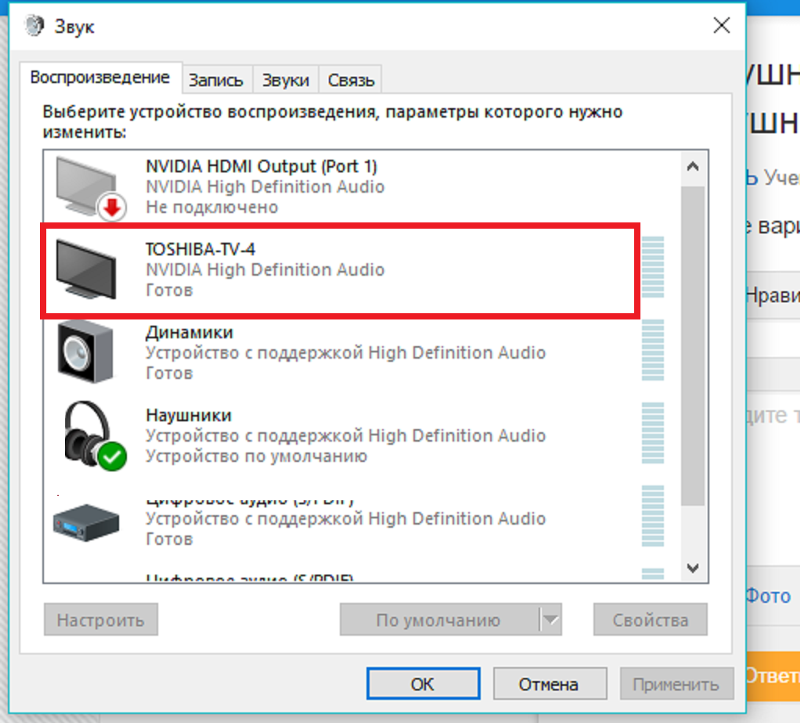
2. Если звук из динамика то пропадает, то появляется после того, как вы втыкаете в планшет (припустим исправные) наушники, беда заключается в переключателе. Он может окислиться, и отказаться выполнять свою роль — переключаться с наушников на динамик и наоборот. Аккуратно вставьте и выньте несколько раз штекер от наушников в разъем.
Это исчерпывающий список проблем со звуком, и способы их решения. Если вы перепробовали все варианты, но звук так и не появился — поверьте, вы что-то делаете не так. Главное понять причину неисправности, а зная истинную причину, вы сможете устранить ее.
почему пропал звук на видео
Некоторые пользователи YouTube сталкиваются с трудностями при просмотре видеороликов, и одна из распространенных проблем — нет звука на Ютубе. В такой ситуации возникает вопрос, что делать, и какие настройки менять для восстановления работы устройства. Первым делом посмотрите на значок самой громкости на видео. Если звук активирован, но вы его не слышите, можно приступать к более детальному анализу. Ниже рассмотрим причины отсутствия аудио на ПК (в браузере) и на телефоне.
Ниже рассмотрим причины отсутствия аудио на ПК (в браузере) и на телефоне.
Нет звука на Ютубе на ПК
Проблема с проигрыванием видео Ютуб без звука, как правило, встречается при просмотре ролика на компьютере. Основных причин немного, что позволяет в сжатые сроки решить затруднения и восстановить аудиодорожку. Причиной, почему нет звука на видео на Ютубе, могут быть как аппаратные проблемы с «железом», так и сбои в работе софта. Рассмотрим каждую из потенциальных причин подробнее.
Отключен звук на ПК
Первым шагом проверьте настройки звуковой дорожки на самом ПК. Это важный шаг, ведь на практике звук может сбиваться сам по себе. В таком случае при очередном включении видео на Ютуб пользователь обнаруживает, что нет аудио. Чтобы проверить микшер на ПК, сделайте такие шаги:
- Справа внизу найдите значок динамика и кликните на него правой кнопкой мышки.
- Перейдите в раздел Открыть микшер громкости.
- Установите звук на нужный уровень.

- Откройте любое видео в Ютуб и проверьте наличие аудио дорожки.
Обратите внимание на микшер браузера, где проигрывается видео. При правильной работе должна появляться зеленая полоска, колебающаяся вверх и вниз. Если визуально все работает корректно, но звука все равно нет, значит, причина в другом. Проверьте качество соединения динамиков, если речь идет на компьютере. Часто бывает, когда из-за плохого контакта пропадает звук на Ютубе во время просмотра. В таком случае нужно хорошо вставить штекер или заменить его.
Дополнительно: видео отстает от звука на Youtube — почему?
Ошибки в настройке аудиодрайвера
Вторая возможная причина, почему нет звука в YouTube — сбой в настройках звуковых карт, работающих с Realtek HD. Существует метод, позволяющий легко справиться с такой ситуацией. В первую очередь это касается владельцев аудиосистем с форматом звука 5.1. Для внесения изменений необходимо сделать следующие шаги:
- Войдите в диспетчер Realtek HD.
 Его значок можно найти на панели рабочего стола.
Его значок можно найти на панели рабочего стола. - В разделе Конфигурация динамиков проверьте, чтобы отметка стояла на разделе Стереофонический.
- Отключите главный динамик или перейдите на режим стерео.
Такие действия могут помочь, если нет звука в YouTube после внесения настроек или переустановки системы.
Неправильная работа HTML5
В 2015 году в YouTube произошел переход с технологии Flash на HTML5. При этом пользователи нередко жалуются, что иногда нет звука на Ютубе в Яндекс Браузере или других веб-проводниках. Для исправления такой ситуации необходимо пройти следующие шаги:
- Войдите в онлайн-магазин Гугл и установите Disable YouTube HTML5 Player.
- Перезапустите веб-проводник и перейдите в Управление расширениями.
- Включите загруженное расширение.
Суть дополнения состоит в отключении новой технологии и применении прежнего Flash Player. Иногда такой шаг выручает, если вдруг не работает звук на Ютуб. В дальнейшем можно вернуть браузер к нормальному режиму работы и отключить добавленное расширение. Нередко после переустановки или обновления проблема исчезает.
Нередко после переустановки или обновления проблема исчезает.
Сбои в реестре
Теперь рассмотрим, что делать, если на Ютубе пропал звук, а указанные выше шаги оказались неэффективными. В такой ситуации нужно изменить всего лишь один файл в реестре. Для этого сделайте следующие шаги:
- Жмите на комбинацию Win+R. Таким способом вы открываете строку ввода команд.
- Пропишите в графе Regedit и после этого жмите Ок.
- Перейдите по следующей ссылке HKEY_LOCAL_MACHINESOFTWAREMicrosoftWindows NTCurrentVersionDrivers32.
- Отыщите в нем файл wamemapper со значением msacm32.drv.
Если такой документ отсутствует, необходимо сделать его заново. С правой стороны отыщите меню, где расположены значения и имена. После этого жмите правой кнопкой мышки и перейдите к созданию строкового параметра.
Очистка кэша
Рассматривая варианты, почему в видео нет звука в Ютубе, и что делать, нельзя отметать загрязнение самого браузера. Бывают ситуации, когда сбои происходят из-за накопления больших объемов кэша.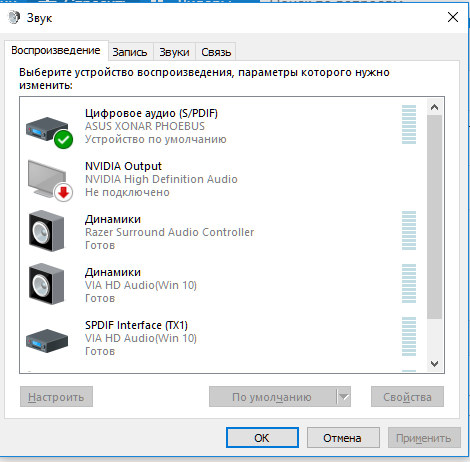 Это легко объяснить. Если веб-проводник часть данных подгружает из Сети, а какую-то долю берет из кэша, возможны ошибки. В большей части браузеров достаточно нажать сочетание Контрл+Шифт+Дел. В открывшемся окне необходимо сделать выбор, что удалить и подтвердить операцию. Такая комбинация работает в Хроме и ряде других веб-проводников.
Это легко объяснить. Если веб-проводник часть данных подгружает из Сети, а какую-то долю берет из кэша, возможны ошибки. В большей части браузеров достаточно нажать сочетание Контрл+Шифт+Дел. В открывшемся окне необходимо сделать выбор, что удалить и подтвердить операцию. Такая комбинация работает в Хроме и ряде других веб-проводников.
Выше рассмотрены основные решения, которые выручают при отсутствии аудио. Если на Ютубе нет звука на некоторых видео, причиной могут быть сами ролики, записанные без аудио сопровождения.
Нет звука на Ютубе на телефоне
Немного реже встречается ситуация, когда вдруг пропал звук на Ютубе на телефоне. Причиной может быть перегрузка ОС, поэтому для решения проблемы попробуйте перезапустить аппарат. Если такие действия не дали результата, можно испытать другие способы решения проблемы:
- Обновите или переустановите Ютуб. Мобильное приложение хостинга периодически устаревает и требует обновления. Если это не помогает, желательно полностью удалить старую версию и установить новую (уже обновленную) программу.

- Почистите кэш. Если на некоторых видео нет звука в YouTube, почистите телефон от лишних файлов. Для этого перейдите в Настройки, войдите в Приложения, найдите Ютуб, а там в разделе Память жмите на кнопку Очистить кэш. Во многих случаях такой простой шаг помогает справиться с проблемой.
- Проверьте настройки. Войдите в настроечное меню звука и переместите бегунки в правую сторону. Для входа в меню можно опустить шторку вверху и длительно нажать на значок с динамиком. Там будут все необходимые уровни громкости.
Если на Андроиде или телефоне с iOS вообще нет звука, причина может быть более глобальной — ошибки в настройках, сбой в работе системы или поломка динамика. В первых двух случаях сбросьте настройки. Если звука нет во многих приложениях (не только на Ютубе), это лучшее решение. Для этого перейдите в Меню, раздел О телефоне, а там Сбросить настройки. Путь может отличаться в зависимости от версии ОС.
В последнем случае необходимо идти в сервисный центр и поручить исправление проблемы специалистам. Если телефон находится на гарантийном обслуживании, его должны починить бесплатно. В худшем случае потребуется замена динамика. При этом не торопитесь вскрывать аппарат и делать работу самостоятельно, ведь при неправильном подходе можно еще больше навредить телефону. О том, как посмотреть комментарии с разных устройств мы расскажем по ссылке.
Если телефон находится на гарантийном обслуживании, его должны починить бесплатно. В худшем случае потребуется замена динамика. При этом не торопитесь вскрывать аппарат и делать работу самостоятельно, ведь при неправильном подходе можно еще больше навредить телефону. О том, как посмотреть комментарии с разных устройств мы расскажем по ссылке.
Итоги
Выше мы привели краткую инструкцию, что делать, если вдруг нет звука на Ютубе в телефоне или на компьютере. В большинстве случаев неисправность решается путем выполнения простых действий — внесение изменений в настройки или переустановкой приложения (для смартфона). Если упомянутые действия не дают результат, может потребоваться более серьезная диагностика. В таких случаях при отсутствии опыта лучше обратиться к специалистам. Это особенно актуально, если требуется ремонт телефона.
youtube.com/embed/CNP17TvaoF8″ frameborder=»0″ allowfullscreen=»allowfullscreen»/>
Инстаграм: нет звука
Нет звука в видео, истории. Что делать? Как включить?
Решение проблемы на телефоне (Айфон, Андроид)
- Возможно, звук на телефоне убавлен до нуля. В телефоне отдельно регулируется громкость звонка и громкость приложений, в том числе Инстаграма. Когда включил видео (историю), понажимай кнопку регулировки громкости вверх несколько раз.
- Если не помогло, зайди в настройки телефона, затем в «Звук» и проверь, какая там установлена громкость для музыки, видео, игр, приложений. Ее нужно увеличить, то есть передвинуть ползунок вправо.
- Может быть, у тебя включен бесшумный режим («Не беспокоить») — в этом случае его надо выключить.
- Если нет звука в IGTV, когда смотришь видео других пользователей (Домик → Телевизор и так далее), то не прибавляй звук сразу, как только включил видео, а сначала проведи пальцем вниз по экрану, чтобы скрыть меню с другими видео, и только потом прибавляй звук на телефоне качелькой громкости.

- Также возможно, что звук идет на наушники (или наоборот, не идет, а должен). Решение — отключи наушники (и подключи снова, если хочешь слушать через наушники).
- Ничего не получается? Обнови приложение Инстаграм или удали его совсем и установи заново. Некоторым это помогло.
Решение проблемы на компьютере (в Windows)
Включение «Стерео микшера»
В звуковой карте Реалтек (она у многих) должен быть включен Стерео микшер. Когда он выключен, звук в Инстаграме пропадает. Как включить?
- Сначала рекомендуется обновить драйвер звуковой карты до последней версии.
- Затем нажми «Пуск» (Start).
- Открой Панель управления (Control Panel).
- Выбери «Звук» (Sound) или «Оборудование и звуки».
- Выбери «Запись» (Recording).
- Нажми правой кнопкой внутри окна, чтобы вызвать контекстное меню.
- В появившемся контекстном меню выбери «Показать отключенные устройства» (Show Disabled Devices).

- В списке должен появиться «Стерео микшер» (Stereo Mixing). Нажми на него правой кнопкой мыши, чтобы вызвать еще одно контекстное меню.
- В появившемся контекстном меню выбери «Включить» (Enable).
Все! Перезапусти браузер, и в Инстаграме появится звук в видео.
Переключение конфигурации колонок в режим «Стерео»
Если у тебя много колонок для объемного звука (5.1, 7.1), есть сабвуфер, то может помочь переключение в режим «стерео» (две колонки). Как это сделать?
- Найди и открой аудио-менеджер (он может называться, например, Realtek Audio Manager, и присутствовать в трее рядом с часами) или открой Панель управления → Звук → Колонки.
- Если выбрана конфигурация «5.1», «7.1», то поменяй ее на «Стерео» (Stereo).
- Обнови страницу Инстаграма в браузере (либо перезапусти браузер) и попробуй снова включить видео со звуком.
Включение звука в браузере
Звук может быть отключен в настройках твоего браузера по какой-то причине. Чтобы проверить это, нужно зайти туда и найти настройки звука. В браузере Хром их можно открыть по ссылке chrome://settings/content/sound (скопируй, вставь в адресную строку и нажми Ввод).
Чтобы проверить это, нужно зайти туда и найти настройки звука. В браузере Хром их можно открыть по ссылке chrome://settings/content/sound (скопируй, вставь в адресную строку и нажми Ввод).
Другие возможные причины
- Проверь, не выключен ли звук в системе. Нажми на громкоговоритель в панели задач. Может быть, там стоит очень маленькая громкость? Может быть, звук выключен (стоит галочка «Выкл.»)? Если галочка стоит, нажми на нее, чтобы убрать.
- Возможно, проблема в браузере. Установи другой (например, Файрфокс вместо Хрома или наоборот) и попробуй в нем.
Почему нет звука уведомлений в Инстаграме на телефоне?
Две возможные причины:
- Это значит, что в настройках уведомлений для Инстаграма выключен звук. Надо его включить. Узнай, как это делается на твоем телефоне.
- Это значит, что у тебя не включены Push-уведомления в самом Инстаграме. Открой свой профиль, вызови меню (кнопка с тремя точками), затем Настройки и найди там Push-уведомления.
 Включи их для всех событий, о которых ты хочешь, чтобы Инстаграм уведомлял тебя со звуком.
Включи их для всех событий, о которых ты хочешь, чтобы Инстаграм уведомлял тебя со звуком.
Если у тебя телефон Xiaomi или подобный и для уведомлений выбран нестандартный звук, его может быть не слышно. Нужно вернуть стандартный.
Смотри также
Как исправить отсутствие звука на YouTube
YouTube — самый популярный веб-сайт потокового видео. Если вы здесь, это, вероятно, означает, что вы не слышите звук или звук при воспроизведении видео на YouTube. Это очень распространенная проблема, с которой сталкиваются пользователи YouTube, и ее также относительно легко исправить. Есть много причин для этой проблемы Нет звука на YouTube , и в этом посте сегодня мы обсудим некоторые возможные причины и исправления для этих причин. В большинстве случаев перезапуск устройства — лучший способ исправить эти временные проблемы.
Нет звука на YouTube
Попробуйте эти предложения и посмотрите, помогут ли они:
- Проверьте настройки громкости
- Обновите браузер
- Закройте запущенные программы
- Обновите Flash Player
- Очистите кеш браузера
- Обновите звук Драйвер карты.

1] Первое, что нужно проверить , это настройки громкости вашего устройства. Убедитесь, что динамики вашего устройства не отключены или не установлены на минимальную громкость.Также проверьте настройки конфигурации динамиков вашего устройства. Иногда ползунок микшера громкости находится на минимально возможном значении, и поэтому мы не видим значок отключения звука на динамике. Иногда встроенный голосовой контроллер YouTube также отключен или установлен на минимальную громкость. Также убедитесь, что значок динамика на вкладке браузера, в которой воспроизводится видео, не отключен.
2] Второй причиной этой ошибки может быть ваш веб-браузер . Такая ошибка возникает, когда ваш браузер не обновлен до последней версии.Итак, если вы столкнулись с этой ошибкой отсутствия звука, попробуйте обновить браузер и проверьте, решена ли проблема. Вы также можете попробовать воспроизвести это видео в другом веб-браузере, чтобы проверить, не связана ли проблема с вашим браузером.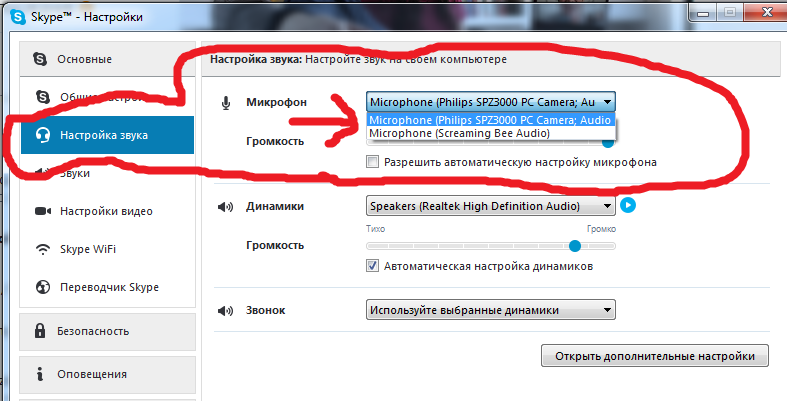 Если это так, то вы можете рассмотреть вариант сброса или переустановки веб-браузера.
Если это так, то вы можете рассмотреть вариант сброса или переустановки веб-браузера.
Связанные чтения: Нет звука в Chrome | Нет звука в Firefox.
3] Иногда другие мультимедийные программы , открытые на вашем устройстве, могут вызывать эту ошибку на YouTube.Попробуйте закрыть все запущенные программы и проверьте, решена ли проблема.
4] Flash Player также иногда может быть виновником. Во многих случаях видно, что обновление до последней версии Flash Player создает некоторые проблемы со звуком на ваших устройствах. Если вы недавно обновили Flash Player и получили ошибку «Нет звука на YouTube», вернитесь к предыдущей версии и посмотрите, поможет ли это.
Прочтите : обзор WinX HD Video Converter Deluxe.
5] Хотя в большинстве случаев это не является причиной, но файлы кеша, файлы cookie и временные интернет-файлы, хранящиеся на вашем устройстве, также могут приводить к этой ошибке.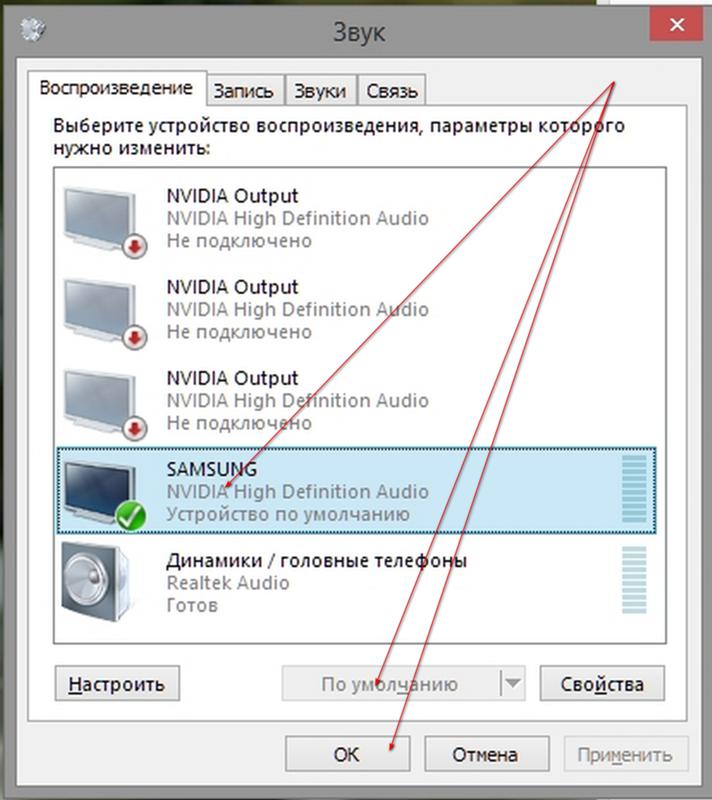 Очистите все файлы кэша и временные файлы , и это может помочь решить эту проблему. Для этого используйте Disk Cleanup Tool.
Очистите все файлы кэша и временные файлы , и это может помочь решить эту проблему. Для этого используйте Disk Cleanup Tool.
6] Если вы обычно не сталкиваетесь со звуком на вашем ПК с Windows, обновите драйвер звуковой карты и посмотрите. Также запустите средство устранения неполадок при воспроизведении звука. Вы можете получить к нему доступ через страницу средств устранения неполадок настроек в Windows 10.
Некоторые другие распространенные причины отсутствия звука на YouTube включают плохое соединение, ограничения авторских прав и т. Д.Убедитесь, что вы проверили видео на каком-либо другом веб-сайте потокового видео, прежде чем приступить к любому другому исправлению, потому что многие видео загружаются без звука.
PS : См. Также рекомендуемый комментарий ниже.
СОВЕТ : Если вы заядлый пользователь YouTube, обязательно ознакомьтесь с этим постом с хитростями YouTube, который улучшит ваши впечатления от просмотра видео.
Как решить проблему отсутствия звука на Youtube?
YouTube — одна из самых популярных платформ для обмена видео.Вы можете транслировать интересные видео, а также загружать свои собственные.
Однако иногда на вашем компьютере может возникнуть проблема, когда нет звука только на YouTube. Опыт довольно неприятный. С ней сталкивались несколько пользователей, и по этой причине мы предложим полезные решения для ее решения.
Почему на YouTube нет звука?
Эта проблема может возникнуть, даже если вы не помните, что вносили какие-либо изменения в настройки вашего компьютера.Это может продолжаться после того, как вы увеличили громкость на YouTube и на компьютере.
Существует несколько факторов, которые могли вызвать отсутствие звука при просмотре видео на YouTube. Некоторые из них включают проблемы с вашим браузером или Adobe Flash Player, настройками сайта или настройками звука системы — и это лишь некоторые из них.
Но тебе не о чем беспокоиться. К тому времени, как вы дойдете до конца этого руководства, проблема наверняка исчезнет. Так что, пожалуйста, продолжайте читать.
Как исправить отсутствие звука на YouTube
Есть несколько решений, которые вы можете попробовать:
- Проверьте настройки громкости
- Проверьте свой браузер
- Очистите кеш браузера
- Обновите драйвер звуковой карты
- Установите устройство воспроизведения
- Закройте работающие программы
- Запустите средство устранения неполадок со звуком
- Обновить Adobe Flash Player
- Проверьте свое программное обеспечение безопасности
Вы можете попробовать эти исправления последовательно, как представлено, или начать с тех, которые, по вашему мнению, являются наиболее вероятными решениями вашей проблемы.
Без лишних слов, приступим.
Но сначала убедитесь, что на YouTube не отключен звук. Убедитесь, что в нижнем левом углу видео не отключен значок динамика. Если это так, включите звук, а затем увеличьте громкость.
Исправление 1. Проверьте настройки громкости
Первое, что вам нужно сделать, это проверить настройки звука вашей системы и убедиться, что все в порядке.
Выполните следующие простые шаги:
- Щелкните значок динамика в правом углу панели задач.Убедитесь, что ползунок Mixer повернут вверх и не отключен.
- Теперь щелкните правой кнопкой мыши значок динамика и выберите «Звуки».
- В открывшемся окне нажмите кнопку Test и посмотрите, слышите ли вы что-нибудь.
- Закройте окно и еще раз щелкните правой кнопкой мыши значок динамика.
- Выберите Смеситель открытого объема.
- Убедитесь, что ползунки повернуты вверх.
Исправление 2: проверьте свой браузер
Проблема со звуком может быть вызвана используемым веб-браузером. Возможно, проблема связана с установленными расширениями и плагинами. Это может вызвать проявление проблемы со звуком на YouTube.
Возможно, проблема связана с установленными расширениями и плагинами. Это может вызвать проявление проблемы со звуком на YouTube.
Перезапустите браузер и перезагрузите видео. Это может помочь в решении проблемы.
Также попробуйте воспроизвести видео YouTube в другом браузере. Если у вас есть звук, значит, проблема определенно связана с браузером. В этом случае выполните шаги 4 и 5 из предыдущего исправления и убедитесь, что ползунок микшера громкости для конкретного браузера включен.
После этого выполните приведенные ниже рекомендации, если звук по-прежнему отсутствует.
Очистите кеш браузера:
Если настройки громкости в порядке, но звук по-прежнему отсутствует, очистка кеша браузера и временных файлов может помочь решить проблему. Хотя это решение не так популярно, вы можете попробовать.
Если вы используете Chrome, выполните следующие действия:
- Запустите браузер.
- Щелкните значок меню в правом верхнем углу экрана.

- Выберите «Настройки».
- Прокрутите страницу вниз и щелкните раскрывающийся список «Дополнительно», чтобы развернуть его и отобразить дополнительные параметры.
- Прокрутите вниз до категории «Конфиденциальность и безопасность» и нажмите «Очистить данные просмотра».
- Перейдите на вкладку «Дополнительно» и выберите «Все время» в разделе «Временной диапазон».
- Установите флажки для следующих позиций:
- История просмотров
- Файлы cookie и другие данные сайтов
- Кэшированные изображения и файлы
- Настройки сайта
- Теперь нажмите кнопку «Очистить данные».
Удалите и обновите свой браузер:
Если проблема не устранена, вам следует рассмотреть возможность удаления браузера, а затем установки последней версии.
Вот как удалить программу на вашем ПК:
- Нажмите сочетание клавиш с логотипом Windows + R на клавиатуре, чтобы открыть диалоговое окно «Выполнить».

- Введите «appwiz.cpl» в текстовое поле и нажмите Enter или нажмите кнопку OK.
- В окне «Удалить или изменить программу» найдите свой браузер и щелкните его правой кнопкой мыши.
- Выберите «Удалить» в контекстном меню и следуйте инструкциям на экране.
Теперь вам нужно установить самую последнюю версию браузера. Желательно обновлять ваш браузер. Новые обновления содержат исправления и функции, которые помогают повысить производительность и улучшить потоковую передачу видео и аудио.
Воспроизведите видео на YouTube и посмотрите, решена ли проблема.
Fix 3: Обновите драйвер звуковой карты
Если вы пытались воспроизвести видео на YouTube в других браузерах и заметили, что во всех них нет проблем со звуком, вам необходимо обновить драйверы звуковой карты.Но сначала убедитесь, что он включен.
Чтобы это сделать, выполните следующие простые шаги:
- Откройте диалоговое окно «Выполнить». Для этого перейдите в меню «Пуск» и введите «Выполнить» в строке поиска.
 Затем нажмите на опцию, когда она появится в результатах поиска. Или, чтобы упростить задачу, просто нажмите сочетание логотипа Windows + R на клавиатуре.
Затем нажмите на опцию, когда она появится в результатах поиска. Или, чтобы упростить задачу, просто нажмите сочетание логотипа Windows + R на клавиатуре. - Введите «devmgmt.msc» в текстовое поле и нажмите Enter или нажмите OK, чтобы открыть Диспетчер устройств.
- Найдите «Звуковой, видео и игровой контроллер.’Щелкните стрелку, чтобы ее развернуть.
- Теперь щелкните правой кнопкой мыши свое звуковое устройство (например, Realtek High Definition Audio). Нажмите «Включить устройство» в контекстном меню, если такая опция присутствует.
- Если вы обнаружите желтый треугольник с восклицательным знаком в центре на любом из перечисленных устройств, это означает, что с ним возникла проблема.
- Щелкните его правой кнопкой мыши и выберите «Обновить программное обеспечение драйвера…» в контекстном меню.
- Вы получите уведомление. Выберите вариант с надписью «Автоматический поиск обновленного программного обеспечения драйвера.”
- После завершения обновления перезагрузите компьютер и посмотрите, решена ли проблема со звуком YouTube.

Если в процессе не удается обновить драйвер, посетите официальный веб-сайт производителя вашей звуковой карты и загрузите драйвер оттуда (обратите внимание на место, где он сохранен на вашем компьютере). Убедитесь, что тот, который вы получаете, совместим с вашей системой.
Затем выполните следующие действия, чтобы установить его:
- Перейдите в диспетчер устройств, как уже показано выше.
- Щелкните «Звуковой, видео и игровой контроллер».
- Щелкните правой кнопкой мыши свое аудиоустройство и выберите «Обновить драйвер» в контекстном меню.
- Когда появится запрос, нажмите «Искать на моем компьютере драйверы».
- На открывшейся странице нажмите «Обзор» и перейдите в папку, в которой вы сохранили загруженный драйвер. Выберите драйвер и нажмите «Открыть».
- Щелкните Далее и следуйте инструкциям, отображаемым на экране.
РЕКОМЕНДУЕТСЯ
Устранение проблем с ПК с помощью средства обновления драйверов
Нестабильная работа ПК часто вызвана устаревшими или поврежденными драйверами. Auslogics Driver Updater диагностирует проблемы с драйверами и позволяет обновлять старые драйверы сразу или по одному, чтобы ваш компьютер работал более плавно
Auslogics Driver Updater диагностирует проблемы с драйверами и позволяет обновлять старые драйверы сразу или по одному, чтобы ваш компьютер работал более плавно
Если вас не устраивает процесс обновления вручную, мы рекомендуем использовать Auslogics Driver Updater для автоматического выполнения задачи. Инструмент распознает характеристики вашего ПК, а затем выполняет полное сканирование системы, чтобы обнаружить все устаревшие, поврежденные, несовместимые или отсутствующие драйверы. Затем, с вашего разрешения, он загружает и устанавливает последние версии, рекомендованные производителем.
Он предлагает идеальное решение, гарантирующее, что вы никогда не столкнетесь с проблемами, связанными с драйверами на вашем компьютере.
Исправление 4: Закройте запущенные программы
Может случиться так, что на вашем компьютере запущена другая мультимедийная программа, которая мешает просмотру вашего видео на YouTube. Чтобы исправить это, закройте все открытые программы, а затем проверьте, решена ли проблема.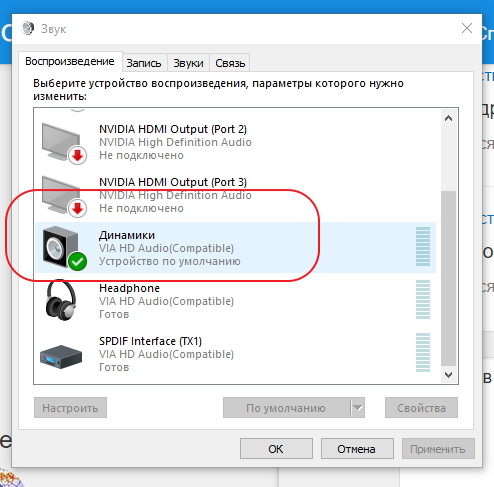 В противном случае вы можете перейти к следующему исправлению.
В противном случае вы можете перейти к следующему исправлению.
Fix 5: Настройте устройство воспроизведения
Выполните следующие действия, чтобы убедиться, что ваше звуковое устройство выбрано по умолчанию:
- Щелкните правой кнопкой мыши значок динамика в правом дальнем углу панели задач.
- Щелкните Устройства воспроизведения.
- В открывшемся окне убедитесь, что системные динамики выбраны в качестве устройства по умолчанию для звука. На звуковом устройстве по умолчанию должен быть зеленый кружок.
- Если ваше звуковое устройство не установлено по умолчанию, щелкните его, а затем нажмите кнопку «Установить по умолчанию».
- Нажмите ОК.
- После этого убедитесь, что громкость увеличена. Щелкните значок динамика и отрегулируйте ползунок.
Исправление 6. Запустите средство устранения неполадок со звуком
Windows поставляется со встроенным средством устранения неполадок, которое можно использовать для решения проблемы, с которой вы имеете дело. Это сработало для многих пользователей и может помочь вам.
Это сработало для многих пользователей и может помочь вам.
Вот как запустить утилиту:
- Вызовите диалоговое окно «Выполнить», нажав сочетание логотипа Windows + R на клавиатуре.
- Введите «Панель управления» в текстовое поле и нажмите «ОК» или нажмите «Ввод».
- Теперь перейдите в строку поиска и введите «Устранение неполадок». Щелкните нужный вариант в результатах поиска.
Или введите «control.exe / name Microsoft.Troubleshooting» в диалоговом окне «Выполнить» и нажмите Enter, чтобы сразу открыть окно «Устранение неполадок».
- Щелкните «Оборудование и звук».
- В категории «Звук» щелкните «Воспроизведение звука».
- Нажмите кнопку «Далее» и подождите, пока Windows обнаружит возможные проблемы и решит их автоматически. Следуйте инструкциям, отображаемым на экране.
Fix 7: Обновите Adobe Flash Player
Adobe Flash Player может быть виноватым. Это плагин, который ваш браузер использует для потоковой передачи видео на YouTube.
По словам некоторых пользователей, проблема «Нет звука на YouTube» возникла после того, как они обновили Flash Player.Чтобы узнать, применимо ли это к вам, удалите обновления, а затем проверьте, решает ли это проблему.
Вот как:
- Нажмите сочетание клавиш с логотипом Windows + R на клавиатуре.
- В открывшемся окне «Выполнить» введите ‘appwiz.cpl’ и нажмите Ok или нажмите Enter.
- В левой части окна выберите параметр «Просмотр установленных обновлений».
- Найдите Flash Player в списке и проверьте дату его последнего обновления. Если он недавний, нажмите на него и выберите «Удалить».
- Теперь попробуйте воспроизвести видео и посмотрите, решена ли проблема.
Также может быть, что Adobe Flash Player поврежден или устарел. Если вы изначально не устанавливали обновление, попробуйте сделать это и посмотрите, поможет ли это. Посетите официальный сайт, чтобы сделать это.
Исправление 8: проверьте программное обеспечение безопасности
Если проблема каким-то образом не устраняется после того, как вы попробовали все решения, представленные выше, вам необходимо проверить свое программное обеспечение безопасности (антивирусную программу и брандмауэр).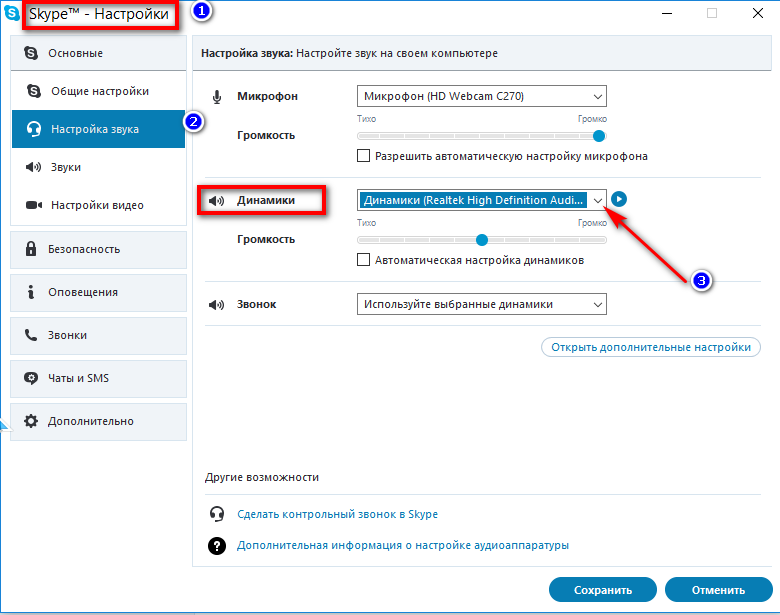
Они могут мешать Flash-контенту, особенно если у них есть функция сканирования в реальном времени, которая не позволяет сторонним флеш-контенту устанавливать соединение.
Попробуйте временно отключить антивирусную программу и посмотрите, не появится ли звук в вашем видео на YouTube. Если это так, обратитесь к поставщику программы и сообщите ему о проблеме. Они должны быть в состоянии сказать вам, что делать.
Вы также можете рассмотреть возможность установки другой программы безопасности.Мы рекомендуем Auslogics Anti-Malware. Этот инструмент является одним из лучших на рынке и может даже обнаруживать вредоносные элементы, которые может пропустить ваш текущий антивирус.
Вот и все.
Мы надеемся, что это руководство помогло вам восстановить звук в вашем видео на YouTube.
Если у вас есть какие-либо вопросы, замечания или дальнейшие предложения, пожалуйста, поделитесь ими в разделе комментариев ниже.
Будем рады услышать от вас.
В вашем видео нет звука? Отключите улучшения звука (пользователи Windows10) — Loom
Микрофон включен, но звука по-прежнему нет? Попробуй это.🗣
Если у вас включен микрофон, но на видео Loom нет звука, вы можете попытаться отключить улучшения звука, выполнив следующие действия, чтобы решить эту проблему.
Как отключить улучшения звука Часть 1- Найдите Sound на панели задач, выберите Sound Settings > затем Sound Control Panel на правой панели.
- В окне Sound Control Panel на вкладке Playback щелкните правой кнопкой мыши устройство по умолчанию — динамики / наушники и выберите Properties .
- Откроется окно Speakers Properties , отсюда переключитесь на вкладку Enhancements , установите флажок Отключить все улучшения и нажмите OK.

- Откройте Realtek Settings , вставив путь: c: \ program files \ Realtek \ Audio \ HDA \ RtkNGUI64.exe в искатель.
- Отобразится экран ниже, отсюда убедитесь, что Включить шумоподавление HP — , а не , а также проверьте наличие других опций улучшения звука, которые могут быть включены
После этого перезагрузите устройство , запустите приложение Loom и попробуйте еще одну тестовую запись.
Если вы используете микрофон Jabra или Conexant , выполните следующие действия: 1. Посетите Jabra, чтобы узнать вашу конкретную модель.
2. Прокрутите вниз и найдите « Updates for your Jabra
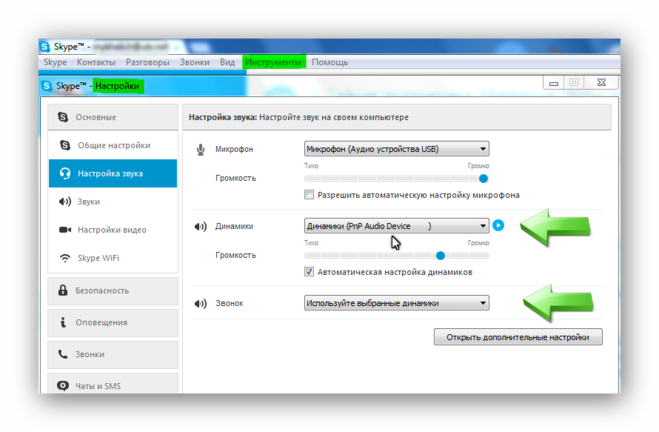
3. Убедитесь, что улучшения звука отключены, следуя приведенным выше инструкциям.
1. Откройте панель управления, выберите Оборудование, и Звук.
2. На вкладке воспроизведения дважды щелкните свой Conexant Smart Audio HD .
3. Перейдите к Enhancements и отметьте Отключить все звуковые эффекты .
FAQ
Что такое улучшения звука?
Microsoft и сторонние поставщики предоставили пакеты для улучшения звука, предназначенные для того, чтобы аппаратное обеспечение вашей системы звучало идеально.В Windows 10 они называются Audio Enhancements . Но иногда именно эти «улучшения» могут вызывать проблемы со звуком и звуком. Если вы сталкиваетесь с проблемами со звуком в Windows 10 , вы можете отключить улучшения звука и посмотреть, поможет ли это.
На какие устройства это повлияет?
Это будет работать только для пользователей Windows 10.
Вопросы, комментарии, проблемы? Свяжитесь с нами здесь.
Удачной записи! 🎥 😄
Не слышен звук в Movie Maker в Windows 10
Кроме того, некоторые пользователи предлагают конвертировать.mp4 в файл .mp4, чтобы решить проблемы со звуком. Мы знаем, что это звучит необычно, но, по мнению пользователей, это работает. Кроме того, вы можете преобразовать файл в формат .wmv, а затем преобразовать его в .mp4.
Некоторые пользователи также сообщали о проблемах при использовании .mp3 и. wma файлы в Movie Maker. Однако вы можете решить эту проблему, преобразовав эти файлы в формат .wav.
Связано: Как исправить поврежденные музыкальные файлы на компьютерах с Windows 10, 7
Решение 4. Восстановление Windows Live Essentials
Movie Maker является частью Windows Live Essentials, и если у вас возникают проблемы со звуком в Movie Maker, возможно, ваша установка повреждена.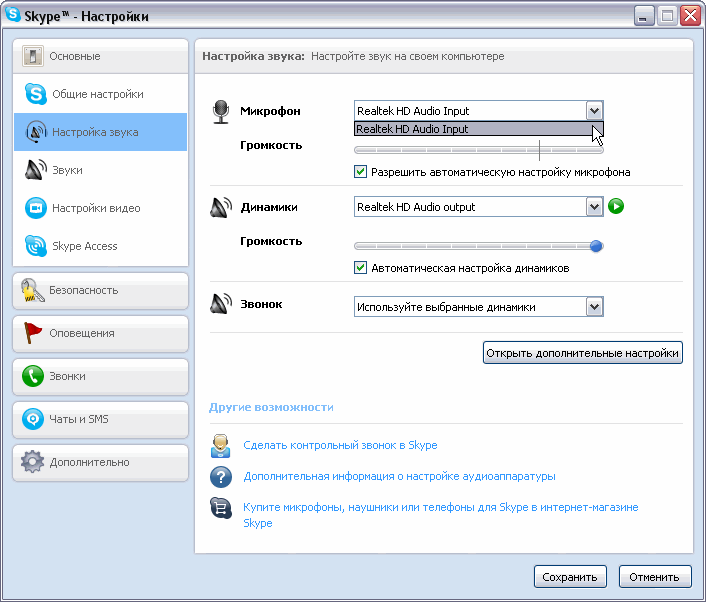 Чтобы решить эту проблему, пользователи рекомендуют восстановить установку Windows Live Essentials. Для этого выполните следующие действия:
Чтобы решить эту проблему, пользователи рекомендуют восстановить установку Windows Live Essentials. Для этого выполните следующие действия:
- Нажмите Windows Key + S и войдите в панель управления . Выберите Control Panel из списка результатов.
- Когда откроется Панель управления , перейдите в раздел Программы и компоненты .
- Теперь выберите Windows Live Essentials из списка и щелкните Repair .
- Следуйте инструкциям на экране, чтобы завершить процесс восстановления.
После восстановления установки Windows Live Essentials проверьте, сохраняется ли проблема. Если проблема не исчезла, возможно, вам следует попробовать переустановить Windows Live Essentials. Вы можете сделать это прямо из панели управления, но это не всегда эффективно.
Запустите сканирование системы, чтобы обнаружить потенциальные ошибки.
 Нажмите Начать сканирование , чтобы найти проблемы с Windows.Нажмите Восстановить все , чтобы исправить проблемы с запатентованными технологиями.
Нажмите Начать сканирование , чтобы найти проблемы с Windows.Нажмите Восстановить все , чтобы исправить проблемы с запатентованными технологиями.Запустите сканирование ПК с помощью Restoro Repair Tool, чтобы найти ошибки, вызывающие проблемы с безопасностью и замедление. После завершения сканирования в процессе восстановления поврежденные файлы заменяются новыми файлами и компонентами Windows.
Обычный процесс удаления может оставить определенные файлы и записи реестра, и эти файлы могут вызвать проблемы в будущем.Однако вы можете полностью удалить Windows Live Essentials со своего ПК с помощью программы удаления, такой как IObit Uninstaller .
После удаления Windows Live Essentials с помощью этого инструмента снова установите Movie Maker, и проблема должна быть окончательно решена.
Решение 5. Установите пакет кодеков
Ваш компьютер может не воспроизводить определенные видеофайлы, если у вас нет подходящих кодеков, а в некоторых случаях Movie Maker не воспроизводит звук.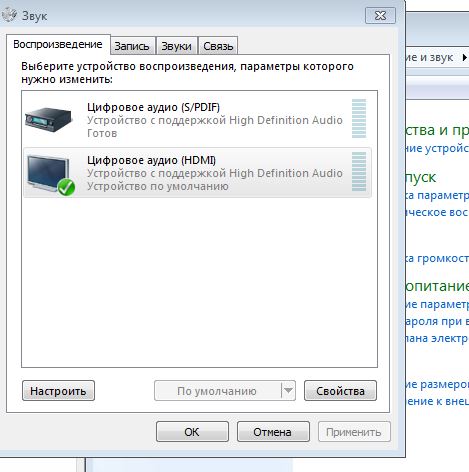 Это может быть большой проблемой, но вы можете решить проблему, просто установив необходимые кодеки.
Это может быть большой проблемой, но вы можете решить проблему, просто установив необходимые кодеки.
По словам пользователей, им удалось решить эту проблему, просто используя пакет кодеков K-Lite, поэтому, если у вас возникли проблемы с Movie Maker, установите этот пакет кодеков, и проблема должна быть решена.
Решение 6. Установите QuickTime
По словам пользователей, у них возникли некоторые проблемы со звуком Movie Maker на их ПК, но им удалось решить проблему, установив QuickTime.Это мультимедийный проигрыватель, но он поставляется с определенными видеокодеками, и после его установки вам также следует установить необходимые кодеки.
После установки кодеков проблема со звуком в Movie Maker должна быть решена.
Решение 7. Измените настройки звука
Если в Movie Maker нет звука, возможно, проблема в настройках звука. По словам пользователей, иногда вам нужно отключить эксклюзивный режим, чтобы получить звук в Movie Maker. Чтобы изменить настройки звука, просто сделайте следующее:
Чтобы изменить настройки звука, просто сделайте следующее:
- Щелкните правой кнопкой мыши значок Sound на панели задач. Теперь выберите в меню Sounds .
- Перейдите на вкладку Playback и дважды щелкните текущее аудиоустройство. В нашем случае это Speakers , но для вас все может быть иначе.
- Перейдите на вкладку Advanced и отключите все опции в разделе Exclusive Mode . Теперь нажмите Применить и ОК , чтобы сохранить изменения.
После внесения этих изменений проблема со звуком в Movie Maker должна быть полностью решена.
Связано: Как изменить настройки экранного диктора в Windows 10, 8.1
Решение 8. Запустите приложение в режиме совместимости
По словам пользователей, иногда проблемы со звуком в Movie Maker могут возникать из-за проблем с совместимостью. Однако вы можете легко решить эту проблему, настроив Movie Maker на работу в режиме совместимости. Если вы не знаете, в Windows есть функция режима совместимости, которая позволяет запускать старые приложения.
Однако вы можете легко решить эту проблему, настроив Movie Maker на работу в режиме совместимости. Если вы не знаете, в Windows есть функция режима совместимости, которая позволяет запускать старые приложения.
Чтобы запустить Movie Maker в режиме совместимости, вам просто нужно сделать следующее:
- Найдите ярлык Movie Maker, щелкните его правой кнопкой мыши и выберите в меню Properties .
- Теперь перейдите на вкладку Совместимость и отметьте Запустить эту программу в режиме совместимости для . Выберите любую старую версию Windows и нажмите Применить и ОК , чтобы сохранить изменения.
После этого попробуйте снова запустить приложение.Если проблема все еще возникает, возможно, вам придется поэкспериментировать со своими настройками и попробовать разные версии режима совместимости.
Решение 9. Попробуйте использовать другой инструмент для редактирования видео
Если у вас по-прежнему возникают проблемы со звуком в Movie Maker, возможно, вам стоит подумать о переходе на другое программное обеспечение для редактирования видео. Несмотря на то, что многие пользователи знакомы с Movie Maker и привыкли к нему, вы должны знать, что Movie Maker — это более старая программа, и могут возникнуть такие проблемы, как эта.
Несмотря на то, что многие пользователи знакомы с Movie Maker и привыкли к нему, вы должны знать, что Movie Maker — это более старая программа, и могут возникнуть такие проблемы, как эта.
Если вы часто редактируете видео, возможно, вам стоит подумать о переходе на другое программное обеспечение для редактирования видео. CyberLink PowerDirector 16 предлагает отличные функции, и он отлично подходит, если вы хотите выполнять небольшие настройки или создавать профессиональные видео. Если вы ищете подходящую замену Movie Maker, обязательно попробуйте этот инструмент.
Читайте сейчас: 7 лучших программ для редактирования видео на ПК за 2018 год
Проблемы со звуком в Movie Maker могут раздражать, но вы сможете исправить большинство из них с помощью одного из этих решений.
По-прежнему возникают проблемы? Исправьте их с помощью этого инструмента:
- Загрузите этот PC Repair Tool с оценкой «Отлично» на TrustPilot.
 com (загрузка начинается с этой страницы).
com (загрузка начинается с этой страницы). - Нажмите Начать сканирование , чтобы найти проблемы Windows, которые могут вызывать проблемы с ПК.
- Щелкните Repair All , чтобы исправить проблемы с запатентованными технологиями (эксклюзивная скидка для наших читателей).
9 исправлений, когда в фильме нет звука
Вы садитесь смотреть фильм, нажимаете кнопку воспроизведения, но нет звука. Какое разочарование! Если вы когда-нибудь обнаружите, что в фильме нет звука, вот шаги, которые необходимо предпринять, чтобы это исправить.
Независимо от того, загрузили ли вы фильм для воспроизведения на Windows или Mac или транслируете его через такую платформу, как Netflix или Amazon Prime, вы можете исправить фильм без звука.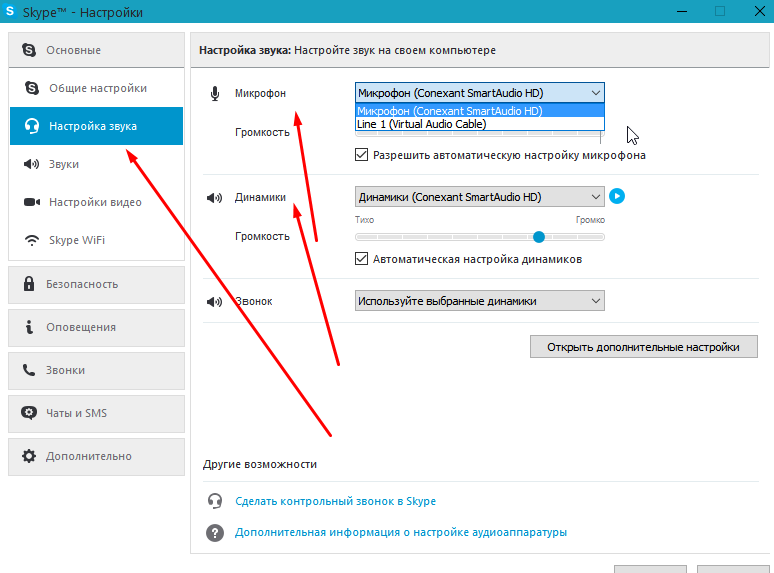
1.Перезагрузите устройство
Это самый старый трюк в книге, но вы удивитесь, насколько часто он работает. Просто выключите и снова включите вашу систему. Что касается телевизора, не переводите его просто в режим ожидания. Выключите его вилкой, подождите 10 секунд, затем снова включите.
Просто выключите и снова включите вашу систему. Что касается телевизора, не переводите его просто в режим ожидания. Выключите его вилкой, подождите 10 секунд, затем снова включите.
На телевизоре вы часто можете перезапускать определенные приложения, такие как Netflix или Amazon Prime, по отдельности.Поищите в настройках приложения или разделе справки кнопку, позволяющую перезагрузить компьютер.
2.
 Обновите свое устройство
Обновите свое устройствоХотя большинство систем будут обновляться автоматически, при возникновении каких-либо проблем рекомендуется выполнить ручную проверку обновлений.
Обновить Mac или Windows очень просто. Телевизоры различаются в зависимости от производителя, но посмотрите в настройках обновление прошивки. Помните, что такие платформы, как Kodi на Amazon Fire Stick, тоже нуждаются в обновлении.
Телевизоры различаются в зависимости от производителя, но посмотрите в настройках обновление прошивки. Помните, что такие платформы, как Kodi на Amazon Fire Stick, тоже нуждаются в обновлении.
3.Проверьте аудиоподключение
Попробуйте воспроизвести что-нибудь еще, чтобы определить, связана ли проблема с устройством воспроизведения или с самим фильмом.Если нет звука и на других устройствах, возможно, проблема связана со звуком.
Во-первых, убедитесь, что у вас не отключен звук на устройстве — кто знает, возможно, вы случайно сели за пульт.Во-вторых, проверьте аудиокабели, чтобы убедиться, что они не отсоединились. Если вы не уверены, что именно, отключите все кабели, а затем надежно подключите их.
Если вы используете HDMI, он передает как видео, так и аудио.Кабели HDMI можно купить дешево, и они могут выйти из строя, поэтому замените свой на новый, чтобы посмотреть, решит ли он проблему.
4.Скачать фильм снова
Если вы скачали фильм, попробуйте загрузить его снова.Хотя это маловероятно, особенно если весь фильм визуально воспроизводится нормально, возможно, что файл каким-то образом был поврежден, что может произойти, если ваше соединение с сервером было прервано.
Если у вас проблемы с Интернетом, вот как исправить медленное или нестабильное соединение Wi-Fi.
5.Посмотреть фильм на другой платформе
Допустим, в вашем фильме Amazon Prime нет звука.Вы можете попробовать найти этот фильм на одном из множества сайтов с бесплатными потоковыми фильмами.
Это будет невозможно, если это оригинал Netflix или аналогичный, поскольку они являются эксклюзивными для этой службы, но большинство фильмов доступны на нескольких платформах.Вы можете обнаружить, что это решает вашу проблему, если проблема со звуком связана с исходной платформой или их загрузкой фильма.
6.Используйте другую программу воспроизведения
Доступен миллион и одна программа для воспроизведения мультимедиа.Не все они работают одинаково. Некоторые поддерживают только определенные видеофайлы или работают не на всех платформах.
Лучший видеоплеер — VLC.Это потому, что он бесплатный, с открытым исходным кодом, кроссплатформенный и, что самое главное, поддерживает огромное количество видеоформатов из коробки.
Скорее всего, если видео не имеет звука на другом видеоплеере, оно будет нормально работать на VLC.
Если вы не можете загрузить другой медиаплеер на телевизор, вы можете транслировать его со своего компьютера на Chromecast.
7.Скачать Аудиокодеки
Чтобы процитировать нашу статью, в которой подробно описывается все, что вам нужно знать о кодеках, кодек «представляет собой инструмент кодирования, который обрабатывает видео [и аудио] и сохраняет его в потоке байтов».
Кодеки помогают уменьшить размер файлов и при необходимости распаковать их.Существует много типов кодеков, каждый из которых использует разные технологии для разных приложений. Некоторые примеры включают WMA, MP3 и XviD.
Поскольку существует так много переменных, когда дело доходит до кодеков, может случиться так, что ваше устройство или мультимедийная программа не имеет необходимой информации для правильного воспроизведения фильма.Это может привести к отсутствию звука.
В идеале вы должны следовать нашему совету выше по использованию VLC, потому что он поддерживает множество популярных кодеков из коробки.
Если это по-прежнему не работает, загрузите необходимый кодек.Если вы не знаете, что это такое, просмотрите свойства файла фильма на компьютере, чтобы узнать. Все еще не уверены? Загрузите приличный пакет кодеков, например K-Lite, и, скорее всего, вы найдете то, что вам нужно.
8.Изменить конфигурацию динамика
Фильм может быть закодирован для воспроизведения на разных каналах, которые ваше устройство не поддерживает.Например, загруженные фильмы нередко имеют объемный звук 5.1, который предназначен для воспроизведения разных частей звука из разных динамиков.
Если у вас нет настройки объемного звука, вы можете в конечном итоге услышать только одну из этих дорожек (например, просто фоновый шум и отсутствие диалогов) или даже ничего вообще.
Таким образом, вы должны настроить конфигурацию динамиков вашего устройства, чтобы установить стерео.Это приведет к воспроизведению всех звуковых дорожек через один и тот же канал.
Точный способ изменить это будет зависеть от вашего устройства и программы воспроизведения.Возможно, вам потребуется сделать это как для устройства, так и для программы.
Например, в Windows 10 нажмите клавишу Windows + R , чтобы открыть Выполнить.Введите mmsys.cpl и щелкните OK . На вкладке Playback найдите свои динамики, щелкните их, затем щелкните Configure . Выберите Stereo и нажимайте Next , пока мастер не завершит работу.
Инструкции для других операционных систем и телевизоров будут отличаться, поэтому за информацией обращайтесь к справочным страницам вашего производителя.
Шаги также будут меняться для каждой мультимедийной программы, но если вы используете VLC, вам следует использовать верхнее меню, чтобы перейти к Audio> Stereo Mode> Stereo .
9.Часы с субтитрами
Это последнее средство, но если вы не можете исправить звук и отчаянно хотите посмотреть фильм, вы можете просмотреть его с субтитрами или скрытыми субтитрами.
В то время как субтитры предоставляют диалог только в текстовой форме, скрытые субтитры также содержат описание музыки и звуковых эффектов.Скрытые субтитры предназначены для глухих или слабослышащих.
Netflix, Amazon Prime и другие потоковые сервисы предлагают субтитры.YouTube даже может создавать их автоматически. Если вы смотрите на платформе, на которой еще нет субтитров, вот лучшие места для загрузки бесплатных субтитров для фильмов и телешоу. Многие из этих сервисов также предлагают скрытые субтитры.
Что еще можно попробовать, если в вашем фильме нет звука
Надеюсь, проблема отсутствия звука теперь решена, и вы можете наслаждаться фильмом с великолепным звуком.Однако, если у вас все еще есть проблемы, и вы пытаетесь посмотреть фильм на своем компьютере, вот как исправить компьютерные динамики.
Эти курсы помогут вам понять веб-разработку и дизайнХотите стать веб-дизайнером, но у вас нет навыков? Купите этот набор и станьте профессионалом в кратчайшие сроки.
Читать далее
Об авторе Джо Кили (Опубликовано 601 статья)Джо родился с клавиатурой в руках и сразу начал писать о технологиях.Он имеет степень бакалавра (с отличием) в сфере бизнеса, а теперь работает внештатным писателем, которому нравится делать технологии простыми для всех.
Более От Джо КилиПодпишитесь на нашу рассылку новостей
Подпишитесь на нашу рассылку, чтобы получать технические советы, обзоры, бесплатные электронные книги и эксклюзивные предложения!
Еще один шаг…!
Подтвердите свой адрес электронной почты в только что отправленном вам электронном письме.
Звук не работает в Instagram — что делать
Instagram — отличная платформа для публикации видеоконтента; однако пользователи иногда сталкиваются с проблемой, когда их звук не работает в Instagram. Это может расстраивать, поскольку мешает вам наслаждаться контентом в вашей ленте Instagram.
К счастью, в большинстве случаев эту проблему довольно легко исправить. Если у вас возникли проблемы со звуком в Instagram, не работает, давайте посмотрим, что вы можете предпринять, чтобы это исправить.
Как включить звук в Instagram?По умолчанию звук в Instagram не воспроизводится автоматически. На это указывает маленький значок динамика в правом нижнем углу любого видео. Если звук выключен, рядом с динамиком будет значок «X», указывающий на отсутствие звука. Коснитесь значка динамика, и звук должен вернуться в окружающую среду. Кроме того, вы можете снова включить звук, коснувшись самого видео или нажав кнопку увеличения громкости.
Имейте в виду, что в некоторых видео или рассказах нет звука.В этом случае вы увидите маркер «Видео без звука» в левом нижнем углу.
Советы по устранению неполадокЕсли вы включили звук, но он по-прежнему не работает, вы можете попробовать устранить проблему несколькими способами.
Проверьте наушники / вкладыши BluetoothЗвук может передаваться на наушники или наушники Bluetooth, даже если вы их не носите. Например, если вы используете Apple AirPods и отключите «Автоматическое определение уха», звук будет поступать в наушники, пока они сопряжены с вашим iPhone.
Аналогичная проблема может возникнуть с беспроводными динамиками. Громкость динамика снижена, вы забываете отключить его от смартфона, и звук оказывается не в том месте.
Чтобы исправить это, перейдите в меню Bluetooth вашего смартфона, проверьте наличие сопряженных динамиков / наушников и коснитесь устройства, чтобы отключить его.
Перезагрузите устройствоПростая перезагрузка устройства может перезагрузить любые процессы, которые не работают должным образом.Это может решить ваши проблемы со звуком.
Чтобы определить, так ли это, перезагрузите смартфон, чтобы избавиться от ошибок и ненужных файлов, которые могут препятствовать воспроизведению звука.
Для iPhone X и новее: одновременно удерживайте одну из качелей громкости и боковую кнопку, пока не увидите ползунок питания. Переместите ползунок, чтобы выключить телефон, затем нажмите и удерживайте боковую кнопку и отпустите ее, когда появится логотип Apple.
Для старых iPhone (iPhone 8 и более ранних) : удерживайте боковую / верхнюю кнопку, чтобы открыть ползунок питания.После выключения смартфона снова нажмите боковую / верхнюю кнопку, чтобы снова включить его.
Для Android: Нажмите и удерживайте кнопку питания в течение нескольких секунд, пока не появятся параметры питания. затем нажмите на перезагрузку или перезагрузку. Если вы используете новый телефон Android, вам может потребоваться удерживать кнопку громкости и кнопку питания для перезагрузки.
Обновление InstagramInstagram часто выпускает обновления и исправления ошибок, которые решают различные проблемы в приложении. В последнее время многие пользователи сообщали о проблемах с воспроизведением музыки в рассказах или вообще с воспроизведением звука.Вот почему вам нужно проверить, есть ли обновление.
Запустите приложение или Play Store, перейдите в раздел «Обновления» или «Мои приложения и игры» и проведите пальцем по списку, чтобы найти Instagram. Нажмите кнопку «Обновить» рядом с приложением, и будет установлена последняя версия.
Обновление iOS / AndroidЕсли программное обеспечение вашего телефона не обновлено, у вас могут возникнуть проблемы при использовании различных приложений, в том числе Instagram. Вот краткое руководство по обновлению программного обеспечения на iOS / Android.
Для iOS: Запустите «Настройки», нажмите «Общие» и выберите «Обновление программного обеспечения». Нажмите «Загрузить и установить» и подождите несколько минут, пока iPhone не сработает. Вам может быть предложено подтвердить, что вы хотите установить программное обеспечение. В этом случае нажмите «Установить» или «ОК» во всплывающем окне.
Для Android: Нажмите значок шестеренки, чтобы получить доступ к настройкам, перейдите в меню «Система» и выберите «О телефоне».
Если вы используете Samsung Galaxy, вам следует искать «Обновление программного обеспечения» вместо «Система.На смартфонах Pixel вам нужно нажать «Достижения» вместо «О телефоне». В любом случае, вы должны легко найти путь к опции «Загрузить и установить».
Check Down Detector
Несколько пользователей одновременно ответили на нашу статью, заявив, что у них проблема со звуком, которая длилась несколько дней. Хотя это коснулось не всех, масштабное отключение легко обнаружить с помощью Down Detector.
Посетите сайт и введите «Instagram» в поле поиска. Это скажет вам, есть ли у других людей та же проблема, что и вы, и сократит ваше время на устранение неполадок.Если возникла серьезная проблема, вы можете либо сообщить об этом в Instagram, либо подождать. Если нет, продолжайте устранение неполадок или сообщите об этом в Instagram.
Проблемы с оборудованиемВаш смартфон недавно был погружен в жидкость? Вы его уронили? Если ответ положительный, возможно, проблема с оборудованием, которая не позволяет вашему телефону воспроизводить звук.
Для проверки попробуйте воспроизвести звук с помощью других приложений, таких как YouTube, SoundCloud или Spotify, и убедитесь, что громкость установлена на максимум.Надеюсь, вы сможете услышать звук из встроенных динамиков.
Если нет, попробуйте очистить динамики зубной щеткой или щеткой с мягкой щетиной. Если это не сработает, возможно, вам придется отнести телефон в ремонтную мастерскую для замены динамиков.
Сбой iOS 13
С выпуском iOS 13 многие пользователи сообщали о проблемах со звуком в Instagram. Независимо от того, не воспроизводится ли он во время прокрутки или у вас не получается записать звук, эту проблему легко решить.
Следуйте этим инструкциям, чтобы исправить этот сбой обновления:
- Закройте приложение Instagram
- Перейдите к настройкам на вашем iPhone
- Прокрутите вниз и нажмите Instagram
- Отключите параметры микрофона и камеры (они изменится с зеленого на серый)
- Откройте приложение Instagram и коснитесь камеры в правом верхнем углу
- Коснитесь, чтобы включить камеру и микрофон
Многие пользователи, сообщившие об этой проблеме, могут подтвердить это исправление.Если вы попробовали все, что мы перечислили выше, безрезультатно, это должно решить проблемы для iPhone под управлением iOS 13.
Проверьте настройки вашего телефона
Наконец, есть еще одна вещь, которую вы можете проверить, — ваши звуки. И iOS, и Android имеют отдельные настройки того, как ваш телефон распределяет звук. Конечно, вы, вероятно, пытались увеличить громкость, но нет ничего удивительного (особенно после обновления системы), что ваши звуки могут попасть не в тот динамик. Например, если ваш телефон подключается к динамику, вы вряд ли его услышите.
Откройте «Настройки» на телефоне и введите «Звуки» в поле поиска (пользователям iOS необходимо открыть «Настройки» и немного прокрутить вниз, чтобы это поле появилось).
После того, как вы вытащили нужные варианты, просмотрите все применимые. Например, доступность в обеих операционных системах может действительно испортить ваш звук. Убедитесь, что все звуки включены.
Затем попробуйте переключиться с правого динамика на левый или сдвиньте ползунок к середине, чтобы использовать оба. Если рядом с вами есть друг, у которого нет проблемы, посмотрите его настройки и обновите свои, чтобы они соответствовали.
Очистка кеша
Очистка приложения Instagram может решить проблему. По сути, это стирает сохраненные данные, так что это похоже на восстановление приложения. Вы всегда можете удалить и переустановить приложение на своем телефоне, но очистить кеш — это простое решение:
Для Android:
- Зайдите в настройки своего телефона и нажмите на Приложения или Приложение Менеджер
- Прокрутите вниз до Instagram
- Нажмите на Хранилище
- Нажмите на Очистить кеш
Это не приведет к удалению вашей информации в самом приложении, хотя вам может потребоваться снова войти в систему как только вы очистите кеш.
Для iPhone:
К сожалению, пользователям iPhone придется удалить приложение, чтобы очистить кеш. Вы можете нажать и удерживать значок приложения, пока он не начнет покачиваться, и нажать «X», затем подтвердить или пройти через настройки.
- Нажмите Общие в настройках iPhone
- Нажмите Хранилище
- Прокрутите вниз до приложения Instagram
- Нажмите Удалить
- Подтвердите
Как только это будет сделано, вы можете вернуться к Магазин приложений и переустановите приложение.Просто убедитесь, что у вас есть пароль iCloud для загрузки и учетные данные для входа в Instagram.
Как исправить проблему отсутствия звука в видео на iPhone?
IPhoneсейчас считается лучшим смартфоном среди всех представленных сегодня на рынке, но иногда у него могут возникать проблемы. Например, мы недавно получили сообщения от пользователей iPhone о том, что после записи видео на iPhone они ничего не слышат на записанных видео. Эта проблема возникает очень редко, и большинство жертв — пользователи iPhone 4S или iPhone 6 Plus.Если у вас есть такая проблема на вашем iPhone, вы можете устранить ее, пройдя через это руководство.
Признаки отсутствия звука в видеозаписях, записанных на iPhone:
Отсутствие звука в видео, записанном на iPhone, объясняется разными причинами, наиболее распространенными из которых являются грязь или крошечные частицы, встроенные в микрофон вашего iPhone. Итак, если вы удалите эти частицы, это должно сработать. Другой симптом может быть связан с тяжелым или громоздким чехлом, который вы используете на своем iPhone. Этот чехол может заблокировать микрофон на вашем iPhone для записи звука.Иногда к этой проблеме может привести сбой программного обеспечения.
Решения для устранения этой проблемы
1. Устройства, подключенные по Bluetooth
Убедитесь, что вы не подключили телефонную трубку Bluetooth к своему iPhone, так как это может помешать динамику воспроизводить звук. Зайдите в настройки> Bluetooth и убедитесь, что к нему не подключена гарнитура.
2. Закрываем камеру и открываем музыку
Иногда небольшой программный сбой может привести к отсутствию звука при записи. Для перекрестной проверки закройте камеру или видеоприложение на вашем iPhone и откройте музыкальное приложение.Включи песню, закрой ее сейчас. Снова перейдите к видео и проверьте, слышите ли вы звук или нет.
3. Проверьте микрофон с помощью голосовых заметок
Если Bluetooth выключен и закрытие камеры не устранило проблему, вам следует проверить, правильно ли работает микрофон на вашем iPhone. Для этого откройте голосовые заметки на своем iPhone и попробуйте записать голос. Если это не работает должным образом, перейдите к любому другому решению ниже.
4. Перезагрузите телефон: Перезагрузка iPhone также решила проблему для некоторых пользователей. Закройте приложение для просмотра видео и перезагрузите iPhone.
5. Снимите крышку / корпус: Если вы используете твердую крышку или корпус на своем iPhone, это может привести к отсутствию звука во время записи видео на iPhone. Мы рекомендуем вам снять крышку вашего iPhone и попробовать записать видео еще раз.
6. Выполните программный сброс: Еще одно решение этой проблемы — выполнение мягкого сброса на вашем iPhone. Следуйте этим инструкциям, чтобы выполнить полный сброс, этот метод отлично работает на любом iPhone. Нажмите и удерживайте кнопки питания и «Домой» не менее 10 секунд, пока iPhone не выключится и не перезагрузится снова.Это также помогло некоторым пользователям.
7. Очистите микрофон: Если какой-либо из шести методов не помог вам, убедитесь, что микрофон вашего iPhone очищен. Иногда крошечные частицы блокируют звук, который не переходит в звук во время записи видео. Чтобы очистить микрофон на вашем iPhone, возьмите иглу и попытайтесь удалить все возможные частицы грязи.
Если ни одно из этих решений не помогло вам, возможно, микрофон на вашем iPhone неисправен.Сделайте резервную копию всех данных на вашем iPhone и отнесите их в Apple Store для проверки оборудования.
Вы можете быть заинтересованы в dr.fone — Ultimate Tool для управления iPhone / iPad
dr.fone для Mac (dr.fone для Windows) — это универсальный отличный инструмент, который объединяет все функции, необходимые для управления музыкой, видео, фотографиями, контактами и даже текстовыми сообщениями на iPhone: экспорт файлов с iPhone в компьютер / iTunes, удаление файлов на iPhone, передача файлов между iPhone, iPad и устройствами Android.
- Переносите музыку, видео, плейлисты и многое другое с iPhone в медиатеку iTunes / ПК / Mac.
- Резервное копирование фотографий с iPhone, iPad и телефона Android на Mac / ПК
- Переносите музыку, видео, фотографии и многое другое между 2 устройствами: iPhone, iPad, iPod и телефоном Android.
- Исправлена проблема «iPhone, iPad, iPod не подключается к компьютеру».
- Поддерживает все iPhone, iPad, iPod
Почему бы не скачать бесплатную пробную версию dr.fone, чтобы увидеть, как она работает?
.

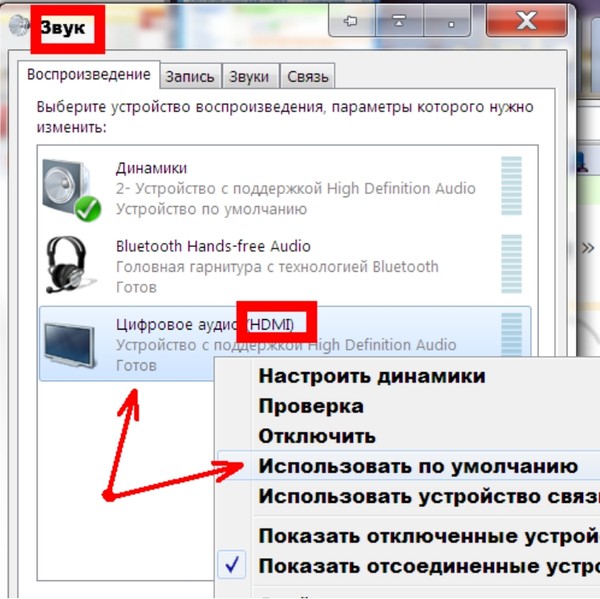 д.
д.
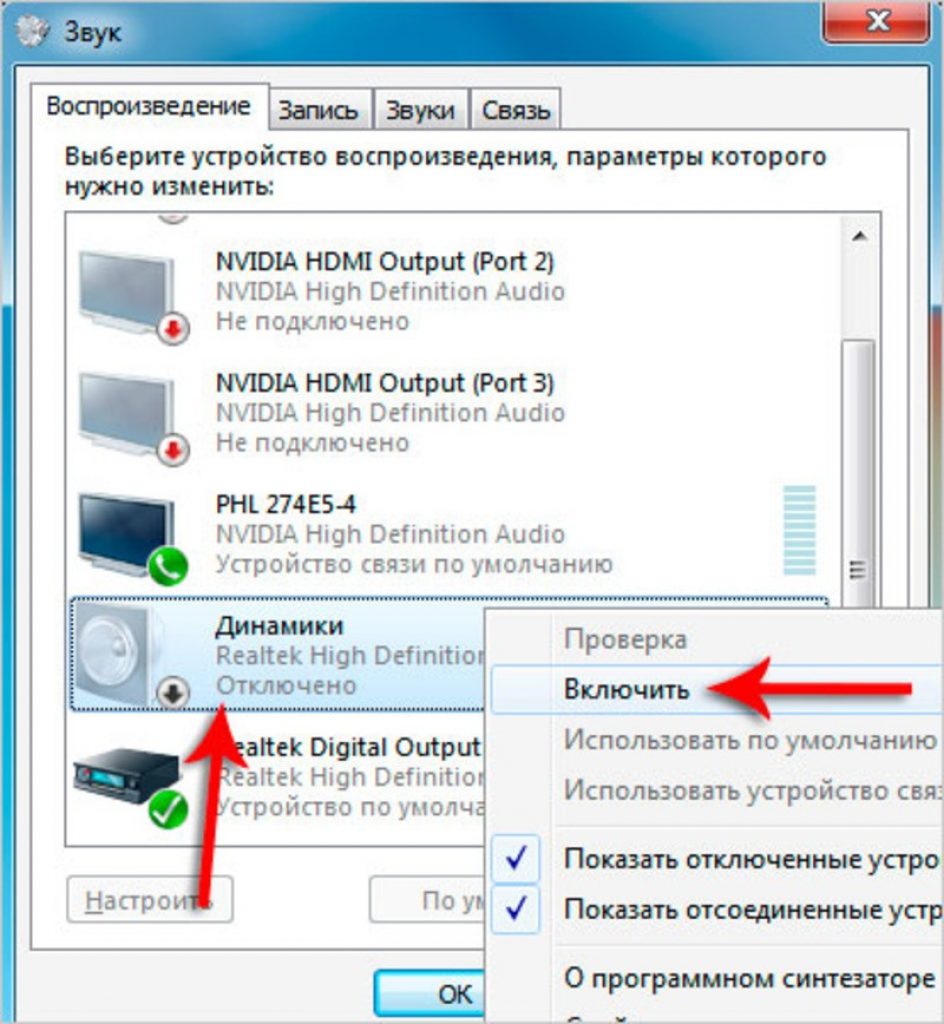 д.
д.

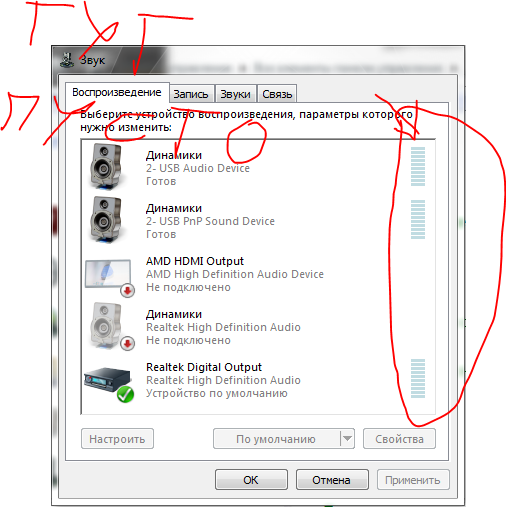

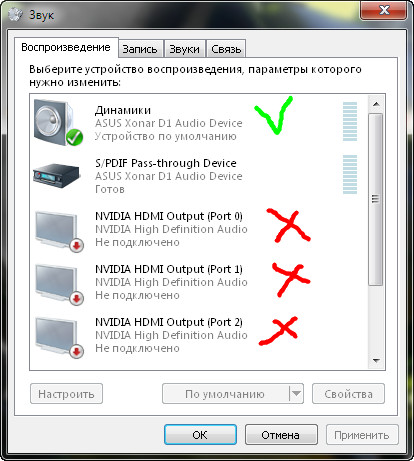
 Возле кнопки, отвечающей за остановки проигрывания, есть значок мегафона. Наведите на него курсор мыши, чтобы появилось уведомление «Включить звук», а после кликнете по нему и перетащите кружок на подходящий вам уровень громкости.
Возле кнопки, отвечающей за остановки проигрывания, есть значок мегафона. Наведите на него курсор мыши, чтобы появилось уведомление «Включить звук», а после кликнете по нему и перетащите кружок на подходящий вам уровень громкости.
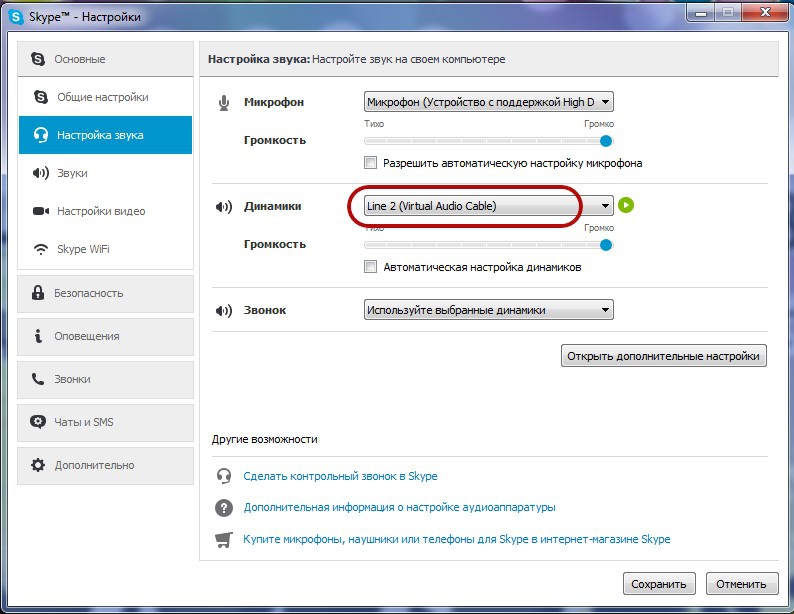
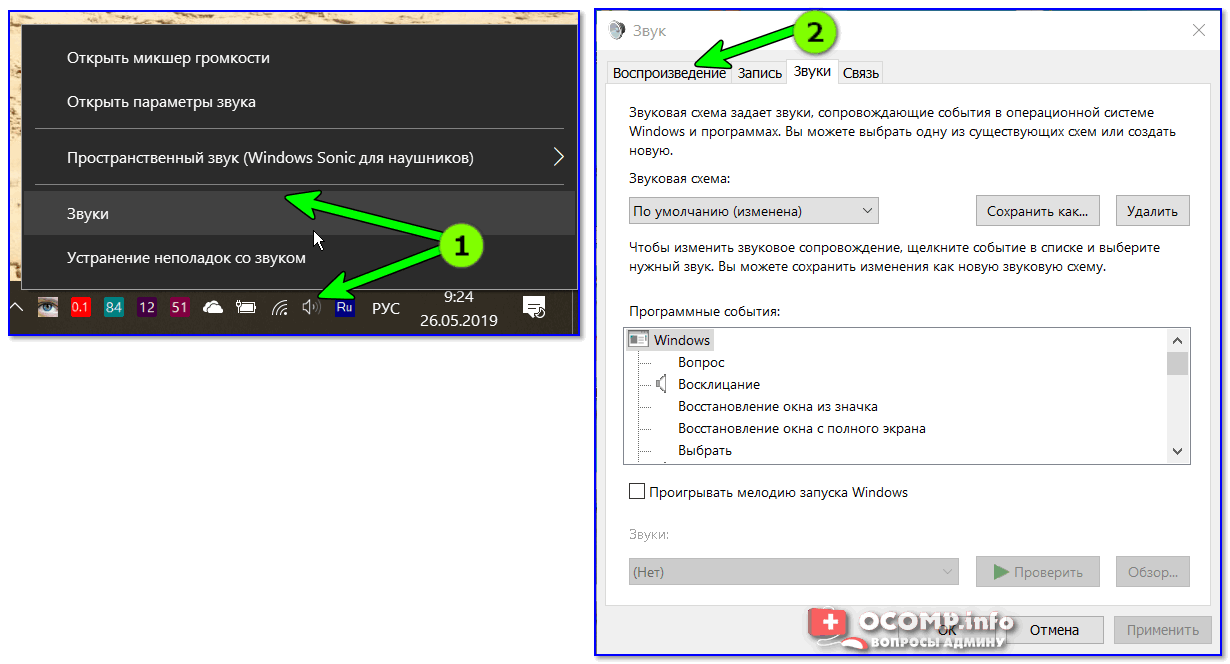 Его значок можно найти на панели рабочего стола.
Его значок можно найти на панели рабочего стола.
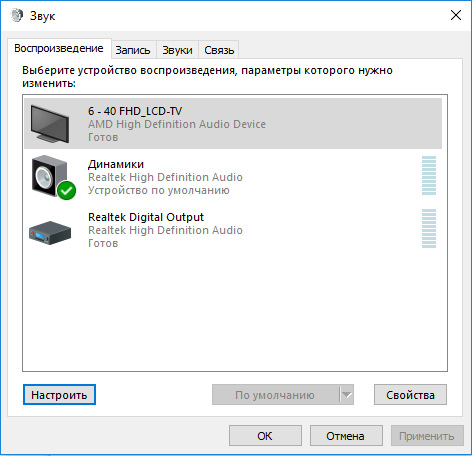

 Включи их для всех событий, о которых ты хочешь, чтобы Инстаграм уведомлял тебя со звуком.
Включи их для всех событий, о которых ты хочешь, чтобы Инстаграм уведомлял тебя со звуком.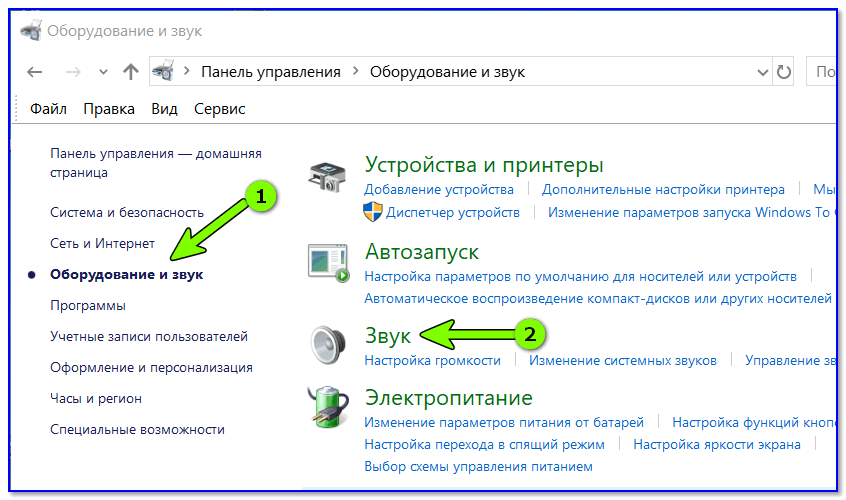

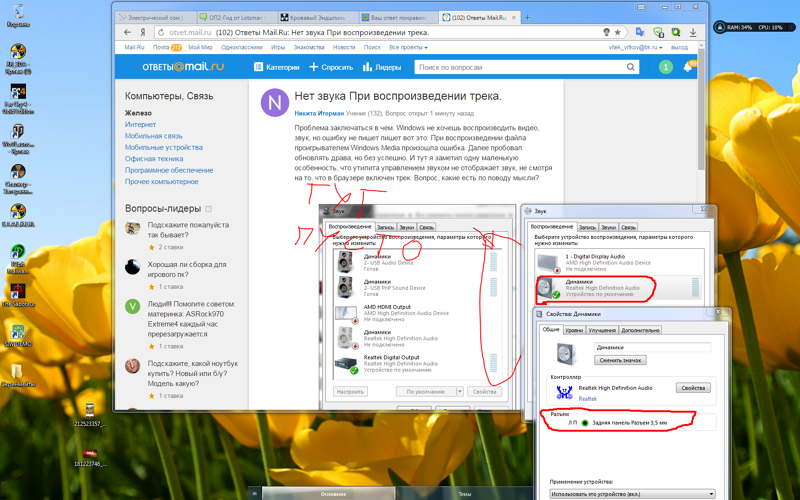
 Затем нажмите на опцию, когда она появится в результатах поиска. Или, чтобы упростить задачу, просто нажмите сочетание логотипа Windows + R на клавиатуре.
Затем нажмите на опцию, когда она появится в результатах поиска. Или, чтобы упростить задачу, просто нажмите сочетание логотипа Windows + R на клавиатуре.

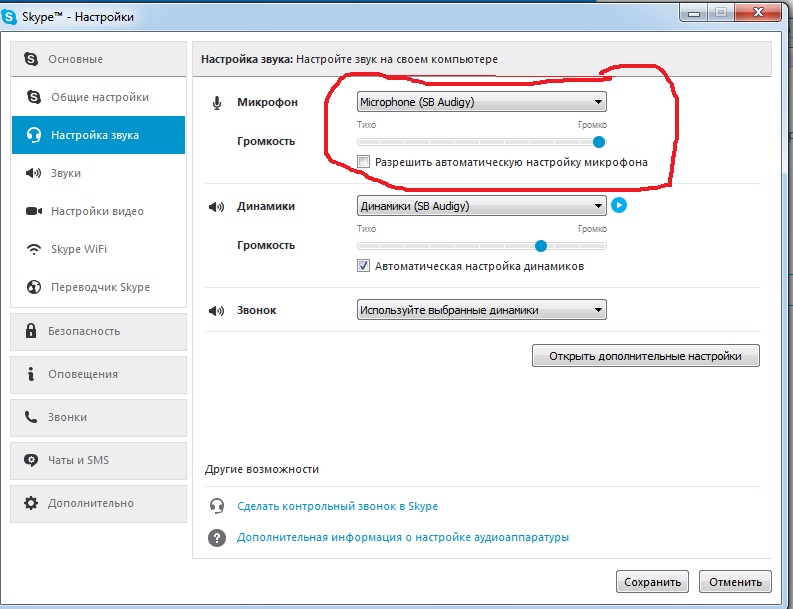 com (загрузка начинается с этой страницы).
com (загрузка начинается с этой страницы).