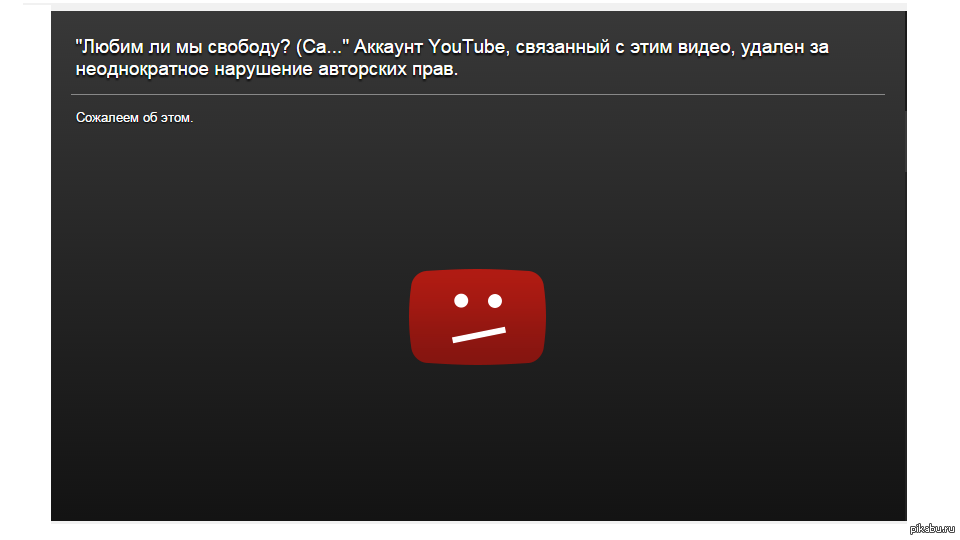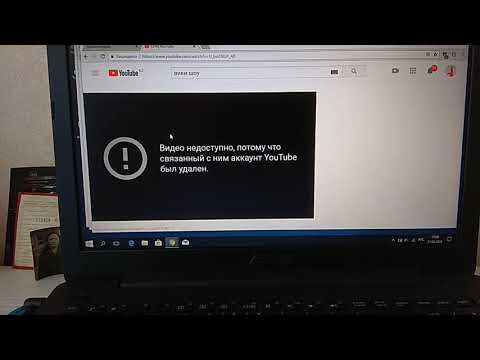Видео YouTube недоступно — исправлено с помощью 10 лучших решений
Приклеен к экранам — вот что вы видите о большинстве людей в наши дни. Если они не используют свои смартфоны, они используют свои компьютеры. Или, может быть, они приклеены к своим планшетам. Есть большая причина, почему глаза людей прикованы к экранам, Интернету.
Прежде чем мы углубимся в проблему YouTube видео недоступно на вашем устройстве давайте поговорим об Интернете, гиганте, который потребляет всех. Всемирная паутина — это большая сеть данных, к которой каждый может получить доступ в любом месте и в любой момент времени. Например, если кому-то нужны ответы на какие-либо вопросы, они используют Интернет и переходят в Google. Помимо этого, люди приклеены к чему-то броскому видео.
И большинство видео можно увидеть в одном месте под названием YouTube. Это платформа, где вы можете загружать свои видео и делиться ими с друзьями. Вы также можете использовать его для просмотра видео, загруженных другими людьми.
Но что, если всплывет сообщение «Видео YouTube недоступно»? Что ты будешь делать? Здесь мы дадим вам список действий, которые вы можете выполнить, чтобы решить проблему. Начните ниже.
Руководство по статьеЧасть 1. Почему мое видео недоступно на YouTube?Часть 2. Как исправить видео, недоступное на YouTube?Часть 3. Дополнительный инструмент преобразования: iMyMac Video ConverterЧасть 4. Вывод
Часть 1. Почему мое видео недоступно на YouTube?
Знаете ли вы, что в общей сложности 1 млрд часов каждый день В предложении были упомянуты такие социальные сети, как YouTube? Кроме того, за каждую минуту на гигантскую видеоплатформу загружается около 500 часов видео. Количество пользователей YouTube составляет около 2 миллиардов, что составляет почти треть населения людей, которые пользуются Интернетом.
Штаб-квартира компании находится в Сан-Бруно, штат Калифорния, и была создана бывшими сотрудниками Paypal, Стивом Ченом, Чедом Херли и Джаведом Каримом.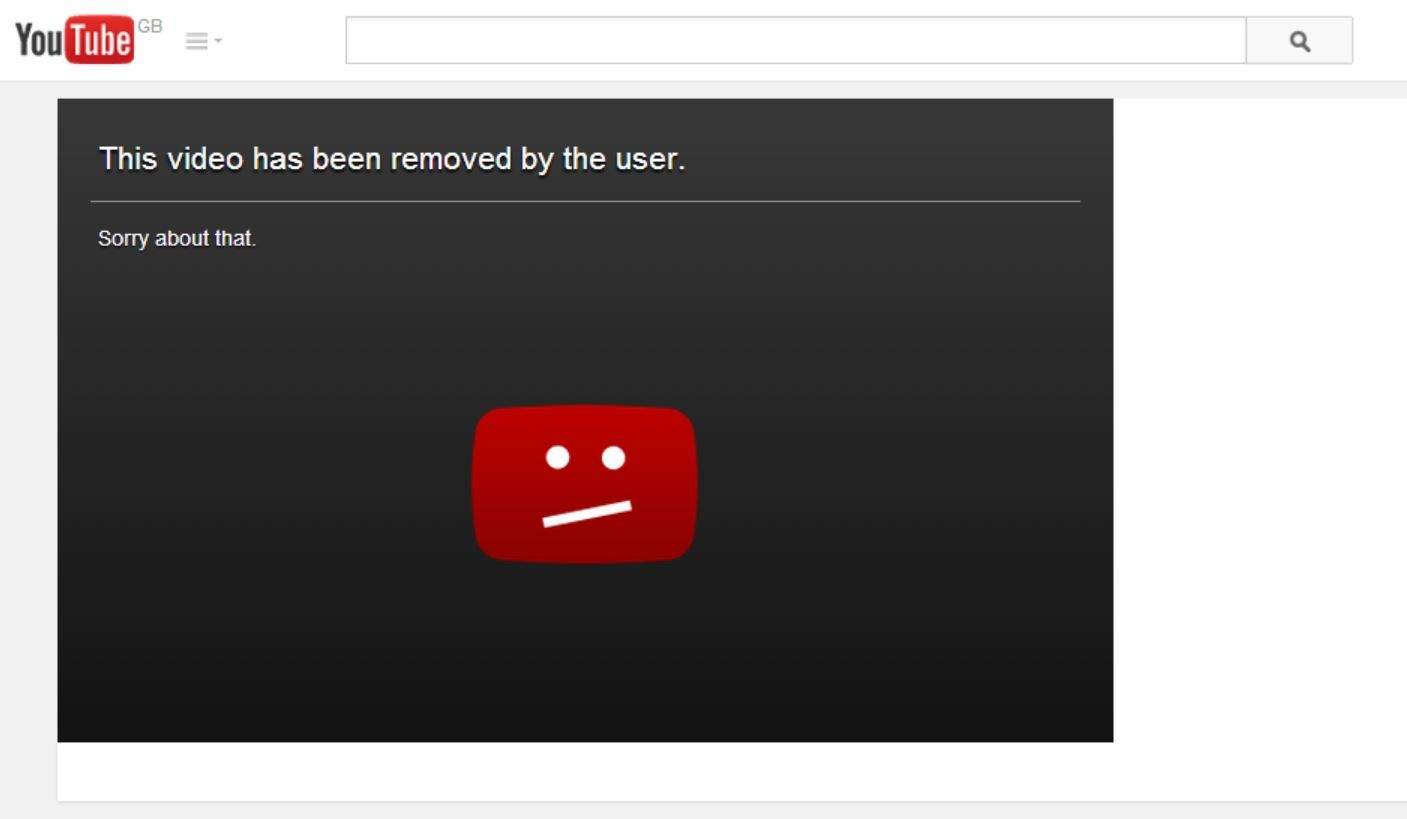
Он поддерживает более 80 различных языков, которые охватывают около 95% населения сети. Неуместные видео также удаляются рецензентами, чтобы защитить зрителей от этих типов контента.
Однако YouTube не лишен своих собственных недостатков. Например, иногда возникают ошибки при использовании видео платформы. Некоторые из распространенных ошибок, с которыми мы можем столкнуться:
К счастью, мы подробно остановимся на том, как исправить недоступность видео YouTube на вашем устройстве. Давайте начнем.
Часть 2. Как исправить видео, недоступное на YouTube?
Мы предоставим вам множество решений, которые вы можете попробовать исправить самостоятельно. Ниже приведены некоторые из них:
Решение 01. Проверка сети
Конечно, видео на YouTube будет недоступно, если у вас плохая сеть или интернет-соединение. Попробуйте проверить другой веб-сайт и посмотреть, открывается ли он. Если другой веб-сайт не открывается, значит, проблема в вашем интернет-соединении.
Попробуйте проверить другой веб-сайт и посмотреть, открывается ли он. Если другой веб-сайт не открывается, значит, проблема в вашем интернет-соединении.
Вы также можете обратиться к своему интернет-провайдеру, чтобы он помог вам решить проблему с подключением.
Но что, если другие веб-сайты загружаются, пока YouTube заявляет, что видео недоступно? Затем вы должны рассмотреть другие типы причин проблемы. Проверьте наши следующие решения ниже.
Решение 02. Перезапуск браузера, YouTube или устройства.
Если на YouTube есть временные глюки, обычно будет отображаться соответствующая ошибка. Вот почему вы можете просто обновить YouTube, чтобы исправить ошибку.
Если вы используете веб-браузер, вы можете сначала закрыть его. Затем запустите его снова и посетите видео YouTube. В браузере могут возникать сбои, которые вызывают ошибку, и обновление может помочь с проблемой.
Если они не работают, то это прилив, чтобы перезагрузить само устройство. Вы можете перезагрузить компьютер, планшет или смартфон, который вы используете. Если это не работает, попробуйте другие решения, включенные в эту статью.
Если это не работает, попробуйте другие решения, включенные в эту статью.
Решение 3. Использование VPN
Если в сообщении об ошибке указано, что видео YouTube недоступно в вашей стране или регионе, вам следует принять во внимание ограничения, установленные для стран и платформ.
Исходный загрузчик видео YouTube может ограничивать воспроизведение видео в некоторых странах. Местные законы также могут запрещать вам просмотр определенных видео. Таким образом, чтобы обойти это, вы должны использовать Виртуальная частная сеть (VPN) или прокси.
VPN используются для того, чтобы скрыть свой IP-адрес. Когда вы используете его, вам обычно назначается новый IP-адрес. Вы даже можете выбрать, в какой стране вы хотите, чтобы ваш IP-адрес был. Таким образом, с помощью VPN вы можете получать доступ к веб-сайтам из разных стран. Это связано с тем, что ваш трафик обычно перенаправляется через VPN-сервер, расположенный в другой стране.
Отличительной особенностью VPN является то, что она маскирует вашу активность в сети от вашего интернет-провайдера и от злоумышленников. Таким образом, это помогает вам защитить вашу конфиденциальность, когда речь заходит о вашей онлайн-активности. Виртуальные частные сети отлично подходят для устранения ошибки «YouTube видео недоступно в вашей стране».
Таким образом, это помогает вам защитить вашу конфиденциальность, когда речь заходит о вашей онлайн-активности. Виртуальные частные сети отлично подходят для устранения ошибки «YouTube видео недоступно в вашей стране».
Решение 4. Активировать JavaScript и Flash
Когда JavaScript и Flash отключены, вы, скорее всего, столкнетесь с проблемой «видео YouTube недоступно» на вашем устройстве. Вот шаги, которые вы должны выполнить, чтобы активировать JavaScript в Google Chrome:
- Запустите ваше устройство и используйте Google Chrome. Затем щелкните три точки в правом верхнем углу интерфейса. Затем выберите Настройки.
- Нажмите «Дополнительно» и перейдите в раздел «Конфиденциальность и безопасность». Выберите опцию «Настройки контента».
- Затем нажмите «JavaScript», а затем включите опцию «Разрешено (рекомендуется)».
Важно отметить, что при включении JavaScript в Firefox и Safari применяются другие наборы инструкций. Ниже приведены шаги, которые вы должны выполнить, чтобы активировать Flash:
- Перейдите в свой браузер, например, Google Chrome.

- Посетите Adobe Flash скачать страницу здесь.
- Обновите Flash, загрузив и установив плагин Adobe.
К этому времени вы должны попытаться снова посмотреть видео на YouTube и посмотреть, работают ли наши методы. Если это не так, попробуйте следующее решение ниже.
Решение 5. Отключение аппаратного ускорения
Многие пользователи говорят, что проблема «Видео YouTube недоступно» возникает, когда есть проблема с аппаратным ускорением вашего браузера. Эта функция использует графический процессор компьютера для рендеринга видео. Это очень полезно в определенных ситуациях. Однако иногда это может вызвать проблемы.
Таким образом, используя ваш браузер, вы должны отключить аппаратное ускорение внутри него. Ниже приведены шаги, чтобы сделать это в Google Chrome:
- Запустите Google Chrome и нажмите «Меню», которое выглядит как три точки, выстроенные вертикально. Меню расположено в верхней правой части браузера.
- Выберите «Настройки» и нажмите «Дополнительно».

- Перейдите в раздел «Система».
- Теперь отключите опцию «Использовать аппаратное ускорение, когда доступно».
- Закройте Google Chrome и запустите его снова, чтобы посмотреть видео на YouTube.
Решение 6. Удаление файлов cookie и кеша
Когда ваши файлы cookie и кэш повреждены, вы увидите ошибку видео YouTube, недоступную. Таким образом, вам необходимо очистить куки и кеш в вашем браузере. Если вы используете Safari на своем Mac, вот как это сделать:
Чтобы очистить кэш и куки для всех или отдельных сайтов:
- Посетите Safari и перейдите в Настройки.
- Затем перейдите на страницу «Конфиденциальность» и перейдите к «Управление данными сайта».
- Вы можете выбрать отдельный сайт и нажать кнопку «Удалить», или вы можете удалить все куки и кеш, нажав кнопку «Удалить все».
к очистить кэш Safari:
- Запустите Safari и посетите Настройки. Затем перейдите в раздел «Дополнительно» и установите флажок «Показывать разработку в строке меню».

- Теперь появится новый пункт меню с надписью «Разработка». Закройте все другие открытые окна Safari. Затем нажмите «Разработать» и выберите «Пустые кеши».
- Теперь нажмите «Файл», а затем выберите «Новое окно», чтобы снова запустить Safari с новым кешем.
Решение 7. Изменить качество видео
Качество видео меняется в зависимости от выбранных вами настроек. Если у вас возникли проблемы с оборудованием или скорость вашего соединения с Интернетом не такая высокая (для просмотра в формате Full HD), вы получите сообщение «Видео YouTube недоступно».
Вот шаги, которые вы должны выполнить, чтобы решить проблему:
- Запустите YouTube. Затем откройте видео, в котором говорится, что оно недоступно.
- Нажмите на значок «Настройки», расположенный в правой нижней части видео. Выберите «Качество». YouTube покажет различные разрешения, поддерживаемые видео.
- Если разрешение высокое (например, 1080p или 720p), вы должны изменить его и снизить до 360p или 240p.

Решение 8. Проверьте расширения браузера.
Иногда мы устанавливаем множество расширений в наши браузеры, чтобы улучшить его функциональность. Некоторые могут быть полезны. Однако некоторые могут привести к проблемам, в том числе к ошибке YouTube. Вам следует отключить все расширения в Safari на Mac, чтобы решить эту проблему.
Вот шаги о том, как это сделать:
- Запустите Safari на вашем компьютере Mac. Убедитесь, что вы закрыли все вкладки браузера в Safari.
- Зайдите в «Меню» для Safari и выберите «Настройки». Выберите вкладку с надписью «Расширения».
- Снимите галочки со всех расширений, чтобы отключить их.
Теперь вам следует снова попытаться закрыть браузер Safari на Mac. Затем включите его и перейдите на YouTube. Проверьте, сохраняется ли проблема.
Решение 9. Проверка скорости подключения к Интернету
YouTube говорит, что если вы хотите регулярно просматривать видео, у вас должна быть скорость интернет-соединения не менее 500 килобит в секунду (кбит / с).
Для оптимальной работы с видео высокого разрешения у вас должна быть скорость интернет-соединения не менее 7 Мбит / с. Чтобы проверить соединение, вы должны перейти на веб-сайт теста скорости. Или вы можете посмотреть в Google для альтернатив.
Решение 10. Переустановка браузера или обновление Safari
Если браузер поврежден, вы можете получить сообщение об ошибке «Видео YouTube недоступно». Вот почему вы должны переустановить или обновить его, чтобы исправить проблему. Вот шаги, которые вы должны выполнить, чтобы обновить Safari на вашем компьютере Mac:
- Запустите App Store.
- В верхней части страницы выберите «Обновления».
- Сканирование системы начнется. После того, как он закончится, он покажет вам список обновлений, которые вы можете сделать. Если нет доступных обновлений, будет отображаться «Нет доступных обновлений».
- Вы можете выбрать «Обновить» определенные приложения и патчи. Или вы можете выбрать «Обновить все».

- Если App Store хочет, чтобы вы указали свой идентификатор и пароль, просто войдите в свою учетную запись Apple. Затем выберите «Войти».
- Если у вас есть другая функция проверки для входа, введите код подтверждения. Затем выберите «Подтвердить».
- Обновление или патч теперь будут установлены. Будет отображаться индикатор выполнения. По завершении будет отображен список различных обновлений, которые были сделаны за последние 30 дней. Закройте App Store, так как процесс завершен.
Наконечник: Если вы хотите скачать свои любимые видео с YouTube, Загрузчик видео DumpMedia — отличный инструмент, который поможет вам легко получать видео с высоким качеством и различным разрешением.
Часть 3. Дополнительный инструмент преобразования: iMyMac Video Converter
Если у вас есть скачал видео с YouTubeто лучший способ конвертировать их из одного формата в другой — через Конвертер видео iMyMac, Это отличный инструмент, который может помочь вам конвертировать, редактировать и улучшать видео с невероятной скоростью.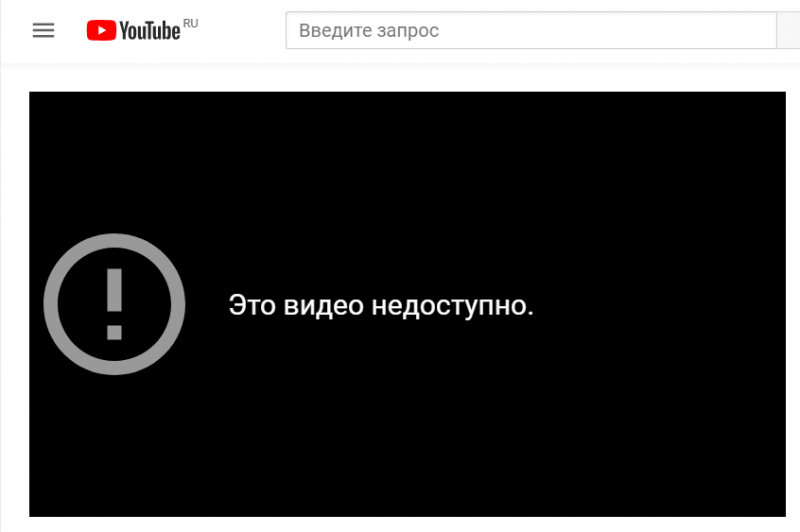
Программное обеспечение позволяет обрезать видео, изменять яркость и насыщенность, а также конвертировать из различных входных форматов в выходные форматы. Он даже может конвертировать аудио файлы. Все это делается без потери качества или повторного сжатия.
Часть 4. Вывод
В этом руководстве представлены 10 лучших решений, которые помогут вам исправить ошибку «Видео YouTube недоступно». Решения варьируются от проверки вашего интернет-соединения до переустановки (или обновления) ваших браузеров.
Если вы не уверены, что делать с ошибкой, просто следуйте нашему руководству выше. Кроме того, не забывайте, что если у вас есть видео с YouTube (или DVD) на вашем компьютере, вы можете конвертировать их в другие форматы с помощью iMyMac Video Converter. Это отличный инструмент для преобразования видеофайлов, чтобы их можно было использовать на разных устройствах и платформах. Загрузите программное обеспечение сейчас!
Получите бесплатную пробную версию прямо сейчас!
html — Встроенное видео YouTube недоступно в iframe HTML
У меня есть список встроенных видео YouTube.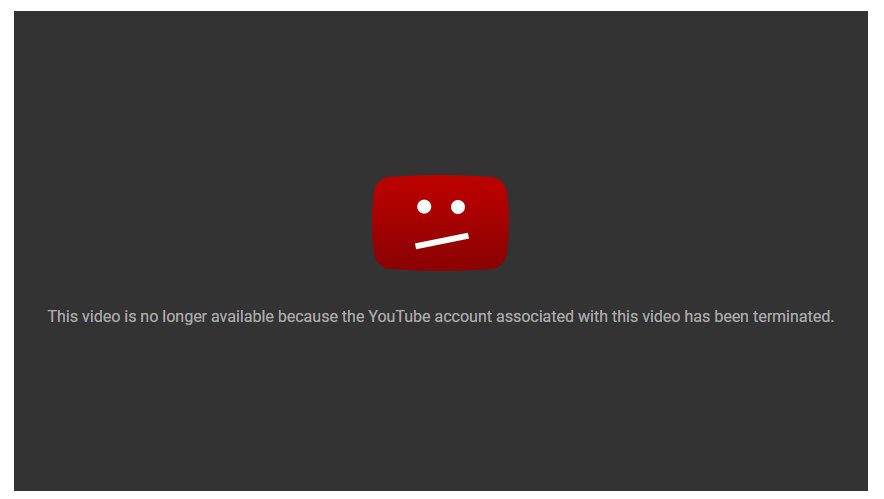 Моя проблема в том, что из четырех видео, которые я показываю, одно возвращает ошибку:
Моя проблема в том, что из четырех видео, которые я показываю, одно возвращает ошибку: Video not available.
Я попытался изменить браузер, но он тоже не работает. Я также проверил, позволяет ли видео быть встроенным на внешних сторонах. Если я смотрю на консоль моего браузера, то не исключение.
<li>
<iframe src="https://www.youtube.com/embed/KdbDDVcw7qc?rel=0" frameborder="0" allow="accelerometer; autoplay; encrypted-media; gyroscope; picture-in-picture" allowfullscreen></iframe>
<figcaption>
</figcaption>
</li>
У кого-нибудь есть идея, почему это видео не работает, а все остальные работают?
7
Kilian 30 Дек 2019 в 18:09
4 ответа
Лучший ответ
YouTube запрещает встраивание некоторых видео в localhost environment без общественного достояния, но ваше видео можно без проблем встроить через public domain/ sub-domain, попробуйте то же самое с помощью приложений для веб-хостинга или онлайн-инструментов HTML.
7
Holzi 11 Янв 2020 в 04:29
Работает отлично. Я попытался встроить четыре разных видео, и все они работают хорошо. Вот ссылка https://jsfiddle.net/Arpit09/kt1dwqjp/7/
<iframe src="https://www.youtube.com/embed/KdbDDVcw7qc?rel=0" frameborder="0" allow="accelerometer; autoplay; encrypted-media; gyroscope; picture-in-picture" allowfullscreen></iframe>
4
mrbeans 4 Янв 2020 в 19:31
Это видео должно работать, но у вас может не быть доступа к его просмотру или отображению.
1
Holzi 10 Янв 2020 в 20:00
Если вы не видите видео по ссылке JSFiddle, предоставленной MrBean, то что-то не так с вашим устройством , а не с самой вставкой.
Если это так, то изоляция проблемы — следующий шаг.
Ты пробовала:
Другой браузер. (Возможно, есть проблема с одним из ваших расширений или кешем.)
Другой компьютер в сети. (Возможно, проблема в настройках безопасности или фильтре брандмауэра.)
Другой компьютер в другой сети. (Это будет эмулировать большинство пользователей, которые сообщили, что смогут правильно просматривать видео.)
1
Eliezer Berlin 8 Янв 2020 в 11:24
Как восстановить удаленные видео с YouTube?
Новая верия CMS стала удобнее и понятее вебмастерам из разных стран мира.— Полная локализация Archivarix CMS на 13 языков (Английский, Испанский, Итальянский, Немецкий, Французский, Португальский, Польский, Турецкий, Японский, Китайский, Русский, Украинский, Белорусский).
— Экспорт всех текущих данных сайта в zip архив для сохранения резервной копии или переноса на другой сайт.
— Показ и удаления битых zip архивов в инструментах импорта.
— Проверка версии PHP при установке.
— Информация для установки CMS на сервер с NGINX + PHP-FPM.
— В поиске при включенном режиме эксперта отображается дата/время страницы и ссылка на её копию в ВебАрхив.
— Улучшения пользовательского интерфейса.
— Оптимизация кода.
Если вы на уровне носителя владеете языком, на который наша CMS ещё не переведена, то приглашаем вас сделать наш продукт ещё лучше. Через сервис Crowdin вы можете подать заявку и стать нашим официальным переводчиком на новые языки.
Новая верия Archivarix CMS.
— Поддержка интерфейса командной строки для развертывания веб-сайтов прямо из командной строки, импорта, настроек, статистики, очистки истории и обновления системы.
— Поддержка зашифрованных паролей password_hash(), которые можно использовать в CLI.
— Экспертный режим для включения дополнительной отладочной информации, экспериментальных инструментов и прямых ссылок на сохраненные снимки WebArchive.
— Инструменты для неработающих внутренних изображений и ссылок теперь могут возвращать список всех отсутствующих URL-адресов вместо удаления.
— Инструмент импорта показывает поврежденные / неполные zip-файлы, которые можно удалить.
— Улучшена поддержка файлов cookie, чтобы соответствовать требованиям современных браузеров.
— Настройка выбора редактора по умолчанию для HTML-страниц (визуальный редактор или код).
— Вкладка «Изменения», показывающая различия текста, по умолчанию отключена, может быть включена в настройках.
— Откатиться к конкретному изменению можно во вкладке «Изменения».
— Исправлен URL-адрес карты сайта XML для веб-сайтов, построенных с субдоменом www.
— Исправлено удаление временных файлов, которые были созданы в процессе установки / импорта.
— Более быстрая очистка истории.
— Удалены неиспользуемые фразы локализации.
— Переключение языка на экране входа в систему.
— Обновлены внешние пакеты до самых последних версий.
— Оптимизировано использование памяти для расчета текстовых различий на вкладке «Изменения».
— Улучшена поддержка старых версий расширения php-dom.
— Экспериментальный инструмент для исправления размеров файлов в базе данных, если вы редактировали файлы непосредственно на сервере.
— Экспериментальный и очень сырой инструмент экспорта плоской конструкции.
— Экспериментальная поддержка открытого ключа для будущих функций API.
Первое июньское обновление Archivarix CMS с новыми, удобными фичами.
— Исправлено: Раздел История не работал при отсутствии включённого php расширения zip.
— Вкладка История с деталями изменений при редактировании текстовых файлов.
— Инструмент редактирования .htaccess.
— Возможность подчистить бэкапы до нужной точки отката.
— Блок «Отсутствующие урлы» убран из Инструментов, т.к. он доступен с главной панели
— В главную панель добавлена проверка и показ свободного места на диске.
— Улучшена проверка необходимых PHP расширений при запуске и начальной установке.
— Мелкие косметические правки.
— Все внешние инструменты обновлены на последние версии.
Обновление, которое оценят веб-студии и те, кто использует аутсорс.
— Отдельный пароль для безопасного режима.
— Расширен безопасный режим. Теперь можно создавать кастомные правила и файлы, но без исполняемого кода.
— Переустановка сайта из CMS без необходимости что-либо вручную удалять с сервера.
— Возможность сортировать кастомные правила.
— Улучшены Поиск & Замена для очень больших сайтов.
— Дополнительные настройки у инструмента «Метатег viewport».
— Поддержка IDN доменов на хостингах со старой версией ICU.
— В начальной установке с паролем добавлена возможность разлогиниться.
— Если при интеграции с WP обнаружен .htaccess, то правила Archivarix допишутся в его начало.
— При скачивании сайтов по серийному номер используется CDN для повышения скорости.
— Другие мелкие улучшения и фиксы.
— Новый дэшборд для просмотра статистики, настроек сервера и обновления системы.

— Возможность создавать шаблоны и удобным образом добавлять новые страницы на сайт.
— Интеграция с WordPress и Joomla в один клик.
— Теперь в Поиске-Замене дополнительная фильтрация сделана в виде конструктора, где можно добавить любое количество правил.
— Фильтровать результаты теперь можно и по домену/поддоменам, дате-времени, размеру файлов.
— Новый инструмент сброса кэша в Cloudlfare или включения/отключения Dev Mode.
— Новый инструмент удаления версионности у урлов, к примеру, «?ver=1.2.3» у css или js. Позволяет чинить даже те страницы, которые криво выглядели в ВебАрхиве из-за отсутствия стилей с разными версиями.
— У инструмента robots.txt добавлена возможность сразу включать и добавлять Sitemap карту.
— Автоматическое и ручное создание точек откатов у изменений.
— Импорт умеет импортировать шаблоны.
— Сохранение/Импорт настроек лоадера содержит в себе созданные кастомные файлы.
— У всех действий, которые могут длиться больше таймаута, отображается прогресс-бар.

— Инструмент добавления метатега viewport во все страницы сайта.
— У инструментов удаления битых ссылок и изображений возможность учитывать файлы на сервере.
— Новый инструмент исправления неправильных urlencode ссылок в html коде. Редко, но может пригодиться.
— Улучшен инструмент отсутствующих урлов. Вместе с новым лоадером, теперь ведётся подсчёт обращений к несуществующим урлам.
— Подсказки по регулярным выражениями в Поиске & Замене.
— Улучшена проверка недостающих расширений php.
— Обновлены все используемые js инструменты на последние версии.
Это и много других косметических улучший и оптимизации по скорости.
Если видео НЕдоступно в вашей стране!
Что делать, если контент недоступен в вашем регионе или стране?Посещая сайты, вы могли видеть обидные сообщения вроде «Контент недоступен в вашей стране». Такова типичная картина для западных музыкальных и видеосервисов, которые блокируют свои сайты за пределами Европы и США. В связи с запретом средств для обхода блокировок некоторые из перечисленных в статье инструментов могут не работать на территории РФ с ноября 2017 года.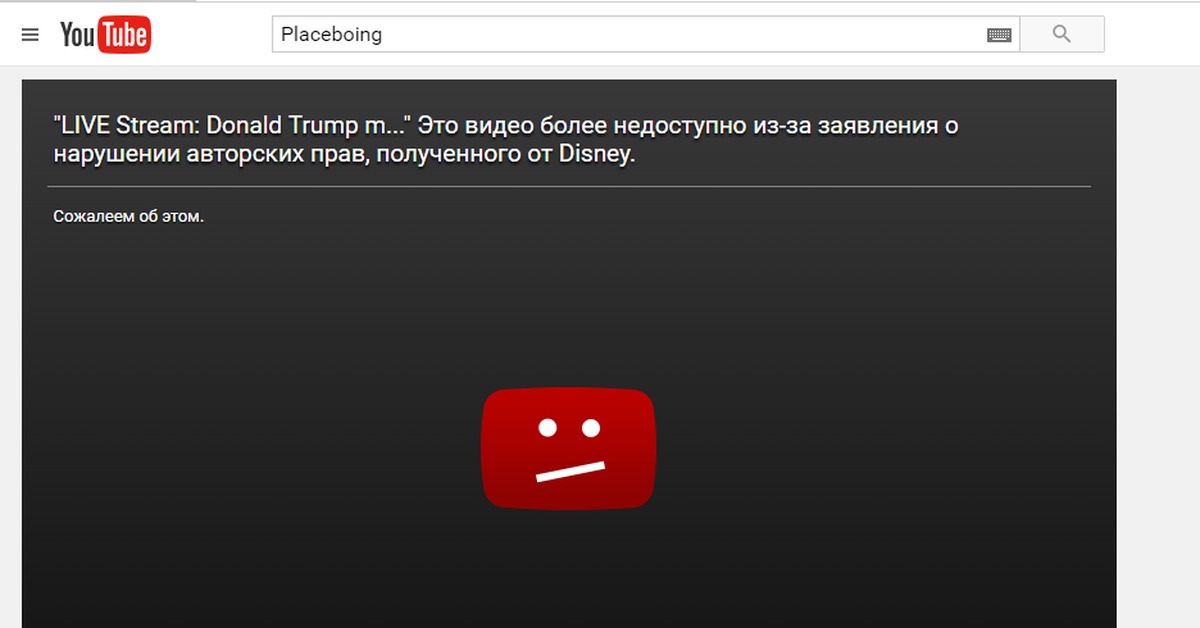
1. Установить VPN-плагины для настольных браузеров
Пожалуй, этот способ обойти блокировку самый простой. Достаточно установить VPN-плагин для своего браузера и включать функцию на время работы с недоступными в стране ресурсами.Всё элементарно: вы нажимаете на кнопку — и расширение переводит браузер в особый режим, в котором географические ограничения не действуют. Завершив работу с разблокированным сайтом, VPN можно выключить так же просто — одной кнопкой.
Плюсы. Помимо простоты, этот способ удобен тем, что, скорее всего, не потребует от вас менять свой любимый браузер. Ведь популярные интернет-обозреватели поддерживают VPN-плагины. Кроме того, такие расширения шифруют трафик, что обеспечивает дополнительную защиту данных пользователя в Сети.
Минусы. Хотя есть бесплатные VPN-сервисы, большинство работает по платной подписке.
2. Использовать браузеры со встроенными средствами обхода блокировок
Некоторые браузеры умеют обходить блокировки без сторонних программ благодаря встроенной технологии VPN. Например, в популярном Opera её можно включить в настройках, в разделе «Безопасность». Функция VPN также работает в мобильных версиях браузера: вы просто скачиваете приложение на планшет или смартфон и наслаждаетесь интернетом без границ.
Например, в популярном Opera её можно включить в настройках, в разделе «Безопасность». Функция VPN также работает в мобильных версиях браузера: вы просто скачиваете приложение на планшет или смартфон и наслаждаетесь интернетом без границ.Плюсы. Бесплатность, простота использования и повышенная защищённость данных.
Минусы. Если вы привыкли к Chrome, Firefox или чему-то ещё, то вряд ли захотите полностью перейти на Tor- или VPN-браузеры. В таком случае вам придётся использовать несколько браузеров для разных задач.
3. Скачать VPN-приложения
Допустим, ваш браузер не поддерживает плагины и не имеет встроенных функций VPN. Но вы не желаете менять его на другой ради борьбы с блокировками. В таком случае вместо плагина вам понадобится специальная VPN-программа для Windows, macOS, Android или iOS. Она будет работать так же, как и расширение, но независимо от браузера. Скачать такое ПО можно на сайтах VPN-сервисов.Плюсы. VPN-программы не только открывают доступ к заблокированным сайтам, но и позволяют использовать недоступные в стране приложения.

Минусы. Вам придётся скачивать и устанавливать на своё устройство дополнительное ПО. И, как сказано выше, не все, но многие VPN-сервисы платные.
4. Использовать прокси-сервисы
Другой популярный способ просмотра заблокированных сайтов — через прокси. Так называют сервер-посредник, который находится в другой стране и перенаправляет через себя ваш трафик. Если в этой стране нужный сайт не заблокирован, то и вы получите к нему доступ через прокси.Чтобы воспользоваться этой технологией, нужно перейти на сайт прокси-сервиса, выбрать сервер в подходящей стране, скопировать его параметры (IP и порт) и добавить их в браузер по указанной на сайте инструкции (пример на скриншоте).
Плюсы. Использование прокси позволяет обойтись без установки сторонних программ.
Минусы. Как правило, за хорошие прокси-серверы приходится платить. Кроме того, разблокированные через прокси сайты могут отображаться некорректно.
Видео недоступно в вашем регионе что делать
Налив себе кофеек и поставив на стол что-нибудь сладкое, мы открываем сайт с фильмами и сериалами, в надежде хорошо провести вечер, посмотрев что-нибудь годное.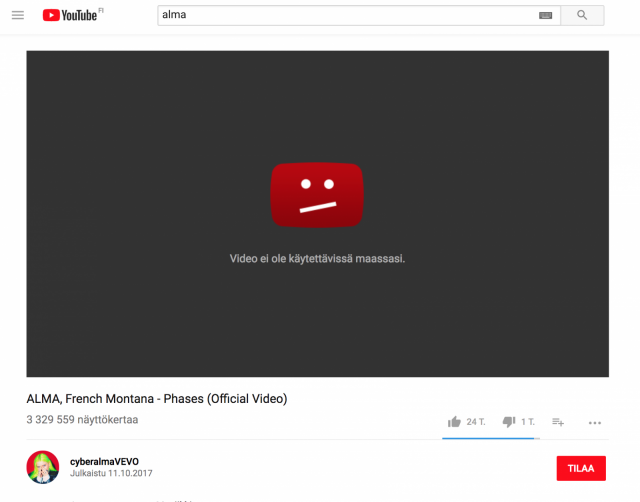 И тут херакс ошибка: «Контент недоступен в вашем регионе. Приносим извинения за неудобства. Sorry, v >
И тут херакс ошибка: «Контент недоступен в вашем регионе. Приносим извинения за неудобства. Sorry, v >
Подобная проблема может возникнуть как на компьютере, так и на телефонах Anrdoid и iPhone.
Сразу же возникает уйма вопросов: «Что происходит? Почему контент недоступен именно в моем регионе? Как посмотреть контент недоступный в моем регионе? Как обойти блокировку?»
Вопросов много, но они не останутся без ответа. В этой статье рассмотрим, что делать если контент недоступен в вашем регионе и почему вообще такое происходит.
Почему пишет «Контент недоступен в вашем регионе»: что это значит
Прежде всего разберемся, почему пишет «Контент недоступен в вашем регионе» и что означает фраза «Sorry, video was deleted. Error [906]».
Все дело в правообладателях. Ох уж эти правообладатели. Контент создают, а смотреть на халяву не дают… Бастарды…
Правообладатели подают жалобу на сайт либо владельцу сайта, который размещает у себя контент, либо – хостинг-провайдеру данного сайта. И у владельца сайта не так много вариантов:
И у владельца сайта не так много вариантов:
- Удалить контент с сайта. И тогда он будет недоступен пользователям;
- Не удалять контент и тогда жалоба будет направлена уже не хостинг-провайдеру, а к дядькам посерьезнее. К дядькам, которые регулируют DMCA – закон об авторском праве в цифровую эпоху. А эти дядьки легко способны удалить весь сайт целиком из поисковой выдачи. Поисковики с ними быстро идут на контакт. Вот пример удаления сайта из Яндекса:
А еще могут и направят жалобу в Роскомнадзор и тогда сайту трындец. На нем можно ставить крест. Его просто заблокируют. Нет, не так как Телеграм, а прям серьезно, по-взрослому заблокируют. Вот так:
Как видим, второй вариант – вообще не вариант. Поэтому остается только удалить видео-контент.
Sorry, video was deleted. Error [906]: что означает — перевод
«Sorry, video was deleted. Error [906]» — данная фраза в переводе с английского на русский означает «Извините, видео было удалено. Ошибка 906». Так же могут быть ошибки 905 и 911 с той же надписью. Номер ошибки ни о чем не говорит так как это внутренняя ошибка видео-провайдера, который предоставляет контент. Можно даже не гуглить.
Ошибка 906». Так же могут быть ошибки 905 и 911 с той же надписью. Номер ошибки ни о чем не говорит так как это внутренняя ошибка видео-провайдера, который предоставляет контент. Можно даже не гуглить.
Контент недоступен в вашем регионе: что делать, как обойти блокировку
Что же делать при возникновении на сайте надписи: «Контент недоступен в вашем регионе. Приносим извинения за неудобства.»?
Прежде всего нужно понимать, что контент – не удален. Он все так же есть на сайте. Просто с помощью несложных манипуляций и нехитрых скриптов определяются IP пользователей, проверяются к какому региону принадлежат эти IP-адреса. А потом, в зависимости от региона, блокируются или показываются пользователю.
То есть, ключевую роль тут играет именно IP-адрес.
А как можно изменить свой IP? Верно! С помощью VPN сервисов. Можно конечно поднапрячься, найти подходящие IP-адреса в интернете и прописать их в настройках proxy вашего браузера. Но зачем усложнять себе задачу, когда есть VPN.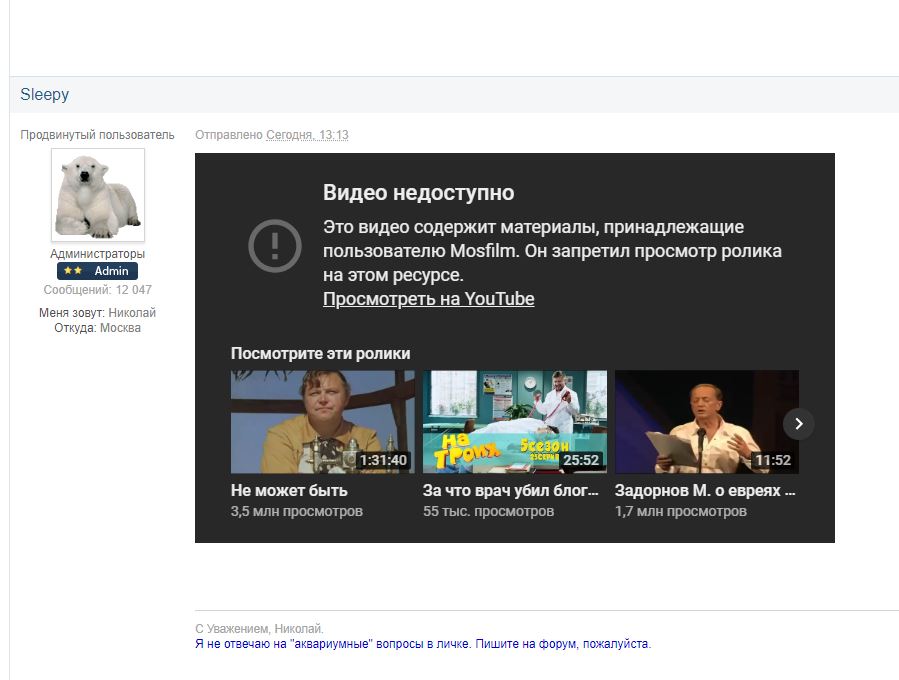
Ну ладно, хватит теории, пора уже поведать, как обойти блокировку и посмотреть фильм или сериал, а не лицезреть надоевшую надпись: «Контент недоступен в вашем регионе».
Достаточно просто установить расширение в ваш браузер.
| Браузер | Ссылка на VPN расширение |
| Google Chrome |
|
| Яндекс браузер |
|
| Mozilla Firefox |
|
| Opera | В Опере есть свой встроенный VPN |
Пример работы расширения Hola VPN:
Ну вот мы и разобрались, почему пишет «Контент недоступен в вашем регионе. Приносим извинения за неудобства. Sorry, video was deleted. Error [906]» и как это исправить.
Sorry, video was deleted. Error [906]» и как это исправить.
Теперь можно вернуться к просмотру Игры престолов или Настоящего детектива на Fanserials под чашечку остывшего кофе…
Не нашли ответ? Тогда воспользуйтесь формой поиска:
Youtube является популярнейшим видеохостингом во всем мире, и он предоставляющий невероятное количество видеоконтента своим пользователям, однако, некоторые из нас могут столкнуться с сообщением «видео недоступно для просмотра в вашей стране», которое буквально заблокирует доступ к необходимому видео.
Почему же так происходит? Все дело в том, что правообладатель имеет право ограничивать доступ к своему контенту определенным регионам. Например, на Youtube можно найти множество различных видео, которые по той или иной причине заблокированы правообладателем для просмотра в России, Украине, Белоруссии и других стран СНГ.
Помимо прочего, некоторые из нас также могут встретиться с сообщением «этот канал недоступен в вашей стране», когда будет произведена попытка зайти на какой-то интересующий нас канал той или иной тематики. Тут ситуация точно такая же — правообладатель ограничил доступ.
Тут ситуация точно такая же — правообладатель ограничил доступ.
Становится особенно грустно, когда вы были подписчиком определенного канала на протяжении долгих лет, но владелец ни с того ни с сего взял и заблокировал доступ для страны, в которой вы проживаете. К сожалению, такое происходит довольно часто и огромному количеству пользователей приходится обращаться к различным сообществам в Интернете за поиском решения.
Конечно, можно было бы смириться с этим ограничением контента и заняться чем-то другим, но делать этого не стоит, так как существует несколько довольно простых и быстрых методов, которые запросто уберут блокировку с видео в Youtube. В данной статье мы изложим их для вас.
Видео недоступно в вашей стране: как обойти?
Метод №1 Модификация ссылки в адресной строке
Если вы наткнулись на сообщение «видео недоступно для просмотра в вашей стране», то можно прибегнуть к небольшому трюку со ссылкой видео. Если вы определенным образом модифицируйте ссылку на видео — сможете просматривать его без каких-либо ограничений, выставленных автором контента.
Итак, давайте рассмотрим небольшой пример. Например, представим, что на видео по этой ссылке находится ограничение для некоторых регионов:
Чтобы обойти блокировку видео по данной ссылке, вам нужно всего лишь изменить в ссылке небольшой участок. У вас должно получиться следующее:
Как только вы перейдете по этой ссылке, вы сможете без каких-либо ограничений просматривать видео. Вот такой вот небольшой трюк, который помог невероятно огромному числу пользователей по всему миру.
Метод №2 Использование сторонних ресурсов
Чтобы обойти «просмотр недоступен для вашей страны» можно также прибегнуть к помощи сторонних ресурсов. Вы можете воспользоваться любым из них, например, NSFW YouTube позволит вам легко получить доступ к тому или иному видео на Youtube.
Пример будет проводить на той же ссылке, что и в предыдущем методе. Изначальная ссылка выглядит так:
Чтобы воспользоваться услугами ресурса NSFW YouTube, вам нужно изменить ссылку на следующее:
По сути, вам нужно только добавить в начало нужного видео аббревиатуру NSFW и нажать на Enter, после чего вас перенаправит на ресурс NSFW YouTube, на котором вы сможете без ограничений просмотреть нужный видеоконтент.
Просто выполните поисковый запрос об обходе ограничений, после чего перед вами предстанет огромнейший выбор из различных ресурсов, которые предоставят аналогичный функционал. Например, некоторые из ресурсов для своей работы требуют установки клиента, другим же нужно просто указать ссылку на видео на их официальном сайте.
Также мы рекомендуем вам обратить свое внимание на такие ресурсы, как анонимайзеры. По сути, через них вы можете заходить на нужный вам ресурс через прокси-сервер в определенном регионе, что позволяет обойти некоторые ограничения. Тоже самое сработает и с Youtube. Впрочем, не каждый анонимайзер справляется с проверками данного сайта, так что вам может понадобится немного поэкспериментировать.
Метод №3 Использование анонимных браузеров
Если вы не хотите заморачиваться с различными сторонними ресурсами и изменения в адресной строке, то мы можем порекомендовать вам прибегнуть к услугам браузеров, которые позволят вам путешествовать по просторам Интернета совершенно анонимно, что, естественно, позволит обойти такие сообщения в Youtube, как «видео недоступно для просмотра в вашей стране» или «этот канал недоступен в вашей стране».
Существует куча браузеров подобного типа. Самым известным из них, пожалуй, является браузер под названием Tor Browser. С помощью него вы совершенно спокойно сможете обходить всевозможные блокировки в Youtube и в других частях Интернета. Загрузить этот браузер вы можете на официальном сайте проекта Tor. Использовать его также просто, как и любой другой браузер.
Метод №4 VPN-сервисы
VPN является наиболее надежным из методов для обхода всевозможных блокировок и запретов. Различные VPN-сервисы обеспечат вам конфиденциальное перемещение по Интернету. Например, если какой-то в вашей стране запрещено посещение определенного ресурса, то с помощью VPN-сервиса вы можете обмануть ресурс и заставить думать его, что вы находитесь в другой стране и у вас совершенно иной IP-адрес. Очень удобная вещь, если YouTube-видео недоступно в вашей стране
Существует огромное количество VPN-сервисов. Какой использовать вам — лично ваш выбор. Однако, чтобы не оставлять вас абсолютно ни с чем по этой теме, то мы можем порекомендовать такие VPN-сервисы, как Hotspot Shield, CyberGhost VPN и TunnelBear. Они представляют собой одни из самых популярнейших VPN-сервисов среди пользователей всего Интернета и их услугами пользуются непрерывно.
Они представляют собой одни из самых популярнейших VPN-сервисов среди пользователей всего Интернета и их услугами пользуются непрерывно.
Посещая зарубежные сайты, вы могли видеть обидные сообщения вроде «Контент недоступен в вашей стране». Такова типичная картина для западных музыкальных и видеосервисов, которые блокируют свои сайты за пределами Европы и США. Лайфхакер рассказывает о средствах для обхода подобных ограничений.
В связи с запретом средств для обхода блокировок некоторые из перечисленных в статье инструментов могут не работать на территории РФ с ноября 2017 года.
1. Установить VPN-плагины для настольных браузеров
Пожалуй, этот способ обойти блокировку самый простой. Достаточно установить VPN-плагин для своего браузера и включать функцию на время работы с недоступными в стране ресурсами.
Всё элементарно: вы нажимаете на кнопку — и расширение переводит браузер в особый режим, в котором географические ограничения не действуют. Завершив работу с разблокированным сайтом, VPN можно выключить так же просто — одной кнопкой.
Плюсы. Помимо простоты, этот способ удобен тем, что, скорее всего, не потребует от вас менять свой любимый браузер. Ведь популярные интернет-обозреватели поддерживают VPN-плагины. Кроме того, такие расширения шифруют трафик, что обеспечивает дополнительную защиту данных пользователя в Сети.
Минусы. Хотя есть бесплатные VPN-сервисы, большинство работает по платной подписке.
Бесплатные VPN-плагины для Chrome
Бесплатный VPN-плагин для Firefox
Бесплатные VPN-плагины для Opera и «Яндекс.Браузера»
2. Использовать браузеры со встроенными средствами обхода блокировок
Некоторые браузеры умеют обходить блокировки без сторонних программ благодаря встроенной технологии VPN. Например, в популярном Opera её можно включить в настройках, в разделе «Безопасность». Функция VPN также работает в мобильных версиях браузера: вы просто скачиваете приложение на планшет или смартфон и наслаждаетесь интернетом без границ.
Другие браузеры работают с заблокированными сайтами через Tor. В основе этой технологии лежит запутанная цепочка серверов, через которые анонимно передаётся зашифрованный трафик. Tor-браузер позволит вам обходить ограничения в интернете без дополнительных настроек.
Плюсы. Бесплатность, простота использования и повышенная защищённость данных.
Минусы. Если вы привыкли к Chrome, Firefox или чему-то ещё, то вряд ли захотите полностью перейти на Tor- или VPN-браузеры. В таком случае вам придётся использовать несколько браузеров для разных задач.
3. Скачать VPN-приложения
Допустим, ваш браузер не поддерживает плагины и не имеет встроенных функций VPN. Но вы не желаете менять его на другой ради борьбы с блокировками. В таком случае вместо плагина вам понадобится специальная VPN-программа для Windows, macOS, Android или iOS. Она будет работать так же, как и расширение, но независимо от браузера. Скачать такое ПО можно на сайтах VPN-сервисов.
Плюсы. VPN-программы не только открывают доступ к заблокированным сайтам, но и позволяют использовать недоступные в стране приложения.
Минусы. Вам придётся скачивать и устанавливать на своё устройство дополнительное ПО. И, как сказано выше, не все, но многие VPN-сервисы платные.
Сайты популярных VPN-сервисов
4. Использовать прокси-сервисы
Другой популярный способ просмотра заблокированных сайтов — через прокси. Так называют сервер-посредник, который находится в другой стране и перенаправляет через себя ваш трафик. Если в этой стране нужный сайт не заблокирован, то и вы получите к нему доступ через прокси.
Чтобы воспользоваться этой технологией, нужно перейти на сайт прокси-сервиса, выбрать сервер в подходящей стране, скопировать его параметры (IP и порт) и добавить их в браузер по указанной на сайте инструкции (пример на скриншоте).
Плюсы. Использование прокси позволяет обойтись без установки сторонних программ.
Минусы. Как правило, за хорошие прокси-серверы приходится платить. Кроме того, разблокированные через прокси сайты могут отображаться некорректно.
«Видео недоступно». Как прошло формирование избирательной комиссии в Борисове
Наблюдатель кампании «Правозащитники за свободные выборы» Олег Мацкевич направил в Центральную избирательную комиссию жалобу на нарушение принципов гласности и открытости при формировании Борисовской территориальной комиссии. Дело в том, что он не смог осуществить наблюдение на заседании, потому что прямая трансляция просто «зависла».
- Скриншот Олега Мацкевича
19 мая состоялось совместное заседание президиума Борисовского районного Совета депутатов и Борисовского райисполкома по созданию территориальной избирательной комиссии. Как и во многих регионах, на сайте исполкома была размещена ссылка на прямую трансляцию заседания.
Как отмечает наблюдатель кампании, онлайн-трансляция началась в установленное время, но была доступной для просмотра лишь 10 минут 50 секунд.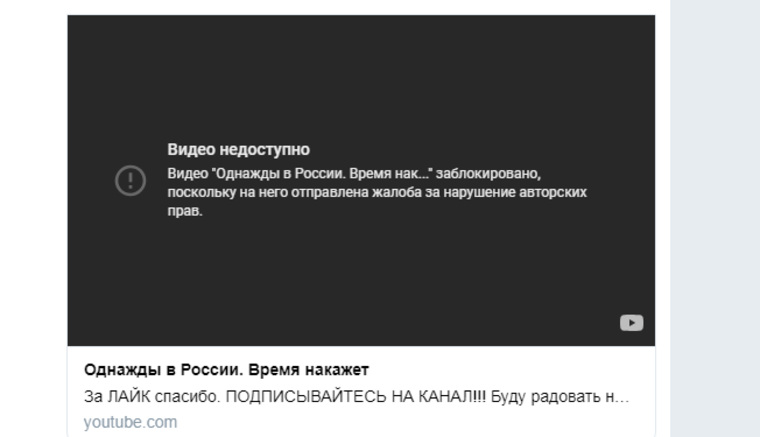
«После трансляция «зависла» и прервалась совсем. Попытки в течение следующих двух часов перегрузить страницу и продолжить просмотр прямого эфира заседания ни к чему не привели”, — рассказывает о своей попытке наблюдения через прямую трансляцию наблюдатель Олег Мацкевич.
В тот же день 19 мая в устной беседе руководительница отдела организационно-кадровой работы райисполкома В. Юдилевич сообщила наблюдателю, что Борисовская территориальная комиссия уже создана.
Таким образом, в нарушение требований Избирательного кодекса заседание прошло закрыто и негласно.
«Это следует из того, что состав образованной комиссии и способ ее образования остались вне трансляции в прямом эфире. Также запись заседания позже не была опубликована на сайте райисполкома. Не доступно было заседание для физического присутствия приглашенных лиц”, — объясняет нарушение Олег Мацкевич.
Наблюдатель кампании «Правозащитники за свободные выборы» сделал запись части трансляции, которая была доступна на сайте Борисовского райисполкома:
youtube.com/embed/f-LLTxeLuc8″ frameborder=»0″/>
Наблюдатель попросил Центризбирком принять необходимые меры реагирования на выявленные нарушения.
Как прошли формирования Солигорской и Молодечненской территориальных комиссий читать здесь:
Наблюдение на выборах во время пандемии — как это выглядит на практике
Своим опытом наблюдения через прямые трансляции поделились наблюдатели «Правозащитники за свободные выборы» Леонид Мархотко из Солигорска и Александр Капуцкий из Молодечно.
«Правозащитники за свободные выборы»
Showbox ‘« Видео недоступно, попробуйте ошибка другого сервера »- что делать
Showbox – слегка теневой, но очень популярный проигрыватель потокового видео для Android и iOS, который привлек много внимания, как хорошего, так и плохого. Учитывая ощущение серого рынка приложения и отсутствие официальной поддержки со стороны магазина Google Play, это очень надежное и надежное приложение. Showbox зарекомендовал себя как очень популярное приложение для потоковой передачи фильмов на Android – оно бесплатное, надежное и предлагает доступ к некоторым премиальным фильмам и телевизионным шоу.
Showbox зарекомендовал себя как очень популярное приложение для потоковой передачи фильмов на Android – оно бесплатное, надежное и предлагает доступ к некоторым премиальным фильмам и телевизионным шоу.
Несмотря на сомнительную законность, многие люди считают, что это медиа-стример. Вы даже можете смотреть потоки на вашем компьютере, если вы используете эмулятор Android, такой как ARC Welder, NOX или Bluestacks. Единственным недостатком является то, что вы должны установить приложение самостоятельно, так как его нет в Google Play Store или iTunes. Процесс установки очень прост, так что это не должно быть проблемой.
(Если вы хотите узнать больше о Showbox, ознакомьтесь со статьей TechJunkie: «Что такое Showbox?»)
За более чем шесть месяцев использования Showbox единственное сообщение об ошибке, с которым мне приходилось сталкиваться, это ошибка «Видео недоступно, попробуйте другой сервер». В этой статье я покажу вам, что на самом деле не так, и как это исправить. На первый взгляд ошибка выглядит просто: видео, которое вы пытаетесь воспроизвести, недоступно на сервере, к которому вы подключены. Вы могли бы подумать, что все, что вам нужно сделать, это сменить сервер или посмотреть другое видео, верно? Неправильно. Ошибка на самом деле не имеет ничего общего с доступностью какого-либо отдельного потока, фильма или файла.
На первый взгляд ошибка выглядит просто: видео, которое вы пытаетесь воспроизвести, недоступно на сервере, к которому вы подключены. Вы могли бы подумать, что все, что вам нужно сделать, это сменить сервер или посмотреть другое видео, верно? Неправильно. Ошибка на самом деле не имеет ничего общего с доступностью какого-либо отдельного потока, фильма или файла.
Исправьте ошибку «Видео недоступно, попробуйте другой сервер» в Showbox
Как я упоминал выше, это сообщение об ошибке вводит в заблуждение. Это наводит вас на мысль, что существует проблема со СМИ, которые вы хотите передавать, но это не так. Что на самом деле происходит? Несоответствие или несовместимость между установленной версией и сервером, к которому вы подключаетесь.
Есть два основных способа исправить эту ошибку. Вы можете установить последнюю версию Showbox или выполнить откат к более старой версии. Я видел обе работы в одинаковых условиях, поэтому вам, возможно, придется попробовать обе.
Установите последнюю версию Showbox
Приложение Showbox не обновляется автоматически, как другие приложения. Когда вы открываете Showbox, если выпущена новая версия, приложение выдаст вам уведомление и возможность выполнить установку одним нажатием, но иногда уведомление теряется в случайном порядке, или вы забываете обновить его. Если вы пропустите автоматическое обновление, к счастью, ручное обновление занимает меньше минуты.
- Загрузите последнюю версию Showbox на ваше устройство Android или iOS.
- Найдите и откройте файл на вашем устройстве.
- Нажмите Установить в правом нижнем углу экрана Show Box.
- Позвольте процессу установки завершиться. Возможно, вам придется нажать «Установить», «Разрешить» и т. Д. Еще пару раз, чтобы завершить процесс.
Хотя это первое исправление концентрируется на обновлении приложения, если вы уже используете последнюю версию, вы также можете переустановить ее. Как и другие приложения и программы, иногда данные перезаписываются или ссылки на ресурсы нарушаются, а переустановка иногда исправляет их. В любом случае, это лучшее решение этой проблемы, насколько я могу судить.
В любом случае, это лучшее решение этой проблемы, насколько я могу судить.
Теперь, когда вы открываете Showbox и пытаетесь выполнять потоковую передачу мультимедиа, все должно работать без ошибок. Если он по-прежнему выдает ошибку «Видео недоступно, попробуйте другой сервер», попробуйте другое исправление.
Установите предыдущую версию Showbox
В нескольких случаях, которые я видел, установка предыдущей версии Showbox исправляет это. Как я не знаю, но я предполагаю, что это как-то связано с синхронизацией или связями с сервером. Обычно, когда вы видите эту ошибку, обновление до последней версии приложения исправляет ее, как указано выше. В некоторых ситуациях это совсем не исправляет проблему, и только откат к предыдущей версии решает проблему. Странно, но это правда.
- Чтобы узнать, какая версия приложения вы используете, откройте его и проверьте раздел «О программе».
- Загрузите предыдущую версию Showbox отсюда на ваше устройство Android.
- Удалите текущую версию Showbox.

- Установите загруженную версию, открыв ее и нажав «Установить».
- Откройте Showbox и повторите тестирование.
Я видел из первых рук, что это исправление работает при некоторых обстоятельствах. Как и почему остается загадкой, но это работает. Я предполагаю, что это точно так же, как и первое исправление, если это не само приложение, а повреждение в установке или базе данных. Установка еще раз восстанавливает эти ссылки или данные, и это работает еще раз. Какая бы ни была его механика, похоже, исправление работает.
Есть другие способы исправить ошибку «Видео недоступно, попробуйте другой сервер»? Расскажите нам о них ниже, если вы делаете.
Как исправить сообщение «Это видео недоступно на YouTube»
Часто сталкивались с сообщением «Это видео недоступно на YouTube»? Расслабиться! Не расстраивайтесь из-за того, что вы не сможете увидеть видео, которое вам очень хотелось увидеть и которое вы искали. Мы предложили вам наиболее надежные и проверенные методы исправления ошибки, связанной с недоступностью видео на YouTube или устройстве.Поскольку вы не единственный, кто сталкивается с этим сообщением «Это видео недоступно на YouTube», пожалуйста, ознакомьтесь с нашим количеством возможных причин и решений один за другим для решения этой проблемы.
Мы предложили вам наиболее надежные и проверенные методы исправления ошибки, связанной с недоступностью видео на YouTube или устройстве.Поскольку вы не единственный, кто сталкивается с этим сообщением «Это видео недоступно на YouTube», пожалуйста, ознакомьтесь с нашим количеством возможных причин и решений один за другим для решения этой проблемы.
Часть 1. Как исправить ошибку «Видео недоступно» на YouTube или устройстве
1. Обновите веб-страницу и перезапустите браузер: при обнаружении такого — это видео недоступно, или это видео недоступно в вашей стране, или это видео недоступно на этом устройстве сообщение на дисплее, сначала попробуйте обновить вашу веб-страницу, так как из-за некоторых проблем с сетью или плохого подключения к Интернету это сообщение отображается много раз.Во-вторых, если проблема не исчезнет, попробуйте выполнить успешный выход из текущего веб-браузера вашего устройства, а затем снова запустите веб-браузер. Попробуйте выполнить поиск по тем же ключевым словам и посмотрите, отображается ли сообщение для того же видео снова.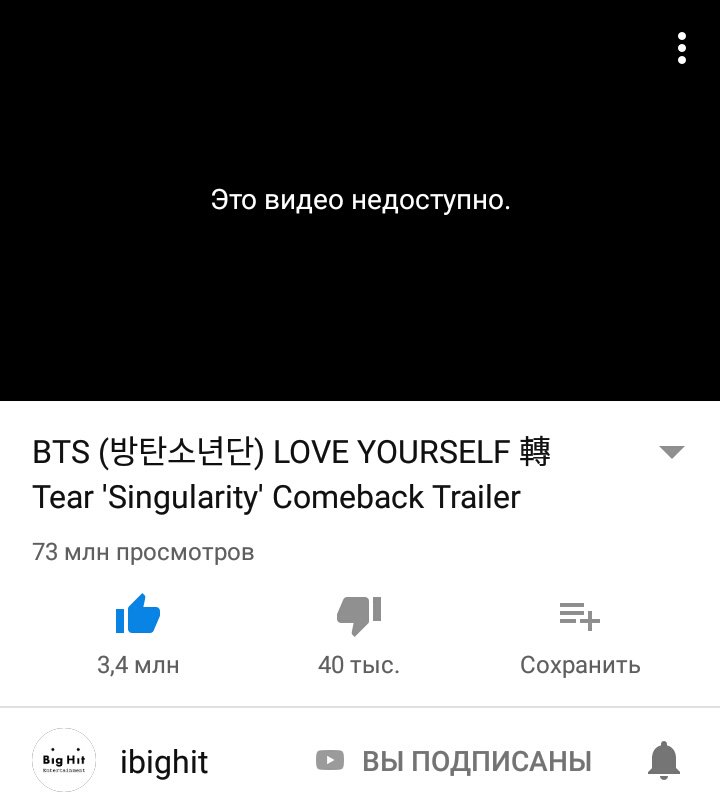
2. Попробуйте использовать VPN: Использование VPN — лучший способ защитить вашу конфиденциальность в Интернете. Позвольте мне сказать вам, что VPN устранит барьер вашего IP-адреса, который мешает вам просматривать видео, которое вы искали и которое недоступно у вас дома.Он скрывает IP-адрес вашего устройства и в то же время назначит вам новый IP-адрес из страны, отличной от вашей. Он появится, если вы заходите на определенную веб-страницу из места, отличного от вашей страны. Чтобы полностью решить проблему, настоятельно рекомендуется загрузить и установить VPN-клиент, который эффективно решает проблему YouTube, недоступную на этом устройстве.
В значительной степени VPN играет большую роль в защите вашей конфиденциальности в Интернете, скрывая действия в сети от вредоносного программного обеспечения, ссылок и пользователей.Ищите хороший инструмент VPN в Интернете, этот инструмент позволит вам безопасно просматривать ресурсы в Интернете и очищать трафик в Интернете. Прежде всего, это решает вашу проблему с YouTube, это видео недоступно на этом устройстве путем разблокировки ограниченного мультимедиа в зависимости от географического местоположения.
Прежде всего, это решает вашу проблему с YouTube, это видео недоступно на этом устройстве путем разблокировки ограниченного мультимедиа в зависимости от географического местоположения.
3. Отключение аппаратного ускорения: Согласно анализу, на вашем компьютере есть одна функция аппаратного ускорения, которая также отвечает за отображение сообщения «это видео недоступно на этом устройстве».Эта функция имеет доступ к графическому процессору для рендеринга видео на ваше устройство, что снижает процент использования ЦП для вашего браузера. Будучи очень полезным, он часто вызывает несколько проблем. Чтобы избежать и исправить это видео не является доступной ошибкой на YouTube или устройстве, необходимо полностью отключить эту функцию.
Чтобы отключить эту функцию, просто выполните следующие простые шаги
Шаг 1: в правом верхнем углу браузера нажмите кнопку меню и выберите настройки
Шаг 2: Открыв вкладку настроек, щелкните расширенный параметр, который появится после прокрутки вниз.
Шаг 3: Отключите параметр «Использовать аппаратное ускорение, когда доступно» после перехода в раздел «Система». Проверьте один раз, сохраняется ли проблема.
4. Попробуйте очистить кэш: В случае повреждения кеша ваше устройство может отправить сообщение: «Это видео недоступно на этом устройстве». Поврежденный кеш на вашем устройстве / браузере иногда может создавать определенные проблемы, поскольку он хранит все типы временных данных на вашем устройстве. Тем не менее, вы все равно можете решить проблему, просто очистив кеш на своем телефоне / устройстве, выполнив простые шаги, описанные ниже.
Шаг 1: Щелкните на странице настроек вашего веб-браузера.
Шаг 2: После открытия вкладки настроек прокрутите вниз и нажмите «Дополнительно».
Шаг 3: Очистите данные просмотра.
5. Попробуйте изменить качество видео: В некоторых других случаях — это видео недоступно на этом устройстве. Сообщение может появиться из-за качества выбранного видео. Если исходная информация вашего Интернета не подходит для видео в формате Full HD или ваше оборудование может столкнуться с какой-либо проблемой, вы не сможете воспроизвести видео и можете отобразить это сообщение.
Сообщение может появиться из-за качества выбранного видео. Если исходная информация вашего Интернета не подходит для видео в формате Full HD или ваше оборудование может столкнуться с какой-либо проблемой, вы не сможете воспроизвести видео и можете отобразить это сообщение.
Выполните следующие действия, чтобы решить проблему:
Шаг 1: Иногда проблему можно также решить, изменив качество видео. Откройте видео, в котором вы столкнулись с проблемой.
Шаг 2: в правом нижнем углу видео откройте значок шестеренки и выберите качество. Выберите качество видео, необходимое для воспроизведения. Попробуйте использовать 360p или 480p и проверьте, устранена ли проблема.
6. Удаление проблемных расширений: Установка некоторых расширений веб-браузера может повысить производительность вашего браузера.Некоторые расширения веб-браузера могут вызывать проблемы с отображением сообщения об ошибке — это видео недоступно на этом устройстве.
Вам необходимо решить эту проблему, и для этого рекомендуется отключить все расширения в вашем веб-браузере и один раз проверить, существует ли проблема. Выполните следующие простые шаги:
Шаг 1: Щелкнув пункт меню в правом верхнем углу браузера, выберите дополнительные инструменты и расширения.
Шаг 2: Появится список всех ранее установленных расширений.Нажмите на переключатель рядом с названием расширения, чтобы отключить его. Вы должны повторить то же самое, чтобы отключить все расширения.
Шаг 3: После отключения всех расширений вам необходимо перезапустить браузер и проверить наличие проблемы, если по-прежнему отображается сообщение — это видео недоступно. Если вам нужны некоторые из ваших расширений в рабочих условиях, попробуйте активировать расширения одно за другим и поищите проблему, если она возникнет. И когда вы определите проблемное расширение, вы можете удалить его.
7. Поднимите настройки Google Chrome по умолчанию: настройки или конфигурация вашего веб-браузера могут повлиять на видимость видео и могут появиться всплывающем сообщении, поскольку это видео недоступно. Попробуйте сбросить Google Chrome или используемый веб-браузер по умолчанию, поскольку проблемы с конфигурацией могут привести к таким проблемам — это видео недоступно. Это очень просто, но помните, что изменение настроек вашего Chrome по умолчанию приведет к удалению всех ваших ранее установленных расширений, закладок, истории и всего остального.Вы можете включить функцию синхронизации, чтобы сохранить эти настройки от исчезновения, или вы также можете сделать их резервную копию.
Вы можете выполнить следующие простые шаги, чтобы установить в своем браузере настройки по умолчанию:
Шаг 1. Спуститесь вниз после открытия вкладки настроек. Щелкните «Дополнительно».
Шаг 2. Найдите кнопку сброса и нажмите на нее.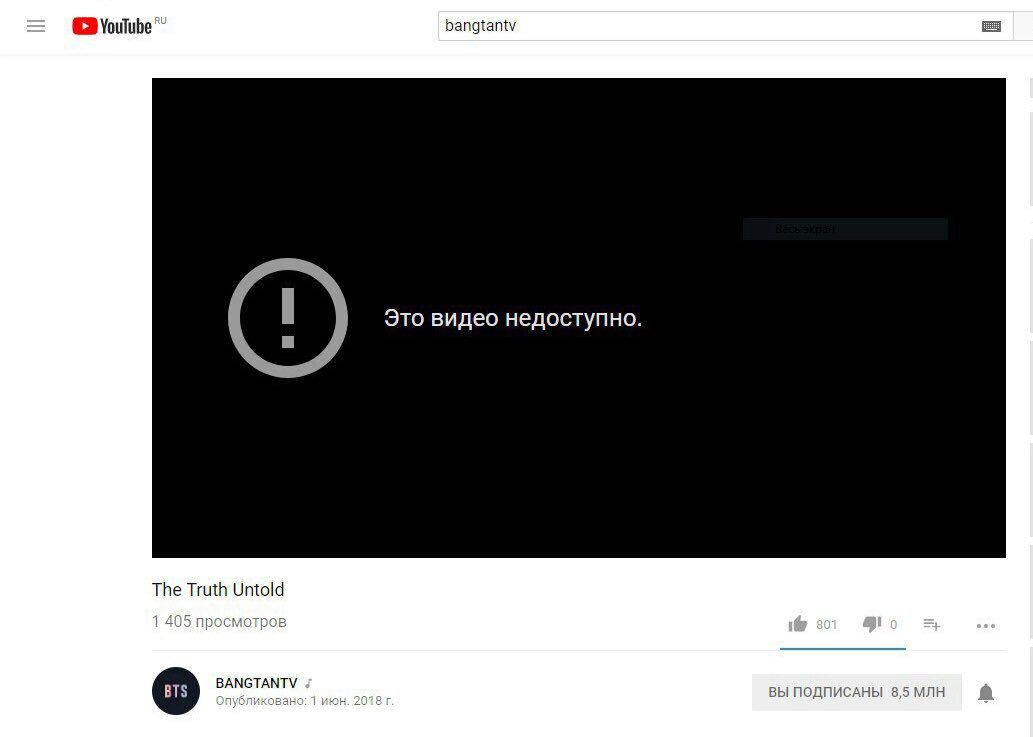
8. Переустановка веб-браузера: Если вы все еще видите сообщение — это видео недоступно в вашей стране или это видео недоступно на этом устройстве, вы можете исправить это видео, ошибка недоступна на YouTube или устройстве. переустановив веб-браузер.Иногда ваш веб-браузер может создавать проблему при повреждении установочных файлов; это также может вызвать множество других ошибок. Есть много способов переустановить продукт или приложение, но правильный способ легко приведет нас к желаемым результатам. Вы можете выбрать любой из них, который вы прекрасно знаете, но с помощью некоторых хороших программ / программного обеспечения для удаления вы можете безошибочно переустановить любое приложение.
9. Вместо этого выберите другой браузер: Если вы постоянно получаете одно и то же сообщение — это видео недоступно на этом устройстве YouTube, возможно, смена браузера может решить вашу проблему.Иногда браузер может влиять на потоковую передачу любого видео, которое мы хотим воспроизвести, а не только на изменения в настройках и конфигурации. Вы можете попробовать использовать Firefox или Safari и т. Д., Чтобы проверить, доступно ли видео в этих браузерах или нет. Если по-прежнему, вы столкнулись с той же проблемой, проблема может быть в сервере YouTube и настройках вашего ПК. Вы можете подождать некоторое время и еще раз проверить, воспроизводится ли видео в это время. Хотя это самая неприятная проблема, с которой можно столкнуться, когда они отчаянно хотят посмотреть видео, мы надеемся, что одно из наших решений поможет вам решить эту проблему — это видео недоступно на этом устройстве на YouTube.
Вы можете попробовать использовать Firefox или Safari и т. Д., Чтобы проверить, доступно ли видео в этих браузерах или нет. Если по-прежнему, вы столкнулись с той же проблемой, проблема может быть в сервере YouTube и настройках вашего ПК. Вы можете подождать некоторое время и еще раз проверить, воспроизводится ли видео в это время. Хотя это самая неприятная проблема, с которой можно столкнуться, когда они отчаянно хотят посмотреть видео, мы надеемся, что одно из наших решений поможет вам решить эту проблему — это видео недоступно на этом устройстве на YouTube.
Часть 2. Что делать, если видео YouTube повреждено или загруженное видео не работает?
Поврежденные, испорченные или сломанные видеофайлы эффективно восстанавливаются с помощью этого мощного инструмента для восстановления видео, восстановления восстановления видео. Настоятельно рекомендуется использовать этот инструмент восстановления видео Wondershare Repairit для восстановления поврежденных видео в операционной системе Windows и Mac всего за три шага. С его помощью можно восстановить широкий спектр видеоформатов.
Иногда буквально раздражает проблема с буферизацией видео, например, это видео недоступно, это видео недоступно в вашей стране, это видео недоступно на этом устройстве, YouTube это видео недоступно на этом устройстве или это видео недоступно на этом устройстве YouTube.Вне зависимости от того, сломан он или поврежден, инструмент восстановления видео Wondershare Repairit имеет то преимущество, что одновременно восстанавливает огромное количество видеоформатов. Он предлагает неограниченную емкость видео размера для загрузки для ремонта. Он также предлагает очень удобный интерфейс. Вот простой способ выполнить трехэтапную процедуру восстановления поврежденных или битых видео.
Для восстановления поврежденных / битых видео выполните следующие три простых шага.
- Добавление поврежденного видео
- Ремонт видео
- Сохранить отремонтированное видео
Шаг 1. Добавление поврежденного видео
Сначала загрузите и установите Wondershare Repairit на свой компьютер.Затем нажмите в центре интерфейса и добавьте видео.
Шаг 2. Восстановление видео
Вы можете начать восстановление видео, нажав кнопку «Восстановить». После завершения операции восстановления перед экраном появится окно с просьбой сохранить отремонтированное видео. Вы можете сохранить видео, щелкнув по ОК.
Шаг 3: Предварительный просмотр и сохранение отремонтированного видео
Предварительно просмотрите видео, восстановленное инструментом, затем нажмите кнопку «Сохранить», чтобы сохранить видеофайл.
Часть 3. Подобные ошибки, которые могут возникнуть при просмотре видео на YouTube, иногда
Проблемы с потоковой передачей видео на YouTube возникают по многим причинам. Выполнив некоторые действия по устранению неполадок и процедуры, связанные с подключением устройства к Интернету, вы можете передавать потоковое видео с битыми / поврежденными файлами. Вы всегда можете попробовать описанные выше методы, чтобы исправить любые ошибки потокового видео. Проблемы с потоковой передачей видео возникают, если на экране появляются следующие сообщения:
- Произошла ошибка.
- Ошибка воспроизведения. Нажмите, чтобы повторить попытку.
- Соединение с сервером потеряно.
- Это видео недоступно.
- Что-то пошло не так. Нажмите, чтобы повторить попытку.
Исправить проблемы с медиафайлами
- Восстановление и ремонт фотографий
- Видео о восстановлении и ремонте
- Восстановление и восстановление аудио
- Восстановление и ремонт камер
YouTube недоступен в вашей стране Исправление (5 решений) (2021)
Вы когда-нибудь нажимали на ссылку YouTube, и вместо просмотра этого видео вы получали сообщение « Загрузчик не сделал это видео доступным в вашей стране. »? Как насчет « Видео не доступно в вашей стране »? Эта статья предназначена для исправления ошибки YouTube, недоступной в вашей стране.Загрузите приложение YouTube Vanced бесплатно, чтобы пользоваться премиум-функциями. Получите потоковое видео без рекламы на YouTube.
Я раньше смотрел «Last Week Tonight» на их канале YouTube. Но недавно они запретили последний выпуск своего шоу. Так что теперь я не мог смотреть это на платформе. Итак, что вы делаете, когда сталкиваетесь с YouTube, недоступным в других странах?
Итак, мое желание посмотреть этот контент заставило меня написать эту статью. Тогда я искал обходные пути, чтобы посмотреть это видео.
Спустя какое-то время я наконец нашел методы работы. Итак, если вы тот, кто оказался в такой же ситуации, то этот пост будет вам полезен. Мы подготовили разные методы, чтобы выбрать, какой из них лучше всего подходит для устранения ошибки «Недоступно в странах».
1. Загрузите это видео с YouTube, чтобы посмотреть его
Это, безусловно, самый простой и наименее технический способ просмотра таких видео с YouTube. Вы можете использовать онлайн-сервисы, такие как savefrom.net или keepvid.com , чтобы загружать контент на свой телефон или компьютер без использования какого-либо программного обеспечения.
Хотя существует множество приложений для выполнения аналогичных задач (например, Tubemate для Android), я все же рекомендую версию для веб-браузера. Это полезно для периодических загрузок на платформе.
Но если вы часто скачиваете с YouTube, выберите мобильное приложение. Он всегда в пути и всегда под рукой. Вы можете посмотреть видео ниже, чтобы узнать, как легко загружать контент с помощью одного из множества веб-сайтов с онлайн-загрузчиками (не забудьте также подписаться).
https://www.youtube.com/watch?v=8QnHHssCeQ0
После загрузки видео оно будет сохранено в локальном хранилище вашего устройства. Итак, теперь у вас есть доступ к нему в любое время. Если вам не нравится этот метод, то вы должны выбрать следующий. Проверить это.
2. Используйте бесплатный VPN, чтобы обойти ограничения YouTube для страны
Еще один способ избежать появления сообщения об ошибке географического ограничения на YouTube — использовать службу VPN. При этом вы можете смотреть видеоконтент, не получая доступа к выпуску, недоступному в вашей стране.Кроме того, вам не нужно ничего скачивать.
VPN — это безопасный прокси-сервис. Он работает как посредник между вашим компьютером и YouTube.com . Когда вы используете VPN, популярный сайт потокового видео будет видеть IP-адреса разных стран для вашего компьютера. Таким образом, у вас будет доступ к видео без каких-либо проблем.
Вы можете загрузить на свой компьютер приложение VPN, например Psiphon, или использовать для этой цели простое расширение Chrome. Последнее намного проще. Вот почему в этом случае мы будем использовать расширение, а не приложение.
В Интернет-магазине Chrome доступно множество расширений VPN, но в этом примере мы будем использовать « Zenmate VPN ».
После того, как вы установите его в браузере, вам нужно будет создать бесплатную учетную запись zen mate. После этого откройте страницу видео YouTube. Теперь вы сможете без проблем смотреть видео на YouTube с ограничениями по стране.
3. Посетите EveryNow
EachNow.com является копией YouTube.com. Или, если точнее, неофициальное зеркало YouTube.
На этом сайте есть все видео YouTube. Я даже был удивлен, увидев здесь свои собственные видео с моим каналом.
Итак, все, что вам нужно сделать, это ввести тот же заголовок видео, который вы хотите в строке поиска EachNow, и эт вуаля! Теперь вы можете смотреть свое видео без ограничений определенных стран.
4. Добавьте «SS» перед «Вы» для просмотра видео
Это еще один простой способ загрузить ваше видео. Все, что вам нужно сделать, это добавить « ss » к URL-адресу любого видео YouTube.Вы также можете « ss » перед « you » URL-адреса YouTube и нажать Введите . Должно получиться так:
- http://youtube.com/watch?v=jqGuWasqyZs
- http://ssyoutube.com/watch?v=jqGuWasqyZs
Теперь ваша страница будет перенаправлена на страницу Savefrom. Сайт .net , откуда вы можете загрузить видео в нескольких выбранных форматах, таких как 720p, 480p, 360p, mp3 и т. д. Просто нажмите кнопку « Download » рядом с нужным форматом, и загрузка должна начаться. Ваше видео.Это оно. Если вы хотите скачать видео в HQ, то проверьте первый способ.
5. Используйте такие сервисы, как Hola Free VPN и другие
Существуют и другие способы обхода YouTube, недоступные в вашей стране. Предупреждение. Например, вы можете использовать расширения браузера, такие как Hola, которые будут работать так же, как Zenmate. Но Hola совершенно бесплатна. Вы можете скачать Hola в своем браузере по этим ссылкам. Hola Free VPN Download для Chrome
Примечание: Виртуальная частная сеть (VPN) — это онлайн-инструмент, который может помочь вам обманом заставить YouTube предоставить вам доступ к заблокированному контенту.Прокси-сервер работает аналогично VPN. Он направляет ваш трафик через сервер, чтобы он выглядел так, как будто вы находитесь в другом месте или в другом географическом месте. В отличие от VPN, большинство прокси-серверов не шифруют ваши данные, поэтому соединение не является безопасным. И если все, что вы хотите сделать, это посмотреть видео с ограничением по региону или другой потоковый сайт, прокси-сервер, безусловно, является простым способом снять ограничение по региону видео и разблокировать видео с ограничением по стране или проблему с блокировкой региона. Фактически, использование прокси-сервера для разблокировки YouTube — один из самых простых способов, хотя, как мы уже говорили, не самый безопасный.Вы всегда можете выбрать местоположение при использовании VPN, популярного VPN-сервера или другого метода прокси-сервера.
Мое заключение
Мы все любим использовать YouTube. Но в YouTube есть кое-что, что нас расстраивает. Я думаю, что видео с ограничением по стране — одна из тех вещей, которые больше всего ненавидят на этом сайте.
Вы могли заметить, что не все видео, загруженные на YouTube, доступны всем. Как и Google Play Store, YouTube также позволяет загрузчикам включать географическое ограничение для своих видео.
Некоторые люди и многие компании очень часто используют эту функцию. В результате мы пропускаем несколько потрясающих видеороликов. Чтобы решить проблему с недоступностью YouTube в вашей стране, вы можете изменить или скрыть свой IP-адрес. У некоторых людей возникают проблемы с видео на крупнейшей платформе для обмена видео / видео, которой является YouTube, по сравнению с множеством других сайтов. Спросите нас о видеоконтенте, распространенной ошибке, географических ограничениях, стороннем сервисе, лицензионных правах, ограничениях региона видео, видео в странах, программном обеспечении VPN, стороннем программном обеспечении, правовой конфиденциальности, доступе к видео, региональном местоположении, удаленном местоположении, частном местоположении на потоковых сайтах, блокировках по странам, строгих блоках или в чем-либо из статьи в поле для комментариев.
Но вам больше не о чем беспокоиться, если вы хотите смотреть на YouTube видео с ограничениями для любой страны, не дожидаясь, пока загрузчик снимет ограничение, просто следуйте любому из этих трех обходных путей. Я уверен, что эта статья окажется для вас полезной. Если да, то дайте мне знать свои мысли в разделе комментариев.
Моя видео / камера не работает — Справочный центр Zoom
Обзор
Если ваша камера не отображается в настройках приложения Zoom или выбрана и не показывает видео, эти советы помогут вам в устранении неполадок.
Предварительные требования
- Настольный клиент Zoom
- Мобильное приложение Zoom
Если вы еще этого не сделали, проверьте свое видео, чтобы убедиться, что выбрана правильная камера, и настройте параметры видео.
Советы по устранению неполадок в Windows
- Убедитесь, что все другие программы, использующие камеру, не используют камеру или закрыты. Сюда могут входить предварительно установленные приложения камеры, другое программное обеспечение для видеоконференций или веб-сайты, использующие вашу камеру.
- Перезагрузите компьютер.
- Удалите клиент Zoom и переустановите последнюю версию из нашего центра загрузки.
- Посетите страницу поддержки и загрузок вашего устройства, чтобы обновить драйвер камеры:
Windows 10 имеет функцию конфиденциальности, которая может заблокировать Zoom от использования камеры, поэтому обязательно проверьте эту функцию и как разрешить Zoom доступ к вашей веб-камере.
Советы по устранению неполадок для macOS
- Убедитесь, что все другие программы, использующие камеру, не используют камеру или закрыты.Сюда могут входить предварительно установленные приложения камеры, такие как Photo Booth и Facetime, другое программное обеспечение для видеоконференций или веб-сайты, использующие вашу камеру.
- Перезагрузите компьютер.
- Если камера по-прежнему не работает в Zoom после перезапуска, проверьте, работает ли камера в приложении Mac, например Photo Booth или Facetime.
- Если он работает в другом месте, удалите клиент Zoom и переустановите последнюю версию из нашего центра загрузки.
- Если он не работает ни в одном приложении, обратитесь в службу поддержки Apple.
Примечание : Если вы используете Mac OS 10.14 Mojave и по-прежнему испытываете трудности с доступом к камере, проверьте разрешения вашей операционной системы, чтобы убедиться, что Zoom имеет доступ к камере.
Советы по устранению неполадок в Linux
- Убедитесь, что все другие программы, использующие камеру, не используют камеру или закрыты. Сюда могут входить предварительно установленные приложения камеры, другое программное обеспечение для видеоконференций или веб-сайты, использующие вашу камеру.
- Перезагрузите компьютер.
- Если он не работает после перезапуска, удалите клиент Zoom и переустановите последнюю версию из нашего центра загрузки.
Советы по устранению неполадок для устройств Android
Советы по устранению неполадок для устройств iOS
Если у вас по-прежнему возникают проблемы с камерой, загрузите последнюю версию Zoom из нашего Центра загрузок или обратитесь за помощью в службу поддержки Zoom.
Как исправить встроенные видео, которые не воспроизводятся в Google Chrome
Google Chrome, пожалуй, лучший веб-браузер, доступный на данный момент.Согласно статистике NetMarketShare, он, безусловно, самый популярный среди пользователей мобильных и настольных компьютеров. Однако даже самое лучшее и популярное программное обеспечение может давать сбои. Недавно я столкнулся с проблемой, когда встроенные видео на веб-сайтах вообще не работали. Если вы столкнулись с подобной ситуацией, когда видео не воспроизводятся, вот несколько способов решить эту проблему.
Исправить видео на веб-сайте, которые не воспроизводятся в Chrome
На днях я возился с различными настройками в браузере Chrome.У меня не было причин включать и выключать что-то, кроме того, что мне было скучно и любопытно. Была поздняя ночь, и я не помнил, с какими настройками напортачил. Что ж, на следующий день я понял, что встроенные видео не воспроизводятся в Chrome.
Обычно видео на веб-сайтах, в том числе на нашем, встраиваются из потокового сервиса, такого как YouTube или Vimeo. Ну, когда я сталкивался с одним, обычно окно с видео было совершенно пустым.
Или, иногда (как в этом примере с сайта Android Oreo) видео отображало миниатюру.Но после нажатия кнопки воспроизведения я смотрел только на пустой черный ящик. Также были недоступны элементы управления воспроизведением аудио и видео.
Чтобы решить проблему, первым делом попробуйте отключить аппаратное ускорение в расширенных настройках Chrome. Вы можете перейти в Настройки из меню опций или просто ввести : chrome: // settings в адресной строке и нажать Enter.
Затем прокрутите вниз ближе к низу и под разделом «Система» отключите параметр «Использовать аппаратное ускорение, если доступно» и перезапустите Chrome.Зайдите на сайт, где у вас возникли проблемы с просмотром видео, чтобы проверить, работает ли оно.
Если это не помогло, следующее, что нужно сделать, — это удалить историю просмотров. В настройках прокрутите вниз и выберите «Очистить данные просмотра» в разделе «Конфиденциальность и безопасность».
Выберите История просмотров, История загрузок, Кэшированные изображения и файлы, а также файлы cookie и другие данные сайта. Выберите, как далеко вы хотите зайти — выберите время, когда вы впервые заметили проблему.
Независимо от того, используете ли вы одну из вышеперечисленных опций или должны использовать оба, вы снова сможете воспроизводить видео в Chrome.
Имейте в виду, что очистка файлов cookie приведет к выходу вас из большинства веб-сайтов, требующих входа в систему. Это может быть проблемой, если у вас не настроен Chrome для запоминания ваших паролей или используется сторонний менеджер паролей. например LastPass или 1Password.
Вот почему я предлагаю сначала отключить аппаратное ускорение. Аппаратное ускорение разработано для того, чтобы дать вашему ЦП передохнуть и передать графически ресурсоемкие задачи, связанные с отображением изображений, текста и видео, на ГП.Как правило, это должно приводить к более быстрой загрузке страниц, но время от времени может вызывать необычные проблемы. Если это решит вашу проблему, вы можете войти и снова включить ее.
Как посмотреть «Это видео недоступно в вашей стране»
Вы собираетесь посмотреть рекомендованное видео на YouTube, но затем получаете сообщение о том, что «видео недоступно в вашей стране», «пользователь, загрузивший это видео, не сделал это видео доступным в вашей стране» или «это видео. недоступен в вашей стране ».
Вас это смутило, потому что вы думали, что можете смотреть любое видео на YouTube в любой точке мира? К сожалению, вы не можете смотреть видео ни в одном регионе из-за некоторых правил YouTube.
Это также проблема, когда вы посещаете такие сайты, как Netflix и Hulu, потому что они, как правило, имеют ограничения по стране, которые могут помешать вам смотреть ваши любимые шоу.
Почему это видео недоступно в моей стране?
Основная причина, по которой видео YouTube недоступно в вашей стране, заключается в том, что владелец видео решил сделать видео доступным в определенных странах, и ваша страна была исключена.
YouTube также может сделать видео недоступными в соответствии с местным законодательством. Это означает, что в вашей стране может быть закон, запрещающий вам доступ к этому видео.
Владелец видео указал YouTube, что он хочет, чтобы видео смотрели только в определенной стране, поэтому, когда YouTube обнаружит, что IP-адрес вашей сети не находится в этом указанном регионе, вы увидите сообщение об ошибке.
Видео ограничения по странам обычно накладываются на Фильмы, потому что они доступны только в определенных странах, поэтому загрузчик не хочет, чтобы другие страны видели его.Другой распространенный тип видео, в котором это происходит, — это музыкальные видеоклипы. Многие музыкальные лейблы, как правило, ограничивают свои видео по странам, поэтому вы можете обнаружить, что не можете смотреть музыкальное видео из-за ограничений.
Как смотреть видео, недоступные в вашей стране
Если вы хотите обойти это ограничение и смотреть видео, которые недоступны в вашей стране, вам нужно будет использовать некоторые методы, которые позволят вам смотреть видео без прямого использования вашего IP-адреса.
Это означает, что YouTube будет думать, что ваш IP откуда-то исходит, или поэтому вы сможете посмотреть видео. Или видео было загружено на другую платформу видеохостинга, которая не допускает ограничений, поэтому вы сможете смотреть его оттуда.
Смотрите видео с ограничениями на ClipMega
ClipMega — это большая коллекция HD-видео, в которой хранятся все видео, загруженные на YouTube.
Это означает, что создатели контента не имеют права блокировать определенные регионы от просмотра их видео, потому что ClipMega сделала его доступным для каждого региона, так как видео загружено на их платформу.
Для просмотра запрещенных видео на ClipMega:
- Перейти к видео YouTube , доступ к которому ограничен
- Щелкните URL-адрес и замените « youtube » на « clipmega »
- Вы будете перенаправлены на ClipMega, где сможете посмотреть запрещенное видео
Это один из лучших способов решить эту проблему, но иногда люди сообщают, что видео не воспроизводится.
Если вы столкнулись с подобными проблемами, переходите к следующему шагу.
Скачать видео с ограничениями
Второй способ, которым вы можете попробовать и посмотреть видео с ограничениями, — это загрузить видео. Это означает, что вы не сможете смотреть видео на YouTube, но сможете смотреть его в фотопленке / галерее, когда вы не в сети.
Загрузка запрещенного видео — единственный метод в этой статье, который работает на 100%. Если видео слишком длинное, вы можете попробовать другой метод, потому что он займет много места на вашем устройстве.
Чтобы скачать видео с географическим ограничением:
- Перейдите на youtube.com и получите URL-адрес видео
- Заменить www. с ss в URL (ssyoutube.com/watch?v=hixguGGl4CM&t=3027s)
- Вы будете перенаправлены на https://ru.savefrom.net
- Нажмите Скачать видео в браузере
- Выберите размер файла и нажмите скачать
После этого видео должно быть в вашей фотопленке или на вашем диске, если вы загрузили его на свой компьютер.
Теперь вы можете смотреть запрещенное видео без появления каких-либо ошибок.
Скачать VPN
Следующий способ просмотра видео с географическим ограничением на YouTube — использование VPN. Это может показаться сложным, но VPN — это просто зашифрованный туннель между двумя устройствами, который позволяет вам получить доступ к каждому веб-сайту и онлайн-сервису конфиденциально и безопасно.
Это также означает, что вы можете изменить местоположение своего IP-адреса, чтобы вы могли представить, что находитесь в другом месте, и получить доступ к видео, которые доступны только людям в определенной стране.
Чтобы скачать VPN и обойти ограничение:
- Загрузите Betternet на свой компьютер или в App Store
- Откройте приложение после его загрузки
- Выберите местоположение , которое находится в другом районе, чем вы, например если вы находитесь в Великобритании, выберите США
- Нажмите подключиться
- Пойдите и посмотрите запрещенное видео на YouTube
После этого вы сможете смотреть видео без ошибок. Имейте в виду, что вам нужно выбрать страну в VPN, которая не ограничена создателем видео.
Если видео заблокировано, например, в США, и вам нужно выбрать другую страну, большинство VPN заставят вас заплатить за выбор другой страны.
Если это ваш случай, попробуйте другой метод, описанный выше.
Изменение URL-адреса
Другой способ просмотра видеороликов, недоступных в вашем регионе, — это изменить строку URL-адреса видеороликов. Уже много лет заядлые зрители YouTube знают, что вы можете изменить URL-адрес большого количества видео для доступа к определенным функциям.Вы можете изменить URL-адрес видео, чтобы смотреть контент, недоступный в вашей стране.
Для этого:
- Перейдите к видео YouTube, которое хотите посмотреть.
- Заменить watch? V = в строке URL на / v /
- Это позволит вам посмотреть видео, недоступное в вашей стране.
Использование прокси-сайтов
Вы можете использовать прокси-сайт, чтобы избавиться от ограничений страны, которые не позволяют вам смотреть видео на YouTube.Прокси также похожи на VPN, но прокси недоступны в качестве приложений, поэтому вы можете использовать их только в Интернете.
Проблема с прокси-сайтами в том, что они не доказали свою работоспособность и известны тем, что предоставляют пользователям плохой UX. К счастью, их все еще можно использовать, чтобы помочь вам смотреть видео в вашей стране, если в вашей стране наложены ограничения.
Чтобы смотреть видео, которые недоступны в вашей стране, с помощью прокси-сайта, вам нужно выполнить поиск на прокси-сайтах и найти тот, который выглядит хорошо.Отсюда вам будет предоставлена строка поиска, в которой будет указан URL-адрес веб-сайта, с которого вы хотите посмотреть недоступное видео. Вы хотите вставить веб-сайт и разблокировать его, выбрав «Перейти». Отсюда вы сможете получить доступ к YouTube и посмотреть видео, которые недоступны в вашей стране.
Исправить Roku Apple TV + Ошибка «Видео недоступно»
Размещено автором Mitch Bartlett 1 комментарий
Пользователи канала Apple TV + на устройствах Roku, похоже, сталкиваются с общей ошибкой при попытке просмотра контента.Они получают сообщение об ошибке « Видео недоступно. Проблема с загрузкой этого видео. Если это продолжается, проверьте подключение к Интернету. ”Вот несколько шагов по устранению неполадок, которые вы можете предпринять, чтобы попытаться решить эту проблему.
Что вызывает эту ошибку?
Похоже, что где-то Apple или Roku внесли изменение, которое внезапно вызвало проблемы с воспроизведением видео в Apple TV +. Канал кажется менее устойчивым к проблемам с пропускной способностью Интернета, чем был раньше.Кажется, что когда канал сталкивается с минимальными проблемами с сетевым подключением, он просто прерывается и отображает ошибку «Видео недоступно» вместо попытки буферизовать видео.
Fix 1 — Улучшение подключения к Интернету
Убедитесь, что ваш Roku надежно подключен к Интернету. Попробуйте отключить сетевой маршрутизатор и модем, а затем снова подключить их. Если вы используете соединение Wi-Fi, убедитесь, что оно подключено к сети 5 ГГц, а не к сети 2,4 ГГц. Сети 2,4 ГГц не так надежны из-за помех от многих устройств, использующих 2.Сети 4GHz, такие как микроволновые печи, радионяни и камеры. Еще лучшим вариантом было бы по возможности использовать проводное соединение Ethernet.
Дополнительные советы по решению проблем с подключением к Wi-Fi см. В нашем руководстве «Roku не подключается к Wi-Fi (ошибка 014-40)».
Fix 2 — Перейти на SD-видео
Это обходной путь, с которым успешно справились многие пользователи. Эти шаги заставят приложение Apple TV + воспроизводить видео в более низком качестве. Это обеспечит большую надежность в случае перебоев в подключении к Интернету.
- Откройте приложение Apple TV +.
- Стрелка вправо для выбора передачи Настройки .
- Установите для « Limit Purchase and Rentals to SD » и « Limit Playback to SD » значение « On ».
Fix 3 — Изменить настройку типа отображения
- На главном экране Roku выберите « Settings » на левой панели.
- Откройте « Тип дисплея ».
- Попробуйте выбрать вариант, отличный от «Автоопределение».Посмотрите, какой из них лучше всего подходит для вас. Я выбрал « 4k 60hz ».
Надеюсь, эти действия помогут вам решить ошибку «Видео недоступно» в приложении Apple TV + Roku. Напишите мне комментарий ниже, чтобы сообщить, сработало ли это для вас.
[решено] Видео из Facebook не воспроизводятся на iPhone / Android / компьютере
УFacebook есть множество видео, которые вы можете смотреть без перерывов, однако, если ваше устройство воспроизводится, есть несколько способов исправить проблему, из-за которой видео Facebook не воспроизводится на вашем iPhone, Android и компьютерах.Ознакомьтесь с приведенным ниже руководством, чтобы узнать о доступных решениях.
Советы для Instagram и Facebook
Facebook, без сомнения, является крупнейшей доступной платформой социальных сетей. Миллионы людей публикуют на платформе обновления своей повседневной жизни, чтобы держать своих друзей и семью в курсе. Одна из замечательных особенностей сайта — это множество видео, которые люди могут посмотреть.
Видео на Facebook не воспроизводятся
Если вы хотите посмотреть мультфильм или сериал-триллер, у вас есть все это на платформе.Однако иногда из-за проблем с вашими устройствами просмотр видео прерывается. И чтобы помочь вам в этом, мы собрали руководство, которое показывает, как исправить проблему с видео в Facebook, которая не работает на ваших устройствах.
Как исправить видео из Facebook, которые не воспроизводятся на iPhone
Если у вас возникли проблемы с просмотром видео из Facebook на вашем iPhone, этот раздел поможет вам. Вы научитесь нескольким методам решения проблемы, чтобы потом смотреть свои любимые видео, не прерываясь.
Метод 1. Перезапустите приложение на вашем iPhone
Если вы используете приложение Facebook для доступа к видео, вы можете попробовать закрыть приложение, а затем снова открыть его. Это заставит приложение перезагрузить все ресурсы, которые оно занимало до сих пор, и, вероятно, решит проблему за вас.
Выйдите из приложения Facebook на вашем iPhone. Затем запустите приложение с трамплина и посмотрите, сможете ли вы получить доступ к своим видео.
Метод 2. Перезагрузите iPhone
Если выход и перезапуск приложения Facebook не помогли вам решить проблему, вы можете перезагрузить iPhone, чтобы освободить все временные ресурсы.
Перезагрузите iPhone
Нажмите и удерживайте кнопку питания на вашем iPhone, и вы сможете перезагрузить устройство. Когда он загрузится, запустите приложение Facebook, и вы сможете смотреть свои видео.
Метод 3. Переустановите приложение на iPhone
Если файлы приложения Facebook были повреждены на вашем устройстве, вам необходимо переустановить приложение, чтобы устранить проблему. Переустановка в основном означает удаление приложения и его повторную установку из App Store.
Переустановите приложение Facebook
Нажмите и удерживайте приложение Facebook на своем трамплине, затем нажмите значок X, чтобы удалить приложение. Затем запустите App Store, загрузите и установите приложение Facebook на свой iPhone. Это должно исправить проблемы, связанные с приложениями на вашем устройстве.
Метод 4. Освободите место в памяти iPhone
Когда вы смотрите видео в приложении Facebook на вашем iPhone или iPad, приложение временно загружает видео на ваше устройство. А если на вашем iPhone недостаточно свободного места, приложение не сможет этого сделать, и, как следствие, вы не сможете смотреть видео.Поэтому рекомендуется освободить место в памяти на iPhone, чтобы затем смотреть видео на Facebook.
Для этого перейдите в «Настройки»> «Основные»> «Хранилище и использование iCloud»> «Управление хранилищем» на вашем iPhone и узнайте, какие приложения занимают большой объем памяти, но вы не используете их много. Удалите эти приложения со своего устройства, чтобы освободить место.
Удалить ненужные приложения
Метод 5. Сброс настроек сети
Поскольку видео Facebook загружаются из Интернета, параметры конфигурации вашей сети должны быть правильно настроены на вашем iPhone.Если вы не уверены, вы можете сбросить настройки до значений по умолчанию.
Зайдите в «Настройки»> «Основные»> «Сброс» и нажмите «Сбросить настройки сети». Он сбросит все настройки вашей сети до заводских значений по умолчанию.
Сброс настроек сети до заводских
Метод 6. Использование браузера для просмотра видео
Если ни один из упомянутых выше методов не помог вам решить проблему, вы можете отказаться от приложения Facebook и начать использовать альтернативный метод доступа к сайту.Один из этих методов — использовать веб-браузер для доступа к сайту Facebook.
Вы можете использовать Safari, Chrome, Firefox или любой другой браузер по вашему выбору для доступа к Facebook и просмотра видео. Этот метод, безусловно, подойдет вам, если на вашем iPhone не возникнут какие-либо системные проблемы.
Как исправить видео из Facebook, которые не воспроизводятся на Android
Хотя официальное приложение Facebook в большинстве случаев работает нормально на устройствах Android, бывают случаи, когда оно выходит из строя и требует исправления.Если вы находитесь в ситуации, когда видео с Facebook не загружаются на ваше устройство, у нас есть несколько советов для вас, как решить проблему на вашем устройстве на базе Android.
Метод 1. Выйдите и откройте приложение
Одна из основных вещей, которую вы захотите сделать, чтобы решить проблему, — это закрыть приложение, а затем перезапустить его из панели приложений. Это заставит приложение перезагрузить все файлы, что в результате решит проблему с видео.
Метод 2. Очистить кеш для приложения Facebook
Как и любые другие приложения, приложение Facebook также хранит файлы кеша на вашем устройстве.Если вы не очищаете их регулярно, со временем они будут увеличиваться и вызывать проблемы.
Наличие нескольких файлов кэша может быть возможной причиной проблем с видео Facebook на вашем устройстве. Поэтому вам следует как можно скорее избавиться от этих файлов со своего устройства. Зайдите в Настройки> Приложения и уведомления> Facebook> Хранилище и нажмите Очистить кеш. Он очистит все файлы кеша для приложения Facebook на вашем устройстве.
Очистить файлы кэша Facebook
Метод 3.Удалите и переустановите приложение
Если очистка кеша не помогла вам, возможно, вы захотите избавиться от всего приложения. Затем загрузите более новую версию приложения в магазине Google Play и используйте ее для доступа к своим видео.
Переустановите Facebook на Android
Зайдите в «Настройки»> «Приложения и уведомления»> «Facebook» на своем устройстве и нажмите «Удалить». Приложение будет удалено с вашего устройства. Затем перейдите в Google Play Store, загрузите и установите последнюю версию приложения.
Метод 4. Выйти и снова войти в систему
Иногда выход из системы и повторный вход в нее помогают и решают такие проблемы, как проблемы с загрузкой видео. Для этого, находясь внутри приложения Facebook, нажмите на три горизонтальные линии в правом верхнем углу, прокрутите вниз до конца и нажмите на опцию «Выйти».
Выйти и снова войти в Facebook
После выхода из системы снова войдите в систему, используя свои учетные данные, и вы сможете смотреть видео без каких-либо проблем.
Метод 5. Удаление нежелательных приложений
Возможно, другие приложения, установленные на вашем устройстве, мешают работе приложения Facebook. В этом случае вы можете избавиться от нежелательных и подозрительных приложений со своего устройства.
Зайдите в «Настройки»> «Приложения и уведомления» на своем устройстве и выберите приложение, которое хотите удалить со своего устройства.
Удалить ненужные приложения
Метод 6. Сброс устройства до заводских настроек
Если ничего не работает, последнее средство — сбросить устройство до заводских настроек.Он удалит все файлы и настройки с вашего устройства.
Сброс до заводских настроек
Для этого перейдите в «Настройки»> «Система»> «Сбросить параметры» на своем устройстве и нажмите «Стереть все данные» (сброс к заводским настройкам). Следуйте инструкциям на экране, чтобы перезагрузить устройство.
Как исправить видео с Facebook, которые не воспроизводятся на компьютере
Проблема не только в том, что пользователи смартфонов сталкиваются с проблемами видео в Facebook. Ошибка возникает и на компьютерах, но, к счастью, у вас есть несколько быстрых способов решить проблему на вашем компьютере.
Метод 1. Обеспечение рабочего подключения к Интернету
Первое, что вам нужно будет проверить, это наличие активного подключения к Интернету на вашем компьютере. Убедитесь, что Wi-Fi или любая другая сеть, к которой вы подключены, работает и имеет достаточно хорошую скорость.
Метод 2. Очистите кеш браузера
Со временем ваш браузер накапливает большое количество файлов кеша. Если вы не избавитесь от них, они только увеличат и замедлят работу вашей системы и браузера.И часто эти файлы вызывают проблемы, подобные той, с которой вы сейчас столкнулись. Вы можете очистить кеш из меню настроек почти во всех веб-браузерах.
Очистить файлы кеша браузера
Метод 3. Отключить аппаратное ускорение
Некоторые веб-браузеры, особенно браузер Chrome, используют аппаратное ускорение, чтобы улучшить качество просмотра. Но иногда он не работает, и вы можете отключить его, чтобы решить проблему с видео в Facebook.
В Chrome перейдите в «Настройки»> «Дополнительно» и отключите параметр «Использовать аппаратное ускорение, когда доступно».
Отключить аппаратное ускорение в браузере
Метод 4. Обновите браузер до последней версии
Всегда обновляйте свои веб-браузеры, и если вы долгое время не обновляли свой, это, вероятно, причина того, что у вас возникают проблемы с видео Facebook на вашем компьютере.
Установите последнее обновление для браузера
Загрузите последнюю версию любого используемого вами веб-браузера и установите ее на свой компьютер.Вы обнаружите, что в новой версии исправлено множество проблем, а также, возможно, исправлена проблема с видео на Facebook.
Метод 5. Переключите браузер на свой компьютер
Если вы столкнулись с проблемами в определенном браузере на вашем компьютере, вам предлагается переключить браузер и посмотреть, возникает ли проблема и в новом браузере.
Иногда в некоторых браузерах возникают проблемы, и переход на работающий браузер решает проблему за вас.
Метод 6.Скачать и посмотреть видео
Если вы по-прежнему не можете воспроизвести видео с Facebook на своем компьютере, последний вариант — загрузить видео на свой компьютер, а затем воспроизвести его.
Это можно сделать с помощью различных онлайн-загрузчиков мультимедиа, которые позволяют загружать видео с Facebook и сохранять их на свой компьютер.
Итог
ВидеоFacebook работают нормально большую часть времени, однако, если что-то не работает на вашем устройстве, в приведенном выше руководстве есть несколько советов, которые помогут вам решить проблему с видео Facebook на различных устройствах.