Почему тормозит видео в интернете? Лучшие способы ускорить видео
СЕРВИСНЫЙ ЦЕНТР ЭЛЕКТРОНИКИ
Ваш город:
Ваш город:
Видео – основной и обыденный способ подачи информации в интернете. На Ютуб, в различных социальных сетях, на страницах сайтов воспроизводятся всевозможные ролики, обзоры, фильмы соответствующих тематик, жанра. И все бы хорошо, если бы не лаги, тормоза, возникающие как периодически, так и постоянно. Рассмотрим причины, почему тормозит видео онлайн и методы устранения проблем.
Тормозит видео в интернете
В первую очередь нужно обратить внимание на качество сигнала сети. При невысокой скорости контент будет постоянно подгружаться, а воспроизведение – тормозить и останавливаться.
Важный момент! Указанная провайдером скорость и фактическая – разные вещи. Чтобы узнать скорость своей сети протестируйте канал.
Если не хватает скорости интернета, рассмотрите такие действия:
- Поменяйте тариф. Для устранения проблемы перейдите на более скоростной тариф.
- Проверьте настройки. Обычно видеохостинг автоматически устанавливает оптимальный формат видео, и если качество будет слишком высокое, будет тормозить видео в интернете, поэтому убавьте качество ролика. Например, на Youtube параметры контента настраиваются в нижней области окна. Просто выберите меньшее качество воспроизведения.
Обратите внимание на роутер Wi-Fi, если он используется. Внимания заслуживают такие моменты, как отдаленность от точки раздачи, количество антенн и наличие их подключения. Ускорение работы Wi-Fi может решить проблему. Если есть возможность, отключите другие устройства от точки доступа, присоедините сетевой кабель напрямую к ПК, на котором запускается видео.
Случается, что проблемы с просмотром видео наблюдаются только в определенное время, как правило, вечером. Это означает, что каналы перегружены, провайдер не в состоянии справиться с нагрузкой.
Почему видео притормаживает
Возможно, причина, почему видео притормаживает, заключается не в самом видео и качестве сигнала, а в компьютере. Такая проблема случается при чрезмерной загрузке процессора, видеокарты. В отдельных случаях загрузка может составлять до 100%. В таком случае надеяться на высокое качество видео не стоит.
Узнать уровень загрузки ПК можно в диспетчере задач. Откройте окно, просмотрите запущенные процессы и закройте некоторые из них. Внимания заслуживают процессы, максимально отнимающие ресурсы ПК.
Узнать производительность можно с помощью самой ОС. Проверьте параметры ЦП, диска и видеокарты. Рекомендуется ознакомиться с показателями при включенном видео. Проблема очевидна при загрузке свыше 90%.
Почему зависают видео в интернете?
Что делать, если зависает видео онлайн и почему это происходит? Корректное воспроизведение видеоконтента в сети – сглаженная работа всех механизмов ПК, среди них:

Проблемы возникают при несоответствии или сбое в параметре всех механизмов. В таком случае последующие действия очевидны – нужно устранить возникшие неполадки.
Вызов мастера
Для нормального воспроизведения видео контента в сети скорость интернета не должна быть менее 20 Мбит/с. Для роликов с невысоким качеством достаточно 4 Мбит/с. При этом нужны стабильные и реальные для конкретного пользователя параметры.
Причины, почему зависают видео в интернете, могут заключаться в видеодрайвере. Давать сбой может как устаревший драйвер, так и еще не обработанный новый. Как правило, при ошибках работы видеодрайвера проблема возникает только в полноэкранном режиме воспроизведения, в неполном формате контент воспроизводится без проблем. В ряде случаев помогает переустановка видеодрайвера.
Иногда решить проблему помогает включение и отключение аппаратного ускорения. При этом проблемы могут возникать как в одном, так и во втором случае. Аппаратное ускорение находится в настройках браузеров.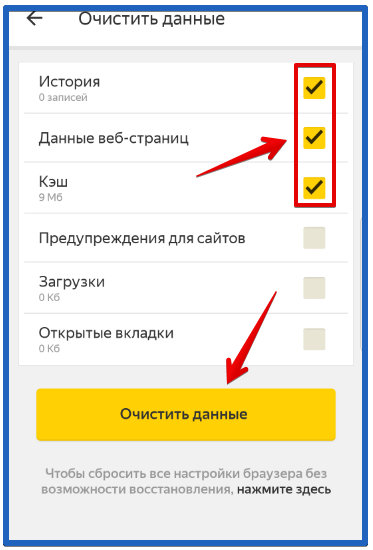
Тормозят видео в браузере
Рассмотрим типовые проблемы, почему тормозят видео в браузере, например в Хром, Яндекс, на конкретном сайте или на всех ресурсах. Рассмотрим причины и методы исправления ситуации.
- Если видео тормозит, какое-то время подгружается, а потом вновь загружается, скорее всего, проблема в скорости сети. Решение – ускорить интернет, снизить настройки качества видео.
- Проблему могут вызывать расширения в браузере – попробуйте их отключить. Частая причина тормозящего видео – расширения VPN, анонимайзеры и другие.
- Если тормозит видео на Ютюб с учетной записи, попробуйте выйти с аккаунта и запустить ролик в режиме инкогнито.
- Если проблема возникает при просмотре видео только на одном сайте, скорее всего, что причина на стороне сайта.
- Закройте все используемые сетью приложения кроме вкладки, в которой планируется смотреть видео.

- Очистите кэш-память и временные папки ОС.
- Попробовать устранить неисправность можно с помощью включения режима компрессии данных в браузере. Это режим «турбо» в Опера и Яндекс, а также «экономия трафика» в Хром.
| Виды причин | Примеры |
|---|---|
| Неполадки в аппаратной части компьютера | Низкая производительность компьютера, некорректная работа драйвера и другие |
| Неполадки в браузере | |
| Низкая скорость интернета | Маленький тариф, удаленность устройства от точки доступа и другие |
| Проблемы на стороне ресурса | Видео не воспроизводится на конкретном сайте |
Независимо от причины, иногда диагностика и устранение неполадок занимает много времени.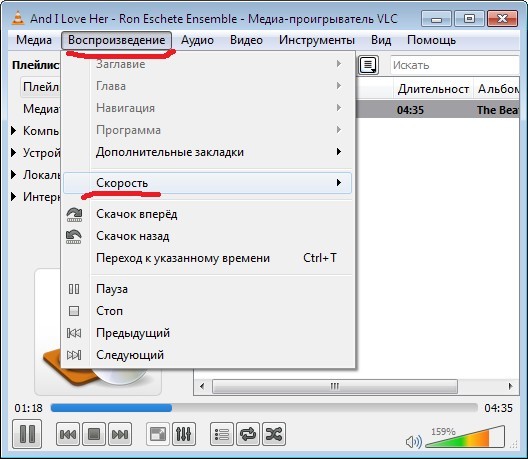
Автор: Сергей Белов
Дата публикации: 02.08.2016
Дата обновления: 22.06.2021
Поделиться:
Комментарии
Другие неисправности
Остались вопросы? Укажите номер телефона и наш колл-центр свяжется с Вами.
Оператор перезвонит и переведет звонок в ближайший СЦ вашего города в течение 30 секунд
ТелефонОтзывы наших клиентов в Москве
ОТЗЫВЫ НА САЙТЕ АУДИО ОТЗЫВЫ ЯНДЕКС ОТЗЫВЫ ВИДЕО ОТЗЫВЫ
Показать все отзывы
Источник: Яндекс
21-04-2022
Источник: Яндекс
04-04-2022
Источник: Яндекс
03-04-2022
Источник: Яндекс
01-04-2022
Источник: Яндекс
28-03-2022
Источник: Яндекс
26-03-2022
Источник: Яндекс
14-03-2022
Источник: Яндекс
13-03-2022
Источник: Яндекс
13-03-2022
Источник: Яндекс
13-03-2022
Источник: Яндекс
09-03-2022
Источник: Яндекс
08-03-2022
Источник: Яндекс
03-03-2022
Источник: Яндекс
02-03-2022
Источник: Яндекс
27-02-2022
Источник: Яндекс
21-02-2022
‹
›
Показать все видеоотзывы
Текущие заказы в Москве
Адреса сервисных центров рядом с вами
Оставьте заявку через сайт и получите скидку 15%
Я соглашаюсь с Политикой конфиденциальностиДля заказа с 5% скидкой сначала поделитесь
страницей в любой из доступных соцсетей.
Перезвоним
в течение 3 минут
Отправлено
спасибо за обращение!
Тормозит изображение при просмотре фильма
Профиль Написать сообщение. Помогите разобраться с проблемой. Тормозит видео при просмотре фильмов. Звук идет, а видео как на паузе.
Поиск данных по Вашему запросу:
Схемы, справочники, даташиты:
Прайс-листы, цены:
Обсуждения, статьи, мануалы:
Дождитесь окончания поиска во всех базах.
По завершению появится ссылка для доступа к найденным материалам.
Содержание:
- Тормозит или зависает видео на Андроид? Решение есть!
- Тормозит видео при просмотре онлайн в Интернет — Youtube, Вконтакте, Одноклассники
- Тормозит видео? Как смотреть фильмы в HD качестве?
- Лучшие советы
- Почему тормозит видео при просмотре онлайн – ищем причину
- тормозит изображение при просмотре фильмов с компьютера
- Тормозит видео при просмотре онлайн.
Что делать? - Тормозит и зависает видео на планшете
ПОСМОТРИТЕ ВИДЕО ПО ТЕМЕ: Лечим глюки на Т2
Тормозит или зависает видео на Андроид? Решение есть!
Отзыв о сайте. Как скачивать. Версия для Windows. Отзывы 3. Обсуждение Файлы 1. Вопросы и ответы Подписка на обновления Сообщение администрации. Задать вопрос. При просмотре фильма появляется заставка со счётчиком времени Что можете подсказать? Сортировать по:. Sergio87 Какая скорость у Вас от провайдера? Быть может, просто пропускная способность канала не позволяет смотреть видео без периодического подгружения?
Торренты во время просмотра не качаете? HorrorTM Кстати да, проверьте раздел загрузок, другие программы могут канал не занимать, его может занимать сама Зона.
Вопрос и ответы были вам полезны? Попробуйте также:. Ваше имя: Регистрация? Это возможность подписаться на новые ответы, получать за ответы очки и призы. Спасибо, что Вы с нами.
Все права защищены. Перепечатка возможна только при условии размещения ссылки. Политика конфиденциальности Условия использования Администрация Пожаловаться. При просмотре онлайн тормозит При просмотре фильма появляется заставка со счётчиком времени Что можете подсказать?
Пожаловаться Цитировать Поделиться
Тормозит видео при просмотре онлайн в Интернет — Youtube, Вконтакте, Одноклассники
Одна из самых популярных задач на компьютере — это воспроизведение медиа файлов аудио, видео и пр. Выполнив данные рекомендации — тормоза должны вовсе пропасть или, по крайней мере, их станет заметно меньше. Так вот, на качество воспроизведения и степень загрузки компьютера при просмотре видео влияют два основных момента: качество видео и кодек, которым его сжали.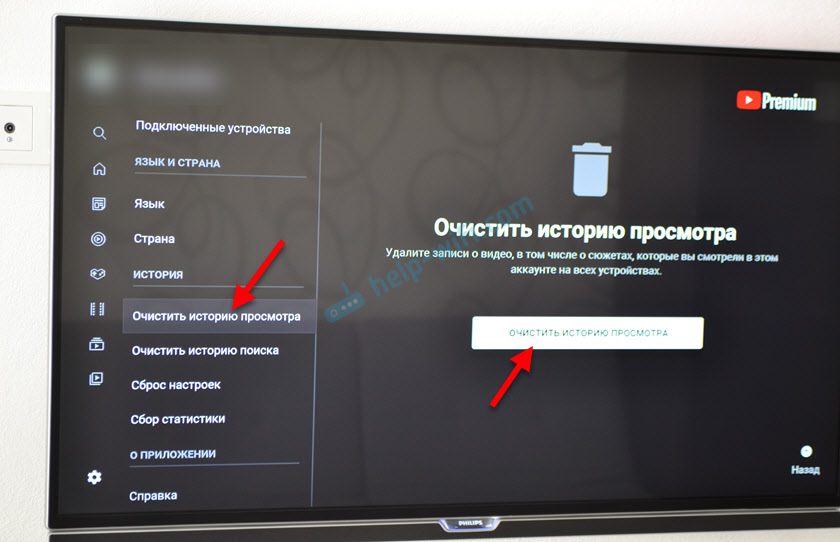 Причем, не каждый двух-ядерный процессор сможет потянуть видео в таком качестве. Самый простой вариант, скачать такое же видео на просторах интернета в более низком качестве. Самая распространенная причина тормозов видео — это загрузка процессора различными задачами. Ну например, устанавливаете вы какую-нибудь программу и решили в это время просмотреть какой-нибудь фильм.
Причем, не каждый двух-ядерный процессор сможет потянуть видео в таком качестве. Самый простой вариант, скачать такое же видео на просторах интернета в более низком качестве. Самая распространенная причина тормозов видео — это загрузка процессора различными задачами. Ну например, устанавливаете вы какую-нибудь программу и решили в это время просмотреть какой-нибудь фильм.
Советы и рекомендации для тех, у кого тормозит видео на компьютере. И не редкость, когда при просмотре видео, компьютер начинает тормозить: видео (например, фильм) в таком случае просто невозможно использует свои методы визуализации изображения, фильтры и пр.
Тормозит видео? Как смотреть фильмы в HD качестве?
Так же есть ряд общих программных причин, влияющих на качество воспроизведвения видео — количество одновременно запущенных процессов, программные конфликты и т. Нет и явных программных проблем, но видео тормозит на Ютубе или ВКонтакте все равно. Сегодня я расскажу о ещё ряде причин, устранение которых очень часто помогает решить вопрос — почему тормозит видео в Интернете. Онлайн-видео будет реально тормозить если у Вас низкая скорость доступа в Интернет. Но как раз именно качество своего Интернет-канала проверить несложно. Относительно адекватный результат даст Онлайн-тест скорости — сайт SpeedTest. Нужно всего лишь зайти на него и замерить скорость на нескольких рекомендуемых точках:. Чем выше скорость закачки — тем быстрее будет загружаться Ваше видео с того же Youtube, Rutube, ВКонтакте или Одноклассники. А чем ниже пинг — тем быстрее будет приходить ответ от сервера.
Онлайн-видео будет реально тормозить если у Вас низкая скорость доступа в Интернет. Но как раз именно качество своего Интернет-канала проверить несложно. Относительно адекватный результат даст Онлайн-тест скорости — сайт SpeedTest. Нужно всего лишь зайти на него и замерить скорость на нескольких рекомендуемых точках:. Чем выше скорость закачки — тем быстрее будет загружаться Ваше видео с того же Youtube, Rutube, ВКонтакте или Одноклассники. А чем ниже пинг — тем быстрее будет приходить ответ от сервера.
Лучшие советы
Перевод: zCarot Распространение информации возможно только с письменного разрешения администрации издания. Клуб экспертов THG. Проблема в том, что при просмотре фильмов формата. Но тот же фильм при просмотре с флешки на этом же ТВ идет идеально! При этом, если смотреть этот фильм с внешнего HDD на компьютере, то тормозов тоже не наблюдается.
Если вам приходилось смотреть видео онлайн через браузер на своём смартфоне, вы могли замечать, что иногда видео при просмотре тормозит.
Почему тормозит видео при просмотре онлайн – ищем причину
Вечер испорчен? Вовсе нет! Многие подобные проблемы решаются буквально парой кликов мышью. Итак, поговорим, почему тормозит видео при просмотре онлайн и что с этим делать. Если показатели WiTest или других аналогичных сервисов ввергают вас в уныние и тоску, в проблеме действительно виноват Интернет. Но это не безнадежно.
тормозит изображение при просмотре фильмов с компьютера
Согласитесь, друзья, сейчас без интернета трудно представить свою жизнь. На серфинг в глобальной сети мы тратим огромное количество времени, в том числе и на просмотр онлайн видео например, в YouTube или ВКонтакте. Увы, частенько пользователи сталкиваются с проблемами при просмотре онлайн видео: долго загружается видеодорожка, зависает картинка, заикается звук или пр. И, естественно, возникает вопрос: почему на компьютере тормозит видео при просмотре онлайн. В этой статье мы с Вами рассмотрим возможные причины, когда тормозит потоковое видео, и методы их устранения. Если у Вас имеется компьютер или ноутбук не х годов, а на много постарше, то, скорее всего, проблема в программной части. Итак, что же мы с Вами можем сделать, дабы онлайн видео перестало виснуть? Загружен процессор или ОЗУ.
Если у Вас имеется компьютер или ноутбук не х годов, а на много постарше, то, скорее всего, проблема в программной части. Итак, что же мы с Вами можем сделать, дабы онлайн видео перестало виснуть? Загружен процессор или ОЗУ.
Инструкция — что делать если тормозит видео при просмотре в с видео Онлайн: зависание изображения, воспроизведение видео.
Тормозит видео при просмотре онлайн. Что делать?
Многие владельцы устройств с ОС Андроид сталкивались с такой неприятной проблемой: включаем фильм или другое видео, а оно лагает и притормаживает. Это может быть как полная остановка, так и периодические подвисания. Или, например, звук продолжает идти, а экран показывает черную картинку.
Тормозит и зависает видео на планшете
ВИДЕО ПО ТЕМЕ: Почему тормозит видео в браузере? Как это исправить?
Имея хороший интернет, пользователи Windows сталкиваются с проблемой тормозящего видео при онлайн просмотре. Причин подтормаживания много. В худшем случае — проблемы с железом компьютера, которое в дальнейшем нужно заменить. Она может оказаться слишком слабой для воспроизведения видео. Мощность интегрированной видеокарты может разниться с дискретной отдельная плата на порядок ниже по производительности. Проблема тормозящего видео более высокого разрешения может не исчезнуть при замене видеоадаптера, так как его мощность на прямую зависит от возможностей центрального процессора.
Причин подтормаживания много. В худшем случае — проблемы с железом компьютера, которое в дальнейшем нужно заменить. Она может оказаться слишком слабой для воспроизведения видео. Мощность интегрированной видеокарты может разниться с дискретной отдельная плата на порядок ниже по производительности. Проблема тормозящего видео более высокого разрешения может не исчезнуть при замене видеоадаптера, так как его мощность на прямую зависит от возможностей центрального процессора.
Предоставляя свои персональные данные, вы соглашаетесь на их обработку в соответствии с нашей Политикой конфиденциальности Movavi.
Вернуться в Телевизоры LG — Помощь. Новичкам читать обязательно. Помогите пожалуйста в решении проблемы. Купил телевизор LG 55UBV, при просмотре фильмов онлайн с сайтов в полноэкранном режиме через браузер начинает плохо загружаться видео зависает примерно каждые 10 сек на сек для подзагрузки , как только выключаю полноэкранный режим видео грузиться хорошо без зависаний. В любом случае, не забудьте написать сюда о результатах.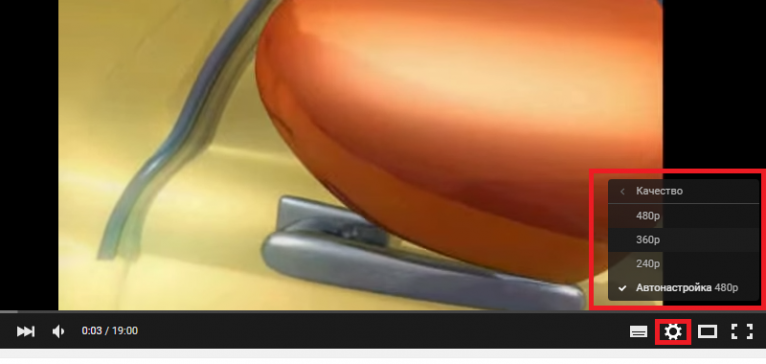 Надеялся на просмотр фильмов через инет, но обломался так как Flash не поддерживается…хотел его сдавать обратно, но полазив в инете вычитал про поддержку HTML5, после этого стало лучше, но вышла такая проблема Когда смотришь большие по объёму фильмы типа Аватара или Трансформеров в Full HD качестве, то видео идет сек 10 потом зависать типа думает или еще что, потом продолжается опять видео и т.
Надеялся на просмотр фильмов через инет, но обломался так как Flash не поддерживается…хотел его сдавать обратно, но полазив в инете вычитал про поддержку HTML5, после этого стало лучше, но вышла такая проблема Когда смотришь большие по объёму фильмы типа Аватара или Трансформеров в Full HD качестве, то видео идет сек 10 потом зависать типа думает или еще что, потом продолжается опять видео и т.
Помогите пожалуйста, у меня вот такая проблема — тормозит видео при просмотре онлайн то есть из интернета , например, при просмотри с сайта YouTube. В чем может быть проблема? Версия браузера — 3. При просмотре на Internet Explorer 7.
Ваш ПК с Windows зависает при просмотре видео? Попробуйте эти 10 исправлений
Автор Аман Кумар
Делиться Твитнуть Делиться Делиться Делиться Электронная почта
Иногда просмотр видео в Интернете или в автономном режиме может привести к блокировке ПК с Windows.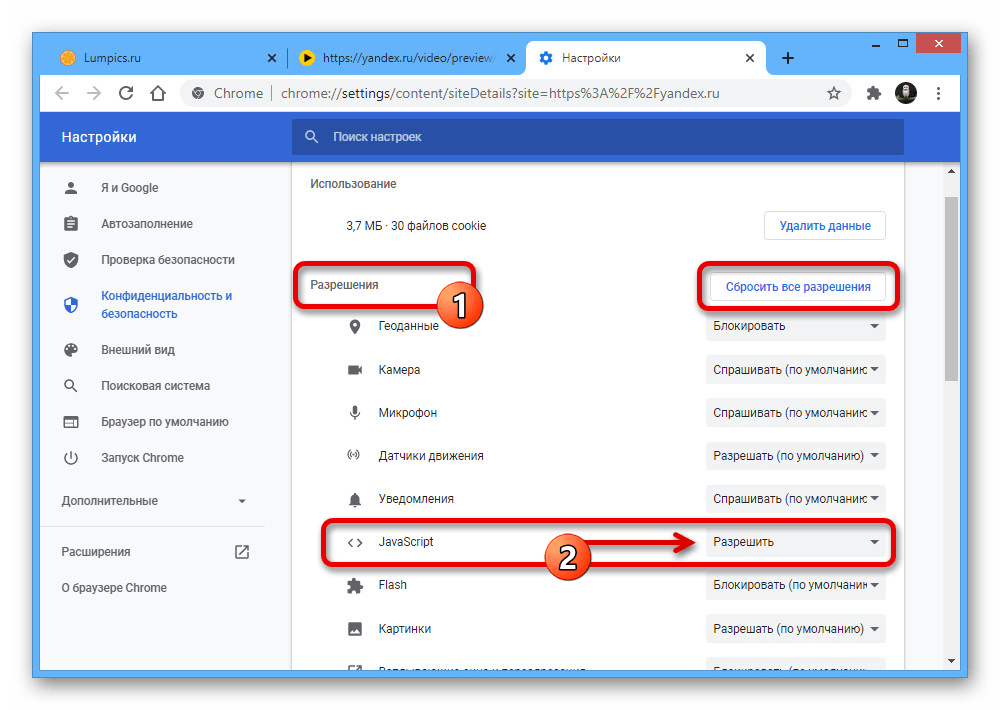 Вот некоторые из главных виновников этой проблемы.
Вот некоторые из главных виновников этой проблемы.
Ваша система зависает во время просмотра видео? Если да, не беспокойтесь; вы не одиноки в этом. Проблема очень распространена среди пользователей и возникает при просмотре видео как онлайн, так и офлайн.
К счастью, решить эту проблему очень просто. Ниже приведены все рабочие решения, которые вы можете попробовать в этой ситуации.
Почему компьютеры с Windows иногда зависают при просмотре видео?
Основной причиной зависания компьютеров при просмотре видео являются устаревшие графические драйверы. Но это не единственная причина проблемы. Есть много других виновников, которые могут быть ответственны за проблему. Давайте проверим их.
- Проблема может возникнуть, если у вас повреждены системные файлы Windows.
- Если компьютер зависает при просмотре онлайн-видео, это, вероятно, связано с повреждением данных кэша.
- Проблема также может появиться, если вы используете устаревшую версию Windows.

Теперь, когда вы знаете различные причины, вызывающие проблему, вот способы исправления, которые вы можете попробовать.
1. Загрузите последнее обновление Windows
.Прежде чем углубляться в технические решения, убедитесь, что в системе установлено последнее обновление Windows. Проблема с зависанием или сбоем распространена среди систем, в которых не установлено последнее обновление ОС.
Итак, обновите компьютер до последней версии ОС и проверьте, устраняет ли это проблему. Вот как это сделать.
- Откройте Настройки , используя горячие клавиши Win + I .
- Выберите Центр обновления Windows на левой панели.
- Нажмите Проверить наличие обновлений .
Вот и все. Теперь Windows проверит и загрузит все ожидающие обновления.
2. Запустите средство устранения неполадок воспроизведения видео
Последняя версия Windows поставляется со встроенными инструментами устранения неполадок, позволяющими избежать проблем в системе. Поскольку проблема возникает при воспроизведении видео, вам придется использовать средство устранения неполадок воспроизведения видео. Вот как.
Поскольку проблема возникает при воспроизведении видео, вам придется использовать средство устранения неполадок воспроизведения видео. Вот как.
- Открыть настройки.
- На вкладке Система выберите Устранение неполадок.
- Выберите Другие средства устранения неполадок .
- Нажмите Выполнить рядом с Воспроизведение видео.
- Выберите Я хочу продолжить работу с этим средством устранения неполадок .
Теперь средство устранения неполадок будет искать любые доступные проблемы и предлагать возможные решения. Примените исправления, чтобы решить проблему.
3. Обновите графический драйвер
Поврежденные или устаревшие графические драйверы являются основной причиной проблемы с зависанием. В качестве решения вам придется загрузить последнее обновление графического драйвера. Вот как.
- Нажмите горячие клавиши Win + X и выберите Диспетчер устройств из контекстного меню.

- Дважды щелкните Видеоадаптеры.
- Щелкните правой кнопкой мыши установленный графический драйвер и выберите Обновить драйвер.
- Выберите Автоматический поиск драйверов .
Windows не будет искать и загружать лучший доступный графический драйвер для системы. После завершения процесса перезагрузите систему и проверьте, устранена ли проблема.
4. Увеличение виртуальной памяти
Следующее решение в списке — увеличение виртуальной памяти. Увеличение виртуальной памяти повысит общую производительность системы, автоматически решив проблему зависания. Вы можете увеличить виртуальную память, выполнив следующие шаги.
- Откройте Настройки и перейдите к Система > О .
- Выберите Расширенные настройки системы .
- В разделе Performance выберите Settings.
- Перейдите на вкладку Дополнительно и нажмите Изменить.

- Снимите флажок Автоматически управлять размером файла подкачки для всех драйверов .
- Выберите Нестандартный размер и введите большее значение Начальный размер и Максимальный размер.
- Нажмите на Set.
- Нажмите OK , чтобы сохранить изменения.
Вот и все. Теперь перезагрузите систему и проверьте, не исчезла ли проблема. Если да, попробуйте следующее решение в списке.
5. Выполните сканирование SFC
Если проблема вызвана повреждением системных файлов, рассмотрите возможность выполнения сканирования SFC. Он обнаружит и заменит все поврежденные системные файлы.
Вы можете выполнить сканирование SFC, выполнив следующие шаги.
- Запустите меню «Пуск» , введите Командная строка и выберите Запуск от имени администратора из результата.

- Введите sfc /scannow и нажмите Enter.
Дождитесь успешного выполнения команды. После этого перезагрузите систему и проверьте наличие проблемы.
6. Переключиться на другой медиаплеер
Существует множество бесплатных медиаплееров для Windows, но лишь немногие из них соответствуют своему названию. Итак, если вы заметили, что проблема возникает только с определенным медиаплеером, пришло время переключиться на другое приложение.
7. Очистите данные кэша браузера
Если проблема возникает только при просмотре онлайн-видео, скорее всего, основной причиной являются поврежденные данные кэша. Данные кэша браузера могут быть повреждены по разным причинам. И когда это произойдет, вы столкнетесь с разными вопросами, в том числе и с одним в обсуждении.
Вам придется очистить данные кеша браузера, чтобы устранить проблему. Вот шаги, чтобы сделать это в Google Chrome.
- Откройте Chrome и нажмите три точки в правом верхнем углу.

- Выберите Настройки из контекстного меню.
- Перейти к Конфиденциальность и безопасность > Очистить данные просмотра .
- Изменить Диапазон времени от до Все время .
- Галочка Кэшированные изображения и файлы и Файлы cookie и другие данные сайта .
- Нажмите Очистить данные .
Затем перезапустите браузер и воспроизведите любое видео. Если проблема не устранена, продолжите работу с руководством.
9. Отключить аппаратное ускорение
Отключение аппаратного ускорения в вашем браузере — еще одно эффективное решение, которое вы можете попробовать в этой ситуации. Вот как это сделать.
- Откройте Google Chrome и нажмите на три точки в правом верхнем углу.
- Выберите Настройки из контекстного меню.
- Щелкните Advanced на левой панели и выберите System в раскрывающемся меню.

- Отключить переключатель рядом с Использовать аппаратное ускорение, если оно доступно .
10. Обновите браузер
Если вы используете устаревший браузер, вы часто будете сталкиваться с проблемами зависания при просмотре онлайн-видео. В качестве решения рассмотрите возможность обновления браузера до последней версии. Вот как обновить Google Chrome.
- Откройте Chrome > три точки > О Google Chrome.
- Теперь Google Chrome будет искать и загружать все доступные обновления.
Точно так же вы можете загрузить обновление для любого другого используемого вами браузера.
10. Сбросьте настройки Windows
Вам придется перезагрузить Windows, если ни одно из вышеперечисленных решений не помогло. Вот как это сделать.
- Открыть настройки.
- На вкладке System выберите Recovery.
- Нажмите Сбросить ПК рядом с Сбросить этот ПК .

- Выберите параметр Сохранить мои файлы .
Затем следуйте инструкциям на экране, чтобы успешно перезагрузить ПК с Windows.
Смотрите видео снова без перерыва
Просмотр видео — одна из самых основных задач, которые можно выполнять на ПК с Windows. Но если компьютер зависает при просмотре видео онлайн/офлайн, попробуйте приведенные выше решения, чтобы избавиться от проблемы.
Компьютер зависает при просмотре видео [Исправлено]
Некоторые пользователи сообщают, что их компьютер с Windows зависает или дает сбой при просмотре видео . Неважно, смотрят ли они видео онлайн в своем веб-браузере или в автономном режиме с помощью программного обеспечения медиаплеера, их компьютер либо зависает, либо дает сбой. Если вы столкнулись с той же проблемой на компьютере с Windows 11/10, решения, представленные в этом посте, могут вам помочь.
Если ваш компьютер с Windows 11/10 зависает или зависает при просмотре видео, следующие рекомендации могут помочь вам решить проблему. Прежде чем продолжить, мы рекомендуем вам проверить наличие обновлений Windows. Если доступно обновление, установите его, а затем проверьте, возникает ли проблема.
Прежде чем продолжить, мы рекомендуем вам проверить наличие обновлений Windows. Если доступно обновление, установите его, а затем проверьте, возникает ли проблема.
- Запустите соответствующее средство устранения неполадок
- Откатите драйвер видеокарты или удалите последнюю версию Центра обновления Windows
- Обновите или переустановите драйвер видеокарты
- Устранение неполадок в состоянии чистой загрузки
- Выполнение сканирования SFC и DISM
- Попробуйте другой медиаплеер
- Очистите кеш и файлы cookie веб-браузера
- Попробуйте другой веб-браузер
- Увеличьте виртуальную память
- Создайте новый профиль пользователя Выполните
- 2 90 Обновление на месте
Ниже мы подробно объяснили все эти исправления.
1] Запустите соответствующее средство устранения неполадок
Windows 11/10 имеет встроенные автоматические средства устранения неполадок, которые помогают пользователям устранять проблемы на своих компьютерах.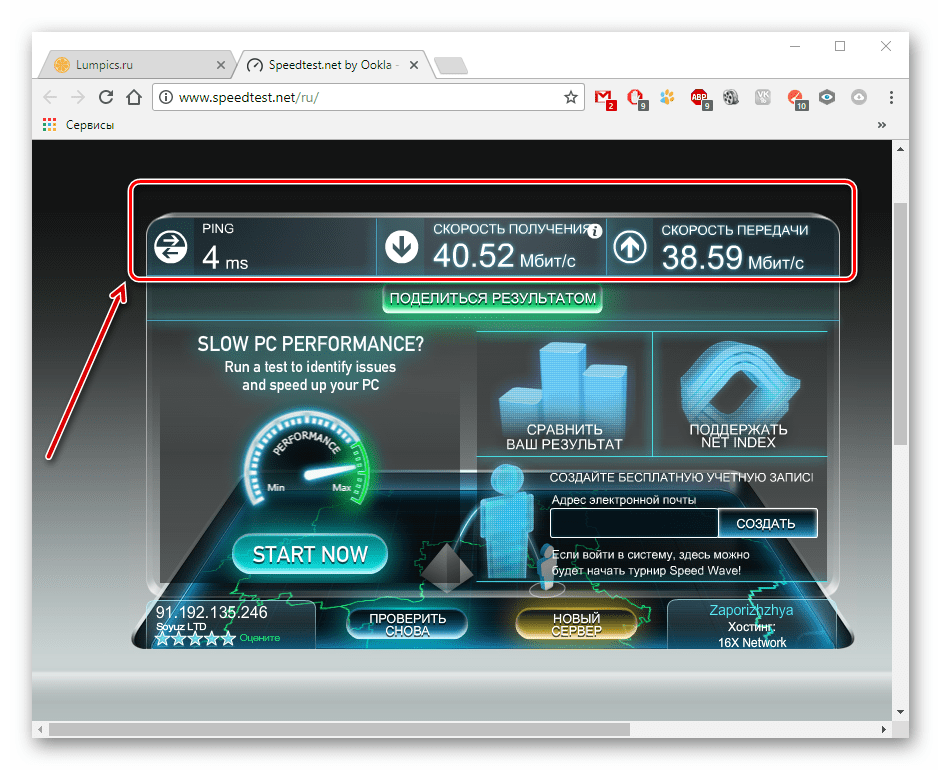 Ваш компьютер дает сбой или зависает каждый раз, когда вы воспроизводите видео. Следовательно, запуск следующего средства устранения неполадок может помочь.
Ваш компьютер дает сбой или зависает каждый раз, когда вы воспроизводите видео. Следовательно, запуск следующего средства устранения неполадок может помочь.
- Средство устранения неполадок воспроизведения видео
- Средство устранения неполадок обслуживания системы
Чтобы запустить средство устранения неполадок воспроизведения видео , выполните указанные ниже действия:
- Щелкните панель управления Windows Search.
- Выберите Панель управления из результатов поиска.
- В панели управления измените режим View by на Large Icons .
- Нажмите Устранение неполадок .
- Нажмите Оборудование и звук .
- Вы увидите опцию Воспроизведение видео внизу страницы. Нажмите на нее, чтобы запустить средство устранения неполадок воспроизведения видео .
- Когда на экране появится средство устранения неполадок воспроизведения видео, нажмите Дополнительно и выберите параметр Автоматически применять ремонт .
 После этого нажмите Далее , чтобы запустить средство устранения неполадок.
После этого нажмите Далее , чтобы запустить средство устранения неполадок.
Действия по запуску средства устранения неполадок обслуживания системы написаны ниже:
- Откройте панель управления.
- Измените режим View by на Large Icons .
- Выберите Поиск и устранение неисправностей .
- Щелкните Система и безопасность .
- Теперь нажмите Обслуживание системы . Это запустит средство устранения неполадок обслуживания системы .
- Когда появится средство устранения неполадок при обслуживании системы, нажмите «Дополнительно» и включите функцию «Автоматически применять ремонт» 9вариант 0039.
- Если вы видите параметр Запуск от имени администратора , щелкните его, а затем щелкните Далее , чтобы запустить средство устранения неполадок.

Подождите, пока указанные выше средства устранения неполадок завершат процесс устранения неполадок. После этого проверьте, можете ли вы воспроизвести видео или нет. Если нет, попробуйте следующее решение.
Исправление: Проблемы, проблемы и ошибки воспроизведения видео
2] Откатите драйвер видеокарты или удалите последнюю версию Windows Update 9.0327
Вы можете попробовать откатить драйвер видеокарты и посмотреть, поможет ли это. Откройте диспетчер устройств и откройте свойства драйвера видеокарты. Теперь проверьте, доступна ли опция «Откатить». Если да, откатите драйвер. Это действие удалит последнее обновление драйвера.
Если проблема возникла после установки определенного обновления Windows, мы рекомендуем вам удалить последнее обновление Windows и посмотреть, поможет ли оно.
3] Обновите или переустановите драйвер видеокарты
Одной из возможных причин этой проблемы является поврежденный или устаревший драйвер видеокарты.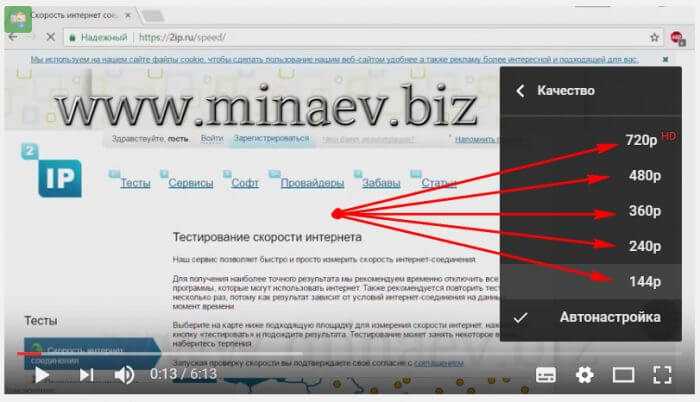 Вам следует обновить драйвер видеокарты. Для этого откройте страницу «Необязательные обновления» в настройках Windows 11/10 и посмотрите, доступно ли там обновление для драйвера вашей видеокарты. Если да, подумайте об установке. Обновление драйвера видеокарты должно решить проблему.
Вам следует обновить драйвер видеокарты. Для этого откройте страницу «Необязательные обновления» в настройках Windows 11/10 и посмотрите, доступно ли там обновление для драйвера вашей видеокарты. Если да, подумайте об установке. Обновление драйвера видеокарты должно решить проблему.
Если это не работает или обновление недоступно, посетите официальный сайт производителя видеокарты и загрузите оттуда последнюю версию драйвера. После этого удалите с компьютера текущую установленную версию драйвера видеокарты с помощью программы удаления драйвера дисплея (DDU). Не волнуйтесь, вы не потеряете свой дисплей после установки драйвера видеокарты. После удаления драйвера запустите установочный файл, загруженный с веб-сайта производителя, чтобы установить драйвер видеокарты вручную.
4] Устранение неполадок в состоянии чистой загрузки
Проблема может быть вызвана конфликтующим фоном или программным обеспечением. Устранив неполадки в вашей системе в состоянии чистой загрузки, вы можете идентифицировать эту программу.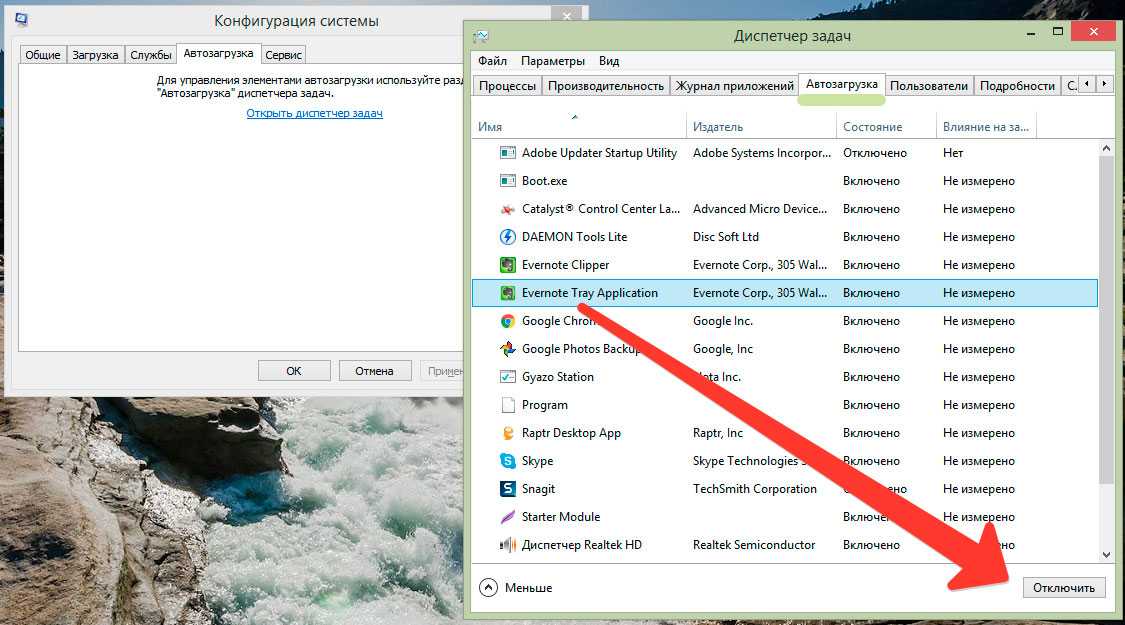 В состоянии чистой загрузки Windows запускается только с необходимыми приложениями и службами. Все остальные службы и запускаемые приложения остаются отключенными. После запуска вашей системы в состоянии чистой загрузки воспроизведите видео и посмотрите, не зависает ли оно или не происходит сбой вашей системы. Если нет, вы столкнулись с проблемой из-за проблемного фонового приложения или программного обеспечения.
В состоянии чистой загрузки Windows запускается только с необходимыми приложениями и службами. Все остальные службы и запускаемые приложения остаются отключенными. После запуска вашей системы в состоянии чистой загрузки воспроизведите видео и посмотрите, не зависает ли оно или не происходит сбой вашей системы. Если нет, вы столкнулись с проблемой из-за проблемного фонового приложения или программного обеспечения.
Чтобы определить проблемное приложение, включите некоторые из отключенных программ в состоянии чистой загрузки, а затем перезагрузите компьютер в обычном режиме. Теперь воспроизведите видео и посмотрите, что произойдет. Если на этот раз ваш компьютер выходит из строя или зависает, виновником является одна из программ, которые вы только что включили. Чтобы определить это, начните отключать программы одну за другой, которые вы только что включили, и воспроизводите видео каждый раз, когда вы отключаете программу. Этот процесс займет время, но поможет вам найти виновника.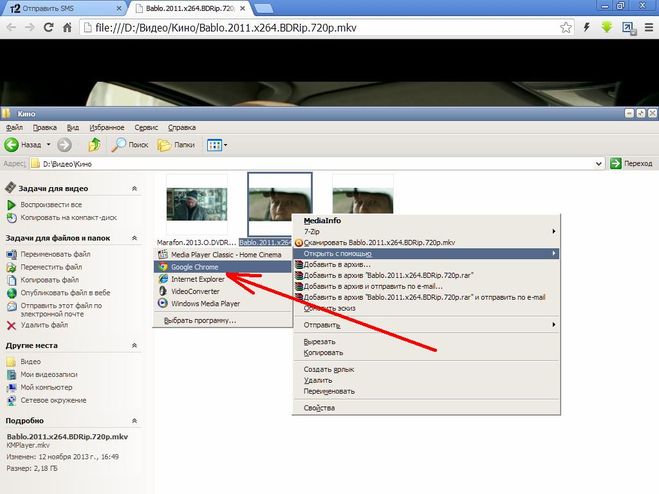 Как только вы найдете проблемное приложение или программное обеспечение, удалите его и найдите альтернативу.
Как только вы найдете проблемное приложение или программное обеспечение, удалите его и найдите альтернативу.
5] Выполните сканирование SFC и DISM
Одной из возможных причин этой проблемы являются поврежденные файлы образа системы. Существует множество причин повреждения файлов образа системы, таких как скачок напряжения, заражение вредоносным ПО или вирусом и т. д. Если в вашей системе есть какие-либо поврежденные файлы образа системы, сканирование SFC и DISM восстановит их.
После завершения обоих сканирований вы сможете воспроизводить видео без перерыва.
6] Попробуйте другой медиаплеер
В Интернете доступно несколько бесплатных программ для медиаплееров. Вы можете загрузить и установить эти бесплатные медиаплееры в своей системе для воспроизведения видео.
7] Очистите кэш веб-браузера и файлы cookie.
Если воспроизведение видео в веб-браузере приводит к зависанию или сбою компьютера, возможно, поврежден кэш или данные файлов cookie.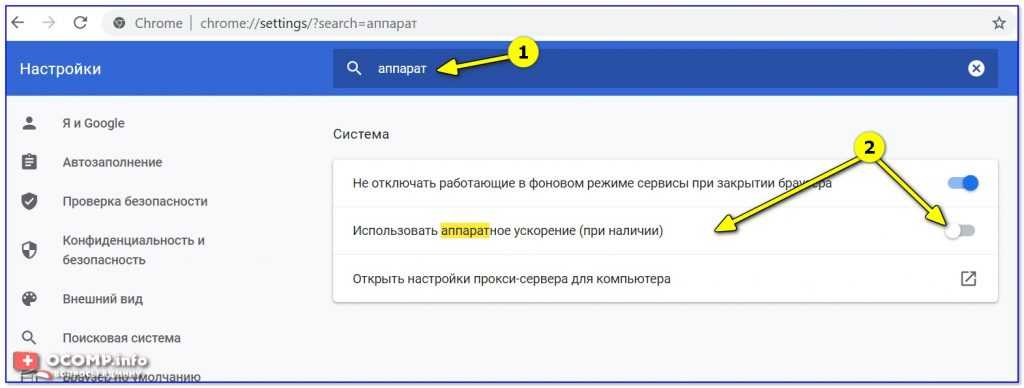 Очистите кеш и данные cookie вашего веб-браузера и посмотрите, поможет ли это. Для этого нажмите клавиши Ctrl + Shift + Delete. Этот ярлык откроет Окно Clear Browsing Data в большинстве веб-браузеров. Теперь выберите файлы cookie и кеш и удалите их.
Очистите кеш и данные cookie вашего веб-браузера и посмотрите, поможет ли это. Для этого нажмите клавиши Ctrl + Shift + Delete. Этот ярлык откроет Окно Clear Browsing Data в большинстве веб-браузеров. Теперь выберите файлы cookie и кеш и удалите их.
8] Попробуйте другой веб-браузер
Воспроизведите видео в другом веб-браузере. Это позволит вам узнать, возникает ли проблема в конкретном веб-браузере или нет. Если воспроизведение видео не зависает или не приводит к сбою компьютера, перезагрузите браузер, с которым вы столкнулись. Процесс сброса некоторых популярных веб-браузеров описан ниже:
- Чтобы сбросить настройки Chrome по умолчанию, откройте настройки Chrome, затем откройте Расширенные настройки . Прокрутите вниз, и вы увидите опцию « Восстановить исходные настройки по умолчанию ».
- Чтобы сбросить или обновить Firefox, откройте Настройки Firefox, затем перейдите в « Справка > Информация об устранении неполадок ».
 Теперь нажмите кнопку Обновить Firefox .
Теперь нажмите кнопку Обновить Firefox . - Чтобы сбросить настройки Microsoft Edge по умолчанию, откройте Edge и перейдите в «Настройки > Сбросить настройки ».
9] Увеличение виртуальной памяти
Другим эффективным решением этой проблемы является увеличение виртуальной памяти. Увеличение виртуальной памяти может повысить производительность системы. Если это решит проблему, обновите физическую оперативную память. Если этот метод не устраняет проблему, отмените внесенные изменения и попробуйте следующее решение.
10] Создайте новую учетную запись пользователя
Иногда проблема возникает с определенной учетной записью пользователя. Вы можете проверить это, создав новую учетную запись пользователя. Откройте настройки Windows 11/10 и создайте новую учетную запись локального администратора. После создания новой учетной записи пользователя выйдите из своей текущей учетной записи и войдите в новую учетную запись пользователя, которую вы только что создали.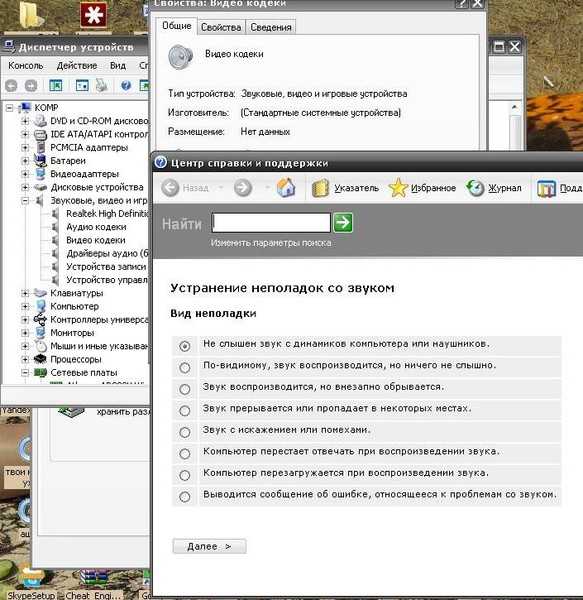 Теперь воспроизведите видео и посмотрите, что произойдет.
Теперь воспроизведите видео и посмотрите, что произойдет.
11] Выполните обновление на месте
Если ни одно из приведенных выше решений не помогло вам, выполните обновление на месте. Обновление на месте устанавливает операционную систему Windows без удаления существующей. Он также восстанавливает систему пользователя. Хотя обновление на месте не удаляет данные с вашего компьютера, мы рекомендуем сделать резервную копию всех ваших данных на внешнем жестком диске, прежде чем продолжить.
Чтение : Windows аварийно завершает работу или зависает даже в безопасном режиме.
Почему мои видео постоянно зависают?
Может быть много причин, по которым ваше видео зависает на компьютере с Windows. Если медиаплеер, который вы используете для воспроизведения видео, не поддерживает кодеки, он может зависнуть. Другой причиной этой проблемы являются поврежденные файлы образа системы. В таком случае вам следует запустить сканирование SFC и DISM, чтобы решить проблему.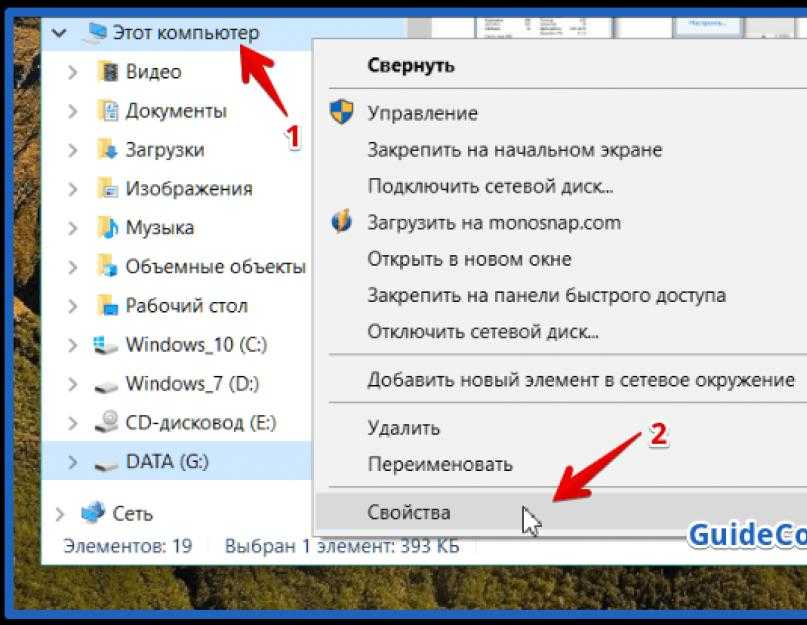



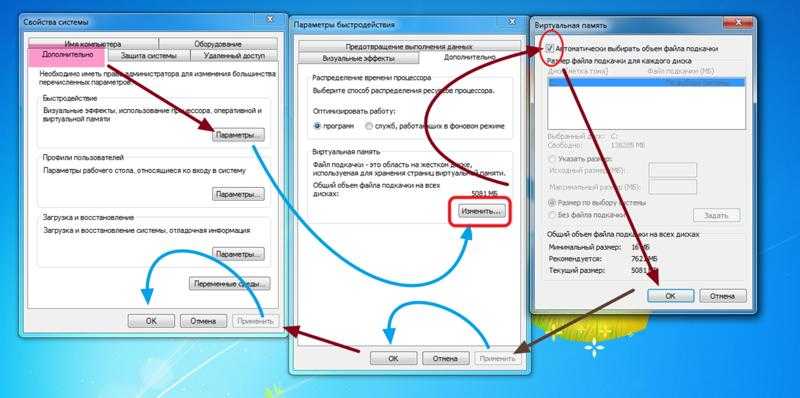



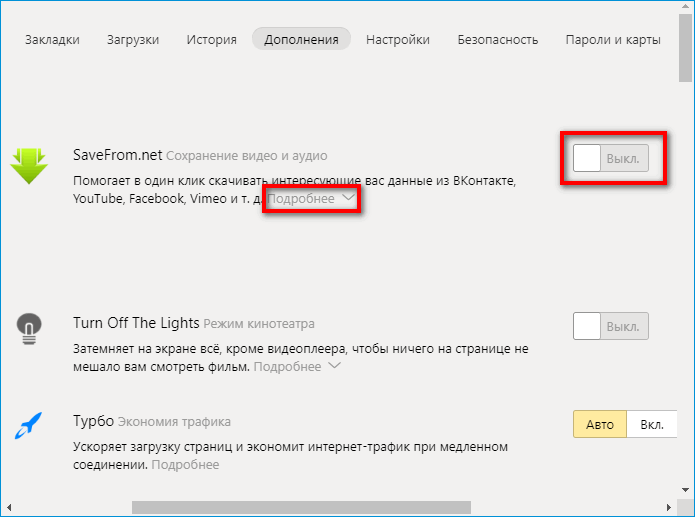



 После этого нажмите Далее , чтобы запустить средство устранения неполадок.
После этого нажмите Далее , чтобы запустить средство устранения неполадок.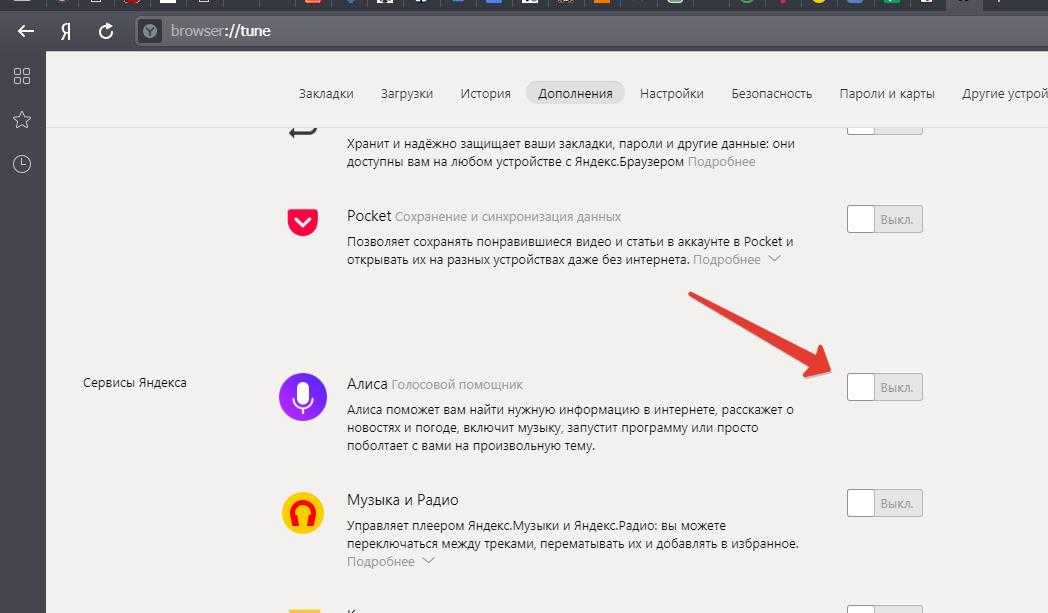
 Теперь нажмите кнопку Обновить Firefox .
Теперь нажмите кнопку Обновить Firefox .