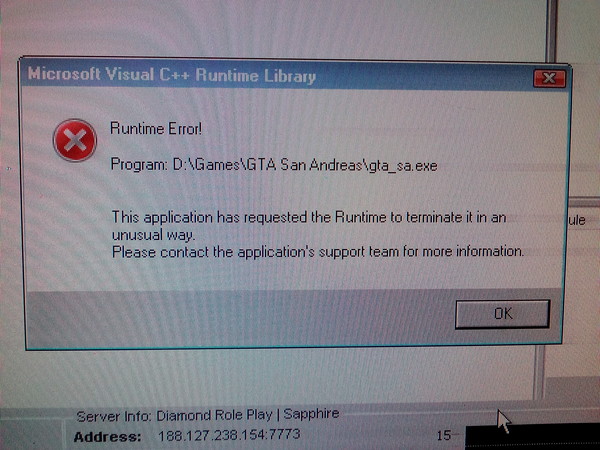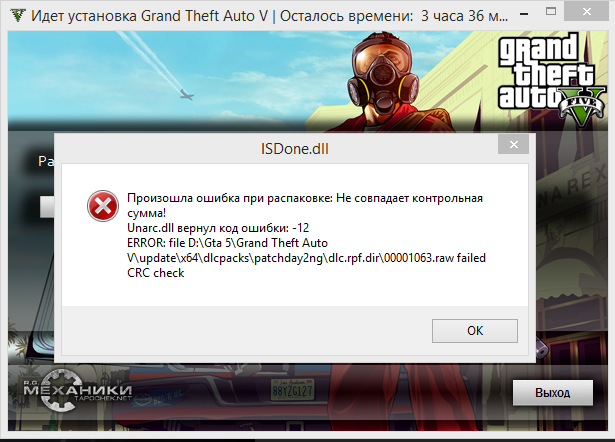Не запускается игра, выдает ошибку при запуске игры — что делать?
Не запускается игра — почему? причины? Как исправить? Что сделать чтобы запустить игру? В этой статье мы ответим на эти вопросы и расскажем Вам о наиболее частых проблемах, связанных с запуском игр. Уважаемые пользователи привожу пример: Вы купили игру,
пришли домой и установили ее — если игра установилась, значит она рабочая. Чаще всего пользователи бегут в магазин и начинают ругаться с продавцами с просьбой поменять, вернуть деньги и так далее. Еще раз повторимся «Если игра установилась — значит она рабочая».
PS: Как показала статистика никто не читает статью до конца. Не спешите, прочитайте полностью и игра у Вас запустится. Все нужные приложения для игр слева или на всякий случай все программы для запуска игр.
Причина в Вашем компьютере и нейтрализовать ее, в большинстве случаев, пользователь может сам без вызова мастера и соответственно денежных затрат. Ниже будут приведены ошибки dll и их решения.
1. Ошибка d3dx9_43.dll, xinput1_3.dll, d3dx9_31.dll d3dx9_34.dll, xinput1_2.dll и другие аналогичные. — это ошибки связанные с DirectX. В Вашей системе не хватает определенной библиотеки dll, причем не обязательно той что указаны выше. Это наиболее часто встречаемая проблема и лечится она обновлением DirectX.
d3d11.dll — проблема часто встречается с играми требующими DirectX 11. Например: Sniper.Ghost Warrior 2, Fifa 13, Black Ops 2, Crysis 3, Tomb Raider, Dead Space 3, StarCraft 2, SimCity, Bioshock Infinite, Assassins Creed 3, Resident Evil 6, Brutal Legend и т.д. Если ваша видеокарта не поддерживает Directx11, то игру вы никогда не запустите. Так же Windows XP не поддерживает Directx11 и соответственно игры, его требующие работать не будут. Directx11 поддерживает Windows 7,8,Vista.
2. Ошибка xlive.dll -встречается при запуске таких игр как: Dirt 2, 3; BATMAN: ARKHAM CITY и Batman: Arkham Asylum; Gta 4, Resident Evil и т.д.(все игры, использующиесервис Games for Windows Live) — решение: скачать и установить Game for windows live с официального сайта. (при его установке обязательно включите автоматическое обновление Windows)
(при его установке обязательно включите автоматическое обновление Windows)
3. При запуске игры просто ничего не происходит — скачать и установить Game for windows live и обязательно установить Microsoft NET Framework , Xna Framework Microsoft.
4. Ошибка msvcr100.dll — скачать Microsoft Visual C++
5. Ошибка с файлом mss32.dll — для решения этой ошибки выполните все ниже перечисленные пункты:
• Загрузить последнюю версию драйверов для видеокарты* с официального сайта производителя Nvidia Ati
• Скачать последнюю версию DirectX
• Переустановить игру, в которой возникла проблема
*Драйвера для видеокарты должны обновляться постоянно. Если у вас работают другие игры — это не значит что должна работать и новая игра. Технологии не стоят на месте и с выходом новых игр появляются новые драйвера и компоненты, необходимые для их правильной работы. Так же бывают случаи когда игра не запускается по причине старых драйверов на звук — звуковые драйвера для windows. Никто вам их загружать и обновлять не обязан. За актуальностью Вашей системы должны следить вы сами. Тогда и только тогда Ваши нервы и время будут сэкономлены и Вы без каких либо преград поиграете в свежекупленную или «скачанную») новую игру. Как обновить или установить драйвера смотрите тут. Удачи! По проблемам , не указанным в статье можете писать в комментариях. Постараемся ответить оперативно.
Никто вам их загружать и обновлять не обязан. За актуальностью Вашей системы должны следить вы сами. Тогда и только тогда Ваши нервы и время будут сэкономлены и Вы без каких либо преград поиграете в свежекупленную или «скачанную») новую игру. Как обновить или установить драйвера смотрите тут. Удачи! По проблемам , не указанным в статье можете писать в комментариях. Постараемся ответить оперативно.
Если Ваш компьютер «захламлен» — рекомендуем почистить реестр, удалить ненужные файлы и ярлыки, сделать полную дефрагментацию дисков — это отразиться на самой игре, а также на работе системы в целом. В этом Вам поможет AusLogics BoostSpeed. Также рекомендуется проверить компьютер на вирусы, даже если у вас есть антивирус (по статистике 32% компьютеров с антивирусами все равно заражены. Рекомендуемые программы для сканирования на вирусы Dr.Web CureIt или Hitman Pro.
Теперь если у вас не запустится какая-либо игра или программа вы самостоятельно сможете решить эту проблему, ведь как мы выяснили, все причины скрываются в актуальности вашего компьютера и вашей операционной системы windows.
Вот так выглядит универсальный рецепт запуска игры: «Не запускается игра >> Обновили драйвера, библиотеки dll, установили недостающее программное обеспечение >> прочитали инструкцию (если таковая имеется readme.txt и чаще всего на пиратках) >> Запустили игру и наслаждаемся!!!» Чаще всего, если вы все сделали игра запустится 99%. Бывают исключения, но очень редко, и они требуют индивидуальных манипуляций. PS: Все ссылки в правом блоке. Все дополнительные вопросы задаем в комментариях.
Ошибка при запуске игры | Технические проблемы | Warface
Когда вы запускаете игру, могут возникнуть различиные сообщения об ошибках.Пример ошибки, возникающей из-за некорректно установленного или отсутствующего сетевого компонента Microsoft Visual C++:
Для решения проблемы с сетевыми компонентами выполните действия, описанные ниже.
Инструкция для 32-разрядных WindowsНеобходимо убедиться, что в системе установлены все нужные сетевые компоненты для игры:
- Microsoft Visual C++ .

- Microsoft .NET Framework
Для настройки компонентов последовательно установите программы по списку:
- Microsoft Visual C++ x86
- .Net Famework 3.5 (для Windows 7 данный пункт следует пропустить).
- .Net Framework 4
- .Net Framework 4.5
- DirectX
Для настройки компонента .NET Framework 3.5
- Зайдите в «Панель управления» вашего компонента.
- Перейдите в меню «Программы».
- Нажмите на ссылку «Включение или отключение компонентов Windows».
- В открывшемся списке отыщите компонент .NET Framework 3.5. и убедитесь, что рядом с ним установлена галочка. Если она не установлена, поставьте её и сохраните изменения, нажав «ОК».
Необходимо убедиться, что в системе установлены все нужные сетевые компоненты для игры:
- Microsoft Visual C++ .

- Microsoft .NET Framework
Для настройки компонента C++ последовательно установите программы по списку:
- Microsoft Visual C++ x64
- Microsoft Visual C++ x86
- .Net Famework 3.5 (для Windows 7 данный пункт следует пропустить).
- .Net Framework 4
- .Net Framework 4.5 (только для Windows 7 и более новых версий).
- DirectX
Для настройки компонента .NET Framework 3.5 в Windows 7 выполните следующее :
- Зайдите в «Панель управления» вашего компонента.
- Перейдите в меню «Программы».
- Нажмите на ссылку «Включение или отключение компонентов Windows».
- В открывшемся списке отыщите компонент .NET Framework 3.5. и убедитесь, что рядом с ним установлена галочка. Если она не установлена, поставьте её и сохраните изменения, нажав «ОК».
Для 64-разрядных систем устанавливаются и х64 и х86 компоненты Microsoft Visual C++, для 32-разрядных — только x86.
Чтобы определить разрядность вашей системы, воспользуйтесь информацией с официального сайта.
Возникающая ошибка может выглядеть и иначе.
В этом случае стоит обратить внимание на запущенные в текущий момент процессы в Windows.
К текущему моменту известно, что проблемы с запуском игры могут возникать при использовании следующих приложений:
- Программы-бустеры (Game Booster), которые используются для оптимизации ресурсов вашего компьютера.
- Антивирусное программное обеспечение (файрволлы, защитные экраны).
- Программы, работающие по принцпипу «overlay» (Overwolf).
Чтобы исключить вероятность возникновения ошибок из-за запущенных процессов, стоит:
На время запуска полностью отключить антивирус и добавить клиент игры в исключения брандмауэра.
Если предложенные выше действия не повлияли на проблему с запуском игры, выполните дополнительные действия.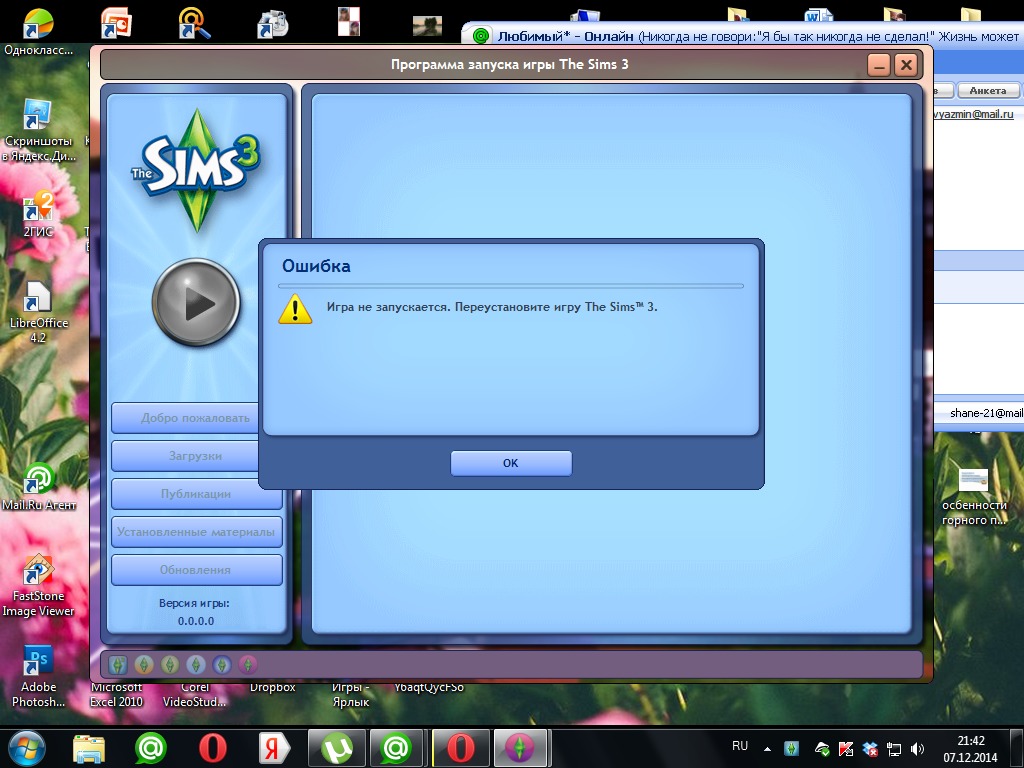
Они указаны на странице «Не удалось инициализировать игру».
При сохранении проблемы подайте запрос в службу поддержки из данной статьи.
Ошибка 0xc000007b при запуске игры или приложения
Ошибка 0xc000007b возникает при запуске приложений Windows, программ или игр. Код не сообщает рядовому пользователю ничего о том, что произошло, почему так, и как исправить ситуацию. Если человек не обладает достаточной компетенцией, будет сложно определить, что же пошло не так.
В статье пойдет речь об этой ошибке, природе возникновения и вариантах решения проблемы. После прочтения пользователь разберется в причинах сбоев запуска и сможет исправить ошибку. Информация прошла несколько проверок на достоверность и после этого была использована для написания статьи. Так или иначе, она помогает, если появляется ошибка при запуске приложения 0xc000007b.
Причины возникновения
Ошибки данного типа свидетельствуют о проблемах программного обеспечения.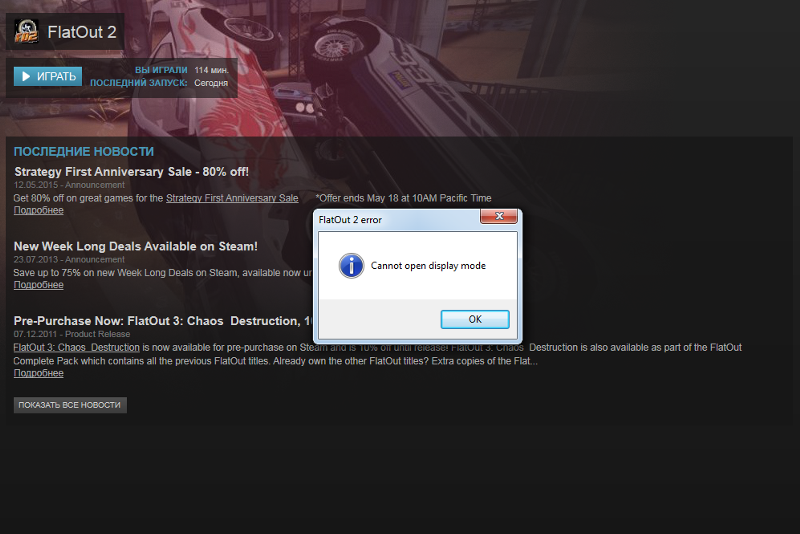
- Неполадки совместимости;
- Ограниченный доступ к запуску, приложение требует исключительных полномочий;
- Повреждения файлов программы или игры при установке, прерванная установка;
- Ограничения антивируса на запуск приложения;
- Повреждения файлов библиотек;
- Повреждения файлов драйверов;
В зависимости от причины, которая приводит к сбою, применяется определенный метод решения проблемы. Часто возникает данная ошибка при запуске приложения. Например, часто мешает запуску itunes .
Как исправить ошибку 0xc000007b при запуске игры или программы? Методы решения
Каждый вариант, исправляющий ошибку, представлен списком от простых методов к сложным, и зависит от причины возникновения проблемы. Инструкции для удобства расположены сразу же, в описании метода решения. Так, как устранить ошибку?
Инструкции для удобства расположены сразу же, в описании метода решения. Так, как устранить ошибку?
Метод 1
Проблемы совместимости приложения вызваны конфликтом между операционной системой пользователя и запускаемым приложением, когда программа или игра создана для одной операционной системы, а устанавливается на другую. Например, игра предназначена для Windows XP, но установка и запуск производится на Виндовс 7. Тогда идет речь о причине, связанной с неполадками совместимости.
Исправить проблему легко: правой кнопкой на исполняемом файле(.exe) приложения — строка “Свойства” — вкладка “Совместимость” — поставить галочку рядом с надписью “Запуск в режиме совместимости” — выбрать из списка нужный вариант. Если не помогает один, то перепробовать все, что имеется в списке.
Метод 2
Ограниченный доступ и необходимость исключительных полномочий администратора приложением может проявляться по-разному, в том числе и данной ошибкой. Пробуйте запустить приложение от имени администратора. Для этого: правый клик на том же файле — строка “запуск от имени администратора” — подтвердить запрос на выполнение.
Для этого: правый клик на том же файле — строка “запуск от имени администратора” — подтвердить запрос на выполнение.
Метод 3 (самый распространенный)
Проблема возникает именно при повреждении архивов и файлов библиотек, необходимых для исполнения алгоритма запуска. В данном случае это — неисправности, конфликты, отсутствие файлов Visual C++, DirectX, .net Framework. Указанные библиотеки служат средством запуска большинства приложений, поэтому вероятность, что ошибка вызвана проблемой внутри них, стремится к 100%.
Для решения нужно установить/обновить отсутствующие библиотеки. Хочется отметить, что нужно устанавливать не самую последнюю версию, а все. Например библиотека Visual C++, должна быть установлена от 2005 версии до 2015. (Более подробнее на самой странницы с библиотекой). Также, обратите внимания, что библиотеки могут уже быть установленными, но работают не правильно из-за отсутствующих или поврежденных файлов. В таком случаи, рекомендуем удалить все версии через «Программы и компоненты», и установить всё снова.
Метод 3 стоит использовать, если возникла ошибка в игре Teamspeak 3, – это рекомендация производителя по исправлению. В этом случае также можно попробовать установить другую версию приложения, например, не 64х-, а 32х-разрядную.
Метод 4
При неправильной, прерванной установке приложения следует удалить его и запустить процесс заново. Если не помогло, найти другой источник установщика, ибо возможно, что текущий содержит ошибки и, как следствие этого, возникают ошибки при запуске.
Метод 5
Антивирусы — вещь хорошая и полезная, но изредка они могут принимать обход взломщиками ограничений производителя на использование приложений, как вирус. Поэтому, запуская пиратские копии, могут проявляться ошибки без предупреждений о вирусной атаке. Стоит экспериментировать с отключением экранов антивируса на время запуска. Плюс ко всему, антивирусы работают по неизвестным алгоритмам и могут препятствовать запуску пиратских копий программ.
Метод 6
Повреждения файлов драйверов приводят к подобным ошибкам.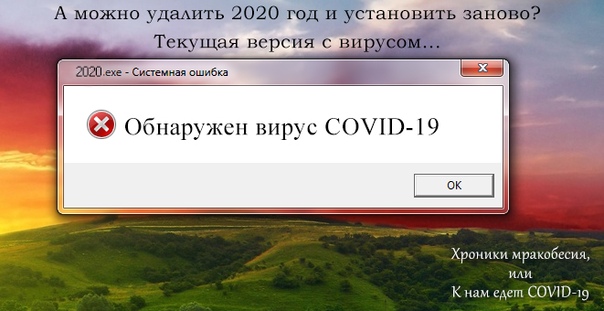 Отдельное внимание уделить ПО на видеокарту. Пробуйте обновить драйвера на сайте производителя. Если не помогло, удалите драйвер и установите его “чистым” способом. Для этого нужно предварительно скачать драйвера на Nvidia или ATI Radeon, в зависимости от производителя и модели видеокарты.
Отдельное внимание уделить ПО на видеокарту. Пробуйте обновить драйвера на сайте производителя. Если не помогло, удалите драйвер и установите его “чистым” способом. Для этого нужно предварительно скачать драйвера на Nvidia или ATI Radeon, в зависимости от производителя и модели видеокарты.
Заключение
Список причин и решений помогает в тех или иных случаях, и содержит информацию о природе ошибок. Содержащиеся инструкции используются для устранения неисправностей, когда появляется ошибка 0xc000007b при запуске игры или программы.Если у Вас остались вопросы, можете задавать их в форме комментариев чуть ниже
Видео: Ошибка при запуске приложения 0xc000007b — как исправить?
Что делать если игра не запускается на Windows 7, 8, 10
Что делать если игра не запускается на Windows 7, 8, 10? Таким вопросом может задаваться пользователь, столкнувшийся с проблемой запуска игры, после её установки. В данной статье мы попробуем раскрыть все возможные причины и способы решения этой проблемы.
В данной статье мы попробуем раскрыть все возможные причины и способы решения этой проблемы.
Причины ошибки и её решение
Причины возникновения ошибки, или ситуации в целом, могут отличаться в зависимости от многих факторов. Их можно разбить на 2 основные группы:
- Внешние факторы – проблема совместимости, операционной системы или влияния стороннего ПО (например антивирус). Всё то, что не даёт игре запуститься при равных условиях на другой системе или ПК.
- Внутренние факторы – ошибка со стороны самого приложения: некорректная установка, «битый» образ или установщик, а также отсутствие или ошибки программного обеспечения или драйверов.
Для удобства и простоты восприятия информации, начнём описание каждой причины и способа решения проблемы с самых простых и частых, заканчивая более сложными и редкими.
1. Проверка системных требований и совместимости
Проверить системные требования вы можете на странице магазина, обложке диска или на сайте, где игра куплена или скачана.
Чтобы узнать характеристики своего ПК и, в дальнейшем, сравнить их с требованиями приложения, можно воспользоваться утилитами для отображения информации о компонентах устройства (Speccy, Aida64 и другие) или воспользоваться стандартными приложениями.
В поиске Windows введите команду msinfo32 и откройте приложение «Сведения о системе», где будет доступна нужная информация.
Обратите внимание! Совместимость игры и версии Windows также важна. Многие современные приложения могут не запуститься на Windows XP или, наоборот, старые вряд ли запустятся на Windows 10 без дополнительных манипуляций.
Можно попытаться запустить программу в режиме совместимости, если она довольно старая. Для этого откройте свойства ярлыка или приложения, пройдите в “Совместимость” и выставьте настройки совместимости различными ОС. Попробуйте несколько конфигураций, возможна одна поможет в запуске.
2. Драйвера и программы
Для корректного запуска и работы программ, требуется дополнительное программное обеспечение. Под эти категории подойдут 2 вида ПО: драйверы и компоненты
Под эти категории подойдут 2 вида ПО: драйверы и компоненты
Драйверы — ПО необходимое для поддержания корректной и производительной работы оборудования. Например, чтобы видеокарта работала в полную силу на всех современных играх, требуется периодически их обновлять.
Частой причиной, по которой не запускается игра после установки, является отсутствие или устаревшая версия видеодрайвера. Для этого выполните обновление драйвера в диспетчере устройств или загрузите актуальную версию с официального сайта — AMD или NVIDIA.
Но кроме драйверов, нужных для корректного взаимодействия оборудования и системы, требуются программы и библиотеки, для взаимодействия между Windows и приложением.
К таким приложения относятся:
- DirectX — нужно скачать и установить Веб установщик, который допишет недостающие файлы
- .NET Framework – нужно установить обязательно версию 3.5, и 4.7.1 (последнюю на данный момент)
- Microsoft Visual C++ — для работы игр, нужны все версии от 2005 до 2017
- Games for Windows Live — клиент Microsoft, который более не обновляется.
 Требуется не для всех игр.
Требуется не для всех игр.
В целом, если вы устанавливаете игру из клиента Steam, все необходимые приложения обновляются или устанавливаются самостоятельно, без участия пользователя. Также, некоторые сборки, имеют аналогичный функционал установки этих приложений из установщика. Но не все сборки, поэтому желательно обновить это ПО после установки.
3. Права на запуск
Некоторые игры, особенно пиратские сборки, требуют права Администратора, для её запуска. В режиме пользователя, без прав Админа, игра может просто не запустится.
Вы можете изменить права кликнул правой кнопкой по ярлыку с игрой, и выбрать «Запустить от имени администратора». Или же изменить свою учётную запись долгосрочно.
Для смены прав пользователя, введите команду netplwiz в окне Выполнить.
Обязательно! Для смены прав, необходимо иметь пароль Администратора, если он есть.
Затем, дважды нажмите на имя пользования и во вкладке “Членство в группах” выберите нужную группу — Администратор.
4. Плохая сборка
В случае, если не запускаются игры на Виндовс 7 или 10, но вы выполнили прошлые рекомендации, а они не помогли, есть вероятность, что проблема может заключаться в ошибке установки или самой сборке.
Одной из причин, по которой возникают ошибки при установке или запуске игры, плохая оптимизация установщика и сборки в целом. Таких проблем практически не возникает на лицензионных версиях, например, установленных из Steam.
Что нужно сделать, в таком случае:
- Переустановить игру, возможно ошибка установки имела временный характер
- Найти новую сборку, вероятно она установится и запустится без лишних проблем
- Установить из Steam или другого маркетплейса. Придётся её покупать, но это освободит от потери времени на поиск проблем и попытки найти нормальную сборку.
5.
Антивирус блокирует файлыВ последнее время, пользователи Windows 10 могли заметить, что при установке пиратских сборок, все чаще игры перестали запускаться. Всему причиной Зищитник Windows, который автоматически блокирует и удаляет файлы, необходимые для обхода защиты. Если раньше, у сторонних антивирусов возникало уведомление и файл переносился в карантин, откуда его можно было легко восстановить. Сейчас же, Защитник Windows практически сразу, после установки приложения, удаляет таблетку или кряк.
Всему причиной Зищитник Windows, который автоматически блокирует и удаляет файлы, необходимые для обхода защиты. Если раньше, у сторонних антивирусов возникало уведомление и файл переносился в карантин, откуда его можно было легко восстановить. Сейчас же, Защитник Windows практически сразу, после установки приложения, удаляет таблетку или кряк.
Чтобы решить эту проблему, можно добавить папку с играми в исключения или же просто отключить Защитник Windows.
- Пройдите в Центр Безопасности Защитника Windows и в настройках Исключения, добавьте нужную папку
- Чтобы отключить Защитник полностью, в его настройках выключите Защиту в реальном времени и Облачную защиту. Не забудьте установить любой другой антивирус, чтобы не оставаться незащищенным.
В этой статье, мы ответили на основной вопрос “почему не запускается игра?”, а также рассмотрели причины этой ошибки и способы их решения. Если у вас возникнут вопросы или сложности, будет рады ответить в комментариях.
Видео: Что делать если не запускается игра на Windows
Ошибка DLL, не запускается игра
Статьи » Ошибка DLLОдна из самых распространенных проблем — при запуске игры это ошибка о не обнаружение файла DLL или о его повреждение, а он в свою очередь необходим для запуска нашей игры или приложения. Причем точное название библиотеки DLL не обязательно именно такое, как я дал в подзаголовке — это может быть:
- d3dx9_31.dll
- d3dx9_34.dll
- xinput1_2.dll
и другие аналогичные
Ошибка d3dx9_42.dll
Цифры в коде ошибки не играют особого значения, т.к. вне зависимости от них, для запуска игры не хватает каких-то библиотек, входящих в состав DirectX. Итак, решение проблемы напрашивается само собой: загрузить последнюю версию DirectX, установить и запустить игру (возможно, потребуется перезагрузка компьютера).
Ошибка xinput1_3.dll
Учитывая распространенность проблемы, очень часто при поиске ее решения в Интернете , вы увидите множество советов, в которых Вам предложат скачать этот файл — не делайте этого. Без регистрации в системе этот файл работать не будет.
Проверенный вариант, который не раз помогал в решение подобной проблемы это загрузка DirectX последней версии.
Скачиваем его с официального сайта Microsoft, в настоящее время он находится вот по этому адресу: http://www.microsoft.com/ru-ru/download/details.aspx?id=35.
Ошибка d3d11.dll
В новых играх, таких как Assassing’s Creed, Fifa 13, Black Ops 2 и некоторых других, пользователи могут столкнуться с ошибкой, вызванной отсутствием d3d11.dll. Проблема также заключается в отсутствии последней версии DirectX, но при этом, стоит отметить, что в тех случаях, когда Ваш компьютер работает под управлением Windows XP (все сервис-паки), вполне вероятно, что даже установка последних библиотек DirectX Вам не поможет, смотрите системные требования игры.
Ошибка xlive.dll
Еще одна распространенная ошибка при запуске различных приложений и игр, таких как, например GTA 4 — не найден xlive.dll или «Порядковый номер ХХХ не найден в xlive.dll» — просто загружаем и устанавливаем последнюю версию Games for Windows с официального сайта Microsoft: http://www.microsoft.com/ru-ru/download/details.aspx?id=5549
Ошибка с файлом mss32.dll
Ошибка файла mss32.dll в игре Call of Duty
Достаточно часто встречается ошибка при запуске игр. Как и в рассмотренных выше случаях, я категорически не рекомендую скачивать этот файл отдельно и пытаться проделать какие-либо операции с ним. Наилучший способ исправить ошибку mss32.dll —
- Загрузить последнюю версию драйверов для видеокарты с официального сайта производителя
- Скачать последнюю версию DirectX
- Переустановить игру, в которой возникла проблема
- Когда вы скачиваете эту игру и устанавливаете к себе на компьютер, антивирусная программа очень часто определяет файл steam_api.
 dll как вирус и блокирует его или помещает в карантин. Поэтому, если хотите поиграть в свою любимую игру, либо
dll как вирус и блокирует его или помещает в карантин. Поэтому, если хотите поиграть в свою любимую игру, либо - на время отключите антивирусную защиту на вашем ПК, либо купите через официальный клиент Steam лицензионную версию данной игры.
Ошибка Steam_api.dll
Дело в том, что в Рунете большинство игр не лицензионные.
Существует множество нелегальных контор, которые обходят самые разнообразные игровые защиты и отправляют уже взломанные и перекодированные игры в свободный доступ.
Многие эти игры отечественные кодировщики приобретают в клиенте Steam.
Как вы знаете, лицензионная версия игры постоянно пытается зайти в Стим-клиент и поискать какие-то свои файлы обновления, патчи, статистику и многое другое. Естественно, во время такого процесса самостоятельного подключения игры к Стиму, производится проверка лицензии на эту игру.
И если в данном случае игра не оригинальная, то она банально не запустится.
Проверяет лицензию игры как раз вшитый в нее файл steam_api. dll.
dll.
Современные взломщики игр просто-напросто перекодируют данный файл таким образом, чтобы он не проверял лицензию этой игры и не подсоединялся к клиенту Стим.
Этот файл жестоко взламывается и изменяется, это может делаться отдельными вирусными программами.
После этого взломанную игру выкладывают в общий доступ.
Драйвер видеокарты
Еще одной причиной самых разнообразных ошибок при запуске игр у начинающих пользователей может быть отсутствие необходимых драйверов для видеокарты — например, после новой установки ОС Windows.
Дело в том, что по умолчанию Windows 7 или 8 устанавливает стандартный WDDM драйвер для Вашей видеокарты. Таким образом, пользователь, который с этим не сталкивался и не вдавался в подробности, может и не подозревать, что для его видеокарты нужны еще какие-то драйвера — рабочий стол все показывает, многие игры нормально работают, даже World of Tanks работает нормально.
Однако, при запуске какой-то новой игры возникают те или иные ошибки. Иногда игра просто не запускается. Дело с большой долей вероятности может быть как раз в этих WDDM драйверах от Microsoft, которые устанавливаются за отсутствием в дистрибутиве Windows родных от Nvidia или AMD.
Иногда игра просто не запускается. Дело с большой долей вероятности может быть как раз в этих WDDM драйверах от Microsoft, которые устанавливаются за отсутствием в дистрибутиве Windows родных от Nvidia или AMD.
Поэтому, одно из первых действий, которые Вам следует совершить при проблемах с запуском той или иной игры — загрузить последнюю версию драйверов для Вашей видеокарты с официального сайта производителя. Или с сайтов NVIDIA для карт GeForce и AMD для видеокарт Radeon. Не с DRP.su, как некоторые советуют, а именно с официальных сайтов.
Как исправить ошибку 0xc000007b при запуске игр и программ?
Пользователям Windows довольно часто приходится иметь дело с ошибкой 0xc000007b и сообщением: «Ошибка при запуске приложения (0xc000007b). Для выхода из приложения нажмите кнопку ОК». Наиболее часто эта ошибка возникает при запуске какой-либо программы или игры. Даже при запуске приложений самой Windows может возникнуть это окно.
Причины возникновения
Ошибка 0xc000007b наверняка знакома большому количеству пользователей «Винды» и является одной из самых распространенных. Но мало кто из тех, кто сталкивался с ней, может с уверенностью сказать, что ему удалось решить проблему раз и навсегда.
Выдавая данную ошибку, система дает нам знать, что не соблюдены все условия, необходимые для открытия конкретной программы.
Далее перечислим, какие это могут быть условия и почему они приводят к ошибке.
- Не соблюдена разрядность и прочие несовместимости программы и ПК.
Код ошибки 0xc000007b говорит, что проблема может быть связана с разрядностью. Например, вы запускаете программу, рассчитанную на стабильную работу на 64-разрядном компьютере, на 32-разрядном ПК. И появится данная ошибка, которая указывает на несоответствие разрядности.
- Недостаточно прав пользователя.
Да, проблема может быть в том, что запускать программу или приложение требуется с правами администратора.
- Блокировка антивирусом или брандмауэром.
Иногда антивирусное ПО может мешать нормальному запуску программы. Такая ситуация может возникать и при подозрении антивирусом на пиратское программное обеспечение.
- Неправильная установка программы.
Если вы некорректно прервали установку, неверно разархивировали, у программы есть поврежденные файлы и при прочих подобных случаях, может возникать ошибка 0xc000007.
- На ПК повреждены или отсутствуют файлы библиотек.
Библиотеки DirectX, Visual C++, net.Framework, установленные на ПК, служат средством запуска для большинства программ. Поэтому большинство неисправностей при запуске указывает именно на отсутствие, повреждение или устаревшие файлы данных хранилищ.
- На данном ПК произошли сбои в работе драйверов.
Из-за устаревших или некорректно работающих драйверов может возникать эта ошибка. Особенно это касается драйверов видеокарты. Необходимо следить за их актуальностью и нормальной работой, чтобы они не тормозили установку программ.
Как исправить?
Сразу оговоримся, что единого универсального способа, который поможет всем и во всех ситуациях, нет.
Еще одна сложность заключается в том, что само системное сообщение не содержит никакой информации о том, в чем состоит проблема. Как вы сами понимаете, если вы нажмете «ОК», проблема никуда не денется, а вам предстоит квест по выяснению, что же конкретно не нравится Windows.
Исходя из разных причин возникновения, исправить эту ошибку поможет один из предложенных ниже способов.
Чаще всего проблема решится, когда вы постепенно отметете все возможные причины и найдете ту конкретную, которая ее вызывает.
Метод №1
Первый, как наиболее очевидный способ решения проблемы, это решить проблему совместимости запускаемого ПО и вашего компьютера.
Если проблема, как уже указывалось выше, состоит в том, что не совпадает разрядность, то чтобы ее решить, вам необходимо скачать программу, рассчитанную на 32-разрядную версию.
Если проблема в том, что программа предназначена для Windows 7, а запускаете вы ее на Windows XP или вы видите явные признаки того, что ПК и ПО конфликтуют между собой, то вам поможет способ запуска программы в режиме совместимости.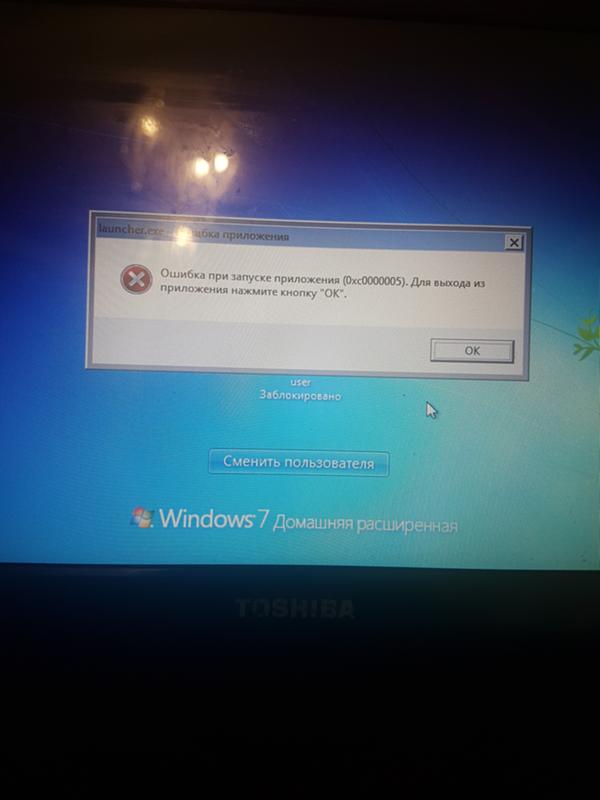
Для этого необходимо правой кнопкой мыши кликнуть в свойства программы и найти вкладку «Совместимость». Здесь выбрать условие: «Запустить программу в режиме совместимости с» и указать ту версию операционной системы, которая у вас установлена.
Если не помогло, то пробуем дальше.
Метод №2
Второй способ решения проблемы вытекает из предположения, что у вас недостаточно прав для того, чтобы запустить приложение или программу на ПК.
Для того чтобы исправить проблему, также правой кнопкой кликните по файлу, который требуется запустить, и в открывшемся контекстном меню выберите «Запуск от имени администратора».
Если система спросит, действительно ли необходимо открыть файл, подтвердите свое действие.
Если проблема была в этом, тогда эта манипуляция должна помочь. Если нет, то идем дальше.
Метод №3
Способ третий прост, с ним справится даже начинающий пользователь. Вам необходимо временно отключить антивирус или защитник Windows, который может блокировать запуск программы, например, при подозрении на пиратскую версию. Посмотрите, получится ли у вас открыть программу без окна ошибки. Если да, то причина была в действиях антивируса. Не забудьте включить его обратно, когда закроете программу.
Посмотрите, получится ли у вас открыть программу без окна ошибки. Если да, то причина была в действиях антивируса. Не забудьте включить его обратно, когда закроете программу.
Метод №4
Для этого способа предположим, что проблема произошла при установке программы или вы видели, что распаковщик некорректно распаковал файл. Или вы случайно прервали установку.
Помимо ошибки с кодом 0xc000007, может вылезать программное сообщение о неправильной установке. Все это должно наводить вас на мысль, что проблема как раз в этом.
Для решения попробуйте удалить установленные файлы и все, что связано на компьютере с этим ПО, например, ярлык и установите заново. Если ошибка снова появляется, то, скорее всего, проблема в установочном файле. Попробуйте скачать программу на официальном сайте производителя, который хотя бы будет гарантировать качество.
Старайтесь не устанавливать программы из неофициальных источников. Проверяйте загруженные файлы антивирусом перед установкой.
Метод №5
Библиотеки файлов DirectX, Visual C++, net.Framework должны быть установлены на каждом компьютере с Windows. Они необходимы для правильного функционирования программ. Если они установлены не полностью или не обновлены, например, отсутствуют файлы Net.Framework, то велика вероятность того, что программы будут устанавливаться, работать и закрываться некорректно и с ошибками. В частности, такими как 0xc000007.
Для того чтобы проверить состояние библиотек на вашем компьютере, необходимо зайти в «Панель управления», все элементы панели управления и в списке «Программы и компоненты» вы можете увидеть списки Microsoft Visual C++, net.Framework, DirectX. Они должны быть в актуальном состоянии, а Microsoft Visual C++ должен быть установлен пакет обновлений для каждого года начиная с 2005-го.
Например, вам надо запустить старую игру 2005 года, но у вас не стоит пакет Microsoft Visual C++, тогда велика вероятность, что она не запустится и покажет окно ошибки.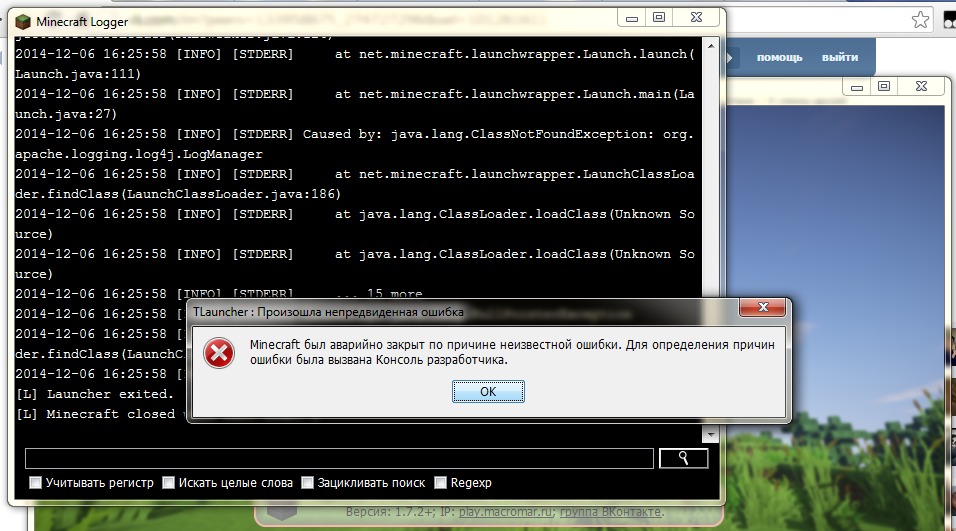
Немаловажная деталь — если у вас 64-битная версия, то устанавливайте два пакета Microsoft Visual C++ для 64 bit и 32 bit. А если 32-битная — будет достаточно только версии 32 bit.
Скачать все версии библиотек Microsoft Visual C++ для Windows XP, Vista, 7, 8, 10 можно в Центре загрузок на официальном сайте разработчика Microsoft: https://www.microsoft.com/ru-RU/download/details.aspx?id=5555.
DirectX — это комплект необходимых API — программных интерфейсов приложений. Незаменимы для воспроизведения большинства игр и мультимедиафайлов.
- DirectX версия 9 для Windows XP.
- DirectX версия 10 для Windows Vista.
- DirectX версия 11 для Windows Vista, 7, 8, 10.
- DirectX версия 12 для Windows 10.
Выберите необходимую вам версию и скачайте ее с сайта Microsoft: https://www.microsoft.com/ru-ru/Download/confirmation.aspx?id=35
Приятный бонус — после установки DirectX производительность вашего компьютера может увеличиться в 5–10 раз.
Microsoft Net.Framework — это цифровая среда Windows для приложений и игр, установить которую можно через Центр обновлений Windows.
У вас в списке программ должны быть перечислены Microsoft Net Framework 4.7.1 и 3.5, которая включает в себя все более ранние версии.
Все библиотеки не занимают много места на жестком диске и довольно быстро загружаются.
После того как проверите наличие всех необходимых элементов, снова запустите программу. В случае возникновения ошибки 0xc000007 снова, переходим к следующему способу.
Метод №6
Причина возникновения ошибки может быть связана с неполадками в работе драйверов системы.
В диспетчере устройств (Мой компьютер — Свойства) найдите пункт «Видеоадаптеры» и нажмите на эту позицию, чтобы раскрыть все видеокарты, их может быть больше, чем одна. Чаще всего, установлены видеокарты популярных производителей Nvidia или ATI Rageon.
Откройте свойства устройства и выберите проверить обновление драйвера. Windows автоматически обновит драйвер устройства.
Windows автоматически обновит драйвер устройства.
Если видеокарта у вас не последней версии, но Windows по какой-то причине не удается найти обновление, придется зайти на сайт разработчика и поискать обновления для своей версии видеокарты.
Если вы пытаетесь запустить популярную игру и у вас появляется данная ошибка, обязательно зайдите на сайт разработчика. Благодаря тестировщикам они, как правило, знают, какие ошибки могут возникать у пользователей и часто рекомендуют геймерам уже готовые решения проблем.
В частности, производители игры Teamspeak 3 рекомендуют привести в порядок установленные библиотеки. Это поможет со 100% вероятностью. Следуйте советам производителей — это поможет сэкономить время.
Метод №7
- Скачайте и распакуйте Dependency Walker 64bit.
- Запустите программу, перейдите в View > Full paths. Теперь откройте .exe игры, в которой вы испытываете проблемы. После того как вы выбрали .exe игры может всплывать окошко в котором вы увидите ошибки, не обращай внимания, закройте его.
 В разделе module, прокрутите блок вниз до конца ошибки и вы увидите несколько значений в столбцах.
В разделе module, прокрутите блок вниз до конца ошибки и вы увидите несколько значений в столбцах. - Теперь в колонке CPU все DLL файлы должны быть x64-битные для вашей игры. Если есть x86 DLL-файл будет в красном столбце CPU. Этот файл и вызывает ошибку 0xc000007b.
- Теперь вам необходимо найти поиске 64-битную версию этого DLL файла, скачать и поместить его в корневую папку с игрой и в C:\Windows\system32. Игра или программа теперь должна запустится без проблем.
Приведенный список причин и способов решения ошибки 0xc000007 должен помочь вам решить проблемы. Пробуйте способы, предложенные в данной статье, и вы сможете понять в чем была причина и быстро устранить ее.
Укажите в комментариях метод который в вашем случае был полезен и напишите название программы или игры где данная ошибка появилась. Возможно ваш комментарий будет полезен другим пользователям!
Как исправить: игра вылетает при запуске
Игра запускается, но тут же вылетает? Ниже мы рассмотрим, почему при запуске вылетают игры и как с этим бороться.
Что такое вылет?
Причин тому, что игра вылетает при запуске может быть огромное количество и здесь мы приведем только самые распространенные примеры ошибок. В отличии от ситуации, когда игра не запускается совсем, что обычно обусловлено отсутствием необходимых файлов, вылеты могут быть вызваны как аппаратными, так и программными сбоями.
Если при запуске игра отзывается, но спустя короткое время снова вылетает на рабочий стол, стоит, в первую очередь, искать способ решения конкретно вашей ошибки. Часть ответов вы сможете найти в других статьях на нашем сайте.
Но что делать, если игра вылетает, не выдавая при этом сообщений об ошибке, по которым можно было бы идентифицировать проблему? В таких случаях сложно сразу определить, почему это происходит.
Почему игра вылетает и что с этим делать?
- Нехватка оперативной памяти/памяти видеокарты.
Вылет игры часто происходит по причине нехватки оперативной памяти на компьютере, особенно это актуально при попытках запуска требовательных современных игр на старых ПК.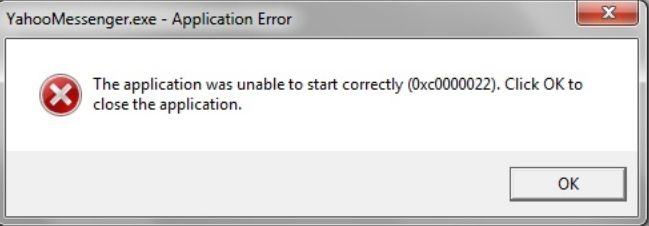
В таком случае попробуйте:
- закрыть все сторонние приложения, пользуясь «Диспетчером задач». Увидеть, сколько памяти требует та или иная программа, можно во вкладке «Процессы», однако будьте осторожны при отключении программ удалением процесса из списка: часть из них – системные приложения, необходимые для правильной работы Windows!
- увеличить файл подкачки (не рекомендуется делать его слишком большим – это только замедлит работу системы). Для этого:
- нажмите ПКМ на значке «Мой компьютер», выберите меню «Свойства»;
- перейдите на страницу «Дополнительные параметры системы»;
- переключитесь на вкладку «Дополнительно», выберите «Настройка» в разделе «Производительность»;
- снова перейдите во вкладку «Дополнительно», в разделе «Виртуальная память» нажмите «Изменить»;
- в списке «Диск» выберите, где будет храниться файл подкачки;
- нажмите «Указать размер» и в соответствующих полях введите новые значения для минимального и максимального размер файла.

- увеличить объем памяти, используемой видеокартой. Для этого:
- определите объем памяти, который видеокарта уже использует, с помощью утилиты DirectX. Вызовите командную строку («Выполнить» или комбинация Win+R), введите «dxdiag». В открывшемся окне найдите строку «Всего памяти».
- определите объем памяти, который видеокарта уже использует, с помощью утилиты DirectX. Вызовите командную строку («Выполнить» или комбинация Win+R), введите «dxdiag». В открывшемся окне найдите строку «Всего памяти».
- увеличьте объем системной памяти, которую может использовать видеокарта с помощью ATI Catalist Control Center, полезной утилиты для управления видеокартой, задав максимальное число в поле «Буфер кадров UMA».
Эти действия могут незначительно поднять производительность компьютера, что может решить проблему с вылетом игры.
- Конфликт с антивирусом, брандмауэром, Firewall.
Такая ошибка часто встречается при неправильной установке пиратских игр. ПО, поддерживающее защиту вашего компьютера, может признавать игру вредоносной программой и отключать ее при попытке запуска. Если вы уверены, что установленная игра не нанесет вреда системе, попробуйте отключить данные программы.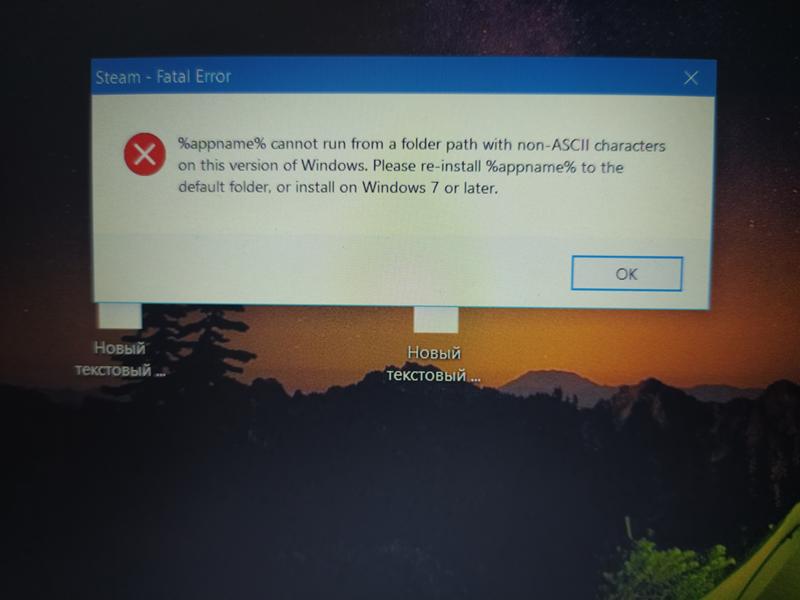
- Проблемы с библиотеками Microsoft Visual C++, DirectX, PhysX
Иногда, не обнаружив нужных файлов указанных пакетов, игра может вылетать без сообщения об ошибке. Чаще всего это происходит при отсутствии нужной версии PhysX. Если ваша проблема в этом, то решить ее очень просто. Попробуйте сделать следующее:
- Проверьте, какие версии пакетов установлены на компьютере и совместимы ли они с системой. Это можно сделать во вкладке «Установка и удаление программ» меню Панель управления. О совместимости версий вы можете прочитать как на нашем сайте (Microsoft Visual C++), так и на официальных сайтах производителей.
- Скачайте дистрибутивы с официальных сайтов и установите недостающие версии.
- Если это не помогло – переустановите все установленные ранее версии пакетов.
При установке более старой версии Nvidia PhysX – Nvidia PhysX Legacy, необходимо сначала удалить более новую версию, затем установить старую, а затем – заново инсталлировать новую! Делать все в строгой последовательности важно для устранения ошибки.
- Проблемы с драйверами видеокарты
Устаревшие драйвера тоже могут стать причиной того, что игра вылетает при запуске. Перед тем, как делать что-либо из перечисленного выше – обновите драйвер видеокарты! Если же у вас установлена последняя версия – скачайте дистрибутив с официального сайта и переустановите его. Подробнее об установке драйверов вы можете прочитать здесь: Как правильно установить драйвера на видеокарту.
- Вирусы
Наличие вирусов на компьютере часто становится причиной невозможности запуска игры или вылетов игр и программ при попытке запуска. Перед тем, как пытаться решить проблему иначе, рекомендуется проверить систему с помощью антивируса и, по возможности, удалить все вредоносные программы.
- Перегрев компьютера
Если ваш компьютер или ноутбук перегревается, игры и программы тоже могут вылетать, а система начнет гораздо медленнее работать. Это реже является причиной вылета именно при запуске, однако, если вы попытаетесь запустить игру на уже перегревшемся ПК, она может вылететь. Что делать, если компьютер часто перегревается?
Это реже является причиной вылета именно при запуске, однако, если вы попытаетесь запустить игру на уже перегревшемся ПК, она может вылететь. Что делать, если компьютер часто перегревается?
- проверить, не скопилось ли под крышкой корпуса слишком много пыли и, если да, то осторожно убрать ее, стараясь не задеть ничего лишнего;
- переставить компьютер в более прохладное и затененное место, или снять крышку корпуса, чтобы улучшить вентиляцию;
- в настройках Windows, во вкладке «Электропитание» Панели управления выбрать любой режим, кроме «Повышенная производительность»;
Если же у вас ноутбук, то проблему можно легко решить приобретением охлаждающей подставки.
В любом случае, во избежание перегрева, не рекомендуется держать компьютер или ноутбук в состоянии высокой нагрузки (активного использования программ, игр, длительной закачки торрентов) на слишком долгое время.
Если ничего не помогло
В случае, если вышеуказанные способы не помогли исправить вылет игры при запуске, стоит попробовать поискать решение конкретной ошибки. Даже если игра вылетает без сообщений, следует как минимум попробовать найти решения проблемы для данной игры.
Даже если игра вылетает без сообщений, следует как минимум попробовать найти решения проблемы для данной игры.
Если игра зависает, выдавая стандартное сообщение Windows, нажмите «Показать подробности проблемы» и попробуйте найти решение, соответствующее значению строки «Код исключения».
Хотя вылет игр при запуске – достаточно общая проблема, перечисленные в этой статье действия помогают в половине случаев. Вы сделали все по инструкции, а игра продолжает вылетать? Ознакомьтесь с другими статьями по решению конкретных ошибок в играх на нашем сайте, и вы сможете запустить игру без вылетов.
Игра вылетает или неожиданно закрывается
Признаки проблемы
Когда вы запускаете или играете в любую из игр, перечисленных в разделе «Относится к», вы испытываете один или несколько из следующих симптомов:
Игра вылетает (перестает отвечать)
Игра неожиданно закрывается
Компьютер неожиданно перезагружается
Окно игры свернуто на панель задач и не может быть восстановлено
Кроме того, может появиться следующее сообщение об ошибке после появления диалогового окна Gathering Exception Data :
 Приложение будет закрыто.
Приложение будет закрыто.
В сообщении об ошибке предлагается отправить подробный отчет об ошибке в Microsoft.
Чтобы решить эту проблему, используйте следующие методы в том порядке, в котором они представлены.
Способ 1. Проверьте наличие последних обновлений для игры
Загрузите последние обновления для игры с соответствующих веб-сайтов:
Метод 2. Перезагрузите компьютер с помощью процедуры чистого запуска
Когда вы запускаете Microsoft Windows, обычно есть несколько программ, которые запускаются автоматически и работают в фоновом режиме, что может мешать игре.Эти программы могут включать антивирусные программы и системные служебные программы. Выполняя процедуру чистого запуска, вы предотвращаете автоматический запуск этих программ.
Чтобы перезагрузить компьютер с помощью процедуры чистого запуска, щелкните следующий номер статьи, чтобы просмотреть статью в базе знаний Microsoft:
Для получения дополнительных сведений или просмотра действий для других операционных систем щелкните следующий номер статьи в базе знаний Microsoft:
331796 Выполните чистый запуск, чтобы определить, не мешают ли фоновые программы вашим играм или программам
Если проблема не исчезнет, перейдите к следующему способу.
Метод 3. Создайте новую учетную запись пользователя
Выполните следующие действия для вашей версии Windows.
Windows 7 или Windows Vista
Шаг 1. Откройте учетные записи пользователей
Щелкните Start , введите Control nusrmgr.cpl в поле Start Search и нажмите клавишу ВВОД.
Щелкните Учетные записи пользователей .
Если вам будет предложено ввести пароль администратора или подтверждение, введите пароль или предоставьте подтверждение.
Шаг 2. Добавьте нового пользователя
На вкладке Пользователи щелкните
Добавить .
Введите имя для своей учетной записи, введите свое полное имя, а затем введите описание своей учетной записи.
Если компьютер настроен как часть сети клиент / сервер, введите имя домена и нажмите Далее .
Примечание. Если компьютер настроен как отдельный компьютер без сети или в одноранговой сети, вам не нужно указывать доменное имя.
Введите пароль пользователя, а затем введите пароль еще раз, чтобы подтвердить его.
Важно! Пароли чувствительны к регистру. Например, «MyPassword» и «mypassword» рассматриваются как разные пароли.
Щелкните Далее .
Выберите уровень доступа для своей учетной записи, а затем нажмите Готово .

Примечание. Для запуска некоторых игр требуется учетная запись пользователя с правами администратора.
Windows XP Home Edition
Щелкните Пуск , щелкните Панель управления , а затем щелкните Учетные записи пользователей .
В списке Выбрать задачу щелкните
Создать новую учетную запись .Введите имя, которое вы хотите использовать для учетной записи, а затем щелкните Далее .
Выберите нужный тип учетной записи и нажмите
Создать учетную запись .Примечание. Для некоторых игр требуется учетная запись пользователя, для запуска которой используется учетная запись администратора.

Windows XP Professional Edition
Шаг 1. Откройте учетные записи пользователей
Чтобы открыть учетные записи пользователей, нажмите Start , нажмите Run , введите Control nusrmgr.cpl в поле Открыть , а затем щелкните ОК .
Шаг 2. Добавьте нового пользователя
На вкладке Пользователи щелкните
Добавить .Введите имя для своей учетной записи, введите свое полное имя и введите описание своей учетной записи.
Если компьютер настроен как часть сети клиент / сервер, введите имя домена и нажмите Далее .
Примечание. Если компьютер настроен как отдельный компьютер без сети или в одноранговой сети, вам не нужно указывать доменное имя.

Введите пароль пользователя, а затем введите пароль еще раз, чтобы подтвердить его.
Важно! Пароли чувствительны к регистру. Например, «MyPassword» и «mypassword» рассматриваются как разные пароли.
Щелкните Далее .
Выберите уровень доступа для своей учетной записи, а затем нажмите Готово .
Примечание. Для запуска некоторых игр требуется учетная запись пользователя с правами администратора.
Если проблема не исчезнет, перейдите к следующему способу.
Дополнительная информация
Если создание новой учетной записи пользователя решает проблему, выйдите из этой новой учетной записи, а затем войдите в свою обычную учетную запись пользователя, чтобы увидеть, появляется ли проблема там снова.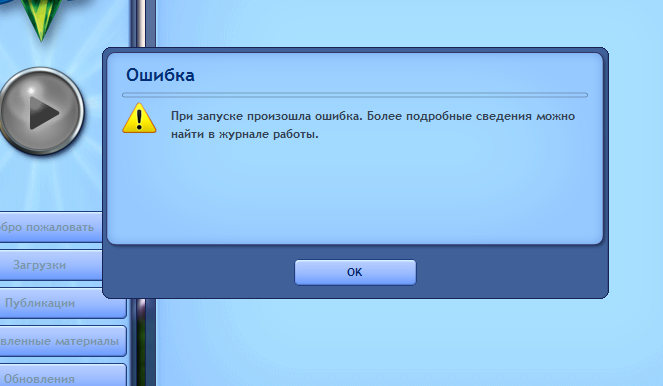 Если проблема с вашей обычной учетной записью по-прежнему не устранена, вы можете использовать кнопку Fix It из следующей статьи, чтобы восстановить настройки безопасности по умолчанию для этой учетной записи. Затем проверьте, решает ли это проблему. В противном случае вы должны переместить свои данные из учетной записи, в которой возникла проблема, в учетную запись пользователя, которую вы только что создали, чтобы вы могли получить к ней доступ при использовании новой учетной записи пользователя.
Если проблема с вашей обычной учетной записью по-прежнему не устранена, вы можете использовать кнопку Fix It из следующей статьи, чтобы восстановить настройки безопасности по умолчанию для этой учетной записи. Затем проверьте, решает ли это проблему. В противном случае вы должны переместить свои данные из учетной записи, в которой возникла проблема, в учетную запись пользователя, которую вы только что создали, чтобы вы могли получить к ней доступ при использовании новой учетной записи пользователя.
313222 Как восстановить настройки безопасности по умолчанию?
Для получения дополнительных сведений о том, как скопировать данные в новый профиль пользователя при использовании Windows XP, щелкните следующий номер статьи, чтобы просмотреть статью в базе знаний Microsoft:
811151 Как скопировать данные из поврежденного профиля пользователя в новый профиль в Windows XP
Для получения дополнительных сведений о том, как скопировать данные в новый профиль пользователя при использовании Windows Vista, щелкните следующий заголовок раздела, чтобы просмотреть его в справке Windows и инструкции :
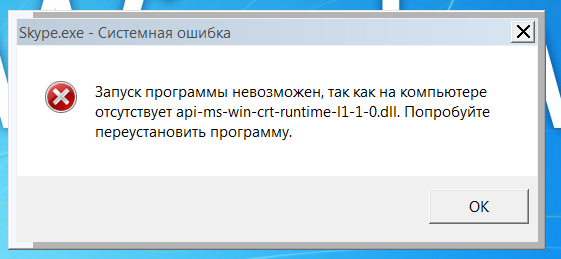
Исправить поврежденный профиль пользователя Если проблема не исчезнет, перейдите к следующему способу.
Метод 4. Измените параметр совместимости
Примечание. Этот метод может не работать для новых игр, требующих расширенных функций.
Щелкните правой кнопкой мыши значок игры и выберите Свойства .Щелкните вкладку Совместимость .
Установите флажок Запустить эту программу в режиме совместимости для , а затем выберите Windows 98 / Windows Me из списка.
Щелкните ОК .
Если проблема не исчезнет, перейдите к следующему способу.
Метод 5. Обновите видеодрайвер
Обратитесь к производителю видеоадаптера за информацией о том, как получить и установить последнюю версию видеодрайвера для вашего видеоадаптера.Чтобы узнать, доступны ли соответствующие обновления драйверов, посетите следующий веб-сайт Microsoft Windows Update:
http://update.microsoft.com Щелкните Play , чтобы просмотреть эту демонстрацию потокового мультимедиа.
Для получения информации о производителе оборудования посетите следующий веб-сайт:
http://support.microsoft.com/gp/vendors/en-us Microsoft предоставляет контактную информацию сторонних производителей, чтобы помочь вам найти техническую поддержку.Эта контактная информация может быть изменена без предварительного уведомления. Корпорация Майкрософт не гарантирует точность указанной сторонней контактной информации.
Чтобы определить название и производителя видеоадаптера, выполните следующие действия для вашей версии Windows.
Windows 7 или Windows Vista
Щелкните Start , введите dxdiag в поле Start Search и нажмите клавишу ВВОД.
Щелкните вкладку Дисплей .
В разделе Устройство найдите
Имя и Производитель .Щелкните Выход .
Windows XP
Щелкните Пуск , щелкните Выполнить , введите dxdiag в поле Открыть , а затем щелкните ОК .
Щелкните вкладку Дисплей .

В разделе Устройство найдите
Имя и Производитель .Щелкните Выход .
Щелкните Воспроизвести , чтобы просмотреть эту демонстрацию потокового мультимедиа.
Если проблема не исчезнет, перейдите к следующему способу.
Метод 6. Временно отключите звуковую карту в Windows
Чтобы временно отключить звуковую карту, следуйте инструкциям для вашей версии Windows.
Windows 7 или Windows Vista
Щелкните Запустить , введите диспетчер устройств в поле Начать поиск и нажмите клавишу ВВОД.
Щелкните правой кнопкой мыши драйвер, который нужно отключить.

Щелкните Отключить , а затем щелкните Да .
Щелкните ОК .
Перезагрузите Windows и протестируйте игру.
Windows XP
Щелкните Пуск , щелкните Выполнить , введите system.cpl в поле Открыть , а затем щелкните ОК .
Щелкните вкладку Оборудование , а затем щелкните
Диспетчер устройств .Дважды щелкните Звуковые, видео и игровые устройства .
Дважды щелкните звуковую карту.

В разделе Использование устройства щелкните Не использовать это устройство (отключить) .
Перезагрузите Windows и протестируйте игру.
Если проблема не исчезнет, перейдите к следующему способу.
Метод 7. Уменьшение звукового ускорения
Windows XP
Щелкните Пуск , щелкните Выполнить , введите dxdiag в поле Открыть , а затем щелкните ОК .
На вкладке Sound в разделе DirectX Features измените уровень аппаратного ускорения звука на Базовое ускорение .
Щелкните Выход .

Щелкните Воспроизвести , чтобы просмотреть эту демонстрацию потокового мультимедиа.
Если проблема не исчезнет, перейдите к следующему способу.
Метод 8: Загрузите и установите самую последнюю версию DirectX
Чтобы загрузить последнюю версию DirectX, посетите следующий веб-сайт корпорации Майкрософт:
http: // www.gamesforwindows.com/en-US/AboutGFW/Pages/DirectX10-a.aspx
Нажмите Загрузите последнюю версию DirectX .
Щелкните Продолжить , а затем щелкните Загрузить .
Следуйте инструкциям по установке последней версии DirectX.

Если проблема не исчезнет, перейдите к следующему способу.
Метод 9: Обновите звуковой драйвер
Обратитесь к производителю звуковой карты, чтобы узнать, как получить и установить последнюю версию звукового драйвера для звуковой карты, или посетите сайт Центра обновления Windows, чтобы найти подходящие драйверы. (См. Контактную информацию в методе 5.)
Чтобы определить имя и производителя звуковой карты, выполните действия для вашей версии Windows.
Windows 7 или Windows Vista
Щелкните Start , введите dxdiag в поле Start Search и нажмите клавишу ВВОД.
Щелкните вкладку Звук .
В разделе Устройство найдите
Имя . Под Драйверы найдите Провайдера .
Под Драйверы найдите Провайдера .Щелкните Выход .
Windows XP
Щелкните Пуск , щелкните Выполнить , введите dxdiag в поле Открыть , а затем щелкните ОК .
Щелкните вкладку Звук .
В разделе Устройство найдите
Имя . В разделе Driver найдите
Provider .Щелкните Выход .
Щелкните Воспроизвести , чтобы просмотреть эту демонстрацию потокового мультимедиа.
Если проблема не исчезнет, перейдите к следующему способу.
Метод 10: Удалите и переустановите игру
Шаг 1. Выполните чистый запуск Windows
.Выполните действия, описанные в методе 2, чтобы выполнить чистый запуск Windows. Затем перейдите к шагу 2.
Шаг 2: Удалите и переустановите игру
Чтобы удалить и переустановить игру, следуйте инструкциям для вашей версии Windows.
Windows 7 или Windows Vista
Щелкните Start , введите программы и функции в поле Start Search , а затем нажмите ENTER.
В списке установленных программ щелкните игру Microsoft, которую вы хотите удалить, а затем щелкните
Удалить .Следуйте инструкциям для завершения процесса удаления.

Вставьте компакт-диск с игрой в дисковод для компакт-дисков или DVD-дисков.
Следуйте инструкциям, чтобы завершить процесс установки.
Если программа установки не запускается автоматически, выполните следующие действия:
Щелкните Пуск , введите
диск : \ setup.exe в поле Начать поиск и нажмите клавишу ВВОД.Примечание. В этом примере привод представляет букву привода CD или DVD.
Следуйте инструкциям на экране, чтобы завершить процесс установки.
Windows XP
Щелкните Пуск , укажите
Настройки , а затем щелкните Панель управления .
Дважды щелкните Установка и удаление программ .
В списке установленных программ дважды щелкните игру Microsoft, которую вы хотите удалить, а затем щелкните
Удалить или щелкните Изменить / удалить .Следуйте инструкциям для завершения процесса удаления.
Вставьте компакт-диск с игрой в дисковод для компакт-дисков или DVD-дисков.
Следуйте инструкциям, чтобы завершить процесс установки.
Если программа установки не запускается автоматически, выполните следующие действия:
Щелкните Пуск , щелкните
Выполнить , введите
диск : \ setup. exe в поле Открыть , а затем щелкните ОК .
exe в поле Открыть , а затем щелкните ОК .В этом примере дисковод — это буква дисковода компакт-дисков или DVD-дисков.
Следуйте инструкциям, чтобы завершить процесс установки.
Если проблема не исчезнет, перейдите к следующему способу.
Метод 11. Проверьте Центр решений для своей игры
В Центре решений Games for Windows вы можете найти решения для наиболее распространенных проблем.Эти решения позволяют делать следующее:
Ознакомьтесь с основными проблемами продукта, сообщениями об ошибках и советами по устранению неполадок
Найдите справку по продукту в дискуссионной группе или у специалиста службы поддержки
Найдите контактную информацию по продукту, такую как номера телефонов и адреса электронной почты
http: // поддержка.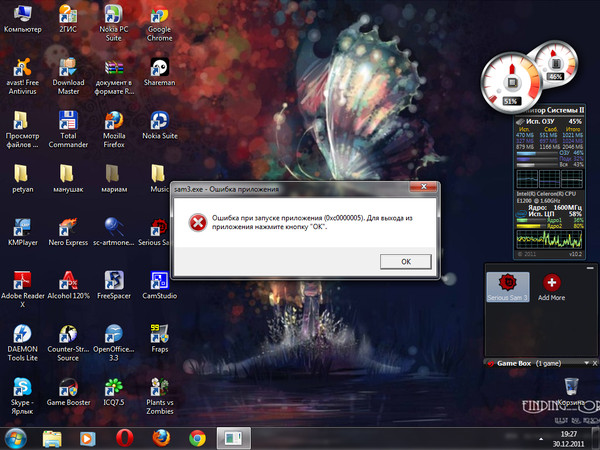 microsoft.com/games
Если проблема не исчезнет, перейдите к следующему способу.
microsoft.com/games
Если проблема не исчезнет, перейдите к следующему способу.
Метод 12 — только Windows XP: Отрегулируйте аппаратное ускорение графики
Щелкните Пуск , щелкните Выполнить , введите desk.cpl в поле Открыть , а затем щелкните ОК .
На вкладке Настройки щелкните Дополнительно .Щелкните вкладку Устранение неполадок .
Переместите ползунок Аппаратное ускорение на две метки влево от Полное до Отключить все настройки курсора и расширенного ускорения рисования .
Щелкните ОК , а затем снова щелкните ОК .

Протестируйте игру.
Если проблема не исчезнет, перейдите к следующему способу.
Метод 13: Проверить компьютер на вирусы
Игра может закрываться, генерировать ошибку или вылетать при запуске или во время игры, если ваш компьютер заражен вирусом.
Важно! Если у вас уже установлено антивирусное программное обеспечение, обновите антивирусную программу, установив последние файлы сигнатур, прежде чем сканировать компьютер на вирусы. Большинство компаний, создающих антивирусные программы, выпускают новый файл сигнатур каждый месяц. После получения последних файлов подписей просканируйте свой компьютер. За помощью в получении файлов сигнатур антивируса обратитесь к производителю антивирусного программного обеспечения.
Если у вас не установлено антивирусное программное обеспечение, чтобы просмотреть список поставщиков антивирусного программного обеспечения, щелкните следующий номер статьи, чтобы просмотреть статью в базе знаний Microsoft:
49500 Список поставщиков антивирусного ПО
Если вы очистили свой компьютер от вирусов, следуйте методу 10: удалите, а затем переустановите игру.
Если проблема не исчезнет, перейдите к следующему способу.
Метод 14. Удаление шпионского и другого нежелательного программного обеспечения
Чтобы узнать больше о симптомах шпионского и другого нежелательного программного обеспечения, о том, как удалить шпионское ПО и о том, как вы можете защитить свой компьютер, посетите следующий веб-сайт Microsoft:
http://www.microsoft.com/protect/computer/spyware/default.mspx Чтобы запустить сканирование на наличие нежелательного программного обеспечения в Windows 7 или Windows Vista, выполните следующие действия:
Щелкните Пуск , а затем щелкните Все программы .
Щелкните Защитник Windows .
Щелкните стрелку вниз рядом с Сканировать , а затем щелкните Полное сканирование .

Если вы удалили с компьютера нежелательное программное обеспечение, следуйте методу 10, чтобы удалить и переустановить игру.
Следующие шаги
Если вам нужна дополнительная помощь, посетите веб-сайт службы поддержки клиентов Microsoft, чтобы найти другие решения. Этот веб-сайт предоставляет следующие услуги:
Что делать, если игра не запускается: руководство по устранению неполадок
Мы все были там.Вы хотите сыграть в свою любимую многопользовательскую игру или совершить новую покупку, но по какой-то причине игра просто не будет работать. Гнев, замешательство, разочарование; Все они являются понятной реакцией, когда игра, за которую вы заплатили, не загружается, но чаще всего существует простое решение, которое мгновенно вернет вас к игре. Прежде чем вы начнете запрашивать возмещение, попробуйте эти решения quickfire, чтобы узнать, что делать, если игра не запускается.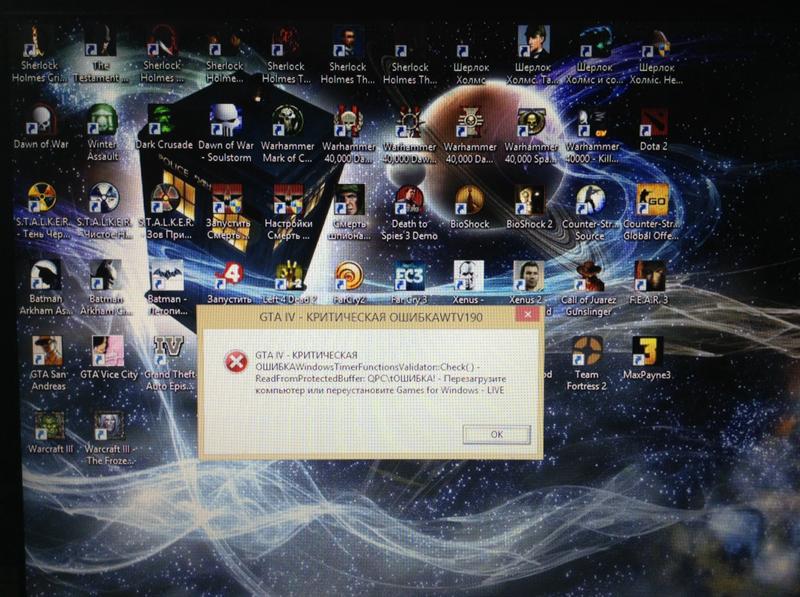 В большинстве случаев они вернут вас в игру, но если нет, то, по крайней мере, вы исключите базовые вещи, прежде чем углубляться в серьезное устранение неполадок.
В большинстве случаев они вернут вас в игру, но если нет, то, по крайней мере, вы исключите базовые вещи, прежде чем углубляться в серьезное устранение неполадок.
Существует множество причин, которые могут помешать запуску игры, но прежде, чем вы начнете паниковать, выполните следующие простые шаги, и в девяти случаях из десяти вы обнаружите, что проблема была чем-то незначительным, и вы можете сразу исправить это. Каждый шаг выполняется быстро, просто и всегда стоит попробовать, прежде чем вы потратите много времени на исправление неработающей игры.
Перезапустить Steam / Магазин Epic Games / Uplay / Origin Современные игровые сервисы довольно наворочены, но все же подвержены ошибкам.Если вы играете на ПК и по какой-либо причине одна из ваших игр не запускается, попробуйте закрыть службу, например Steam или Epic Game Store, убедившись, что все ваши игры закрыты, затем перезапустите ее и повторите попытку. Иногда выходит из строя лаунчер, а не игра.
Иногда выходит из строя лаунчер, а не игра.
Компьютеры — это сложные вещи, а это значит, что даже если вы делаете все точно так же, что-то может пойти не так, как надо. Следующим портом захода должна быть быстрая перезагрузка, чтобы убедиться, что проблема не в вашем ПК или консоли.
Проверьте кеш игрыЕсли вы играете на ПК, большинство служб распространения игр включают в себя возможность проверки кеша игры. По сути, это проверка, чтобы убедиться, что ничего не было повреждено при установке или загрузке игры. Имейте в виду, что это может занять некоторое время, если речь идет о большой игре.
В Steam перейдите в свою библиотеку, щелкните игру правой кнопкой мыши и выберите «Свойства». Перейдите на вкладку «Локальные файлы» и нажмите «Проверить целостность игрового кеша».
В EGS перейдите в свою игровую библиотеку, щелкните три точки в правой части игровой панели и выберите «Подтвердить».
В Origin откройте свою игровую библиотеку, щелкните игру правой кнопкой мыши и выберите «Восстановить».
В Uplay откройте вкладку «Игры», щелкните игру правой кнопкой мыши и выберите «Проверить файлы».
Очистить дискХотя в наши дни царство цифровых технологий в значительной степени захватило, если вы играете в физическую игру на консоли, всегда стоит проверять, не поврежден ли ваш игровой диск.Поищите пятна грязи или пятен, затем аккуратно протрите чистой тканью центр диска. Не трите круговыми движениями. Более крупные царапины могут представлять более серьезную проблему.
Проверить онлайн-серверы Если вы большой игрок в Destiny 2 или Modern Warfare, то иногда обнаруживаете, что можете запустить игру, но не можете выйти в Интернет. Если это произошло, проверьте состояние серверов игры, чтобы узнать, не были ли они отключены для обслуживания.Для начала стоит посмотреть официальный аккаунт игры в Твиттере, но вы также можете попробовать официальные форумы или сабреддит.
Если у вас есть диск или хорошее интернет-соединение, переустановка игры не займет у вас целую вечность. Если после первой установки вы столкнулись с проблемами и не можете проверить файлы, лучшим вариантом будет переустановка.
Найдите точный код ошибки в ИнтернетеЕсли ни один из вышеперечисленных вариантов не оказался успешным, мы боимся, что пора серьезно заняться решением проблемы.Если вы играете большой релиз, скорее всего, кто-то уже сталкивался с такими же проблемами, как и вы. Если ваша игра вылетает из-за определенного кода ошибки, попробуйте поискать этот код в Интернете, чтобы узнать, решил ли кто-нибудь уже вашу проблему. Если игра — новая версия, подождите день или два, а затем повторная проверка может дать больше результатов.
Мы не можем гарантировать, что этот контрольный список устранит все существующие проблемы, ведь игры — это сложные вещи. Но всегда стоит протестировать простые решения, прежде чем переходить к расширенному устранению неполадок или, что еще хуже, к полному возмещению.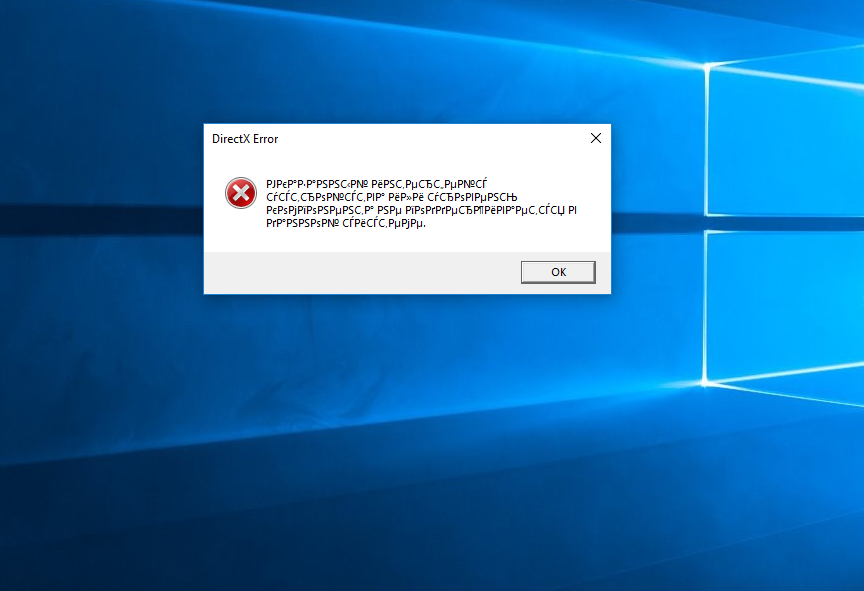 У вас есть собственные полезные советы по устранению неполадок? Сообщите нам и всем остальным в комментариях ниже!
У вас есть собственные полезные советы по устранению неполадок? Сообщите нам и всем остальным в комментариях ниже!
Николь — фанат игр, музыки и фильмов. Не стесняйтесь обращаться к ней по адресу [email protected], если у вас возникнут вопросы, проблемы или просто хорошие рекомендации по музыке и фильмам!
Пожалуйста, включите JavaScript, чтобы просматривать комментарии от Disqus.Произошла ошибка при запуске Roblox [FIX]
автор Мэтью АдамсЭксперт по Windows и программному обеспечению
Мэтью — фрилансер, опубликовавший множество статей по различным темам, связанным с технологиями.Его основное внимание уделяется ОС Windows и всему, что с ней связано. Он увлечен … Читать дальше Обновлено:Размещено: июнь 2018
- Roblox — это популярная онлайн-игра, в которой игроки могут насладиться миллионами приключений, мини-играми и мирами, созданными другими людьми.

- Вы можете загрузить Roblox из Microsoft Store и присоединиться к миллионам игроков по всему миру.Однако, если у вас возникли проблемы с запуском Roblox, ознакомьтесь с нашим руководством, чтобы исправить это.
- Roblox — это онлайн-игра, которая является одним из наших любимых жанров игр. Мы постоянно пишем о последних новостях в мире MMO, и если вы хотите быть в курсе, то заходите на нашу специальную страницу!
- Испытываете еще больше проблем с Roblox? Или вас интересуют последние новости об этой игре? У нас есть посвященная этому страница, поэтому не забудьте добавить ее в закладки.
Это программное обеспечение исправит распространенные компьютерные ошибки, защитит вас от потери файлов, вредоносных программ, сбоев оборудования и оптимизирует ваш компьютер для достижения максимальной производительности. Исправьте проблемы с ПК и удалите вирусы прямо сейчас, выполнив 3 простых шага:
- Загрузите Restoro PC Repair Tool , который поставляется с запатентованными технологиями (патент доступен здесь).

- Нажмите Начать сканирование , чтобы найти проблемы Windows, которые могут вызывать проблемы с ПК.
- Нажмите Восстановить все , чтобы исправить проблемы, влияющие на безопасность и производительность вашего компьютера.
- Restoro загрузили 0 читателей в этом месяце.
Roblox — это платформа для создания игр, с помощью которой вы можете создавать свои собственные игры или играть в игры, разработанные другими пользователями Roblox. Однако Roblox иногда выдает сообщение об ошибке «Ошибка при запуске » для некоторых пользователей.Следовательно, некоторые пользователи не могут запустить Roblox. Это несколько исправлений, которые могут запустить Roblox, когда появится это сообщение об ошибке.
Как исправить ошибки запуска Roblox
- Сбросьте настройки маршрутизатора
- Отмените выбор параметра прокси-сервера
- Отключить антивирусное программное обеспечение
- Добавить Roblox в список разрешенных приложений брандмауэра Windows
- Переустановите Roblox
1.
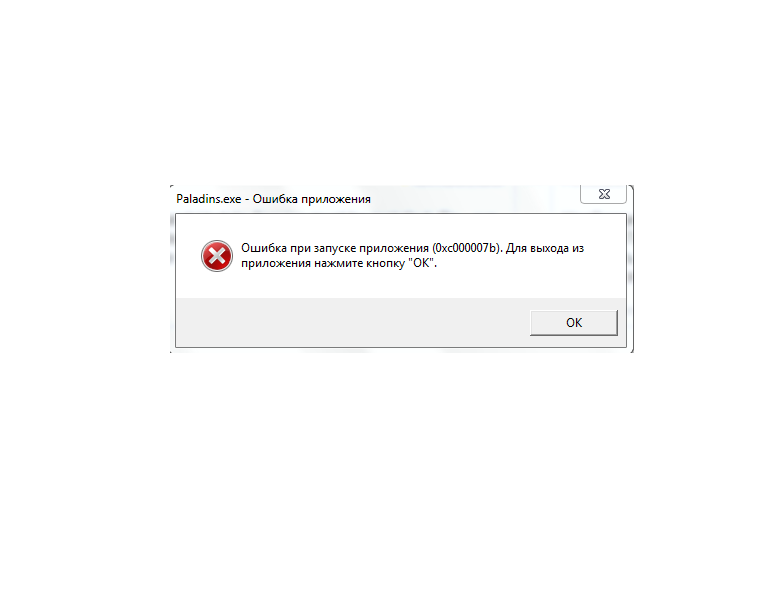 Сбросьте настройки маршрутизатора
Сбросьте настройки маршрутизатораСброс маршрутизатора — это простое решение, которое, как подтвердили некоторые пользователи Roblox, работает.Поскольку для работы Roblox требуется сетевое соединение, неудивительно, что сброс маршрутизатора может исправить ошибку , возникшую при запуске сообщения . Поэтому нажмите кнопку сброса на маршрутизаторе, чтобы сбросить его.
2. Отмените выбор параметра прокси-сервера
- Некоторые пользователи Roblox запустили Roblox, отменив выбор настройки прокси-сервера в Windows. Чтобы отменить выбор этого параметра в Windows 10, нажмите кнопку Кортаны Введите здесь для поиска кнопки на панели задач.
- Введите ключевое слово Свойства обозревателя , чтобы открыть окно состояния сети ниже.
- Выберите вкладку Подключения
- Нажмите кнопку Настройки LAN кнопку
- Отмените выбор Использовать прокси-сервер для вашей локальной сети вариант, если он выбран.

- Затем нажмите кнопку OK , чтобы закрыть окно
3. Отключить антивирусное программное обеспечение
Как уже упоминалось, для запуска Roblox требуется соединение. Итак, возможно, антивирусное программное обеспечение блокирует Roblox. Отключение антивирусного программного обеспечения гарантирует, что этого не произойдет.
Многочисленные антивирусные утилиты включают в свои контекстные меню на панели задач параметры отключения, которые можно выбрать для временного отключения антивирусного программного обеспечения. В качестве альтернативы вы, безусловно, можете отключить большинство антивирусных пакетов через их основные окна. Откройте главное окно антивирусной утилиты и просмотрите ее меню настроек, которое, вероятно, будет включать параметр отключения или выключения.
4. Добавьте Roblox в список разрешенных приложений брандмауэра Windows
Ошибка Roblox при запуске ошибки также может быть связана с брандмауэром Защитника Windows. Некоторые пользователи исправили проблему, добавив Roblox в список разрешенных приложений брандмауэра Защитника Windows. Вот как вы можете добавить Roblox в список разрешенных приложений брандмауэра в Windows 10.
Некоторые пользователи исправили проблему, добавив Roblox в список разрешенных приложений брандмауэра Защитника Windows. Вот как вы можете добавить Roblox в список разрешенных приложений брандмауэра в Windows 10.
- Во-первых, обратите внимание, что вам нужно изменить настройки брандмауэра Защитника Windows в учетной записи администратора. Так что войдите в учетную запись администратора, если требуется.
- Введите «Брандмауэр Windows» в поле поиска Кортаны.
- Выберите Разрешить приложению через брандмауэр Защитника Windows открывать окно на снимке ниже.
- Нажмите кнопку Изменить настройки .
- Нажмите кнопку Разрешить другому приложению , чтобы открыть окно «Добавить приложение».
- Нажмите Обзор и выберите, чтобы добавить Roblox.
- Нажмите кнопку Добавить , чтобы добавить Roblox в список приложений.
- Убедитесь, что вы установили оба флажка Roblox в списке разрешенных приложений.

- Затем выберите опцию OK .
5. Переустановите Roblox
- Переустановка Roblox также может исправить несколько его сообщений об ошибках.Для этого откройте «Выполнить» с помощью сочетания клавиш Windows + R.
- Введите appwiz.cpl в текстовое поле «Открыть», чтобы открыть окно деинсталлятора, показанное ниже.
- Выберите Roblox и нажмите Удалить .
- Выберите вариант Да , чтобы предоставить дальнейшее подтверждение удаления Roblox.
- Перезагрузите Windows после удаления Roblox.
- Нажмите Получить сейчас на этой странице, чтобы снова загрузить Roblox.
- Щелкните правой кнопкой мыши установщик Roblox и выберите Свойства .
- Выберите вкладку «Совместимость» ниже.
- Нажмите Запустить эту программу в режиме совместимости с опцией , а затем выберите Windows 8 из раскрывающегося меню.

- Нажмите кнопку Применить .
- Затем нажмите OK , чтобы закрыть окно.
Некоторые из этих исправлений могут запустить Roblox в Windows 10. Прочтите этот пост, чтобы узнать о дальнейших решениях, которые могут исправить многочисленные сообщения об ошибках Roblox.
По-прежнему возникают проблемы? Исправьте их с помощью этого инструмента:
- Загрузите этот инструмент для ремонта ПК с рейтингом «Отлично» на TrustPilot.com (загрузка начинается на этой странице).
- Нажмите Начать сканирование , чтобы найти проблемы Windows, которые могут вызывать проблемы с ПК.
- Нажмите Восстановить все , чтобы исправить проблемы с запатентованными технологиями (эксклюзивная скидка для наших читателей).
Restoro загрузили 0 читателей в этом месяце.
Часто задаваемые вопросы
Недостаточно подробностей Сложно понять Другой Связаться с экспертомПрисоединяйтесь к разговору
Steam утверждает, что игра уже запущена? Вот решение [Супер простое руководство]
Любой, кто использовал Steam, знаком с этим чувством недоумения, когда вы уверены, что игра была закрыта, только для того, чтобы Steam выдавил сбивающую с толку фразу «Не удалось запустить игру (приложение уже запущено). ”
”
Хотя основной причиной проблемы является неполное закрытие игры, известно, что Steam создает ее из-за факторов, о которых не знает даже самый опытный пользователь Steam.
Вот что вы можете сделать, если Steam сообщает, что игра запущена.
Наши исправления собираются поэтапно, поэтому мы рекомендуем начинать с первого и работать в дальнейшем, пока проблема не будет решена . Окончательное решение довольно утомительно и, как таковое, должно использоваться в крайнем случае.
Перезапустить Steam
Надежный и простой, перезапуск творит чудеса, придавая Steam столь необходимую омолаживающую встряску, когда у клиента возникли проблемы. Мы рекомендуем закрыть Steam через диспетчер задач .
- Нажмите Ctrl + Alt + Del на клавиатуре и щелкните «Диспетчер задач» в списке параметров, которые появляются на переднем плане на синем фоне.
- В диспетчере задач перемещайтесь вниз по списку служб, пока не найдете Steam.

- Щелкните по нему, затем нажмите «Завершить задание» чуть ниже.
- Для удобства подождите минуту, пока клиентские процессы завершатся, а затем перезапустите Steam.
- Запустить некорректную игру.
Закройте игру в диспетчере задач
Если перезапуск не работает, это означает, что игра может быть , запущена в фоновом режиме, даже если она якобы закрыта в клиенте Steam .
- Откройте диспетчер задач, как описано выше.
- Найдите исполняемые файлы / службы, связанные с игрой.Форматы различаются, но в целом название игры — наиболее распространенная итерация. Акронимы названия также популярны. В случае сомнений проверьте имя исполняемого файла в каталоге игры в Windows, щелкнув правой кнопкой мыши игру в библиотеке Steam, выбрав «Свойства», затем вкладку «Локальные файлы» и, наконец, кнопку «Обзор локальных файлов». .
- Щелкните службу, затем еще раз «Завершить задачу».
- На всякий случай перезапустите Steam, как описано выше.

- Запустить игру.
Закройте программу запуска игр в системном трее
У некоторых игр есть пусковая установка, которая сосуществует с клиентом Steam. Если игра создает вводное меню, которое фактически находится вне игры, это, скорее всего, средство запуска, и оно часто будет сворачиваться как приложение в системном трее.
Проверьте панель задач и, если вы заметили средство запуска, щелкните его правой кнопкой мыши и выберите «Закрыть», «Выйти», «Выход» или любой их вариант. Перезапустите Steam, как указано выше, и запустите игру как обычно.
Перезагрузите компьютер
Если вам не повезло с тремя вышеупомянутыми методами, следующий вероятный претендент на решение проблемы — полный перезапуск системы. Он не только перезагружает Steam и все связанные с ним временные файлы / данные, но и перезагрузка Windows не помешает.
Переустановите игру
Если перезапуск не решит проблему, переходите к переустановке игры. Обратите внимание, что этот метод требует повторной загрузки всех файлов игры и, следовательно, имеет временное ограничение .
- Загрузите Steam.
- Щелкните «Библиотека» и щелкните игру правой кнопкой мыши.
- Среди всплывающего списка выберите «Удалить».
- При появлении запроса «Удалить файлы игры?» предупреждение, нажмите «Удалить». Steam удалит все связанные файлы игры.
- Перезапустите Steam, как описано далее.
- Найдите игру в своей библиотеке и нажмите «Установить».
- Нажмите «Далее» в окне установки, затем «Готово».
- Разрешить Steam полностью загрузить файлы игры.
- Запустить игру.
Переустановите Steam
К этому моменту, скорее всего, проблема решена. В маловероятном случае, когда это не так, мы подходим к самому радикальному решению — переустановке Steam.
- Щелкните правой кнопкой мыши меню «Пуск» Windows и выберите «Поиск».
- Введите «Панель управления» в поле поиска и выберите первый результат.
- Щелкните «Удалить программу» под значком «Программы».
- Найдите и щелкните Steam в списке программ.
- Нажмите «Удалить» прямо над списком.
- Когда закончите, загрузите последнюю версию Steam здесь.
- После загрузки дважды щелкните исполняемый файл и выполните шаги мастера установки.
- Запустите Steam.
- Установите игру, как указано выше.
- Запустить игру.
Мы надеемся, что хотя бы одно из этих исправлений помогло вам обойти эту досадную ошибку Steam. Следите за обновлениями, поскольку мы постоянно обновляем эти статьи с новыми решениями и советами для вас.
Valorant Couldn’t Start — Как исправить
Клиент Valorant сейчас не самый стабильный, и есть большая вероятность, что вы столкнетесь с самыми разными ошибками. Вот как исправить ошибку «Valorant не может запуститься».
Valorant — абсолютный взрыв — когда он работает. К сожалению, поскольку это закрытая бета-версия, на данный момент это большая редкость для многих из нас. Это чрезвычайно подверженная ошибкам игра, поэтому вы бросаете кости каждый раз, когда нажимаете кнопку воспроизведения в клиенте. Просто замечательный материал.
Вы, вероятно, столкнулись с «Ошибка 43» (классическая) и «Vanguard not initialized» (еще один фаворит), но чтобы поймать их все, в вашей коллекции должно быть сообщение «Valorant could not start».
Чтобы помочь вам, мы разобрали, как это быстро исправить.
Как исправить ошибку «Авангард не может запуститься»
«Valorant could start» не предлагает особой помощи, и, судя по реакции сообщества на эту ошибку, на самом деле не существует решения, которое сработало бы для всех, несмотря ни на что.Это означает, что найти исправление, которое решит вашу проблему, может быть кошмаром, но не бойтесь, потому что мы собрали несколько вариантов, которые должны заставить игру снова заработать.
Сначала попробуйте выйти из игрового клиента и перезапустить его . Это даст игре еще один шанс правильно загрузиться, и это может быть все, что нужно. Валорант действует загадочным образом.
К сожалению, это не всегда срабатывает, и вам придется подготовиться к более сложному делу.Если сообщение об ошибке не исчезнет, попробуйте следующее:
- Убедитесь, что драйверы вашей видеокарты обновлены . Если вам нужно их обновить, перезагрузите компьютер, чтобы завершить процесс.
- Если у вас уже есть обновленные драйверы, все равно попробуйте перезагрузить компьютер . Это часто срабатывает, когда мы сталкиваемся с ошибкой.
Если какой-либо из этих вариантов не работает, лучше всего начать заново, удалив Valorant и его античитерскую программу Riot Vanguard.
Сначала вы захотите продолжить и Удалите Riot Vanguard . Для этого нужно перейти в меню «Установка и удаление программ», выбрать Riot Vanguard и удалить его. Конечно, если у вас проблемы или у вас более старая версия Windows, обязательно перейдите на официальную страницу поддержки, на которую мы ссылались выше.
Затем удалите Valorant, зайдя в то же меню «Установка и удаление программ». Как только все это будет сделано, перезагрузите компьютер, загрузите последнюю версию клиента Valorant и переустановите игру.Не беспокойтесь об установке Riot Vanguard вручную, она сделает это автоматически за вас.
Надеюсь, после того, как вы все это сделаете, это должно сработать для вас.
Если после этого процесса у вас все еще возникают проблемы, мы рекомендуем прокрутить страницу поддержки до конца и нажать кнопку «Отправить заявку». Это позволит разработчикам Riot узнать, в чем заключается ваша проблема, и либо помочь вам, либо, по крайней мере, найти решение в будущем к летнему запуску игры.
Valheim не запускается или не запускается: исправление сбоя при запуске
Поскольку Valheim все еще находится в раннем доступе, разработчику Iron Gate Studios еще предстоит решить ряд ошибок и сбоев.Хотя многие игроки смогли загрузить игру на выживание викингов и исследовать ее различные биомы, некоторые даже не могут играть в нее из-за множества причин сбоев. Некоторые распространенные проблемы с запуском при запуске включают черный экран, в то время как другие связаны с отсутствием серверов. Это руководство поможет вам решить еще одну проблему, из-за которой Valheim не запускается или не запускается.
Перед тем, как опробовать все перечисленные ниже методы, обязательно обновите Windows и драйверы видеокарты / видеокарты.Также стоит убедиться, что ваше антивирусное программное обеспечение не блокирует игру. Эти простые шаги необходимы перед запуском любой игры, а не только Valheim . Если проблема не исчезнет, выполните следующие действия.
Valheim не запускает или не запускает исправление
Метод 1: принудительный оконный режим
Valheim очень чувствителен к настройкам разрешения экрана. Если Valheim не запускается, возможно, у вас в игре установлено неродное разрешение, которое отличается от разрешения вашего дисплея.
Если вы не можете запустить игру, попробуйте принудительно включить оконный режим и изменить разрешение, выполнив следующие действия:
- Перейдите в приложение Steam
- Перейти в вашу библиотеку игр
- Щелкните правой кнопкой мыши Valheim
- Выберите « Свойства »
- Щелкните вкладку « Общие ».
- В поле « Set Launch Options » введите: -windowed -noborder
- Сохранить и выйти из
После изменения разрешения в игре вы можете вернуться в полноэкранный режим, удалив строку -windowed -noborder из параметров запуска на панели управления Steam.
Метод 2: Восстановить поврежденные файлы
Если предыдущий метод не исправил Valheim , файлы игры могут быть повреждены. Вместо повторной установки вы можете попытаться восстановить их, проверив целостность файлов игры.
Примечание: это также может помочь вам исправить ошибку «Не удалось запустить игру: отсутствует исполняемый файл», которая иногда мешает запуску Valheim .
Вот как это сделать:
- Откройте приложение Steam
- Перейти в вашу библиотеку игр
- Щелкните правой кнопкой мыши Valheim
- Выберите « Свойства »
- Выберите вкладку « Локальные файлы, ».
- Нажмите « Проверить целостность файлов игры »
- Подождите, пока он закончит
Если некоторые системные файлы игры были повреждены, это должно решить проблему.
Метод 3. Отключить оверлей Steam
Если он загружается, но игра вылетает на начальном экране, возможно, у вас проблемы с оверлеем Steam. Вот как это отключить:
- Зайдите в приложение Steam
- Перейти в вашу библиотеку игр
- Щелкните правой кнопкой мыши Valheim
- Выберите « Свойства »
- Снимите флажок « Включить оверлей Steam »
Метод 4: Запуск от имени администратора
Если ничего не помогает, вы можете просто запустить игру от имени администратора, чтобы обойти проблемы с запуском и сбой.Вот как легко найти исполняемый файл Valheim .
- Перейти в приложение Steam
- Перейти в вашу библиотеку игр
- Щелкните правой кнопкой мыши Valheim
- Выберите « Свойства »
- Перейти к « Локальные файлы »
- Нажмите « Обзор » в правом верхнем углу.
- Это приведет вас к расположению файла Valheim.exe на вашем компьютере
- Щелкните правой кнопкой мыши файл
- Выберите « Запуск от имени администратора »
- Нажмите «Да» при появлении запроса во всплывающем окне.
Независимо от того, играете ли вы на выделенном сервере или нет, методы, описанные в этом руководстве, должны помочь вам избежать сбоев Valheim при запуске.Если из-за черного экрана игра не запускается или не запускается, используйте это руководство для нескольких возможных исправлений, поскольку это совершенно другая проблема. Посетите нашу специальную страницу руководств по Valheim , чтобы получить больше советов и уловок, посвященных хиту Iron Gate Studio, который с момента запуска уже превысил 4 миллиона загрузок.
Коды ошибокRocket League — Поддержка Psyonix
При возникновении ошибки Rocket League вы можете получить всплывающее окно с кодом ошибки и кратким описанием.Вы можете найти более подробную информацию и несколько советов по устранению ошибки в списке ниже. Если вам нужна дополнительная помощь с ошибкой, откройте заявку, и мы будем рады помочь.
30 с — ошибки аутентификации
Ошибки аутентификации указывают на то, что при входе в вашу учетную запись возникла проблема. Убедитесь, что вы вошли в свою учетную запись платформы (Steam, Xbox Live, PlayStation Network или Nintendo Switch Online) и перезапустите Rocket League .- 30 — Не удалось запустить аутентификацию (ошибка: 30)
- 31 — повторяющийся UID (ошибка: 31)
- 32 — Неверный UID (Ошибка: 32)
40 с — ошибки подключения к игровому серверу
Ошибки подключения к игровому серверу обычно решаются перезагрузкой компьютера или консоли.Это также обеспечит актуальность Rocket League . Для получения дополнительной помощи воспользуйтесь советами по устранению неполадок здесь.- 40 — Нет загрузки. Несоответствие содержимого (Пакет `~) (Ошибка: 40)
- 41 — Неверный URL. Несоответствие содержимого (ошибка: 41)
- 42 — Ошибка подключения. Ваше соединение с игрой потеряно. (Ошибка: 42)
В Steam эта ошибка также может указывать на проблемы с производительностью, если ваша система не может загрузить игру достаточно быстро.Убедитесь, что вы также соответствуете минимальным системным требованиям , чтобы играть в Rocket League. Дополнительные шаги по исправлению этой ошибки можно найти здесь . - 43 — На рассмотрении. Ожидание подключения к ‘`~’ не удалось; `~ (Ошибка: 43)
- 44 — Ошибка аутентификации. Ошибка аутентификации (ошибка: 44)
- 45 — Сообщение об исчерпании. Сервер заполнен (ошибка: 45)
50-90 Ошибки подбора игроков
Ошибки подбора игроков могут быть вызваны удаленным сервером или версией Rocket League на вашей платформе.В некоторых случаях это могло быть вызвано обоими. Проверьте ошибку для получения конкретных справочных инструкций. Приведенные здесь советы по устранению неполадок с подключением должны помочь со всеми другими номерами ошибок.- 50 — Тайм-аут вручную в подборке игроков в онлайн-игре
- 51 — Несоответствие параметров сервера. Настройки сервера больше не соответствуют вашим настройкам (Ошибка: 51)
Обязательно обновите и перезапустите игру. - 52 — Сервер переполнен. Сервер заполнен (ошибка: 52) «
Аналогично ошибке 45 - 53 — Тайм-аут входа = время ожидания входа на сервер истекло (ошибка: 53)
- 54 — Нет онлайн-сервиса.Серверу не удается подключиться к онлайн-службе (ошибка: 54)
- 55 — Серверы не найдены в Online Game Matchmaking
- 56 — Завершение работы сервера. Выключение сервера для обслуживания (Ошибка: 56)
Иногда серверы могут отключаться для обслуживания. Посетите наш Twitter для объявлений. - 57 — Перезапуск сервера. Перезапуск сервера (ошибка: 57)
Перезапуск серверов после обслуживания или ошибок, вызвавших неожиданное завершение работы. - 58 — Без бронирования. Бронирование не найдено (ошибка: 58)
- 59 — Истекло время резервирования. Время резервирования истекло (ошибка: 59)
- 62 — Бронирование не отвечает. Игровой сервер не ответил. (Ошибка: 62)
- 63 — Резервирование полное. = Игровой сервер заполнен. (Ошибка: 63)
- 64 — Не все игроки присоединились. Не все игроки подключены. (Ошибка: 64)
- 65 — Ошибка подключения к игровому серверу.Время ожидания истекло при подключении к игровому серверу (ошибка: 65)
- 66 — Плейлисты изменились. Плейлисты изменены, возобновление поиска матчей … (Ошибка: 66)
Если вы поставили в очередь список воспроизведения, но матч пытается воспроизвести другой список воспроизведения, Rocket League сообщает об этой ошибке. Пожалуйста, перезапустите игру и убедитесь, что у вас установлено последнее обновление. - 67 — Истекло время ожидания маяка. Время ожидания подключения к серверу истекло. (Ошибка: 67)
- 68 — Начать поиск не удалось.Невозможно связаться с сервером подбора игроков, повторная попытка … (Ошибка: 68)
Неожиданная ошибка во время подбора игроков, процесс будет перезапущен автоматически. - 69 — Резервирование партийной команды полное. Команда партийного лидера заполнена. (Ошибка: 69)
Группа, к которой вы пытаетесь присоединиться, уже заполнена. Вы можете присоединиться, если кто-то покинет вечеринку. - 70 — Друг не участвует в закрытом матче. Должен быть в одной группе, чтобы присоединиться к другу в приватном матче.(Ошибка: 70)
Вашему другу необходимо добавить вас в свою группу, прежде чем вы сможете присоединиться к его частному матчу. - 71 — Тайм-аут соединения. Время ожидания подключения к игре истекло (ошибка 71)
- 72 — Не удалось получить электронный ключ. Невозможно подключиться к игровому серверу. (Ошибка: 72)
- 82 — Ошибка проверки ключа безопасности. Невозможно подключиться к игровому серверу. (Ошибка: 82)
- 83 — Аннулировано. Отменено пользователем.(Ошибка: 83)
- 84 — Привилегии отключены. Привилегия игрока отключена. (Ошибка: 84)
- 85 — Матч закончился. Рейтинговый матч завершен. (Ошибка: 85)
Если вы были отключены или заполняете случайное совпадение, матч может закончиться до того, как вы полностью подключитесь. - 86 — Неверный список воспроизведения. Сервер воспроизводит другой плейлист. (Ошибка: 86)
Аналогично ошибке 66. Подбор матчей будет перезапущен автоматически. - 87 — Кросс-игра отключена. Некоторые игроки на этом сервере не могут играть через сеть. (Ошибка: 87)
Убедитесь, что для всех участников вашей группы включена игра по сети. - 88 — Начать поиск не удалось. Невозможно связаться с сервером. Повторите попытку позже… (Ошибка: 88)
- 89 — Уже в игре. Уже пытаетесь присоединиться к другой игре, попробуйте позже … (Ошибка: 89)
- 90 — Тайм-аут.Невозможно найти игровой сервер. Повторите попытку позже .




 Требуется не для всех игр.
Требуется не для всех игр.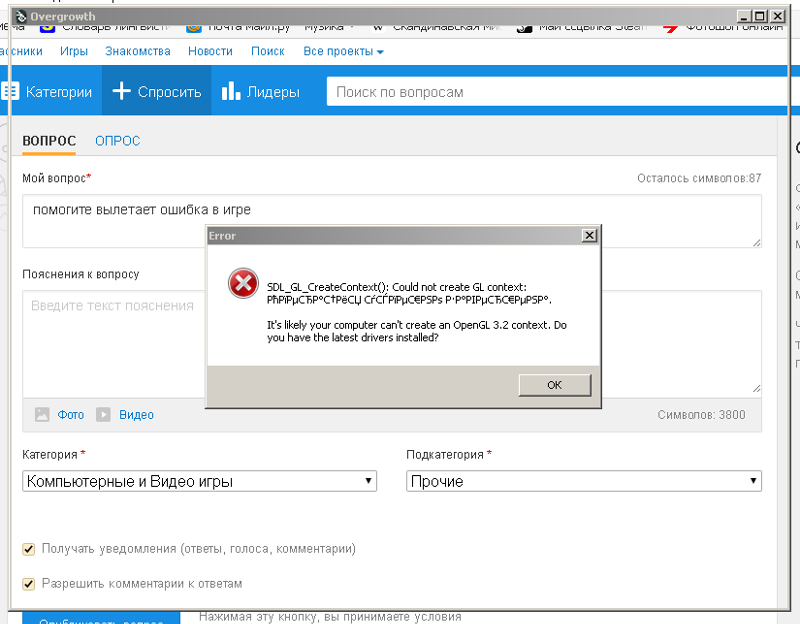 dll как вирус и блокирует его или помещает в карантин. Поэтому, если хотите поиграть в свою любимую игру, либо
dll как вирус и блокирует его или помещает в карантин. Поэтому, если хотите поиграть в свою любимую игру, либо
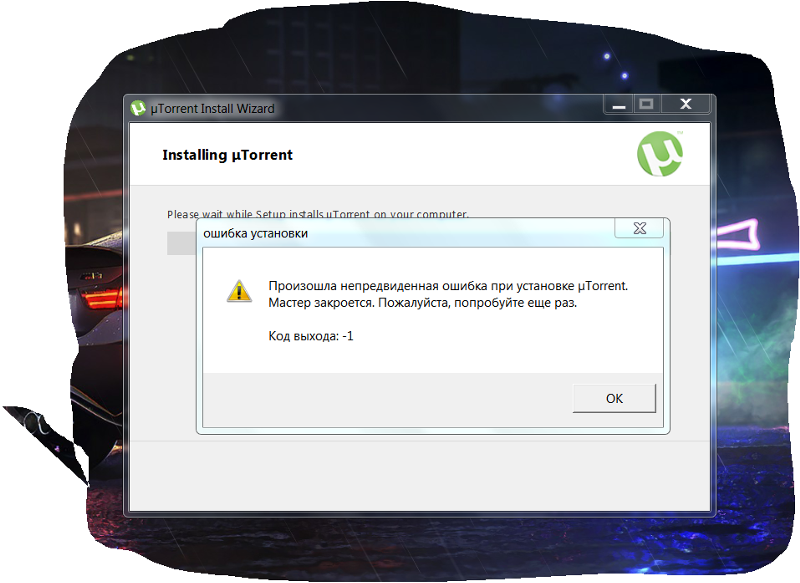

 В разделе module, прокрутите блок вниз до конца ошибки и вы увидите несколько значений в столбцах.
В разделе module, прокрутите блок вниз до конца ошибки и вы увидите несколько значений в столбцах.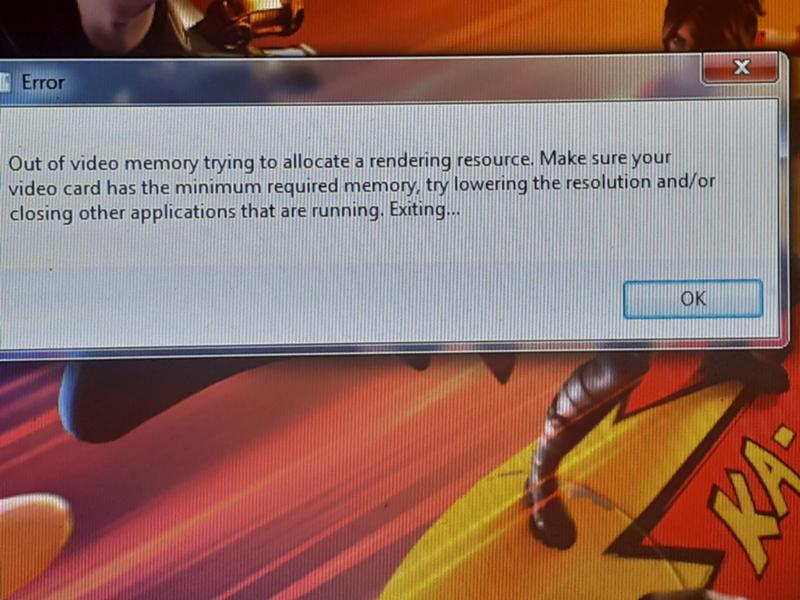





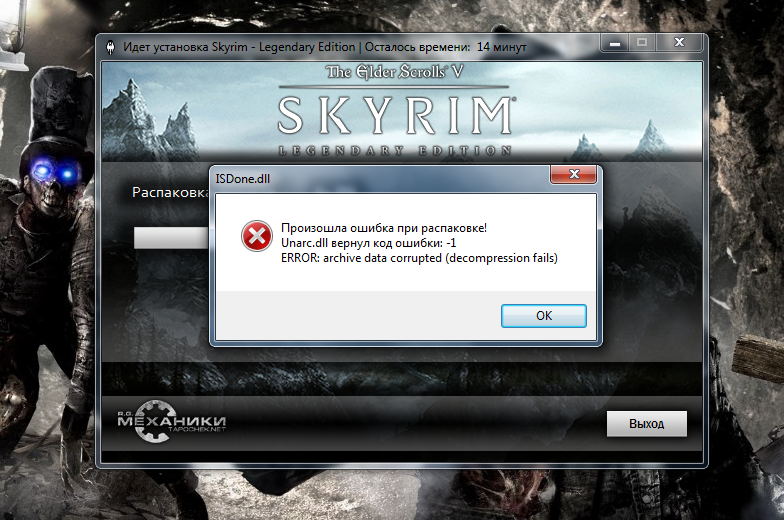



 Под Драйверы найдите Провайдера .
Под Драйверы найдите Провайдера .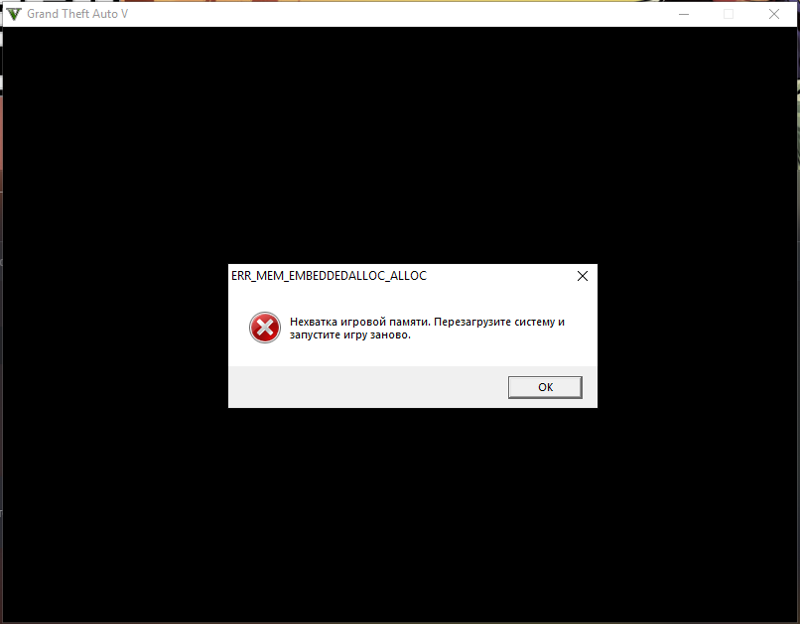

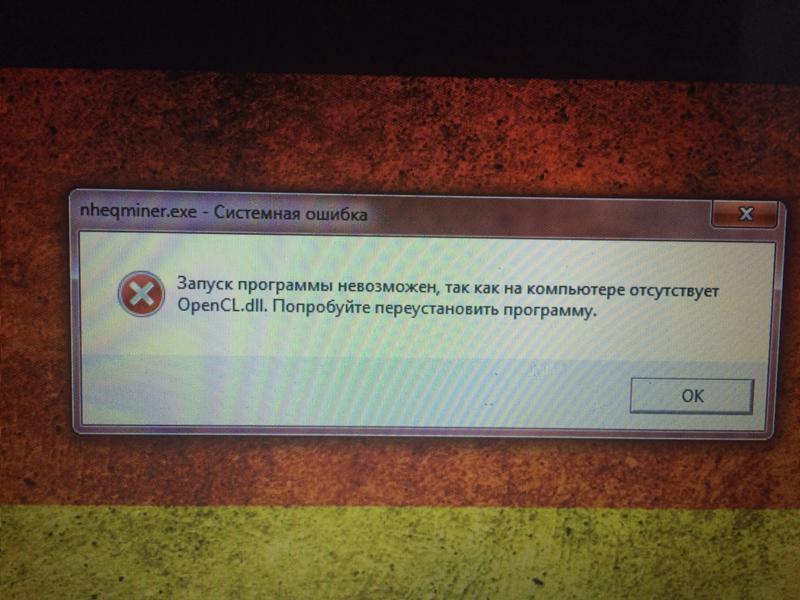 exe в поле Открыть , а затем щелкните ОК .
exe в поле Открыть , а затем щелкните ОК .