Что делать, если ваш телефон не подключается к Wi-Fi
Что делать, если ваш телефон не подключается к Wi-Fi
Проблемы с подключением Wi-Fi довольно неприятны. Если у вас возникли трудности с подключением Android-смартфона к сети Wi-Fi, то вы не одиноки. Это распространенная проблема, которую, к сожалению, время от времени испытывает множество пользователей телефонов.
В этой статье мы рассмотрим несколько решений, которые могут решить вашу проблему с подключением. Начинаем!
1. Проверьте настройки подключения
Это самый первый шаг, если ваш телефон не подключается к Wi-Fi и самый очевидный. Вы должны проверить, включен ли Wi-Fi на Android-устройстве.
Возможно, вы забыли включить его или по ошибке отключили. Бывает. К счастью, для вас это легко исправить. Просто выдвините панель уведомлений и проверьте, включен ли значок Wi-Fi. Вы также можете открыть меню настроек и проверить в разделе «Беспроводная связь и сеть» (может называться по-разному на вашем устройстве), чтобы узнать, все ли так, как должно быть.
Другой момент, который вы должны проверить — это режим самолета. При включении он отключает Wi-Fi, поэтому вы не можете подключиться к Интернету. Вы также можете найти этот параметр в меню «Беспроводная связь» и «Сеть». Если режим самолета выключен и Wi-Fi включен, но у вас все еще нет соединения, вы должны перейти к второму пункту в этом списке.
2. Проверьте имя и пароль роутера, к которому ваш телефон не может подключиться
Причина, по которой у вас возникла проблема с подключением, может быть связана с тем, что вы пытаетесь подключиться к неправильной сети. Иногда это может произойти если у ваших соседей один и тот же интернет-провайдер и, следовательно, аналогичные сетевые имена в некоторых случаях.
Убедитесь, что вы проверяете, к какой сети подключаетесь, глядя на заднюю или нижнюю часть вашего маршрутизатора. Вы увидите небольшую наклейку, в которой содержится информация, которая вам нужна.
Если вы выяснили, что пытаетесь подключиться к правильной сети, следующим шагом будет проверка пароля. Вы найдете эту информацию на той же наклейке, что и имя сети. Повторно введите пароль для сети, к которой вы пытаетесь подключиться, и посмотрите, решит ли это вашу проблему. Просто имейте в виду, что пароль чувствителен к регистру.
3. Перезагрузите роутер и смартфон
Вполне возможно, что маршрутизатор виноват в ваших проблемах с подключением, а не смартфон. Это происходит постоянно и довольно легко решается.
Просто отключите маршрутизатор от розетки и подождите не менее 30 секунд, прежде чем подключать его обратно. После этого вам придется подождать минуту или две, чтобы маршрутизатор снова включился. Как только он настроен, попробуйте снова подключиться к сети.
Если этого не произойдет, перезагрузите устройство. Иногда это может решить множество проблем, связанных с смартфоном, и занимает меньше минуты. Просто нажмите и удерживайте кнопку питания, выберите параметр перезапуска, подождите, пока устройство снова включится, а затем проверьте, не исчезла ли проблема подключения.
4. Забудьте сеть Wi-Fi и подключитесь заново
Следующее решение, которое также может решить вашу проблему. Для этого откройте меню настроек, это повторное подключения к вашей сети. Найдите функцию Wi-Fi и выберите свою сеть. На экране появится окно с информацией, которая также содержит кнопку «Забыть». Вы можете видеть, как это выглядит на изображении выше.
Нажмите, а затем просто подключитесь к той же сети с помощью своего пароля. Как уже упоминалось выше, вы найдете его на небольшой наклейке, расположенной на задней или нижней части вашего маршрутизатора. Пароль чувствителен к регистру, что необходимо учитывать при вводе.
5. Выполните полный сброс на смартфоне
Это далеко не лучший вариант, но если решения, описанные выше, не сработали, то определенно стоит дать ему шанс. Выполнение сброса на заводские настройки избавит вас от любых ошибок программного обеспечения на вашем устройстве, которые могли вызвать проблемы с подключением.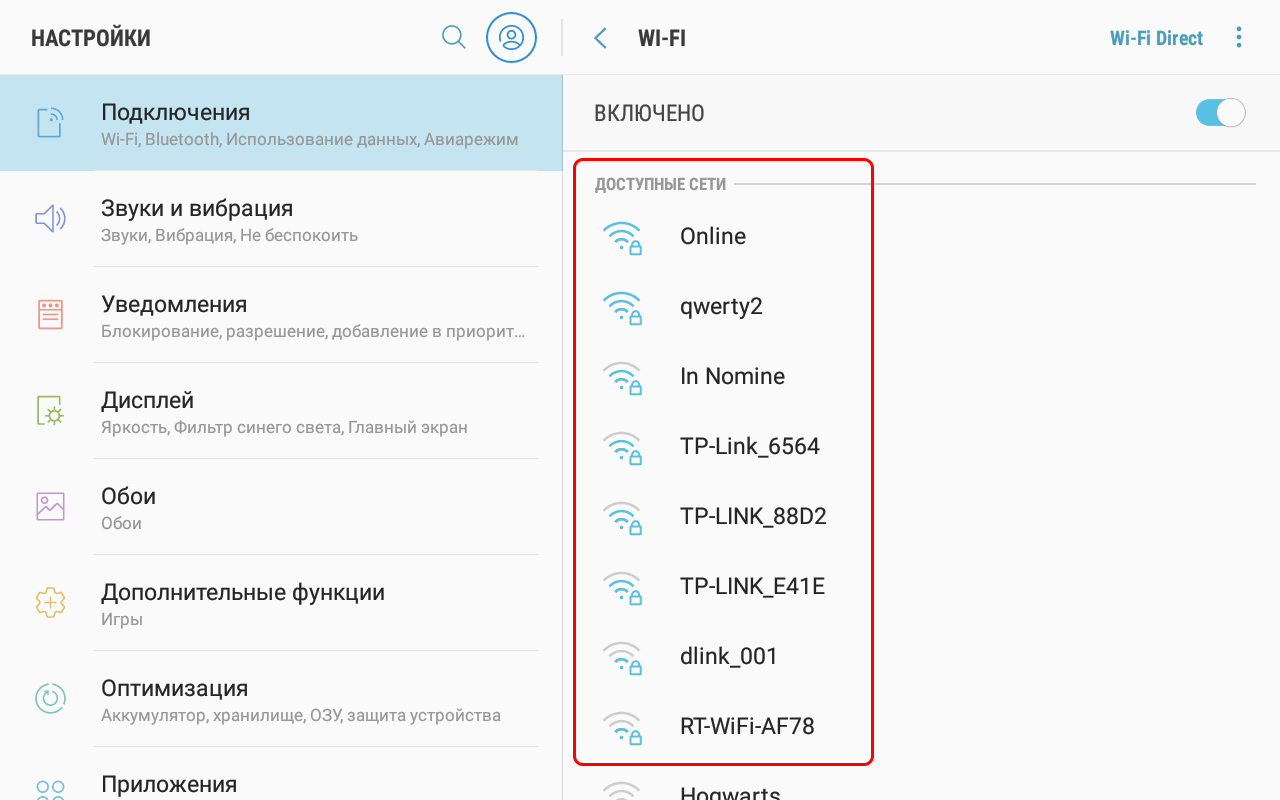
Делается это очень просто и не занимает много времени. Тем не менее, это уничтожит все данные (изображения, приложения, документы ..) с вашего устройства, поэтому сначала сделайте резервную копию.
Просто откройте настройки и найдите меню «Резервное копирование и сброс», которое можно назвать по-другому на вашем устройстве. Нажмите на него, выберите опцию заводского сброса и удалите данные с вашего устройства.
Как только смартфон снова включится, вам придется пройти процесс настройки, как и при первом использовании. Как только это будет сделано, включите Wi-Fi, выберите свою сеть и попробуйте подключиться, введя пароль. Надеемся, что все заработает, и вы можете подключиться к Интернету без всяких проблем.
6. Звоните в сервис
Если ни одно из описанных выше решений не работает, проблема не столь мала, как мы надеялись. Вполне возможно, что проблема с оборудованием, будь то ваш смартфон или маршрутизатор.
Лучше всего попытаться подключить хотя бы еще одно устройство к данной сети Wi-Fi. Если оно также не может подключиться, вполне возможно, что с вашим маршрутизатором что-то не так. К сожалению, это случается довольно часто, но, к счастью, это не так сложно решить. Просто позвоните своему интернет-провайдеру, объясните проблему, и к вам придут, чтобы заменить сломанный маршрутизатор новым или настроить его.
Однако, если другие устройства могут подключаться к сети, и только ваше не может, проблема может быть связана с вашим смартфоном. Я сказал может быть, потому что бывают случаи, когда некоторые маршрутизаторы просто не будут работать с некоторыми устройствами, что произошло со мной некоторое время назад. В этом случае замена маршрутизатора на другой должна решить вашу проблему.
Вы можете проверить это, пытаясь подключить ваше устройство к другой сети Wi-Fi в доме вашего друга или в ресторане, например. Если вы не можете подключиться, вполне возможно, что проблема заключается в вашем смартфоне, а это означает, что вы должны его отремонтировать.
Вот некоторые из решений, которые, как мы надеемся, помогут вам решить проблемы с подключением Wi-Fi. Если вы думаете, что мы пропустили какое-либо, сообщите нам об этом в комментариях. Также не стесняйтесь делиться тем, какие из перечисленных выше решений были теми, которые сработали для вас.
Телефон не подключается к Wi-Fi: причины и решение [Андроид]
Доброго времени всем!
Сегодня Wi-Fi сетями опутано практически всё и везде: жилые дома, парки, аэропорты, отели, и т.д. И пока мобильный интернет все еще недостаточно дешев и доступен, так или иначе при использовании телефона приходится подключаться к этим Wi-Fi сетям… 👆
Ложка дегтя состоит в том, что примерно каждое 10-е подключение с телефона заканчивается неудачей…
Собственно, поэтому я и решил «заострить» тему сегодняшней статьи на этой проблематике (тем более вопросов по ней достаточно много). Отмечу, что касаться в статье буду тех устройств, которые работают под управлением Android (Андроид).
👉 Примечание!
Кстати, очень многие люди сетуют на слишком маленькое время работы телефона от аккумулятора.
Если вы хотите узнать из-за чего может быстро садится батарея, устранить эти причины и увеличить время автономной работы смартфона, рекомендую вот эту заметку
*
Содержание статьи
Что делать, если телефон (на Андроид) не подключается к Wi-Fi
3 важных момента
Для начала я рекомендую обратить внимание на следующие несколько важных вещей (лучше сказать вариантов поведения телефона):
👉 1) Если ваш телефон вообще не видит ни одну Wi-Fi сеть (т.е. в меню даже нет списка, из которого можно выбрать к чему подключаться) — то попробуйте:
- снять с него чехол;
- перезагрузить и его, и роутер (если вы пытаетесь подключиться к домашней сети);
- и попробовать вновь найти Wi-Fi сети.

Если ничего не получиться — можно попробовать выполнить полный сброс настроек (👉 Hard Reset). Если и это не поможет, боюсь, тут кроме сервиса (ремонта) вряд ли что-то можно посоветовать.
Андроид находит и видит целый список сетей
*
👉 2) Телефон Wi-Fi сети видит, но одну конкретно вашу — нет! В этом случае основных причин может быть две:
- первая — роутер не раздает Wi-Fi (чтобы проверить, все ли в порядке с роутером — попробуйте найти эту Wi-Fi сеть другим устройством: например, ноутбуком, планшетом). Если проблема все-таки связана с роутером, посоветую посмотреть мою предыдущую инструкцию;
*
👉 3) Телефон подключился к нужной Wi-Fi сети, но интернета все равно нет: странички в браузере не отображаются, возможно всплывают какие-то уведомления (горит воскл. знак на значке сети). В этом случае посоветовал бы ознакомиться вот с этим.
*
Причины и решение
Ошибка аутентификации
Подобная ошибка часто возникает при подключении к Wi-Fi (также наряду с ней может появляться «Сохранено WPA/WPA2»).
И та, и та в подавляющем большинстве случаев связана с вводом пароля. Причем, даже если вы правильно его указали — ошибка может повториться…
Что можно сделать:
- перезагрузите роутер и телефон;
- в телефоне: в настройках Wi-Fi кликните по сети, к которой хотите подключиться, и удалите ее (если у вас сохранено подключение). Попробуйте заново подключиться.
Удалить эту сеть / Андроид
- зайдите в настройки роутера и попробуйте сменить пароль, использовав в нем только цифры (дело в том, что при использовании, например, кириллицы из-за «кривых» кодировок происходит несовместимость 😢). Смена пароля (роутер Tenda)
*
Тип шифрования (WPA/WPA2) и режим работы сети b/g/n
Рекомендую также в параметрах роутера в разделе безопасности беспроводной сети выставить тип шифрования WPA2 (который поддерживают все современные смартфоны), и попробовать сменить вариант сети: нередко при смене b/g/n на b/g удалось решать проблему.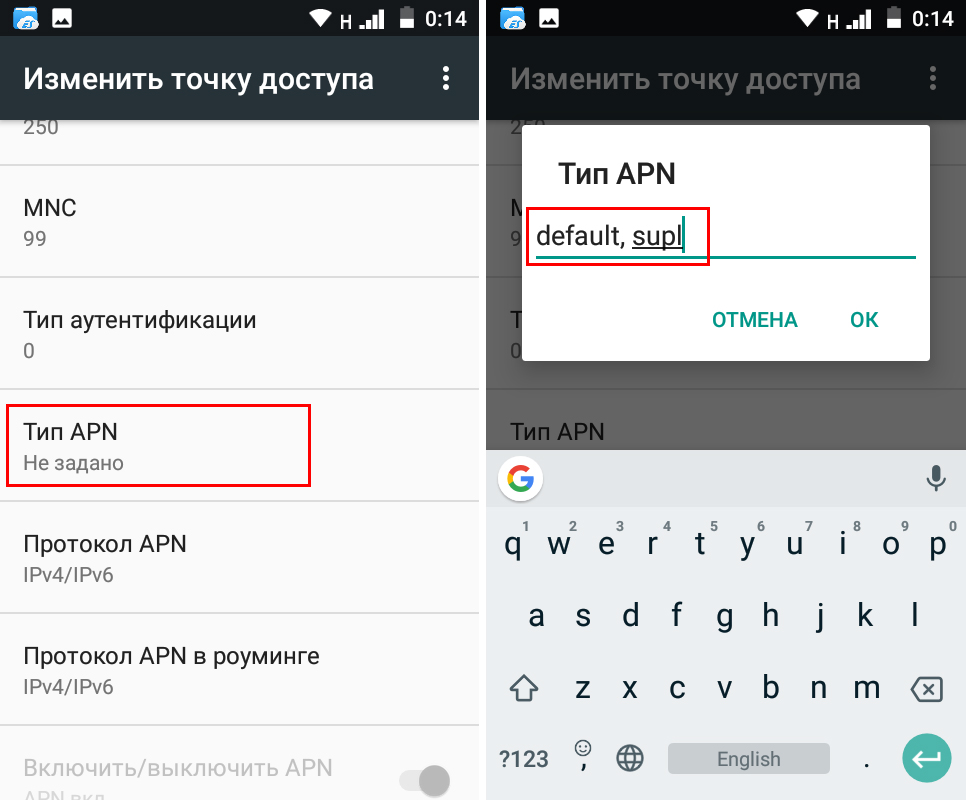 👌
👌
Режим безопасности, вариант сети
*
Не тот канал в настройках роутера (частота работы сети)
Еще одна важная настройка в роутере — это канал. Дело в том, что в разных странах разрешено использовать разное число каналов: например, в России от 1 до 13, в США до 11.
Таким образом, если роутер у вас работает на 13-канале, а ваш телефон локализован для работы в другой стране — может так стать, что он не сможет использовать вашу Wi-Fi…
Сменить канал можно в настройках беспроводной сети роутера (в англ. варианте прошивки раздел будет называться «Wireless»).
👉 В помощь!
Настройка канала в Wi-Fi роутере, как выбрать свободный: или почему частые обрывы Wi-Fi, низкая скорость, плохое качество покрытия.
Выбор канала (роутер Tenda)
*
Поддерживает ли телефон частоту 5 ГГц
Обратите внимание, что, если у вас не самая новая модель смартфона — возможно, он не поддерживает сеть 5 ГГц (а ее сейчас роутеры часто запускают автоматически).
Уточнить этот момент можно также 👉 в настройках роутера: обычно в разделе беспроводных параметров (пример ниже на скрине).
Дополнительные настройки — 2,4 ГГц и 5 ГГц (роутер TP Link)
*
Ошибка «получение IP-адреса» (иногда бесконечная)
Также довольно популярная ошибка. Происходит часто из-за неправильной работы DHCP сервера в роутере (например, может «глючить» прошивка).
Что можно сделать:
- попробовать перезагрузить и роутер, и телефон;
- в настройках Андроид забыть (удалить) сеть, и подключиться к ней вновь;
- если не помогло — попробуйте установить статический IP-адрес на телефоне. Для этого откройте расширенные настройки Wi-Fi сети, и вручную укажите IP (например, если IP вашего роутера 192.168.0.1, попробуйте указать 192.168.0.105), в после шлюз — укажите IP-адрес роутера. 👇
Настройка IP, DNS
*
Проблема с DNS-серверами
По умолчанию, обычно, при интернет-подключении используются DNS-сервера вашего провайдера. Но они далеко не всегда так быстры и надежны, как сервера того же Google.
Но они далеко не всегда так быстры и надежны, как сервера того же Google.
Поэтому, в дополнение к вышесказанному рекомендую попробовать изменить вручную DNS на 8.8.8.8 и 8.8.4.4. Делается это аналогично, как в предыдущем пункте статьи.
👉 Дополнение!
Как сменить DNS в Windows, и как выбрать наиболее быстрый публичный DNS-сервер (или почему могут медленно открываться странички в браузере)
Настройка DNS-серверов
*
Если не можете подключиться к публичной Wi-Fi сети, например, в парке, аэропорту и пр.
Если у вас проблема с подключением не к домашней Wi-Fi сети, а где-то в общественном месте (парк, кафе и пр.) — возможно, что проблема кроется в их настройках сети.
Например, они могли огранить работу сети по определенному временному графику, выставить «авто» выбор канала, задать определенный режим работы сети (не поддерживаемый вашим устройством).
К тому же, очень часто бывает так, что к сети уже подключено большое число пользователей и для новых просто «нет» мест (сеть при этом может лагать, могут наблюдаться обрывы, низкая скорость доступа).
Выход в этом случае довольно банален: воспользоваться сетью позже, или перейти в менее «загруженное» место (из парка в близлежащее кафе, например).
*
Дополнения и альтернативные решения проблемы — приветствуются!
На этом сегодня все, удачи!
👋
Первая публикация: 30.08.2018
Корректировка: 25.07.2020
Полезный софт:
- Видео-Монтаж
Отличное ПО для создания своих первых видеороликов (все действия идут по шагам!).
Видео сделает даже новичок!
- Ускоритель компьютера
Программа для очистки Windows от «мусора» (удаляет временные файлы, ускоряет систему, оптимизирует реестр).
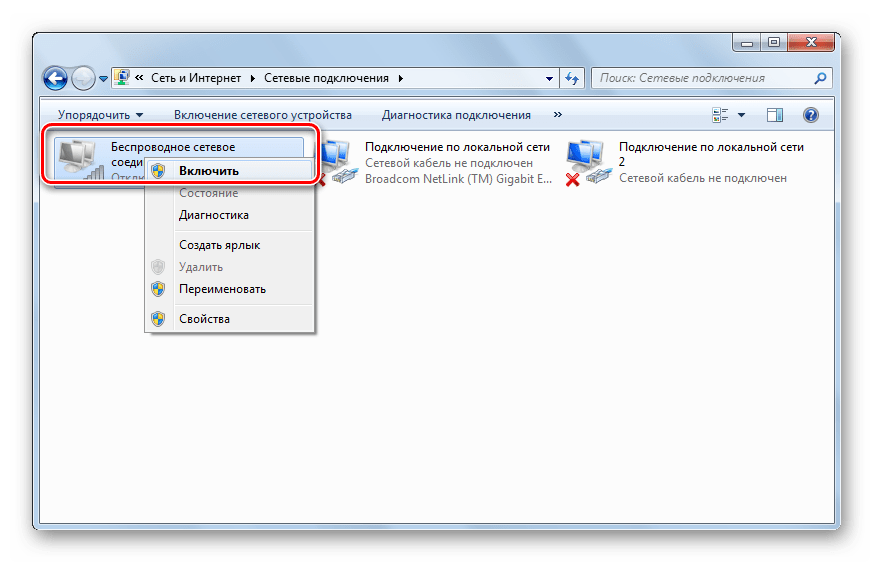
Другие записи:
Мой телефон не подключается к Wi-Fi
Смартфон без возможности подключаться к Wi-Fi — не смартфон, а просто звонилка, ведь Интернет через сеть мобильного оператора стоит довольно дорого, а качество такой связи часто оставляет желать лучшего. Между тем проблемы с подключением к Wi-Fi — явление очень распространенное и в большинстве случаев легко решаемое. Поговорим, почему мобильный телефон не подключается к Wi-Fi и как исправить эту неполадку своими силами.
Как определить, где проблема
Виновниками сбоя подключения к сети Wi-Fi может быть как телефон, так и раздающая точка доступа. Проблемы со стороны мобильника можно заподозрить в следующих случаях:
- Телефон принимает сигнал Wi-Fi только в непосредственной близости от роутера (любого). Стоит отойти — и связь пропадает. Другие устройства подключаются нормально.
- Телефон не подключается ни к одной точке доступа, хотя обнаруживает их.
- Список сетей Wi-Fi на телефоне всегда пустой, в то время как остальные устройства видят ближайшие сети.
- Проблема с подключением возникла после некоторых действий с телефоном — обновления прошивки, установки приложений, изменения настроек, падения на пол и т. д.
- Телефон перестал подключаться к Wi-Fi после выезда в другой регион.
А в этих ситуациях виновата, скорее всего, точка доступа:
- К ней не подключается ни одно устройство.
- Устройства подключаются, но доступ в Интернет отсутствует.
- При попытке подключения на экране телефона появляются некие сообщения или окна (не для ввода пароля). Причем при установке соединения только с этой сетью.
- Проблема с подключением возникла после неких действий с роутером — переноса в другое место, обновления прошивки, изменения настроек и т.
 д.
д.
Нередко встречаются неоднозначные ситуации, где виновником может быть и смартфон, и точка доступа, и среда передачи. Например, когда идет бесконечное получение телефоном IP-адреса либо когда после недолгой попытки подключения возле имени сети появляется надпись «Сохранено» или «Ошибка аутентификации».
Причины проблем с подключением
Возможные источники неполадки в телефоне:
- Некорректные сетевые настройки.
- Блокировка соединения приложениями или вредоносным ПО.
- Повреждение сетевой структуры операционной системы.
- Аппаратная неисправность или неудачное конструктивное решение (например, слабая антенна).
Возможные причины сбоя со стороны точки доступа:
- Настройка на сильно зашумленный канал вещания.
- Неоптимально подобранная мощность передатчика сигнала WiFi.
- Некорректные настройки шифрования.
- Отключение сервера DHCP (необходим для получения IP-адресов устройствами-клиентами).
- Достижение лимита одновременных подключений (частое явление в общественных сетях).
- Занесение MAC-адреса телефона в черный список, использование средств родительского контроля.
- Программный и аппаратный сбой, в том числе по причине перегрева.
Проблемы со стороны среды передачи:
- Слишком большое расстояние до точки доступа (слабый сигнал).
- Электромагнитные помехи.
Алгоритм действий по диагностике и устранению сбоя
Невозможность подключить телефон к общественной или корпоративной сети Wi-Fi в рамках этой статьи мы рассматривать не будем, так как пользователь не может управлять ее настройками. Рассмотрим ситуации, возникающие в домашних сетях владельцев телефонов и точек доступа.
Итак, по порядку. Если действие не помогло, переходите к следующему.
Параметры точки доступа показаны на примере домашнего маршрутизатора TP-Link AC 750 Archer C20. На других роутерах названия разделов и функций могут отличаться, но не глобально.
- Проверьте, запущен ли Wi-Fi на телефоне. Зайдите в настройки беспроводных сетей и убедитесь, что переключатель установлен в положение «Включено». Если функция активна, выключите ее и включите снова. Перезагрузите телефон.
- Убедитесь, что точка доступа работает и проверьте, подключаются ли к ней другие устройства. Если нет, перезагрузите роутер. Удостоверьтесь, что он не перегрет.
- Расположите мобильный телефон в зоне уверенного приема вайфая. Так, чтобы между ним и роутером не было толстых бетонных стен и источников электромагнитного излучения (бытовая техника, силовые кабели).
- Если при попытке соединения возникает ошибка аутентификации, возможно, кто-то из семьи или вы сами изменили пароль подключения к домашней сети, а ваш телефон пытается установить с ней связь со старым паролем. Чтобы мобильное устройство забыло старый пароль, откройте долгим касанием контекстное меню подключения и выберите пункт «Удалить» или «Забыть эту сеть». Сеть после этого останется в списке доступных, но при следующем подключении затребует ввод пароля.
- Введите в следующее поле правильный пароль.
- Удалите со смартфона приложения, установленные или обновленные незадолго до того, как возникла проблема. Проверьте устройство на предмет заражения вредоносным ПО. Отключите или временно удалите клиенты VPN, антивирус и другие программы, которые используются якобы для защиты сетей.
- Если подключение не восстановилось или возникает другая ошибка, например, бесконечное получение IP-адреса, откройте в панели управления роутером раздел «DHCP-сервер» и удостоверьтесь, что он включен. IP вашего телефона должен попадать в диапазон между начальным и конечным адресами DHCP и не повторяться на других устройствах.
- Если проблема подключения к домашней точке доступа возникает не только на телефоне, откройте в панели управления роутером основные настройки беспроводной сети и поэкспериментируйте с переключением вещания на разные каналы.
 Если канал, который установлен по умолчанию, сильно зашумлен, соединение будет или невозможным, или крайне нестабильным.
Если канал, который установлен по умолчанию, сильно зашумлен, соединение будет или невозможным, или крайне нестабильным.
- Проверьте, по какому стандарту работает беспроводная сеть. Если ваш телефон старый модели, а роутер настроен на современный стандарт 802.11n или 802.11ac, подключения не произойдет. Для совместимости нового маршрутизатора со старыми клиентскими устройствами необходимо переключить его в режим 802.11bgn (смешанный).
- Проинспектируйте настройки защиты трафика Wi-Fi. Откройте раздел «Защита беспроводного режима» и удостоверьтесь, что выбран способ шифрования, совместимый с вашим смартфоном. Современным и наиболее надежным является тип шифрования WPA2-PSK, его поддерживают все мобильные устройства, выпущенные в последние 10 лет. Если ваш телефон очень старый, он может поддерживать только режим WEP. Кроме того, в системе шифрования иногда случаются сбои. Для проверки этой версии временно отключите защиту. Если сможете подключиться к сети, в дальнейшем используйте шифрование WEP или удалите эту сеть и создайте новую.
- Проверьте, не входит ли MAC-адрес сетевого адаптера вашего смартфона в список тех, кому подключение запрещено. Информацию об этом вы найдете в разделе «Фильтрация MAC-адресов».
- Одна из редких причин невозможности подключиться к точке доступа — неправильно подобранный уровень мощности передатчика Wi-Fi. Чтобы проверить эту версию, зайдите в «Дополнительные настройки беспроводной сети» и измените уровень мощности на более высокий или низкий.
Что делать, если ничего не помогает
Если вы склоняетесь к тому, что виновник проблемы — телефон:
- Сделайте сброс операционной системы к заводским настройкам.
- Перепрошейте аппарат заведомо корректной прошивкой.
- Обратитесь в сервисный центр по ремонту мобильных устройств, так как сбой может быть обусловлен аппаратной неисправностью.
 Дома ее не устранить.
Дома ее не устранить.
Если главный подозреваемый — роутер:
- Обеспечьте аппарату хорошее охлаждение — установите его в открытом месте вдали от источников тепла.
- Сбросьте настройки аппарата на заводские и установите нужные вам значения заново.
- Обновите прошивку роутера до последней версии или установите альтернативную — WRT-DD, если устройство ее поддерживает.
- Если аппарат старше 3-5 лет и сбой возникает не впервые, подумайте о его замене. К сожалению, современные маршрутизаторы массового сегмента быстро вырабатывают свой ресурс и редко служат владельцам более длительный срок.
При покупке нового маршрутизатора не отдавайте предпочтение самым бюджетным моделям, поскольку основная масса проблем с подключением к Wi-Fi встречается именно среди них.
Image Credit: ThoroughlyReviewed on Flickr
Почему одно из устройств не подключается по Wi-Fi, когда на роутере включен Роуминг 802.11r (FT)?
Вопрос: Все устройства домашней сети успешно подключаются к Wi-Fi-сети интернет-центра Keenetic, а одно устройство по какой-то причине никак не соединяется. С чем это может быть связано и как его подключить к роутеру?
Ответ: В очень редких случаях мы наблюдаем, что некоторые устройства (как правило уже устаревшие) не могут подключиться по Wi-Fi к интернет-центру Keenetic. В этом случае нужно обратить внимание включен ли «Роуминг 802.11r (FT)» в настройках домашней сети. Старый телефон или ноутбук может не подключаться по Wi-Fi при включенном 802.11r на роутере. Потенциально могут возникнуть проблемы с совместимостью клиента и точки доступа. В данном случае это зависит от реализации драйвера Wi-Fi на мобильном устройстве. Например, мы наблюдали такую ситуацию со смартфонами Samsung GT-N7100/N8000 и ноутбуками с адаптером на микросхеме Intel 4965/3945.
Технически, это происходит по следующей причине: при включении «Роуминга 802.11r (FT)», в список IE (Information Elements) для маяков и пакетов Probe/Assoc Response добавляется еще один тип Auth, который не знает клиент и отказывается подключаться, несмотря на то что в списке присутствует алгоритм использования защиты сети WPA2-PSK.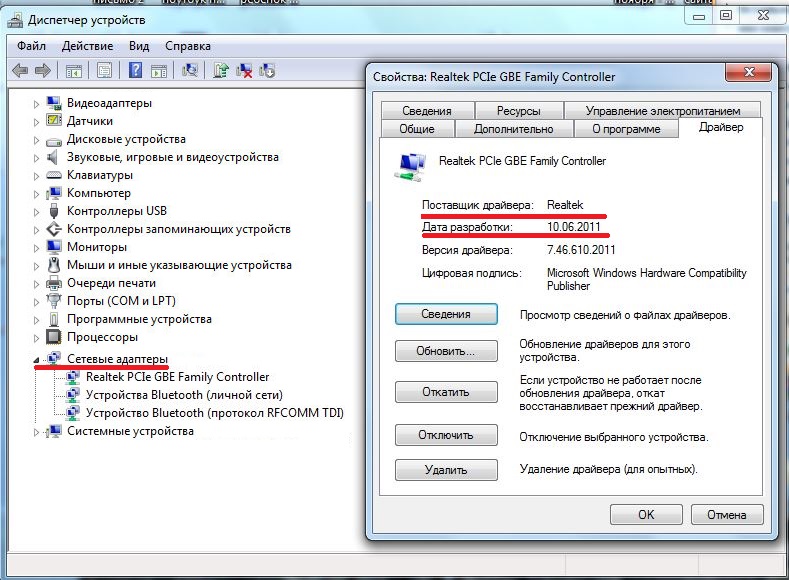
В данном случае проблема не аппаратная, а программная (в драйвере) на стороне клиента. Основываясь на нашей статистике, в настоящий момент современные клиентские устройства не имеют проблемы с подключением к Keenetic, когда роуминг 802.11r включен. Такие случаи обычно наблюдаются на устаревших устройствах, которые уже не поддерживаются должным образом со стороны его производителя.
Столкнувшись с такой ситуацией, мы рекомендуем сначала обновить систему мобильного устройства до последней доступной версии, а на ноутбуке обновить драйвер Wi-Fi-адаптера, обратившись на сайт производителя чипсета. Если это не помогает, обновление не доступно и т.д., отключите «Роуминг 802.11r (FT)» в настройках Keenetic и затем попробуйте заново подключить устройство к сети Wi-Fi роутера.
Если домашняя сеть построена на одном роутере Keenetic (с поддержкой только диапазона 2,4 ГГц), выключение бесшовного роуминга Wi-Fi не скажется негативно на работе беспроводной сети. Для стационарных устройств, менее современных или работающих только в одном диапазоне, такая настройка как роуминг Wi-Fi не является актуальной.
Но в целом, мы рекомендуем не выключать механизм «Роуминг 802.11r (FT)», т.к. он необходим для использования бесшовного роуминга в Wi-Fi-системе и предоставляет намного больше преимуществ когда включен. Практически все современные клиентские устройства с ним работают корректно или даже лучше (например, мобильные устройства Apple).
На двухдиапазонных моделях можно включить роуминг только на диапазоне 5 ГГц. Например, это позволит избежать проблемы с подключением одного из устройств в диапазоне 2,4 ГГц.
Роуминг только для беспроводной сети 5 ГГц позволит не только избежать проблемы с подключением одного из старых устройств, но также будет осуществлять переключение устройства между ретранслятором и главным роутером только в диапазоне 5 ГГц, а это как раз актуально для относительно современных и мобильных клиентов, т.е. где это действительно необходимо (звонки по Wi-Fi и пр.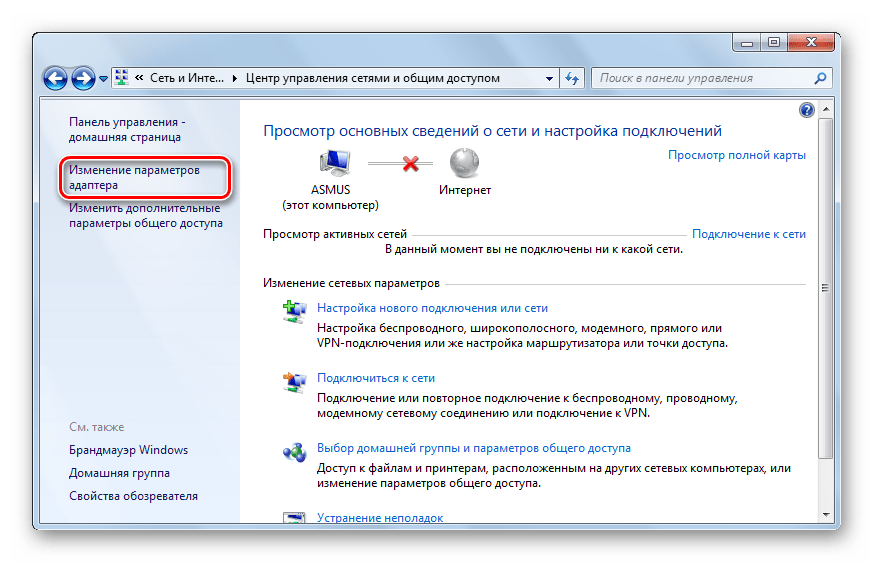 ).
).
Телефон не подключается к wi fi что можно предпринять
Когда смартфон не соединяется с Wi Fi, такое встречается довольно часто. Это объясняется тем, что смартфоны со встроенным модулем Wi Fi уже широко распространены среди людей, и у всех он есть. Эта популярность возникла вследствие больших достоинств. Они дают возможность человеку пользоваться трафиком доступа в сеть, и решать вопросы как на компьютере, но быть мобильным.
Обычно подключение к сети происходит быстро и просто, нажав кнопку. Но бывают разные ошибки, которые самому решить трудно. Поэтому расскажем, когда телефон не подключается к Wi Fi, что при этом можно предпринять.
Почему не подключается Wi-Fi
Иногда происходит такая ситуация, что телефон не может подключиться к интернету через Wi Fi. Это случается по разным причинам. Рассмотрим их подробнее.
- Первой причиной можно рассмотреть то, что снята ли абонентская плата за доступ в мировую сеть. Это не так часто происходит, поэтому проблема быстро решается.
- Телефон может подключаться, но с уведомлением «без доступа к сети». Это случается часто.
- Гаджет не соединяется с Wi Fi, происходит получение адреса IP. При этом подключения нет.
- Иногда случается ошибка аутентификации, более распространенная причина.
- Бывает, появляется ошибка «защита WPA \ WPA2».
Это еще не все возможные причины при подключении к мировой сети со смартфонов. Многие абоненты не знают что сделать, и пытаются сразу дозвониться оператору, и спрашивают, почему нет интернета.
Проверка смартфона
Изготовители активно улучшают стабильность операционных систем для мобильных устройств. Однако время от времени программы сбиваются. Поэтому проблему начинают решать с проверки смартфона. Для разных систем рекомендации похожие. Необходимо следовать определенному порядку.
- Перезагрузите гаджет и попытайтесь соединиться с Wi Fi еще раз.
- Проконтролируйте число индикаторов уровня подключения сигнала.
 Если их меньше трех, то подойдите ближе к роутеру, либо другому источнику трафика с беспроводной системой, чтобы повысить сигнал соединение.
Если их меньше трех, то подойдите ближе к роутеру, либо другому источнику трафика с беспроводной системой, чтобы повысить сигнал соединение. - Проверьте, не активирована ли функция «Экономия заряда». Если нужно, то включите блок питания.
- Выключите Блютуз. Соединение с интернетом по беспроводной схеме может работать в одном диапазоне, ввиду чего образуются помехи.
- Если на смартфоне включен режим полета, то выключите его, так как он блокирует прием интернета.
- Попытайтесь включить доступ к данным о вашем местонахождении, и соединиться с Wi Fi. Законы некоторых государств не позволяют соединяться по беспроводным технологиям при отключенной опции местонахождения.
Если раньше Wi-Fi работал, а теперь нет
Если ранее вам удавалось нормально работать в мировой сети по данному подключению, попробуйте удалить его из телефона. Для этого нужно зайти в перечень сетей, и удалить его полностью из гаджета. Затем вам необходимо обновить перечень сетей, и попытаться соединиться еще раз с мировой «паутиной».
Если процесс не удался, то попытайтесь соединиться со смартфона с другим доступным Wi Fi. Если при этом также нет соединения, то можно предположить, что вышел из строя модуль Wi Fi. Решить эту проблему смогут только работники сервиса по ремонту.
Убедитесь, исправно ли функционирует подключение. Попытайтесь соединиться с ним другим устройством, имеющим модуль Wi Fi. Если попытка не удалась, то измените настройки роутера. Последовательность входа в настройки разная у различных изготовителей оборудования. Чаще всего для доступа необходимо набрать в адресной строке 192. 168. 0. 1. По умолчанию установлены логии и пароль один и тот же – admin.
Если такое решение не помогает, то уточните правильные данные для входа в ваш роутер по заводской инструкции. Перед этими действиями рекомендуется сделать перезагрузку маршрутизатора. Часто такие устройства «зависают», и блокируют доступ в сеть.
Дальнейшие действия
Для начала необходимо убедиться в том, что ключ безопасности введен верно. Попробуйте снова ввести пароль и логин для входа, но с большей внимательностью, включив функцию «отображать символы пароля». Если пароль неизвестен вам, то уточнике данные в настройках.
Попробуйте снова ввести пароль и логин для входа, но с большей внимательностью, включив функцию «отображать символы пароля». Если пароль неизвестен вам, то уточнике данные в настройках.
Для примера на рисунках изображен порядок действий с роутером D-Link. Все делается так же, небольшие изменения касаются только интерфейса, наименования пунктов меню и других особенностей.
Зайдя на страницу с настройками, произведите шаги:
- нажмите на «расширенные настройки»;
- откройте «настройки безопасности в окне Вай Фай;
- посмотрите пароль там, где «ключ шифрования PSK» и убедитесь, что вы правильно вводите символы при подключении.
Затем проверьте, правильно ли настроен роутер. Необходимо проверить активацию технологии DHCP. Если она отключена, то смартфон не сможет получить адрес, поэтому интернет не будет действовать. В настройках роутера снова нажмите на «расширенные настройки» и во вкладке «Сеть» отыщите «LAN».
Подключите DHCP, если она деактивирована, переключив ссылку «режим» на «подключить».
Зафиксировав изменения, необходимо сделать перезагрузку роутера, и попытаться соединиться с модулем Wi Fi через смартфон. Если такие шаги не принесли результата, то есть еще три варианта:
- Обратиться в центр поддержки сотового оператора и узнать, действует или нет интернет, не было ли изменений в свойствах соединения.
- Сдать в сервисный центр смартфон.
- Сдать в ремонт маршрутизатор.
Преимущества подключения по Wi-Fi
Интернет посредством соединения через Wi Fi считается безлимитным по объему информации, которая передается по сети. Это связано с тем, что роутер передает стационарный трафик, который в России дается в основном неограниченным. Кроме того, что нет лимита, другим важным фактором этой передачи стала скорость соединения.
Если сопоставить быстродействие с мобильным трафиком, то при Wi Fi передаче скорость намного выше. Это позволяет скачивать фильмы в хорошем качестве, играть в интернете без зависаний на планшете.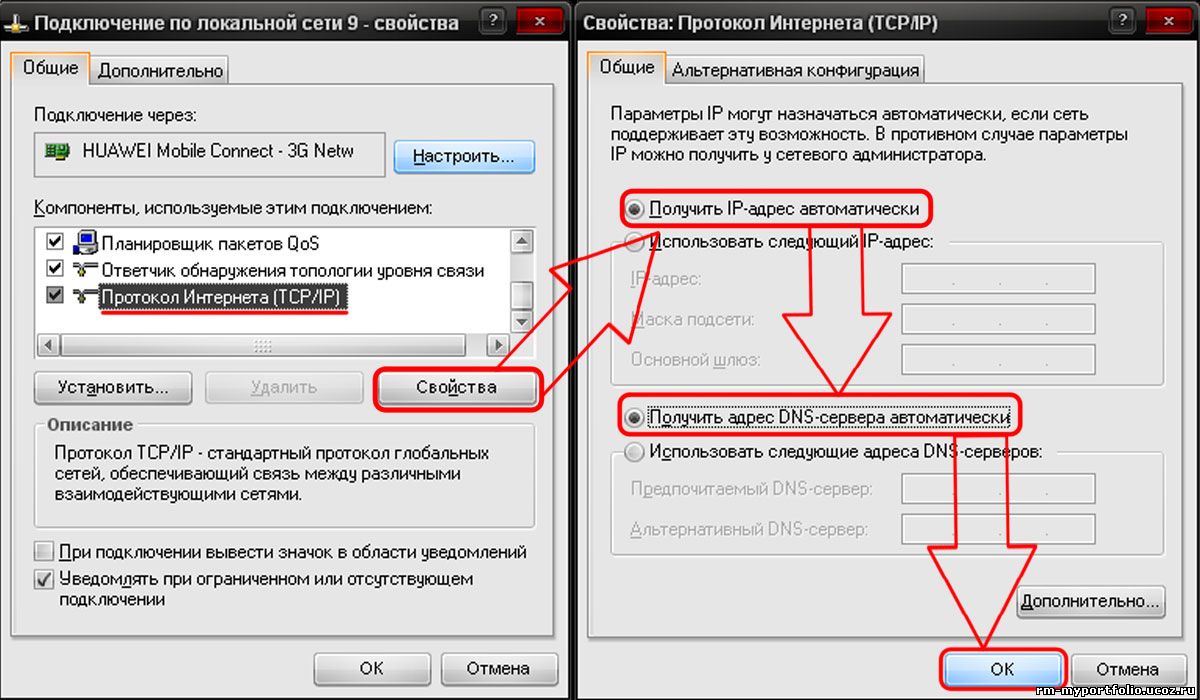
Как соединиться с Wi-Fi
В настройках этого беспроводного соединения необходимо задать правильные параметры, так как это наиболее важный фактор. После этого можно работать в сети длительное время без проблем. Если вас интересует, почему телефон не подключается к Wi Fi, то вероятно вы сделали неверную настройку. Поэтому рассмотрим эту тему подробнее.
Сначала нужно понять, какая конструкция составляет это подключение в общем. Стационарный доступ в сеть, передаваемый по проводам, через роутер, поступает по Wi Fi. При этом он становится доступным планшету и смартфону. Роутер образует сеть, где раздается доступ в интернет по проводам. Для захода в сеть необходимо знать имя и ключ доступа (пароль). Это является важным фактором, так как причиной неподключения смартфона к интернету осначает, что неверно была введена информация.
Рассматривая Wi Fi соединение, необходимо напомнить, что оно имеет два уровня. Первый – роутер соединяется с кабелем на программном и аппаратном уровнях. Если провайдер интернета установил защиту для доступа компьютера к интернету, то данные должны быть зафиксированы в свойствах роутера.
Если нужно подключиться по паролю и логину через провайдера, то характеристики нужно установить в настройках роутера. Это осуществляется с помощью мастера установки, доступным во многих роутерах. Возникающие ошибки такие: подключение имеется, а выхода в сеть нет.
Другой уровень соединения – подключение с сетью, происходящее на уровне роутера. При этом выполняется защита точки доступа от других устройств. Для соединения с сетью необходимо знать наименование и ключ доступа. Может получиться, что смартфон не подключается к сети Wi Fi, несмотря на верный пароль и логин. При этом можно сделать другие шаги.
На многих роутерах имеется специальная кнопка, разблокирующая защиту сети на некоторый период. Служит она для того, чтобы гаджеты подключать без пароля.
Настройка Wi-Fi
Домашнее соединение без проводов настраивается довольно просто и легко.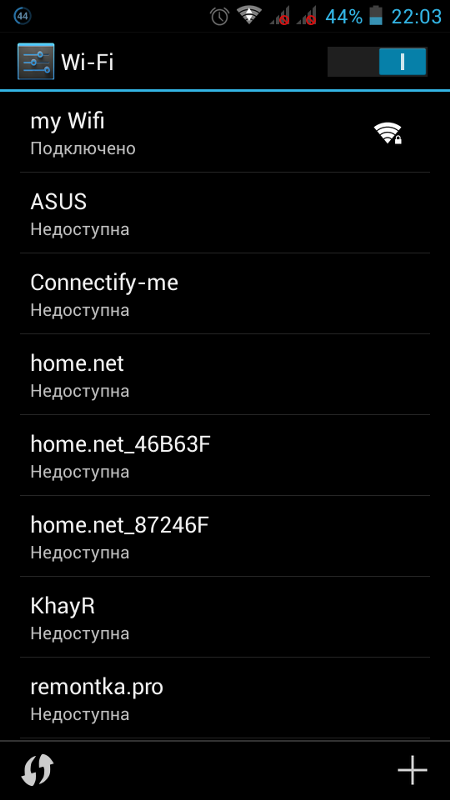 Но у некоторых людей настройка не получается сразу по разным причинам. Пользователь не всегда знает, как начинать, и какой порядок работы, в общем. Также пользователи не всегда владеют информацией, какой вид соединения у провайдера. И не все пользователи способны найти информацию, предоставляемую поставщиком интернета.
Но у некоторых людей настройка не получается сразу по разным причинам. Пользователь не всегда знает, как начинать, и какой порядок работы, в общем. Также пользователи не всегда владеют информацией, какой вид соединения у провайдера. И не все пользователи способны найти информацию, предоставляемую поставщиком интернета.
Разберемся с процессом настройки, чтобы не было случаев и вопросов отсутствия соединения телефона с Wi Fi. Сначала надо подключить шнур проводного интернета в роутер. Затем соединить устройство с сетью, убедиться, что горят основные лампочки системы, свидетельствующие о наличии сигнала сети.
Дальше нужно соединить роутер и компьютер с помощью шнура. Схема подключения обычно показывается при пуске диска, идущего в комплекте поставки. Если нет диска, то все операции можно выполнить самостоятельно. Надо посетить адрес роутера по адресу 192. 168. 0. 1, появится панель управления. Для захода введите пароль и логин. Запустите мастер настроек, который поможет ввести нужную информацию по шагам: вид соединения, информация по подключению, защита, вид. После этого роутер перезагружается и работает.
Перезапуск роутера
Многие пользователи спрашивают: как подключиться к Wi Fi через телефон? Существует операция, которую можно выполнить любому пользователю для решения вопроса с подключением – перезапустить роутер. Это обычно помогает, когда телефон не соединяется с Wi Fi.
Перезагрузка производится:
- На роутерах имеется кнопка перезагрузки, которой можно выполнить эту процедуру. Нужно нажать и удерживать ее до 5 секунд. После этого снова включить роутер. Если держать кнопку дольше, то настройки сбросятся, и снова придется вводить все данные.
- Другой метод – отключить и запустить устройство. Это простое действие, но так можно сделать перезапуск.
Это основные методы, которыми делается перезагрузка. Первый способ наиболее предпочтителен, так как он сберегает устройство.
Удаление соединения
Проблема с соединением по Wi Fi решается путем удаления старого подключения. После этого можно снова создать подключение и задать пароль, что позволит подключиться к характеристикам и решить вопрос с соединением телефона к сети. Проблема разрешается ввиду того, что настройки при удалении соединения стираются.
После этого можно снова создать подключение и задать пароль, что позволит подключиться к характеристикам и решить вопрос с соединением телефона к сети. Проблема разрешается ввиду того, что настройки при удалении соединения стираются.
Изменение канала в роутере
Если стали постоянные проблемы с подключением к интернету, то лучше изменить канал. Может возникнуть ситуация, когда два роутера функционируют на одном канале, и появляются помехи. Также, есть риск того, что из-за этого может возникать проблема: Wi Fi действует только в одном помещении, а дальше сеть видит, но на сайты зайти невозможно.
Это обычно связано с помехами, возникающими от разных посторонних гаджетов. Поэтому целесообразно изменить канал. Это только улучшит положение подключения к сети.
Мнение пользователей
В результате многие пользователи считают, что при любых проблемах с подключением к Wi Fi через телефон, лучшим вариантом является перезагрузка роутера. Это безопасная процедура, и не требует много времени. С такой задачей может справиться даже начинающий пользователь. К более сложным действиям можно приступать после изучения информации по их выполнению.
Почему телефон или планшет не подключается к Wi-Fi
Мы с вами живём в такое время, когда при помощи смартфона или планшета можно выполнить практически любую операцию. Когда в Интернете можно найти абсолютно любую информацию за считанные секунды. Когда, сидя дома, на работе или даже находясь в пути, можно прослушать любую музыку или просмотреть любое видео, загруженное когда-либо в сеть. Что в наше время может поставить нас в тупик или расстроить больше всего? Только тот момент, когда неожиданно для нас телефон или планшет не подключается к Wi-Fi, и у нас нет возможности выйти в Интернет. Почему иногда телефон или планшет не подключается к Wi-Fi, почему при попытке подключения возникают ошибки и как с ними бороться, мы рассмотрим в этом материале.
Причин, почему девайс не подключается к беспроводной сети, может быть множество
Стоит сразу же уточнить, что этот небольшой сборник руководств имеет одинаковую ценность как для тех, кто выходит в сеть, используя телефон, так и для тех, кто использует для этих целей планшет.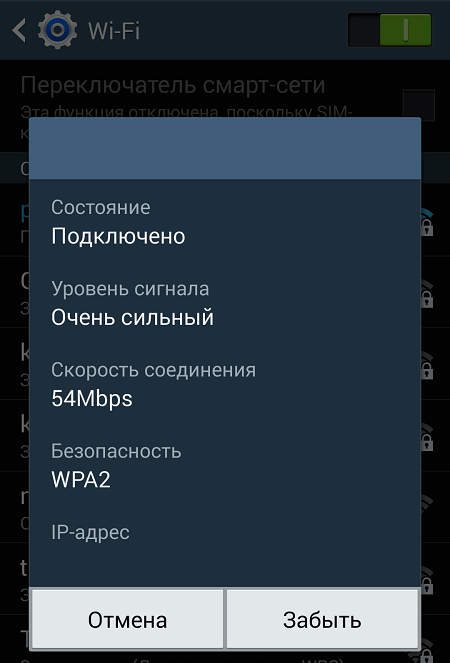 Модуль Wi-Fi в этих устройствах работает идентично, поэтому при возникновении проблем при подключении к интернету решение, чаще всего, одинаково для всех пользователей и устройств.
Модуль Wi-Fi в этих устройствах работает идентично, поэтому при возникновении проблем при подключении к интернету решение, чаще всего, одинаково для всех пользователей и устройств.
Наиболее часто проблемы при выходе в сеть возникают у пользователей Android, но и сама система даёт значительно больше информации о той или иной проблеме, возникшей при подключении. Именно поэтому мы рассмотрим проблемы подключения к Wi-Fi именно на примере Android.
Когда пользователь подключается к Wi-Fi, телефон под управлением Android может выдавать об ошибках сообщения, содержащие различный текст. Именно этот текст и поможет нам определить, почему устройство не может подключиться к интернету, а также поможет устранить причину этой проблемы.
После выбора той или иной точки доступа телефон может показать следующие сообщения:
- «Получение IP-адреса…»
- «Аутентификация…»
- «Отключено».
- «Сохранено, защита WPA/WPA2».
А также существует ситуация, когда соединение произошло успешно, но открыть страницы всё равно не удаётся.
Получение IP-адреса
В случае, когда телефон или планшет на Android не подключается к интернету посредством Wi-Fi и постоянно сообщает лишь о том, что происходит получение IP-адреса, самое простое, что вы можете предпринять, — это удалить сеть и её настройки из памяти устройства и попытаться подключиться повторно. Для этого нажмите на имя точки доступа в настройках девайса и выберите в контекстном меню вариант «Удалить». Через несколько секунд попробуйте подключиться снова. В этом случае ваш телефон или планшет потребует повторного ввода пароля, поэтому, если вы производите подключение не к домашнему роутеру, вам стоит заранее уточнить правильность написания пароля.
Аутентификация
Причина, почему планшет или телефон на Android может постоянно высвечивать такое сообщение, скорее всего, в пароле. Во-первых, вам необходимо убедиться в том, что вы правильно указали все символы пароля и нигде не допустили опечатку.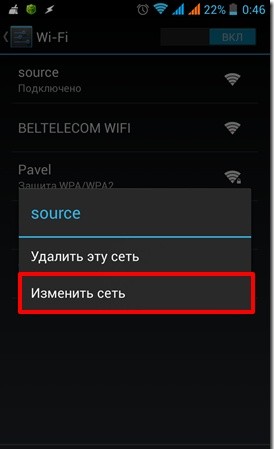 Если интернет не включается довольно продолжительное время, отображая подобное сообщение, удалите сеть так, как это сказано в предыдущем пункте инструкции и попробуйте подключиться повторно. Во-вторых, если вы подключаетесь в выбранной Wi-Fi-сети не впервые и ранее соединение происходило без проблем, вам стоит уточнить — не менялся ли пароль с момента последнего успешного подключения. Это актуально для случаев, когда смартфон или планшет подключается не к домашнему Wi-Fi.
Если интернет не включается довольно продолжительное время, отображая подобное сообщение, удалите сеть так, как это сказано в предыдущем пункте инструкции и попробуйте подключиться повторно. Во-вторых, если вы подключаетесь в выбранной Wi-Fi-сети не впервые и ранее соединение происходило без проблем, вам стоит уточнить — не менялся ли пароль с момента последнего успешного подключения. Это актуально для случаев, когда смартфон или планшет подключается не к домашнему Wi-Fi.
Проблемы, не связанные с мобильным устройством
Все последующие советы, которые мы дадим вам в этом материале, так или иначе связаны с настройками роутеров, поэтому актуальны они будут в первую очередь в том случае, когда ваш планшет или смартфон испытывает трудности при выходе в сеть непосредственно у вас дома. То есть там, где вы сможете самостоятельно сменить настройки сетевого оборудования.
Сначала вам понадобится выяснить, почему ваш гаджет не работает с выбранной точкой доступа, почему отказывается подключаться к ней, а после — сменить некоторые настройки роутера, зайдя в его панель управления через любой браузер или через мобильное приложение, если оно предусмотрено производителем.
Простая перезагрузка
Если планшет или смартфон под управлением Android не может подключиться к интернету у вас дома, возможно, причина этого проста. Несмотря на то, что визуально может показаться, что роутер работает, его программное обеспечение может быть в зависшем состоянии. В этом случае поможет перезагрузка. Выключите прибор из розетки и подождите несколько секунд (7–10). После этого включите его снова в сеть и убедитесь, что он работает, проверив индикацию. Через несколько секунд проверьте, видит ли мобильное устройство точку доступа, и попробуйте повторить попытку подключения. Если гаджет не видит сеть, скорее всего, роутер пока ещё включается и необходимо подождать от нескольких секунд до минуты.
Смена пароля
Если гаджет видит точку доступа, но вы не можете вспомнить пароль от вашей беспроводной сети, расположенной дома, вы в любой момент можете сменить его в настройках роутера. Для этого перейдите в соответствующий раздел настроек и задайте новую комбинацию символов. Их должно быть не менее восьми. Сохраните изменения и перезагрузите роутер. Обратите внимание, что после этой процедуры новый пароль вам понадобится ввести в каждое устройство, которое работает с этой точкой доступа и получает через неё беспроводной сигнал.
Для этого перейдите в соответствующий раздел настроек и задайте новую комбинацию символов. Их должно быть не менее восьми. Сохраните изменения и перезагрузите роутер. Обратите внимание, что после этой процедуры новый пароль вам понадобится ввести в каждое устройство, которое работает с этой точкой доступа и получает через неё беспроводной сигнал.
Смена типа шифрования
В некоторых ситуациях (особенно часто это проявляется у Android-устройств бюджетного класса) может оказаться, что встроенный модуль Wi-Fi не работает с некоторыми типами шифрования. Приводит это к тому, что устройство видит точку доступа, но высвечивает лишь ошибку «Отключено» и не подключается к интернету. Для устранения подобной проблемы вам понадобится открыть настройки вашего роутера и сменить тип шифрования, с которым работает ваше мобильное устройство. Выбирать рекомендуем между типами WPA/WPA2 и WPA-PSK. Эти стандарты шифрования поддерживает наибольшее количество девайсов.
Смена канала
Для некоторых ситуаций, в которых мобильный гаджет не подключается к интернету по беспроводной сети, будет полезной также и смена канала, по которому раздаётся сигнал. Поводом для смены канала может служить ситуация, когда девайс видит точку доступа, но соединение не происходит. Это также связано с проблемами совместимости сетевого оборудования и модуля Wi-Fi. Всего в настройках роутера вы найдёте до 12 каналов, но, как правило, ни один бюджетный гаджет на Android не работает с каналом выше девятого. Учитывайте эту информацию при настройке сети.
Отключение фильтров MAC и IP
В ситуации, когда сетевое оборудование протестировано и функционирует корректно, мобильный гаджет видит точку доступа, через этот же прибор в сеть выходит несколько аналогичных девайсов, но смартфон по-прежнему не подключается к целевой сети, стоит заглянуть в фильтр MAC и IP-адресов в параметрах роутера. Иногда сетевое оборудование настроено таким образом, что получать право на доступ к интернету могут только конкретные девайсы, находящиеся у вас дома, MAC и IP-адреса которых прописаны в специальном разделе панели управления модема или другого сетевого оборудования. Отключите все лишние фильтры и перезапустите роутер. Не забывайте — включается он от нескольких секунд до минуты, и только после этого стоит проверять, видит ли точку доступа мобильное устройство.
Иногда сетевое оборудование настроено таким образом, что получать право на доступ к интернету могут только конкретные девайсы, находящиеся у вас дома, MAC и IP-адреса которых прописаны в специальном разделе панели управления модема или другого сетевого оборудования. Отключите все лишние фильтры и перезапустите роутер. Не забывайте — включается он от нескольких секунд до минуты, и только после этого стоит проверять, видит ли точку доступа мобильное устройство.
Заключение
Как вы могли понять из наших небольших инструкций, практически любую проблему, которая возникает у вас при подключении мобильного устройства к беспроводной сети, можно решить за пару-тройку минут, обладая нужной информацией и доступом к настройкам сетевого оборудования. Надеемся, что наши инструкции помогли вам в устранении ошибок и теперь вы без труда выходите в Интернет с любого вашего гаджета. Если же это так и не получается, рекомендуем пройти весь список от начала до конца и попробовать воспользоваться всеми советами без исключения.
Почему телефон не подключается к WiFi и что делать?
Сегодня мы пришли к такому интересному факту, что если компьютер или ноутбук есть не в каждой квартире или частном доме в городе, то уж мобильный телефон или планшет есть фактически в каждом. Нормальный современный мобильник позволяет выйти в сеть Интернет через модуль беспроводной связи и радоваться прелестям глобальной паутины. Но иногда это может быть сопряжено с некоторыми техническими проблемами, из-за которых на определённом этапе подключения происходит сбой и телефон не подключается к WiFi сети. Начать надо с того, что установить причину почему это происходит, а уже затем думать — что делать и как исправлять. Давайте рассмотрим основные причины и способы их устранения.
Телефон не видит беспроводную сеть
Это происходит чаще всего с теми смартфонами, которые принято называть «Серыми», то есть с ввезёнными в Россию без сертификации. Яркий пример — iPhone или iPad, привезенный в Россию из США.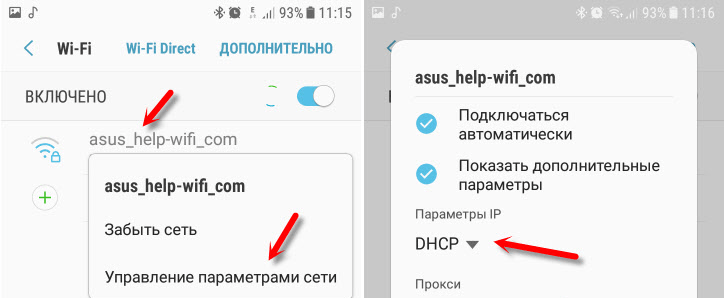 Его беспроводной адаптер работает по Американскому стандарту и может видеть только 11 радиоканалов. А в настройках Вай-Фай на роутере по умолчанию выставлен регион Россия, предусматривающий использование 13 радиоканалов. И если он по какой-либо причине будет использовать 12-й и 13-й каналы, то телефон просто не увидит сеть WiFi и не сможет к ней подключится. В перегруженном диапазоне 2.4 GHz многоэтажек это встречается сплошь и рядом.
Его беспроводной адаптер работает по Американскому стандарту и может видеть только 11 радиоканалов. А в настройках Вай-Фай на роутере по умолчанию выставлен регион Россия, предусматривающий использование 13 радиоканалов. И если он по какой-либо причине будет использовать 12-й и 13-й каналы, то телефон просто не увидит сеть WiFi и не сможет к ней подключится. В перегруженном диапазоне 2.4 GHz многоэтажек это встречается сплошь и рядом.
Решается это просто. Надо зайти в веб-интерфейс Вашего роутера (обычно через 192.168.1.1 или 192.168.0.1) и в основных параметрах беспроводной сети либо поставить регион США:
Либо выбрать используемый канал вручную:
В этом случае лучше выбирать непересекающиеся каналы 1, 6 или 11.
А ещё бывает такое, что смартфон не видит сеть Вай-Фай потому, что у него плохой контакт между антенной и радио-модулем. Такое часто встречается у телефонов и планшетов Lenovo, например. Стоит чуть дальше отойти от роутера и телефон уже не подключается к WiFi, в то время как другие устройства на этом же месте работают отлично. В такой ситуации решение одно — разбирать и пропаивать.
Не дружите с паяльником? Тогда прямая дорога в сервисную мастерскую.
Идет постоянное получение IP адреса
Здесь причина обычно в отключенном на роутере DHCP-сервере. Соответственно, адреса автоматически клиентам не выдаются, телефон не может подключиться к Вай-Фай и идёт бесконечное получение IP-адреса.
Решить проблему можно зайдя на роутер в раздел настройки локальной сети LAN и включив DHCP сервер.
Если доступа к настройкам беспроводного маршрутизатора нет, то можно попробовать прописать АйПи вручную. Для этого надо зайти в параметры подключаемой сети и в поле «Настройка IP» поставить значение «Пользовательские». После этого ниже появятся дополнительные:
Примечание:
На некоторых современных телефонах в настойках WiFi есть отдельный пункт — «Статический IP».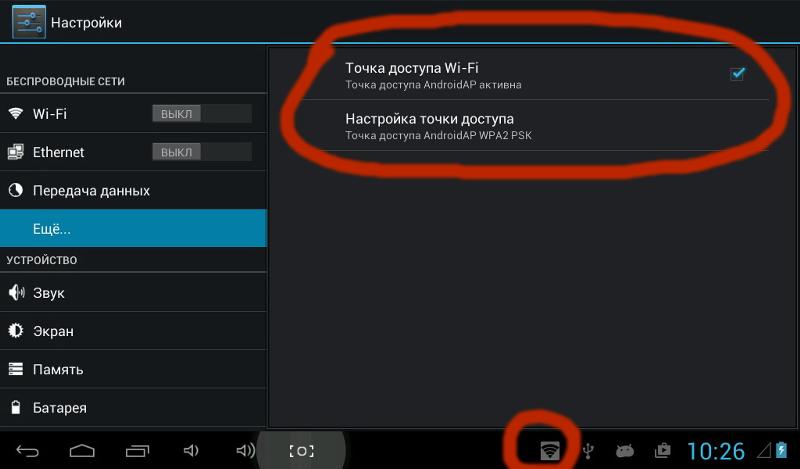
Единственное условие — вы должны знать какие настройки надо прописывать — подсеть, шлюз, серверы DNS.
Ошибка аутентификации WiFi
Ошибка аутентификации при подключении телефона к WiFi обычно означает всего лишь ошибку в пароле, которую допустил пользователь при его вводе. При этом обычно никаких сообщений об этом не выводится. Андроид просто пишет «Сохранено, защита WPA2»:
Другой момент, если Вы уже пользовались этой сетью ранее, а теперь смартфон не подключается. Как правило, это происходит если пароль WiFi был изменен на роутере или точке доступа, а в памяти мобильного устройства хранятся старые данные. Чтобы исправить ситуацию — просто удалите сеть из списка.
После этого снова попробуйте к ней подключиться и введите новый пароль.
А еще ошибка аутентификации на Андроид очень старых версий может возникнуть из-за того, что телефон, вернее его операционная система не умеет работать со стандартом безопасности WPA2-PSK, который установлен на роутере. С каждым годом таких экземпляров остаётся все меньше, но они пока еще встречаются.
Что делать, если ваш телефон не подключается к Wi-Fi
Проблемы с подключением Wi-Fi очень неприятны. Может быть, это всего лишь я, но кажется, что они всегда случаются в самый неподходящий момент, особенно на собраниях Zoom. Если у вас возникают проблемы с подключением смартфона Android к сети Wi-Fi, вы не одиноки. В этом посте мы подробно рассмотрим несколько исправлений, которые могут решить вашу проблему с подключением и вернуть вас в Интернет, если ваш телефон не подключается к Wi-Fi. Давайте погрузимся в дело.
Что делать, если ваш телефон не подключается к Интернету:
Проверьте настройки подключения, если ваш телефон не подключается к Wi-Fi
Первый шаг, если ваш телефон не подключается к Wi-Fi очевиден: вам следует проверить, включен ли Wi-Fi на вашем устройстве Android.
Возможно, вы забыли его включить или выключили по ошибке. К счастью для вас, это легко исправить. Просто потяните вниз панель уведомлений и проверьте, включен ли значок Wi-Fi. Кроме того, вы также можете открыть меню настроек и проверить беспроводную связь и сеть (которые могут называться по-разному в зависимости от вашего устройства), чтобы увидеть, все ли в порядке.
К счастью для вас, это легко исправить. Просто потяните вниз панель уведомлений и проверьте, включен ли значок Wi-Fi. Кроме того, вы также можете открыть меню настроек и проверить беспроводную связь и сеть (которые могут называться по-разному в зависимости от вашего устройства), чтобы увидеть, все ли в порядке.
См. Также: Как настроить и использовать новый инструмент Google Backup and Sync
Другой параметр, который вы должны проверить, — это режим полета.Когда он включен, он, помимо прочего, отключает Wi-Fi, поэтому вы не можете подключиться к Интернету. Вы также можете найти эту настройку в меню «Беспроводная связь и сеть» или в другом месте, которое может быть вызвано на вашем устройстве. Если режим полета выключен, а Wi-Fi включен, но у вас по-прежнему нет соединения, вам следует перейти ко второму решению в этом списке.
Одновременно с тем, чтобы убедиться, что ваш Wi-Fi включен, вы можете проверить, нуждается ли ваш телефон в обновлении. Маловероятно, что старая ОС может вызвать эти проблемы, но все же стоит посмотреть, когда ваш телефон не подключается к Wi-Fi.
Проверьте имя маршрутизатора и пароль, если ваш телефон не подключается к Wi-Fi.Другая причина, по которой у вас могут возникнуть проблемы с подключением, — это то, что вы пытаетесь подключиться не к той сети. Иногда это может происходить, особенно если у ваших соседей один и тот же интернет-провайдер и, следовательно, в некоторых случаях похожие сетевые имена. Убедитесь, что вы проверили, как называется ваша сеть, посмотрев на заднюю или нижнюю часть маршрутизатора. Вы увидите небольшую наклейку с необходимой информацией, если вы не переименовали свое устройство.
См. Также: Лучшие маршрутизаторы Wi-Fi: какой из них вам подходит?
Если вы выяснили, что находитесь в нужной сети, следующим шагом будет перепроверьте пароль. Общий пароль находится на той же наклейке, что и имя сети. Повторно введите пароль сети, к которой вы пытаетесь подключиться, и посмотрите, решит ли он вашу проблему. Просто имейте в виду, что вы могли изменить пароль после настройки, и он будет чувствителен к регистру.
Просто имейте в виду, что вы могли изменить пароль после настройки, и он будет чувствителен к регистру.
Кредит: C.Скотт Браун / Android Authority
Вполне возможно, что в ваших проблемах с подключением виноват маршрутизатор, а не ваш смартфон. Это случается достаточно часто, и в большинстве случаев это еще одно простое решение. Просто отключите маршрутизатор от розетки и подождите не менее 30 секунд, прежде чем снова подключить его. После этого вам придется подождать минуту или две, чтобы маршрутизатор снова включился. После настройки попробуйте снова подключиться к сети, чтобы убедиться, что все работает должным образом.
См. Также: Как удалить историю и данные Google
Если это не так, вам также следует перезагрузить устройство. Иногда это может решить множество различных проблем, связанных со смартфоном, и на это уходит меньше минуты. Просто нажмите и удерживайте кнопку питания, выберите параметр перезагрузки, подождите, пока устройство снова включится, а затем проверьте, сохраняется ли проблема с подключением.
Забудьте о сети Wi-Fi и подключитесь заново.Предоставлено: Dhruv Bhutani / Android Authority
Забывание сети и последующее повторное подключение — следующее решение, которое может решить вашу проблему.Для этого откройте меню настроек, найдите параметр Wi-Fi и выберите свою сеть. На вашем экране появится окно с некоторой информацией, которая также содержит кнопку «Забыть». Вы можете увидеть, как это выглядит на изображении выше.
Смотрите также: Wi-Fi не работает? Вот несколько возможных исправлений.
Нажмите на нее, а затем повторно подключитесь к той же сети со своим паролем. Как уже упоминалось выше, вы найдете его на небольшой наклейке, которая находится на задней или нижней части маршрутизатора.Пароль чувствителен к регистру, о чем следует помнить при его вводе.
Выполните сброс настроек, если ваш телефон не подключается.
Это далеко не лучший вариант, но если описанные выше исправления не помогли, стоит попробовать. Сброс к заводским настройкам избавит вас от любых программных ошибок на вашем устройстве, которые могли вызвать проблемы с подключением. Это несложно и не займет много времени. Однако он сотрет все данные (изображения, приложения, документы и т. Д.).) с вашего устройства, поэтому сначала сделайте резервную копию. Вы можете прочитать, как именно это сделать, прямо здесь.
Самый простой способ выполнить сброс до заводских настроек — это настройки. Просто откройте меню настроек и найдите меню «Резервное копирование и сброс» , которое на вашем устройстве может называться несколько иначе. Нажмите на него, выберите вариант восстановления заводских настроек и сотрите данные с вашего устройства.
После того, как смартфон снова включится, вам придется снова пройти процесс настройки, как и при первом использовании.После этого включите Wi-Fi, выберите свою сеть и попробуйте подключиться снова. Надеюсь, теперь все работает, и вы можете без проблем подключиться к Интернету.
Обратитесь за помощью к профессионалу, если ваш телефон не подключается к Wi-FiЕсли ни одно из вышеперечисленных решений не помогло, проблема может быть немного более серьезной. Возможно, проблема в оборудовании вашего смартфона или роутера.
Лучше всего попытаться подключить хотя бы одно другое устройство к сети Wi-Fi, что вызывает у вас головную боль.Если он также не может подключиться, велика вероятность, что с вашим маршрутизатором что-то не так. Это досадная проблема, но не единичная. Просто позвоните своему интернет-провайдеру, объясните проблему, и кто-нибудь должен прийти к вам домой, чтобы заменить сломанный маршрутизатор на новый и настроить его.
Однако, если другие устройства могут подключиться к сети, а только ваш телефон не может, то это может быть причиной ваших проблем. Мы только говорим, что это может быть потому, что бывают случаи, когда некоторые маршрутизаторы не работают с определенными устройствами. В этом случае замена маршрутизатора на другой должна помочь.
В этом случае замена маршрутизатора на другой должна помочь.
Вы можете проверить это, попробовав подключить свое устройство к другой сети Wi-Fi, например, в доме друга или ресторане. Если вы не можете установить соединение, скорее всего, виноват ваш смартфон, а значит, вам следует его отремонтировать. Если он все еще находится на гарантии или у вас есть страховка телефона, это не должно быть серьезной сделкой. В противном случае вам придется заплатить, чтобы исправить это, если вы не хотите полагаться на мобильную сеть для доступа в Интернет.
[решено] Wi-Fi-соединение сохранено, но Android не подключается
Владельцы Android-устройств (телефонов или планшетов) часто сталкиваются с проблемами подключения к Wi-Fi. Иногда вы замечаете, что ваш телефон Android подключен к Wi-Fi и отображается как сохраненный, но вы не можете подключиться к Интернету. Ошибка не только странная, но и раздражающая. У этой проблемы может быть много причин, но я определил наиболее частую причину и лучшее решение (которое сработало для меня), которым я делюсь здесь.Помимо лучшего метода решения проблем с подключением к Wi-Fi, я поделился двумя другими шагами. Вы можете выполнить эти шаги, если основное решение не работает.
Перед тем, как попробовать эти шаги, убедитесь в следующем.
- Вы подключены к правому Wi-Fi-роутеру ( SSID ) и пароль на 100% правильный.
- Проблема возникает после обновления приложения или установки нового приложения. Если это так, попробуйте удалить последние приложения, так как они могут отключать соединение Wi-Fi.
Шаги по исправлению ошибок подключения Wi-Fi
Настройки спящего режима Wi-Fi
Перейдите к настройкам на главном экране устройства Android, а затем перейдите к Wi-Fi. Нажмите на Wi-Fi. Теперь в настройках Wi-Fi (три точки в правом верхнем углу) нажмите на расширенный
Затем нажмите на настройки сна Wi-Fi. Он будет немного отличаться в зависимости от вариантов Android. Для справки я использую настройки Asus ZenMax.
Он будет немного отличаться в зависимости от вариантов Android. Для справки я использую настройки Asus ZenMax.
Здесь вы увидите различные варианты, такие как Always On, Never или только при подключении .Вы должны выбрать настройки, чтобы Wi-Fi не отключался в спящем режиме. Поэтому обязательно выберите вариант, в котором указано, что Wi-Fi-всегда включен во время сна.
Другие параметры
- Удалите или забудьте сохраненное соединение Wi-Fi. Вы можете сделать это, нажав на сохраненное соединение и выбрав Забыть Теперь перезапустите устройство Android и снова введите учетные данные для входа.
- Обновите прошивку или операционную систему устройства Android.
Последний вариант (полный сброс)
Если ни один из вышеперечисленных методов не помог решить проблему с подключением к Wi-Fi, необходимо выполнить полный сброс телефона Android. Это приведет к сбросу телефона или планшета до заводского состояния по умолчанию, и все пользовательские данные будут удалены. Поэтому я рекомендую вам сделать резервную копию устройства Android, прежде чем пытаться выполнить этот шаг.
Для аппаратного сброса устройства android необходимо одновременно нажать кнопку питания и кнопку увеличения громкости и в момент, чтобы почувствовать вибрацию на телефоне, оставить клавиши.Теперь, когда телефон запускается, вы можете перейти в режим восстановления с помощью клавиш уменьшения громкости. Теперь выберите режим восстановления , нажав кнопку питания.
Когда вы войдете в режим восстановления, вы найдете различные варианты. Из различных опций вы должны выбрать опцию Wipe data / factory reset . После завершения процесса стирания данных устройство перезапустится до состояния по умолчанию, и вы сможете снова установить соединение Wi-Fi, чтобы решить проблему.
“Bonus-tip : Если вы работаете в организации или офисе и заметили, что, несмотря на сохранение Wi-Fi-соединения, вы не можете подключить свое устройство Android к Wi-Fi или воспользоваться Интернетом. services, это означает, что ваше устройство заблокировано вашим ИТ-администратором по некоторым правилам.Он мог внести ваш Mac-адрес в список блокировки маршрутизатора. Я принял эту политику, когда работал администратором сети в прошлом ».
Устранение неполадок при подключении Wi-Fi
Устранение неполадок при подключении Wi-Fi
Сегодня мы обсудим устранение неполадок соединения Wi-Fi.
Хорошее место для начала — просто выключить и снова включить устройство. Это может помочь вам начать работу во многих случаях.
Вам также необходимо убедиться, что на устройстве включен Wi-Fi и он находится в зоне действия сети Wi-Fi!
Обычный диапазон для маршрутизаторов Wi-Fi составляет около 30 футов, но препятствия, такие как стены, могут уменьшить этот диапазон.
Электронные устройства, например микроволновые печи или беспроводные телефоны, также могут создавать помехи сигналу. Убедитесь, что вы находитесь в пределах досягаемости, и ваше устройство показывает сильный сигнал Wi-Fi.
При подключении к сети Wi-Fi вы можете выбрать опцию Показать пароль , чтобы убедиться в отсутствии опечаток при вводе.
Если вы не знаете, какой у вас пароль Wi-Fi, или пароль не работает, проверьте нижнюю часть маршрутизатора. Обычно там указывается пароль по умолчанию.Это не поможет, если вы его изменили, но это хорошее место для начала.
Если вам нужна помощь в сбросе пароля, обратитесь к своему интернет-провайдеру или производителю маршрутизатора за дополнительной помощью.
Если по-прежнему не удается подключиться, попробуйте подключить другое устройство к той же сети Wi-Fi. Если это устройство тоже не подключается, то, скорее всего, проблема в сети Wi-Fi или маршрутизаторе, а не в устройстве.
Другой способ определить проблему — попытаться подключиться к другой точке доступа Wi-Fi.Если у вас проблемы с несколькими сетями Wi-Fi, скорее всего, это проблема устройства. Если у вас есть проблемы только с одной конкретной сетью Wi-Fi, то проблема связана с точкой доступа , которая является точкой доступа Wi-Fi , а не с вашим устройством.
Когда ничего не помогает, попробуйте отключить маршрутизатор и модем примерно на 60 секунд, чтобы сбросить их, затем снова подключите. Это сбросит их с помощью провайдера и может решить проблему.
Если это не помогло, следующим шагом будет вручную удалить и повторно добавить сеть Wi-Fi из настроек устройства.Вы также можете удалить настройки Wi-Fi, выбрав Сбросить настройки сети , который обновит все сетевые настройки на устройстве, но не удалит никакую личную информацию.
Эти действия доступны для каждого устройства в помощнике по устранению неполадок на странице verizonwireless.com/support/troubleshooting-tool
Просто выберите свое устройство и найдите Wi-Fi проблем. Вы также найдете любые дополнительные шаги по устранению неполадок, которые могут быть доступны для вашего устройства!
Итак, несколько основных шагов, которые помогут вам устранить проблемы с Wi-Fi!
Помните, что если это похоже на проблему с вашей точкой доступа Wi-Fi, вам следует обратиться за дополнительной помощью к своему интернет-провайдеру или производителю маршрутизатора.
Как исправить Android, который не подключается к Wi-Fi (во всех вариантах)
Android-телефоны впечатляют. Их особенности и дизайн поразили многих пользователей; но сталкивались ли вы с проблемами подключения к Wi-Fi на своем телефоне или планшете Android? Если да, то вы не единственный, потому что проблемы с Wi-Fi в Android довольно распространены. По этой причине мы создали список решений, которые помогут вам решить проблемы с Wi-Fi на ваших устройствах Android.
Мы поговорим о советах, обходных путях и решениях для «смартфонов Android»: Samsung Galaxy, HTC, Nexus, LG и всех вариантов.Мы начнем с простых решений и перейдем к сложным, пытаясь решить проблему, с которой вы можете столкнуться.
См. Также: Как загрузить Samsung Galaxy S7 Edge в безопасном режиме, и Android не включится
Связано: Как исправить проблемы Wi-Fi Samsung Galaxy S9
Решениядля Android не подключаются к Wi-Fi
Почему мой телефон / планшет Android не подключается к Интернету?
Хотя нет единой причины, по которой у вас возникают проблемы с Wi-Fi на телефоне Android, ее можно разделить на 4 обстоятельства.
4 Возможные причины:
- Сетевые конфигурации, такие как IP-адрес и DHCP
- глюк софта и прошивки
- Пароли и дезинформация
- Распространение радиоволн: (Wi-Fi — это радиоволны, которые распространяются по прямой линии, их можно интерпретировать, если вы находитесь в удаленном от модема месте или за отдельными стенами)
Решение 1. Переключите Wi-Fi
Если вы вообще не можете подключиться или ваше соединение Wi-Fi постоянно разрывается, переключение соединения Wi-Fi, как известно, во многих случаях эффективно.Потяните вниз область уведомлений своего телефона и найдите значок Wi-Fi, нажмите на него, чтобы выключить, подождите пять секунд и снова включите. Разрешите телефону поискать доступные соединения Wi-Fi и проверьте, решена ли ваша проблема. Этот простой прием эффективен независимо от того, какая у вас модель. Он исправил проблемы с Wi-Fi Samsung Galaxy S2, но также решил проблемы с Wi-Fi Samsung Galaxy S7 Edge для довольно многих пользователей..jpg)
Решение 2. Переключить режим полета
Это исправление, которое сработало для многих пользователей, поэтому попробуйте переключить самолет.Вы можете найти режим полета в области уведомлений своего телефона Samsung Galaxy, для тех, кто его не находит, вы можете нажать на значок, который позволяет вам проверить все значки в области уведомлений и найти режим полета. Выключите его, подождите пять секунд и снова включите.
Решение 3. Включен ли в вашем телефоне Bluetooth?
Bluetooth может создать конфликт для Wi-Fi, потому что некоторые пользователи заметили, что на некоторых телефонах, когда Bluetooth включен, Wi-Fi не работает.Если на вашем Android-смартфоне Bluetooth включен, выключите его в области уведомлений, а затем попробуйте снова использовать Wi-Fi, чтобы проверить, устранена ли проблема.
Решение 4. Режим энергосбережения
Энергосберегающий режим призван помочь вашей батарее потреблять меньше энергии. Поскольку известно, что Wi-Fi быстро разряжает аккумулятор, когда вы включаете режим энергосбережения, он обычно отключает ваш Wi-Fi. Убедитесь, что режим энергосбережения выключен. Вы можете получить доступ к режиму энергосбережения из меню настроек вашего телефона Samsung Galaxy.
Многие пользователи Samsung Galaxy S3 сообщали о проблеме, заключающейся в том, что Samsung Galaxy не подключается к отключенному Wi-Fi, говоря, что это произошло из-за плохого соединения. Выяснилось, что когда телефон выходил из спящего режима, режим энергосбережения мешал работе Wi-Fi и каким-то образом прерывал соединение. Проблема заключалась в программном обеспечении, поэтому пользователи должны были убедиться, что режим энергосбережения был отключен, если они хотели использовать стабильное соединение Wi-Fi.
Проверьте, не вызывает ли режим энергосбережения конфликт в вашем телефоне, чтобы вы могли решить проблему Wi-Fi на своем устройстве Samsung Galaxy или любом другом устройстве Android.
Решение 5. Забудьте обо всех сетях Wi-Fi и начните заново
Полезный метод решения проблем с Wi-Fi, особенно если вы не можете подключиться к сети, — это удалить все сети, чтобы Wi-Fi вашего телефона заработал заново. Но прежде чем вы решите продолжить, убедитесь, что у вас есть вся информация, необходимая для повторного подключения к сети Wi-Fi. Это будет включать имя сети и пароль, необходимые для подключения к сети.
- Зайдите в меню настроек вашего телефона
- Отводное соединение
- Найдите Wi-Fi и нажмите на него
- Здесь будут перечислены все сети Wi-Fi, которые вы добавили в свой телефон.Нажмите на каждое имя сети и нажмите «Забыть».
Теперь, когда сети удалены, вы должны добавить сеть, к которой хотите подключиться, зайдя в настройки и нажав Wi-Fi, а затем сеть Wi-Fi. Здесь вы найдете сеть, к которой хотите подключиться, нажмите на нее, введите пароль, и вы сможете подключиться.
Проблемы с подключением к Wi-Fiбеспокоили многих владельцев телефонов Android, и мы получили от них массу вопросов, например, как исправить проблемы с Wi-Fi в Samsung Galaxy 2 или Samsung Galaxy S4 с Wi-Fi.Некоторые владельцы S7 и S7 Edge также жаловались на проблемы с подключением на своих телефонах, и это решение решило проблему для многих пользователей Samsung Galaxy.
Решение 6. Все о паролях
Пароли неизбежно важны, потому что они предназначены для защиты сети от несанкционированного доступа, и если вы в конечном итоге введете неправильный пароль, вы не сможете установить соединение. Хотя вы можете знать пароль, есть вероятность, что вы вводите его неправильно.Проверьте, правильно ли вы вводите буквы и включен ли на вашем телефоне Caps Lock. Ошибка аутентификации Wi-Fi Samsung Galaxy S3 произошла, когда клиенты пытались подключиться к сети, в которой использовался WPA2, но проблема была решена с помощью обновлений.
Решение 7.
 Вы подключаетесь к правильной сети?
Вы подключаетесь к правильной сети? Чаще всего можно заметить несколько сетей с похожими именами. Убедитесь, что вы подключаетесь к правильной сети, иначе вы не сможете установить соединение.
Решение 8. Интеллектуальный сетевой коммутатор
Некоторые телефоны Samsung Galaxy оснащены функцией Smart Network Switch, которая означает, что если соединение Wi-Fi нестабильно, ваш телефон автоматически переключится на мобильную передачу данных и будет использовать соединение для мобильной передачи данных. Хотя это позволяет нам легко забыть о проблемах, связанных с Wi-Fi, если вы не хотите использовать мобильное соединение для передачи данных, отключите его. Многие пользователи, которые жаловались на то, что Samsung Galaxy S5 постоянно теряет сигнал Wi-Fi, сочли это полезным решением.
- Потяните вниз панель уведомлений
- Нажмите на значок Wi-Fi, чтобы открыть меню настроек Wi-Fi.
- Теперь нажмите «Еще» в правом верхнем углу телефона
- На экране появится новое окно с подробной информацией о Smart Network Switch .
- Нажмите «Выкл.», Чтобы прекратить использование Smart Network Switch.
www.guidingtech.com
Решение 9. Перезагрузите телефон
Перезагрузка телефона может помочь вам решить некоторые проблемы телефона с Wi-Fi.Нажмите и удерживайте кнопку питания, пока не увидите меню «Питание», а затем нажмите «Перезагрузить». Через несколько секунд ваш телефон должен снова включиться. Разрешите Wi-Fi подключиться и проверьте, работает ли он должным образом.
Решение 10. Обновление ОС
Операционные системы необходимо регулярно обновлять. Ваш телефон Android будет работать лучше, если программное обеспечение телефона будет обновлено своевременно. Wi-Fi вашего телефона может не работать из-за ошибки в программном обеспечении. Когда компания узнает об ошибке, она выпускает исправления в обновлениях.Когда Samsung Galaxy S3 был в тренде, одной из самых распространенных проблем, с которыми сталкивались его пользователи, было то, что их Samsung Galaxy S3 может подключаться к Wi-Fi, но не может подключаться к Интернету. Это решение помогло многим пользователям решить проблему. Это не только работает на S3, но многие пользователи Samsung Galaxy также сообщают, что это решение работает и на их телефонах.
Это решение помогло многим пользователям решить проблему. Это не только работает на S3, но многие пользователи Samsung Galaxy также сообщают, что это решение работает и на их телефонах.
- Чтобы проверить, установлена ли на вашем телефоне последняя версия программного обеспечения, перейдите в Настройки
- Нажмите «Об устройстве»
- Нажмите «Проверить наличие обновлений» или «Загрузить обновления вручную».В зависимости от телефона, который вы используете, вы можете найти разные варианты, но вы должны искать вариант, который позволяет вам проверять наличие обновлений на вашем телефоне, чтобы убедиться, что на вашем телефоне используется последняя версия программного обеспечения.
Решение 11. Не отключайте Wi-Fi в спящем режиме
Если ваше устройство продолжает разрывать соединение Wi-Fi, рекомендуется проверить настройки Wi-Fi. Один из наших читателей пожаловался: «Мой Samsung Galaxy S5 продолжает терять соединение», и вот что решило проблему:
- Потяните панель уведомлений вниз и нажмите значок шестеренки, чтобы войти в настройки телефона.
- Теперь найдите Wi-Fi и нажмите на него.
- В зависимости от телефона Samsung Galaxy или версии, которую вы используете, вы можете увидеть разные параметры, нажмите на три точки в правом верхнем углу или слово «Еще».
- Теперь найдите Advanced в раскрывающемся меню и нажмите на него
- В расширенных настройках вы заметите «Не отключать Wi-Fi во время сна».
- Вы можете выбрать «Всегда», «Только при подключении» и «Никогда».
- Нажмите «Всегда», чтобы быть уверенным, что ваш Wi-Fi всегда подключен к сети.
Это может помочь вам решить проблему обрыва соединения, когда Wi-Fi отключился из-за того, что ваш телефон перешел в спящий режим.Это полезно для многих пользователей Android, которые не осознавали, что их настройки спящего режима мешают их подключению к Wi-Fi.
Решение 12. Перезагрузите модем
Перезагрузите модем
Если все устройства, подключенные к модему, не работают, рекомендуется перезагрузить модем. Для этого необходимо следовать руководству, прилагаемому к модему. В зависимости от модели и типа используемого модема вам, возможно, придется выполнить разные шаги. Перезапуск модема помогает решить проблемы с подключением к Wi-Fi, возникающие из-за проблем в модеме.
Если вы заметили, что перезапуск модема — (Прочтите, как перезапустить модем на WikiHow.com) не устранил проблему, проверьте, можете ли вы подключиться к сети и использовать Wi-Fi с другого устройства, используя тот же модем. Если все другие устройства могут подключаться и использовать соединение без проблем, вы можете продолжить поиск и устранение неисправностей своего телефона.
С другой стороны, если ни одно из устройств не может подключиться, вам потребуется выполнить диагностику вашего модема. Для этого вы можете позвонить производителю модема или следовать инструкциям, приведенным в руководстве, прилагаемом к модему.
www.youtube.com
Решение 13: Стороннее приложение
Некоторые сторонние приложения могут вызывать конфликт, не позволяющий Wi-Fi работать должным образом. Проверьте, загружали ли вы приложение недавно с того момента, когда вы столкнулись с проблемой. Если вы это сделали, то вы должны проверить, обновлено ли приложение. Если он обновлен и проблема может быть связана с приложением, удалите или отключите приложение и попробуйте снова использовать соединение Wi-Fi.
Когда один из наших читателей пожаловался на то, что их Samsung Galaxy S4 Wi-Fi не включается, он выполнил несколько шагов по устранению неполадок, прежде чем понял, что причиной проблемы является стороннее приложение.Если вы хотите проверить, не вызывает ли проблема стороннее приложение, включите телефон в безопасном режиме.
- Нажмите и удерживайте кнопку питания
- Затем нажмите и удерживайте выключение питания
- Вас спросят, хотите ли вы перезагрузиться в безопасном режиме
- Дао ОК
- Ваше устройство загрузится в безопасном режиме
- В левом нижнем углу вашего домашнего экрана должны быть написаны слова «Безопасный режим».

Попробуйте использовать свой телефон в безопасном режиме и проверьте, работает ли соединение Wi-Fi без проблем.Если это так, то проблема может быть вызвана третьей стороной. Затем вы можете перезагрузить телефон обычным способом, чтобы войти в нормальный режим, а затем проверить наличие обновлений для своих приложений. Если все приложения обновлены, но проблема не исчезла, вы можете удалить приложения, которые, по вашему мнению, могут вызывать проблему, до тех пор, пока ваш Wi-Fi не будет работать должным образом.
Решение 14. Проверьте настройки беспроводного маршрутизатора
Когда мой телефон Android не подключается к Wi-Fi, я обычно проверяю настройки беспроводного маршрутизатора (прочтите официальное руководство от linksys.com), я тоже использую его, потому что, возможно, я немного повозился с настройками и в конечном итоге заблокировал подключение своего телефона к Wi-Fi. Убедитесь, что вашему телефону разрешен доступ к Wi-Fi, а его Mac-адрес не заблокирован, иначе вы не сможете подключиться к беспроводному маршрутизатору.
подробнее на http://www.linksys.com/my/support-article?articleNum=142912
Решение 15. Дата и время
Те, кто часто путешествует, особенно между часовыми поясами, могут заметить проблемы со своим Wi-Fi, потому что дата и время на вашем смартфоне Android играют важную роль.Он должен совпадать с датой и временем на маршрутизаторе, к которому вы пытаетесь подключиться, иначе вы не сможете установить соединение.
Убедитесь, что дата и время вашего телефона соответствуют дате и времени того места, в котором вы находитесь. Вы можете изменить детали, перейдя в меню «Настройки» телефона и нажав «Дата и время». Затем вы должны изменить дату и время на ваше текущее местоположение, а затем попытаться подключиться к Wi-Fi.
Решение 16. Обновите микропрограмму модема
Определенные проблемы с Wi-Fi в телефоне Android на самом деле возникают не из-за телефона, а из-за маршрутизатора, который используется для подключения к беспроводной сети. Маршрутизатор может быть причиной проблемы, и может потребоваться обновление прошивки, чтобы решить вашу проблему. Проверьте, не ожидаются ли обновления прошивки для вашего маршрутизатора, и обновите его. Возможно, вам придется выполнить шаги по обновлению маршрутизатора, используя руководство, или вы можете получить онлайн-помощь для своего маршрутизатора.
Маршрутизатор может быть причиной проблемы, и может потребоваться обновление прошивки, чтобы решить вашу проблему. Проверьте, не ожидаются ли обновления прошивки для вашего маршрутизатора, и обновите его. Возможно, вам придется выполнить шаги по обновлению маршрутизатора, используя руководство, или вы можете получить онлайн-помощь для своего маршрутизатора.
После обновления маршрутизатора попробуйте снова подключить телефон к сети Wi-Fi и проверьте, устранена ли проблема.
Как обновить прошивку в моем модеме — прочтите это руководство в формате PDF с сайта d-link (источник)
Решение 17. Удалите кэш и данные Wi-Fi Direct
Если ваш Samsung Galaxy не может подключиться к сети Wi-Fi, то одним из шагов для решения проблемы является удаление кеша и данных Wi-Fi Direct.Это решение работает со всеми телефонами Samsung Galaxy вплоть до последних моделей Samsung Galaxy S7 и S7 Edge. Удаление этих данных не вызовет никаких проблем, потому что телефон автоматически создает новые файлы кеша, если старый был удален. Однако вы можете потерять все пароли, которые могли быть на нем сохранены. Поэтому убедитесь, что вы знаете имя и пароль сети, к которой вы обычно подключаетесь.
- Перейдите в меню настроек вашего телефона
- Зайти в приложения
- Нажмите на Диспетчер приложений и найдите Wi-Fi Direct в разделе Все
- Нажмите на Wi-Fi Direct
- Нажмите на Clear Data и подтвердите
- Нажмите Очистить кеш и подтвердите
Теперь перезагрузите телефон и попробуйте использовать Wi-Fi.Проверьте, устранена ли проблема.
Решение 18. Очистите раздел кеша вашего телефона Android
Когда пользователи Samsung Galaxy S5 обновились до Android Lollipop, многие пользователи сообщили, что Samsung Galaxy S5 Wi-Fi становится медленнее после обновления до Lollipop. Эта проблема была решена путем очистки раздела кэша телефона, чтобы можно было создать новые файлы кеша для телефона. Если вы столкнулись с подобной проблемой при обновлении телефона, это решение может оказаться вам полезным.После очистки раздела кеша на телефоне автоматически создаются новые данные.
Если вы столкнулись с подобной проблемой при обновлении телефона, это решение может оказаться вам полезным.После очистки раздела кеша на телефоне автоматически создаются новые данные.
Очистить раздел кеша на LG G5 / Очистить раздел кеша на HTC ONE M9 / Очистить раздел кеша на Nexus
- Выключите телефон
- Нажмите и удерживайте одновременно клавишу уменьшения громкости и клавишу «Домой» и включите телефон, нажав и удерживая клавишу питания.
- Когда вы видите значок Android на экране, отпустите клавишу питания, но продолжайте нажимать и удерживать две другие клавиши, пока на экране не появится меню.
- Как только вы окажетесь в меню, используйте клавишу уменьшения громкости, чтобы выделить опцию «Wipe Cache Partition ».
- Теперь нажмите кнопку питания, чтобы подтвердить свой выбор
После завершения процесса удаления файлов кэша вы вернетесь в то же меню. Используйте кнопки громкости, чтобы выделить параметр «Перезагрузить систему сейчас», и ваш телефон перезагрузится и вернется в нормальный режим. Подключитесь к Wi-Fi и проверьте, работает ли он. Это решение было особенно полезным, если Wi-Fi не работает после недавнего обновления или если он не работает из-за повреждения файлов кеша системы.
www.talkandroid.com
Подробнее –Разряд батареи Android
Решение 19. Сбросьте настройки устройства Android до заводских
Это последнее, но наиболее эффективное решение, позволяющее Android не подключаться к Wi-Fi. Когда вы сбрасываете устройство до заводских настроек, вы возвращаете его в исходное состояние. Это означает, что все данные, включая загруженные вами приложения, будут потеряны. Вот почему необходимо создать резервную копию данных, прежде чем приступить к восстановлению заводских настроек.На всех телефонах Samsung Galaxy вы можете сделать резервную копию данных перед сбросом в меню настроек телефона. Вы можете использовать встроенную опцию резервного копирования или выбрать резервное копирование данных вручную на компьютер или использовать приложение.
После создания резервной копии выполните следующие действия:
- Перейдите в меню настроек вашего телефона Android.
- Нажмите на «Резервное копирование и сброс». В зависимости от версии Android, которую вы используете, вы можете увидеть аналогичный вариант.
- Теперь нажмите на Factory Data Reset
- Нажмите Сбросить номер телефона
Вашему телефону потребуется некоторое время, чтобы восстановить заводские настройки, и он перезагрузится.Как только это будет сделано, попробуйте проверить, устранена ли ваша проблема после восстановления заводских настроек.
Часто задаваемые вопросы
Что делать, если ваш телефон Samsung Galaxy не может сканировать сеть Wi-Fi?
Это обычно наблюдается на многих телефонах Android. Когда вы пытаетесь просканировать скрытую сеть, вы не сможете к ней подключиться. Чтобы решить эту проблему, вы можете либо показать сеть, если у вас есть доступ к настройкам сети, либо добавить сеть вручную для подключения к ней.Чтобы добавить сеть вручную, вы должны знать имя сети (SSID) и пароль, а также тип шифрования.
- Включите Wi-Fi, зайдя в меню «Настройки» телефона и нажав Wi-Fi.
- Теперь нажмите кнопку рядом со значком, чтобы включить Wi-Fi, чтобы он начал сканирование сетей.
- Внизу экрана вы заметите возможность добавить сеть Wi-Fi. Нажмите на него.
- Введите правильное имя сети и пароль и нажмите «Подключиться».
www.androidcentral.com
Что делать, если соединение Wi-Fi постоянно разрывается?
Разрывается ли соединение Wi-Fi каждый раз, когда телефон переходит в спящий режим? Проблема обрыва соединения обычно возникает из-за настроек вашего Wi-Fi, которые могут привести к отключению Wi-Fi каждый раз, когда ваш телефон находится в спящем режиме. Настройки можно изменить, чтобы Wi-Fi был включен постоянно, и вы не пропустили важные электронные письма или сообщения, когда ваш телефон неактивен.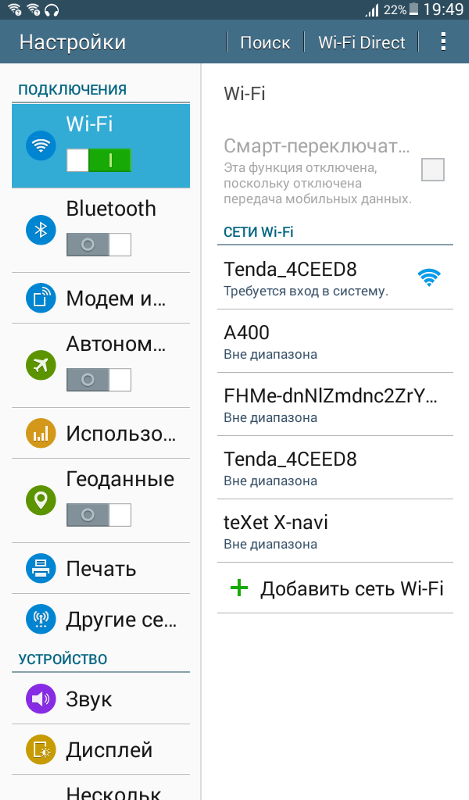 Войдите в настройки Wi-Fi, чтобы изменить настройки, чтобы ваш Wi-Fi всегда был включен. См. Решение 10 для получения дополнительных сведений.
Войдите в настройки Wi-Fi, чтобы изменить настройки, чтобы ваш Wi-Fi всегда был включен. См. Решение 10 для получения дополнительных сведений.
Что делать, если мой Wi-Fi не включается?
Прочтите статью о Wi-Fi не включается
СОВЕТ: Убедитесь, что ваш чехол выключен.
Что делать, если я подключен к Wi-Fi, но у меня нет доступа к Интернету?
Простая перезагрузка устройства 1-3 раза может решить эту проблему. Если нет, прочтите WIFI, но нет Интернета или попытайтесь выполнить полную фазу перезагрузки.
Выключите устройство Android на
- Включить режим полета
- Удерживайте кнопку включения 7 секунд — для выключения телефона
- Извлеките аккумулятор (3-5 минут)
- Удерживайте кнопку питания 1-2 минуты
- Заменить аккумулятор и включить прибор
- Через 2 минуты попытайтесь подключиться к Wi-Fi. Убедитесь, что режим полета выключен.
Что делать, если соединение Wi-Fi на моем телефоне Galaxy слишком медленное?
Медленное соединение может сильно раздражать.Никому из нас не нравится соединение Wi-Fi, которое заставляет нас слишком долго ждать, когда дело доходит до открытия веб-сайтов или просмотра видео. Многие провайдеры винят в этом часы пик, когда множество людей подключаются к Wi-Fi одновременно. Это вызвано каналами Wi-Fi, где большинство пользователей одновременно находятся на одном канале Wi-Fi.
Простой способ решить подобную проблему — использовать приложение Wi-Fi Analyzer. Он доступен в магазине Google Play, и загрузить и установить приложение относительно легко.Он проанализирует сеть и поможет вам определить, какой канал вам больше подходит.
Проблемы с медленным Wi-Fi очень заметны в моделях серии Galaxy, особенно в Samsung galaxy s5.
- Посмотреть решение 18, 17, 16 и 13
- Большинство людей решили проблему, обновив свое устройство или прошивку модема
- В большинстве случаев вам достаточно просто перезапустить маршрутизатор.
 Вы можете попытаться выполнить полную перезагрузку модема. Самый модем работает так:
Вы можете попытаться выполнить полную перезагрузку модема. Самый модем работает так:
- Нажмите и удерживайте кнопку сброса в течение 10 секунд.Для некоторых модемов вам понадобится игла и небольшая фиксация.
- Отключите модем от розетки и подождите не менее 5 минут.
- Реплаг
Если вы пытаетесь подключиться к модему удаленно или за отдельными стенами, это не сработает. Обратите внимание, что все дело в радиоволнах, которые распространяются по единому / прямому пути. Если две или более стены блокируют вас, это может вызвать помехи для ваших волн.
Еще один медленный обходной путь Wi-Fi
1.Загрузите приложение «DNS SET»
2. Перейдите в Wi-Fi и забудьте свой текущий WIFI
3. Выберите текущий WIFI и повторно войдите в систему
4. Откройте приложение «DNS SET» и выберите AUTO-RUN
Почему мой Android сказал, что произошла ошибка аутентификации Wi-Fi?
Что означает проблема аутентификации?
Когда вы получили сообщение «Произошла ошибка аутентификации Wi-Fi», это просто означает, что сетевая конфигурация вашего устройства Android не совпадает или не совпадает с сетью маршрутизатора.Это может быть
- Вы ввели неверный пароль
- Неверный SSID (идентификатор набора услуг — имя сети Wi-Fi)
- Аутентификация или фильтрация MAC-адреса
- Неправильная безопасность беспроводной сети (WPA / WPA2 / AES, TKIP)
- Неправильный режим радио (802.11a / b / g / n)
- Неправильные каналы
- Протокол динамической конфигурации хоста (DHCP)
- Трансляция сетевых адресов (NAT)
Как исправить эти проблемы с аутентификацией Wi-Fi
- Еще раз проверьте свой пароль Wi-Fi.Убедитесь, что Wi-Fi виден при входе, чтобы избежать ошибок.
- В большинстве случаев ваш маршрутизатор будет иметь имя SSID по умолчанию, например Linksys, Netgear. Если у вас более двух сетей с одним и тем же SSID, это может вызвать проблемы. С другой стороны, некоторые интернет-провайдеры не рекомендуют изменять SSID, это может вызвать ошибку аутентификации и другие проблемы с Wi-Fi. Лучше всего сбросить имя SSID на значение по умолчанию и не использовать аналогичное имя.
- В настройках вашего маршрутизатора рассмотрите возможность включения для этого параметра значения «Выкл. Или отключено». Фильтрация Mac-адресов может ограничить Mac-адреса для подключения к сети Wi-Fi.Если эта функция включена, еще раз проверьте, включен ли ваш адрес.
- Убедитесь, что у вас есть правильные настройки безопасности беспроводной сети, (WPA / WPA2) ETC. Это специальные типы аутентификации и шифрования, устанавливаемые вашим интернет-провайдером. Это обеспечивает определенный уровень безопасности и конфиденциальности. Попробуйте выбрать одно из них и посмотрите, какой из них лучше всего подходит для вас. Вы также можете использовать такие приложения, как Fix Wifi и Wifi App .
- Переключение между режимами радио. 5 ГГц ИЛИ 2,4 ГГц. 802.11a / b / g / n — это стандарт для большинства сетей беспроводной связи.
- Смена канала может не только ускорить ваш Wi-Fi, но также ограничит помехи, ошибки аутентификации и проблемы с конфликтами IP-адресов. Загрузив приложение Wi-Fi, вы можете легко изменить свой канал, или это можно сделать на сервере вашего маршрутизатора.
Простой способ обхода ошибки аутентификации Wi-Fi:
- Перейдите в настройки Wi-Fi и включите режим полета
- Снова перейдите к настройкам Wi-Fi, щелкните предпочтительную сеть и нажмите кнопку «Забыть эту сеть».
- Выключить режим полета
- Снова подключитесь к сети Wi-Fi, (перепроверьте пароль)
Что делать, если ваш WiFi по-прежнему не подключается или не может получить IP-адрес?
- Изменение настроек IP маршрутизатора.Для этого выполните следующие действия: «Настройки»> «Wi-Fi»> «Редактировать»> «Показать дополнительные параметры», а затем измените настройки IP-адреса на «Статический».
- Найдите MAC-адрес S5 в Wi-Fi> Настройки> Дополнительно и убедитесь, что этот адрес присутствует на вашем маршрутизаторе. Лучше отключить фильтрацию MAC-адресов.
- Если канал очень загружен, то влияние будет на скорость Wi-Fi. Так что попробуйте перейти на менее загруженный канал.
play.google.com
Что делать, если Android Wi-Fi не включается?
Если ваш телефон Android не включается, выключите Wi-Fi и попробуйте включить и снова включить телефон, выключив его, вынув аккумулятор из телефона (если аккумулятор телефона можно извлечь), а затем подождите тридцать секунд. перед включением.После включения телефона включите Wi-Fi и дайте ему подключиться к сети. Если соединение установлено успешно, проблема устранена. Вы можете прочитать наше полное руководство по этому поводу: Android не включается или Android не включается Wi-Fi
С другой стороны, если он по-прежнему не работает, есть вероятность, что что-то не так с аппаратным обеспечением телефона. Если внутренняя проводка вашего телефона сломана, это не позволит установить соединение Wi-Fi. Чтобы это исправить, желательно отнести свой телефон к специалисту, который сможет решить эту проблему.Если ваш телефон находится на гарантии, есть вероятность, что вам могут заменить аккумулятор, если проблему не удастся устранить.
Общие и простые обстоятельства, которые люди упускают из виду
- Слишком много подключенных устройств. Конфликт IP-адресов может возникнуть, если в одной сети есть несколько устройств, использующих один и тот же IP-адрес. (Найдите IP-адрес вашего маршрутизатора) Makeuseof пишет действительно хорошее руководство по этому
- «Мое обнаружение Wi-Fi отключено». Да, люди склонны смотреть на это простое решение.В количестве проанализированных нами отчетов у 3 из 10 пользователей отключен Wi-Fi.
- Подключение к неправильной сети. Кроме того, проблему может решить простая забытая сетевая информация.
- Неверная информация. В большинстве случаев люди забывают пароль Wi-Fi с простыми заглавными буквами или пробелами. Убедитесь, что пароль виден при входе.
- Кабели модема подключены неправильно. Это простой, но эффективный способ решить эту проблему. 1 из 10 человек заметил эту ошибку.
- Радиоволны вашего Wi-Fi заблокированы (электромагнитный спектр радиоволн). Вещи, которые блокируют ваш Wi-Fi: Каналы — Слишком много сетей Wi-Fi рядом с вами, например сеть вашего соседа и работа. Это можно исправить, сменив канал или используя приложение Wi-Fi. Бытовая электроника, такая как радио и микроволновые печи, может ограничивать или вызывать помехи. Также можно исправить ошибку «получение IP-адреса»
- Ваш интернет-провайдер. Обратитесь к своему интернет-провайдеру, это может быть глобальная проблема, простой или сбой в работе.
Samsung Galaxy Tab не подключается к Wi-Fi
Планшеты серии Samsung Galaxy имеют тенденцию к нестабильности Wi-Fi. Однако есть много способов решить проблему с Wi-Fi на вкладке 3, и они подробно описаны здесь.
Если ваш планшет Samsung Galaxy не подключается к Интернету, эти простые решения могут сработать. «Рассмотрите возможность подключения к сети, пока она подключается, быстро выключите Wi-Fi, а затем попытайтесь подключиться снова». Это решение было предложено пользователем.
Измените дату и время — для этого нажмите «Приложение» на главном экране и перейдите в «Настройки»> «Дата и время»> «Автоматическая дата и время» и снимите флажок, при котором будет отображаться установленное время и опция установки даты. Поочередно нажимайте на эти параметры, чтобы установить правильное время и дату.
Иногда пользователям также требуется настроить политику сна Wi-Fi, которая может решить проблему. Вот как это сделать:
- На главном экране Galaxy Tab 3 выберите «Меню»> «Приложение»> «Настройки»> «Настройки Wi-Fi».
- Затем нажмите кнопку меню и выберите «Дополнительно».
- Здесь нажмите на опцию Wi-Fi Sleep policy.
- Он отобразит ваши параметры, такие как «Когда экран выключается, что автоматически отключает Wi-Fi в режиме ожидания, а другой вариант -« Никогда при подключении к розетке ».
- Так что выберите тот, который лучше всего подходит для вас, но вы также можете оставить его с настройками по умолчанию, а именно «Никогда.
В большинстве случаев эти решения будут работать на: Samsung galaxy tab 3, tab pro, tab 1o, Tab S2, Tab E, tab 7 и tab 4.
На каких еще планшетах это работает?
Таблетки, такие как:
Google Pixel C,
Планшет Sony Xperia Z4,
Google Nexus,
Sony Xperia Z3 Tablet Compact,
Amazon Fire HD и
Вкладка Lenovo Yoga
Измените алгоритм шифрования. Вы можете получить к ним доступ по следующему URL-адресу
- Linksys — http://192.168.1.1
- 3Com — http: //192.168.1.1
- D-Link — http://192.168.0.1
- Белкин — http://192.168.2.1
- Netgear — http://192.168.0.1.
А как насчет других телефонов Android, таких как Galaxy Note, LG G, HTC, SONY XPERIA, Xiaomi, Nexus и MOTO X?
Большинство решений, перечисленных выше, будут работать с этими устройствами Android.
Жалобы на смартфоны LG, такие как LG G3 и последний LG G5.
Последние жалобы LG G5 на Wi-Fi: Via hajarath
У меня тоже такая же проблема, Wi-Fi не работает, и мне нужно много раз перезагружать в LG G3 Mobile. Компания LG должна решить эту проблему, а также иметь проблему с сетью, иногда звонки прерываются и мобильная сеть находится в недоступном режиме, я пробовал много способов решить, но не работает
Через blackdogdisc
AT&T D850.Я сделал все это, и это до сих пор происходит. Я сделал сброс к заводским настройкам. OTA-обновление для Marshmallow. Все еще происходит. Это совершенно беспорядочно. Он будет «видеть» сети в этом районе… может быть, 8… тогда он будет видеть только одну… затем ничего… затем 6… затем 2. Если вы найдете одну и нажмете «Подключить», она либо просто отключится, но даже не «увидит» »Больше… или просто вернуться к« сохраненному ». иногда я получаю его, чтобы подключиться к нужной сети… а через десять секунд… пропадает. Или это будет нормально в течение пяти минут… и как только я пойду что-то сделать… передать данные для приложения или электронной почты… мертвые.Я потратил, вероятно, более 20 часов на то, чтобы разобраться с этим, и я понимаю, что этот телефон отправляется на свалку … из-за этой одной «небольшой» проблемы с оборудованием … теперь весь телефон в целом исправен. бесполезный. Все было хорошо два года… вдруг однажды Wi-Fi вышел из строя. Это совершенно расстраивает. Никогда другой LG .. Никогда.
Обходное решение Wi-Fi для Sony Xperia Z
Войдите в сервисный режим и устраните проблему с Wi-Fi на вашем Sony Xperia Z
- Перейти к:
- Дозвонщик
- Введите: * # * # 7378423 # * # *
- Появится сервисный режим
- Тестирование кликов
- Прокрутите вниз и выберите WLAN
- Он автоматически просканирует и подключится к доступной сети
Также отключите режим выносливости.Вы можете проверить, выключен ли он, перейдя в «Настройки»> «Управление питанием»> «Режим выносливости».
Проблема с подключением к Wi-Fi на Nexus
Обзор
- Wi-Fi включен в спящем режиме: всегда
- Сканирование всегда доступно: на
- Избегайте плохих соединений: Выкл. — Беспроводная связь и сеть> Wi-Fi> нажмите кнопку меню> Расширенный Wi-Fi, затем снимите отметку с опции «Избегать плохих соединений.
- Диапазон частот Wi-Fi установлен только на 2,4 ГГц
- Оптимизация Wi-Fi: всегда на
У вас всегда есть возможность настроить IP-конфигурацию.Вы можете сделать это легко, просто выберите настройки, перейдите к Wi-Fi, нажмите и удерживайте сеть, к которой вы пытаетесь подключиться, и выберите опцию «Изменить сеть». Установите флажок «Показать дополнительные параметры» и в разделе «Параметры IP» выберите «Статический».
Эти проблемы и их решения были обнаружены и эффективны на Samsung Galaxy S3 / S2, Samsung Galaxy S4, Samsung Galaxy S5, Samsung Galaxy S6, S6 Edge и последних моделях Samsung Galaxy S7 и S7 Edge. Они также эффективны для устройств серии Samsung Galaxy Note, включая Samsung Galaxy Note 4 и Samsung Galaxy Note 5, планшеты.Вы найдете эти решения полезными и простыми в использовании. Наша цель — помочь вам заставить ваш телефон работать, не обращаясь к профессионалу. Однако, если эти решения не работают для вас, вы должны отнести свой телефон в ремонтную мастерскую или магазин Samsung.
Вы также можете прочитать: Как исправить проблему перегрева на Samsung Galaxy S7
Устранение неполадок при звонках и просмотре веб-страниц по Wi-Fi
Если у вас возникли проблемы с использованием Wi-Fi, мы можем помочь.
Прочтите сначала
Проверим вашу Wi-Fi сеть :
Убедитесь, что другие устройства могут подключаться к сети Wi-Fi и использовать ее.
Убедитесь, что пароль Wi-Fi правильный. Если вы не уверены, установите новый сетевой пароль.
В некоторых общедоступных сетях есть страница входа, которую необходимо пройти перед использованием Wi-Fi. Проверьте наличие предупреждений и откройте браузер, чтобы узнать, перенаправляет ли он вас.
Измените тип сетевой безопасности компьютера на тот, который поддерживает устройство, или выключите его.
Убедитесь, что на маршрутизаторе установлена последняя версия программного обеспечения и что он подключен к модему.
Запустите тест скорости в сети Wi-Fi по адресу http: // www.speedtest.net. Если ваша скорость ниже 0,25 Мбит / с, проблема связана с подключением к Интернету.
REG09: Отсутствует ошибка адреса 911
Для использования звонков по Wi-Fi необходимо настроить адрес e911 на My T-Mobile. Проверьте Изменить свой платежный адрес и адрес e911.
Совет : Если вам нужна помощь по любому из этих шагов, посетите нашу страницу с руководствами по устройствам, выберите свое устройство и используйте строку поиска в правом верхнем углу, чтобы найти то, что вы ищете.
Поиск и устранение неисправностей устройства
Используйте эти шаги для решения проблем с вызовом или просмотром веб-страниц при подключении к Wi-Fi.
- Выключите Wi-Fi и проверьте проблему. Если проблема не исчезла, ознакомьтесь с другими нашими документами по устранению неполадок.
- Проверьте следующее:
- Вы недавно перезапустили устройство. Узнайте, почему так важно регулярно перезагружать устройство.
- Вы подключены к Wi-Fi.
- Вы находитесь в пределах 15 футов от маршрутизатора.
- У вас не включен брандмауэр.
- Вы не находитесь рядом с чем-то, что может вызвать помехи Wi-Fi, например 2.Радионяни или беспроводные телефоны с частотой 4 ГГц, а также некоторые устройства с поддержкой Bluetooth.
- Отключите на устройстве все функции энергосбережения и энергосбережения.
- Удалите загруженные приложения, которые могут управлять сетями Wi-Fi или исследовать их.
- Обновите программное обеспечение устройства до последней версии.
- Если ваше устройство использует Wi-Fi 1.0, у вас должна быть активная SIM-карта T-Mobile в устройстве для использования вызовов Wi-Fi.
- Если у вас есть доступ к сетевому оборудованию:
- Выключите маршрутизатор и модем.
- Подождите 30 секунд и включите только модем.
- Как только модем покажет, что он установил подключение к Интернету, включите маршрутизатор и убедитесь, что он подключается к модему.
- Удалите / забудьте профиль Wi-Fi со своего устройства.
- Выключите устройство на 30 секунд, а затем снова включите.
- Повторно подключитесь, чтобы добавить сеть Wi-Fi.
- Устройства Android : очистите раздел кеша.
- Устройства Apple :
- Отключите поддержку Wi-Fi.
- Сброс настроек сети в Настройки > Общие > Сброс > Сброс настроек сети .
- Убедитесь, что «Настройки оператора мобильной связи T-Mobile» актуальны. См. Службу поддержки Apple.
Все еще нужна помощь?
Если проблема не устранена, проблема может быть связана с сетью или устройством. Попробуйте связаться с вашим интернет-провайдером, а затем позвоните нам по телефону 1-877-746-0909. Лучше всего, если вы сможете позвонить с телефона, отличного от того, с которым у вас возникли проблемы.Вы также можете запланировать обратный звонок или написать нам в рабочее время.
У меня проблемы с подключением к сети Wi-Fi
Вы можете столкнуться с одной из следующих проблем:
- Невозможно просматривать веб-страницы без подключения к мобильной передаче данных
- Состояние сети показывает Подключено , но вы не можете использовать сетевые функции или службы
- Состояние сети не превышает Получение IP-адреса или повторное зацикливание состояния подключения
- Не обнаружены сети Wi-Fi в диапазоне
- Соединение Wi-Fi часто отключается или нестабильно
- Параметры Wi-Fi неактивны или не могут быть включены
Большинство проблем с подключением к Wi-Fi можно решить, выключив и снова включив Wi-Fi на телефоне.Выполните следующие действия, чтобы выключить и снова включить WiFi-соединение телефона:
- Перейдите к Settings и переключите ползунок для Wi-Fi с On на Of f.
- Подождите одну-две минуты и переключите ползунок Wi-Fi с Выкл. На Вкл. .
Некоторые проблемы с Wi-Fi можно решить, выключив и снова выключив телефон. Выполните следующие действия:
- Нажмите и удерживайте кнопку POWER , пока не появится Параметры телефона .
- Выберите Выключить и дождаться полного выключения телефона.
- Подождите несколько секунд, а затем включите телефон, нажав и удерживая кнопку POWER .
- Выключите и снова включите маршрутизатор Wi-Fi, если это возможно, несколько раз перезагрузив его или выключив и снова включив один или два раза.
Если вы забудете о сети и подключитесь снова, настройки подключения и профиль сети на телефоне будут обновлены. Выполните следующие действия, чтобы забыть и повторно подключиться к сети:
- Перейдите в Настройки> Wi-Fi .
- Нажмите и удерживайте точку доступа, которую вы пытаетесь использовать или к которой вы пытаетесь подключиться.
- Выбрать Забыть сеть .
- Коснитесь сети, к которой хотите подключиться, и введите любую необходимую информацию для входа или безопасности, затем коснитесь Подключиться .
- Найдите Подключено , отображаемое под сетью, чтобы убедиться, что соединение было успешным.
Если после завершения шага 5 точка доступа показывает Connecting… , затем переходит к отображению Saved или отображает всплывающее окно с сообщением Wi-Fi Network Unavailable , вероятно, данные для входа в систему или данные безопасности были введены неправильно.
Иногда точка доступа Wi-Fi требует вторичного входа в систему или аутентификации. Выполните следующие действия, чтобы проверить, требуется ли дополнительная аутентификация:
- Дождитесь появления экрана Требуется вход в Wi-Fi при попытке подключения.
- Следуйте инструкциям на этом экране, чтобы завершить настройку точки доступа и дать ей возможность полностью использовать ее.
- Найдите уведомление с указанием Требуется вход в Wi-Fi и коснитесь уведомления.
- Откройте приложение браузера и попытайтесь посетить веб-сайт.
Если для использования точки доступа требуется вход в систему или вторичная аутентификация, она может направить вас на соответствующий сайт.
Некоторые сети Wi-Fi не настроены на широковещательную рассылку имени сети или SSID. Выполните следующие действия, чтобы подключиться к скрытой сети:
- Перейдите в Настройки> Wi-Fi .
- Коснитесь значка Меню и выберите Добавить сеть .
Вам потребуется Имя сети , а также тип сетевой безопасности и пароль (если применимо).
Вы также можете связаться с ответственным за сеть для получения дополнительной помощи в изменении конфигурации сети Wi-Fi.
Некоторые настройки в дополнительных настройках Wi-Fi могут влиять на производительность сети Wi-Fi. Выполните следующие действия, чтобы оптимизировать настройки Wi-Fi:
- Перейдите в Настройки> Wi-Fi > Меню > Расширенный .Попытайтесь отключить или изменить следующие настройки:
Автоматическое подключение
Обнаружение WAN Wi-Fi
Диапазон частот Wi-Fi
Оптимизация Wi-Fi
Автоматическое переключение на мобильную сеть - Установите для параметра Wi-Fi Frequency Band значение Автоматически , если он доступен и параметр еще не выбран.
Если Автоматически недоступен или сети не видны при этом параметре, попробуйте оба Только 5 ГГц и 2.4 ГГц Только и поиск сетей заново после каждого изменения.
Устройства, не поддерживающие несколько диапазонов Wi-Fi, не будут иметь этих параметров; информацию о поддержке Wi-Fi Frequency Band см. в документе « Product Details » для устройства, с которым вы работаете.
Если ползунок Wi-Fi неактивен или параметры Wi-Fi недоступны по иным причинам, сброс к заводским настройкам также может решить проблему. См. Как восстановить заводские настройки устройства.
Мой смартфон не подключается к Wi-Fi видеорегистратора, как это исправить? — BlackVue
Выполните следующие шаги и попробуйте подключать видеорегистратор после каждого шага, чтобы проверить, решает ли он проблему.
- 1. Выключите сотовую сеть передачи данных (3G-LTE) на своем телефоне и попробуйте подключиться к прямому Wi-Fi.
- Включите Местоположение в настройках приложения вашего телефона и попробуйте подключиться.
- Если вы используете телефон Android, выключите « Smart Network switch » на своем телефоне.
Если вы используете iPhone, выключите « Wifi Assist ». - Удалите сохраненную информацию о Wi-Fi видеорегистратора в настройках Wi-Fi вашего смартфона:
-Android: нажмите и удерживайте SSID Wi-Fi видеорегистратора, а когда появится всплывающее окно, нажмите
«Забыть сеть».
-IOS: Щелкните значок информации, а затем щелкните «Забыть эту сеть». - Выключите Wi-Fi на своем смартфоне. Кроме того, выключите Wi-Fi видеорегистратора, нажав кнопку Wi-Fi на боковой стороне видеорегистратора, подождите 10-15 секунд и нажмите кнопку еще раз, чтобы включить его снова.Теперь включите Wi-Fi вашего смартфона и попробуйте подключиться к видеорегистратору.
- Если вышеуказанное не решает проблему, Сбросьте пароль Wi-Fi видеорегистратора или , обновите прошивку видеорегистратора и повторите попытку.



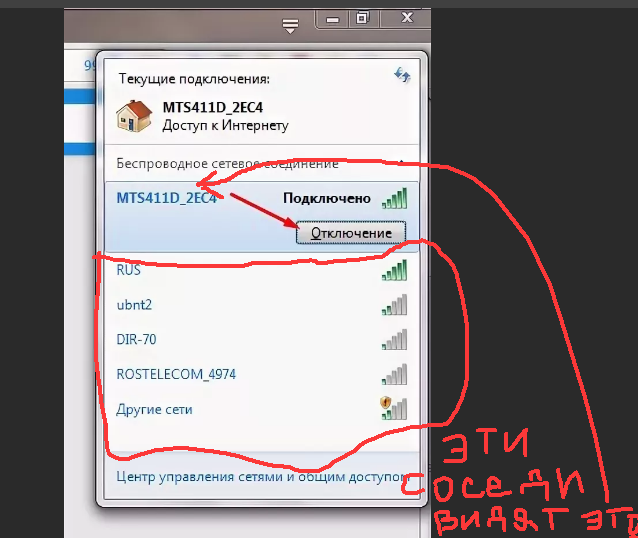 д.
д.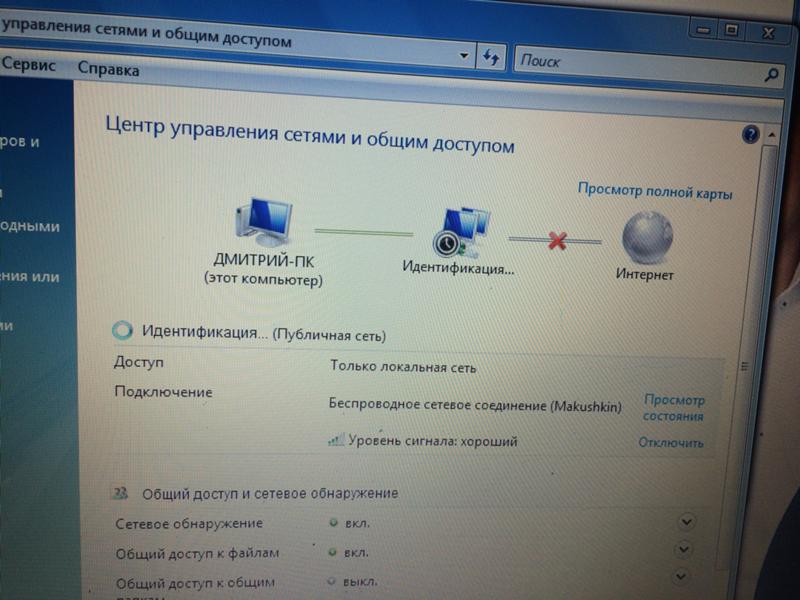 Если канал, который установлен по умолчанию, сильно зашумлен, соединение будет или невозможным, или крайне нестабильным.
Если канал, который установлен по умолчанию, сильно зашумлен, соединение будет или невозможным, или крайне нестабильным.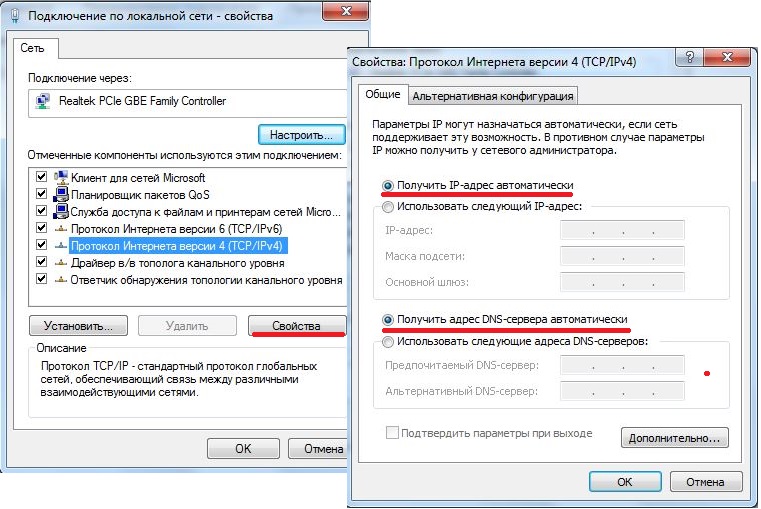 Дома ее не устранить.
Дома ее не устранить. Если их меньше трех, то подойдите ближе к роутеру, либо другому источнику трафика с беспроводной системой, чтобы повысить сигнал соединение.
Если их меньше трех, то подойдите ближе к роутеру, либо другому источнику трафика с беспроводной системой, чтобы повысить сигнал соединение.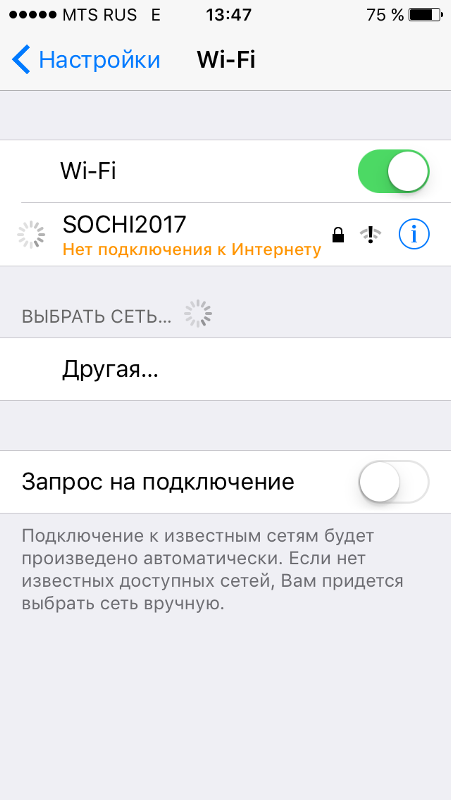 Перезагрузите модем
Перезагрузите модем 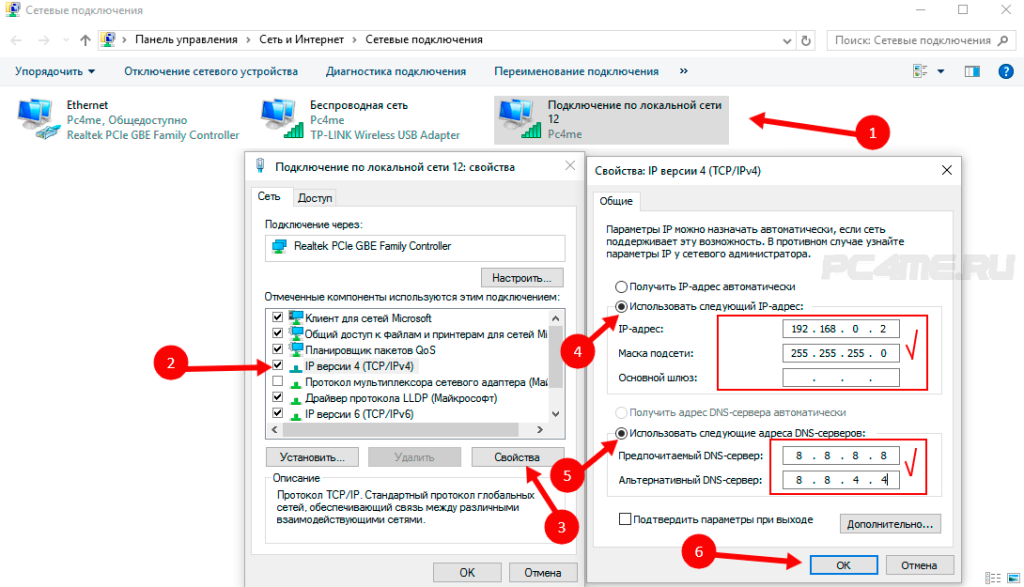
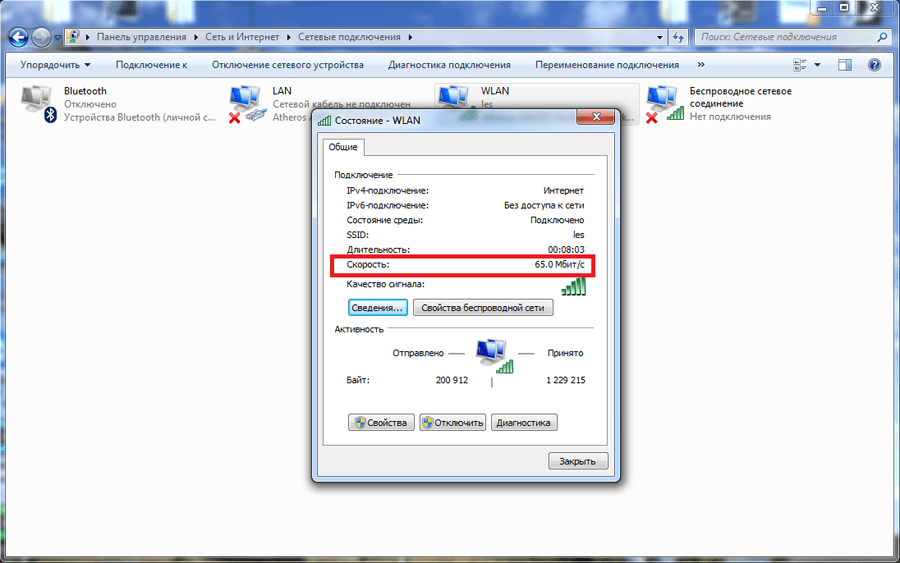 Вы можете попытаться выполнить полную перезагрузку модема. Самый модем работает так:
Вы можете попытаться выполнить полную перезагрузку модема. Самый модем работает так: