Почему отключается Wi-Fi на: ноутбуке, телефоне, планшете?
Куплен ноутбук, телефон или планшет. Специально выбрано переносное устройство для входа в Интернет через Wi-Fi в любом доступном месте. Однако возникает непредвиденная трудность: связь почему-то неожиданно пропадает. В чём причина? Давайте разберёмся.
Резкое и внезапное отключение беспроводной сети может случаться из-за нескольких причин. Они представлены ниже:
- Wi-Fi покрытие может пропадать из-за того, что одной из функций любого современного устройства, будь то ноутбук, планшет или телефон, является экономия заряда аккумулятора.
- Немаловажной причиной может служить наличие слабого Wi-Fi сигнала.
- Ещё одна причина – непредвиденные сбои работы драйверов, в том числе и драйвера, отвечающего за качественную работу беспроводной сети.
Однако какими бы не были причины того, почему отключается Wi-Fi, всех их довольно легко устранить. Важно лишь уметь вносить необходимые настройки, либо переустановить драйвер. При этом лучше всего драйвер скачать с официального сайта производителя, иначе могут возникнуть серьёзные проблемы в работе Wi-Fi. Поговорим о решениях проблем подробнее.
Что делать при наличии слабого сигнала или источников сильных помех?
 Данный фактор является довольно частой причиной отключения Wi-Fi связи. Что и говорить, это покрытие основано на радиосигналах, которые можно поколебать. Об уровне сигнала стоит прямо сказать, что он не всегда стабилен. На него оказывают воздействие некоторые факторы, из которых наиболее значимый – напряжение в электрической сети. Самые разнообразные электрические приборы участвуют в создании помех, которые иногда могут быть настолько сильными, что препятствуют распространению Wi-Fi сигнала.
Данный фактор является довольно частой причиной отключения Wi-Fi связи. Что и говорить, это покрытие основано на радиосигналах, которые можно поколебать. Об уровне сигнала стоит прямо сказать, что он не всегда стабилен. На него оказывают воздействие некоторые факторы, из которых наиболее значимый – напряжение в электрической сети. Самые разнообразные электрические приборы участвуют в создании помех, которые иногда могут быть настолько сильными, что препятствуют распространению Wi-Fi сигнала.
Ещё больше может помешать наличие металлических предметов между переносным устройством и роутером. При расположении ноутбука на довольно большом расстоянии от точки распространения сигнала он периодически может исчезать. Поэтому Wi-Fi отключается. Как уже отмечалось, сигнал не является стабильным.
При расположении ноутбука, телефона или планшета вблизи роутера колебания незаметны, а при отдалении они начинают всё сильнее проявляться, и в итоге Wi-Fi связь обрывается. Особенно негативное воздействие на связь оказывается мобильными телефонами или микроволновыми печами. Устранить проблему можно, если переместить ноутбук ближе к беспроводному маршрутизатору.
Проблемы, вызванные экономией заряда аккумулятора
 Как известно, одной из основополагающих функций любого ноутбука, планшета и телефона является автономная работа, которая достигается благодаря качественной экономии заряда аккумулятора. В связи с этим разработчиками создана специальная программа, которая позволяет экономить энергию, и которая автоматически отключает долгое время не используемые модули.
Как известно, одной из основополагающих функций любого ноутбука, планшета и телефона является автономная работа, которая достигается благодаря качественной экономии заряда аккумулятора. В связи с этим разработчиками создана специальная программа, которая позволяет экономить энергию, и которая автоматически отключает долгое время не используемые модули.
То же самое касается и Wi-Fi адаптера. Вполне возможно его самопроизвольное отключение, если он не используется. Однако бывает, что программа даёт определённые сбои и в результате нестабильной связи с Wi-Fi адаптер отключается через некоторый промежуток времени в независимости от того, нужна в данный момент Интернет-связь или не нужна.
Решить описываемую проблему можно, отключив упомянутый параметр. Чтобы это сделать, нужно обратить внимание на значок аккумулятора в нижнем правом углу экрана. Выбрав его, следует зайти в «Дополнительные параметры подпитки батареи», а затем задаться оптимальным планом подпитки. Здесь вполне возможно поэкспериментировать, пока не будет найден оптимальный план.
В завершение необходимо выбрать иконку «Изменить». Появится окно «Режимы сбережения энергии». Здесь нужно задаться максимальной производительностью как при работе от аккумулятора, так и при функционировании от сети. Таким образом, автоматическое отключение Wi-Fi адаптера станет неактивным. В итоге, Wi-Fi не будет внезапно исчезать.
Однако что если вся работа проделана правильным образом, но всё равно происходит постоянное отключение Wi-Fi соединения? Это означает, что в самой операционной системе установлены настройки экономии электрического питания. Отключение данной функции возможно с помощью «Центра управления беспроводными сетями и общим доступом». Всё что необходимо, так это нажать правую кнопку мыши на иконке «Wi-Fi». Затем следует выбрать требуемый всплывающий подпункт – «Изменение параметров». Здесь нужно отыскать ярлык беспроводного соединения и кликнуть на нём правой кнопкой. В «Свойствах» следует выбрать «Сеть». Затем стоит зайти в «Настройки» и выбрать «Управление питанием». Здесь следует убрать галочку в пункте «Разрешение отключения устройства с целью сэкономить электроэнергию».
Далее нужно подтвердить отключение функции и закрыть окно. Готово. Теперь Wi-Fi по причине экономии заряда аккумулятора отключаться не будет.
Видео: почему Wi-Fi периодически отключается
Почему постоянно отключается WiFi на ноутбуке?
Многие пользователи сталкиваются с тем, что у них постоянно отключается WiFi на ноутбуке. Тем самым разрывается соединение с сетью интернет, не приходят важные уведомления и оповещения, а ведь без интернета, как известно, жить вообще не получается. Многие винят в этом производителей устройств – ноутбука или роутера, хотя проблема чаще всего легко решается при помощи пары кликов мышки.
Сегодня мы изучим основные возможные причины возникновение подобной ситуации, и выясним, что же делать, если перестал работать WiFi на ноутбуке.
Отключается WiFi на ноутбуке – решаем проблему!
Если соединение ноутбука с интернетом по WiFi нестабильно и постоянно разрывается, то причин этому может быть несколько — как определенные настройки операционной системы, так и неисправность устройства, либо же плохая связь со стороны провайдера или оператора сотовой сети.
xxx: Раньше, когда в дом приходили гости, им предлагали чай.
Возможно, Вам стоит также обратить внимание на данное видео, чтобы разобраться, какие факторы влияют на стабильность соединения WiFi.
Отключаем экономию заряда аккумулятора
Основная причина постоянного отключения WiFi на ноутбуках кроется в настройках электропитания и энергосбережения. Так как ноутбук представляет собой мобильное устройство, работающее от батареи, производители стараются снизить энергопотребление устройства в пользу большей автономности и более долгой работы от аккумулятора.
По умолчанию, производительность устройства при работе от батареи несколько снижена в пользу энергосбережения. Также, чтобы не тратить электричество на неиспользуемые функции, операционная система отключает некоторые компоненты компьютера. Например, если WiFi соединение простаивает или используется недостаточно активно, WiFi адаптер может быть отключен для экономии электроэнергии. Поэтому Ваш любимый ноутбук, оставленный без присмотра, заботливо отключает ненужные функции и лишает Вас стабильного соединения с интернетом.
Настройки электропитания находятся в панели управления. Однако, обратите внимание, что производитель часто устанавливает дополнительные программы, позволяющие контролировать энергопотребление, и причина отключения WiFi может скрываться в них.
Откроем панель задач и выберем пункт электропитание. Панель управления и необходимый нам пункт можно легко найти с помощью поиска.
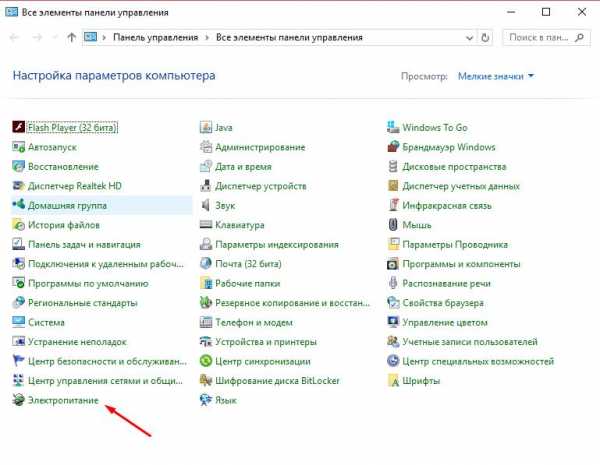
В открывшимся окне электропитания Вы можете ознакомиться с тем, какая схема управления питанием у Вас активна в данный момент, а также перейти к ее детальной настройке.
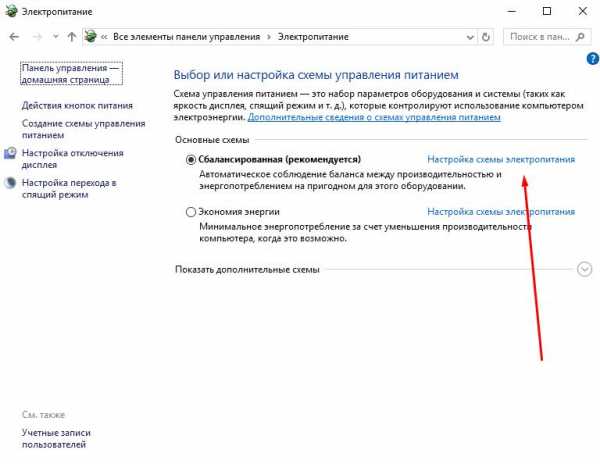
В открывшимся окне можно настроить время отключения экрана и таймаут перевода в спящий режим. Нас же интересует пункт, изменяющий дополнительные параметры электропитания.
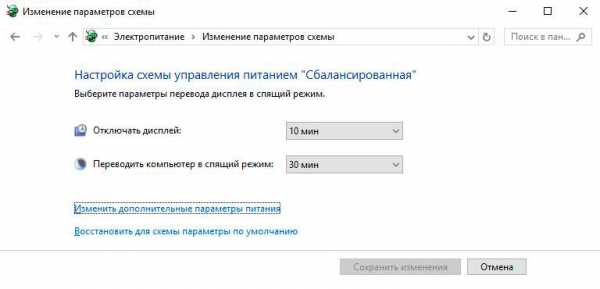
Найдите пункт, отвечающий за работу WiFi. Здесь его длинно называют адаптером беспроводной сети. Поменяйте значение на высокую производительность.
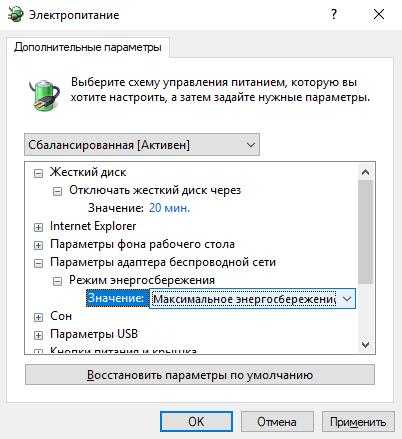

После смены схемы электропитания перезагрузите устройство и проверьте, устранена ли проблема.
Перезагружаем роутер
Если проблема никуда не исчезла, возможно, поможет перезагрузка роутера. Самым простым способом будет выключить от электросети и включить устройство.

Также вы можете перезагрузить устройство через панель администрирования, перейдя в браузере по адресу 192.168.0.1 или 192.168.1.1, введя логин и пароль, и нажав соответствующую кнопку. Точный адрес и способ перезагрузки зависит от модели устройства, а логин и пароль должны быть сменены со стандартных admin/admin на Ваши личные.
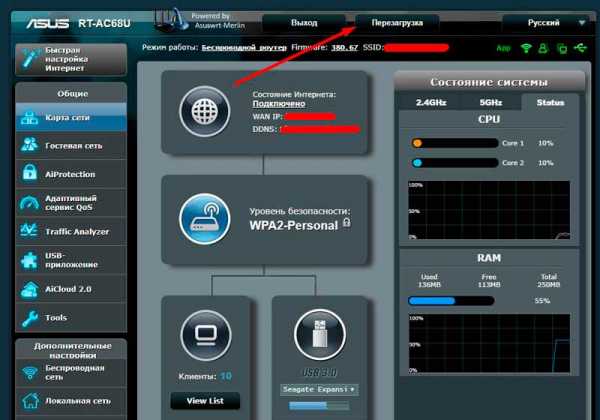
Проверяем сигнал сети и стабильность интернет соединения
Как увеличить скорость wi-fi роутера и интернета, мы разбирали в одной из прошлых статей. В нашей ситуации стоит обратить внимание, как далеко расположен роутер от ноутбука и через какие препятствия проходит сигнал.
Если же кроме WiFi интернет нестабильно работает и по проводному соединению, возможно, стоит позвонить провайдеру и решить вопрос плохого интернета с ним.
Скорость интернета легко можно проверить с помощью онлайн сервиса speedtest.net — ведь, если значения отличаются от заявленных провайдером в меньшую сторону, это повод озадачится качеством и уровнем сигнала.
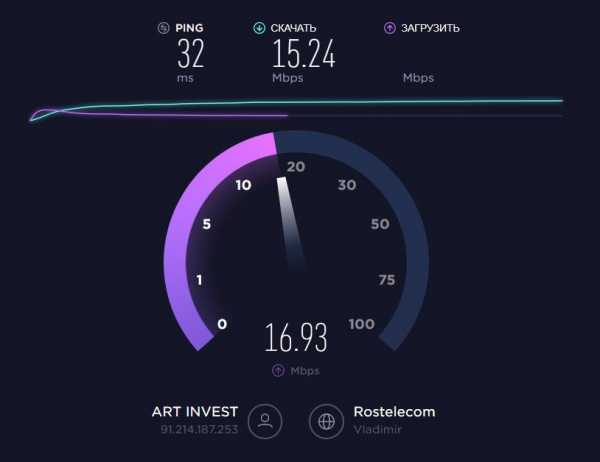
Переустанавливаем драйвер
Возможно, также поможет переустановка драйвера беспроводного адаптера. Для этого необходимо сделать следующее:
- зайдите на сайт производителя Вашего ноутбука;
- введите модель Вашего устройства;
- выберите операционную систему;
- скачайте свежую версию и установите новый драйвер.
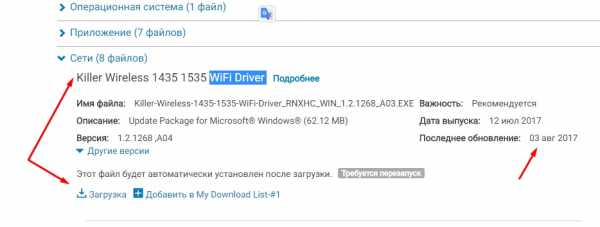
Способ загрузки программного обеспечения отличается от производителя и модели устройства. Старайтесь скачивать свежие версии драйверов, для своей операционной системы и устройства.
Мы с Вами разобрали самые популярные причины, приводящие к тому, что WiFi ноутбука постоянно отключается. Хорошо, если проблема решилась сменой плана электропитания, и работоспособность как роутера, так и ноутбука не вызывает вопросов. Если же проблему решить так и не удалось, возможно, стоит обратиться к специалисту.
voron-xak.ru
Почему отключается Wi-Fi на телефоне: причины и решения
Не все гаджеты способны без перерыва держать связь с Вай-Фай на протяжении нескольких суток. Причин того, почему отключается Вай-Фай на телефоне, несколько. Если знать, как быстро справиться с проблемой, аппарат не будет выдавать ошибку.
Почему появляется проблема?

Отключается интернет на телефоне или постоянно вылетает по некоторым причинам. Большую часть из них можно будет самостоятельно устранить:
- сеть Wi-Fi неправильно настроена;
- маршрутизатор неисправен;
- в телефоне имеются вирусы или приложения, которые мешают работать корректно;
- установлено некачественное программное обеспечение.
Чтобы решить неполадки, нужно понять, почему отключается Wi-Fi. Для этого просмотрите каждый из предложенных выше случаев самостоятельно или со специалистом.
Непредвиденные неполадки с отсутствием Вай-Фай сети случаются не только на смартфоне на Андроиде или Эппл, но и на планшете, при подключении к компьютеру и другим устройствам. Неисправности касаются любой операционной системы. Однако причиной того, что отключается Вай-Фай именно на Андроиде, может быть «Спящий режим», который автоматически вырубает подключение сети при блокировке экрана.

Еще одна причина – большое количество подключенных устройств. Сеть может быть перегружена, что мешает ее работе.
Для любителей видео-инструкций следующий ролик на тему «Почему отключается Вай-Фай на смартфонах с Андроидом»:
Настройки маршрутизатора
На первом этапе исправления поломок следует проверить настройки маршрутизатора. С этой целью пользователь обращается к панели управления, которая открывается в любом браузере. Каждый роутер имеет свой адрес для вхождения в настройки. Классически – это «192.168.1.1». Логин и пароль может быть: «admin». В ином случае рекомендуется посмотреть необходимую информацию на этикетке коробки роутера.
Что нужно проверить в настройках:
- работает ли DHCP-сервер, отвечающий за самостоятельное получение АйПи-адреса;
На картинке видно, где нужно поставить галочку:
- какой уровень имеет канал (шейпинг). Этот параметр имеет автоматическую установку;
- подбирается ли канал автоматически;
- как передаются данные. Для этого нужно выбрать максимальное из предлагающихся значений;
- регион практически никогда не бывает причиной нарушений работы роутера;
- безопасность.
Как только роутер был приобретен, рекомендуется заняться установкой настроек. При корректном установлении нужно обратиться к другому решению проблемы.
Если система показывает ошибку аутентификации, стоит перепрошить роутер, как подсказывают опытные пользователи. Проблемы с сетью могут говорить об устаревшей версии прошивки. Но рекомендуется это поручить специалистам.
Программное обеспечение находится на официальном сайте производителя. Для смены прошивки следует обратиться к «Системным инструментам». Далее указывается путь к прошивочному файлу и обновляется система.
Проблемы с маршрутизатором
Если в работе сбой соединения, можно проверить роутер на наличие проблем. О том, что имеются какие-либо проблемы могут свидетельствовать следующие индикаторы:
Для наглядности смотрите на картинку:

- Указание индикатора питания на подключение к электричеству. Эта кнопка горит постоянно. По цвету отличается в зависимости от модели устройства раздачи Вай-Фай.
- Индикатор, на котором отображаются сведения о корректном управлении устройством. Также постоянно находится в работе.
- Индикатор ВАН определяет, что кабель подключен.
- ВЛАН говорит о работе беспроводной сети Вай-Фай.
- Состояние подключения ЛАН говорит о локальном подключении к маршрутизатору, что не влияет на работу.
Если отсутствует мигание кнопки ВЛАН, необходима проверка работы раздачи беспроводной сети. Большая часть маршрутизаторов имеет кнопку, ограничивающую используемые способы подключения к сети.
Проблема может быть и в самом подключении роутера к сети. По этой причине не будет гореть индикатор ВАН. Обычно в неисправности виноват провайдер. Проверить просто: нужно подключить шнур интернета напрямую к компьютерному устройству, а дальше попробовать зайти в интернет. Если не будет мигать индикатор при прямом подключении, это может говорить о поломках в самом WAN-порту маршрутизатора или о перегибах кабеля. Самостоятельно в данном случае пользователь сделать ничего не сможет. Нужно обратиться к провайдеру.
Если имеется плохое соединение с интернетом, следует сбросить настройки роутера. Для этого имеется специальная кнопка отключения, которую нужно держать нажатой в течение нескольких секунд. Если поломка технического характера, нужно заменить маршрутизатор или обратиться в сервисный центр.
Вирусы и посторонние приложения
Достаточно распространенная проблема – вирусы. Чтобы от них избавиться, нужна сильная антивирусная программа, которая способная распознать все вирусные заражения. Но не каждый антивирусник способен корректно работать, что может помешать подключению к сети.
Часто телефон имеет программы, которые способны блокировать беспроводное соединение. Одна из часто встречающихся – энергосберегающая. Она автоматически отключает неиспользуемые модули, что может привести к сбоям. Адаптер Вай-Фай будет вылетать во время использования интернета. Обнаружить эту неисправность достаточно просто – часто вылетает подключение и имеются подобные программы. Для решения проблемы достаточно удалить мешающее приложение.
Программное обеспечение
Гаджет может вовсе не видеть возможность подключения к беспроводной сети. Неисправность часто заключается в том, что устанавливается нелицензионное программное обеспечение или вносятся изменения в заводские настройки. Если это было выявлено, должны быть сброшены текущие настройки или переустановлено программное обеспечение.
На Андроидах иногда случается сбой ПО, что мешает подключению к Wi-Fi. Для начала попробуйте сбросить данные. Зайдите в «Учетные записи» и найдите «Сброс и архивирование». Если такие действия не помогли, то выход только один – перепрошивка.
Перед тем, как сделать сброс, сохраните все с телефона на компьютер или на флешку.
Известные марки телефонов, такие как Самсунг, Эппл и прочие, более ответственно относятся к качеству предлагаемой продукции, чтобы показать уровень бренда, поэтому проблемы с программным обеспечением практически не случаются. Перед тем, как выбирать гаджет, рекомендуется проверить качество его марки.
Если телефон не видит беспроводную сеть, после определения проблемы попробуйте самостоятельно справиться с ней. Но, если это внутренние неполадки маршрутизатора, лучше довериться профессионалу, так как самостоятельное вмешательство еще больше может поломать устройство.
Почему отключается Wi-Fi на компьютере и как исправить проблему, смотрите в следующем видео:
wifigid.ru
Почему отключается WiFi на ноутбуке? Быстрое решение с ФОТО!
31 октября 2013 Валерия Романюк
Недавно обнаружила, что на моем новом ноутбуке под Windows 8 периодически пропадает WiFi. Первая мысль была: «Почему глючит вай фай, ведь на другом ноутбуке все нормально?». В итоге я просто выключала и включала Wi-Fi заново, но потом заметила, что так быть не должно и у меня реальные проблемы с вайфаем на ноутбуке.
Я сразу же ввела в поиск: «отключается вай фай на ноутбуке», и в результате получила миллион форумов, на которых было все размыто. Немного поразмыслив, добавила: «почему отключается WiFi на ноутбуке», но и здесь все твердили, что настройте роутер. В конце концов, я смерилась и стала сама искать решение проблемы с вайфаем на ноутбуке.
 В случае если у Вас просто периодически пропадает WiFi, то здесь рано беспокоиться. Возможно, у Вас постоянно отключается WiFi на ноутбуке из-за плохого соединения с интернетом. Еще одной причиной, почему отключается WiFi на ноутбуке может быть то, что между ноутом и роутером слишком много препятствий. Но, если вы заметили, что у Вас постоянно отключается WiFi на ноутбуке, то здесь причины могут быть и другие:
В случае если у Вас просто периодически пропадает WiFi, то здесь рано беспокоиться. Возможно, у Вас постоянно отключается WiFi на ноутбуке из-за плохого соединения с интернетом. Еще одной причиной, почему отключается WiFi на ноутбуке может быть то, что между ноутом и роутером слишком много препятствий. Но, если вы заметили, что у Вас постоянно отключается WiFi на ноутбуке, то здесь причины могут быть и другие:
- Возможно, пропал вайфай на ноутбуке из-за нарушения подключения к DNS-серверу.
- Проблемы с роутером, легко проверить интернет через другой ноут или смартфон.
- Возможно, отключается вай фай на ноутбуке из-за бракованного модуля.
- А возможно у вас просто стоит режим энергосбережения, из-за чего постоянно отключается WiFi на ноутбуке в целях экономии батареи.
- Устарели драйвера на вашем сетевом адаптере и поэтому периодически пропадает WiFi.
Первых три варианта достаточно просто проверить, имея второй ноут или планшет с вайфаем. В моем случае, проблема была в 4 пункте.
Решение своей проблемы, почему пропал вайфай на ноутбуке, я изложила подробно в пошаговой инструкции с фото: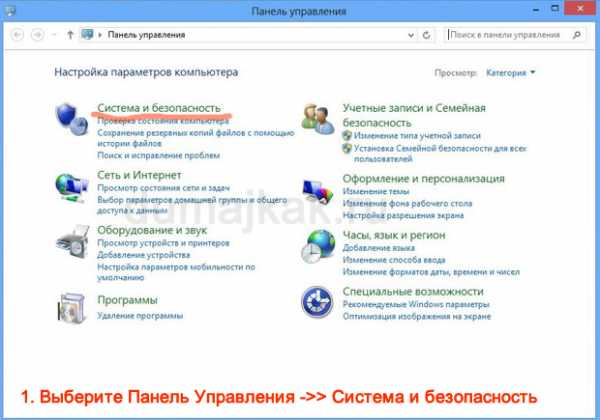

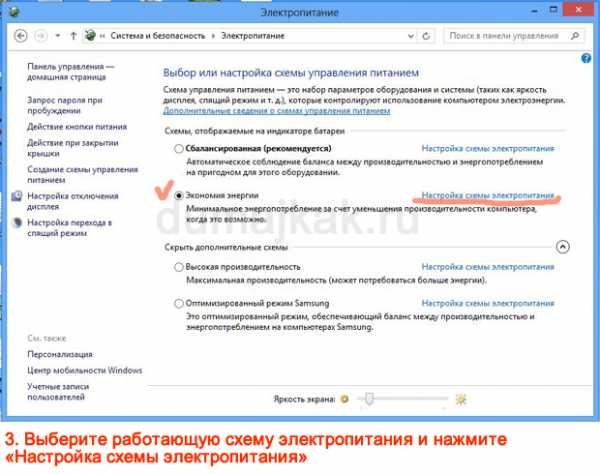
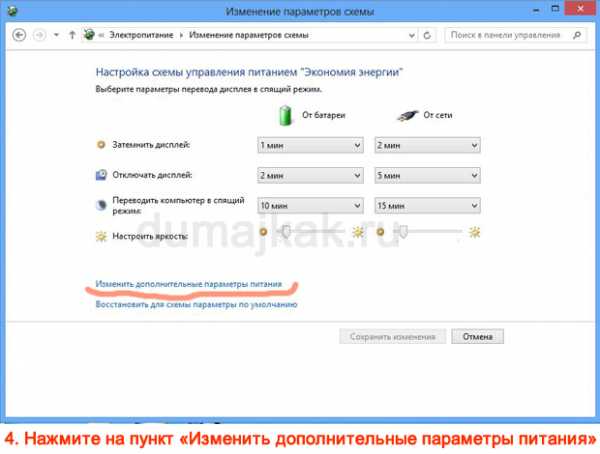
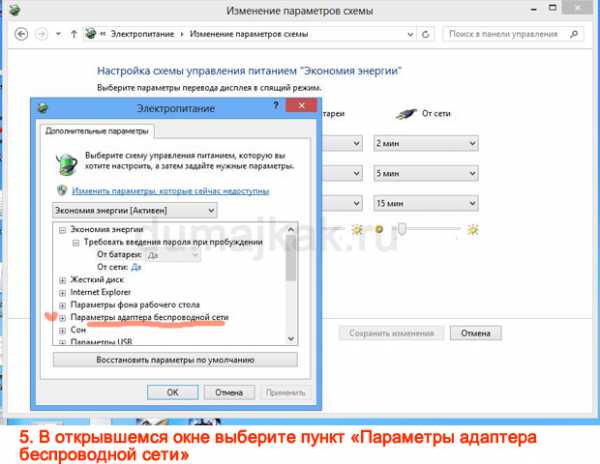
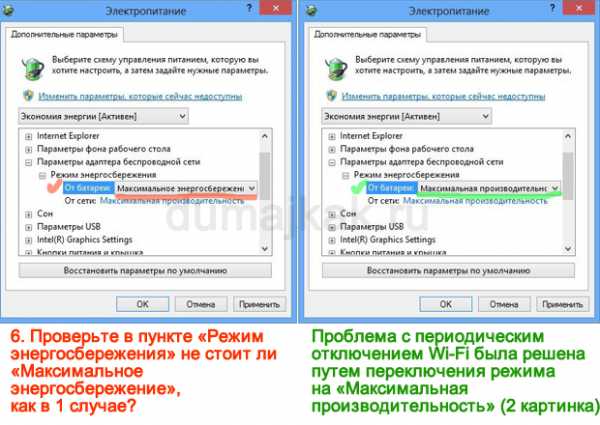
Способ 2. Как устранить проблему, если отключается вай фай на ноутбуке?
Существует второй способ решения, если постоянно отключается WiFi на ноутбуке:

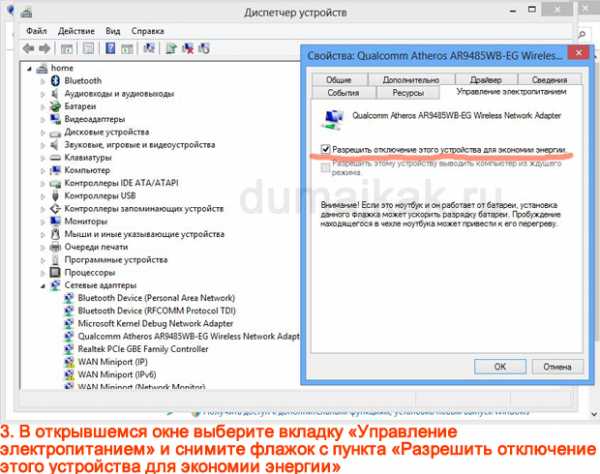
Если у вас периодически пропадает WiFi – нужно обновить драйвера, сделать это можно там же зайдя в свойствах сетевого адаптера:
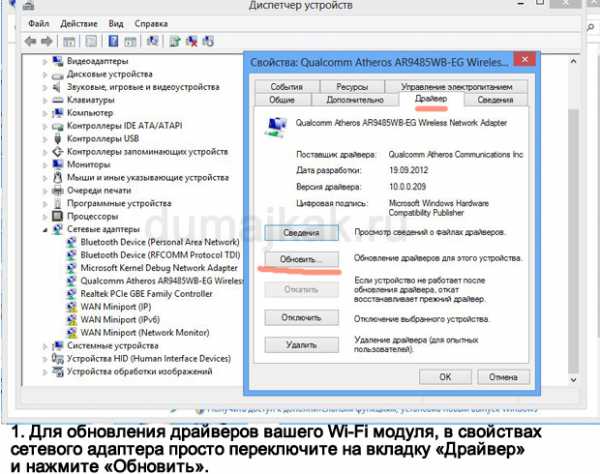
на вашем сайте.
dumajkak.ru
причины проблемы и как ее исправить
Некоторые пользователи ноутбуков периодически жалуются, что на их устройстве без ведомой на то причины пропадает Wi-Fi. Стоит заметить, что проблема заключается как раз не в потере доступа к Интернету, а в потере подключения к беспроводной сети Wi-Fi маршрутизатора. Причем, происходить на дню это может достаточно часто, если верить отзывам множества владельцев ноутбуков.
Если вы столкнулись с точно такой же проблемой, то знайте, что в данной статье мы рассмотрим возможные причины и решения для нее.
Пропадает подключение к сети Wi-Fi роутера на ноутбуке
Дальность сигнала Wi-Fi маршрутизатора
Итак, давайте же попытаемся узнать, что не так с Wi-Fi на вашем ноутбуке. В самую первую очередь мы рекомендуем вам проверить силу сигнала от Wi-Fi маршрутизатора. Подумайте, а не стоит ли ваш ноутбук слишком далеко от роутера, так как возможно в этом и заключается причина вечно пропадающей сети. Возможно, у вас постоянно пропадает подключение к Wi-Fi сети из-за того, что ваш ноутбук физически далеко находится от зоны захвата маршрутизатора. Wi-Fi адаптеру может и удается зацепиться за слабый сигнал, но затем он ослабевает настолько, что подключение более невозможно поддерживать. Также не стоит забывать о том, что на распространение сигнала роутера могут влиять различные преграды в виде стен, мебели и различной бытовой техники.
Смена канала раздачи Wi-Fi сети
Походили, поэкспериментировали с дальностью сигнала, но беспроводная сеть все равно пропадает на ноутбуке? Хорошо, тогда давайте двигаться дальше. Еще одна причина, по которой у вас может пропадать Wi-Fi на ноутбуке, — это помехи или занятый канал раздачи беспроводной сети. По умолчанию, в настройках любого Wi-Fi маршрутизатора должен стоять автоматический выбор канал для раздачи Wi-Fi сети. Однако, возможно, в этом и заключается проблема. Вам нужно войти в панель управления своего маршрутизатор и попробовать выставить другой канал для беспроводной сети.
Чтобы зайти в панель управления своего маршрутизатора, вам нужно подключить его к компьютеру посредством сетевого кабеля, а затем ввести в адресную строку браузера указанный на Wi-Fi роутере либо на его коробке адрес. Например, довольно часто можно открыть панель управления с помощью адреса http://192.168.1.1 или http://192.168.0.1. Открыв панель управления, зайдите в настройки беспроводного режима и найдите настройку канала для Wi-Fi. Если у вас стоит автоматический подбор канала, то попробуйте выставить какой-то статический из ниспадающего меню. Если стоят статический — попробуйте воспользоваться автоматическим подбор.
Сохраните настройки и посмотрите, изменилась ли ситуация с Wi-Fi на вашем ноутбуке. Если да, то оставьте выставленные настройки канала в панели управления роутера и спокойно используйте подключение на своем ноутбуке. При наличии других устройств убедитесь, что они также нормально подключаются к сети роутера. Однако, если ваш Wi-Fi адаптер на ноутбуке все еще постоянно отключается от беспроводной сети, то это значит, что дело заключается в чем-то еще.
Отключение режима энергосбережения
Еще одной причиной постоянного отключения вашего ноутбука от беспроводной сети может быть режим экономии энергии, который выставлен в ваших параметрах схемы электропитания. Возможно, ваш ноутбук отключается от сети в режиме экономии энергии. Итак, нажмите правой кнопкой мыши на Пуск и выберите из контекстного меню «Управление электропитанием».
Открыв окошко настройки питания для системы, нажмите на ссылку «Дополнительные параметры питания». В очередном открывшемся окошке, вы сможете видеть, на какой из схем у вас работает ваш ноутбук(вы могли выбирать различные схемы питания через значок батареи в панели уведомлений). Выберите нужную вам схему питания, а затем нажмите на ссылку «Настройка схемы электропитания».
В окне с параметрами отключения дисплея и спящего режима, нажмите на ссылку «Изменить дополнительные параметры питания». Откроется маленькое окошко со списком параметров питания, среди которых вам нужно найти «Параметры адаптера беспроводной сети». Откройте этот параметр, нажав на значок плюса с левой стороны, и выставьте значение «Максимальная производительность». Сохраните изменение в параметрах питания ноутбука. Вам осталось только убрать одну галочку в параметрах Wi-Fi адаптера.
Нажмите на клавиатуре Windows+R, чтобы вызвать утилиту «Выполнить». Далее впишите в ней команду devmgmt.msc и нажмите Enter, чтобы открыть Диспетчер устройств. Перед вами откроется окошко со списком всего оборудования, присутствующего в вашем компьютере. Раскройте раздел «Сетевые адаптеры» и найдите в нем свой Wi-Fi адаптер. Нажмите на него правой кнопкой мыши и выберите «Свойства».
Тут вам нужно перейти во вкладку «Управление электропитанием», как вы уже могли догадаться. Все, что вам остается — это убрать галочку с параметра «Разрешить отключение этого устройства для экономии энергии». Как только все будет выполнено, сохраните выполненные изменения и перезагрузите свой ноутбук. Теперь простестируйте подключение к беспроводной сети.
Переустановка драйвера Wi-Fi адаптера ноутбука
Ну что, есть какие-то результаты? Ваш ноутбук остается подключенным к сети в течение длительного срока? Что же, если проблема все еще осталась, то у нас осталось только два варианта: драйвер для Wi-Fi адаптера функционирует некорректно или само устройство было повреждено. Вам напоследок осталось проверить теорию с плохим драйвером для адаптера, но если после этого ничего не изменится — придется идти в сервисный центр или покупать новый адаптер.
Итак, давайте попробуем выполнить переустановку драйвера для Wi-Fi адаптера. К счастью, совершить это крайне просто. Для начала вам нужно найти в Интернете пакет драйверов для вашего Wi-Fi адаптера, например, сделать это можно на официальном сайте производителя ноутбука. Загрузив драйвер, отложите его немного на потом, так как сейчас мы займемся удалением драйвера для Wi-Fi адаптера.
Откройте Диспетчер устройств, как это уже было показано выше, и откройте Свойства сетевого адаптера. Перейдите во вкладку «Драйвер» и нажмите на кнопку «Удалить устройство». Как только вы нажмете на данную кнопку, ваш Wi-Fi адаптер исчезнет из списка устройств. Закройте окошко Диспетчера устройств и вернитесь к загруженному драйверу. Запустите установку драйвера, дождитесь окончания установки, а затем перезагрузите свой компьютер.
Попробуйте подключиться к беспроводной сети Wi-Fi маршрутизатора и посмотрите, не отключится ли ваш ноутбук от нее. Довольно часто проблема такого плана возникает именно по вине драйвера для Wi-Fi адаптера, который, по какой-то причине, начал работать крайне нестабильно и с кучей сбоев, например, он может вызывать постоянные прерывания доступа к Интернету или и вовсе отключаться от беспроводной сети.
Мы надеемся, что переустановка драйвера смогла устранить вашу проблему. Однако, если ноутбук все еще продолжает отключаться от беспроводной сети, то, как мы и подозревали, с вашим Wi-Fi адаптером определенно что-то не так. Как уже было сказано, обратитесь в таком случае к техническим специалистам или купите внешний Wi-Fi адаптер.
Нашли опечатку? Выделите текст и нажмите Ctrl + Enter
znaiwifi.com
Отключается Wi-Fi на ноутбуке с Windows 10: 5 главных причин
Во многих сборках Windows 7 после выхода из спящего или ждущего режима интернет-соединение разрывается. В Windows 10 подобная проблема также не устранена. Пользователь после восстановления работы компьютера сталкивается со статусом подключения «Ограничено». Также неприятны ситуации, когда отключается Вай-Фай на ноутбуке Windows 10 без видимой на первый взгляд причины. Рассмотрим подобные случаи и попытаемся отыскать решения проблемы для каждого из них.
Обновления профиля
Настройки роутера (точки доступа) были изменены, а ваш компьютер пытается подключиться к сети по её идентификатору со старыми настройками и данными для сопряжения с ней. Чаще всего изменяется пароль для подключения к точке доступа. В таком случае нам следует сначала удалить старую сеть, а затем добавить новую со свежей конфигурацией.
- Выполняем правый клик по Пуску и запускаем командую строку с привилегиями администратора.
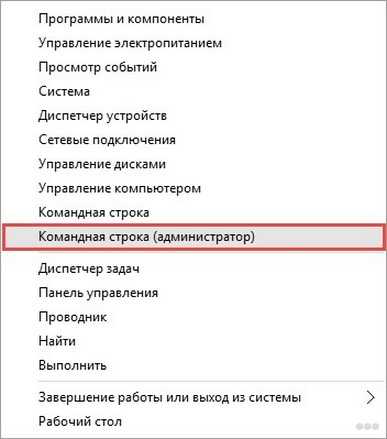
- Вводим и выполняем команду вида: netsh wlan delete profile name=[profile name], где вместо profile name прописываем название сети, с которой ноутбук с Windows 10 периодически теряет связь.
Увидеть название всех сохранённых профилей поможет строка: netsh wlan show profiles.
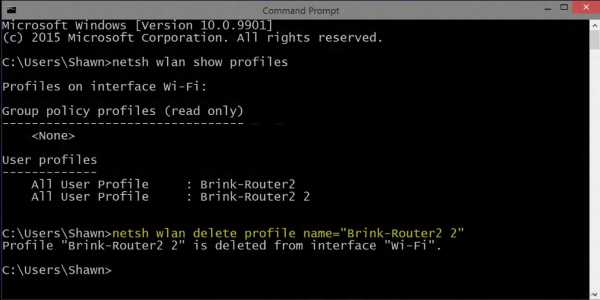
- Через командную строку запускаем системную команду: netsh wlan connect name=[profile name] или находим нашу сеть заново посредством сканирования на наличие сигнала беспроводных точек доступа.
Скрытая сеть
Смотрите видео-инструкцию, в которой наглядно описан этот раздел нашей статьи:
Если используемое подключение невидимо для сканирования, а подключаться к нему могут только те, кто имеет логин и пароль, повторное соединение с ним автоматически устанавливается не всегда.
- Открываем «Центр управления сетями…», кликнув правой клавишей по иконке сетевого соединения в трее.
- Выбираем проблемное соединение.
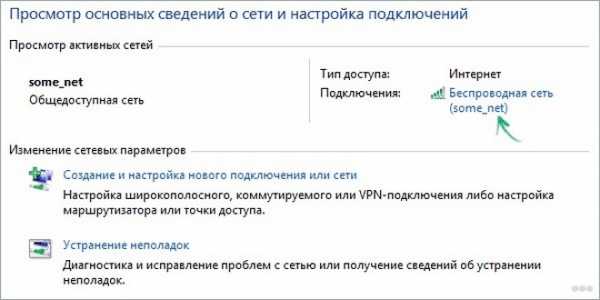
- Открываем свойства выбранной сети.
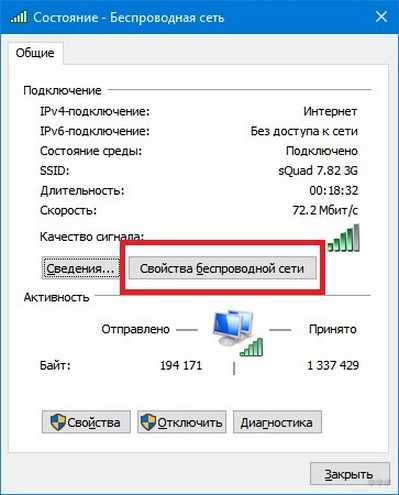
- Ставим флажок у последней опции и сохраняем новые настройки.
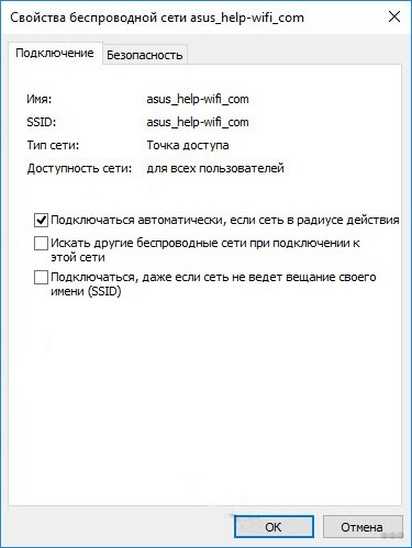
- Перезагружаем компьютер.
Настройка электропитания
При достижении указанного процента заряда аккумуляторной батареи на ноутбуке с Windows 10 Wi-Fi отключается автоматически с целью экономии заряда, причем постоянно. Повторное подключение становится невозможным ввиду деактивации сетевого адаптера на программном уровне. Решается проблема следующим образом.
- Открываем «Диспетчер устройств» через контекстное меню Пуска.

- Разворачиваем пункт «Сетевые адаптеры» и открываем свойства сетевой платы.
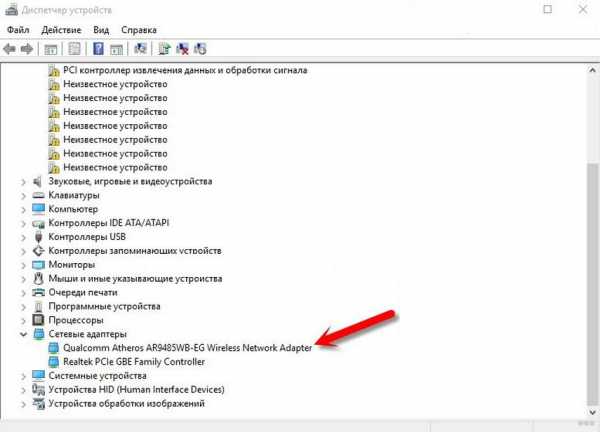
- Убираем флажок, который стоит возле опции «Разрешить отключение данного устройства…».
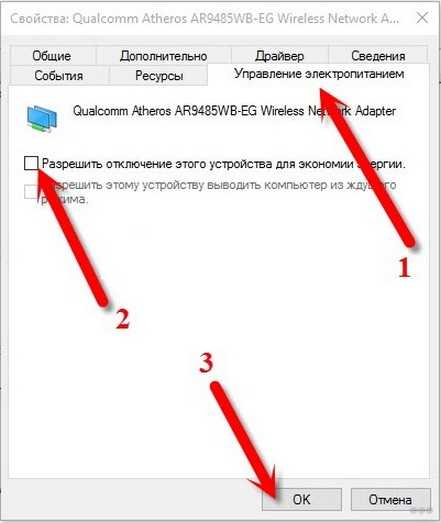
Второй вариант настройки плана питания – выбор режима максимальной производительности.
- Открываем окно «Параметры» и выбираем «Система».
- Переходим во в кладку «Питание и спящий режим», где открываем расширенные настройки электропитания.

- Вызываем окно параметров конфигурации текущей схемы энергопотребления ноутбука.
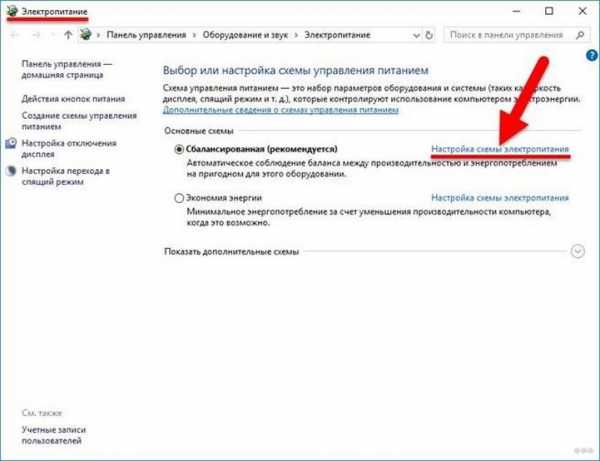
- Кликаем по ссылке для изменения дополнительной конфигурации.
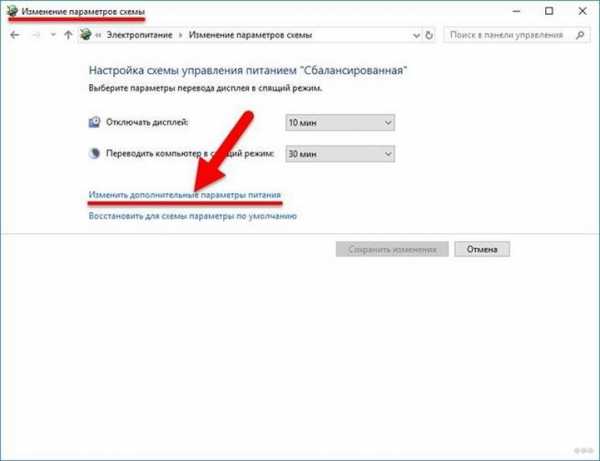
- Разворачиваем параметры беспроводного адаптера, ставим оба значения на «Максимальная производительность» и сохраняем изменения.
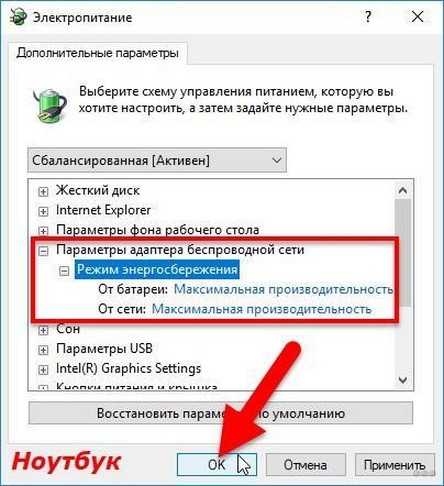
Сработает только на ноутбуке! Для компьютера изменение конфигурации электропитания ничего не даст.
Запрет на автонастройку TCP/IP
Функция автоматического конфигурирования позволяет повысить эффективность работы с сетью, но имеет и слабые стороны – нестабильность беспроводного соединения. Это еще одна причина, по которой пропадает интернет на ноутбуке Windows 10. Отключение данной опции решает проблему.
Запускаем командную строку с расширенными привилегиями и выполняем команду: «netsh int tcp set heuristics disabled».
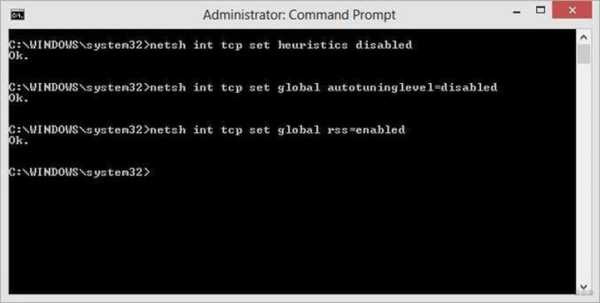
Мы рассмотрели основные причины отключения Wi-Fi на ноутбуке с Windows 10, но есть и другие факторы, почему пропадает интернет.
Откат драйвера
Не первый год отлаживается Windows 10, но ошибок в ней предостаточно. Лидирующие позиции занимают проблемы с драйверами. Нередко после их обновления или установки апдейтов для самой ОС появляются неполадки в функционировании соответствующих устройств.
Если соединение вылетает по этой причине, советуем выполнить:
- восстановление системы;
- откат или обновление драйвера.
На первом останавливаться не будем, обновить драйвер несложно: заходим на сайт производителя сетевой (если она дискретная) материнской платы или ноутбука и находим свежую версию ПО для Windows 10 нужной разрядности.
Инструкции по обновлению драйвера смотрите в следующем видео:
Откатить драйвер сетевого адаптера поможет следующая инструкция.
- Открываем «Диспетчер устройств».
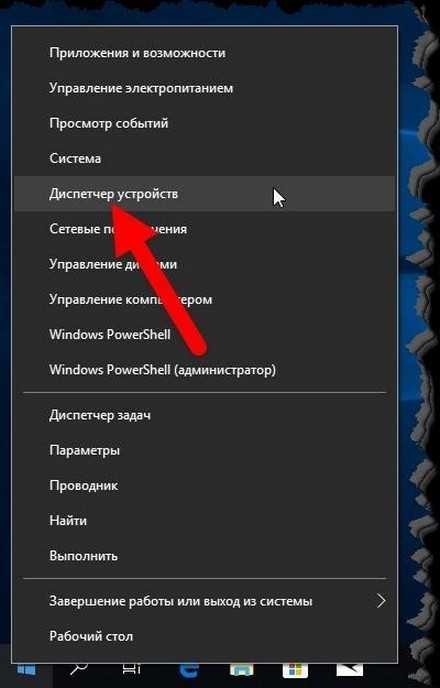
- Разворачиваем «Сетевые адаптеры» и открываем свойства своей сетевой карты.
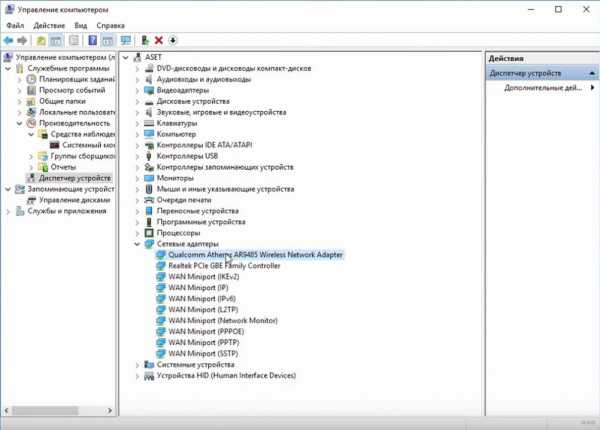
- Переходим во вкладку «Драйвер», кликаем «Откатить…» и подтверждаем действие.
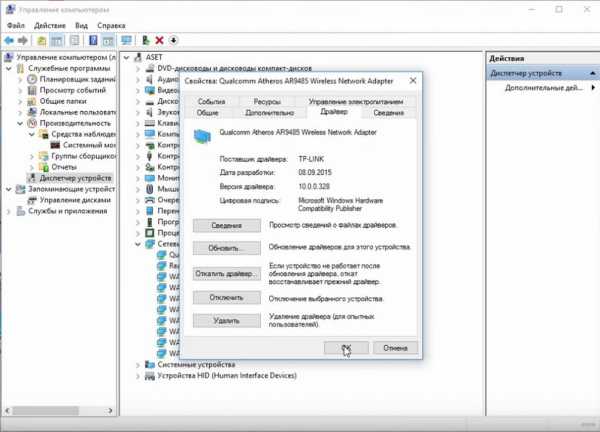
Обзор всех причин отключения сигнала на ПК с Windows 10 – в следующем видео:
Я рассказал обо всех причинах, которые могут привести к периодическому или постоянному отключению Wi-Fi на ноутбуках с Windows 10. Задавайте вопросы, мы постараемся ответить в самые короткие сроки! До новых встреч на wifigid.ru!
wifigid.ru
Отключается Wi-Fi на ноутбуке: причины и методы устранения
Как показывает практика, наибольшие проблемы у пользователей при работе с Wi-Fi и роутерами вызывает не процесс подключения и даже не процесс настройки. Самой большой проблемой становится момент, когда после настройки интернет регулярно пропадает, постоянно выскакивает сообщение о прерванном соединении или просто не удаётся открыть на ноутбуке ни один сайт. В этом материале мы постараемся выяснить, с чем связаны подобные проблемы, и что делать, если отключается Wi-Fi на ноутбуке.

Причины автоматического отключения сети довольно распространённые
Причины пропажи Wi-Fi
Что может быть неприятнее, чем сталкиваться с прерыванием соединения при работе на ноутбуке? Только что всё было хорошо, и вы спокойно смотрели фильм онлайн, и вот уже воспроизведение остановилось, фильм встал на паузу, а интернет и вовсе пропал. С подобной проблемой вы можете столкнуться по самым разным причинам. Наиболее распространёнными считаются следующие:
- В вашем ноутбуке включён режим экономии заряда аккумулятора. Это приводит к тому, что спустя установленные промежутки времени полного простоя устройства беспроводное соединение прерывается автоматически, адаптер Wi-Fi прекращает обмен пакетами с роутером и тем самым экономит заряд батареи.
- Роутер, через который вы выходите в сеть, находится слишком далеко или между ним и ноутбуком расположены препятствия. Следствием может являться слабый уровень принимаемого беспроводного сигнала, что и приводит к регулярным обрывам соединения. Происходит это, как правило, автоматически и незаметно для пользователя.
- Сигнал интернета, принимаемый роутером по кабелю или по сотовой сети и превращаемый в беспроводной сигнал Wi-Fi, слишком слаб. В такие моменты вы можете наблюдать, что ноутбук по-прежнему подключён к Wi-Fi, но интернет работать отказывается. Также слабый сигнал, передаваемый по кабелю, может стать причиной того, что беспроводное соединение роутера и ноутбука отключается автоматически.

- Роутер, через который вы производите выход в интернет, работает нестабильно, постоянно зависает, самопроизвольно перезагружается. В таком случае Wi-Fi в вашем ноутбуке автоматически отключается до повторного включения роутера, восстановления работы его программного обеспечения или до принудительной перезагрузки.
- В вашем ноутбуке установлен неподходящий или устаревший драйвер адаптера беспроводных сетей. Вследствие этого работа адаптера становится нестабильной, и он может самопроизвольно прерывать соединение или вовсе не находить доступные сети.
Здесь мы перечислили лишь самые распространённые проблемы, с которыми регулярно сталкиваются пользователи. Но при этом многие не знают, что делать дальше и как избавиться от проблем.
Режим экономии заряда аккумулятора
Обязательно рекомендуем первым делом проверить, не активирован ли в вашем компьютере режим экономии энергии. Это встроенная возможность операционной системы Windows, которая следит за тем, как вы используете (или не используете) определённые элементы системы и определённые компоненты ПК. Если какой-то из них простаивает без работы длительное время, он отключается системой автоматически. Делает это Windows для того, чтобы сэкономить заряд аккумулятора, который для ноутбука порой является единственным источником питания.
Чтобы отключить экономию заряда за счёт прерывания беспроводного соединения, вам необходимо открыть Панель управления вашего ПК, найти категорию Электропитание и выбрать Настройку схемы электропитания, которая установлена в вашей системе по умолчанию на данный момент. Всё, что вам необходимо, находится по ссылке Изменить дополнительные параметры питания. В открывшемся небольшом системном окне перейдите по следующему пути: Параметры адаптера беспроводной сети > Режим энергосбережения и смените значения на Максимальную производительность. Нажмите Применить и закройте все окна. Эта процедура позволит избавиться от ситуации, когда интернет отключается по требованию операционной системы.
Слабый сигнал роутера
Как правило, слабый сигнал, поступающий от роутера Wi-Fi, может быть причиной регулярного исчезновения соединения с сетью. Поскольку сигнал роутера — это самая обычная радиоволна, на её мощность влияют самые различные факторы, отчего может пострадать и качество соединения. Не всегда удалённость ноутбука от роутера является главной причиной снижения мощности сигнала. Это могут быть и дополнительные преграды, расположенные между приёмником и транслятором беспроводного сигнала. Например, в большом помещении, состоящем из нескольких комнат или кабинетов, стены, разделяющие ноутбук и роутер, могут значительно снижать качество соединения. В таких случаях стоит задуматься о пересмотре расположения роутера или о расширении радиуса сети при помощи специальных усилителей.

Также на качестве соединения может отразиться наличие электроприбороы, которые непроизвольно создают помехи для распространения радиоволн. В итоге на дисплее регулярно высвечивается ошибка о потере соединения.
Металлические предметы, находящиеся между роутером Wi-Fi и ноутбуком, также заметно снижают стабильность соединения в беспроводной сети, через которую вы получаете доступ в интернет. Учитывайте это при организации домашней локальной сети.
Слабый сигнал сети
Если от провайдера интернета по кабелю или по сотовой сети поступает слишком слабый сигнал, роутер может работать нестабильно, отключая точку доступа и прерывая соединение с устройствами, подключёнными к ней. В такой ситуации лучше обратиться в службу поддержки провайдера, подробно описав суть проблемы. Если речь идёт о мобильном роутере и о его работе в местах неуверенного приёма сигнала, где на дисплее роутера или мобильного устройства высвечивается сообщение о поиске сети, улучшить качество приёма может выносная антенна. Для уточнения информации о покрытии сетью конкретных населённых пунктов вам также стоит обратиться к представителям провайдера.
Нестабильная работа роутера
Если вы наблюдаете нестабильную работу роутера, которая приводит к регулярному отключению беспроводного соединения, мы рекомендуем перезагрузить устройство несколько раз и пристально проследить за его дальнейшей работой. Или же перейти в его панель управления, проверить наличие обновлений программного обеспечения и установить их в случае необходимости. Так как роутер работает под управлением специальной операционной системы, она, как и любая другая, может накапливать системные ошибки, работать не совсем стабильно и требовать периодического обновления.

Также может помочь полный сброс настроек роутера. Делать это мы рекомендуем только в том случае, если вы знаете параметры его настройки для вашего провайдера и сможете после сброса самостоятельно настроить его повторно. В противном случае обратитесь к провайдеру через официальный сайт или по телефону горячей линии.
Сбой в работе драйвера
Если в вашем ноутбуке длительное время не обновлялся драйвер адаптера беспроводных сетей или же проблемы с отключением Wi-Fi вы стали наблюдать после последней переустановки операционной системы, вполне может быть, что установлен устаревший или не самый подходящий драйвер. Рекомендуем узнать производителя сетевого адаптера, установленного в вашем ноутбуке и скачать самый новый драйвер. Делать это мы рекомендуем непременно на официальном сайте производителя.
Заключение
Какой бы ни была причина отключения Wi-Fi в вашем ноутбуке, одна из приведённых инструкций по устранению проблем может помочь вам нормализовать работу сети. Если же вы испробовали все инструкции из этой статьи, но ни одна из них не помогла выявить причину и избавиться от проблемы, вам стоит обратиться в сервисный центр для тестирования вашего роутера и сетевого адаптера в вашем ноутбуке, так как проблема, судя по всему, лежит несколько глубже.
nastroyvse.ru


