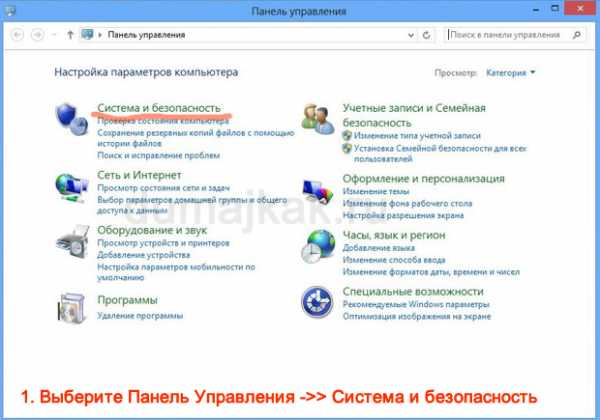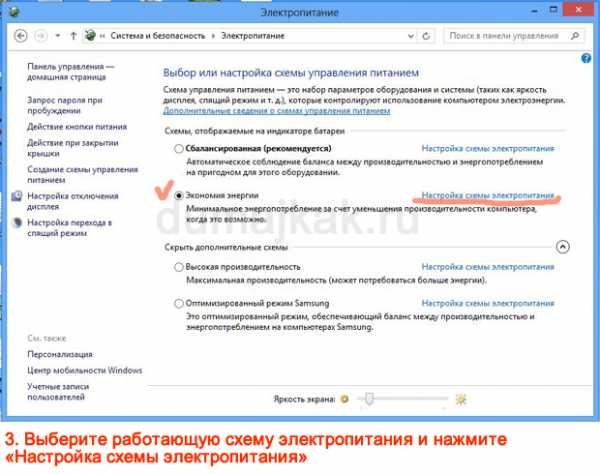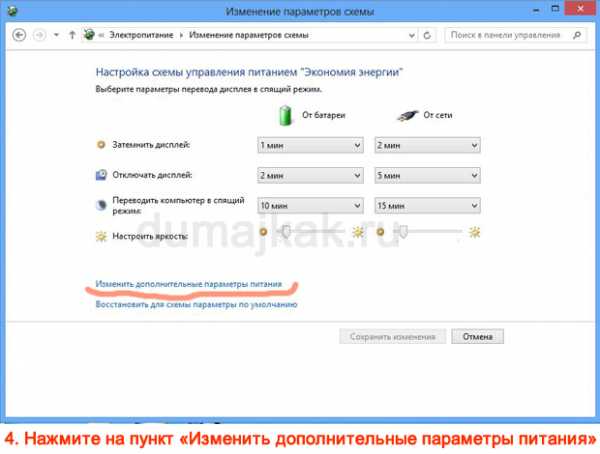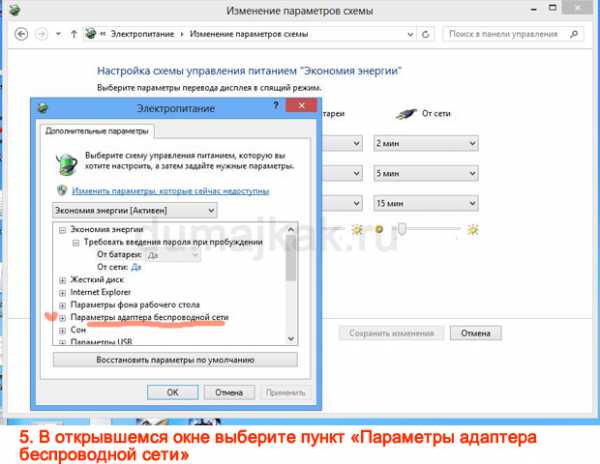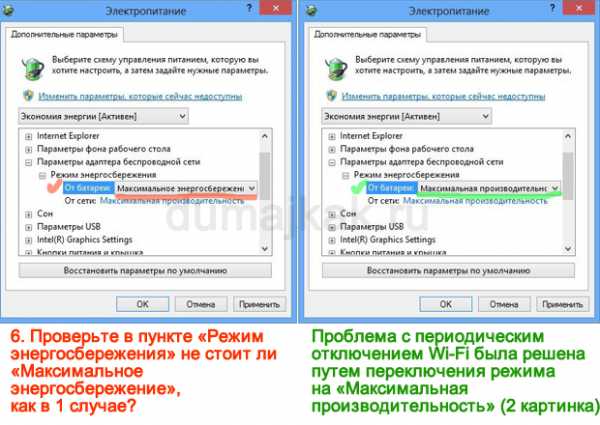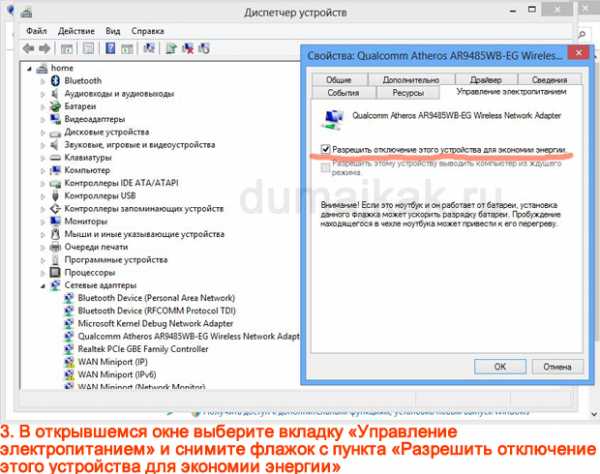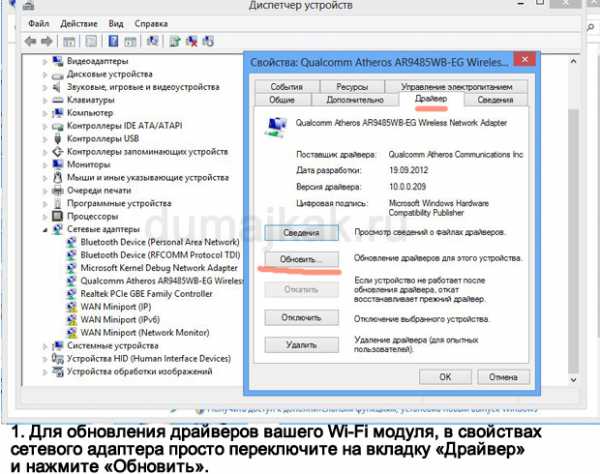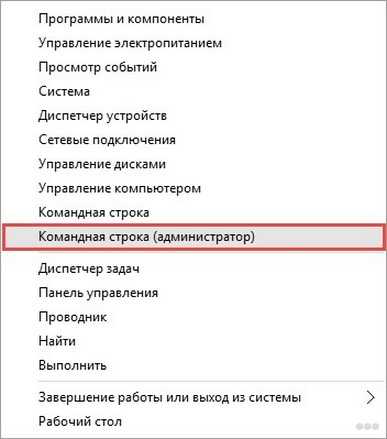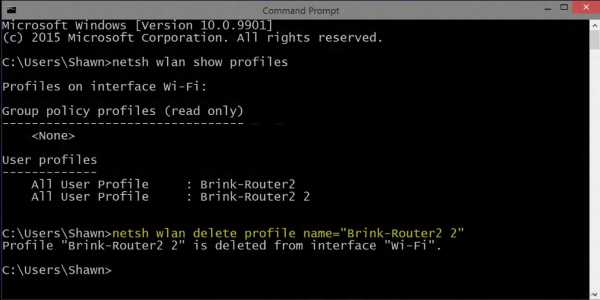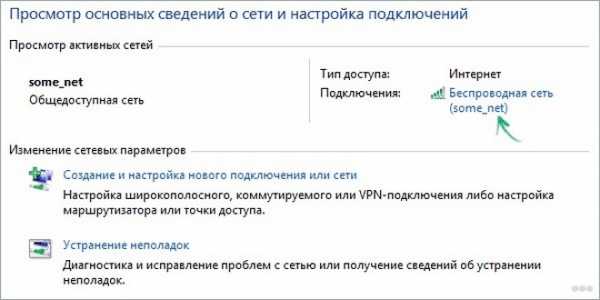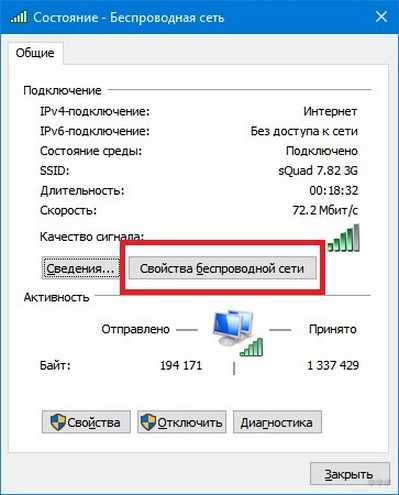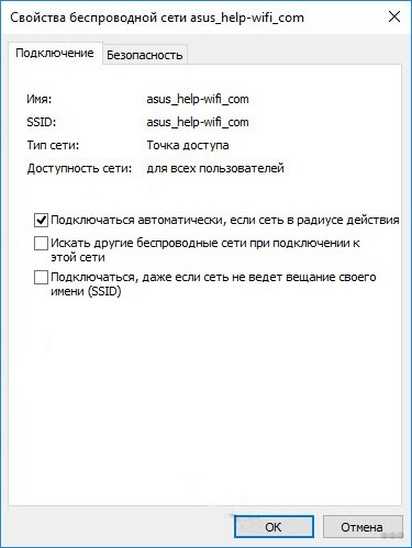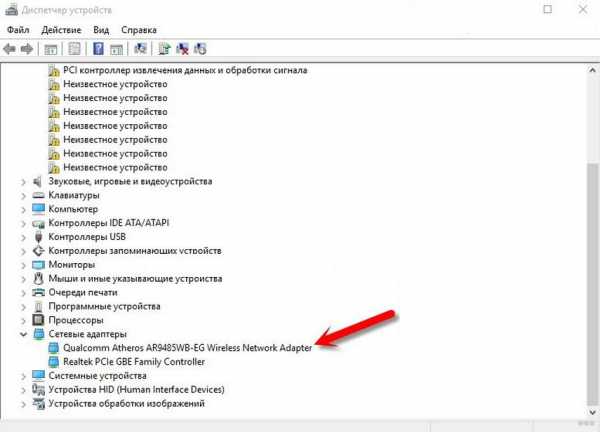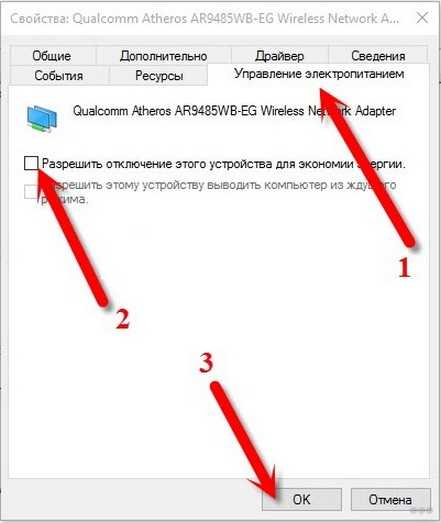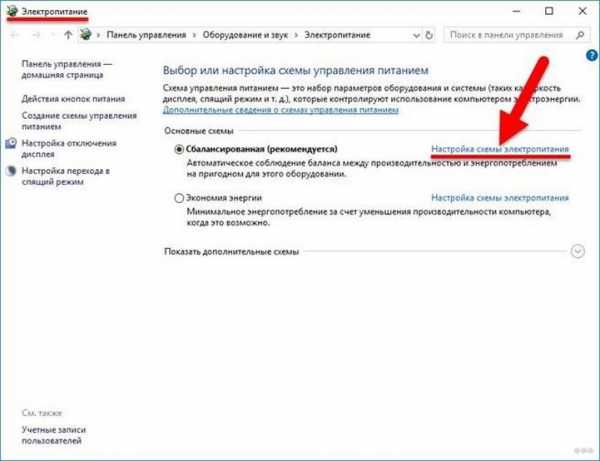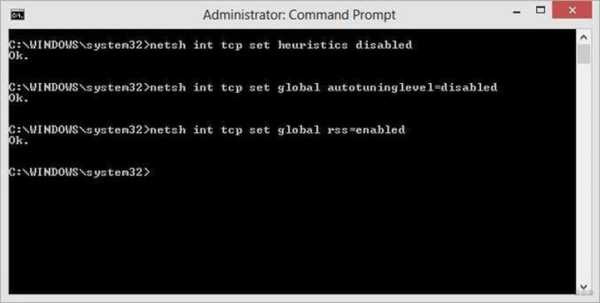Все время отключается адаптер беспроводной сетевого соединения. Почему отключается Wi-Fi на устройстве Android
Куплен ноутбук, телефон или планшет. Специально выбрано переносное устройство для входа в Интернет через Wi-Fi в любом доступном месте. Однако возникает непредвиденная трудность: связь почему-то неожиданно пропадает. В чём причина? Давайте разберёмся.
Резкое и внезапное отключение беспроводной сети может случаться из-за нескольких причин. Они представлены ниже:
- Wi-Fi покрытие может пропадать из-за того, что одной из функций любого современного устройства, будь то ноутбук, планшет или телефон, является экономия заряда аккумулятора.
- Немаловажной причиной может служить наличие слабого Wi-Fi сигнала.
- Ещё одна причина – непредвиденные сбои работы драйверов, в том числе и драйвера, отвечающего за качественную работу беспроводной сети.
Однако какими бы не были причины того, почему отключается Wi-Fi, всех их довольно легко устранить. Важно лишь уметь вносить необходимые настройки, либо переустановить драйвер. При этом лучше всего драйвер скачать с официального сайта производителя, иначе могут возникнуть серьёзные проблемы в работе Wi-Fi. Поговорим о решениях проблем подробнее.
Что делать при наличии слабого сигнала или источников сильных помех?
Данный фактор является довольно частой причиной отключения Wi-Fi связи. Что и говорить, это покрытие основано на радиосигналах, которые можно поколебать. Об уровне сигнала стоит прямо сказать, что он не всегда стабилен. На него оказывают воздействие некоторые факторы, из которых наиболее значимый – напряжение в электрической сети. Самые разнообразные электрические приборы участвуют в создании помех, которые иногда могут быть настолько сильными, что препятствуют распространению Wi-Fi сигнала.
Ещё больше может помешать наличие металлических предметов между переносным устройством и роутером. При расположении ноутбука на довольно большом расстоянии от точки распространения сигнала он периодически может исчезать. Поэтому Wi-Fi отключается. Как уже отмечалось, сигнал не является стабильным.
При расположении ноутбука, телефона или планшета вблизи роутера колебания незаметны, а при отдалении они начинают всё сильнее проявляться, и в итоге Wi-Fi связь обрывается. Особенно негативное воздействие на связь оказывается мобильными телефонами или микроволновыми печами. Устранить проблему можно, если переместить ноутбук ближе к беспроводному маршрутизатору.
Проблемы, вызванные экономией заряда аккумулятора
 Как известно, одной из основополагающих функций любого ноутбука, планшета и телефона является автономная работа, которая достигается благодаря качественной экономии заряда аккумулятора. В связи с этим разработчиками создана специальная программа, которая позволяет экономить энергию, и которая автоматически отключает долгое время не используемые модули.
Как известно, одной из основополагающих функций любого ноутбука, планшета и телефона является автономная работа, которая достигается благодаря качественной экономии заряда аккумулятора. В связи с этим разработчиками создана специальная программа, которая позволяет экономить энергию, и которая автоматически отключает долгое время не используемые модули.
То же самое касается и Wi-Fi адаптера. Вполне возможно его самопроизвольное отключение, если он не используется. Однако бывает, что программа даёт определённые сбои и в результате нестабильной связи с Wi-Fi адаптер отключается через некоторый промежуток времени в независимости от того, нужна в данный момент Интернет-связь или не нужна.
Решить описываемую проблему можно, отключив упомянутый параметр. Чтобы это сделать, нужно обратить внимание на значок аккумулятора в нижнем правом углу экрана. Выбрав его, следует зайти в «Дополнительные параметры подпитки батареи», а затем задаться оптимальным планом подпитки. Здесь вполне возможно поэкспериментировать, пока не будет найден оптимальный план.
В завершение необходимо выбрать иконку «Изменить». Появится окно «Режимы сбережения энергии». Здесь нужно задаться максимальной производительностью как при работе от аккумулятора, так и при функционировании от сети. Таким образом, автоматическое отключение Wi-Fi адаптера станет неактивным. В итоге, Wi-Fi не будет внезапно исчезать.
Однако что если вся работа проделана правильным образом, но всё равно происходит постоянное отключение Wi-Fi соединения? Это означает, что в самой операционной системе установлены настройки экономии электрического питания . Отключение данной функции возможно с помощью «Центра управления беспроводными сетями и общим доступом». Всё что необходимо, так это нажать правую кнопку мыши на иконке «Wi-Fi». Затем следует выбрать требуемый всплывающий подпункт – «Изменение параметров». Здесь нужно отыскать ярлык беспроводного соединения и кликнуть на нём правой кнопкой. В «Свойствах» следует выбрать «Сеть». Затем стоит зайти в «Настройки» и выбрать «Управление питанием». Здесь следует убрать галочку в пункте
Видео: почему Wi-Fi периодически отключается
Мы регулярно пользуемся Wi-Fi связью, на работе и на отдыхе; эта технология беспроводной связи настолько плотно вошла в нашу повседневность, что уже сложно представить жизнь без нее. Распространенная ошибка, когда самопроизвольно отключается Wi-Fi на Android устройствах, может нарушить выполнение насущных задач, а значит эта проблема должна быть решена или предупреждена.
Причины нестабильного соединения
Прежде всего следует установить, почему сеть нестабильна. Причин, вызывающих нестабильное подключение Wi-Fi на Android, достаточно много. Вот наиболее распространенные из них:
- Firewall мобильного антивируса блокирует соединение.
- Сбой в работе ПО.
- Неверные настройки маршрутизатора.
Стоит отметить, что два последних пункта связаны с операционной системой Android лишь косвенно: то есть причина нестабильного соединения заключается не в смартфоне или планшете, а в маршрутизаторе и его настройках.
Итак, давайте рассмотрим эти ошибки и их решение подробнее.
Какие программы влияют на соединение
Чаще всего ошибка, когда выключается Wi-Fi на Android, связана с использованием мобильных антивирусных программ. Дело в том, что Firewall таких приложений просто блокирует сеть в целях повышения безопасности.
Подобные проблемы могут создавать и другие приложения, которые так или иначе связаны с работой беспроводного модуля. К примеру, Virtual router или Portable Wi-Fi Router. Такие программы могут вносить в параметры беспроводного модуля определенные изменения, вследствие чего возникают сбои. Решение – удалите такие программы. Если это не поможет, то следует выполнить сброс настроек.
Сбой в работе программного обеспечения
Иногда проблема с подключением к беспроводной сети возникает из-за сбоя в работе программного обеспечения. По большей части Android теряет связь Wi-Fi после обновления программного обеспечения, но достаточно часто и просто «на пустом месте». В таком случае в первую очередь следует попробовать выполнить общий сброс данных . Войдите в настройки устройства. Во вкладке «Учетные записи» найдите пункт «Архивирование и сброс».
На более старых версиях Android сброс данных находится в разделе «Конфиденци
iuni.ru
Почему wifi периодически отключается. Нестабильно работает Wi-Fi. Почему обрывается интернет через Wi-Fi роутер? В чем может быть проблема
Подключиться к Wi-Fi можно только в том случае, если устройство находится в поле действия сигнала. Но иногда подключённое к Wi-Fi устройство перестаёт видеть сеть или теряет её через каждые несколько минут.
Почему устройство теряет сеть
Процесс автоматической потери сетей можно наблюдать в списке доступных подключений: сигнал сети то появляется, то исчезает. Причины, по которым с сетью происходит подобное, могут быть разными:
- уровень сигнала слишком слаб. Происходит это в том случае, если устройство находится вдали от роутера, или к роутеру подключено слишком много устройств, то есть он перегружен и не способен обеспечить требуемый уровень сигнала;
- сигнал иногда пропадает из-за того, что роутер находится в труднодоступном месте, то есть распространению сигналу мешают какие-нибудь физические объекты;
- помехи возможны не только из-за неправильного расположения роутера или его перегруженности, но также и из-за проблем, возникших на стороне оператора. Перед тем как приступать к устранению проблемы, убедитесь в стабильности интернет-соединения. Попробуйте воспользоваться интернетом не через роутер, а через компьютер;
- сеть может пропасть, если устройство уходило в спящий режим;
- автоматическое отключение происходит при активированном режиме экономии заряда;
- проблема с Wi-Fi иногда возникает из-за отсутствия нужных драйверов, которые придётся установить вручную.
В большинстве случаев от всех вышеописанных проблем можно избавиться вручную, не прибегая к помощи специалиста. Но сначала необходимо решить, в чём проблема: роутере или устройстве. Если проблема потери сигнала актуальна для всех устройств, пытающихся подключиться к сети, то причина стоит искать в роутере, если же проблема возникает только на одном устройстве, то причина кроется в нём.
Устранение проблем с устройством
Если вы убедились в том, что проблема сокрыта в устройстве, а не в роутере, то одна из нижеописанных инструкций должна вам помочь.
Усиление сигнала
В первую очередь стоит перенести устройство к роутеру поближе, чтобы усилить сигнал. Возможно, ваш роутер не способен раздавать сигнал на требуемое расстояние, в этом случае придётся его заменить или усилить дополнительными антеннами. Также убедитесь в том, что роутер находится в легкодоступном для сигнала месте, особенно это актуально, если раздаётся беспроводной интернет.
Настройка спящего режима
Когда устройство уходит в сон, некоторые его процессы перестают функционировать, чтобы энергия не уходила в пустоту. К числу автоматически отключаемых сервисов по умолчанию относится Wi-Fi модуль. Если вы не хотите, чтобы интернет пропадал после каждого выхода из сна, то необходимо деактивировать эту функцию вручную.
Решение для ноутбуков Windows
Решение для Android
Решение для IOS
На устройствах под управлением IOS нельзя отключить автоматическое отключение сети. Но на таких устройствах действует следующее правило: Wi-Fi отключается на время сна, а при включении снова подключается самостоятельно. Если этого не происходит, во-первых, стоит обновить IOS до последней версии, так как подобная проблема встречалась в некоторых устаревших версиях прошивки, во-вторых, стоит сбросить настройки сети, выполнив следующие действия:
Обновление драйверов адаптера
Возможно, драйвера сетевого адаптера не были установлены, устарели или слетели. В любом случае их необходимо установить заново вручную. Эта проблема актуальна только для ноутбуков, так как на мобильных устройствах установка драйверов осуществляется только в автоматическом режиме.
Видео: что делать, если ноутбук перестал видеть Wi-Fi
Отключение экономии энергии
Ноутбук или телефон может терять сеть из-за того, что низкий заряд аккумулятора вызывает отключение некоторых модулей, в список которых иногда входит сетевой адаптер. Это помогает устройству не так быстро остаться без энергии, но автоматическое отключение Wi-Fi не всегда удобно.
Решение для Windows
Решение для Android
Решение для IOS
Устранение проблем с роутером
Если проблема с автоматической пропажей сети встречается на всех устройствах, пытающихся подключиться к Wi-Fi, то проблема кроется в роутере. Чтобы от неё избавиться, необходимо сбросить настройки роутера до значений по умолчанию.
Сброс настроек
Сброс настроек выполняется в одно действие: достаточно зажать кнопку Reset, обычно находящуюся на задней стороне роутера, на 10–15 секунд. Учтите, роутер должен быть включён. Отпускать кнопку можно в том случае, если значку роутера начали мигать, то есть, если роутер автоматически перезагрузился. После сброса все параметры получат значение по умолчанию, с Wi-Fi пропадёт пароль, а проблема с автоотключением сети должна исчезнуть.Зажимаем кнопку Reset на 10–15 секунд
Физическое повреждение
Если предыдущий способ не помог устранить проблему, то дело, скорее всего, в физическом повреждении роутера. В этом случае придётся отнести его в сервисный центр. Проверьте, возможно, гарантийный срок не истёк, и вы имеете право на бесплатную замену роутера.
Проблема на стороне устройства может крыться в режиме экономии батареи, отсутствии драйверов для сетевого адаптера или спящем режиме. Также причиной может стать слабый сигнал роутера или нестабильное подключение к интернету из-за проблем на стороне оператора. Если проблема актуальна для нескольких устройств, то необходимо сбросить настройки роутера или найти физическое повреждение.
Куплен ноутбук, телефон или планшет. Специально выбрано переносное устройство для входа в Интернет через Wi-Fi в любом доступном месте. Однако возникает непредвиденная трудность: связь почему-то неожиданно пропадает. В чём причина? Давайте разберёмся.
Резкое и внезапное отключение беспроводной сети может случаться из-за нескольких причин. Они представлены ниже:
radiobud.ru
Wifi все время отключается. Почему WiFi соединение внезапно отключается на ноутбуке
Выключить Wi Fi полностью могут не все, а некоторые и не задумываются над этим. Однако это может быть полезно. Например Вы не подключены по проводному соединению, а вайфай Вам вообще не нужен. Или если питается от батареи, то включенный адаптер будет постоянно искать и подключаться к беспроводным сетям, а следовательно и батарею сажать будет дополнительно.
Можете попытаться выключить с помощью , но это не то чтобы неправильно, а попросту поверхностно что ли…
Идем по следующему пути: Панель управления -> Все элементы панели управления -> Центр управления сетями и общим доступом
Или кликаем ПКМ по значку сети в и выбираем Центр управления сетями и общим доступом
В левой части выбираем Изменение параметров адаптера
Находим Беспроводное сетевое подключение , жмем по нему ПКМ и выбираем Отключить

Всё. Теперь wi Fi выключен правильно и полностью. При перезагрузке он так же будет отключен.
Если нужно включить — делаете то же самое, но выбираете Включить
Для Windows 8 кликаем ЛКМ по иконке «Сеть» и в появившемся боковом окне просто кнопкой отключить/включить «Беспроводная сеть».
У счастливых владельцев ноутбуков иногда случаются ситуации когда wifi внезапно отключается и интернет больше не работает. Такая проблема нередкость и может постоянно возникать по совершенно разным причинам. В этой публикации будут рассмотрены способы решения подобной проблемы.
Представьте, вы читаете новостную статью, смотрите онлайн-фильм, общаетесь с друзьями в мессенджерах или через средства голосовой связи, как вдруг доступ к интернет отключается, компьютер перестает видеть доступное подключение, а на его возобновление постоянно тратятся драгоценные минуты, которых вечно не хватает. В связи с этим, прежде, чем приступить к решению проблемы отключения wifi, стоит разобраться с некоторыми причинами, приводящими к этой ошибке.
Самая распространенная причина периодического разрыва подключения к интернет кроется в системной утилите энергосбережения ноутбука. Программа, через определенные промежутки времени простоя машины, делает разрыв беспроводного соединения из-за чего вайфай модуль перестает видеть и производить обмен данных с роутером в целях экономии энергии.
Маловероятная, но имеющее право на существование причина, когда-точка доступа располагается слишком далеко от принимающего сигнал устройства либо работает, находясь за препятствием. В результате сила сигнала становиться настолько слабой, что беспроводной адаптер ноутбука не способен его уловить, в результате соединение отключается. Вот почему так важно приобретать устройства с мощным передатчиком.
Нередко, сигнал интернета, передающийся по кабелю и преобразующийся в роутере в беспроводное соединение, слишком слабый и, несмотря на работающие вайфай модули, доступ в сеть невозможен. Кроме того, слабый сигнал кабельного соединения может стать причиной автоматического отключения соединения точки доступа и ноутбука.
Нестабильная работа wifi роутера, периодически проявляющаяся в перезагрузках и в зависаниях. В таких случаях беспроводное устройство на компьютере будет делать автоматические перезапуски, а соединение будет пропадать, отключаться и вновь возобновляться после полного восстановления работы точки доступа.
Устаревший или неподходящий драйвер адаптера беспроводного wifi подключения ноутбука также приводит к периодическому нарушению бесперебойной работы, а то и вовсе компьютер не обнаруживает доступные беспроводные подключения.
Вышеописанные проблемы являются самыми банальными, но другие причины также встречаются и необходимо помнить, что каждый конкретный случай является в некотором роде уникальным и для его разрешения требуется проведения целого комплекса мероприятий по восстановлению пропадающего соединения.
Отключаем режим экономии энергии
Поскольку во всех ноутбуках встроены автономные элементы питания, то к ним обычно прилагаются специальные программы либо используются стандартные средства операционной системы, чтобы делать энергосбережение эффективным. Для отключения режима энергосбережения, реализующегося за счет отключения беспроводного адаптера, нужно открыть «Панель управления» и там найти значок питания и экономии потребления энергии. В открывшемся окне необходимо найти и выбрать настройку схемы электропитания. Далее, необходимо открыть ссылку «Изменить дополнительные параметры питания». В открывшемся окошке открыть параметры адаптера беспроводного подключения, найти значок «Режим энергосбережения» и там, изменить значения на максимальный режим производительности, иными словами, сделать запрет программе отключать беспроводной адаптер. Теперь операционная система не сможет вмешиваться в работу беспроводного подключения и прерывать его работу.
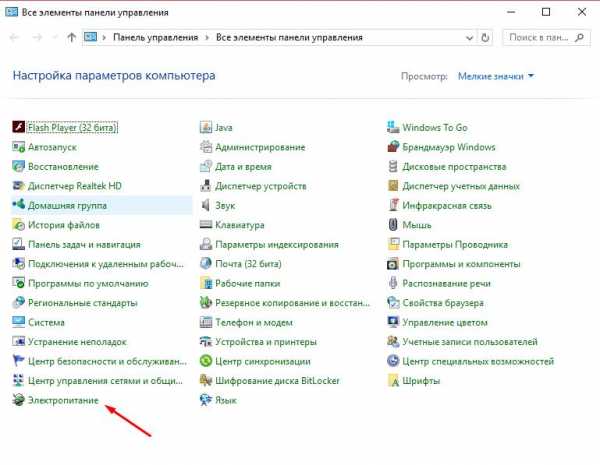
Слабый сигнал точки доступа
На качество сигнала wifi роутера могут влиять самые разные преграды, начиная от стен комнат, заканчивая электроприборами. Нередко, причиной потери сигнала может служить возникшая неисправность антенны передающего вайфай устройства.
Для исключения данной проблемы, следует действовать методом проб. Нужно выявить причину постоянных помех, постепенно отдаляя ноутбук от раздающей точки доступа и проверять, как работает адаптер, ведь любые металлические предметы способствуют ухудшению или пропаданию радиоволнового сигнала.
Распространение сигнала
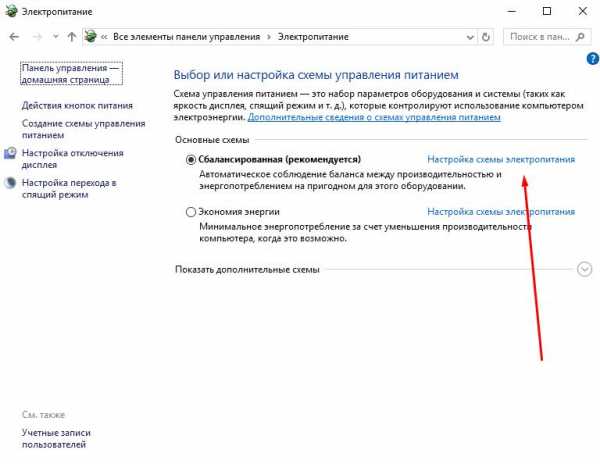 Если есть подозрения на слабый сигнал, поступающий, по проводу от провайдера, то стоит обратиться в клиентскую службу поддержку и разузнать причину неполадок из-за чего пропадает доступ к рунету. Когда речь идет о сети, предоставляемой мобильным оператором, то, возможно, стоит предпринять попытки по усилению сигнала, сменой локализации передающего устройства.
Если есть подозрения на слабый сигнал, поступающий, по проводу от провайдера, то стоит обратиться в клиентскую службу поддержку и разузнать причину неполадок из-за чего пропадает доступ к рунету. Когда речь идет о сети, предоставляемой мобильным оператором, то, возможно, стоит предпринять попытки по усилению сигнала, сменой локализации передающего устройства.
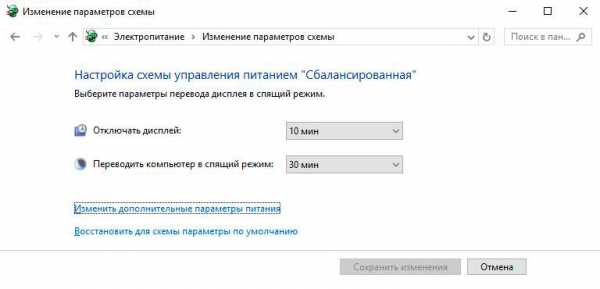
Неполадки раздающего устройства вайфай
При явных неполадках wifi роутера могут помочь серии перезагрузок. В случае если устройство не работает как требуется и продолжает делать разрыв связи, можно, как вариант, проверить настройки точки доступа, возможно, провайдер изменил некоторые параметры. Еще можно проверить наличие обновлений на с
droidd.ru
Отключается WiFi в Windows 10: решение проблемы
Пользователи последней версии операционки с индексом «10» от компании «Майкрософт» уже привыкли сталкиваться с различными неполадками работы системы. Постоянные сбои сплотили приверженцев «Десятки», и они щедро делятся между собой проверенными способами решения проблем.
Одной из часто возникающих сложностей является регулярное отключение ПК от беспроводной сети. Ниже описаны инструкции для эффективной отладки подключения Wi-Fi в ноутбуках и компьютерах на Windows 10, которые на практике доказали свою работоспособность.
Проверенные методики устранения проблемы
Новичкам, которые затрудняются точно диагностировать причину проявления сбоя, рекомендуется нижеприведенные инструкции для отладки подключения Wi-Fi в ноутбуках и ПК на Windows 10 применять в изложенном порядке.
Опытные пользователи могут прицельно устранить неполадки, выборочно исполнив одну или несколько, описанных в настоящем руководстве, инструкций.
Примечание: В, случае выявления сбоев подключений к беспроводной сети периодически, не только на одном персональном компьютере с Windows 10, а на всех девайсах, подключенных к домашнему Wi-Fi, потребуется решать проблему, связанную с работой маршрутизатора.
Обновления профиля Wi-Fi
Если отключается Wi-Fi на ноутбуке или ПК с Windows 10, то, сначала следует удалить профиль Wi-Fi, что приведет к его обновлению.
Это удобно сделать с использованием «КС» (Командной строки), выполнив команду: «netsh wlan delete profile name=[profile name]». Далее вновь подключиться к Wi-Fi, введя корректные имя и код доступа.
Изменение настроек режима энергосбережения ноутбука
В лэптопах на Windows 10 нередко отключается интернет после достижения определенного уровня остаточного заряда аккумуляторной батареи, из-за настроек режима энергопотребления. При этом автоматически деактивируется Wi-Fi-адаптер, что делает невозможным соединение с беспроводным роутером.
Необходимо исполнить следующие шаги:
- Войдя в свойства Wi-Fi подключения, клацнуть «Configure» или в русскоязычной модификации операционки «Настройка»;

- Открыть закладку «Power Management» или в русскоязычной модификации операционки «Управление питанием»;

- Убрать отметку с графы «Allow the PC to turn off device…» или в русскоязычной модификации операционки «Позволить ПК отключать это устройство…»;
- Клацнуть «Ok»;
- Готово. Wi-Fi-модуль выключаться автоматически после выхода из режима ожидания больше не будет.
На некоторых ПК с Виндовс 10 исполнение вышеописанных действий оказывается недостаточно и необходимо еще дополнительно установить максимальную производительность Wi-Fi-модуля.
Для этого следует сделать всего несколько шагов:
- Клацнуть «Пуск»;
- «Параметры»;
- Перейти в закладку «Система»;

- Клацнуть «Питание…»;
- После этого кликнуть «Доп. параметры питания»;
- Затем в графе текущей схемы войти в ее настройки;

- Клацнуть «Изменить доп. параметры»;

- Раскрыть содержимое раздела параметров Wi-Fi-модуля;

- Указать режим максимальной производительности во время питания от сети и аккумулятора;
- Клацнуть «Ok».
Деактивация автонастройки TCP_IP
В «Десятке» активирована функция автонастройки увеличения эффективности функционирования сетевых каналов, однако, в лэптопах этот новый тюнинг от «Майкрософт» вызывает проблемы с подключением. Вот почему почти все пользователи вынуждено отключают настройку посредством «КС».
Шаги:
- Открыть «КС» с расширенными полномочиями и напечатать «netsh int tcp set heuristics disabled»;
- Клацнуть «Ввод»;

- Подождать пока в «КС» отобразится «Ok»;
- Затем по аналогии с 1-3 пунктами выше, последовательно исполнить:
– «netsh int tcp set global autotuninglevel=disabled»;
– «netsh int tcp set global rss=enabled»;
– «netsh int tcp show global».
5. Далее перезагрузить ПК;
6. Готово. Теперь отключение от Wi-Fi не будет происходить.
Если проблема не устранилась, то придется продолжить выполнять дальнейшие инструкции из этого руководства.
Откат драйверов
Пользователи «Десятки» постоянно продолжают сталкиваться со сложностями после обновления ПО. Процедура возврата к предыдущей модификации ПО может вернуть ПК в работоспособное состояние.
Чтобы откатить драйвер сетевого устройства, потребуется выполнить следующие действия:
- Войти в «Диспетчер устройств»;

 Развернуть содержимое вкладки «Сетевых адаптеров»;
Развернуть содержимое вкладки «Сетевых адаптеров»;- Клацнуть ПКМ по используемому беспроводному модулю и кликнуть «Обновить»;
- Затем клацнуть «Поиск на компьютере»;
- Убрать галку с графы «Показывать совместимые устройства»;
- Далее указать предыдущую модификацию ПО;

- Перезагрузить ПК;
- Произвести соединение с Wi-Fi;
- Готово.
Если даже после отката драйверов проблема осталась, то отрыть сайт производителя оборудования и установить с него последнюю модификацию ПО. Эта процедура бесплатная, потому не целесообразно использовать для обновления драйверов сторонние ресурсы. Частой причиной возникновения сложностей с подключением являются некорректные версии установленного ПО с посторонних сайтов.
nastrojkin.ru
На ноутбуке или телефоне отключается WiFi: причины и решение проблемы
Подключиться к Wi-Fi можно только в том случае, если устройство находится в поле действия сигнала. Но иногда подключённое к Wi-Fi устройство перестаёт видеть сеть или теряет её через каждые несколько минут.
Почему устройство теряет сеть
Процесс автоматической потери сетей можно наблюдать в списке доступных подключений: сигнал сети то появляется, то исчезает. Причины, по которым с сетью происходит подобное, могут быть разными:
- уровень сигнала слишком слаб. Происходит это в том случае, если устройство находится вдали от роутера, или к роутеру подключено слишком много устройств, то есть он перегружен и не способен обеспечить требуемый уровень сигнала;
- сигнал иногда пропадает из-за того, что роутер находится в труднодоступном месте, то есть распространению сигналу мешают какие-нибудь физические объекты;
- помехи возможны не только из-за неправильного расположения роутера или его перегруженности, но также и из-за проблем, возникших на стороне оператора. Перед тем как приступать к устранению проблемы, убедитесь в стабильности интернет-соединения. Попробуйте воспользоваться интернетом не через роутер, а через компьютер;
- сеть может пропасть, если устройство уходило в спящий режим;
- автоматическое отключение происходит при активированном режиме экономии заряда;
- проблема с Wi-Fi иногда возникает из-за отсутствия нужных драйверов, которые придётся установить вручную.
В большинстве случаев от всех вышеописанных проблем можно избавиться вручную, не прибегая к помощи специалиста. Но сначала необходимо решить, в чём проблема: роутере или устройстве. Если проблема потери сигнала актуальна для всех устройств, пытающихся подключиться к сети, то причина стоит искать в роутере, если же проблема возникает только на одном устройстве, то причина кроется в нём.
Устранение проблем с устройством
Если вы убедились в том, что проблема сокрыта в устройстве, а не в роутере, то одна из нижеописанных инструкций должна вам помочь.
Усиление сигнала
В первую очередь стоит перенести устройство к роутеру поближе, чтобы усилить сигнал. Возможно, ваш роутер не способен раздавать сигнал на требуемое расстояние, в этом случае придётся его заменить или усилить дополнительными антеннами. Также убедитесь в том, что роутер находится в легкодоступном для сигнала месте, особенно это актуально, если раздаётся беспроводной интернет.
Настройка спящего режима
Когда устройство уходит в сон, некоторые его процессы перестают функционировать, чтобы энергия не уходила в пустоту. К числу автоматически отключаемых сервисов по умолчанию относится Wi-Fi модуль. Если вы не хотите, чтобы интернет пропадал после каждого выхода из сна, то необходимо деактивировать эту функцию вручную.
Решение для ноутбуков Windows
- Откройте диспетчер устройств.

Открываем диспетчер устройств
- Отыщите в списке блок «Сетевые адаптеры» и разверните его. Откройте свойства одного из адаптеров.

Открываем свойства сетевого адаптера
- Перейдите к вкладке «Управление питанием» и уберите галочку с функции, разрешающей отключение адаптера для экономии энергии.

Снимаем галочку с функции «Управление питанием»
- Вернитесь к списку и повторите те же самые действия для второго адаптера. Название адаптера будет зависеть от его модели.

Выполняем вышеописанные действия для второго адаптера
Решение для Android
- Разверните настройки устройства.

Открываем настройки Android
- Перейдите к блоку WLAN (Wi-Fi).

Открываем раздел WLAN
- Откройте меню и выберите вкладку «Дополнительно».

Открываем раздел «Дополнительно»
- Найдите функцию «WLAN в спящем режиме» и установите ей значение «Включён».

Устанавливаем значение «Всегда» для функции «WLAN в спящем режиме»
Решение для IOS
На устройствах под управлением IOS нельзя отключить автоматическое отключение сети. Но на таких устройствах действует следующее правило: Wi-Fi отключается на время сна, а при включении снова подключается самостоятельно. Если этого не происходит, во-первых, стоит обновить IOS до последней версии, так как подобная проблема встречалась в некоторых устаревших версиях прошивки, во-вторых, стоит сбросить настройки сети, выполнив следующие действия:
- Откройте настройки устройства. Перейдите к разделу «Основные».

Открываем блок «Основные»
- Выберите подпункт «Сброс». Кликните по кнопке «Сбросить настройки сети» и подождите, пока закончится сброс. Ваши данные личные данные затронуты не будут, а проблема с сетью, скорее всего, решится.

Переход к пункту «Сброс» — «Сброс настроек сети»
Обновление драйверов адаптера
Возможно, драйвера сетевого адаптера не были установлены, устарели или слетели. В любом случае их необходимо установить заново вручную. Эта проблема актуальна только для ноутбуков, так как на мобильных устройствах установка драйверов осуществляется только в автоматическом режиме.
- Находясь в диспетчере устройств, найдите ваш сетевой адаптер и откройте его свойства. Перейдите к сведениям и найдите параметр «ИД оборудования». Скопируйте имеющееся значение. С помощью него вы сможете найти драйверы для вашего устройства на официальном сайте фирмы, разработавшей адаптер. Достаточно вбить в любом поисковике ID и слово «драйверы», чтобы найти нужный сайт.

Открываем вкладку «Сведения» и ищем ИД оборудования
- Скачав драйверы, вернитесь к диспетчеру устройств, выберите адаптер и запустите обновление драйверов, кликнув на соответствующий значок в верхней панели.

Выбираем адаптер и нажимаем кнопку «Обновить драйверы»
- Выберите способ, позволяющий использовать драйверы из памяти компьютера, а не выполнять их поиск автоматически.

Выбираем способ «Выполнить поиск драйверов на этом компьютере»
- Укажите путь до скаченных ранее драйверов и завершите процесс обновления. Готово, перезагрузите компьютер и убедитесь в том, что проблема устранена.

Указываем путь до драйверов
Видео: что делать, если ноутбук перестал видеть Wi-Fi
Отключение экономии энергии
Ноутбук или телефон может терять сеть из-за того, что низкий заряд аккумулятора вызывает отключение некоторых модулей, в список которых иногда входит сетевой адаптер. Это помогает устройству не так быстро остаться без энергии, но автоматическое отключение Wi-Fi не всегда удобно.
Решение для Windows
- Откройте параметры системы.

Открываем параметры системы
- Перейдите к блоку «Система».

Переходим к блоку «Система»
- Выберите подпункт «Экономия заряда» и перейдите к настройке функции.

Переходим к настройкам экономии энергии
- Снимите галочку, чтобы отключить автозапуск режима экономии, или установите подходящий вам уровень заряда, при котором будет активироваться функция.

Снимаем галочку с функции «Автоматически включать экономию заряда…»
Решение для Android
- Находясь в настройках устройства, выберите блок «Диспетчер питания». Иногда он называется «Батарея» или «Аккумулятор».

Открываем блок «Диспетчер питания»
- Снимите галочку со строки «Энергосбережение в режиме ожидания». Готово, режим экономии деактивирован.

Снимаем галочку с функции «Энергосбережение в режиме ожидания»
Решение для IOS
- Находясь в настройках устройства, выберите вкладку «Аккумулятор».

Открываем раздел «Аккумулятор»
- Деактивируйте режим низкого питания, передвинув ползунок в позицию серого цвета.

Отключаем режим низкого питания
Устранение проблем с роутером
Если проблема с автоматической пропажей сети встречается на всех устройствах, пытающихся подключиться к Wi-Fi, то проблема кроется в роутере. Чтобы от неё избавиться, необходимо сбросить настройки роутера до значений по умолчанию.
Сброс настроек
Сброс настроек выполняется в одно действие: достаточно зажать кнопку Reset, обычно находящуюся на задней стороне роутера, на 10–15 секунд. Учтите, роутер должен быть включён. Отпускать кнопку можно в том случае, если значку роутера начали мигать, то есть, если роутер автоматически перезагрузился. После сброса все параметры получат значение по умолчанию, с Wi-Fi пропадёт пароль, а проблема с автоотключением сети должна исчезнуть.
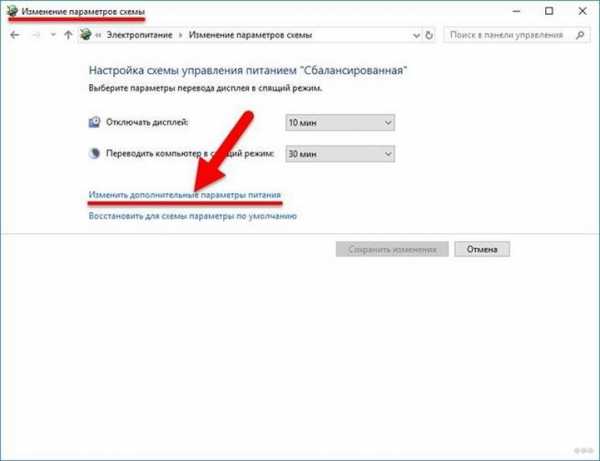
Зажимаем кнопку Reset на 10–15 секунд
Физическое повреждение
Если предыдущий способ не помог устранить проблему, то дело, скорее всего, в физическом повреждении роутера. В этом случае придётся отнести его в сервисный центр. Проверьте, возможно, гарантийный срок не истёк, и вы имеете право на бесплатную замену роутера.
Проблема на стороне устройства может крыться в режиме экономии батареи, отсутствии драйверов для сетевого адаптера или спящем режиме. Также причиной может стать слабый сигнал роутера или нестабильное подключение к интернету из-за проблем на стороне оператора. Если проблема актуальна для нескольких устройств, то необходимо сбросить настройки роутера или найти физическое повреждение.
itmaster.guru
Почему на телефоне плохо стал работать Wi-Fi
С развитием информационных технологий стало трудно представить жизнь современного человека без Интернета и, в частности, беспроводной сети, благодаря которой он всегда остается на связи и имеет возможность оперативно решать всяческие вопросы. Именно поэтому внезапный разрыв соединения заставляет пользователя нервничать и испытывать стресс в страхе пропустить что-то важное. В данной статье будут рассмотрены все возможные причины почему отключается Wi-Fi соединение на телефоне и приведены способы их решения.

Wi-fi
Причины возникновения проблем
В большинстве случаев проблемы с подключением к беспроводной сети могут быть вызваны следующими причинами:
- ошибки в настройках сети Wi-Fi;
- неисправность роутера;
- сторонние программы, загруженные на телефон;
- некачественное программное обеспечение.
Для решения проблемы необходимо правильно диагностировать источник ее возникновения. Во многих случаях это можно сделать самостоятельно, без помощи специалистов. Устранить неполадки получится по приведенным ниже рекомендациям, которые даны для любой операционной системы телефона. Порой медленно и плохо работать интернет может по причине перегруженности сети, так как подключено слишком много устройств.

Сеть wi-fi
Ошибки в настройках роутера
Первым делом стоит проверить наличие ошибок в настройках роутера. Для этого необходимо войти в панель управления, открыв ее через браузер. Адрес для входа в настройки, а также необходимые пароль и логин обычно бывают указаны на корпусе самого роутера. Стандартно, локальный адрес роутера: «192.168.1.1», имя пользователя и пароль одинаковы: «admin».
После получения доступа к параметрам настроек необходимо их проверить:
- включенность DHCP-сервер, который отвечает за автоматическое получение IP-адреса;
- ширина канала (шейпинг) устанавливается автоматически, может быть от 5 до 40 МГц;
- выбор канала также выполняется автоматически;
- скорость передачи данных следует установить на максимальное из представленных значений;
- выбор региона редко бывает источником проблемы, поэтому лучше его не менять;
- настройки безопасности.
Рекомендуется проверять все настройки сразу после покупки роутера. Если все настройки выставлены корректно, значит проблемы кроятся в другом.
Многие опытные пользователи рекомендуют перепрошивать роутеры. Дело в том, что стандартные прошивки в большинстве случаев бывают устаревшими и имеют некоторые недочеты.
Скачать файл с программным обеспечением можно на официальном сайте производителя устройства. Чтобы перепрошить роутер, нужно перейти в раздел «Системные инструменты» и в категорию «Обновление встроенного ПО». После чего, потребуется указать путь к файлу прошивки и выполнить её обновление.
Неисправность роутера
Если настройки роутеры не помогли определить, почему перестал работать вай-фай, нужно проверить само устройство на наличие неполадок.
Корректность работы маршрутизатора показывают световые индикаторы:
- Индикатор питания указывает на то, что роутер подключен к электрической сети. Должен всегда гореть. Цвет подсветки может быть разный в зависимости от модели маршрутизатора.
- Системный индикатор отображает информацию о корректной работе устройства. Должен постоянно мигать.
- Индикатор WAN показывает доступ к сети Интернет посредством кабеля.
- Индикатор WLAN указывает на работу беспроводной сети Wi-Fi.
- Индикаторы подключений LAN показывает локальные подключение к роутеру, не влияющие на работу вай-фая.

Работа роутера
Если индикатор WLAN не горит и не мигает, следует проверить не отключена ли раздача беспроводной сети: во многих маршрутизаторах имеется кнопка для ограничения используемых методов подключения к Интернету.
Проблема может быть и непосредственно в самом подключении роутера к сети Интернет – не горит индикатор WAN. Это могут быть проблемы на стороне провайдера, что достаточно просто проверить, подключив сетевой кабель к компьютеру. Если индикатор не подсвечивается даже при подключении кабеля, то скорее всего WAN-порт маршрутизатора или сам кабель сломаны, и следует обратиться к специалисту.
В ситуациях, когда интернет плохо ловит, можно перезагрузить роутер при помощи кнопки включения или отсоединения от сети. Также возможна техническая поломка устройства, в таком случае необходимо обратиться в ремонтную службу или купить новый.
Наличие сторонних программ
Еще одной причиной того, что пропадает беспроводная сеть на телефоне, является зараженность устройства вирусами. Для ее устранения требуется установить антивирус и при наличии устранить вредоносные программы. Стоит понимать, что антивирусные программные средства тоже являются внешними и могут препятствовать нормальной работе вай-фая.
Часто бывает, что на телефоне установлены программы, блокирующие Wi-Fi соединение. Одной из подобных является специальная программа, позволяющая экономить заряд аккумулятора. Принцип ее работы заключается в автоматическом отключении неиспользуемых модулей, однако порой бывают сбои и адаптер Wi-Fi отключается даже при пользовании интернетом. На эту проблему может указывать то, что вай-фай на телефоне постоянно вылетает. Чтобы решить ее, необходимо отключить или удалить упомянутую программу.
Некачественное программное обеспечение
Некоторые пользователи сталкиваются с тем, что их телефон перестает видеть возможные для подключения Wi-Fi сети. Проблема может заключаться в установленном нелицензионном программном обеспечении или изменении заводских настроек. В такой ситуации необходимо сбросить текущие настройки или переустановить программное обеспечение.
На телефонах, чьи производители с большей ответственностью относятся к качеству программного обеспечения и, как следствие, к имиджу бренда, подобное случается редко. Именно поэтому следует уделить особое внимание выбору марки смартфона.
Проблемы с телефоном и подключаемыми к ней сетями часто можно решить самостоятельно. Однако не стоит без опыта пытаться разобраться во внутренних неполадках, поскольку физическое вмешательство может привести к поломке устройства. Если представленная в этой статье информация не помогла, следует обратиться к специалистам диагностических центров.
technosova.ru
Отключается Wi-Fi на Андроид
Мы регулярно пользуемся Wi-Fi связью, на работе и на отдыхе; эта технология беспроводной связи настолько плотно вошла в нашу повседневность, что уже сложно представить жизнь без нее. Распространенная ошибка, когда самопроизвольно отключается Wi-Fi на Android устройствах, может нарушить выполнение насущных задач, а значит эта проблема должна быть решена или предупреждена.
Причины нестабильного соединения
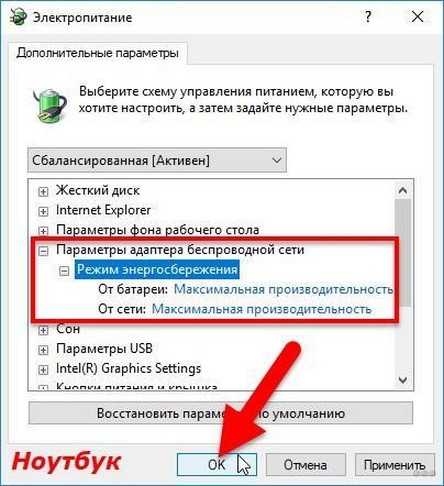
Прежде всего следует установить, почему сеть нестабильна. Причин, вызывающих нестабильное подключение Wi-Fi на Android, достаточно много. Вот наиболее распространенные из них:
Стоит отметить, что два последних пункта связаны с операционной системой Android лишь косвенно: то есть причина нестабильного соединения заключается не в смартфоне или планшете, а в маршрутизаторе и его настройках.
Итак, давайте рассмотрим эти ошибки и их решение подробнее.
Какие программы влияют на соединение
Чаще всего ошибка, когда выключается Wi-Fi на Android, связана с использованием мобильных антивирусных программ. Дело в том, что Firewall таких приложений просто блокирует сеть в целях повышения безопасности.
Подобные проблемы могут создавать и другие приложения, которые так или иначе связаны с работой беспроводного модуля. К примеру, Virtual router или Portable Wi-Fi Router. Такие программы могут вносить в параметры беспроводного модуля определенные изменения, вследствие чего возникают сбои. Решение – удалите такие программы. Если это не поможет, то следует выполнить сброс настроек.
Сбой в работе программного обеспечения
Иногда проблема с подключением к беспроводной сети возникает из-за сбоя в работе программного обеспечения. По большей части Android теряет связь Wi-Fi после обновления программного обеспечения, но достаточно часто и просто «на пустом месте». В таком случае в первую очередь следует попробовать выполнить общий сброс данных. Войдите в настройки устройства. Во вкладке «Учетные записи» найдите пункт «Архивирование и сброс».
На более старых версиях Android сброс данных находится в разделе «Конфиденциальность».
Стоит помнить, что после выполнения сброса все данные, которые содержатся на внутренней памяти аппарата, будут удалены. Поэтому рекомендуется предварительно сохранить их на компьютер.
Если проблема не исчезла, то остается только один вариант – прошивка устройства. Если смартфон или планшет еще на гарантии, то лучше обратиться в сервисный центр, так как при самостоятельной прошивке вы теряете гарантию. Если же срок гарантии истек, то можно попробовать прошить устройство самостоятельно: это достаточно просто, и в интернете масса информации, как это сделать.
Настройка роутера
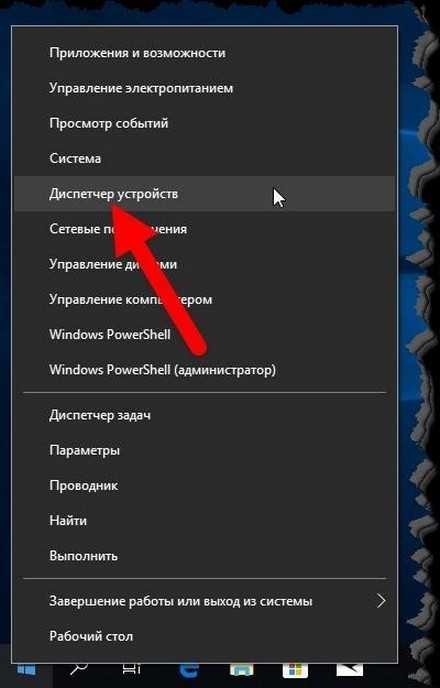
Чтобы понять, что причина таится именно в маршрутизаторе, вам следует просто пойти к товарищу или найти бесплатную точку доступа в общественном месте и подключиться к ней. Если связь будет стабильной, то однозначно искать ошибку следует именно в вашем роутере.
Если вы заметили, что происходит постоянное переподключение Wi-Fi на Android, значит ваше устройство просто не может получить IP-адрес или пройти аутентификацию.
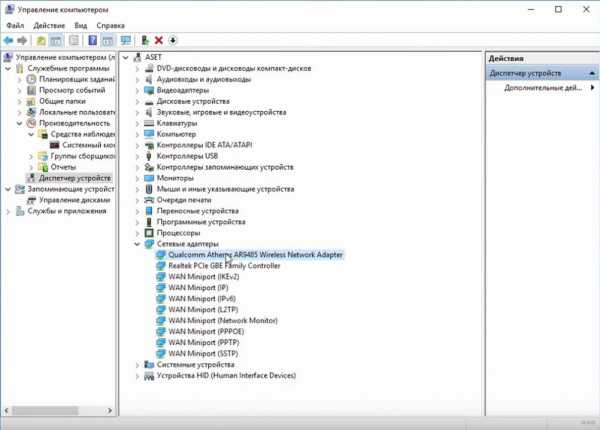
Первым делом следует войти в настройки маршрутизатора и проверить, включен ли DHCP сервер. Эта функция автоматически назначает IP-адреса всем абонентским устройствам. Если эта функция выключена, то ваше устройство просто не сможет получить адрес и подключиться. В настройках маршрутизатора войдите в раздел «LAN» и включите DHCP, поставив галочку в соответствующей строке или выбрав «Разрешить».
Ошибка аутентификации говорит о том, что вы просто ошиблись при вводе пароля. Также могут не совпадать типы шифрования. В настройках роутера перейдите в раздел «Wi-Fi». Здесь выберите «Настройки безопасности». Установите тип шифрования WPA-PSK\WPA2-PSK mixed.
Кроме этого следует проверить стандарт Wi-Fi, с которым работает роутер. Перейдите в раздел «Основные настройки» в категорию «Wi-Fi». В идеале нужно выбрать 802.11 b\g\n mixed. Если такой возможности нет, то попробуйте попеременно выбирать тот или иной стандарт и подключать смартфон.
Иногда Android теряет сеть из-за банального подвисания маршрутизатора: это легко проверить, подключившись к роутеру другим устройством. Попробуйте перезапустить роутер. Если это не помогло, то проблема заключается в его прошивке. В таком случае скачайте с официального сайта обновленную версию ПО для вашей точки доступа и установите его.
Почему отключается Wi-Fi на устройстве Android: Видео
Дата публикации: 22.03.15
Поблагодарить просто — нажмите по любой из кнопок соцсетей
Добавить комментарий
kingdia.com


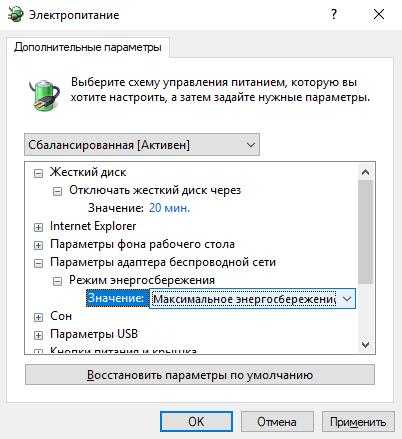


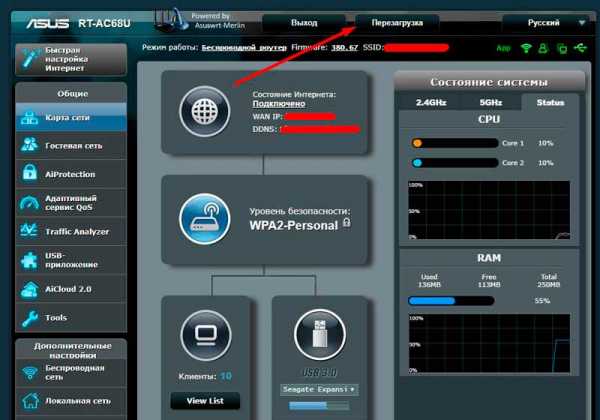
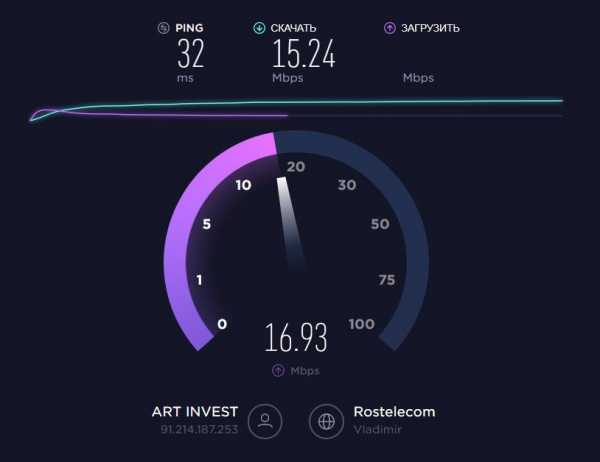
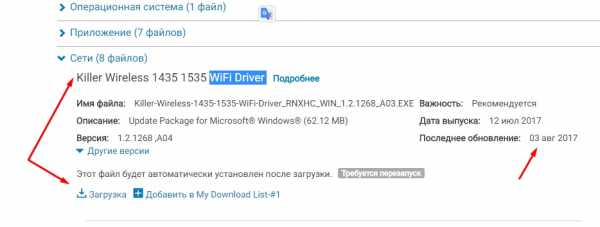


 Развернуть содержимое вкладки «Сетевых адаптеров»;
Развернуть содержимое вкладки «Сетевых адаптеров»;