Безопасный режим Windows 7 | remontka.pro
  windows
Запуск Windows 7 в безопасном режиме может потребоваться в самых разных ситуациях, например, когда обычная загрузка Windows на происходит или нужно удалить баннер с рабочего стола. При запуске безопасного режима, запускаются только самые необходимые службы Windows 7, что минимизирует вероятность сбоев при загрузке, позволяя тем самым исправить те или иные проблемы с компьютером.
Для того, чтобы зайти в безопасный режим Windows 7:
- Перезагрузите компьютер
- Сразу после экрана инициализации BIOS (но еще до появления заставки Windows 7) нажмите клавишу F8. Учитывая то, что этот момент сложно угадать, можно с самого включения компьютера нажимать раз в полсекунды на F8. Единственный момент, который стоит отметить — в некоторых версиях BIOS по клавише F8 происходит выбор диска, с которого требуется произвести загрузку. Если у Вас появилось такое окно, то выберите системный жесткий диск, нажмите Enter и сию же секунду снова начните нажимать F8.

- Вы увидите меню дополнительных вариантов загрузки Windows 7, среди которых имеется три варианта безопасного режима — «Безопасный режим», «Безопасный режим с поддержкой сетевых драйверов», «Безопасный режим с поддержкой командной строки». Лично я рекомендую использовать последний из них, даже в случае если Вам требуется обычный интерфейс Windows: просто загрузитесь в безопасном режиме с поддержкой командной строки, после чего введите команду «explorer.exe».
Запуск безопасного режима в Windows 7
После того, как Вы сделаете выбор, начнется процесс загрузки безопасного режима Windows 7: будут загружены только самые необходимые системные файлы и драйвера, список которых будет отображаться на экране. В случае, если в этот момент загрузка прервется — обратите внимание, на каком именно файле произошла ошибка — возможно, решение проблемы у Вас получится найти в Интернете.
По окончании загрузки, Вы либо сразу попадете на рабочий стол (или в командную строку) безопасного режима, либо Вам будет предложено выбрать между несколькими учетными записями пользователей (если на компьютере их несколько).
После того, как работа в безопасном режиме будет закончена, просто перезагрузите компьютер, он загрузится в обычном режиме Windows 7.
А вдруг и это будет интересно:
Два способа форматирования флешки/жесткого диска в Windows 10, 8.1, 8, 7, Vista
Добрый день. Написать эту статью подбила моя флеш-карта, которая при попытке форматирования в фотоаппарате начала выдавать ошибку, я решил попробовать отформатировать её на компьютере и хотя не факт что это получится, заодно напишу статью.
Статья будет состоять из двух частей:
-Форматирование через интерфейс проводника Windows;
-Форматирование через командную строку.
P.S. Забудьте эту глупую фразу «форматировать через биос», BIOS — это специальная система для обмена информации между операционной системой и всеми устройствами вашего компьютера, она ничего форматировать не может.
Форматирование диска через интерфейс проводника Windows
Итак, начнем. Для начала пробуем через проводник, для этого открываем «Компьютер», выбираем необходимую флешку или жесткий диск правой клавишей мыши и кликаем по пункту «Форматировать».
Откроется окно настроек утилиты «Форматирование». Выбираем файловую систему, в которую вы хотите отформатировать устройство. Основная разница между FAT, exFAT и NTFS в том, что первая (FAT) на является очень старой и даже в самой современной своей версии FAT32 не поддерживает файлы больше 4Гб. exFAT это разработаная на основе FAT для флеш-накопителей, она более аккуратно записывает данные по ячейкам, что позволяет увеличить срок службы флеш-памяти, но также сняты все ограничения. NTFS же универсальная файловая система. которую рекомендую использовать везде, где это возможно, в ней тоже нет ограничений и она вполне надежна. К сожалению, ещё не все телевизоры и медиапроигрователи поддерживают NTFS, но постепенно к этому идет.
Зачастую можно поставить галочку напротив «Быстрое «Очистка оглавления», но так как моя флеш-карта имеет явные проблемы, я хочу попробовать полное форматирование. После настроек жмем «Начать».
Windows без предупреждений — это не Windows. Жмем «ОК».
Жмем «ОК».
Пошел процесс форматирования, в зависимости от объема и скорости памяти процесс может занимать длительное время или закончится совсем быстро… Я на данный момент уже успел попить чай… 64Гб…
Если у вас всё хорошо с флеш-картой/жестким диском, Windows сообщит об успешном завершении форматирования. В моем же случае прогноз не утешителен.
Форматирование локального диска через командную строку
Но попробуем ещё второй способ, для этого открываем командную строку (пять способов описаны здесь), для этого в современных операционных системах жмем по углу «Пуск» и выбираем «Командная строка».
Для форматирования мы будем использовать команду format (для просмотра всех её возможностей вводим format /?).
Для форматирования я ввожу:
format G: /FS:exFAT
где, G: — это буква локального диска, её можно посмотреть в окне проводника;
/FS:exFAT — параметр для выбора файловой системы, меняем exFAT на ту, что вам нужна (NTFS или FAT32)
Также можно поставить /Q для быстрого форматирования и /v:имя для указания метки тома, все параметры необходимо писать так же в одну строку.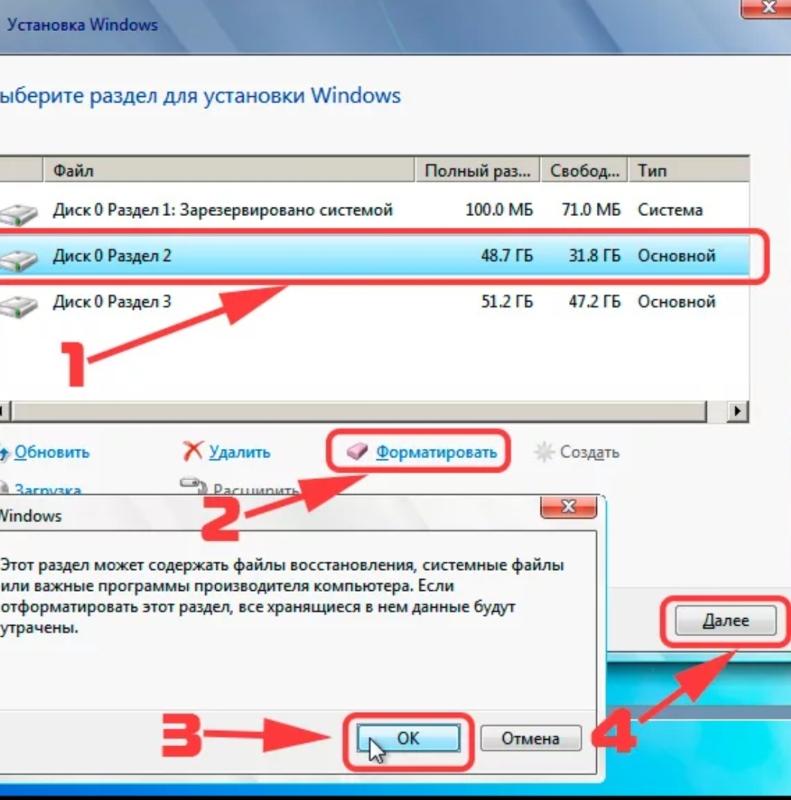 Хотя если не указывать метку тома сразу, утилита предложит её указать после форматирования.
Хотя если не указывать метку тома сразу, утилита предложит её указать после форматирования.
Жмем Enter и начнется процесс форматирования.
Увы и здесь мои труды не увенчались успехом, придется нести сдавать по гарантии. Вот такая вот инструкция с неудачным форматированием получилась. Надеюсь что у вас такого не будет)
Вроде всё. Надеюсь эта статья оказалась вам полезной, нажмите одну из кнопок ниже, чтобы рассказать о ней друзьям. Также подпишитесь на обновления сайта, введя свой e-mail в поле справа или подписавшись на группу во Вконтакте и канал YouTube.
Спасибо за внимание
Материал сайта geekteam.pro
Как отформатировать флешку, чтобы ее можно было использовать на Mac и Windows
Почему компьютер может не видеть часть свободной памяти на флеш-накопителе
Сегодня мы поговорим о хранении. О хранении информации, если быть точными. А в частности о том, что вам следует делать, если приобретенная флешка не дает заявленного пространства для хранения информации, иными словами — ее объем сильно отличается в меньшую сторону от заявленного.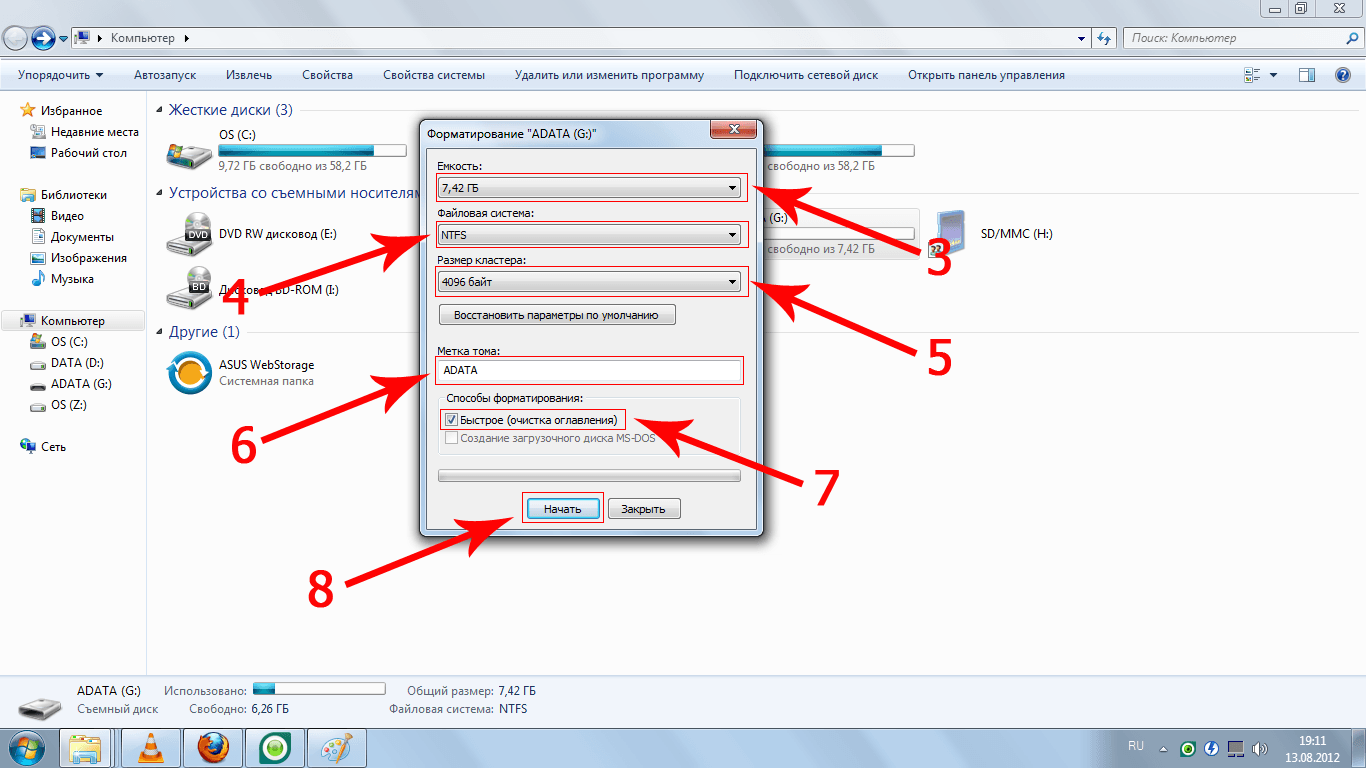
Итак, главный вопрос и решение такой на первый взгляд непонятной и сложной проблемы читайте ниже. Ведь сходу может показаться, что с флешкой что-то не так, она поломана, но не будьте так категоричны и скоры на выводы! Скорее всего, дело в форматировании, а значит, вам, вероятнее всего, нужно будет просто правильно отформатировать свою флешку, скажем на 64 ГБ, чтобы ее можно было беспроблемно использовать как на ПК, так и на Mac.
Если вы делаете форматирование exFAT*, а оно форматирует только 32 ГБ. Что делать с остальным «пропавшим» пространством и как его восстановить?
*exFAT , иногда называется FAT64 — проприетарная файловая система, предназначенная главным образом для флеш-накопителей.
Смотрите такжеНеизвестные разделы (Unknown partitions) могут значительно сократить свободное пространство на флешке
flickr.com
У компьютерных экспертов есть немало идей, почему это может происходить, но мы бы хотели начать с того, что вы поступаете правильно, форматируя флешку в файловой системе exFAT.
Переход на другую файловую систему будет полезен только в том случае, если вы хотите получить совместимость флеш-накопителя с Windows/Mac и не планируете размещать отдельные файлы размером более 4 ГБ на вашей флешке (большие объемы информации — ахиллесова пята FAT32).
Если для вас все это звучит как-то сложно и запутанно, не волнуйтесь. Устройства хранения могут быть отформатированы с использованием разных файловых систем, и все они имеют присущие им сильные и слабые стороны. Если, например, вы живете в мире Windows, просто отформатируйте флешку как NTFS и покончите со всеми этими проблемами.
Итак, почему компьютер видит часть свободной памяти на флеш-накопителе в формате exFAT?
Мы выяснили, что если на FAT32 проблемы могут подстерегать пользователя при записи крупных файлов и поделать с этим ровным счетом ничего нельзя, то с exFAT другая штука. Да, этот формат может «ополовинить» объем флеш-диска, но такая загвоздка решаема. А плюс формата очевиден — флешка будет видна и на машине под управлением Windows и Mac.
Убедитесь, что вы не используете разделы на флеш-накопителе, что может снизить объем свободного места на флеш-накопителе после форматирования. Такое иногда может происходить после использования некоторых программ.
Смотрите такжеЧтобы выяснить это, в Windows 10 нажмите кнопку «Поиска» (имеет вид лупы на панели задач) и введите «Управление компьютером»
Windows
Запустите приложение и нажмите вкладку «Управление дисками» (находится в разделе «Запоминающие устройства» внизу столбца на левой боковой панели). Вы увидите экран, который выглядит следующим образом:
Вы увидите экран, который выглядит следующим образом:
Windows
Найдите съемный флеш-накопитель в списке устройств хранения (отображается внизу под основными дисками компьютера) и убедитесь, что у него отображен один раздел, как на изображении выше для диска «E:», а не два.
В последнем случае щелкните их правой кнопкой мыши, выберите «Удалить том», а затем щелкните правой кнопкой мыши на пространство и выберите «Создать простой том».
Windows
В рамках этого процесса вам будет предложено отформатировать том в определенной файловой системе. Выберите exFAT, и вот оно — готово!
Если это не помогло — что делать?
Если по каким-то причинам на съемном устройстве отображается не один том и он заведомо меньше объема флеш-накопителя (хотя представить такое сложно, но всякое в компьютерной жизни случается), скажем 32ГБ вместо 64ГБ и ничего больше, то придется воспользоваться одним из сторонних инструментов.
Вариантов в Интернете можно найти множество.
В частности, можно использовать вышеупомянутую программу EaseUS Partition Master для форматирования флешки вместо Windows.
Возможно, какая-то проблема с операционной системой вызывает хаос в хранилище, и это как раз тот вариант, который может решить стороннее приложение.
Но скорее всего, корень зла все же будет заключен в лишнем неразмеченном разделе…
Обложка: axpe-blogs.com
Как отформатировать флешку на компьютере
Как отформатировать флешку на компьютере средствами системы
Как отформатировать флешку в FAT32 на Windows 10 через Управление дисками
Данным методом можно произвести полное или быстрое отформатировать флешку в фат 32. Откройте поиск и впишите в него Управление компьютером или diskmgmt.msc. Нажмите соответственно на появившийся пункт Управление компьютером или diskmgmt.msc. В открывшемся окне под названием Управление компьютером в левой части нажмите на пункт Управление дисками.
Теперь вам нужно будет выбрать вашу флешку навести на неё курсор и нажать правую кнопку мыши. В появившемся меню выберите пункт Форматировать. Откроется окно в котором имеется пункт Быстрое. Чтобы в FAT32 отформатировать флешку быстро, то поставьте у этого пункта галочку. Чтобы отформатировать флешку 64 Гб в FAT32 и при этом проверить кластеры не ставьте у данного пункта галочку.
Как отформатировать карту памяти в FAT32 в проводнике
Данным методом можно быстро или полностью отформатировать загрузочную флешку в обычную флешки. На клавиатуре нажмите сразу две клавиши WIN+E которые откроют окно проводника. В этом окне найдите вашу флешку и наведите на неё курсор, а затем нажмите правую кнопку мыши. В появившемся меню выберите пункт Форматировать.
Как отформатировать флеш карту на компьютере
Откроется окно в котором найдите пункт Быстрое. Используя этот пункт нужно правильно отформатировать флешку 32 гб или другого размера.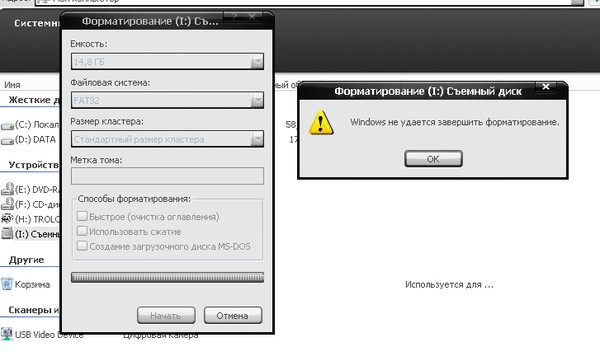 Если поставить у этого пункта галочку, то можно быстро отформатировать загрузочную флешку Windows 10. Если не поставить галочку, то можно полностью отформатировать флешку из EXFAT в FAT32.
Если поставить у этого пункта галочку, то можно быстро отформатировать загрузочную флешку Windows 10. Если не поставить галочку, то можно полностью отформатировать флешку из EXFAT в FAT32.
Как отформатировать флешку через командную строку
Данным методом производится быстрое форматирование флешки так сказать отформатировать флешку через cmd. Чтобы отформатировать флешку без потери данных, предварительно скопируйте их на другой носитель.
Как отформатировать жесткий диск с флешкиОткройте окно командной строки от имени администратора и впишите в него следующие команды.
- diskpart нажмите клавишу Enter, данная команда запустит утилиту diskpart.
- list volume нажмите клавишу Enter, данная команда с помощью утилиты diskpart покажет вам все ваши накопители такие как диски, карты и флешки.
- exit нажмите клавишу Enter данная команда отключит утилиту diskpart.
- format F: /FS:NTFS /Q /V:kino нажмите два раза клавишу Enter, данная команда произведёт форматирование.

В последней команде format F обозначает что форматировать будете флешку под буквой F которая обозначена как имя в утилите diskpart.
FS:NTFS обозначает что при форматировании будет установлен тип файловой системы NTFS, а если вам нужна будет другая файловая система то после FS: замените слово NTFS на FAT32 или на нужную вам.
V:kino обозначает, как в проводнике будет называться ваша флешка, если вам нужно другое название то после V: впишите ваше название.
По завершении форматирования можете закрыть окно командной строки например вводом команды exit.
Как полностью отформатировать флешку используя специальные программы
Как флешку отформатировать в NTFS программой HDD Low Level Format Tool
Данная программа производит низкоуровневое форматирование и может отформатировать raw флешку. Запустите программу и в первом же открывшемся окне нажмите на третий пункт Continue for free. В результате запустится окно программы.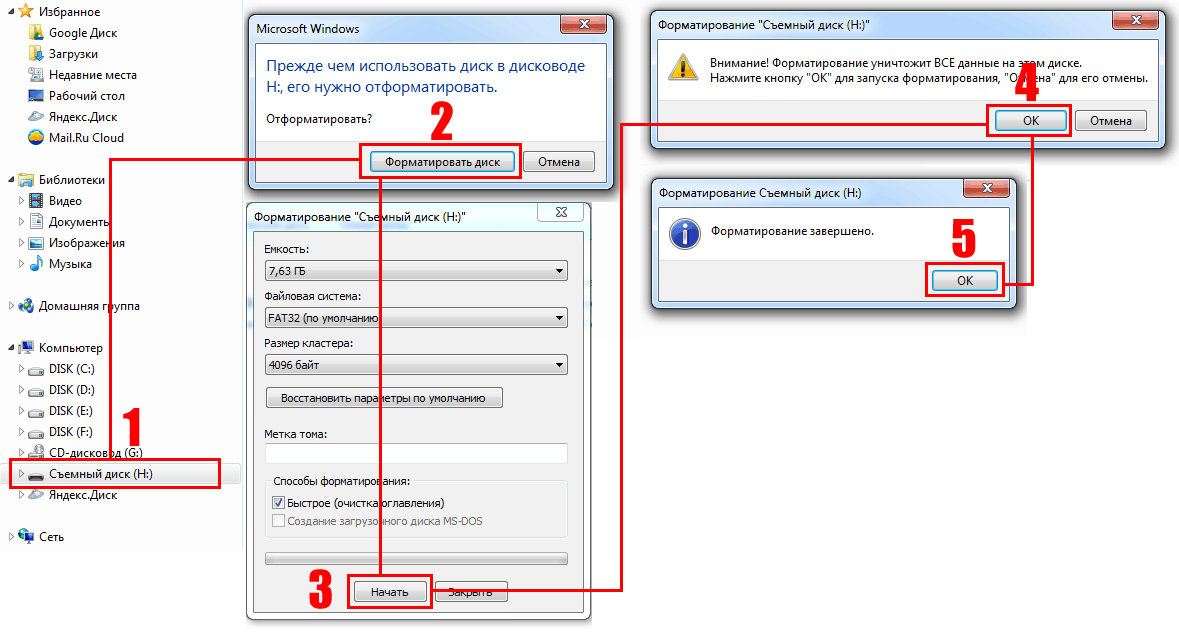 В этом окне вам нужно будет выбрать флешку которую будете форматировать, а затем нажать на кнопку с надписью Continue.
В этом окне вам нужно будет выбрать флешку которую будете форматировать, а затем нажать на кнопку с надписью Continue.
В новом окне перейдите на вторую вкладку LOW-LEVEL FORMAT. На этой вкладке имеется пункт Perform quick wipe (just remove partitions and MBR). Если у этого пункта поставить галочку, то будет производиться быстрое форматирование, то есть удалятся разделы и
MBR. Если у этого пункта не ставить галочку, то вам удастся отформатировать неформатируемую флешку так как запустится низкоуровневое форматирование. Для запуска форматирования нажмите на кнопку с надписью FORMAT THIS DEVICE. После форматирования этой программой на флешке необходимо установить файловую система, а для этого нужно будет отформатировать флешку через компьютер стандартным способом.
Как лучше отформатировать флешку программой HP USB Disk Storage Format Tool
Программа может быстро или полностью отформатировать флешку из FAT32 в NTFS. Запускать программу нужно обязательно от имени администратора.
Запускать программу нужно обязательно от имени администратора.
В открывшемся окне программы нужно будет произвести настройки. В первой строке выберите вашу флешку. Во второй строке выберите файловую систему. В третьей строке напишите как будет отображаться в проводнике ваша флешка (на английской раскладке). Ниже строк имеется пункт Quick Format. Если поставить галочку у этого пункта, то вы сможете быстро отформатировать флешку в FAT32 или NTFS. Если не ставить галочку у этого пункта, то вы сможете полностью отформатировать в FAT32 флешку 128 Гб.
Как отформатировать флешку в EXFAT в Windows программой AOMEI Partition Assistant 7.5.1
Эта программа может только быстро отформатировать флешку в нтфс. Запустите программу. В правой части открывшегося окна программы выберите флешку которую нужно отформатировать. Затем в левой нижней части нажмите на пункт Форматирование раздела. Откроется окно в котором заполните три строки. Напишите как будет называться ваша флешка в проводнике, укажите файловую систему и укажите размер кластеров. Нажмите на кнопку ОК и это окно закроется.
Нажмите на кнопку ОК и это окно закроется.
Чтобы отформатировать флешку в EXFAT в NTFS нажмите в левой верхней части окна программы на пункт Применить.
Как принудительно отформатировать флешку программой Format USB Or Flash Drive Software
Данной программой можно правильно отформатировать флешку 64 Гб или другого размера в быстром или полном режиме. Запустите программу. В окне программы отобразятся все флешки подключенные к вашему компьютеру или ноутбуку.
Как отформатировать флешку NTFS
Выберете вашу флешку и поставьте перед ней галочку. Ниже строк имеется пункт Quick Format. Если поставить галочку у этого пункта, то вы сможете отформатировать флешку под Виндовс 10 в полном режиме. Если не ставить галочку у этого пункта, то вы сможете отформатировать карту памяти на компьютере в полном режиме. Для запуска форматирования нажмите на кнопку с надписью Start Format.
Как отформатировать карту памяти через компьютер программой UNFORMAT
Данная программа может отформатировать новую флешку на компьютере в полном режиме.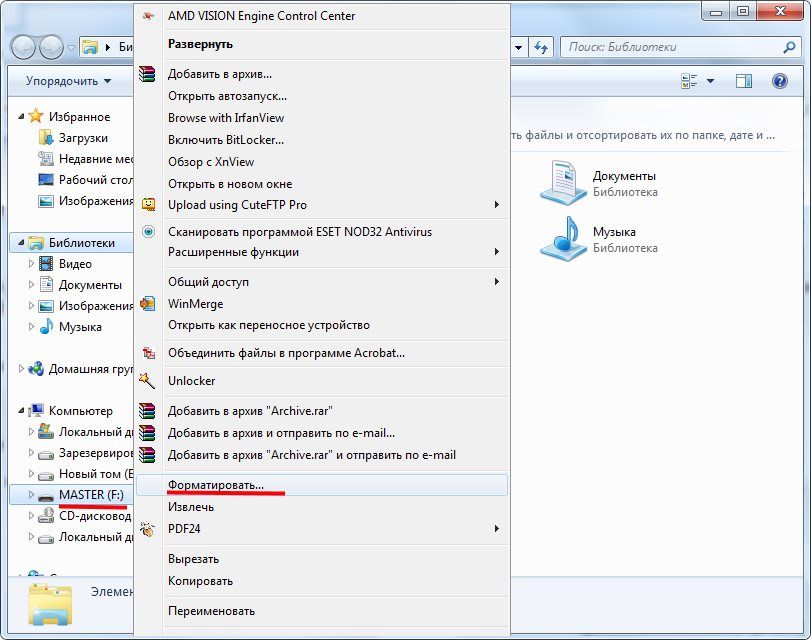 Запустите программу. В нижней части открывшегося окна программы найдите и поставьте точку у пункта Physical Devices.
Запустите программу. В нижней части открывшегося окна программы найдите и поставьте точку у пункта Physical Devices.
В отобразившемся списке нажмите на вашу флешку любой кнопкой мыши. После этого, чтобы отформатировать флешку в системе NTFS нажмите на кнопку с надписью Next.
Не удается отформатировать микро сд. Проблема с MicroSD: не удается отформатировать флешку
Ошибка форматирования одинаково часто возникает на новых и бывших в эксплуатации SD картах для мобильных устройств. Проблемы выглядит так: система предлагает отформатировать носитель, но, когда вы соглашаетесь, появляется ошибка.
В случае, если причина ошибки программная, то решить ее получится путем использования специального ПО для форматирования или редактора реестра. Хуже, когда причина невозможности форматирования аппаратная, например, механическое повреждение, тогда, как правило, носитель восстановить не получится.
Используйте программы для форматирования (SD Formatter и аналоги)
Отформатировать флешку стандартными средствами Windows и других операционных систем получается не всегда. Кроме того, в результате «грубого» форматирования срок службы носителя сильно сокращается. Поэтому, специалисты рекомендуют использовать для этих целей специальные утилиты, например, SD Formatter.
Кроме того, в результате «грубого» форматирования срок службы носителя сильно сокращается. Поэтому, специалисты рекомендуют использовать для этих целей специальные утилиты, например, SD Formatter.
Для форматирования флешки средствами SD Formatter:
- Скачайте программу SD Formatter , она бесплатная, и установите на компьютер.
- В меню «Форматтера» выберите свою флешку через меню drive.
- Запустите процесс в быстром (Quick) или глубоком (Full) режиме.
Видеоинструкция:
Для большинства задач, особенно когда флешка просто отказывается форматироваться стандартным способом, достаточно опции Quick format. Но если не получается, стоит попробовать активировать Full-режим, может сработать.
Альтернативы SD Formatter: Mini Tools Partition Wizard, USB disk storage format tool. Они тоже бесплатные и работают не хуже, а иногда лучше самой раскрученной программы для форматирования. Принцип запуска аналогичный: выбрать SD-карту в меню Drive («Диск»), запустить быстрое или глубокое форматирование.
Снимите защиту от записи путем редактирования реестра Windows
Специальные приложения помогают часто, но не всегда. С ошибкой «Диск защищен от записи» никакие специализированные утилиты для форматирования карточек не справляются, за исключением профессиональных решений. Рядовому пользователю будет проще разобраться с тем, как работает Редактор реестра (Regedit) в Windows, чем оплачивать и изучать сложные коммерческие версии приложений.
Реестр — это программное хранилище информации о работе всех программных и аппаратных узлов компьютера. Для деактивации программной защиты от записи нужно залезть в реестр, исправить ошибку и сохранить изменения. Как это сделать:
Вместо regedit продвинутые пользователи могут использовать сторонний редактор реестра. Для результата, как правило, нет разницы: вносить правки через встроенный интерфейс или устанавливать проприетарные программы.
Остается перезагрузить компьютер и повторить попытку отформатировать SD Card, должно получиться. Если нет, возможно, флешка неисправна на аппаратном уровне.
Если нет, возможно, флешка неисправна на аппаратном уровне.
Проверьте карту памяти на ошибки чтения/записи
Бывает, что вышеперечисленные способы не срабатывают из-за проблем, вызванных вирусами и вредоносным софтом. Самая распространенная причина — ошибки чтения/записи. Исправить их, опять же, поможет сам Windows:
- Вставьте карту памяти в картридер компьютера.
- В меню «Пуск» выберите «Выполнить» и напечатайте в текстовом поле команду cmd.
- В открывшейся командной строке введите chkdsk [буква диска флешки]: /f /r и нажмите Enter.
Запустится процесс проверки выбранной карты памяти на предмет ошибок и поврежденных секторов.
Именно из-за возникновения ошибок считывания/записи возникают сбои, и они не дают отформатировать память в выбранной файловой системе. По завершении проверки перезагрузите компьютер и попробуйте каждый из способов, описанных в этой статье, повторно. Должно помочь.
Вопрос — Ответ
[Флешка не форматируется: «не удается завершить форматирование»]
Купили новую sd карту, проработала на отлично 2 месяца, а потом на нее перестали загружаться файлы, удалились все документы, а теперь она не форматируется.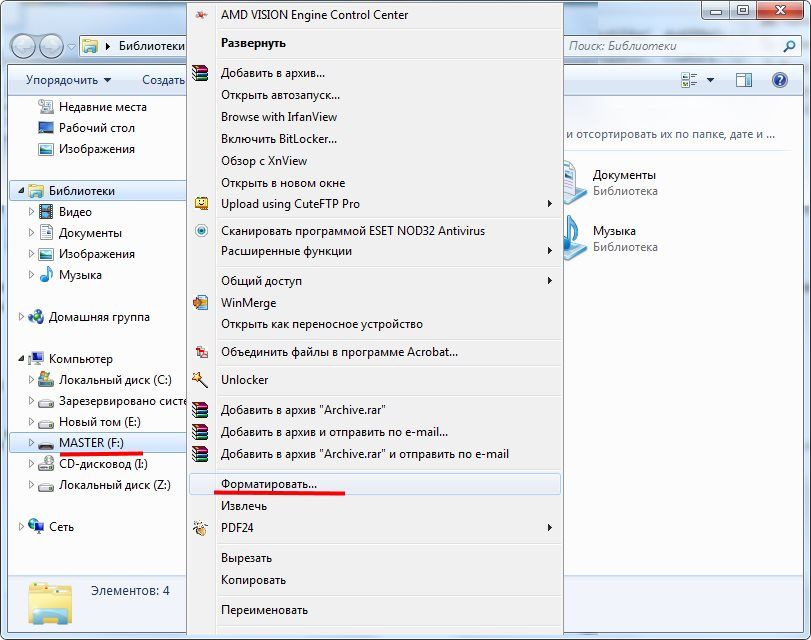 пробовали с телефона и с компьютера. Все данные видны, все можно скопировать на комп, но на нее ничего не загружается, а при форматировании пишет «Windows не удается завершить форматирование». Телефон Lenovo A1000.
пробовали с телефона и с компьютера. Все данные видны, все можно скопировать на комп, но на нее ничего не загружается, а при форматировании пишет «Windows не удается завершить форматирование». Телефон Lenovo A1000.
Ответ . Очень часто проблема начинается с сообщения «Windows не удается завершить форматирование диска». Если вы не можете выяснить, почему не форматируется флешка, нет особого смысла выяснять истинную причину, из-за которой Windows отказывается производить форматирование флешки. Скорее всего, можно обойти предупреждение системы, используя альтернативные инструменты для форматирования.
Для начала прочтите статью: Форматирование флешки в NTFS и FAT . Это полезный материал, содержащий полезную информацию: что такое форматирование, как форматировать флешку корректно, какие программы для этого предназначены. Есть ли в ОС Windows инструменты для форматирования? Выбор файловой системы: FAT, NTFS или нечто иное? В конце статьи — ответы на вопросы, связанные с форматированием флешек.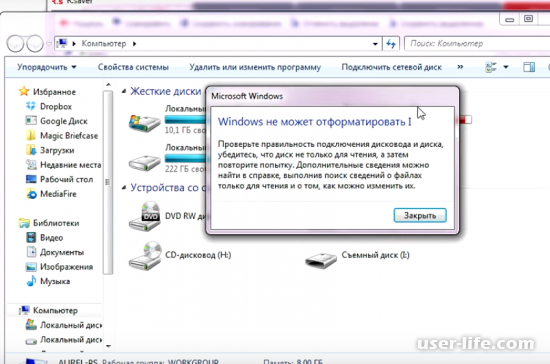
[Не форматируется sd карта телефона — что делать?]
Не форматируется флешка microsd sony 64 gb 70 mb. Невозможно отформатировать ничем. Файлы вроде удаляются и записываются. Но после повторной установки в картридер опять все на месте.
Ответ . Если не форматируется карта памяти на телефоне, совет будет следующим: возьмите картридер, присоедините sd карту к компьютеру и с помощью программы SD Format отформатируйте карту памяти.
Утилита SD Format станет универсальным решением. Она, как правило, полезна в ситуациях, если microsd не форматируется стандартным способом и другие утилиты отказываются производить форматирование.
У меня флешка микросд Transcend на 8 GB. Использовалась на автомобильном видеорегистраторе. Проблема в том, что после форматирования данной флешки файлы остаются. Они читаются, копируются и даже удаляются, но когда я переподключаю флешку к компьютеру, файлы вновь появляются. Пробовал форматировать в разные файловые системы, пишет, что отформатировано успешно, но после переподключения остается все на своих местах. Подскажите, пожалуйста, что делать, если флешка не форматируется.
Подскажите, пожалуйста, что делать, если флешка не форматируется.
Ответ . Если вы используете Mac OS, то операционная система автоматически записывает служебные файлы на карту памяти, поэтому даже после форматирования они остаются (появляются) на ней.
Попробуйте отформатировать карту памяти под Windows или используйте другое приложение для форматирования, например, SDFormatter.
Некоторые вирусы могут использовать вашу флешку как рассадник своего вредоносного кода, поэтому есть смысл проверить ее на вирусы, подключив к ПК.
Кроме того, видеорегистратор может самостоятельно записать файлы, без вашего разрешения. К сожалению, вы не уточнили, какие файлы копируются на флешку — поэтому выявить истинного «виновника» не мы не поможем.
Купила жёсткий диск. Но перед тем как записать на него файлы, возникла проблема: вылетает окно, где нужно выбрать формат диска (выбираю как флеш-накопитель), затем происходит форматирование диска. Внезапно появляется сообщение о том, что «Windows не удаётся завершить форматирование».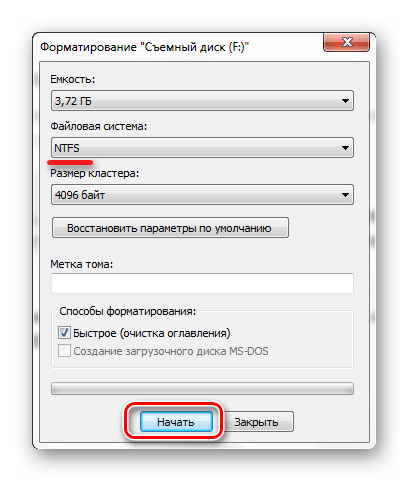 Зашла в раздел управления дисками и для того, чтобы ввести новый жесткий диск в работу, попыталась отформатировать в файловую систему NTFS и присвоить ему букву диска, но в результате ничего не вышло. Что делать, почему не форматируется? Как ввести этот диск в работу?
Зашла в раздел управления дисками и для того, чтобы ввести новый жесткий диск в работу, попыталась отформатировать в файловую систему NTFS и присвоить ему букву диска, но в результате ничего не вышло. Что делать, почему не форматируется? Как ввести этот диск в работу?
Ответ . Windows не может отформатировать диск, поскольку он слишком большой, а стандартная утилита для форматирования ограничена в возможностях.
Разбейте жесткий диск на несколько разделов, для разных типов данных (например, музыка, видео, документы и т. д), для каждого диска укажите тип файловой системы. Проще всего это сделать через менеджер управления дисками и разделами, такой как Acronis Disk Director.
В некоторых случаях, когда пользователь пытается форматировать свои флешки , система выдает ошибку «Windows не удается завершить форматирование».
Иногда это происходит и при работе с HDD, DVD RW и другими накопителями, но чаще всего такой проблеме подвержены Micro SD.
Почему Windows пишет такой текст?
Это происходит, потому что ОС по каким-то причинам не может самостоятельно выполнить форматирование или же причина в неисправности самой SD-карты или жесткого диска .
Также возможно, что раньше карта памяти использовалась на другой операционной системе (Linux, Mac OS и тому подобные) и файловая система является непонятной для Windows.
Именно невозможность работы с файловой системой является наиболее распространенной причиной такой ошибки.
Выглядит эта ошибка так, как показано на рисунке.
Но что делать, когда система выдает такую ошибку? Есть несколько способов.
Самый простой из них выполняется стандартными средствами Windows и доступен как для Windows 7, так и для Windows 10 и даже для старой доброй Windows XP.
Решение проблемы средствами системы
Пошаговая инструкция, как убрать данную ошибку при форматировании съемного диска выглядит следующим образом:
- Нажимаем сочетание кнопок Win+R на клавиатуре. Тем самым мы открываем диалоговое окно «Выполнить». На изображении показано, какие клавиши нужно нажимать на клавиатуре и окно, которое должно появиться после этого (обведено зеленой рамкой).
- В это окно нужно ввести следующее: diskmgmt.
 msc и нажать Enter на клавиатуре. Таким образом мы открыли программу «Управление дисками».
msc и нажать Enter на клавиатуре. Таким образом мы открыли программу «Управление дисками». - В появившемся окне нужно найти обозначение карты памяти. Узнать съемный носитель можно по соответствующей надписи «Съемное устройство» в нижней части программы и по изображению карты памяти, которое отличается от остальных носителей в верхней части.
- В одном из мест, обозначенных зелеными рамками на фото выше, нужно нажать правую кнопку мыши. В результате можно увидеть выпадающее меню, показанное на рисунке.
- В этом меню нужно нажать на надпись «Форматировать…». Тогда флешка будет форматироваться по несколько иному алгоритму, чем в остальных случаях.
Уточнение! Возможно, проблема в том, что носитель просто не распределен . Тогда надпись «Удалить том» (выделена желтой рамкой на рисунке №4) будет активной, не тусклой, то есть на нее можно будет нажать. Попробуйте сделать это. После этого нужно будет создавать новый том.
Создание нового тома
Для создания нового тома на нераспределенном носителе нужно нажать правой кнопкой мыши на нем и в выпадающем меню выбрать пункт «Создать простой том…».
После этого откроется «Мастер создания простых томов», в котором не следует изменять какие-либо параметры – все оставляем стандартным и просто несколько раз нажимаем кнопку «Далее».
После этого в программе «Управление дисками» напротив флешки будет написано «Исправлен» так как это показано на рисунке №6.
После этого можно снова попытаться форматировать флешку стандартными средствами – через «Мой компьютер» при помощи нажатия на нужный носитель правой кнопкой мыши и выбора пункта «Форматировать…».
Отключение постороннего процесса в системе
Возможно, что форматированию флешки мешает какой-либо посторонний процесс в системе.
Чтобы исключить этот вариант, необходимо сделать следующее:
- Перезапускаем компьютер в безопасном режиме . Для этого открываем меню «Пуск», затем нажимаем на кнопку, обведенную на изображении зеленым цветом, и выбираем «Перезагрузка» (это для Windows 7).
Компьютер выключится, и сразу включится снова. Так вот, сразу после выключения следует нажать кнопку F8 и дождаться загрузки.
Так вот, сразу после выключения следует нажать кнопку F8 и дождаться загрузки.
- После этого следует запустить командную строку от имени администратора. Для выполнения этого действия есть много различных способов.
Самый простой из них заключается в том, чтобы зажать клавишу Shift на клавиатуре и правой кнопкой мыши кликнуть на любом свободном месте рабочего стола. В появившемся меню нужно выбрать пункт «Открыть окно команд».
- В появившемся окне нужно написать следующее: format [буква накопителя]:. Чтобы узнать букву накопителя, нужно зайти в мой компьютер и посмотреть то, что написано возле носителя, как это показано на рисунке (обозначено стрелками).
В нашем случае это буква «е», поэтому в меню команд пишем «format e:», как это показано на фото ниже (обведено синей рамкой) и нажимаем клавишу Enter.
Если и это не поможет, придется пользоваться помощью со стороны, то есть сторонними программами восстановления.
Программы для восстановления дисков
Одной из таких программ является D-Soft Flash Doctor.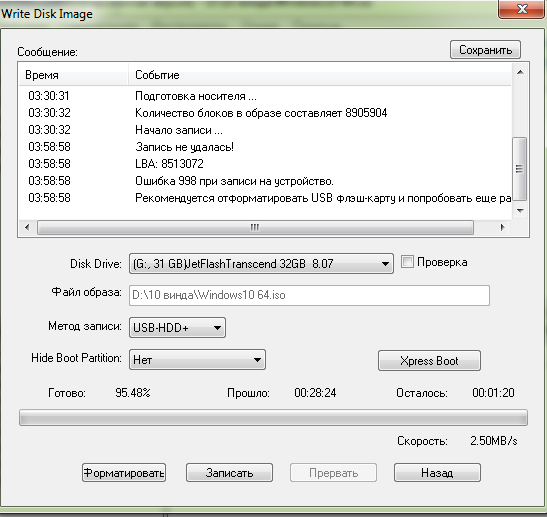 Скачать ее в интернете очень легко. Окно программы выглядит так, как показано на рисунке.
Скачать ее в интернете очень легко. Окно программы выглядит так, как показано на рисунке.
В этом окне необходимо выбрать наш носитель. Узнать его можно по букве (в нашем случае это «е»).
Для этого нужно просто кликнуть на условное обозначение флешки в верхней части программы (на фото выше выделено оранжевым цветом).
После этого можно выбрать пункт «Восстановить носитель» (обозначен красной рамкой). Произойдет восстановление, после чего можно снова пытаться форматировать диск.
Также можно выбрать пункт «Сканировать на ошибки».
Тогда начнется сканирование, и пользователь будет иметь возможность узнать, что не так с его носителем.
Если флешка не только не форматируется, а еще и показывает, что объем равен 0 МБ, хорошо помогает EzRecover . Кстати, узнать объем флешки тоже можно в «Моем компьютере».
На рисунке красными линиями подчеркнуты места, где показывается объем накопителя.
В нашем случае там показывается 5,18 ГБ, но если будет показывать 0 Мб, смело скачивайте EzRecover.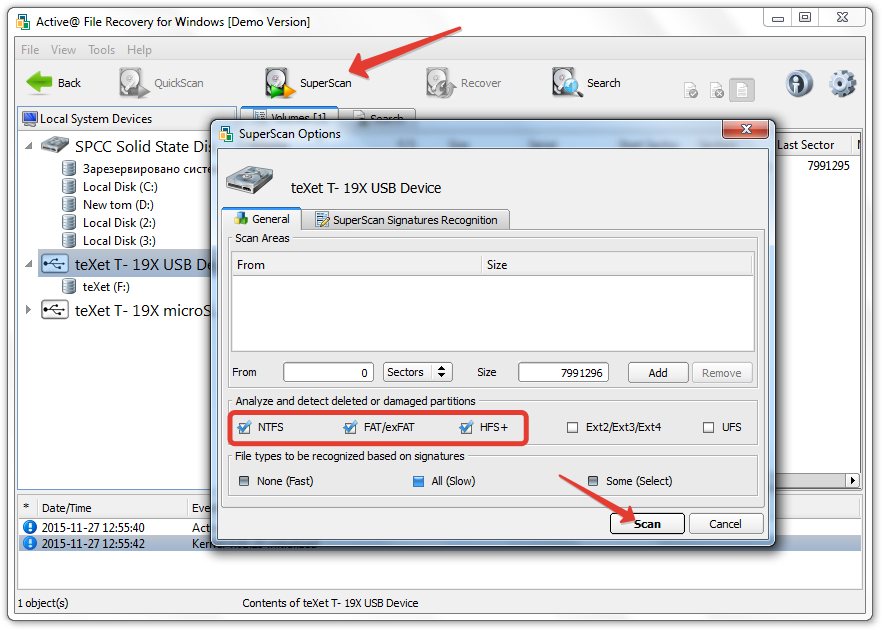
EzRecover самостоятельно находит съемные носители, здесь даже ничего указывать не придется.
После открытия программы пользователю остается только нажать кнопку «RECOVER» и немного подождать.
В интернете есть еще немало программ для восстановления флешек , можно попробовать и другие. Если ничего из всех этих вариантов не дает результата, флешку остается только выбросить.
На видео ниже наглядно показано, как добиться форматирования диска стандартными средствами Windows.
Не форматируется флешка, ремонт средствами Windows
Решение проблемы — Windows не удается завершить форматирование
Если не форматируется микро СД, что делать в первую очередь? Сейчас расскажем.
Компьютеры, телефоны, фотоаппараты прочно вошли в нашу повседневную жизнь. И мы не представляем, как бы обходились без этой техники. Для этих устройств разработаны специальные флешки — микро-СД. Они вмещают достаточно большой объем информации. У каждой флешки свой объем и скорость передачи файлов. Данные показатели напрямую зависят от цены.
Данные показатели напрямую зависят от цены.
MicroSD. Что это такое за устройства? Особенности
Карты памяти микро-СД обладают небольшими размерами. Вес их достигает около 1 грамма. Они могут хранить в себе более 32 гигабайт памяти (до 128 ГБ максимум). При этом обеспечивая быструю скорость работы. Это устройство пользуется огромной популярностью, и можно купить его в любом магазине.
Карты микро-СД обычно используются в телефоне. Они надежно хранят всю информацию. Для персонального компьютера используются флэш-накопители, а для мобильных устройств — это те самые микро-СД. Они востребованы из-за низкой цены, и при этом их легко можно переносить на другие устройства. Но также имеются свои недостатки. К ним относится и проблема форматирования. Нужно знать, как правильно обслужить данное устройство, чтобы не выходило из строя.
Если не форматируется микро-СД, что делать? Тогда стоит поискать проблему, возможны некоторые сбои в работе устройства. Возможно нести его в сервисный центр на починку или просто выбросить.
SNDFormatter
Существует программа, которая поможет, если микро-СД определяется, но не форматируется. Она называется SNDFormatter. Она абсолютно бесплатная. Ее можно легко скачать в интернете.
После следуйте данной инструкции: необходимо во вкладке Drive выбрать нашу флешку микро-СД. Далее выбираем Erase. После стоит нажать Format.
Программа должна сработать. Таким образом при помощи простых действий можно самостоятельно решить эту проблему.
Приложение R.Saver
В некоторых случаях не работоспособную карту можно попытаться восстановить, затронув ее файловую систему. Конечно, найти можно множество программ. Самой мощной считается приложение R.Saver. Там все очень просто: необходимо найти сначала свое устройство, затем следует нажать всего одну кнопку и процесс восстановления пойдет. Далее программа все выполнит сама, без посторонней помощи.
Минус в том, что это может занять по времени несколько часов. Когда этот процесс закончится, форматирование выполняется без проблем. Это самая мощная и надежная программа.
Это самая мощная и надежная программа.
Если совсем ничего не помогает, тогда опытные специалисты выполняют перепрошивку устройства.
Правила
Мы выяснили, почему не форматируется микро-СД, что делать с таким устройством рассказали.
Чтобы избежать проблем со своей картой памяти стоит придерживаться следующих правил:
- Для извлечения карты памяти микро-СД нужно пользоваться безопасным отключением.
- Когда идет процесс записи, не стоит выдергивать устройство. Это может стереть всю информацию и повредить его.
Эти два правила должен соблюдать каждый хозяин флешки.
В телефоне
Если на телефоне не форматируется микро-СД, что делать? В первую очередь нужно завершить ее работу в настройках гаджета, а затем выключить устройство и извлечь накопитель. Затем необходимо протереть сухой тканью и продуть слот на своем телефоне. Стоит учитывать, что перед форматированием нужно сначала выполнить настройку гаджета. Если произошла ошибка, следует воспользоваться другой флешкой. Если после всех этих действий проблема осталась, то стоит задуматься о неисправности своего телефона.
Если после всех этих действий проблема осталась, то стоит задуматься о неисправности своего телефона.
Перезагрузка
Почему компьютер либо телефон не видит флешку микро-СД? Это достаточно популярный вопрос. Многие жалуются на эти карты и считают их вредными устройствами.
И часто случается, что компьютер не видит их или не распознает вовсе. В таких случаях у некоторых пользователей начинается паника. Ведь они вспоминают, что там у них остались все видео и фото, которые нужно обязательно восстановить.
Почему не форматируется карта памяти микро-СД? Иногда бывает небольшой сбой файловой системы. А перезагрузка может помочь решить эту проблему. Это один из самых простых вариантов. А если после этого карта не поддается чтению, значит необходимо использовать одну из улит.
Важным моментом является восстановление данных. Необходимо сохранить их на другой исправный носитель.
Отсутствие драйверов
Почему микро-СД не форматируется, файлы не удаляются? Если данные на флешке вам не нужны или вы их скачали уже к себе на носитель, то тогда можно просто согласиться с форматированием. Еще одной причиной является отсутствие драйверов. Флешка не отображается, так как не установлен драйвер. Для уточнения проблемы можно зайти в раздел «Диспетчер устройств» и, если горит вопросительный знак, то это и будет обозначать отсутствие драйвера.
Еще одной причиной является отсутствие драйверов. Флешка не отображается, так как не установлен драйвер. Для уточнения проблемы можно зайти в раздел «Диспетчер устройств» и, если горит вопросительный знак, то это и будет обозначать отсутствие драйвера.
Итак, нужно взять диск, который шел вместе с компьютером. На нем есть драйвера для всего оборудования. Дальше нужно использовать улиту для автоматического обновления драйверов в системе.
Затем попробовать обновить драйвер в диспетчере устройств: нажимаем специальную кнопку — обновить конфигурацию оборудования. Все эти действия должны эффективно решить проблему. При невозможности следует обратиться в сервисный центр по обслуживанию. Они могут как подсказать, что делать в данной ситуации, так и полностью решить вашу проблему любой сложности.
Другие причины возникновения проблемы
Микро-СД определяется, но не форматируется — этому причин, конечно, очень много. В первую очередь нужно решить проблему с «Виндовс».
Самой часто ошибкой является, что на самой карте включена защита от записи. Для устранения этого запрета необходимо перевести механический переключатель в положение unlock. Вирусы в устройстве могут влиять на правильность работы вашей карты. Лучше просканировать на их наличие, если есть сбои в работе. При обнаружении необходимо поставить антивирус и тщательно очистить от ненужных файлов.
Стоит внимательно относиться к покупке флешки. Они бывают разными. Следует учитывать свои индивидуальные особенности. Ведь обычная флешка или микро-СД с большой памятью не всегда является правильным выбором, и она может быть не пригодна.
В наше время с легкостью можно наткнуться на подделку. Она продается даже в виде оригинальных карт, и не так-то просто отличить качественную модель от дешевой копии. Злоумышленники научились тщательно подделывать упаковки. Поэтому покупатель не может отличить настоящий товар от брака. Это проверяется специальными утилитами. Оригинальная карта памяти прослужит долго и будет радовать своей быстротой и вместимостью.
Итак, мы выяснили, что карта памяти — это маленькая тоненькая пластинка с встроенным модулем памяти. Информация сохраняется на ней даже когда ее извлекли из устройства. Эту информацию можно удалять и переделывать множество раз, так как срок службы карты десятки лет. А правильное использование не будет вызывать необходимость в форматировании карты.
Микро-СД отличается от СД своими маленькими размерами и, конечно же, ценой. Единственный минус заключается в том, что ее с легкостью можно потерять. Она комфортна в использовании. Подходит в любой разъем на любом устройстве.
При покупке карты СД главную роль играет память, а не скорость. Плюсы большой памяти очевидны на лицо. А вот скорость как-то не прослеживается, особенно на смартфоне.
Для фото предпочитают пользоваться несколькими картами, чтобы снизить риск потери информации.
Многие задаются одним и тем же вопросом: как подобрать флешку? Необходимо помнить, что новые виды карт, иногда могут не подойти к устаревшему оборудованию.
Поэтому при покупке нужно ознакомиться с документацией к своему телефону.
Если не сэкономить на карте и купить качественную и оригинальную, тогда потом можно будет любоваться отличным фото- и видеоматериалом и не переживать за память своего устройства.
Небольшое заключение
Тщательно изучив все виды карт и возможные сбои в их работе, можно со спокойной душой идти в магазин и выбирать именно ту, которая подойдет вам. И стоит тщательно осмотреть не подделка ли это, изучив ее основные параметры.
При попытке полного удаления файлов с MicroSD карты, пользователь может столкнуться с уведомлением «Windows не удается завершить форматирование». Почему не удается отформатировать карту памяти MicroSD и как справится с этой проблемой читайте в этой инструкции.
Почему Windows не удается завершить форматирование
Вероятнее, проблема «sd карта не форматируется» не вызвана неполадкой самой картой памяти, поэтому ее можно решить с помощью компонентов Windows.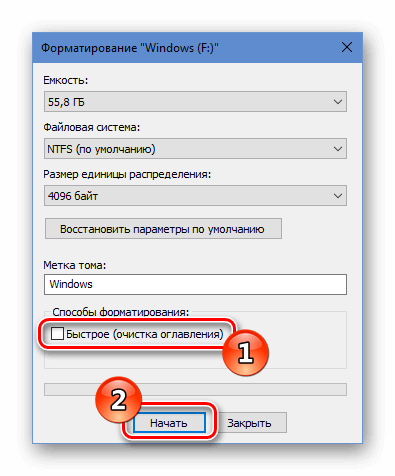 Также в сети можно найти массу программ для работы с накопителями.
Также в сети можно найти массу программ для работы с накопителями.
Совет! Возможно на карте памяти стоит защита от записи, которая запрещает вносить пользователю любые изменения. Чтобы убрать защиту, прочтите эту инструкцию .
Что делать, если не удается отформатировать флешку
Для устранения проблемы пойдем двумя путями: воспользуемся возможностями самой Windows 10 или же обратимся к стороннему софту.
Чтобы открыть нужную утилиту:
Если флеш-накопитель не защищен от записи, а удаление данных проходит с ошибкой — причиной может быть неизвестный процесс операционной системы. Нет желания разбираться, что это за процесс? тогда переходите к следующему пункту.
Командная строка
Сторонние программы
С задачей форматирования не только MicroSD, но и флеш-накопителя справится утилита . В целом простая и бесплатная программа может исправить ошибки на карте памяти с сохранением данных или с дальнейшим форматированием MicroSD.
Утилита Flashnul также может помочь с диагностикой и устранением ошибок при проверке флеш-накопителей.
К сожалению официальные сайты этих программ не афишируются (или их нет), поэтому при скачивании со сторонних ресурсов проверяйте установочные.exe файлы на вирусы (Dr.Web CureIt! вам в помощь).
Карта памяти – универсальный накопитель, который прекрасно работает на самых разных устройствах. Но пользователи могут столкнуться с ситуациями, когда компьютер, смартфон или другие приборы не воспринимают карту памяти. Также могут быть случаи, когда необходимо оперативно удалить все данные с карты. Тогда и можно решить проблему, отформатировав карту памяти.
Такие меры устранят повреждения файловой системы и сотрут всю информацию с диска. В некоторых смартфонах и фотоаппаратах есть встроенная функция форматирования. Можно воспользоваться ею или провести процедуру с помощью подключения карты к ПК через картридер. Но порою случается, что гаджет выдает ошибку «Карта памяти неисправна» при попытке переформатирования. А на ПК появляется сообщение об ошибке: «Windows не удается завершить форматирование» .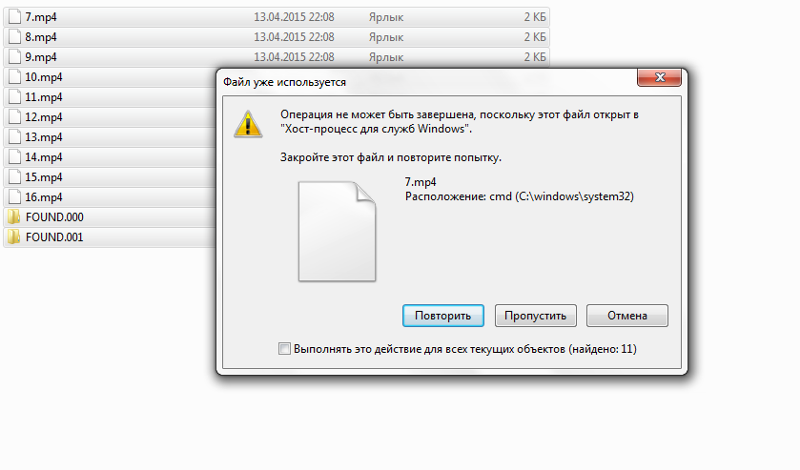
Мы уже писали о том, как решить проблему с вышеупомянутой ошибкой Виндовс. Но в данном руководстве мы рассмотрим, что делать при возникновении других сообщений при работе с microSD/SD.
Чаще всего проблемы с картой памяти начинаются, если при использовании флеш-накопителя были неполадки с питанием. Также возможно, что неправильно использовались программы для работы с разделами дисков. Кроме того, могло иметь место внезапное отключение накопителя при работе с ним.
Причиной ошибок может быть и то, что на самой карте включена защита от записи. Для того чтобы ее снять необходимо перевести механический переключатель в положение «unlock» . Вирусы также могут влиять на работоспособность карты памяти. Так что лучше на всякий случай просканировать microSD/SD антивирусом, если есть сбои в работе.
Если же форматирование явно необходимо, то стоит помнить, что при этой процедуре вся информация с носителя будет автоматически удалена! Поэтому необходимо сделать копию важных данных, хранящихся на съемном накопителе. Для форматирования microSD/SD можно использовать как встроенные инструменты Windows, так и сторонний софт.
Для форматирования microSD/SD можно использовать как встроенные инструменты Windows, так и сторонний софт.
Способ 1: D-Soft Flash Doctor
Программа имеет простой интерфейс, в котором легко разобраться. Ее функционал включает в себя возможность создать образ диска, сканировать диск на ошибки и восстановить носитель. Для работы с ней сделайте вот что:
После этого программа очень быстро разобьет память носителя согласно конфигурации.
Способ 2: HP USB Disk Storage Format Tool
С помощью этой проверенной программы Вы можете провести принудительное форматирование флеш-памяти, создать загрузочный накопитель или проверить диск на ошибки.
Для принудительного форматирования сделайте следующее:
Для того, чтобы проверить диск на ошибки (это также будет полезно после принудительного форматирования):
- Поставьте галочку напротив «Correct errors» . Так можно исправить ошибки файловой системы, которые обнаружит программа.
- Для более тщательного сканирования носителя выберите «Scan drive» .

- Если носитель не отображается на ПК, то можно воспользоваться пунктом «Check if dirty» . Это вернет microSD/SD «видимость».
- После этого нажмите «Check disk» .
Если у Вас не получается воспользоваться данной программой, возможно, Вам поможет наша инструкция по ее использованию.
Способ 3: EzRecover
Способ 6: Средства Windows
Вставьте карту памяти в картридер и подключите его к компьютеру. Если у Вас нет картридера, можно подключить телефон через USB к ПК в режиме передачи данных (USB накопитель). Тогда Windows сможет распознать карту памяти. Чтобы воспользоваться средствами Виндовс, сделайте вот что:
Наглядное видео по решению проблемы
Если удаление все равно происходит с ошибкой, то, возможно, какой-то процесс Windows использует накопитель и поэтому невозможно получить доступ к файловой системе и она не будет отформатирована. В таком случае может помочь способ, связанный с использованием специальных программ.
Способ 7: Командная строка Windows
Данный способ предполагает следующие действия:
Или воспользуйтесь командной строкой чтобы очистить диск. В данном случае сделайте вот что:
При успешном выполнении этой команды появится сообщение: «Очистка диска выполнена успешно» . Теперь память должна быть доступна для исправления. Далее действуйте так, как предполагалось изначально.
Если команда diskpart не находит диск, то, скорее всего, карта памяти имеет механические повреждения и не подлежит восстановлению. В большинстве случаев эта команда работает отлично.
Если ни один из предложенных нами вариантов не помог справиться с проблемой, то дело, опять же, в механическом повреждении, поэтому восстановить накопитель самостоятельно уже невозможно. Последний вариант – это обратиться за помощью в сервисный центр. Также Вы можете написать о своей проблеме в комментариях ниже. Мы постараемся помочь Вам или посоветовать другие способы исправления ошибок.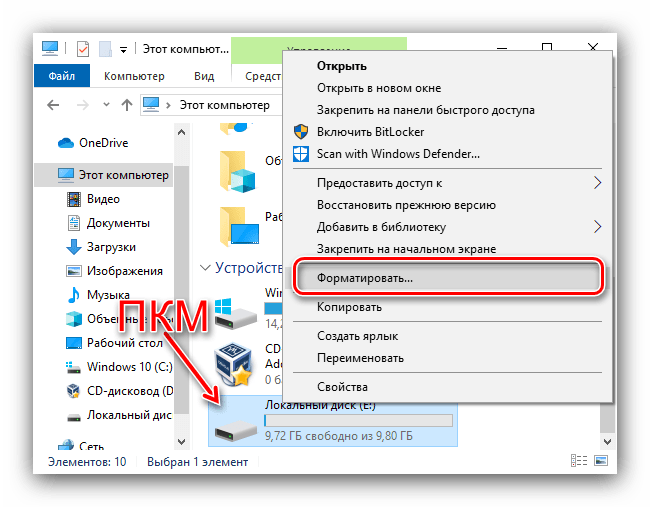
F.A.Q. по USB-накопителям ― www.usbdevices.ru
1. Как отформатировать USB-накопитель в NTFS?
Один из самых частых вопросов, который задают в нашу службу поддержки. Этот алгоритм действий позволит отформатировать USB-накопитель в файловой системе NTFS под Windows XP:
- Щелкните правой клавишей мыши по иконке «Мой компьютер» и выберите пункт «Управление». Откроется окно «Управление компьютером» («Computer Management»). Выберите пункт «Диспетчер устройств»
- Найдите ваше устройство в списке и кликните по нему правой кнопкой мыши. Выберите меню «Свойства»
- Выберите закладку «Политика», отметьте пункт «Оптимизировать для выполнения»
- Нажмите «ОК»
- В Windows должна быть доступна опция форматирования в NTFS
- По поводу использования в Windows родного инструмента для форматирования, обратитесь к вопросу №6.
2. Какая разница между файловыми системами NTFS, FAT & FAT32, exFAT?
Для удобства восприятия инфомации мы привели всю информацию ввиде таблицы.
| NTFS | FAT | FAT32 | exFAT | |
| Поддерживаемые ОС | Windows 2000 ( NTFS 5) или более поздние версии | Windows 95 OSR 2 или более поздние версии | Windows 95 OSR 2 или более поздние версии | Windows Vista SP 1, Windows CE 6.0 или более поздние версии |
| Ограничение для разделов | Не больше 16 EБ | Не больше 4 ГБ | Не больше 32 ГБ. (в теории — 2 T Б ) | Не больше 16 зеттабайт (теоретически) .
512 ТБ (рекомендовано) |
| Максимальный размер файла | 16 T Б минус 64 K Б . | 2 ГБ | 4 ГБ | Теоретически: 16 ЗБ (Рекомендовано: 512 ТБ) |
| Правила написания имен файлов | Максимум 255 символов для имен папок и файлов , включая дополнительные знаки (UTF-16) | Правило 8.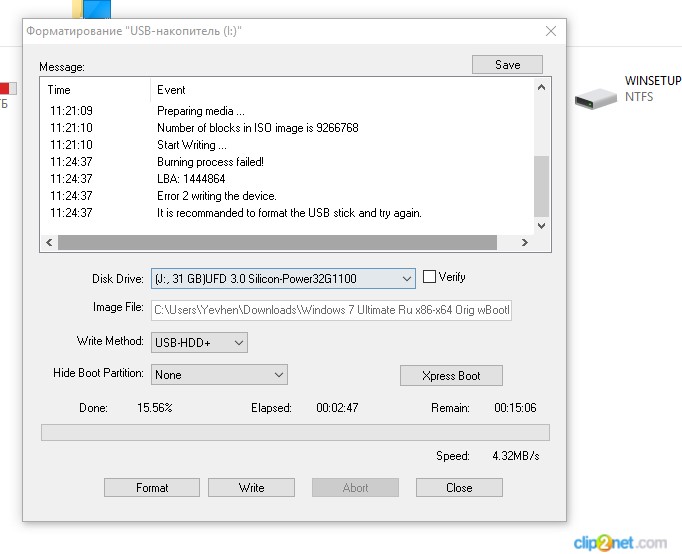 3 (восемь символов до точки, три символа после точки). Для длинных имен – 255 символов по UTF -16. 3 (восемь символов до точки, три символа после точки). Для длинных имен – 255 символов по UTF -16. |
Правило 8.3 (восемь символов до точки, три символа после точки). Для длинных имен – 255 символов по UTF -16. | Максимум 255 символов для имен папок и файлов, включая дополнительные знаки ( UTF -16) |
| Правила написания имен файлов | Недопустимые символы ( ASCII ): » / \ < > * | : | |||
| Ограничения | Подходит для файлов или разделов более 400 МБ | Максимальное количество файлов и папок – 65 536. | Максимальный объем для форматирования в Windows XP – 32 ГБ | Максимальный объем для форматирования в Windows Vista — более 32 ГБ, но не менее 31,2 МБ. В Windows XP , exFAT может не поддерживаться, если не стоит обновление KB 955704 |
3. Почему реальная емкость накопителя всегда чуть меньше заявленной в спецификации?
Для любых устройств хранения информации, отображаемая в компьютере емкость будет меньше заявленной в спецификации.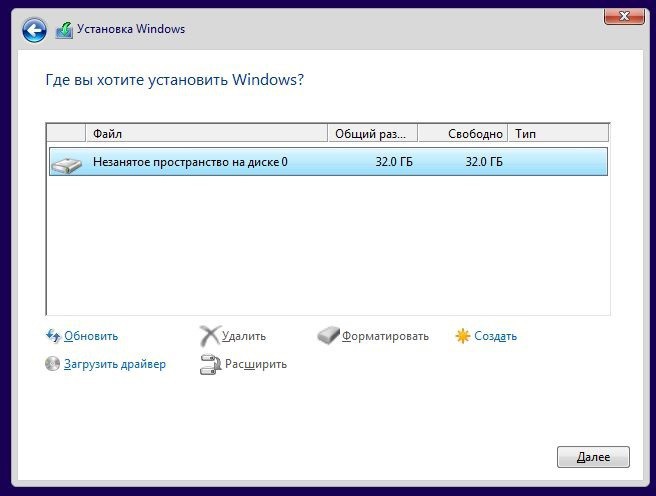 Причина в том, что производители обозначают реальную емкость устройства из расчета 1 МБ = 1 000 КБ, при реальных величинах 1 МБ = 1 024 КБ:
Причина в том, что производители обозначают реальную емкость устройства из расчета 1 МБ = 1 000 КБ, при реальных величинах 1 МБ = 1 024 КБ:
- 32 ГБ = 32 000 000 000 Байт; 1 024 Байта = 1 КБ
- 32 000 000 000 / 1 024 = 31 250 000 КБ; 1 024 КБ = 1 МБ
- 31 250 000 / 1 024 = 30 517,57 МБ; 1 024 МБ = 1 ГБ
- 30 517,57 / 1 024 = 29,8 ГБ.
4. Почему при передаче файла большого объема возникает сообщение, что USB-накопитель заполнен, и файл не передается, хотя свободного места достаточно?
Ваша операционная система (Microsoft Windows или др.) может работать на базе одной из четырех различных файловых систем: NTFS, FAT, FAT32 и exFAT. В каждой файловой системе есть лимит для объема передаваемых файлов.
Вот, что можно сделать, чтобы решить проблему:
- Проверить, какая у вас файловая система .
- Определить, какого размера файлы ваша файловая система может передавать (см. вопрос №2).
- Если файл занимает объем более 4 ГБ, вам следует отформатировать устройство хранения в NTFS или exFAT (см.
 вопросы №1 или №8).
вопросы №1 или №8).
5. Почему при переносе файлов с жесткого диска компьютера на USB-накопитель всплывает сообщение, что свободного места недостаточно, даже если объем файлов меньше реальной емкости накопителя?
Скорее всего, причина в том, что память вашего накопителя отформатирована в системе FAT. Это обозначает, что у вас не получится переместить, скопировать и т.п. больше, чем 255 файлов за раз. Для устранения этого ограничения отформатируйте накопитель в NTFS (см. вопрос №1) или FAT 32.
6. Как на компьютере отформатировать USB-накопитель или другие подобные устройства?
Перед форматированием обязательно сделайте бэкап информации с накопителя (скопируйте файлы, так как после форматирования их не останется), убедитесь, что правильно выбрали устройство.
Следуйте за белым кроликом следующим инструкциям:
- Двойной щелчок по иконке «Мой Компьютер»
- Правой клавишей по букве, обозначающей ваш накопитель, в открывшемсяменю выберите пункт Форматировать
- Выберите файловую систему (NTFS, FAT, FAT 32, exFAT).
 Если в списке нет exFAT или NTFS, обратитесь к вопросу №1 или №8
Если в списке нет exFAT или NTFS, обратитесь к вопросу №1 или №8 - Нажмите «Старт»
7. Какая операционная система поддерживает exFAT?
| Операционная Система | Поддержка exFAT | Загрузки |
| Windows 7 | Есть по умолчанию | |
| Windows Vista | Требуется установить SP 1 или SP 2 (оба сервис пака поддерживают exFAT ) | Скачать Service Pack 1 Скачать Service Pack 2 |
| Windows XP (Service Pack 2 или 3) |
Требуется обновление до exFAT -патч | Необходима установка Service Pack 1 или 2: Download exFAT patch update |
| MAC OS X | MAC не поддерживает exFAT | |
8.
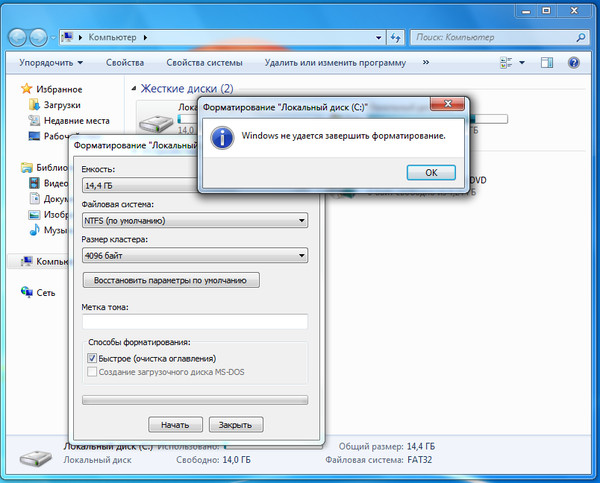 Почему в Windows XP не получается отформатировать USB-накопитель объемом в 64 ГБ?
Почему в Windows XP не получается отформатировать USB-накопитель объемом в 64 ГБ?Потому, что в Windows XP по умолчанию стоит файловая система FAT 32, которая поддерживает форматирование разделов (а один накопитель, это, как правило, один раздел) объемом до 32 ГБ. Для 64 ГБ нужно использовать файловую систему exFAT.
Вот, как можно отформатировать ваш накопитель в exFAT:
- Сделайте бэкап всех данных, находящихся на накопителе
- Будьте внимательны: устройства, отформатированные в exFAT не будут работать с более ранними, чем Windows ХР, версиями.
- Скачайте и установите обновление для exFAT с сайта Microsoft (см. вопрос №7).
- Установите обновление.
- С помощью информации из вопроса 6 отформатируйте устройство в FAT 32.
9. Что нужно делать в «диспетчере устройств», чтобы отформатировать USB-накопитель?
Обязательно скопируйте всю необходимую информацию с накопителя. Убедитесь, что собираетесь форматировать именно то устройство, которое вам нужно.
- Щелкните правой клавишей мыши по иконке «Мой компьютер» и выберите пункт «Управление», откроется окно «Управление компьютером», выберите пункт «Управление дисками».
- Щелкните правой клавишей по устройству и выберите «Форматировать» (подробнее процедура форматирования в NTFS и exFAT описана в вопросе №6)
- В появившемся диалоговое окне подтвердите ваши намерения. Нажмите «Да».
- Выберите файловую систему и нажмите «ОК»
- Опять возникнет диалоговое окно. «Отменить», чтобы не форматировать. «ОК», чтобы форматировать.
10. Почему USB-накопитель не работает под Windows Vista, хотя в Windows XP и Windows 2000 все работает нормально?
Если вы пользуетесь удлинителем для USB или USB-хаб устройством, пожалуйста, убедитесь, что они заряжены. Дальше по пунктам:
- Вставьте USB-устройство в порт на плате (обычно эти порты расположены на задней стенке компьютера среди остальных портов).
- Правой клавишей мыши по иконке «Мой компьютер», выберите пункт «Управление», откроется окно «Управление компьютером».

- Правой клавишей по «неисправному устройству», выберите «Свойства».
- Выберите «Обновить драйвер»
- Измените путь на с:\windows\system32 и выберите «все папки»
- Убедитесь, что ваш компьютер правильно определил устройство
- Если проблема подключения не решилась, обратитесь в центр загрузки Microsoft, чтобы скачать утилиту Hotfix
11. Как правильно подключить накопитель к порту USB?
Первым делом убедитесь, что устройство полностью воткнуто в порт. Если компьютер все еще не видит устройство, вытащите его, переверните и воткните снова.
Если все нормально, то при первом подключении в правом нижнем углу экрана должно появиться окно установки драйвера. Если функция автозапуска устройства включена, вы увидите диалоговое окно. В нем вы можете выбрать способ просмотра содержимого устройства.
12. Как безопасно извлечь устройство при работе в Windows?
Это просто:
- Найдите зеленую стрелку в правом нижнем углу экрана
- Щелкните по ней правой клавишей мыши и выберите «Безопасное извлечение устройства»
- Выберите из списка (если он есть) ваше устройство
- Нажмите «OK»
- Должно появиться сообщение: «Ваше устройство может быть удалено»
- Извлекайте накопитель
13.
 Компьютер определил USB-накопитель, но иконки диска в «Мой компьютер» не появилось. Как в этом случае получить доступ к данным?
Компьютер определил USB-накопитель, но иконки диска в «Мой компьютер» не появилось. Как в этом случае получить доступ к данным?Это может произойти из-за конфликта двух устройств (драйверов), использующих одну и ту же букву для определения диска. Для решения проблемы сделайте следующее:
- В Windows нажмите конпу «Старт»
- Выберите меню «Выпонить»
- Введите команду diskmgmt.msc и нажмите «ОК»
- В меню «Управление дисками» правой клавишей кликните по USB-устройству (обозначается буквой), выберите пункт «Изменить букву диска или путь к диску»
- Выберите «Редактировать»
- Переназначьте букву, так чтобы она не была уже занята другим устройством
- Нажмите «ОК» для сохранения изменений
14. Как избавиться от вируса на USB-накопителе?
Наверняка от вирусов вас избавит форматирование диска. Но если этот вариант вам вдруг не подходит, то рекомендуем воспользоваться проверенными антивирусными программами и просканировать диск на наличие вирусов.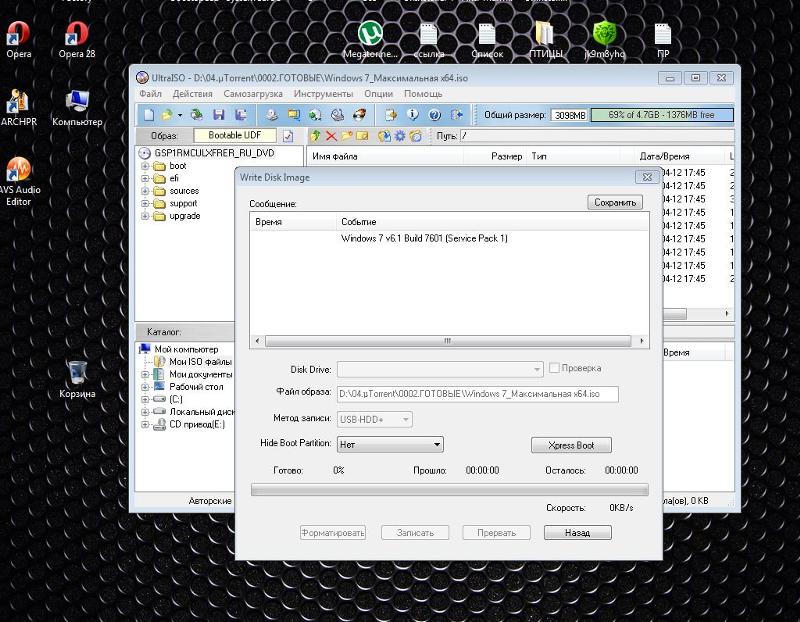 Компания usdevices.ru рекомендует в обязательном порядке использовать антивирусную защиту компьютера!
Компания usdevices.ru рекомендует в обязательном порядке использовать антивирусную защиту компьютера!
15. Как не испортить или не потерять файлы на USB-накопителе?
- Рекомендуем вам не использовать USB-хабы и удлинители для USB. Если это возможно, подключайте устройство в порты непосредственно на плате.
- Пожалуйста, старайтесь не использовать несколько USB-устройств одновременно.
- При каждом отсоединении устройства придерживайтесь процедуры безопасного извлечения, описанной в вопросе №12.
16. Что делать, если емкость накопителя вдруг уменьшилась?
Если стал обнаруживаться подобный факт, первым, что нужно сделать, это отформатировать USB-накопитель. Если после форматирования проблема потери емкости осталась, обратитесь к нам.
17. Почему USB-накопитель работает на других компьютерах, а на моем не хочет?
Вероятнее всего, проблема сидит где-то в вашей системе.
Вот несколько рекомендаций, призванных помочь вам решить эту проблему:
- Если на вашем компьютере есть драйвера установленных ранее USB-устройств, то их надо удалить.
 Перезапустите компьютер в безопасном режиме и, пользуясь Диспетчером устройств, удалите все неизвестные устройства. Они называются универсальные контроллеры serial bus. Перезапустите компьютер в нормальном режиме и переподключите устройство.
Перезапустите компьютер в безопасном режиме и, пользуясь Диспетчером устройств, удалите все неизвестные устройства. Они называются универсальные контроллеры serial bus. Перезапустите компьютер в нормальном режиме и переподключите устройство. - При запуске компьютера зайдите в BIOS и выполните там следующие процедуры:
- Загрузите Optimized Default, выберите Yes
- Выберите Integrated Peripherals и включите USB legacy support
- Нажмите F10 и сохраните изменения
- Переустановите драйвера для вашей материнской платы
- Обновите BIOS
Если ваша квалификация недостаточна для выполнения указанных рекомендация (особенно пункт 4), то мы настоятельно рекомендуем вам обратиться к соответствующему специалисту.
18. Почему скорость передачи данных на USB-накопитель и обратно может отличаться от заявленной производителем?
На скорость передачи данных могут влиять целый ряд факторов:
- Тип материнские платы компьютера
- Версия операционной системы
- Формат, размер и количество передаваемых файлов
- Сопряженные устройства (USB кабель, память и т.
 д.)
д.)
19. Как узнать, что компьютер поддерживает USB 2.0, и что делать, если такой поддержки нет?
Что бы узнать поддержтвает ли ваш компьютер USB версии 2.0 сделайте следующие три шага:
- Кликните правой кнопкой на «Мой компьютер»
- Выберите «Диспетчер Устройств»
- Откройте список универсальных контроллеров Serial Bus и посмотрите, есть ли в списке USB 2.0
Если у вашего компьютера вдруг не оказалось поддержки USB 2.0, посмотрите в описание своей материнской платы, чтобы понять поддерживает она данный формат или нет. Возможно, придется установить драйвера с компакт-диска, который прилагается к материнской плате. Если вы используете Windows, убедитесь, что обновили систему до последней версии.
20. На компьютере есть только USB 1.1 порты, будет ли работать USB-накопитель?
Формат USB 2.0 полностью совместим с USB 1.1 и наоборот. Единственное, что при подключении USB 2.0 устройств к порту USB 1.1 скорость передачи данных всегда будет, как для USB 1. 1
1
21. В чем отличия между USB 2.0 и USB 1.1, 1.0?
Основания разница между стандартами в скорости передачи данных:
- USB 1.0 – 1,5 Мбит/сек (183 КБ в секунду)
- USB 1.1 – 12 Мбит/сек (1,43 МБ в секунду)
- USB 2.0 – 480 Мбит/сек (57 МБ в секунду)
Во всем остальном, включая коннекторы устройств (разъемы), они ничем не различаются.
Данный раздел подготовлен с помощью информации, взятой с сайта pretec.ru, а так же вопросов, поступающих в нашу службу технической поддежки.
Как правильно отформатировать флешку в Windows?
Форматировать флешку может понадобиться по нескольким причинам. Например, на флешке находится масса файлов, которые следует быстро удалить. Также форматирование позволяет качественно избавиться от вирусов на сменном носителе. Часто к форматированию прибегают, когда следует изменить формат файловой системы, например, с FAT на NTFS. Случаются и неприятности с USB накопителями, при которых компьютер может отказываться читать данные с нее. В таком случаем одним из способов решения проблем является форматирование флешки.
В таком случаем одним из способов решения проблем является форматирование флешки.
Чтобы выполнить форматирование вполне достаточно воспользоваться системной утилитой Windows. Откройте проводник и выделите вашу флешку, после чего нажмите правую кнопку мышки, а при наличие сенсорного дисплея коснитесь и удерживайте.
Откроется контекстное меню, в котором следует выбрать пункт Форматировать….
Данное действие запустит утилиту форматирования устройств.
Емкость накопителя вы поменять не в силах, а вот остальные параметры следует установить в зависимости от ваших потребностей (задания формата флешки). Файловая система на всех флешках обычно соответствует exFAT или FAT32. Данная файловая система позволяет добиться высокого быстродействия, а информация считывается большинством устройств, однако не поддерживает файлы размером более 4Гб. Для поддержки файлов большего размера установите файловую систему NTFS. Читайте о способах преобразования файловой системы FAT в NTFS.
Размер кластера можно оставить по выбору системы.
Метка тома позволяет создать имя вашему накопителю, чтобы, например, разграничить назначение одинаковых накопителей.
Способ форматирования определяет, насколько качественным будет производиться очистка данных с флешки. Быстрое форматирование очищает только оглавление, что позволяет в случае необходимости восстановить данные. А вот полное форматирование (галочка «Быстрое (очистка оглавления)» снята) выполнит полное удаление файлов, что их восстановление будет очень проблематично.
После установки требуемых параметров форматирования запустите процесс, нажав кнопку Начать. Утилита предупредит, что все данные будут утрачены в процессе форматирования и после согласия начнется непосредственно форматирование.
Процесс может занять несколько минут или десятков минут в зависимости от размера флешки и быстрого или полного форматирования (полное форматирование всегда проходит значительно дольше). По окончанию форматирования появится соответствующее сообщение, осталось только щёлкнуть или коснуться кнопки Ок.
По окончанию форматирования появится соответствующее сообщение, осталось только щёлкнуть или коснуться кнопки Ок.
Процесс форматирования завершен, вы можете проверить работу флешки и снова записывать на нее свои данные.
В руководстве показано, как правильно отформатировать флешку. Часто автомагнитола или другое устройство мне могут прочитать информацию с флешки, в этой ситуации помогает выбор файловой системы FAT32. Если по каким-то причинам вас не устраивает стандартная утилита форматирования накопителя, то вы всегда можете воспользоваться сторонними приложениями. К наиболее популярным таким программ относят: D-Soft Flash Doctor, которая позволяет в некоторых случаях восстановить даже безнадежные накопители; HP USB Disk Storage Format Tool и Transcend JetFlash Recovery Tool – фирменные утилиты от компаний HP и Transcend позволяют форматировать флеш-накопители различных производителей и восстанавливать работоспособность флешек, когда форматирование выполнить не получается.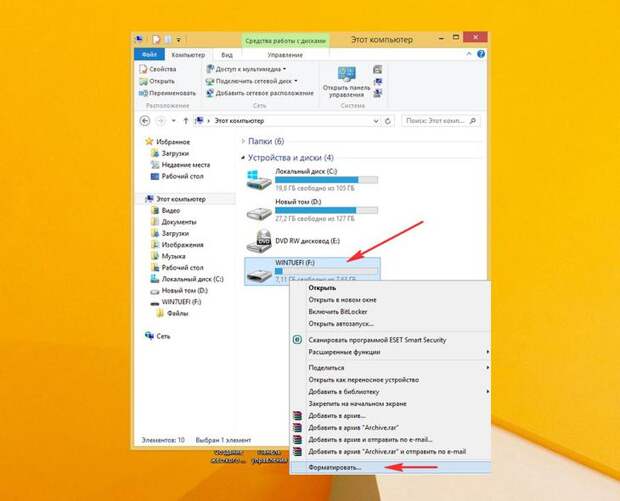
Не удается переформатировать загрузочный USB-накопитель в Windows
Не удается переформатировать загрузочный USB-накопитель в Windows — 1 ответСеть обмена стеков
Сеть Stack Exchange состоит из 176 сообществ вопросов и ответов, включая Stack Overflow, крупнейшее и пользующееся наибольшим доверием онлайн-сообщество, где разработчики могут учиться, делиться своими знаниями и строить свою карьеру.
Посетить Stack Exchange- 0
- +0
- Авторизоваться Зарегистрироваться
Super User — это сайт вопросов и ответов для компьютерных энтузиастов и опытных пользователей.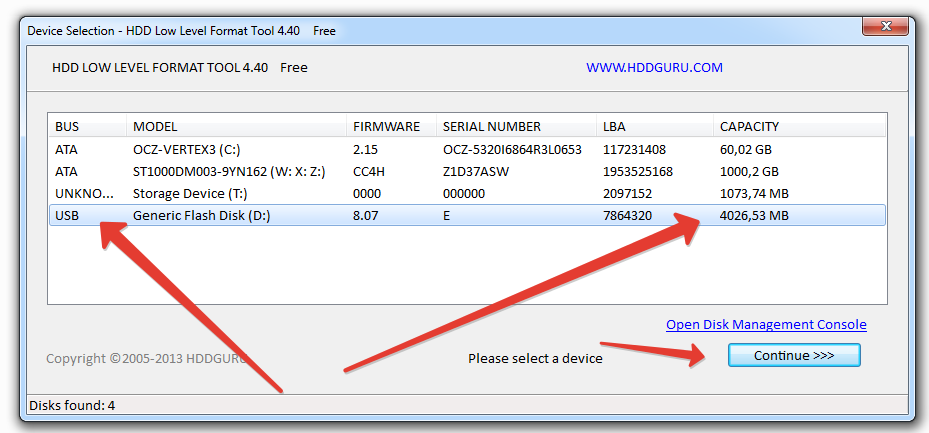 Регистрация займет всего минуту.
Регистрация займет всего минуту.
Кто угодно может задать вопрос
Кто угодно может ответить
Лучшие ответы голосуются и поднимаются наверх
Спросил
Просмотрено 77к раз
Итак, я сделал этот linux live usb, и мне нужно вернуть его на обычный накопитель. Я использую Windows 7, с помощью compmgmt.msc я вижу диск, но не могу его отформатировать.
обычно при щелчке правой кнопкой мыши можно отформатировать, но здесь я могу только щелкнуть «справка», кстати, чич не помогает.
Я использую Windows 7, с помощью compmgmt.msc я вижу диск, но не могу его отформатировать.
обычно при щелчке правой кнопкой мыши можно отформатировать, но здесь я могу только щелкнуть «справка», кстати, чич не помогает.
что я мог сделать?
Спасибо.
Создан 04 янв.
sliders_alphasliders_alpha28911 золотых знаков44 серебряных знака1212 бронзовых знаков
2 Вы можете использовать утилиты, поставляемые с Windows, чтобы сделать это, не загружая ничего другого.DISKPART из командной строки в качестве пользователя с правами администратора сделает то, что вам нужно.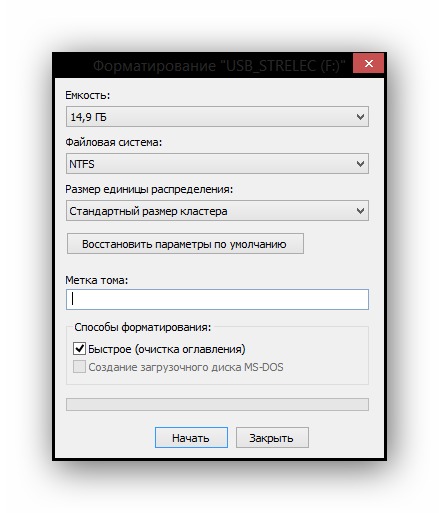
Оказавшись внутри утилиты diskpart, введите list disk , выберите USB-диск, набрав select disk (x) , а затем clean , теперь это должно стереть USB-накопитель, теперь вы можете создать новый раздел и отформатировать флешку UBS. Чтобы создать новую таблицу разделов на USB, введите в первичный раздел , затем выберите раздел 1 , затем формат fs = fat32 quick .Теперь ваш USB-накопитель должен быть готов к использованию.
Создан 04 янв.
Оптичип67933 серебряных знака1010 бронзовых знаков
3Для пользователей Windows:
Откройте
Запуститеи введитеCmd, чтобы открыть командную строку
В командной строке
diskpartи нажмите Enter. (Предоставьте разрешение UAC, если его попросят).Введите
list diskи нажмите Enter. Он покажет вам все доступные диски.Теперь выберите свой диск с
выберите диск N, здесьN— номер диска.Теперь создайте раздел для USB-устройства флэш-памяти с помощью команды
create partition primary.Теперь выберите свой раздел с помощью
выберите раздел N, здесьN— это номер раздела / диска. Вы можете проверить раздел / диск, снова проверив командуlist disk.Теперь отформатируйте устройство Flash / USB с помощью команды
format fs = fat32 quick. Здесьquickотносится к быстрому форматированию.
Для получения дополнительных сведений посетите https://support.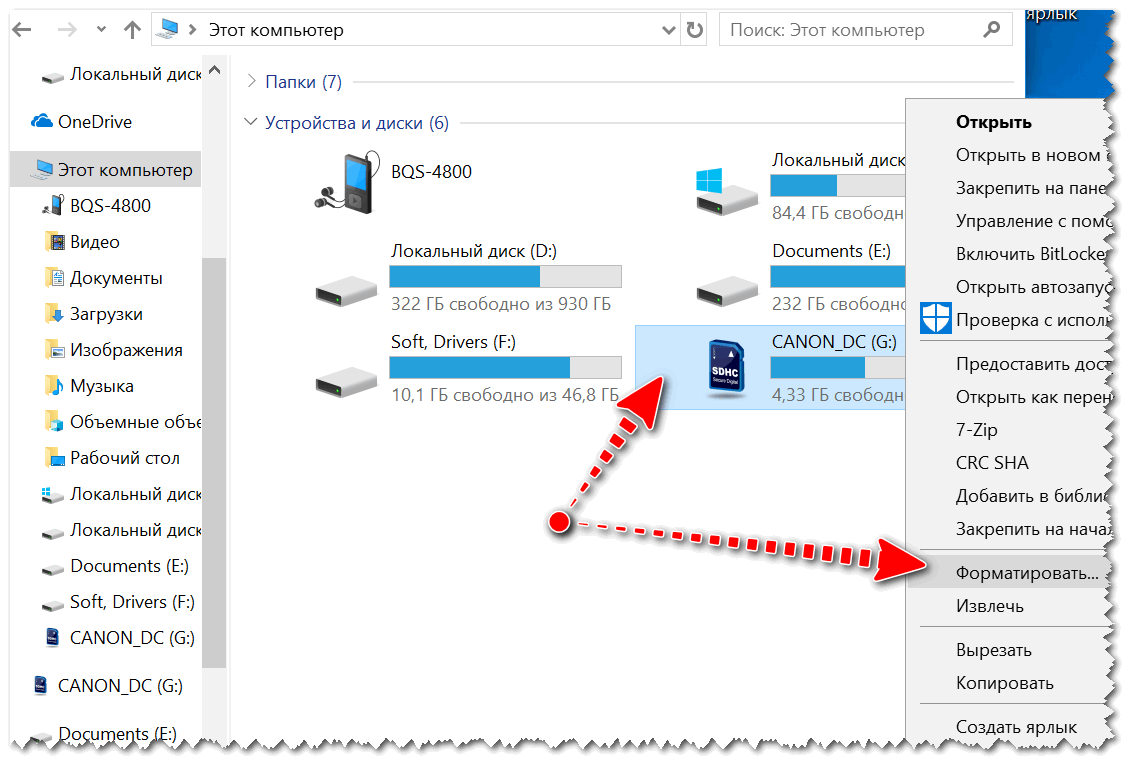 microsoft.com/en-us/kb/300415.
microsoft.com/en-us/kb/300415.
12.5k2525 золотых знаков4040 серебряных знаков4848 бронзовых знаков
Создан 03 окт.
Субхаджит16111 серебряный знак33 бронзовых знака
Мне не повезло с другими методами ( diskpart почему-то застрял в части «На компьютере»), упомянутой здесь, но эта программа работала отлично и быстро:
SD Card Formatter (который, несмотря на название, работает и с USB-накопителями): https: // www.sdcard.org/downloads/formatter_4/
Потребовалось всего 5 секунд, чтобы отформатировать его до нормального состояния после того, как на нем был загрузочный Linux, который я создал в Linux Mint.
Шагов:
- Установить программу
- Выберите привод флешки
- Оставить выбранной опцию «Быстрое форматирование» по умолчанию
- Нажмите «Форматировать» в программе
- Готово!
Я нашел программу в том же руководстве, которое упоминалось в ответе TechLife: https: // www.pendrivelinux.com/restoring-your-usb-key-partition/
Создан 10 июл.
Юха Унтинен74411 золотой знак88 серебряных знаков1515 бронзовых знаков
1В Windows: перейдите в Управление дисками.Найдите свой диск. Это должен быть сине-черный раздел (как и на вашем изображении). На СИНЕМ разделе щелкните правой кнопкой мыши и удалите раздел. После этого удаленный раздел объединится с черным разделом и будет РАЗДЕЛЕН. Вы должны иметь возможность форматировать неразмеченное пространство в любой системе, которая вам нравится.
Создан 22 окт.
ПолПол1111 бронзовый знак
Очень активный вопрос .Заработайте 10 репутации, чтобы ответить на этот вопрос. Требование репутации помогает защитить этот вопрос от спама и отсутствия ответов. Суперпользователь лучше всего работает с включенным JavaScriptВаша конфиденциальность
Нажимая «Принять все файлы cookie», вы соглашаетесь, что Stack Exchange может хранить файлы cookie на вашем устройстве и раскрывать информацию в соответствии с нашей Политикой в отношении файлов cookie.
Принимать все файлы cookie Настроить параметры
Не удается отформатировать USB-накопитель в Windows 10
USB-накопители известны своей уязвимостью для вирусов и вредоносных программ, поскольку они постоянно подключаются к разным компьютерам.Итак, из-за этого нам может потребоваться чаще форматировать диск, чем нет, но что, если вы не можете этого сделать? В этой статье мы рассмотрим некоторые решения, которые могут вам помочь.
Не удается отформатировать USB-накопитель
Вот некоторые из вещей, которые вы можете сделать, если не можете отформатировать USB-накопитель на компьютере с Windows 10:
- Убедитесь, что USB-накопитель не защищен от записи
- Сканирование компьютера и USB-накопителя на наличие вирусов
- Запустите сканирование CHKDSK на USB-накопителе USB
- Форматирование USB-накопителя с помощью командной строки
Давайте поговорим о них подробнее.
Windows не смогла завершить форматирование
1] Убедитесь, что диск не защищен от записи
Прежде чем делать вывод о том, что с USB-накопителем что-то не так, необходимо убедиться, что он записывает -защищен. Чтобы снять защиту от записи USB, мы воспользуемся командной строкой.
Запустите командную строку от имени администратора и введите следующие команды.
DISKPART
список дисков
выбор диска X
Примечание. Замените «X» номером USB-накопителя.Вы можете подтвердить номер, посмотрев на размер.
атрибуты очистка диска только для чтения
Теперь ваш накопитель не защищен от записи.
Попробуйте отформатировать его, если ошибка возникла из-за этой проблемы, она будет исправлена.
2] Сканировать ваш компьютер и USB-накопитель на наличие вирусов
Одним из способов решения проблемы является сканирование вашего компьютера на наличие вирусов и вредоносных программ. Вы можете использовать любой бесплатный антивирус или Microsoft Defender. В этом разделе мы собираемся использовать Microsoft Defender.
Чтобы просканировать компьютер на наличие вредоносных файлов, запустите Параметры на Win + X> Параметры и щелкните Обновление и безопасность> Безопасность Windows> Откройте Безопасность Windows> Защита от вирусов и угроз> Параметры сканирования> Автономный Защитник Windows s can> Сканировать сейчас .
Позвольте Защитнику Windows просканировать вашу систему и удалить все вирусы и вредоносные программы.
3] Запустить сканирование CHKDSK на USB
С помощью команды CHKDSK мы собираемся исправить поврежденный USB-накопитель.Это исправит все поврежденные сектора вашего диска.
Для этого запустите командную строку от имени администратора, введите следующую команду и нажмите Введите .
chkdsk g: / f / r / x
Примечание. Замените «g» буквой USB-накопителя.
Если проблема связана с повреждением диска, она будет исправлена.
4] Форматирование диска с помощью командной строки
Если вы не можете отформатировать USB-накопитель из проводника, попробуйте сделать то же самое с командной строкой.
Для этого запустите командную строку от имени администратора, введите следующие команды и нажмите Введите .
DISKPART
список дисков
выбор диска X
Примечание. Замените «X» номером USB-накопителя. Вы можете подтвердить номер, посмотрев на размер.
clean
создать первичный раздел
формат fs = ntfs quick
Примечание. Если вы выбрали fat32, замените ntf на fat32.
Надеюсь, это помогло вам исправить ошибку «Не удается отформатировать USB-накопитель в Windows 10».
Читать дальше: Устройство в настоящее время используется — ошибка USB.
Как отформатировать USB-накопитель и карту памяти с помощью NTFS
Если вы когда-либо пытались отформатировать USB-накопитель или карту памяти, вы могли заметить, что единственные параметры файловой системы, которые у вас есть, — это FAT и FAT32. Это поведение по умолчанию в Windows. Однако, немного изменив настройки, вы можете отформатировать съемные устройства хранения данных в формате NTFS, включая внешние жесткие диски и т. Д.
Конечно, Windows по умолчанию использует форматирование съемного носителя в FAT и FAT32 по определенным причинам. На самом деле существует несколько преимуществ и недостатков форматирования USB-накопителя в формате NTFS, поэтому мы рассмотрим их, прежде чем говорить о том, как это сделать.
Преимущества включения NTFS на съемных запоминающих устройствах довольно заманчивы. Например, файловая система NTFS позволяет вам добавлять разрешения Allow и Deny для отдельных файлов и папок для определенных пользователей Windows, чего вы не можете сделать в файловой системе FAT.Что касается безопасности, вы также можете зашифровать файлы, используя встроенное в Windows шифрование.
Еще одним важным преимуществом перехода на NTFS является то, что вы больше не ограничены хранением файлов размером менее 4 ГБ на устройстве. FAT32 может работать только с файлами размером до 4G и объемами до 2 ТБ. Поэтому, если вы хотите отформатировать внешний жесткий диск 5 ТБ как единый том с помощью FAT32, вы не сможете этого сделать.
Файлы, хранящиеся в файловых системах FAT32, также имеют гораздо более высокую вероятность повреждения, чем NTFS.NTFS — это файловая система с журналированием, что означает, что до того, как в данные будет внесено фактическое изменение, она сначала заносится в «журнал», так что, если что-то происходит в середине записи данных, система может быстро восстановиться без необходимости отремонтировать.
Другие преимущества включают возможность сжатия файлов и, следовательно, экономию места на USB-накопителе. Вы также можете установить дисковые квоты и даже создать разделы! Таким образом, форматирование USB-накопителей в NTFS имеет несколько преимуществ, которые могут быть полезны, если вам нужно использовать некоторые из этих дополнительных функций, т.е.е. дополнительная безопасность или хранение больших файлов.
Однако есть и несколько недостатков использования NFTS на USB-накопителе. Во-первых, при использовании NTFS требуется намного больше операций записи на диск, поэтому доступ к устройству будет медленнее. Это также сократит срок службы вашей флэш-памяти на USB-накопителях из-за дополнительных операций записи. Кроме того, версии Windows старше 2000 (за исключением некоторых версий Windows NT) не могут читать файловые системы NTFS, как и большинство систем Linux до недавнего времени, поэтому ваша совместимость значительно ухудшается.Все остальные устройства, такие как фотоаппараты, смартфоны, телевизоры, планшеты и т. Д., Скорее всего, смогут читать только FAT32.
Другой серьезный недостаток заключается в том, что если вы зашифруете свои файлы на USB-накопителе или используете какие-либо права доступа к файлам, вы не сможете открыть их где-либо еще. На самом деле, это можно считать недостатком или положительным моментом в зависимости от того, что вы хотите сделать. Если вы хотите защитить свой USB-накопитель, чтобы только ваша учетная запись на вашем одном компьютере могла открывать файлы, тогда использование шифрования или разрешений вполне подойдет.В противном случае не добавляйте разрешения и не шифруйте файлы.
Как отформатировать USB-накопитель с помощью NTFS
Если вы используете Windows 7 или Windows 8, процесс действительно прост. Сначала подключите USB-устройство, а затем откройте «Компьютер» на рабочем столе.
Просто щелкните устройство USB правой кнопкой мыши и выберите Формат .
Теперь откройте раскрывающийся список Файловая система и выберите NTFS. Больше ничего делать не нужно, и в списке должна появиться опция NTFS.
В Windows Vista и XP параметр NTFS может не отображаться в разделе Файловая система , и в этом случае сначала необходимо настроить параметр. Сначала подключите USB-устройство к компьютеру, затем щелкните правой кнопкой мыши My Computer на рабочем столе и выберите Manage .
Затем щелкните Device Manager и разверните Disk Drives. Вы должны увидеть свой USB-накопитель в списке « Generic USB 2.0 USB Drive ”или что-то подобное.
Теперь щелкните правой кнопкой мыши USB-накопитель в разделе «Дисковые устройства» и выберите « Свойства », а затем перейдите на вкладку «Политики » .
Теперь вы увидите две опции: Оптимизация для быстрого удаления , выбранная по умолчанию. Идите вперед и измените это, выбрав опцию « Оптимизировать для производительности ». Это позволяет записывать кэширование в Windows и, следовательно, позволяет форматировать его как NTFS! Сладкий.
Вот и все. Перед тем, как начать форматирование, вам нужно будет извлечь USB-накопитель, а затем снова подключить его. Теперь нажмите OK, перейдите в «Мой компьютер», щелкните правой кнопкой мыши USB-накопитель и выберите Format . В раскрывающемся списке файловая система вы должны увидеть параметр NTFS!
Устранение неполадок форматирования NTFS
Если вы столкнетесь с проблемой при форматировании в NTFS, вероятно, появится сообщение об ошибке, в котором говорится, что Windows не смогла завершить форматирование. Основная причина, по которой это может произойти, — это когда он пытается удалить основной раздел и по какой-то причине терпит неудачу.
В этом случае вы можете просто «Управление дисками» для форматирования диска вместо использования проводника. Идите вперед и щелкните правой кнопкой мыши «Мой компьютер» или «Компьютер», выберите « Manage », а затем щелкните « Disk Management ».
Теперь найдите диск в списке внизу с меткой Съемный и убедитесь, что он правильного размера. Щелкните правой кнопкой мыши белую область и выберите Формат . Вы получите сообщение о том, что на диске есть активный раздел и все данные будут потеряны; продолжайте и нажмите Да, чтобы продолжить.Теперь выберите NTFS и выполните форматирование.
Теперь вы можете использовать расширенные функции NTFS на вашем USB-устройстве, чтобы сделать его более безопасным, хранить файлы большего размера и т. Д. Если у вас есть какие-либо вопросы, оставьте комментарий. Наслаждаться!
3 способа форматирования USB-накопителей емкостью 32 ГБ + в файловую систему FAT32 в Windows 10
Windows 10 не позволяет форматировать внешние USB-накопители размером более 32 ГБ в файловую систему FAT32. Диалоговое окно утилиты форматирования предлагает только файловые системы NTFS и exFAT для USB-накопителей размером более 32 ГБ.
Хотя NTFS является предпочтительной файловой системой для Windows 10, пользователи, которым часто приходится использовать свои внешние USB-накопители с другими операционными системами, такими как macOS и Linux, могут захотеть отформатировать USB-накопители в FAT32 по соображениям совместимости. Как вы, вероятно, знаете, macOS не позволяет записывать файлы в файловую систему NTFS, тогда как она может как читать, так и писать в файловую систему FAT32.
Поскольку утилита форматирования Windows 10 не позволяет форматировать USB-накопители размером более 32 ГБ в файловую систему FAT32, нам нужно либо использовать дисковую утилиту из командной строки, либо использовать сторонний инструмент для форматирования USB-накопителя в FAT32. файловая система.
Прежде чем мы расскажем, как отформатировать USB-накопитель в файловую систему FAT32, помните, что FAT32 не поддерживает файлы размером более 4 ГБ. То есть, если размер файла превышает 4 ГБ, вы не можете перенести его на диски FAT32.
Метод 1 из 2
Используйте командную строку для форматирования USB в FAT32
Обратите внимание, что форматирование больших USB-накопителей в FAT32 может занять несколько часов. Если вы не можете ждать часами, воспользуйтесь инструментом, упомянутым в методе 2 данного руководства.
ВАЖНАЯ ИНФОРМАЦИЯ: Форматирование диска приведет к удалению всех данных на диске. Пожалуйста, сделайте резервную копию всех данных в другом месте, прежде чем продолжить. Если вы хотите преобразовать свой диск из NTFS в FAT32 без потери данных, используйте инструмент, упомянутый в методе 3 (прокрутите вниз, чтобы увидеть).
Шаг 1: Откройте командную строку от имени администратора. Для этого введите CMD в поле поиска «Пуск / панель задач», щелкните правой кнопкой мыши в записи командной строки, а затем выберите вариант Запуск от имени администратора .
Нажмите кнопку Да , когда откроется экран управления учетными записями пользователей.
Шаг 2: В окне командной строки выполните следующую команду. ПРЕДУПРЕЖДЕНИЕ: Все данные на диске будут удалены.
Формат / FS: FAT32 X:
В команде замените «X» фактической буквой USB-накопителя, который вы хотите отформатировать в файловую систему FAT32. Как было сказано ранее, форматирование диска может занять несколько часов.
Нажмите клавишу Enter , когда вас попросят выполнить команду.
Метод 2 из 3
Отформатируйте USB-накопители в FAT32 с помощью инструмента форматирования FAT32
Если вы не хотите использовать командную строку, вы можете загрузить эту бесплатную утилиту для форматирования USB-накопителей размером более 32 ГБ в файловую систему FAT32.
Шаг 1: Загрузите и запустите утилиту форматирования FAT32.
Шаг 2: Выберите USB-накопитель, выберите параметр «Быстрое форматирование», а затем нажмите кнопку « Start », чтобы начать форматирование накопителя в файловую систему FAT32.Все данные на диске будут удалены.
Все сторонние инструменты управления разделами поддерживают форматирование диска 32 ГБ + в файловую систему FAT32. Вы можете использовать любой из них.
Метод 3 из 3
Преобразование NTFS в FAT32 без потери данных
Что ж, существует довольно много сторонних утилит, которые помогут вам преобразовать диски NTFS в FAT32 без потери данных, но они не бесплатны!
Хотя доступно несколько бесплатных утилит, они поддерживают только небольшие USB-накопители.Мастер разделов, мастер разделов и конвертер AOMEI NTFS в FAT32 позволяют конвертировать диски NTFS в FAT32 без потери данных, но ни один из них не является бесплатным!
В Windows есть утилита конвертирования, но она может конвертировать только FAT32 в NTFS, а не наоборот! Итак, если вам нужно преобразовать диски NTFS в FAT32 без потери данных, было бы разумно создать резервную копию данных в другом месте и вручную отформатировать USB-накопитель в FAT32, а не покупать стороннюю программу для одноразовой работы.
Сообщите нам, существует ли настоящая бесплатная программа (без каких-либо ограничений) для преобразования NTFS в FAT32 без потери данных.
5 причин и решений для ошибки «Windows не может отформатировать этот диск»
Если вам не удалось отформатировать запоминающее устройство, например USB-накопитель, из-за ошибки «Windows не может отформатировать этот накопитель», вы можете прочитать эту статью. Здесь мы раскроем 5 основных причин и соответствующие решения этой ошибки.
Чтобы отформатировать диск, вы можете щелкнуть по нему правой кнопкой мыши и выбрать опцию «Форматировать» в контекстном меню.Позже выберите желаемую файловую систему и нажмите «Пуск». Как правило, форматирование начинается и завершается автоматически. Но иногда вы можете столкнуться с сообщением об ошибке «Windows не может отформатировать этот диск», как на следующем снимке экрана.
Теперь мы рассмотрим это сообщение об ошибке, чтобы выявить 5 причин, а также соответствующие решения.
1. Остановите все другие программы
Как следует из сообщения об ошибке, есть вероятность, что некоторые другие программы могут использовать диск при форматировании, что приведет к сбою форматирования.Например, вы открыли документ Word, хранящийся на этом диске. Конечно, с форматированием не получится. В этом случае вам следует остановить все остальные программы. Затем вы можете попробовать отформатировать диск еще раз.
2. Вирусная инфекция
Если вы часто подключаете накопитель к разным компьютерам, велика вероятность того, что он заражен вирусом. Вирусы могут нарушить работу вашего диска и даже полностью уничтожить его. Поэтому, если вам не удалось отформатировать диск и возникла ошибка, вы можете подозревать, что диск заражен вирусом.В этой ситуации вам необходимо запустить антивирусное программное обеспечение на диске. После этого вы можете повторить попытку форматирования.
3. Плохие секторы
секторов — это самый маленький блок на жестком диске или USB-накопителе для хранения данных. Другими словами, данные фактически хранятся в секторах на диске. Если сектор становится плохим, а именно поврежденным, не только файлы в этом секторе становятся недоступными, например, поврежденный файл PST в плохих секторах, но также диск будет работать неправильно, например, диск не может быть отформатирован.В этом случае вы можете запустить CHKDSK, чтобы сначала просканировать и восстановить диск, а затем повторить попытку форматирования диска.
4. Повреждение запоминающего устройства
Кроме того, при физическом повреждении накопителя он может быть недоступен или работать неправильно. Тогда ваш компьютер тоже не сможет отформатировать диск. В этой ситуации вам необходимо обратиться к соответствующим специалистам для ремонта или замены поврежденных компонентов, чтобы восстановить их. Затем вы можете отформатировать его.
5. Защита от записи
Более того, Windows не может форматировать запоминающее устройство, защищенное от записи. Например, вы случайно включили переключатель защиты от записи. Затем, при попытке отформатировать его, вы получите ошибку «Windows не может отформатировать этот диск». В этом случае вы должны сначала отключить защиту от записи. Затем попробуйте отформатировать его снова.
6. Ошибка средства форматирования
Теперь, когда вы получаете эту ошибку при попытке отформатировать запоминающее устройство с помощью опции «Свойства», вы можете подозревать, что причиной является сбой инструмента форматирования.Итак, вы можете попробовать следующие два способа принудительного форматирования диска.
1) Управление дисками
Сначала найдите «diskmgmt.msc» в «Меню Пуск» и нажмите клавишу «Ввод». Затем в окне «Управление дисками» найдите диск и щелкните его правой кнопкой мыши. Затем в контекстном меню выберите «Форматировать».
2) Командная строка
Для начала запустите «cmd» от имени администратора. Затем в «Командной строке» введите следующие командные строки — «diskpart»> «list disk»> «list volume»> «select volume
Об авторе Введение:
Ширли Чжан (Shirley Zhang) — эксперт по восстановлению данных в компании DataNumen, Inc., которая является мировым лидером в области технологий восстановления данных, включая программные продукты для восстановления mdf и Outlook. Для получения дополнительной информации посетите www.datanumen.com
Как отформатировать поврежденные сектора USB | Small Business
При работе с USB-накопителем в малом бизнесе один или несколько его секторов могут быть нечитаемыми из-за необратимого повреждения. Несмотря на то, что операционная система Windows 7 не может получить доступ к некоторым секторам, USB-накопитель может оставаться полностью функциональным.Вы можете просто попытаться исправить поврежденные сектора, а затем отформатировать USB-накопитель. Если секторы не повреждены навсегда, ваш диск будет как новый. Все данные на USB-накопителе будут потеряны во время форматирования, поэтому сначала сделайте резервную копию.
1
Подключите USB-накопитель к компьютеру, и Windows 7 обнаружит его как внешнее запоминающее устройство и назначит ему диск.
2
Щелкните сферу Windows в нижнем левом углу экрана и щелкните «Компьютер», чтобы запустить файловый менеджер по умолчанию.
3
Щелкните правой кнопкой мыши диск Windows, назначенный вашему USB-накопителю, и выберите «Свойства», чтобы открыть окно свойств.
4
Щелкните вкладку «Инструменты» в окне свойств, чтобы переключиться на нее.
5
Нажмите кнопку «Проверить сейчас» в разделе «Проверка ошибок», чтобы открыть окно «Проверить диск».
6
Установите флажки перед параметрами «Автоматически исправлять ошибки файловой системы» и «Сканировать и пытаться восстановить поврежденные сектора».
7
Нажмите «Пуск», чтобы начать проверку и исправление сбойных секторов. Все сбойные сектора обнаружены и исправлены.
8
Щелкните USB-накопитель правой кнопкой мыши и выберите «Форматировать», чтобы запустить утилиту форматирования.
9
Снимите флажок с параметра «Быстрое форматирование», если он есть, чтобы убедиться, что данные с USB-накопителя полностью удалены.
10
Нажмите «Пуск», чтобы начать форматирование диска, и нажмите «ОК», чтобы подтвердить действие.
11
Нажмите «ОК», когда появится сообщение о том, что форматирование завершено.
Ссылки
Биография писателя
Кирк Беннет начал писать для веб-сайтов и онлайн-публикаций в 2005 году. Он освещает темы в области питания, здоровья, садоводства, обустройства дома и информационных технологий.
Вот способы исправить не удается отформатировать USB-накопитель
Windows не может отформатировать USB-накопитель>
«Я все еще не могу преобразовать мою флешку (fat32) в NTFS. винда сказала Невозможно завершить форматирование. Я использую ноутбук Toshiba.в политиках нет оптимизированной производительности .. только лучшая производительность. Помогите, пожалуйста.»
Сталкиваетесь ли вы с подобной ситуацией? В частности, при форматировании USB-накопителя, SD-карты, флэш-накопителя, внешнего жесткого диска или других устройств Windows, скорее всего, не сможет завершить операцию форматирования. Обычно вы получаете эти два сообщения об ошибках, в которых говорится: « Windows не смогла завершить форматирование » или « Форматирование не было успешно завершено, ».
Обычно проблема форматирования возникает в разделе RAW. Что ж, что вам нужно сделать, чтобы решить эту проблему, чтобы на диске была нормальная файловая система. В этой статье мы предложим два эффективных способа.
Исправить невозможность форматирования USB-накопителя
Внимание: Когда не удается отформатировать USB-накопитель, возникает проблема, если на вашем устройстве сохранено много важных файлов, воспользуйтесь профессиональным инструментом, чтобы вернуть важные данные перед ремонтом.
Способ 1. Использование CMD для исправления ошибки форматирования USB-накопителя
Командная строка — это инструмент командной строки, который позволяет решать многие проблемы с диском или ошибки.В этом посте мы также можем использовать его для форматирования USB-накопителя.
1. Подключите USB-накопитель, который Windows не может отформатировать на вашем ПК.
2. Запустите командную строку от имени администратора и введите « diskpart ».
3. Введите команду в следующем порядке:
список дисков
выберите диск n: n означает букву диска USB-накопителя.
очистить
создать раздел первичный формат
fs = fat32 или формат fs = ntfs quick
Способ 2: используйте средство форматирования для восстановления Windows, неспособного отформатировать USB-накопитель
Чтобы удалить ошибку «Невозможно отформатировать USB», возможно, вы предпочтете более простой и легкий инструмент.Что ж, MiniTool Partition Wizard может быть вашим лучшим вариантом. Этот менеджер разделов действительно профессионален и надежен, поэтому заслуживает самых высоких похвал. С его помощью вы можете легко отформатировать USB-накопитель.
Просто скачайте бесплатно и установите это программное обеспечение на компьютер с Windows 10/8/7. Затем следуйте инструкциям по устранению проблемы с форматированием USB-накопителя.
Шаг 1. Откройте мастер разделов MiniTool в главном интерфейсе. И щелкните « Format Partition » на панели действий или выберите « Format » из контекстного меню.
Шаг 2: Настройте таблицу разделов, файловую систему или размер кластера для своего раздела. В этот бесплатный менеджер разделов включено так много типов файловых систем, как FAT32, NTFS, Ext2 / 3/4, exFAT и Linux Swap. Просто выберите один.
Шаг 3. Выполните операцию форматирования, нажав « Применить ».
Прочитав этот пост, вы узнаете некоторую информацию о том, что невозможно отформатировать USB-накопитель и как решить эту проблему.С помощью инструментов форматирования USB-накопитель можно легко отформатировать. Просто возьми на пробу.


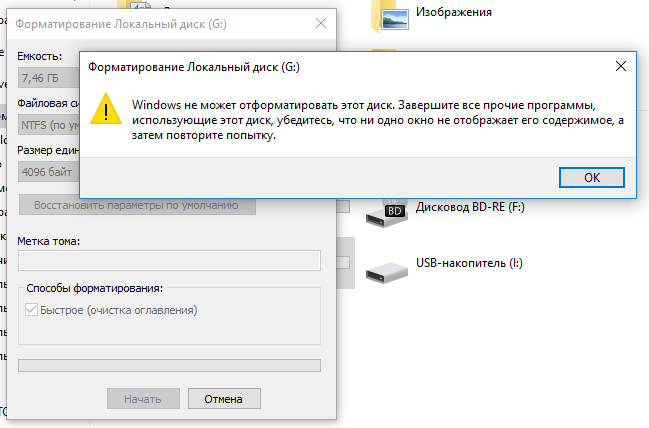


 msc и нажать Enter на клавиатуре. Таким образом мы открыли программу «Управление дисками».
msc и нажать Enter на клавиатуре. Таким образом мы открыли программу «Управление дисками». Так вот, сразу после выключения следует нажать кнопку F8 и дождаться загрузки.
Так вот, сразу после выключения следует нажать кнопку F8 и дождаться загрузки.
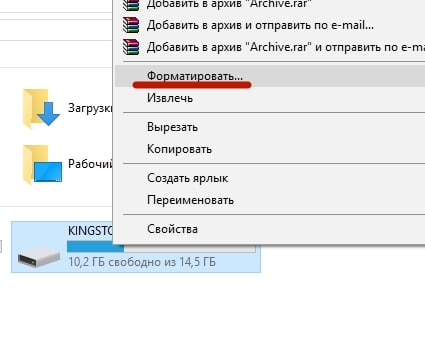 Если в списке нет exFAT или NTFS, обратитесь к вопросу №1 или №8
Если в списке нет exFAT или NTFS, обратитесь к вопросу №1 или №8
 Перезапустите компьютер в безопасном режиме и, пользуясь Диспетчером устройств, удалите все неизвестные устройства. Они называются универсальные контроллеры serial bus. Перезапустите компьютер в нормальном режиме и переподключите устройство.
Перезапустите компьютер в безопасном режиме и, пользуясь Диспетчером устройств, удалите все неизвестные устройства. Они называются универсальные контроллеры serial bus. Перезапустите компьютер в нормальном режиме и переподключите устройство.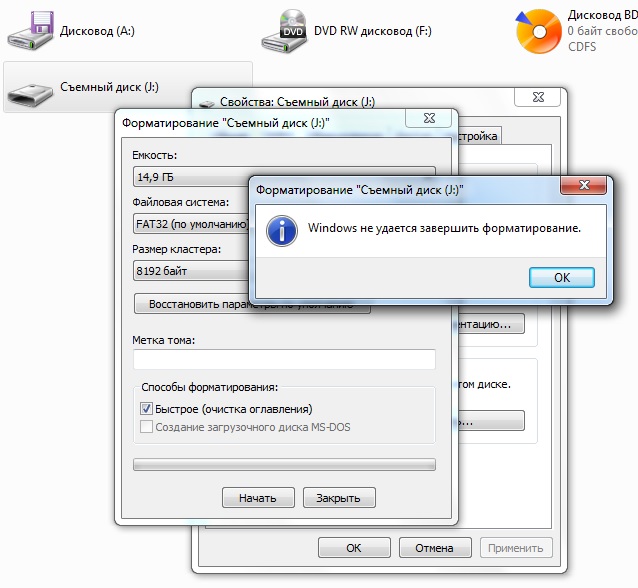 д.)
д.)