Почему не воспроизводится видео на компьютере или телефоне?
Наверняка вы не раз сталкивались с тем, что на компьютере не проигрывается видео. Это действительно очень распространенное явление. Причин, по которым ПК или ноутбук не показывает видео, может быть две: отсутствие подходящих кодеков и проблемы с драйверами видеокарты. В данной статье мы рассмотрим оба варианта.
Почему не воспроизводится видео на компьютере и как с этим бороться?
Нет нужного кодека
Каждый медиаплеер (в том числе встроенный проигрыватель Windows Media), каждый телефон и телевизор совместимы с определенным набором форматов. Чтобы устройство правильно читало ваши файлы, ему необходимы специальные кодеки. Поэтому если на устройстве не воспроизводится видео, то дело может быть именно в них, а точнее в их отсутствии.
Кодеки – это программы для сжатия и воспроизведения медиаданных. Каждый из них оперирует лишь одним форматом. Отсутствие подходящих кодеков является самой частой причиной того, что не работает видео на компьютере. Чтобы ваш плеер воспроизводил файлы в различных видеоформатах, скачайте K-Lite Codec Pack – наиболее популярный пакет кодеков. Если вам нужна более подробная информация, ознакомьтесь с нашими инструкциями. В них мы объясняем, что такое кодеки и как их установить.
Чтобы ваш плеер воспроизводил файлы в различных видеоформатах, скачайте K-Lite Codec Pack – наиболее популярный пакет кодеков. Если вам нужна более подробная информация, ознакомьтесь с нашими инструкциями. В них мы объясняем, что такое кодеки и как их установить.
Если видео не открывается, попробуйте также обновить ваш медиаплеер, ведь у проигрывателей периодически обновляется список встроенных кодеков. Как это сделать, рассмотрим на примере одного из наиболее популярных плееров – VLC. Чтобы обновить его, запустите плеер, нажмите на кнопку Помощь и выберите опцию Проверить обновления, как показано на рисунке.
Хотите быть уверены, что программный плеер на компьютере или мобильное устройство будет воспроизводить файлы без проблем? Просто сконвертируйте видео в тот формат, который точно поддерживает ваш плеер. Для решения этой задачи идеально подойдет Конвертер Видео от Movavi – он конвертирует файлы во все популярные видеоформаты, включая MKV, AVI, MP4, а также содержит готовые пресеты для смартфонов, в том числе iPhone и Google Nexus, телефонов и планшетов на Андроид и других устройств. Программа подходит для устройств на базе Windows 7, 8, 10 и всех актуальных версиях macOS.
Программа подходит для устройств на базе Windows 7, 8, 10 и всех актуальных версиях macOS.
Сконвертируйте видео в другой формат программой Movavi, если плеер не показывает видео.
Нет драйверов видеокарты
Что делать, если установка кодеков не помогла и плеер видео не показывает, хотя должен? Есть еще один вариант. Предположим, что компьютер не воспроизводит видео, но вы уверены, что у вас установлены необходимые кодеки и ваш медиаплеер совместим с форматом ролика. В этом случае причина может крыться в устаревших драйверах видеокарты или их отсутствии.
В этой ситуации не удается воспроизвести ролик, либо изображение не отображается в формате нужной четкости, возникают дефекты картинки и музыки. Чтобы установить драйверы, вам нужно знать модель видеокарты. Посмотрите, какая видеокарта у вас установлена: в меню Пуск или на панели задач (если у вас компьютер на Windows 10) найдите строку поиска, введите Диспетчер устройств и нажмите Enter.
В открывшемся окне раскройте опцию Видеоадаптеры нажатием на стрелочку слева от соответствующей строки. В списке видеоадаптеров вы увидите модель вашей видеокарты. Если таким способом не удалось узнать модель видеокарты, обратитесь к документации на ваш компьютер или свяжитесь с его производителем.
Вы узнали, какая у вас видеокарта, и теперь сможете без труда найти нужные драйверы на просторах Интернета. Скачайте драйверы с официального сайта производителя, запустите установочный файл и следуйте инструкции. Процесс полностью завершится уже через несколько минут.
- Перейти на сайт NVIDIA
- Перейти на сайт Intel
- Перейти на сайт AMD
Если, несмотря на обновление кодеков и драйверов видеокарты, видео не загружается и не воспроизводится корректно, обратитесь к специалистам по компьютерному обслуживанию.
Почему не воспроизводится видео в браузере?
Пользователи часто сообщают о том, что ролики иногда не проигрываются не только на устройствах с некоторыми операционными системами, например, на ОС Ubuntu на базе Linux, но и в популярных браузерах. Самый распространенный вопрос: почему я не могу смотреть видео на сайтах, если все кодеки уже установлены?
Самый распространенный вопрос: почему я не могу смотреть видео на сайтах, если все кодеки уже установлены?
На самом деле браузер не грузит ролики не по причине отсутствия кодеков и даже не из-за переполненного жесткого диска. За воспроизведение видео на сайтах раньше отвечал Adobe Flash Player, сейчас многие разработчики перешли на более совершенную технологию HTML5. Вы можете узнать, относится ли к их числу ваш браузер. Для этого перейдите на страницу установки Flash Player. Если вы увидите сообщение о том, что приложение уже установлено, но отключено – ваш браузер поддерживает технологию HTML5.
Хотя рекомендации по обновлению Adobe Flash Player до сих пор актуальны, например, для браузера Хром. Поддержка обычно советует не только установить актуальную версию, но и отключить аппаратное ускорение для декодирования видео. Это же касается и других браузеров, созданных на базе движка Chromium. Если проблема была в Flash Player, то после обновления вы сможете просматривать видео на любых сайтах, в частности на «Ютуб» и в социальных сетях.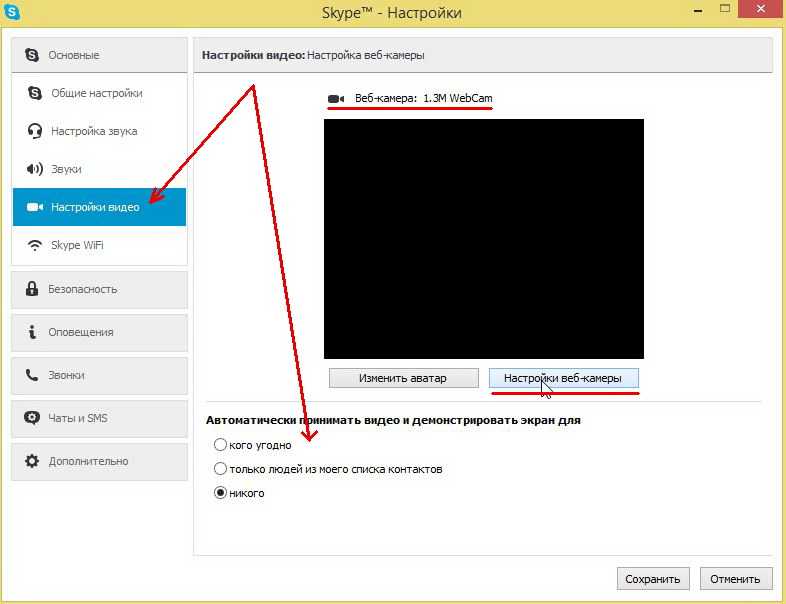
Иногда видео не запускается и из-за отключения в браузере Java Script. По умолчанию он должен быть активен во всех новых версиях Chrome, Опера, Firefox, Яндекс Браузер и других. Проверьте, работает ли компонент – перейдите в расширенные или дополнительные настройки и найдите соответствующую опцию. На примере Chrome:
- Перейдите в настройки и выберите пункт меню Показать дополнительные настройки.
- Найдите раздел Личные данные и здесь нажмите на кнопку Настройка контента.
- Посмотрите, активен ли Java Script. Если нет – разрешите его использование.
Активировать опцию стоит и в случаях, если видео не просматривается и в других браузерах. Однако она может мешать нормальной работе некоторых сайтов. Если после активации наблюдаются такие проблемы, то добавьте адреса ресурсов-исключений в настройках. Тогда конкретно на них будет запрещено использование Java Script.
Почему не показывает видео на телефоне на базе iOS и Android?
Если вы любите фиксировать моменты в движении, то можете столкнуться с проблемой невозможности воспроизведения видео, снятого на камеру телефона. Фото при этом открываются, равно как и веб-страницы. А вот записанное видео нет. Если вы используете новые модели iPhone, то причина может быть в следующем:
Фото при этом открываются, равно как и веб-страницы. А вот записанное видео нет. Если вы используете новые модели iPhone, то причина может быть в следующем:
- Невозможно подгрузить онлайн видео из Интернета из-за отсутствия подключения – попробуйте перезагрузить Wi-Fi или само устройство.
- В приложениях не идет видео из-за технического сбоя – стоит удалить и заново установить приложение, а также убедиться в том, что вы используете актуальную версию софта.
- Если невозможно посмотреть собственные ролики, сохраненные в памяти телефона, то проблема может крыться в повреждении воспроизводимого файла – стоит скачать его заново или попробовать восстановить при помощи специальных программ.
Еще одна распространенная проблема, из-за которой на экране iPhone не воспроизводятся снятые на этот же телефон видео – активация функции оптимизации места. Перейдите в меню Настройки, выберите iCloud и пункт Оптимизировать хранилище, после чего нажмите на кнопку Отключить.
На Андроиде ролики могут не воспроизводиться примерно по тем же причинам. Если вы смотрите видео в браузерах – убедитесь, что Java Script не отключен. Вспомните также, ставили ли вы в последнее время приложения, особенно с коррекцией, инверсией цвета, активацией ночного режима и изменения цветовой температуры? Если да – попробуйте удалить их и запустить видео.
Если в браузере ролики работают, а во встроенных на телефоне плеерах не воспроизводятся, то попробуйте активировать или деактивировать аппаратное ускорение в настройках, открыть видео в других плеерах, запустить режим разработчика или сбросить настройки. Убедитесь и в том, что формат видео поддерживается вашим устройством. Если это не так – конвертируйте ролик в подходящий формат.
У проблем с воспроизведением видео на компьютерах и мобильных устройствах есть универсальные решения. Если скачанные видео не включаются, то стоит попробовать преобразовать его в подходящий формат при помощи Movavi Конвертера Видео. В этой программе можно не только конвертировать медиафайлы, но и редактировать видео, извлекать из него звук, сжимать видеофайлы и многое другое.
почему не показывает видео – WindowsTips.Ru. Новости и советы
При пользовании Интернетом люди часто сталкиваются с ситуацией, когда в браузере не воспроизводится видео из-за сбоев работе ПО, отключения flash-плеера или иных проблем. Ниже рассмотрим признаки и основные причины возникновения таких неисправностей, а также рассмотрим, что необходимо делать для восстановления нормальной работоспособности видео.
Проблемы и возможные причины, почему не воспроизводится видео
За многие годы пользования веб-обозревателями накопилось много проблем, касающихся трудностей в отображении роликов. Чаще всего при работе в Сети не показывает видео в браузере, что связано с особой чувствительности поддерживающего программного обеспечения.
В процессе эксплуатации могут возникнуть следующие проблемы:
- Появление ошибки при попытке воспроизвести видео.
- Черный (пустой) экран.
- Ролик не грузится и находится в зависшем состоянии.
- Видео проигрывается, но имеет место торможение.

- Появляется зеленый экран.
- Браузер не распознает формат ролика, видео не воспроизводится.
- В процессе просмотра ролик обрывается.
- Видео не отображается, а звук идет.
Это лишь часть трудностей, с которыми сталкиваются пользователи. Причин, почему браузер не воспроизводит видео, может быть множество, начиная с отсутствия некоторого ПО, закачивая конфликтом с другими программами.
Выделим основные причины, почему не воспроизводится видео:
- отключение, отсутствие или использование старой версии Flash Player;
- трудности в работе плеера на портале;
- низкая скорость Интернета или перебои у провайдера;
- повышенная нагрузка за сервер, из-за чего не запускается или тормозит видео;
- проблемы с доступом к ролику на YouTube или ограничение доступа к нему;
- сбои в работе браузера, к примеру, загрязнение памяти ненужным кэшем;
- прочие неисправности.
В любом из случаев может возникнуть ситуация, когда видео не воспроизводится. Решение по восстановлению работы принимается с учетом характерных признаков и текущих обстоятельств.
Решение по восстановлению работы принимается с учетом характерных признаков и текущих обстоятельств.
Способы решения проблемы
Перейдем к главному вопросу — что делать, если не работает видео в браузере. Для удобства каждое решение рассмотрим отдельно.
Неполадки с Flash Player
Появление черного или пустого экрана часто свидетельствует о проблемах с Adobe Flash Player. Это расширение запускается одновременно с включением видео и обеспечивает его работу. Распространенная причина, почему не воспроизводится ролик — использование старой версии. Процесс обновления имеет следующий вид:
- Перейдите на официальный ресурс разработчика Adobe Flash Player (get.adobe.com/ru/flashplayer).
- Жмите на кнопку Установить сейчас.
- Запустите скачанный файл и дождитесь автоматической установки.
Весь процесс занимает не более нескольких минут. После нажатия на ссылку Готово открывается официальная площадка Флеш Плеера. Там можно получить сведения о другой продукции производителя. Как правило, обновление спасает, если не проигрывается видео в браузере, появляется черный экран или другие проблемы.
Как правило, обновление спасает, если не проигрывается видео в браузере, появляется черный экран или другие проблемы.
Если указанные действия не помогли, нужно проверить факт включения Adobe Flash Player. Часто бывают ситуации, когда программа обновлена, но не работает из-за отключения. Здесь действия пользователя зависят от типа браузера:
- Для веб-обозревателя Опера, Гугл Хром и Яндекс.Браузер войдите в веб-проводник и пропишите browser://plugins или chrome:plugins для Гугл Хром.
- Жмите ввод и найдите необходимый плагин в перечне.
- Если он отключен, включите его.
- Поставьте отметку Запускать всегда.
- Перезапустите веб-обозреватель и проверьте, воспроизводится ролик или нет.
Если на ПК установлена Мозилла Фаерфокс, сделайте такие шаги:
- Жмите на меню справа вверху и перейдите в Дополнения
- Войдите в раздел Плагины и найдите Флеш Плеер (Shockwave Flash).
- Выберите Включать всегда.
- Перезапустите обозреватель.

Для ПК с Internet Explorer сделайте такие шаги:
- Войдите в меню Настроек (шестерня).
- Жмите на Управление дополнениями.
- Выберите Панель инструментов и расширения.
- Жмите правой кнопкой на Flash Player.
- Выберите Включить.
- Перезапустите браузер.
Если установлен Microsoft Edge, сделайте следующее:
- Жмите на значок из трех точек справа вверху.
- Войдите в Настройки, а далее — Посмотреть дополнительные параметры.
- Найдите фразу Использовать проигрыватель Flash Player.
- Переведите рычаг в позицию Вкл.
- Перезапустите веб-обозреватель.
Указанные действия выручают, если в браузере не грузит видео из-за отключенного Flash Player.
Проблема с JavaScript
Трудности с загрузкой видео нередко случаются из-за сбоев в JavaScript. Он представляет собой скриптовый язык, применение которого повышает возможности веб-мастеров при создании интернет-порталов.
Задача пользователя — убедиться во включении JavaScript. Принципы активации в каждом случае индивидуальны. Рассмотрим основные варианты:
- Гугл Хром. Кликните на три точки справа вверху, войдите в настройки, а там с левой стороны в разделе Дополнительные перейдите в секцию Конфиденциальность и безопасность. Там найдите раздел Настройки сайта, а в нем будет строка JavaScript. Должен стоять параметр Разрешено. Если плагин отключен, активируйте инструмент, чтобы просматривать видео (если оно не воспроизводится).
- Опера. Как и в Гугл Хром, перейдите в настройки браузера путем нажатия на букву «О» с левой стороны. Далее переходите в Настройки, Веб-сайты, а после этого включите JavaScript.
- Яндекс.Браузер. Сверху браузера перейдите в раздел с тремя полосками и войдите в Настройки.
 Перейдите в раздел Расширенные настройки сайтов. Там найдите JavaScript и разрешите его применение. После этого проверь, воспроизводится ролик или нет.
Перейдите в раздел Расширенные настройки сайтов. Там найдите JavaScript и разрешите его применение. После этого проверь, воспроизводится ролик или нет.
- Мозилла. В браузере Мозилла Фаерфокс JavaScript включен по умолчанию. Если пользователь ранее отключил эту опцию, необходимо перейти в Инструменты, выбрать Настройки, зайти в секцию Содержимое и подтвердить использование JavaScript.
- Сафари. Войдите в настроечный раздел, а там — в Безопасность. Отыщите блок Веб-контент, после чего включите JavaScript.
- Интернет Эксплорер. Жмите сверху на шестерню, перейдите в Безопасность и Интернет. Там жмите ссылку Другой. В секции Сценарии найдите Активные сценарии и выполнение сценариев приложения Java. В обоих случаях нужно поставить отметки в позиции включения. На завершающем этапе сохраните настройки.
Если видео в браузере не воспроизводится (черный экран), сделайте рассмотренные выше шаги, перезапустите веб-проводник и проверьте работу плеера еще раз.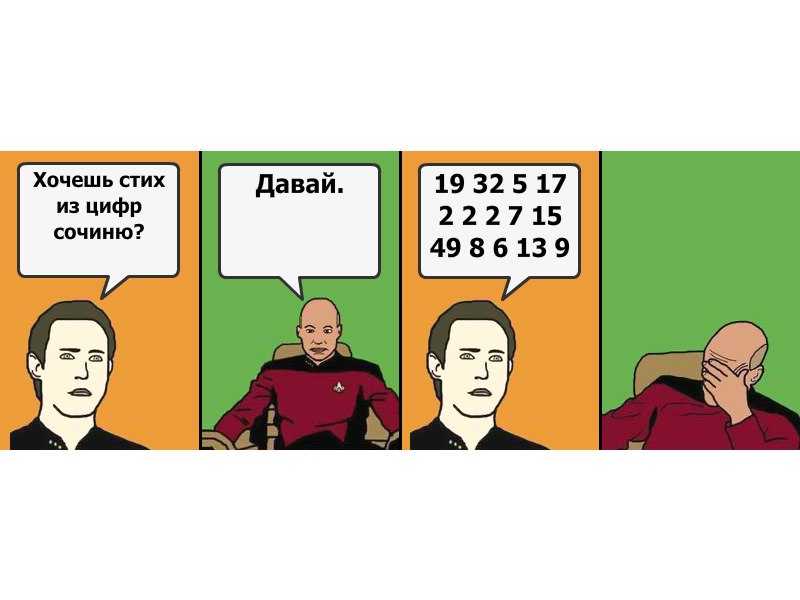 В большинстве случаев ролики начинают воспроизводиться в нормальном режиме.
В большинстве случаев ролики начинают воспроизводиться в нормальном режиме.
Низкая скорость Интернета
Бывают ситуации, когда видео в браузере не загружается или грузится крайне медленно. В такой ситуации причина в низкой скорости глобальной сети. Кроме того, для проблемы характерны и другие признаки — подергивание во время просмотра, зависание и т. д. Видео вроде бы воспроизводится, но смотреть его невозможно.
Чтобы проверить скорость, можно использовать ряд программ и онлайн-ресурсов. Наиболее популярный вариант — Speedtest.ru. Особенность этого портала заключается в высокой точности и легкости применения. Если видео вдруг перестало работать или тормозит, войдите на указанный сайт и жмите Начать.
После завершения проверки система выдает результат. Для нормального воспроизведения видео необходима скорость на загрузку от 10 Мбит/с и выше. Если пользователь планирует просматривать ролики более высокого качества (Blue-ray), здесь требования более жесткие. Для качественного воспроизведения видео потребуется уже 50 Мбит/с и более.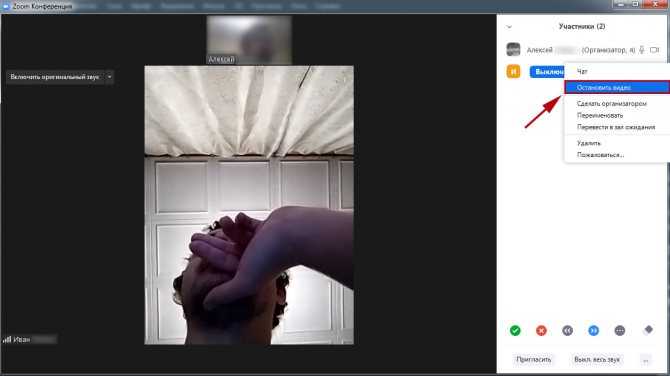 Если скорость меньше, необходимо звонить провайдеру и уточнить возможность повышения скорости.
Если скорость меньше, необходимо звонить провайдеру и уточнить возможность повышения скорости.
Дополнительные советы
Если рассмотренные рекомендации не помогают, а в браузере вместо видео только зеленый экран, картинка не воспроизводится или имеют место другие проблемы, попробуйте другие решения.
Существуют и другие методы спасения. Возможно, они помогут решить вопрос, если не воспроизводится ролик:
- Проверьте ПК на вирусы. Для этого можно использовать антивирусную программу (бесплатную или платную). При наличии такой функции лучше сделать проверку во время загрузки, когда основные приложения еще не запущены.
- Переустановите браузер. Если по какой-либо причине не воспроизводится видео, удалите и установите заново веб-проводник. Во многих случаях такое действие выручает пользователя. При скачивании используйте ссылки на офсайте разработчика.
- Убедитесь, что видео не воспроизводится во всех браузерах. Такая проверка позволит убедиться, что проблема не в скорости Интернета, а в веб-проводнике.

- Проверьте кэш. Иногда в браузере не открывается видео по простой причине — загрязнение внутренней памяти. Очистка кэша возможна с помощью внутренних возможностей веб-проводника или с помощью специального ПО, к примеру, CCleaner.
- Обновите обозреватель до последней версии. Бывает, что ролик не воспроизводится из-за отсутствия каких-либо обновлений в старой программе или проблем с поддержкой какого-либо плагина.
- Выключите аппаратное ускорение. Такое действие может быть полезным для некоторых браузеров, к примеру, Гугл Хром. После этого еще раз проверьте, воспроизводится видео или нет.
Не лишне отключить все дополнения, которые могут мешать нормальному проигрыванию ролика.
Другие проблемы и их решение
Выше мы рассмотрели, почему в браузере не показывает видео, и что делать в такой ситуации. Приведенных решений, как правило, достаточно, чтобы настроить работу веб-проводника в обычном режиме. Но бывают и другие трудности, с которыми сталкиваются пользователи.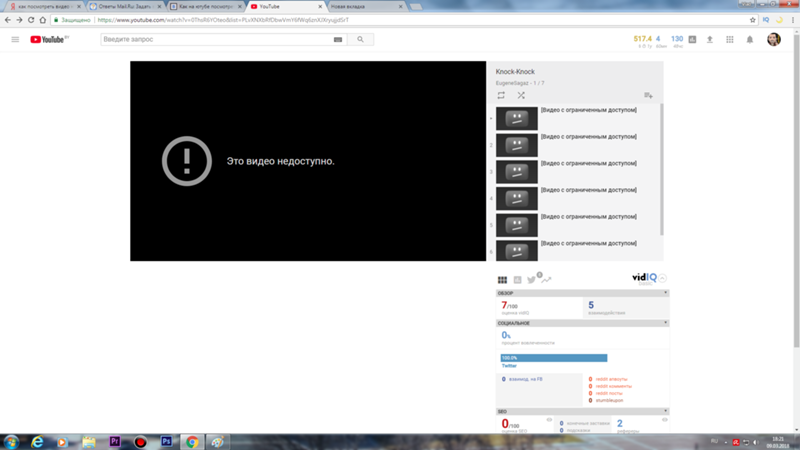 Кратко рассмотрим их особенности:
Кратко рассмотрим их особенности:
- Видео воспроизводится, но не открывается на весь экран. Причиной могут быть проблемы с Флеш Плеером, драйвером графического процессора, видеоплеером или настройками веб-проводника. Для решения проблемы обновите или включите Flash Player, обновите драйвера или проверьте расширения. Обратите внимание на настройки браузера (возможно, видео в браузере не увеличивается из-за ограничений).
- Ролик воспроизводится, но звука нет. В таком случае проверьте включение Flash Player и обновите аудио кодеки. Чтобы охватить все возможности веб-проводника, поставьте K-Lite Codec Pack, который доступен бесплатно на официальном сайте. Нельзя исключать еще одну проблему, которая может быть связана с аппаратной частью (к примеру, вышли из строя динамики ноутбука).
- Видео в браузере не идет из-за того, что проводник не распознает его формат. Такая проблема все чаще возникает после перехода веб-мастеров на HTML5. В результате имеют место трудности с просмотром ролика (он не воспроизводится).
 Возникает вопрос — как поступить, если браузер не поддерживает HTML5 видео, что делать. Проверьте версию веб-обозревателя и обновите ее до последней (если она устарела). Кроме того, выключите активные расширения и проверьте, будет ли воспроизводиться видео без них. По очереди выключайте все плагины, пока не найдете проблемный вариант. Не лишним будет установить пакет с кодеками, который упоминался выше.
Возникает вопрос — как поступить, если браузер не поддерживает HTML5 видео, что делать. Проверьте версию веб-обозревателя и обновите ее до последней (если она устарела). Кроме того, выключите активные расширения и проверьте, будет ли воспроизводиться видео без них. По очереди выключайте все плагины, пока не найдете проблемный вариант. Не лишним будет установить пакет с кодеками, который упоминался выше.
Рассмотренных выше действий в большинстве случаев достаточно, чтобы решить проблему. Если ваш браузер не поддерживает воспроизведение видео, вместо картинки появляется черный или белый экран, решите вопрос с ЯваСкрипт и Флеш Плеер. Если кардинальные меры не помогли, воспользуйтесь дополнительными рекомендациями, которые приведены в статье. Если видео воспроизводится, но с перебоями, ищите проблему в скорости Интернета. Чаще всего рывки, зависание или прерывание ролика связано с проблемами на стороне провайдера. В таком случае нужно купить более дорогой тариф с лучшей скоростью или заявить поставщику Интернета о проблемах и дождаться их решения.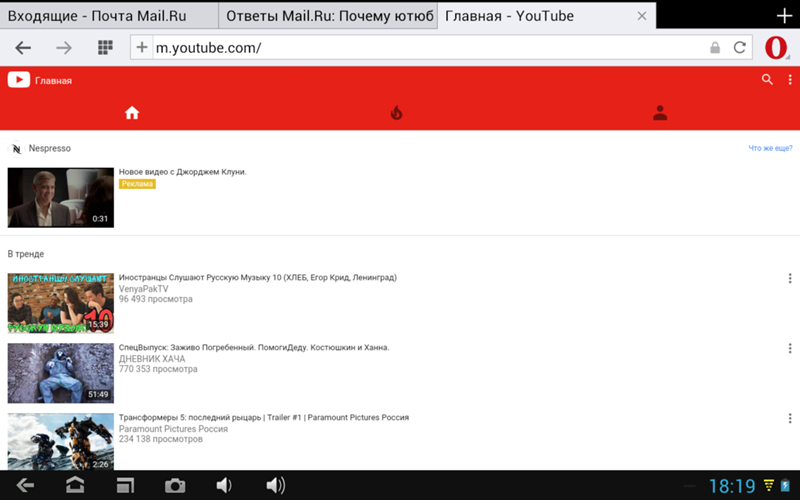
Исправление видео, не воспроизводимого на мобильном телефоне Android
Резюме: Ваш телефон Android — это удобное устройство для съемки, хранения, просмотра и обмена видео. Тем не менее, это расстраивает, когда ваши мобильные видео не воспроизводятся должным образом или выдают ошибку, особенно если видео относится к работе или любому важному личному событию. Вы можете восстановить свои видео, которые стали невоспроизводимыми или поврежденными, с помощью бесплатной демо-версии программного обеспечения.Содержание
- Как исправить видео, которые не воспроизводятся на телефоне Android
- Подводя итог
«Несколько дней назад я записал несколько важных видео на свой смартфон Samsung для проекта. Но теперь, когда я пытаюсь воспроизвести эти видео из Галереи на своем телефоне, он говорит: «Не удается воспроизвести видео». Пожалуйста, помогите».
«Некоторые из моих сохраненных видео не воспроизводятся на телефоне Android.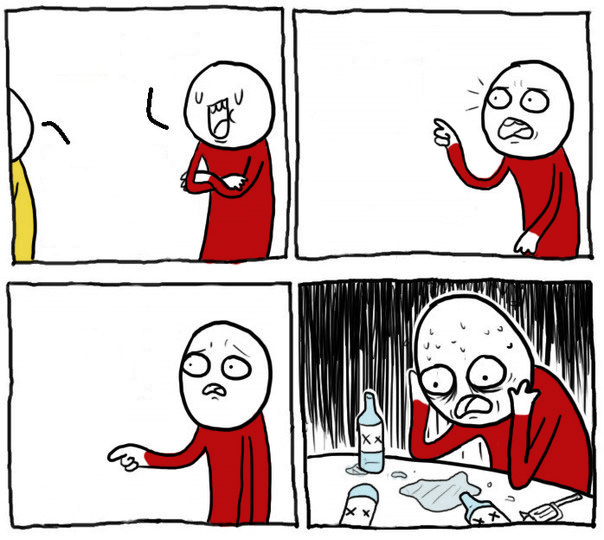
Может быть много причин, по которым ваши видео не воспроизводятся на телефоне Android, например:
- Ваше видео повреждено
- Медиаплеер устарел
- ОС Android не обновлена
- Видео загружено не полностью из источника
- Ваша мобильная SD-карта повреждена
- Вы загрузили ненадежное программное обеспечение/приложение
Попробуйте следующие методы для воспроизведения видео на вашем телефоне Android. Вы можете применить эти методы, чтобы решить проблему «видео не воспроизводится» на любом телефоне Android, , таких как Samsung, Oneplus, Xiaomi, Motorola, HTC и т. д.
- Перезапустите/перезагрузите устройство
- Очистите кеш на телефоне Android
- Удалите небезопасные приложения на своем мобильном телефоне мобильный телефон
- Обновите ОС Android
- Удаление сомнительного ПО
- Восстановите Stellar Repair for Video
- Сбросьте настройки приложения
- Сброс настроек смартфона до заводских настроек
1.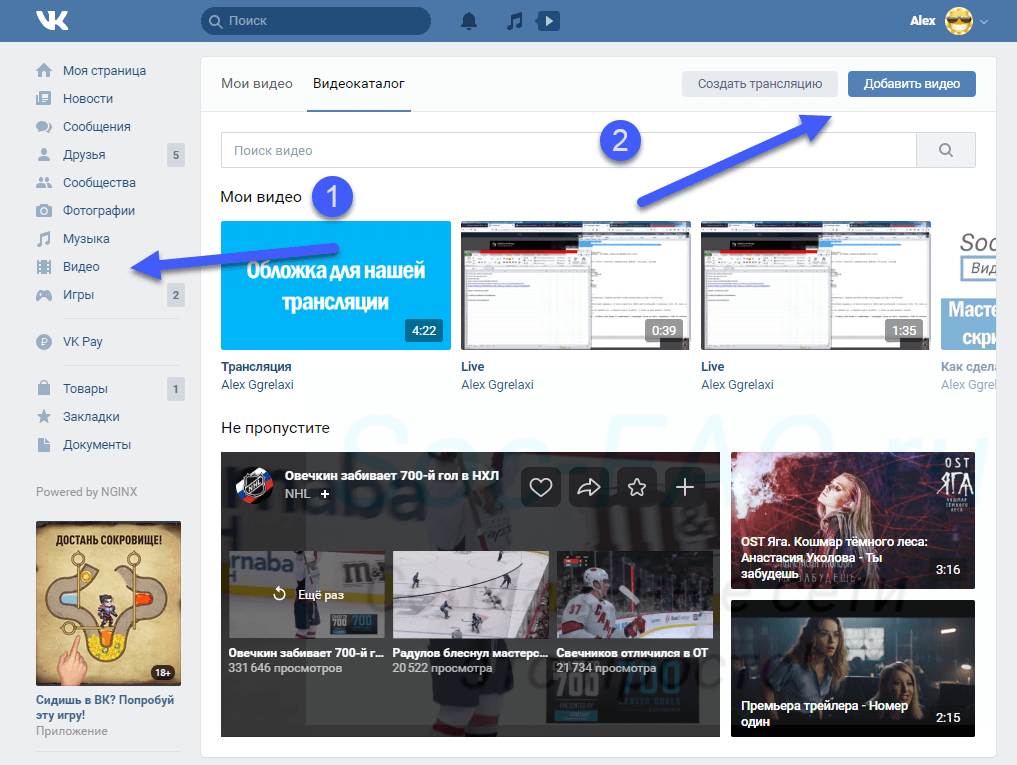 Перезагрузите устройство
Перезагрузите устройство
Перезагрузка смартфона — самый простой способ устранения неполадок, который может помочь воспроизвести видео. Сначала закройте все приложения на своем мобильном телефоне. Перезагрузите/перезагрузите телефон. Затем перейдите в Галерею и проверьте, воспроизводятся ли ваши видео.
2. Очистите кеш на вашем телефоне AndroidКэшированные данные необходимы для сокращения времени загрузки, но очистка кеша также необходима для устранения неполадок, которые могут возникнуть из-за повреждения данных кеша.
Чтобы очистить данные на смартфоне, перейдите в «Настройки» > «Хранилище/Диспетчер приложений» > «Очистить кэш».
Рисунок: Очистка кэша на телефоне AndroidТеперь вернитесь в галерею, чтобы воспроизвести видео.
3. Удалите небезопасные приложения на вашем мобильном телефоне Трояны представляют угрозу и для ваших телефонов Android. Если вы загрузили какое-либо приложение или программное обеспечение из ненадежного источника , удалите его. Есть вероятность, что это нарушит бесперебойную работу вашего мобильного устройства, в том числе не позволит вам воспроизводить мобильные видео или испортит ваши видео.
Есть вероятность, что это нарушит бесперебойную работу вашего мобильного устройства, в том числе не позволит вам воспроизводить мобильные видео или испортит ваши видео.
Возможно, медиаплеер на вашем телефоне Android не поддерживает видеокодек, который вы пытаетесь воспроизвести. Установите видеопроигрыватель , совместимый с , например, проигрыватель VLC, BS Player или MX Player из магазина Google Play.
5. Обновите ОС AndroidОбновите ОС Android, чтобы устранить проблему с воспроизведением видео. Перед обновлением ОС Android всегда рекомендуется сделать резервную копию ваших мобильных данных, таких как контакты, фотографии, видео и т. д.
Хотя обновление ОС не приводит к потере данных, любой технический сбой во время процесса может привести к потере или повреждению информации о вашем мобильном телефоне. Так что лучше перестраховаться, чем потом раскаиваться.
- Подключите телефон Android к Wi-Fi
- Откройте настройки на телефоне Android
- Прокрутите вниз и нажмите Об устройстве
- Нажмите Обновить 0004 . В зависимости от версии Android на некоторых мобильных устройствах может быть установлено обновление Software Update или System Firmware Update .
- Нажмите «Проверить наличие обновлений»
- Нажмите «Обновить»
- Нажмите «Установить»/ «Перезагрузить и установить» или «Установить системное программное обеспечение», в зависимости от того, что вы видите. Затем начинается процесс загрузки и установки.
После завершения установки ваш мобильный телефон автоматически перезагрузится.
6. Удаление сомнительного ПО Иногда может случиться так, что вы не сможете воспроизводить видео на своем Android-устройстве, поскольку вы установили какое-то незащищенное приложение откуда-то еще, кроме официального магазина приложений. Такое незащищенное приложение может заблокировать воспроизведение видео на вашем Android-устройстве; Всегда рекомендуется удалить его.
Такое незащищенное приложение может заблокировать воспроизведение видео на вашем Android-устройстве; Всегда рекомендуется удалить его.
Если вы можете воспроизводить некоторые видеофайлы на своем телефоне Android, проблема не в устройстве или медиаплеере. Вместо этого ваши видеофайлы могут быть повреждены.
Перенос мобильных видео на компьютер. Затем попробуйте снова воспроизвести их на своей системе. Если они все еще не воспроизводятся, видео повреждены. Stellar Repair for Video, инструмент для восстановления видео, является лучшим и самым простым решением для исправления проблем с воспроизведением видео на телефонах Android. Это абсолютно безопасно для загрузки и бесплатно от любых вредоносных программ или троянов. Вы можете исправить свои видео, которые стали прерывистыми, прерывистыми, размытыми или рассинхронизированными.
Бесплатная демо-версия программного обеспечения достаточно хороша для оценки того, можно ли решить проблему с повреждением видео.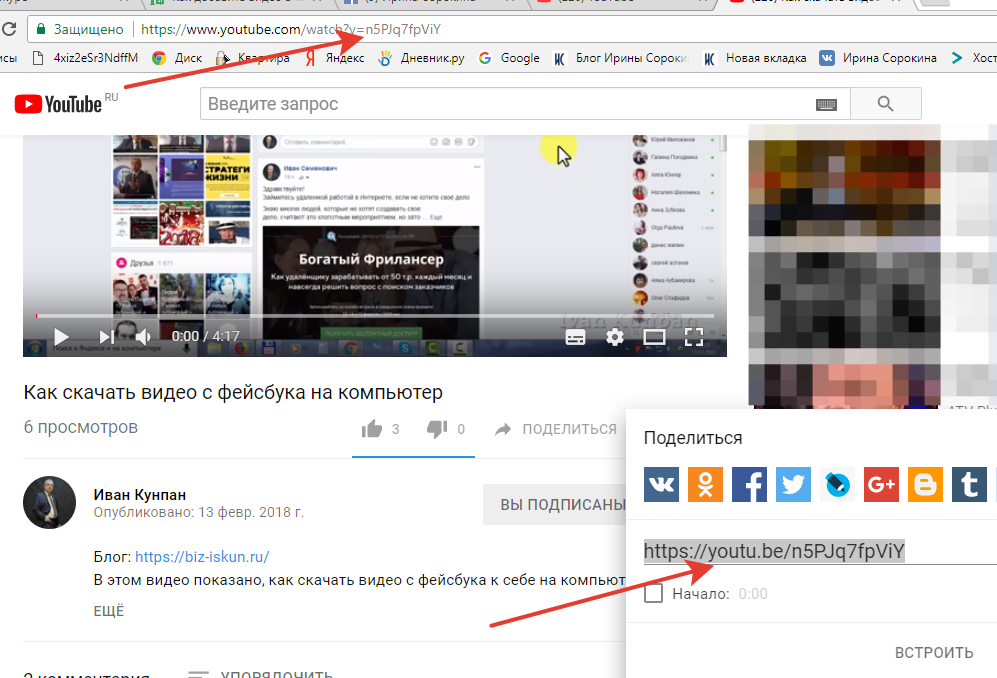
- Перенесите видео с Android на ПК/Mac
- На главной странице программы нажмите Добавить файл , чтобы добавить поврежденное видео в программу, которую вы хотите восстановить.
- Нажмите Восстановить , чтобы исправить добавленный поврежденный файл.
- Начинается процесс ремонта. Вы можете следить за ходом ремонта в индикаторе выполнения. Используйте параметр Остановить , чтобы остановить процесс восстановления в любое время.
- A ‘Сообщение о завершении процесса восстановления появляется после успешного восстановления выбранных файлов.
 Вы можете предварительно просмотреть восстановленное видео, щелкнув параметр «Предварительный просмотр». Затем нажмите Сохранить восстановленные файлы , чтобы сохранить восстановленные файлы.
Вы можете предварительно просмотреть восстановленное видео, щелкнув параметр «Предварительный просмотр». Затем нажмите Сохранить восстановленные файлы , чтобы сохранить восстановленные файлы.
Таким образом, всего за несколько простых кликов — «Добавить», «Восстановить», «Просмотреть» и «Сохранить» — вы сможете снова воспроизвести поврежденные видео.
Программное обеспечение поддерживает восстановление наиболее популярных форматов видеофайлов, таких как AVI, ASF, WMV, MKV, FLV, DIVX, WEBM, MJPEG, MPEG, AVCHD, MTS, MOV, MP4, M4V, 3G2, 3GP и F4V. видео файлы. Кроме того, он может исправить поврежденные или невоспроизводимые видео, хранящиеся на картах microSD, microSDHC, microSDXC и т. д. любого телефона Android. Телефон.
Вы также можете обратиться к статье Как исправить ошибку 9 «Нет звука на видео Android».0005
8. Сброс настроек вашего приложения Сброс настроек вашего приложения позволяет вам выбрать, какой видеоплеер вы хотите использовать для воспроизведения видео.
Как сбросить настройки приложения на телефоне Android?
- Перейдите в Настройки > Диспетчер приложений или Приложения.
- Коснитесь трех точек в правом верхнем углу. Нажмите Сбросить настройки приложения .
Теперь попробуйте воспроизвести видео на телефоне Android.
9. Восстановление заводских настроек вашего смартфонаЕсли ни один из вышеперечисленных методов не может воспроизвести видео на вашем телефоне Android, последним средством является сброс до заводских настроек.
Рисунок: Сброс всех данных и настроек на телефоне Android Сброс к заводским настройкам стирает все данные и делает ваш смартфон как новый. Таким образом, прежде чем сделать это, убедитесь, что вы сделали резервную копию всех своих контактов, фотографий, видео и других данных смартфона.
Не удается воспроизвести Facebook, YouTube или другие веб-видео на телефоне Android? Попробуйте следующие исправления:
|
|---|
В большинстве случаев проблема «не воспроизводится видео» на Android решается очисткой кеша или перезагрузкой смартфона. Однако, если мобильный видеофайл поврежден, рекомендуется использовать Stellar Repair for Video. Это программное обеспечение представляет собой эффективную утилиту для восстановления видео, которая устраняет все виды повреждений. Кроме того, вы можете восстанавливать несколько поврежденных видео одновременно, экономя много времени.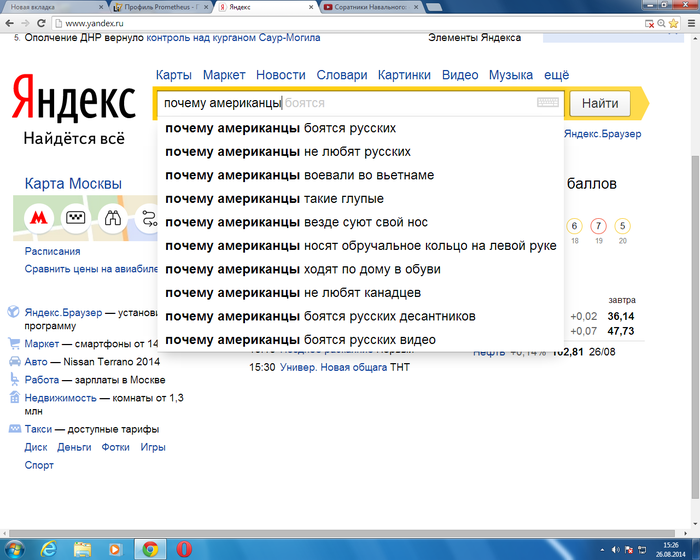
Теперь не нужно беспокоиться о видео, которые не воспроизводятся на телефоне Android. Вместо этого попробуйте описанные выше методы и снова наслаждайтесь видео на своем мобильном телефоне Android.
Дополнительные руководства:
Как исправить ошибки и проблемы с воспроизведением видео?
Решено: видео с iPhone не воспроизводятся в Windows
Самые продаваемые продукты
Stellar Data Recovery Professional для Windows
Stellar Data Recovery имеет правильный инструмент восстановления Windows для восстановления всех ваших данных
Подробнее
Stellar Data Recovery Professional для Mac
Программа Stellar Data Recovery для Mac работает безопасно.
Подробнее
Stellar Photo Recovery
Комплексное программное обеспечение для восстановления фотографий, музыки и видеофайлов
Подробнее
Stellar Repair for Video Мощный инструмент для восстановления поврежденного или поврежденного видео
и другие видеофайлы
Подробнее
Что не так, если у меня есть видео на Facebook, но нет звука? | Малый бизнес
К.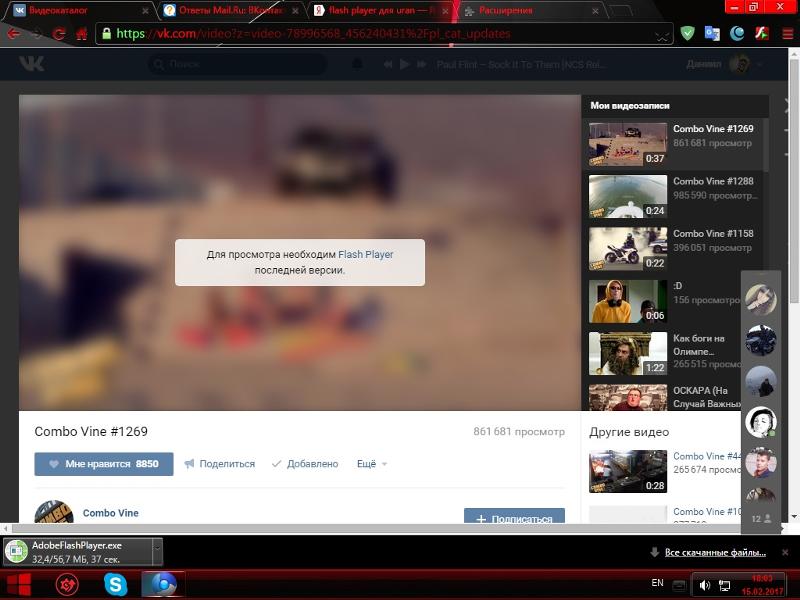 А. Фрэнсис Обновлено 13 августа 2018 г.
А. Фрэнсис Обновлено 13 августа 2018 г.
Facebook — это не только «Наряды дня», тарелки с едой, политические шутки или умные обновления статуса, вы также можете смотреть видео из различных источников, местных новостей или коллег. Большинство видео на Facebook включают звук, поэтому раздражает, когда вы обнаруживаете, что не можете сказать, кричит ли бабушка, катающаяся на американских горках, от радости или от ужаса, потому что ваш звук не работает. Эта проблема может быть вызвана множеством проблем, поэтому есть несколько вещей, которые нужно исследовать.
На вашем устройстве отключен звук?
Убедитесь, что звук на вашем устройстве не отключен. На некоторых устройствах вы можете посмотреть на регулятор громкости на панели задач или в раскрывающемся меню, а на других, например на ноутбуке, громкость может находиться в одном из нижних углов. Возможно, вы случайно отключили звук на устройстве или это могло произойти во время периода молчания вашего устройства — параметра, который вы используете, чтобы устройства не издавали звуки в течение определенного периода времени, например, когда вы обычно находитесь на совещании.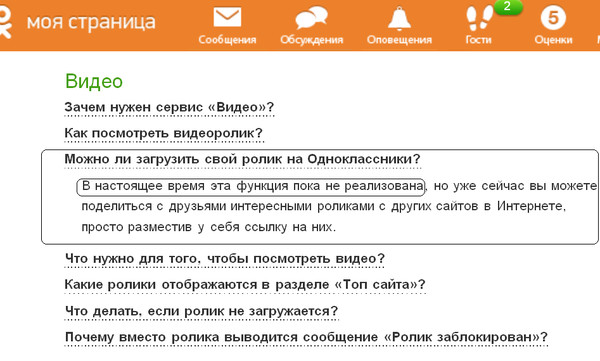
В вашем браузере отключен звук?
В некоторых интернет-браузерах, таких как Mozilla Firefox и Google Chrome, есть возможность отключить звук для видео. Проверьте настройки вашего браузера, чтобы узнать, отключены ли звуки. Например, в Chrome щелкните значок с тремя точками в правом углу экрана браузера и выберите «Настройки» > «Конфиденциальность и безопасность» > «Настройки контента» > «Звук», чтобы узнать, разрешено ли сайтам воспроизводить звуки.
В приложении Facebook отключен звук?
Некоторые видео в приложении Facebook по умолчанию отключены, и вам нужно включить громкость после загрузки видео. Убедитесь, что рядом с символом громкости на видео нет знака «x». Если есть «x», щелкните значок, чтобы восстановить звук, а затем отрегулируйте громкость в соответствии со своими предпочтениями.
Есть ли звук в других приложениях или программах?
Звук для Spotify, YouTube или Pandora работает? Проверьте, есть ли звук в других приложениях.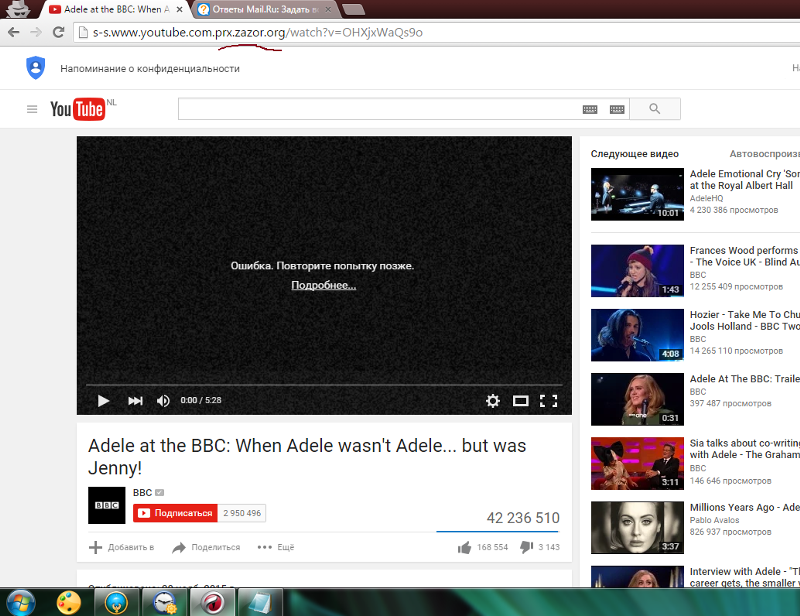 Если это так, ваша проблема, скорее всего, связана с приложением Facebook, но если это не так, это может указывать на проблему с вашим устройством. На этом этапе вы можете удалить и переустановить приложение Facebook и посмотреть, решит ли это проблему. Вы также можете очистить кеш браузера и файлы cookie.
Если это так, ваша проблема, скорее всего, связана с приложением Facebook, но если это не так, это может указывать на проблему с вашим устройством. На этом этапе вы можете удалить и переустановить приложение Facebook и посмотреть, решит ли это проблему. Вы также можете очистить кеш браузера и файлы cookie.
Перезагрузите устройство
Если ничего не помогло, перезагрузите устройство. В большинстве случаев это устраняет проблемы со звуком, вызванные конфликтами между приложениями и программами. После того, как ваша система снова полностью заработает, убедитесь, что звук работает, а затем зайдите на Facebook и попробуйте снова посмотреть видео. Если в видео по-прежнему нет звука, свяжитесь с Facebook.
Ссылки
- Справочное сообщество Facebook: у меня нет звука в видео на Facebook
- Технические решения: видео в Facebook не имеют звука на iPhone или iPad
Writer Bio
K.A. Фрэнсис был фрилансером и владельцем малого бизнеса в течение 20 лет.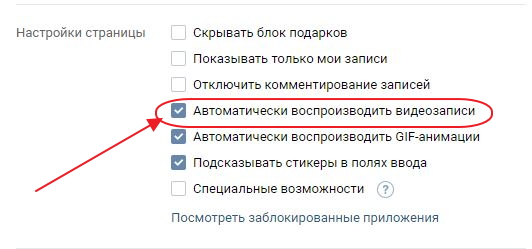




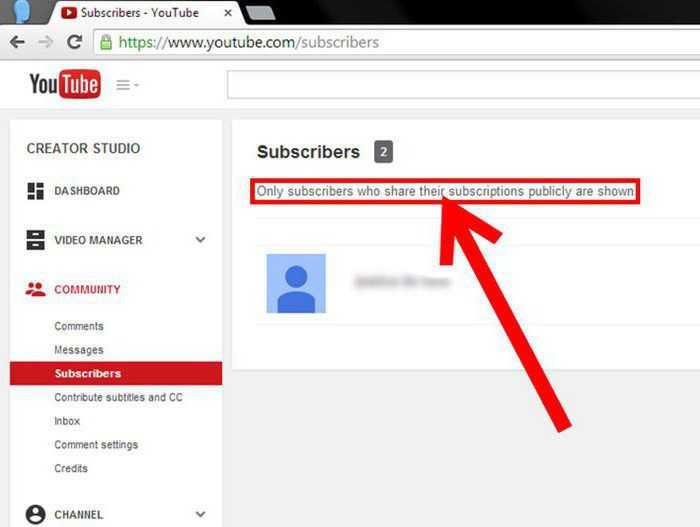 Перейдите в раздел Расширенные настройки сайтов. Там найдите JavaScript и разрешите его применение. После этого проверь, воспроизводится ролик или нет.
Перейдите в раздел Расширенные настройки сайтов. Там найдите JavaScript и разрешите его применение. После этого проверь, воспроизводится ролик или нет.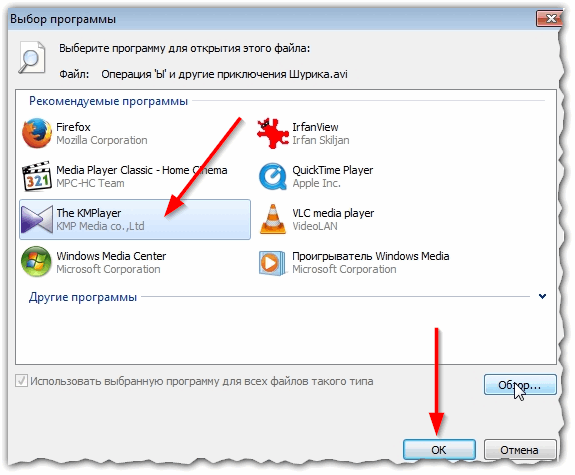
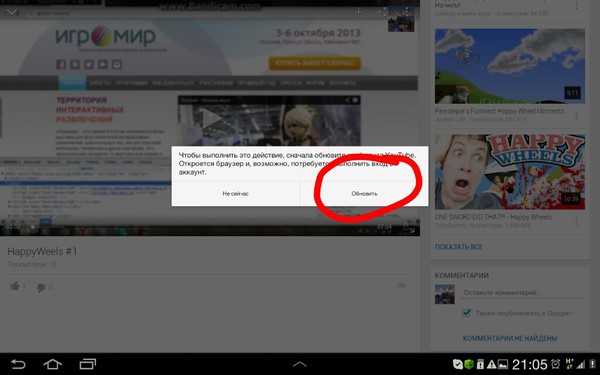 Возникает вопрос — как поступить, если браузер не поддерживает HTML5 видео, что делать. Проверьте версию веб-обозревателя и обновите ее до последней (если она устарела). Кроме того, выключите активные расширения и проверьте, будет ли воспроизводиться видео без них. По очереди выключайте все плагины, пока не найдете проблемный вариант. Не лишним будет установить пакет с кодеками, который упоминался выше.
Возникает вопрос — как поступить, если браузер не поддерживает HTML5 видео, что делать. Проверьте версию веб-обозревателя и обновите ее до последней (если она устарела). Кроме того, выключите активные расширения и проверьте, будет ли воспроизводиться видео без них. По очереди выключайте все плагины, пока не найдете проблемный вариант. Не лишним будет установить пакет с кодеками, который упоминался выше.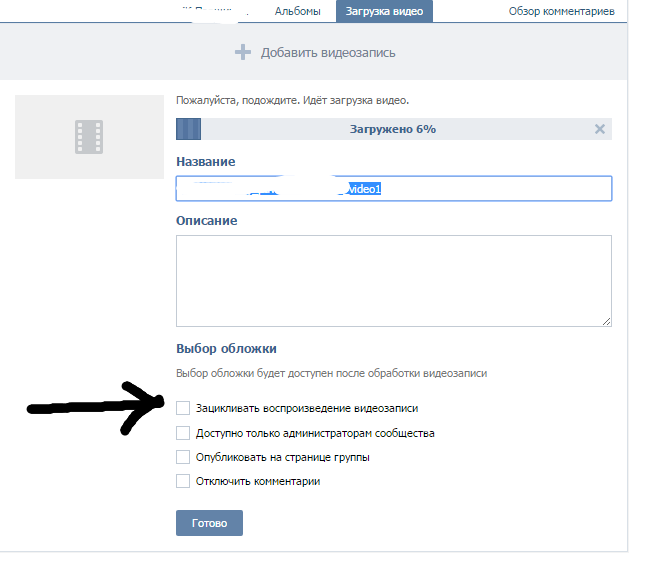 Вы можете предварительно просмотреть восстановленное видео, щелкнув параметр «Предварительный просмотр». Затем нажмите Сохранить восстановленные файлы , чтобы сохранить восстановленные файлы.
Вы можете предварительно просмотреть восстановленное видео, щелкнув параметр «Предварительный просмотр». Затем нажмите Сохранить восстановленные файлы , чтобы сохранить восстановленные файлы.