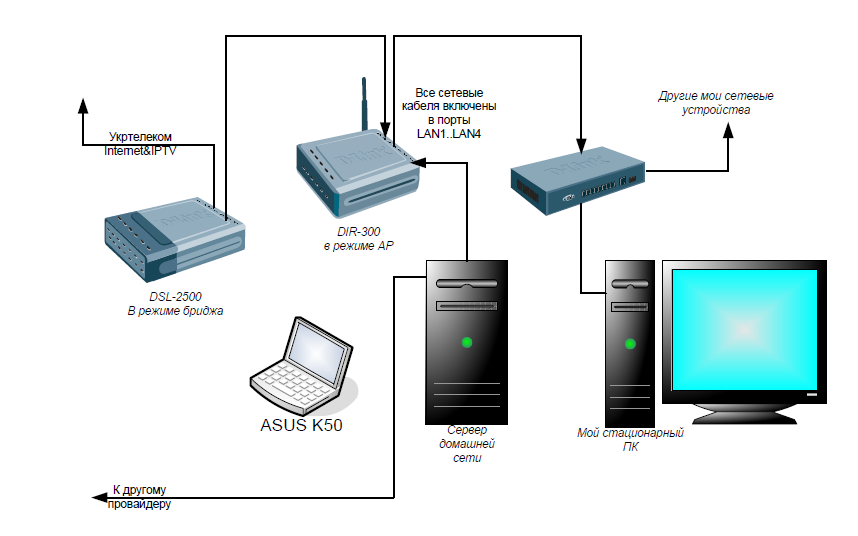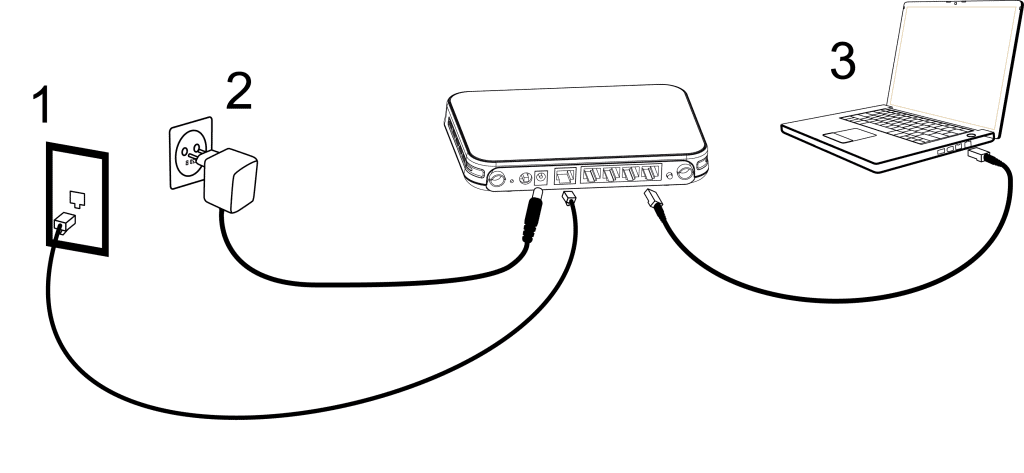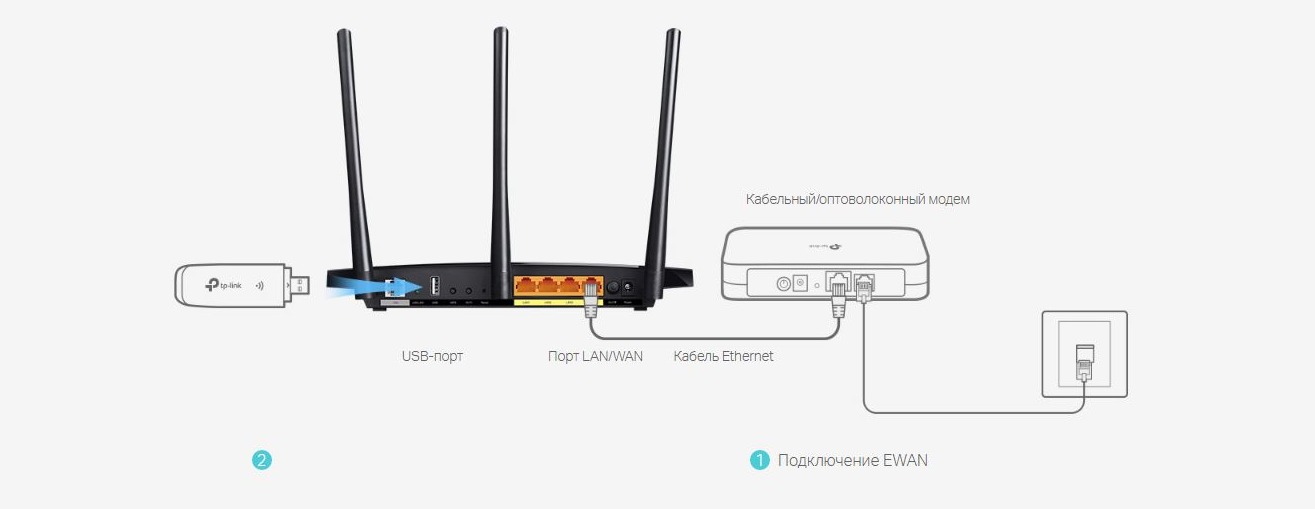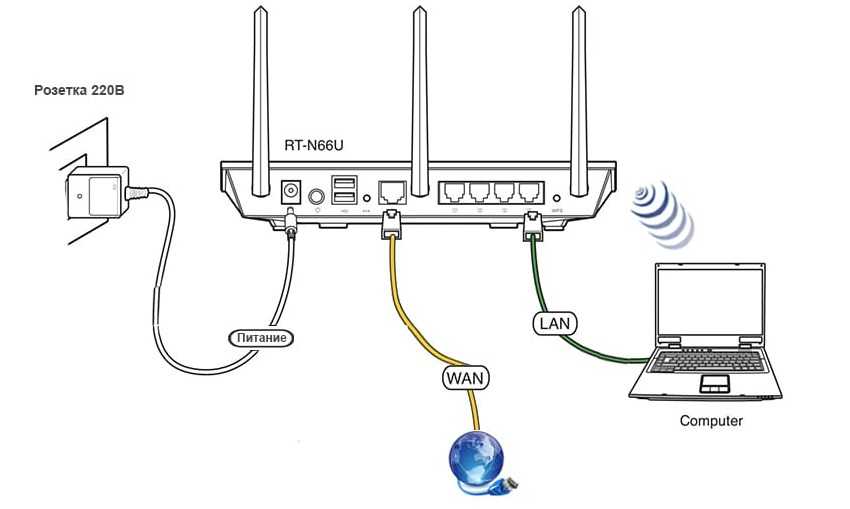Как раздать интернет с USB модема по Wi-Fi через роутер: подключение и настройка
Нередко посетители многочисленных форумов интересуются, как подключить модем к роутеру для раздачи интернета на несколько устройств или даже в соседний дом. Такой способ актуален, если нет проводного подключения, но нужно как-то выходить в сеть с нескольких компьютеров, смартфонов и телевизора.
Как подключить модем к роутеруКак выбрать роутер для подключения USB-модема
Нужна специальная модель с поддержкой 3G/4G-модемов. Наиболее распространены роутеры TP-Link и D-Link, позволяющие раздать мобильный трафик.
Займы
Подбор кредита
Дебетовые карты
Кредитные карты
Счет РКО
Рефинансир
ование
Осаго
Ипотека
Вклады
Инвестиции
Но даже при наличии ЮСБ-входа и портов rj, не каждое устройство перечисленных брендов поддерживает работу с такими модемами. Например, модель TP-Link TL-WR741ND не предназначена для такого подключения, а значит — она не подходит.
Среди совместимых моделей можно отметить наиболее популярные — TP-Link LT-MR-220 и D-Link DIR-620S. Перечисленные модели может под своей маркой предоставлять Ростелеком или другой оператор.
Более продвинутые производители — Zyxel и ASUS, но их устройства в несколько раз дороже. Подключив к одной из перечисленных моделей ЮСБ модем, можно подсоединить по сетевому кабелю или патчкорду компьютер и раздавать трафик через Wi-Fi. Перед покупкой нужно посмотреть техническую информацию или паспорт изделия.
Обратите внимание! Даже если маршрутизатор хороший и подходит по параметрам, он может быть несовместим в имеющейся моделью USB-модема. Поэтому любой производитель указывает, какие модели совместимы.
Маршрутизатор с USB-разъемомРазновидности модемов и их особенности
Данные устройства преобразуют один тип сигнала в другой — аналоговый в цифровой, понятный для компьютера. Принцип работы один, но между моделями существуют конструктивные отличия.
Различия по конструкции
Модемы могут быть внутренними или внешними. Внутренний представляет собой плату, которая устанавливается внутри системного устройства. Внешний имеет личный блок питания и собственные индикаторы, выпускается в отдельном корпусе. Подключаться может к различным приборам через кабель.
Внутренний представляет собой плату, которая устанавливается внутри системного устройства. Внешний имеет личный блок питания и собственные индикаторы, выпускается в отдельном корпусе. Подключаться может к различным приборам через кабель.
Разновидности по типу соединения
Устройства могут подсоединяться при помощи одного из двух видов кабеля. Обычный кабельный modem работает от кабеля типоформата RJ-45. Аналоговые подключаются через обычный телефонный шнур.
Кабельный модемРазличия 3G от 4G в скорости и сложности настройки
Скорость 3G Mobile еще называют UMTS, она ограничена и составляет 384 Кбит/сек. Сигнал улавливается на всей территории РФ. Но на такой скорости сложно загрузить даже небольшой видео-ролик, не получится в хорошем качестве смотреть онлайн фильмы.
Высокоскоростной мобильный интернет становится доступен на скорости 4G или LTE.
Важно! Если купить модем с поддержкой 4G, то и 3G на нем работать будет.
Как определить совместимость модема с маршрутизатором
Чтобы понимать, можно ли подключить USB-модем к Wi-Fi роутеру, перед покупкой устройства стоит ознакомиться с его техническими характеристиками.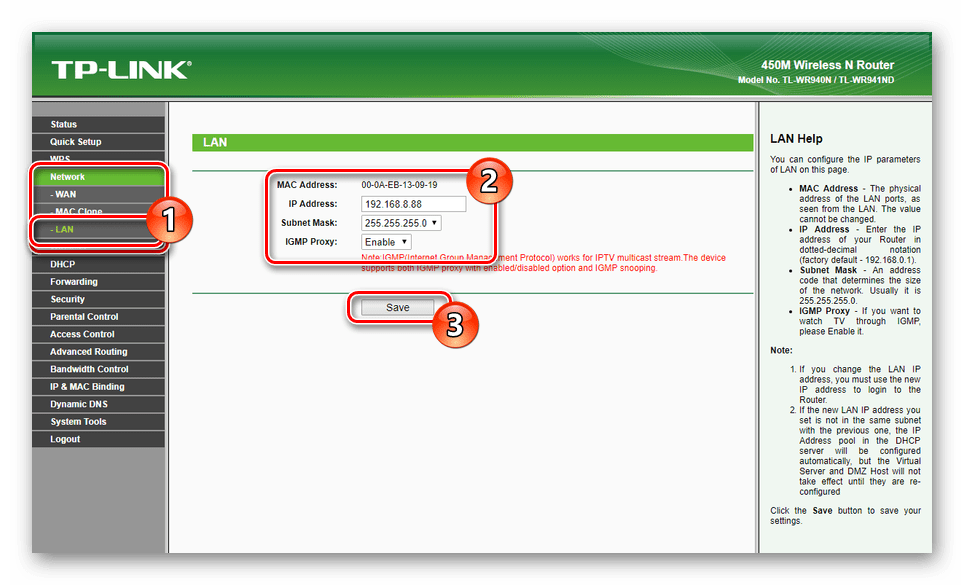
Если выбран бренд T-Link, можно зайти на сайт производителя, а далее открыть раздел «Список совместимых модемов». Далее нужно выбрать, какой роутер приобретен и сохранить файл Excel. В этом файле хранится таблица, где перечислены поддерживаемые модели.
Способы подсоединения модема к роутеру
Выбор способа, как соединить USB модем с Wi-Fi роутером, зависит от используемого оборудования, разъемов и кабелей. Проще всего подключить устройство через USB-разъем. Если модель не имеет такого разъема, потребуется WAN-переходник.
Переходник WANПодсоединение через USB
Необходимо подсоединять маршрутизатор к компьютеру, когда к его USB-порту уже подключен модем. Нужно подключиться в сети Wi-Fi и открыть в компьютере админ-панель. Далее действия производятся в следующем порядке:
- Кликнуть в меню на пункт «Настройки USB», затем — 3G/4G.
- В открывшемся окне выбрать поставщика услуг — сотового оператора, сим-карта которого используется. Автоматически установятся настройки для этого оператора.

- Отметить пункт «Подключать автоматически», чтобы каждый раз вручную не включать интернет.
- Нажать на кнопку «Сохранить».
Через ADSL-кабель
К модему подключается ADSL-кабель и сетевой кабель «витая пара», который нужно соединить с роутером. Маршрутизатор через кабель может подключиться к компьютеру. Теперь можно зайти в админ-панель Wi-Fi маршрутизатора.
Порядок настройки:
- В меню выбрать: WAN-подключения, затем — «Тип подключения» и раздел «PPPoE».
- Ввести имя пользователя, имя сервиса и пароль.
- Теперь можно сохранить настройки.
ADSL кабельПри помощи кабеля можно протянуть интернет и раздавать в соседний дом или квартиру.
Через переходник WAN в USB
Описанный способ позволит понять, как соединить ЮСБ-модем с нестандартным Wi-Fi роутером при отсутствии USB-разъема или подсоединения компьютера Apple.
К WAN-порту роутера подсоединяется провод переходника. Далее уже к USB-разъему аксессуара подсоединяют модем. Настройка выполняется по такому же принципу, как при обычном подсоединении к USB.
Настройка выполняется по такому же принципу, как при обычном подсоединении к USB.
Возможные проблемы при подключении и настройке
Часто люди интересуются, как быстро подключить Wi-Fi роутер к домашнему компьютеру через обычный USB-модем и ничего не сломать. Если после подсоединения кабелей мобильный интернет не работает, возможный вариант — перепутан порядок подключения сетевых кабелей. Нужно проверить. Указываемые в панели администратора параметры зависят от провайдера.
Настройка выполняется по стандартному алгоритму и не зависит от модели маршрутизатора. Отличается интерфейс программы, в которой настраивается мобильный интернет через роутер. Это может быть Ростелеком, Мегафон иди другой провайдер.
Дополнительная информация! Все вопросы можно уточнить в службе поддержки. Например, оператор может сказать, какой логин и пароль нужно использовать.
Админ-панель модемаЭтапы настройки роутера для подключения модема
Если оба устройства подсоединены, следует выполнить настройки на компьютере. Для этого сначала нужно открыть Панель управления, затем — пункт «Сеть и Интернет». Из этого меню нужно зайти в Центр управления сетями и общим доступом, там выбрать «Управление сетевыми подключениями». Затем необходимо поменять настройки в разделе «Изменение параметров адаптера».
Для этого сначала нужно открыть Панель управления, затем — пункт «Сеть и Интернет». Из этого меню нужно зайти в Центр управления сетями и общим доступом, там выбрать «Управление сетевыми подключениями». Затем необходимо поменять настройки в разделе «Изменение параметров адаптера».
Далее необходимо кликнуть правой кнопкой мышки на кнопку «Подключения по локальной сети». В свойствах нужно выбрать протокол «TCP/IPv4». Затем установить IP и DNS-адреса в автоматический режим. Настройки нужно сохранить.
Сзади на роутере должен быть указан логин, пароль и IP для входа в админ-панель. Далее нужно набрать ip-адрес в браузере и в открывшемся меню найти пункт с настройками USB-модема. Там нужно выбрать настройки, которые зависят от выбранного оператора, например, Теле 2 или МТС.
«Мотив»
Настройка модема свердловского оператора Мотив довольно проста. Нужно выбрать точку входа — inet.ycc,ru или wap.ycc.ru. Установить Username и Password — motiv. Подключаться к интернету можно со страницы motiv4g.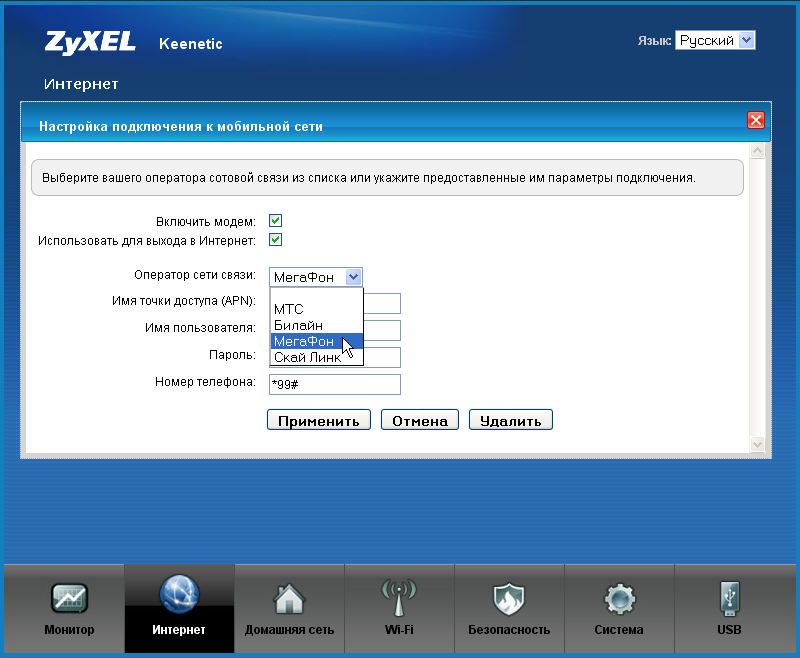 ru.
ru.
«Мегафон»
Нужно открыть Панель управления и зайти в Центр управления сетями. Далее нужно нажать на пункт «Установка подключения или сети». В появившемся окне надо выбрать Подключение к интернету, тип — коммутируемое.
Теперь нужно набрать номер дозвона, у Мегафона он стандартный — *99#. Имя — internet. Остальные пункты заполнять не требуется.
«Билайн»
При установке модема Билайн загружается программа, которая открывается из браузера. Если подключен тариф и активирована сим-карта, ничего настраивать не нужно. Но в случае некорректной работы можно поставить настройки по умолчанию:
- Номер дозвона — *99#.
- Имя — Beeline Internet.
- Пароль и логин — beeline.
Настройка модема Билайн«Обратите внимание!» В качестве точки доступа должен быть указан ip — internet.beeline.ru.
«МТС»
Многие выбирают данного оператора, так как можно подключить выгодный тариф, а сам модем не сложен в настройке. После установки устройства на компьютер, автоматически открывается программа «Коннект менеджер». В настройках нужно указать:
После установки устройства на компьютер, автоматически открывается программа «Коннект менеджер». В настройках нужно указать:
- Точку доступа — internet.mts.ru.
- Номер дозвона — *99#.
- Логин и пароль — mts.
Tele2
В строке поиска панели управления нужно набрать «Настройка нового подключения». Затем следует отметить пункт «Новое телефонное подключение» и кликнуть на кнопку «Далее».
В появившемся списке кликнуть на нужный модем. В открывшемся окне настроек набрать имя подключения Tele2 Internet и номер — *99#. В остальные строки вписать «пусто». После заполнения нажать «Подключить».
Для справки! В дальнейшем для использования интернета Теле 2 нужно будет выбирать в панели задач созданное подключение и нажимать на надпись «Включить».
Yota
IP-адрес набирать не понадобится. Достаточно перейти на сайт yota.ru. Затем нужно перейти в раздел с настройками устройства и ввести номер доступа — *99#. Остальные пункты заполнять не требуется.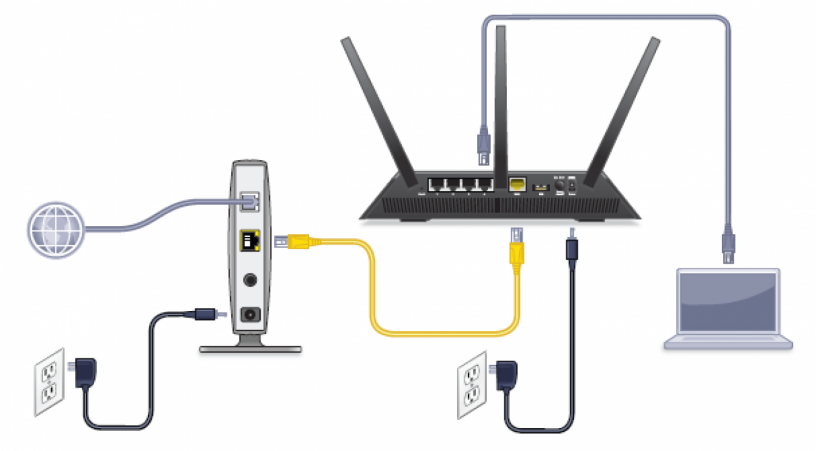
SkyLink
Настройка производится из панели управления. Нужно открыть раздел «Сеть и Интернет», затем «Центр управления сетями и общим доступом» и перейти в «Настройки нового подключения». Дальше нужно будет выбрать пункт «Подключение к интернету» и создать новое подключение. Поставить галочку возле надписи «варианты, не настроенные на подключение». Выбрать тип подключения — коммутируемое.
Далее выполняется настройка:
- номер дозвона: #777;
- имя пользователя: mobile;
- пароль: internet.
Для сохранения изменений нажать на кнопку «Создать».
«Смартс»
Открыть хороший браузер, набрать в адресной строке: internet.smarts.ru. Выбрать пункт «Настройки» и указать там номер доступа — *99***1# или *99#. Остальные строки необязательны для заполнения.
«МТС-Беларусь»
Нужно зайти в параметры компьютера и в строке поиска ввести «Настройка коммутируемого соединения», затем — «Настройка нового подключения». В появившемся окошке отметить «Подключение к интернету».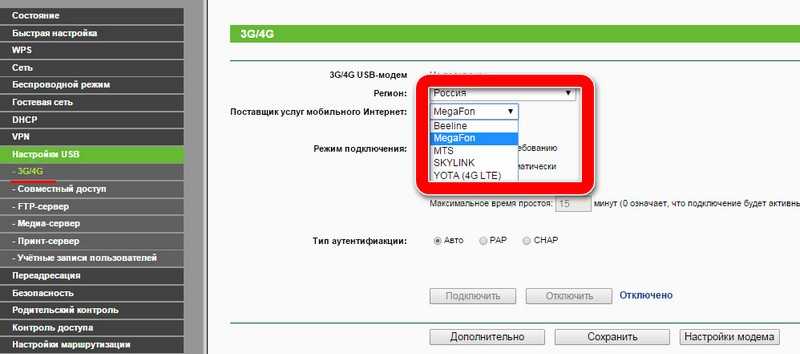 Нужно ввести данные:
Нужно ввести данные:
- Имя пользователя и пароль — mts.
- Название нового соединения — MTS GPRS.
- Номер — *99***1#.
Таким образом, основную проблему подключении модема к Wi-Fi роутеру представляет правильное подключение кабелей. Чтобы таким способом раздавать интернет, важно знать параметры, установленные провайдером.
Последнее обновление — 10 июля 2022 в 08:30
Подключение 3G модема к роутеру D-Link DIR-320 | Читать полезные статьи онлайн
Далеко не секрет, что роутер D-Link DIR-320 умеет работать с 3G модемами. Для этого требуется модифицированная прошивка от производителя. Помимо фирменных прошивок существуют еще и «альтернативные» прошивки.
Альтернативные прошивки, как правило, обладают большими функциональными возможностями и зачастую гораздо лучше, чем оригинальные. Но прежде чем окончательно решить вопрос перехода на альтернативную прошивку, советуем несколько раз подумать и все тщательно взвесить, потому, как переход нередко бывает только в одну сторону! Т.е. установив в роутер альтернативную прошивку, вы больше никогда не сможете вернуть в него родную. Или если даже вернете, то возможно, что что-то работать в нем уже не будет, например Wi-Fi (зависит от версии прошивки)….
Но прежде чем окончательно решить вопрос перехода на альтернативную прошивку, советуем несколько раз подумать и все тщательно взвесить, потому, как переход нередко бывает только в одну сторону! Т.е. установив в роутер альтернативную прошивку, вы больше никогда не сможете вернуть в него родную. Или если даже вернете, то возможно, что что-то работать в нем уже не будет, например Wi-Fi (зависит от версии прошивки)….
Ну а для тех, кто понял, о чем было сказано выше, мы расскажем, как заменить программное обеспечение роутера (прошивку) на альтернативное.
Если попытаться загрузить в роутер альтернативную прошивку через меню роутера, то, скорее всего, ничего не получится. Это связано с тем, что программное обеспечение роутера проверяет, что за файл ему предлагают в качестве прошивки. И не обнаружив официальной версии, сообщит, что прошивку загрузить невозможно. И это правильно. Таким образом, пользователь не сможет загрузить в роутер чужеродный файл вместо родного программного обеспечения. Чтобы обойти этот запрет, можно воспользоваться оплошностью программистов.
Чтобы обойти этот запрет, можно воспользоваться оплошностью программистов.
В одной из официальных прошивок была допущена ошибка, которая позволяет загружать в роутер любой файл. Прошивка достаточно быстро исчезла с официальных серверов, но ее копии легко можно найти в Интернете на неофициальных серверах. Ее файл называется DIR320-wimax-1.2-6.bin и корректно опознается фирменной прошивкой. Загружаем фаил в роутер стандартным способом. После загрузки программного обеспечения роутер выполнит перезагрузку, и мы увидим несколько иное оформление веб-меню.
Логин и пароль для входа будут admin. Теперь у нас есть версия прошивки, которая позволит нам загрузить «неродную» (альтернативную) версию.
На момент написания статьи для установки в DIR-320 было как минимум четыре проверенные прошивки — «DD-WRT», «OpenWRT», «от Олега / энтузиастов (Asus)» и «Tomato». Мы еще опишем, в чем между ними разница.
А на данный момент лишь отметим следующие особенности. DD-WRT — коммерческая версия и не имеет поддержки 3G модемов, хотя и обладает большим набором возможностей. OpenWRT — бесплатная и построена на Linux с ядром версии 2.4 или 2.6. Имеет развитую поддержку разнообразных USB-устройств (в версии 2.6). Но, при этом, есть некоторые проблемы при работе в различных режимах Wi-Fi, связанных с тем, что драйвера для Wi-Fi используются от ядра 2.4.
OpenWRT — бесплатная и построена на Linux с ядром версии 2.4 или 2.6. Имеет развитую поддержку разнообразных USB-устройств (в версии 2.6). Но, при этом, есть некоторые проблемы при работе в различных режимах Wi-Fi, связанных с тем, что драйвера для Wi-Fi используются от ядра 2.4.
«От Олега» прошивка создавалась, в первую очередь, для замены фирменного программного обеспечения в роутерах Asus. Есть адаптированная под DIR-320 версия. В результате замены прошивки мы получим «Asus». И напоследок прошивка «Tomato». Данная прошивка, на мой взгляд, имеет наилучший пользовательский интерфейс и достаточно стабильно работает с разнообразными типами модемов 3G. Сегодня именно на «Tomato» мы и остановимся.
Для загрузки в роутер мы рекомендуем прошивки с названием вида «tomato-NDUSB-1.XX_DANtes NNNNNN.trx». В названии прошивки указан ник человека, который потратил просто огромное количество личного времени, чтобы в итоге получилась прошивка «для ленивых», которая практически все настройки модема выполняет самостоятельно.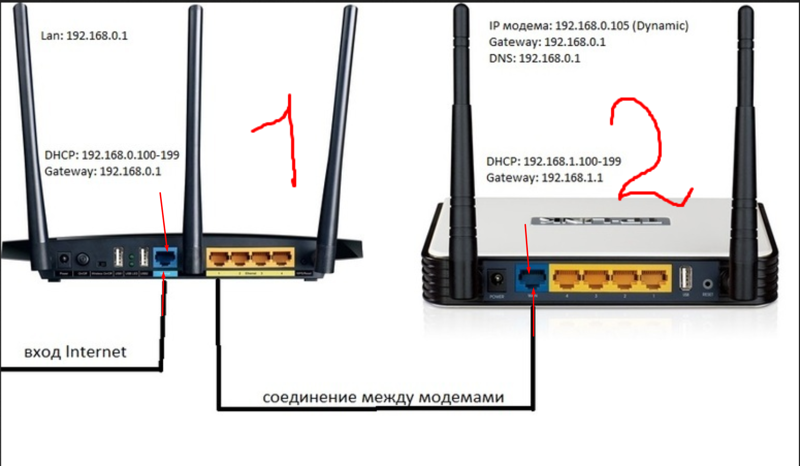 И при этом программное обеспечение распространяется абсолютно бесплатно, т.е. даром. Данные прошивки весьма тщательно тестируются большим количеством людей и вследствие этого отличаются высокой стабильностью работы.
И при этом программное обеспечение распространяется абсолютно бесплатно, т.е. даром. Данные прошивки весьма тщательно тестируются большим количеством людей и вследствие этого отличаются высокой стабильностью работы.
Архивный файл с прошивкой надо распаковать и указать роутеру, какой файл использовать для обновления программного обеспечения. Далее заходим в меню и выбираем пункт «Обновление ПО». Указываем файл «обновления» (альтернативного ПО) и нажимаем кнопку «Обновить».
Обязательно терпеливо дождитесь окончания процесса загрузки. Не вздумайте раньше окончания процесса выключить роутер. Тогда его оживить будет очень проблематично. После того, как роутер заменит программное обеспечение, вы не сможете зайти в его веб-меню. Все очень просто. На фирменной прошивке роутер имел сетевой адрес 192.168.0.1. После прошивки роутер будет иметь другой адрес 192.168.1.1. Поэтому необходимо будет, например, изменить адрес сетевой платы компьютера с 192.168.0.2 на адрес вида 192.168.1.1 или задать настройку IP-адреса сетевой платы «Получить адрес автоматически».
Для авторизации в роутере используются по умолчанию пользователь admin и пароль тоже admin. Как уже неоднократно говорилось, пароль желательно поменять на что-то более сложное. Главное — потом не забыть его (пароль).
Перед тем, как начать настраивать роутер, обязательно рекомендуется произвести сброс настроек в значение «по умолчанию». Administration -> Configuration -> Restore Configuration. Режим сброса выбрать «normal». Нет необходимости стирать содержимое всей энергонезависимой памяти.
Данная версия прошивки поддерживает работу с внешними USB-накопителями и принтерами. Но эти возможности сейчас для нас не самое главное, и поэтому мы их просто-напросто отключим. USB and NAS -> USB Support. Убрать галочки с «USB Printer Support» и «USB Storage Support.
Теперь перейдем к настройкам собственно USB-модема. USB-модемы бывают двух основных типов — CDMA/EVDO и GPRS/UMTS. CDMA-модемы более «капризные». Сейчас же мы только отметим, что перед тем как подключать модем к роутеру, поработайте с модемом на компьютере. И обязательно обратите внимание на лампочки модема. Когда модем будет в роутере, только по ним зачастую и можно определить, что творится со связью.
И обязательно обратите внимание на лампочки модема. Когда модем будет в роутере, только по ним зачастую и можно определить, что творится со связью.
Разумеется, в роутере есть достаточно подробная информация — логи (от англ. слова logs). Но и по информации светодиодов можно понять, что происходит (или не происходит) с модемом.
Настройки модема задаются в секции WAN / Internet. Если кому-то покажется, что настроек очень мало, то это не так. Дело в том, что прошивка самостоятельно произведет большинство необходимых настроек. Необходимо только немного помочь ей в этом. Необходимо указать тип модема, порт (в большинстве случаев USB0), в случае GPRS-модема указать правильную точку доступа АР и задать режим работы соединения — постоянно быть на связи или соединяться в случае появления сетевого трафика.
Учитывая, что многие операторы берут плату только за переданную / принятую информацию, многие указывают режим постоянной связи. Данный режим явно не нравится операторам. Ведь место на базовой станции занимается, а трафика — нет.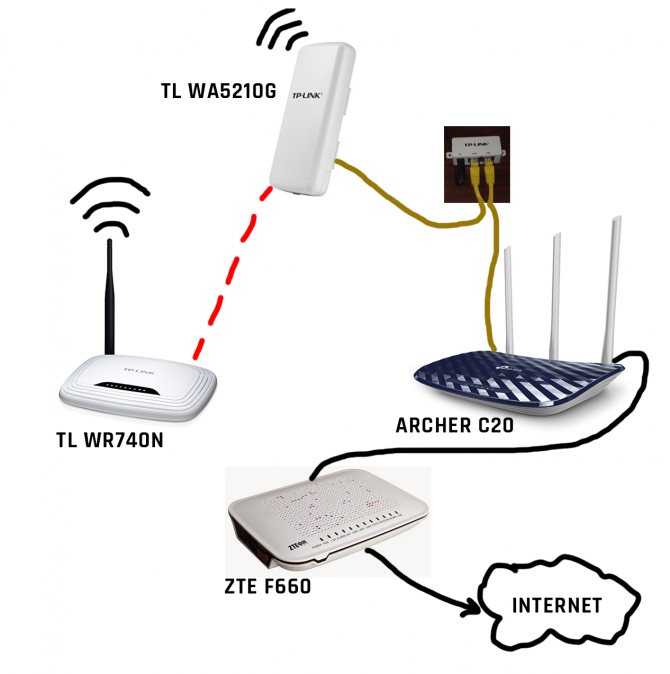 Что будет делать оператор? Правильно! Поэтому режим придется выбрать экспериментально.
Что будет делать оператор? Правильно! Поэтому режим придется выбрать экспериментально.
Еще стоит отметить, что не следует спешить устанавливать параметр «User Modem VendorID». Этот параметр нужен только в редких случаях, когда роутер не смог определить марку модема самостоятельно.
Если модем определился правильно, то через небольшой промежуток времени в окне статуса можно увидеть информацию о соединении. Наличие IP-адресов говорит об успешной регистрации модема у оператора.
А что делать, если соединение не устанавливается? Для начала придется просмотреть, что пишется в логах — Status -> Logs — View All. Как правило, типичными ошибками бывают неправильный пароль доступа к модему / карте. Пароль можно вообще снять при помощи фирменной утилиты к модему. Второй ошибкой бывает неправильный порт модема. Часто советуют на модемах убирать в настройках флаги включения виртуального диска модема с программным обеспечением (ZeroCD). Убирать флаги нет необходимости, поскольку роутер прекрасно сделает это сам.
Итак. Мы получили полноценный интернет-роутер с использованием BG-модема. В статье мы рассказали только про быструю инсталляцию модема. Но в роутере есть все необходимое для полноценной работы в качестве роутера — NAT, Firewall, DHCP, VPN и в качестве сетевого накопителя — USB-диски, torrents, сетевой принтер и т.д.
Как подключить 3g ключ к wifi роутеру, Индия | Зелект.вх
Попробуйте
Селектор маршрутизатора
или
. Android-приложение
Как подключить 3G ключ к Wi-Fi роутеру?
Умар Шариф
Немногие маршрутизаторы могут подключаться к Интернету через USB-ключ 3G, а также через кабель Ethernet / ADSL. С этими типами маршрутизаторов, если кабельное подключение к Интернету потеряно, вы можете получить подключение к Интернету через USB-ключ 3G, подключившись к маршрутизатору.
Попробуйте наш Селектор маршрутизатора выбрать правильный маршрутизатор, отвечая на простые вопросы, не читая никаких руководство по покупке.
Подключите USB-ключ к маршрутизатору Wi-Fi
Маршрутизаторы 3G позволяют подключать USB-ключ к маршрутизатору так же, как мы подключаем кабельное соединение к маршрутизатору. Пользователь может подключить USB-ключ в качестве интернет-соединения к маршрутизатору и использовать Интернет через Wi-Fi на нескольких устройствах.
«Не каждый USB-маршрутизатор совместим с подключением к Интернету через USB-ключ».
Если вы планируете купить маршрутизатор для использования с USB-ключом и кабельным подключением к Интернету, обратите внимание на такие термины, как 3G-маршрутизатор , USB-ключ в спецификации продукта. Обычно порт USB в роутере предназначен для подключения внешнего жесткого диска или принтера. В этом типе USB-порта USB-ключ не работает. Так что будьте осторожны при покупке маршрутизатора, к которому вы хотите подключить USB-ключ 3G. Ищите словосочетание «донгл» или «USB-донгл» в характеристиках продукта или обзорах продуктов.
Популярными поставщиками услуг USB являются Tata Photon, Reliance net connect, МТС, Airtel. Если вы покупаете новый маршрутизатор, убедитесь, что он будет работать с существующим USB-адаптером или картой данных. Если вы подключаетесь к новой карте данных или ключу, убедитесь, что он будет работать с вашим существующим маршрутизатором или нет.
Как настроить карту данных/USB-ключ в качестве маршрутизатора Wi-Fi
Мы получили много вопросов, таких как — Как настроить Tata Photon Plus в Wi-Fi роутере? Как настроить доверие нетконнект? О настройке D-Link 506L с модемом МТС MBlaze. Честно говоря, это зависит от маршрутизатора для маршрутизатора и провайдера интернет-провайдера. Настройка варьируется от Dlink до Netgear и от Tata Photon до Reliance netconnect. Мы перечисляем общий процесс.
- Вставьте ключ 3G в USB-разъем.
- Подключите маршрутизатор проводом LAN, который входит в комплект поставки маршрутизатора. Выходной провод кабеля маршрутизатора
идет как входной провод к ноутбуку.

- Откройте в браузере аналогичную ей ссылку http://192.168.1.1/. Дополнительные сведения см. в руководстве по установке маршрутизатора.
- Вы можете увидеть страницу конфигурации маршрутизатора и указать своего интернет-провайдера (пример: Tata photon)
- Заполните обязательные поля и установите пароль.
Мы даем вам несколько полезных ссылок на то же самое. Если вы найдете какие-либо другие полезные ссылки, пожалуйста, вставьте их в разделе комментариев.
- Как настроить фотон Tata в Wi-Fi роутере
- Как настроить Reliance netconnect на Wi-Fi-маршрутизаторе
- Как настроить Reliance netconnect на Wi-Fi-маршрутизаторе
- Как настроить МТС MBlaze в wifi роутере
TP-Link Archer D9 AC1900 Беспроводной двухдиапазонный гигабитный маршрутизатор с модемом ADSL2+
TP-Link Archer D2 AC750 Беспроводной двухдиапазонный гигабитный маршрутизатор с модемом ADSL2+
Двухдиапазонный беспроводной беспроводной адаптер Asus DSL-AC68U AC1900 Модем-маршрутизатор VDSL/ADSL
Это разумный способ выбрать продукты, не читая руководств по покупке.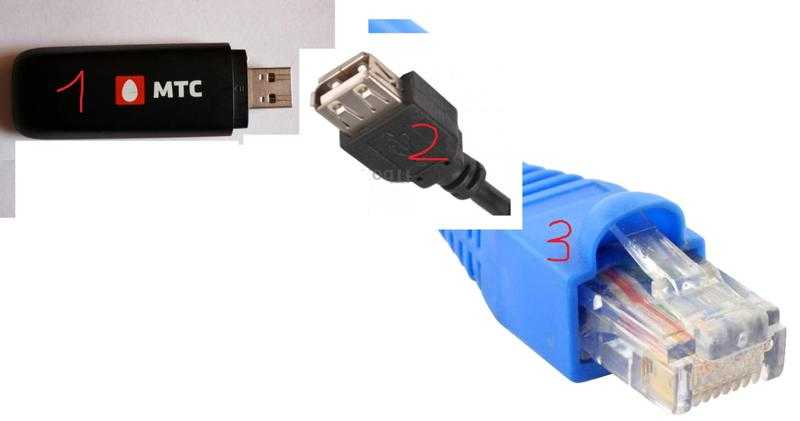 Установите приложение для Android прямо сейчас
Установите приложение для Android прямо сейчас
Примите оптимальное решение о покупке с помощью Селектор роутера.
Попробуй
Интернет — Документы GL.iNet
В левой части веб-панели администратора -> ИНТЕРНЕТ
Существует 4 метода подключения, которые можно использовать для доступа в Интернет: Кабель , Повторитель , Модем 3G/4G и Модем .
1. Кабель
Подключите маршрутизатор к модему или основному маршрутизатору через кабель Ethernet для доступа в Интернет.
Примечание. Перед подключением кабеля Ethernet к порту WAN маршрутизатора можно нажать Use as LAN , чтобы настроить порт WAN как порт LAN. Это полезно, когда вы используете маршрутизатор в качестве повторителя. В результате у вас может быть еще один порт LAN.
Подключите кабель Ethernet к порту WAN маршрутизатора.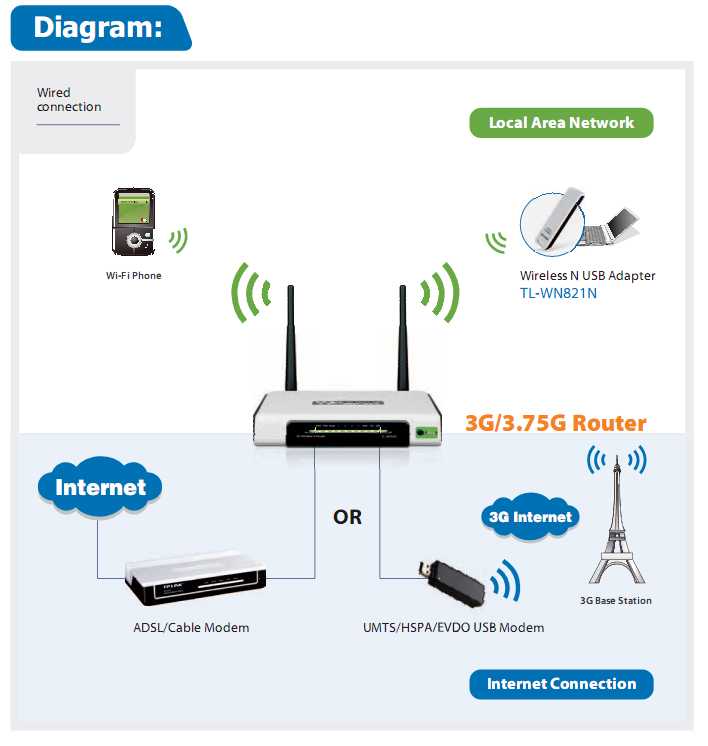 Информация о вашем соединении будет показана в разделе «Кабель». DHCP является протоколом по умолчанию. Вы можете нажать
Информация о вашем соединении будет показана в разделе «Кабель». DHCP является протоколом по умолчанию. Вы можете нажать Изменить , чтобы изменить протокол.
DHCP-сервер
DHCP является протоколом по умолчанию и наиболее распространенным. Он не требует ручной настройки.
Статический
Статический требуется, если ваш интернет-провайдер (ISP) предоставил вам фиксированный IP-адрес или вы хотите настроить сетевую информацию, такую как IP-адрес, шлюз, сетевую маску, вручную.
Текущие настройки будут автоматически заполнены, как только вы выберете Static. Измените его в соответствии с вашими потребностями, а затем нажмите Применить .
PPPoE
PPPoE требуется многими поставщиками услуг Интернета (ISP). Как правило, ваш интернет-провайдер предоставит вам модем и предоставит вам имя пользователя и пароль, которые вам понадобятся при создании подключения к Интернету.
В протоколе PPPoE введите имя пользователя и пароль, затем нажмите Применить .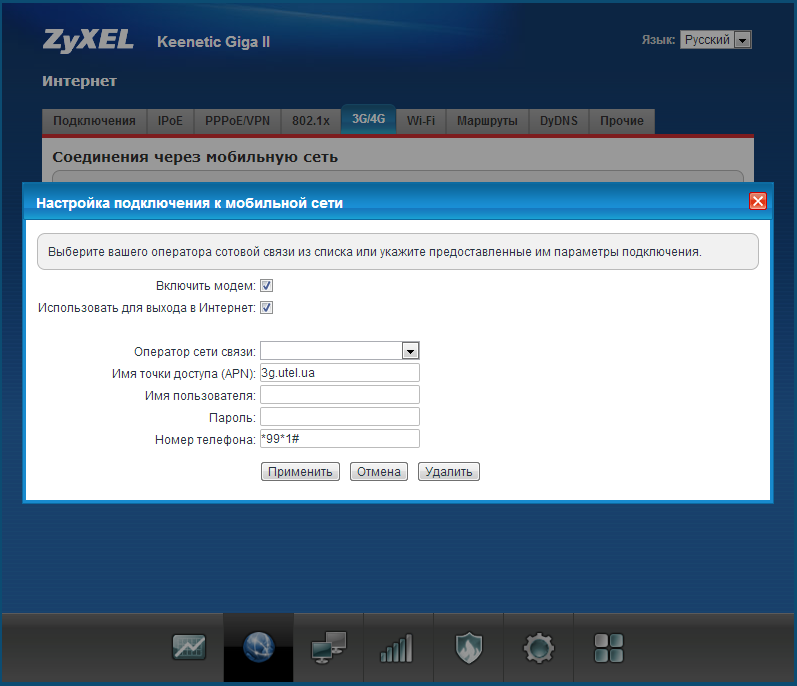
2. Повторитель
Использование повторителя означает подключение маршрутизатора к другой существующей беспроводной сети, например. когда вы используете бесплатный Wi-Fi в отеле или кафе.
По умолчанию он работает в режиме WISP (Wireless Internet Service Provider), что означает, что маршрутизатор создаст собственную подсеть и будет действовать как брандмауэр, чтобы защитить вас от общедоступной сети.
В разделе Повторитель нажмите Сканировать для поиска доступных беспроводных сетей поблизости.
Выберите SSID из раскрывающегося списка и введите его пароль. Вы также можете включить кнопку Запомнить , чтобы сохранить текущую выбранную беспроводную сеть. Наконец, нажмите Присоединиться к .
3. USB-модем 3G/4G
Вы можете подключиться к Интернету с помощью модема USB 3G/4G.
Некоторые SIM-карты необходимо активировать при первом использовании, поэтому активируйте их в телефоне перед использованием в маршрутизаторе.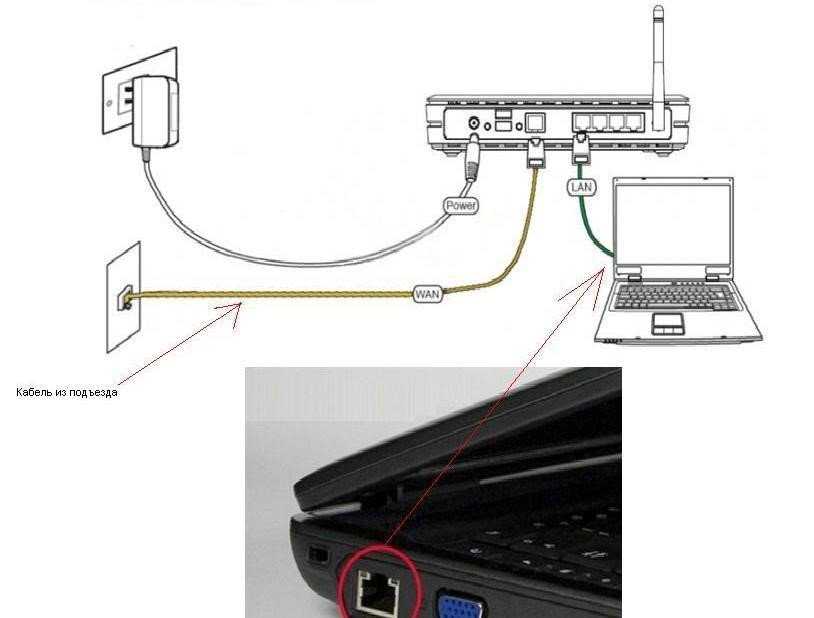
Мы рекомендуем сначала выключить маршрутизатор, вставить SIM-карту в USB-модем, затем подключить USB-модем к USB-порту маршрутизатора, а затем снова включить его.
Первый раз при включении роутер может не подключаться автоматически, но он прочитал название вашего оператора в верхнем левом углу, и нужно нажать Auto Setup .
Через некоторое время он будет подключен.
Обычно при втором включении роутер через некоторое время автоматически распознает SIM-карту и устанавливает соединение. Он может не получить информацию о сигнале, имени модема и IMEI.
Если вставить usb модем при включении питания, он не подключится автоматически.
Если в верхнем левом углу отображается имя оператора связи, вы можете нажать Прервать . Через некоторое время кнопка превратится в Auto Setup , затем нажмите Auto Setup .
Если имя оператора не отображается, нажмите Сброс модема .
Обратите внимание, что в верхнем левом углу указано название вашего оператора связи. Нажмите
Сброс модема.Вы можете попасть на этот экран, затем вам нужно нажать
Auto Setup, обратите внимание, что в это время в левом верхнем углу экрана отображается имя вашего оператора связи.Подождите немного, и он будет подключен.
Ручная настройка
Иногда Автоматическая настройка может не работать, попробуйте Ручная настройка .
- Устройство : Выберите /dev/cdc-wdm0 , если ваш модем поддерживает QMI, в противном случае вам нужно выбрать /dev/ttyUSB , который может включать несколько ttyUSB от 0 до 3. Вам нужно выбрать правильный, основанный на спецификации модема.
 Мы предлагаем вам сначала попробовать ttyUSB0 .
Мы предлагаем вам сначала попробовать ttyUSB0 . - Тип услуги : Укажите тип услуги вашей SIM-карты.
- APN : Подтвердите у оператора SIM-карты.
Нажмите Еще покажет дополнительные настройки:
- Набрать номер : Как правило, это значение по умолчанию, и вам не нужно устанавливать его вручную. Однако, если у вас есть эта информация, пожалуйста, введите ее.
- PIN-код, имя пользователя и пароль : Как правило, это не требуется для разблокированной SIM-карты. Однако, если у вас заблокирована SIM-карта, обратитесь к поставщику услуг.
AT-команда
Встроенный модем поддерживает AT-команды для управления и настройки модема. В разделе «Модем 3G/4G» нажмите 9.0127 АТ-команда .
- Ярлык: Существует несколько предварительно настроенных AT-команд, которые вы можете использовать напрямую.

- AT-команда: Место, где вы можете ввести AT-команду. Список AT-команд см. в руководстве по AT-командам встроенного модема.
- Порт: Порт по умолчанию для AT-команды — /dev/ttyUSB2 .
Совместимые модемы
Вот список поддерживаемых модемов, которые мы тестировали ранее.
| Модель | 3G/4G | Проверено | Проверено | Комментарии* |
|---|---|---|---|---|
| Quectel EC20-E, EC20-A, EC20-C | 4G | Да | ГЛ.iNet | |
| Quectel EC25-E, EC25-A, EC25-V, EC25-C | 4G | Да | ГЛ.iNet | |
| Quectel UC20-E | 3G | Да | ГЛ.iNet | |
| ЗТЕ ME909s-821 | 4G | Да | ГЛ. iNet iNet | |
| Huawei E1550 | 3G | Да | ГЛ.iNet | |
| Huawei E3276 | 4G | Да | ГЛ.iNet | |
| TP-Link MA260 | 3G | Да | ГЛ.iNet | |
| ЗТЕ М823 | 4G | Да | Арнас Рискианто | |
| ЗТЕ МФ190 | 3G | Да | Арнас Рискианто | |
| Huawei E3372 | 4G | Да | анонимно | |
| Pantech UML290VW (Веризон) | 4G | Да | GL.iNet/Стивен | QMI |
| Pantech UML295 (Веризон) | 4G | Да | GL.iNet/Стивен | Без хоста |
| Новател USB551L (Веризон) | 4G | Да | GL.iNet/Стивен | QMI |
| Веризон U620L (Веризон) | 4G | Да | Без хоста |
QMI: Этот модем поддерживает режим QMI.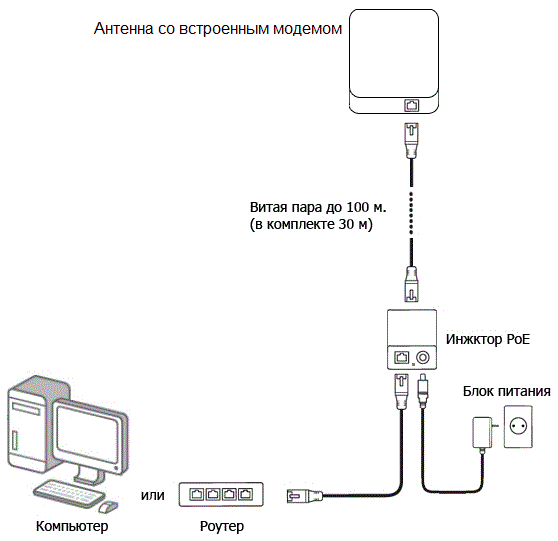 Пожалуйста, выберите /dev/cdc-wdm0 в списке Устройство *.
Пожалуйста, выберите /dev/cdc-wdm0 в списке Устройство *.
*Без хоста: этот модем поддерживает режим модема, настройте его с помощью модема, но не модема 3G/4G.
Вы также можете поискать на форуме или создать сообщение для запроса.
4. Модем
Использование USB-кабеля для обмена сетью между смартфоном и маршрутизатором называется модемом. Модем без хоста также работает в модеме во время настройки модема.
Для подключения модема без хоста подключите его к USB-порту маршрутизатора.
Для привязки iPhone:
Подключите iPhone к USB-порту маршрутизатора. Появится сообщение с просьбой доверять этому компьютеру? Нажмите «Доверять», чтобы продолжить. Потому что мы подключаем iPhone к маршрутизатору, поэтому здесь нужно ДОВЕРЯТЬ маршрутизатору.
Перейдите в iPhone -> «Настройки» -> «Персональная точка доступа» -> включите параметр «Разрешить другим присоединяться».