два главных способа от эксперта
Привет! Эту статью я посвящу тому, как подключить роутер к модему. Самая простая ситуация – интернет у нас подключается через ADSL модем, но хочется раздать его дальше на роутер и на его Wi-Fi для дальнейшего беспроводного покрытия. Интересная и нестандартная задача по настройке двух устройств. А главное – это не так уж и сложно.
В статье мы разберем основные принципы. Они подходят почти под все модели роутеров и модемов. Но предугадать всего под каждое устройство невозможно. Поэтому рекомендую в случае каких-то проблем писать свои вопросы в комментарии.
Исходные данные
Эта статья именно про подключение Wi-Fi роутера через модем, т.е.:
- ADSL модем подключается к интернету и раздает их на свои порты (обычно у него нет Wi-Fi модуля).
- Роутер подключаем через шнур к модему и раздаем интернет дальше через порты роутера и Wi-Fi.
Задачи обратного подключения и построения мостов у нас тоже уже описаны на сайте, но за таким лучше обратиться в комментарии, дабы не создавать здесь лишний мусор.
В этой статье я уже считаю, что сам ADSL роутер вы смогли настроить, т.к. вас интересует более сложная задача. Иначе – рекомендую найти модели вашего роутера и модема на нашем сайте и ознакомиться с подробными инструкциями по базовой настройке.
План действий
В среднем все делается так:
- Настройка модема.
- Настройка роутера – интернет.
- Настройка роутера – Wi-Fi.
- Подключение к роутеру и проверка.
Все! Больше ничего придумывать не нужно, оставим водолеям-копирайтерам место для маневра. А мы пока приступим к настройке.
Настройка модема
Что нужно сделать здесь:
- Подключить модем к интернету – скорее всего у вас уже все подключено и работает.
 Т.е. в нашем случае, ничего трогать не нужно. Но если что – ищем модель на нашем сайте, входим в веб-конфигуратор и делаем полную настройку с нуля.
Т.е. в нашем случае, ничего трогать не нужно. Но если что – ищем модель на нашем сайте, входим в веб-конфигуратор и делаем полную настройку с нуля. - Для опытных – убедитесь, что включен и правильно работает DHCP-сервер на модеме. Для остальных – если вы подключаетесь к интернету простым подключением провода и ничего больше не делаете, даже не парьтесь. В противном случае – снова ищите у нас инструкцию, а в настройках ищите DHCP сервер. У меня это выглядит вот так:
Настройка роутера – интернет
Теперь переходим к настройкам самого роутера. Просто так подключить его к модему проводом и ничего не делать, конечно, можно, но не практично. В этом случае на роутере появится интернет, но дальше из-за конфликтов DHCP он вряд ли будет раздаваться. Можно спокойно выстроить все и вручную на каждом подключаемом устройстве, но нужны ли нам такие танцы с бубнами?
Поэтому предлагаю сделать так:
- Подключаем порт LAN модема к порту WAN роутера с помощью витой пары.
 ЭТО ОЧЕНЬ ВАЖНО!!!
ЭТО ОЧЕНЬ ВАЖНО!!!
- Далее сами по проводу подключаемся к роутеру и входим в его настройки (обычно адрес подключения указан на дне на наклейке – как правило это 192.168.1.1 или 192.168.0.1). По этому адресу вас попросит авторизоваться в панели конфигуратора. Стандартные логин и пароль – admin. Если не походит – сделайте сброс на заводские настройки.
И еще раз – если не удается подключиться – смотрим под свою модель инструкцию на нашем сайте и решаем все свои проблемы.
- В итоге должен открыться наш конфигуратор роутера:
- Проще всего воспользоваться умным настройщиком (вкладки Быстрая настройка, Quick Setup, Мастер настройки и подобное). Он по шагам вас проведет по всем этапам, выставит интернет, вайфай и защитит роутер. Здесь же я покажу точечную настройку, т.к. наши читатели обычно что-то да понимают. Итак, идем в настройки интернета:
- Обычно наши подключения идут через PPPoE.
 Но сам модем уже должен был реализовать такое подключение. И он успешно сам раздает интернет. Осталось подключиться к этому раздаваемому интернету. Для этого есть тип подключения «Динамический IP» (или Dynamic IP, или Авто):
Но сам модем уже должен был реализовать такое подключение. И он успешно сам раздает интернет. Осталось подключиться к этому раздаваемому интернету. Для этого есть тип подключения «Динамический IP» (или Dynamic IP, или Авто):
- Роутер должен получить свой сетевые настройки от модема и начать самостоятельно раздавать интернет. Не забудьте Сохранить настройки, а то ничего не пойдет.
Настройка роутера – Wi-Fi
С настройками Wi-Fi все стандартно, даже ничего не нужно менять. Здесь просто поднимается точка доступа и задаются к ней имя SSID (название сети для поиска) и пароль:
Т.е. ничего особенного делать не нужно, все заработает из коробки. Главное в настройках роутера – это выбор этого самого Динамического IP для подхвата настроек и дальнейшей раздачи интернета через свой DHCP.
Альтернатива – LAN-LAN
В прошлом варианте я рассказал о самом простом случае – подключении роутера к ADSL модему по схеме WAN-LAN. Ведь вся сложность там связана с выбором типа подключения – Динамический IP-адрес. Но у этого способа есть небольшое ограничение: модем и роутер создадут две разные локальные сети. Т.е. если вдруг нужно будет подключаться к портам модема, а некоторые устройства к портам роутера или его Wi-Fi, то они не будут видеть друг друга.
Но у этого способа есть небольшое ограничение: модем и роутер создадут две разные локальные сети. Т.е. если вдруг нужно будет подключаться к портам модема, а некоторые устройства к портам роутера или его Wi-Fi, то они не будут видеть друг друга.
Такое можно избежать насильным соглашением подключения всех устройств исключительно к роутеру, но на крайний случай есть и альтернатива – подключение роутера через модем LAN-LAN.
Привожу краткую инструкцию, понимающие уловят суть:
- Роутер и модем подключаем через порты LAN.
- Далее на маршрутизаторе отключаем DHCP сервер – с этого момента он должен работать как простой коммутатор.
- Все подключаемые к сети устройства подключаем «вручную» – IP адреса укладываем в DHCP модема (если они не будут подхватываться самостоятельно), а шлюзом указываем модем.
Такое подключение тоже имеет место быть. Оно сложнее, но работает. Лично у меня был такой случай выстраивания сети, т.к. под рукой был только старенький роутер и кусок провода.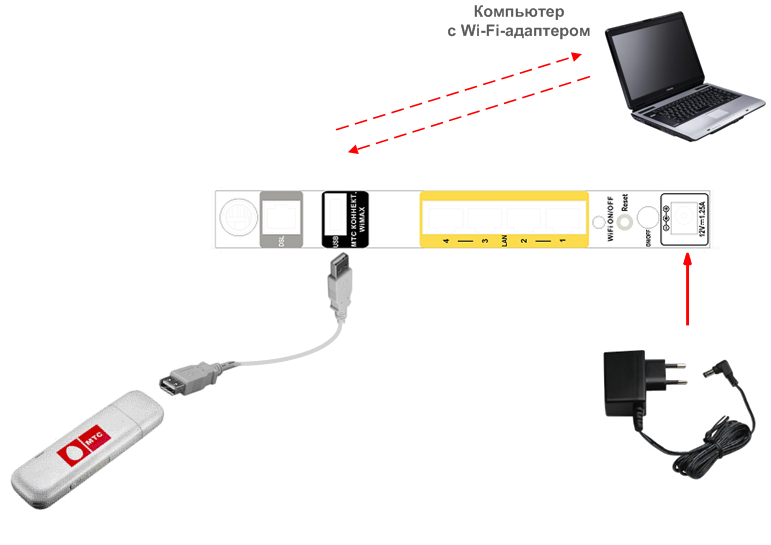 А времени на грамотную организацию не было. Но никаких проблем на себе не испытывал, главное понимать, что делается.
А времени на грамотную организацию не было. Но никаких проблем на себе не испытывал, главное понимать, что делается.
Больше здесь и ничего не придумаешь. Две оптимальные схемы подключения я описал. А детали по вашим моделям можете смело поспрашивать в комментариях. Кроме того, если я вдруг допустил ошибку (все мы люди), можете поправить их тоже в комментах, это очень поможет другим читателям не наделать глупостей по моей вине. С уважением, портал WiFiGid и его автор Ботан.
Как Подключить USB Модем и Настроить 3G-4G На Роутере TP-Link
Я уже сделал много инструкций, как подключить USB модем к ноутбуку, а также роутерам разных производителей. Но TP-Link почему-то до сих пор обошел стороной. Спешу исправить эту ситуацию и сделать для вас подробное руководство по настройке 3G-4G модема через маршрутизатор TP-Link. Инструкция актуальна для всех операторов — Билайн, МТС, Мегафон, Теле 2, Yota и остальных.
Подключение USB модема к роутеру TP-Link
Прежде, чем перейти к самому процессу подключения 3G-4G модема по USB, необходимо учесть два момента.
Во-первых, убедиться, что ваш роутер поддерживает работу с модемами 3G-4G от сотовых операторов. Главным признаком, что это возможно, является наличие USB порта. Но это не является 100% гарантией — необходимо прочитать инструкцию. Возможно, что первая модификация не дружила с модемами, но в новом ПО эта функция была внедрена, как это было в случае с моим TP-Link TL842N. Тогда потребуется обновление прошивки маршрутизатора на более свежую версию.
И второй важный момент — проверить совместимость, с какими именно моделями модемов может скооперироваться ваш TP-Link. Есть вероятность, что более новая не поддерживается, в то время, как со старыми 3G все работало на «ура». В этом случае также может помочь перепрошивка, либо придется рассмотреть приобретение другого модема. Уточнить эту информацию можно в специальном разделе на официальном сайте производителя. Выбираете свою модель роутера и ищете в списке поддерживаемых тот 3G/4G модем, который хотите использовать.
Если вы не в курсе, то у TP-Link также существуют такие модели роутеров, которые поддерживают работу с SIM-картами напрямую, например Archer MR200.
Покупая такую модель, впоследствии нет необходимости задумываться о подборе для него подходящего USB модема.
Если эти два параметра соответствуют, то берем свой 3G или 4G (LTE) модем и подключаем в USB порт маршрутизатора ТП-Линк.
Я для себя заказывал в свое время очень популярную модель Huawei E8372 и он отлично работает со всеми маршрутизаторами. В случае, если к модему идут в комплекте внешние антенны, то можете их также установить для лучшего приема сотового сигнала. Антенны роутера работают только на раздачу WiFi и никакого отношения к приему мобильной сети не имеют.
Настройка 3G-4G интернета на модеме через маршрутизатор ТП-Линк
После этого переходим к настройкам. Зайти в панель администратора можно по адресу 192.168.0.1 или tplinkwifi.net. Здесь нас интересует раздел меню «Настройки USB — 3G/4G»
Если вы приобретали роутер в розничном магазине, то в программное обеспечение уже вшиты данные для подключения ко всем основным операторам России и стран СНГ — Мегафон, МТС, Билайн, Теле2 и так далее. Остается только выбрать свою страну и поставщика услуг
Остается только выбрать свою страну и поставщика услуг
Но если по каким-то причинам вашего провайдера тут нет, то ставим галочку и указываем параметры для подключения модема вручную — номер дозвона, имя точки доступа, имя пользователя и пароль. Все это нужно узнавать у своего мобильного оператора.
В качестве «Режима подключения» оставляем по умолчанию «Автоматически» и жмем на кнопку «Сохранить». После чего мобильный интернет через USB модем будет использоваться в качестве резервного источника. При отсутствии же кабельного подключения в порт WAN, связь через 3G-4G модем станет основной. При этом учитывайте, что скорость такого интернета будет ниже, чем через кабель обычного провайдера (Ростелеком. SevenSky, QWERTY или любого другого).
Частый вопрос — можно ли использовать на роутере через модем обычную СИМку, вынутую из телефона, а не только ту, которая предназначена конкретно для интернета?
Конечно же можно! Если у вас пакетный тарифный план со включенными гигабайтами, то будут использоваться именно они. В ином случае будет производиться списывание средств со счета в соответствии с ценами данного оператора на мобильный интернет.
В ином случае будет производиться списывание средств со счета в соответствии с ценами данного оператора на мобильный интернет.
Как настроить 4G-LTE USB модем на роутере ТП-Линк с телефона?
Если у вас на смартфон установлено мобильное приложение TP-Link Tether, то настроить подключение USB модема можно непосредственно из него по WiFi. Для этого заходим в меню «Инструменты — 3G/4G»
Здесь отображается текущий статус соединения с 3G или 4G-LTE сетью. По умолчанию сотовый оператор определяется автоматически.
Но если нажать на иконку в виде «шестеренки», то можно выбрать его вручную из предоставленного списка по каждому региону.
Видео, как подключить USB модем к маршрутизатору ТП-Линк
Спасибо!Не помоглоЦены в интернете
Александр
Специалист по беспроводным сетям, компьютерной технике и системам видеонаблюдения.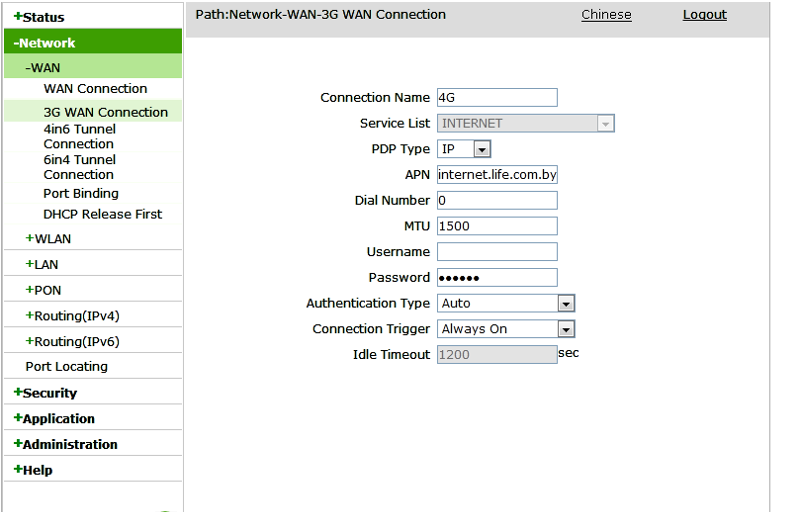 Выпускник образовательного центра при МГТУ им. Баумана в Москве. Автор видеокурса «Все секреты Wi-Fi»
Выпускник образовательного центра при МГТУ им. Баумана в Москве. Автор видеокурса «Все секреты Wi-Fi»
Задать вопрос
Подключение 3G-4G модема к Роутеру Asus RT-AC68U
Подключение 3G или 4G модема к роутеру позволяет решить проблему, которая характерна скорее для частного загородного дома, чем для квартиры — отсутствие возможности подключиться к обычному кабельному интернету. При этом необходимость выходить в сеть сразу с нескольких устройств — компьютера, ноутбука, смартфона — никуда не пропадает, а значит единственное универсальное решение данного вопроса — использовать маршрутизатор с USB разъемом. В этой статье разберемся, как подключить 3G-4G модем к роутеру Asus.
Какой роутер Асус подойдет для подключения к нему 3G/4G модема?
Прежде всего необходимо учесть два факта:
- Не все роутеры, у которых присутствует USB порт, умеют работать с сотовыми модемами. Перечислю основные самые популярные и распространенные в России модели: RT-N10U B, RT-N14U, RT-N18U, RT-AC55U, RT-N56U, RT-AC51U, RT-N65U, RT-N66U, RT-AC52U, RT-AC56U, RT-AC66U, RT-AC87U, RT-AC3200, DSL-N17U
- Не каждый маршрутизатор будет работать с любым модемом даже при наличии поддержки данного типа устройств
Поддерживаемые модемы для роутера Asus
Соответственно, если вы решили, что хотите подключить 3G или 4G модем к своему роутеру Asus, то:
- Во-первых, у него должен иметься USB разъем.
 У ASUS модели с этим портом обозначаются буквой «U» в конце ее номера. Например, RT-N10U, RT-N14U, RT-N56U, RT-AC51U, RT-AC66U и так далее
У ASUS модели с этим портом обозначаются буквой «U» в конце ее номера. Например, RT-N10U, RT-N14U, RT-N56U, RT-AC51U, RT-AC66U и так далее - А во-вторых, необходимо проверить, что модель самого модема поддерживается маршрутизатором Асус — список всех рабочих вариантов вы найдете на официальном сайте фирмы.
Как подключить 3G-4G модем к маршрутизатору Asus? Пошаговая схема
- Включить роутер в сеть
- Вставить в порт USB модем
- Активировать на нем режим WiFi
- Подключиться к маршрутизатору с компьютера, ноутбука или телефона
- Зайти в настройки
- Настроить подключение через 3G/4G модем
Практика подключения модема к роутеру Asus
Думаю, с этим все понятно, поэтому давайте перейдем к практике. Когда убедились в соответствии устройств друг другу, подключаем 3G-4G модем в USB порт — у меня для этого используется модель роутера ASUS RT-AC68U.
Далее подключаем компьютер к роутеру Асус по wifi или по кабелю — о том, как это сделать, подробно рассказано в другой статье.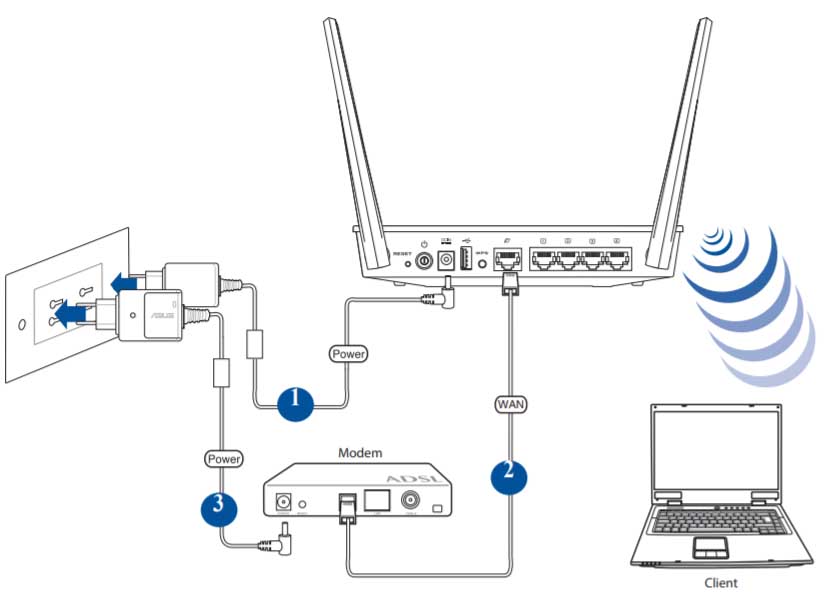
Открываем браузер и вводим в адресную строку http://192.168.1.1 — то стандартный IP адрес для авторизации в панели администратора Asus.
Подключение модема с нуля
В том случае, если вы настраиваете роутер впервые, то откроется мастер быстрой настройки.
На первом шаге нас попросят поменять пароль для доступа в панель управления устройства — задаем более надежный.
Далее Асус определит, что мы присоединили к нему USB модем, и попросит выбрать свою страну и оператора. Если ваших данных в прошивке не имеется, то можно выбрать «Manual» и ввести их вручную — адрес точки доступа и номер для связи. Все имеющиеся на данный момент параметры для разных операторов перечислять здесь не буду — мы их уже публиковали, вы их найдете в еще одной статье.
Далее роутер захочет, чтобы мы настроили кабельный интернет, но поскольку для нас это в данный момент не актуально, то просто ставим «Автоматический IP»
Теперь нужно настроить параметры сети WiFi — сначала режим маршрутизатора, в котором оставляем флажок на «Беспроводной роутер»
И затем безопасность сети — ключ для коннекта к WiFi
На этом все — подтверждаем изменения.
Подробно работу с данным пошаговым мастером вы также можете прочитать в инструкциях — Как подключить Asus RT-N10P и Настройка wifi маршрутизатора Asus RT-N12.
Детальная настройка
Теперь переходим в основной раздел админки роутера — кстати, именно сюда бы мы попали сразу, если бы подключили модем к уже ранее настроенному роутеру Асус. На главной странице обратите внимание на иконку USB подключения — если 3G-4G модем успешно определился в системе, то на ней будет отображаться соответствующий значок.
Для изменения параметров 3G-4G заходим в раздел «Интернет». В первой вкладке «Подключение» обращаем внимание, что у нас в качестве «Типа WAN» указан «USB» — это означает, что именно модем является основным источником интернета.
Режим 3g/4g на роутере Asus включится при изменении «WAN» на USB.
Ниже идут детальные конфигурации связи с сотовым оператором, которые мы задавали в быстром мастере.
Если потом захотите, чтобы интернет шел от кабеля, например, при переносе маршрутизатора в квартиру, то меняем это значение.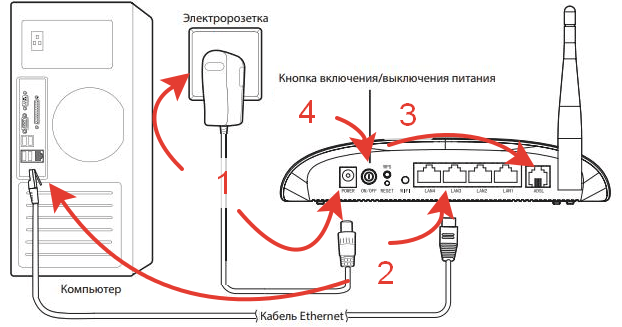 Но также здесь имеется возможность одновременного использования кабельного или наоборот мобильного интернета в качестве резервного. Для включения этой функции переходим на вкладку «Двойной WAN», где активируем переключателем эту настройку и выбираем, какой тип будет основным, а какой — резервным.
Но также здесь имеется возможность одновременного использования кабельного или наоборот мобильного интернета в качестве резервного. Для включения этой функции переходим на вкладку «Двойной WAN», где активируем переключателем эту настройку и выбираем, какой тип будет основным, а какой — резервным.
Это особенно полезно, если с вашим кабельным интернетом случились какие-то проблемы — при нестабильном сигнале роутер Asus начнет автоматически получать интернет от 3G-4G модема без прерывания выхода в сеть для подключенных к WiFi устройств, так что пользователи даже ничего не заметят.
Спасибо!Не помоглоЦены в интернете
Александр
Специалист по беспроводным сетям, компьютерной технике и системам видеонаблюдения. Выпускник образовательного центра при МГТУ им. Баумана в Москве. Автор видеокурса «Все секреты Wi-Fi»
Задать вопрос
Как подключить модем к планшету на Android с помощью кабеля: USB или OTG
Как подключить модем к планшету «Андроид» через USB? Довольно простой способ получить доступ к интернету при помощи переходника. Это может быть как стандартный ЮСБ-провод, так и более «продвинутый» OTG. У последнего есть своя особенность — он не подходит для планшетов компании Apple. Планшеты на операционной системе Android имеют больше возможностей для кабельного соединения.
Это может быть как стандартный ЮСБ-провод, так и более «продвинутый» OTG. У последнего есть своя особенность — он не подходит для планшетов компании Apple. Планшеты на операционной системе Android имеют больше возможностей для кабельного соединения.
Можно ли подключить модем к планшету при помощи переходника
Выполнить такое подключение при помощи переходника можно. Большинство планшетов имеют возможности для прямого соединения с модемом при использовании переходника. В большей мере это касается устройств, которые работают на операционных системах Windows и Android.
Обратите внимание! Планшеты на операционной системе iOS выпускаются американской компанией Apple и имеют скромные возможности по подключению, по сравнению с конкурентами.
Среди представленных на рынке планшетных устройств все перечисленные (кроме iPad) имеют встроенные USB-порты для прямого соединения. В более старых моделях использовался знакомый всем вариант USB 2.0. Более новые модели устройств получили возможность комплектования компактными разъемами micro-USB.
Важно! Для второго случая потребуется специальный провод с наличием переходника.
В связи с этим обычные ЮСБ-кабели и порты выглядят предпочтительнее.
Что касается специальных переходников, то они носят название OTG-провод или хостовый. С его помощью возможно не только подключить планшет к модему, но и использовать мышь, флэш-карту или другое устройство.
Какой выбрать модем
В связи с распространением планшетных устройств растет спрос на 3G модемы на «Андроид» и Windows. Большая часть планшетов на этих платформах производятся в Китае и Корее, поэтому имеют возможность работы с модемами, которые, к слову, в основном там же и выпускаются.
Однако не всегда возможность планшета поддерживать применение и подключение модема гарантирует корректную работу. Зачастую случается такое, что одно из устройств не получается опознать, или оно просто отказывается функционировать. Причина может крыться в неправильных драйверах или отсутствии настроек. Кроме этого, перед покупкой и началом работы желательно проверить, что модем соответствует приведенным ниже:- ZTE MF-100;
- ZTE MF-112;
- ZTE MF-180;
- Huawei E171;
- Huawei E173;
- Huawei E352.
Обратите внимание! Здесь указаны именно те модемы, которые со стопроцентной точностью поддерживают работу с устройствами на операционной системе «Андроид».
Подключение
Для кабельного подключения планшета к модему существуют два способа: через USB-порт или с помощью OTG. Каждому пользователю интернета желательно знать принцип работы и настройки каждого из представленных.
USB
Большое количество устройств на сегодняшний день оборудовано портами USB как раз для таких случаев. Эти порты популярны в связи с компактными размерами и возможностью работы от батареи подключаемого устройства. А тот факт, что многие планшетные приборы вовсе не имеют возможности выхода в сеть при помощи мобильного интернета, делает распространение портов еще большим.
Кроме этого, на многих гаджетах есть функция подключения к беспроводным сетям под названием Wi-Fi, но не всегда удается найти подходящую точку доступа. В таких случаях на помощь приходят 3G модемы.
Таким образом, получается два способа выхода в интернет с планшета:
- Беспроводная сеть. Можно использовать портативный карманный роутер, к которому подключается гаджет.
- Подключение модема с мобильным Интернетом.
Большинство операторов мобильной связи предоставляют собственные модемы для работы. Они имеют встроенную СИМ-карту, активированы и полностью готовы к работе. Кроме этого, есть возможность приобрести такой прибор от одного из мировых производителей.
Для подключения требуется следующее:
- Подключить модем к планшету с помощью USB-порта, установить драйвера.
- Перевести модем в режим «только модем». Для этого необходимо скачать и установить программу 3G Modem Mode Switcher. Почти все они оборудованы технологией Zero CD (установка драйверов производится автоматически). Это препятствует системе Android корректно определить порт, с помощью которого будет происходить обмен данными.
- Запустить программу 3G Modem Mode Switcher, и при подключенном модеме к компьютеру нажать «Только модем».
- Вставить модем в USB-порт планшетного компьютера.
- Запустить последовательность «Настройки» — «Беспроводные сети» — «Точки доступа APN».
- В появившемся меню ввести настройки выбранного оператора.
- Перезагрузить.
- После этого вставить модем в USB-порт планшета. Спустя 10 секунд возле значка батареи должен появиться символ 3G.
Важно! Выполняя любые манипуляции с устройством, указанные в данной инструкции, ответственность за его работоспособность лежит полностью на пользователе.
OTG
Расшифровать это можно как USB On-the-Go. Представляет собой специальную возможность для операционной системы «Андроид», которая позволяет соединить гаджет с другими устройствами. Такая функция не работает с производителем Apple. Установка и настройка происходит таким образом:
- Подключение всех связанных приборов при помощи провода.
- Необходимо выждать определенное время, пока оба устройства распознают друг друга.
- После этого нужно выполнить последовательность: «Настройки» — «Передача данных» — активировать ползунок «Мобильный трафик»;
- Перейти в раздел с названием «Еще» — выбрать «Мобильная сеть» — «Точка доступа».
Обратите внимание! Далее потребуется создать новую точку и ввести необходимые настройки.
Правила подключения
При соединении необходимо учитывать следующие правила, которые помогут провести операцию более корректно и избежать ошибок:
- Проверить отключение вай-фай модуля в параметрах планшетного устройства.
- Проверить активацию параметра «Беспроводные сети».
- Перед подключением модема рекомендуется проверить его исправность на персональном компьютере или ноутбуке. Он должен иметь соединение с оператором.
- Рекомендуется выключить функцию запроса ввода ПИН-кода.
- Когда модем нормально функционирует с ПК, но отказывается работать при подключении к планшетному прибору, может помочь активация режима «Только модем» в настройках.
- Также модем может не работать в связи с низким напряжением. В таком случае рекомендуется подключить гаджет к розетке.
Настройка работы
Для планшетов, которые работают на различных операционных системах, последовательность для активации и настройки сети идентична:
- Первым делом необходимо предварительно узнать информацию у оператора о следующих параметрах: имя пользователя и APN. Сделать это можно на официальном сайте или при помощи поддержки на горячей линии.
- Необходимо войти в настройки устройства.
- В них найти и кликнуть на пункт «Сотовая сеть».
- Следует открыть вкладку «Передача данных».
- Ввести полученные значения.
- Вернуться в «Сотовая сеть» и активировать ползунок сотовой сети и стандарта 3G или LTE.
Смена режима работы
При использовании мобильной сети в стандарте 4G при ухудшении связи гаджет автоматически переведет режим работы на стандарт ниже, то есть 3G.
Обратите внимание! Таким же образом произойдет понижение режима в случае с третьим поколением, он перейдет на EDGE. Это сильно скажется на скорости и качестве сигнала.
Если качество связи плохое, то всегда есть возможность подключить режим Wi-Fi. Для этого следует отключить мобильную связь и активировать беспроводную сеть. Однако необходимо, чтобы рядом была доступная для подключения точка доступа.
Сетевые настройки
Для правильной работы модема требуется ввести данные оператора сотовой связи. Зачастую это происходит автоматически, но в случае с планшетами может потребоваться ручной ввод.
Обратите внимание! Каждый из отечественных операторов требует ввода различных значений для APN, имени пользователя и пароля. Узнать их можно на официальном сайте, позвонив на горячую линию, или в источниках интернета.
Один из лидирующих поставщиков услуг «Мегафон» установил такие значения:
- APN: internet;
- Имя пользователя: gdata;
- Пароль: gdata.
Оператор МТС рекомендует пользователям вносить такую информацию:
- APN: internet.mts.ru;
- Имя пользователя: mts;
- Пароль: mts.
Пользователи «Билайна» могут вводить такие значения:
- APN: internet.beeline.ru;
- Имя пользователя: beeline;
- Пароль: beeline.
Абоненты Tele2 вводят следующее:
- APN: internet.tele2.ru;
- Имя пользователя: ничего не вводить;
- Пароль: ничего не вводить.
Оператор Yota требует такие данные:
- APN: internet.yota;
- Имя пользователя: не вводить ничего;
- Пароль: оставить пустым.
Небольшая компания «МОТИВ» требует следующего ввода:
- APN: inet.ycc.ru;
- Имя пользователя: motiv;
- Пароль: motiv.
Национальный оператор связи «Ростелеком», данные:
- APN: internet.etk.ru;
- Имя пользователя: оставить пустым;
- Пароль: оставить пустым.
Возможные проблемы и их решение
Случается такое, что модем отказывается работать с планшетом. Это может быть вследствие невозможности поддерживать некоторые файлы и драйверы операционной системы. Рекомендуется попробовать установить «Эмулятор терминала», он предоставит рут-доступ для корректной работы оборудования.
Обратите внимание! Довольно часто невозможность выйти в интернет может быть следствием устаревшей версии операционной системы или программного обеспечения. Это можно исправить их обновлением.
Подключить планшет к модему можно при помощи специальных переходников. Это может быть обычный USB-вход или OTG-кабель. В таком случае можно получить полноценный доступ к сети.
Подгорнов Илья ВладимировичВсё статьи нашего сайта проходят аудит технического консультанта. Если у Вас остались вопросы, Вы всегда их можете задать на его странице.Похожие статьи
МТС, Xiaomi, D-Link Dir 320, Mikrotik
Автор Наталья На чтение 9 мин. Просмотров 337 Опубликовано
Знать, как подключить USB-модем к роутеру, бывает полезно при необходимости настроить сеть на даче или в деревне, где из интернета доступен только мобильный 3G. Сделать это достаточно просто, выполнив базовые условия. Модем должен быть поддерживаемым роутером, а последний иметь соответствующий порт. Дальше выполняются нужные настройки, и готова домашняя сеть с возможностью подключения любых устройств с Wi-Fi.
Стандартные схемы
Во многих небольших городах и селах нет альтернативы подключению через интернет 3G, поэтому приходится пользоваться им. Рано или поздно появляется проблема использования wi-fi роутера, чтобы выход в интернет имели все устройства в доме.
Обычный USB 3G-модем поддерживает подключение исключительно основного компьютера, что не всегда удобно. Проблема решается приобретением специального устройства.
Выбор оборудования
Перед тем как переходить к вопросу создания домашней сети, необходимо подобрать нужное оборудование. Стоит понимать, что есть некоторые критерии:
- Необходимо, чтобы в устройстве был USB-порт, через него осуществляется подключение модема.
- В описании к роутеру необходимо найти информацию, поддерживает ли он установку 3G-модема, последнее не гарантируется просто наличием порта. Иногда он может применяться исключительно для подключения внешнего накопителя, принтера, HDD, поэтому перед приобретением необходимо изучить технические условия маршрутизатора.
- Не все модели модемов совместимы с определенными маршрутизаторами, необходимо открыть описание и найти нужный модем в списке поддерживаемого оборудования. Если уже имеется wi-fi роутер, то модем нужно подбирать из устройств, совместимых с ним. Однако есть выход из этой проблемы. Есть пользовательские прошивки, они позволяют значительно увеличить возможности роутера и список совместимых модемов, но установка не предназначенного ПО осуществляется на свой страх и риск и иногда приводит к утрате гарантийного обслуживания.
Подключение 3G-модема — процедура, которую можно разделить на 2 этапа:
- подключение устройств;
- настройка соединения.
В первом пункте все довольно просто. Модем необходимо вставить в USB-порт роутера. На этом этапе настроек делать не нужно, далее придется разбираться с интернет-соединением.
Подключение на примере модема МТС
- После подсоединения модема роутер подключается к компьютеру с помощью кабеля или wi-fi, открывается любой браузер и в адресной строке вводится IP-адрес маршрутизатора. Иногда возникает проблема его узнать. На роутере имеется наклейка, на которой изображена вся нужная информации. Адрес иногда указывается в технической документации или на коробке от устройства. Если найти его не получилось, необходимо запустить командную строку и ввести “ipconfig.”. На экран выводится вся доступная информация о сети. В строке “Основной шлюз” будет размещен необходимый адрес, чаще всего он такой: 192. 168. 0. 1 (192. 168. 1. 1), но встречаются и другие варианты.
- Адрес необходимо скопировать и вставить или прописать вручную в адресную строку. Далее ввести логин и пароль. Данная информация также указывается на описанной выше наклейке, чаще всего — admin, но бывают и другие.
- После ввода информации нужно нажать «Войти» и попасть в настройки маршрутизатора. Далее настроить интернет-подключение. Последнее требует введения данных конкретного оператора мобильного интернета. Ввести, чаще всего, необходимо три значения: APN; логин; пароль. Эти данные можно получить легко для каждого мобильного оператора. Для МТС:
- APN: internet.mts.ru;
- логин: mts;
- пароль: mts.
- Существуют сайты, на которых указаны данные для всех операторов в одном месте. Остается последний этап в настройках — создать подключение. На отдельных моделях оно уже имеется, достаточно только ввести свои данные, на других — создать новое, все зависит от конкретного устройства. В строке “Тип соединения” выбрать “Мобильный интернет» или «3G”. Откроются окна, в которых нужно ввести все указанные параметры сети, остальные остаются прежними. Нажать кнопку “Сохранить”. Предпочтительно по завершении всех действий перезагрузить роутер. Стоит отметить, что в отдельных моделях настройки выполняются автоматически, после того как пользователь в строке соединения выбирает 3G, а в строке провайдер указывает нужную страну и провайдера (Россия МТС). Это приведет к тому, что автоматически заполнятся необходимые параметры. Остается только сохранить и выполнить перезагрузку.
Подобный алгоритм настройки подходит и для подключения 4G-модема, поэтому это не должно вызвать никаких проблем. Сейчас есть 3G/4G-модемы, которые могут выступать в качестве wi-fi роутера, но радиус действия у них значительно ниже, чем у обычного из-за маломощной антенны. Стандартные маршрутизаторы имеют более мощные антенны, чтобы радиус покрытия охватывал весь дом, в отличие от портативных моделей.
Подключение модемов разных фирм
Настройки и подключение могут отличаться для модемов разных производителей. Наиболее распространенные представлены далее.
Модем Xiaomi
Родная прошивка многих Xiaomi роутеров не позволяет работать с отечественными 3G-операторами. Возможно, придется реализовать эту функцию через перепрошивку. Также важным условием является наличие USB-порта. Он имеется только на моделях линейки mini (3, 3G и pro) и отсутствует на большинстве остальных.
Если роутер отвечает всем требованиям для подключения 3G-модема, то достаточно только вставить его в USB-порт, зайти в админку и выбрать раздел “Дополнительно”. В приложении поставить переключатель “Включить USB-модем” в активное положение и в выпадающих списках выбрать тип модема “WCDMA (UMTS)” для поддержки 3G.
Заполнить значения для подключения к оператору или попробовать использовать вшитые параметры (выбрать страну и поставщика услуг). Если не удается, вручную прописать номер, имя пользователя и пароль. Перезагрузить маршрутизатор и подключиться.
D-link DIR-320
Роутер DIR-320 компании D-link — не самая покупаемая модель, но оптимальная для 3G. Чтобы настроить беспроводной интернет для мобильника или ноутбука, создать сеть, используя роутер или 3G-модем, его можно успешно применять.
Роутер обладает всеми данными для создания домашней сети и доступной ценой. Есть ряд фундаментальных отличий:
- в нем встроены порты USB 2. 0, использующиеся для USB-модема, расположенные на задней крышке оборудования с левой стороны;
- поддерживает автонастраивание 2G/3G;
- опциональное включение проверки пин-кода и его замена.
Есть несколько вариантов прошивки. Оптимальная для подключения модема — DIR_320NRU-1. 2. 94. Ее можно найти в интернете, если установлена иная версия — это не критично, просто настройка может занять больше времени.
При наличии заданной прошивки необходимо настроить компьютер и узнать необходимые настройки провайдера. Затем можно заходить в настройки маршрутизатора. Открыть браузер и в адресной строке ввести IP-адрес роутера (по умолчанию составляет 192. 168. 0. 1), нажать Enter.
В окне для авторизации ввести логин и пароль (admin) и нажать кнопку “Вход”. При желании установить новый пароль, сохранить настройки. Появляется снова форма авторизации, ввести старый логин и новый пароль. В окне, которое открылось, выбрать пункт “Сеть”.
Появится таблица, под которой имеется кнопка “Добавить”, чтобы попасть в меню настроек по ней необходимо кликнуть мышью. Установить тип соединения 3G.
В разделе “Настройки PPP” заполнить поля: PPP, логин, пароль, APN и номер дозвона. Другие оставить в первоначальном виде, нажать кнопку “Сохранить”.
В окне выбрать пункт “Шлюз по умолчанию”, нажать “Сохранить”. В появившемся окне выбрать “Сохранить с перезагрузкой”.
Есть на sim-карте используемой 3G модемом настроен доступ через пин-код, необходимо войти в меню USB-модема, выбрать раздел «PIN» и ввести его.
Нажать “Изменить” и сохранить настройки.
Подобный роутер можно применять не только для работы с 3G-модемом, но и для любого типа подключения. Это нетрудно, благодаря простому и понятному интерфейсу. Но прошивка оптимально подходит именно для настройки 3G. Поэтому следует обратить внимание на нее, при наличии необходимости использования последнего.
Mikrotik
Перед тем как приобретать 3G модем для применения с роутером MikroTik, необходимо убедиться в совместимости устройств. Перейти на официальный сайт и найти в списке оборудования нужный 3G модем. Там же есть и советы по его настройке. Необходимо такое оборудование:
- sim-карта оператора;
- 3G-модем;
- wi-fi роутер.
Перед настройкой необходимо отключить пин-код на sim-карте. Далее модем подключить в порт роутера.
Настройка 3G
В winbox открыть меню “Интерфейс”, там имеется строка ppp-out1, открыть ее настройки. Нажать кнопку “Advanced Mode” для настройки параметров.
В появившемся окне в “Info Channel“ и “Data Channel “ вывести значения 1 и 2 соответственно. В поле APN вводится нужное значение провайдера, которое отображено на его сайте. В зависимости от него может изменяться тарификация и тип доступа.
Далее перейти на вкладку PPP убрать галочку с параметра “Dial On Demand “. Это позволяет установить подключение не только по требованию. Галочка снимается из-за необходимости постоянного доступа для роутера.
Некоторые мобильные операторы используют номер телефона, логин и пароль, следует заполнить соответствующие параметры и нажать OK. Далее идет установка соединения модема с интернетом. В списке интерфейсов нажать на ppp-out1 и выбрать “Enable”. После подключения возле ppp-out1 отобразится буква R.
Далее открыть меню “IP“ — “DNS“, поставить галочку “Allow Remote Requests “, нажать “OK“.
Необходимо проверить наличие интернета. Через терминал ввести команду “ping.ya.ru“. Если пинги появились, значит режим модем функционирует. Чтобы доступ к интернету появилась на компьютере необходимо настроить NAT.
Зайти в меню “IP“ — “Firewall“, перейти на вкладку “NAT“, нажать плюс и добавить правило. На “General“ в “Chain“ выбрать “srcnat“, в списке “Out. Interface“ интерфейс “ppp-out1“. На вкладке “Action“, “masquerade“ и нажать “OK“.
Должен появиться доступ в интернет на ПК. Можно проверить это через команду “ping.ya.ru“.
Исправление ошибок настройки и подключения
При подключении к интернету через подобную сеть могут возникать такие проблемы:
Нестабильная работа интернета. Беспроводной интернет отличается меньшей стабильностью и может время от времени терять соединение с базовой станцией. Происходить это может на тех устройствах, которые подсоеденены именно к роутеру (на ПК будет значок “Нет доступа”). Чтобы интернет включился, необходимо маршрутизатор перезагрузить. Если не получается, придется ждать, пока начнет работать интернет.
После подключения 3G-модема к роутеру не включается интернет? Возможно в месте нахождения роутера плохой сигнал для модема. Можно применить USB удлинитель или поднять его выше. Если необходимо, перенести маршрутизатор и модем на новое место или добавить антенну. Но для начала отключить модем от роутера и проверить подключение напрямую к компьютеру.
Подключение wi-fi роутера к модему — актуальная тема, так как многие провайдеры уже предоставляют безлимитные тарифы и все больше людей желают пользоваться интернетом на мобильных устройствах и планшетах.
Проблему можно решить и иначе — путем раздачи интернета с основного компьютера, но он должен быть все время включен.
Оцените статью: Поделитесь с друзьями!Подключение к Интернету через WiFi (модем + роутер WiFi)
В этой статье рассмотрим пример подключение к Интернету через wifi роутер. Пример — не стандартный, так как связка будет состоять из простого adsl модема и wifi роутера.
Нестандартность такого подхода состоит в том, что на столе, в таком случае, стоят два устройства (модем adsl и роутер wifi), соответственно в сетевом фильтре заняты будут две розетки и количество проводов вдвое больше. Не будем забывать и про сложность настройки – придется настраивать два устройства, да так чтобы они могли «поладить» друг с другом.
Такой способ подключения к Интернету становится непостижимой задачей для простого пользователя, который едва понимает, как соединить эти устройства вместе физически, а на сетевом уровне – это совсем беда.
Для чего нужна связка «модем adsl и роутер wifi»
Дело в том, что подключаясь к широкополосному ADSL Интернету обязательно нужен модем, который бы мог получать и отправлять сигнал через телефонную линию. Такие модемы бывают:
- Обычные одно- и многопортовые (без WiFi модуля). Такие модемы могут «раздавать» Интернет только по проводам, которыми соединяются с компьютером.
- WiFi модемы одно- и многопортовые (еще их называю «Точка доступа»). К этим модемам можно подключаться как по проводам, так и без них, используя технологию беспроводной передачи данных «WiFi».
На заметку! Wi-Fi — торговая марка Wi-Fi Alliance для беспроводных сетей на базе стандарта IEEE 802.11
Термин «Wi-Fi» изначально был придуман как игра слов для привлечения внимания потребителя «намёком» на Hi-Fi (High Fidelity, высокая точность). Несмотря на то, что поначалу в некоторых пресс-релизах WECA фигурировало словосочетание «Wireless Fidelity» («беспроводная точность»), на данный момент от такой формулировки отказались, и термин «Wi-Fi» никак не расшифровывается. (wikipedia.com)
Наиболее подходящим вариантом при подключении широкополосного ADSL Интернета через WiFi было бы использовать обычный модем ADSL со встроенным беспроводным модулем WiFi, т.е. два устройства в одном. Меньше проводов, меньше проблем в настройке.
Но что делать, если Интернет совсем не широкополосный и подключается он не через телефонную линию, а выделенную (VPN) т.е. Интернет «раздается» по локальной сети?
Ведь в таком случае модем совершенно лишний, так как к вашему компьютеру «кинут» сетевой провод и настроено VPN-соединение.
На заметку! VPN (англ. Virtual Private Network — виртуальная частная сеть) — обобщённое название технологий, позволяющих обеспечить одно или несколько сетевых соединений (логическую сеть) поверх другой сети (например, Интернет). (wikipedia.com)
Для организации беспроводного Интернета через выделенную линию необходим WiFi роутер (маршрутизатор). Просто подключаем сетевой провод в нужное гнездо на роутере, задаем правильные настройки и доступ к сети становится гораздо удобнее в связи с отсутствием «бороды» из проводов.
Универсальность WiFi роутера
Универсальность этого устройства заключается в том, что будучи подключенным к широкополосному Интернету (ADSL) через обычный проводной модем, можно настроить и беспроводную передачу данных. Достаточно «воткнуть» модем в роутер WiFi и задать правильные настройки. Т.е. подключаться можно как к широкополосному Интернету так и к VPN.
Подключение WiFi роутера и ADSL модема
«Сдружить» два этих устройства между собой можно несколькими способами (простой и зигзагообразный).
Из собственного опыта знаю, что простой способ, часто не дает результата, в силу разных причин (старая прошивка устройства и т.п.), приходится искать решение проблемы другим, более нестандартным способом.
В качестве примера, рассмотрим беспроводное подключение к Интернету через «связку» модем D link DSL-2500U и WiFi роутер D link DIR-320. Этот пример является универсальным и подходит для большинства других аналогичных моделей.
Начнем по порядку…
1. Проверяем подключение по локальной сети. Откройте меню Пуск, в поле поиска введите «Просмотр сетевых подключений» (это наиболее простой способ вызвать окно с сетевыми подключениями) в списке кликните по ссылке Просмотр сетевых подключений.
Поле поиск в меню Пуск
В окне сетевых подключений, выберите Подключение по локальной сети и вызовите контекстное меню, в нем кликните по ссылке Свойства. В окне Подключение по локальной сети – свойства, выберите компонент Протокол Интернета версии 4 (TCP/IPv4) и нажмите кнопку Свойства. В окне Протокол Интернета версии 4 (TCP/IPv4) во вкладке Общие удостоверьтесь, что заданы параметры Получить IP-адрес автоматически и Получить адрес DNS-сервера автоматически. Жмем на кнопку Ок.
Сетевые подключения
Подключение по локальной сети — свойства
Протокол Интернета версии 4 (TCP/IPv4)
2. Теперь подключите ADSL модем к компьютеру и с помощью веб-интерфейса настройте его на получение доступа к Интернету. Подробно о том, как это сделать, читайте статью «Подключение модема adsl».
3. Как только модем будет настроен (индикатор Интернет загорится зеленым цветом), можно будет переходить к подключению его к WiFi роутеру и дальнейшим настройкам.
На модеме индикатор Интернет горит зеленым цветом
Отключите модем и вместо него подключите роутер WiFi.
Вставляем один конец сетевого кабеля в сетевую карту компьютера, а другой — в разъем LAN на роутере. Их там, как правило, несколько, можно подключать в любой.
Подключение роутера Dlink DIR-320
Открываем браузер и в адресное поля вводим URL-адрес, (в моем случае, http://192.168.0.1, ) для доступа к роутеру через веб-интерфейс. Он, как правило, приводится в документации на устройство или на его обратной стороне.
Авторизация через веб-интерфейс
В окне Авторизации введите Имя пользователя – admin, поле Пароль – оставляю пустым. На вашей модели эти значения могут быть другими (см. техническую документацию).
Логин и пароль на обратной стороне роутера Dlink DIR-320
4. Если Имя пользователя и Пароль введены верно, вы перейдете в новое окно и попадете на страницу Internet Connection.
Internet Connection
5. Сначала настроим роутер на беспроводную передачу данных через WiFi. В меню слева, выбираем кладку Wireless Setup. В окне Wireless connection нам предлагается выбрать режим настройки ручной или автоматический. Мы будем настраивать вручную, поэтому нажимаем на кнопку Manual Wireless Connection Setup.
Wireless connection
6. В следующем окне необходимо задать соответствующие настройки для беспроводной сети. В верхней части страницы расположен раздел WiFi Protection Setup, где можно настроить подключение клиентов, с поддержкой функции WPS (Защищенное беспроводное соединение).
Можете включить данный параметр, а можно этого не делать. Я оставляю его выключенным.
В разделе Wireless Network Gettings задаем параметры:
- Enable Wireless – включите этот параметр. Роутер сможет принимать и передавать сигнал в беспроводном режиме.
- Wireless Network Name — впишите в поле имя вашей сети на английском (SSID), оно будет использоваться для идентификации сети.
- Enable Auto Channel Selection – этот параметр оставляем без изменений. Он позволяет роутеру самостоятельно выбирать канал связи для беспроводной сети.
- Wireless Channel – в это поле можно вручную указать номер канала для передачи данных. В нашем случае, оставляем без изменений.
- Transmission Rate — устанавливает скорость передачи данных по беспроводной сети WiFi. Оставляем значение по умолчанию – Best.
- WMM Enable и Hidden Wireless – оставляем по умолчанию.
В разделе Secure Mode выбираем WPA/WPA2 Wireless Security, что позволит нам защитить нашу беспроводную сеть от несанкционированного подключения соседей и тех, кто находится в радиусе охвата сети.
Далее в разделе WPA/WPA2 выставляем следующие параметры:
- Cipher Tipe – TKIP
- PSK/EAP – PSK
- Network Key – задайте ключ самостоятельно. Он произвольный. Обязательно запишите его, например, в текстовый документ, он понадобится при подключении к сети WiFi. Любой человек, которому вы скажите данный ключ, сможет подключиться к вашей сети, если будет находиться в радиусе ее действия.
Параметры для беспроводной передачи данных
Запись пароля в текстовый документ
После заполнения всех полей нажимаем на кнопку Save Settings. На этом настройка беспроводной сети роутера закончена. Параметры сохранены в устройстве.
7. Теперь нужно просмотреть информацию об устройстве и некоторые параметры записать в файл. Они нам понадобятся для настройки модема. Кликнем по кнопке Status в верхнем меню веб-интерфейса.
В окне Device Information копируем данные из раздела Lan (MAC Addresss, IP Address и Mask) и сохраняем их в текстовом файле.
Device Information
Сохранение параметров в текстовый документ (MAC Addresss, IP Address)
Но есть вероятность того, что при записи этих параметров в ADSL модем, диапазон IP адресов 192.168.0.х – заняты и ввести наш адрес роутера (192.168.0.1) не получится. Поэтому давайте его заранее изменим.
Кликните по кнопке Setup и в окне Network Setting в разделе Router Settings изменяем значение поля Router IP Address с 192.168.0.1 на другой, например, 192.168.1.25. Нажимаем на кнопку Save Settings для сохранения новых параметров.
Network Setting
Входим в веб-панель управления роутером по новому адресу. В окне браузера в адресное поле вводим http://192.168.1.25, указываем логин и пароль, заданные по умолчанию.
Изменение IP адреса
Авторизация с новым IP адресом
Снова открывается панель управления роутером.
8. Изменим пароль на более сложный. Ведь не хотелось бы чтобы кто-то удаленно мог получить доступ к вашему маршрутизатору и подсмотреть пароль на беспроводную сеть. Для этого кликните по кнопке Maintenance и в разделе Administrator Settings, логин можно оставить прежним, а пароль измените, предварительно его где-нибудь записав, например, в тот же файл.
Administrator Settings
После того, как пароль был изменен, нажимаем на кнопку Save Settings для сохранения параметров.
Снова входим в панель управления уже с новым паролем.
Авторизация с новым паролем
Теперь остается один шаг до окончательной настройки. Но перед этим давайте подведем итог тому, что было сделано:
- Проверили параметры сетевого подключения – выбрали автоматический режим
- Подключили ADSL модем и настроили его на получение доступа к Интернету
- Отключили модем, подключили роутер WiFi
- Настроили беспроводную сеть (Wireless) и необходимые настройки безопасности
- Изменили IP-адрес устройства (с 192.168.0.1 на 192.168.1.25)
- Изменили пароль с дефолтового на новый.
Переходим к заключительной части.
9. Входим в веб-панель управления роутером и выбираем вкладку Internet Setup в меню слева. В окне Internet Connection нам предлагаются два варианта настройки Интернета:
- Internet Connection Setup Wizard – Настройка с помощью мастера;
- Manual Internet Connection Setup – Настройка в ручную.
Internet Connection
Нажимаем на кнопку Manual Internet Connection Setup и в следующем окне в разделе ACCESS POIN MODE ставим галочку напротив Enable Access Point Mode. Мы перевели WiFi роутер в режим точки доступа, в котором он может раздавать клиентам Интернет.
Enable Access Point Mode
Режим Точка доступа
Нажимаем на кнопку Save Settings. Параметры будут сохранены, а роутер «уйдет» в режим Access Point Mode. Роутер настроен. Отключаем его от компьютера.
10. Подключаем снова модем, авторизируемся и заходим в его веб-панель.
Авторизация через веб-панель модема
11. Открываем вкладку LAN в меню слева, и в окне Local Area Network Setup нажимаем на кнопку Add Entries .
Local Area Network Setup
12. В окне Dhcpd Static IP Lease задаем MAC адрес WiFi роутера и его IP адрес. Эти параметры мы с вами ранее сохранили в файл. Просто копируем и вставляем их в нужные поля. Нажимаем на кнопку Save/Apply.
Dhcpd Static IP Lease
В окне Local Area Network Setup в таблице появится новая запись со статическим IP-адресом и уникальным МАК-адресом нашего роутера. Нажимаем на кнопку Save/Reboot. Модем «уйдет» в перезагрузку.
Local Area Network Setup
Перезагрузка модема
13. После сохранения параметров отключаем модем от компьютера и выключаем его на пару минут чтобы завершить сессию соединения.
14. Подключаем роутер WiFi к компьютеру через LAN.
Подключаем роутер WiFi к компьютеру через LAN
Подключаем роутер WiFi
15. Подключаем модем к роутеру с помощью второго сетевого кабеля. Один конец вставляем в модем, другой в порт WAN (Internet) на роутере.
Подключение модема к роутеру wifi
Подключение и настройка закончена. Если все было сделано правильно, Интернет будет транслироваться через LAN и WiFi.
Доступ к Интернету через LAN и WiFi
В таком режиме роутер раздает Интернет через LAN, если к нему подключить несколько компьютеров и через WiFi.
Беспроводное подключение к роутеру (WiFi)
Чтобы подключиться к WiFi, необходимо в окне Доступных подключений выбрать название сети (SSID), которое было задано нами при настройке беспроводной передачи данных. Так как мы создали защищенное соединение, то потребуется ввести ключ доступа, который мы также раннее создали.
Подключение к WiFi
Введите его в нужное поле и нажмите Ок. Он будет сохранен и повторно его вводит не надо.
Ввод ключа доступа
Подводя итог, можно заметить, что подобная реализация – не стандартна, так мы в ней используем режим точки доступа (Access Point), а это значит, что роутер не будет создавать свою внутреннюю подсеть, что в принципе не помешает нам получить доступ к Интернету.
Этот режим помогает в тех случаях, когда невозможно подключится к Интернету стандартным способом, например через режим DHCP (автоматического получения IP адреса от нашего провайдера).
Если вы подключены (или собираетесь подключаться) к широкополосному Интернету, то имеет смысл использовать более компактную реализацию в виде ADSL модема с беспроводным модулем WiFi.
Если вы подключены к Интернету через VPN (локальную сеть), то для беспроводного подключения придется использовать роутер WiFi. Модем, в таком случае, не нужен. Настройка роутера будет отличаться от приведенного примера.
Но если вышло так, что Вам придется настраивать беспроводной Интернет с помощью adsl модема и роутера WiFi — эта статья вам в помощь.
| |||||||||||||||||||||||||||||||||||||||||||||||||||||||||||||||||||||||||||||||||||||||||||||||||||||||||||||||||||||||||||||||||||||||||||||||||||||||||||||||||||||||||||||||||||||||||||||||||||||||||||||||||||||||||||||||||||||||||||||||||||||||||||||||||||||||||||||||||||||||||||||||||||||||||||||||||||||||||||||||||||||||||||||||||||||||||||||||||||||||||||||||||||||||||||||||||||||||||||||||||||||||||||||||||||||||||||||||||||||||||||||||||||||||||||||||||||||||||||||||||||||||||||||||||||||||||||||||||||||||||||||||||||||||||||||||||||||||||||||||||||||||||||||||||||||||||||||||||||||||||||||||||||||||||||||||||||||||||||||||||||||||||||||||||||||||||||||||||||||||||||||||||||||||||||||||||||||||||||||||||||||||||||||||||||||||||||||||||||||||||||||||||||||||||||||||||||||||||||||||||||||||||||||||||||||||||||||||||||||||||||||||||||||||||||||||||||||||||||||||||||||||||||||||||||||||||||||||||||||||||||||||||||||||||||||||||||||||||||||||||||||||||||||||||||||||||||||||||||||||
Многофункциональное устройство для маршрутизатора 3G / 4G
Для лучшей совместимости TP-Link продолжает тестирование всех основных модемов по всему миру и постоянно обновляет прошивку и список совместимости, как только новый модем становится совместимым. Однако некоторые клиенты все еще сталкиваются с совместимой проблемой, этот документ поможет вам устранить неполадки и решить их.
Чтобы найти решения, нажмите на категорию проблемы ниже:
Случай 1 : 3G / 4G-модем / регион / ISP не указаны в списке совместимости нашего маршрутизатора.
Мы рекомендуем нашим пользователям ознакомиться со списком совместимости 3G / 4G перед покупкой маршрутизатора 3G / 4G. Этот список содержит протестированные модемы с соответствующей информацией, такой как регион / ISP.Если вашей страны нет в списке, воспользуйтесь опцией «Другое местоположение» только для справки.
** Примечание: Из-за обновления прошивки или изменения различных параметров некоторыми интернет-провайдерами 3G / 4G, в списке «Другое местоположение» есть модемы 3G / 4G, которые могут быть НЕ совместимы с нашим маршрутизатором. Поэтому будьте осторожны со списком «Другое местоположение».
Если у вас есть модем 3G / 4G, не указанный в списке совместимости региона, он предлагает поискать в нашем Сообществе, чтобы проверить, использовали ли другие клиенты и работают ли они должным образом, и мы очень признательны за ваши отзывы в службу поддержки TP-Link. действительно ценная информация для других клиентов.
Случай 2 : Мой модем 3G / 4G не определяется маршрутизатором TP-Link. (Неизвестный модем или отключен)
Случай 3 : модем 3G / 4G идентифицирован, но нет доступа в Интернет через маршрутизатор TP-Link.
** Примечание : Перед совместным использованием широкополосного доступа к нашему маршрутизатору 3G / 4G убедитесь, что у вас есть доступ в Интернет с помощью модема 3G / 4G на ПК / ноутбуке напрямую и в списке совместимости.
Теперь мы предполагаем, что ваш 3G-модем может быть успешно идентифицирован 3G-маршрутизатором, как вы можете видеть на следующем рисунке. В качестве примера возьмем Huawei EC169.
Старый интерфейс:
Новый интерфейс:
Если у вас нет доступа в Интернет через маршрутизатор 3G / 4G, это может быть вызвано следующими причинами.
И если вы гарантируете, что модем 3G / 4G работает правильно при подключении напрямую к ПК / ноутбуку, вы можете пропустить (1) — (3) эти три шага только для двойной проверки и анализа причины.
(1) SIM-карта отсутствует или неправильная
Вам необходимо иметь подходящую SIM-карту и модем 3G / 4G. Убедитесь, что вы правильно установили SIM-карту в модем 3G.
(2) Проверка PIN-кода
Некоторым SIM-картам необходимо подтверждать PIN-код по умолчанию. В таком случае подключите 3G-модем к компьютеру напрямую, а затем отключите эту функцию в прилагаемой утилите для модема 3G / 4G.В качестве примера мы возьмем две модели.
Настройки Интернета — GL.iNet Docs
Всего существует 4 различных метода подключения, которые вы можете использовать для доступа в Интернет:
1) Кабель
2) Ретранслятор беспроводной сети / Wi-Fi
3) 3G / 4G модем
4) USB-модем
Вы можете нажать Новое подключение , чтобы создать подключение к Интернету.
DHCP
DHCP — это самый распространенный метод подключения к Интернету по умолчанию.Вам просто нужно выбрать DHCP и нажать Отправить .
Статический
Static требуется, если вы хотите, чтобы ваш маршрутизатор имел фиксированный IP-адрес, предоставленный вашим интернет-провайдером, или в той же подсети, что и ваш основной маршрутизатор.
Текущие настройки будут заполнены автоматически. Измените его в соответствии с вашими потребностями, затем нажмите Отправить .
PPPoE
PPPoE требуется многими поставщиками Интернет-услуг (ISP). Как правило, ваш интернет-провайдер предоставляет вам модем и предоставляет имя пользователя и пароль, которые вы должны ввести для доступа в Интернет.
Введите свое имя пользователя и пароль, затем нажмите Отправить .
Вы можете подключиться к существующей беспроводной сети, настроив ее как повторитель. Однако вы можете выбрать 2 различных режима.
WISP
В режиме WISP (поставщик услуг беспроводного Интернета) маршрутизатор создает свою собственную подсеть и действует как межсетевой экран, защищающий вас от общедоступной сети. Поэтому мы настоятельно рекомендуем вам выбрать WISP, если вы хотите подключиться к общедоступному Wi-Fi.
На следующей диаграмме ваш основной маршрутизатор имеет IP 192.168.1.1. Предположим, его сетевая маска 255.255.255.0, маршрутизатор GL.iNet будет иметь два IP-адреса:
. 192.168.1.99 , полученный от вашего основного маршрутизатора
192.168.8.1 созданный самим собой
Таким образом, все ваши устройства, подключенные к маршрутизатору GL.iNet, будут защищены его межсетевым экраном.
Чтобы настроить ретранслятор в режиме WISP, сначала щелкните вкладку Repeater в Internet Settings , маршрутизатор автоматически выполнит поиск доступных сетей Wi-Fi.Затем выберите SSID и введите его пароль. Выберите WISP в режиме и нажмите Отправить .
WDS
В WDS (Wireless Distribution System) вы можете подключиться к существующей беспроводной сети, не создавая новую подсеть. Таким образом, маршрутизатор действует только как устройство для расширения зоны действия беспроводного сигнала вашего основного маршрутизатора. Между мини-маршрутизатором и основным маршрутизатором нет межсетевого экрана.
Однако для использования этого режима ваш основной маршрутизатор должен поддерживать WDS.Поскольку WDS имеет другую реализацию, лучше использовать тот же маршрутизатор GL.iNet . Обратитесь к руководству по основному маршрутизатору, чтобы узнать, поддерживает ли он эту функцию.
Примечание. Клиентская функция OpenVPN мини-роутера не работает в режиме моста.
Чтобы настроить повторитель в режиме WDS, сначала убедитесь, что ваш основной маршрутизатор поддерживает WDS. Щелкните вкладку Repeater в Internet Settings , маршрутизатор автоматически выполнит поиск доступных сетей Wi-Fi.Затем выберите SSID и введите его пароль. Выберите WDS в режиме, и вы можете ввести IP-адрес локальной сети, который будет использоваться для доступа к этому маршрутизатору.
Этот IP-адрес LAN должен находиться в подсети вашего основного маршрутизатора, но он не может конфликтовать с IP-адресами других устройств в той же подсети.
Если вы не уверены, просто оставьте поле LAN IP пустым, чтобы он автоматически получил IP-адрес от вашего основного маршрутизатора. Однако вам необходимо узнать этот IP-адрес в пользовательском интерфейсе администратора вашего основного маршрутизатора, если вы хотите получить доступ к веб-интерфейсу GL.Снова роутер iNet.
Реле
Если ваш основной маршрутизатор не поддерживает WDS, вы можете сначала создать WISP-соединение, а затем настроить ретрансляционное наложение.
Вот подробные инструкции.
Вы можете подключиться к Интернету с помощью модема 3G или 4G. Подключите модем и щелкните вкладку 3G / 4G в Internet Settings , чтобы перейти на страницу настроек 3G / 4G.
Чтобы настроить модем 3G / 4G в GL-MiFi , вы должны следовать инструкциям в Modem Manager.
Маршрутизатор имеет предварительно настроенные значения. Сначала вы можете выбрать Страна / регион , Поставщик услуг . Значения ниже будут заполнены автоматически. Но в этом нет необходимости, если вы знаете настройки. Если вы обнаружили, что данные не обновляются, напишите нам.
Для правильной настройки:
- Модемное устройство : выберите
/ dev / cdc-wdm0, если этот модем поддерживает QMI, в противном случае вам нужно выбратьttyUSB *.ttyUSBможет быть несколько от 1 до 3. Вам нужно выбрать правильный, исходя из характеристик модема. - Тип услуги : Требуется только для соединения 3G. Для подключения 4G эта настройка не требуется.
- APN : это самая важная настройка, проверьте правильность настройки у своего интернет-провайдера.
- Наберите номер : Как правило, это значение по умолчанию, и вам не нужно устанавливать его самостоятельно. Однако, если у вас есть эта информация, введите ее.
- PIN-код, имя пользователя и пароль: Как правило, эта информация не требуется для разблокированной SIM-карты. Однако, если у вас заблокирована SIM-карта, узнайте эту информацию у своего оператора связи.
Примечание. Некоторые модемы работают в режиме без хоста. Если ваш модем не может быть обнаружен на этой странице настроек, вы можете нажать модем , чтобы найти ваше устройство.
Пример (US Verizon)
Совместимые модемы
Вот список поддерживаемых модемов, которые мы тестировали ранее.
QMI
Этот модем поддерживает режим QMI. Пожалуйста, выберите / dev / cdc-wdm0 в настройках 3 / 4G .
Без хоста
Этот модем поддерживает режим модема, настройте его с помощью модема, но не 3 / 4G.
| Модель | 3G / 4G | Проверено | Проверено на | Комментарии |
|---|---|---|---|---|
| Quectel EC20-E, EC20-A, EC20-C | 4G | Есть | GL.iNet | |
| Quectel EC25-E, EC25-A, EC25-V, EC25-C | 4G | Есть | GL.iNet | |
| Quectel UC20-E | 3G | Есть | GL.iNet | |
| ZTE ME909s-821 | 4G | Есть | GL.iNet | |
| Huawei E1550 | 3G | Есть | GL.iNet | |
| Huawei E3276 | 4G | Есть | GL.iNet | |
| TP-Link MA260 | 3G | Есть | GL.iNet | |
| ZTE M823 | 4G | Есть | Арнас Рискианто | |
| ZTE MF190 | 3G | Есть | Арнас Рискианто | |
| Huawei E3372 | 4G | Есть | аноним | |
| Pantech UML290VW (Verizon) | 4G | Есть | GL.iNet / Стивен | QMI |
| Pantech UML295 (Verizon) | 4G | Есть | GL.iNet / Стивен | без хоста |
| Нователь USB551L (Verizon) | 4G | Есть | GL.iNet / Стивен | QMI |
| Verizon U620L (Verizon) | 4G | Есть | хостлес | |
Вы также можете обратиться к http: // ofmodemsandmen.com / modems.html для просмотра списка хорошо поддерживаемых модемов.
Если ваш модем работает в режиме без хоста или вы хотите поделиться данными своего смартфона, вы можете использовать Tethering .
Для модема без хоста подключите его к USB-порту маршрутизатора GL.iNet. Затем вы сможете найти устройство в списке «Телефонные устройства».
Для модема смартфона подключите его к USB-порту маршрутизатора GL.iNet и нажмите Trust, чтобы продолжить, когда на вашем смартфоне появится сообщение.Затем включите личную точку доступа вашего телефона. Наконец, выберите его из списка «Телефонное устройство».
Примечание. Новый телефон с модемом без хоста будет называться, начиная с eth или usb . Например, eht2 , usb0 .
EasyTether
Некоторые операторы запрещают обмен данными, и вы не сможете использовать модем. Однако вы можете попробовать простое лечение.
Примечание. Easytether не является бесплатным сервисом, и мы не имеем с ними никаких партнерских отношений.
Пожалуйста, включите JavaScript, чтобы просматривать комментарии от Disqus.Лучше использовать отдельный модем и роутер?
В Allconnect мы работаем над тем, чтобы предоставлять качественную информацию с соблюдением правил редакции. Хотя этот пост может содержать предложения от наших партнеров, мы придерживаемся собственного мнения. Вот как мы зарабатываем деньги.
В теории настроить домашнюю сеть легко, но также легко запутаться. Иногда кажется, что вам нужен глоссарий, чтобы понять, какими должны быть основные инструкции.
Из этих терминов мы встречаем шлюзы, модемы и маршрутизаторы. Вы знаете, что вам нужно это оборудование для подключения к Интернету, но вы не совсем уверены, почему и какой вариант лучше всего подходит для вас.
Мы рассмотрим, что такое шлюз, чем он отличается от модема или маршрутизатора, и лучше ли использовать отдельный модем и маршрутизатор или комбинированный шлюз.
Что такое модем?
Модем или модулятор-демодулятор — это физическое устройство, которое подключает устройство к Интернету через широкополосное соединение.Он получает сигналы от интернет-провайдера (ISP) и отправляет их на устройство. Модем может одновременно подключаться только к одному устройству — во многих случаях это маршрутизатор.
Что такое роутер?
Маршрутизатор — это физическое устройство, которое подключает модем ко всем устройствам, подключенным к сети, таким как компьютеры, телефоны, смарт-телевизоры и домашние камеры. Иногда маршрутизаторы подключаются к модему с помощью кабеля, в то время как другие полностью беспроводные, однако большинство предлагает оба варианта.
Вам нужен роутер, если у вас есть модем?
Технический ответ — нет, но практический ответ — да. Поскольку модем может подключаться только к одному устройству за раз, вам понадобится маршрутизатор, если вы хотите иметь доступ к Интернету с нескольких устройств.
Что такое шлюз?
Шлюз — это комбинация маршрутизатор-модем, иногда называемая маршрутизатором шлюза или модемом шлюза (или даже маршрутизатором модема шлюза). По сути, он объединяет два в одном физическом устройстве.Это объединяет вашу технологию, поэтому она занимает меньше места и требует меньше беспорядочных кабелей. Многие интернет-провайдеры предлагают новым клиентам возможность арендовать или купить шлюз непосредственно у них при регистрации.
Шлюз против маршрутизатора против модема
Основное различие между маршрутизатором и шлюзом и шлюзом против модема заключается в том, что вы можете увидеть физически: вместо того, чтобы требовать два устройства для настройки домашней сети, вам нужен только один когда вы используете шлюз. Использование отдельных устройств или одного шлюза имеет свои плюсы и минусы.
Плюсы отдельного модема и маршрутизатора
Когда у вас есть автономный модем и маршрутизатор вместо шлюза, вы получаете следующие преимущества:
- Дополнительные параметры настройки и настройки, такие как IP-адрес, прошивка и повышение мощность передачи.
- Легче модернизировать домашнюю сеть — вы можете заменить одну или другую (или обе) на досуге, в зависимости от бюджета и т. Д.
- Более доступная замена, если она больше не используется.
- Улучшенные функции безопасности (особенно на стороне маршрутизатора), включая шифрование WPA2, межсетевые экраны и VPN.
- Большой контроль над домашней сетью.
Минусы отдельного модема и маршрутизатора
Автономный модем и маршрутизатор имеют следующие недостатки:
- Две части оборудования могут быть громоздкими и занимать много места — это может легко вызвать раздражение. ваша гостиная или офис.
- Требуется несколько розеток и большое количество кабелей и проводов.
- Более сложный процесс настройки и установки.
Плюсы шлюза
С другой стороны, использование шлюза дает следующие преимущества:
- Отдельное оборудование требует меньше места, единственной розетки и меньшего количества беспорядочных кабелей.
- Оптимизация поиска и устранения неисправностей в одной компании, вместо того, чтобы спорить между двумя компаниями, обвиняющими друг друга в оборудовании.
- Более простая и легкая установка — вам нужно сделать это только один раз.
- Обычно предоставляется вашим интернет-провайдером, поэтому он также имеет встроенную поддержку клиентов.
- Некоторые интернет-провайдеры предлагают дополнительные функции.
- Добавил удобство одиночной машины.
Минусы шлюза
Но шлюзы также имеют следующие недостатки:
- Трудно обновить.
- Сложные для диагностики и ремонта.
- Более дорогая замена, чем замена отдельного модема или маршрутизатора.
- Сравнительно ограниченные функции безопасности.
Лучше использовать отдельный модем и роутер?
В целом, когда дело доходит до разделения модема и маршрутизатора, плюсы обычно перевешивают минусы. У вас больше возможностей для настройки и гибкости. Однако, если вам нужно удобство, вы можете выбрать шлюз у своего интернет-провайдера.
Движение вперед с вашей домашней сетью
Очень важно убедиться, что ваша домашняя сеть имеет нужную скорость и меры безопасности, чтобы служить вам и вашей семье.Оставайтесь на связи в нашем Ресурсном центре, чтобы получить дополнительную информацию о том, как максимально использовать Wi-Fi дома.
15 лучших комбо-модем-роутеров для Comcast (обновлено в 2020 г.)
Один из наших коллег не был очень доволен арендой комбо-модема-роутера. Деньги, которые он тратил за год, были огромными. На эту сумму денег он мог бы купить две новые комбинации. В конце концов он решил отказаться от этой установки и перейти к новой.
Мы провели много исследований, чтобы найти лучшие комбинации модемов-маршрутизаторов для Comcast на рынке, и представили результаты ниже.Наш коллега купил Motorola MG7700. Настроить его было несложно, и знаете ли вы, что самое лучшее?
Он получил лучшую скорость и возможности подключения, чем предыдущее устройство за меньшие деньги. Это почти невероятно, но в это можно поверить. Если вы оказались в такой же ситуации, не ждите больше. Выберите один из списка ниже, подключите его и начните просмотр или потоковую передачу. Не волнуйтесь, все модели устройств поддерживают Xfinity от Comcast.
15 лучших комбинаций модемных маршрутизаторов для Comcast 2020
Без дальнейших промедлений, давайте сразу перейдем к обзорам.
1. Кабельный модем Motorola MG7540 16 × 4 плюс двухдиапазонный гигабитный маршрутизатор Wi-Fi AC1600
С одобрения Comcast Xfinity и Xfinity X1 в этот комбо-маршрутизатор входит кабельный модем DOCSIS 3.0 и гигабитный маршрутизатор Wi-Fi AC1600. Это означает, что вы получите в 16 раз более высокую скорость загрузки, чем предыдущая версия DOCSIS, и более быстрый двухдиапазонный маршрутизатор Wi-Fi с портами Gigabit Ethernet.
MOTOROLA MG7540 Кабельный модем 16×4 плюс AC1600 Dual …- Кабельный модем 16×4 DOCSIS 3.0 плюс встроенный двухдиапазонный AC1600 (2.4 ГГц и 5 ГГц) Гигабитный маршрутизатор WiFi …
- Требуется кабельное подключение к Интернету. Одобрено Comcast Xfinity и Xfinity X1, Cox, Charter Spectrum, …
- Встроенный высокоскоростной Wi-Fi роутер с AC1600 Wi-Fi обеспечивает доступ в Интернет для устройств Wi-Fi …
Диапазон Маршрутизатор Wi-Fi занимает площадь более 2500 кв. футов и поддерживает до 253 устройств. Кроме того, он использует частоты Wi-Fi DFS, которые позволяют вам выходить в Интернет без каких-либо перерывов со стороны маршрутизаторов ваших соседей.
Вертикальный дизайн маршрутизатора придает ему современный элегантный вид с возможностью быстрой и простой настройки. Безопасность этого устройства на высшем уровне благодаря усовершенствованному брандмауэру, который может остановить DDoS-атаки, простой установке пароля и встроенному родительскому контролю.
Основные характеристики
- Этот кабельный модем DOCSIS 3.0 имеет 16 нисходящих каналов (скорость до 686 Мбит / с) и 4 восходящих канала (скорость до 123 Мбит / с).
- Маршрутизатор Wi-Fi AC1600 имеет диапазон 2,4 ГГц (скорость до 300 Мбит / с) и диапазон 5 ГГц (скорость до 1300 Мбит / с) с 4 портами Gigabit Ethernet.
- Широкий спектр совместимости с поставщиками услуг, включая Comcast Xfinity, Xfinity X1 и другие.
- Он оснащен технологией формирования луча AnyBeam, которая увеличивает производительность и дальность действия.
- Вертикальная конструкция занимает меньше места и обеспечивает лучшее охлаждение, что увеличивает возможности прокладки.
2. Кабельный модем Netgear Комбинированный Wi-Fi-маршрутизаторC6220
Поддерживается Xfinity by Comcast Кабельный модем Netgear может поддерживать скорость соединения до 200 Мбит / с, а маршрутизатор Wi-Fi может поддерживать скорость до 1200 Мбит / с с портами Gigabit Ethernet и USB-портом .Кстати, поддерживает сервисы от Comcast.
Комбинированный Wi-Fi-роутер NETGEAR с кабельным модемом C6220 -…- СОВМЕСТИМ СО ВСЕМИ ОСНОВНЫМИ ПРОИЗВОДИТЕЛЯМИ КАБЕЛЬНОГО ИНТЕРНЕТА: включая сертификацию Xfinity от Comcast, …
- СОХРАНИТЕ ЕЖЕМЕСЯЧНУЮ АРЕНДУ: Модель C6220 заменяет кабельный модем и WiFi-роутер, экономя вас до …
- СОЗДАН ДЛЯ СКОРОСТИ: Поддерживает планы провайдера кабельного Интернета со скоростью до 200 Мбит / с.
Дальность действия Wi-Fi роутера примерно 1200 кв.футов и может поддерживать несколько устройств одновременно. Вы можете подключить свой компьютер, смартфоны, принтер, игровую приставку, накопитель и другие устройства.
Подключив роутер к компьютеру, вы можете настроить его за 5 минут. Безопасность устройства поддерживается стандартами США и может обеспечить ему необходимую безопасность.
Основные характеристики
- Кабельное соединение имеет 8 нисходящих и 4 восходящих канала со скоростью до 200 Мбит / с.
- Двухдиапазонный маршрутизатор Wi-Fi может обеспечивать скорость до 300 на 2.Канал 4 ГГц и 600 Мбит / с на канале 5 ГГц.
- Маршрутизатор может охватывать большую площадь, поддерживая одновременно 20 устройств.
- Он имеет 2 порта Gigabit Ethernet и один порт USB 2.0.
- Он обеспечивает безопасность вашего Wi-Fi с помощью новейших протоколов беспроводной безопасности WEP и WPA / WPA2.
3. Netgear C6250-100NAS AC1600
С Netgear C6250-100NAS вы получите кабельный модем DOCSIS 3.0, совместимый с Xfinity by Comcast, маршрутизатор Wi-Fi AC1600, порт USB и два порта Gigabit Ethernet. порты.Скорость как кабельного модема, так и маршрутизатора позволяет беспрепятственно транслировать онлайн.
Netgear C6250-100NAS AC1600 (16×4) WiFi-кабель …- Совместимость с Xfinity от Comcast, Spectrum, Cox, CableONE и др.
- Кабельный модем DOCSIS 3.0 три-в-одном + WiFi-роутер AC1600 + 2-гигабитный проводной коммутатор
- Скорость модема до 680 Мбит / с и скорость Wi-Fi в двух диапазонах AC1600 (2,4 ГГц и 5 ГГц). Связывание каналов 16×4 / …
Благодаря хорошему, надежному и широкому диапазону Wi-Fi вы можете просматривать Интернет с максимальной скоростью 1600 Мбит / с.Кабельный модем имеет 16 восходящих и 4 нисходящих канала со скоростью до 680 Мбит / с, что соответствует стандарту DOCSIS 3.0.
Вертикальная конструкция обеспечивает охлаждение схемы и процессора, обеспечивая оптимальную производительность. Приложение Genie от Netgear помогает легко настраивать, регулировать и контролировать сеть с помощью смартфона.
Основные характеристики
- Он имеет самый быстрый Wi-Fi и кабельное соединение, а также порты Gigabit Ethernet.
- Функция связывания каналов не снижает скорость в часы пик.
- Вы можете транслировать игры и видео с помощью гигабитного Wi-Fi нового поколения или гигабитного проводного подключения.
- Обладает максимальной безопасностью с помощью межсетевого экрана SPI и NAT; Предотвращение DoS-атак, варианты WPA, WPA2-PSK и WEP.
- Имеется родительский контроль для всех подключенных устройств и возможность отдельного доступа для гостей.
4. Кабельный модем Motorola MG7700 24 × 8 и двухдиапазонный гигабитный маршрутизатор Wi-Fi AC1900
В отличие от других модемов, Motorola MG7700 имеет 24 нисходящих канала со скоростью до 1000 Мбит / с и 8 восходящих каналов со скоростью до 246 Мбит / с.Можно сказать, что это одна из лучших комбинаций модем-роутеров для Comcast. Двухдиапазонный Wi-Fi также является чудовищем с максимальной скоростью 1900 Мбит / с.
Продажа Motorola MG7700 Кабельный модем 24×8 Plus AC1900 Dual …- Быстрый кабельный модем 24×8 DOCSIS 3.0 плюс встроенный двухдиапазонный Wi-Fi AC1900 (2,4 ГГц и 5 ГГц) Gigabit …
- Устранение до 156 долларов США в год в стоимости аренды кабельного модема. (Экономия показана для Comcast Xfinity и …
- Встроенный высокоскоростной маршрутизатор с беспроводной связью AC1900 и функцией Power Boost — обеспечивает доступ в Интернет для Wi-Fi…
Благодаря 4 портам Gigabit Ethernet, маршрутизатор может поддерживать в общей сложности 253 устройства и работать без задержек. Внутри есть три антенны для максимального покрытия и максимальной скорости.
Маршрутизатор имеет минималистичный дизайн за счет размещения антенн внутри. Безопасность обеспечивается различными вариантами гостевого входа, родительским контролем и расширенным межсетевым экраном. Интерфейсы настройки и управления просты в навигации.
Основные характеристики
- Кабельный модем поддерживает Comcast Xfinity, Cox, Charter Spectrum и многих других поставщиков услуг.
- Что касается скорости, он оснащен кабельным модемом DOCSIS 3.0, который в 24 раза быстрее, чем предыдущая версия DOCSIS.
- Wi-Fi — это AC1900 с одним диапазоном 2,4 ГГц и одним диапазоном 5 ГГц.
- Двухдиапазонный адаптер поддерживает балансировку нагрузки, что обеспечивает хорошую скорость в часы пик.
- Имеет цепи скачков напряжения для защиты устройства от поражения электрическим током.
5. Кабельный модем Motorola MG7315 8 × 4 плюс однополосный гигабитный Wi-Fi маршрутизатор N450
Этот не такой мощный, как другие, но более чем достаточный для удовлетворения ваших потребностей по отличной цене.Каналы обеспечивают максимальную скорость загрузки 343 Мбит / с и скорость передачи 123 Мбит / с.
Продажа MOTOROLA MG7315 8×4 кабельный модем плюс N450 …- 8×4 кабельный модем DOCSIS 3.0 плюс встроенный однополосный (2,4 ГГц) гигабитный Wi-Fi маршрутизатор N450 с четырьмя …
- Требуется кабельное подключение к Интернету. Одобрено и для использования с Comcast Affinity и Xfinity x1, Cox, …
- Встроенный высокоскоростной маршрутизатор Wi-Fi с N450 Wi-Fi и Power Boost обеспечивает доступ в Интернет для Wi-Fi…
Однополосный маршрутизатор Wi-Fi с хорошим радиусом действия и возможностью подключения до 253 устройств обеспечивает максимальную скорость 450 Мбит / с. Он использует Wireless Power Boost для увеличения дальности и скорости.
Благодаря расположенным внутри антеннам и вертикальной конструкции у вас будут комбинации маршрутизатор-модем, которые выглядят изящно и стильно. Motorola поможет вам установить соединение в течение 5 минут. Простой процесс установки нисколько не ставит под угрозу безопасность.
Основные характеристики
- Comcast поддерживает DOCSIS 3.0 кабельный модем имеет 8 нисходящих и 4 восходящих канала.
- Маршрутизатор Wi-Fi использует один диапазон 2,4 ГГц для одновременного подключения 253 устройств.
- Усовершенствованный брандмауэр для повышенной безопасности и лучшего контроля, например родительский контроль и возможность отдельного гостевого входа.
- Он включает 4 порта Gigabit Ethernet LAN для бесперебойной игры и потоковой передачи видео.
Вам могут понравиться 10 лучших телефонов, совместимых с Xfinity Voice в 2020 году
6.Netgear C3000-100NAS N300 Wi-Fi Кабельный модем-маршрутизатор DOCSIS 3.0
Netgear C3000-100NAS поддерживает кабельное соединение DOCSIS 3.0, которое в 8 раз быстрее, чем предыдущая версия. При использовании каналов 8 × 4 максимальная скорость загрузки составляет 340 Мбит / с, а скорость передачи — 122 Мбит / с.
Продажа NETGEAR C3000-100NAS N300 (8×4) WiFi DOCSIS 3.0 …- Совместимость с Xfinity от Comcast, Spectrum, Cox, CableONE и др .; Двойная брандмауэрная защита …
- Три в одном DOCSIS 3.0 Кабельный модем + WiFi-роутер N300 + 2-гигабитный проводной коммутатор. УСТРАНЯЙТЕ ЕЖЕМЕСЯЧНО …
- DOCSIS 3.0 обеспечивает в 8 раз более высокую скорость загрузки, чем DOCSIS 2.0
Маршрутизатор в составе комбо использует N300 Wi-Fi, который обеспечивает скорость до 300 Мбит / с. Диапазон Wi-Fi устройства подходит для небольших и средних домов.
Дизайн очень минимален, антенны находятся внутри. Вы можете легко настроить маршрутизатор с помощью приложения Genie и управлять всем с помощью простого пользовательского интерфейса.
Основные характеристики
- Кабельный модем поддерживает Comcast, соответствует спецификации DOCSIS 3.0, а также имеет обратную совместимость с сетью DOCSIS 2.0.
- Имеет 8 нисходящих каналов и 4 восходящих канала.
- Netgear обеспечивает эксклюзивную самоактивацию, если вы являетесь подписчиком Xfinity без обращения в службу поддержки.
- USB-порт можно подключить к жесткому диску, и вы можете легко получить к нему доступ на гигабитной скорости.
- Обеспечивает безопасность с помощью двойного межсетевого экрана и программного обеспечения для предотвращения DoS-атак.
7. TP-Link TC-W7960 DOCSIS3.0 Беспроводной маршрутизатор с кабельным модемом Wi-Fi, 300 Мбит / с
Если вам нужна высокая скорость, этот маршрутизатор может быть вашим выбором. Он имеет 16 МБ флэш-памяти и 128 МБ DDR3 SDRAM, что делает обработку данных простой и быстрой. Кабельный модем поддерживает все три версии DOCSIS с 8 нисходящими и 4 восходящими каналами.
TP-Link TC-W7960 DOCSIS3.0 Беспроводной Wi-Fi со скоростью 300 Мбит / с …- Избавьтесь от ежемесячной арендной платы за кабельный модем
- Пункт — маршрутизатор с кабельным модемом и отлично подходит для тарифных планов кабельного Интернета до 150 Мбит / с (Включая Charter, Time Warner Cable и Bright House.


 Т.е. в нашем случае, ничего трогать не нужно. Но если что – ищем модель на нашем сайте, входим в веб-конфигуратор и делаем полную настройку с нуля.
Т.е. в нашем случае, ничего трогать не нужно. Но если что – ищем модель на нашем сайте, входим в веб-конфигуратор и делаем полную настройку с нуля. ЭТО ОЧЕНЬ ВАЖНО!!!
ЭТО ОЧЕНЬ ВАЖНО!!! Но сам модем уже должен был реализовать такое подключение. И он успешно сам раздает интернет. Осталось подключиться к этому раздаваемому интернету. Для этого есть тип подключения «Динамический IP» (или Dynamic IP, или Авто):
Но сам модем уже должен был реализовать такое подключение. И он успешно сам раздает интернет. Осталось подключиться к этому раздаваемому интернету. Для этого есть тип подключения «Динамический IP» (или Dynamic IP, или Авто): Покупая такую модель, впоследствии нет необходимости задумываться о подборе для него подходящего USB модема.
Покупая такую модель, впоследствии нет необходимости задумываться о подборе для него подходящего USB модема. У ASUS модели с этим портом обозначаются буквой «U» в конце ее номера. Например, RT-N10U, RT-N14U, RT-N56U, RT-AC51U, RT-AC66U и так далее
У ASUS модели с этим портом обозначаются буквой «U» в конце ее номера. Например, RT-N10U, RT-N14U, RT-N56U, RT-AC51U, RT-AC66U и так далее