Подключение IP камеры через роутер / FAQ / видеонаблюдение Polyvision
30 ноября 2018, 13:17,отредактированно 14 декабря 2018, 09:44
Для удаленного доступа к системе видеонаблюдения нам необходимо иметь какой-то интернет канал, в идеале хорошо, если это будет проводное соединение с оборудованием провайдера. Как правило между оборудованием провайдера, от которого нам приходит провод, и нашей внутренней сетью, к которой подключен персональный компьютер, установлено устройство, которое называется маршрутизатор, или роутер. Задача этого устройства разделить внешнюю и внутренние сети и создать некие правила доступа из одной сети в другую. Рассмотрим подключение IP камеры через роутер поэтапно. Будем исходить из того, что видеокамера подключена, настроена и добавлена в устройство, об этом здесь.
Возможны два варианта решения задачи:
Первый вариант — это подключение через облачные серверы, когда невозможно получить статический IP адрес. В реализации он наиболее простой, тут достаточно только настроить адрес.
Вариант второй предпочтительнее. Наличие выделенного провайдером «белого», статического IP адреса. Этот вариант позволит нам быть независимым от облачных серверов, путь к которым лежит, в моем случае, как минимум через пол страны и массу провайдеров, что в итоге сказывается на скорости соединения с оборудованием в целом.
Подключение к IP камере через облачный сервер
Войдем в меню устройства (IP-камеры или регистратора) и настроим сетевой интерфейс. В принципе, для подключения IP камеры через роутер можно ограничиться включением получения настроек автоматически от DHCP сервера, настроенного в маршрутизаторе (если он конечно настроен =)). Но я не стал бы рассматривать данную возможность, так как без дополнительных настроек маршрутизатора есть риск смены IP адреса устройства автоматически, что нежелательно, так как в этом случае устройство будет гарантировано «потеряно» системой.
Если подключение к устройству осуществляется через интернет, а не в локальной сети (в том числе через wifi) и локальный IP-адрес не используется, то можно поставить крыжик напротив «Вкл.DHCP» в пункте меню «Сеть» регистратора или видеокамеры.
Но лучше если у нас запись производится на ПК, либо же ПК, с установленным программным обеспечением, используется в качестве дополнительного рабочего места системы.
Итак, вернемся к подключению IP камеры к компьютеру через роутер — варианту с имеющимся в системе ПК, который используется для видеозаписи или в качестве монитора.
Нам необходимо подключить систему видеонаблюдения к общей сети, которая в свою очередь подключена к роутеру. Кроме того, необходимо убедиться, что все подключенные устройства находятся в диапазоне одной подсети и каждое имеет уникальный IP-адрес. Наши дальнейшие действия следующие.
Первоначально необходимо ввести корректный адрес шлюза и DNS сервера. Как правило, по умолчанию роутер (маршрутизатор) имеет первый адрес в используемой подсети (за некоторыми исключениями, например, маршрутизатор компании MikroTik выбивается из этого правила, но это вообще достаточно сложное в настройках для новичка устройство). То есть мы имеем адрес маршрутизатора 192.168.0.1 либо 192.168.1.1 (данный адрес можно узнать в инструкции на маршрутизатор, либо, при наличии ПК подключенного к этой сети, в пункте меню «состояние»-«сведения» в свойствах сетевого адаптера) вводим одно из этих значений в пункт Шлюз видеорегистратора или видеокамеры в пункте меню «Сеть». Аналогично поступаем с пунктом «Первый DNS», в пункте «Вторичный DNS» ставим значение 8.8.8.8.
После чего сохраняем настройки нажатием «ОК» и переходим в пункт меню «Сетевые службы» устройства, чтобы убедиться, что облачный сервис включен.
Выходим из данного меню и направляемся в пункт «Информация», где выбираем пункт «Версия» и видим следующее:
Нас интересует строка «Серийный №» (или «Serial ID», «Cloud ID» в зависимости от типа устройства). Он представлен в виде цифро-буквенного значения, пример: 3CCDE2C48A63CDDE
Записываем его, именно его мы будем использовать для подключения к системе.
По сути все сделано и остается добавить устройства в программное обеспечение, которое будет использоваться для удаленной работы с системой, например, ПО «CMS», давайте на его примере и продолжим.
Выбираем пункт меню «Устройства», создаем область с произвольным названием в списке и выбираем пункт «Добавить устройство». Нас интересует пункт «Cloud», ставим напротив него крыжик и в появившихся ниже полях вводим следующие значения.
В строке «Имя» произвольно называем добавляемое устройство, в строку «Serial ID» вводим значения, которые мы записали, взяв их из устройства, в строки «Логин» и «Пароль» вводим значения по умолчанию (если они не менялись конечно, если изменены вводим свои) admin-для «Логин», значение «Пароль» оставляем пустым и жмем кнопку «Добавить»
Дальнейшую работу с добавленным устройством мы рассматривали в прошлый раз, а так как различий нет то не будем к ней возвращаться.
Подключение IP-камер через роутер по статическому IP адресу
А теперь рассмотрим вариант с использованием статического IP, который мы получили у провайдера.
Первоначально выполняем настройку сетевого интерфейса точно так же, как описано выше, в этом пункте отличий нет. Далее нас интересуют значения портов в сетевых настройках устройства. По умолчанию мы имеем два основных порта, это 80й HTTP порт и TCP порт 34567.
Сразу предупрежу, что для обеспечения сетевой безопасности устройства я очень не рекомендую использовать HTTP порт вообще, вне зависимости менялось ли значение порта или нет. Поэтому забываем про него и меняем порт 34567 на любой другой, например, 56789 или 24242. Дело в том, что порт 34567 достаточно скомпрометирован, вследствие того, что широко используется в системах видеонаблюдения, и именно его используют злоумышленники для атак на устройство. Итак, вместо 34567 вписываем свое значение и запоминаем или записываем его.
На этом настройку можно считать законченной, а дальше нам предстоит создать правило в маршрутизаторе и остановимся на распространенных и не дорогих маршрутизаторах компании Tp-Link, да и под рукой он как раз есть =), приступим.
Подключение IP камеры через роутер Tp-Link
В адресной строке любого браузера вводим адрес роутера Tp-Link и в появившимся окне вводим логин и пароль для входа в меню устройства (по умолчанию, как правило пароль: admin, логин: admin).
После входа в меню устройства кликаем по строке «перенаправление» и выбираем пункт «виртуальные серверы» и жмем кнопку «добавить».
И попадаем вот сюда:
Здесь нам необходимо создать свое правило. В поле «порт сервиса» вписываем номер порта, которым мы в регистраторе заменили 34567 (если заменили конечно), для примера пусть это будет допустим 24242. Именно по номеру этого порта мы будем обращаться к системе видеонаблюдения, поэтому неплохо бы запомнить или записать его. Затем в поле «IP адрес» вводим значение IP адреса который мы указали в сетевых настройках видеокамеры или видеорегистратора, например, 192.168.0.5 (именно для устройства с этим адресом мы создаем правило).
В поле «протокол» выбираем значение TCP (этот протокол используется системой), в поле «состояние» стоит значение по умолчанию «Включено», оставляем как есть либо меняем, если там иное значение. Поле «Стандартный порт сервиса» нас не интересует, поэтому жмем «Сохранить»
И видим добавленное правило:
На этом настройка роутера окончена, осталось добавить IP камеру или видеорегистратор (далее устройство) в программное обеспечение на ПК с которого мы будем осуществлять доступ к удаленной системе.
- для подключения IP камеры через роутер устанавливаем и запускаем программу CMS;
- переходим в пункт меню добавления устройств, произвольно называем его;
- в поле «IP адрес» указываем значение статического IP адреса, который нам выдал провайдер;
- в поле «Порт» указываем номер порта, которым мы заменили стандартный 34567 (в нашем примере это был порт 24242)
- в поля «Имя» и «Пароль» вводим значения с устройства (по умолчанию имя: admin, поле пароль оставляем пустым) и жмем кнопку «Добавить устройство»;
Если все было выполнено правильно, то устройство с созданным именем появится в списке устройств и с ним можно начинать работать.
www.polyvision.ru
Методика! Рассказываем, как подключить IP камеру к компьютеру
Развитие цифровых технологий позволило вывести на рынок огромное количество сетевых устройств. Персональные компьютеры, планшеты, игровые приставки и смартфоны с мощными процессорами позволяют их владельцам пользоваться всеми ресурсами интернета практически из любой точки планеты. К этой категории устройств относятся и IP камеры. Если подключить IP камеру к компьютеру, имеющему выход в интернет, то с её помощью можно вести видеонаблюдение за объектом в России находясь где угодно, при этом вся информация будет записываться на жёсткий диск.
IP видеокамера в системе наблюдения
Сетевая камера передаёт данные в цифровом формате с использованием сети Ethernet и IP протокола. Видеонаблюдение с помощью IP камер организуется по принципу локальной сети.
В ней могут использоваться следующие элементы:
- IP камеры
- Роутеры
- Регистраторы
- Компьютеры
- Источники питания
- Исполнительные устройства
Камера выполняет оцифровку изображения, обработку и сжатие его по определённому алгоритму. Далее через WEB-интерфейс, по кабелю «витая пара» или Wi-Fi, видеопоток передаётся в интернет. При организации беспроводного видеонаблюдения роутер работает как точка доступа. В сети может быть предусмотрен видеорегистратор, который сам находит
При отсутствии видеорегистратора запись видео файлов осуществляется на жёсткий диск компьютера.
Поскольку в конструкцию цифровых IP видеокамер входит мощный процессор, то их электропитание лучше осуществлять от сетевого источника питания, а не от аккумулятора. Это связано с достаточно большим потреблением энергии. Большинство современных моделей камер поддерживают функцию PoE (Power over Ethernet). Это позволяет подавать постоянное напряжение питания камер по той же «витой паре», по которой осуществляется трансляция видеопотока.
В этом случае видеокамеры получают питание от видеорегистратора, который должен поддерживать эту функцию.

Точка приёма видеоинформации от IP камеры не зависит от её места в сети. Любой пользователь, знающий адрес камеры наблюдения и пароль, может выйти в сеть с персонального устройства и получать аудио и видеоинформацию. Настройка режимов камеры осуществляется с помощью специальных драйверов. С их помощь выбираются режимы активации камеры, записи и просмотра. Развитое программное обеспечение позволяет не только выбирать режимы работы, но и использовать интеллектуальную систему анализа ситуаций. Это позволяет использовать IP видеонаблюдение как мощный комплекс средств безопасности объекта.
Принцип подключения камеры
Подключить IP камеру к компьютеру несложно. Некоторые затруднения может вызвать её настройка. Подключение же осуществляется с помощью специального кабеля, оснащённого на концах коннекторами RJ-45. Один разъём следует вставить в соответствующее гнездо на корпусе камеры, а другой подключить к компьютеру.
Поскольку большинство пользователей пользуются проводным интернетом, то гнездо «Ethernet» на задней стенке компьютера занято сетевым подключением, поэтому для подключения IP камеру нужно использовать роутер.
Роутер имеет на задней стенке разъём «WAN» и несколько разъёмов «LAN». К разъёму «WAN» необходимо подключить проводную линию интернета от провайдера, а порты «LAN» используются для подключения любых сетевых устройств, в том числе и IP видеокамеры. Некоторые модели роутеров и видеокамер поддерживают функцию РоЕ
, то есть питание видеокамеры будет подаваться по тому же кабелю, который используется для передачи видеопотока. Если это не предусмотрено, то для питания камеры следует использовать отдельный адаптер.
Подключение камеры через Wi—Fi роутер подразумевает определённую последовательность действий:
- Подключить к камере адаптер питания
- Установить антенну
- Подключить к роутеру Ethernet кабель
Далее необходимо выполнить все необходимые настройки, чтобы видеонаблюдение работало корректно.
Каждое сетевое устройство имеет свой IP адрес.
Если камера новая, то адрес обычно есть в инструкции на устройство и на диске с программным обеспечением. Его так же пишут на упаковке. Если камера приобретена с рук, то этой информации может не быть. В этом случае нужно найти сайт производителя, где можно найти эту информацию.
Настройка IP камеры
Независимо от типа подключения камеру нужно настроить. Для этого её необходимо подключить к компьютеру сетевым «LAN» кабелем и ввести адрес. После того, как адрес будет набран в браузере, можно войти в сетевой интерфейс. В строке «IP адрес» нужно прописать адрес, предоставленный провайдером или поставить галочку в строке «Получать автоматически». Далее определяется порт, который используется камерой.
По умолчанию это порт «80».
После этого нужно прописать логин и пароль для входа в интерфейс камеры. После этого камеру можно отключить от компьютера, и подключить к ней кабель от поставщика интернета. Для просмотра изображения с любого устройства нужно набрать адрес и порт камеры.
Если планируется подключение нескольких IP камер, то потребуется роутер. Он организует локальную подсеть, в которую будут входить все камеры.
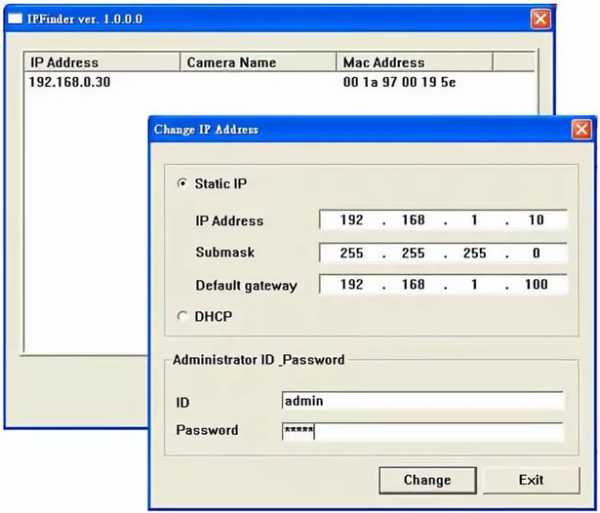
При создании подсети используется сетевой адрес роутера и адреса всех сетевых устройств. Каждой видеокамере присваивается свой адрес и порт.
Обычно в комплекте с IP камерой поставляется диск с программным обеспечением, где так же имеются все нужные драйверы.
Видеонаблюдение с использованием регистратора
Для организации удалённого видеонаблюдения, IP камеры можно подключить к видеорегистратору. Такая система наблюдение очень надёжна в эксплуатации, кроме того отпадает необходимость в отельном питании видеокамер, поскольку большинство регистраторов поддерживают функцию РоЕ, и питание на камеры будет подаваться через информационный кабель.
К недостаткам такой системы можно отнести строго ограниченное количество камер, которые можно подключить к регистратору и в случае наращивания системы, устройство придётся заменять.
Сетевой IP видеорегистратор и его гибридная модификация HDVR, являются полноценными сетевыми устройствами, и оборудованы портом LAN, позволяющим работать через интернет. Если NVR видеорегистратор предназначен для работы только с IP камерами, то регистратор HDVR позволяет подключать как цифровые, так и аналоговые видеокамеры. Видеорегистратор подключается к сети через роутер, как любое сетевое устройство. Все параметры настройки регистратор получает через встроенный DHCP сервер.
Комплект видеонаблюдения с использованием IP моделей может состоять из следующих элементов:
- Внутренние и наружные камеры
- Роутер
- Сетевой видеорегистратор
- Набор кабелей
- Сетевые адаптеры
- Жёсткий диск
Если устройства поддерживают функцию РоЕ, то необходимость в сетевых адаптерах отпадает. Обычно жёсткий диск не входит в комплект регистратора и приобретается отдельно.
Возможности IP камер
Цифровые IP видеокамеры, благодаря внедрению инновационных разработок, выдвигаются на лидирующую позицию в системах видеонаблюдения. Несмотря на высокую стоимость, в особо ответственных системах безопасности устанавливают именно IP модели. Аналоговые камеры высокого разрешения обеспечивают очень высокое качество изображения, но некоторые возможности цифровых камер им просто недоступны.

В современных IP устройствах могут быть использованы следующие технические решения:
- 3D DNR
- D-WDR
- PoE
- ИК фильтр
При работе камер наблюдения, по ряду причин, на изображении могут появляться искажения, называемые «снег». Они могут иметь электромагнитную природу, связанную с внешним воздействием или вызываться собственными шумами электронных компонентов видеокамеры.
Технология 3D DNR позволяет анализировать изображение с помощью встроенной программы и полностью убрать шумы с изображения.
D-WDR представляет собой функцию расширения динамического диапазона сигнала. В процессе цифровой обработки, на изображении одинаково чётко изображаются как очень тёмные, так и очень светлые участки изображения. Технология РоЕ обеспечивает подачу постоянного напряжения питания камеры по информационной линии, без использования дополнительных проводов.

При работе в условиях низкой освещённости видеокамеры работают с использованием инфракрасной подсветки. Специальный фильтр позволяет убрать эту составляющую, так как она ухудшает качество изображения.
Умные функции видеокамер
В современных цифровых камерах стали применяться интеллектуальные функции Smart
- Антитуман
- Автослежение
- Распознавание лиц
- Выделение зоны интереса
- Фиксация автомобильных номеров
- Контроль звуковых изменений
В условиях плохой видимости из-за тумана или задымления, можно очистить изображение автоматической регулировкой контрастности и компенсацией белого тона. Автоматическое слежение позволяет захватывать перемещающиеся объекты, контролировать и анализировать их траекторию и фиксировать оставленные без надзора предметы.
Технология распознавания лиц широко используется в видеоанализе и используется для автоматического подсчёта людей в зоне обзора, и контроля за поведением подозрительных лиц, причём они выявляются программой без вмешательства оператора.
Выделение зоны интереса позволяет изменить качество изображения и повысить детализацию в ограниченной области внутри кадра. Некоторые IP камеры могут выделить до 4 областей за счёт снижения качества в других зонах.
Видеокамера может быть программно настроена на фиксацию автомобильных номеров, причём вся обработка информации осуществляется средствами самой камеры. Поскольку все IP камеры оборудованы микрофоном, можно предусмотреть подачу тревожного сигнала в том случае, если уровень звука стал выше или ниже заданного порога.
Заключение
По мнению специалистов IP видеокамеры имеет смысл устанавливать на важных объектах. Несмотря на высокую стоимость, такие камеры обладают большими возможностями, чем аналоговые приборы. В некоторых случаях, при использовании гибридных видеорегистраторов, можно совмещать в одной системе наблюдения камеры обоих типов. Это позволит сократить расходы на организацию системы и, вместе с тем, сохранить высокий уровень безопасности объекта.
videokontroldoma.ru
Как подключить IP камеру через роутер
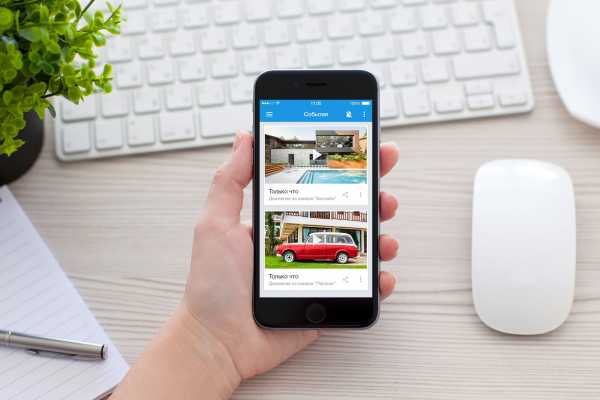
IP камеры имеют свой интерфейс и умеют передавать картинку по интернету на мобильное устройство или ПК пользователя, которому разрешен доступ. Камеры бывают проводными и беспроводными, вторые отличаются только тем, что оборудованы Wi-Fi модулем.
Обычные устройства предлагают пользователю простую запись видео с последующим сохранением и/или выводом на экран. Но современные технологии сделали камеры умными. Например, модели камер компании Nobelic можно настроить так, что они будут записывать видео только когда будет зарегистрировано движение или звук, а также настроить запись по расписанию. Купить их можно здесь.
Как подключить IP камеру к роутеру по LAN
IP-камера подключается к роутеру по проводу. Сетевой интерфейс (разъем) называется RJ-45, для подключения нужен UTP кабель. Если вы используете камеры в маленьком помещении, то можно воспользоваться патч-кордом (витая пара с вилками на каждом конце). Его можно купить на нашем сайте, длина — от 0,5, до 20 м.
Любой камере требуется питание, поэтому подключите блок питания в разъем на корпусе. Сеть уже есть, далее нам потребуется компьютер или видеорегистратор с доступом к интернету.
IP-камера — устройство самостоятельное, оно не требует какой-то особенной настройки, достаточно только прописать адреса сети через компьютер. Но нужно на роутере задать ей статичный IP-адрес в локальной сети, чтобы не было проблем с ее поиском в дальнейшем.

Как настроить IP-камеру через роутер
Современные камеры не требуют от вас каких-либо технических познаний. Достаточно нескольких шагов: подключить камеру к интернету, назначить ей адрес в сети, научить роутер давать доступ к ней по определенной ссылке.
Настройка адреса IP-камеры
После того, как вы подключили камеру к компьютеру, перейдите в «Центр управления сетями и общим доступом», а потом — в «Изменение параметров адаптера». Если подключение камеры к Ethernet было успешным, там появится ярлык «Подключение по локальной сети». Кликните правой кнопкой мыши по нему, и переходите в «Свойства» – «Протокол Интернета (TCP/IPv4)» — «Свойства».
Откроется меню настройки IPv4-адресов подключения. Настройка такая:
- IP-адрес – вводим 192.168.Х.Y, где Х – подсеть. Она должна быть одна у компьютера и роутера, а также у других устройств в сети. Y – это последняя переменная, которая присвоена вашему компьютеру, она чаще всего не статична и присваивается роутером при каждом подключении. Проще говоря, введите свой локальный IP.
- Маска подсети – всегда 255.255.255.0, эту маску почти всегда используют в локальной сети.
- Основной шлюз – адрес камеры, который указан на упаковке. Например, производитель Dahua использует стандартный адрес всех своих камер 192.168.1.108.
Теперь через любой браузер введите адрес камеры, например, если у вас камера Dahua это будет 192.168.1.108. Далее откроется окно ввода логина и пароля, по умолчанию это чаще всего «admin» (без кавычек). Эту информацию указывают производители.
Можно отключить камеру от компьютера и подключить ее к роутеру. Не забудьте сменить пароль к камере, иначе злоумышленники смогут получить доступ к ней. Эту операцию стоит также сделать с роутером, чтобы посторонние не смогли получить доступ к его настройкам.
Подключение нескольких камер к роутеру
Несколько камер одного производителя имеют одинаковый IP адрес, его нужно сменить. Перейдя в веб-интерфейс устройства, нужно назначить каждой отдельный адрес в локальной сети.
Для этого найдите настройки TCP/IP. Нужно поставить галочку в поле «Фиксированный IP». Для каждой камеры задайте уникальное значение IP-адреса. Адрес камер должен повторять первые 3 значения адреса роутера, меняется только четвертая цифра в диапазоне 1-255. Например, роутер имеет адрес 192.168.1.3, тогда камеры могут быть с адресами 192.168.1.4, 192.168.1.5, 192.168.1.6 и т.д.
После настроек адресов каждому устройству, их нужно отключать от компьютера и подсоединить к роутеру.
Привязка MAC-адреса камеры к статичному IP-адресу
Настройка IP камеры через роутер выполняется в несколько шагов. Зайдите на веб-интерфейс управления роутером. В инструкции должен быть написан адрес, он меняется в зависимости от производителя и модели. Чаще всего используется 192.168.1.1 или 192.168.0.1. Введите эти числа в адресную строку браузера, откроется окно ввода логина и пароля. Их можно узнать из инструкции или у администратора вашей сети. По умолчанию используется слово «admin» (без кавычек), введите его в оба поля.
В настройках нужен пункт DHCP и подпункт «Резервирование адресов». В вашей модели роутера названия могут отличаться, но суть одна и та же. Создаем новое правило и вводим параметры, их всего два – MAC-адрес и IP-адрес.
MAC–адрес — это уникальный идентификатор каждой камеры. Он указан в инструкции или на коробке.
Сохраняем и получаем камеру со статичным IP в локальной сети. Можно использовать любой удобный адрес, главное, чтобы он был уникальным.
Настройка доступа к IP-камере из интернета
Когда подключение IP-камеры через роутер завершено, нужно обеспечить доступ к ней из всемирной сети. Это нужно, чтобы видеопоток не ограничивался вашей локальной сетью, а мог отправляться на любой компьютер в мире, будь то сервер хранения, охранная организация или ваш личный смартфон.
Для этого вам нужен статичный внешний IP и открытые порты. Камеры используют порт 80, в локальной сети он открыт и проблем с ним нет, но его также использует роутер. То есть если вы попытаетесь подключиться к своему IP адресу через 80 порт, то попадете на веб-интерфейс роутера. Поэтому порт нужно сменить.
Статичный IP-адрес
Чтобы получить доступ к устройствам, которые подключены к роутеру через интернет, вам нужен внешний «белый» статичный IP. Динамичный адрес меняется при каждом переподключении, поэтому вы просто не будете знать, какой именно адрес сейчас выдал вам сервер, если не находитесь за ПК в локальной сети. То есть при отключении электроэнергии всего на пару секунд, при обрыве линии, перезагрузке сервера или роутера адрес камеры будет меняться. А чтобы его узнать, нужно иметь доступ к компьютеру в этой локальной сети.
Услугу статичного адреса можно заказать у провайдера или воспользоваться одним из сервисов, которые предоставляют услуги DNS, например DynDNS.
Назначение порта для камеры
В веб-интерфейсе роутера найдите настройки виртуального сервера (NAT), этот пункт может находиться на вкладке «WAN». Добавляем виртуальный сервер, прописываем IP-адрес камеры и указываем любой свободный порт. Если камер несколько, для каждой нужен свой сервер и порт.
Например, если вы указали для камеры порт 8021, а ваш внешний IP 95.21.78.90, то вы сможете подключиться к ней через любой браузер с любого устройства, которое имеет соединение с интернетом по адресу http:// 95.21.78.90:8121.
Как подключить IP камеру через Wi-Fi роутер
Все эти инструкции работают для камер с Wi-Fi модулем и без него. Вам нужно подключить камеру к компьютеру через Ethernet, а в настройках прописать лишь две вещи – SSID (название сети) и пароль к ней. После этого нужно сохранить данные и отключить устройство. Подключение к беспроводной сети будет произведено автоматически.
Все остальные шаги ничем не отличаются от настроек проводных камер.
Заключение
Когда подключение IP камеры к роутеру завершено, можно воспользоваться программами для удобной сортировки и хранения видеофайлов. Компания Ivideon предлагает комплекс услуг по обработке и хранению информации с камер.
Очень удобно использовать облачное хранение ваших записей на нашем сервере, это гораздо надежнее классического локального хранения данных. Наше ПО может распознавать лица людей на видео, определять их пол и возраст, производить подсчет посетителей и многое другое.
Сервис легко интегрируется с множеством различных систем: «умный дом», кассовые модули, системы управления доступом, финансовые системы, логистические платформы, охранно-пожарные комплексы и т.д.
Облачное видеонаблюдение Ivideon значительно упрощает процесс подключения камеры. Для регистрации в системе камеры со встроенной прошивкой Ivideon достаточно показать объективу камеры специальный код из мобильного приложения. А для подключения к сети не требуется никаких специальных настроек, достаточно следовать инструкции из мобильного приложения Ivideon.
ru.ivideon.com
Инструкция по подключению IP камер к компьютеру
Здравствуйте! Недавно мы с вами разобрались с тем как купить камеру видеонаблюдения в Китае по цене более чем два раза дешевле в сравнении с минскими и московскими прайсами. Возможно первой вашей камерой была Hikvision DS-2CD2032-I или купольная DS-2CD2132-I. Обе камеры хороши, пишут видео в разрешении 2048х1536, работают при температуре до -40 градусов Цельсия.
Теперь вы собираетесь сделать видеонаблюдение своими руками, обжали разъемы на витой камере (если собираетесь отрезать разъём, то смотрите статью — Схема обжима кабеля (разъёма) IP камер Hikvision), подключили IP камеру к коммутатору, коммутатор к компьютеру.

Подключение IP камер Hikvision
Ввели IP адрес указанный в документации на IP камеру. По умолчанию для всех IP камер Hikvision применяется следующие данные для доступа:
- IP адрес — 192.0.0.64
- логин — admin
- пароль — 12345
Подключение IP камер Hikvision
Но всё, что смогли увидеть в окне браузера введя IP адрес используемый Hikvision по умолчанию — это сообщение «Веб-страница недоступна».
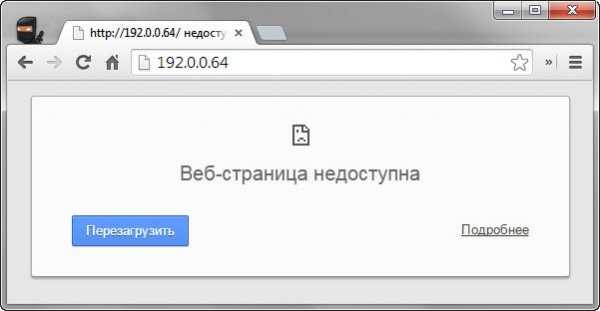
Ошибка при подключении камеры
Произошло это по причине того, что ваш коммутатор работает с другим диапазоном адресов. Коммутатор трогать не надо, надо сменить адрес сети в которой работает IP камера. Для этого первым делом идем центр управления сетями и общим доступом Windows, выбираем пункт — подключение по локальной сети.

Центр управления сетями и общим доступом Windows
Здесь будет интересовать кнопка — сведения.

Вкладка — Подключение по локальной сети
На вкладке сведения о сетевом подключении обращаем внимание на шлюз по умолчанию.

Шлюз по умолчанию
Из этого окна видим, что компьютер работает в сети — 192.168.0.*. Вспоминаем IP адрес камеры Hikvision — 192.0.0.64. Теперь наша задача заменить IP адрес используемый по умолчанию на 192.168.0.64.
Замена IP адреса в камерах Hikvision
Необходима программа от Hikvision под названием SADP. Скачать можно с официального сайта Hikvision, вот ссылка. После запуска программа найдёт имеющиеся в сети IP камеры Hikvision. В моём случае найдена DS-2CD2432F-IW.
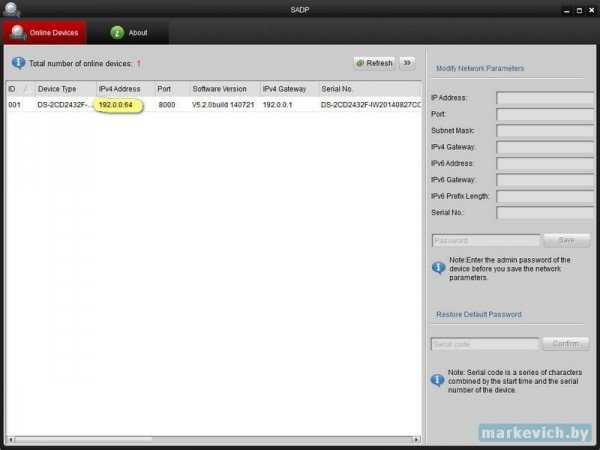
Замена IP адреса в SADP
Всё, что нужно сделать теперь это в правой колонке указать необходимый IP адрес и Gateway, перед нажатием кнопки Save в ввести пароль — 12345. Пароль потом можно поменять в веб-интерфейсе IP-камеры.
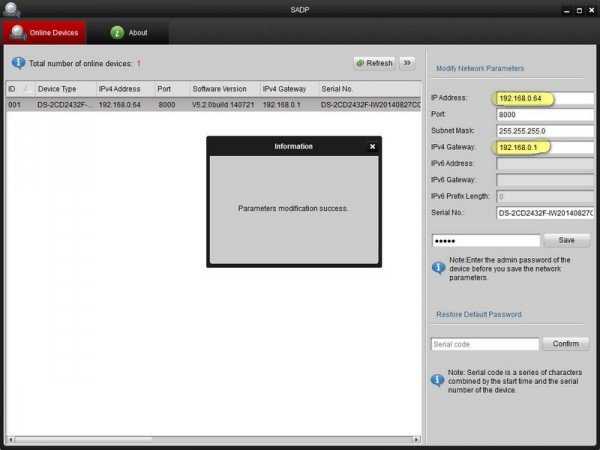
Замена IP адреса выполнена
Теперь после ввода нового IP-адреса 192.168.0.64 можно увидеть изображение с IP камеры.
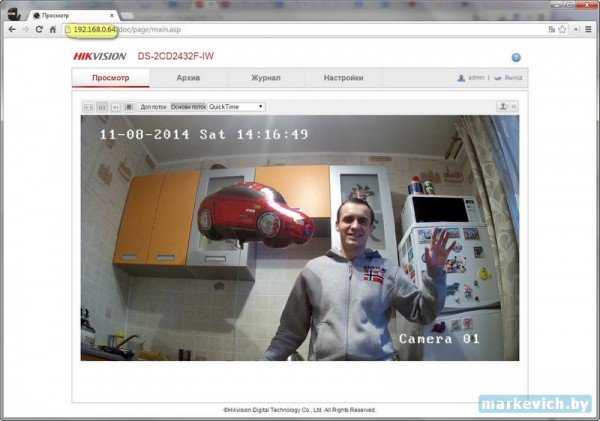
Изображение с подключенной IP камеры
Таким образом IP камеры подключаются к компьютеру. Обзор Hikvision DS-2CD2432F-IW смотрите в одной из следующих статей. Еще проще подключить IP камеру к видеорегистратору.
Инструменты которую использую при подключении камер — обжимка, разделка, кусачки, тестер, отвертка (см. статью — Видеонаблюдение своими руками).
Инструкция по прошивке IP камер Hikvision приобретённых на Aliexpress
В комментариях можно задать вопрос по теме и вам обязательно ответят, а также можно высказать свое мнение или описать свой опыт.
Поделиться в социальных сетях
markevich.by
Как настроить ip-камеру через wifi: алгоритм действий
При организации системы безопасности квартиры, загородного дома, офиса не всегда удобно пользоваться проводными соединениями. Иногда требуется настроить IP-камеру через wifi, что позволит получать изображение с нее в режиме онлайн прямо на экран мобильного устройства. Готовое, сжатое до удобных размеров видео мгновенно передается по сетевым протоколам. Дальше, при помощи специальных программ, его можно не только просматривать, но и обрабатывать.
Настройка через wifi
 Работа с настройкой IP-камеры через Wi-fi требует наличия на мобильном устройстве или компьютере специального ПО. Его можно получить, в зависимости от типа камеры, следующим образом:
Работа с настройкой IP-камеры через Wi-fi требует наличия на мобильном устройстве или компьютере специального ПО. Его можно получить, в зависимости от типа камеры, следующим образом:
- на диске, прилагающемся к покупке. Это доступно для моделей не всех производителей;
- приобрести у официального дилера;
- скачать на сайте производителя камеры и установить на компьютер;
- приобрести специальные приложения для мобильных устройств.
Лучше всего настраивать ip-камеру при помощи программы, которую можно найти на диске, это позволит избежать многих ошибок.
IP-камеру, подключение которых возможно при помощи wifi, можно приобрести во многих Интернет-магазинах. Стоимость немного выше, чем у тех камер, которые подключаются только проводным способом. При этом устойчивость связи через wifi невысока, и монтировать устройство лучше не очень далеко от источника сигнала. Устройство нужно подключить:
- к электросети;
- к компьютеру при помощи обычной витой пары Ethernet.
Более дорогие модели способны по одному кабелю передавать и питание, и картинку. Подключение ip-камеры к приемному устройству производится или:
- через браузер;
- или через программное обеспечение.
Алгоритм подключения
Пошаговый алгоритм подключения ip-камеры выглядит следующим образом:
- Определение изначального IP-адреса устройства. Скорее всего, его можно найти на наклейке на коробке.
- После этого локальной сети компьютера задается IP-адрес, имеющий параметры той же подсети, что камера. Для этого необходимо зайти во вкладку управления сетями, найти там окно «Свойства» в меню «Подключение по локальной сети», выбрать вариант «Протокол Интернета Версии 4» и указать IP-адрес камеры в параметрах шлюза.
- Изменение настроек камеры через браузер. В поисковую строку любого используемого браузера забивается дефолтный (общий) IP-адрес камеры. Браузер находит ее и предлагает войти в окно настроек. Пароль и логин находятся в инструкциях камеры.
- При организации системы безопасности редко используется только одна ip-камера. Каждой из них потребуется присвоить собственный адрес. Это потребует определенных усилий и применения wifi-роутера.
Смотрим видео, настройка wifi ip-камеры для трансляции через интернет.
Подключение нескольких камер через Wi-fi-роутер
 Настройка камер проводится следующим путем:
Настройка камер проводится следующим путем:
- Каждая из них должна получить собственный ip-адрес. Для этого необходимо подключить ее к компьютеру, далее зайти в меню «Аdministration». После этого появится боковое меню, в котором необходимо выбрать вкладку: «Configuration» и далее перейти в сетевые подключения.
- Некоторые роутеры предлагают возможность автоматического присвоения адресов каждому отдельному устройству. Недостатком ее использования станет отсутствие возможности просматривать изображения с камер через Интернет. Для выбора опции галочкой нужно отметить пункт «DSHP».
- Вручную камера настраивается сложнее. Выбирается адрес роутера, каждая камера получит порядковый номер, который будет проставлен после точки в конце адреса роутера. В меню выбирается фиксированная модель проставления адресов и вручную для каждой камеры вводятся последовательные номера. Кроме того, нужно указать данные шлюза и DNS IP, в обоих случаях он будет совпадать с адресом роутера. В параметре «Маска» указываются цифры 255.255.255.0, это параметр, определяющий адрес узла подсети.
- Указывается номер порта. Обычно по умолчанию он будет равным «80», если по умолчанию установить его нельзя, то прописывается номер «8181». Больше никаких параметров вписывать не требуется, графы окна настройки оставляются пустыми.
- Нажать «Применить», отключить ip-камеру от компьютера и соединить ее с роутером. На рабочей станции при этом восстанавливаются все автоматические параметры.
- Ввести в браузер новый адрес, присвоенный камере. Ввести в окна данные сети Wi-fi-роутера – наименование и пароль. Сохранить.
- Перезагрузить камеру и проверить ее работоспособность.
Настройка IP-камеры через Wi-fi несложна и требует получаса времени. Немногим более времени потребуется для последующей настройки роутера, в котором нужно прописать ip-адреса и шлюзы ip-камер и наименование используемого протокола, по умолчанию – ТСР с номером 1.
Смотрим видео, подключение ip-камеры к wi-fi роутеру.
Другие статьи:
www.ip-nablyudenie.ru
Как подключить IP камеру, подключение к компьютеру, регистратору напрямую и через роутер
IP камеры видеонаблюдения, являясь более технологичными и современными устройствами, в отличие от аналоговых, предлагают пользователю ряд дополнительных возможностей:
- автономная работа;
- прямое подключение к интернету;
- высокое качество видео;
- распознавание лиц и другие возможности видеоналитики.
Устройства используют web-протокол, чтобы передавать видео, применяются, как правило, в качестве систем наблюдения и контроля. Любой компьютер, подключенный к сети, может получить доступ к зарегистрированным в ней IP видеокамерам.
Если особых проблем с выбором устройства сегодня не возникает, то с его подключением разберется далеко не каждый.
Особенности подключения.
Начнем с того, что подключение IP камеры может производиться посредством проводного соединения или же беспроводных технологий.
Все напрямую зависит от конкретной модели устройства, разъемов и интерфейсов аппаратуры, к которой будет осуществляться подключение, ну и от пожеланий самого пользователя. С тем, каким способом будет подключена камера, следует определиться заранее, чтобы приобрести нужное оборудование.
Если говорить о проводном подключении, то сегодня в большинстве случаев используется витая пара. Устанавливая аналоговые модели, можно прибегнуть к коаксиальным кабелям, но в этом случае расстояние соединения будет ограничено 300 метрами.
Поэтому выбор падает на витую пару. Так, какая же подойдет? Сегодня в системах сетевого видеонаблюдения используются следующие виды кабелей:
UTP.
Наиболее распространен ввиду невысокой стоимости и простоте в прокладке. Отличительная особенность – отсутствие экранирующей оболочки. Из существенных минусов можно выделить низкую устойчивость к помехам. Поэтому при их монтаже следует избегать близкого размещения с электропроводами и прочими источниками помех.
FTP.
От выше представленного вида витой пары, отличается использованием оболочки из фольги, защищающей от помех. Если подключать IP камеры приходится в местах сильных помех, то предпочтителен именно FTP кабель.
STP.
Его можно назвать самым защищенным. Используется оболочка из медной оплетки. Кроме того, каждый проводник экранирован фольгой, что защищает от мощных помех. В дополнение большинство производителей делают внешнюю оболочку из ПВХ, стойкую к огню.
Отталкиваясь от отзывов пользователей, с уверенностью можно сказать, что оптимальным решением станет кабель UTP. В отличие от других он не требует заземления, существенно дешевле (даже коаксиального), прост в монтаже.
Прокладывать провода для подключения камер лучше всего во время отделки помещения, чтобы впоследствии не пришлось искать способ «спрятать» кабель.
Витую пару можно классифицировать:
По области применения.
По категориям.

UTP кабель для подключения видеокамеры должен иметь обжатые коннекторы RJ-45 с двух сторон. Сделать это можно самостоятельно при помощи специального инструмента (клещей) или же купить готовый соединитель.
К достоинствам подключения через витую пару можно отнести возможность создание целой системы камер на одной линии посредством коммутатора. Конечно же, IP камере необходимо питание, организовать его можно несколькими способами.
Во-первых, можно попросту проложить дополнительно кабель, который и будет обеспечивать энергией. Способ кажется простым, но требует дополнительных затрат на работы и материалы.
Во-вторых, можно прибегнуть к установке в непосредственной близости от камер, блоков питания. Наконец, обеспечение электропитания посредством свободных проводников в витой паре. Правда, этот способ подойдет лишь для устройств, которые поддерживают технологию PoE (Power of Ethernet).
Кроме того, существует вариант, позволяющий передавать информационный сигнал и питающее напряжение по одним и тем же проводникам.
С беспроводным подключением все намного проще. Главное требование к IP камерам и остальному оборудованию – поддержка WiFi соединения. Такой способ избавляет пользователя от монтажа проводов, их замены в случае повреждений и других сопутствующих проблем. Однако без недостатков здесь тоже не обходится.
Камеры с поддержкой беспроводного соединения стоят дороже. Кроме того, сеть WiFi может быть нестабильной, что приведет к частым обрывам связи. При подключении таким способом следует учитывать наличие стен, доступа к сети других пользователей и прочие факторы.
ПОДКЛЮЧЕНИЕ IP КАМЕРЫ ЧЕРЕЗ РОУТЕР
Итак, начнем с того, что же такое роутер. Хотя, каждый современный человек знаком с этим полезным устройством. Часто его называют маршрутизатором, коммутатором или свитчем.
Представляет собой устройство для доступа во всемирную или локальную сеть ряду компьютеров и прочих устройств одновременно.
Его основная задача – передача пакетов данных от провайдера к пользователю. На сегодняшний день можно выделить два типа: проводные и беспроводные (могут быть совмещены).
Роутер может стать устройством, к которому буден подключен ряд IP камер, а также компьютеров пользователей. Способ подключения (беспроводное или проводное) зависит от камеры и роутера. Проводное требует наличие витой пары UTP (прямой) с RJ-45 коннектором на концах. Первый конец – в соответствующий разъем роутера, второй – камеры.
Не забываем о питании устройства, которое может быть обеспечено блоком питания или технологией PoE. Посредством сетевого кабеля к роутеру подключается компьютер пользователя, после чего производится настройка IP камеры.
Для первого беспроводного подключения IP камеры к роутеру потребуется UTP кабель. Он необходим, чтобы включить WiFi на устройстве через компьютер. Нужно войти в специальную панель для настройки работы камеры в беспроводных сетях, где необходимо указать пароль WiFi пользователя. После этого она будет подключена к сети, а кабель можно отключить.
Коммутатор позволяет подключать одновременно несколько устройств, изображение с которых будет передаваться на один или несколько компьютеров. Для этого потребуется модель с набором портов LAN (если производится проводное подключение). Кроме того, пользователю предстоит прописать каждой камере IP-адрес, полученный у провайдера.
То же касается и беспроводного подключения. Так как современные камеры представлены большим числом моделей, подробную инструкцию следует искать в комплекте поставки или на сайте производителя.
Подключение через роутер имеет немало плюсов, но есть и недостатки. Первый заключается в том, что расстояние на подключение устройств ограничивается нередко 100 метрами. При превышении могут проявляться проблемы с качеством передаваемого изображения, а также с питанием. В этом случае потребуются промежуточные коммутаторы.
Идеальным во всех отношениях не является и беспроводное соединение, которое имеет определенный радиус действия, установленный конкретной моделью роутера. Кроме того, незначительные препятствия могут серьезно этот радиус урезать.
ПОДКЛЮЧЕНИЕ IP КАМЕРЫ К КОМПЬЮТЕРУ
Нередко пользователю достаточно и одной IP камеры, чтобы, например, обеспечить наблюдение за небольшим помещением. В этом случае можно избежать трат на приобретение коммутатора, подключив устройство напрямую к персональному компьютеру. Принцип схож с остальными способами соединения.
Для подключения IP камеры непосредственно (напрямую) к компьютеру используется перекрестный (кроссовый) кабель UTP, а не прямой, как в случае с роутером. Различие заключается в том, что перекрестный вид служит для соединения однотипных устройств.
Первая попытка получить доступ к интерфейсу камеры может быть неудачной – компьютер работает в другой подсети. Поэтому необходимо узнать IP адреса локальной сети компьютера (в «Центре управления сетями и общим доступом) и камеры (в приложенной документации).
Затем требуется изменить IP адрес камеры на тот, который использует ПК. Делается это посредством программного обеспечения, идущего в комплекте поставки устройства. После этого изображение с нее станет доступно пользователю по установленному IP адресу.
Подключение напрямую к сетевой карте компьютера позволяет сэкономить на покупке маршрутизатора или регистратора. Однако этот способ дает возможность подсоединять единственную камеру. Для создания сети из нескольких устройств, придется в любом случае докупать дополнительное оборудование.
ПОДКЛЮЧЕНИЕ IP КАМЕРЫ К РЕГИСТРАТОРУ
Регистраторы представляют собой специальные устройства, которые организуют работу IP камер, оцифровывая материал и записывая его на съемные носители. Любой современный видеорегистратор может работать с персональным компьютером в составе локальной сети или использоваться автономно.
Регистраторы оснащаются различными дополнительными возможностями, например, ведение записи только в случае движения в кадре (детектор движения). Как правило, сопровождаются программным обеспечением, которое дает возможность управлять устройством удаленно.
Стандартный режим работы предусматривает ведение записи круглосуточно. Современные модели отличаются высокой скоростью трафика. Могут быть соединены с мониторами, на которые в реальном времени выводится изображение. Кроме того, видео будет показано сразу с нескольких камер. Изучить можно и уже отснятый материал.
IP камеры подключаются к коммутаторам, те, в свою очередь, к порту LAN на регистраторе. В этом случае камеры получают питание от собственных адаптеров. Многие современные модели оборудуются портами PoE, что позволяет подключить камеры напрямую, обеспечив их энергией.
Такой способ избавляет от покупки роутера, но есть и нюанс. Следует учитывать, что одна камера занимает один порт PoE. То есть подключить можно определенное число устройств, сопоставимое с количеством портов.
Существуют также IP видеорегистраторы со встроенными коммутаторами. В этом случае каждая камера подключается по отдельной линии связи, что не всегда удобно.
* * *
© 2014-2019 г.г. Все права защищены.
Материалы сайта имеют ознакомительный характер и не могут использоваться в качестве руководящих и нормативных документов.
video-praktik.ru
Как подключить IP-камеру? Способы подключения и настройка :: SYL.ru
В последнее время появилась возможность обеспечить дополнительную безопасность жилья при помощи техники, подключенной к домашним компьютерам. Выпускаются новые современные устройства. Как подключить ip-камеру к персональному компьютеру? Мало правильно присоединить устройство. Его нужно уметь настраивать. Об этом и пойдет речь в данной статье. Читатель узнает о разнобразных способах подключения камеры к компьютеру и ее правильной настройке.
Общая характеристика камер
IP-камеры имеют встроенный веб-сервер. Устройства могут работать с интернетом и Wi-Fi, и подключаются к WAN и LAN. Им присваивается Ip-адрес, дающий возможность получения информации с любых компьютеров, которые присоединены к интернету. Для просмотра изображений подходит не только программное обеспечение, но и обычная работа с браузерами.

Виды камер видеонаблюдения
Ip-камеры могут быть двух видов. В аналоговых имеются разные форматы для передачи данных. Новые устройства имеют изображение, максимально приближенное к цифровому. IP-камеры могут передавать информацию в сжатом виде. Это делается при помощи специальных кодеков. Самые распространенные способы подключений: локальный и облачный. Каждый из них имеет свои преимущества и недостатки.
Облачные сервисы
Как подключить IP-камеру к интернету облачным методом? Этот сервис имеет сервер, на котором установлено специальное программное обеспечение. Оно помогает хранить и обрабатывать данные, которые поступают с видеокамер. Чаще всего такие сервера – собственность компаний, производящих видеооборудование. Причем поддерживают эти фирмы только определенного производителя. Но на таких сервисах довольно скудный функционал. Зато пользование ими бесплатное.

В последнее время появились облачные коммерческие сервисы. Они поддерживают большое количество производителей. Функционал значительно расширен:
- срабатывают программные детекторы движения и другие датчики;
- передается не только видео- но и аудиоинформация;
- есть динамики громкой связи;
- отправляется сигнал тревоги по СМС или на электронную почту;
- распознаются лица и номера автотранспорта;
- в архивах находится информация по действию и т. д.
Расширенный функционал стоит дополнительных денег. Бесплатные версии имеют меньший архив памяти.
Подключение камеры с помощью облачного способа
Как подключить ip-камеру к компьютеру при помощи облачного метода? Для этого приобретается цифровое видеоустройство. Сетевой кабель присоединяется к разъему камеры. Запускается специальная утилита, которая дается в комплекте с устройством. Она определяет IP-адрес. Через браузер выполняется вход на прошивку. Активируется переключатель облачного сервиса. Определяется ID устройства. Производится вход на портал облачного ресурса. Выбирается Cloud ID и туда заносится код устройства.

Подключение IP-камеры к ПК
Как подключить IP-камеру к компьютеру? Это делается посредством соединения витой пары и сетевой платы. Если камер две или больше, то они подключаются через роутер. Все ip-видеоустройства имеют свой адрес. Он узнается заранее, до настройки. Для этого используется специализированный софт, идущий в комплекте с камерами. Или из интернета скачивается нужная утилита. IP-адрес можно посмотреть на этикетке камеры или в инструкции по использованию.
Первая попытка зайти в меню устройства чаще всего оказывается неудачной. Чаще всего причина заключается из-за работы техники в разных подсетях. IP-адрес должен совпадать с тем, который имеет локальная сеть подключения. Для этого нужно зайти в «Центр управления сетями». Выбрать опцию «Подключение по локальной сети».
Появится окно, в котором и должны быть изменены IP-адреса. Для этого можно воспользоваться утилитами, которые предоставляются в комплекте с оборудованием или скачать из интернета программу SADP. Она сама найдет оборудование, подключенное к компьютеру. После этого в появившемся окне вводится логин и пароль, и меняется адрес.

Подключение камер с Wi-Fi интерфейсом
Как подключить IP-камеру через WiFi? Сначала выбирается место, где будет установлено видеоустройство. Оно подключается к питанию посредством видеоадаптера. Когда на камере начнут светиться лампочки, в компьютер вставляется диск (находящийся в комплекте) с драйверами и программами.
Настройка IP-камеры начинается с установления правильных адресов ПК и маски подсети. Чаще всего она имеет цифры: 255.255.255.0. Запускается программа настройки IP-камеры. Интернет-адрес должен быть установлен так, чтобы первые 3 цифры из четырех были аналогичными ПК. Затем устанавливается номер порта.
Он должен отличаться от существующего соединения. При покупке камеры выдаются логин и пароль. Они вводятся в настройки после установки номера порта. Затем – параметры для беспроводной сети. Все данные подтверждаются. И в Windows производится настройка Wi-Fi. Камера отключается и компьютер перезагружается.

Как подключить несколько IP-камер?
Как подключить ip-камеру через интернет? Второе и последующие видеоустройства настраиваются через браузер. В его адресной строке вводится адрес новой камеры и № порта, установленные при подключении первого устройства. На экране компьютера появится видеоизображение. Таким же образом настраиваются третья и все последующие камеры.
Подключение посредством перекрестного кабеля
Как подключить IP-камеру с помощью перекрестного кабеля? Он имеет 8 цветных проводов, которые должны подключаться в определенном порядке. Он одинаков на обоих концах, если кабель прямой. Для высокоскоростных соединений используется другой порядок подключения.
Настройка IP-камеры через перекрестный кабель осуществляется в несколько этапов:
- устанавливается видеоустройство;
- камера подключается к электропитанию через адаптер;
- затем устройство присоединяется к ПК через перекрестный кабель;
- запускается диск с ПО и драйверами;
- настройка порта и IP-адресов проводится по принципу, который описан несколько выше.

Как подключить IP-камеру? Отельное присоединение камеры к электропитанию не потребуется, если видеоустройство использует технологию РоЕ. Для подключения не одной. А сразу нескольких камер потребуется маршрутизатор. Он имеет отдельное гнездо для интернета и несколько входов для дополнительных устройств. Подключение к маршрутизатору производится только через прямой кабель. Настройка происходит по описанной выше схеме. Единственное различие – указывается не один, а несколько IP-адресов подсети.
Подключение камеры к видеорегистратору
Как подключить IP-камеру к видеорегистратору через браузер? Процесс происходит в несколько этапов. Сначала видеорегистратор подключается к модему. Затем осуществляется настройка ip-камеры с помощью браузера. В видеоустройство вносятся нужные параметры.
В настройках сети прописывается адрес, не отличающийся первыми тремя цифрами от того, который указан для локальной сети. Четвертая цифра может не совпадать. Как только будет подключен видеорегистратор, налаживается соединение через настройки ПК. Для этого в диалоговом окне выбирается видеоустройство, в свойствах – протокол. В него вносятся те же данные, что и в видеорегистратор. Все действия выполняются через браузер.
В его строку вносится адрес видеорегистратора, чтобы устройство было распознано. Появится окно, в которое вводится логин и пароль. В конфигурации привязывается к видеорегистратору камера. Нажимается кнопка «сохранить». Затем перезагружается камера. Все сделанные настройки будут сохранены автоматически.

Как подключить IP-камеру и видеорегистратор непосредственно между собой?
После того как видеорегистратор и камера установлены, они должны синхронизировать свою работу в единой сети. Для этого используются команды:
- настройка системы;
- управление каналами, затем – их режимы;
- выбирается канал и добавляется устройство;
- осуществляется его поиск;
- вносится пароль и все действия сохраняются.
Из всех перечисленных команд больше всего по времени занимает поиск устройства. Остальные действия совершаются быстро и без сбоев. Необходимо учитывать и качество изображение. Современные устройства чаще всего работают в режиме Full HD. В список каналов можно одновременно подключить двадцать видеокамер. Пароль стоит из пяти цифр по умолчанию: от одного до пяти. Когда включается второе, третье и так далее. оборудование, параметры дублируются автоматически. И меняется лишь последняя цифра.
www.syl.ru


