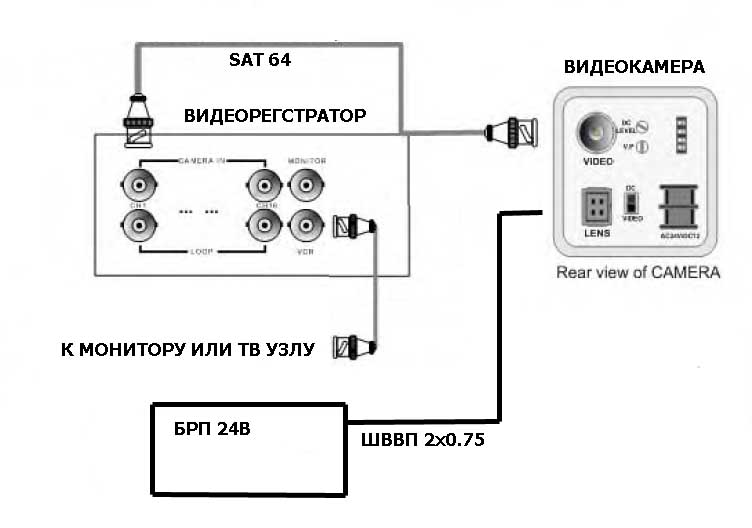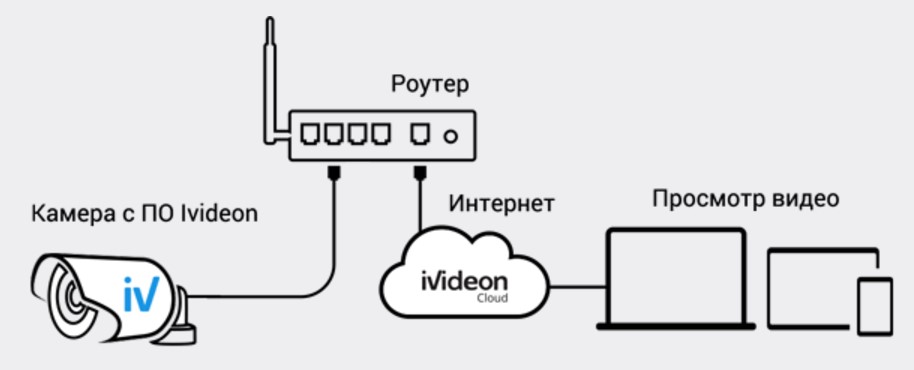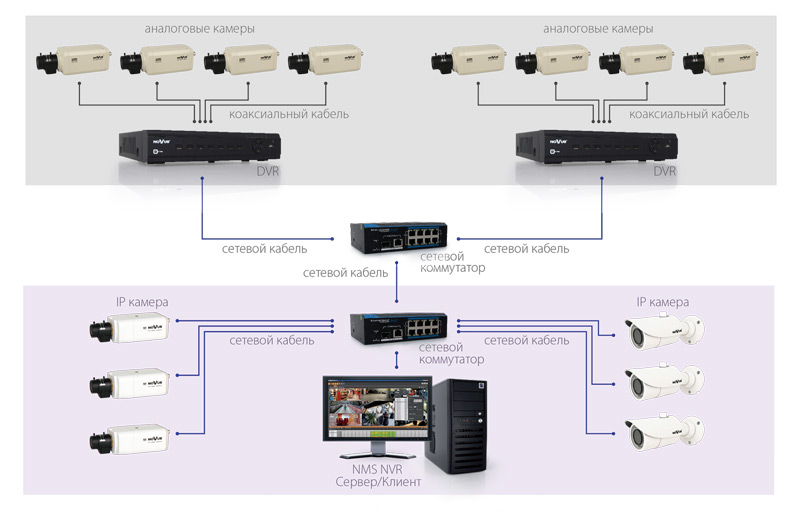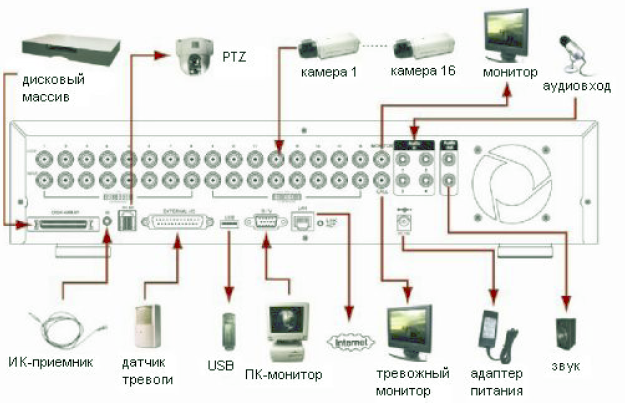Как подключить IP камеры к компьютеру, если у вас нет интернета?
У вас IP камеры, но нет интернета? Не беда. Их можно напрямую подключить к компьютеру. При этом не нужен ни регистратор, ни роутер, ни Wi-Fi. Необходимы лишь сетевая IP / Wi-Fi / PoE камера, блок питания камеры, сетевой кабель, ПК или ноутбук.
Для начала подключите блок питания к IP камере. Если у Вас Wi-Fi IP камера, то блок питания обычно идет в комплекте, но у PoE камер его нет.Так что придется блок купить.
Затем с помощью сетевого Ethernet кабеля подключите IP камеру к сетевому интерфейсу Вашего ПК. Следующий шаг — сканирование на ПК подключений и поиск IP адрес камеры. Он производится с помощью программного обеспечения, идущего в комплекте с камерой.
Для примера подключения IP камеры к компьютеру без интернета мы взяли камеру компании Reolink и ПО Reolink Client.
Запустите программу на компьютере, после чего начнется автоматическое сканирование IP камер локальной сети и вывод списока IP адресов подключенных камер.
Измените префикс IP адреса Вашего компьютера на такой же, как у IP камеры
На предыдущем шаге Вы узнали IP адрес подключенной камеры. В нашем примере камера использует IP адрес 192.168.177.100. Теперь необходимо изменить IP адрес компьютера на 192.168.177.x, где x – адрес компьютера, число от 2 до 254. Например, укажем IP адрес 192.168.177.12.
IP адрес состоит из двух частей: одна часть принадлежит сети, другая – адресу узла. Это значит, что все узлы локальной сети имеют одинаковый сетевой префикс, но имеют свой уникальной номер.
Для того, чтобы изменить IP адрес компьютера (на примере Windows 10) нужно:
1) Нажать на клавиатуре сочетание клавиш Windows + R
2) В открывшемся окошке ввести «ncpa.cpl» и нажать OK, чтобы открыть сетевые подключения.
3) После этого кликните правой кнопкой мыши сетевой адаптер и нажмите «Свойства»
4) Выберите версию интернет-протокола и кликните по строчке «Свойства»
5) Затем выберите «Использовать следующий IP адрес» и укажите IP адрес, который мы выбрали в качестве примера, т. е. 192.168.177.12
е. 192.168.177.12
остается лишь нажать ОК, после чего ваша IP камера будет напрямую подключена к компьютеру, находясь в той же локальной сети, что и ПК.
После этого можно вести видеонаблюдения с IP камер с помощью клиентского программного обеспечения, идущего в комплекте с камерой или через веб-интерфейс (если камера данное подключение).
Как видим, ничего сложного и каждый пользователь ПК легко справится с поставленной задачей. Если же это вам не по плечу, обратитесь к специалистам.
Наша компания «Запишем всё» с 2010 года занимается монтажом, модернизацией и обслуживанием любых систем видеонаблюдения в Москве и Подмосковье.
Мы работаем быстро, качественно и по доступным ценам. Перечень услуг и цены на их вы можете посмотреть здесь.
Звоните +7 (499) 390-28-45 с 8-00 до 22-00 в любой день недели, в том числе и в выходные. Мы будем рады Вам помочь!
Как подключить камеру IP-видеонаблюдения – ErgoZoom
Обезопасить имущество можно при помощи техники, которая подключается к ПК. Недостаточно просто подсоединить устройство, нужно уметь выполнять его настройку.
IP-камера – это устройство, которое передает видеопоток в цифровом формате по сети Ethernet и TokenRing с использованием протокола IP. Устройство сетевое и имеет свой адрес.
Недостаточно просто подсоединить устройство, нужно уметь выполнять его настройку.
IP-камера – это устройство, которое передает видеопоток в цифровом формате по сети Ethernet и TokenRing с использованием протокола IP. Устройство сетевое и имеет свой адрес.
Отличия от аналоговых и применение
- После того как видеокадр получен с ПЗС (англ. CCD) или КМОП (англ. CMOS) матрицы камеры, изображение остается цифровым вплоть до отображения на мониторе.
- Полученное с матрицы, изображение сжимается путем потоковых (MPEG-4, H.264) или покадровых (MJPG) методов сжатия.
- Возможность передавать видеокадры с требуемой частотой (у некоторых типов она превышает 60 кадров в секунду).
- Использование больших расширений, в том числе и мегапиксельных (640×48, 1280×1024, 1600×1200 точек).
- Передача аудиопотока по сети осуществляется параллельно с видеопотоком.
- Дистанционная и бесперебойная работа без конфликтности с другими устройствами (подключение по сетевому кабелю).

IP-камеры применяются для таких задач:
- Удаленный мониторинг за технологическими процессами.
- Управление проектами на расстоянии.
- Визуальная верификация нештатных ситуаций.
- Продвижение в сети туристических и других услуг.
IP-камеры имеют встроенный веб-сервер. Устройства могут работать с интернетом и Wi-Fi, и подключаются к WAN и LAN. Им присваивается IP-адрес, дающий возможность получения информации с любых компьютеров, которые подсоединены к интернету. Для просмотра изображений подходит не только программное обеспечение, но и обычные браузеры.
Типы IP-камер
- Цилиндрические – Bullet.
- Корпусные (уличные IP камеры) – Box.
- Купольные IP камеры – Dome.
- Поворотные (управляемые, скоростные) – PTZ.
- Квадратные – Cube.
Облачный способ подключения
- Приобрести цифровое видеоустройство.
- Сетевой кабель присоединить к разъему камеры.

- В комплекте с устройством поставляется специальная утилита, которая определяет IP-адрес.
- Активация переключателя облачного сервиса, определение ID устройства, вход на портал.
- Выбрать Cloud ID и занести туда код устройства.
Достоинства
Просмотр онлайн и видеоархива, видео, звука и голоса в прямом эфире, подключение ко всем видеосерверам одновременно, просмотр изображения онлайн с различных серверов на одном клиентском месте. Технология Plug N Play, мультиплатформенность (Android TV, Apple TV, Mac OS, Windows, Linux, Android, iPhone OS, Windows Phone), возможность разграничения прав доступа.
Недостатки
Большая вероятность утечки информации, высокие цены на устройства хранения.
Локальный способ (через ПК)
- Подключить камеру к сетевой плате компьютера напрямую через Ethernet кабель (витая пара).
- Узнать IP локальной сети в «Центре управления общим доступом и сетями».
- Сохранить настройки, отсоединить сетевой кабель камеры от компьютера, вставить его в свободный порт роутера.

Для видеонаблюдения при помощи IP камер через компьютер могут потребоваться специальные программы – они скачиваются через интернет или поставляются отдельно.
Достоинства
- Трансляция изображения в любую точку планеты, где есть интернет.
- Не нужно тянуть кабельные трассы, существует возможность расширения функционала за счет установки программного обеспечения.
- Трансляцию с камеры легко разместить на сайте.
- Изображение высокого качества с возможностью зуммирования.
- Картинку с любого ПК в сети можно посмотреть, набрав IP-адрес камеры в строке поиска браузера.
Недостатки
Для экономии на пропускной способности передача изображения осуществляется в сжатом виде. У IP камер более высокая стоимость в сравнении с аналоговыми.
Подключение IP камеры к компьютеру
- Камеру соединяют через витую пару и сетевую плату.
- При подключении 2-х и более камер используют роутер.

- Найти IP-адрес на этикетке камеры или посмотреть его при помощи специальной программы.
Настройка роутера для просмотра через интернет
- Осуществить настройку удастся только в случае, если IP-адрес прямой. Если же провайдер предоставляет «серый IP», то подключение не удастся выполнить.
- Нужно точно знать, через какое устройство подключена камера (например, через домашний роутер).
- Настройка программы через IP Surveillance.
Как проверить работоспособность камеры
- Открыть браузер, написать в адресной строке IP адрес камеры и ее порт в таком виде: http://ваш_уникальный_домен.ddns.ru:8081 или http://ваш_статический _IP_адрес:8081.
- При входе на камеру с компьютера, который находится в той же локальной сети, что и камера с роутером, в адресную строку нужно ввести уникальный IP адрес.
- В адресной строке браузера при прописывании разных портов должна появиться картинка с соответствующей камеры.

В случае, если все настройки были введены правильно, система работает корректно.
Подключаем несколько IP-камер
- Настройка второго и последующего видеоустройств осуществляется через браузер.
- В адресную строку введите адрес новой камеры и № порта, которые были установлены при подключении первого устройства.
- Если все подключено удачно, на экране компьютера должно появиться видеоизображение.
- Все последующие камеры настраиваются аналогично.
Подключение при помощи перекрестного кабеля
8 проводов разного цвета подключаются в определенном порядке. Порядок подключения отличается для высокоскоростных соединений. Последовательность действий такая:
- Установка видеоустройства.
- Подключение камеры к электропитанию через адаптер.
- Присоединение устройства к ПК через перекрестный кабель.
- Запуск диска с ПО и драйверами.
- Настройка IP-адресов и порта.

В случае, если применяется технология РоЕ, не требуется отдельное присоединение камеры к электропитанию.
Подключить IP-видеонаблюдение несложно – настройка достаточно простая, а интерфейс понятен интуитивно. Для оборудования разных производителей некоторые нюансы отличаются, но основной принцип всегда остается одинаковым.
Как подключить камеру к компьютеру
Как подключить цифровую камеру к компьютеру
Фото: cottonbro / PexelsЦифровые камеры часто подключают к ПК, чтобы скопировать отснятый материал. Это простая процедура, которая выполняется примерно одинаково для всех моделей.
- Включите камеру и подсоедините её к компьютеру через USB-кабель, который поставлялся с ней в комплекте.
- Откройте меню подключённых устройств на своём ПК. К примеру, в Windows это раздел «Мой компьютер» или «Этот компьютер», а в macOS — Finder.
- Кликните по значку камеры и найдите директорию с медиафайлами. После этого вы сможете скопировать их в память ПК, перетащив в любую папку.

- Если компьютер не видит камеру, что может произойти на старом ПК, попробуйте установить её драйвер. Необходимое ПО можно найти на диске, если он продавался с камерой, или на сайте производителя.
- Если под рукой нет кабеля, можете попробовать скопировать файлы на компьютер через карту памяти. Вытащите её из камеры и вставьте в картридер своего ПК. Многие стационарные компьютеры и почти все ноутбуки имеют соответствующий разъём. После этого карта памяти должна отобразиться в системе как обычная флешка, и вы сможете скопировать с неё нужные данные.
Как подключить веб-камеру к компьютеру
Фото: M Ameen / PixabayПодсоединив веб-камеру, вы сможете общаться по видеосвязи через приложения вроде Skype или Zoom. Как правило, подключение происходит автоматически и не требует никаких настроек.
- Присоедините веб-камеру к компьютеру через USB-кабель. Если на устройстве есть кнопка включения, нажмите на неё.
- Откройте программу, в которой вы собираетесь использовать камеру, и попробуйте позвонить или принять видеовызов.

- Если устройство не работает, зайдите в настройки текущей программы и убедитесь, что источником видео выбрана подключённая камера. К примеру, в Skype это можно проверить в разделе «Настройки» → «Звук и видео», а в приложении Zoom — в меню «Настройки» → «Видео».
- Если камера не работает и не отображается ни в одной программе, зайдите на сайт производителя и поищите, нет ли для вашей камеры специального ПО. Установите его и снова попробуйте использовать устройство для видеосвязи.
Сейчас читают 🔥
Как подключить IP-камеру к компьютеру
Фото: PhotoMIX / PexelsIP-камеры подключаются к компьютеру через сетевой кабель или Wi-Fi для организации видеонаблюдения.
- Подключите IP-камеру к розетке или блоку питания. Но если камера и ваш роутер поддерживают технологию PoE (уточняйте в документации), то в этом действии нет нужды: устройство будет заряжаться прямо по интернет-кабелю от маршрутизатора.

- Подключите камеру с помощью интернет-кабеля к порту LAN роутера. Убедитесь, что маршрутизатор включён и настроен.
- Установите на компьютер ПО для настройки камеры. Чаще всего оно продаётся в комплекте с устройством. Если не находите его в коробке, поищите на сайте производителя камеры.
- Запустите программу и следуйте её инструкциям. Обычно такое ПО позволяет настраивать проводное или Wi-Fi-подключение камеры, а также управлять видеотрансляцией и записью. Подобные программы работают по-разному в зависимости от конкретного производителя. Если ваше ПО не настраивает камеру автоматически или не отображает подсказок, поищите инструкцию на официальном сайте.
В качестве беспроводной IP-камеры также можно использовать смартфон. Для этого достаточно установить на него одну из специальных программ, а затем через браузер компьютера просматривать и управлять видео.
Как подключить аналоговую камеру к компьютеру
Фото: Tuur Tisseghem / PexelsЕсли вместо цифровой вы всё ещё используете аналоговую камеру, подключить её к компьютеру без дополнительных устройств не выйдет. Есть по меньшей мере три типа гаджетов, которые помогут:
Есть по меньшей мере три типа гаджетов, которые помогут:
- Плата видеозахвата — вставляется внутрь системного блока и содержит видеовходы для подключения камер. Подходит только для стационарных компьютеров.
- Видеосервер — внешняя коробочка, которая подключается через сетевой кабель к компьютеру и через BNC-кабель к камере.
- USB-преобразователь видео — специальный видеокабель с переходником. Самый дешёвый вариант, но может снижать качество видео.
Все перечисленные устройства выполняют одну задачу — преобразуют аналоговый сигнал в цифровой, чтобы вы могли вывести видео на монитор компьютера. К каждому прилагается специальное ПО для быстрой настройки.
Читайте также 🎥💻🖱
как подключить IP камеру к компьютеру через модем
Мы переехали в новый офис. Будем рады видеть Вас по адресу: ул. Надежды Алексеенко,14 (Чичерина 14).
Как подключить IP камеру к компьютеру через модем
Разберем пример подключения IP камеры ILDVR к компьютеру, с возможнотью ее просмотра через интернет с другого устройства, например компьютера или смартфона.
Распаковав камеру мы видим ее комплектацию, обычно это сама камера, и диск с инструкцией и программным обеспечением.
Для первого запуска камеры нам понадобится знать IP адрес ее, а также логин и пароль.
В случае с ILDVR обычно заводские настройки 192.168.1.200, логин: admin, пароль: admin.
Подключаем сетевой кабель в роутер и в камеру, подключаем питание к камере, немного ждем пока камера загрузится.
Есть 2 пути настройки IP адреса для камеры.
1 путь. Из установленного
пакета программного обеспечения ILDVR выбираем утилиту «Search
INC» и запускаем. Она нам позволяет
определить IP адрес нашей камеры, определить ее порт, и отредоктировать их.
2 путь. Открываем браузер, например, Internet Explorer и в адресной строке указываем IP адрес нашей камеры, который мы узнали из инструкции. Через двоеточие вводится порт, к которому подключена эта камера (если порт 80 то его можно не указывать). Пример подключения IP камеры к 8081 порту выглядит так http://192.168.1.200:8081
В открывшемся окне вводим логин и пароль и попадаем на страничку самой камеры, где мы видим изображение, которое она дает и вкладки с настройками.
В настройках можно изменять IP адрес, порт, разрешение камеры, скорость и много другое.
Допустим что мы перенастроили камеру на другой порт и IP адрес чтоб было удобнее пользоваться, а также логин и пароль для безопасности.
Наш пример: адрес «192.168.1.12», порт «8083», логин «Ваш логин», пароль «Ваш пароль».
Переподключаемся к камере,
то есть вводим новый адрес:порт, логин, пароль и камера готова к использованию
локально.
Теперь возникает вопрос как получить с нее изображение удаленно. А это именно то что нам от нее нужно. Для этого следует сделать так называемую проброску портов в Вашем роутере.
Например вы используете модем Dlink, конкретная мождель тут не нужна, так как настройка универсальна.
В окне нашего браузера вводим адрес модема, обычно это 192.168.1.1, либо Ваш вариант. Авторизируемся, вводим логин «admin» и пароль «admin» — это заводские настройки модема, либо Ваш вариант.
Входим в настройку «Advanced Setup» далее выбираем вкладку «NAT»
и жмем кнопку «ADD». Переносим галочку в
«Custom server» и записываем название наешго сервера, например название нашей IP камеры, чтоб в дальнейшем
было понятнее что к чему относится. Ниже указываем IP адрес нашего сервера (IP камеры), в данном случае он «192.168.1.12» (так как мы
его раньше поменяли). Во вкладках «External Port
Start»,«External Port End», «Internal Port Start», «Internal Port End» записываем наш порт, который мы указали в
настройках IP камеры, а именно «8083». «Protocol» оставляем без изменений «TCP». Ниже жмем кнопку «Save/Apply». Затем ищем вкладку «Managament» заходим в
нее, находим вкладку «Save/Reboot» — на экране появляется кнопка «Save/Reboot» и жмем ее.
«Protocol» оставляем без изменений «TCP». Ниже жмем кнопку «Save/Apply». Затем ищем вкладку «Managament» заходим в
нее, находим вкладку «Save/Reboot» — на экране появляется кнопка «Save/Reboot» и жмем ее.
Теперь, обращаясь по IP адресу нашего компьютера указав порт, который мы записали для этой IP камеры мы попадем на ее страничку.
Благодарю за внимание, и, надеюсь, что написано доходчиво.
« назад к списку новостей
Что такое IP-камера, как работает IP-камера, какие бывают IP-камеры
IP-камера видеонаблюдения снимает видео и транслирует видеопоток в цифровом формате с использованием сетевого протокола, обеспечивающего маршрутизацию пакетов. По сути IP-камера — камера видеонаблюдения плюс мини-компьютер. Состоит из матрицы, объектива, центрального процессора, процессора обработки, процессора сжатия, сетевого интерфейса.
IP-камеры в DSSL
Как работает IP-камера
Объектив фокусирует изображение на матрице. Матрица преобразует цвет в электрический сигнал. Сигнал поступает на процессор для обработки цветности, яркости и другого. Видеопоток поступает на компрессор. Компрессор сжимает поток — теперь данные готовы к передаче в сеть через Ethernet-контроллер.
Матрица преобразует цвет в электрический сигнал. Сигнал поступает на процессор для обработки цветности, яркости и другого. Видеопоток поступает на компрессор. Компрессор сжимает поток — теперь данные готовы к передаче в сеть через Ethernet-контроллер.
У каждой IP-камеры есть собственный IP-адрес, передаваемый с подключением и используемый для синхронизации камеры с регистратором: с помощью команды или специальной программы регистратор использует IP-адрес камеры и подключается по нему. Без IP-адреса невозможно настроить оборудование на совместную работу, получить доступ к IP-камере с мобильного устройства.
Благодаря цифровой начинке функционал IP-камеры стремится к бесконечности за счет многообразия программного обеспечения, а получить доступ к данным можно из любой удаленной точки планеты, где есть интернет.
К чему подключают IP-камеры
IP-камера транслирует видеопоток на регистратор (сервер), персональный компьютер (при наличии соответствующего ПО), в облако (SaaS-решение; программное обеспечение как услуга).
Несколько IP-камер подключают к регистратору через роутер, коммутатор или каждую в отдельный порт (если есть). Роутер или коммутатор с поддержкой сетевого протокола динамической настройки узла автоматически раздает адреса и другие сетевые настройки.
IP-камера — слаботочное оборудование. Питание получает от адаптера, PoE-коммутатора или видеорегистратора, если он поддерживает технологию PoE. PoE — Power over Ethernet, подача питания по сети Ethernet, по витой паре одновременно с трансляцией данных.
PoE-интерфейсы на четыре IP-камеры.
Подключение IP-камер к ПК зависит от количества: если камера одна, подключают в LAN-интерфейс сетевой карты, если несколько, к LAN подключают коммутатор, а уже к нему — IP-камеры, после чего выполняют сетевое подключение с присвоением каждой нового сетевого адреса.
Механизмы передачи данных, сеть и протоколы
IP-камеры работают по стеку протоколов TCP/IP. TCP/IP — сетевая модель с четырьмя уровнями прохождения данных: прикладным, транспортным, сетевым, сетевого доступа.
TCP/IP — сетевая модель с четырьмя уровнями прохождения данных: прикладным, транспортным, сетевым, сетевого доступа.
Распределение протоколов по уровням:
- Прикладной — HTTP, RTSP, FTP, DNS и др.
- Транспортный — TCP, UDP, SCTP, DCCP и др. (RIP, протоколы маршрутизации типа OSPF, работающие поверх IP, — часть сетевого уровня).
- Сетевой — IP (вспомогательные протоколы, например ICMP и IGMP, работают поверх сетевого протокола, но относятся к сетевому уровню, а ARP — самостоятельный вспомогательный протокол, работающим поверх канального уровня).
- Уровень сетевого доступа — Ethernet, IEEE 802.11 WLAN, SLIP, Token Ring, ATM и MPLS, физическая среда и принципы кодирования информации, T1, E1.
Транспортные протоколы
TCP — гарантированный протокол (на первых испытаниях пакет прошел 150 000 км, не потеряв ни единого бита информации), с помощью команд предварительно устанавливает соединение, после чего начинает передачу данных; следит за сохранностью данных и их последовательностью, регулирует скорость трансляции, чтобы данные не передавались интенсивнее, чем их можно принять. Исправляет ошибки — отсылает дубль, если пакет потерян, и исправляет ошибку, если пришло два одинаковых пакета по одному адресу.
Исправляет ошибки — отсылает дубль, если пакет потерян, и исправляет ошибку, если пришло два одинаковых пакета по одному адресу.
RTP — протокол передачи трафика в реальном времени. Предусматривает синхронизацию данных и коррекцию последовательности доставки пакетов.
UDP — альтернатива TCP, но не устанавливает предварительное соединение, а сразу начинает трансляцию. Не следит за получением данных и не дублирует на случай восстановления потерянного пакета. Менее надежен, но быстрее.
С точки зрения скорости и передачи реалтайм-трафика предпочтительнее RTP или UDP, но в проблемных сетях незаменим TCP, так как исправляет ошибки и корректирует сбои.
Протоколы совместимости
Устройства одного производителя совместимы по умолчанию. Для совместимости с устройствами другого производителя IP-камеры поддерживают прикладные протоколы. В основном RTSP и ONVIF.
RTSP — прикладной протокол для удаленного управления IP-камерой, с описанием команд управления потоком. Предусматривает исключительно управление IP-камерами сервером. Не имеет отношения к сжатию, пакетам, определению транспортного протокола. Передача данных как таковая не часть RTSP — для этого есть стандартный транспортный протокол реального времени. RTSP-запросы идут отдельно от потока — через специальный порт.
Предусматривает исключительно управление IP-камерами сервером. Не имеет отношения к сжатию, пакетам, определению транспортного протокола. Передача данных как таковая не часть RTSP — для этого есть стандартный транспортный протокол реального времени. RTSP-запросы идут отдельно от потока — через специальный порт.
Запросы:
- Announce — обновление данных описания содержимого.
- Describe — описание содержимого.
- Options — поддерживаемые методы.
- Play — начало передачи содержимого.
- Pause — временная остановка передачи.
- Record — запись содержимого сервером.
- Redirect — перенаправление на другое содержимое.
- Setup — установка транспортного механизма.
- Get_parameter — запрос указанных параметров у сервера.
- Set_parameter — установка параметров сервера.
- Teardown — остановка потока, освобождение ресурсов.
ONVIF — современный стандарт. Представляет собой объединение готовых технологий и протоколов (в том числе, RTSP), адаптированных к IP-видеонаблюдению. В рамках спецификаций разработано четыре профиля: Profile S — для видеоисточников, Profile C — для СКУД, Profile G — для записывающих видеоустройств, Profile Q — для устройств, совместимых «из коробки».
Представляет собой объединение готовых технологий и протоколов (в том числе, RTSP), адаптированных к IP-видеонаблюдению. В рамках спецификаций разработано четыре профиля: Profile S — для видеоисточников, Profile C — для СКУД, Profile G — для записывающих видеоустройств, Profile Q — для устройств, совместимых «из коробки».
Спецификации Profile S определяют:
- Конфигурирование сетевого интерфейса.
- Обнаружение устройств по протоколу WS-Discovery.
- Управление профилями работы камеры.
- Настройку потоковой передачи.
- Обработку событий.
- PTZ-управление.
- Защиту (доступ, шифрование).
IP-камера с внутренним архивом отвечает требованиям двух профилей спецификаций.
Способы передачи сигнала IP-камерой
Есть три способа: проводной, беспроводной и гибридный (два способа: проводной и беспроводной).
Проводное соединение обеспечивает стабильную и высокоскоростную трансляцию, но требует прокладки сетей, ограниченных по длине типом кабеля: 100 м — для витой пары, 500 м — для коаксиала, 100 км — для оптоволокна (без учета повторителей или коммутаторов).
Для беспроводной трансляции в IP-камеру встраивают Wi-Fi-модуль (чаще всего) или 3G/4G-модуль. Дальность передачи ограничена и снижается из-за физических преград в направлении роутера и электромагнитных помех.
IP-камеры с гибридной передачей данных используют проводную и беспроводную связь, обеспечивая повышенную надежность локальной сети.
Ethernet: среда передачи данных IP-камер
IP-камера работает в сети Ethernet — технологии, объединяющей устройства в локальную сеть (LAN) для пакетной передачи данных. Системе видеонаблюдения, построенной на базе IP-камер, достаточно обычной локальной сети офиса, привычно соединяющей компьютеры.
Ethernet описана стандартами группы IEEE 802.3. Стандарты определяют формат кадров и протоколы управления доступом к среде на канальном уровне модели взаимодействия устройств друг с другом.
Краткий перечень сетевых модификаций стандартов (указана максимальная длина сегмента)
1. По витой паре:
По витой паре:
- Ethernet, 10 Мбит/с: 10BASE-T — Cat. 3 и выше, 10BASE-T — две скрученные витые пары Cat. 3 или Cat. 5 (100 м).
- Fast Ethernet, 100 Мбит/с: 100BASE-T — Cat. 3 и Cat. 5 (100 м).
- Gigabit Ethernet, 1000 Мбит/с: 1000BASE-T — Cat. 5e (100 м).
- Промежуточные стандарты Ethernet, 2.5 Гбит/с и 5 Гбит/с соответственно: 2.5 GBASE-Т и 5GBASE-Т — Cat 5e и Cat 6 (100 м).
- 10 Gigabit Ethernet, 10 Гбит/с: 10GBASE-T — cat. 6 (55 м) и 6а (100 м).
Сетевой разъем IP-камеры
2. По коаксиальному кабелю со скоростью 10 Мбит/с: 10BASE5 — RG-58 (до 185 м), 10BASE2 — RG-8 (500 м).
3. По оптическому кабелю (одномодовое — волокно с основным диаметром сердцевины в 7 ~ 10 раз больше длины волны, проходящего по нему света, многомодовое — волокно с большим диаметром сердцевины, проводящей лучи света за счет полного внутреннего отражения):
- Ethernet, 10 Мбит/с: FOIRL — до 1 км, 10BASE-FL — до 2 км.

- Fast Ethernet, 100 Мбит/с: 100BASE-FX — многомодовое волокно, 400 м/2 км (полудуплекс/дуплекс*), 100BASE-SX — многомодовое волокно, 2 км/10 км (полудуплекс/дуплекс), 100BASE-FX WDM — одномодовое волокно (преимущественное использование — приемопередатчики).
- Gigabit Ethernet, 1000 Мбит/с: 1000BASE-SX — многомодовое волокно (500 м), 1000BASE-LX — многомодовое волокно (550 м), одномодовое волокно (5 км), 1000BASE-LH — одномодовое волокно (100 км).
- 10 Gigabit Ethernet, 10 Гбит/с: несколько стандартов, от 26 м до 40 км.
Более скоростной Ethernet в системах видеонаблюдения пока не используют.
*Дуплексный способ обмена данными — отправка и прием одновременно по двум каналам связи, полудуплексный — поочередно по одному каналу.
Для трансляции по коаксиальному и оптоволоконному кабелю необходимы удлинитель сигнала для коаксиального кабеля и SFP-модуль для оптоволоконного. Иногда оптоволоконный порт встроен в IP-камеру, но в большинстве случаев сеть прокладывают на уровне коммутаторов с SFP-портами.
Возможности IP-камер видеонаблюдения
Основное отличие и первое преимущество сетевой камеры видеонаблюдения — цифровой видеосигнал от светочувствительной матрицы к серверу.
Основные преимущества IP-камер:
- Масштабируемость системы: множество потоков идут по одному кабелю.
- Картинка с высокой детализацией.
- Широкий набор цифровых и аппаратных функций улучшения изображения (WDR, BLC, HLC, EIS, DIS, DNR etc).
- Стабильность качества изображения при трансляции.
- Низкий уровень помех.
- Защищенность передачи, обеспеченная кодировщиками и технологиями шифрования.
- Высокая скорость — до 50 к/с и выше, что существенно повышает информативность картинки.
- Трансляция сигнала без потери четкости изображения.
- Системы обработки тревожных сигналов для своевременных уведомлений на e-mail или смартфон.
- Настройка и управление камерой на расстоянии.

Видеоаналитика
В IP-камеры закладывают аналитические функции — от простого детектора движения, анализирующего изменения в кадре, до распознавания лиц, автомобильных номеров и анализа поведения.
При наличии встроенного детектора движения или функции обнаружения пересечения виртуальной линии IP-камера начинает съемку только по сигналу датчика (если настроить) — снижает нагрузку на сеть, создает существенную экономию архивного пространства, ресурсов полосы пропускания, амортизации оборудования, времени оператора на просмотр.
Компрессия
В отличие от традиционных камер видеонаблюдения, IP-камеры сжимают поток — обрабатывают его на борту видеокодеками. Традиционные передают несжатый сигнал, нагружая сервер, требуя высоких мощностей. Несжатый аналоговый сигнал нуждается в преобразовании — с неизбежными потерями в качестве. IP-камеры не ограничены аналоговыми видеостандартами.
Наиболее распространенные видеокодеки: для статического изображения — JPEG, динамического (в движении) — MJPEG и проприетарные (платные) — H. 264, H.265. Самую сильную компрессию демонстрирует H.265, но он наиболее эффективен на высоком разрешении, а для 2 Мп практически не нужен. Разработчики продолжают совершенствовать кодеки и технологии интеллектуального сжатия.
264, H.265. Самую сильную компрессию демонстрирует H.265, но он наиболее эффективен на высоком разрешении, а для 2 Мп практически не нужен. Разработчики продолжают совершенствовать кодеки и технологии интеллектуального сжатия.
Внутренний видеоархив Edge Storage
Edge Storage — локальное хранение информации, запись видео на встроенную карту памяти; создание дубля архива для страховки при разрыве соединения. При необходимости IP-камера работает автономно — без подключения к видеорегистратору или ПК. В IP-камере предусмотрен слот для карты памяти формата microSD/SDHC/SDXC или USB-порт для подключения флэшки.
Слот для SD-карты в IP-камере.
Многопотоковая трансляция
IP-камеры транслируют не один поток, а несколько — как минимум два потока: основной в полном разрешении под запись и субпоток меньшего разрешения для монитора. Большинство IP-камер поддерживают 3-потоковую трансляцию — на запись, на монитор, на мобильное устройство, а некоторые модели — до десяти потоков. Различным детекторам выделяют отдельные потоки, чтобы снизить нагрузку на сервер и сеть.
Различным детекторам выделяют отдельные потоки, чтобы снизить нагрузку на сервер и сеть.
Режим коридора
Многие IP-камеры поддерживают режим коридора — вертикальное отображение видео, 9:16 вместо 16:9. В этом режиме удобно просматривать съемку коридора, тоннеля и так далее. Поддержку режима указывают в спецификации IP-камеры. Если режим коридора не указан, программно функцию не получить — требуемое разрешение закладывают на аппаратном уровне.
Аудио
В основном IP-камеры укомплектованы одним или несколькими аудиовходами и аудиовыходами, передают аудиофайлы на регистратор и принимают аудиосигнал. В некоторых моделях уже встроен микрофон, но при необходимости к каждой IP-камере с аудиовходом можно подключить профессиональный всенаправленный, двунаправленный или однонаправленный микрофон (зависит от задачи).
Аудиовыход IP-камеры
Есть аналитические функции, работающие конкретно со звуком, определяющие превышение или занижение звукового порога (порог задает пользователь в настройках), крик, разбитие стекла, выстрел, взрыв и другие резкие звуки и создающие тревожные события с отправкой в систему.
IP-камеры с микрофоном в DSSL
CMOS-матрица IP-камеры
Матрица — основной элемент камеры, преобразует свет в электричество, представляет собой специализированную интегральную микросхему, состоящую из светочувствительных фотодиодов и работающую по определенной технологии. Значение матрицы велико: даже с мощным процессором, если сенсор выдает плохое изображение, улучшить его невозможно.
Преимущества CMOS-матриц:
- Ниже стоимость, чем у CCD-матриц, особенно при больших размерах.
- Технология прогрессивного сканирования.
- Единство технологии с прочими цифровыми устройствами; возможность объединения на одном кристалле цифровой, аналоговой и обрабатывающей части.
- Высокое качество цветопередачи.
- Низкое энергопотребление, что особенно важно в IP-камерах, начинающих съемку по сигналу детектора, в энергонезависимых устройствах видеонаблюдения и СКУД.
- Высокая скорость кадрированного считывания, увеличивающая скорость записи, возможность качественной ручной фокусировки.

- Повышенная чувствительность в условиях недостаточного освещения за счет усиленных каскадов (размещение схем в любом месте в цепи прохождения сигнала), возможность изменения коэффициента усиления для каждого цвета, улучшенная балансировка белого.
- Высокое быстродействие.
- Низкие требования к ширине полосы пропускания, возможность уменьшить битрейт.
Прогрессивное развертка — метод отображения, передачи и хранения движущихся изображений с последовательным отображением всех строк кадра. Это требует вдвое большей, чем чересстрочная развертка, полосы пропускания, однако преимущества метода значительно перевешивают недостаток.
Преимущества Progressive Scan:
- Отсутствие «гребенки» или мерцания на перемещающемся объекте, нет нужды применять сглаживание картинки, внося искажения.
- Качественное увеличение изображения до большего разрешения.
- Целостное сохранение каждого кадра (нет разделения на два поля).

Важен и размер матрицы. Размер указывают в дюймах — в виде дроби. Чем меньше знаменатель, тем больше размер сенсора, тем лучше (но дороже и тяжелее) база IP-камеры: оптимальная цветопередача, выше соотношение сигнал/шум, качественнее изображение, больший угол обзора при объективе с одинаковым фокусным расстоянием.
Наиболее популярные форматы:
- 1/2″ — достаточная в большинстве случаев светочувствительность.
- 1/3″ — хорошая производительность при слабом освещении и высокой частоте кадров.
- 1/4″ — минимальный размер и низкая чувствительность.
Многосенсорные камеры построены на нескольких матрицах — для получения панорамы или нескольких сцен с одной IP-камеры.
Разрешение IP-камеры
Чем выше разрешение матрицы IP-камеры, тем выше качество и детализация изображения (особенно заметно при увеличении фрагментов на мониторе). Зачастую достаточно разрешения 2 Мп (Full HD), поддерживаемого большинством современных мониторов.
Наиболее распространенное разрешение:
- HD (720p) — 1280×720 (1 Мп) — средняя разрешающая способность, подходит для общей оценки области наблюдения.
- SXGA (960p) — 1280×960 (1.3 Мп) — увеличенное количество пикселей по вертикали для специфической, вытянутой вверх, сцены.
- Full HD (1080p) — 1920×1080 (2 Мп) — разрешение с возможностью идентификации человека.
- Quad HD (1440p) — 2560×1440 (4 Мп) — улучшенная детализация при средних требованиях к пропускной способности сети.
- 5MP — 2560×1920 (5 Мп) — высокая детализация, четкая картинка.
- 4K UHD или Ultra HD (2160p) — 3840×2160 (8 Мп) — отличное качество изображения, распознавание мелких деталей, возможность использования цифрового зума.
С развитием цифровых технологий тенденция к увеличению числа эффективных пикселей растет, хотя высокое разрешение актуально только на объектах, где нужно четко видеть достоинство и номер купюры, распознавать автономер на большом расстоянии, постоянно масштабировать картинку.
Объективы IP-камер
Конструктивно объектив представляет собой сложную систему линз, заключенных в оправу и взаимно компенсирующих оптические искажения. Собирает и проецирует световую энергию на светочувствительную матрицу для формирования оптического изображения.
Главный параметр — фокусное расстояние (измеряют в миллиметрах), определяющее угол обзора и масштаб изображения. Представляет собой расстояние от оси комплекта линз до фокуса (точки пересечения первоначально параллельных лучей после прохождения через объектив). Чем меньше фокусное расстояние, тем больше поле обзора. Объектив 2.8 мм обеспечивает видеонаблюдение в секторе с углом обзора ~ 100º. Чем выше фокус камеры (например, 8 мм), тем меньше угол обзора, но больше нужное для качественной съемки расстояние до объекта наблюдения.
Перед системами видеонаблюдения стоят разные задачи, поэтому в IP-камерах используют короткофокусные, длиннофокусные и сверхдлиннофокусные объективы разного типа: с фиксированным фокусным расстоянием, с переменным фокусным расстоянием, моторизованные и fisheye.
С фиксированным фокусным расстоянием
Фокусное расстояние задают в процессе сборки на заводе — оно постоянно на протяжении всей эксплуатации.
С переменным фокусным расстоянием
Фокусное расстояние таких объективов указывают в диапазоне от меньшего к большему (2.7 ~ 13.5, например) — его можно менять. IP-камера с такой оптикой намного проще в монтаже, на порядок больше мест для инсталляции.
Объектив с переменным фокусным расстоянием
Моторизованный
Моторизованный объектив снабжен приводом (как правило, сервоприводом) — для удаленного управления фокусом и масштабированием. Часто в составе motor-zoom есть система оптической стабилизации, фокусировки и диафрагма. IP-камеры с зумом востребованы на объектах повышенной безопасности с необходимостью практически мгновенно масштабировать картинку (скорость трансфокации не превышает 5 секунд).
Fisheye
Fisheye-объективы — сверхширокоугольные (до 180°), в связи с чем необработанное изображение отличается искаженным отображением прямых линий в форме дугообразных кривых. Изображение с укомплектованным «рыбьим глазом» камер программно (встроенное в IP-камеру или приобретаемое отдельно ПО) разбивают на отдельные каналы, попутно исправляя дисторсию. Fisheye-камера заменяет несколько обычных.
Изображение с укомплектованным «рыбьим глазом» камер программно (встроенное в IP-камеру или приобретаемое отдельно ПО) разбивают на отдельные каналы, попутно исправляя дисторсию. Fisheye-камера заменяет несколько обычных.
Форм-фактор IP-камеры
IP-камеры выпускают в купольном, цилиндрическом, стандартного дизайна (box), cube, сферическом форм-факторах.
Купольные IP-камеры наиболее популярны. Предусмотрен горизонтальный (потолочный) монтаж, но специальные кронштейны открывают возможность установки на вертикальной плоскости.
Купольная IP-камера
Цилиндрические IP-камеры устанавливают на поворотный кронштейн. Регулировкой задают направление обзора. IP-камеры bullet часто выполняют в пыле-влагозащищенном и вандалозащищенном корпусе, с козырьком, оберегающим от прямых струй воды и лучей солнца, с широким диапазоном рабочих температур. Обычно монтируют на вертикальную поверхность: стену, столб, ограждение.
Цилиндрическая IP-камера
Корпусные камеры или камеры стандартного дизайна в основном выпускают без объектива и монтажного кронштейна, оставляя инсталлятору широкий выбор по установке и оснастке устройства, что повышает гибкость конфигурирования и расширяет сферу применения модели. Встраивание в термокожух адаптирует камеру к уличным условиям эксплуатации.
IP-камеры форм-фактора Cube рассчитаны на использование в помещении, укомплектованы кронштейном для закрепления на потолке, стене, столе (настольный монтаж наиболее популярен).
IP-камера Cube
Сфера — форм-фактор, определяющий регулировку направления видеонаблюдения IP-камер: шар просто поворачивают в нужную сторону — купола нет, его не надо снимать. Для защиты объектива предусмотрен специальный экран.
IP-камера «Сфера»
Отдельная группа IP-камер — поворотные. Поддерживают технологию PTZ, используют специальное ПО и приводы для поворота и наклона корпуса для максимального уровня контроля и покрытия большей площади видеонаблюдения. Поворотные IP-камеры с автотрекингом и детектором движения самостоятельно сопровождают объект наблюдения по всей контролируемой области.
Поворотные IP-камеры с автотрекингом и детектором движения самостоятельно сопровождают объект наблюдения по всей контролируемой области.
Есть и узкоспециализированные модели, не подпадающие ни под один стандартный форм-фактор, например с выносным объективом (для ритейла).
Исполнение IP-камер
IP-камеры выпускают для эксплуатации в помещении, на улице, в транспорте.
Уличные IP-камеры отвечают определенным требованиям:
- Соответствие корпуса международной классификации по защите оболочек от пыли и влаги International Protection Marking (IP). Первая цифра — защита от посторонних предметов (пыли), вторая — от проникновении воды. Корпус уличных IP-камер должен соответствовать стандарту (IP54 ~ IP68).
- Диапазон рабочих температур (при условии соответствия корпуса стандарту защиты IP54 ~ IP68). При нижней границе минус 10 °С — камеру можно установить в неотапливаемом помещении, при минус 20 °С — на улице в южных регионах России и СНГ, при минус 40 °С — почти везде, а при минус 60°С — на открытом воздухе даже в районах Крайнего Севера (в таких IP-камерах есть защита от коррозии и обледенения).

Уличные IP-камеры
Транспортные IP-камеры — специализированное оборудование, защищенное от вибрации, укомплектованное специальными надежными разъемами (как правило, резьбовыми M12). Каждая транспортная IP-камера проходит обязательную сертификацию на соответствие.
IP-камеры для транспорта
Вне зависимости от назначения, для установки в местах, не попадающих в зону видимости охранников, выпускают IP-камеры, защищенные от механических воздействий разной степени — корпус соответствует коду международной классификации IK08 ~ IK10.
С вопросами по IP-камерам обращайтесь, пожалуйста, к менеджерам DSSL по телефону (8 800 100 91 12) или в чате.
Как подключить и настроить IP камеру Dahua с помощью компьютера
Как подключить ip камеру Dahua ?
Если вы приобрели IP камеру Dahua и не знаете как подключить и настроить, используйте следующую инструкцию для первичной настройки камеры.
В данной инструкции мы расскажем как подключить и настроить проводную IP камеру Dahua с помощью компьютера.
Если Вам необходимо подключить беспроводную Wi-Fi камеру Dahua с помощью телефона, воспользуйтесь инструкцией —
Подключение камеры Dahua по беспроводной сети через приложение IMOU
[video-shortcode-eb-ezWgHmBo]
Подключите камеру по РоЕ или блоком питания к электросети 220В и Lan-кабелем к роутеру.
Через 2-3 минуты камера запустится и будет готова к работе.
Загрузите и установите программу ConfigTool для активации камеры и модификации ip-адреса по ссылке ниже:
Скачать Config Tool для Windows
Скачать Config Tool для MacOS
После успешной инсталляции запустите программу ConfigTool.
Данная программа отобразит список подключенных IP камер Dahua в вашей сети.
Как видим у нас в сети есть 7 настроенных рабочих камер со статусом Initialized и одна новая (не настроенная) камера со статусом Uninitialized.
Её и будем настраивать. Отмечаем камеру и нажимаем — Initialize
Отмечаем камеру и нажимаем — Initialize
В новом окне вновь нажимаем — Initialize
Затем нам нужно задать пароль на камеру.
Тут всё просто придумываем пароль который должен содержать не менее 8 символов и состоять из букв и цифр.
Вводим пароль дважды в полях — New Password и Confirm Password.
Так же в поле Email Adress нужно указать рабочий адрес почты для сброса пароля.
Посл ввода всех данных нажимаем — Next.
В следующем окне отмечаем пункты Easy4ip и Auto-check for updates и нажимаем Ок.
Для подтверждения активации нажимаем — Finish
На этом активация камеры закончена. Как видим статус поменялся с Uninitialized на Initialized.
Теперь нам нужно поменять IP адрес камеры под настройки нашей сети.
Для этого нажимаем — Search setting.
В поле Password прописываем пароль который Вы задавали при активации камеры и нажимаем Ок.
Затем напротив нашем камеры нажимаем на Карандаш (для редактирования сетевых настроек)
В новом окне Modify IP Address у нас есть два варианта:
- Static — можно указать сетевые параметры вручную, но если Вы точно их знаете.
- DHCP — автоматическая настройка — рекомендуется при первоначальной настройке.
Выбираем DHCP и нажимаем Ок.
Затем через 1-2 минуты обновляем список устройств.
И если всё прошло нормально то можно заметить что IP адрес камеры сменился со стандартного 192.168.1.108 на 192.168.0.144
У Вас он поменяется на какой то другой.
Далее можно зайти на Веб интерфейс камеры. Для этого нажимаем на значок напротив нашей камеры.
Для этого нажимаем на значок напротив нашей камеры.
В открывшейся форме заполните поля логин — admin, пароль Вы задавали при активации камеры.
При первом входе в web — интерфейс камеры, браузер Вас попросит установить плагин для просмотра видео потока с камеры. Для загрузки плагина нажмите на ссылку «Нажмите для установки плагина» (1). Установите загруженный плагин и обновите web-страницу с интерфейсом камеры.
Перейдите во вкладку настроек «Настройки». Выберите пункт «IP видеокамера => Видео», закладка «Видео». Тут можно сделать настройку режимов видео потока (основной поток, дополнительный поток).
В закладке «Путь», можно указать пути хранения на компьютере (видео, фото).
Вкладка «Сеть => TCP/IP», закладка «TCP/IP». Содержит информацию про IP-адрес (статич., DHCP).
Если Вы планируете подключать камеру к видеорегистратору, то смените Режим с DHCP на Статический и нажмите — Сохранить
Закладка Easy4ip. Содержит информацию о P2P протоколе (S/N, QRcode). Ставим флажок напротив «Вкл.» и нажимаем «Сохранить». Теперь камеру можно будет подключить на телефон/планшет через приложение IMOU или iDMSS / gDMSS . Для добавления камеры в приложение на телефон перейдите к разделу «Настройка мобильного приложения».
Содержит информацию о P2P протоколе (S/N, QRcode). Ставим флажок напротив «Вкл.» и нажимаем «Сохранить». Теперь камеру можно будет подключить на телефон/планшет через приложение IMOU или iDMSS / gDMSS . Для добавления камеры в приложение на телефон перейдите к разделу «Настройка мобильного приложения».
Если камера имеет встроенный Wi-Fi модуль перейдите в пункт «Сеть => WIFI», закладка «WiFi».
Установите флажок «Вкл.» (1) и нажмите кнопку «Обновить» (2). В поле ID список появится список доступных Wi-Fi сетей. Выберите вашу сеть (3) (тип шифрования должен быть wpa/wpa2), в открывшемся окне введите пароль от Вашей Wi-Fi сети (4) и нажмите кнопку «Подключение» (5). Если камера подключилась статус подключения сменится на «Подключено». Теперь можно отключить кабель от роутера.
Повторно запустите программу Config tool. В списке устройств отобразится камера с новым ip-адресом. В браузере в строке адреса введите новый ip — адрес и выполните вход в web — интерфейс камеры после чего можно продолжить настройки камеры.
Настройка записи производится в меню «Запись и хранение => Расписание», закладка «Расписание записи». В данном разделе можно настроить постоянную запись(Основной), по детекции движения(Движение), по тревоге(Тревога).
Для того чтобы указать путь для сохранения записи с камеры перейдите в раздел «Запись и хранение => Хранение архива», закладка «Хранение». Тут можно выбрать место хранения записи Local (SD-карта), FTP, NAS.
Настройку даты и времени можно выполнить в разделе «Система => Базовые настройки», закладка «Дата/Время».
Для смены паролей на вход в камеру и добавления новых пользователей перейдите в раздел «Система => Пользователи».
Для добавления нового пользователя нажмите кнопку «Добавить». В открывшемся окне заполните поля Пользователь (логин), Пароль (пароль), Подтверждение (повторный ввод пароля) Группа (группа admin — администратор или user — пользователь). В поле Права можно указать какими правами доступа будет обладать новый пользователь.
Основные настройки камеры выполнены. Для просмотра видео в реальном времени перейдите в закладку «Просмотр».
Надеемся данная статья была полезной. Если у Вас возникнут вопросы, пишите в чат или звоните в нашу техническую поддержку.
P2P подключение IP камер, NVR — НАГ
Как настроить, как подключить P2P, где сканировать QR код, какое мобильное приложение, облако
Пару слов о том, что такое P2P и в чем преимущество:
P2P — технология, которая позволяет получить онлайн доступ к устройству через интернет с мобильного или компьютера
P2P работает по уникальному ID коду который есть в устройствах с P2P. При подключении ip камеры или NVR к интернету они связываются с сервером и регистрируются на нем, клиент с мобильным приложением тоже подключается к данному серверу и получает доступ к видео и управлению.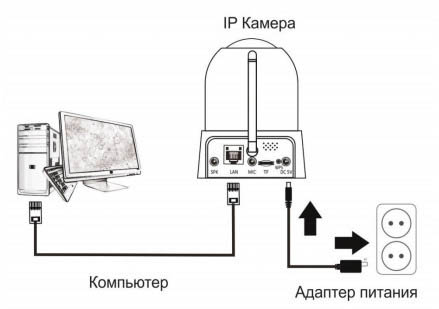 Аналогичным способом работает всем известный TeamViewer, когда два ПК связываются между собой через сервер по ID
Аналогичным способом работает всем известный TeamViewer, когда два ПК связываются между собой через сервер по ID
Преимущество P2P:
Технология P2P не требует проброса портов, не требует настройки DDNS, UPnP, для работы нужен только выход в интернет.
Не имеет значения какой у вас IP адрес «белый», » серый» динамический или статический, WiFi или 3G главное выход в интернет.
У каждого производителя свой P2P сервер и своё приложение для подключения к серверу.
Это говорит о том, что ip камера OMNY не сможет подключиться к P2P серверу Dahua, т.к. не пройдет идентификацию и наоборот.
Аналогичная ситуация с Base и PRO.
Параметры для работы с P2P
1.Самое главное — наличие интернета, ведь как уже сказано выше, камера обращается через интернет к серверу.
2.Безопасность — обязательно смените пароль, не оставляйте admin/admin по умолчанию, ведь тот, кто знает ваш ID сможет смотреть вашу камеру или регистратор без вашего ведома.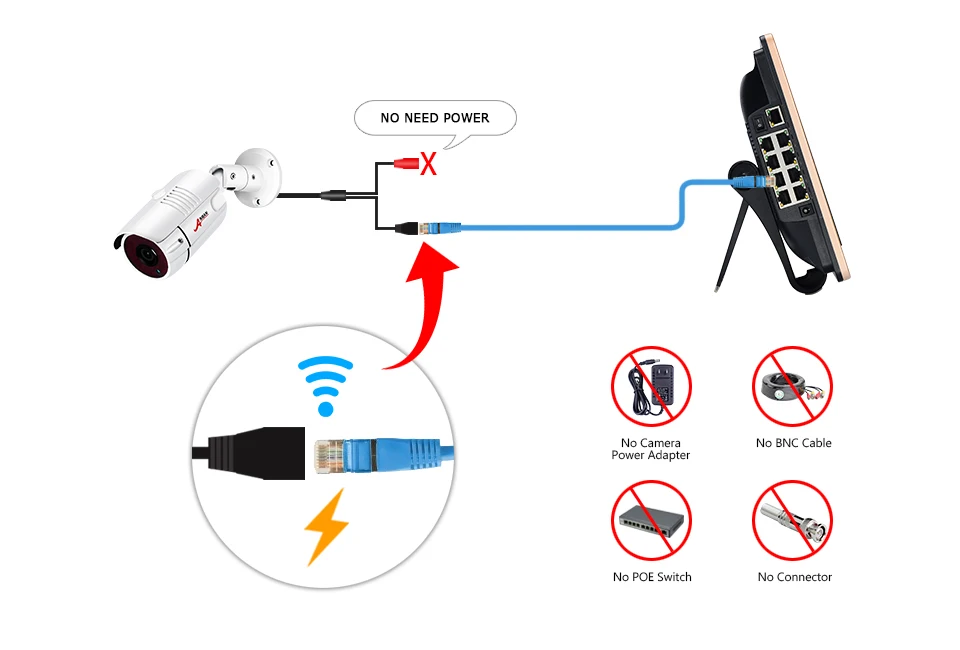 Существуют и те,кто занимается подбором ID
Существуют и те,кто занимается подбором ID
3.По умолчанию, мобильные приложения используют дополнительный поток для отображения, что в общем то логично, ведь экран смартфона маленький и отображать тяжелый основной поток совершенно не нужно.
Рекомендуемый битрейт для доп.потока это 256-512 Кбит при разрешении CIF,VGA,D1, проверьте ваши настройки потока, т.к зачастую пропускной способности мобильного интернета не хватает, одно дело скачивать что либо, другое непрерывно тянуть поток без задержек и рассыпания картинки. Битрейт напрямую влияет на задержку и отображение картинки.
4.Настройки сети в камере или NVR. Для доступа к P2P не забудьте прописать все параметры, такие как IP адрес, маска подсети, шлюз, и DNS адреса, убедитесь, что с данными параметрами есть выход в интернет. В качестве эксперимента, можете назначить эти параметры вашему компьютеру для проверки. Самый быстрый вариант — установить настройки сети в режим DHCP (при наличии DHCP сервера)
5..jpg) Если,на вашем объекте нет интернета, вы не сможете использовать P2P, но можете подключаться локально через Wi-Fi, для этого в мобильном приложении выберите вариант подключения по IP адресу. (не поддерживается приложением Danale)
Если,на вашем объекте нет интернета, вы не сможете использовать P2P, но можете подключаться локально через Wi-Fi, для этого в мобильном приложении выберите вариант подключения по IP адресу. (не поддерживается приложением Danale)
6.Воспроизведение архива, при подключении через P2P. Как уже было сказано выше, мобильное приложение отображает дополнительный поток, НО! В архив пишется основной поток, который высокого разрешения, это значит, что смартфону потребуется больше усилий и и больше интернет трафика, чтоб выкачивать архив, что может сказываться на долгом отклике, и постоянной подкачке.
Если, вы часто смотрите архив через смартфон, вы можете включить запись дополнительного потока на вашем NVR,а в мобильном приложении выбрать соответствующий параметр — просмотр архива доп.поток, в таком случае, архив просматривать проще и быстрее, но не стоит забывать, что камера которая пишет два потока одновременно, занимает в архиве больше места, соответственно срок хранения уменьшится.
В каких случаях P2P может не работать:
1.Не указаны действующие DNS адреса в сетевых настройках камеры или регистратора. Самая частая ошибка.
Для работы с P2P мы рекомендуем установить сетевые параметры устройства в режим DHCP
2.Низкая скорость интернет соединения, даже если смартфон показывает вам 3G,4G. Попробуйте стабильный Wi-Fi.
3.На сервере могут проводится профработы, обновление и.т.д нужно просто ждать
Не стоит забывать, что сервера находятся заграницей, и возможно, что где-то произошла авария на линии связи.
Как правило, даже самые крупные аварии устраняются максимум за неделю.
Повлиять на скорость проф.работ мы к сожалению не можем.
4.Устройство не поддерживает P2P. Устройства до 2015г не поддерживаются и не будут поддерживаться.
Устройства 2015-2016г поддерживаются частично, в зависимости от текущей версии, уточняйте в технической поддержке.
Некоторые устройства Dahua не поддерживают P2P по задумке производителя, например PTZ камеры, многоквартирные IP домофоны
Это обусловлено безопасностью, многоквартирный домофон не должен иметь выход в интернет а PTZ камеры как правило
ставят на крупные охраняемые объекты, где доступ с мобильного противопоказан.
Обратите внимание, если ваш продукт не поддерживает P2P вы можете подключить его традиционным способом по IP адресу!
5.Несовместимая версия прошивки. Для OMNY прошивки можно найти здесь для Dahua на официальном сайте https://www.dahuasecurity.com/
6.Устройство не проходит идентификацию на P2P сервере. Такое может быть, если серийный номер устройства не соответствует действительности, например выглядит как 8888888888 или отсутствует совсем. В данном случае, обратитесь в техническую поддержку.
7.Неправильное мобильное приложение. Убедитесь, что используете мобильное приложение соответствующее вашему продукту и актуальную его версию.
8.Неверные данные для подключения, перепроверьте логин/пароль, не используйте спец.символы для имени,логина,пароля.
Теперь более подробно об особенностях в подключении каждого из продуктов:
OMNY PRO
IP камеры и видеорегистраторы NVR серии OMNY PRO поддерживают P2P подключение на мобильных платформах iOS и Android.
Устройства после 2016 года поддерживаются в программе NetVideo для Windows, с подключением через P2P.
Для подключения с мобильного, нужно скачать и установить бесплатное приложение EasyLive
(ранее использовался Smartwatchman, MobileLive но они уже не актуальны)
По ссылке есть инструкция на русском языке и другие программы для OMNY
Кратко: Приложением EasyLive сканируйте QR код который находится на WEB странице устройства в превью (снизу значок QR)
QR код содержит в себе идентификатор, в поле логин/пароль введите реальный данные вашего устройства.
Убедитесь, что ваш смартфон и OMNY устройство имеют доступ в интернет, в настройках сети указаны работающие DNS.
OMNY Base
IP камеры серии OMNY Base поддерживают P2P подключение только на мобильных платформах iOS и Android
Для подключения требуется скачать и установить бесплатное приложение Danale
По ссылке есть подробная инструкция (англ. яз) и другие программы для OMNY Base
яз) и другие программы для OMNY Base
Кратко: Приложением Danale сканируйте QR код который находится в камере на WEB странице (Система/системная информация)
Dahua IP камеры, NVR, HCVR, Intercom
Устройства Dahua поддерживают P2P подключение как на мобильных платформах, так и на компьютере.
Для подключения на мобильном устройстве требуется скачать и установить приложение DMSS
Есть различные версии приложения, DMSS Lite, DMSS plus, DMSS HD
Рекомендуем ставить DMSS Lite. Платная версия plus практически не отличается, версия HD для планшетов, но и Lite тоже с планшетом работает.
По ссылке есть подробная информация и другие программы для Dahua
Кратко: В первую очередь P2P нужно включить на устройстве. В зависимости от релиза, вкладка может находится в разных местах, но как правило она находится в настройках сети. Для включения кликните Enable. Успешное соединение это статус online или connect success
Приложением DMSS сканируйте QR код.
Для работы на компьютере: Установите программу Smart-PSS на вкладке добавления устройств нужно выбрать тип P2P и вручную ввести серийный номер, который находится в том же месте где QR код.
Для работы с P2P мы рекомендуем установить сетевые параметры устройства в режим DHCP
Как подключить IP-камеру к компьютеру, если у вас нет интернета?
У вас IP-камеры, но нет интернета? Не беда. Их можно напрямую подключить к компьютеру. При этом не нужен ни регистратор, ни роутер, ни Wi-Fi. Необходимы лишь сетевая IP / Wi-Fi / PoE камера, блок питания камеры, сетевой кабель, ПК или ноутбук.
Для начала подключите блок питания к камере. Если у Вас Wi-Fi IP камера, то блок питания обычно идет в комплекте, но у PoE камеры его нет.
Затем с помощью сетевого кабеля Ethernet подключите IP-камеру к сетевому интерфейсу Вашего ПК. Следующий шаг — сканирование на подключений и поиск IP-адреса камеры. Он производится с помощью программного обеспечения, идущего в комплекте с камерой.
Он производится с помощью программного обеспечения, идущего в комплекте с камерой.
Для примера подключения IP-камеры к компьютеру без интернета мы взяли камеру компании Reolink и ПО Reolink Client.
Запустите программу на компьютере, после чего начнется автоматическое сканирование IP-сети локальной сети и вывода списока IP-адресов подключенных камер.
Измените префикс IP-адреса Вашего компьютера на таком же, как у IP-камеры
На предыдущем шаге Вы узнали IP-адрес подключенной камеры. В нашем примере камера использует IP-адрес 192.168.177.100. Теперь необходимо изменить IP-адрес компьютера на 192.168.177.x, где x — адрес компьютера, число от 2 до 254. Например, укажем IP-адрес 192.168.177.12.
IP-адрес состоит из двух частей: одна часть принадлежит сети, другой адрес узла. Это значит, что все узлы локальной сети имеют одинаковый сетевой префикс, но имеют свой уникальный номер.
Для того, чтобы изменить IP-адрес компьютера (на примере Windows 10) нужно:
1) Нажать на сочетание клавиш Windows + R
2) В открывшемся окошке цели «ncpa. cpl» и нажать OK, чтобы открыть сетевые подключения.
cpl» и нажать OK, чтобы открыть сетевые подключения.
3) После этого кликните правой кнопкой мыши сетевой адаптер и нажмите «Свойства»
4) Выберите версию интернет-протокола и кликните по строчке «Свойства»
5) Затем выберите «Использовать следующий IP-адрес» »И укажите IP, который мы выбрали в качестве адреса, т.е. 192.168.177.12
остается лишь нажать ОК, после чего ваша IP-камера будет напрямую подключена к компьютеру, находясь в той же локальной сети, что и ПК.
После этого можно вести видеонаблюдения с IP камер с помощью клиентского программного обеспечения, идущего в комплекте с камерой или через веб-интерфейс (если камера данное подключение).
Как видим, ничего сложного и каждый пользователь ПК легко справится с поставленной задачей. Если же это вам не по плечу, обратитесь к специалистам.
Наша компания «Запишем всё» с 2010 года занимается монтажом, модернизацией и обслуживанием любых систем видеонаблюдения в Москве и Подмосковье.
Мы работаем быстро, качественно и по доступным ценам. Перечень услуг и цены на их вы посмотреть здесь.
Звоните +7 (499) 390-28-45 с 8-00 до 22-00 в любой день недели, в том числе и в выходные. Мы будем рады Вам помочь!
Как подключить камеру к компьютеру
Как подключить цифровую камеру к компьютеру
Фото: cottonbro / PexelsЦифровые камеры часто подключают к ПК, чтобы скопировать отснятый материал.Это простая процедура, которая выполняется примерно одинаково для всех моделей.
- Включите камеру и подключите её к компьютеру через USB-кабель, который поставляется с ней в комплекте.
- Откройте меню подключенных устройств на своём ПК. К примеру, в Windows это раздел «Мой компьютер» или «Этот компьютер», а в macOS — Finder.
- Кликните по значку камеры и найдите директорию с медиафайлами. После этого вы сможете скопировать их в память, перетащив в любую папку.

- Если не видит камеру, что может произойти на старом ПК, попробуйте установить ее драйвер. Необходимое ПО можно найти на диске, если он продавался с камерой, или на сайте производителя.
- Если под рукой нет кабеля, попробовать скопировать файлы на компьютер через карту памяти. Вытащите её из камеры и вставьте в картридер своего ПК. Многие стационарные компьютеры и почти все ноутбуки имеют соответствующие разъём. После этой карты памяти должна скопиться в систему как обычная флешка.
Как подключить веб-камеру к компьютеру
Фото: M Ameen / PixabayПодключила веб-камеру, вы можете общаться по видеосвязи через приложения вроде Skype или Zoom. Как правило, подключение происходит автоматически и не требует никаких настроек.
- Присоедините веб-камеру к компьютеру через USB-кабель. Если на устройстве есть кнопка включения, нажмите на нее.
- Откройте программу, в которой вы собираетесь использовать камеру, позвонить или принять видеовызов.

- Если устройство не работает, проверьте, что устройство видео выбрана подключённая камера. К примеру, в Skype это можно проверить в разделе «Настройки» → «Звук и видео», а в приложении Zoom — в меню «Настройки» → «Видео».
- Если камера не работает и не отображается ни в одной программе, пожалуйста, нажмите на сайт производителя и поищите, нет ли для вашей камеры специального ПО. Установите его и снова попробуйте использовать устройство для видеосвязи.
Сейчас читают 🔥
Как подключить IP-камеру к компьютеру
Фото: PhotoMIX / PexelsIP-камеры подключаются к компьютеру через сетевой кабель или Wi-Fi для организации видеонаблюдения.
- Подключите IP-камеру к розетке или блоку питания. Но если камера и ваша роутняйте в документации PoE (уточните в этом действии нет нужды): устройство будет заряжаться прямо по интернет-кабелю от маршрутизатора.

- Подключите камеру с помощью интернет-кабеля к порту LAN роутера. Убедитесь, что маршрутизатор включён и настроен.
- Установите на компьютер ПО для настройки камеры. Чаще всего оно продаётся в комплекте с этим. Если не находите его в коробке, поищите на сайте производителя камеры.
- Запустите программу и следуйте ее инструкциям. Обычно такое ПО позволяет настраивать проводное или Wi-Fi-подключение камеры, а также управлять видеотрансляцией и записью. Подобные программы работают по-разному в зависимости от конкретного производителя.Если ваше ПО не настраивает камеру автоматически или не отображает подсказок, поищите инструкцию на официальном сайте.
В качестве беспроводной IP-камеры также можно использовать смартфон. Для этого достаточно установить на него одну из специальных программ, а затем через браузер компьютера просмотреть и управлять видео.
Как аналоговую камеру к компьютеру
Фото: Tuur Tisseghem / Pexels Если вместо цифрового вы всё её ещё использует аналоговую камеру, подключить к компьютеру без дополнительных устройств не выйдет.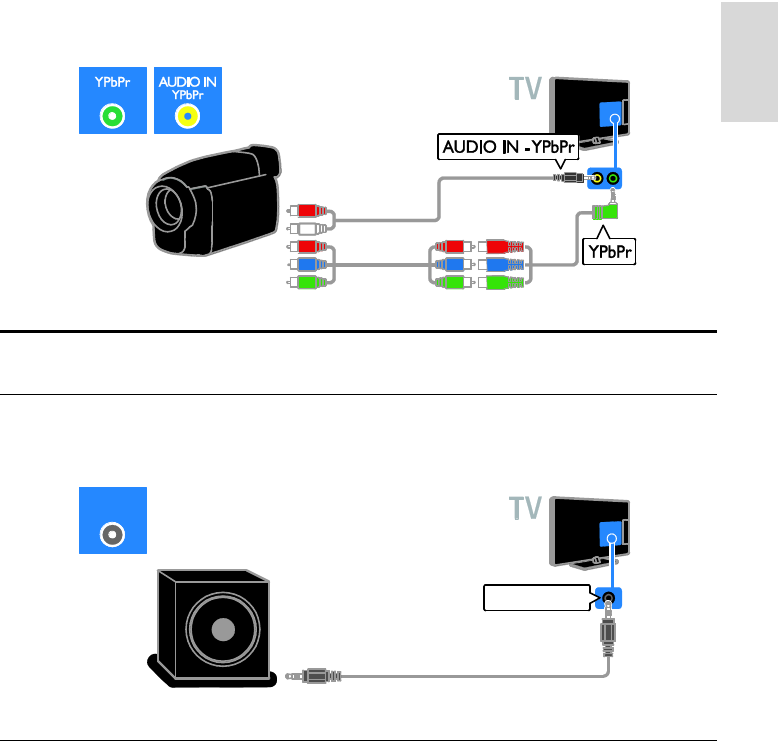 Есть по меньшей мере три типа гаджетов, которые помогут:
Есть по меньшей мере три типа гаджетов, которые помогут:
- Плата видеозахвата — вставляется внутрь системного блока и содержит видеовходы для подключения. Подходит только для стационарных компьютеров.
- Видеосервер — внешняя коробочка, которая подключается через сетевой кабель к компьютеру и через BNC-кабель к камере.
- USB-преобразователь видео — специальный видеокабель с переходником. Самый дешёвый вариант, но может снижать качество видео. 90 Все перечисленные устройства7
- через LAN непосредственно на объекте;
- с помощью глобальной сети Интернет.
- После того как видеокадр получен с ПЗС (англ. CCD) или КМОП (англ. CMOS) матрицы камеры, изображение остается цифровым вплоть до отображения на мониторе.
- Полученное с помощью матрицы, изображение сжимается путем потоковых (MPEG-4, H.264) или покадровых (MJPG) методов сжатия.
- Возможность передачи видеокадры с требуемой настройкой (у некоторых типов 60 кадров в секунду).
- Использование больших расширений, в том числе и мегапиксельных (640×48, 1280×1024, 1600×1200 точек).
- Передача аудиопотока по сети осуществляется параллельно с видеопотоком.
- Дистанционная и бесперебойная работа без конфликта с другими устройствами (подключение по сетевому кабелю).

- Удаленный мониторинг за технологическими процессами.
- Управление проектами на расстоянии.
- Визуальная верификация нештатных действий.
- Продвижение в сети туристических и других услуг.
- Цилиндрические — Пуля.
- Корпусные (уличные IP камеры) — Коробка.
- Купольные IP камеры — Купольная.
- Поворотные (управляемые, скоростные) — поворотные.
- Квадратные — Куб.
- Приобрести цифровое видеоустройство.
- Сетевой кабель присоединить к разъему камеры.

- В комплекте поставляется специальная утилита, которая определяет IP-адрес.
- Активация переключателя облачного сервиса, определение ID устройства, вход на портал.
- Выбрать Cloud ID и занести туда код устройства.
- Подключить камеру к сетевой плате компьютера напрямую через Ethernet кабель (витая пара).
- Узнать сеть в «Центре управления общим доступом и сетями».
- Сохранить настройки, отсоединить сетевой кабель камеры от компьютера, вставить его в свободный порт роутера.

- Трансляция изображения в любую точку планеты, где есть интернет.
- Не нужно тянуть кабельные трассы, расширение возможностей расширения за счет установки программного обеспечения.
- Трансляция с камеры легко link на сайте.
- Изображение высокого качества с зуммирования.
- Картинку с любого ПК в сети можно посмотреть, набрав IP-адрес камеры в строке поиска.
- Камеру соединяют через витую пару и сетевую плату.
- При подключении 2-х и более камер используйте роутер.
- Найти IP-адрес на этикетке камеры или посмотреть его при помощи специальной программы.

- Осуществить настройку удастся только в случае, если IP-адрес прямой.Если же провайдер предоставляет «серый IP», то подключение не удастся выполнить.
- Нужно точно знать, через какое устройство подключена камера (например, через домашний роутер).
- Настройка программы через IP-наблюдение.
- Открыть браузер, написать в адресной строке IP-адрес камеры и ее порт в таком виде: http: //ваш_уникальный_домен.ddns.ru: 8081 или http: // ваш_статический _IP_адрес: 8081.
- При входе в камеру с компьютера, который находится в той же локальной сети, что и камера с роутером, вводят IP-адрес.
- В адресной строке при прописывании разных портов появиться картинка с помощью камеры.
- Настройка второго и последующего видеоустройств осуществляется через браузер.

- В адресную установку введите адрес новой камеры и № порта, которые были установлены при подключении первого устройства.
- Если все подключено удачно, на экране компьютера должно появиться видеоизображение.
- Все последующие камеры настраиваются аналогично.
- Установка видеоустройства.
- Подключение камеры к электропитанию через адаптер.
- Присоединение устройства к ПК через перекрестный кабель.
- Запуск диска с ПО и драйверами.
- Настройка IP-адресов и порт.
- Подключение камеры Hikvision к локальной сети.
- Установка приложения IVMS4200 и регистрация в Hikvision Cloud.
- Активация и настройка сетевых параметров (IP-адреса) камеры Hikvision.
- Добавление и настройка камеры Hikvision для промотора в реальном времени через интернет непосредственно в приложении IVMS4200.
- Обзор основных возможностей по управлению камерой.
- Подключение камеры на мобильный телефон и настройка PUSH уведомлений.
- необходимые данные самостоятельно, если Вы их
- установить автоматические настройки — DHCP
- Через роутер
- Через компьютер
- Через видеорегистратор
002 Все перечисленные устройства выполняют одну задачу — превысить аналоговый сигнал в цифровой вывести видео на монитор компьютера.К каждому прилагается специальное ПО для быстрой настройки. Читайте также
🎥💻🖱
Как подключить камеру видеонаблюдения к компьютеру?
Иногда бывают ситуации, когда во время подключения камеры видеонаблюдения к компьютерной сложности. Необходимость подключения к компьютеру вполне обоснована, т.к. с ним просматривайте все происходящее на объекте, а также настройку оборудования.Рассмотрим с вами основные правила, как правильно подключить камеру видеонаблюдения к компьютеру, не нарушив функционирование системы видеонаблюдения.
Необходимость подключения к компьютеру вполне обоснована, т.к. с ним просматривайте все происходящее на объекте, а также настройку оборудования.Рассмотрим с вами основные правила, как правильно подключить камеру видеонаблюдения к компьютеру, не нарушив функционирование системы видеонаблюдения.
Схема подключения цифровой камеры видеонаблюдения к компьютеру
Камеру видеонаблюдения сначала необходимо подключить к видеорегистратору. Необходимо быть внимательным, т.к. видеокамера обязательно должна полностью соответствовать видеорегистратору. Сегодня есть модели регистраторов, способные функционаровать с оборудованием различных форматов.При этом подключаясь к регистратору, пользователь может подключить различное количество камер — от 1 до 32 моделей. Во время подключения может подключиться коаксиальные или LAN кабель.
Каждый из разновидностей может сигнал достойного качества на расстояние до 100 метров, используя передатчики или усилители, при этом не образуются помехи. В это время витая пара минимально уровень расходов на систему наблюдения. В едином кабеле пересекается 8 переплетающихся между собой жил.Подобным образом можно провести подключение до 4 камер видеонаблюдения при помощи единого кабеля. На дистанцию до 50 метров передача осуществляется без ущерба качеству. Если расстояние свыше 100 метров, нужно использовать специальный передатчик во время подключения к ПК.
В это время витая пара минимально уровень расходов на систему наблюдения. В едином кабеле пересекается 8 переплетающихся между собой жил.Подобным образом можно провести подключение до 4 камер видеонаблюдения при помощи единого кабеля. На дистанцию до 50 метров передача осуществляется без ущерба качеству. Если расстояние свыше 100 метров, нужно использовать специальный передатчик во время подключения к ПК.
Видеорегистратор работает через удаленное подключение, поэтому есть возможность провести подключение компьютера, планшета или телефона. Есть два способа подключить к регистратору для видеонаблюдения:
С компьютера пользователь может просматривать не только онлайн трансляцию, но также просматривать архив, в котором хранится информация.
Подключение к компьютеру аналогового видеонаблюдения
Камеры аналогового типа подключаются так же, как и цифровые модели. Во время создания подобной системы наблюдения, нужно использовать аналоговые регистраторы, а также есть еще один способ подключения, который мы рассмотрим.
Во время создания подобной системы наблюдения, нужно использовать аналоговые регистраторы, а также есть еще один способ подключения, который мы рассмотрим.
Во втором варианте видеокамеру нужно напрямую подключить к ПК — это можно осуществить при помощи специального плат видео захвата.Их нужно монтировать в системном блоке. Обычно подобный блок обладает 4 или 16 выходами для подключения камер аналогового класса. Подобный метод подходит исключительно для компьютера, а для ноутбука использовать подобный невозможный метод.
Еще одним прекрасным способом подключения является применение USB-преобразователя. Данный способ является наиболее простым в реализации и совмещается со всеми ПК. Они довольно компактные и вставляют в порты USB. Все данные будут записываться на жесткий диск компьютера, только при условии подключения к глобальной сети.
Подключение IP-камер к компьютеру
Такие камеры видеонаблюдения для подключения к интернету. Рассмотрим несколько разновидностей подключения моделей проводного и беспроводного типа. Они могут совмещаться с компьютером через компьютер или беспроводной интернет. Такой способ станет прекрасным решением в том случае, если оборудование находится на большом удалении друг от друга.
Они могут совмещаться с компьютером через компьютер или беспроводной интернет. Такой способ станет прекрасным решением в том случае, если оборудование находится на большом удалении друг от друга.
Еще один популярный способ подключения — при помощи беспроводной сети Wi-Fi.Подобный метод удобен в использовании, если нет возможности прокладки кабеля с целью передачи видеосигналов. Если вы используете IP-камеру и дальность сети до 100 метров, то для подключения витая пара нужно проводить прокладку на большее расстояние, то оптоволоконный кабель.
Как видите, подключите камеру к ПК довольно просто. Наш интернет-магазин предлагает купить все необходимое оборудование для систем видеонаблюдения от известных брендов.Непосредственно сотрудничество с производителями гарантирует, что именно у нас вы купите продукцию по ценам на 10-15% ниже, чем в других магазинах. Также поможем вам провести правильный монтаж и проконсультируем по интересующим вопросам.
Читайте
также:
Как подключить камеру IP-видеонаблюдения — ErgoZoom
Обезопасить имущество при помощи техники, которая может подключается к ПК. Недостаточно просто подключить устройство, нужно уметь выполнять его настройку.IP-камера — это устройство, которое передает видеопоток в цифровом формате по сети Ethernet и TokenRing с использованием протокола IP. Устройство сетевое и имеет свой адрес.
Недостаточно просто подключить устройство, нужно уметь выполнять его настройку.IP-камера — это устройство, которое передает видеопоток в цифровом формате по сети Ethernet и TokenRing с использованием протокола IP. Устройство сетевое и имеет свой адрес.
Отличия от аналоговых и применение
IP-камеры применяются для таких задач:
IP-камеры имеют встроенный веб-сервер. Устройства могут работать с интернетом и Wi-Fi, подключаются к WAN и LAN. Им присваивается IP-адрес, дающий возможность получения информации с компьютеров, которые подключаются к любым интернету. Для просмотра изображений подходит не только программное обеспечение, но и обычные браузеры.
Типы IP-камеры
Облачный способ подключения
Достоинства
Просмотр онлайн и видеоархива, видео, звука и голоса в прямом эфире, подключение всем видеосерверам одновременно, просмотр изображения онлайн с различных серверов на одном клиентском месте. Технология Plug N Play, мультиплатформенность (Android TV, Apple TV, Mac OS, Windows, Linux, Android, iPhone OS, Windows Phone), возможность разграничения прав доступа.
Недостатки
Большая вероятность утечки информации, высокие цены на устройстве хранения.
Локальный способ (через ПК)
Для видеонаблюдения при помощи IP камер через компьютер могут потребоваться специальные программы — они скачиваются через интернет или поставляются отдельно.
Достоинства
Недостатки
Для экономии на пропускной способности передача изображения осуществляется в сжатом виде. У IP камер более высокая стоимость в сравнении с аналоговыми.
Подключение IP-камеры к компьютеру
Настройка роутера для просмотра через интернет
Как проверить работоспособность камеры
В случае, если все настройки были введены правильно, система работает корректно.
Подключаем несколько IP-камер
Подключение при помощи перекрестного кабеля
8 проводов разного цвета подключаются в определенном порядке. Порядок подключения отличается для высокоскоростных соединений.Последовательность такая действия:
В случае, если применяется технология РоЕ, не требуется отдельное присоединение камеры к электропитанию.
Подключить IP-видеонаблюдение несложно — настройка достаточно простая, интерфейс понятен интуитивно. Для оборудования разных производителей некоторые нюансы отличаются, но основной всегда остается одинаковым.
Для оборудования разных производителей некоторые нюансы отличаются, но основной всегда остается одинаковым.
Как подключить и подключить IP камеру Hikvision к компьютеру и ноутбуку
Как подключить камеру видеонаблюдения Hikvision
В данной статье мы расскажем как настроить и подключить на компьютер, ноутбук и телефон свеже-купленную, новенькую камеру Hikvision.
Статью мы раздели на несколько частей:
Часть 1 — Подключение камеры Hikvision к локальной сети
И так Вы только что приобрели новую IP камеру Hikvision и тут же хотите созерцать её на своём компьютере и телефоне, немного терпения и всё будет.
Для начала нам нужно подключить камеру к локальной сети, обычно подключают к интернет-роутеру или коммутатору.
Моя камера и подключение к роутеру выглядит вот так:
Подключена она красным патч кордом, синим приходит интернет, ну и незабываем подать питание на камеру (от блока питания или PoE).
В моём случае камера Hikvision DS-2CD1021-I подключена к блоку питания 12В 2А.
Камеру мы запитали к сети подключили, переходим к установке программного обеспечения.
Часть 2 — Установка приложения IVMS4200 и регистрация в Hikvision Cloud.
Hikvision IVMS 4200 — это очень практичное и удобное программное обеспечение для просмотра и управления камерами, видеорегистратора и другими устройствами от Hikvision.
Скачиваем само приложение, устанавливаем его, и сразу же устанавливаем руссификатор.
(На момент написания статьи последняя версия — V3.2.0.10)
После запуска приложения выбираем Language — Русский , создаём супер пользователя и придумываем надёжный пароль, который вводим дважды .
Так же можно отметить — Автоматическая авторизация
После входа попадаем на формуки секретных вопросов — ответов, для быстрого восстановления пароля в случае его утери.
Заполняем, нажимаем — Вход и попадаем в основное меню программы.
Первым делом нам нужно зарегистрировать аккаунт в Hikvision Cloud для возможности удаленного доступа к камерам.
Для этого нажимаем на иконку облака в верхней части экрана.
Затем — Регистр.
Проходим простую регистрацию:
Имя пользователя — придумываем имя пользователя
Пароль — придумываем пароль (не менее 8 символом, цифры, буквы и одна заглавная буква)
Подтвердите пароль — подтверждаем пароль
Адрес электронной почты — вводим рабочий адрес электронной почты.
Нажимаем — Отправить сообщение.
В ответ на почту прейдёт код подтверждения вводим в поле Проверочный код.
Отмечаем — Я прочитал и согласен и нажимаем — Зарегистрироваться.
После успешной регистрации вводим адрес электронной почты, пароль и нажимаем — Вход.
Теперь все наши добавленные устройства будут сохраняться в облаке Hikvision Cloud.
Далее в основном окне переходим в — Управление программой.
Нажимаем — Онлайн устройства.
Как отображается список устройств Hikvision, которые есть в нашей локальной сети.
В нашем случае это лишь одна камера DS-2CD1021-I со статусом Не активно.
Статус Не Активно говорит нам о том, что камера сброшена на заводские настройки и требует Активации и настройки сетевых параметров.
Часть 3 — Активация и настройка сетевых параметров (IP-адреса) камеры Hikvision.
Отмечаем нашу камеру и нажимаем — Активация.
Придумываем пароль на нашу камеру и вводим его дважды.
Так же отмечаем — Включить услугу Hik-Connect и вводим дважды тот самый пароль.
Нажимаем Да и ещё раз Да.
Как видимая камера поменяла статус на — Активно
Далее нам нужно настроить сетевые настройки камеры, для этого в столбце Операция нажимаем на иконку планетки
Тут у нас два варианта:
Для быстрой настройки можно выбрать — DHCP,
В поле Пароль — вводим наш новый пароль на камеру и нажимаем — Да
Затем нажимаем — Обновить и видим наш IP-адрес поменялся.
(Теперь можно снова зайти в сетевые настройки и снять галочку DHCP. Тем самым мы зафиксируем IP-адрес и он не будет меняться после перезагрузки камеры)
Часть 4 — Добавление и настройка камеры Hikvision для промотора в режиме реального времени через интернет, непосредственно в приложении IVMS4200.
Теперь нам нужно добавить нашу камеру в приложение для просмотра в реальном времени.
Есть два способа добавления камеры:
1.Cloud P2P — добавление камеры по её серийному номеру. В любом месте, где есть интернет, доступен не только в локальной сети. Так как связь с осуществляется через облако Hikvision Cloud.
2. По IP адресу камеры — мы получаем доступ к камере напрямую, но только в локальной сети.
Для начала добавим камеру по Cloud P2P
Нажимаем — + Добавить
Выбираем — Облако P2P
Нажимаем — Онлайн устройства
Выбираем нашу камеру.
Вводим код верификации который задавали при активации камеры.
Как видим наша камера появилась в списке добавленных устройств со статусом — В Сети.
Теперь можно перейти к просмотру видео в режиме реального времени.
Переходим в главное меню программы — нажимаем на иконку в верхнем левом углу экрана —
Выбираем — Основной ракурс
Попадаем в режим просмотра камер.
Выбираем нашу камеру, кликаем на нее дважды (или нажимаем на — Отображение ) вводим Ключ потока — пароль вводим при активации камеры и нажимаем — Да
Видим картинку с камеры в реальном времени.
Программа имеет интуитивно понятный интерфейс с подсказками и разобраться с возможностями не составить особого труда.
Часть 5 — Обзор основных возможностей по управлению камерой.
Теперь давайте добавим нашу камеру по IP-адресу. Это открыть нам возможность в большой возможности по настройке.
Снова переходим на Управление устройствами , нажимаем сверху — Обновить.
Внизу в списке отмечаем нашу камеру и нажимаем — Добавить.
Вводим название камеры — например Камера
Пользователь — admin
Пароль на камеру — который задавали при активации
Нажимаем — Добавить
Теперь у нас в списке добавленных устройств появилась наша камера добавленная по IP-адресу.
Просматривать её можно так же как и камеру добавленную по методу Cloud P2P в режиме Основного ракурса.
Помимо просмотра мы можем менять некоторые камеры, стали доступны по IP адресу камеры.
Нажав на значок больше напротив камеры, откроется список основных возможностей.
Можно поменять Имя камеры, синхронизировать время, поменять поток, но нам больше всего интересна — Удалённая настройка — Основные настройки.
Тут нам открываются полностью все настройки камеры, которые так же доступны через веб-интерфейс.
Настроек огромное количество, изменение качества видео, управление пользователями, настройка зонда детектора движения и много другое.
Часть 6 — Подключение камеры на мобильный телефон и настройка PUSH уведомлений.
После того, как мы активировали камеру, задали сетевые настройки и связали камеру с облаком Hikvision Cloud, можно без труда настроить просмотр с мобильного телефона.
Для этого нужно скачать и установить на телефон программу Hik-Connect
После запуска программы нажимаем — Вход .
Вводим — Имя пользователя и Пароль , который мы указывали при регистрации аккаунт в Hikvision Cloud и нажимаем — Вход.
Как видим, наша камера уже есть в списке добавленных устройств. Нажимаем на нее для просмотра.
Теперь мы можем включить PUSH уведомления при сработке датчика.
Для этого нажимаем на три верхних крайних угла и в меню выбираем — Настройки.
В настройках выбираем — Уведомления.
Включаем уведомления. Теперь мы будем получать Пуш движения о движении на мобильный телефон в фоновом режиме.
Так же все сработки датчика движения со снимками, хранятся во вкладке — Сообщение.
Надеемся статья была полезной.Если у Вас возникнут вопросы, пишите в чат или звоните в нашу техническую поддержку.
Как подключить IP камеру VSTARCAM к компьютеру без интернета и роутера?
Если вы столкнулись с тем, что у вас нет доступа к сети, а в роутере 3G / 4G нет разъема RJ45, в таком случае Вам понадобится компьютер с сетевой картой. Для начала потребуется определить IP адрес нашей камеры. Подключите IP-камеру VSTARCAM с помощью LAN кабеля к компьютеру. Запустите программу поиска камеры app-find-vstarcam.Отключите функцию обнаружения обнаружения ПО.
Выберите «Разрешить доступ» для нормального функционирования камеры.
Программа «IP-Hunter» найдет все камеры, подключенные к сети. Запомните IP-адрес камеры, у нас это — 192.168.1.126.
Далее нам потребуется войти в настройки сетевой карты компьютера. Для Windows 7 на рабочем столе нажмите «Пуск»> «Панель управления»> «Центр управления сетями и общим доступом».
В открывшемся окне нажмите на «Изменение параметров адаптера».
Правой кнопкой мыши нажмите на значок, войдите в «Свойства» сетевой карты.
Выделите «Протокол Интернета версии 4 (TCP / IPv4)» и нажмите кнопку «Свойства».
Установите «Использовать следующий IP-адрес», введите IP-адрес 192.168.1.101 и убедитесь, что предпоследняя цифра подсети «1» совпадала с адресом камеры, также была «1». Последняя цифра не должна совпадать. 1 — подсеть, 101 — адрес устройства, т.е. это ваша камера. Нажмите на кнопку «ОК»
Запустите программу просмотра IP-камеры «IP Camera Super Client (PnP)».Добавьте новую IP-камеру с помощью кнопки «Найти», сохраните новую IP-камеру.
Через 20 секунд, с небольшой задержкой, на экране монитора появится изображение. Задержка отсутствием Интернета, который пытается найти камера.
Для более комфортной работы с IP-камерой VSTARCAM можно подключить Wi-Fi роутер. Создайте беспроводное соединение с камерой и заходите на IP-камеру с любого доступного устройства. Несколько подключенных IP камер прекрасно работают внутри своей беспроводной сети без Интернета.
Как подключить и подключить IP-камеру видеонаблюдения?
Великолепный сервис современных цифровых систем видеонаблюдения — предоставление видеокартинки из Вашего дома, офиса, магазина и т.п. через Интернет в любое место, где Вы находитесь. Установка IP-камер видеонаблюдения не представляет каких-либо затруднений, особенно если приобретен готовый комплект оборудования видеонаблюдения по типу «сделай сам». Тем более что специалисты интернет-магазина Фортер предоставят консультативную помощь на любой стадии установки и настройки устройств.
Итак, все необходимое закуплено, установлено, и уже не терпится увидеть, что происходит дома в Ваше отсутствие, находясь с планшетником в другой стране на отдыхе. Поэтому следующий шаг — настройка IP-видеонаблюдения . Для его выполнения неплохо обладать общим пониманием компьютерных локальных и глобальных сетей на основе IP-адресов. Но и без знания этой специфики можно решить поставленную задачу. Что нас ожидает? — самостоятельная настройка IP-камеры .
Возможности цифровых (сетевых) камер видеонаблюдения позволяют подключить их в сеть и получить с них видео по следующей схеме:
Учитываем, проводная камера или передающая видеосигнал по беспроводному каналу связи. В первом случае необходимо приготовить патч-корд из кабеля UTP 5 категории (витая пара). Также не забываем беспроводную камеру устанавливать поближе к Wi-Fi точке доступа.И конечно же, кроме настроек IP — помним о возможности настройки разрешения кадра, скорости записи, расписания движения (если это PTZ камера) и других опций, доступных к редактированию после «проявления» видеокамеры в сети.
Перед тем, как начать подключать оборудование в сеть, необходимо установить сетевые настройки. Возможно это двумя способами — воспользовавшись предоставленным провайдером Интернет (ISP) данные, либо на компьютере, выберите «Пуск», в строке поиска программ и файлов «сmd», и в этом режиме выполнения команды «ipconfig» (если не знаете как посмотреть свойства сети в ОС Microsoft).Нужные нам данные — маска сети, шлюз, локальный IP-адрес компьютера (например, 192.169.0.11), номер порта (обычно 3128, 80, 8080 и т.п.).
Настройка IP-видеонаблюдения через роутер или компьютер производится либо с помощью программного обеспечения (диск с ПО находится в комплекте поставки), либо через браузер, в адресном окошке которого набирается стандартное IP-устройство. К примеру, в камерах HikVision — 192.168.0.64 (логин — admin, пароль — 12345) — набирается в браузере.На открывшейся страничке управления браузером вводятся приведенные значения логина и пароля. После этого вводятся IP-адрес устройства (постоянный, как правило для доступа из Интернета), маска и шлюз сети, предоставленный провайдером. Отметим, что установка камер IP-видеонаблюдения может быть в локальной сети, где на роутере или в компьютере необходимо прописать заранее подготовленный маршрутный IP-пакет для трансляции видео в Интернет из ЛВС. Пример такой команды в cmd:
маршрут ADD -p 10.1.1.1 МАСКА 255.255.255.255 192.168.0.100 МЕТРИЧЕСКАЯ 1
Здесь 10.1.1.1. — адрес сервера раздачи видео (например, Ваш компьютер), 192.168.0.100 — адрес сетевой камеры. Более точные команды рекомендуем узнать у консультанта Фортер.
Гораздо проще, когда самостоятельная настройка IP-камеры сводится к замене её стандартного адреса на адаптированный к локальной сети. Т.е. стандартный 192.168.0.64 меняем на 192.168.1.100.
При установке IP-адресов через ПО (для HikVision, к примеру — SADP), программа после инициализации на вашем ПК сама находит все установленные камеры этого производителя.После этого необходимо внести в окошке программы необходимые сведения о сети. Существует ПО и универсального типа, способное распознать видеокамеры разных производителей.
При подключении камеры через видеорегистратор все гораздо проще. После подключения устройства в соответствующем меню регистра откроются окошки для редактирования IP-адреса, маски сети, шлюза. Заполняйте их по аналогии с приведенными выше значениями, — и можете вести наблюдение за своим объектом из любой точки земного шара!
.
 Необходимость подключения к компьютеру вполне обоснована, т.к. с ним просматривайте все происходящее на объекте, а также настройку оборудования.Рассмотрим с вами основные правила, как правильно подключить камеру видеонаблюдения к компьютеру, не нарушив функционирование системы видеонаблюдения.
Необходимость подключения к компьютеру вполне обоснована, т.к. с ним просматривайте все происходящее на объекте, а также настройку оборудования.Рассмотрим с вами основные правила, как правильно подключить камеру видеонаблюдения к компьютеру, не нарушив функционирование системы видеонаблюдения.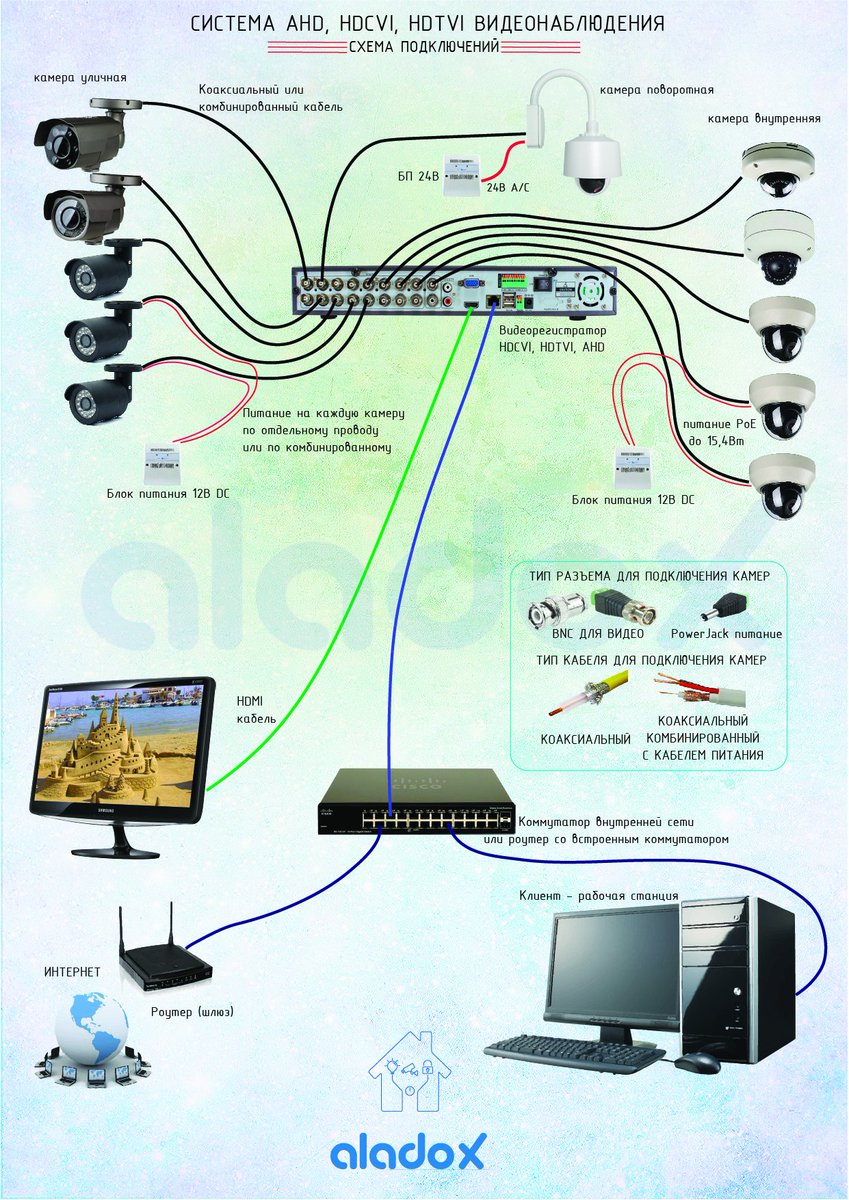 В это время витая пара минимально уровень расходов на систему наблюдения. В едином кабеле пересекается 8 переплетающихся между собой жил.Подобным образом можно провести подключение до 4 камер видеонаблюдения при помощи единого кабеля. На дистанцию до 50 метров передача осуществляется без ущерба качеству. Если расстояние свыше 100 метров, нужно использовать специальный передатчик во время подключения к ПК.
В это время витая пара минимально уровень расходов на систему наблюдения. В едином кабеле пересекается 8 переплетающихся между собой жил.Подобным образом можно провести подключение до 4 камер видеонаблюдения при помощи единого кабеля. На дистанцию до 50 метров передача осуществляется без ущерба качеству. Если расстояние свыше 100 метров, нужно использовать специальный передатчик во время подключения к ПК. Во время создания подобной системы наблюдения, нужно использовать аналоговые регистраторы, а также есть еще один способ подключения, который мы рассмотрим.
Во время создания подобной системы наблюдения, нужно использовать аналоговые регистраторы, а также есть еще один способ подключения, который мы рассмотрим. Они могут совмещаться с компьютером через компьютер или беспроводной интернет. Такой способ станет прекрасным решением в том случае, если оборудование находится на большом удалении друг от друга.
Они могут совмещаться с компьютером через компьютер или беспроводной интернет. Такой способ станет прекрасным решением в том случае, если оборудование находится на большом удалении друг от друга.также:
 Недостаточно просто подключить устройство, нужно уметь выполнять его настройку.IP-камера — это устройство, которое передает видеопоток в цифровом формате по сети Ethernet и TokenRing с использованием протокола IP. Устройство сетевое и имеет свой адрес.
Недостаточно просто подключить устройство, нужно уметь выполнять его настройку.IP-камера — это устройство, которое передает видеопоток в цифровом формате по сети Ethernet и TokenRing с использованием протокола IP. Устройство сетевое и имеет свой адрес. Для оборудования разных производителей некоторые нюансы отличаются, но основной всегда остается одинаковым.
Для оборудования разных производителей некоторые нюансы отличаются, но основной всегда остается одинаковым.