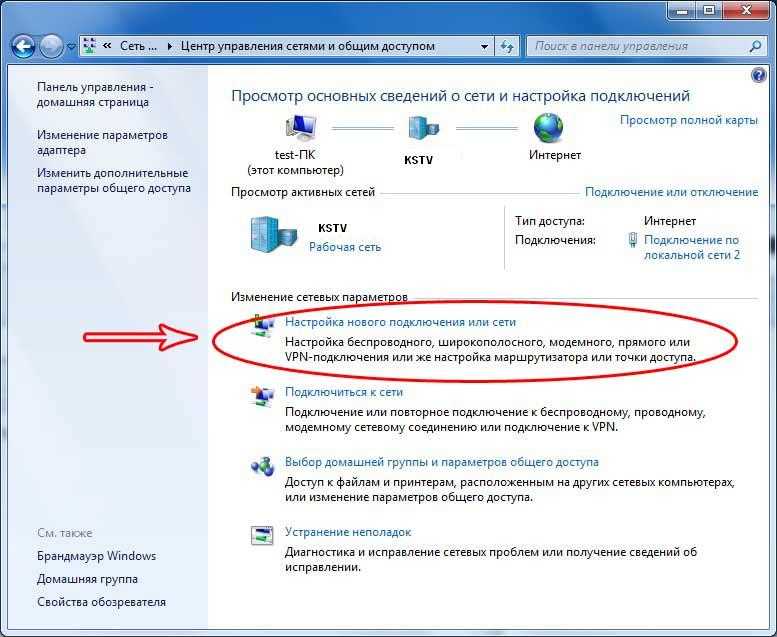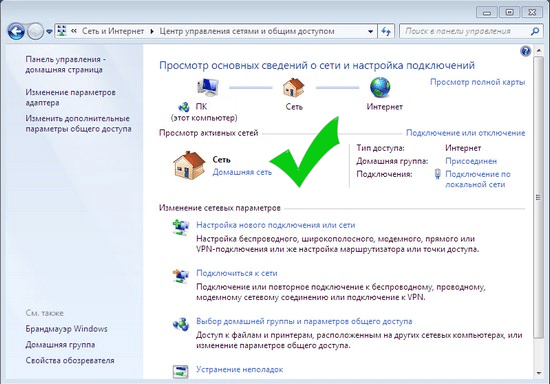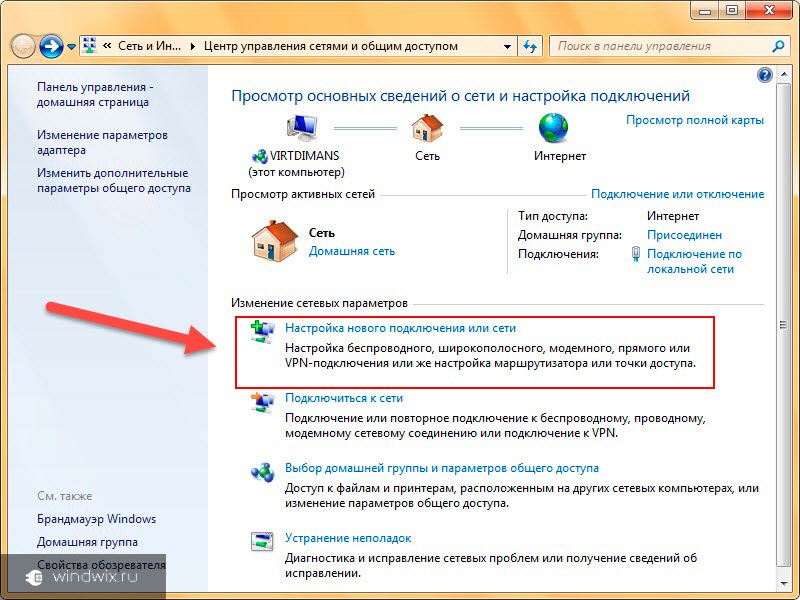Как в Windows настроить домашнюю сеть – установка сетевого оборудования
Прежде чем начать настройку домашней сети: Чтобы определить тип сети, которую нужно настроить, или необходимые для этого оборудование и кабели, см. Что нужно для настройки домашней сети. Эта статья содержит сведения о различных типах сетей (которые также называют сетевыми технологиями) и о требованиях к оборудованию для каждого типа.
После определения типа сети и приобретение необходимого оборудования необходимо выполнить четыре шага, приведены ниже:
- Установка необходимого оборудования.
- Настройка подключения к интернету (необязательно).
- Соединение компьютеров.
- Запуск мастера настройки сети (только для беспроводных сетей).
Каждый из этих шагов подробно описано ниже:
Сначала необходимо настроить один компьютер, чтобы убедиться, что сеть работает, прежде чем добавлять другие компьютеры или устройства.
Примечание: Сведения, приведенные в этом разделе, предназначены для пользователей, использующих широкополосное подключение к Интернету (обычно DSL, кабельное подключение или волоконно-оптическое соединение FiOS), и в меньшей степени касаются пользователей, использующих коммутируемое подключение.
Установка оборудования для настройки домашней сети
Установите сетевые адаптеры на все компьютеры, которые в них нуждаются, или подключите к компьютерам. (Следуйте инструкциям по установке, приведенным в документации адаптеров).
Настройка подключения к Интернету (по желанию)
Для настройки сети нет необходимости в подключении к Интернету, хотя большинство пользователей предпочитает использовать сеть для совместного доступа в Интернет. Для настройки подключения к Интернету понадобится кабельный или DSL-модем и учетная запись Интернета (ISP). Дополнительные сведения см. Что нужно для подключения к интернету
Если вы уже имеете подключение к Интернету, следует убедиться, что подключение работает. Для этого откройте браузер и зайдите на произвольный сайт, который вы обычно не посещаете. (Если вы зайдете на сайт, который посещаете часто, некоторые из его страниц, возможно, хранящиеся на вашем компьютере отображаются правильно, даже если подключение не работает).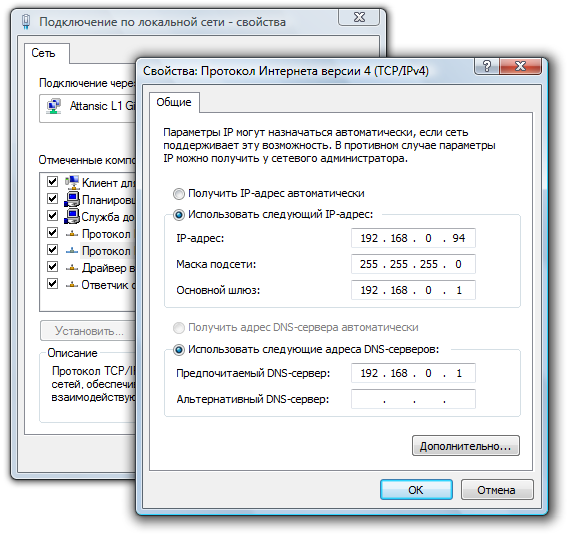 Если веб-сайт открылся без сообщений об ошибке, подключение работает.
Если веб-сайт открылся без сообщений об ошибке, подключение работает.
Совместное использование подключения к Интернету
Подключение к Интернету можно совместно использовать двумя или более компьютерами сети. Для этого нужно либо использовать промежуточное устройство, т.е. устройство, расположенное между подключением к Интернету и компьютером, или настроить общий доступ к Интернету (ICS).
Некоторые интернет-провайдеры требуют дополнительной оплаты за несколько одновременных подключений к Интернету. Обратитесь к вашему интернет-провайдеру за информацией по этому вопросу.
Использование промежуточного устройства. Для общего доступа к Интернету можно использовать маршрутизатор или совмещенный маршрутизатор и модем. Если используется маршрутизатор, подключите к модему и компьютеру с подключением к Интернету, а затем снова проверьте правильность работы подключения к Интернету. Документация маршрутизатора должна содержать инструкции по подключению. Если используется совмещенный маршрутизатор и модем, подключите его к любому компьютеру.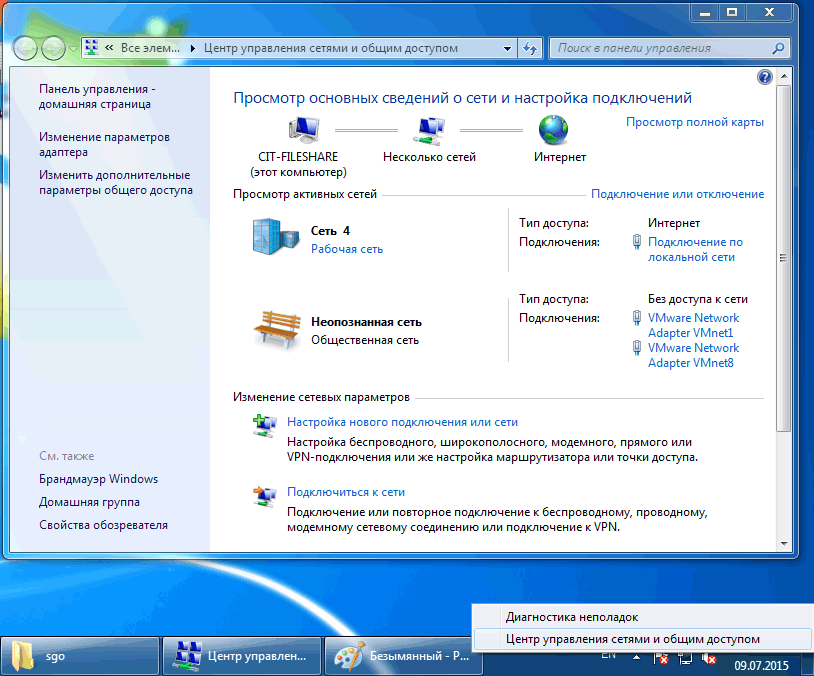 Обратитесь к документации устройства с подробными инструкциями по подключению.
Обратитесь к документации устройства с подробными инструкциями по подключению.
Примечание: Маршрутизатор и модем нужно включить, чтобы подключение к Интернету можно было использовать с любого компьютера сети.
Настройка общего доступа к Интернету. Чтобы совместно использовать подключение к Интернету без использования маршрутизатора, необходимо настроить ICS на компьютере, который подключен к модему. На этом компьютере понадобится два сетевых адаптера: один для подключения модема, другой – для подключения к другому компьютеру.
Соединение компьютеров в домашнюю сеть
Существует несколько способов соединить компьютеры – конфигурация зависит от типа сетевых адаптеров, модема и типа подключения к Интернету. Она также зависит от того, нужно ли использовать подключение к Интернету всеми компьютерами сети.
Ниже приведено краткое описание некоторых методов соединения:
Сети Ethernet
Для подключения компьютера с помощью технологии Ethernet, понадобится концентратор, коммутатор или маршрутизатор.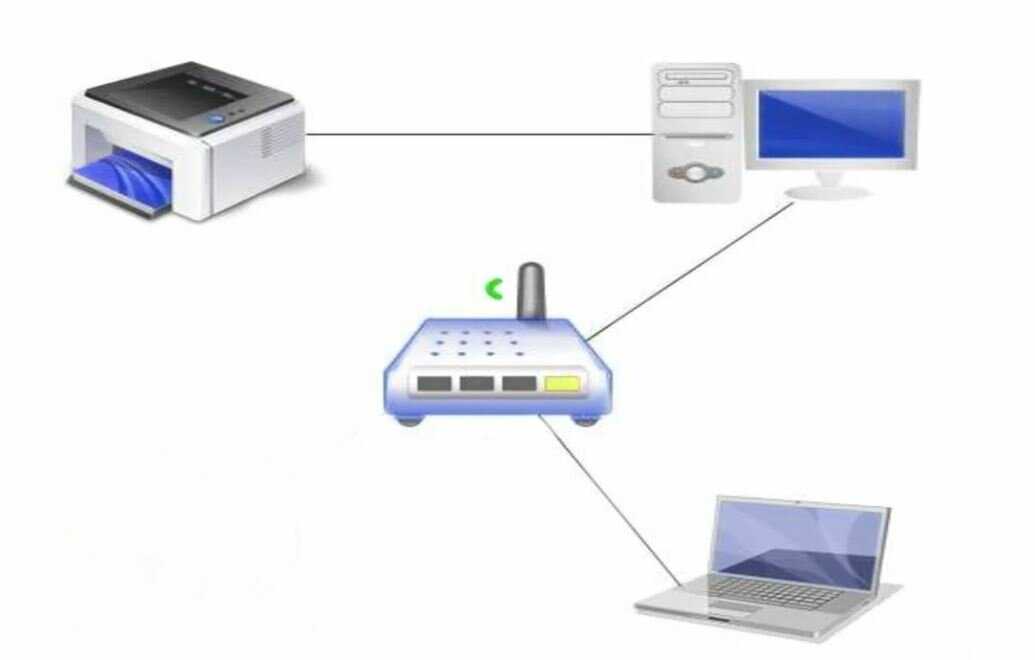
Для общего доступа к Интернету требуется маршрутизатор. Подключите маршрутизатор к компьютеру, подключенному к модему (если этого еще не сделано).
Если в вашем доме или офисе уже проложена сеть Ethernet, установите компьютеры в комнатах с розетками Ethernet и подключите их непосредственно к розеткам Ethernet.
Беспроводные сети
Для настройки беспроводной сети запустите мастер настройки сети (см. ниже) на компьютере, подключенном к маршрутизатору. Мастер поможет добавить другие компьютеры и устройства к сети.
Сети HomePNA
Для сети HomePNA понадобится адаптер сети HomePNA (обычно внешней) в каждом компьютере и телефонная розетка в каждой комнате, где находится компьютер. Следуйте инструкциям в документации адаптеров сети HomePNA.
Сети Powerline
Для сети Powerline понадобится адаптер сети Powerline (обычно внешней) в каждом компьютере и электрическая розетка в каждой комнате, где находится компьютер. Следуйте инструкциям в документации адаптеров сети Powerline.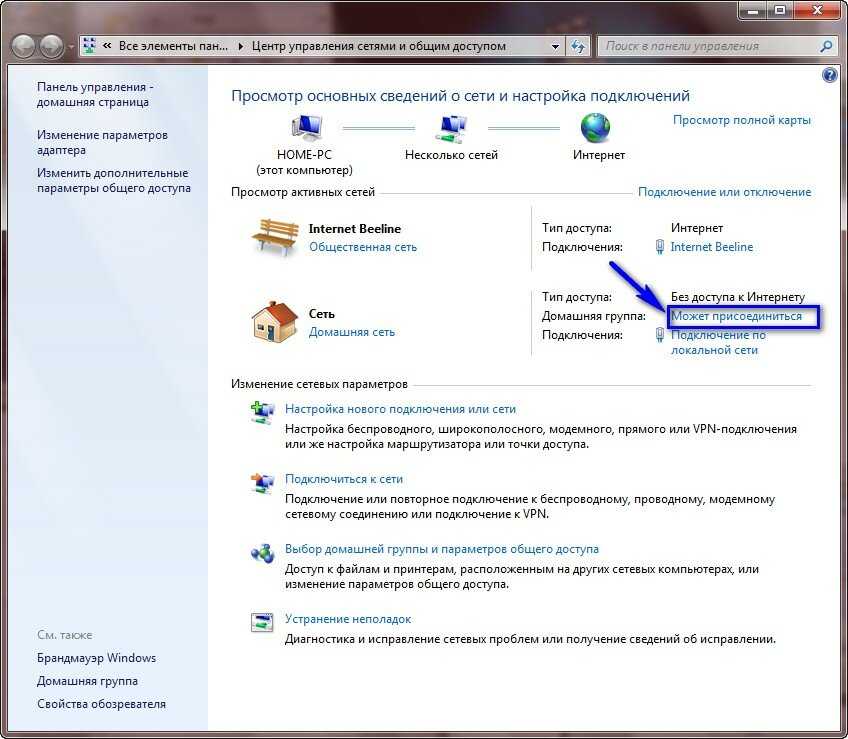
Включите все компьютеры и устройства, например принтеры, которые вы хотите включить в состав сети. Если сеть проводная (Ethernet, HomePNA или сеть Powerline), ее необходимо настроить, и она будет готова к использованию.
Необходимо проверить работу сети (см. ниже), чтобы убедиться, что все компьютеры и устройства подключены правильно.
Запуск в Windows мастера настройки домашней сети
Если сеть проводная, подключение произойдет сразу после соединения Ethernet-кабелями. Если сеть беспроводная, запустите мастер настройки сети на компьютере, подключенном к маршрутизатору.
- Откройте окно «Установка сети». Мастер поможет добавить другие компьютеры и устройства к сети. Дополнительные сведения см. Добавление устройства или компьютера к сети.
Активация совместного доступа к домашней сети Windows
Чтобы иметь доступ к файлам и принтерам в сети, убедитесь, что тип сетевого расположения «Домашняя» или «Рабочая» и включен поиск сети и общий доступ к файлам. Дополнительные сведения см. Выбор сетевого расположения и включение или отключение поиска сети.
Дополнительные сведения см. Выбор сетевого расположения и включение или отключение поиска сети.
Проверка сети
Целесообразным считается протестировать работу сети, чтобы убедиться, что все компьютеры и устройства соединены и работают должным образом.
Для проверки сети выполните следующие действия на каждом компьютере сети:
- Нажмите кнопку Пуск, щелкните имя пользователя и в левой области выберите пункт Сеть.
- На мониторе отобразятся значки компьютера, который сейчас работает, и других компьютеров и принтеров, добавленных к сети.
Примечание: Если значки в папке «Сеть» не отображаются, возможно, отключена функция поиска сети и общего доступа к файлам. Дополнительные сведения см. Включение или отключение поиска сети.
Может пройти несколько минут, прежде чем в папке «Сеть» отобразятся значки компьютеров с предыдущими версиями Windows.
Создание и настройка локальной сети. Мобильный интернет
Создание и настройка локальной сети
Готовая сеть, конечно же, дело хорошее… Но, увы, в коробке из компьютерного магазина ее, как ноутбук, не принесешь.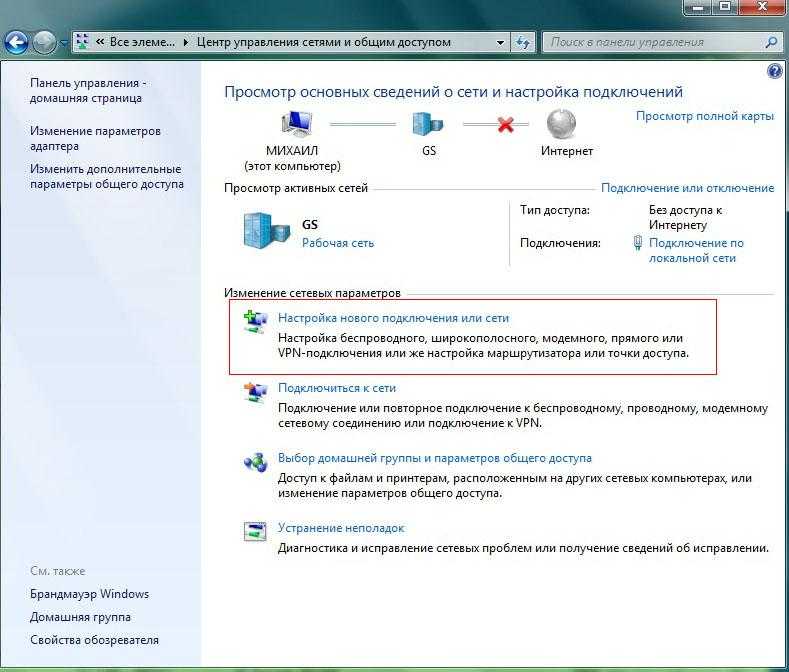 И все чаще даже у пользователей-новичков встречаются ситуации, когда сеть необходимо создавать с нуля, под свои нужды и потребности. Простой пример: у вас дома есть большой компьютер, в кармане весело бултыхается смартфон, а где-то в уголочке примостился ноутбук… И это уже не далеко не фантазии на темы светлого будущего…
И все чаще даже у пользователей-новичков встречаются ситуации, когда сеть необходимо создавать с нуля, под свои нужды и потребности. Простой пример: у вас дома есть большой компьютер, в кармане весело бултыхается смартфон, а где-то в уголочке примостился ноутбук… И это уже не далеко не фантазии на темы светлого будущего…
Словом, если в вашей квартире есть хотя бы пара компьютеров или приближенных к ним гаджетов, способных к коммуникации и совместной работе, этим надо воспользоваться. Тем более, что создавать сеть сегодня куда легче, чем еще несколько лет назад: новые версии Windows запаслись достаточным количеством необходимого инструментария для настройки всех необходимых параметров домашней сети.
Что остается нам? Прежде всего – выбрать вид сети и железную «оснастку» для нее.
Начнем с вида сети – здесь нам придется выбирать всего из двух вариантов:
? Кабельная сеть (LAN). Достоинства – высокая скорость (до 1 Гбит/с), относительная безопасность (подключиться к ней со стороны не так-то просто) и дешевизна.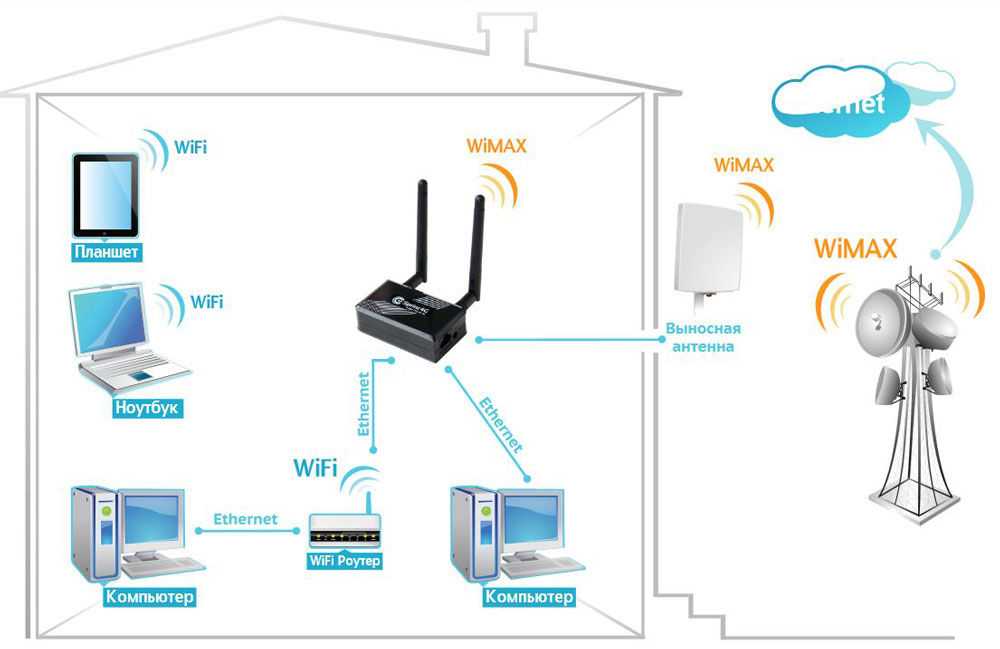
? Беспроводная сеть (Wi-Fi). Тут все с точностью и наоборот: отличная мобильность, полное отсутствие ограничений: по беспроводному каналу могут «разговаривать» друг с другом целая куча разнокалиберных устройств, и ввести в эту тусовку нового «собеседника» элементарно – достаточно пару щелчков мышкой. Впрочем, за эти удобства приходится платить надежностью и скоростью передачи данных. В самом быстром варианте Wi-Fi-сеть даст нам всего лишь несколько десятков мегабит в секунду!
Впрочем, мы вполне можем создать «гибридную» сеть, в которую будут входить и провода, и беспроводной канал.
Итак, если вы хотите объединить в свою сеть несколько компьютеров, вам понадобится:
Для проводной сети Fast Ethernet:
? Кабель витая пара (UTP – Unshielded Twisted Pair) с восьмиконтактными разъемами (RJ-45). Отрезать кусок кабеля нужной вам длины и «обжать» коннекторы смогут в любом компьютерном магазине – главное, чтобы вы четко представляли, сколько метров вам нужно (не более 100).
? Сетевая плата (имеется в большинстве современных ноутбуков)
? Роутер – специальное устройство-распределитель, к которому будут подключаться все наши ноутбуки.
Кстати, о кабеле. Существует несколько видов «витой пары», отличающихся по пропускной способности. Если вы хотите создать по-настоящему быструю сеть, используйте только восьмижильный кабель категорий 5 и 5e («5 плюс»): он рассчитан на скорость передачи данных на скорости до 100 Мбит/с и 1 Гбит/с соответственно.
Покупая кабель, вы можете пойти двумя путями – либо сразу же попросить продавцов «обжать» кабель на концах, установив на него разъемы, либо попытаться проделать это самостоятельно. Учтите только, что первый вариант требует от вас предварительных замеров – вы должны точно знать, какой длины должен быть каждый отрезок.
Учтите только, что первый вариант требует от вас предварительных замеров – вы должны точно знать, какой длины должен быть каждый отрезок.
Это нетрудно сделать, если вы соединяете в сеть два компьютера – расстояние между ними можно измерить обычной рулеткой. Главное, чтобы расстояние это не превышало 100 метров – это ограничение накладывает технология Ethernet. Кроме того, помните, что для прямого соединения двух компьютеров без использования хаба вам нужен кабель с перевернутой распайкой – «кроссовер».
Для самостоятельной обжимки кабеля вам понадобится набор разъемов-коннекторов и обжимные «клещи», напоминающих обычные плоскогубцы со специальной «гильотиной». С ее помощью вы можете снять верхний слой изоляции с кабеля, открыв переплетенные друг с другом пары проводов. Каждый провод снабжен изоляцией разного цвета – эта «радуга» поможет нам правильно подключить провода.
Снимите изоляцию с кабеля (не с проводов!) таким образом, чтобы разноцветные проводки выступали из-под «шкуры» примерно на 1 сантиметр. Теперь аккуратно расплетите их и уложите в ряд в соответствии со схемой «распайки». Чтобы правильно определить нумерацию контактов, положите пластиковый наконечник-коннектор торчащим рычажком (фиксатором) вверх, а отверстиями для проводов – к себе. В этом случае контакт, обозначенный номером 1, будет крайним слева, а контакт 8 – крайним справа.
Теперь аккуратно расплетите их и уложите в ряд в соответствии со схемой «распайки». Чтобы правильно определить нумерацию контактов, положите пластиковый наконечник-коннектор торчащим рычажком (фиксатором) вверх, а отверстиями для проводов – к себе. В этом случае контакт, обозначенный номером 1, будет крайним слева, а контакт 8 – крайним справа.
Схема коннектора RJ-45
Теперь аккуратно вставьте проводки в гнезда, пользуясь одной из схем «распайки»:
* Только для одного разъема – ко второму провода подключаются в обычном порядке.
Завершающая операция – собственно «обжим» кабеля: коннектор со вставленными в него проводками аккуратно укладывается в специальное «ложе» в корпусе обжимных клещей. Сжав их, мы закрепим проводки в корпусе с помощью зубчатой пластинки-фиксатора, которая, пробив слой изоляции на проводках, обеспечит их контакт с металлическими выводами на коннекторе.
Для беспроводной сети (Wi-Fi)
Кабель нам уже не нужен, а вот роутер остается – только на этот раз особенный, беспроводной. В классическом варианте российской домашней сети к Wi-Fi-роутеру подключается кабель обычной «локалки», через который наша маленькая сетка общается с более крупной или с Интернетом. Обратите внимание на то, какой протокол беспроводной связи поддерживает ваш роутер (очень желательно выбирать последний, самый надежный и быстрый стандарт):
В классическом варианте российской домашней сети к Wi-Fi-роутеру подключается кабель обычной «локалки», через который наша маленькая сетка общается с более крупной или с Интернетом. Обратите внимание на то, какой протокол беспроводной связи поддерживает ваш роутер (очень желательно выбирать последний, самый надежный и быстрый стандарт):
Точка доступа или Wi-Fi – адаптер для вашего компьютера. Проще всего с ноутбуками, карманными компьютерами и коммуникаторами – практически все портативные компьютеры уже содержат встроенный Wi-Fi модуль. А вот для «больших» персоналок его необходимо докупать. Точки доступа бывают разные: в виде PCI-платы или внешнего блока для подключения к стандартному сетевому разъему или порту USB. Видимо, для дома сегодня предпочтительнее второй вариант.
Кстати: для быстрого подключения и передачи файлов между двумя компьютерами можно просто соединить их кабелем через порты Firewire (IEEE1394) – обычно они используются для внешних жестких дисков или перекачки видео с цифровой видеокамеры.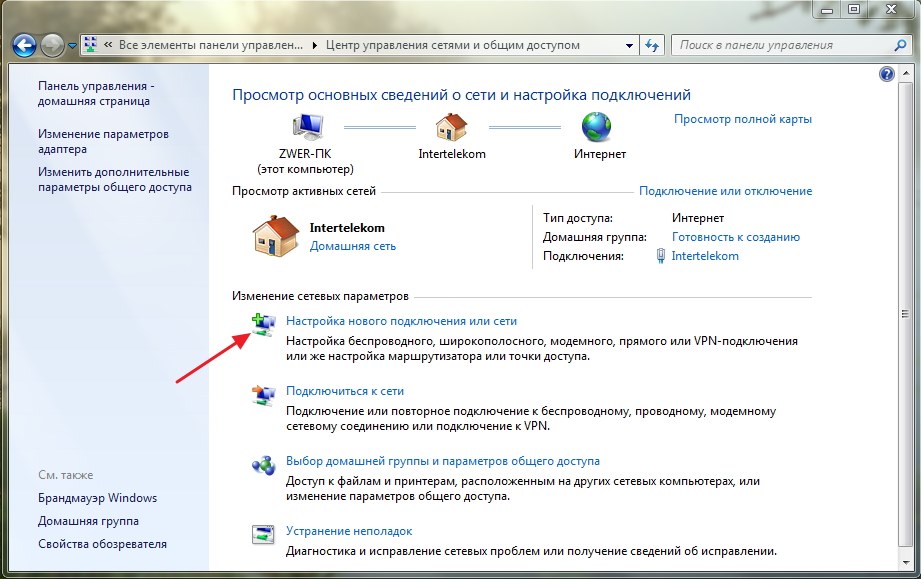 Конечно, длина FireWire-кабеля обычно не превышает полутора метров, и для долговременной работы такой способ непригоден. Однако слить данные с ноутбука таким образом можно – если, конечно, оба компьютера оснащены FireWire-адаптерами.
Конечно, длина FireWire-кабеля обычно не превышает полутора метров, и для долговременной работы такой способ непригоден. Однако слить данные с ноутбука таким образом можно – если, конечно, оба компьютера оснащены FireWire-адаптерами.
Теперь, когда с «железом» мы определились, остается выбрать структуру сети:
? Полноценная сеть (структура «клиент-сервер»). Все входящие в сеть компьютеры общаются друг с другом через посредство специального устройства коммуникатора – для большой сетки необходим специальный компьютер-сервер, ну а для маленькой достаточно недорогого устройства-роутера или хаба. Напомню, что разница между ними состоит в том, что хаб просто соединят компьютеры друг с другом, роутер же способен управлять тарфиком внутри локальной сети, а также служить «шлюзом между вашей локальной сеткой и Интернетом. Беспроводной роутер или проводной, ADSL или LAN – в данном случае неважно, принцип остается одним и тем же.
? Сеть «компьютер-компьютер» (ad-hoc).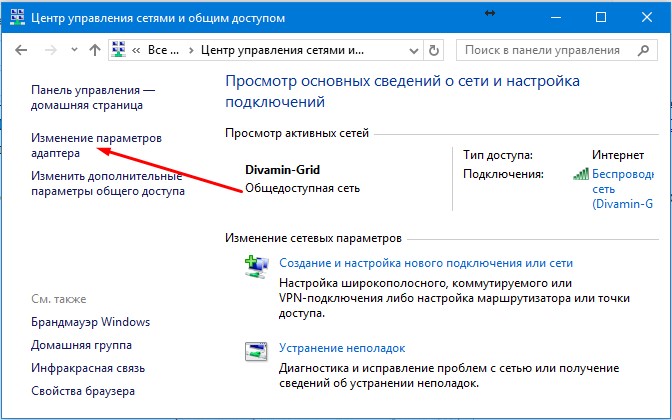
Как и в предыдущем случае, обе эти схемы можно использовать совместно. Например, ваш компьютер подключен к интернету по кабелю LAN или по телефону, через ADSL-модем – в обоих случаях его сетевая плата уже занята. Ничего страшного: достаточно подключить к компьютеру Wi-Fi-адаптер и настроить беспроводную сеть, как ваша персоналка или ноутбук в мгновение ока превратится в интернетовский шлюз! И все остальные ваши «гаджеты», поддерживающие Wi-Fi, смогут не просто общаться друг с другом, но и спокойно выходить в Интернет, используя главный компьютер как посредник-маршрутизатор. Удобно и выгодно, поскольку простенький Wi-Fi-адаптер стоит значительно дешевле, чем полноценный беспроводной роутер. Особенно удобны внешние W-Fi модули, похожие на флешку которые можно легко подключить к порту USB (их-то в нашем распоряжении всегда предостаточно).
Удобно и выгодно, поскольку простенький Wi-Fi-адаптер стоит значительно дешевле, чем полноценный беспроводной роутер. Особенно удобны внешние W-Fi модули, похожие на флешку которые можно легко подключить к порту USB (их-то в нашем распоряжении всегда предостаточно).
Данный текст является ознакомительным фрагментом.
Создание и настройка сети
Создание и настройка сети Сеть типа Bridged NetworkingЕсли при создании ВМ был выбран тип сетевого подключения Bridged Networking, то данная ВМ будет готова работать в сети без дополнительной настройки. При этом виртуальный сетевой адаптер получит доступ к физической сетевой карте
1.6.1. Сервер локальной сети
1. 6.1. Сервер локальной сети
Сервер локальной сети (рис. 1.1) — это сервер, оказывающий услуги пользователям сети Интранет (Intranet). He путайте «Интранет» с «Интернет». Сеть Intranet — это внутренняя корпоративная сеть, как правило, без выхода в Интернет.Представьте себе небольшую
6.1. Сервер локальной сети
Сервер локальной сети (рис. 1.1) — это сервер, оказывающий услуги пользователям сети Интранет (Intranet). He путайте «Интранет» с «Интернет». Сеть Intranet — это внутренняя корпоративная сеть, как правило, без выхода в Интернет.Представьте себе небольшую
8.9.10 Широковещательные рассылки в локальной сети
8.9.10 Широковещательные рассылки в локальной сети Версия 1 выполняет широковещательные рассылки в локальной сети. Следовательно, каждый из сетевых интерфейсов должен принимать и анализировать такие сообщения. Больший смысл имеет использование многоадресных
Подключение по локальной сети
Подключение по локальной сети Подключение к Интернету посредством выделенного канала, через районную или домашнюю локальную сеть – один из самых удобных и недорогих вариантов. И, в любом случае – самый быстрый: как известно, кабельная сеть обеспечивает передачу данных
Настройка локальной сети «компьютер-компьютер»
Настройка локальной сети «компьютер-компьютер» Ну, а теперь будем считать, что все «железо» уже подключено и настроено и вернемся к Windows: ведь просто создать сеть на «железном» недостаточно, ее нужно еще настроить! Собственно говоря, именно сетевые возможности составляют
6.
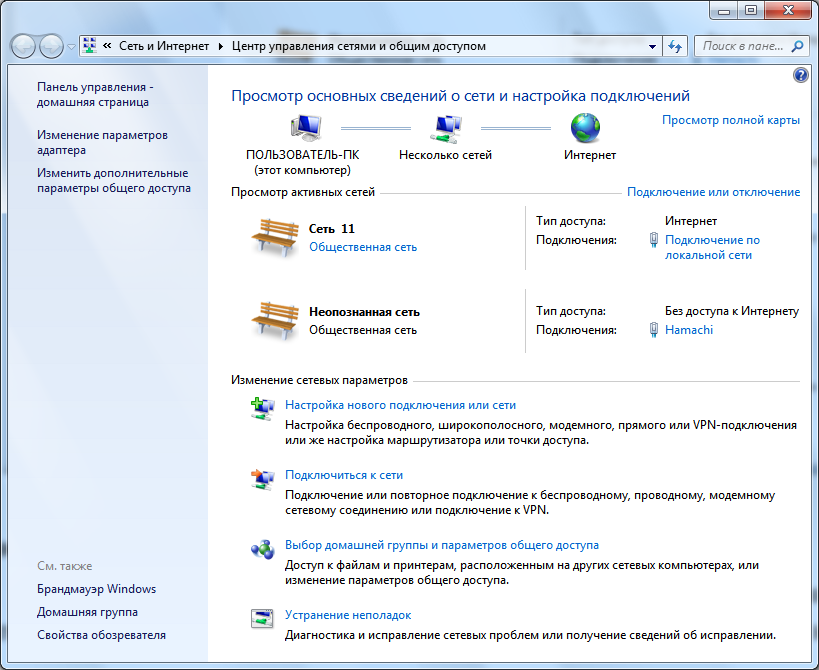 2. Подключение к локальной сети
2. Подключение к локальной сети6.2. Подключение к локальной сети Если среди вашего оборудования есть сетевая плата, то она будет обнаружена при установке системы. Если же вы установили сетевую плату после установки системы, то запустите средство поиска нового оборудования. Обычно для этого применяется
2.3. Интернет по локальной сети
2.3. Интернет по локальной сети 2.3.1. Настройка локальной сети Интернет по локальной сети чаще всего встречается на предприятиях или в небольших домашних сетях. Как правило, в сети есть главный компьютер — шлюз, предоставляющий всем остальным компьютерам сети доступ к
2.3.1. Настройка локальной сети
2.3.1. Настройка локальной сети
Интернет по локальной сети чаще всего встречается на предприятиях или в небольших домашних сетях. Как правило, в сети есть главный компьютер — шлюз, предоставляющий всем остальным компьютерам сети доступ к Интернету. У этого компьютера два
Как правило, в сети есть главный компьютер — шлюз, предоставляющий всем остальным компьютерам сети доступ к Интернету. У этого компьютера два
Глава 7 Настройка локальной сети
Глава 7 Настройка локальной сети 7.1. Настройка сети с помощью конфигуратора NetworkManager Если в вашей локальной сети запущен DHCP-сервер, Ubuntu настроит ваш компьютер для работы в локальной сети автоматически, то есть ничего делать не придется — сеть заработает сразу после
5.4. Настройка локальной сети. Подключение к Интернету по выделенному каналу
5.4. Настройка локальной сети. Подключение к Интернету по выделенному каналу Подключение к Интернету по выделенному каналу происходит через локальную сеть (это объединение двух и более компьютеров). Для подключения к локальной сети нужна сетевая карта. Карты бывают либо
5.
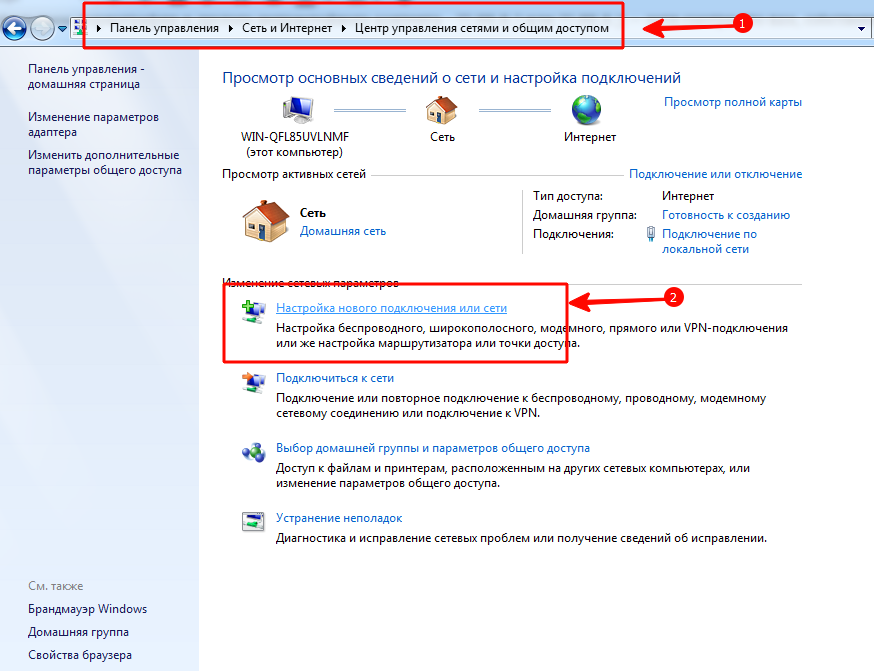 4.1. Настройка локальной сети в Windows XP
4.1. Настройка локальной сети в Windows XP5.4.1. Настройка локальной сети в Windows XP 1. Щелкните правой кнопкой мыши на значке Сетевое окружение на рабочем столе и выберите опцию Свойства.2. В окне Сетевые подключения щелкните правой кнопкой мыши на значке Подключение по локальной сети и выберите опцию Свойства.3. В
5.4.2. Настройка локальной сети в Windows Vista и Windows 7
5.4.2. Настройка локальной сети в Windows Vista и Windows 7 В Windows Vista и Windows 7 настройки, в целом, схожи с Windows XP, однако при щелчке правой кнопкой мыши на значке Сеть и выборе в меню пункта Свойства, открывается окно Центр управления сетями и общим доступом (рис. 5.22) — его также можно
Глава 11 Понятие локальной сети
Глава 11 Понятие локальной сети • Что такое сеть и зачем она нужна• Основные варианты и типы сетей• Основные
Глава 24 Подключение к локальной сети
Глава 24
Подключение к локальной сети
• Проводная локальная сеть• Настройка сетевого соединения1 сентября 1969 года считается датой рождения Интернета. Впервые с помощью специального кабеля были объединены два компьютера, которые могли обмениваться данными друг с
Впервые с помощью специального кабеля были объединены два компьютера, которые могли обмениваться данными друг с
Настройка подключения по проводной локальной сети
Настройка подключения по проводной локальной сети Как было сказано ранее, одной из основных целей подключения ноутбука к локальной сети является выход в Интернет.Рассмотрим три наиболее вероятных способа подключения к Интернету. Применение первого возможно в домашних
Подключение по беспроводной локальной сети
Подключение по беспроводной локальной сети В компьютерной индустрии есть примеры, когда самые передовые технологии получают действительно широкое распространение только спустя несколько лет после их создания.Можно отметить достаточно медленное внедрение известного
8 различных макетов схем домашней сети и руководство
Знания
Узнайте больше о схеме домашней сети и получите шаблоны
Что такое схема домашней сети?
Схема домашней сети — это визуальное представление группы компьютеров, устройств и систем, соединенных между собой либо по беспроводной сети (с помощью беспроводных маршрутизаторов), либо физически (с помощью кабельной сети), чтобы обеспечить безопасное совместное использование ресурсов и информации.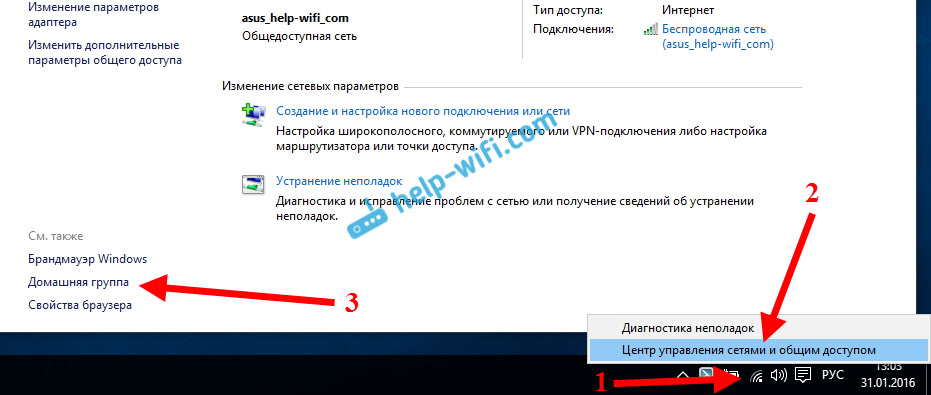 Проще говоря, настройка домашней сети может быть такой же простой, как совместное использование широкополосного интернет-соединения с несколькими компьютерами.
Проще говоря, настройка домашней сети может быть такой же простой, как совместное использование широкополосного интернет-соединения с несколькими компьютерами.
Схема схемы защищенной домашней сети логически объясняет, что домашняя сеть дает несколько преимуществ, таких как совместное использование и потоковое воспроизведение контента под присмотром родителей.
О чем нужно помнить перед созданием
Домашняя сеть — это группа устройств (принтеры, системы, сотовые устройства, игровые приставки), соединенных между собой и совместно использующих данные.
1. Количество устройств
Прежде чем планировать настройку домашней сети, вы должны четко понимать, сколько устройств вы будете использовать в доме. В зависимости от количества устройств вы можете окончательно выбрать беспроводные маршрутизаторы или длину кабеля. Например, если вы собираетесь подключить к беспроводному маршрутизатору только свой ноутбук, принтер и светодиодный экран телевизора, то для создания хорошей домашней сети все, что вам нужно, — это один маршрутизатор, который будет распределять ваш кабель или DSL (цифровой Абонентская линия) интернет-соединение с системами в вашей сети.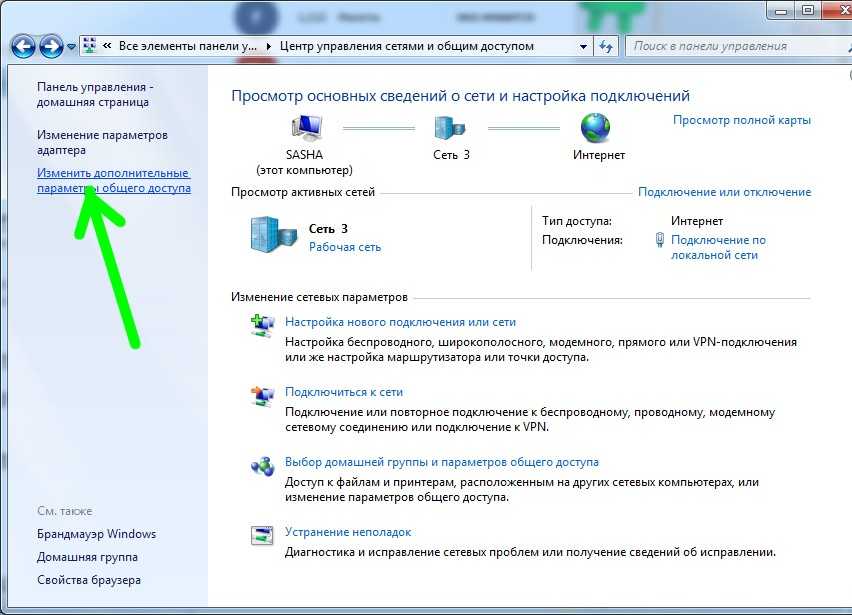 Этот маршрутизатор может быть как беспроводным, так и проводным — в зависимости от размера вашего дома.
Этот маршрутизатор может быть как беспроводным, так и проводным — в зависимости от размера вашего дома.
2. Размер дома
Область, которую вы хотите покрыть своей домашней сетью, играет жизненно важную роль при проектировании домашней сети. Если ваш кабель для широкополосного подключения к Интернету не подходит, и вы хотите, чтобы весь ваш дом имел хорошее сетевое соединение, вам придется использовать что-то вроде модели TP-Links Archer A7 AC1750. С маршрутизатором Wi-Fi с высоким радиусом действия все ваши домашние устройства будут иметь хорошее и безопасное соединение. В то же время, если вы хотите настроить сеть только в своей однокомнатной квартире, то небольшого Wi-Fi-роутера, такого как Netgear R6260 AC1600, будет достаточно. Перед настройкой домашней сети всегда рекомендуется создать макет схемы домашней сети, чтобы убедиться, что вы не столкнетесь с какими-либо проблемами, когда все завершите.
Универсальное программное обеспечение для построения диаграмм
Легко создавайте более 280 типов диаграмм
Легко начинайте строить диаграммы с помощью различных шаблонов и символов
- Превосходная совместимость файлов: Импорт и экспорт чертежей в файлы различных форматов, например Visio
- Кроссплатформенная поддержка (Windows, Mac, Linux, Web)
ПОПРОБУЙТЕ БЕСПЛАТНО
Безопасность подтверждена | Переключиться на Mac >>
ПОПРОБУЙТЕ БЕСПЛАТНО
Безопасность подтверждена | Перейти на Linux >>
ПОПРОБУЙТЕ БЕСПЛАТНО
Безопасность подтверждена | Переключиться на Windows >>
3.
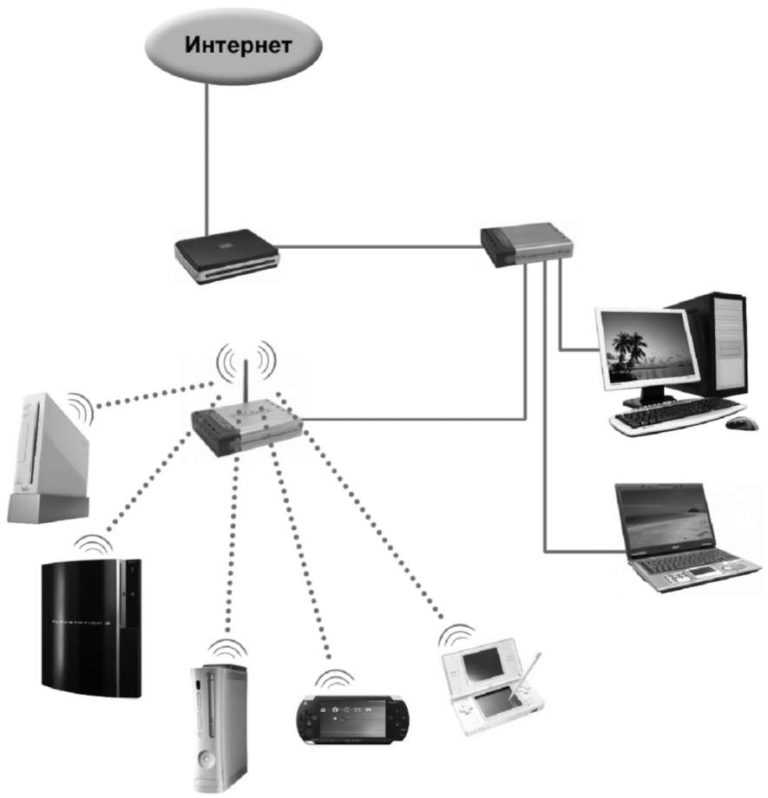 Скорость передачи по сети, безопасность и стабильность
Скорость передачи по сети, безопасность и стабильностьСоздав диаграмму домашней сети, вы также можете определить скорость, безопасность и стабильность передачи по сети (SSS). При настройке домашней сети эти три S очень важны. Например, если скорость интернета низкая, необходимо поговорить с поставщиком услуг широкополосного доступа или заменить маршрутизатор Wi-Fi. В то же время, если сеть небезопасна и нестабильна, есть вероятность кибератаки, которая создаст несколько проблем для домашних пользователей, которые обычно сохраняют данные своего банковского счета в браузерах своих компьютеров.
4. Обеспечение будущего
Фундаментальной концепцией обеспечения безопасности вашей домашней сети в будущем является процесс прогнозирования будущего и разработки методов минимизации последствий потрясений и стрессов будущих событий. При установке новой системы в домашней сети всегда рекомендуется думать как минимум на два-три года вперед. Например, всегда должна быть линия электропередач, два дополнительных кабеля Ethernet CAT6, дополнительные HDMI, коаксиальные кабели и телефонные разъемы для каждой точки, как минимум.
Если вы используете в своей спальне обычный телевизор, который подключен к вашему Wi-Fi роутеру, то убедитесь, что если в будущем вы подключите игровое устройство к вашему телевизионному блоку, то скорость интернета останется прежней. Всегда рекомендуется располагать дополнительные розетки рядом с кроватью или местом для отдыха, чтобы в будущем при приобретении новых гаджетов проблем не возникало.
5. Возможность обновления
Вся ваша домашняя сеть должна иметь возможность обновления и не должна зависеть от более мелких вещей. Например, даже если длина вашего широкополосного кабеля будет ограниченной, убедитесь, что ваш маршрутизатор Wi-Fi может подключать более четырех устройств одновременно. При настройке домашней сети всегда помните, что сеть является базовым компонентом для всех функций компьютера, помимо локальных приложений, и обновления сети могут вызвать сбои по сравнению с другими обновлениями.
Если вы уже выполнили установку домашней сети, вам следует создать сетевую диаграмму с помощью EdrawMax , чтобы обсудить несколько идей, которые можно реализовать при обновлении домашней сети.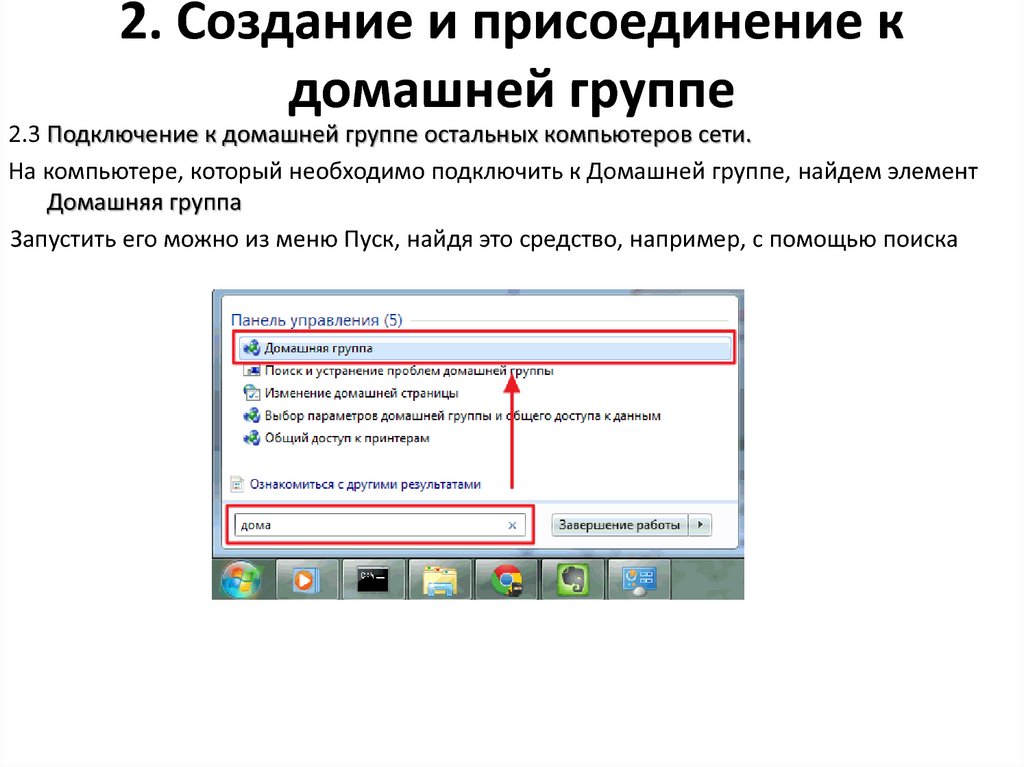
Схемы и макеты домашней сети
Существует список макетов схем домашней сети , и вы можете нажать на название любой интересующей вас схемы, после чего вы перейдете к шаблону.
1. Базовая сетевая схема
На базовой схеме сети показано, как маршрутизатор со встроенным модемом и точкой доступа подключается для обеспечения хорошего подключения к Интернету в сети. На рисунке показано, что вы можете подключить до четырех устройств с помощью сетевого кабеля и несколько беспроводных устройств, таких как сотовые телефоны и ноутбуки. В базовой настройке сети мы используем маршрутизатор, назначенный нам нашим интернет-провайдером (ISP), что делает его менее безопасным.
Плюсы:
Эта базовая схема схемы сети прекрасно работает в небольших домах с ограниченными системами и не требует больших затрат на приобретение нескольких маршрутизаторов и коммутаторов. Поскольку мы используем маршрутизатор, предоставленный компанией, мы ограничены подключением определенного количества устройств.
Минусы:
Несмотря на то, что вы можете подключить несколько устройств по беспроводной сети, эта базовая схема сети не позволяет вам подключить несколько устройств с помощью сетевого кабеля.
Еще одним недостатком использования такой базовой схемы сети являются проблемы безопасности. Интернет-провайдер обычно поставляет встроенные модемы-маршрутизаторы, что означает, что вы не полностью контролируете маршрутизатор. С точки зрения безопасности это вызывает тревогу при работе с конфиденциальными файлами из вашей домашней сети.
1.1 Базовая сетевая схема с модемом и маршрутизатором
Ниже приведен самый простой пример схемы сети, демонстрирующий важные компоненты компоновки схемы сети. Как показано на диаграмме ниже, вместо маршрутизатора, предоставленного локальным поставщиком услуг Интернета (ISP), используется дополнительный маршрутизатор. На рисунке показано, что вы можете подключить до четырех устройств с помощью сетевого кабеля и несколько беспроводных устройств, таких как сотовые телефоны и ноутбуки. Поскольку здесь мы используем наш маршрутизатор Wi-Fi, теперь передача данных по беспроводной сети стала более безопасной и безопасной, поскольку мы можем установить пароль по мере необходимости.
Поскольку здесь мы используем наш маршрутизатор Wi-Fi, теперь передача данных по беспроводной сети стала более безопасной и безопасной, поскольку мы можем установить пароль по мере необходимости.
Плюсы:
Эта базовая схема схемы сети прекрасно работает с небольшими домами с ограниченным количеством систем. Поскольку количество систем меньше, чем крупных соединений, человеку придется тратить меньше денег на приобретение сетевых устройств, таких как маршрутизаторы или кабели. В отличие от крупных сетей, для которых требуется системный администратор, базовая конфигурация сети дома довольно проста и может выполняться без какого-либо надзора.
Минусы:
Несмотря на то, что вы можете использовать несколько устройств по беспроводной сети, у вас не так много места для проводных устройств. Как показано на диаграмме здесь, у вас есть ограничение на количество устройств, подключенных с помощью сетевого кабеля, что создает проблемы для тех, кто хочет подключить больше устройств в будущем.
В дополнение к этой проблеме у базовой схемы сети есть еще один недостаток. Вам придется разместить маршрутизатор ближе к точке, где интернет-соединение входит в ваш дом. В большинстве мест кабель для подключения к Интернету спрятан в подсобном помещении, и если вы собираетесь использовать такую планировку, вам придется разместить маршрутизатор и устройства, подключенные по кабелю, в самом подсобном помещении или рядом с ним. В то же время Wi-Fi также будет иметь ограниченный диапазон, что также создаст проблемы для тех, кто предпочитает пользоваться Интернетом с комфортом. Если вы устанавливаете эту схему сети для своего дома, убедитесь, что у вас есть Wi-Fi с хорошим радиусом действия.
2. Схема беспроводной сети
На схеме беспроводной сети показано, как несколько устройств в домашней сети подключаются через Wi-Fi. Беспроводная сеть — это самый дешевый и доступный способ настроить систему интернет-сети дома. Поскольку в схемах беспроводной сети не используются сетевые кабели, все домашние устройства со встроенными функциями беспроводной связи могут иметь доступ к Интернету. Как показано в приведенном ниже примере, точки доступа могут одновременно подключать до 30 устройств, если они находятся в зоне действия и имеют доступ к паролю Wi-Fi.
Как показано в приведенном ниже примере, точки доступа могут одновременно подключать до 30 устройств, если они находятся в зоне действия и имеют доступ к паролю Wi-Fi.
Плюсы:
Домашняя беспроводная сеть позволяет жильцам получать доступ к информации в режиме реального времени, чтобы перемещаться по дому, не отключаясь от сети. Беспроводная сеть обеспечивает доступ к сети по всему дому, даже в таких местах, как близость коммунальных служб, куда было сложно добраться с помощью проводной сети.
Еще одним важным преимуществом беспроводной сети является то, что она передает данные по воздуху, а это означает, что дома не требуются дорогие медные кабели.
Минусы:
Есть два основных недостатка использования беспроводной сети дома. Поскольку все устройства подключены через беспроводную сеть, получить хорошую скорость соединения довольно сложно. Поскольку пакет данных направляется на все устройства, соединение в большинстве случаев будет оставаться нестабильным. Второй существенный недостаток использования полной беспроводной сети заключается в том, что не все домашние устройства имеют встроенную функцию Wi-Fi. Например, старый рабочий стол компьютера не сможет подключиться по беспроводной сети.
Второй существенный недостаток использования полной беспроводной сети заключается в том, что не все домашние устройства имеют встроенную функцию Wi-Fi. Например, старый рабочий стол компьютера не сможет подключиться по беспроводной сети.
Если вы планируете использовать дома беспроводную сеть, рекомендуется иметь точки доступа на каждом этаже. Это гарантирует, что помехи от других устройств в вашем доме не повлияют на качество сигнала.
3. Схема сети маршрутизатор-коммутатор
Более продвинутая схема схемы сети — это место, где есть маршрутизаторы и коммутаторы. В соответствии с приведенной ниже сетевой диаграммой маршрутизатор используется для установки небольшого пути для пакета данных для достижения пункта назначения. Кроме того, основное использование коммутатора заключается в одновременном подключении различных устройств. В основном существует два набора сетевых диаграмм, в которых используются как маршрутизаторы, так и коммутаторы: расширенные сетевые диаграммы и диаграммы ячеистой сети.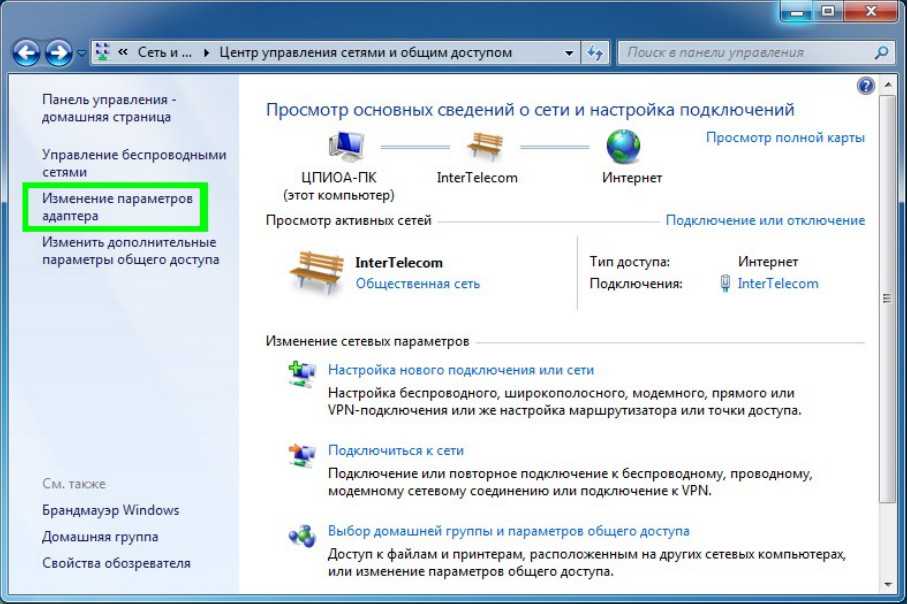
3.1 Расширенная сетевая диаграмма
Усовершенствованная схема сети — это более продвинутая домашняя сеть. В отличие от обычных домашних беспроводных сетей с ограниченным количеством устройств или точек доступа, расширенная настройка домашней сети показывает, как несколько коммутаторов и точек доступа обеспечивают хорошее покрытие беспроводной сети и эффективные проводные соединения. Как показано на расширенной сетевой схеме ниже, несколько точек доступа обеспечивают стабильное беспроводное подключение к устройствам на разных этажах. В то же время у него есть коммутатор, который обеспечивает стабильное подключение к Интернету для рабочего стола, принтера и домашней камеры.
Плюсы:
Основным преимуществом расширенной схемы сети дома является то, что все устройства получают надежное и стабильное подключение к Интернету. В отличие от других сетевых схем, расширенные сетевые диаграммы показывают, как собраны коммутаторы и маршрутизаторы, чтобы как беспроводные, так и кабельные сетевые устройства могли получить доступ к интернет-соединению. Еще одним важным преимуществом расширенной схемы сети является то, что, если беспроводной маршрутизатор не отвечает, жители все равно могут подключиться к Интернету, используя кабельную сеть. Это сетевое подключение важно для тех регионов, где подключение к Интернету слабое.
Еще одним важным преимуществом расширенной схемы сети является то, что, если беспроводной маршрутизатор не отвечает, жители все равно могут подключиться к Интернету, используя кабельную сеть. Это сетевое подключение важно для тех регионов, где подключение к Интернету слабое.
Минусы:
Одним из основных недостатков использования макета расширенной сети в вашем доме является стоимость. Поскольку в схеме сети используется более одного коммутатора для нескольких точек доступа, стоимость ее включения дома будет слишком высокой. В отличие от базовой схемы сети, где пользователь может настроить сеть дома, для расширенной схемы сети требуется системный администратор. Это увеличивает зависимость от стороннего поставщика услуг, что приводит к дополнительным расходам.
3.2 Диаграмма ячеистой сети
Диаграмма ячеистой сети — это сетевая конфигурация, в которой несколько компьютеров и сетевых устройств соединены между собой. Эта настройка сети позволяет распределить максимальное количество передач, даже если одно из соединений перестает отвечать. На диаграмме ячеистой сети показано, что ячеистая система Wi-Fi состоит из основного маршрутизатора, который подключается непосредственно к домашнему модему, и ряда узлов, размещенных по всему дому для полного покрытия беспроводной сети.
На диаграмме ячеистой сети показано, что ячеистая система Wi-Fi состоит из основного маршрутизатора, который подключается непосредственно к домашнему модему, и ряда узлов, размещенных по всему дому для полного покрытия беспроводной сети.
Плюсы:
Поскольку все устройства не обязательно должны подключаться к одному и тому же домашнему маршрутизатору, схема ячеистой сети может работать с несколькими устройствами, гарантируя, что каждое устройство в сети получит хорошее сетевое соединение. В то же время ячеистая сеть обеспечивает большой охват, поскольку размер сети можно легко изменить. Можно добавлять и удалять узлы по своему усмотрению.
Еще одним важным преимуществом использования схемы ячеистой сети является то, что можно легко расширить покрытие сети, добавив больше маршрутизаторов. Схема ячеистой сети выгодна для тех областей, где невозможно просверлить отверстие в стене, и нужно полагаться исключительно на беспроводные устройства.
Минусы:
Основным недостатком использования ячеистой сети дома является повышение цены, поскольку эта технология недешева и требует более технически совершенных маршрутизаторов. Помимо повышения цены, первоначальная настройка также может быть сложной и трудоемкой. Если в вашем доме не обязательно требуется ячеистая сеть Wi-Fi, может также показаться, что сеть не имеет большого значения для настройки вашего домашнего широкополосного доступа.
Помимо повышения цены, первоначальная настройка также может быть сложной и трудоемкой. Если в вашем доме не обязательно требуется ячеистая сеть Wi-Fi, может также показаться, что сеть не имеет большого значения для настройки вашего домашнего широкополосного доступа.
Еще одним недостатком использования полностью беспроводной сети дома является то, как внутренние и внешние факторы влияют на сетевое соединение. Например, если в вашем районе гроза, то шансы на хорошее интернет-соединение через Mesh-сеть довольно малы. В то же время есть вероятность, что другие соседние беспроводные сети также могут мешать вашему сигналу.
4. Сетевая схема линии электропередач
Схема сети с линией электропередач предназначена для тех многоквартирных домов или бизнес-центров, которым необходимо расширить настройку сети, но есть ограничения для получения дополнительных кабелей Ethernet. В таких сценариях они используют адаптеры линии электропередач для расширения сети с помощью электрических проводов. Как показано на приведенной ниже схеме сети линии электропередачи, адаптер линии электропередачи использует обычную электрическую проводку в доме для передачи данных по сети.
Как показано на приведенной ниже схеме сети линии электропередачи, адаптер линии электропередачи использует обычную электрическую проводку в доме для передачи данных по сети.
Плюсы:
Одним из основных преимуществ использования схемы Powerline Network является то, что процесс настройки довольно прост. Системный администратор должен подключить адаптер Powerline к стандартной настенной розетке и подключить доступное устройство к адаптеру с помощью кабеля Ethernet. Как показано на схеме сети Powerline, устройство, подключенное к адаптеру Powerline, будет подключаться к сети через электрическую проводку внутри самой стены.
Еще одним важным аспектом наличия сети Powerline у вас дома является отсутствие ограничений на количество адаптеров Powerline, которые вы можете использовать в одной сети.
Минусы:
Несмотря на то, что Powerline Networking обеспечивает доступный и надежный способ получения преимуществ проводного Ethernet-соединения, его использование имеет некоторые ограничения.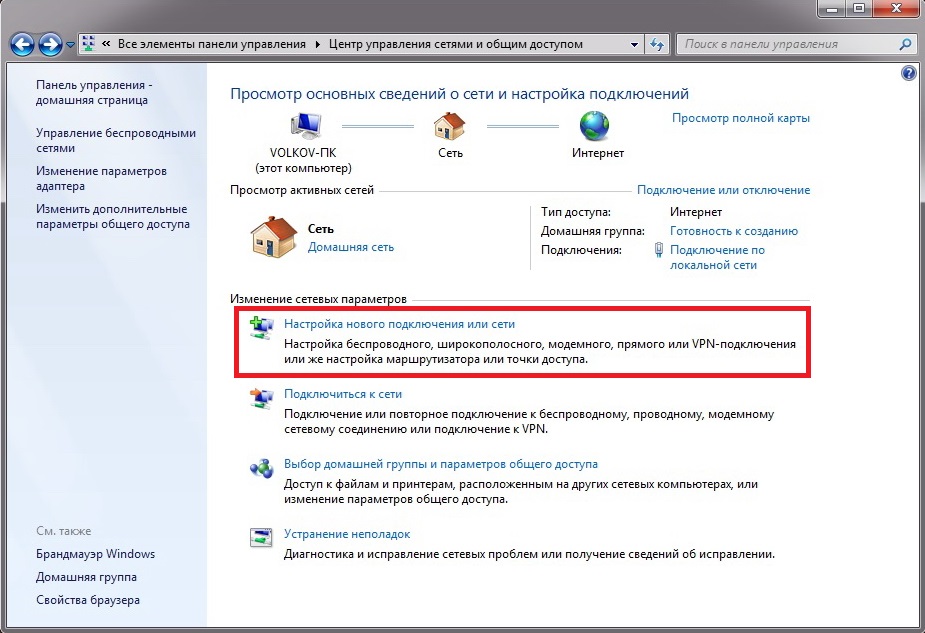 Одним из наиболее важных недостатков использования схемы Powerline Network является то, что вы будете ограничены количеством доступных розеток и общей доступной пропускной способностью. Это приводит к более низкой скорости передачи по сравнению с кабелями Wi-Fi или Ethernet.
Одним из наиболее важных недостатков использования схемы Powerline Network является то, что вы будете ограничены количеством доступных розеток и общей доступной пропускной способностью. Это приводит к более низкой скорости передачи по сравнению с кабелями Wi-Fi или Ethernet.
Еще один фактор, который вызывает беспокойство при использовании сетевого адаптера Powerline, заключается в том, что он менее популярен, чем использование Wi-Fi, что приводит к росту цен на адаптеры Powerline.
5. Сетевая схема телефонной линии
В наши дни вряд ли кто-то из жителей использует схему сети телефонной линии в своих домах, но эта схема сети была одним из первых способов настройки нескольких устройств дома. Сеть телефонных линий, также известная как HomePNA, была разработана Альянсом сетей домашних телефонов (HPNA). Для этих сетевых подключений требуются сетевые карты двух типов: одна подключает локальные устройства по телефонной проводке. Другой включает модем для доступа к глобальной сети.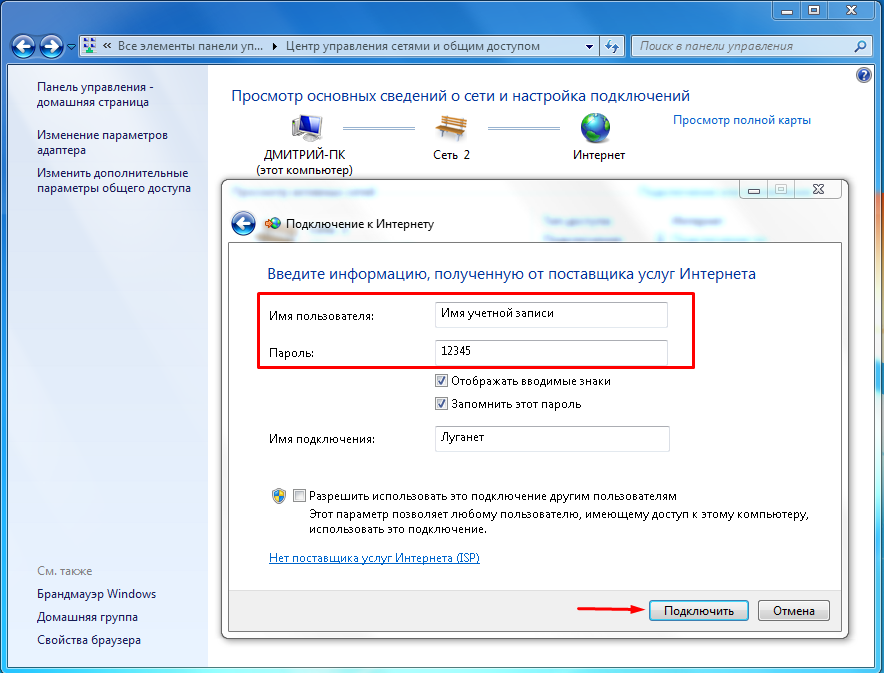 После объединения в сеть компьютеры могли совместно использовать принтер, а также коммутируемое подключение к Интернету.
После объединения в сеть компьютеры могли совместно использовать принтер, а также коммутируемое подключение к Интернету.
Плюсы:
Наиболее важным преимуществом схемы телефонной сети является то, что использование стационарного телефона не влияет на скорость сети. Как показано на приведенной ниже диаграмме телефонной сети, эти сетевые подключения являются надежными, поскольку они не зависят от какой-либо операционной системы.
Еще одним преимуществом схемы телефонной линии сети является то, что ее очень легко настроить, и можно выполнить установку необходимых драйверов без помощи системного администратора.
Минусы:
Одним из основных недостатков схемы телефонной сети является то, что для нее требуется телефонная розетка рядом с каждым устройством, что невозможно в современном технологическом мире. В то же время телефонная сеть имеет физическое ограничение в 1000 футов проводки между устройствами, а площадь, которую она будет покрывать, не должна превышать 10 000 квадратных футов.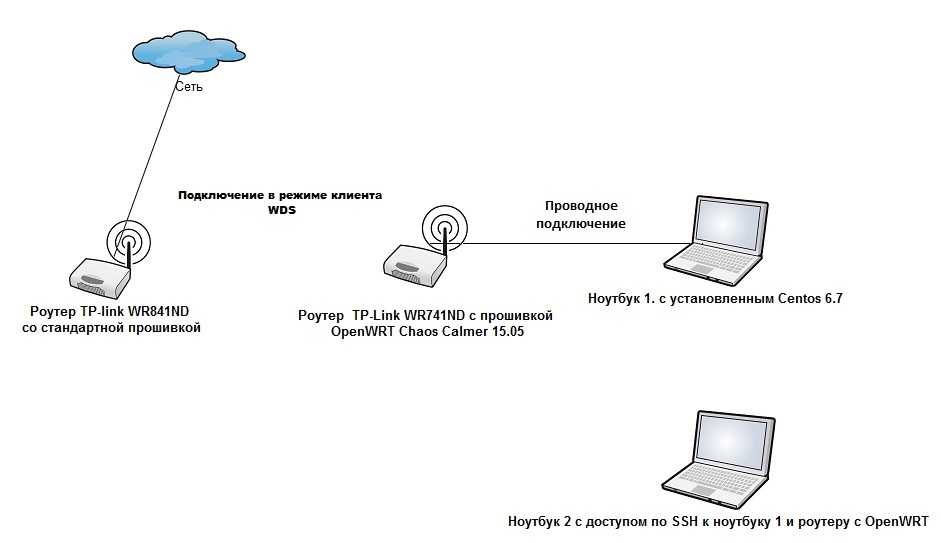 Вместо этого семьи стали использовать такие сетевые подключения, которые легко настраиваются и не имеют таких ограничений.
Вместо этого семьи стали использовать такие сетевые подключения, которые легко настраиваются и не имеют таких ограничений.
Еще один фактор, который вызывает беспокойство при использовании сетевого адаптера Powerline, заключается в том, что он менее популярен, чем использование Wi-Fi, что приводит к росту цен на адаптеры Powerline.
6. Напрямую к модему
Модем прямого подключения — это сетевое устройство, подключаемое непосредственно к домашней телефонной линии без использования акустического соединителя. Такие прямые сетевые подключения к модему применимы в тех условиях, когда у вас нет маршрутизатора, и вы выбираете выход в Интернет, подключив Ethernet-адаптер непосредственно к модему.
Когда вы напрямую подключаете свое устройство к модему, вы получаете доступ к Интернету напрямую от вашего интернет-провайдера (ISP).
Плюсы:
В общем, прямое подключение к модему — один из самых простых способов настроить домашнюю сеть.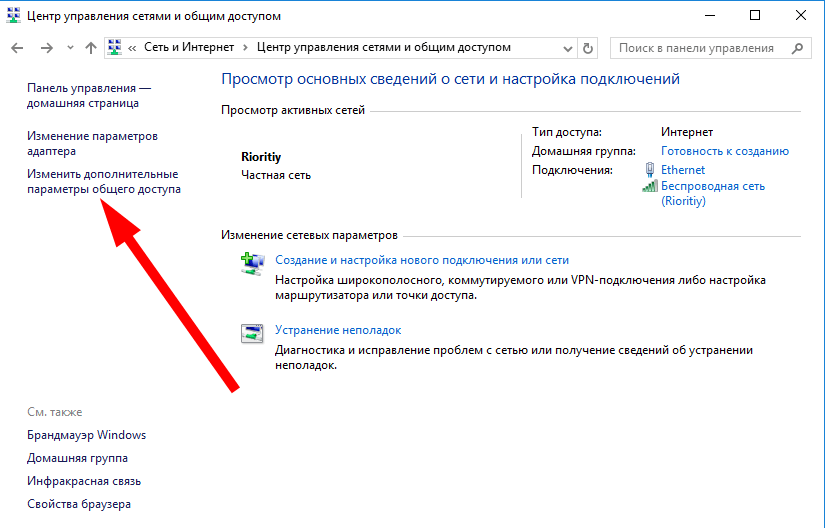 Еще одно преимущество использования прямого сетевого подключения к модему заключается в том, что оно обходится очень дешево, поскольку все, что вам нужно для доступа в Интернет, — это устройство и модем.
Еще одно преимущество использования прямого сетевого подключения к модему заключается в том, что оно обходится очень дешево, поскольку все, что вам нужно для доступа в Интернет, — это устройство и модем.
Минусы:
Как следует из приведенной ниже сетевой диаграммы прямого доступа к модему, это самый простой способ сделать ваш компьютер или другие устройства уязвимыми для компьютерных вирусов. Поскольку модем не имеет встроенной защиты, подключение вашего устройства напрямую к модему приведет к значительному снижению безопасности сети.
Когда ваше устройство напрямую подключено к Интернету (без промежуточного брандмауэра), оно открывает доступ к вашему устройству в Интернете. Любой, кто будет иметь доступ к вашему общедоступному IP-адресу, может легко взломать вашу сеть и допустить серьезные ошибки.
Как создать схему домашней сети?
Создание диаграммы домашней сети становится чрезвычайно простым, если вы используете программное обеспечение для создания диаграмм домашней сети, такое как EdrawMax или EdrawMax Online. Этот инструмент для создания диаграмм домашней сети предлагает различные функции, от выбора шаблона до настройки в соответствии с требованиями. Вот шаги для создания диаграммы домашней сети:
Этот инструмент для создания диаграмм домашней сети предлагает различные функции, от выбора шаблона до настройки в соответствии с требованиями. Вот шаги для создания диаграммы домашней сети:
1, Войдите в учетную запись EdrawMax
Войдите в свою учетную запись EdrawMax. Чтобы создать схему домашней сети, вы можете выбрать настольную или онлайн-версию инструмента. Если вы новичок на платформе, вы можете просто зарегистрироваться, указав свой адрес электронной почты, и пользоваться устройством бесплатно.
2, Выбор шаблона домашней сети
На панели навигации прокрутите вниз до раздела «Информационные технологии». В этом разделе вы найдете несколько типов предопределенных шаблонов визуальных данных, в том числе Базовая сетевая диаграмма, сложная сетевая диаграмма и логическая сетевая диаграмма . В зависимости от ваших потребностей вы можете выбрать любой из этих шаблонов или даже выбрать пустую страницу, на которой вы можете создать макет схемы домашней сети с нуля.
3, Настройка шаблона домашней сети
После того, как вы закончите работу над шаблоном, откроется новая страница редактора. Здесь вы можете настроить схему домашней сети, используя символы и метки. Вы даже можете изменить цвет фона, если это требуется с вашей стороны.
Если вы решите использовать пустой шаблон, вы можете создать диаграмму домашней сети, используя символы домашней сети, доступные как на EdrawMax , так и на EdrawMax Online. Вы можете искать другие символы, щелкнув значок в библиотеке символов.
4, Подключение компонентов домашней сети
После добавления таких компонентов, как Wi-Fi, ноутбук или телевизор, или символов на экран редактирования дважды щелкните любой компонент, нажмите и удерживайте один из кругов и перетащите линию к соответствующему символу. Выполните этот шаг с остальными компонентами. Как только вы будете удовлетворены результатом вашей домашней сети, вы можете просто перейти к следующему шагу.
5, Сохраните и поделитесь схемой домашней сети
Завершив разработку схемы домашней сети, вы можете сохранить ее для последующего редактирования или публикации в Интернете. EdrawMax Online позволяет экспортировать документы Edraw в несколько типов файлов, таких как Excel, PDF, Graphics, PowerPoint или Word. Чтобы сохранить файл Edraw, нажмите «Файл», а затем перейдите к «Экспорт». Здесь выберите тип файла, который вы хотите выбрать.
Подберите подходящее для вас программное обеспечение для построения сетевых диаграмм
Диаграмма домашней сети представляет собой систематизированную иллюстрацию схемы домашней сети. Компоновка схемы домашней сети поможет вам определить наилучшую возможную компоновку вашей домашней сети. Подробная схема сети — один из лучших вариантов для отслеживания физической настройки вашей сети. Одновременно эти сетевые диаграммы также помогают планировать, организовывать и контролировать всю систему.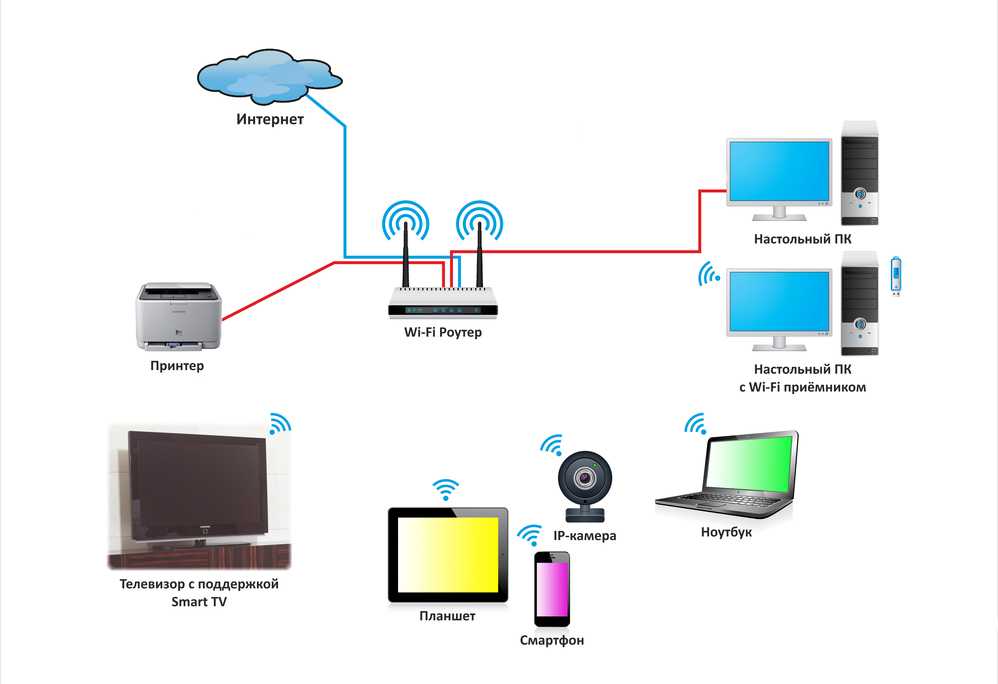 В век беспроводных технологий люди обычно забывают о физическом расположении нескольких устройств. Имея заранее спланированную сетевую диаграмму, всегда можно вернуться и проверить схему для лучшего понимания.
В век беспроводных технологий люди обычно забывают о физическом расположении нескольких устройств. Имея заранее спланированную сетевую диаграмму, всегда можно вернуться и проверить схему для лучшего понимания.
Возможность визуализировать схему вашей сети упрощает будущие обновления. Можно создать схему домашней сети вручную, но сетевые специалисты не рекомендуют этого делать. Вместо этого рекомендуется использовать EdrawMax или EdrawMax Online, поскольку бесплатное средство для создания сетевых диаграмм предлагает несколько предопределенных шаблонов и сетевых символов, которые делают за вас половину работы. В отличие от других сложных инструментов, EdrawMax удивительно удобен для пользователя.
Связанные статьи
Анализ SWOT Диаграмма Ганта и диаграмма Перта — в чем разница? 7 простых советов, как сделать вашу инфографику выдающейся Типы организационных структур Организационная структура отеля
Подключите компьютер к домашней сети
- Windows 10
Щелкните значок Сеть в правом нижнем углу.

- Значки меняются в зависимости от состояния сети.
или
Выберите нужную сеть в списке Wi-Fi.
Нажмите Подключить .
- Автоматическое подключение установлено по умолчанию. Если вы не хотите, чтобы подключение выполнялось автоматически, снимите флажок, чтобы снять этот флажок.
Введите ключ беспроводной сети (пароль).
- Щелкните Далее .
Примечание:
Нажмите и удерживайте «глаз», чтобы временно открыть ключ.
Выберите вариант общего доступа к сети, который вы предпочитаете ( Да является обычным для домашних сетей).
В случае успеха вы вернетесь к экрану «Подключиться к», показывающему выбранное беспроводное соединение как «Подключено».
Значок на панели задач теперь отображается.

- Windows 8
На главном экране щелкните значок Desktop .
Щелкните значок Network в правом нижнем углу панели задач.
Примечание:
Значок меняется в зависимости от состояния сети.
Когда появится экран «Сети», щелкните домашнюю сеть.
Установите флажок Подключиться автоматически и нажмите Подключиться .
Введите ключ беспроводной сети (пароль) и нажмите Далее .
Чтобы сделать ваш компьютер или ноутбук доступным для других проводных или беспроводных устройств в вашей домашней сети, выберите Да, включите общий доступ и подключитесь к устройствам .
Вы вернетесь к экрану Подключиться к , где ваше беспроводное соединение будет отображаться как Подключено.

Беспроводное соединение также будет отображаться как активное на рабочем столе и экране настроек.
- Windows 7
Щелкните значок Network в правом нижнем углу панели задач.
Примечание:
Убедитесь, что беспроводная связь включена на вашем ноутбуке. Инструкции см. в руководстве пользователя.
Найдите и щелкните домашнюю сеть.
Нажмите Подключить .
Введите ключ беспроводной сети (пароль) и нажмите OK .
Теперь ваш компьютер или ноутбук попытается подключиться к домашней беспроводной сети.
Если ключ беспроводной сети или фраза-пароль были введены неправильно, может появиться этот экран. Затем вам нужно будет ввести правильный ключ беспроводной сети или фразу-пароль и нажать OK .

Если ваш ключ беспроводной сети или парольная фраза были успешно введены, вы увидите Connected рядом с вашей беспроводной сетью.
Беспроводное соединение также будет отображаться как активное на панели задач.
Теперь вы подключены к домашней беспроводной сети.
- Mac OS 10.7 Lion — 10.11 El Capitan
- На главном экране щелкните значок Apple в верхней левой части экрана.
Щелкните ссылку Системные настройки .
В Системных настройках щелкните значок Сеть .
Нажмите Wi-Fi в меню слева.
Если Статус: Выкл., нажмите Включить Wi-Fi .
Состояние Wi-Fi теперь будет отображаться как ON .