Как подключиться к камере видеонаблюдения через интернет?
Сегодня мы поговорим о достаточно сложной теме, а точнее о вопросе подключения и доступа к IP камере через интернет. Подключить IP видеокамеру легко, да и заходить на неё в локальной сети достаточно просто. Но вот получить доступ из интернета куда сложнее. Дело в том, что домашний или любой другой роутер, который выступает в качестве шлюза должен получать внешний IP.
Но зачастую этот «айпи» постоянно может меняться. Различают несколько «айпишников»:
- Статический (белый) – идеальный вариант, провайдер предоставляет вам статический адрес, который никогда не меняется. К сожалению, но не все провайдеры делают это и насколько я знаю, данная процедура платная.
- Серый – меняется с определённой периодичность. То есть если сетевой маршрутизатор, от которого идёт сигнал к вашему роутеру перезагрузится, то вы снова поймаете новый IP.
- Динамический – постоянно меняется. Сейчас используется редко, так как при этом очень многие службы просто перестают работать.
 Например – онлайн банки.
Например – онлайн банки.
Теперь встаёт резонный вопрос – а как можно подключиться к камере видеонаблюдения через интернет. Тут нужно в первую очередь обладать белым IP, в противном случае получить доступ возможно, но после сброса «АйПи» вы потеряете связь с маршрутизатором. Для начала вам нужно узнать или установить IP на видеокамеры.
Настройка видеокамеры
Для этого подключитесь к ней. Подключение может происходить как по проводу, так и по Wi-Fi. Стандартный адрес камеры указан в мануале. Ваша задача зайти в видеокамеру и установить настройки относительно вашего интернет-центра. То есть чтобы видеокамера находилась в одной подсети с вашим маршрутизатором.
Устанавливаем первый 3 цифры у IP аппарата, такие же как на роутере. Но меняем последнюю цифру. Например, если у интернет-центра адрес 192.168.1.1, то у камеры можно поставить 192.168.1.160. Маску ставим как 255.255.255.0, а в качестве шлюза устанавливаем адрес маршрутизатора.
Настройка Zyxel Keenetic
Покажу на примере моего домашнего маршрутизатора ZyXEL Keenetic. Для начала подключаемся к роутеру и заходим в его настройки. Для этого в браузере нужно ввести адрес интернет-центра. Он обычно указан на этикетке под корпусом аппарата.
Для начала подключаемся к роутеру и заходим в его настройки. Для этого в браузере нужно ввести адрес интернет-центра. Он обычно указан на этикетке под корпусом аппарата.
- Нужная конфигурация ретрансляции (NAT) адресов находится в разделе «Безопасность». Если у вас другой роутеру, поищите этот раздел.
- Теперь вводим описание службы и переадресации. У нас видеокамера будет иметь IP 192.168.1.40. В строке «Интерфейс» нужно указать входной интерфейс интернета. У меня это «Ростелеком» по типу подключения PPPoE. Нажимаем «Сохранить».
- Теперь с любого браузера введите внешний IP адрес и попадете на камеру.
Как настроить на TP-Link
Здесь мы будем использовать проброс портов. Я рекомендую поменять порт на видеоустройстве на 80, хотя частенько он уже сразу имеет эту конфигурацию.
- В правой части выбираем «Переадресация» и далее заходим в раздел «Виртуальный сервер». Далее «кликаем» по кнопке «Добавить».

- Указываем внешний порт, с которого будут заходить. Далее IP адрес камеры, которая подключена к роутеру. Указываем IP порт видеоустройства. И сохраняемся.
- Перезагружаем маршрутизатор. Для этого переходим в «Системные инструменты» – «Перезагрузить» и жмём на кнопку. После этого онлайн-доступ должен быть открыт.
ASUS
- В разделе «Интернета» перейдите в четвёртую вкладку. Теперь Нажмите «Включить переадресацию портов». Указываем порты и имя службы. Также не забываем вписать IP камеры.
- Для применения нажимаем плюсик и далее кнопку «Применить».
- В конце перезагрузите роутера. После этого камера для наблюдения будет доступна с любой точки мира.
Как установить видеонаблюдение и не нарушить закон | Видеокамеры | Блог
Видеонаблюдение— это отличный инструмент слежения за своим домом или офисом из любой точки планеты. С любого устройства с интернетом — будь то смартфон, планшет или компьютер — можно контролировать действия своего ребенка или пожилых родителей, наблюдать за работой няни, репетитора и прочих работников. Но перед установкой проверьте — всё ли правильно вы делаете и не нарушили ли случайно закон.
В многоквартирном доме
Современные новостройки уже оснащают камерами, которые охватывают дворовую территорию, подъезды, лифты и даже лестничные пролеты. Но в домах старой застройки такого, к сожалению, не предусмотрено. Если вы задумались об установке подобной системы, то стоит приготовиться к труду и обороне.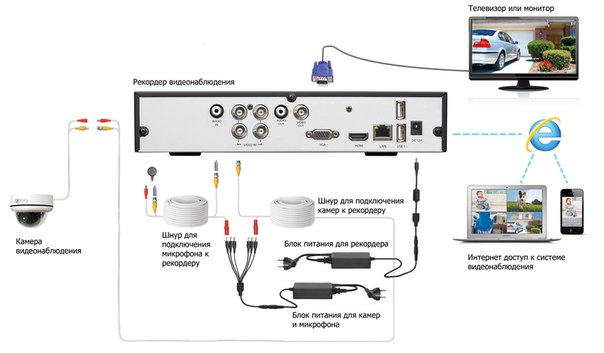
Важно знать: вы не можете установить камеры внешнего наблюдения без согласия других жильцов.
Согласно п. 1 статьи 290 ГК РФ, все жильцы многоквартирного дома имеют право долевой собственности на общие помещения. Поэтому любое вмешательство в эти самые помещения должно происходить только с заключением общего соглашения жильцов. И видеонаблюдение — не исключение.
Голосование можно считать успешным в случае согласия более 50 % присутствующих жильцов. Если не все могут прийти, то нужно собрать добровольцев, которые в свободное время пройдут по квартирам, оповестят всех жильцов и зафиксируют их решения на подготовленном заранее бланке.
Итак, все согласны — можно начинать работу. Но прежде не забудьте оклеить входы в подъезды соответствующей информацией. Комплектная наклейка от видеокамеры, содержащая предупреждение что ведется видеонаблюдение — то, что нужно.
Систему можно монтировать:
- Самому. Для этого нужно иметь навыки работы с подобным оборудованием.

- Силами управляющей компании. Да, так тоже можно. Но потребуется время на согласование, подписание пару тройку бумаг и дополнительные денежные затраты. И нервы с терпением, конечно же.
- Обратиться к профессиональной монтажной организации. Минимум головной боли, быстро, дорого.
Если то, что творится за пределами подъезда, вам не интересно, тогда можно уделить внимание входному узлу — собственной лестничной клетке. В данном случае вам ничего не нужно согласовывать и утверждать, так как установка делается с целью наблюдения за вашим имуществом. Правда, не исключено наличие вредных соседей, которым камера не понравится и будет «ну очень сильно мешать». Если вы крайне дипломатичны — попробуйте договориться. Если переговорщик из вас так себе — просто стойте на своем вплоть до постановления суда о демонтаже видеокамер. Вы имеете право устанавливать наблюдение. Ну, а если напор жильцов нестерпим, останется разве что пойти у них на поводу и демонтировать оборудование.
Если вы проиграли соседскую войну или наблюдать за всей лестничной клеткой вам не особо нужно, можно вместо камеры установить видеоглазокили видеодомофон.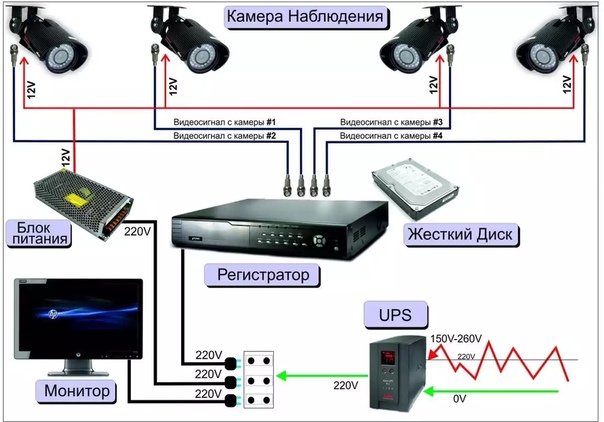
В загородном доме
В своем собственном доме точно так же, как и в случае входного узла в квартиру, никаких разрешений и подписей собирать не нужно. Здесь куда важнее грамотно спланировать места наблюдения. В зону охвата должны быть включены калитка и ворота, которые желательно следует оснастить и видеодомофоном, и электромагнитным замком. Такая связка обеспечит видеофиксацию и контроль доступа. Современные видеомониторы домофонов поддерживают многоканальность, таким образом можно подключить несколько периметровых камер и вывести их на дисплей того же монитора при этом немного сэкономив.
Камеры устанавливайте по всему периметру участка, а также внутри дворовой территории. В зависимости от сложности и размера двора, выбирается количество камер — в среднем от 2 до 3 штук внутри периметра.
В комнатах
Няни, домработницы, репетиторы, маленькие дети — наблюдение в комнатах тоже часто пригождается. Так вы даже в отсутствии будете уверены, что дома все хорошо, и сможете вовремя заметить неладное. Казалось бы, мы снова на своей территории и имеем право творить, что хотим? Почти, но не совсем.
Казалось бы, мы снова на своей территории и имеем право творить, что хотим? Почти, но не совсем.
- При приеме обслуживающего персонала к себе домой, обязательно спросите у человека, как он относится к видеонаблюдению, оповестите, что дома производится видеофиксация, и отразите данный факт в трудовом договоре.
- Если система видеонаблюдения новая, а сотрудник работает давно, то обязательно проинформируйте его, получите расписку и подпишите доп. соглашение с внесением изменений в трудовой договор.
А если этого не сделать?
Тогда почитайте статьи 137 и 138 УК РФ — они запрещают собирать и распространять персональные данные. К тому же, если ваш работник не знает о наличии видеонаблюдения, то в проблемных случаях предоставленные вами записи с камер не будут доказательствами в судебных делах.
Памятка перед установкой
Если с законом мы все решили, то бежать в магазин за камерами еще рано. Спланируйте свою систему наблюдения и оцените окружающие условия.
- Возможности оборудования. Продумайте точные места установки видеокамер: дворовая территория, лестничная клетка, спальня, гостиная или кухня и т. п.
- Способ подключения. Не всегда есть возможность протянуть десяток метров кабеля. Тогда вас выручат камеры с поддержкой Wi-Fi. Но помните, что питание камере подавать все равно придется.
- Функции. Все камеры разные — дальность ИК-подсветки, поддержка аудиозаписи, детекторы, аналитика и т. п. Выбирайте то, что вам нужно в зависимости от масштабов слежки.
- Централизованное управление. При наличии нескольких камер стоит рассмотреть вариант установки видеорегистратора. Заранее подумайте и посчитайте требуемую глубину архива для записи и купите соответствующие жесткие диски для установки.
Как подключить камеру видеонаблюдения к компьютеру
Способы подключения видеокамер наблюдения к компьютеру или к ноутбуку
При подключении систем видеонаблюдения своими руками, часто возникает вопрос — как правильно подключить камеру видеонаблюдения? В данной статье мы ответим на этот вопрос и определим, какие сложности могут возникнуть при подключении видеокамеры и способы их решения.
Давайте уточним, к какому виду относиться ваша камера, так как схемы их подключения различаются.
Существуют следующие виды видеокамер: цифровые, аналоговые и IP-камеры наблюдения. Ниже представлены возможные варианты подключения данных видеокамер к компьютеру.
Схема подключения цифровой видеокамеры к ноутбуку или компьютеру
Ниже представлена схема подключения цифровой камеры видеонаблюдения к видеорегистратору и компьютеру. Цифровая камера может быть стандарта TVI, CVI или AHD.
Очень важный момент: блок питания НЕ идет в комплекте с видеокамерой, его необходимо покупать отдельно. К видеокамере подключается блок питания 12В / 1А. Он подходит для камер любого вида.
Далее необходимо цифровую камеру подключить к видеорегистратору. Будьте внимательны, камера должна соответствовать стандарту регистратора. Если видеорегистратор TVI, то и видеокамера должна быть TVI и т.п. На сегодняшний день существуют регистраторы, которые могут работать с камерами разных форматов. Внимательно читайте описание товара. К видеорегистратору можно подключить от 1 до 32 видеокамер. В статье как выбрать видеорегистратор Вы найдете подробное описание возможностей.
Внимательно читайте описание товара. К видеорегистратору можно подключить от 1 до 32 видеокамер. В статье как выбрать видеорегистратор Вы найдете подробное описание возможностей.
В цифровом видеонаблюдении используют 2 типа кабеля: коаксиальный и кабель витая пара. Коаксиальный или телевизионный кабель транслирует сигнал высокого качества без помех и шумов на длинные дистанции. Максимальная эффективность достигается линией до 100 метров, без усилителей и приемопередатчиков. Кабель витая пара может значительно снизить расходы на видеонаблюдение. В одном сетевом кабеле проходит 8 переплетающихся жил. Таким образом, подключение 4 камер наблюдения одним проводом витая пара с расстоянием 50 метров до регистратора, передаст сигнал без потери качества. Если необходимо проложить коммутационные линии более 100 метров, применяют приемопередатчики для витой пары.
Видеорегистратор поддерживает работу по удаленному подключению. Благодаря этому есть возможность подключить компьютер, телефон, планшет. Существует два способа подключения к регистратору:
Благодаря этому есть возможность подключить компьютер, телефон, планшет. Существует два способа подключения к регистратору:
- По локальной сети, локально на объекте;
- Регистратор и компьютер подключается к сети интернет. Можно подключиться к видеокамере с любой точки мира.
На компьютере помимо онлайн трансляции можно просматривать архив, а так же хранить видеоинформацию.
Схема подключения аналоговой видеокамеры к компьютеру
Схема подключения аналоговой видеокамеры аналогична подключению цифровой видеокамеры. При формировании данной системы видеонаблюдения необходимо использовать аналоговый видеорегистратор. Еще один вариант подключения представлен ниже.
На данной схеме видеокамера напрямую подключается к компьютеру. Аналоговые видеокамеры можно подключить к ПК с помощью плат видеозахвата. Их необходимо установить в системный блок ПК в PCI или PCI-e слот. Имеет от 4 до 16 входов для подключения аналоговых камер. Этот метод использовать для ноутбука нельзя. Еще один вариант подключения аналоговых видеокамер – это использование USB-преобразователя. Он считается самым простым и не дорогостоящим, и совместим с любым компьютером. Это устройство схоже с платой видеозахвата. Они компактные, вставляются в USB порт компьютера, но менее надежные.
Этот метод использовать для ноутбука нельзя. Еще один вариант подключения аналоговых видеокамер – это использование USB-преобразователя. Он считается самым простым и не дорогостоящим, и совместим с любым компьютером. Это устройство схоже с платой видеозахвата. Они компактные, вставляются в USB порт компьютера, но менее надежные.
«В современном мире аналоговые камеры считаются устаревшими. На замену им пришли недорогие высококачественные цифровые камеры.»
Запись архива будет производиться на компьютер, а удаленный просмотр будет возможен при условии подключения его к сети интернет.
Схема подключения IP камеры к компьютеру
Данный вид видеокамер создан для подключения к сети интернет. Ниже представлено несколько вариантов подключения проводных и беспроводных (WiFi). К камере подключается блок питания 12В/1А. На рисунках 1 и 2 представлены схемы подключения беспроводным способом. Камера и ноутбук подключаются к интернету проводным способом, а связь между ними осуществляется через сеть интернет. Данный способ хорошо подойдет, если компьютер и камера находятся далеко друг от друга. Еще один вариант, с помощью WiFi. Данный метод удобно использовать, если нет возможности проложить кабель для передачи видеосигнала.
Данный способ хорошо подойдет, если компьютер и камера находятся далеко друг от друга. Еще один вариант, с помощью WiFi. Данный метод удобно использовать, если нет возможности проложить кабель для передачи видеосигнала.
На рисунках 3 и 4 изображено проводное подключение через IP видеорегистратор и напрямую к компьютеру.
При подключении видеокамер нужно знать, какой кабель использовать. Для коммутации устройств в этих схемах используются разные виды кабеля. Для цифровых и аналоговых систем для связи камеры и регистратора на расстоянии до 100 м используют коаксиальный кабель. При длине кабеля больше 100м рекомендуем использовать кабель витая пара с приемо-передатчиками для витой пары. Между блоком питания и камерами на расстоянии меньше 100м двухжильный кабель 2х0,5, больше 100 м — 2х0,75. Между компьютером и регистратором на расстоянии до 100м используется кабель витая пара, свыше 100м – оптоволоконный кабель.
При подключении IP видеокамер к регистратору на расстоянии до 100м используется кабель витая пара, если расстояние больше то оптоволоконный кабель.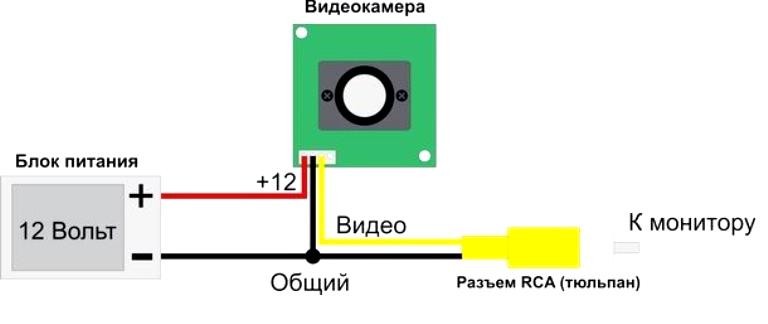 Между блоком питания и камерами на расстоянии меньше 100м используется двухжильный кабель 2х0,5, больше 100 м — 2х0,75. Между компьютером и регистратором на расстоянии до 100м используется кабель витая пара, свыше 100м – оптоволоконный кабель.
Между блоком питания и камерами на расстоянии меньше 100м используется двухжильный кабель 2х0,5, больше 100 м — 2х0,75. Между компьютером и регистратором на расстоянии до 100м используется кабель витая пара, свыше 100м – оптоволоконный кабель.
Беспроводное подключение IP видеокамер при помощи WiFi возможно на расстоянии до 100м. При большей дистанции, используйте WiFi точки доступа.
Для получения более подробной консультации — звоните нашим специалистам!
Мы с радостью поможем в решении ваших вопросов.
Возможно будет полезно:
Как выбрать видеорегистратор
Как настроить ip камеру для просмотра
Как выбрать IP камеру
Как подключить wifi камеру. Несколько способов
Инструкция по подключению и активации IP камер Hikvision
Выбираем камеры видеонаблюдения
Подключение Wi-Fi камеры к телефону, компьютеру и роутеру: настройка соединения
Безопасность и конфиденциальность играют огромную роль в современном мире.
Что такое Wi-Fi камера, как она работает
Прежде чем разобраться с тем, как подключить вай-фай камеру, следует понять, что это вообще такое. Wi-Fi камеры видеонаблюдения — это одна из веток IP-технологии. Они обладают собственным веб-сервером, моментально производят сжатие видео для экономии свободного места, а также обладают все теми же плюсами, что и обычные IP-камеры. Разница между ними заключается только в способе передачи данных и предварительной настройке соединения.
Интернет-наблюдение — удобная вещь
Видеокамеры, которые работают по технологии Wi-Fi, представляют собой обычные беспроводные камеры, поддерживающие передачу снятых данных через Wi-Fi. Преимущество таких устройств очевидно: не нужно протягивать или прокладывать провода или кабеля для передачи сигналов в регистратор, роутер или другие девайсы.
Преимущество таких устройств очевидно: не нужно протягивать или прокладывать провода или кабеля для передачи сигналов в регистратор, роутер или другие девайсы.
Обратите внимание! Видеокамеру, работающую по вай-фай, устанавливают в тех местах, куда провода протянуть проблематично, или в помещениях с уже готовым и красивым ремонтом.
Необходимо понимать, что эти устройства не полностью автономные, так как они должны получать бесперебойное электрическое питание, чтобы продолжать снимать видео. В любом случае один кабель прокладывают — это шнур от блока питания. Обычно последний используется на 12 В, а вставляется в обычную домашнюю розетку на 220 В.
Wi-Fi камеры могут работать без проводов, подключиться к ним просто
Как подключить вай-фай камеру к компьютеру или ноутбук
Способов подключения Wi-Fi камер существует несколько. Выглядят они следующим образом:
- автономный режим, когда устройство не подключается ни к чему, а просто производит запись, кодирует, сжимает и отправляет на жесткий диск, SD-карту и т.
 д.;
д.; - соединение с беспроводным Wi-Fi видеорегистратором, который принимает ее сигналы и передаваемые данные;
- использование с персональными компьютерами или ноутбуками. Один из самых распространенный вариантов, который приобрел свою популярность за простоту настройки и универсальность.
Как было сказано, люди часто подключают видеокамеры к персональным компьютерам, обходя стороной видеорегистраторы. Первый способ же является непрактичным, так как не получится в режиме реального времени следить за всем, что попадает в объектив устройства.
К сведению! Самая простая схема подключения основана на использовании телевизора с поддержкой Wi-Fi, но если нужно не только следить, но и производить фиксацию, этого будет мало. Для этого и пользуются ПК или ноутбуком с вместительным жестким диском.
Все, что требуется для подключения беспроводной Wi-Fi камеры — установка специальных драйверов и программного обеспечения прибора на ПК или ноутбук. Далее просто создается соединение между двумя приборами.
Далее просто создается соединение между двумя приборами.
Используемый для просмотра и сохранения видеозаписей компьютер должен поддерживать беспроводную передачу данных, то есть иметь встроенный или внешний адаптер Wi-Fi.
У такого вида камер есть свои недостатки, которые заключаются в том, что сигналы и электромагнитные волны, связывающие устройства, могут значительно слабеть из-за прохождения сквозь стены и другие препятствия. При их установке этот факт заранее продумывают. Также по воздуху сигнал идет и обрабатывается медленнее, чем по кабелю, а значит, имеет место быть задержка в воспроизведении потоковой записи.
Набор для подключения интернет-видеокамеры
Настройка Wi-Fi камеры
Процесс конфигурирования айпи-камер и беспроводного видеооборудования обычно не занимает много времени. Благодаря представленным ниже пошаговым инструкциям можно настроить соединение за считанные минуты.
Важно! Единственные трудности могут возникнуть только на этапе подключения к роутеру, так как не каждая камера может им поддерживаться.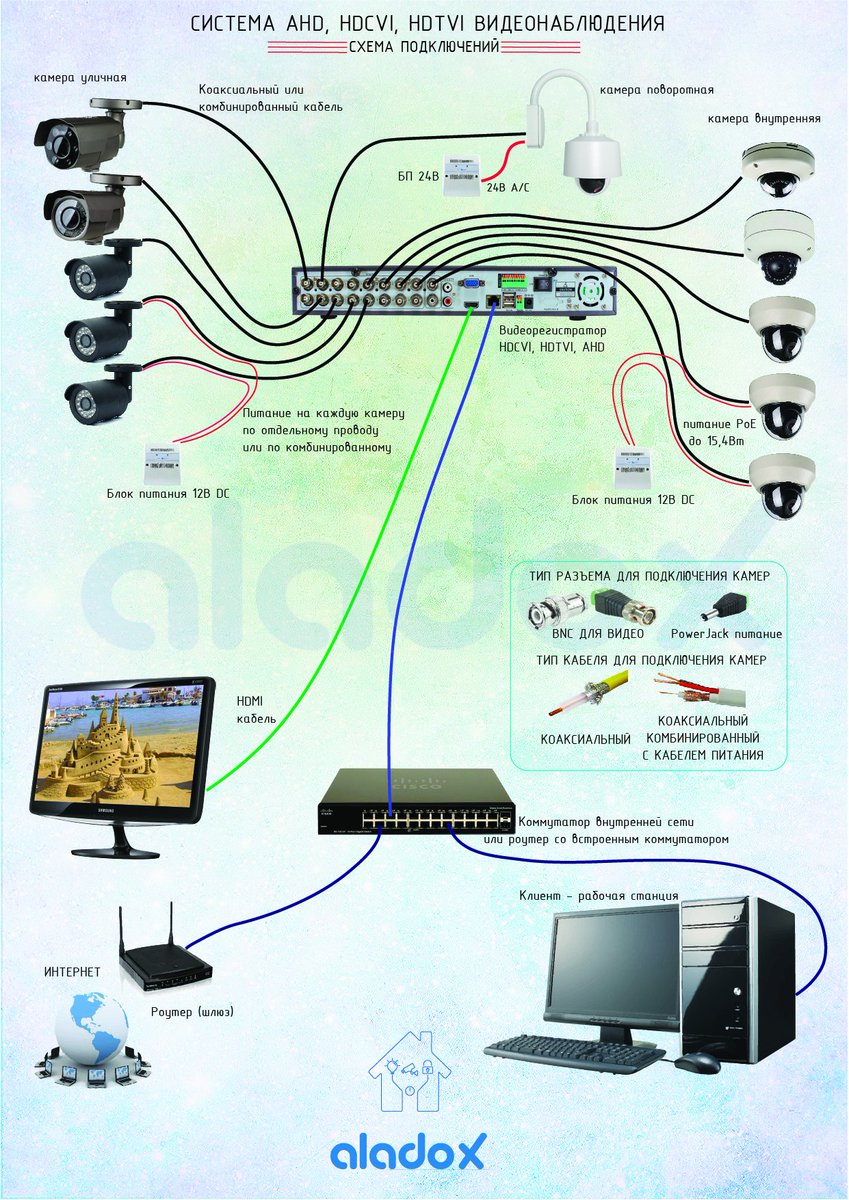
Настройка IP-камеры
Как уже стало понятно, отличие IP-камеры от Wi-Fi оборудования заключается в способе подключения. Первый вариант всегда должен быть подсоединен к ПК по специальному кабелю. Настройка осуществляется через специальную программу, которая находится на диске, идущем в комплекте с оборудованием, или через любой браузер, где будет доступен веб-интерфейс. В этом плане видеокамеры похожи на обычные роутеры, которые также имеют адрес настроек, логин и пароль для входа в них.
Просмотр изображения в видеокамеры на ПК
Настройка экшен-камеры
С экшен-камерами также все просто:
- Включают девайс, так как в противном случае компьютер попросту не увидит подключение.
- Переходят в меню видеокамеры и активируют режим «USB-соединение» или «Mass Storage».
- Соединяют два устройства простым USB-кабелем.
- Дожидаются распознавания гаджета и автоматической установки нужного ПО.
- Открывают хранилище камеры как простой съемный носитель.

Важно! Если требуется осуществить беспроводное подключение, то оба устройства должны поддерживать технологию Wi-Fi.
Просмотр потокового видео, которое снимает экшен-видеокамера, возможен через специальное ПО, часто зависящее от модели и производителя.
Настройка видеорегистратора и камеры заднего вида
Порядок действий при конфигурировании видеорегистратора выглядит следующим образом:
- Соединить видеорегистратор и персональный компьютер с помощью патч-корда. В параметрах регистратора задать базовые сетевые настройки: SSID и пароль.
- Связать аналогичным патч-кордом камеру с ПК. Перейти в веб-интерфейс видеокамеры и найти раздел, который посвящен беспроводным конфигурациям.
- Подключить камеру к вай-фай роутеру. Для этого указывают созданную или старую беспроводную сеть, код доступа от этой сети и режим шифрования. Главное — не забыть активировать параметр «Подключаться автоматически».
- Перезагрузить видеокамеру и отключить ее от роутера.

- Перейти в регистратор и добавить любое настроенное видеооборудование на нужный канал связи. Как только это будет сделано, на экране сразу же появится картинка.
Способов соединения камер с ПК или телефонами множество
Как подключить камеру к телефону через Wi-Fi
Иногда люди хотят иметь доступ к потоковому видео со своих камер напрямую в телефоне. Это удобно, но требует определенной последовательности действий для подключения. Ниже рассмотрено, как подключить вай-фай или IP-камеру к телефону.
Подключение IP-камеры
В случае использования цифровой беспроводной видеокамеры с наличием облачного сервиса P2P процесс выглядит просто:
- Устанавливают приложение облачного сервиса, который используется в видеооборудовании.
- Создают в нем новую учетную запись, если старой не имеется.
- Проводят синхронизацию устройств и их подключение к одной сети.
Обратите внимание! Если это именно IP-камера, которая проводом подключается к видеорегистратору, то придется, если он не поддерживает вай-фай, подключать к нему еще и роутер. Не факт, что такая связка будет стабильно работать из-за различных проблем с совместимостью.
Не факт, что такая связка будет стабильно работать из-за различных проблем с совместимостью.
Облачный сервис для подключения
Подключение экшен-камеры
В первую очередь необходимо скачать и установить на телефон соответствующее программное обеспечение.
Важно! Его поставляет производитель. Если вдруг соединения не происходит, то следует проверить его версию на официальном сайте, а также убедиться в том, что беспроводная сеть достаточно стабильна.
Разные видеокамеры обладают разными приложениями и алгоритмами подключения. В общем случае он выглядит так:
- Включить экшен-устройство.
- Активировать беспроводной Wi-Fi модуль, через который будет осуществляться взаимодействие. Он также представлен аналоговой кнопкой или специальным пунктом в меню настроек.
- Установить на телефон или планшет специальное программное обеспечение от производителя.
- Осуществить соединение устройств в одной сети.
- Войти в установленное приложение и синхронизироваться с выбранной моделью видеокамеры.

Подключение видеорегистратора и камеры заднего вида
Подобное подключение происходит аналогично случаю для персонального компьютера, описанного выше. Если регистратор поддерживает связь по Wi-Fi, то соединение будет осуществлено напрямую. В противном случае потребуется подключаться через роутер. Естественно, для этого на телефоне должны быть заранее установлены специальные программы.
Потоковое наблюдение с телефона
Подключение Wi-Fi камеры к компьютеру или мобильному телефону — процесс не сложный и достаточно быстрый. Кроме того, неважно, к какому смартфону будет осуществляться подключение: андроиду или айфону.
Комплект для подключения камеры Apple iPad— аксессуары для iPad
- Открыть меню Global Nav Глобальная навигация Закрыть меню
- яблоко
- Сумка для покупок +
 com
comотменить
- яблоко
- Mac
- iPad
- iPhone
- Часы
- телевидение
- Музыка
- Служба поддержки
- Сумка для покупок +
Просмотреть все
Искать по продуктам
- Mac
- iPad
- iPhone
- Часы
- Apple TV
- Все продукты
Комплект для подключения камеры Apple iPad — аксессуары для iPad
- Открыть меню Global Nav Глобальная навигация Закрыть меню
- яблоко
- Сумка для покупок +
 com / au
com / auотменить
- яблоко
- Mac
- iPad
- iPhone
- Часы
- телевидение
- Музыка
- Служба поддержки
- Сумка для покупок +
Просмотреть все
Искать по продуктам
- Mac
- iPad
- iPhone
- Часы
- Apple TV
- Все prod
Комплект для подключения камеры Apple iPad — аксессуары для iPad
- Открыть меню Global Nav Глобальная навигация Закрыть меню
- яблоко
- Сумка для покупок +
 com
comотменить
- яблоко
- Mac
- iPad
- iPhone
- Часы
- телевидение
- Музыка
- Служба поддержки
- Сумка для покупок +
Просмотреть все
Искать по продуктам
- Mac
- iPad
- iPhone
- Часы
- Apple TV
- Все товары



 Например – онлайн банки.
Например – онлайн банки.

 д.;
д.;

