Ошибка 106 на телевизоре LG – как исправить? Пошаговая инструкция
Многие владельцы современных телевизоров сталкиваются с ошибками, касающимися подключения к сети. Они могут проявляться во время загрузки Smart TV, открытии браузера и запуске видео из интернета. Причин, из-за которых появляется неполадка огромное множество, поэтому разбирать каждую из них нет смысла. В данной статье давайте рассмотрим ошибку 106 на телевизоре LG, которая сопровождается текстом «Сеть не подключена». Рекомендуем внимательно следовать от способа к способу до полного исчезновения сбоя.
Как исправить ошибку?
Устранить появившуюся ошибку на самом деле совсем не сложно. Вам не потребуется никаких специфический знаний, навыков и приборов. Чаще всего неполадка пропадает после отключения или активации определённой опции в настройках.
Способ 1: проверяем поддержку функций
Как бы глупо это не звучало, но некоторые пользователи пытаются включить Wi-Fi на телевизоре, в котором даже нет встроенного модуля.
- Если телевизор не поддерживает Smart TV, то и к интернету его никак не подключить. Причём при этом совсем не важно, как осуществляется подключение: через кабель или внешний модуль.
- Телевизор поддерживает Smart TV, но в нём нет встроенного модуля Wi-Fi. В таком случае можно подключить устройство к сети по кабелю, либо воспользовавшись специальным прибором – репитером.
- Телевизор без встроенного модуля Wi-Fi, но поддерживающий установку внешнего приемника. Как правило, достаточно вставить в USB разъем устройства специальный Wi-Fi приемник, и ошибка исчезнет.
Приёмник Wi-Fi от LG
Всю информацию о конкретной модели телевизора можно узнать в инструкции, или на специализированном сайте в интернете.
Способ 2: изменяем значения DNS-адреса
Ошибка 106 свидетельствует о нестабильном подключении, что может быть следствием некорректно выбранных настроек DNS-адреса.
- Отрываем настройки, нажав по соответствующей кнопке на пульте.
- Переходим в раздел «Сеть», а далее заходим в меню «Подключение к сети Wi-Fi».
- Кликаем по строке «Расширенные настройки».
Кликаем по строке «Расширенные настройки»
- Нажимаем по кнопке «Изменить».
Нажимаем по кнопке «Изменить»
- Снимаем галочку с пункта «Автоматически», а в поле «DNS» прописываем значение 8.8.8.8. Сохраняем изменения, нажав по кнопке «Подключение».
В поле «DNS» прописываем значение 8.8.8.8
Вот такие несложные манипуляции позволяют исправить ошибку 106 на телевизоре LG.
Способ 3: проверяем настройки подключения
Большинство современных роутеров поддерживает раздачу интернета на частоте 5 ГГц, это же можно сказать и про телевизоры в плане приема сигнала. Однако настоятельно рекомендуем ознакомиться с инструкцией и проверить, поддерживает ли ТВ выбранную частоту.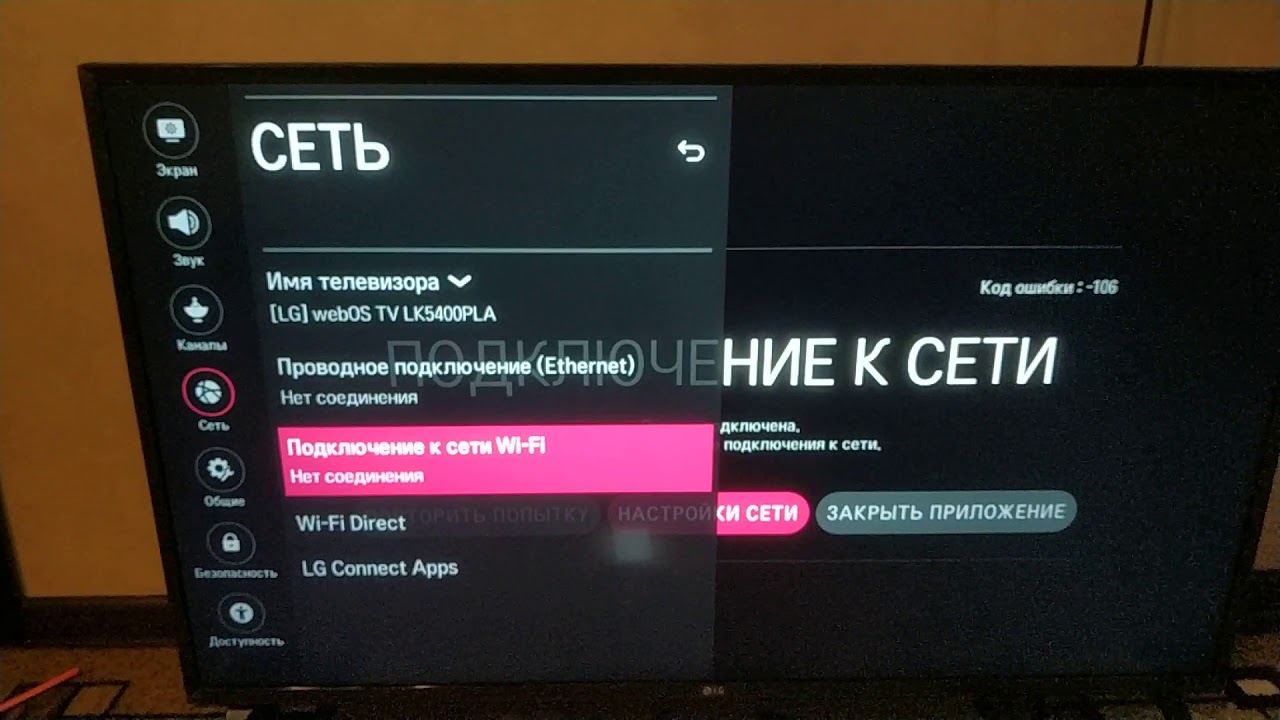
- Открываем настройки роутера.
- Переходим в раздел «Беспроводной режим».
- Заходим в меню «Настройки беспроводного режима».
- В поле «Канал» выставляем одно из следующих значений: 36, 40, 44 или 48.
Изменяем настройки роутера
В зависимости от модели роутера названия разделов могут отличаться, но принцип действий везде аналогичный.
Заключение
Подводя итоги отметим, что исправить ошибку 106 на телевизоре LG довольно легко. Чаще всего достаточно выставить правильные настройки DNS-адреса и после этого проблема решится сама собой. Но если ни один из представленных методов не помог, то опишите свою проблему в комментариях. Мы постараемся вам ответить и помочь!
Оценка статьи:
Загрузка…Ошибка 137 на телевизорах LG и Смарт ТВ – что делать?
Современные телевизоры позволяют просматривать не только общедоступные каналы, но и включать любые фильмы посредством интернета. На сегодняшний день практически каждый пользователь знает про опцию Smart TV, которая позволяет превратить обычный телевизор в небольшой компьютер. Благодаря Смарт ТВ люди могут запускать любые видео, фильмы, сериалы и просто пользоваться браузером. Это очень удобная функция, которая позволяет смотреть любимые передачи без ограничений. Но всю радость от просмотра очередного фильма может испортить непредвиденная ошибка 137. Давайте разберемся с причинами данного сбоя и, конечно же, рассмотрим способы его устранения.
На сегодняшний день практически каждый пользователь знает про опцию Smart TV, которая позволяет превратить обычный телевизор в небольшой компьютер. Благодаря Смарт ТВ люди могут запускать любые видео, фильмы, сериалы и просто пользоваться браузером. Это очень удобная функция, которая позволяет смотреть любимые передачи без ограничений. Но всю радость от просмотра очередного фильма может испортить непредвиденная ошибка 137. Давайте разберемся с причинами данного сбоя и, конечно же, рассмотрим способы его устранения.
Основные причины возникновения ошибки 137
Чаще всего неполадка с кодом 137 возникает на телевизорах LG, но в последнее время с ней стали сталкиваться и владельцы устройств от других производителей. Данная ошибка свидетельствует о проблемах с подключением к интернету. Проще говоря – телевизор не может воспроизвести выбранный фильм через Smart TV из-за отсутствия сигнала. Основные причины подобного сбоя следующие:
- Телевизор не поддерживает подключение по Wi-Fi.

- Устаревшая прошивка телевизора, в которой содержится множество исправленных в последующих обновлениях проблем.
- Технический сбой на стороне провайдера.
- На серверах Smart TV ведутся профилактические работы.
Также нельзя исключать и человеческого фактора, ведь пользователь мог по ошибке неправильно настроить подключение к интернету. Обычно причина подобного сбоя кроется в проблемах с интернетом, поэтому неполадку можно устранить в домашних условиях.
Как исправить ошибку?
Существует довольно много способов, позволяющих исправить появившуюся ошибку. Перед тем, как перейти к выполнению инструкции, мы настоятельно рекомендуем ознакомиться со всеми вариантами решения проблемы. Возможно, вы найдете метод, идеально подходящий под сложившуюся ситуацию.
Проверяем, поддерживает ли телевизор подключение по Wi-Fi
Все современные телевизоры LG, выпущенные после 2012 года, комплектуются встроенным Wi-Fi приемником. Также он практически всегда имеется на устройствах, работающих под управлением операционной системы webOS. Более точно узнать информацию о конкретной модели телевизора можно на официальном сайте производителя.
Более точно узнать информацию о конкретной модели телевизора можно на официальном сайте производителя.
Если не хочется вдаваться в подробности, то можно просто открыть настройки ТВ и попытаться найти пункт «Wi-Fi». Практически всегда он находится в разделе «Интернет», но если его там нет, то телевизор не поддерживает беспроводное подключение.
Проверяем поддержку подключения по Wi-Fi
В таком случае выход только один – докупить внешний Wi-Fi приемник, благо на сегодняшний день он стоит недорого.
Внешний Wi-Fi приемник
Подобное устройство подключается в USB-порт телевизора и автоматически исправляет ошибку.
Проверяем правильность подключения к роутеру
Иногда телевизор видит нужную сеть, и даже позволяет ввести пароль и подключиться, но по истечении определенного количества времени связь прерывается. В таком случае необходимо предпринимать определённые действия, например – следующие:
- Перезагрузите телевизор и маршрутизатор. Попробуйте полностью выключить ТВ, а лучше ещё и вытяните вилку из розетки.
 Аналогичное действие проделайте с маршрутизатором и подождите 5-10 минут. После этого обратно включите оба устройства и попытайтесь выполнить подключение к интернету.
Аналогичное действие проделайте с маршрутизатором и подождите 5-10 минут. После этого обратно включите оба устройства и попытайтесь выполнить подключение к интернету. - Проверьте настройки маршрутизатора. Зайдите в панель управления, указав секретный код с инструкции. Если DHCP-сервер не активирован, то исправьте это, поставив галочку напротив соответствующего пункта. В том случае, когда DHCP-сервер включен, но не работает, то присвойте ему адрес вручную. Опять-таки подробную информацию, объясняющую как это сделать, вы найдете в инструкции.
Проверяем настройки маршрутизатора
- Добавьте MAC-адрес телевизора в доступный список. В подобном списке находятся устройства, работа которых не при каких обстоятельствах не будет блокироваться. Чтобы найти MAC-адрес достаточно перейти в настройки и открыть вкладку «Поддержка». А после в меню «Информация о продукте» просмотрите нужную информацию.
Обычно данных действия достаточно для устранения ошибки 137.
Изменяем DNS-адрес
Данный метод можно тестировать в том случае, если все другие устройства подключаются к интернету без каких-либо проблем. Первым делом откройте настройки телевизора, а далее следуйте рекомендациям инструкции:
Первым делом откройте настройки телевизора, а далее следуйте рекомендациям инструкции:
- Переходим в раздел «Сеть» или «Интернет».
- Открываем вкладку «Подключение к сети Wi-Fi», а далее заходим в меню «Расширенные настройки». В зависимости от модели ТВ названия могут отличаться.
- Кликаем по кнопке «Изменить» и отключаем автоматическую настройку DNS.
- В поле «DNS-адрес» вписываем значение 8.8.8.8.
Изменяем DNS-адрес
Практически всегда подобная настройка убирает появляющуюся ранее ошибку.
Обновляем прошивку телевизора
Обновить прошивку телевизора при доступном интернет-подключении проще простого. Но в нашем случае, когда доступа к сети нет, приходится искать обходные пути. Вот один из них:
- Переходим на официальный сайт LG.
- Наводим курсор на вкладку «Поддержка» и кликаем по пункту «Драйвера, прошивки и ПО».
- Вводим модель телевизора в поле поиска.
Вводим модель телевизора в поле поиска
- В разделе «Обновление ПО» скачиваем последний архив с прошивкой.

Скачиваем новую версию прошивки
- Распаковываем архив на флешку, отформатированную в формате FAT32.
- Вставляем флешку в телевизор и подтверждаем запрос на обновление прошивки.
Телевизор с последней прошивкой работает лучше, а возникновение ошибок сводится к минимуму.
Вывод
Подводя итоги отметим, что исправить ошибку 137 на телевизоре LG не сложно, если следовать представленным выше инструкциям. Если у вас остались вопросы, то смело пишите их в комментариях. Редакция нашего сайта вам обязательно ответит и поможет!
Ошибка «сеть нестабильна» на телевизоре LG Smart TV. Что делать?
Ответ
Валентина, вы предоставили очень мало информации. Ошибка «сеть нестабильна» (если не ошибаюсь, код этой ошибки 102) появляется только в каком-то конкретно приложении, например в LG Store? В какой момент и где вы видите эту ошибку на своем телевизоре LG Smart TV? В браузере интернет работает? Если есть возможность, прикрепите фото ошибки в комментариях ниже.
Я ни разу не сталкивался с этой ошибкой, несмотря на то, что пользовался несколькими телевизорами LG на webOS. Поискал информацию об этой ошибке в интернете, посмотрел советы на форумах, и хочу посоветовать вам следующие решения:
- Так как в телевизоре LG 43UJ639V есть Wi-Fi, то я бы попробовал отключить кабель и подключить его к интернету по Wi-Fi. К роутеру, или раздать интернет со смартфона. Интересно, исчезнет ли ошибка «сеть нестабильна» при таком подключении.
- Видел в интернете несколько сообщений, что эту ошибку удалось решить сменой двух настоек: страна расположения и страна обслуживания. Нужно поставить одну страну. К сожалению, не могу подсказать где конкретно находятся эти настройки на вашем телевизоре. Но, думаю, найти их будет не сложно.
- Пропишите на своем телевизоре LG статические DNS. Подробнее читайте в статье: https://help-wifi.com/televizory-lg/problemy-s-wi-fi-na-televizore-lg-smart-tv-ne-vidit-wi-fi-seti-ne-podklyuchaetsya-ne-rabotaet-internet-oshibka-seti-106-105/ Возможно, это решение позволит избавиться от ошибки «Подключение к серверу не стабильно.
 Код ошибки:-102″. Только вам нужно прописывать DNS для проводного подключения.
Код ошибки:-102″. Только вам нужно прописывать DNS для проводного подключения. - Проверьте настройки времени на телевизоре.
- Отключить питание телевизора на 15 минут.
- Можно обновить прошивку. Скачать прошивку с сайта LG на флешку и обновить на телевизоре.
- Смена MTU в настройках роутера. Обычно, по умолчанию стоит 1500. Можно попробовать выставить 1460.
- Еще раз выполнить полный сброс настроек телевизора.
Дополнить свой вопрос, или поделиться решением (возможно, вы уже сами все исправили) можно в комментариях.
21.04.19 9 Автор вопроса: ВалентинаОшибка 1062 сбой подключения: почему возникает, как исправить
При попытке создания интернет-соединения иногда возникает ошибка 1062, сопровождающаяся уведомлением «Служба не запущена». Такое явление существует в новых операционных системах Windows 8.1 и 10. Причинами ошибки бывают сбои или отсутствие запуска сервисов или системных модулей.
Причинами ошибки бывают сбои или отсутствие запуска сервисов или системных модулей.
Чаще всего неполадка встречается у клиентов провайдеров, использующих VPN-подсоединение по протоколу L2TP, например, «Билайн».
Устраняется неисправность путем включения незадействованных сервисов или их переустановки.
Причины возникновения
Важно отметить, что проблема не связана напрямую с «виндовс» pppoe-подключением и организацией доступа по локальной сети. Ошибка возникает после проведения оптимизации ПК, случайного отключения или неисправности различных программ, без которых невозможно подсоединиться к интернету. Также причиной бывает сбой подключения, связанный с повреждением системных файлов.
Список сервисов и программ в приоритетном порядке, из-за отключения или сбоя которых происходит ошибка:
Все эти программы автоматически запускаются при включении компьютера. Неполадки команды приводят к возникновению проблемы с кодом 1062.
Способы устранения
Для возвращения работоспособности высокоскоростного включения нужно найти, какой модуль не работает, и убрать произошедший сбой.
Для этого переходим в консоль «Службы». Надо открыть меню «Пуск», в поле поиска вбить слово службы. В Windows 10 нужно нажать Win+R и в строку «Открыть» ввести слова services.msc. Появится консоль управления сервисами. Однократным щелчком мыши кликнуть на столбец «Состояние». Неработающие элементы будут расположены вверху. В списке найти команды, обязательные для высокоскоростного соединения, задействовать их, если они не активированы, изменив способ запуска на «Автоматически».
Затем нужно попробовать включить интернет-соединение. Если доступ не появился, требуется перезапустить компьютер, и проблема устранится сама собой.
Если описанные шаги не помогли при подключении к интернету, то одна из команд может быть повреждена. В таком случае следует сделать откат «Виндовс» до одной из точек восстановления. При наличии установочного диска или флешки с ОС рекомендуется выполнить проверку целостности файлов. Для этого диск загружается в привод, затем запускается командная строка от имени администратора, в нее вводится SFC /SCANNOW. Начнется проверка повреждений системных файлов, и при наличии ошибки программа самостоятельно переустановит их на другую версию с загрузочного диска. Если и это не изменит ситуацию, может потребоваться переустановка всей операционной системы.
Начнется проверка повреждений системных файлов, и при наличии ошибки программа самостоятельно переустановит их на другую версию с загрузочного диска. Если и это не изменит ситуацию, может потребоваться переустановка всей операционной системы.
Заключение
Сообщение об ошибке характерно для новых устройств с операционными системами Windows 8 и 10 и не позволяет выйти в интернет с устройства. Неполадка связана с некорректной работой, неисправностью или отключением одной из программ, без которых невозможен доступ в интернет.
Подгорнов Илья ВладимировичВсё статьи нашего сайта проходят аудит технического консультанта.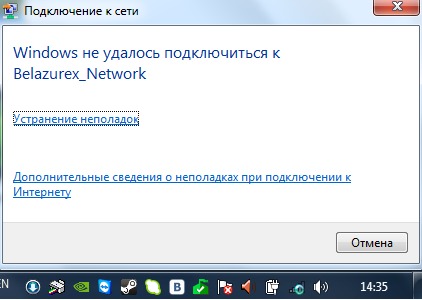 Если у Вас остались вопросы, Вы всегда их можете задать на его странице.
Если у Вас остались вопросы, Вы всегда их можете задать на его странице.Похожие статьи
Телевизор не подключается к Wi-Fi роутеру: устраняем ошибку
Телевизор, наделённый опцией Smart TV, служит истинным другом семьи. Полноправный гражданин государства. Займёт детей, любящих погонять машины, развлечёт воскресным вечером домочадцев. Трёхмерные игры предоставят полную иллюзию реальности. Ютуб полон утопических идей, «доказывающих» виртуальность планеты Земля. Верить, нет – выбирайте сами. Беда, если телевизор не видит роутер… остаётся бредни слушать.
Разновидности неисправностей + типовые решения
Телезрители жалуются:
- Не подключается.
- Неправильный выбор SSID, ввод пароля:
- Посетите раздел меню Сеть, выберите нужную точку доступа.
- Введите ключ безопасности заново.
- Отказывается через Wi-Fi видеть маршрутизатор:
- Перезагрузите роутер.
- Произведите аппаратный сброс маршрутизатора (кнопка Reset), настройте заново.

- Поставьте свежую прошивку (роутера, телевизора). Процесс рассмотрим ниже.
- Ошибки 105, 106…
- Сбой сервера присвоения IP-адресов (DHCP). Установите собственный IP, шлюз (например, 192.168.1.1), DNS (8.8.8.8 – Google).
Не ждите слишком многого, выполняя типичные рекомендации руководства пользователя. Однако часть проблем перечень действий решить позволит несомненно.
Обновление прошивки
Можете скачать готовый пакет, затем воткнуть флэшку в порт. Либо пользуйтесь сервисами онлайн.
Накопитель
- Найдите официальный сайт компании-производителя.
- Отыщите прошивку купленной модели телевизора.
- Файл обычно хранит раздел Поддержка, Скачать, ПО, Download…
- Выберите версию.
- Качайте файл.
- Выполните правила размещения архива согласно инструкции. Иногда требуется создать специфически озаглавленные папки.
- Втыкайте флэшку, начинайте обновление, выбрав соответствующий пункт меню.
Остерегайтесь ненадёжного снабжения электроэнергией.
Имеете шанс загубить оборудование.
Аппаратный сброс телевизора
Многим помогает обнуление настроек.
- Выключите аппарат.
- Откройте системное меню (подробнее читайте руководство пользователя).
- Опция носит характерное название наподобие Reset.
- Настройте прибор заново, пристальное внимание уделяя разделу Smart.
Причины
- Провайдер обрубил услугу.
- Роутер неверно настроен.
- Атаки хакеров, либо сбои оборудования.
- Неправильные настройки электроники.
- Электромагнитные помехи. Максимально сблизьте оборудование. Выключите СВЧ-печи, унесите мобильные телефоны подальше.
Правильное подключение
Уверены, большинство читателей умеют, однако приведём правильную последовательность манипуляций:
- Включите роутер. Убедитесь: отсутствуют ограничения (частота, версия протокола, количество одновременно обслуживаемых абонентов, уникальный SSID).
- Проверьте работоспособность сети через кабель, либо беспроводной интернет.

- Откройте меню телевизионного аппарата.
- Найдите раздел Сеть.
- Выберите способ (беспроводное соединение).
- Отметьте нужный SSID.
- Введите ключ доступа.
- Готово!
Неисправность/отсутствие беспроводного адаптера
Не телевизоре чаще установлен модуль, позволяющий подключаться к Wi-Fi. Проверьте дополнительно: «dongle» видно снаружи, внутренний модуль отображается встроенным меню телевизора. Проверка:
- Протестируйте видимость любых других устройств. Посетите раздел Сеть проверьте наличие соседских точек доступ. Скрупулёзно ведите контроль, используя мобильный телефон, либо ПК. Сверяйте список названий, исключая ошибки.
- Найдите МАС-адрес беспроводного адаптера, посетив раздел Поддержка. Положение информации определяется версией прошивки, компанией-изготовителем. Например, Samsung добавил опцию «Обратиться…». Наличие кракозябр (нулей, прочерков) подразумевает неисправность/отсутствие модуля.
Ошибка 105
Телевизор перестал подключать сеть, жалуется: NAME_NOT_RESOLVED. Переводим: имя не распознано. Ошибка универсальна, известна пользователям ПК, гоняющим операционные системы семейства Windows. Юзеры утверждают: часто причиной становятся вирусы/антивирусы – программы, изменяющие настройки брандмауэра.
Переводим: имя не распознано. Ошибка универсальна, известна пользователям ПК, гоняющим операционные системы семейства Windows. Юзеры утверждают: часто причиной становятся вирусы/антивирусы – программы, изменяющие настройки брандмауэра.
- Перезагрузите маршрутизатор.
- Проверьте наличие подключения к интернету телефоном, планшетом, ноутбуком, либо стационарным ПК.
- Повторение ошибки переносит местоположение неисправности прямиком к провайдеру. Либо взломан сам маршрутизатор (KRACK). Выполните аппаратный сброс, позвоните провайдеру, наведите справки.
- Попробуйте подсоединить телевизор напрямую, минуя роутер (TP-Link, D-Link).
- Либо смените адрес DNS, подставив ресурсы Яндекс (77.88.8.8, 77.88.8.1), Гугл (8.8.8.8).
Не работает, отказывается ловить – замените Wi-Fi шнуром.
Ошибка 106
INTERNET_DISCONNECTED = обрыв связи. Попробуйте отключить от Wi-Fi, взять шнур. Старый добрый Ethernet способен помочь. Радиоволна слишком ненадёжна. Микроволновка LG способна смутить соседский телевизор Sony. Тот случай неудачного взаимного знакомства бытовой техники.
Микроволновка LG способна смутить соседский телевизор Sony. Тот случай неудачного взаимного знакомства бытовой техники.
Как исправить ошибку 106 в Steam?
Сегодня мы рассмотрим еще одну номерную ошибку в сервисе дистрибуции Steam, которая мешает вам пользоваться большей частью благ, представленными им. Рассматриваем мы будет ошибку 106 в Steam.
Итак, какие же проблемы возникают с появлением ошибки 106 в Steam у пользователя? Как и множество других номерных ошибок с сетевым уклоном, эта точно также отрезает вам доступ практически к любым функциям связанным с сетевым подключением. То есть, вы не можете использовать Магазин, Сообщество, Торговую площадку, Просматривать профили пользователей(включая и свой) и производить какие-либо покупки в сервисе. В общем, вы лишаетесь, можно сказать, всего.
В сообщении ошибки Steam уведомляет вас о следующем происшествии:
Невозможно подключиться к серверу. Возможно, сервер отключен или у вас отсутствует подключение к интернету.

Данная проблема является широко распространенной и методов решений ее просто целая куча. В этой статье мы предоставим вам сборку из этих методов, в которой вы обязательно найдете тот, который сработает лично для вас.
Также стоит указать еще пару моментов, прежде чем мы начнем. Во-первых, все эти методы были испробованы множеством пользователей со всей сети, так что можете не переживать о их действенности. Во-вторых, эти же методы можно применять и для других ошибок, которые имеют проблему с сетевым уклоном.
Начнем от самых простых методов и закончим немного более сложными, собственно, как и всегда. Всего методов будет семь, что немало.
Как исправить ошибку -106 в Steam?
Перезапуск клиента Steam
Самый банальный способ разрешить данную ситуацию с ошибкой 106 в Steam – это перезапуск клиента этого сервиса. Вы, скорее всего, увидев данную проблему у себя на экране, сразу же пошли серфить в Интернет за поиском решений. А ведь ошибку можно было попробовать решить простым перезапуском Steam. Попробуйте это сделать и посмотрите, была ли исправлена ошибка 106 в Steam. Такие вот сбои в работе приложения Steam происходят довольно часто.
А ведь ошибку можно было попробовать решить простым перезапуском Steam. Попробуйте это сделать и посмотрите, была ли исправлена ошибка 106 в Steam. Такие вот сбои в работе приложения Steam происходят довольно часто.
Перезагрузка компьютера
Еще один метод, который вроде как лежит на виду, но выполнить его вы как то не решились. Как и в случае со Steam, в операционной системе могут происходить единичные сбои, которые создают подобные проблемы. Лечатся они простых перезапуском системы или приложения. Попробуйте выполнить перезагрузку своей системы и посмотрите, был ли исправлен сбой, который привел к появлению ошибки 106 в Steam.
Настройка Брандмауэра Windows
Firewall на вашем компьютере – это довольно эссенциальная утилита для сетевой защиты операционной системы. Если его, к примеру, полностью отключить, то вы проблем не оберетесь в будущем. Углубляться в принципы работы Firewall мы вдаваться не будем, но вкратце укажем, что тот может отслеживать все сетевые подключения, которые проходят через ваш компьютер и фильтровать их, если на то будет необходимость. Так вот, ваш Брандмауэр мог заблокировать сетевое подключение для клиента, в случае чего и произошла ошибка 106 в Steam. Если это так, то вам нужно будет хорошенько посмотреть на настройки Брандмауэра Windows. Ваша цель – это проверить правила для Входящих подключений и убедиться, что они разрешены для Steam. Для этого сделайте следующее:
Так вот, ваш Брандмауэр мог заблокировать сетевое подключение для клиента, в случае чего и произошла ошибка 106 в Steam. Если это так, то вам нужно будет хорошенько посмотреть на настройки Брандмауэра Windows. Ваша цель – это проверить правила для Входящих подключений и убедиться, что они разрешены для Steam. Для этого сделайте следующее:
- Зайдите в Панель управления и пройдите в Брандмауэр Windows.
- Далее выберите “Дополнительные параметры” из левой панели окна.
- Затем пройдите в пункт “Правила для входящих подключений”.
- Найдите правила, относящиеся к сервису Steam.
- Если вы найдете какие-то правила со значение “Включено – Нет”, то нажмите на них правой кнопкой мыши и выберите пункт “Включить правило”.
- После коррекции настроек перезагрузите свою систему.
Если все дело с ошибкой 106 в Steam заключалось в вашем Брандмауэре Windows, то проблема должна будет решена.
Переход на публичные DNS-сервера
Изменение настройки получения DNS-адреса может разрешить вашу проблему. Вместо автоматического получения DNS, вы можете подобрать для себя публичные DNS-сервера. В нашем случае мы будем использовать публичные сервера от Google. В общем, сделайте следующее:
Вместо автоматического получения DNS, вы можете подобрать для себя публичные DNS-сервера. В нашем случае мы будем использовать публичные сервера от Google. В общем, сделайте следующее:
- Зайдите в Панель управления и пройдите в Центр управления сетями и общим доступом.
- Выберите свое Интернет-подключение.
- Пройдите путем “Свойства – Протокол Интернета версии 4…- Свойства”.
- Включите параметр “Использовать следующие адреса DNS-серверов”.
- Далее выставьте такие параметры:
- Предпочтительный DNS-сервер: 8.8.8.8.
- Альтернативный DNS-сервер: 8.8.4.4.
- Примените изменения и проверьте наличие ошибки 106 в Steam.
Отключение Прокси-сервера для Локальных подключений
Использование прокси-сервера для локальных подключений может вызвать проблемы наподобие ошибки 106 в Steam. Именно поэтому мы сделаем так, чтобы все работало без посредников, то есть отключим прокси-сервер для Локальных подключений. Для этого сделайте следующее:
Для этого сделайте следующее:
- Нажмите комбинацию клавиш Win+R для вызова утилиты “Выполнить”.
- Впишите команду inetcpl.cpl и нажмите “Ок”.
- Пройдите во вкладку “Подключения”
- Нажмите на кнопку “Настройка сети” возле пункта “Настройка параметров локальной сети”.
- Уберите галочку у параметра о использовании Прокси-сервера.
- Примените изменения и перезагрузите свою систему.
Редактирования файла Hosts
Файл Hosts содержит в себе довольно важные записи в виде доменных имен, которые транслируются в сетевые адреса узлов перед обращением к DNS. Как раз таки некоторые записи в этом файле и могут стать причиной проблем с сетевым подключением и ошибкой 106 в Steam. Чтобы исправить положение дел, вам нужно, так сказать, очистить файл Hosts. Для этого сделайте следующее:
- Пройдите по пути C:\Windows\System32\drivers\etc\
- Откройте файл Hosts с помощью любого текстового редактора.
 Проще всего его открыть с помощью простого Блокнота.
Проще всего его открыть с помощью простого Блокнота. - В файле Hosts вы увидите строчку ::1 localhost. Удалите все остальные домены, которые вы найдете ниже этой строчки. Не волнуйтесь, так как эти изменения не повлияют на общую работу и стабильность вашей операционной системы.
- Сохраните изменения и перезагрузите ваш компьютер.
Простое ожидание
Порой, ошибка 106 в Steam не может быть исправлена ничем, так как проблема находится не на вашей стороне. Сервера Steam могут испытывать проблемы в своей работе из-за большого наплыва людей. Ничего в этом случае вы сделать не сможете. Все что нужно делать в случаях затруднений со стороны Steam, так это просто ждать разрешения ситуации.
Разговор с вашим провайдером
Если ни один из вышеописанных способов не помогает вам в разрешении ошибки 106 в Steam, то это очевидно указывает на проблемы, которые находятся на стороне вашего провайдера. Обратитесь к нему и объясните ситуацию, с которой вы столкнусь.
Cisco ONS 15454 Руководство по настройке сети DWDM, выпуск 10.x.x — Создание цепей оптических каналов и настраиваемых коммутационных кабелей [Мультисервисные транспортные платформы Cisco ONS 15454]
OCHCC, трейлы OCH и OCHNC занимают три разных оптических уровня. Каждый канал OCH имеет свои административные и служебные состояния. OCHCC накладывают дополнительные ограничения на изменения, которые могут быть внесены в административное состояние порта карты клиента.
Состояние службы OCHCC является суммой состояния службы OCHCC и состояния службы трассы OCH.При создании цепи OCHCC, вы можете указать начальное состояние для уровней трассы OCHCC и OCH, включая состояния порта источника и назначения. Административные состояния ANSI / ETSI для цепей и соединений OCHCC:
IS / разблокирован
IS, AINS / разблокировано, автоматическое обслуживание
OOS, DSBLD / заблокировано, отключено
Состояния службы OCHCC и состояния порта источника и назначения могут быть изменены независимо. Вы можете вручную изменить карту клиента
состояния порта при любых условиях движения. Установка для канала OCHCC состояния OOS, DSBLD / Locked, disabled не влияет на OCHCC
порты клиентской карты.
Вы можете вручную изменить карту клиента
состояния порта при любых условиях движения. Установка для канала OCHCC состояния OOS, DSBLD / Locked, disabled не влияет на OCHCC
порты клиентской карты.
След OCH создается автоматически при создании OCHCC. Следы OCH могут быть созданы независимо между картами OCH-10G и GE_XP и 10GE_XP, когда они предоставляются в режиме Layer 2 Over DWDM.Административные состояния следа OCH ANSI / ETSI включают:
IS / разблокирован
IS, AINS / Разблокирован, автоматический InService
OOS, DSBLD / заблокировано, отключено
Вы можете изменить состояния цепи следа OCH из окна Edit Circuit. Размещение OCH трейла OOS, DSBLD / Locked, отключенные причины
следующие изменения состояния:
Размещение OCH трейла OOS, DSBLD / Locked, отключенные причины
следующие изменения состояния:
Состояние портов трейла OCH изменяется на OOS, DSBLD / Locked, disabled.
Состояние OCHNC изменяется на OOS, DSBLD / Locked, disabled.
Изменение состояния трейла OCH на IS, AINS / Unlocked, automaticInService вызывает следующие изменения состояния:
Состояние магистральных портов трейла OCH изменяется на IS / Unlocked.
Состояние OCHNC меняется на IS, AINS / Unlocked, automaticInService.

Состояние службы трассы OCH представляет собой сумму состояния порта магистрали OCHCC и состояния OCHNC (если применимо). Смена клиента порты магистрали карты к OOS, DSBLD / Locked, отключены, когда состояние трейла OCH IS / Unlocked приведет к изменению состояния трейла OCH в состояние OOS, DSBLD / Locked, disabled и его статус изменится на Partial.
Состояния цепи OCHNC не связаны с состояниями цепи OCHCC. Административные состояния для уровня цепи OCHNC находятся:
IS, AINS / разблокировано, автоматическое обслуживание
OOS, DSBLD / заблокировано, отключено
Когда вы создаете OCHNC, вы можете установить целевое состояние цепи OCHNC на IS / Unlocked или OOS, DSBLD / Locked, disabled. Вы можете
создать OCHNC, даже если порты источника и назначения OCHNC — OOS, MT / Locked, обслуживание. Состояние цепи OCHNC останется
OOS-AU, AINS / Unlocked-disabled, automaticInService, пока состояние обслуживания порта не будет удалено. Во время обслуживания или лазера
завершение работы, происходит следующее поведение:
Вы можете
создать OCHNC, даже если порты источника и назначения OCHNC — OOS, MT / Locked, обслуживание. Состояние цепи OCHNC останется
OOS-AU, AINS / Unlocked-disabled, automaticInService, пока состояние обслуживания порта не будет удалено. Во время обслуживания или лазера
завершение работы, происходит следующее поведение:
Если OCHNC или их конечные порты переходят в состояние AINS / AutomaticInService из-за действий пользователя по обслуживанию в цепи OCHCC (например, вы меняете порт секции оптического транспорта (OTS) на OOS, DSBLD / Locked, disabled), Cisco Transport Controller (CTC) подавляет аварийные сигналы потери обслуживания (LOS) на магистральных портах линейной карты TXP, MXP, GE_XP, 10GE_XP или ITU-T и повышает состояние сбоя сигнала трассы.
 Однако аварийные сигналы порта магистрали линейной карты не изменяются.
Однако аварийные сигналы порта магистрали линейной карты не изменяются.Если для клиента TXP или порта магистрали установлено состояние OOS, DSBLD / Locked, отключенное состояние (например, лазер выключен) и магистраль OCH и порты фильтра OCH расположены в одном узле, аварийный сигнал LOS фильтра OCH понижается из-за состояния сбоя сигнала трассы.
OCHCC связаны с конечными портами клиентской карты.Следовательно, следующие параметры порта не могут быть изменены, когда они иметь OCHCC:
Некоторые параметры OCHCC, такие как тип службы, размер службы и длина волны OCHNC, могут быть изменены только путем удаления и повторного создания
OCHCC.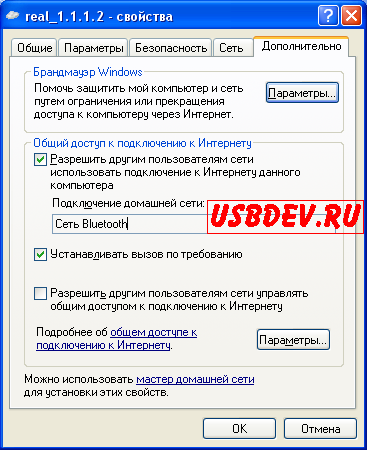 Если OCHCC имеет конечные порты MXP, вы можете изменять службы и параметры на клиентских портах, которые не выделены для
OCHCC.Некоторые параметры клиентского порта, такие как размер кадра Ethernet и увеличение расстояния, не являются частью OCHCC, поэтому они
может быть изменен, если не ограничен состоянием порта. Для получения дополнительной информации об административных состояниях и состояниях обслуживания см.
документ административного и служебного состояний.
Если OCHCC имеет конечные порты MXP, вы можете изменять службы и параметры на клиентских портах, которые не выделены для
OCHCC.Некоторые параметры клиентского порта, такие как размер кадра Ethernet и увеличение расстояния, не являются частью OCHCC, поэтому они
может быть изменен, если не ограничен состоянием порта. Для получения дополнительной информации об административных состояниях и состояниях обслуживания см.
документ административного и служебного состояний.
192.168.0.106 — Логин администратора
Если вы пользуетесь Интернетом, скорее всего, в вашем доме есть маршрутизатор.Вы подключили этот маршрутизатор, и у вас установлена и работает базовая сеть Wi-Fi. Вы можете не осознавать, что ваша предустановленная сеть далека от идеала. Возможно, у вас не установлен пароль или ваша сеть Wi-Fi не оптимизирована для вашего использования. Чтобы внести какие-либо изменения в вашу сеть Wi-Fi, вам необходимо войти в свой маршрутизатор, используя 192.168.0.106. Даже если ваш маршрутизатор был настроен профессионалом, возможно, провайдером, и вы довольны тем, как обстоят дела, вам все равно может потребоваться использовать 192.168.0.106 когда что-то идет не так. Всегда удобно знать, как получить доступ к странице администратора маршрутизатора, если вам нужно что-то изменить, и добраться до этой страницы администратора не так сложно, как вы думаете.
Вам понадобится компьютерное устройство с доступом в Интернет, хотя, скорее всего, это так, если у вас есть маршрутизатор. Смартфон, компьютер или ноутбук подойдут. Затем вам нужно подключить компьютер к маршрутизатору. Вы можете сделать это через Wi-Fi или через проводное соединение Ethernet.
Подключите компьютерное устройство к маршрутизатору и откройте нужный веб-браузер. Google Chrome, Mozilla Firefox, Microsoft Edge или Safari — вот некоторые примеры популярных браузеров. Открыв браузер, введите свой IP-адрес 192.168.0.106 в строку поиска.
При поиске 192.168.0.106 вы попадете в раздел входа на страницу администратора вашего маршрутизатора. Вам нужно будет ввести имя пользователя и пароль, связанные с вашим маршрутизатором.Правильные данные перенесут вас в меню страницы администратора вашего роутера.
Если вы не знаете данные для входа в свой маршрутизатор и никогда не меняли их, вы часто можете найти данные для входа по умолчанию на базе вашего маршрутизатора. В качестве альтернативы, посетите веб-сайт производителя маршрутизатора с
Лазерные принтеры Samsung — Как настроить проводное сетевое подключение в Windows
.Узнайте, как установить драйвер печати и настроить проводное сетевое соединение.
Если вы еще не установили драйвер печати, перейдите в раздел «Загрузка программного обеспечения и драйверов» и введите модель принтера в текстовое поле поиска, чтобы загрузить последнюю версию драйвера.Выполните следующие действия, чтобы установить драйвер печати и настроить проводное сетевое соединение.
Подключите кабель Ethernet к задней панели маршрутизатора, а затем подключите другой конец кабеля Ethernet к принтеру.
После подключения запустите установку драйвера принтера, дважды щелкнув файл .exe, который вы загрузили из центра поддержки.
Если вы еще не установили драйвер печати, перейдите в раздел «Загрузка программного обеспечения и драйверов» и введите модель принтера в текстовое поле поиска, чтобы загрузить последнюю версию драйвера.Установите флажок, чтобы согласиться с соглашениями об установке, а затем нажмите Далее.
Рисунок: Пример договора на установку
Выберите «Сетевое подключение» в качестве типа установки и нажмите «Далее».
Рисунок: Пример выбора типа подключения
Для начальной настройки выберите Да, я настрою сеть своего принтера , а затем нажмите Далее.
Рисунок: Пример выбора Да
Убедитесь, что принтер включен, и сетевой кабель подключен от принтера к маршрутизатору.
Рисунок: Пример использования кабеля Ethernet
Мастер выполнит поиск доступных принтеров. Если принтер не найден, проверьте соединение Ethernet между принтером и маршрутизатором и убедитесь, что принтер включен.
Рисунок: Пример мастера поиска принтеров
Принтеры, доступные для обнаружения, отображаются в окне. Выберите свой принтер, если их несколько, а затем нажмите «Далее», чтобы продолжить.
заметка:
Если вы хотите, чтобы имя порта совпадало с IP-адресом, установите флажок рядом с Установите порт как IP-адрес .
Рисунок: Пример установки порта как IP-адреса
Установите флажки, если они еще не установлены, для выбора программного обеспечения, а затем нажмите «Далее», чтобы продолжить.
Рисунок: Пример показывает поля, выбранные для программного обеспечения
На экране загрузки драйвера принтера отображается индикатор выполнения.
Рис.: Пример оригинального тонера Samsung
После установки программного обеспечения установите флажок рядом с Распечатать тестовую страницу , а затем нажмите Готово, чтобы убедиться, что принтер подключен правильно.
Рисунок: Пример завершения установки программного обеспечения
Если Запускать Easy Eco Driver перед печатью задания , перед каждым заданием печати программное обеспечение Easy Eco Driver показывает предварительный просмотр того, что вы печатаете, и позволяет регулировать параметры тонера / бумаги.
Программное обеспечение Intel для сетевых подключений 20.6 WHQL [En] (2016)
| : | |
| : | 2016 |
| : | Окна |
| : | |
| : | Windows 8 | 8.1 | 10 (32bit-64bit)|
| : | |
| : | |
| : |
Google+
: Сетевые подключения программного обеспечения Intel — Intel.Intel« 10/100 1/10. Ethernet- Intel, (, ASUS, Gigabyte, HP, MSI). Windows 7, Windows 8, Windows 8.1, Windows 10 32-64.
:
10- Intel AF DA
10- Intel CX4
10- Intel SR ExpressModule
10- Intel XF SR
10- Intel AT
10- Intel AT2
10- Intel XF LR
10- Intel XF SR
10- Intel 82598
10- Intel 82599
Ethernet- Intel I350
Ethernet- Intel X540-AT2
Ethernet- Intel I210
Ethernet- Intel I211
Intel PRO / 100 + Management
Intel PRO / 1000 GT
Intel PRO / 1000 PT
Intel CT
Intel ET
Intel EF
Intel PRO / 1000
Ethernet- Intel 82579
Intel 82567
Intel 82571EB Ethernet
Intel 82572EI Ethernet
Intel 82574
Intel 82575EB Ethernet
Intel 82576
Intel 82580EB
Intel 82580EB
Intel ET2
10- Sun PCIe 2.0 FEM *
Intel PRO / 100 S
Intel PRO / 100 +
Intel PRO / 1000 MF
Intel PRO / 1000 MT
Intel PRO / 1000 PF
Intel PRO / 1000 PT
Intel PRO / 100
Intel PRO / 100
Ethernet Intel 82577
Ethernet Intel 82578
Intel PRO / 1000 XT
Ethernet- Intel X540-T1
Ethernet- Intel X540-T2
Ethernet- Intel X520
Ethernet- Intel I210-T1
Ethernet- Intel I340-F4
Ethernet- Intel I350-F2
Ethernet- Intel I350-F4
Ethernet- Intel I350-T2
Ethernet- Intel I350-T4
Ethernet- Intel X520
Intel Ethernet I340-T4
Intel Ethernet X520-T2
Intel PRO / 100 S
Intel PRO / 100 +
Intel PRO / 1000 F
Intel PRO / 1000 MF
Intel PRO / 1000 MF (LX)
Intel PRO / 1000 MT
Intel PRO / 1000 PF
Intel PRO / 1000 PT
Intel PRO / 1000 T
Intel PRO / 1000 XF
Intel PRO / 1000 XT
Intel X520-DA2
Intel X520-LR1
Intel X520-SR1
Intel X520-SR2
Ethernet- Intel I217-LM
Ethernet- Intel I217-V
Ethernet- Intel I218-LM
Ethernet- Intel I218-V
Intel PRO / 100 M
Intel PRO / 100 S
Intel PRO / 100 S
Intel PRO / 100 VE
Intel PRO / 100 VM
Intel PRO / 100 +
Intel PRO / 1000 CT
Intel PRO / 1000 MT
Intel PRO / 1000 PM
Intel PRO / 1000 T
Intel PRO / 100 VE
Intel Gigabit PT Quad Port Server ExpressModule
Intel PRO / 1000 PT
Intel PRO / 1000 MT
Intel PRO / 1000 GT
Intel PRO / 1000 PF
Intel PRO / 1000 PT
Что нового в этой версии:
Поддержка контроллера Intel (R) Ethernet X550
Поддержка Intel (R) Виртуальная функция X550
Поддержка конвергентного сетевого адаптера Intel (R) Ethernet X550-T2
Поддержка конвергентного сетевого адаптера Intel (R) Ethernet X550-T1
Поддержка Linux для оверлея VXLAN на контроллере Intel (R) Ethernet X550 -based devices
Поддержка конфигурации аварийного дампа iSCSI перенесена в Microso ft * Windows PowerShell *.
Префикс для команд Intel (R) PROSet для Windows * Device Manager ANS изменен с «TEAM:» на «TEAM:». Пожалуйста, обновите ваши скрипты соответствующим образом.
Команды и VLAN не поддерживаются в Microsoft * Windows * 10
Intel Network Connections Software 20.6 WHQL [En] (2016)
: 13 2016 23:46 :
: 56 : 97 : 111
Программное обеспечение сетевых подключений Intel 20.6 WHQL (1008)
! ,, Программное обеспечение Intel для сетевых подключений 20.6 WHQL [En] (2016)! !
| 1 | Лекция 1: Введение в компьютерные сети — краткая история | Скачать | ||||
| 2 | Лекция 2: Сети передачи данных — от сети с коммутацией каналов к сети с коммутацией пакетов | Загрузить | ||||
| 3 | Лекция 3: Стек сетевых протоколов | Загрузить | ||||
| 4 | Лекция 4: Сервисы на разных уровнях стека протоколов | Загрузить | ||||
| 5 | Лекция : Уровень приложения I — различные протоколы на уровне приложения | Загрузить | ||||
| 6 | Лекция 6: Уровень приложения II — Системы доменных имен | Загрузить | ||||
| 7 | Лекция 7: Уровень приложения III — Интернет | Скачать | ||||
| 8 | Lecture 8; Уровень приложения III — протокол передачи гипертекста | Загрузить | ||||
| 9 | Лекция 9: Уровень приложений III — передача почты через Интернет | Загрузить | ||||
| 10 | Лекция 10: Уровень приложения IV — Передача файлов (FTP) | Загрузить | ||||
| 11 | Лекция 11: Транспортный уровень I — Сервисы | Загрузить | ||||
| 12 | Лекция 12: Транспортный уровень II — Соединение | Загрузить | ||||
| 13 | 13: Транспортный уровеньЛекция II — Подключение (продолжение.) | Загрузить | ||||
| 14 | Лекция 14: Транспортный уровень IV — Надежность | Загрузить | ||||
| 15 | Лекция 15: Транспортный уровень V — Протоколы скользящего окна | Загрузить | Лекция 16: Производительность транспортного уровня | Загрузить | ||
| 17 | Лекция 17 Управление буфером и контроль перегрузки | Загрузить | ||||
| 18 | Лекция 18: Примитивы транспортного уровня | Загрузить | Скачать | |||
| 20 | Лекция 20: Протокол управления передачей II — Соединения | Скачать | ||||
| 21 | Лекция 21: Протокол управления передачей III — Управление потоком | Скачать | ||||
| 22 | Лекция 22: Протокол управления передачей IV — Контроль перегрузки | Скачать | ||||
| 23 | Лекция 23: Протокол дейтаграмм пользователя | Скачать | ||||
| 24 | Лекция 24: Программирование сокетов — I | Скачать | Лекция 25: Программирование сокетов — II | Скачать | ||
| 26 | Лекция 26: Сетевой уровень I — Введение | Скачать | ||||
| 27 | Лекция 27: IP-адресация (IPv4) I — Классная адресация | Скачать | ||||
| 28 | Лекция 28: IP-адресация (IPv4) II — CIDR | Скачать | ||||
| 29 | Лекция 29: IP-адресация (IPv4) III — Трансляция сетевых адресов (NAT) | Скачать | ||||
| 30 | Лекция 30: Адресация IPv6 | Скачать | ||||
| 31 | Лекция 31: Internet QoS — I (Что такое QoS) | Скачать | ||||
| 32 | Лекция 32: Internet QoS — II (Базовая архитектура QoS) | Скачать | ||||
| 33 | Лекция 33: Internet QoS — III (Контроль трафика и формирование трафика) | Загрузить | ||||
| 34 | Лекция 34: Internet QoS — IV (Планирование трафика) | Загрузить | ||||
| 35 | Лекция 35: Internet QoS — V (Сервис интегрированный и дифференцированный Архитектура) | Скачать | ||||
| 36 | Лекция 36: Таблица IP-маршрутизации | Скачать | ||||
| 37 | Лекция 37: Маршрутизация в Интернете I — Внутридоменная маршрутизация | Скачать | 38227 | Лекция 38: Маршрутизация в Интернете II — Протоколы маршрутизации | Скачать | |
| 39 | Лекция 39: Маршрутизация в Интернете III — Междоменная маршрутизация | Скачать | ||||
| 40 | Лекция 40: Маршрутизация в Интернете IV — Протокол пограничного шлюза | Скачать | ||||
| 41 | Лекция 41: IP-маршрутизаторы | Скачать | Лекция 42: Демонстрация IP-маршрутизаторов | Скачать | ||
| 43 | Лекция 43: Программно-определяемая сеть — I (основы) | Скачать | ||||
| 44 | Лекция 44: Программно-определяемая сеть — II (Открытая Flow) | Загрузить | ||||
| 45 | Лекция 45: Программно-определяемая сеть — III (Демо) | Загрузить | ||||
| 46 | Лекция 46: Уровень канала передачи данных — Обзор | Загрузить | Лекция 47: Уровень канала передачи данных — Основные понятия | Скачать | ||
| 48 | Лекция 48: Данные Канальный уровень — Ethernet | Загрузить | ||||
| 49 | Лекция 49: Канальный уровень данных — Ethernet (продолжение.) | Скачать | ||||
| 50 | Лекция 50: Уровень канала передачи данных — контроль потока и ошибок | Скачать | ||||
| 51 | Лекция 51: ARP-RAPP-BOOTP-DHCP | Скачать | Лекция 52: ARP-RAPP-BOOTP-DHCP (Продолжение) | Скачать | ||
| 53 | Лекция 53 | Скачать | ||||
| 54 | Лекция 54: Беспроводные локальные сети | Скачать 55 | Лекция 55: Уровень 1: Физический уровень | Скачать | ||
| 56 | Лекция 56: Уровень 1: Физический уровень-II | Скачать | ||||
| 57 | Лекция 57: Уровень 1: Физический уровень- III | Скачать | ||||
| 58 | Лекция 58: Обзор сетевой безопасности | Скачать | ||||
| 59 | Лекция 59: Network Sec urity-II | Скачать | ||||
| 60 | Лекция 60: Сетевая безопасность-III [TCP? IPSecurity] | Скачать |
| routeros-mipsbe-6.48.npk | MD5 fbca6b58f3a060270769977b3968dd82 | ||
| SHA256 f1f22cdf45bf7469ece47ad0ec66b3e2b99087cb609319c8b54912fd96531b57 | |||
| RouterOS-mmips-6.48.npk | MD5 53afeda1f39b15a570a6f636f5fe6c3b | ||
| SHA256 7348032826ed7623cb93fc8fd89d31f1ebeeb5d7114b8c29dc613deb0e31ae53 | |||
| RouterOS-x86- 6.48.npk | MD5 | d0ee64e3aefaf19621afb05e53081ce5 | |
| SHA256 | 63217601b0421dcfe4a73cdac0d463aee813f893608a02.48.npk | MD5 4429b15de8fbbc3c144f48f85846169d | |
| SHA256 aff65f146717561ecb86a4013967b154f0c473015115e8dcbf233ad9a53d058b | |||
| RouterOS-PowerPC-6.48.npk | MD5 383b4214a77ce1b8fa98a12aa5428cdd | ||
| SHA256 dc5c6a0bf38c0923a61c72f8e70ca49123775294f0f46adfd51abc64635039b7 | |||
| RouterOS-arm64- 6.48.npk | MD5 | 32d9d690de9e342f5bf3b07d4546bcdb | |
| SHA256 | 040f2c522b9fbdfcb31c11b99937867359fbdfcb31c11b99937867359fbdfcb31c11b9993786735823cf229d08bb09b08b09b021909b09b09b09b09b09b09b09b09b09b09b2 | .npkMD5 da5a85e9d2b5cbc895ff72e5dacf2527 | |
| SHA256 2c4821e953fbd9c8798f50770468d199dfb4ab26c7978dc8d40b190ee6100f6a | |||
| RouterOS-рычажного 6.48.npk | MD5 7b183ad7aacb4e01aedea30a5851190e | ||
| SHA256 7ad5b72745b2228e29052bec4f7de1a8670b5d9b4874e2745c72f5d0299a77ad | |||
| all_packages-ppc- 6.48.zip | MD5 | 6d745be0466d8d82b659a9386d93941a | |
| SHA256 | f37ce6bb4e805d201ae2f3bafa3ee7bfce40dad5c22890-smd-90-90-sm-90-90-smd48.zip | MD5 79869694ee024d7e114f5433d06a4424 | |
| SHA256 3246edec8f9375411d19669248c42fb5483bc4a3885c1ac95072fe6ec45b21bf | |||
| all_packages-x86-6.48.zip MD5 | |||
| SHA256 45888408bda991704457d476bda3eed652a72d43b0417d9053a801b2ec34dd9a | |||
| all_packages-mipsbe- 6.48.zip | MD5 | 89327fa8562f94ca5115334c986d6a49 | |
| SHA256 | 7b820ec7335a5fc01acb678cc318ed37bf2c252def26e628cc318ed37bf2c252def26e6290_pack 90 -0 -…48.zip | MD5 91fa1dfdb98a0399b7f01ac87af8a077 | |
| SHA256 2d55c8fecc09026ff5f17b73582624b60286f89ef68d27153785e7d7620b98a8 | |||
| all_packages-arm-6.48.zip MD5 | |||
| SHA256 bb78d326b377e1082c397759737939c09d8ecf04cb384af12a6968b924175c12 | |||
| all_packages-arm64- 6.48.zip | MD5 | e3f703b882888e995393f6b5a4f15ac9 | |
| SHA256 | 2496353046bbaed5e18119449433da5494440ea7fc107e0822_fcddd09fcd09fcd08fcd09fcd0848.zip | MD5 582f94518a66f017d642393 | 8536|
| SHA256 00ac6b7390b0422816299edc34ec975fdf10e89d8c4306f2e6b5bf161d8cbb60 | |||
| MikroTik-6.48.iso | MD5 1fd52219fd1f5a686585fc6387c62142 | ||
| SHA256 ff0be9a685d7d619087e9d4434ab28db0750bf1a6f1ac5114eee4df9d5d44ead | |||
| netinstall-6.48.zip | MD5 | 0fff2e309705c8b720a1f4f0c8e46016 | |
| SHA256 | 7410b76816279052ea3f7a31df708a9ce2928b8825eec84f83600b984d-9022 9022 9022 | 48.npkMD5 7e86b5c6e29f2b1acb3ae3c3c9143eae | |
| SHA256 c6b21ba4221210a69370e9365044ee4a151dedde9d30f9adc99e240fb75ef4a0 | |||
| пижон-6,48-tile.npk | MD5 3a6c20ad2a3033aec613af0c5cd778e0 | ||
| SHA256 11ab8ccf181ea8a2559e9dacec983c0df08e5df1f7512af60240fe913dd309d8 | |||
| пижон-6. |



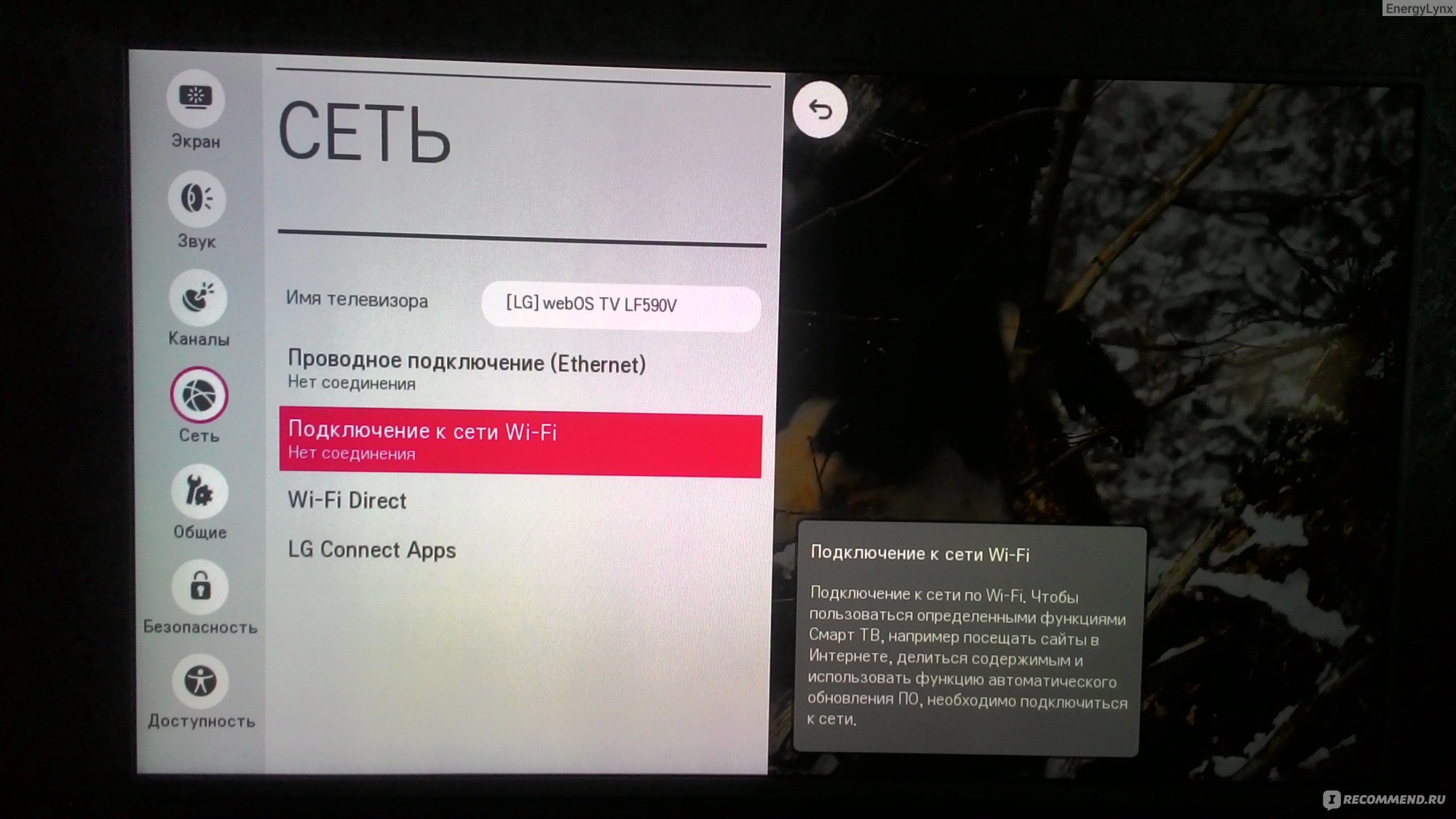 Аналогичное действие проделайте с маршрутизатором и подождите 5-10 минут. После этого обратно включите оба устройства и попытайтесь выполнить подключение к интернету.
Аналогичное действие проделайте с маршрутизатором и подождите 5-10 минут. После этого обратно включите оба устройства и попытайтесь выполнить подключение к интернету.
 Код ошибки:-102″. Только вам нужно прописывать DNS для проводного подключения.
Код ошибки:-102″. Только вам нужно прописывать DNS для проводного подключения.
 Имеете шанс загубить оборудование.
Имеете шанс загубить оборудование.

 Проще всего его открыть с помощью простого Блокнота.
Проще всего его открыть с помощью простого Блокнота.
 Однако аварийные сигналы порта магистрали линейной карты не изменяются.
Однако аварийные сигналы порта магистрали линейной карты не изменяются.