«Подключение ограничено» в Windows 10 (Wi-Fi, сетевое)
Подключаясь к интернету, на операционной системе Windows 10, у многих пользователей появляются проблемы и одна из них — это подключение ограничено. Эта ошибка может возникнуть на разной стадии подключения, например, при выходе из спящего режима. При этом эти ограничения распространены не только в последней версии OS. В XP ошибка выглядит так: «подключение ограничено либо отсутствует». А в седьмой версии Windows — «нет доступа к интернету». Но суть проблемы на разных версиях одинаковая. И неважно, какой способ подключения к сети вы используете сетевой кабель или беспроводную технологию.
Решить эту проблему можно несколькими способами. И в данной статье, мы постараемся рассказать о распространенных вариантах исправления такой ошибки.
Если на вашем компьютере установлено программное обеспечение от Майкрософт, OS Windows 10, вы увидите статус «Ограничено» рядом со значком сети. При использовании других версий операционной системы статус может быть другим.
- Также возле значка сети в информационной панели Windows вы наблюдаете восклицательный знак желтого цвета, предупреждающий об ограничениях.
- Если вы подключаетесь по сетевому кабелю Ethernet, стандарту локальной сети, увидите уведомление о том, что интернет-подключение отсутствует (нет подключения). Возможно, в этой ситуации проблема заключается в том, что устройство не видит сетевой кабель.
Неважно, какая ошибка стала причиной, главное, что если вы видите такое уведомление, значит, интернет соединения на этом компьютере нет.
Прежде чем прибегать к специфичным методам, выполните шесть простых рекомендаций, которые могут помочь в общих ситуациях. При этом не суть важно, как вы подключаетесь: по сетевому кабелю (стандарту Ethernet) или по беспроводной (Wi-Fi) технологии.
- При любых ошибках в соединении первым делом попробуйте перезагрузить компьютер/ноутбук и роутер (если у вас непрямое подключение) и переподключитесь заново к сети.

- Причина может быть скрыта в неисправности или неправильном подключении к ПК сетевого кабеля. Отсоедините его и заново подключите, либо временно замените на другой.
- Остановите на время антивирусное программное обеспечение и попробуйте подключиться к сети привычным способом.
- Возможно, причина банальна — на балансе нет денег (часто пользователи забывают об этом и не рассматривают это как причину).
- Если при первичной настройке интернет соединения (подключении с помощью роутера), появляется уведомление об ограничении подключения, то возможно причина кроется в некорректной настройке роутера, которая не позволяет подключиться к интернету. В данном случае проверьте настройку модема, задав нужные параметры или проконсультируйтесь с сотрудником технической поддержки вашего провайдера.
- Путем исключения необходимо вычислить причину: неправильно настроен роутер, ошибка на стороне поставщика услуг или дело в операционной системе.

Если предыдущие действия вам не помогли или вы знаете точно что, некоторыми действиями проблема не решится, то шестой совет самый точный и эффективный. Здесь необходимо логически отбрасывать, то что вероятнее всего не является виновником:
Самая распространенная ошибка — неправильная работа роутера. Если на другом устройстве оборудование работает, проблема не в нем, а в ПК. Если роутер не работоспособен, следовательно, он некорректно настроен или проблема кроется на стороне поставщика услуг. Позвоните в техподдержку, чтобы исключить или подтвердить вторую проблему. Если все в порядке, ищите проблемы в роутере. Для диагностики подключитесь к сети без него. Если подключение активно, роутер некорректно настроен или неправильно соединены кабели.
Если вы перебрали все варианты, значит, проблема в ноутбуке.
Самое первое, что необходимо сделать, — настроить получение IP адреса. Если вы получали его в автоматическом режиме, задайте постоянный адрес и наоборот.
Настройка IP адреса и DNS подключения в Windows 10, при проблемах с отсутствующем интернетом
Сбой в получении адреса — одна из наиболее распространенных ошибок. Именно она и делает невозможным подключение к интернету, пугая пользователя уведомлениями об ограничении, отсутствия соединения с сетью. Поэтому это необходимо проверить первым делом, чтобы исключить или подтвердить наличие этой ошибки. При этом, как вы подключаетесь по сети, неважно.
- Зайдите в «Центр управления сетями«, раздел, отвечающий за настройку соединений. Для этого кликните на иконке сети.
- В открывшемся окне выбираем раздел «Изменение параметров адаптера«.
Выберите активный адаптер и зайдите в его «Свойства», кликнув на устройство правой кнопкой. Какой адаптер выбрать:
- Если вы подключены по технологии Wi-Fi, выберите «Беспроводную сеть«.
- Если вы подключены по сетевому кабелю, выберите «Ethernet«.

- В открывшемся окне необходимо посмотреть параметры протокола сети версии 4 (TCP/IPv4). Для этого кликните по нему 2 раза.
Если вы получаете адрес автоматически, задайте неизменяемое значение в специальном поле. Например, так:
- Дополнительный Name (DNS) server — 8.8.4.4
- Name (DNS) server — 8.8.8.8
- Адрес основного шлюза не отличается от IP роутера (указанный на наклейке).
- После того, как вы напишите адрес, маска подсети будет указана в автоматическом режиме (кликнув по его полю).
- Если ваш роутер имеет такой адрес 192.168.0 (или 1).1, укажите IP 192.168.1.2 (цифру 2 можно заменить на любую другую, тем более если у вас подключено несколько, они не должны повторятся). Адрес роутера напечатан на нижней части его корпуса (должна быть наклейка).
Все это должно выглядеть примерно, как на картинке:
- Если адреса у вас неизменяемые, прописаны в настройках, получите их в автоматическом режиме , установив в «протоколе IP версии 4» галки у «Получить … автоматически«.

- Можете попробовать и этот вариант. Пропишите в настройках получение IP в автоматическом режиме, а DNS пропишите такие, которые были указаны выше (8.8.8.8/8.8.4.4).
Завершив все настройки, проверьте интернет подключение, предварительно перезагрузив и роутер, и ноутбук.
Другие возможные решения данной проблемы
- 1. Если вы пытаетесь подключить ноутбук, работающий от батареи, включите его в розетку. Ошибка может быть в том, что ОС Windows отключает Wi-Fi адаптер, чтобы сэкономить питание. Или можно настроить ноутбук так, чтобы он не отключал адаптер. Это в том случае, если вы привыкли работать с отключенным от электрической сети ПК.
- 2. Возможно, все дело в устаревших или нестабильных драйверах. Кстати, это распространенная проблема в последней версии OS Windows. Данную тему мы обсуждали в статье Проблемы с драйвером беспроводного Wi-Fi адаптера в Windows 10. Система драйвер загружает сама, при обновлении либо нулевой установке системы, но он часто не работает или конфликтует с другими программами или аппаратной частью.
 Поэтому переустановите драйвер вручную, загрузив последнюю работоспособную версию с официального ресурса (или откатив к предыдущей). Эксперименты с драйверами могут помочь решить проблему ограниченного подключения к сети.
Поэтому переустановите драйвер вручную, загрузив последнюю работоспособную версию с официального ресурса (или откатив к предыдущей). Эксперименты с драйверами могут помочь решить проблему ограниченного подключения к сети. - 3. Возможно, не отмечен галкой протокол сети версии 4. Это можно посмотреть в «Свойствах» сетевого устройства (обсуждалось ранее в статье).
В настройках беспроводной сети убедитесь, что указан правильный регион у роутера:
В десятой версии OS Windows появляется уведомление об ограниченном подключении к сети чаще всего из-за неправильных настроек беспроводного роутера или проблем на стороне поставщика услуг (провайдера вашей сети). Проблемы с провайдерами также заключаются в неправильных настройках соединения WAN.
- 4. Включение режима совместимости с Федеральным стандартном обработки информации. Можно попробовать совместить работу нашего адаптера с Federal Information Processing Standards (или кратко FIPS) — действующие стандарты обработки информации.

— Зайдите в «Центр управления сетями«, раздел, отвечающий за настройку соединений. Для этого кликните по значку интернет-подключения и выберите «Центр управления сетям ..»
— Перейдя в раздел, выберите ваше подключение «Беспроводную сеть …» (как это сделать, показано на нижнем рисунке). Откроется вкладка с свойствами. Здесь нам надо выбрать «Свойства беспроводной сети» и далее во вкладке «Безопасность» нажать на «Дополнительные параметры«. Активируйте совместимость своего беспроводного, Wi-Fi, адаптера с FIPS (Федеральный стандарт обработки данных) установив соответствующую галку. И подтвердите изменения нажав на кнопку «Да».
- 5. Ещё один способ устранения проблемы «Подключение ограничено» (в Windows 10) как для Wi-Fi сети, так и для сетевого (проводного) подключеиня, это проверка списка компонентов в свойствах вашего подключения, а именно проверка на наличии лишних или недостающих функций и модулей, участвующих в подключении интернета.
 Если они есть, они могут использовать то же подключение и мешать работе.
Если они есть, они могут использовать то же подключение и мешать работе.
— В «Свойствах» активного адаптера (сетевой кабель или Wi-Fi) вам надо выбрать пункт, отвечающий за компоненты, используемые этим же подключением. Чтобы перейти к нему, зайдите сначала в «Изменения параметров адаптера», а затем в его «Свойства».
— Посмотрите, какие элементы еще используют активное подключение. Часто встречающаяся проблема — антивирусная программа, один из компонентов которой может появится списке данного интернет-соединение. В этом случае, программное обеспечение просто блокирует работу сети и появляется уведомление об ограниченном подключении. Отключите все, что лишнее, сняв флажок, в нашем случае установлены следующие галки (см. рис):
Подтвердите изменения кнопкой «ОК» и обязательно перезагрузите ПК. После этого проверьте подключение к сети. Если проблема не решилась, ищите проблемы в других областях, вернув снятые галки на свои места.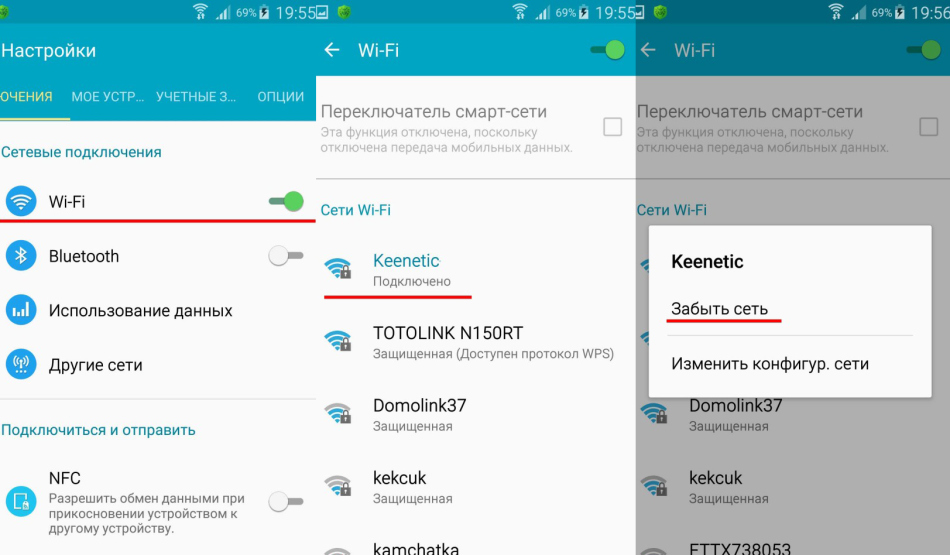
- 6. В крайнем случае, если ранее у вас работало данная сеть и вы всё испробовали — безрезультатно, попробуйте восстановить систему к состоянию на то календарное число, когда все работало стабильно.
— Для этого, открываем «Параметры» компьютера, далее раздел «Обновление и безопасность«, здесь открываем подраздел «Восстановление» и выбрать «Выполнить откат к более ранней сборке«.
В данной статье мы изложили все методы устранения проблемы «ограничения подключения». Если вы найдёте своё решение, которое здесь не обсуждалось, напишите пожалуйста его в комментариях. Мы будем вам очень признательны. Возможно ваши методы помогут другим пользователям.
9 лучших способов исправить ограниченное подключение Wi-Fi в Android
Часто, даже если вы подключены к своей сети Wi-Fi, нет Вы можете открыть любую веб-страницу на вашем телефоне Android. И когда это произойдет, вы увидите значок Wi-Fi с восклицательным знаком или крестиком. Иногда вы даже получите уведомление об ограниченном соединении. В этом посте мы расскажем вам, как это исправить на телефонах Android.
Иногда вы даже получите уведомление об ограниченном соединении. В этом посте мы расскажем вам, как это исправить на телефонах Android.
Ограниченный доступ означает, что ваш телефон подключен к сети Wi-Fi, но сеть Wi-Fi не подключена к Интернету. Это означает, что у Wi-Fi нет рабочего подключения к Интернету. В этом случае вы можете воспользоваться всеми преимуществами Wi-Fi, но вы не сможете использовать Интернет для открытия веб-сайтов или приложений.
Давайте посмотрим, как исправить ошибку Wi-Fi, отображающую уведомление об ограниченном подключении на Android.
В этой статье
1. Перезагрузите устройства
Вам следует начать с перезагрузки телефона и роутера. Чтобы перезапустить роутер, выключите его и отсоедините от сети на 20-30 секунд. Затем подключите его снова.
2. Проверьте дату и время на телефоне.
После перезагрузки необходимого оборудования проверьте дату и время на телефоне. Иногда существует несоответствие между фактическим временем и временем на вашем устройстве, поэтому исправьте это.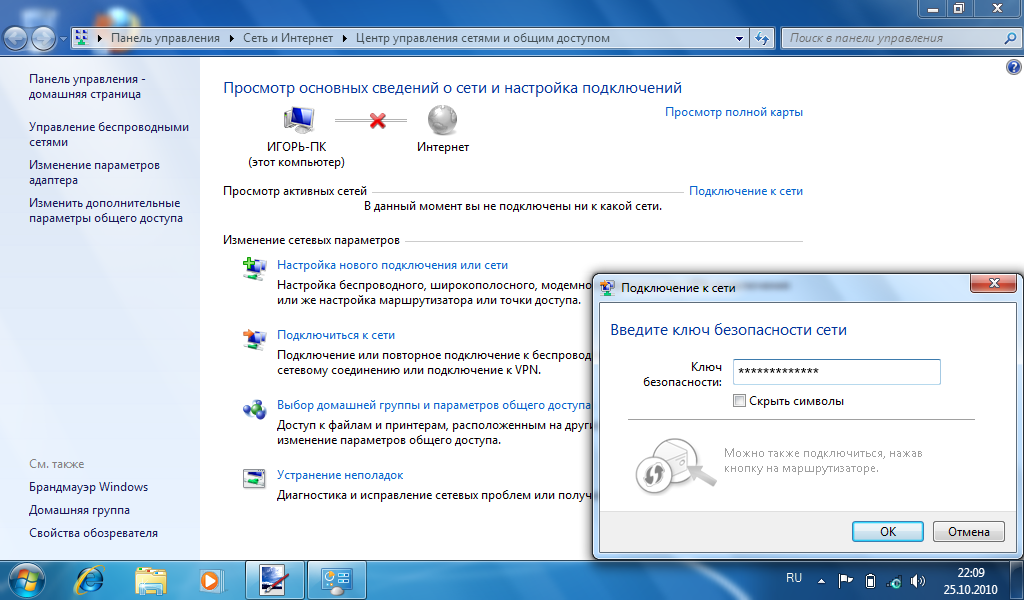
Для этого перейдите в Настройки > Система (или Общее управление). Щелкните дату и время. Выберите автоматические дату и время или используйте время, предоставляемое сетью.
3. Забудьте о подключении WI-FI вашего телефона.
Далее следует забыть о сети Wi-Fi с телефона. В нынешнем виде отключите или удалите сохраненные данные о сети. Затем вам нужно будет снова ввести пароль для вашей сети Wi-Fi.
Чтобы забыть пароль и данные Wi-Fi, выполните следующие действия:
Шаг 1: Открыть Настройки на вашем телефоне. Нажмите на соединения или сеть и Интернет.
Шаг 2: Нажмите на Wi-Fi. Затем нажмите на имя SSID Wi-Fi кто столкнулся с проблемой.
Шаг 3: Нажмите на забыть в следующий экран.
Шаг 4: Попробуйте подключиться к тому же SSID Wi-Fi, используя правильный пароль.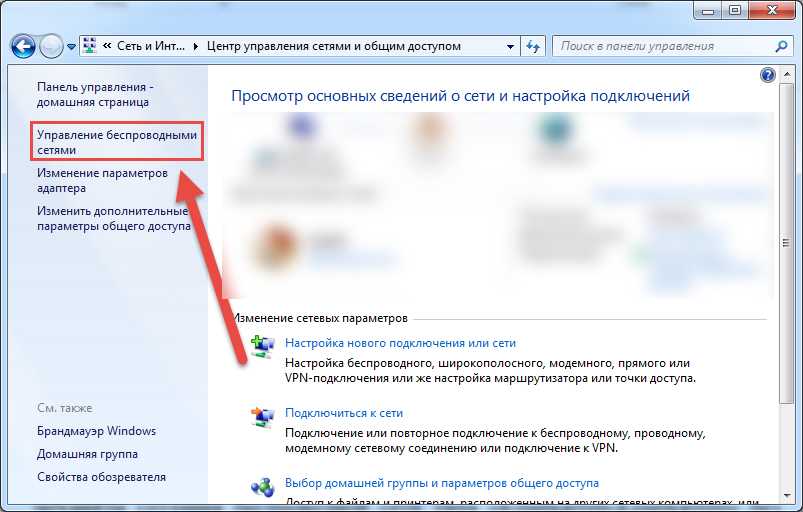
4. Переключение между настройками IP
Вы также должны попробовать переключаться между динамическими и статическими IP-настройками, чтобы исправить ограниченное соединение. В первом случае ничего вроде IP делать не нужно, все остальное будет установлено автоматически. В последнем случае вам придется ввести некоторые данные вручную, как показано в следующем решении.
Чтобы изменить режим IP, выполните следующие действия:
Шаг 1: Открыть Настройки Wi-Fi Как описано выше. т.е. перейти к Настройки> Подключения / Сеть> Wi-Fi.
Шаг 2: Нажмите на свой SSID Wi-Fi. Теперь нажмите «Дополнительные параметры». В стандартном Android вам нужно будет нажать на значок «Редактировать», а затем нажать «Дополнительно».
Шаг 3: Вы увидите варианты настроек IP. Измените режим со статического на DHCP или наоборот. Если вы переключаетесь с DHCP на статический, следуйте следующему способу настройки.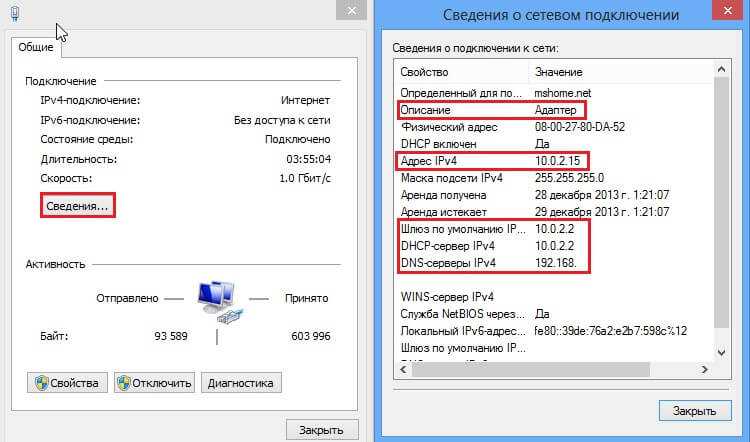
5. Используйте правильные настройки IP
Иногда возникает конфликт IP-адресов между различными устройствами, подключенными к Wi-Fi. Переключение на статический IP-адрес и ввод IP-адреса вручную устранили проблему с ограниченным подключением на Android для многих пользователей.
Для этого повторите шаги из приведенного выше решения, то есть выберите статический IP-адрес. Затем вы заметите, что для вас открываются новые параметры, такие как IP-адрес, DNS и т. Д. Вам необходимо изменить IP-адрес и выбрать один из стандартного диапазона IP-адресов, поддерживаемого вашим маршрутизатором и вашим регионом.
- 10.0.0.0 لى 10.255.255.255
- 172.16.0.0 لى 172.31.255.255
- 192.168.0.0 لى 192.168.255.255
Первые три числа всегда одинаковы, т.е. 192.168.1, как в моем случае. Затем вы можете ввести любое число от 1 до 255 для замены X. Итак, ваш окончательный адрес будет 192.168.1.246. Шлюз должен быть похож на ваш IP-адрес и обычно заканчивается на 1. Вы также можете попробовать использовать Google DNS 1 как 8.8.8.8 и DNS 2 как 8.8.4.4. Остальное оставьте без изменений. Наконец, нажмите кнопку «Сохранить». Перезагрузите телефон.
Вы также можете попробовать использовать Google DNS 1 как 8.8.8.8 и DNS 2 как 8.8.4.4. Остальное оставьте без изменений. Наконец, нажмите кнопку «Сохранить». Перезагрузите телефон.
Совет: продолжайте пробовать 2-3 случайных IP-адреса, чтобы убедиться, что один из них правильно подключается.
6. Измените конфиденциальность WI-FI (ANDROID 10 или выше).
На телефонах под управлением Android 10 он может Устраните проблему, изменив конфиденциальность Wi-Fi тоже. Для этого откройте настройки Wi-Fi на телефоне. Зайдите в свою сеть Wi-Fi. Нажмите на тип конфиденциальности или MAC-адрес. На некоторых телефонах вы можете найти его в разделе «Дополнительно».
Вы найдете два варианта — случайный MAC-адрес и MAC-адрес устройства. Переключитесь на второй вариант из того, который установлен в данный момент. Например, если ваш MAC-адрес сейчас, измените его на случайный MAC-адрес и наоборот. Перезагрузите телефон.
7. Измените использование сети.
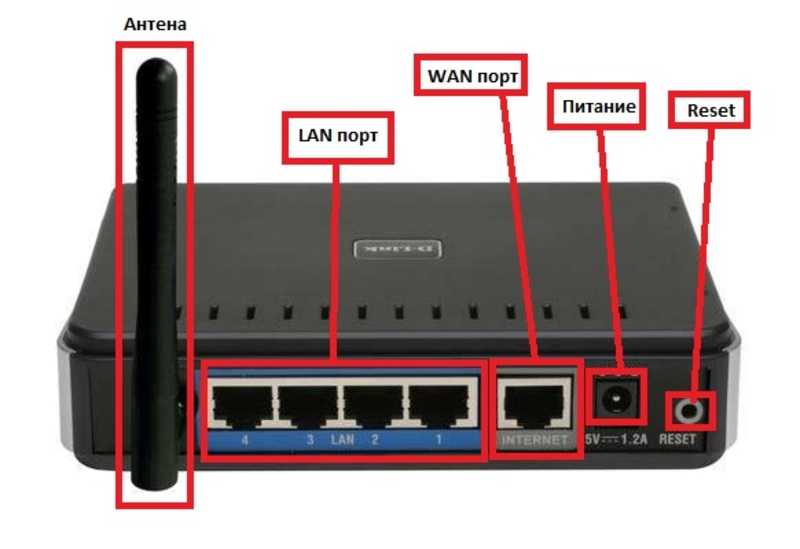
Другой параметр, который может быть причиной ограниченного подключения на Android, — это использование сети. Чтобы это исправить, вам нужно изменить вашу сеть на Безлимитную.
Для этого откройте настройки сети Wi-Fi. Нажмите «Использование сети» или «Сети с лимитом». Посмотрите в разделе «Дополнительно», если он не виден напрямую. Выберите Безлимит. Перезагрузите телефон.
8. Измените настройки модема.
Если у вас есть доступ к маршрутизатору или модему, попробуйте изменить некоторые настройки и для них. Во-первых, вам нужно изменить режим беспроводной сети. Он будет расположен в настройках беспроводной сети модема. Попробуйте использовать такие режимы, как 802.11b, 802.11g, 802.11n и т. д., чтобы увидеть, какой из них вам подходит.
Во-вторых, измените тип пароля с WPA2 на WPA / WPA2 в настройках роутера. После изменения любого параметра перезапустите модем. Затем попробуйте подключить к нему свой телефон. Надеюсь, уведомление об ограниченном подключении исчезнет.
9. Сбросить настройки сети.
Наконец, вам следует сбросить настройки сети на вашем телефоне Android. Это не приведет к удалению каких-либо ваших личных данных. Однако все сетевые настройки, такие как Wi-Fi, Bluetooth и т. д., будут сброшены до исходных значений. Подробно узнайте, что происходит при сбросе настроек сети.
Чтобы сбросить настройки сети, выполните следующие действия:
Шаг 1: Открыть Настройки на свой телефон и перейдите в Система أو Государственное управление.
Шаг 2: Нажмите на Перезагрузить. Затем щелкните Сброс настроек Настройки сети или сбросить Wi-Fi, мобильный и bluetooth.
Посмотрите в другом направлении
Если проблема не исчезнет, возможно, проблема не на вашей стороне. Мы имеем в виду, что проблема может быть и со стороны поставщика услуг. Итак, позвоните им, чтобы подтвердить.
Слишком много устройств на WiFi? Как определить и исправить ограниченные соединения WiFi
Опубликовано 6 июля 2021 г.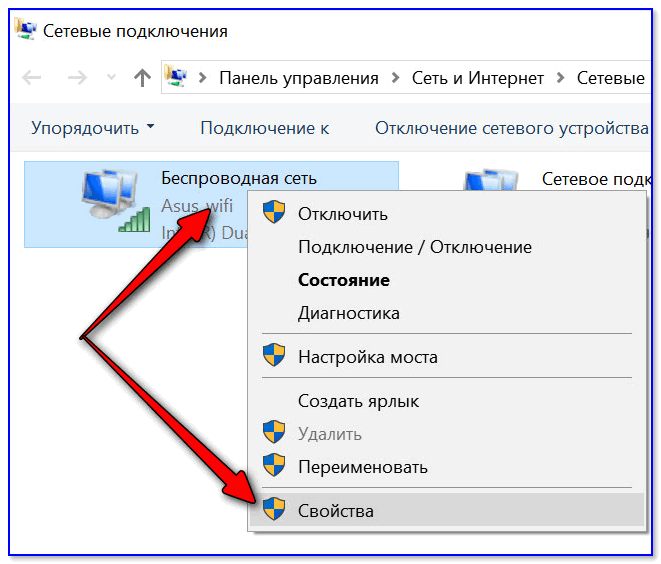 автором
Фьюжн Коннект
автором
Фьюжн Коннект
Слишком много устройств подключено к WiFi? В сегодняшнем постоянном мире, постоянно подключенном к Интернету, расширение границ вашего Wi-Fi-соединения является проблемой для многих компаний. На самом деле, менеджеры и владельцы бизнеса довольно часто сталкиваются с ошибками ограниченного подключения к сети Wi-Fi. Компьютеры и другие устройства в сети должны иметь возможность удобного совместного использования ресурсов и эффективного функционирования. Однако ограничения на количество подключений к Wi-Fi зависят от нескольких факторов, которые могут не приниматься во внимание предпринимателями.
Например, вы можете понять, что при подключении к сети нескольких настольных компьютеров, ноутбуков и телефонов могут возникнуть трудности с потоковой передачей видео на экран в конференц-зале. На самом деле влияет не только качество самого видео, но и скорость загрузки и выгрузки каждого устройства, подключенного к сети. Это связано с тем, что сеть Wi-Fi не имеет пропускной способности для обработки большого количества устройств, что создает нагрузку на сетевую систему для всех пользователей.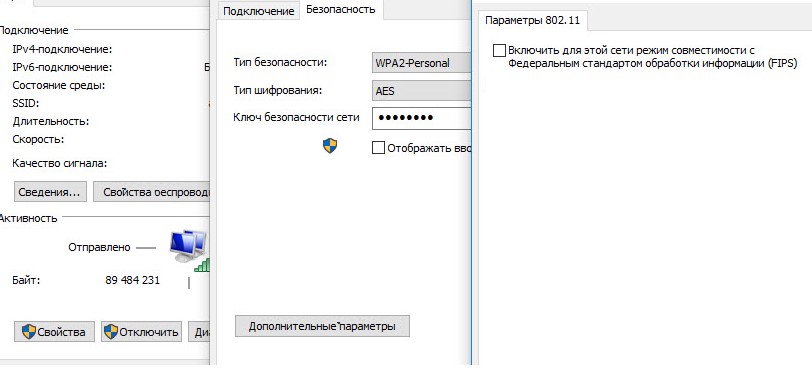
Итак, давайте взглянем на скорость WiFi и соединения WiFi и на то, как мы можем сделать их быстрее и надежнее.
( Примечание: Вы можете воспользоваться нашим тестом скорости Wi-Fi, чтобы увидеть, насколько резко меняется скорость интернета в вашем бизнесе.)
Какие проблемы могут повлиять на скорость вашего Wi-Fi?
Сегодня большинство предприятий предлагают своим сотрудникам, клиентам и посетителям подключение к сети Wi-Fi. Хорошей деловой практикой является предоставление надежной беспроводной сети, которая поможет каждому эффективно выполнять свою работу. Однако наличие доступного Wi-Fi означает, что иногда он может зависать из-за слишком большой активности или иметь другие проблемы, которые замедляют его. В конечном итоге вам необходимо качественное соединение, позволяющее продуктивно работать вашей команде.
Наличие полностью управляемого решения Wi-Fi — это комплексный способ убедиться, что вы получаете все необходимое для повышения лояльности клиентов и производительности сотрудников.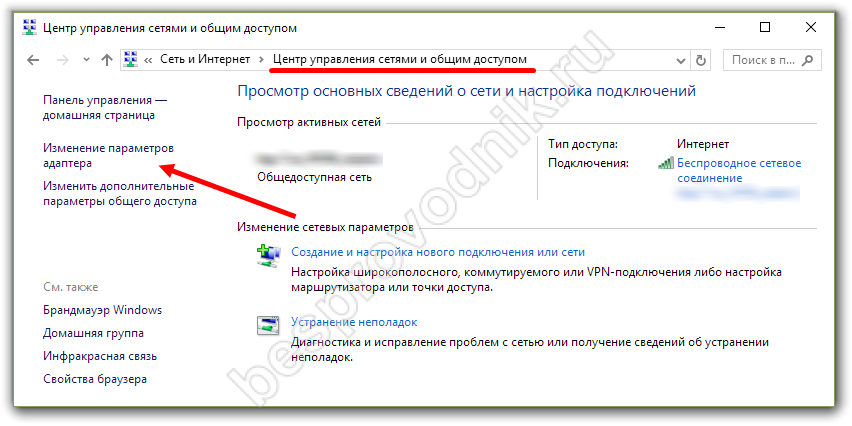 Управляемый провайдер WiFi может предоставить вам полный спектр услуг, которые освобождают вас от самостоятельного создания, управления, устранения неполадок и обновления беспроводной сети. А облачный Wi-Fi предназначен для беспроводных сетей любого размера. У вас может быть крупная организация, офисы с несколькими площадками, полноценный кампус или вспомогательные филиалы. Управляемый облаком Wi-Fi позволяет координировать все для бесперебойной работы.
Управляемый провайдер WiFi может предоставить вам полный спектр услуг, которые освобождают вас от самостоятельного создания, управления, устранения неполадок и обновления беспроводной сети. А облачный Wi-Fi предназначен для беспроводных сетей любого размера. У вас может быть крупная организация, офисы с несколькими площадками, полноценный кампус или вспомогательные филиалы. Управляемый облаком Wi-Fi позволяет координировать все для бесперебойной работы.
Управляемые службы также отслеживают не только вашу скорость. Они охватывают все: от безопасности, простоты развертывания, управления точками доступа, отчетов о трафике, снижения затрат (например, консультации о том, как воспользоваться преимуществами обучения, лицензий и т. д.) и полного управления сетью Wi-Fi в целом.
Если вы решите настроить и управлять своей собственной сетью, вот несколько проблем, которые могут повлиять на ваше WiFi-соединение и скорость.
1. Неизвестная активность
Крайне важно провести оценку сети, чтобы точно определить, насколько активно используется ваша сеть.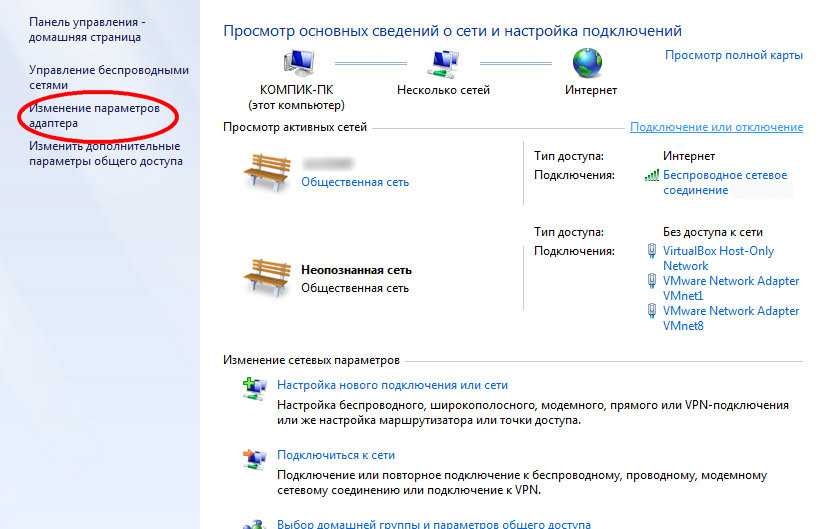 Сюда входят как известные пользователи (ваши сотрудники, посетители), так и потенциальные неизвестные пользователи и устройства, которые могут использовать ваш сигнал WiFi.
Сюда входят как известные пользователи (ваши сотрудники, посетители), так и потенциальные неизвестные пользователи и устройства, которые могут использовать ваш сигнал WiFi.
«Может ли слишком много устройств замедлять работу Wi-Fi?»
Да.
Возможно, вы несете груз из соседней организации или какие-то их устройства. Возможно, вы предоставляете Wi-Fi для камер, бытовой техники, планшетов и других предметов, о которых вы не подумали при первоначальной настройке сети.
Обратите внимание на изменение технической среды в большинстве офисов за последние несколько лет. Между рабочим и личным временем существует совпадение, особенно на наших устройствах. Подключают ли сотрудники личные вещи, а также рабочие элементы к Интернету? Возможно, вам придется рассмотреть возможность изменения или обновления политики BYOD (Bring Your Own Device).
Определите, какие элементы находятся в сети, а затем рассмотрите все приложения, которые выполняются этими элементами. Там может быть один или два, которые перекачивают большую часть подключения и вызывают вялую производительность для всех остальных.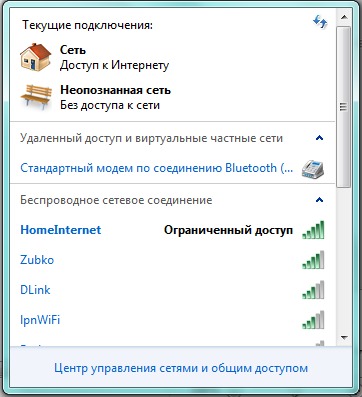
2. Низкая пропускная способность
Возможно, количество пользователей и устройств в вашей сети обычное, но вы по-прежнему сталкиваетесь с медленными загрузками и загрузками? Возможно, вам просто нужно обеспечить большую пропускную способность проводной сети.
Как давно вы обновлялись? Было ли этого обновления достаточно тогда, но оно не может удовлетворить сегодняшние высокие онлайн-требования? Подумайте, как часто вы используете такие вещи, как потоковое видео или программное обеспечение для обновления финансовых данных в реальном времени? Для этих приложений может потребоваться больше сока, чем в предыдущие годы.
3. Сетевые помехи
Такие простые вещи, как соседняя точка доступа Wi-Fi или микроволновая печь, могут вызвать сетевые помехи, что приведет к ухудшению связи. Оценка сети позволит вашему ИТ-отделу увидеть любые потенциальные проблемы.
Сколько устройств можно подключить к маршрутизатору?
Хотите знать, не слишком ли много устройств подключено к WiFi? Большинство беспроводных маршрутизаторов и точек доступа заявляют, что они могут поддерживать около 250 подключенных устройств одновременно. Этот номер подключения к WiFi включает компьютеры, камеры, планшеты, мобильные смартфоны, бытовую технику и множество других устройств, которые теперь имеют доступ в Интернет. Однако это не означает, что, поскольку вы теоретически можете подключить около 250 устройств к одной точке доступа, вы должны это делать.
Этот номер подключения к WiFi включает компьютеры, камеры, планшеты, мобильные смартфоны, бытовую технику и множество других устройств, которые теперь имеют доступ в Интернет. Однако это не означает, что, поскольку вы теоретически можете подключить около 250 устройств к одной точке доступа, вы должны это делать.
Обратите внимание, что каждое устройство, подключенное к вашей сети Wi-Fi (иногда пишется как Wi-Fi), может уменьшить доступную пропускную способность для других устройств, находящихся в той же сети. Причина в том, что все эти устройства будут не только использовать одну и ту же беспроводную сеть, но и использовать одно и то же подключение к Интернету, предоставляемое вашим поставщиком услуг широкополосного доступа. В этой ситуации проблема не обязательно в беспроводных соединениях, а скорее в общем трафике, поступающем на интернет-маршрутизатор вашего поставщика услуг широкополосного доступа.
Крупные предприятия могут выбирать сети WiFi с несколькими точками доступа, чтобы лучше расширить общую зону покрытия. У каждой точки доступа или маршрутизатора есть свои ограничения на подключение к WiFi, но, соединив их все вместе, вы сможете масштабировать нагрузку.
У каждой точки доступа или маршрутизатора есть свои ограничения на подключение к WiFi, но, соединив их все вместе, вы сможете масштабировать нагрузку.
Сколько устройств могут совместно использовать Интернет?
Сколько устройств может одновременно подключаться к WiFi? Мы понимаем, что в сети функциональность даже самого лучшего общего интернет-соединения, вероятно, будет медленной, поскольку многие устройства и компьютеры одновременно пытаются получить доступ к Интернету. Остается вопрос, сколько устройств слишком много устройств на WiFi? Пользователи также могут спросить: «Каково максимальное количество устройств для маршрутизатора?»
При обсуждении того, как узнать, сколько устройств подключено к маршрутизатору WiFi, общее правило заключается в том, чтобы ограничить количество подключений к домашней сети, например, примерно до 45. Однако это рекомендуемое число для ограничений устройств маршрутизатора сильно различается в зависимости от задача, которую выполняет каждое устройство.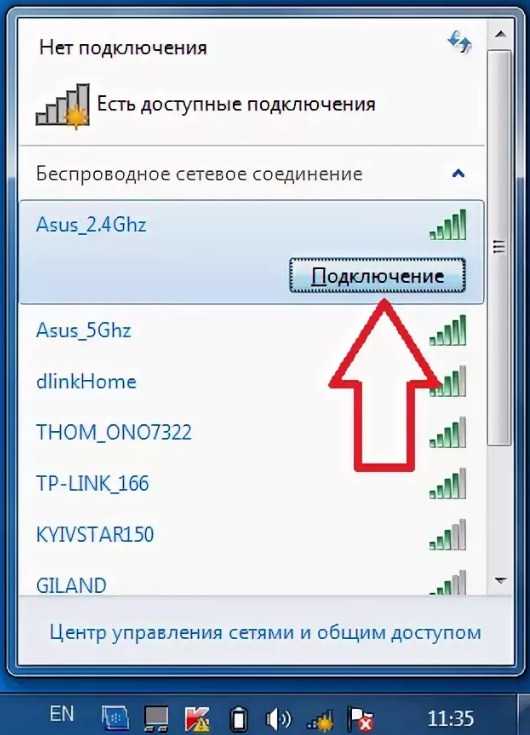 Например, если устройство загружает видео или другие тяжелые файлы, интернет, скорее всего, будет замедляться для всех пользователей. Это связано с тем, что тяжелые файлы требуют большей пропускной способности, чем простой просмотр веб-страниц или проверка электронной почты. С другой стороны, если в сети есть FTP или серверы для игр, рекомендуемое ограничение на количество подключенных устройств будет ниже.
Например, если устройство загружает видео или другие тяжелые файлы, интернет, скорее всего, будет замедляться для всех пользователей. Это связано с тем, что тяжелые файлы требуют большей пропускной способности, чем простой просмотр веб-страниц или проверка электронной почты. С другой стороны, если в сети есть FTP или серверы для игр, рекомендуемое ограничение на количество подключенных устройств будет ниже.
Как максимально использовать потенциал вашей сети
Установка второй точки доступа или маршрутизатора в сети может помочь вам распределить нагрузку вашей сети. Это возможно за счет увеличения количества точек доступа к вашей сети и любого количества устройств, которые могут успешно поддерживаться. Однако это может затруднить управление сетью, и вам могут потребоваться службы управления сетью.
Другая вещь, которую вы можете сделать, если у вас есть один или несколько маршрутизаторов, способных поддерживать множество устройств, — это увеличить пропускную способность, увеличив подписку у вашего интернет-провайдера.
В ситуации, когда ваша интернет-подписка и сетевые устройства позволяют загружать данные со скоростью 1 Гбит/с, одновременное подключение 50 устройств позволит каждому устройству использовать до 20 мегабит данных в секунду.
Найдите решения для подключения WiFi для вашего бизнеса
Когда вы будете готовы выполнить оценку сети, свяжитесь с Fusion Connect для объективного анализа. Мы можем предложить варианты, отвечающие как вашим требованиям, так и местоположению, при этом следя за вашим доступным бюджетом. Главное — убедиться, что ваша команда может работать с максимальной производительностью, чтобы удовлетворить текущие и будущие потребности клиентов.
Первоначально опубликовано 15 октября 2018 г.
Как исправить ограниченный WiFi
В один прекрасный день вы обнаруживаете, что ваш WiFi показывает знак ограниченного подключения. Но что это значит и как это исправить?
В этой статье будет рассмотрена одна из наиболее распространенных проблем с Wi-Fi, то есть проблема ограниченного WiFi.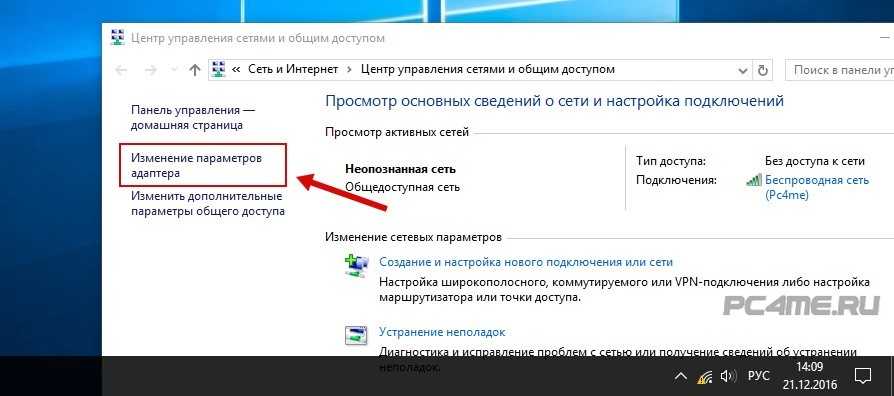
Но что именно это означает? Давайте узнаем это, прежде чем пытаться решить.
Содержание
Что такое ограниченный Wi-Fi?
Ограниченный Wi-Fi может означать многое. Во-первых, это означает, что у компьютера или ноутбука проблемы с подключением, и могут быть некоторые проблемы с конфигурацией. Конечно, в худшем случае ваш компьютер вообще не имеет связи.
Символ Wi-Fi с ограниченным подключением также может появляться из-за неисправного адаптера Wi-Fi или если адаптер отключен по какой-либо причине к другому. Проще говоря, ограниченная опция Wi-Fi предполагает проблему со связью между маршрутизатором и системой.
Чтобы точно определить проблему, вы можете проверить другие устройства в сети Wi-Fi и посмотреть, есть ли у них проблемы с ограниченным доступом.
У меня также возникает эта проблема, когда у меня пропадает интернет-соединение. Маршрутизатор Wi-Fi не идентифицирует какое-либо подключение к Интернету, но запрашивает знак ограниченного подключения. Это означает, что если на вашем компьютере отображается логотип ограниченного Wi-Fi, это может быть вызвано любой из следующих проблем:
Это означает, что если на вашем компьютере отображается логотип ограниченного Wi-Fi, это может быть вызвано любой из следующих проблем:
- Нет подключения к Интернету
- Проблемы с настройками или конфигурацией маршрутизатора.
- Неисправный маршрутизатор
- Проблема конфигурации Windows.
Итак, что делать, если ваша сеть Wi-Fi показывает ограниченное подключение? Во-первых, давайте попробуем решить проблему и вернуть вашему интернету его полную скорость.
Шаги по устранению проблемы «WiFi показывает ограниченное подключение» (Windows 8 или выше)
Перезагрузите модем/маршрутизатор или компьютер
компьютер или роутер. В большинстве случаев, если в настройках wi-fi есть ошибка конфигурации, то ситуация должна разрешиться сама собой.
Если у вас есть доступ к Интернету, то все готово! Если нет, ознакомьтесь с другими способами решения проблемы с отображением ограниченного подключения.
Запуск средства устранения сетевых неполадок
Если проблема не устранена после перезагрузки, необходимо воспользоваться помощью надежного средства устранения сетевых неполадок.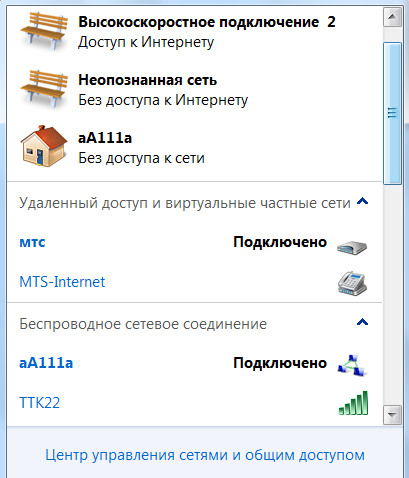 Доступ к нему можно получить, щелкнув правой кнопкой мыши значок сети в Windows.
Доступ к нему можно получить, щелкнув правой кнопкой мыши значок сети в Windows.
Если у вас есть несколько вариантов подключения/Ethernet, вам нужно щелкнуть по нему правой кнопкой мыши и перейти к устранению неполадок. Если есть проблема с конфигурацией, например, Windows отключает устройство сетевого адаптера для экономии энергии, она должна решить ее автоматически. Если ваш Wi-Fi по-прежнему не работает, перейдите к следующему шагу.
Сброс TCP/IP
Еще один простой способ решить проблему с отображением ограниченного подключения — сбросить TCP и IP-адрес вашего компьютера.
Для этого откройте командную строку в административном режиме. Оттуда введите следующую команду.
netsh int IP reset c:\resetlog.txt
Это должно сбросить TCP/IP для вашего компьютера.
Если вы не хотите использовать какой-либо конкретный путь к каталогу, вам следует использовать приведенную ниже версию команды.
netsh int IP reset resetlog.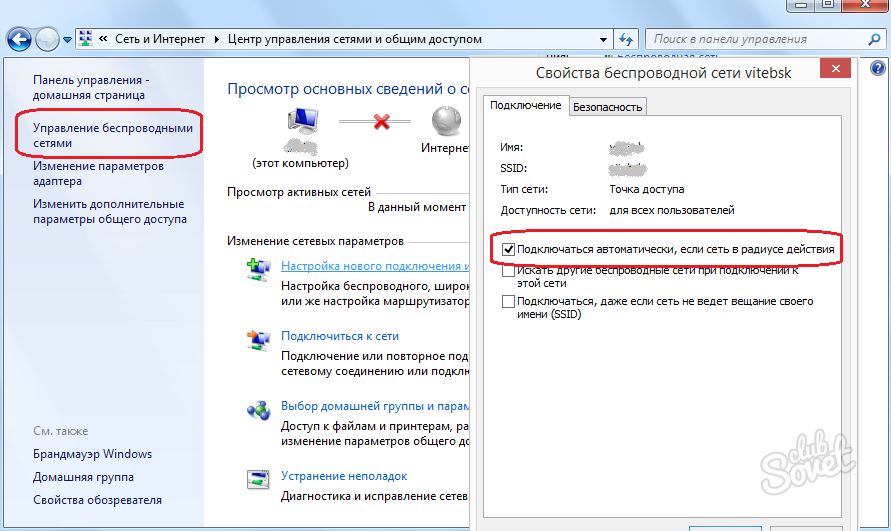 txt
txt
После запуска любой из команд командной строки перезагрузите компьютер и посмотрите, работает ли ваше соединение Wi-Fi должным образом.
Сбросить автонастройку стека TCP/IP
Если последний метод не сработал, вы можете сбросить функцию автонастройки, предлагаемую TCP/IP. Для этого вам нужно нажать клавишу Windows, а затем открыть командную строку с правами администратора. После этого введите следующую команду.
netsh int tcp set heuristics disabled
netsh int tcp set global autotuninglevel=disabled
netsh int tcp set global rss=enabled
. Например, следующая команда «netsh int tcp set global autotuninglevel=disabled» отключает параметр автонастройки.
Наконец, у нас есть последняя команда «netsh int tcp set global rss=enabled», которая включает RSS.
Перезагрузите компьютер, чтобы изменения вступили в силу. Теперь подождите, пока компьютер включится, а затем посмотрите, решена ли проблема с ограниченным подключением или нет. Если нет, выключите это устройство и перезагрузите его, чтобы попробовать следующее решение.
Если нет, выключите это устройство и перезагрузите его, чтобы попробовать следующее решение.
Лимитные подключения: Включить загрузку
Если вы используете Windows 8.1 или более позднюю версию, вы также можете решить эту проблему, разрешив загрузку через лимитные подключения.
Чтобы включить загрузку, вам нужно перейти в «Настройки Windows», а затем в «Сеть и Интернет», а затем в «Центр управления сетями и общим доступом». От их сетевой безопасности и расширенных опций. Теперь включите опцию лимитного подключения, и вы готовы к работе.
Изменение настроек брандмауэра
Если ваш Wi-Fi защищает брандмауэр или антивирус, вы также можете настроить его. Чтобы продолжить, вам нужно перейти к настройкам антивируса, а затем посмотреть, включен ли общий доступ к интернет-соединению или нет. Если он отключен, то включите его.
Вы также можете просмотреть настройки брандмауэра сети Wi-Fi в своем маршрутизаторе, чтобы убедиться, что он не блокирует какое-либо устройство.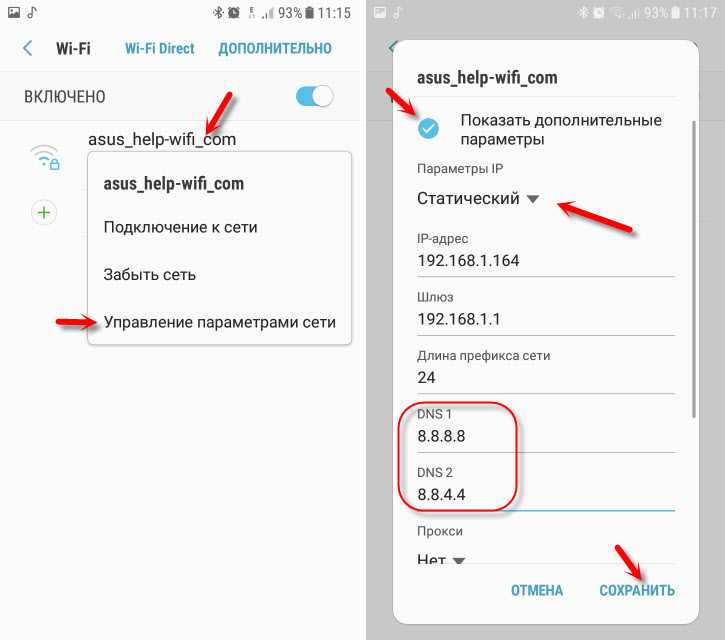 Это должно решить проблему ограниченного доступа.
Это должно решить проблему ограниченного доступа.
Используйте Google DNS
Google DNS также может помочь вам решить проблему. Чтобы изменить DNS, вам нужно перейти в настройки Wi-Fi, а затем изменить DNS на 8.8.8.8 для предпочтительного DNS-сервера и 8.8.4.4 для альтернативного DNS-сервера.
Обновить драйверы
Другой способ решить проблему — обновить драйверы для сетевого адаптера. Если вы не знаете, как это сделать, то рекомендуется ознакомиться с руководствами по материнской плате.
Вы также можете обновить драйверы, открыв диспетчер устройств. Для этого нажмите клавишу Windows + R, а затем введите «devmgmt.msc»
. Откроется диспетчер устройств. Там вам нужно перейти в «Сетевые адаптеры», а затем найти свой сетевой адаптер. Если вы не знаете, как называется ваш сетевой адаптер, проверьте настройки сети, чтобы узнать об этом. Если вы уверены, вам нужно щелкнуть правой кнопкой мыши имя адаптера и выбрать «обновить программное обеспечение драйвера».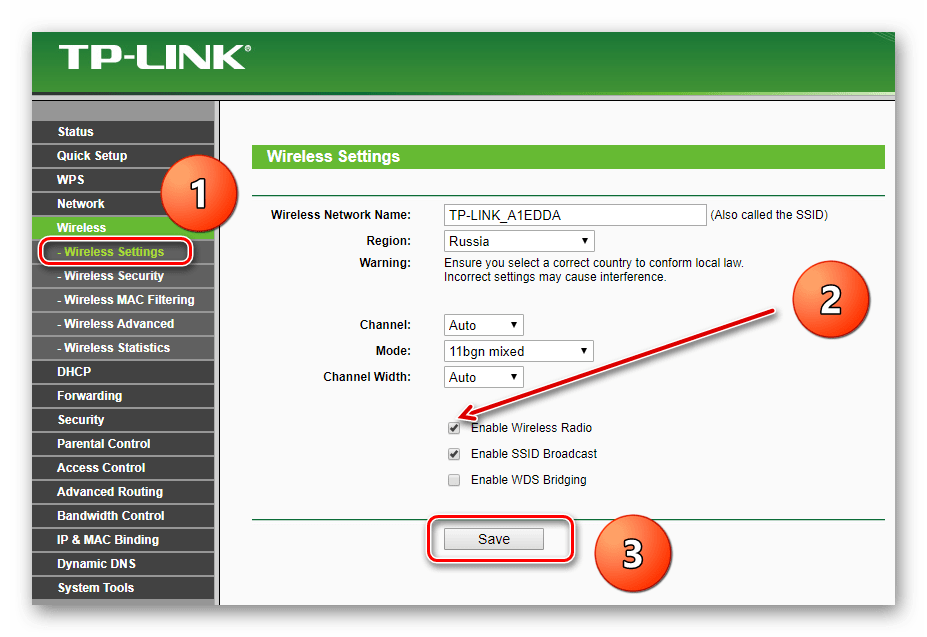


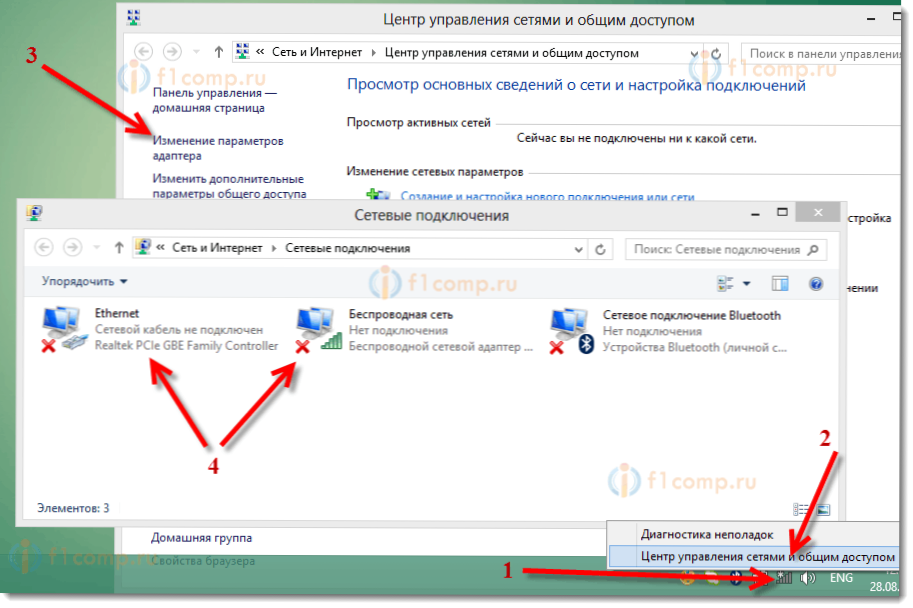
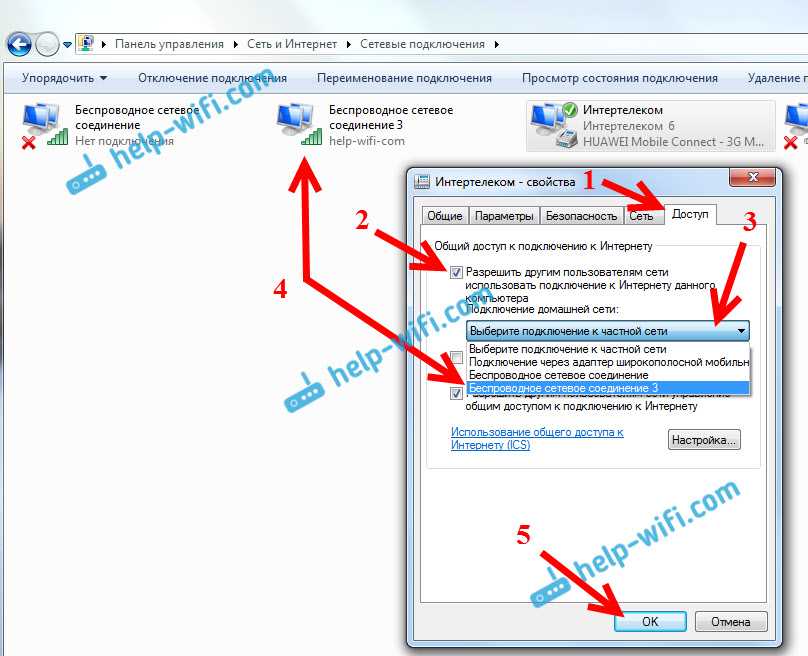
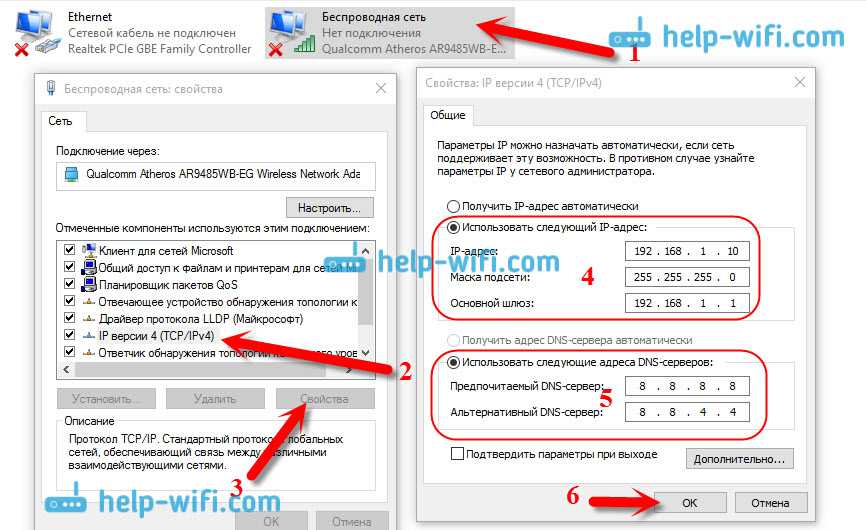
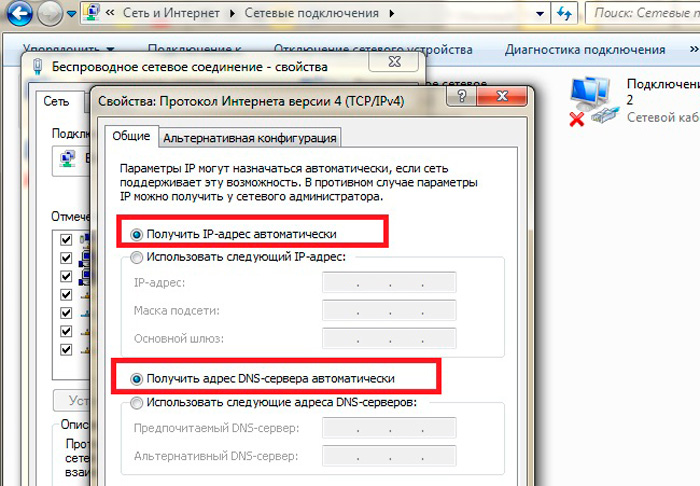
 Поэтому переустановите драйвер вручную, загрузив последнюю работоспособную версию с официального ресурса (или откатив к предыдущей). Эксперименты с драйверами могут помочь решить проблему ограниченного подключения к сети.
Поэтому переустановите драйвер вручную, загрузив последнюю работоспособную версию с официального ресурса (или откатив к предыдущей). Эксперименты с драйверами могут помочь решить проблему ограниченного подключения к сети.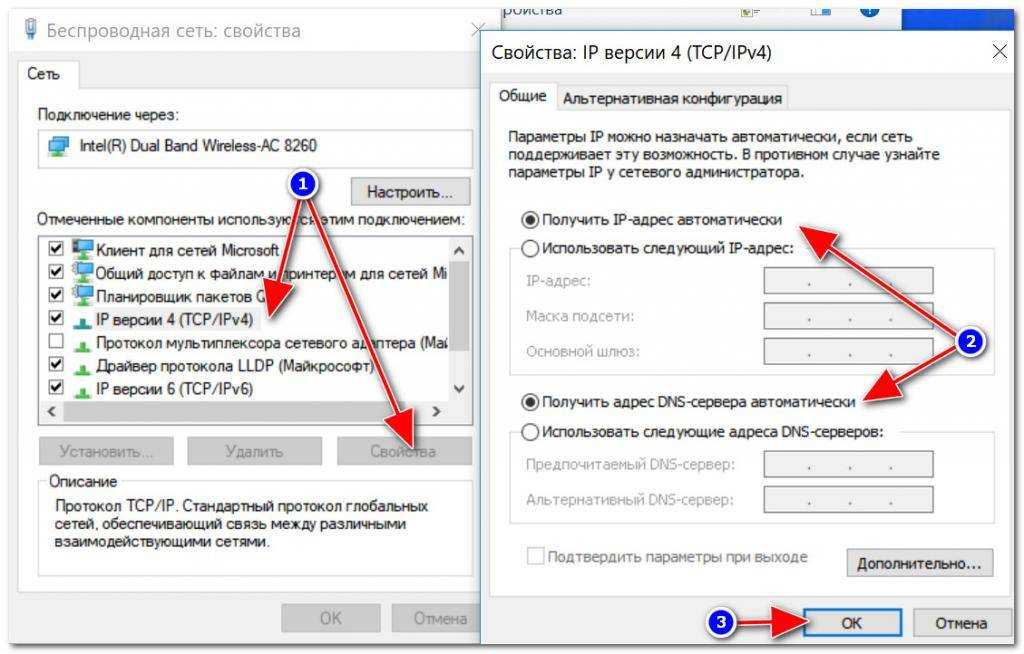
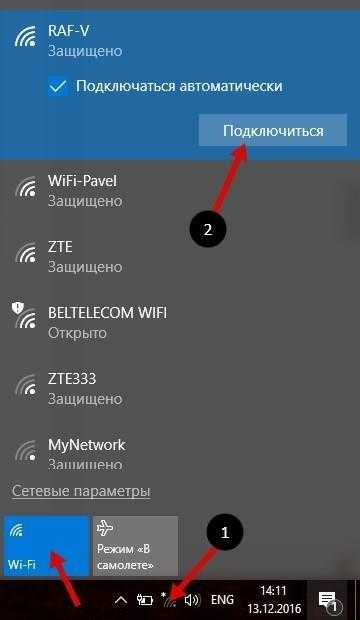 Если они есть, они могут использовать то же подключение и мешать работе.
Если они есть, они могут использовать то же подключение и мешать работе.