Подключение материнской платы к корпусу
Если Вы не знаете, как подключить переднюю панель корпуса к материнской плате, то в данной статье Вы найдете всю информацию о подключении кнопок питания и перезагрузки компьютера, индикатора обращения к HDD, USB-разъемы и т.д.КАК ПОДКЛЮЧИТЬ МАТЕРИНСКУЮ ПЛАТУ К ПЕРЕДНЕЙ ПАНЕЛИ
Самый верный способ – подсмотреть подключение в инструкции к материнской плате (мануал). Если под рукой его не оказалось, можно зайти на сайт производителя и вбить модель материнской платы в поиск – там вы найдете мануал в электронном виде. Строго следуйте этим указаниям, и у Вас всё получится. Не стоит переживать, если Вы подключите что-то не так – в худшем случае разъемы и кнопки передней панели корпуса не будут работать, пока Вы их не подключите правильно.
КОГДА НЕТ МАНУАЛА ПОД РУКОЙ
Кнопки включения и перезагрузки, разъемы для флешек и других USB-устройств, наушников и микрофона, расположенные на передней панели корпуса, подключаются к материнской плате проводами с 1-2 контактами (pin). Подключаются они в определенной последовательности к соответствующим разъемам материнской платы. Чаще всего, кабели и разъемы имеют различную маркировку, цвет, надписи.
МАРКИРОВКА КАБЕЛЕЙ И РАЗЪЕМОВ
Существует основные типы кабелей, подключаемых к материнской плате:
- PowerSW (PWR) – кнопка включения, имеет 2 pin, кабель красного, зеленого или белого цвета (реже чёрным или жёлтым)
- ResetSW – кнопка перезагрузки, имеет 2 pin, чаще всего жёлтого цвета
- PowerLED и PowerLED+ – индикатор питания, имеет всего 2 pin либо 3 pin, бывает разных цветов
- H.D.D LED – индикатор загрузки жёсткого диска, также имеет 2 pin. Кстати, этого кабеля может и не быть
USB и звуковые разъемы идут отдельными кабелями, и подключаются в отдельные разъемы материнской платы (JPF1, JPF2 и т.д.).
Ниже мы приведем таблицу, в которой вы найдете самые распространенные варианты подключения наиболее популярных брендов среди материнских плат ASUS, MSI и GYGABYTE
- ASUS h210M-R/C/SI
- MSI A320M PRO-VD Plus
- GYGABYTE Z370 HD3
Опубликовано 2.01.2019 автор Андрей Андреев — 0 комментариев
Привет, друзья! Фронтальная панель никак не связана с прочей «начинкой» компьютера и подсоединяется напрямую к материнке. Ее подключение – достаточно сложный процесс, так как требует точной работы с мелкими деталями и соблюдения аккуратности.

В противном случае можно повредить тонкие штырьки, к которым подключаются коннекторы на проводах, что может повлечь за собой некорректную работу компьютера. Однако не стоит преждевременно паниковать: никакие неприятности не грозят, если все сделать правильно.
В сегодняшнем посте я расскажу, как правильно подключить к материнской плате переднюю панель и что при этом необходимо учитывать.
Маркировка проводов
От передней панели идет тонкий пучок из нескольких длинных проводов, которые обычно разного цвета. На конце каждого расположен крохотный коннектор с нанесенной маркировкой:
- PWRBNT или Power SW – отвечает за кнопку включения;
- +HD LED или H.D.D. LED – индикатор винчестера, которая должна мигать при записи/чтении данных;
- RESET или Restart SW – Кнопка горячей перезагрузки ПК;
- +PLED или Power LED – индикатор включения
- Speaker – небольшой динамик, который также может присутствовать в этом блоке.

Правильное подключение
Подключаются все провода к порту front panel или F Panel или же к JFP1, который чаще всего расположен в правой нижней части материнской платы. Сложность заключается в том, что и штырьки на нем, и сами коннекторы мелкие, поэтому иногда бывает сложно насадить их с первой попытки.
В процессе не требуется спешка: аккуратно насаживаем первый коннектор, затем второй и так далее. Обычно все штырьки маркированы, поэтому ошибиться, что куда вставить, трудно. Кроме того, к любой материнской плате в комплекте идет инструкция, в которой приводится правильная распиновка.
При этом следует выполнять некоторые правила:
- Пустое место на штекере подключается к пустому месту на разъеме;
- Треугольником обычно маркируется «плюс», который обозначен на самой материнке рядом со штекером;
- Подключать контакты удобнее всего по порядку, один за другим, чтобы каждый следующий соприкасался с предыдущим – так они не выскользнут из посадочных мест.
Одевайте коннекторы на штырьки строго вертикально, без отклонений влево или вправо, чтобы не погнуть сами штырьки, иначе при чрезмерном усилии их можно сломать. С некоторыми корпусами спикер поставляется как отдельная деталь и просто цепляется на порте, удерживаясь штекерами. Рекомендую установить и этот компонент, так как при неисправности компьютера, определенное количество писков этого динамика сигнализирует, какая именно деталь вышла из строя.
Рекомендую установить и этот компонент, так как при неисправности компьютера, определенное количество писков этого динамика сигнализирует, какая именно деталь вышла из строя.
Такая распиновка применяется на всех материнских платах любого форм-фактора, независимо от бренда – Asrock, Gigabyte, MSI, ASUS или любого другого.
Конечно, положение штекеров на порте может варьироваться, как и наличие проводов с разъемами на самой фронтальной панели, однако принцип их подключения и маркировка, всегда одни и те же.
Если все подключить правильно, компьютер запустится и будет работать корректно. Если же допущена ошибка, может наблюдаться одна из следующих ситуаций:
- Устройство не запускается от кнопки питания;
- Не работает индикатор жесткого диска;
- Комп не перезагружается после нажатия соответствующей кнопки;
- Нет цветовой индикации включенного состояния компьютера;
- Не работает спикер.
Ничего страшного в этих ситуациях нет – достаточно присоединить коннекторы правильно, чтобы все заработало как положено. Повредить компьютер, неправильно подключив фронтальную панель, невозможно, так как предусмотрена так называемая «защита от дурака».
И я напоминаю, что все необходимые комплектующие вы можете приобрести по самой выгодной цене в этом популярном интернет-магазине. Также советую почитать как подключить USB разъемы на материнской плате и как подключить правильно жесткий диск. Про подключение передних аудио разъемов к материнке, можно узнать здесь.
Спасибо за внимание, друзья, и не забудьте подписаться на новостную рассылку, если еще этого не сделали. До завтра!
С уважением, автор блога Андрей Андреев
Подключение материнской платы – это весьма интересно, хоть и индивидуально. Ведь разные модели могут иметь разные разъёмы, расположение разъёмов и особенности. Однако в общих чертах можно дать обобщённое руководство по подключению материнской платы, которое я приведу ниже.
В данной статье приведу инструкцию по подключению материнской платы на примере ASRock P67 Pro3. Она может отличаться по некоторым вещам от других плат, поэтому не пугайтесь, если у вас будет что-то не так, как я пишу.
Смотрите внимательно, и всё получится. А если не получился, то спрашивайте, я помогу вам.
Итак, для удобства приведу план-картинку, и будут рассказывать, что и куда подключать на материнской плате.


Как подключить материнку к питанию
Перед тем, как подключить материнскую плату к питанию, выделим из БП два кабеля — Main Power Connector 20+4 pin, состоящий из 24-х или 20-ти контактов и 12V Power Connector, состоящий из 4-х или 8-ми контактов. Первая необходима для питания самой платы, вторая обеспечивает работу процессора компьютера. Вы можете почитать подробнее о типах разъёмов блока питания.


В нашем случае материнка питается от 24-х канального кабеля, а процессор от 8-ми канального. Перед, как подключить материнскую плату к питанию, найдите эти кабели, и подключи их в соответствующие разъёмы.
Естественно, что разъёмы подключения БП к материнской плате снабжены замками-защёлками, поэтому добейтесь характерного щелчка, во избежание внезапного отключения питания. Ознакомьтесь с подробным описанием подключения блока питания.
Подключение шлейфов к материнской плате
Шлейфами к материнской плате подключаются жёсткий диск и приводы для компакт-дисков. Большинство современных материнских плат поддерживают два интерфейса девайсов — IDE ATA и Sata.


Подключение шлейфов к материнской плате осуществляется в соответствующие разъёмы: большой для ATA, маленький для Sata. Замечу, что IDE ATA поддерживают подключение сразу двух устройств к одному разъёму порта, а Sata позволяет к одному порту подключить только одно.
Очевидно, что когда подключение шлейфов к материнской плате осуществлено, к свободным их концам следует подсоединить устройства – жесткие диски или приводы компакт-дисков с соответствующими интерфейсами ATA или Sata.
Как подключить материнку к корпусу
Перед тем, как подключить материнку к корпусу, давайте проясним, что под этим выражением подразумевается соединение её с передней панелью – то есть, это кнопки старта, рестарта, динамика (если есть) и индикаторные светодиоды.

 Среди всех рассмотренных выше аспектов эта мелочь является самой сложной, наверное, для многих, и какую-либо общую инструкцию о том, как подключить материнку к корпусу, я не дам, так как везде всё по-разному.
Среди всех рассмотренных выше аспектов эта мелочь является самой сложной, наверное, для многих, и какую-либо общую инструкцию о том, как подключить материнку к корпусу, я не дам, так как везде всё по-разному.
Перед тем, как подключить к материнке провода от светодиодов и кнопок панели, обратите внимание на их разъёмы, там должны маркировки, как показано на рисунке выше. Затем вам следует обратиться к инструкции подключения именно вашей платы, и подключить эти несколько проводов так, как там будет написано. Или же соответствующие обозначения будут указанны на самой плате.
На этом всё. Скажу ещё лишь, то если у вас Floppy дисковод и материнка поддерживает его подключение, то подключите его с помощью шлейфа, похожего она IDE ATA. Однако в плате, которую мы разбирали, нет такого разъёма, и его нет во всех современных платах.
Похожие статьи:
Подключение материнской платы к корпусу
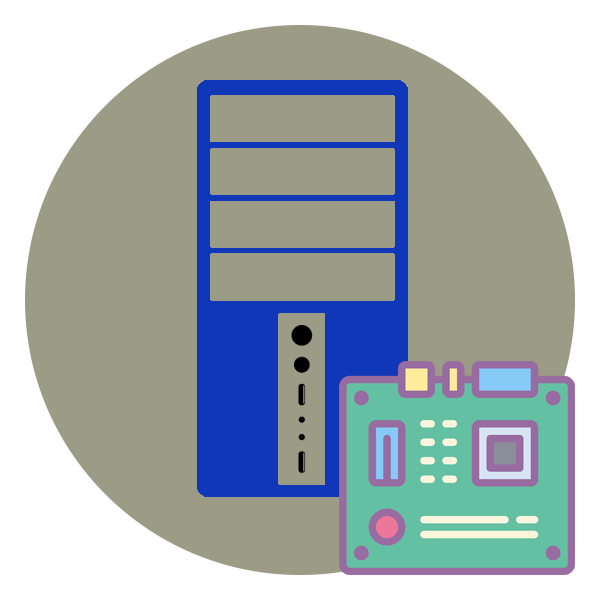
Материнская плата — один из важнейших элементов компьютера, соединяющий все другие комплектующие в единую систему. Обычно она устанавливается в корпус в первую очередь, а затем к ней подсоединяют другие составляющие и подключают провода. Этот материал будет посвящен детальному разбору метода крепления системной платы в блок с развернутым описанием каждого шага и наглядными иллюстрациями.
Читайте также: Роль материнской платы в компьютере
Устанавливаем материнскую плату в компьютерный корпус
Строение разных моделей материнских плат практически одинаково, а крепления на корпусе всегда соответствуют отверстиям на самом комплектующем, поэтому единственное, о чем следует переживать — форм-фактор. Они бывают разных размеров, собственно, как и системные блоки. Поэтому важно подобрать совместимые детали. Развернуто об этом читайте в других наших материалах по следующим ссылкам.
Читайте также:
Выбираем материнскую плату для компьютера
Как выбрать корпус для компьютера
Что касается элементов крепления, они всегда имеются в коробках с платой и корпусом, потому вам необходимо только отыскать подходящую отвертку для вкручивания винтов. После подготовки инструментов и распаковки железа можно смело переходить к началу сборки.
Шаг 1: Разборка корпуса
Корпусы из коробки всегда поставляются в закрытом виде. Вам же потребуется снять боковую панель, чтобы получить доступ внутрь. Здесь все зависит от строения самого блока. Иногда панель крепится на защелки, винтообразные крепления или стандартные винты. Если самостоятельно не получается разобраться со структурой, обратитесь к идущей в комплекте инструкции, там всегда указана вся нужная информация по разборке.

Шаг 2: Установка и крепление материнской платы
Основная процедура — установка и закрепление платы в системном блоке. Вне зависимости от моделей этих двух комплектующих весь процесс производится одним и тем же образом:
- Попав внутрь корпуса, вы обязательно наткнетесь на четыре ножки крепления, которые будут расположены параллельно друг другу. Они как раз и предназначены для установки материнки. Дело в том, что плата не должна соприкасаться со стенками блока, поскольку это иногда приводит не только к перегреву, но и электрическому замыканию.
- После обнаружения ножек следует найти соответствующие им разъемы на самой плате и сравнить их с креплениями.
- Поместите комплектующие внутрь системника, убедившись в том, что вы выбрали правильное расположение, то есть разъемы под USB-порты, выходы 3.5ММ и другие должны встать в отведенные для них места в корпусе. Если кусок пластмассы мешает помещению портов, его нужно извлечь — это вполне нормальное явление, когда на блоке присутствуют лишние перегородки.
- Останется только найти винты, идущие в комплекте с железом, и плотно закрутить их во всех четырех отверстиях. Главное при этом не перестараться, ведь плата довольно хрупая и при сильном физическом воздействии может дать трещину.



Когда вы убедились в том, что плата плотно сидит на своем месте и точно выдержит нагрузку остальных комплектующих, можно переходить к следующему шагу установки, который тоже является обязательным и отвечает за работоспособность всего компьютера.
Шаг 3: Подключение передней панели корпуса
Обычно на переднюю панель корпуса помещаются дополнительные аудиовыходы, несколько разъемов USB и кнопка питания. Иногда там находятся и дополнительные элементы, например, подсветка, что уже зависит от модели самого блока. Все эти компоненты нуждаются не только в дополнительном питании, но и должны быть подключены к системной плате для успешной передачи импульса. Развернутое руководство по выполнению этой задачи вы найдете в другой нашей статье, перейдя по указанной ниже ссылке.

Подробнее: Подключение передней панели к материнской плате
Шаг 4: Установка остальных комплектующих
Читайте также: Подключение к материнской плате процессора / оперативной памяти / видеокарты / жесткого диска
Шаг 5: Подключение блока питания
Без питания не будет работать не только материнка, но и все другие компоненты ПК. Практически всегда блок питания устанавливается в последнюю очередь, чтобы монтированию других деталей не мешали провода, к тому же так просто удобнее. Устанавливается БП в выделенное для него место в корпусе, провода в большинстве случаев выводятся через отверстия на задней панели, образуя грамотный кабель-менеджмент. Только после подключения всех проводов компьютер будет готов к запуску.

Читайте также:
Подключаем блок питания к материнской плате
Подключение блока питания к компьютеру
Подключаем видеокарту к блоку питания
На этом наше руководство подходит к концу. Как видите, вся процедура сборки начинается именно с монтирования системной платы. По окончании всего процесса можно закрыть боковую крышку и осуществлять первый запуск ПК, предварительно подключив монитор и другую необходимую периферию.
Читайте также: Распиновка разъемов материнской платы
 Мы рады, что смогли помочь Вам в решении проблемы.
Мы рады, что смогли помочь Вам в решении проблемы. Опишите, что у вас не получилось.
Наши специалисты постараются ответить максимально быстро.
Опишите, что у вас не получилось.
Наши специалисты постараются ответить максимально быстро.Помогла ли вам эта статья?
ДА НЕТ
Почти большинство современных компьютерных корпусов на своей передней панели содержат различные элементы управления компьютером, индикаторы его работы и разъемы для подключения различной периферии с аудиоустройствами. Каждый из этих элементов должен быть правильно подключен к материнской плате, в противном случае возможна их некорректная работа или вообще выход из строя. В этой статье будут разобраны по отдельности подключение кнопок, индикаторов, USB и аудио разъемов.
Все материнские платы, выпущенные со второй половины 2000-ых годов имеют одинаковое расположение пинов на материнской платы, за исключением особых случаев (серверные материнские платы и т. д.), по этому прочитав информацию ниже, можно быть уверенным в том, что она подойдет к любому компьютеру.
Разъемы на передней панели подключаются к разъемам на материнской плате, которые из себя представляют набор пинов. На сегодняшний день, в связи со стандартизацией и желанием упростить жизнь конечному пользователю, почти все провода заканчиваются уже готовыми коннекторами, и не нужно ломать голову в какой последовательности стоит подсоединять каждый пин. Тем не менее, на случай возникновения такой проблемы, в данной статье приложены схемы подключения.
Подключение кнопок и индикаторов
Кнопки питания и индикаторы работы компьютера подключатся к набору пинов, который на материнской плате обычно маркируется как F_PANEL. Помочь в подключении Вам должна вот схема ниже.
- Кнопка включения — обозначается как MB, POWER, POWER-SW, PW.
- Кнопка перезагрузки — обычно обозначается как RES, RESET, RESET SW.
- Индикатор активности диска — обычно обозначается как HD, HDD, HDD LED.
- Индикатор питания — обычно обозначается как PLED, POWER LED.
Иногда, разъем с пинами под переднюю панель может иметь более продолговатую форму:

В таком случае, нужно ориентироваться на левую часть разъема, которая полностью соответствует схеме выше.
Подключение USB с передней панели
Во всех современных корпусах кабель подключения USB разъемов с передней панели выглядит следующим образом:

Гнездо с 9 пинами, предназначенное для подключения USB, маркируется надписью F_USB или просто USB, и выглядит следующим образом:

Сложностей в данном случае возникнуть не должно — не смотря на визуальную схожесть с другими разъемами (в первую очередь с COM), подключить туда данный провод не получится, из-за другого расположения пинов.
Однако, в старых корпусах можно встретить провод, где вместо одного большого коннектора на конце провода будет несколько мелких. В таком случае нужно подключать провода по следующей схеме:

- Питание — обозначается как +5V, VCC.
- Данные — (минус) — обычно обозначается как D-, DATA-, USB-.
- Данные + (плюс) — обычно обозначается как D+, DATA+, USB+.
- Земля — обычно обозначается как GND, GROUND.
Подключение USB 3.0 с передней панели
В отличии от обратно совместимой схемы подключения USB 1.0 и USB 2.0, для подключения разъемов на передней панели у USB 3.0 используется совсем другой провод, с гораздо большим коннектором. Внешне выглядит он так:

Разъем на материнской плате маркируется как F_USB3 и внешне представляет из себя следующее:

Как можно заметить, по картинкам, разъем и коннектор имеют специальный ключ, который не позволит подключить провод от разъемов в неправильном положении, по этому подключить USB 3.0 должно быть проще простого даже самому неопытному пользователю.
Подключение аудио разъемов с передней панели
Все современные корпуса, которые оснащены аудио разъемами на корпусе, используют для этого интерфейс подключения HD Audio. Он совмещает в себе микрофонный и аудиовыход, и выглядит следующим образом:

Разъем на материнской плате обычно маркируется как ААFP, F_AUDIO, HD_AUDIO или HDAUDIO, и выглядит следующим образом:

Как должно быть видно, отличить его от других разъемов проще всего по расположению пинов, так как пропущен пин посередине. Этот же отсутствующий пин послужит гарантией, что вы не подключите в иной разъем свой коннектор от передней панели.
Возможен вариант, когда провод заканчивается не одним, а двумя коннекторами, с маркировкой HD Audio и AC 97. Сделано это в целях совместимости со старыми материнскими платами, где для подключения аудио разъемов на передней панели использовался набор кодеков AC 97 (Audio Codec ’97). Данный стандарт является устаревшим, и не совместим с HD Audio, по этому если подключить коннектор AC97 в разъем для HDF Audio, то работать выходы для звука на передней панели не будут.
Если вы решили собрать компьютер из комплектующих самостоятельно, но вас отпугивает сам процесс сборки из-за вероятности допустить ошибку или что-то случайно сломать, то не нужно волноваться, на самом деле это не сложнее конструктора LEGO.
Имея минимальные навыки работы с отверткой, можно все сделать самостоятельно без привлечения специалиста и избежать лишних затрат. Это еще и увлекательный творческий процесс. Статья поможет пройти все этапы, учесть все подводные камни и прочие грабли.

Установка процессора, охлаждения и памяти
Начнем с установки процессора (CPU), так как это требует наибольшей концентрации вашего внимания.
Для правильного расположения CPU на одном из его углов присутствует метка, которую нужно сориентировать по такой же метке на процессорном сокете.
Процессор должен встать в сокет легко, без усилий и перекосов. Если этого не происходит, то вы неверно выбрали положение процессора. Главное, не надавить при этом слишком сильно, иначе есть шанс замять контактные ножки – у платформы Intel на сокете, у AMD непосредственно на CPU. Причем, если на втором ножки чаще всего можно выправить, то в большинстве случаев с Intel это фатально. Поможет только замена сокета в сервисном центре, причем платно, так как это негарантийный случай.

Лучше всего это делать на лежащей горизонтально материнской плате вне корпуса. Осталось только зафиксировать процессор специальным зажимом, и готово.

На процессор устанавливаем систему охлаждения. Вариантов крепления много, чаще это или клипсы, вставляющиеся в отверстия на материнской плате (платформа Intel), или подпружиненные защелки (платформа AMD). А также различные варианты креплений из винтов и гаек. Обязательно изучите иллюстрированную инструкцию к конкретной модели кулера.

Перед установкой убедитесь, что вы сняли защитную пленку с основания кулера, затем нанесите термопасту на крышку процессора. Она так же может быть уже нанесена на само основание радиатора или прилагаться в тюбике или пакетике. Слой должен быть максимально тонким и равномерным.

Чтобы избежать перекоса, плавно затягиваем винты по очереди по схеме крест-накрест.
Некоторые крупногабаритные башенные кулеры могут перекрывать слоты оперативной памяти и винты креплений, поэтому придется монтировать охлаждение после установки материнской платы в корпус и подключения планок памяти. Крепить вентилятор на подобный кулер так же следует после установки модулей оперативной памяти. Не забудьте подключить вентилятор к штекеру CPU_FAN на материнской плате.

Далее в слоты DDR вставляем планки памяти. У контактной группы имеется специальный вырез, который нужно совместить с ключом в слоте, иначе планка не вставится.
Закрепляются планки зажимами с двух сторон, причем в некоторых платах подвижные фиксаторы только с одной стороны — в этом случае вначале вставляем планку памяти в неподвижный фиксатор.
Установка комплектующих в корпус
Снимаем с корпуса боковые стенки и первым делом устанавливаем блок питания. Обычно он расположен снизу корпуса. Ориентируем его вентилятором вниз и прикручиваем на четыре винта с тыльной стороны. Возможна установка БП и вентилятором вверх – такое положение рекомендуется при полупассивном режиме охлаждения, а также, если его RGB-подсветка используется для визуального оформления корпуса. Кабели от БП пропускаем за поддон материнской платы в имеющиеся отверстия.

До установки материнской платы, понадобится вывести из-за поддона и продеть в соответствующее отверстие кабель питания CPU, и только потом уже прикрутить плату.
Далее прикручиваем материнскую плату. Не забудьте на интерфейсную панель установить комплектную заглушку – она защелкивается в вырезе на тыльной панели корпуса. Главное, сориентировать ее правильно в зависимости от разъемов.

На поддоне обычно уже вкручены стойки под материнскую плату. Их количество и положение можно изменить в зависимости от форм-фактора материнской платы.
Затем разберемся с основным 24-пиновым шлейфом питания материнской платы. Ориентироваться нужно на то, с какой стороны находится защелка на колодке и разъеме. Вставляем с усилием, до щелчка.

Если корпус тесный, то на этом этапе уже можно подключить к материнской плате провода, идущие от интерфейсной панели корпуса. Определиться с разъемами вам поможет руководство пользователя из комплекта материнской платы и маркировка возле контактов.
Установка накопителей и плат расширения
Накопители обычно фиксируются в отсеки винтами или предварительно устанавливаются в съемные корзины. Ориентированы они могут быть как вертикально, так и горизонтально.
Для жестких дисков желательно использовать антивибрационные прокладки. При их отсутствии в комплектации корпуса, можно их сделать самостоятельно из кусочков резины.
Твердотельные накопители SSD, особенно скоростные, требовательны к охлаждению, поэтому желательно, чтобы корзины с накопителями продувались вентилятором.
Шлейфы SATA подключаем к накопителям в последнюю очередь, после подключения и укладки всех кабелей питания. Существует возможность при неаккуратных действиях отломить контактную площадку.

Как исключение, накопители форм-фактора М.2 устанавливаются в слоты на материнской плате, и сделать это удобнее еще на первом этапе сборки, вне корпуса.
Устанавливаем в разъем PCI-E видеокарту до щелчка. Прикручиваем ее винтами в слотах расширения корпуса. В этом месте корпуса присутствуют заглушки – разовые или съемные. Перед выламыванием разовых примерьте, куда будет вставляться видеокарта, чтобы не удалить лишнюю, иначе в этом месте останется дырка. Расшатывайте заглушку осторожно. Чтобы не повредить элементы на материнской плате, поворачивайте наружу корпуса.

Подключение остальных кабелей питания и их укладка
Подключаем к видеокарте шлейфы PCI-E. Они чаще всего разборные: 6+2 пин. Важно не перепутать шлейфы CPU и PCI-E в случае использования модульного БП. Как правило, разъемы на панели блока питания подписаны, коннекторы промаркированы. Возможно и отличие в цветовом оформлении.
Вместе со шлейфом SATA подключаем питание к накопителям. Коннекторы у них могут быть прямые или угловые. Используйте те или иные в зависимости от ориентирования разъемов на материнской плате и расположения накопителей в корпусе.

При наличии подсветки или реобаса корпуса используем как коннекторы SATA, так и 4-пин коннекторы Molex. Последние часто используются и для корпусных вентиляторов.
После подключения кабелей аккуратно укладываем их за поддоном материнской платы и фиксируем стяжками.
В бюджетных моделях иногда нет возможности протянуть кабели за задней стенкой. В этом случае их придется собрать в пучки и уложить так, чтобы они не препятствовали потокам воздуха. Неиспользованные кабели можно разместить за корзиной для жестких дисков.

Организация охлаждения корпуса
Корпус комплектуется разным количеством вентиляторов. Минимальный набор: один вентилятор на вдув, установленный на лицевой панели, и один на выдув, установленный на тыльной или верхней панели корпуса. Если корпус не оснащен вентиляторами «из коробки», обязательно докупите.
Если вентиляторов нечетное количество, то большее количество ориентируем на вдув, создавая тем самым повышенное давление в корпусе. Если сделать наоборот, то воздух будет засасываться из всех щелей, обходя пылевые фильтры, а его поток будет неоптимален.

Желательно использовать системы регулировки оборотов (реобас), чтобы оптимально настроить скорость вентиляторов для наилучшего сочетания температура/шум. Так же подойдут вентиляторы 4-pin с авторегулировкой — материнская плата самостоятельно будет управлять числом оборотов в зависимости от нагрева комплектующих.
После этого можно установить боковые стенки, подключить питание и периферийные устройства и включить компьютер. Если все сделали верно, и комплектующие исправны, то ваш новый компьютер должен стартовать с одним коротким сигналом спикера. Далее вам предстоит процедура установки операционной системы.
В случае возникновения проблем со сборкой, можно собрать комплектующие вне корпуса, установив только процессор с охлаждением и одну планку оперативной памяти, подключив все к блоку питания. При удачном старте поочередно подключаем накопитель и видеокарту.
Заключение
Не бойтесь учиться новому, многие операции выполняются достаточно просто. В ПК почти все разъемы и слоты сделаны так, что вставить и подключить что-то не так практически невозможно. В инструкциях к комплектующим обычно все этапы сборки и подключения подробно расписаны и проиллюстрированы. Главное не спешить и быть аккуратным и внимательным. Удачных экспериментов!
Большинство неопытных компьютерных пользователей считают, что подключить переднюю панель корпуса компьютера, на которой находятся кнопки включения и перезагрузки компьютера, а также USB входы и аудио выходы, к материнской плате является сложным и трудно выполнимым занятием.
Но, как часто это бывает, потратив 5 минут на изучение вопроса, все становится понятно и очень даже выполнимо. В данной статье мы рассмотрим последовательность действий, которые необходимо выполнить для успешного и правильного подключения передней панели к к материнской плате, будь это плата фирмы Asus, Gigabyte, Asrock, MSI и других.
Шаг 1 – находим шлейфы, идущие от передней панели к мат. плате
Это те самые шлейфы, которые мы будем подключать к соответствующим разъемам материнской платы. Особенность этих самых шлейфов, по которым их можно найти среди других проводов в корпусе системного блока это надписи на концах их разъемов:
- Power SW (PWRBTN) – Кнопка включения компьютера;
- Reset SW (Reset) – Кнопка перезагрузки;
- HDD LED (IDE LED)(HDLED) – индикатор активности жесткого диска;
- Power LED (PLED) – Индикатор включения компьютера;
- USB1..USBn – Порты USB на передней панели;
- Speaker(SPK) – Системный спикер (динамик);
- AUDIO (Mic, SPK L, SPK R, GND)(AAFP) – Выходы наушников и микрофона на переднюю панель.

Разъемы передней панели системного блока
Для тех, у кого Power LED состоит из 2-ух фишек на 2 и 3 контакта (как на рисунке выше) обоснование следующее: на некоторых материнских платах разъем подключения POWER LED (индикатор включения компьютера) выполнен на 3-ех контактах (средний не используется), а на некоторых на 2-ух. Поэтому в вашем случае нужно использовать либо одну фишку Power Led, либо другую.
Шаг 2 – находим контакты на материнской плате для подключения передней панели
Стоит отметить, что подключение кнопок включения, перезагрузки, индикатора работы жесткого диска и индикатора включения компьютера, а также спикера (F_Panel) это одна группа разъемов (1 на рисунке ниже), подключение передних USB (USB) – другая группа (2 на рисунке ниже) и разъемы наушников с микрофоном (AAFP) – третья (3 на рисунке ниже).
На материнской плате они расположены примерно вот так:

Расположение разъемов на материнской плате для подключения передней панели системного блока
Шаг 3 – Подключаем фишки разъемов передней панели к соответствующим разъемам материнской платы
Далее возможны 2 варианта развития ситуации.
Вариант первый
На вашей материнской плате все контакты подписаны и вы просто одеваете фишки на контакты соблюдая соответствующие названия и полярность. Полярность важна для HDD LED (IDE LED) и Power LED. На плате плюсовой контакт подписан как “+”, а на фишке плюсовой контакт это цветной провод (отличный от белого и черного). Либо же если все провода от передней панели черного цвета, то на них “+” тоже будет подписан.

Полярность + и – при подключении PLED и HDLED
Даже если вы перепутаете полярность, то ничего страшного не произойдет. Просто на просто при включении не будет загораться кнопка включения и не будет моргать светодиод активности жесткого диска. В этом случае просто переверните не работающую фишку вверх ногами на контактах мат. платы, чтобы поменять полярность.
Вариант второй
Контакты на материнской плате не подписаны, как на фото ниже.

Контакты подключения передней панели на материнской плате без подписей
В этом случае вам нужно определить модель своей материнской платы, найти ее в интернете и посмотреть документацию по распиновке контактов кнопок, индикаторов, usb и звуковым выходам.

Инструкция со схемой подключения передней панели к материнской плате

Подключение передних аудио выходов и микрофона

особенности соблюдения полярности при подключении передней папнели

Подключение передних USB входов к материнской плате
О-о-о, мальчик. Вот самая интересная часть нашего руководства по сборке ПК. И под забавой, я имею в виду, мучительно ужасно и бесполезно суетно. Пришло время подключить разъем системной панели и все кабели корпуса ко всем маленьким маленьким металлическим штырям, усеянным вокруг вашей материнской платы. Ура!
Шаг 1: Хорошо, давайте сначала разберемся с худшим. Возможно, вы захотите использовать факел / фару или увеличительное стекло для этой части, так как вам нужно будет найти расположение разъема системной панели на материнской плате.Именно здесь вы будете подключать некоторые элементы управления на передней панели вашего корпуса, например, кнопку питания. Надпись, на которой написано, что она находится на самой материнской плате, обычно довольно крошечная, поэтому может быть более полезно обратиться к руководству по вашей материнской плате, чтобы помочь вам найти его. В целом, вы ищете что-то вроде этого:

Если вы покоситесь, вы увидите крошечные, крошечные буквы с надписью + PWR LED и + HDD LED на самом нижнем краю материнской платы под всеми этими контактами в правом нижнем углу.Это разъем вашей системной панели.
После того, как вы нашли разъем системной панели, пришло время найти соответствующие разъемы, выходящие из вашего корпуса — это крошечные маленькие провода с тонкими пластиковыми трубками на конце, и они должны висеть где-то с правой стороны Ваш случай, возможно, спрятан в отсеке для дисков.
Вы заметите, что на каждом маленьком пластиковом наконечнике есть что-то написанное, например, индикатор HDD +, индикатор HDD -, PLED +, PLED- и RST SW и PWR SW.Как вы можете себе представить, это соответствующие разъемы для кнопки питания (и соответствующий светодиодный индикатор, если он есть в вашем корпусе), переключатель сброса и индикатор жесткого диска.

Скажите привет кабелям передней панели: USB3 (крайний левый), передняя панель (центральный левый), динамик (центральный правый) и USB2 (крайний правый).
Если вы не хотите, чтобы биты мигали на вас в темноте, то непременно оставьте светодиодные разъемы снаружи. Но вам нужно будет как минимум подключить кнопки питания и сброса.Вы также заметите, что на каждом разъеме есть плюсы и минусы — подключите их неправильно, и они не будут работать.
Опять же, вероятно, было бы разумно открыть руководство по вашей материнской плате в этот момент, так как должна быть хорошая большая диаграмма, которую гораздо легче увидеть, чем пытаться заглянуть в метки на самой материнской плате. Тем не менее, все, что вам нужно сделать, это вставить нужный кусочек пластика в соответствующий металлический выступ. Не сложно, просто чертовски невнятно.

На самом деле все материнские платы должны поставляться с одной из них как стандарт.Они делают жизнь намного проще!
И если вам действительно повезет, ваша материнская плата будет поставляться с одной из этих красоток Q-разъема (см. Выше), которая позволяет вам делать потрясающие биты на открытом воздухе, где есть больше света. Как только это будет сделано, вы можете просто положить все это на разъем системной панели без проблем. В противном случае разъем системной панели должен выглядеть примерно так:

Если у вас нет Q-разъема, вам придется вручную вставить все контакты на материнскую плату.Возьми очки для чтения наготове.
Шаг 2: Хорошо, мы почти у цели. Далее идут заголовки USB. В большинстве случаев в наши дни имеется как минимум пара USB-портов на передней панели, и у них есть соответствующий кабель, торчащий из передней панели вместе с разъемами системы, описанными выше. К счастью, на этот раз мы имеем дело с заголовками обычного размера, а не с маленькими ручками для муравьев.
На передней панели корпуса могут быть даже два USB-разъема — один для любых портов USB2 и один для более быстрых подключений USB3.Как вы уже, наверное, догадались, вам нужно поместить их в правильные заголовки на материнской плате, чтобы получить правильные скорости. В конце концов, вы не хотите вставлять свой разъем USB3 в разъем USB2.

Это разъем USB3. Обратите внимание на пустую булавку в верхнем левом углу — это поможет вам решить, в какую сторону поставить заголовок.
Опять же, здесь, вероятно, стоит проконсультироваться с руководством по вашей материнской плате, поскольку поиск платы для соответствующих меток может быть довольно трудным для старых глазных яблок.Обычно есть только один разъем USB3 (см. Выше), но вы, вероятно, обнаружите, что у вас есть несколько разъемов USB2 (см. Ниже). Если они вам не нужны, просто используйте тот, который находится ближе всего к тому месту, где вы выдвинули разъем в отверстии лотка материнской платы.

Большинство материнских плат имеют более одного разъема USB2, поэтому просто используйте тот, который ближе к вашему кабелю.
После того, как вы нашли подходящие разъемы, убедитесь, что заголовок, который вы держите, находится в правильном направлении — у каждого из них отсутствует булавочный штифт, чтобы помочь вам определить, каким должен быть путь вверх, — и нажимайте на него до тех пор, пока он не будет не идет дальше.
Естественно, то же самое относится и к любым USB-разъемам Type-C, которые у вас могут быть — см. Ниже. Не все материнские платы имеют разъемы USB Type-C, поэтому, если у вас есть корпус с одним разъемом на передней панели, обязательно приобретите материнскую плату, которая позволит вам воспользоваться этим преимуществом. В противном случае у вас будет просто грязный порт в верхней части вашего ПК, который никому не нужен.

Если ваша материнская плата имеет разъем USB Type-C, она будет выглядеть следующим образом.
Шаг 3: Мы сейчас так близко.Последнее, что нам нужно сделать, это подключить разъемы для наушников и микрофона на передней панели вашего ПК. Вероятно, из всех остальных, которые вы уже просмотрели, остался только один кабель, на этот раз с надписью HD AUDIO. К нему также может быть прикреплен прилагаемый кабель с маркировкой AC’97. Не беспокойся Это для старых материнских плат, которые не имеют подключения HD Audio, поэтому не стесняйтесь игнорировать это.

Если вы не уверены, в каком направлении должны проходить кабели на передней панели, поищите заглушку.
Кабель HD Audio идет в заголовке, который иногда называется AAFP, но также может быть помечен как JAUD1. Обычно он находится в нижней части материнской платы, часто рядом с разъемами USB2, и вы сможете определить его по форме и расположению контактов.
Как и прежде, подключение это просто вопрос, чтобы убедиться, что жатка находится на правильном пути вверх, и надавить на штыри. Если вы не уверены, где это, не забудьте ознакомиться со схемой в руководстве к материнской плате.

Заголовок HD Audio иногда обозначается как AAFP.
Шаг 4: Наконец, это почти закончено. Фактически, для некоторых из вас это — это закончено. Поздравляем! Вы успешно создали свой собственный компьютер. Иди и принеси себе вторую чашку чаю — ты ее заслужил.
Однако, если в вашем корпусе есть динамики или вы можете подать звуковой сигнал, у вас может быть еще одна последняя строка кабелей для установки (извините). Пришло время вернуться к тому беспорядку пластиковых трубок, который мы просматривали ранее, так как контакты динамиков будут расположены прямо рядом с разъемами системной панели.

Если в вашем корпусе есть динамик (чаще всего нет), вы найдете эти заголовки рядом с разъемом системной панели.
Надеюсь, на этот раз их будет легче найти, так как они должны быть единственными оставшимися контактами в этом конкретном кластере. Вставьте нужные кусочки пластика поверх правильных штифтов и вуаля. Вы сделали! Теперь вы можете получить и вторую чашку чаю.
Теперь все, что нам нужно сделать, это выяснить, как снова собрать этот корпус, подключить периферийные устройства и привести в порядок все.Мы в доме!
Содержание:
Как собрать руководство для ПК
Как установить блок питания
Как установить материнскую плату
Как установить вентилятор корпуса
Как установить процессор
Как установить оперативную память
Как установить видеокарту
Как установить графическую карту SSD / HDD
Как подключить разъем системной панели и кабели корпуса
Как снова собрать корпус и подключить периферийные устройства
Как установить Windows 10
Как установить материнскую плату компьютера
Обновлено: 30.06.2020 от Computer Hope
Установка материнской платы — сложный процесс. На этой странице представлены общие шаги и рекомендации по установке материнской платы. Пожалуйста, обратитесь к руководству и руководству по конфигурации, которое входит в комплект поставки материнской платы, для получения подробной информации об этапах установки и настройки.
ЗаметкаПри замене существующей материнской платы на компьютере новой материнской платой необходимо сначала удалить существующую материнскую плату.Шаги на этой странице могут быть использованы для удаления материнской платы, в обратном порядке.
Перед началом работы
- Запишите соответствующую информацию сверху или снизу платы, такую как номер модели, серийный номер и технические характеристики.
- Убедитесь, что вы знакомы с ESD и его потенциальными опасностями при работе с любой печатной платой.
- При установке материнской платы выключите компьютер и отсоедините шнур питания от источника питания.
Форм-фактор
Перед установкой материнской платы компьютера убедитесь, что корпус поддерживает форм-фактор вашей материнской платы. Сегодня большинство доступных материнских плат для компьютеров — ATX или MicroATX.
Проверьте и установите перемычки
Перед установкой материнской платы компьютера убедитесь, что все перемычки или dip-переключатели установлены правильно. Перемычки и DIP-переключатели могут быть изменены при установке материнской платы. Однако их легче проверить, пока материнская плата находится за пределами корпуса.
Сегодня на материнских платах перемычки установлены как автоматические, что позволяет либо BIOS, либо программному обеспечению устанавливать правильные настройки для процессора и памяти. Если материнская плата поддерживает эту функцию, убедитесь, что перемычки установлены в автоматический режим. Если вы хотите отрегулировать настройки вручную для своих периферийных устройств, убедитесь, что вы используете приемлемые настройки. Несмотря на то, что вы можете разогнать систему, мы рекомендуем сначала использовать auto или реальные значения системы, чтобы убедиться, что система работает, прежде чем вмешиваться в ее настройки.
Установить колышки или стойки
После проверки перемычек, если шасси или стойки не находятся в шасси, вставьте эти вложения сейчас. Они необходимы для предотвращения замыкания материнской платы и должны быть вставлены перед установкой материнской платы.
При установке колышков или опор обязательно вставьте их в соответствующие отверстия. Во многих случаях поддерживаются разные форм-факторы материнской платы, и если они не помещены в соответствующие отверстия, это может привести к повреждению материнской платы.Отверстия на корпусе имеют небольшую индикацию того, что их использует. Например, рядом с отверстием могут быть слова ATX, обозначающие отверстие для материнской платы ATX.
Поскольку стойки устанавливаются, убедитесь, что они надежно установлены в корпусе. Это помогает предотвратить такие проблемы, как отсоединение колышков при откручивании винта от колышка.
Установка материнской платы
После того, как стойки установлены и плата ввода / вывода установлена, установите материнскую плату в корпус.При этом убедитесь, что вы выровняли заднюю часть материнской платы с задней частью корпуса. Во время установки материнской платы совместите отверстия в материнских платах со штифтами или стойками.
После выравнивания начните вставлять винты в материнскую плату, которые должны входить в ранее установленный штифт или стойку.
предосторожностьПри завинчивании винта не требуется, чтобы винт был слишком тугим. Если затянуть слишком сильно, это может привести к растрескиванию материнской платы. Однако винта должно быть достаточно для удержания материнской платы на месте.
Установите необходимые компоненты
Если он еще не установлен, установите в компьютер указанные ниже необходимые компоненты.
Настройка передней панели
После того, как материнская плата физически установлена в компьютер, необходимо подключить Fpanel (сокращение от разъемов на передней панели). Эта панель управляет такими вещами, как кнопка питания, кнопка сброса, индикатор жесткого диска и индикатор питания.
К сожалению, настройка этой панели может сначала сбить с толку, даже с инструкциями, предоставленными производителем материнской платы.Ниже приведены шаги и дополнительная информация, а также помощь по подключению кабелей к этому разъему.
- Этот разъем состоит из серии двухконтактных разъемов.
- Кабели, которые подключаются к разъему, представляют собой 2, 3 или 4-контактные разъемы.
- Кабели обычно состоят из красного, зеленого, синего, белого или другого цветного кабеля с черным кабелем. Цвета на вашем кабеле могут быть разными, но черный или самый темный кабель — это земля, обозначенная как «-».
- В большинстве случаев есть отдельный кабель для каждой настройки, но на некоторых компьютерах все эти кабели теперь имеют один большой разъем.Если компьютер имеет один большой разъем, он подключается только в одном направлении. Если вы устанавливаете новую материнскую плату компьютера в корпус OEM, который использует большой разъем, она может не работать с вашей материнской платой, поскольку она может быть проприетарной.
- Наконец, компьютер не может загрузиться, если один или несколько кабелей подключены неправильно. Если вы не можете включить компьютер или не получите сообщение, сначала проверьте эти кабели.
Соединительные кабели
После подключения кабелей передней панели подключите другие кабели в следующем порядке.
- Подсоедините кабель питания основной материнской платы в стиле ATX от источника питания к материнской плате.
Подключите кабели в правильном направлении и никогда не надавливайте на кабель. Неправильное подключение может привести к повреждению материнской платы. Сегодня форм-факторы ATX и других материнских плат снабжены разъемом питания с ключом, который позволяет кабелю подключаться только в одном направлении.
- Затем подключите кабели IDE / EIDE, SATA или SCSI к материнской плате от жесткого диска, дисковода компакт-дисков и дисковода гибких дисков.
- Подсоедините кабели питания Molex от блока питания к каждому из дисков компьютера.
CMOS настройка
После того, как материнская плата установлена и подключена к компьютеру, подключите клавиатуру, монитор и питание к компьютеру. Пока не подключайте все кабели, если у вас возникли проблемы и вам необходимо снова отсоединить все кабели.
После загрузки компьютера войдите в настройку CMOS и установите все значения, которые не определяются автоматически. Мы рекомендуем вам проверить или установить следующие значения.
- Настройки ЦП — убедитесь, что отображается правильная скорость и напряжение ЦП или что он установлен на автоматический.
- Память — убедитесь в правильности настроек памяти и обнаружении всей памяти.
- Дисководы — убедитесь, что все флоппи-дисковод, жесткий диск и дисковод CD-ROM показаны.
- Если на материнской плате есть встроенное видео, модем, сеть или звук, и вы хотите отключить их для устанавливаемой платы расширения, отключите эти устройства сейчас.
- Проверьте другие настройки, такие как время, дата и COM-порты.
После того, как все обнаружено и настроено, сохраните настройки, затем выйдите из настройки CMOS и перезагрузите компьютер.
Советы по покупке и помощь
Устранение неисправностей
,Что такое материнская плата?
Обновлено: 03.09.2009 от Computer Hope
В качестве альтернативы упоминается как МБ , материнская плата , материнская плата , mobo , MOBD , плата объединительной платы , базовая плата , основная плата , планарная плата системная плата , или логическая плата на компьютерах Apple. Материнская плата — это печатная плата и основа компьютера, который является самой большой платой в корпусе компьютера.Он распределяет питание и обеспечивает связь между процессором, оперативной памятью и всеми другими компонентами компьютерного оборудования.
Обзор материнской платы
Материнская плата обеспечивает связь между аппаратными компонентами компьютера, такими как процессор (CPU), память (RAM), жесткий диск и видеокарта. Существует несколько типов материнских плат, предназначенных для компьютеров разных типов и размеров.
Материнские платы каждого типа предназначены для работы с определенными типами процессоров и памяти, поэтому они не способны работать с каждым процессором и типом памяти.Тем не менее, жесткие диски в основном универсальные и работают с большинством материнских плат, независимо от типа или марки.
Ниже приведена фотография материнской платы ASUS P5AD2-E с наклейками рядом с каждым из ее основных компонентов. Нажав на изображение, вы перейдете к более крупной и подробной версии.
Компоненты материнской платы
Ниже приведены ссылки на страницы с более подробной информацией о каждом из компонентов материнской платы, упомянутых в предыдущем разделе. Ссылки перечислены по часовой стрелке, начиная с верхнего левого угла изображения.Компоненты, не обозначенные на изображении выше, находятся в следующих разделах на этой странице.
Старые компоненты материнской платы
Следующий список содержит ссылки на компоненты, которые не показаны на рисунке выше или являлись частью более старых материнских плат компьютера.
Материнские платы, форм-факторы и типы
Как компьютеры продвинулись, так и материнские платы. Ниже приведен список различных форм-факторов материнской платы и дополнительная информация о каждом из них, включая ATX, который является наиболее распространенным.
Сколько подключений, портов или слотов на материнской плате?
Не существует установленного стандарта для количества соединений, портов или слотов расширения на материнской плате. Лучший способ определить, сколько подключений, портов или слотов доступно для вашей материнской платы, — это посмотреть спецификации, содержащиеся в ее документации. Если вы потеряли или выбросили документацию по материнской плате, вы часто можете скачать бесплатную PDF-версию с сайта производителя.
Как материнская плата подключается к корпусу компьютера?
Материнская плата компьютера подключается к корпусу настольного компьютера с помощью специальных компонентов.Как только материнская плата прикреплена к корпусу, все остальные устройства подключаются либо к самой материнской плате, либо к установленной плате расширения.
Какая была первая материнская плата?
Первая материнская плата считается той, которая используется в персональном компьютере IBM, выпущенном в 1981 году. В то время IBM назвала ее «планарной» вместо материнской платы. Персональный компьютер IBM и материнская плата внутри него станут стандартом для IBM-совместимого компьютерного оборудования.
Так как есть материнская плата, есть ли материнская плата?
Нет, при обращении к компьютеру нет такой вещи, как отцовская плата . Однако есть такая вещь, как дочерняя плата.
Где материнская плата получила свое название?
Дочерние платы, о которых мы упоминали в предыдущем разделе, — это печатные платы, которые подключаются к одной большой центральной печатной плате; материнская плата. Меньшие платы можно рассматривать как «детей» основной платы, отсюда и название материнская плата.
Есть ли материнская плата в ноутбуке, смартфоне и планшете?
Да, хотя плату часто называют «логической платой», а не материнской платой. Логическая плата очень похожа на материнскую плату и работает так же. Однако из-за требований к размеру большинства логических плат такие компоненты, как процессор и оперативная память (в планшетах и смартфонах), припаяны к плате. Кроме того, поскольку многие из этих устройств не имеют опций обновления, здесь нет слотов или разъемов, как у традиционной компьютерной материнской платы.
Объединительная плата, Форм-фактор, Условия аппаратного обеспечения, Условия материнской платы, Северный мост, Южный мост, Выдающийся
,
