Подключение материнской платы к корпусу

Материнская плата — один из важнейших элементов компьютера, соединяющий все другие комплектующие в единую систему. Обычно она устанавливается в корпус в первую очередь, а затем к ней подсоединяют другие составляющие и подключают провода. Этот материал будет посвящен детальному разбору метода крепления системной платы в блок с развернутым описанием каждого шага и наглядными иллюстрациями.
Читайте также: Роль материнской платы в компьютере
Устанавливаем материнскую плату в компьютерный корпус
Строение разных моделей материнских плат практически одинаково, а крепления на корпусе всегда соответствуют отверстиям на самом комплектующем, поэтому единственное, о чем следует переживать — форм-фактор. Они бывают разных размеров, собственно, как и системные блоки. Поэтому важно подобрать совместимые детали. Развернуто об этом читайте в других наших материалах по следующим ссылкам.
Читайте также:
Выбираем материнскую плату для компьютера
Что касается элементов крепления, они всегда имеются в коробках с платой и корпусом, потому вам необходимо только отыскать подходящую отвертку для вкручивания винтов. После подготовки инструментов и распаковки железа можно смело переходить к началу сборки.
Шаг 1: Разборка корпуса
Корпусы из коробки всегда поставляются в закрытом виде. Вам же потребуется снять боковую панель, чтобы получить доступ внутрь. Здесь все зависит от строения самого блока. Иногда панель крепится на защелки, винтообразные крепления или стандартные винты. Если самостоятельно не получается разобраться со структурой, обратитесь к идущей в комплекте инструкции, там всегда указана вся нужная информация по разборке.

Шаг 2: Установка и крепление материнской платы
Основная процедура — установка и закрепление платы в системном блоке. Вне зависимости от моделей этих двух комплектующих весь процесс производится одним и тем же образом:
- Попав внутрь корпуса, вы обязательно наткнетесь на четыре ножки крепления, которые будут расположены параллельно друг другу. Они как раз и предназначены для установки материнки. Дело в том, что плата не должна соприкасаться со стенками блока, поскольку это иногда приводит не только к перегреву, но и электрическому замыканию.
- После обнаружения ножек следует найти соответствующие им разъемы на самой плате и сравнить их с креплениями.
- Поместите комплектующие внутрь системника, убедившись в том, что вы выбрали правильное расположение, то есть разъемы под USB-порты, выходы 3.5ММ и другие должны встать в отведенные для них места в корпусе. Если кусок пластмассы мешает помещению портов, его нужно извлечь — это вполне нормальное явление, когда на блоке присутствуют лишние перегородки.
- Останется только найти винты, идущие в комплекте с железом, и плотно закрутить их во всех четырех отверстиях. Главное при этом не перестараться, ведь плата довольно хрупая и при сильном физическом воздействии может дать трещину.



Когда вы убедились в том, что плата плотно сидит на своем месте и точно выдержит нагрузку остальных комплектующих, можно переходить к следующему шагу установки, который тоже является обязательным и отвечает за работоспособность всего компьютера.
Шаг 3: Подключение передней панели корпуса
Обычно на переднюю панель корпуса помещаются дополнительные аудиовыходы, несколько разъемов USB и кнопка питания. Иногда там находятся и дополнительные элементы, например, подсветка, что уже зависит от модели самого блока. Все эти компоненты нуждаются не только в дополнительном питании, но и должны быть подключены к системной плате для успешной передачи импульса. Развернутое руководство по выполнению этой задачи вы найдете в другой нашей статье, перейдя по указанной ниже ссылке.

Подробнее: Подключение передней панели к материнской плате
Шаг 4: Установка остальных комплектующих
Сейчас материнка полностью готова для установки на нее остальных компьютерных комплектующих. Сюда входит — процессор, видеокарта, оперативная память, жесткий диск и DVD-привод. Все это поочередно устанавливается в соответствующие разъемы и подготавливается для подключения дополнительного питания. Необходимые инструкции по этой теме вы найдете в других наших материалах далее.
Читайте также: Подключение к материнской плате процессора / оперативной памяти / видеокарты / жесткого диска
Шаг 5: Подключение блока питания
Без питания не будет работать не только материнка, но и все другие компоненты ПК. Практически всегда блок питания устанавливается в последнюю очередь, чтобы монтированию других деталей не мешали провода, к тому же так просто удобнее. Устанавливается БП в выделенное для него место в корпусе, провода в большинстве случаев выводятся через отверстия на задней панели, образуя грамотный кабель-менеджмент. Только после подключения всех проводов компьютер будет готов к запуску.

Читайте также:
Подключаем блок питания к материнской плате
Подключение блока питания к компьютеру
Подключаем видеокарту к блоку питания
На этом наше руководство подходит к концу. Как видите, вся процедура сборки начинается именно с монтирования системной платы. По окончании всего процесса можно закрыть боковую крышку и осуществлять первый запуск ПК, предварительно подключив монитор и другую необходимую периферию.
Читайте также: Распиновка разъемов материнской платы
Мы рады, что смогли помочь Вам в решении проблемы.Опишите, что у вас не получилось. Наши специалисты постараются ответить максимально быстро.
Помогла ли вам эта статья?
ДА НЕТlumpics.ru
Как подключить к материнской плате переднюю панель?
Большинство неопытных компьютерных пользователей считают, что подключить переднюю панель корпуса компьютера, на которой находятся кнопки включения и перезагрузки компьютера, а также USB входы и аудио выходы, к материнской плате является сложным и трудно выполнимым занятием.
Но, как часто это бывает, потратив 5 минут на изучение вопроса, все становится понятно и очень даже выполнимо. В данной статье мы рассмотрим последовательность действий, которые необходимо выполнить для успешного и правильного подключения передней панели к к материнской плате, будь это плата фирмы Asus, Gigabyte, Asrock, MSI и других.
Шаг 1 — находим шлейфы, идущие от передней панели к мат. плате
Это те самые шлейфы, которые мы будем подключать к соответствующим разъемам материнской платы. Особенность этих самых шлейфов, по которым их можно найти среди других проводов в корпусе системного блока это надписи на концах их разъемов:
- Power SW (PWRBTN) — Кнопка включения компьютера;
- Reset SW (Reset) — Кнопка перезагрузки;
- HDD LED (IDE LED)(HDLED) — индикатор активности жесткого диска;
- Power LED (PLED) — Индикатор включения компьютера;
- USB1..USBn — Порты USB на передней панели;
- Speaker(SPK) — Системный спикер (динамик);
- AUDIO (Mic, SPK L, SPK R, GND)(AAFP) — Выходы наушников и микрофона на переднюю панель.
Разъемы передней панели системного блока
Для тех, у кого Power LED состоит из 2-ух фишек на 2 и 3 контакта (как на рисунке выше) обоснование следующее: на некоторых материнских платах разъем подключения POWER LED (индикатор включения компьютера) выполнен на 3-ех контактах (средний не используется), а на некоторых на 2-ух. Поэтому в вашем случае нужно использовать либо одну фишку Power Led, либо другую.
Шаг 2 — находим контакты на материнской плате для подключения передней панели
Стоит отметить, что подключение кнопок включения, перезагрузки, индикатора работы жесткого диска и индикатора включения компьютера, а также спикера (F_Panel) это одна группа разъемов (1 на рисунке ниже), подключение передних USB (USB) — другая группа (2 на рисунке ниже) и разъемы наушников с микрофоном (AAFP) — третья (3 на рисунке ниже).
На материнской плате они расположены примерно вот так:
Расположение разъемов на материнской плате для подключения передней панели системного блока
Шаг 3 — Подключаем фишки разъемов передней панели к соответствующим разъемам материнской платы
Далее возможны 2 варианта развития ситуации.
Вариант первый
На вашей материнской плате все контакты подписаны и вы просто одеваете фишки на контакты соблюдая соответствующие названия и полярность. Полярность важна для HDD LED (IDE LED) и Power LED. На плате плюсовой контакт подписан как «+», а на фишке плюсовой контакт это цветной провод (отличный от белого и черного). Либо же если все провода от передней панели черного цвета, то на них «+» тоже будет подписан.
Полярность + и — при подключении PLED и HDLED
Даже если вы перепутаете полярность, то ничего страшного не произойдет. Просто на просто при включении не будет загораться кнопка включения и не будет моргать светодиод активности жесткого диска. В этом случае просто переверните не работающую фишку вверх ногами на контактах мат. платы, чтобы поменять полярность.
Вариант второй
Контакты на материнской плате не подписаны, как на фото ниже.
Контакты подключения передней панели на материнской плате без подписей
В этом случае вам нужно определить модель своей материнской платы, найти ее в интернете и посмотреть документацию по распиновке контактов кнопок, индикаторов, usb и звуковым выходам.
Инструкция со схемой подключения передней панели к материнской плате
Подключение передних аудио выходов и микрофона
особенности соблюдения полярности при подключении передней папнели

Подключение передних USB входов к материнской плате
helpadmins.ru
Как к материнской плате подключить провода: пошаговая инструкция
При сборке компьютера, обязательно нужно знать, как к материнской плате подключить провода, ведь без этих знаний ничего вообще не получится. Данный этап осуществляется, когда все комплектующие уже установлены в корпус. То есть сама материнская плата, блок питания, жесткий диск находятся на своих местах. Также желательно установить и материнскую плату в PCI-E разъем и прикрутить ее к корпусу. Только теперь и нужно к материнской плате подключить провода. Как это сделать? Об этом мы сейчас и поговорим.
Как подключить провода к материнской плате Asus, ASRock, MIS и других производителей?
Важно сразу отметить тот факт, что описанный ниже метод сильно обобщен. Разные материнские платы подключатся немного по-разному. То есть некоторые отличия могут быть, однако принцип остается тем же. Начнем с разъяснения и подключения коннекторов корпуса: кнопки питания, перезагрузки, USB-портов.
Подключение коннекторов
Перед тем как к материнской плате подключить провода от блока питания, нужно подключить к ней коннекторы. Здесь важно понимать, что все они имеют защиту от неправильного подключения, поэтому вставлять их нужно крайне аккуратно, без приложения усилий.
Обратите внимание, что каждый коннектор имеет маркировку, которая описывает его назначение. На материнской плате также есть маркировка, но на некоторых моделях она отсутствует. Описание клемм можно найти только в инструкции к материнской плате.

Подключаем первый коннектор с маркировкой M/B SW. Он отвечает за кнопку питания на корпусе. Также он может иметь название POWER SW. Внимательно присмотритесь к материнской плате (справа внизу), есть ли там пара контактов с пометкой POWER. Если есть, то именно на них и нужно нацепить данный коннектор. Если такой надписи нет, тогда открывайте инструкцию к плате и ищите схему там.
Второй коннектор с маркировкой RESET SW отвечает за кнопку перезагрузки. По аналогии с POWER, подключаем коннектор RESET SW. Если на плате нет указания, то ищем в инструкции к материнской плате, какие именно контакты нужно замыкать.
Есть также провода с пометками POWER LED+ и POWER LED-, благодаря которым светятся лампочки на корпусе системного блока. Здесь важно их подключить правильно и не перепутать местами плюс и минус. Сверяйтесь обязательно с инструкцией.
Не забываем и про USB-разъемы на корпусе. Если вы хотите иметь возможность вставлять флэшки в гнезда на корпусе, а не непосредственно в материнскую плату, то нужно подключить USB-разъемы. Они маркируются как USB. Провод Audi отвечает за подключение разъема Jack 3.5 mm, который используется для наушников или колонок.
Еще раз напомним, что важно знать, как подключить провода включения к материнской плате правильно. И если вам приходится с усилием втыкать коннектор, то, скорее всего, вы делаете что-то неправильно. После того как к материнской плате подключили провода коннекторов, можно приступать к блоку питания.
Подключение питания процессора

Центральный процессор ставится на отведенное для него гнездо, а на него надевается радиатор с кулером. К самому процессору никакой провод не подключается. Его питание осуществляется от материнской платы, и провод подключается непосредственно к ней. Гнездо питания находится рядом с процессором. Присмотритесь, есть ли рядом 4-пиновое гнездо. В инструкции к материнской плате обязательно указывается его расположение, однако его видно даже при беглом осмотре платы.
В гнездо питания процессора подключается 4-жильный провод. Обычно оно здесь единственное, поэтому ошибиться вряд ли у вас получится.
Подключение главного кабеля питания материнской платы

Самым крупным кабелем является именно этот. Он состоит из двадцати разъемов (пинов), а в дополнение к нему прилагаются еще 4 отдельных разъема. Получается, что материнская плата подключается через 24 разъема. А так как из блока питания выходит единственный провод с таким количеством пинов, то и ошибиться в его определении вы не сможете. Кроме того, на конце коннектора есть специальная защелка, которая не позволяет вставить кабель в разъем неправильно.
При подключении убедитесь, что эта конструкция вошла в гнездо и защелкнулась.

Подключение видеокарты
Если вы используете процессор с интегрированной видеокартой, то никакого подключения видеокарты не будет. Но чаще всего пользователи предпочитают использовать мощные графические платформы, которые подключатся через PCI-E-разъем и требуют дополнительного питания.
Видеокарта запитывается от 4-пинового коннектора. Место для питания, в зависимости от модели видеокарты, может быть где-то сбоку, но чаще всего оно находится сзади. Если видеокарта очень мощная и требовательная к питанию, то она может запитываться и от 6-пинового коннектора. Поэтому, при выборе блока питания, обращайте внимание, какие именно и сколько проводов для питания у него есть. При подключении карты коннектор должен защелкнуться — обратите на это внимание.
Подключение жесткого диска

Жесткий диск подключается к материнской плате через SATA-кабель. На материнской плате (где-то в правой части) обычно присутствует 4 разъема SATA, где написано: SATA1, SATA2, SATA3, SATA4. Выбирайте первый и подключайте к нему жесткий диск.
SATA-кабель имеет одинаковые разъемы на двух концах. Но этого недостаточно. Жесткий диск также требует питания и обычно подключается к блоку через 4-пиновый разъем. Поэтому подсоединяйте к нему кабель с четырьмя жилами. По аналогии подключается и оптический привод для дисков, но они сейчас крайне редко используются.
Подключение оперативной памяти
Мы разобрались, куда подключать провода на материнской плате, и в том, что оперативная память просто вставляется в разъемы и не требует подключения через провода. На вашей плате есть 2-4 гнезда для ОЗУ. Вставляйте память туда (обратите внимание, там есть защита от неправильной вставки) и немного придавливайте. Звук щелчка будет означать, что память стала на свое место.
Ну вот и все, теперь вы знаете, как правильно подключить провода к материнской плате, и сможете сделать это самостоятельно. Добавим, что разработчики стараются делать свое «железо» максимально удобным для подключения. Поэтому у вас обязательно получится собрать этот «конструктор», ведь даже при желании, вы не сможете подключить неправильные провода в неправильные гнезда. От этого есть надежная защита.
fb.ru
Как собрать компьютер самому: подключение комплектующих —
Как собрать компьютер самому: подключение комплектующих
В прошлый раз мы рассмотрели основные критерии, по которым необходимо осуществлять подбор компьютерного железа. И теперь, имея в наличии все необходимые комплектующие, можно приступать непосредственно к сборке компьютера. Будьте внимательны, не торопитесь и выполняйте все действия аккуратно. Внимательно изучайте сопутствующие инструкции.
Подготовьте рабочее место. Оно должно располагать достаточным количеством свободного пространства для расположения всех деталей и хорошим освещением. Что касаеется рабочего инструмента, то все, что вам понадобится – это крестовая отвертка. Производить сборку необходимо на поверхности, не проводящей электричество. Избегайте накопления статического электричества. Если ваше тело наэлектризовано, то дотроньтесь до какого-нибудь металлического предмета, чтобы разрядиться. Теперь можно начинать.

Установка процессора и системы охлаждения.
Начнем с установки процессора. Найдите на материнской плате разъем (сокет) для него в виде прямоугольной формы.

В зависимости от производителя процессора (Intel или AMD), разъем на материнской плате под него может быть двух типов:

В нашем случае процессор Intel и соответствующий под него тип сокета в материнской плате (LG-115).
Перед установкой процессора необходимо снять крышку, которая охватывает сокет.
Сбоку находится рычаг, опустите его вниз легким нажатием и отодвиньте слегка в сторону.
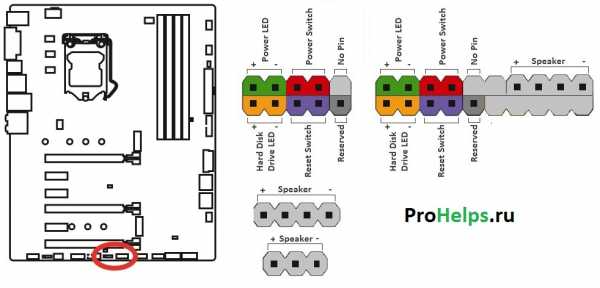
Затем поднимите этот рычажок вверх, вследствие чего прижимная крышка откроется.

Теперь берем процессор и устанавливаем его в разъем. Не нужно прилагать при этом усилий. Для установки в правильной позиции ориентируйтесь по стыковым вырезам. У Intel они в виде полукруглых выемок по бокам, у AMD – скошенные уголки.
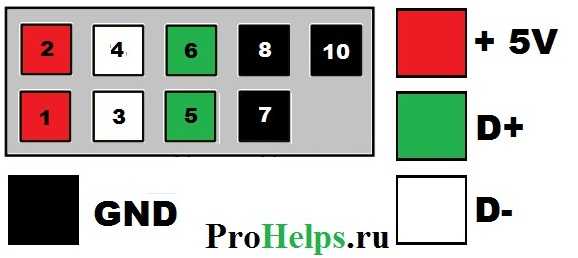
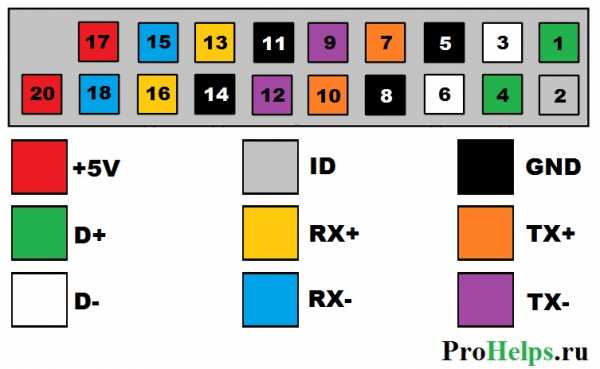
Закрываем прижимную рамку (защитная крышечка на ней должна будет при этом отлететь, ее можно выбросить).

Переходим к установке системы охлаждения процессора.
В зависимости от модели и типа системы охлаждения, способ ее крепления на материнскую плату может отличаться. Как правило, в комплекте с ней присутствует подробная инструкция по ее сборке и установке. Поэтому советуем вам, сначала изучить ее и строго соблюдать порядок указанных действий.
Ниже рассмотрим наиболее распространенные способы крепления радиатора к материнской плате.
В нашем случае по бокам сокета процессора находится четыре отверстия.

В комплекте с процессором Intel идет система охлаждения, содержащая для крепежа четыре ножки, которые необходимо вставить в эти самые отверстия. Для закрепления необходимо нажать на них сверху.

В системные платах с разъемами под процессоры AMD штатная система охлаждения закрепляется двумя болтами.
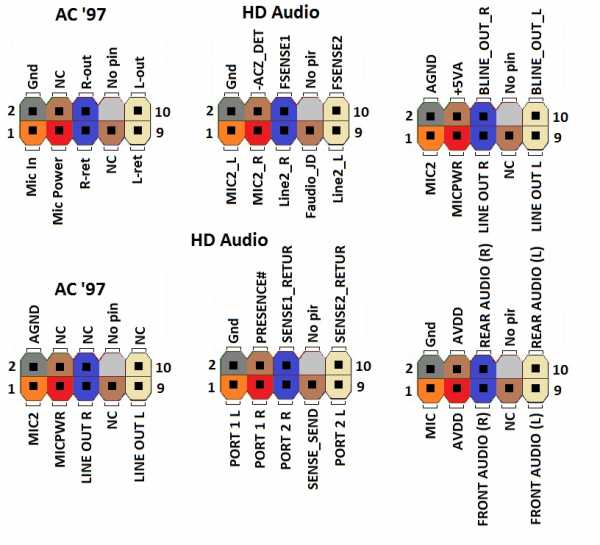
Вернемся к нашей материнской плате. Если вы решили не использовать радиатор, который шел в комплекте с процессором Intel, а приобрели более продвинутую систему охлаждения, то, в данном случае, для его крепления используется специальная дополнительная рамка, которая прикрепляется с обратной стороны материнской платы.

Необходимо приложить эту рамку таким образом, чтобы отверстия на ней и плате совпадали. После чего вставьте в эти отверстия винты (их вы найдете в комплекте с радиатором) и прикрутите на них (с другой стороны платы) винты.

После нанесения термопасты на процессор (см. ниже), закрепляете радиатор с помощью специальной прижимной рамки и закручиваете гайками на ранее установленные винты.

Радиатор может поставляться с уже нанесенной на него термопастой, в таком случае пропустите этот этап. Если же у вас в комплекте идет отдельный тюбик с ней, то необходимо нанести ее самостоятельно.
Выдавите на поверхность процессора небольшое количество термопасты (размером с горошину)

Распределите ее ровным слоем по всей его поверхности. Для этого удобно использовать пластиковую карточку (обязательно проследите, чтобы термопаста не вытекала за края процессора).


Теперь можете устанавливать систему охлаждения (см. выше).
Осталось подключить питание вентилятора (установленного на радиаторе) к материнской плате. Найти этот разъем не сложно. Он распологается рядом с сокетом процессора, имеет четыре штырька (контакта) и часто подписан как «CPU FAN».


Если шнур питания распологает только тремя контактами на конце, все равно подключайте его без страха в указанный разъем.
Установка оперативной памяти.
Слоты для оперативной памяти находятся недалеко от процессора. В нашем случае имеется четыре слота (два черных и два голубых).

Для лучшей производительности системы необходимо устанавливать планки памяти попарно, чтобы они работали в двухканальном режиме. Т.е. если вы хотите установить 4 ГБ, то следует приобретать две планки по 2 ГБ. Если конечная цель 8 ГБ, то соответственно нужно брать две памяти по 4 ГБ. Устанавливать их необходимо в один банк (имеется ввиду слоты одинакового цвета).
Подробную инструкцию установки оперативной памяти в слоты вы можете посмотреть в нашей прошлой статье «Как установить оперативную память на компьютер», начиная с третьего пункта.
Подготовка корпуса.
Материнская плата и все другие компоненты размещаются в корпусе. Поэтому давайте займемся его подготовкой.
Первое что необходимо сделать – снять боковые крышки.
В зависимости от модели вашего корпуса крепление крышек может быть самым разным. Наиболее часто встречаются защелки (их нужно аккуратно отжать) либо шурупы, находящиеся на задней стороне (открутите их и потяните крышку на себя). У нас как раз второй случай, когда боковые крышки крепятся винтами (сверху и снизу).


Внутри корпуса системного блока вы обнаружите некоторые аппаратные комплектующие. Как правило, это шнур питания, пакетик с крепежными винтами и инструкция. Выньте их. Провода, которые идут от передней панели, не трогайте (их подключением мы займемся позже). В итоге корпус готов для дальнейшее сборки и будет выглядеть следующим образом:

Установка оптического привода (DVD-дисковода) и жесткого диска.
В передней части корпуса системного блока предусмотрена специальная стойка с отсеками двух типов ширины. Сюда как раз и устанавливаются жесткие диски, оптические приводы, картридеры. В боковых стенках стойки вы найдете отверстия и прорези для крепления этих устройств винтами и специальными зажимами.
Давайте начнем с установки DVD-привода. Разместим его в самом верхнем отсеке.
Снимите переднюю заглушку и втащите устройство с наружной части внутрь отсека. Совместите все четыре отверстия (по два на каждой стороне) у самого устройства и боковых стенках стойки. Зафиксируйте винтами.

В средней части располагаются отсеки для другого типа устройств.
Раньше в них размещали трех дюймовые дисководы, но они на сегодняшний день морально устарели. Потому сегодня этот отсек используется для кардридеров (устройства чтения карт памяти). Их установка аналогична установке DVD-привода.
В нижней части находятся отсеки для установки жестких дисков. Крепление жесткого диска происходит как и в ситуации с оптически приводом, но в отличии от последнего, жесткий диск вставляется в отсек не снаружи, а с внутренней части корпуса.

На этом все. Дальнейшее подключение жесткого диска и оптического привода мы продолжим ниже, в пункте «Подключение SATA кабелей» и «Установка/ подключение блока питания». А пока займемся установкой материнской платы.
Установка материнской платы.
Положите корпус правой боковой стенкой вниз.
В комплекте к вашей материнской плате должна идти прямоугольная планка с различными отверстиями под разъемы платы, служащие для подключения таких внешних устройств, как монитор, колонки, клавиатура, мышь и др. Выглядит она следующим образом

Установку планки необходимо осуществлять изнутри корпуса.
Расположите ее так, чтобы отверстия совпадали с расположением разъемов на материнской плате.

Если смотреть на планку с лицевой стороны в горизонтальном положении, то слева должны размещаться одно (максимум два) круглых отверстия для подключения мыши или клавиатуры, а справа круглые отверстия (от трех до шести) меньшего диаметра для звуковой карты.
Вставьте и установите планку в прямоугольный вырез, надавливая на нее до тех пор, пока не услышите характерный щелчок, означающий, что она встала в пазы.

Для закрепления материнской платы в корпусе предусмотрена большая металлическая пластина с отверстиями, в которые нужно вкрутить специальные латунные стойки (ножки). К этим стойкам в дальнейшем и прикручивается плата.

Однако ножки нужно вставлять не во все отверстия, а только в те, которые соответствуют отверстиям, проделанным в материнской плате. Чтобы понять какие именно отверстия в корпусе вам необходимо использовать, возьмите и приложите плату к крепежной пластине корпуса (при выборе правильного положения платы ориентируйтесь соответствию ее разъемов к установленной ранее планке).

Запомните местоположение и количество совпадаемых отверстий. Выньте материнскую плату и вкрутите в эти места корпуса стойки.

Установите плату обратно и зафиксируйте ее, вкрутив винты через отверстия в стойки.
Подключения кнопок, светодиодов и разъемов передней панели корпуса.
Давайте теперь подключим к материнской плате провода, идущие от передней панели системного блока.


Правильно их подключить не составит труда, т.к. все провода и разъемы под них в материнской плате подписаны.
PWR_SW (или POWER SW) — кнопка включения компьютера.
RST (RESET SW) – кнопка перезагрузки.
H.D.DLED – индикация активности жесткого диска
SPEAKER – встроенных динамик корпуса (спикер) для звуков системных предупреждений.
PLED – лампочки питания.
Также есть еще два кабеля, необходимые для возможности подключения USB и аудио разъемов с передней части системного блока.
На материнской плате все разъемы под эти кабели располагаются в один ряд с самого края.

С USB и AUDIO думаем все понятно.
SYSTEM PANEL предназначена для подключения кабелей кнопок включения, перезагрузки компьютера, индикаторов и спикера. Они подписываются аналогично разъемам кабелей, которые должны быть к ним подсоединены.
В некоторых, редких случаях, разъемы на материнской плате могут быть не подписаны. Тогда рекомендуем воспользоваться инструкцией (руководством пользователя) к вашей модели материнской платы. Там вы найдете подробное описание назначение всех групп разъемов и контактов.
Подключение SATA кабелей.
В комплекте с материнской платой вы найдете SATA кабели. Они необходимы для подключения жесткого диска и DVD-дисковода к материнской плате.

Один конец кабеля (с угловой формой) вставляем в разъем устройства, а другой в разъем материнской платы.


В материнской плате разъемы для кабелей SATA располагаются, как правило, в правом нижнем углу. Узнать их можно по Г-образным конекторам, окруженных рамкой.

Они могут быть окрашены в разные цвета, что свидетельствует о разной пропускной способности скорости. В нашем случае голубым цветом обозначены SATA разъемы, обеспечивающие скорость передачи данных в 3 ГБ/сек, а белым – 6 ГБ/сек. Подключаться к разъему 6 ГБ/сек имеет на сегодняшний день смысл только в том случае, если вы подключаете твердый накопитель данных (SSD).
Установка/подключение блока питания.
Место для закрепления блока питания находится в верхней задней части корпуса системного блока. Вы увидите большой прямоугольный вырез.

Это и послужит вам ориентиром для его установки внутри корпуса. Зафиксируйте блок питания винтами в четырех отверстиях.

Теперь займемся подключением к нему всех устройств. Начнем с подключения необходимых проводов к материнской плате.
Самый большой 24-контактный кабельный разъем (ATX Power) отвечает за подачу питания к материнской плате.

Для совместимости со старыми материнскими платами он может быть разделен на две части (20- и 4-контактую).

Найти разъем для его подключения не составит труда, т.к. он такой же большой. Как правило, располагается недалеко от слотов оперативной памяти.

Вторым подключаем 8-контактный кабель для дополнительной мощности процессора.

Разъем на материнской плате для его подключения находится недалеко от процессора.
И последнее что нам осталось подключить, это кабели питания SATA для жесткого диска, оптического привода, SSD-диска.
Установка видеокарты.
Для установки современных видеокарт на материнской плате используется PCI Express x 16 разъем.
Разъем PCI Express x 1 предназначен для звуковых карт, wi-fi адаптеров и др. Также вы можете обнаружить и старый тип разъемов PCI. Он до сих пор может служить для подключения сетевых и профессиональных звуковых карт.
Мы надеемся, что вы приобрели современную видеокарту, и потому нас будет интересовать именно PCI Express x 16 разъем.

Если в вашем случае, как и у нас, более одного разъема такого типа, то используйте тот , который ближе к радиатору процессора.
Снимите заглушки с задней стенки корпуса напротив того разъема, в который будете вставлять видеокарту.

Вставьте видеокарту в слот разъема, аккуратно нажимая на нее.

Прикрутите винтом конец платы, расположенный ближе к задней части корпуса.

В установленной нами видеокарте есть два разъема (6- и 8-контактный). Необходимо подключать к ним соответствующие кабели из блока питания.

Вот мы и закончили установку и подключение всех комплектующих устройств внутрь корпуса.

Оденьте обратно боковые крышки, подключите монитор, клавиатуру, мышку и ваш компьютер готов к работе. Все что вам осталось сделать, это установить предпочитаемую операционную систему. Если у вас на этом этапе возникнут проблемы, то советуем почитать следующие наши статьи:
Как установить Windows 7 [пошаговая инструкция]
Как установить Windows 8 [пошаговая инструкция]
Теперь вооружившись полученными знаниями, вы в дальнейшем всегда сможете заменить вышедшие из строя компоненты или произвести модернизацию компьютера самостоятельно.
Навигация по записям
commix.ru
Подключение проводов к материнской плате: инструкция
Один из важных этапов сборки компьютера предполагает подключение проводов к материнской плате. Учитывая, что разных соединений там достаточно, следует разъяснить некоторые моменты. И хотя производители материнских плат и блоков питания стараются делать все разъемы интуитивно понятными для пользователя, иногда возникают проблемы.
Инструкция по подключению проводов материнской платы (MSI, ASUS, ASRock и т. д.)
Сразу отметим, что приведенный ниже пример справедлив не для всех моделей и типов плат. Он описывает общую картину подключения проводов к материнской плате, но разного рода мелкие отличия могут присутствовать всегда. Начнем мы с подключения коннекторов. Предполагается, что материнская плата уже прикручена к корпусу и готова для подключения. Также и блок питания уже установлен и прикручен.
Подключение коннекторов
Самый первый этап – это подключение кнопок Power, Reset на панели корпуса. Также подключим питание для светодиодов, которые выполняют функцию индикации работы компьютера. Эти провода направлены от лицевой панели корпуса, и они имеют разные цвета (желтый, красный и т. д.). На их конце находятся коннекторы. На каждом из них есть специальная сокращенная маркировка. Их нужно подключить к материнской плате в гнезда, отведенные специально для них.
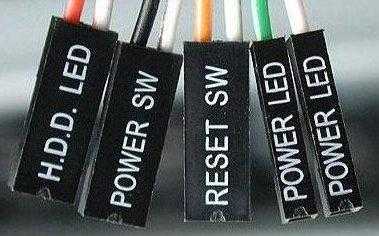
Стоит отметить, что все коннекторы имеют защиту от неправильного подключения, поэтому у вас навряд ли получится вставить коннектор в неподходящий разъем. Важно, чтобы подключение происходило плавно, без приложения усилий.
Коннектор, который идет от кнопки питания на корпусе, маркируется как M/B SW. Откройте инструкцию конкретно вашей материнской платы и посмотрите, куда нужно его вставить. У него нет плюса или минуса, поэтому его можно вставить любой стороной.
Второй коннектор отвечает за кнопку перезагрузки, он имеет маркировку RESET SW.
Есть также еще два мелких единичных коннектора с указанием плюса и минуса и маркировкой POWER LED+ и «–». Они отвечают за индикацию работы компьютера. Важно не перепутать «плюс» и «минус» местами, поэтому обязательно сверьтесь с инструкцией.
Светодиод жесткого диска без указания плюса и минуса маркируется как H.D.D LED. Однако его обязательно нужно установить белым проводом на минус.

Чтобы иметь возможность подключать наушники к корпусу, а не к материнской плате, нужно подключить коннекторы AUDIO. Гнезда на материнской плате тоже маркируются как AUDIO, но перед подключением сверяйтесь с инструкцией.
То же самое и с коннекторами для подключения USB-интерфейсов. Их нужно вставить в гнезда на плате с пометкой USB. Напомним, что если подключение проводов к материнской плате Asus (или других производителей) осуществляется с прикладыванием больших усилий, то есть вероятность, что вы ошиблись гнездом или коннектором. Последние имеют защиту от неправильного подключения, и вы просто физически не сможете вставить их в неподходящие гнезда.
Чаще всего гнезда для коннекторов находятся в правом нижнем углу – ищите их там.
Теперь речь идет о подключении проводов к материнской плате, которые выходят из блока питания. В первую очередь подключаем процессор. Гнездо для его питания всегда находится рядом с самим процессором, но точное местоположение указывать не будем, т. к. оно индивидуально для разных моделей.

Итак, из блока питания выходит 4-жильный провод, который подключается в гнездо процессора. Скорее всего, он будет единственным на материнской плате, поэтому вряд ли вы сможете вставить коннектор в какое-нибудь другое гнездо. И да, на нем тоже есть специальный ключ от неправильного включения.
Подключение основного кабеля
Главный питающий кабель для материнской платы является самым большим. В дополнение к нему идет отдельный 4-жильный коннектор. Возьмите их вместе и подключите к материнской плате в один единственный существующий разъем. Коннекторы имеют специальные защелки. Поэтому при подключении убедитесь, что вся эта массированная конструкция защелкнулась на специальном выступе в самом разъеме.

Оперативная память
Планки оперативной памяти подключаются без проводов. Здесь используется контактный способ. Для ОЗУ есть специальные слоты с защелками. Их нужно отодвинуть и вставить слоты (или слот, если он один) единственно верным образом из-за разреза в слоте и на самой планке. Вставлять планку нужно аккуратно, слегка придавливая сверху. Зажимы должны постепенно сходиться и в результате защелкнуться.
Будьте аккуратны и не давите сильно, иначе будет прогибаться материнская плата. Таким образом необходимо вставить все планки.
Подключение SATA и IDE-устройств
Жесткий диск подключается к материнской плате с помощью специального SATA-кабеля. Он обычно имеет красный цвет. На обоих концах SATA-кабель имеет одинаковые коннекторы. Подключите один к жесткому диску (там тоже есть ключ от неправильного подключения), а второй – в разъем на материнской плате с пометкой SATA 1. Обычно на материнских платах бывает 2-4 таких разъема. Можете выбирать любой. После подключения SATA-кабеля подключайте питание. В самое правое отверстие (обычно оно является самым правым) включайте коннектор, к которому подведено 4 жилки от блока питания.
Через IDE-шлейф подключается оптический привод. Но сегодня современные компьютеры не оснащаются дисководами по причине их ненадобности.
Подключение видеокарты

Завершающий этап подключения проводов к материнской плате – это установка видеокарты. Она устанавливается в разъем PCI-E, который соответствующе маркируется. По факту вы не сможете вставить графический чип в какое-нибудь другое гнездо. В зависимости от модели материнской платы, видеокарта фиксируется или не фиксируется специальным зажимом, а вот шурупом всегда крепится к корпусу.
Мощные видеокарты нуждаются в дополнительном питании от блока. Если на самом конце видеокарты есть разъем для подключения питания, то обязательно используйте его. После подключения у нас не остается свободных проводов из блока питания. Впрочем, могут и остаться в том случае, если у вас не установлен оптический привод. На этом инструкцию по подключению проводов материнской платы можно считать завершенной.
Закрывайте крышку корпуса и включайте компьютер. Все должно работать. Но даже если при подключении проводов к материнской плате Gigabyte (или другой марки) вы забыли подать питание на какое-либо комплектующее, то ничего страшного в этом нет. Просто компьютер не запустится, но это ничему не повредит.
fb.ru
Как подключить правильно материнскую плату к корпусу системного блока?
 Зная как подключить правильно материнскую плату, вы сможете избежать таких необратимых процессов, как ее порча и выход из строя ее некоторых элементов, из-за того что провода системного блока были не правильно подключены.
Зная как подключить правильно материнскую плату, вы сможете избежать таких необратимых процессов, как ее порча и выход из строя ее некоторых элементов, из-за того что провода системного блока были не правильно подключены.
И чтобы этого не произошло, в этой статье мы подробно разберем, как подключить материнскую плату правильно, чтобы ее не сжечь.
Что нужно знать, что бы подключить правильно материнскую плату к системному блоку?
Покупая новый корпус или материнскую плату, обязательно необходимо знать маркировку проводов системного блока, чтобы не сжечь саму материнскую плату, на моем личном опыте, когда я только начинал заниматься ремонтом и восстановлением всякого железа, по своей глупости и незнанию маркировки подключения было сожжена не одна пачка материнских плат.
Чтобы вам не повторить моих ошибок, вам необходимо знать маркировку подключения проводов.
Power SW, или M/B SW включение компьютера в сеть.
Reset SW перезагрузка компьютера.
Power led и HDD led, подключение диодов материнской платы и жесткого диска, главное не перепутать, где + или — подключения, это указано подробно в инструкции материнской платы.
Speeker, подключение динамика.

Каждый отдельный проводок имеет свое предназначение, эти разноцветные проводочки предназначены для подключения аудио разъема.

Пучок проводов, имеющих в своем составе две или четыре, пары проводов, подключается к USB разъему.

В некоторых корпусах, имеется встроенные кулера, и имеют надписи FAN1, FAN2, PWR FAN, SISTEMS FAN и тому подобное, они предназначены для общего охлаждения системы.

Зная как подключить правильно материнскую плату к корпусу системного блока, вы не только сохраните ее работоспособность, но и обеспечите ее стабильность работы без аппаратных ошибок.
Если эта статья была полезна Вам, то поделитесь ею со своими друзьями в социальных сетях. Для этого просто кликните по кнопкам соц. сетей внизу. Если у Вас возникли вопросы и предложения, то напишите их в комментариях к этой статье ниже. Вы также можете перейти на Главную страницу.
Напишите в комментариях ниже, случалось ли вам сжигать материнскую плату из-за не правильного ее подключения?
servis-doma.ru
Подключение разъемов передней панели компьютера
  ремонт компьютеров
Решили ли вы собрать компьютер самостоятельно или же просто порты USB, выход для наушников на передней панели системного блока компьютера не работают — вам пригодится информация о том, как именно подключаются разъемы на передней панели к материнской плате, что и будет показано далее.
Речь пойдет не только о том, как подключить передний USB порт или заставить работать наушники и микрофон, подключенные к передней панели, но и о том, как соединить основные элементы системного блока (кнопка и индикатор питания, индикатор работы жесткого диска) с материнской платой и сделать это правильно (с этого и начнем).
Кнопка и индикатор питания
Эта часть инструкции будет полезной, если вы решили собрать компьютер сами, или же вам довелось его разобрать, например, для очистки от пыли и теперь вы не знаете, что и куда подключать. Про непосредственно разъемы будет написано ниже.
Кнопка включения компьютера, а также светодиодные индикаторы на передней панели подключаются с помощью четырех (иногда трех) коннекторов, которые вы можете видеть на фотографии. Дополнительно может также быть коннектор для подключения динамика, встроенного в системный блок. Раньше было больше, но на современных компьютерах отсутствует аппаратная кнопка перезагрузки.
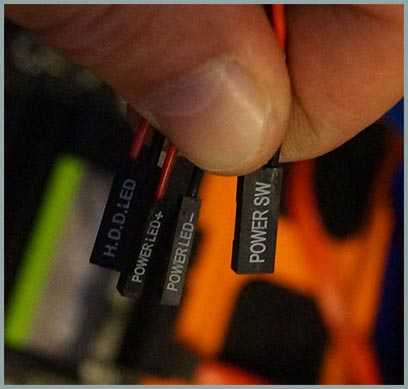
- POWER SW — переключатель питания (красный провод — плюс, черный — минус).
- HDD LED — индикатор работы жестких дисков.
- Power Led + и Power Led — — два коннектора для индикатора питания.
Подключаются все эти коннекторы в одном месте на материнской плате, которое легко отличить от других: обычно располагается снизу, подписано словом наподобие PANEL, а также имеет подписи, что и куда подключать. На картинке ниже я постарался подробно показать, как именно подключить правильно элементы передней панели в соответствии с легендой, аналогичным образом это можно повторить и на любом другом системном блоке.

Надеюсь, с этим сложностей не возникнет — все достаточно просто, а подписи однозначны.
Подключение USB портов на передней панели

Для того, чтобы подключить передние USB порты (а также кард-ридер при его наличии), все что вам нужно сделать — найти соответствующие разъемы на материнской плате (их может быть несколько), которые выглядят как на фотографии ниже и воткнуть в них соответствующие коннекторы, идущие от лицевой панели системного блока. Ошибиться не получится: контакты там и там соответствуют друг другу, а коннекторы обычно снабжены подписями.
Обычно, разницы в том, куда именно вы подключите передний разъем нет. Но для некоторых материнских плат она существует: так как они могут быть с поддержкой USB 3.0 и без нее (ознакомьтесь с инструкцией к материнской плате или внимательно читайте подписи).
Подключаем выход на наушники и микрофон
Для подключения аудио разъемов — выхода наушников на передней панели, а также микрофона используется примерно такой же разъем материнской платы, как для USB, только с несколько отличающимся расположением контактов. В качестве подписи ищите AUDIO, HD_AUDIO, AC97, разъем обычно располагается недалеко от аудио чипа.

Как и в предыдущем случае, чтобы не ошибиться достаточно внимательно читать надписи на том, что втыкаете и том, куда втыкаете. Впрочем, даже при ошибке с вашей стороны, неправильно подключить разъемы скорее всего не получится. (Если после подключения наушники или микрофон с передней панели все равно не работают, проверьте настройки устройств воспроизведения и записи в Windows).

Дополнительно
Также, если у вас на передней и задней панели системного блока присутствуют вентиляторы, не забудьте подключить их к соответствующим разъемам материнской платы SYS_FAN (надпись может слегка отличаться).
Однако в некоторых случаях, как например у меня, вентиляторы подключаются иначе, если требуется возможность управлять скоростью вращения с передней панели — тут вам поможет инструкция от производителя корпуса компьютера (и я помогу, если напишите комментарий с описанием проблемы).
А вдруг и это будет интересно:
remontka.pro

