Как подключить жесткий диск от ноутбука к компьютеру
Вопрос пользователя…
Добрый день.
Не подскажите, как с диска ноутбука перекинуть на жесткий диск компьютера ~500 ГБ информации? Пробовал копировать на флешку — но это долго (тем более у меня фото, и при передачи множества мелких файлов скорость падает).
Как подключить жесткий диск от ноутбука к компьютеру с минимальными тратами, и возможно ли это? Либо может быть есть вариант быстрой передачи такого объема файлов без подключения диска на прямую к ПК?
Заранее благодарю, вопрос уж слишком большой…
Здравствуйте.
Есть два способа, как можно подключить диск от ноутбука к ПК:
- подключить его напрямую к SATA/IDE порту компьютера и перекинуть весь ваш объем информации;
- купить специальный BOX (например, на AliExpress), в который вставить диск, а затем этот BOX подключить к любому USB-порту компьютера/другого ноутбука.

В статье, далее, рассмотрю подробно каждый из вариантов.
Кстати, чтобы при передачи множества мелких файлов не терялась скорость — можно их добавить в архив (например, в ZIP без сжатия (такой архив создается очень быстро)), а затем файл архива быстро скопировать на другой диск. В результате передавать будете один большой файл и скорость будет значительно выше ☝.
*
Содержание статьи
HDD от ноутбука —> к ПК
Как извлечь жесткий диск из ноутбука
👉 Примечание!
Если у вас жесткий диск уже «на руках» — можете первую часть статьи пропустить, и перейти сюда…
Пожалуй, это первое, с чем сталкивается пользователь. Не включился, допустим, ноутбук, а данные с диска нужно срочно получить…
И здесь есть одна сложность 👀
Если раньше у ноутбуков всегда с задней стороны была специальная крышечка для жесткого диска и оперативной памяти, то сейчас она есть далеко не на всех ноутбуках (новое веяние моды.
В результате, чтобы достать жесткий диск из ноутбука — придется его полностью разобрать (что для начинающих пользователей — весьма сложная работа. Очень многие действуют неаккуратно и рвут тоненькие проводки — потом идут в мастерскую…).
Буду считать, что у вас типовой ноутбук, и с задней стороны эта крышечка есть (см. стрелка-2 на фото ниже 👇). Действия по порядку:
- выключаем ноутбук;
- отключаем от него все провода: питание, мышку, наушники и т.д.;
- переворачиваем;
- вынимаем аккумуляторную батарею (обычно, всегда есть две защелки, см. стрелка-1 на фото ниже);
- откручиваем винтик и снимаем защитную крышку (см. стрелка-2 на фото ниже).
Типовой ноутбук — вид сзади
Далее вы должны увидеть оперативную память и жесткий диск.
Как выглядит жесткий диск (Samsung)
Жесткий диск, кстати, может быть накрыт специальной крепежной крышкой и типовой вид диска (который показан на фото выше), вы можете и не увидеть за ней.
На фото ниже: стрелка-1 — жесткий диск; стрелка-2 — оперативная память.
Жесткий диск и оперативная память
Собственно, вам осталось только открутить крепежные винтики и достать сам жесткий диск.
Все конечно знают, но еще раз повторю: диск доставайте аккуратно и не спеша, часто контакты диска могут «закипеть» (особенно, если он там стоял несколько лет, и его никто оттуда ни разу не вынимал). Один случайный удар или падение диска — и ваши данные могут потеряться навсегда!
Теперь, когда диск извлечен, можно приступить к его подключению…
*
Подключение диска от ноутбука на прямую к ПК
Самый простой, бесплатный и быстрый способ, как можно подключить диск от ноутбука к ПК — это просто подключить его к SATA порту (дабы они обратно-совместимые и проблем возникнуть не должно).
👉 Маленькая оговорка…
Есть несколько портов для подключения жестких дисков: IDE и SATA (IDE уже устаревший).
Поэтому, если у вас старый компьютер (или старый ноутбук), возможно вы столкнетесь с IDE портом. Тогда для вас все несколько усложнится.
Если не в даваться в технические термины, скажу, что IDE порт шире, чем SATA — пример на фото ниже.
SATA и IDE жесткие диски
В этом случае, чтобы подключить старый диск IDE к новому компьютеру (либо новый SATA диск к старому ПК, на котором есть только IDE порт) — нужен специальный переходник: SATA/IDE, либо IDE/SATA. Стоят они не дорого и есть практически в каждом компьютерном магазине (например, на AliExpress).
IDE-SATA переходник
Если же и компьютер, и ноутбук у вас достаточно новые — то и там, и там должен быть порт SATA, а значит проблем с подключением не должно возникнуть.
Самый легкий способ, на мой взгляд (особенно, если не можете отыскать свободные порты), просто отключите ваш дисковод CD-Rom и подключите к этим портам ваш жесткий диск от ноутбука (см. стрелки 1, 2 на фото ниже 👇).
стрелки 1, 2 на фото ниже 👇).
Подключение жесткого диска ноутбука к ПК
Если вам нужно один раз скопировать информацию с диска, то его можно даже не закреплять: включить компьютер и перенести все, что нужно. Далее, диск отсоединить и вернуть в ноутбук.
Если хотите работать с ним постоянно, то есть специальные салазки, которые помогут закрепить жесткий диск от ноутбука (а они меньше, чем компьютерные: 2,5 дюйма против 3,5) в самом обычном типовом системном блоке (фото салазок ниже 👇).
Chenbro Салазки 2x 2.5-HDD(SSD) —> 3.5-отсек, метал
*
Вставка диска в BOX и подключение к USB-порту ПК/другого ноутбука
Еще один популярный способ подключения диска ноутбука к ПК — это приобретение специального контейнера (его называют BOX).
Причем, выгода здесь состоит в универсальности: неважно какой у вас диск (старый IDE, новый SATA, 2,5 дюйма диск от ноутбука или 3,5 от компьютера) — такие контейнеры есть для самых разнообразных дисков!
Суть состоит в том, что в этот контейнер вы вставите свой жесткий диск, соберете его, а затем сможете подключить к любому устройству, у которого есть USB-порт! Т. е. по сути, получаете внешний жесткий диск (ставшие такими популярными в последнее время).
е. по сути, получаете внешний жесткий диск (ставшие такими популярными в последнее время).
👉 Примечание!
Приобрести такой BOX можно в китайских интернет-магазинах.
BOX для подключения диска к USB (примерная схема для понимания)
Разобрать и собрать такой контейнер — дело 2-3 минут: открыли крышку, вставили в него диск, и подключаете к USB-порту.
В BOX вставляется жесткий диск
Совет!
- Если не знаете какой BOX вам нужен — просто возьмите с собой жесткий диск в магазин, там подберут тот контейнер, который подойдет. Заодно можно сразу и проверить.
- Часто внешним дискам не хватает питания. Поэтому, рекомендую выбрать контейнер у которого есть дополнительное питание, либо шнур USB с двумя штекерами для подключения сразу к 2-ум USB портам (пример ниже).
USB-штекер
Кстати, собранный BOX почти не отличим от внешнего HDD (пример на фото ниже 👇).
Собранный BOX ничем не отличается от внешнего жесткого диска
PS
Кстати, еще один вариант, как можно передать информацию с HDD ноутбука на компьютер — это соединить их в одну 👉 локальную сеть, затем 👉 файлы на ноутбуке расшарить, а на ПК скачать их.
Правда, этот вариант имеет несколько важных недостатков:
- нужно, чтобы были исправны и работали, и ПК, и ноутбук;
- нужно настроить локальную сеть (для многих начинающих — это долго и хлопотно);
- довольно низкая скорость передачи данных (по сравнению с «прямым» копированием с одного диска на другой). Хотя, если файлы нужно передавать регулярно — то локальная сеть один из лучших выходов (не будешь же туда-сюда дергать каждый раз жесткий диск 😊).
*
На этом у меня пока всё…
Всем удачного подключения!
👋
Первая публикация: 06.01.2017
Корректировка: 05.01.2020
Полезный софт:
- Видео-Монтаж
Отличное ПО для начала создания своих собственных видеороликов (все действия идут по шагам!).

Видео сделает даже новичок!
- Ускоритель компьютера
Программа для очистки Windows от мусора (ускоряет систему, удаляет мусор, оптимизирует реестр).
Другие записи:
Подключение ноутбука к компьютеру через usb
Существует большое количество причин соединить между собой два компьютера. Это может понадобиться для передачи данных между машинами, для запуска игр и приложений в локальной сети, для удаленной настройки ПК и многого другого. И, если для создания полноценной локальной сети вам понадобится LAN или WiFi соединение, то для передачи данных можно использовать и USB-соединение.
Стоит еще раз уточнить – таким способом локальной сети вы не получите, вы сможете только обмениваться файлами. Но если этого достаточно – такой вариант очень удобен, так как требует минимум настроек.
Впрочем, одного желания передать файлы не хватит – нужен специальный кабель для подключения компьютера к компьютеру.
Ни в коем случае не пытайтесь подключить два ПК обычным кабелем с двумя штекерами USB – таким способом вы лишь гарантированно «спалите» в лучшем случае подключаемый разъем, в худшем – материнские платы обоих устройств.
Для USB-соединения машин между собой нужно использовать особый кабель, который можно купить в магазине, и называется он Windows Easy Transfer Cable. Внешне – это небольшой блок, имеющий USB-штекеры, подключаемыми к компьютерам. И, покупая такой блок, лучше приобретать только проверенные устройства, поддерживаемые программой Total Commander – без нее вам будет гораздо сложнее подключаться к необходимому компьютеру.
Стоит использовать следующие Easy Transfer Cable (ETC) USB-кабели:
И многие другие устройства, поддерживаемые файловым менеджером Total Commander. На Windows XP, подключив кабель, нужно будет установить специальный драйвер для корректной работы программы передачи данных, на системах Vista и выше такой драйвер уже встроен в систему.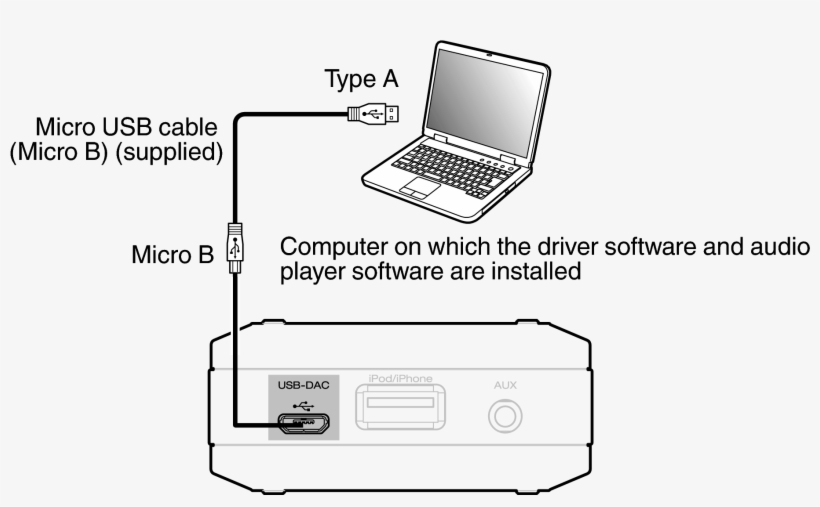
Когда вы убедились, что обе машины имеют файловый менеджер Total Commander и соответствующие драйвера, а кабель для соединения ПК с ПК соответствует всем требованиям, можно приступать к подключению. Для этого:
Как подключить ноутбук к ноутбуку? Очень просто!
Планшеты с поддержкой GSM и 3G модулей, уже ни для кого не является [. ]
Некоторые достаточно скептически относятся к необходимости установки на операционную систему Андроид, дополнительную антивирусную [. ]
Перед тем как удалить антивирус с компьютера необходимо понимать, что удалять антивирусные программы, [. ]
Многие впадают в ступор и не знают, как сделать скриншот на Макбуке из-за [. ]
Сегодня наличием компьютера дома не удивить никого. Напротив, если он отсутствует, это может вызвать недоумение. Иногда же помимо него появляется еще одно устройство – ноутбук. Порой необходимо связать их между собой, чтобы быстро и просто перекинуть информацию или для других целей.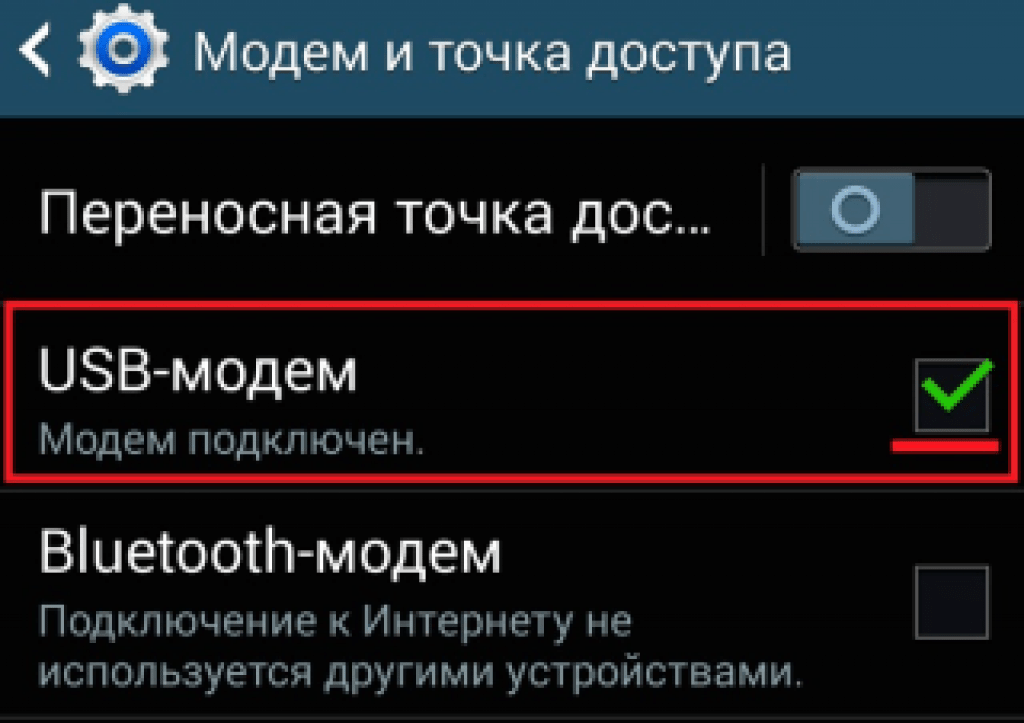 Можно ли подключить ноутбук к компьютеру и как это сделать, поговорим ниже.
Можно ли подключить ноутбук к компьютеру и как это сделать, поговорим ниже.
Если под рукой нет сетевых устройств, все же связь между двумя устройствами устроить можно. Для этого существует как минимум 2 способа: через wi-fi и usb-кабель.
Сперва рассмотрим, как подключить ноутбук к компьютеру через wi-fi. Этот способ подсоединения хорошо подходит для двух ноутбуков, так как в современных моделях wi-fi-модуль идет в комплектации. Если же нужно соединить ноутбук и стационарный компьютер, понадобится wi-fi-адаптер.
- Когда адаптер подключен, нужно установить драйвера, затем поставить на обоих устройствах автоматические настройки IPv4. Чтобы это сделать, нужно войти в «Панель управления»-«Центр управления сетями и общим доступом»-«Изменение параметрoв адаптера». В выпавшем окне «Выполнить» набрать «ncpa.cpl».
- Вы попадете в сетевые подключения, где находите значок «Беспроводная сеть» и нажимаете на него правой кнопкой мыши.
- В выпавшем контекстном меню выберите пункт «Свойства», откроется окошко свойств «Беспроводной сети».
 Дважды нажимаем левой кнопкой мыши на пункт «Протокол Интернете версии 4 (ТРС/IPv4) и ставим галочку напротив строк «Получить адрес IP-адрес автоматически» и «Получить адрес DNS-сервера автоматически».
Дважды нажимаем левой кнопкой мыши на пункт «Протокол Интернете версии 4 (ТРС/IPv4) и ставим галочку напротив строк «Получить адрес IP-адрес автоматически» и «Получить адрес DNS-сервера автоматически». - Создаем на компьютере беспроводную сеть через командную строку с правами администратора. Для этого в «Пуске» набираем команду «Командная строка» и кликаем правой кнопкой на появившемся значке.
- Выбираем в выпавшем меню «Запуск от имени Администратора». В командной строке набираем команды «Создание беспроводной сети».
- Когда беспроводная сеть создана и уже запущена, то на ноутбуке заходим в «Беспроводные сети» и подключаемся к ней, введя ключ безопасности и на запрос поиска устройств в сети нажав «Дa».
Теперь узнаем, как подключить компьютер к ноутбуку через usb. Метод считается не очень удобным, ведь обычный usb-кабель для этого не подходит.Вам нужно приобрести специальный кабель с чипом, который позволяет создавать локальную сеть через usb.
После подключения, Windows потребует установить драйвер. После его установки, вы в сетевых подключениях увидите виртуальные сетевые адаптеры. Вам нужно лишь прописать IP-адреса.
После его установки, вы в сетевых подключениях увидите виртуальные сетевые адаптеры. Вам нужно лишь прописать IP-адреса.
- Сперва кликаем правой кнопкой на виртуальном адаптере, выбираем пункт «Свойства».
- Далее выбираем «Протокол Интернета ТРС/IPv4» и нажимаем дважды левой кнопкой.
- Прописываем на обоих устройствах IP-адреса и пользуемся созданной сетью.
Многие интересуются, как подключить сеть между компьютером и ноутбуком и телевизором – конечно, через hdmi. При этом можно пойти несколькими путями:
- hdmi к hdmi – просто подсоединяем кабель к соответствующим разъемам на ПК/ноутбуке и телевизоре;
- dvi-I к hdmi – требуется дополнительное аудиоподключение.
В обоих случаях нужно действовать следующим образом: предварительно отключите ПК или ноутбук, подключите к нему hdmi-кабель, первым включите телевизор, найдите в меню SOURCE тип соединения hdmi, только после этого включите ноутбук. Порой еще требуется переключить изображение с ПК или ноутбука на телевизор.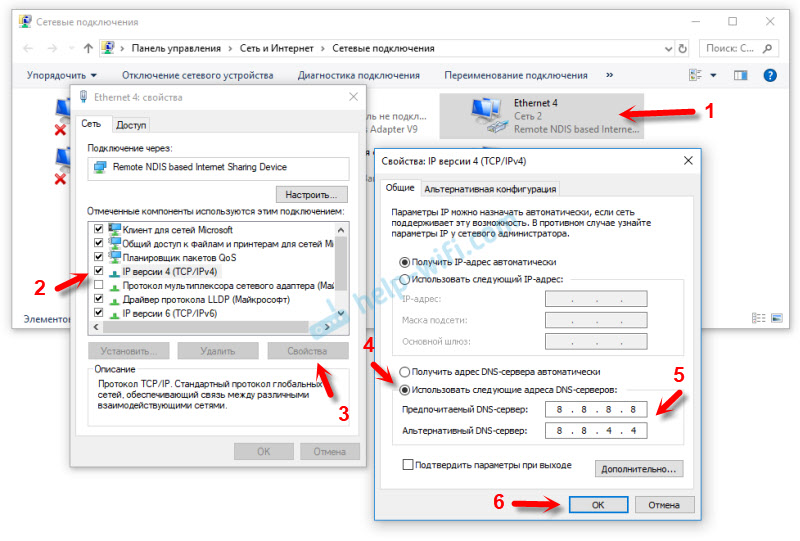 На ноутбуке для этого предусмотрено сочетание клавиш Fn+F8.
На ноутбуке для этого предусмотрено сочетание клавиш Fn+F8.
Удерживая две эти клавиши, вы можете переключить изображение с ноутбука на телевизор, обратно с телевизора на ноутбук или послать изображение сразу на оба устройства.
Как подключить ноутбук к компьютеру через usb кабель
Сегодня наличием компьютера дома не удивить никого. Напротив, если он отсутствует, это может вызвать недоумение. Иногда же помимо него появляется еще одно устройство – ноутбук. Порой необходимо связать их между собой, чтобы быстро и просто перекинуть информацию или для других целей. Можно ли подключить ноутбук к компьютеру и как это сделать, поговорим ниже.
Если под рукой нет сетевых устройств, все же связь между двумя устройствами устроить можно. Для этого существует как минимум 2 способа: через wi-fi и usb-кабель.
Сперва рассмотрим, как подключить ноутбук к компьютеру через wi-fi. Этот способ подсоединения хорошо подходит для двух ноутбуков, так как в современных моделях wi-fi-модуль идет в комплектации.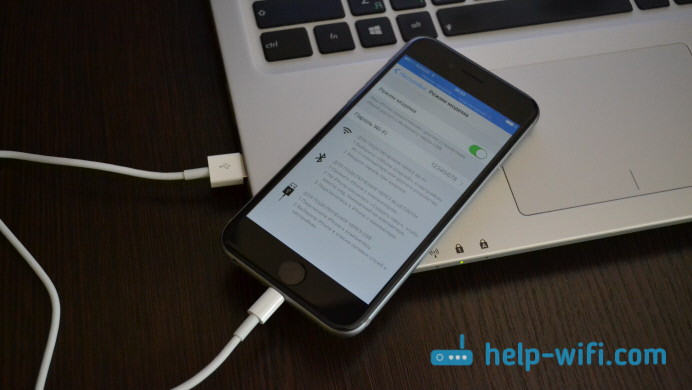 Если же нужно соединить ноутбук и стационарный компьютер, понадобится wi-fi-адаптер.
Если же нужно соединить ноутбук и стационарный компьютер, понадобится wi-fi-адаптер.
- Когда адаптер подключен, нужно установить драйвера, затем поставить на обоих устройствах автоматические настройки IPv4. Чтобы это сделать, нужно войти в «Панель управления»-«Центр управления сетями и общим доступом»-«Изменение параметрoв адаптера». В выпавшем окне «Выполнить» набрать «ncpa.cpl».
- Вы попадете в сетевые подключения, где находите значок «Беспроводная сеть» и нажимаете на него правой кнопкой мыши.
- В выпавшем контекстном меню выберите пункт «Свойства», откроется окошко свойств «Беспроводной сети». Дважды нажимаем левой кнопкой мыши на пункт «Протокол Интернете версии 4 (ТРС/IPv4) и ставим галочку напротив строк «Получить адрес IP-адрес автоматически» и «Получить адрес DNS-сервера автоматически».
- Создаем на компьютере беспроводную сеть через командную строку с правами администратора. Для этого в «Пуске» набираем команду «Командная строка» и кликаем правой кнопкой на появившемся значке.

- Выбираем в выпавшем меню «Запуск от имени Администратора». В командной строке набираем команды «Создание беспроводной сети».
- Когда беспроводная сеть создана и уже запущена, то на ноутбуке заходим в «Беспроводные сети» и подключаемся к ней, введя ключ безопасности и на запрос поиска устройств в сети нажав «Дa».
Теперь узнаем, как подключить компьютер к ноутбуку через usb. Метод считается не очень удобным, ведь обычный usb-кабель для этого не подходит.Вам нужно приобрести специальный кабель с чипом, который позволяет создавать локальную сеть через usb.
После подключения, Windows потребует установить драйвер. После его установки, вы в сетевых подключениях увидите виртуальные сетевые адаптеры. Вам нужно лишь прописать IP-адреса.
- Сперва кликаем правой кнопкой на виртуальном адаптере, выбираем пункт «Свойства».
- Далее выбираем «Протокол Интернета ТРС/IPv4» и нажимаем дважды левой кнопкой.
- Прописываем на обоих устройствах IP-адреса и пользуемся созданной сетью.

Многие интересуются, как подключить сеть между компьютером и ноутбуком и телевизором – конечно, через hdmi. При этом можно пойти несколькими путями:
- hdmi к hdmi – просто подсоединяем кабель к соответствующим разъемам на ПК/ноутбуке и телевизоре;
- dvi-I к hdmi – требуется дополнительное аудиоподключение.
В обоих случаях нужно действовать следующим образом: предварительно отключите ПК или ноутбук, подключите к нему hdmi-кабель, первым включите телевизор, найдите в меню SOURCE тип соединения hdmi, только после этого включите ноутбук. Порой еще требуется переключить изображение с ПК или ноутбука на телевизор. На ноутбуке для этого предусмотрено сочетание клавиш Fn+F8.
Удерживая две эти клавиши, вы можете переключить изображение с ноутбука на телевизор, обратно с телевизора на ноутбук или послать изображение сразу на оба устройства.
Все владельцы электронных планшетов знают, как важно для этого устройства стабильное соединение с интернетом.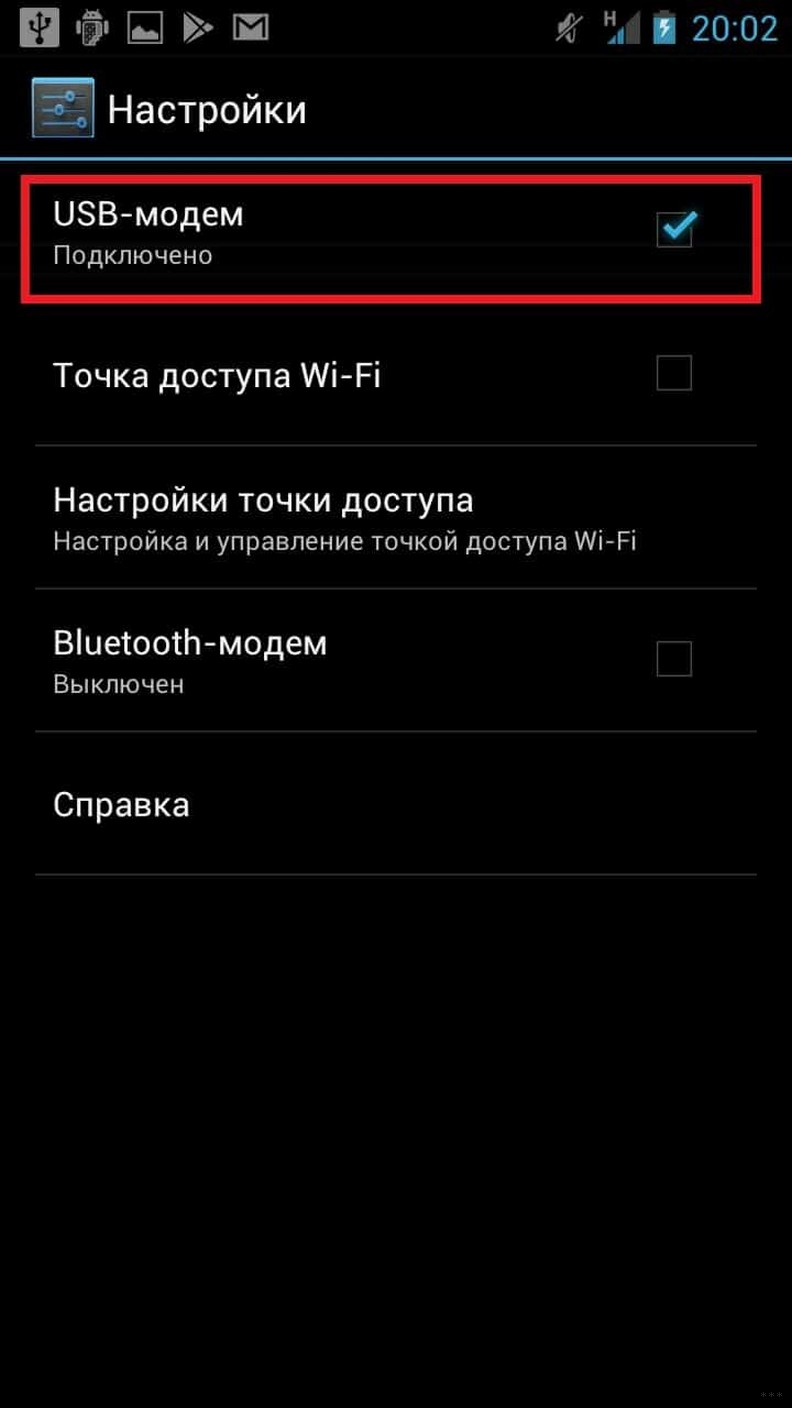 Ведь планшет без подключения к сети превращается в почти бесполезную игрушку. Как правильно подключить планшет к интернету – в статье.
Ведь планшет без подключения к сети превращается в почти бесполезную игрушку. Как правильно подключить планшет к интернету – в статье.
Представить жизнь современного человека без использования интернета довольно трудно. Мы привыкли к круглосуточному доступу к сети – и в офисе, и дома. Поэтому почти в каждом доме можно найти wi-fi роутер. Как подключить роутер – читайте в статье.
Монопод – штатив для фототехники с одной «ногой» – активно используется любителями селфи. Фото с использованием этого устройства не делает разве что ленивый! И если вы также приобрели подобный девайс, вам пригодится статья о том, как подключить монопод.
Подключение ноутбука к ноутбуку через USB – легко и просто!
Существует большое количество причин соединить между собой два компьютера. Это может понадобиться для передачи данных между машинами, для запуска игр и приложений в локальной сети, для удаленной настройки ПК и многого другого. И, если для создания полноценной локальной сети вам понадобится LAN или WiFi соединение, то для передачи данных можно использовать и USB-соединение.
Стоит еще раз уточнить – таким способом локальной сети вы не получите, вы сможете только обмениваться файлами. Но если этого достаточно – такой вариант очень удобен, так как требует минимум настроек.
Впрочем, одного желания передать файлы не хватит – нужен специальный кабель для подключения компьютера к компьютеру.
Ни в коем случае не пытайтесь подключить два ПК обычным кабелем с двумя штекерами USB – таким способом вы лишь гарантированно «спалите» в лучшем случае подключаемый разъем, в худшем – материнские платы обоих устройств.
Для USB-соединения машин между собой нужно использовать особый кабель, который можно купить в магазине, и называется он Windows Easy Transfer Cable. Внешне – это небольшой блок, имеющий USB-штекеры, подключаемыми к компьютерам. И, покупая такой блок, лучше приобретать только проверенные устройства, поддерживаемые программой Total Commander – без нее вам будет гораздо сложнее подключаться к необходимому компьютеру.
Стоит использовать следующие Easy Transfer Cable (ETC) USB-кабели:
И многие другие устройства, поддерживаемые файловым менеджером Total Commander.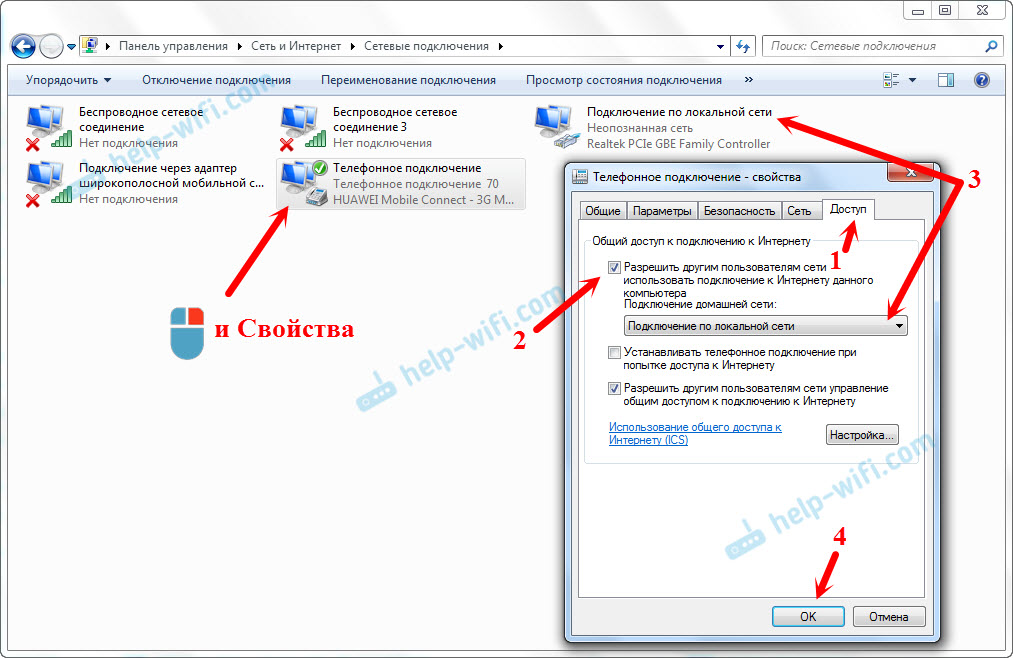 На Windows XP, подключив кабель, нужно будет установить специальный драйвер для корректной работы программы передачи данных, на системах Vista и выше такой драйвер уже встроен в систему.
На Windows XP, подключив кабель, нужно будет установить специальный драйвер для корректной работы программы передачи данных, на системах Vista и выше такой драйвер уже встроен в систему.
Когда вы убедились, что обе машины имеют файловый менеджер Total Commander и соответствующие драйвера, а кабель для соединения ПК с ПК соответствует всем требованиям, можно приступать к подключению. Для этого:
Как подключить ноутбук к ноутбуку? Очень просто!
Чтобы перебросить большой объем данных со стационарного компьютера на ноутбук, необязательно покупать внешний винчестер или дорогостоящую флешку на целый терабайт.
Но подключить ноутбук к компьютеру по USB как планшет или смартфон (о чем я писал в этой статье) тоже не удастся. Между устройствами нужно установить и настроить сеть. Объединенные в одну домашнюю сеть ПК и ноутбук открывают массу возможностей для группового использования устройств – это сетевой режим игры, это многопользовательская работа с программами, это быстрый и удобный обмен файлами. При этом, в отличии от подключения мобильных устройств, такое соединение одинаково функционально как при проводном, так и беспроводном подключении.
При этом, в отличии от подключения мобильных устройств, такое соединение одинаково функционально как при проводном, так и беспроводном подключении.
Самый простой способ объединить ПК и ноутбук в единую сеть — это подключение через сетевой порт. Порт LAN RJ 45 имеется во всех ПК и «лэптопах» – как в старых моделях, так и в новых. Устройства соединяются сетевым кабелем «витая пара», его можно приобрести (уже обжатый) в любом магазине компьютерной техники или у провайдера. Не прогадайте с метражом – лучше прикупить больше метров кабеля, нежели потом стеснять себя. Подключите кабель к сетевым портам ПК и ноутбука, затем приступайте к настройкам сети штатными средствами Windows. Для передачи файлов по сети откройте сетевой общий доступ к тем папкам, которые будут доступны и одному, и другому устройству.
Чтобы установить прямое соединение ПК и ноутбука через Wi-Fi, естественно, и на одном, и на другом устройстве должны присутствовать данные модули. Таковой имеется практически у всех современных ноутбуков, моноблоков, а также в «продвинутых» сборках системного блока. Впрочем, даже если ваш ПК не имеет встроенного Wi-Fi, вы всегда можете приобрести его отдельно в виде USB либо PCI адаптера. При беспроводном соединении одно из устройств должно выступать в роли точки доступа, а другое будет подключаться к этой точке. Этот тип соединения называется Ad Hoc и характерен тем, что беспроводная связь устанавливается без помощи роутера. Активируйте модули Wi-Fi на ПК и ноутбуке, затем штатными средствами Windows настройте беспроводную сеть на обоих устройствах.
Впрочем, даже если ваш ПК не имеет встроенного Wi-Fi, вы всегда можете приобрести его отдельно в виде USB либо PCI адаптера. При беспроводном соединении одно из устройств должно выступать в роли точки доступа, а другое будет подключаться к этой точке. Этот тип соединения называется Ad Hoc и характерен тем, что беспроводная связь устанавливается без помощи роутера. Активируйте модули Wi-Fi на ПК и ноутбуке, затем штатными средствами Windows настройте беспроводную сеть на обоих устройствах.
Постоянно используя usb разъем на компьютере некоторые пользователи наверняка задавались вопросом, а можно ли подключить компьютеры через usb порт? Оказывается, что можно, но тут есть некоторые тонкости, и далее мы более подробно рассмотрим, как подключить компьютеры через usb.
Прежде чем осуществлять соединение компьютеров через usb, следует знать, что соединив два компьютера через usb обычным кабелем, можно вывести их из строя. Для подобного соединения требуется специальный кабель USB Link, который отличается от обычного кабеля usb to usb наличием между двумя штекерами контроллера в небольшой коробочке.
Сегодня кабель USB Link практически невозможно найти в магазинах, и если его нет, гораздо проще и дешевле будет организовать обычную сеть или установить на оба компьютера WiFi адаптеры, если нет желания возится с проводами. Кроме того, у usb кабеля имеется серьезное ограничение по длине.
Предположим, что кабель USB Link у нас имеется, тогда соединение двух компьютеров через usb можно произвести довольно просто и быстро. После подключения данного кабеля в разъем, Windows производит поиск и установку необходимых драйверов, что приводит к появлению нового устройства «Usb Network Bridge Adapter» в сетевых подключениях.
После того, как данное устройство появилось на обоих компьютерах, дальнейшее подключение компьютеров через usb производится как при обычном сетевом соединении. Т.е. необходимо зайти в свойства адаптера и изменить параметры «Протокол Интернет TCP/IP» или же попробовать осуществить соединение при параметрах по умолчанию.
Настройки для первого компьютера.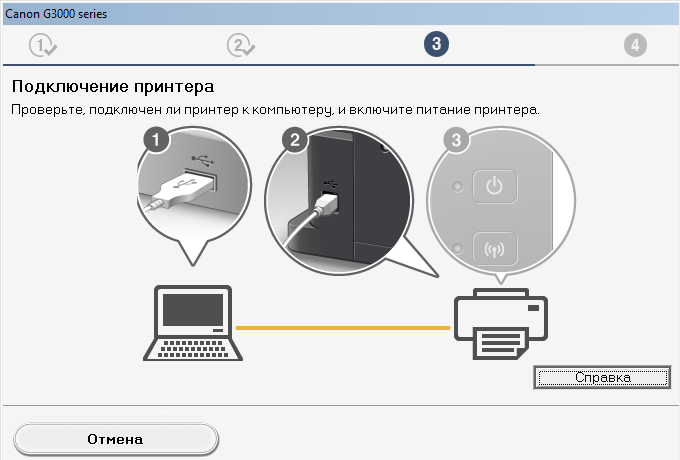
Настройки для второго компьютера.
Также интересные статьи на сайте chajnikam.ru: Как подключить монитор к компьютеру через vga? Как подключить пассивные колонки к компьютеру? Как подключить принтер к ноутбуку? Восстановление информации с флешки
Подсоединить компьютер с ноутбуком через USB кабель – Любые проблемы с компьютером – Компьютерный форум
Описание: Если вам непонятно в чём проблема, то пишите сюда.Если же вы знаете какая деталь виновата, то найдите наиболее подходящий раздел ниже.
Правила раздела:
#1 Lev Levich » 08.10.2011, 14:37
Можно ли подсоединить компьютер с ноутбуком через USB кабель.И с помощью этого настроить что-то в ноутбуке.
Lev Levich Автор темы, Новичок форума Репутация: 0Лояльность: 0 (+0/−0)Сообщения: 4Темы: 1Зарегистрирован: 08.10.2011С нами: 5 лет 10 месяцев
#2 vitrus » 08.10.2011, 15:07
Можно но зачем “Что-то” настраивать в ноутбуке через стационар.
vitrus Житель форума Возраст: 33Откуда: г РязаньРепутация: 50Лояльность: 27 (+27/−0)Сообщения: 558Темы: 20Зарегистрирован: 16.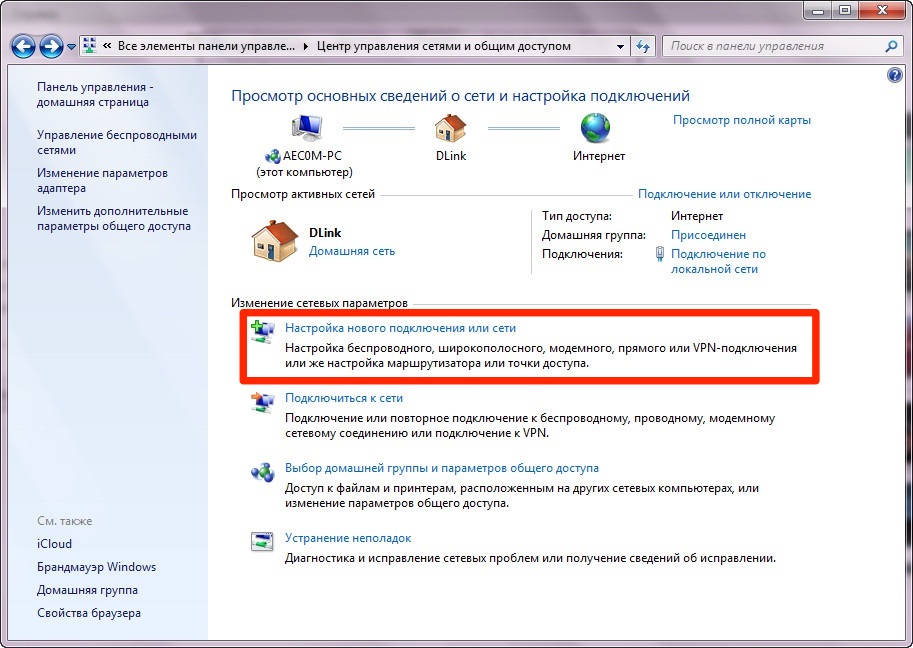 07.2011С нами: 6 лет 1 месяц
07.2011С нами: 6 лет 1 месяц
#3 Lev Levich » 08.10.2011, 15:10
Та у меня в ноутбуке полетел Bios.А сам он не загружается.
Вот и хочу через USB.
Lev Levich Автор темы, Новичок форума Репутация: 0Лояльность: 0 (+0/−0)Сообщения: 4Темы: 1Зарегистрирован: 08.10.2011С нами: 5 лет 10 месяцев
#4 Lev Levich » 08.10.2011, 19:48
Если соединить Ноутбук с рабочим компьютером через USB кабель увижу ли я Hard Disk в Ноутбуке.
Lev Levich Автор темы, Новичок форума Репутация: 0Лояльность: 0 (+0/−0)Сообщения: 4Темы: 1Зарегистрирован: 08.10.2011С нами: 5 лет 10 месяцев
#6 МиГ-42 МФИ » 08.10.2011, 20:07
С обычным USB-кабелем это сделать чисто физически невозможно.Можно использовать специальный USB(с коннекторами типа “А” на обоих концах)-с помощью специального софта возможно создание подобия локальной сети.C помощью витой пары(обжатой для режима “компьютер-компьютер”) можно построить локальную сеть из двух компьютеров.
Наконец,жёсткий диск можно извлечь из ноутбука и подключить к настольному ПК – разъёмы SATA и питания у них как правило,идентичны.
МиГ-42 МФИ Житель форума Возраст: 48Откуда: КалгариРепутация: 46Лояльность: 0 (+0/−0)Сообщения: 633Темы: 8Зарегистрирован: 17.06.2011С нами: 6 лет 2 месяца
#7 Горыныч » 08.10.2011, 21:06
Lev Levich писал(а):Та у меня в ноутбуке полетел Bios.
При мертвом bios даже включить ноут не получится. Вы уверены в мертвости bios? Если да, то никакими шлангами его не получится оживить, только в СЦ на инженерном программаторе. Горыныч Эксперт Возраст: 46Откуда: Китяж-градРепутация: 648Лояльность: 64 (+64/−0)Сообщения: 5178Темы: 33Зарегистрирован: 03.07.2011С нами: 6 лет 2 месяца
Вернуться в Любые проблемы с компьютером
- компьютер не видит кабель HDMI Scholes » 17.12.2016, 01:58 1 Ответы 241 Просмотры Последнее сообщение stalker78yd 17.12.2016, 02:40
- как подсоединить дисковод к мат плате без шлейфа playgroung » 12.09.2012, 22:20 3 Ответы 689 Просмотры Последнее сообщение AleXO 12.09.2012, 23:01
- Проблема с ноутбуком эд 53 » 08.08.2012, 10:35 19 Ответы 959 Просмотры Последнее сообщение Ralf 09.
 08.2012, 17:45
08.2012, 17:45 - проблемы с ноутбуком асус n73 sansyng » 07.04.2013, 06:07 2 Ответы 179 Просмотры Последнее сообщение Горыныч 07.04.2013, 09:56
- Проблемы с ноутбуком HP pavilion dv7 DeadSoul » 29.12.2013, 15:32 4 Ответы 262 Просмотры Последнее сообщение Айболит 30.12.2013, 09:27
Сейчас этот раздел просматривают: stalker78yd и 8 гостей
Чтобы перебросить большой объем данных со стационарного компьютера на ноутбук, необязательно покупать внешний винчестер или дорогостоящую флешку на целый терабайт.
Но подключить ноутбук к компьютеру по USB как планшет или смартфон (о чем я писал в этой статье) тоже не удастся. Между устройствами нужно установить и настроить сеть. Объединенные в одну домашнюю сеть ПК и ноутбук открывают массу возможностей для группового использования устройств – это сетевой режим игры, это многопользовательская работа с программами, это быстрый и удобный обмен файлами. При этом, в отличии от подключения мобильных устройств, такое соединение одинаково функционально как при проводном, так и беспроводном подключении.
Самый простой способ объединить ПК и ноутбук в единую сеть — это подключение через сетевой порт. Порт LAN RJ 45 имеется во всех ПК и «лэптопах» – как в старых моделях, так и в новых. Устройства соединяются сетевым кабелем «витая пара», его можно приобрести (уже обжатый) в любом магазине компьютерной техники или у провайдера. Не прогадайте с метражом – лучше прикупить больше метров кабеля, нежели потом стеснять себя.
Подключите кабель к сетевым портам ПК и ноутбука, затем приступайте к настройкам сети штатными средствами Windows. Для передачи файлов по сети откройте сетевой общий доступ к тем папкам, которые будут доступны и одному, и другому устройству.
Чтобы установить прямое соединение ПК и ноутбука через Wi-Fi, естественно, и на одном, и на другом устройстве должны присутствовать данные модули. Таковой имеется практически у всех современных ноутбуков, моноблоков, а также в «продвинутых» сборках системного блока. Впрочем, даже если ваш ПК не имеет встроенного Wi-Fi, вы всегда можете приобрести его отдельно в виде USB либо PCI адаптера.
При беспроводном соединении одно из устройств должно выступать в роли точки доступа, а другое будет подключаться к этой точке. Этот тип соединения называется Ad Hoc и характерен тем, что беспроводная связь устанавливается без помощи роутера.
Активируйте модули Wi-Fi на ПК и ноутбуке, затем штатными средствами Windows настройте беспроводную сеть на обоих устройствах.
Передача документов при помощи кабеля — оптимальный вариант, если необходимо переслать большой объем данных за короткий промежуток времени, так как трансфер по Wi-Fi хоть и удобнее, но медленнее.
Помните, старайтесь пользоваться стандартным шнуром, который шел в комплекте, во избежание непредвиденных конфликтов и неполадок.
Порядок действий при подсоединении:
Внимание! Если вы впервые соединяете девайс с ПК, то Windows начнет загрузку драйверов, которая займет от одной до десяти минут. Наберитесь терпения, можете посмотреть на прогресс установки через всплывающее окошко, которое появится при подключении. Обычно инсталляция проходит без проблем, но иногда случается сбой и не все драйвера закачиваются. О том, как с этим бороться, читайте ниже в отдельном пункте.
Обычно инсталляция проходит без проблем, но иногда случается сбой и не все драйвера закачиваются. О том, как с этим бороться, читайте ниже в отдельном пункте.
В следующий раз загрузки компонентов для совместимости не будет. Поэтому смартфон определится сразу.
Внимание! Если что-то не получается, перезагрузите мобильник, ПК, а затем попробуйте снова проделать описанные выше манипуляции.
Есть несколько параметров в Android, влияющих на коннект с компьютером. Иногда пользователь что-то не то выбирает или меняет, а бывает, что подключенный аппарат по умолчанию работает в неправильном режиме соединения.
- свайпнуть «шторку» вниз и найти пункт «Зарядка через USB»;
- тапнуть по нему, выбрать «Передача файлов» (MTP).
Внимание! В MIUI откройте «Настройки» — «Об устройстве», семь раз кликните по «Версия MIUI».
Вернитесь в основное меню, откройте появившееся меню, расположенное в самом низу. Листайте немного вниз, пока не наткнетесь на «Отладка по USB». По умолчанию она выключена, включите ее, это может помочь, если коннект с компьютером никак не устанавливается.
Листайте немного вниз, пока не наткнетесь на «Отладка по USB». По умолчанию она выключена, включите ее, это может помочь, если коннект с компьютером никак не устанавливается.
Также можете попробовать отключить ее, если она изначально активна. Иногда это помогает.
Вставьте в разъем компьютера флешку, если она определится — гнездо в ПК также в порядке. В противном случае протестируйте остальные гнезда и воспользуйтесь исправным.
Владельцы Windows XP не всегда могут беспрепятственно скидывать файлы на смартфон по причине отсутствия нужных компонентов. Скачать вы можете их по ссылке www.microsoft.com/en-US/download/details.aspx?id=19153 с официального сайта Microsoft. После инсталляции все должно заработать, если проблема была только в этом.
Это одна из самых неприятных причин, но исправить ее не так трудно, как может показаться. Приступим! Сделайте следующее:
Особо сложного в подсоединении и исправлении неполадок нет, а зачастую соединение нормально проходит само. Однако, если вы столкнулись с проблемами, то для начала сделайте самые простые шаги по их ликвидации, а затем переходите к более сложным.
Однако, если вы столкнулись с проблемами, то для начала сделайте самые простые шаги по их ликвидации, а затем переходите к более сложным.
Гарантия 6 месяцев компьютеры собираются из надежных комплектующих
Возможность возрата товара в течении недели без объяснения причин
Возможен взаимозачет возможность сдать свою технику в зачет
Низкие цены за счет прямых оптовых контрактов с производителями
Использование USB является самым простым способом подключения к персональному компьютеру какой-либо техники. Устройство подсоединяется к свободному USB порту, устанавливается драйвер, далее можно приступать к работе. Таким образом подключаются мыши, клавиатуры, другие устройства ввода, жесткие диски и flash-накопители, роутеры, внешние звуковые карты и многое другое. Точно также можно подключить ПК к компьютеру через USB, однако процедура имеет несколько нюансов.
Соединение компьютеров в сеть может потребоваться по нескольким причинам:
- Совместное использование одних файлов разными пользователями.

- Совместное пользование интернетом.
- Передача файлов и данных.
- Игра в компьютерные игры по сети или работа над совместными проектами в специальных редакторах.
В большинстве современных компьютеров уже есть встроенная сетевая карта, а в ноутбуках – Wi-Fi адаптер. Соответственно, проще всего соединить два компьютера через сетевой кабель или Wi-Fi. Подключение через USB обычно применяется, когда другие способы объединения компьютеров оказываются недоступными.
Во-первых, обыкновенный USB кабель не подойдет – сама архитектура подключения по USB рассчитана на то, что одно устройство будет вести, а второе ведомым. В случае прямого подключения два компьютера просто не смогут опознать друг друга и «поделить» управление. Для решения проблемы потребуются специальные устройства, имеющие два шнура с разъемами одного типа и переходником между ними, выполняющим функцию моста-развязки.
Во-вторых, эти устройства мало распространены, не универсальны и работают не со всеми операционными системами и архитектурами. Драйверы для старых моделей могут вовсе не обновляться. Как правило, такие устройства используют только для передачи данных, но есть и такие, которые позволяют создать полноценную сеть между несколькими компьютерами.
Драйверы для старых моделей могут вовсе не обновляться. Как правило, такие устройства используют только для передачи данных, но есть и такие, которые позволяют создать полноценную сеть между несколькими компьютерами.
Как подключить компьютер к компьютеру через USB-кабель
Для начала нужно определиться с целями и выбрать подходящий кабель-переходник. Рассмотрим дальнейшие операции на примере кабеля USB Smart Link.
Устройство обычно идет в комплекте с драйвером. Если в комплекте нет диска, драйвер, скорее всего, можно будет поставить автоматически с самого устройства. После установки кабель полностью готов к работе.
В комплекте также идет специальная программа – файловый менеджер. Ее окно разделено на две части, по одной для каждого ПК. При помощи менеджера можно легко передавать файлы между двумя компьютерами, запустив программу на каждом из них.
После запуска USB Link ищет устройство передачи данных и определяет готовность другого компьютера к синхронизации файловых систем.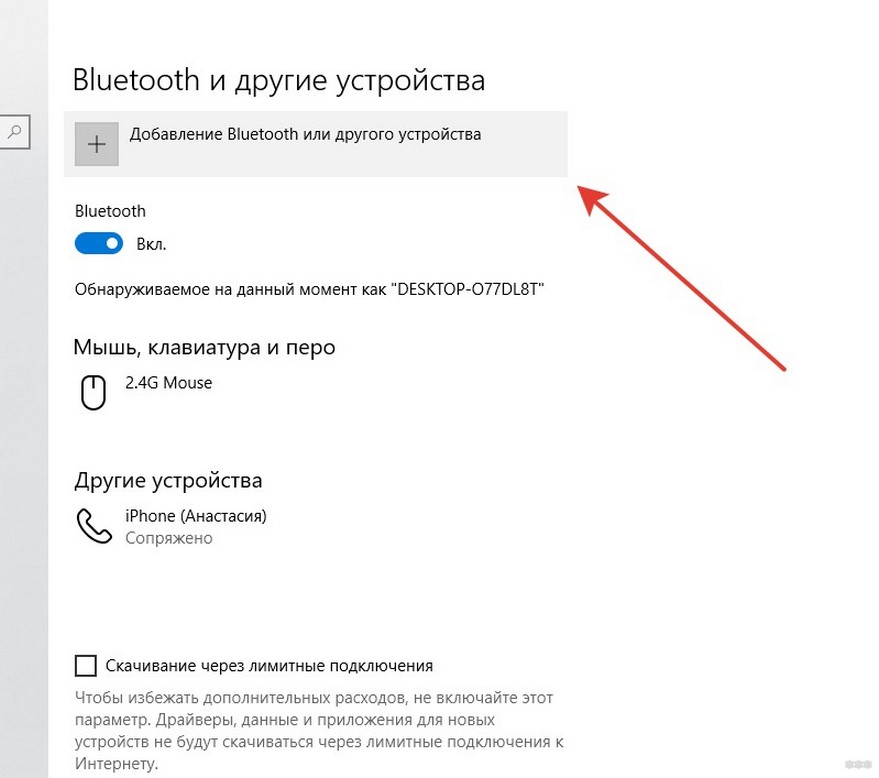 Все подключения происходят автоматически. Подобным образом работают и многие более современные устройства. Функциональность может различаться: доступ к буферу обмена, совместное использование принтеров и другого оборудования, подключение к локальной сети и выход в интернет.
Все подключения происходят автоматически. Подобным образом работают и многие более современные устройства. Функциональность может различаться: доступ к буферу обмена, совместное использование принтеров и другого оборудования, подключение к локальной сети и выход в интернет.
Некоторые производители реализовали передачу данных иным способом: посредством одной мышки и клавиатуры осуществляется управление обоими компьютерами. Это напоминает работу с одним компьютером и несколькими подключенными мониторами. Файлы при этом можно передавать обычным «перетаскиванием».
В целом метод объединения двух компьютеров через USB хоть и не универсален, но достаточно прост и доступен для пользователей, которым трудно разобраться в настройках и организации сетевого подключения.
Эффективное решение для объединения компьютеров в сеть вы можете заказать у специалистов компании «Мир Компьютеров». Мы обеспечим подбор всей необходимой техники и ее настройку.
Для передачи данных с гаджета на ПК доступны разные варианты.
- с использованием кабеля USB;
- через блютуз;
- с помощью беспроводных протоколов Wi-Fi.
Чтобы подключить карту к ПК, надо иметь специальное устройство — картридер. В него помещается карта, а сам девайс присоединяется к компьютеру с помощью шнура USB.
Для соединения с современными моделями ноутбуков дополнительных устройств не нужно. Ноут имеет специальный разъем для карты памяти.
Если надо перенести много данных с Андроида, лучше воспользоваться оригинальным кабелем USB, идущим в комплекте с устройством.
Для действий будут доступны файлы, хранящиеся в памяти устройства и на съемной microSD.
Второй способ — соединение через Wi-Fi. Сначала надо компьютер и гаджет подключить к одной и той же беспроводной сети.
- Скачать из магазина Play Market приложение «ES проводник» и установить его на Андроид.
- Запустить программу и перейти из главного меню в дополнительное.

- Выбрать вкладку «Сеть» и нажать опцию «Удалённый доступ».
- В открывшемся окне нажать на кнопку «Включить».
На экране появится адрес соединения, необходимый для ПК. Теперь нужно перейти к действиям на компьютере.
Ещё один способ беспроводной передачи данных — с помощью Bluetooth. К нему стоит прибегать в крайних случаях, если предыдущие невозможно применить. Надо учитывать, что скорость такой операции очень низкая.
Для стационарных ПК надо дополнительное оборудование — радиоадаптер, поддерживающий блютуз-соединение.
Для того чтобы удалить данные с гаджета или записать новую информацию, необходимо воспользоваться специальной «яблочной» утилитой — iTunes.
- После соединения смартфона и ПК с помощью кабеля зайти в программу нажав на иконку в виде музыкальной нотки.
- Нажать на значок связанного устройства сверху слева. Откроется страница с полной информацией о гаджете.
- Для операций с файлами надо отметить галочкой нужный и обозначить необходимые действия.
Алгоритм подключения с ПК по Bluetooth аналогичный с инструкцией для устройств иных операционных систем.
Иногда в процессе подключения возникают разного рода сложности. Как их решить?
Как подключить смартфон к компьютеру: 3 простых варианта
Перед практически любым пользователем смартфона однажды встает задача перенести данные с него на ПК, причем по возможности оперативно. И справиться с этим не сложно — нужно лишь подключить смартфон к ноутбуку. Выполнить соединение можно разными методами. Их мы и приводим в нашей статье.
Выбор подходящего подключения смартфона к ПК зависит от той задачи, которую вы перед собой поставили. Например, если речь идет о большом объеме данных, то желательно воспользоваться USB-кабелем. К этому способу стоит прибегнуть и в том случае, если вы планируете использовать смартфон в роли модема или веб-камеры.
Какие же преимущества такого подключения?
Конечно, подключение посредством USB имеет и определенные недостатки. Например, вы оказываетесь “привязаны” к компьютеру. Другими словами, вам придется заранее смириться с ограничением своей свободы.
Как правило, в установке драйверов потребности не возникает. Но бывают и исключения. Например, если в нижней части экрана смартфона “выпрыгнуло” сообщение о том, что происходит присоединение нового устройства. В таком случае проверьте наличие интернета и загрузите необходимые драйвера. После этого устройства должны будут завершить синхронизацию автоматически.
Как соединить смартфон с ПК через беспроводные сети
Работают соответствующие приложения по одному принципу. Как правило, после запуска такая программа предлагает пользователю адрес, который нужно перенести в адресную строку на ПК. После этого внутренняя память смартфона откроется на нем в виде папки.
Полезно будет узнать: Как раздавать Wi Fi с ноутбука
Насколько бы простой процесс не представляло собой присоединение смартфона к ПК, иногда не избежать и некоторых сложностей.
Ситуации, когда необходимо подключить компьютер к ноутбуку встречаются часто. Вот одна из них – человек уезжает в длительную командировку, приобрел ноутбуку и хочет перекинуть большой массив данных (фильмы, музыка, документы) с одного устройства на другое.
Чтобы передать большой объем информации с компьютера на ноутбук флешка вряд ли подойдет, единственным, самым простым, решением данной проблемы может быть выносной накопитель объемном от 300 до 1000 Гб.
Но такое устройство есть не у каждого пользователя ПК, а покупать его отдельно только для решения одной проблемной ситуации никто не будет.
Да, в принципе, и не нужно, можно пойти и по другому пути, просто подключить компьютер к ноутбуку используя сетевой кабель создав этим не большую локальную сеть.
Конечно, идеальным решением будет если у дома установлен Wi Fi роутер и данные можно передать и в сетевую игру поиграть и локальные принтер, сканер подключить и т.д.
СОДЕРЖАНИЕ (нажмите на кнопку справа):
Как Вы уже поняли, главными «игроками» в решении нашей проблемы будет сетевой кабель, сетевая карта, роутер (по возможности).
Давайте разберемся где их можно взять и как их подготовить к работе.
На сетевой карте долго останавливаться не будет, сложно представить себе даже не современный компьютер или ноутбук без данного устройства.
В 99,9 случаев оно присутствует и в компьютере и особенно в ноутбуке.
Поэтому идем дальше.
Первое, определитесь, какой длины сетевой кабель Вам нужен. Если Вы его будете использовать только для временного подключения ноутбука к компьютеру и только для передачи данных, то будет достаточно длины в 2 метра. Это вполне хватит для комфортной работы.
Но если большую часть временя ноутбук будет подключен к компьютеру, и тем более, если он будет находится в другой комнате, то замерьте расстояние от ноутбука до компьютера и увеличьте полученную длину на 1,5, это обезопасит Вас от не учтенного расстояния (углов, перегибов и т.д.).
Тип сетевого кабеля – витая пара, приобрести его не сложно, а можно просто заказать через Интернет.
Но обратите внимание на категорию, она должна быть не ниже Cat 5.
Компьютер к ноутбуку с помощью сетевого кабеля подключаются через специальные коннекторы RJ45, правильное название 8P8C.
Для этого коннектор 8P8C нужно подсоединить к сетевому кабелю по схеме используя специальный обжим.
Но, как правило, такого обжима дома нет, да и это дело требует сноровки, поэтому мы рекомендуем сразу приобретать сетевой кабель с подсоединенными к нему коннекторами.
Как выглядит обжим.
Во многих магазинах за эту услугу с Вас даже не возьмут денег, а если и возьмут, то не много.
Так же уже продаются готовые решения — патч-корды. Это уже готовые сетевые кабеля со всеми указанными выше коннекторами имеющие длину от 50 см до 15 метров.
Это отличное решение для людей, которые много путешествуют по миру и ездят в частые командировки.
Итак, у Вас есть сетевой кабель с подключенными к нему коннекторами. Далее необходимо подключить его через коннекторы 8P8C к сетевым платам ноутбука и компьютера вставив их в разъемы RJ45, как показано на фото.
Физическая локальная сеть создана, теперь ее нужно правильно настроить.
Предположим, что у Вас стоит ОС Windows 7.
Нажимаем «Пуск» и заходим в панель управления.
Далее переходим в Центр управления сетями и общем доступом.
Далее смотрим на меню слева и заходим в раздел «Изменение параметров адаптера».
Если у Вас уже подключен компьютер к ноутбуку, то в этом разделе должен быть значок сетевого подключения, к примеру, как на фото ниже.
Наводим мышку на данное сетевое подключение и правой кнопкой вызываем меню.
Переходим в раздел «Свойства».
Выделяем раздел «Протокол Интернета версии 4 (ТСР/IPv4)» и два раза кликаем по нему.
В появившимся окне вводим такие данные:
- «IP-адрес» – 192.168.1.1;
- «Маска подсети» – 255.255.255.0.
Больше ничего не меняем, нажимает кнопку «ок».
Теперь такие же манипуляции проделываем и с ноутбуком, только там, где указывается IP-адрес выставляем 192.168.1.2 и все сохраняем, нажав «ок».
Все, привязка компьютера с ноутбуком сделана, теперь нужно проверить работает ли она.
Результат нашей работы можно проверить с помощью командной строки и специальной команды PING.
Не пугайтесь, ничего страшного тут нет.
Подходим к устройству, на котором был выставлен IP-адрес 192.168.1.1, это может быть и компьютер, и ноутбук, смотря как Вы проводили настройки.
Нажатием горячих клавиш «Windows+R» (Windows находится слева от Alt), вызываем окно «выполнить».
Затем в строку вводим команду «CMD» и нажимаем ОК.
У Вас появиться вот такое окно.
Как показано на фото ниже, вводим команду «PING 192.168.1.2» и смотрим, что нам «скажет» система.
А система нам говорит, что отправлено 4 пакетов, получено тоже 4, значит связь установлена и компьютер с ноутбуком соединены.
Не забудьте открыть общий доступ по сети к дискам и файлам, с которыми Вы будете работать.
Если у Вас уже есть подготовленный сетевой кабель, то подсоединение компьютера к ноутбуку через локальную сеть займет у Вас не более 5 минут, это на первый взгляд все сложно.
На самом деле глаза боятся, а ручки все сделают, не переживайте. Удачи.
Как подключить компьютер к компьютеру через USB или Ethernet. Инструкция и необходимые кабели
Читайте полную и подробную инструкцию как подключить компьютер к компьютеру через USB кабель. Какой кабель подойдет. И как подключить через Ethernet. Необходимость в объединении нескольких устройств между собой может возникнуть по разным причинам. Иногда требуется связь между ПК и ноутбуком, быстрый перенос данных между двумя компьютерами или раздача интернета без роутера.
Что нужно, чтобы подключить компьютер к компьютеру через USB
Начнем с того, что прямое подключение двух компьютеров через кабель USB невозможно. Интерфейс USB устроен так, что ему необходим ведомый и ведущий ПК. Для организации такого подключения нужен особый кабель USB, снабженный специальным чипом. Соответствующий аксессуар удобнее всего приобрести в одном из интернет-магазинов.
Как правило, вместе с кабелем поставляется диск с драйверами, данное программное обеспечение позволяет начать использование аксессуара. Если драйверы в комплекте отсутствуют, возможно приобретенная модель будет распознана системой автоматически.
Также в наборе поставляемого с аксессуаром программного обеспечения часто встречается фирменный файловый менеджер, данное решение позволяет с большим удобством пользоваться функциями кабеля. При помощи такого приложения облегчается обмен данными между компьютерами, однако его необходимо предварительно инсталлировать на оба устройства.
Итак, подключаем кабель и устанавливаем драйверы. После этого новые сетевые адаптеры должны возникнуть в разделе сетевых подключений. Алгоритм дальнейших действий таков:
- Переходим к «Центру управления сетями»
- На возникшем недавно виртуальном адаптере нажимаем правой кнопкой мыши.
- Во всплывающем меню выбираем пункт «Свойства».
- Дважды кликаем по протоколу интернета 4 версии, на одном компьютере указываем адрес IP168.3.1, на втором – 192.168.3.2.
- Подтверждаем и покидаем данный раздел.
Теперь можно перейти к «Сетевому окружению», где и отобразиться подключенный компьютер. В ходе настройки следует помнить, что маска подсети должна остаться без изменений.
Ни при каких обстоятельствах не стоит пытаться объединить два компьютера обычным кабелем, который имеет два штекера USB. Если это сделать можно вывести из строя разъем, а иногда и привести в нерабочее состояние материнские платы на обоих ПК.
Мы уже говорили коротко о том, какой именно кабель необходим для объединения персональных компьютеров, однако следует дать еще несколько уточнений. Полностью это устройство называется Windows Easy Transfer Cable. Конструктивно данное решение выглядит, как блок небольшого размера, который снабжен штекерами USB.
Лучше выбирать такие устройства, которые поддерживают работу с приложением Total Commander, поскольку оно существенно облегчает процесс обмена информацией.
Можно воспользоваться одним из следующих аксессуаров:
Отметим также, что такие кабели могут обеспечить обмен файлами на предельной скорости – 20 Мб/с. Этот показатель может быть ниже, поскольку зависит от производительности используемых персональных компьютеров.
Другие варианты подключения компьютеров с помощью сетевого кабеля
Объединить между собой несколько ПК также можно при помощи сетевого кабеля. Данный подход удобен тем, что сетевую карту можно встретить сейчас практически в любой модели ноутбука или стационарного компьютера. Даже если данное устройство отсутствует, его можно приобрести дополнительно по относительно доступной цене. Сетевой кабель предстоит создать «самостоятельно».
При этом следует помнить, что существует два варианта обжатия витой пары. Из них нас в данном случае интересует «компьютер-компьютер». Данный тип еще называют «кроссовер». Обжать кабель можно своими силами, используя особый инструмент, однако лучше доверить это специалисту в любом компьютерном магазине. Данная услуга оплачивается символически и отнимает считанные минуты.
Специалисту необходимо сообщить оптимальную длину кабеля, а также его тип – кроссовер. Итак, получаем кабель и соединяем с его помощью сетевые разъемы двух компьютеров.
- Переходим к «Центру управления сетями».
- Используем функцию «Изменение параметров адаптера».
- Из перечня подключений выбираем «по локальной сети», кликаем по нему правой клавишей мыши.
- Выбираем пункт «Свойства».
- Используем интернет-протокол TCP/IPv4.
Возникает новое диалоговое окно. В нем отмечаем пункт «Использовать следующий IP-адрес». В первой строке указываем значение 192.168.3.1. Вторая строка отвечает за маску подсети. Там трижды вводим 255, а после добавляем 0. Параметры DNS-серверов и основного шлюза не нуждаются в изменениях, поэтому пропускаем их, кликаем «Ок», выходим.
Повторяем аналогичную последовательность действий на втором ПК. При этом, адрес первой строки нужно изменить. В данном случае, подойдет значение 192.168.3.2. Оно может и отличаться, важно сменить последнюю цифру, она должна быть разной на используемых устройствах.
Допустимый диапазон значений – 1 – 255. Маску подсети оставляем прежней и подтверждаем все проделанное, два раза кликнув по кнопке «Ок». С этого момента устройства должны быть друг другу видны. Это можно легко проверить:
- Заходим в «Пуск»;
- В поиске набираем: cmd;
- Нажимаем Enter;
- Возникает командная строка в которой вводим: ping 192.168.3.1;
- С первого компьютера, жмем Enter.
В результате, система отобразит четыре строчки с данными об обмене пакетами. Количество байт в каждой строке, должно составлять 32. Требуемый показатель потерянных пакетов – ноль. Если все именно так, ошибок и сбоев работе сетевой службы нет. Снова вводим ping168.3.2 в командную строку, кликаем Enter. Если полученный результат совпадает с прежним, это подтверждает, что оборудование настроено верно.
Дополнительная настройка прямого соединения Ethernet
Уже после завершения этого этапа можно совместно участвовать в играх. Если планируется пересылка файлов с одного компьютера на другой, требуется несколько дополнительных действий. Одну из директорий предстоит сделать общей. К ней получат доступ оба устройства, туда можно будет передавать файлы и оттуда же загружать их. Выполняем следующие действия:
- Выбираем подходящую папку, чтобы сделать ее общей, нажимаем на нее правой кнопкой мыши.
- В возникшем меню указываем «Свойства»
- Открываем вкладку «Доступ», кликаем на «Общий доступ»
- Обращаемся к графе пользовате
Как подключить компьютер к компьютеру
1. Выбираем способ
Лучший способ соединить компьютеры — через роутер. Вы можете собрать все ваши устройства в единой сети, чтобы обмениваться между ними файлами и пользоваться совместным принтером.
Если у вас нет роутера, можно соединить пару компьютеров напрямую посредством LAN‑кабеля. Штука эта недорогая, и её можно приобрести в любом магазине компьютерной техники.
2. Соединяем компьютеры
С помощью роутера
Вполне возможно, что роутер уже достался вам от провайдера. Либо вы можете купить его сами.
К роутеру можно подсоединяться как с помощью кабелей, так и беспроводным способом. Например, подключить ноутбук по Wi‑Fi, а стационарный компьютер — через кабель.
Через кабели
Вам понадобятся кабели LAN, их ещё называют Ethernet‑кабелями или сетевыми кабелями. Выглядят они вот так:
Чтобы подключить устройство к роутеру, возьмите LAN‑кабель и один его конец подсоедините к сетевому разъёму компьютера. Он выглядит так:
Другой конец кабеля вставьте в аналогичный разъём роутера.
Повторите эту операцию со вторым компьютером.
Кабель LAN обладает специальной защёлкой, которая не даёт ему случайно выпасть из порта. При подключении раздаётся характерный щелчок. Если понадобится извлечь кабель из разъёма, нажмите сначала на защёлку, потом аккуратно достаньте коннектор, иначе он не поддастся.
Важно: не перепутайте LAN‑разъём на роутере с WAN‑портом. Последний может отличаться цветом либо располагаться в стороне от LAN‑разъёмов. К нему подсоединяется кабель вашего интернет‑провайдера.
Через Wi‑Fi
Если вы не хотите тянуть кабели, а компьютеры оснащены Wi‑Fi‑модулями, можно подсоединить их к роутеру и без проводов. Вам понадобится только имя сети и пароль от неё.
Не представляете, как называется ваша сеть Wi‑Fi, какой у неё пароль и что вообще делает эта мигающая огоньками коробочка? Прочтите нашу инструкцию.
Windows
Щёлкните левой кнопкой мыши на значок сети, расположенный в нижнем правом углу. Появится список доступных сетей Wi‑Fi. Выберите вашу. Отметьте галочкой пункт «Подключаться автоматически» и нажмите «Подключиться». Введите пароль от сети и нажмите «Далее».
macOS
Щёлкните на значок Wi‑Fi в верхнем правом углу. Выберите вашу сеть из списка и нажмите на её название. Появится окно с просьбой ввести пароль. Сделайте это и нажмите «Подключиться».
Linux
Щёлкните на значок Wi‑Fi в трее. В зависимости от оболочки Linux он может располагаться сверху или снизу экрана, в правом углу.
Выберите вашу сеть из списка. Появится окно с просьбой ввести пароль. Сделайте это и нажмите «Подключиться».
Через кабель напрямую
Возьмите LAN‑кабель и один его конец подсоедините к сетевому разъёму первого компьютера, а другой — к разъёму второго.
3. Делаем папки общедоступными
Теперь, когда компьютеры соединены, дело за малым. Нужно указать, какие именно папки должны быть доступны для общего пользования.
Windows
Убедитесь, что общий доступ в системе включён. Для этого нажмите «Пуск» → «Параметры» → «Сеть и Интернет» → «Параметры общего доступа».
Проверьте в разделе «Частная», что пункты «Включить сетевое обнаружение», «Включить автоматическую настройку на сетевых устройствах» и «Включить общий доступ к файлам и принтерам» активны.
Нажмите «Все сети» и активируйте опцию «Включить общий доступ, чтобы сетевые пользователи могли читать и записывать файлы в общие папки».
Обратите внимание: чтобы получить доступ к общим файлам и папкам, по умолчанию вам нужна учётная запись на компьютере, где они хранятся. При попытке подключения система попросит ввести имя пользователя и пароль. Если не хотите утруждаться этим, выберите вариант «Отключить общий доступ с парольной защитой». Ваши файлы всё равно будут в безопасности: получить к ним доступ смогут только те устройства, что находятся в вашей локальной сети.
Нажмите «Сохранить изменения».
Теперь щёлкните правой кнопкой мыши на папку, которой хотите поделиться. Выберите «Предоставить доступ к» → «Отдельные люди».
В открывшемся окне щёлкните по стрелке рядом с пустым полем и выберите «Все». Нажмите «Добавить».
В столбце «Уровень разрешений» укажите варианты «Чтение», чтобы позволить только просматривать содержимое папки с другого компьютера, или «Чтение и запись», чтобы его можно было ещё и изменять.
Нажмите «Поделиться», затем — «Готово».
Наконец, вам нужно узнать имя, под которым ваш компьютер указан в сети. Нажмите «Пуск» → «Параметры» → «Система» → «О системе». Вы увидите пункт «Имя устройства». Чтобы вы легко смогли найти нужный компьютер в списке устройств в локальной сети, имя можно изменить. Для этого нажмите «Переименовать ПК».
macOS
Откройте «Системные настройки» → «Общий доступ». Включите сбоку параметр «Общий доступ к файлам».
Нажмите на значок плюса под разделом «Общие папки». Выберите ту, которой хотите поделиться.
Справа находится ещё одно поле. Там указывается, можно ли изменять содержимое вашей папки с другого компьютера. Щёлкните на выпадающее меню рядом с пунктом «Все пользователи» и выберите нужный уровень доступа: «Чтение и запись», «Только чтение» или «Только запись».
Нажмите «Параметры» и поставьте галочку в поле «Предоставить общий доступ к файлам и папкам с помощью SMB». Затем отметьте вашу учётную запись macOS в поле, расположенном ниже.
Если хотите подключаться к общим папкам на Mac без пароля, зайдите в «Системные настройки» → «Пользователи и группы». Нажмите на замочек и введите свой пароль пользователя, если нужно. Затем выберите учётную запись «Гость» и активируйте опцию «Разрешить гостям подключаться к общим папкам».
Узнать имя Mac в локальной сети можно, взглянув на верхнюю часть окна в настройках «Общего доступа». Чтобы поменять его, нажмите «Изменить» и введите другое имя, затем щёлкните OK.
Теперь можно закрыть окно.
Linux
Выберите нужную папку и щёлкните по ней правой кнопкой мыши. Нажмите «Общедоступная папка локальной сети».
Как Подключить USB к Компьютеру ПРАВИЛЬНО?
Всем привет! Сегодня мы рассмотрим сразу несколько вопросов на тему, как подключить USB к компьютеру. Во-первых, мы научимся подключать любые устройства к ПК или ноутбуку. А во-вторых, я расскажу, каким образом можно подключить к компьютеру дополнительные USB порты, если вам их не хватает для всех устройств. Итак, поехали!
Как подключить USB кабель к компьютеру?
USB порт на сегодняшний день самый распространенный тип подключения устройств к компьютеру или ноутбуку. Данных разъем бывает трех — 1.0, 2.0 и 3.0. Если первый сейчас можно встретить только на самых старых компах, то второй и третий используются в наши дни. По своей сути они отличаются скоростью передачи данных. А по внешнему виду, что для нас сейчас более важно — цветом. USB 2.0 имеет черный цвет разъема и вилки, USB 3.0 — синий. Более подробно о спецификациях и отличиях стандартов можете почитать здесь.
Перед тем, как подключить USB провод к компьютеру, посмотрите на вилку своего гаджета — если синий разъем подключить в черный порт, то устройство не будет использовать все свои скоростные характеристики по максимуму. Если же черную вилку воткнуть в синюю, то не случится абсолютно ничего — просто порт USB 3.0 будет отрабатывать на той скорости, которая максимальна для 2.0.
Итак, смотрим на заднюю панель своего компьютера, находим порт USB того же цвета, что и вилка, и подключаем.
После этого устройство либо определится само в системе, если это клавиатура, мышь, веб-камера или какой-либо еще простенький и распространенный девайс, на который в Windows уже имеется драйвер. Либо для работы необходимо будет установить программное обеспечение, которое прилагается к устройству на CD.
Как подключить дополнительные USB порты к компьютеру?
На любой современной материнской плате уже имеются встроенный USB порты — как 2.0, так и 3.0. Однако обычно мы подключаем столько всякой различной перефирии, что их запросто может не хватать, например, для того, чтобы подключить флешку или внешний диск и перекинуть на него свежие фотографии.
Подключение USB планки на заднюю панель
Что делать? Есть два пути. Первый, предпочтительный — докупить отдельную планку с USB портами и вставить ее в дополнительные слоты, имеющиеся на задней панели корпуса — в те же, куда мы крепим видео или звуковую карту, беспроводной адаптер, и другие комплектующие, подключаемые напрямую к плате. Выглядит это следующим образом:
Для того, чтобы осуществить эту задачу, нужно, чтобы материнская плата поддерживала подключение дополнительных портов USB. Определить это можно по наличию на системной плате разъемов, маркированных USB или USB 3.
Разъемы для USB 3.0 большие, имеют много контактов и рассчитаны на подключение сразу двух портов в одной вилке.
USB 2.0 меньше и в каждый из них можно подключить по 2 порта поотдельности.
Соответственно, смотрим на наличие таких разъемов на материнке, покупаем соответствующие планки, закрепляем их в задней части корпуса и подключаем в свои разъемы.
Подключение блока с USB портами вместо флопика
Еще одна разновидность такого способа увеличения количества портов — специальный блок с USB, который вставляется в передней части корпуса вместо старого дискетника — флопика 3.5
Вариантов исполнения такого блока множество. Например, совмещенный для подключения USB 2.0 и 3.0
А в следующем примере порты USB 2.0 совмещены с разъемами для подключения микрофона и наушников
Подключение такого блока происходит точно так же, как и вышеописанной планки — к соответствующим разъемам на материнской плате.
Внешний USB-хаб
Наконец, еще один вариант увеличения количества портов — купить внешний USB-хаб. Однако здесь есть ряд минусов, из-за которых я бы не стал соединять через него какое-либо серьезное оборудование, а использовал бы его только для флешек или, на крайний случай, мыши.
Поскольку это хаб, вся нагрузка с нескольких его портов идет на один единственный компьютерный, к которому он сам подключен. Из-за этой перенагрузки те или иные устройства могут периодически отваливаться, что не есть гут. Если же подключить к USB хабу жесткий диск, то подаваемой через него электроэнергии может не хватить для его работы. Поэтому даный способ оставляем только для легкого фастфуда — флешек.
Спасибо!Не помоглоЦены в интернете
Александр
Специалист по беспроводным сетям, компьютерной технике и системам видеонаблюдения. Выпускник образовательного центра при МГТУ им. Баумана в Москве. Автор видеокурса «Все секреты Wi-Fi»
Задать вопрос
Подключение к компьютеру через USB
Введите условие поиска и щелкните.
Подключите камеру к компьютеру, чтобы загрузить снимки.
Windows (MyFinePix Studio)
Используйте MyFinePix Studio для копирования изображений на свой компьютер, где они могут быть сохранены, просмотрены, систематизированы и распечатаны. MyFinePix Studio можно загрузить со следующего веб-сайта:
в MyFinePix Studio
После завершения загрузки дважды щелкните загруженный файл («MFPS_Setup.EXE ”) и следуйте инструкциям на экране для завершения установки.
Mac OS X / macOS
Изображения можно скопировать на ваш компьютер с помощью Image Capture (входит в комплект поставки компьютера) или другого программного обеспечения.
Используйте устройство чтения карт для копирования файлов размером более 4 ГБ.
Подключение камеры
Подключите камеру к компьютеру с помощью прилагаемого кабеля USB.
Запустите компьютер.
Выключите камеру и подключите прилагаемый USB-кабель, как показано, убедившись, что разъемы вставлены до упора.
Камера оснащена разъемом Micro USB (Micro-B) USB 2.0.
Нажмите кнопку a примерно на секунду, чтобы включить камеру.
Скопируйте изображения на компьютер с помощью MyFinePix Studio или приложений, поставляемых с вашей операционной системой.
По завершении передачи выключите камеру и отсоедините USB-кабель.
При подключении USB-кабелей убедитесь, что разъемы полностью вставлены в правильной ориентации.Подключите камеру напрямую к компьютеру; не используйте концентратор USB или клавиатуру.
Отключение питания во время передачи может привести к потере данных или повреждению внутренней памяти или карты памяти. Перед подключением камеры зарядите аккумулятор.
Чтобы передать изображения из внутренней памяти, извлеките карту памяти из камеры.
Если вставлена карта памяти, содержащая большое количество изображений, может возникнуть задержка перед запуском программного обеспечения, и вы не сможете импортировать или сохранить изображения.Используйте устройство чтения карт памяти для передачи изображений.
Не отсоединяйте USB-кабель во время передачи. Несоблюдение этой меры предосторожности может привести к потере данных или повреждению внутренней памяти или карты памяти.
Отсоедините камеру перед установкой или извлечением карты памяти.
В некоторых случаях может быть невозможно получить доступ к изображениям, сохраненным на сетевом сервере, с помощью программного обеспечения так же, как на автономном компьютере.
Не отсоединяйте камеру от системы и не отсоединяйте кабель USB сразу после того, как с дисплея компьютера исчезнет сообщение о том, что идет процесс копирования.Если количество скопированных изображений очень велико, передача данных может продолжаться после того, как сообщение перестанет отображаться.
Пользователь несет все применимые сборы, взимаемые телефонной компанией или поставщиком Интернет-услуг при использовании услуг, требующих подключения к Интернету.
5 простых способов подключения ноутбука к монитору
- 1300 132 326
- Войти или зарегистрироваться
- Списки желаний
- сравнить
- Корзина 0
Поиск
Поиск по ключевому слову:
- Сортировать по брендам
- Все магазины по брендам
- Dell
- Настольные компьютеры Dell
- Ноутбуки Dell
- HP
- Настольные ПК HP
- Ноутбуки HP
- Lenovo
- Настольные компьютеры Lenovo
- Ноутбуки Lenovo
- Совершенно новый
- яблоко
- Восстановленные ноутбуки
- Восстановленные компьютеры
- Все восстановленные компьютеры
- Восстановленные компьютеры Just The Box
- Восстановленные комплектные компьютеры для сделок
- Настольные компьютеры All-in-One
- Рабочие станции
- Оформление
- Серверная
- Вся серверная комната
- Используемые серверы
- Восстановленные серверы HP
- Восстановленные серверы IBM
- Восстановленные серверы Dell
- Серверные части
- Сети
- Корпоративные жесткие диски
- Источники питания
- Серверные кейсы
- Карты Рейдовых Контроллеров
- Процессоры и ОЗУ
- Комплекты рельсов
- Мониторы
- Принадлежности
- Все аксессуары
- Аудио и видео
- Кабели и адаптеры
- Домашняя автоматизация
- Клавиатуры и мыши
- Сети
- Программного обеспечения
- Место хранения
- Повторный расчет сертифицированных отремонтированных продуктов
- Восстановленные ноутбуки Аделаида
- Восстановленные ноутбуки Брисбен
- Восстановленные ноутбуки Мельбурн
- Восстановленные ноутбуки Перт
- Бывшие правительственные ноутбуки
- Pensioner Ноутбуки
- Услуги жизненного цикла ИТ
- Блог
Как подключить ноутбук к монитору с USB-портом
11.11.14, EE Team
Соединение , о котором большинство людей не задумывается, — это соединение USB с HDMI .Большинство людей будут использовать порт USB для подключения телефонов, фотоаппаратов, принтеров и других периферийных устройств для включения или загрузки информации между устройствами.
Привет, большое примечание на стороне : Если вы просто читаете текст под видео из зала для экспонентов, я настоятельно рекомендую вам открыть видео, так как есть много иллюстраций , которые помогут вам понять эту информацию.
На недавнем шоу, столкнувшись с проблемой совместимости VGA с HDMI , подобной той, которую мы обсуждали на прошлой неделе, специалист по аудио / видео предложил мне взять адаптер J5Create USB-HDMI, чтобы решить эту проблему.Я никогда не слышал о подключении монитора к USB-порту. Опасаясь, что я не смогу найти активный адаптер VGA-HDMI в местном магазине, я пошел на поиски адаптера USB-HDMI. Я довольно легко нашел его в большом магазине электроники. Цена была вполне разумной — от 45 до 70 долларов. Есть и другие бренды, но J5Create — это тот, который техник сказал, что я найду его в магазине, так как он тоже недавно купил его.
Когда я вернулся в выставочный зал, техник показал нам, как установить драйвер , поставляемый с адаптером, на компьютер.После установки активный адаптер работал отлично. Хорошо — останься со мной сейчас. Информация будет довольно насыщенной.
Активный адаптер USB-HDMI в основном работает как внешняя графическая карта или видеокарта в качестве интерфейса между компьютером и монитором. Большинство компьютеров имеют порт USB 2.0 или 3.0 Type A . Это тонкий прямоугольный порт. Другой тип USB-порта — это порт Type B , который вы чаще всего видите на принтерах и других периферийных устройствах.
При покупке адаптера USB-HDMI вы можете выбрать адаптер 2.0 или 3.0. Разница в цене между двумя моделями составляет от 15 до 20 долларов. 3.0 Type A намного быстрее и, вероятно, полностью заменит версию 2.0 примерно через 4–5 лет. Версия 2.0 имеет скорость всего около 450 мегабайт в секунду, что по сегодняшним меркам очень мало. HD-видео требует около 750 мегабайт в секунду. Поэтому не рекомендуется запускать видео через компьютер только с 2.0 USB-порт, так как пропускной способности недостаточно для плавного воспроизведения. Если на вашем компьютере есть только порт USB 2.0, вам следует запускать только базовые PowerPoint и другие офисные приложения. Порт 2.0 принимает как адаптер 2.0, так и адаптер 3.0. Помните, что для воспроизведения видео на компьютере должен быть установлен USB-порт 3.0. Если вы купите адаптер 3.0, он по-прежнему не будет воспроизводить HD-видео через компьютерный порт USB 2.0, даже если физический разъем подойдет. Самый простой способ узнать, является ли порт 3.0 — это цвет. 3.0 кабели и порты обычно имеют характерный синий цвет.Другой способ определить — на кабеле или на порте проставлены буквы «SS», что означает Super Speed. Лучший способ определить, что это за , — это заглянуть внутрь порта в поисках дополнительных пяти контактных площадок, что является верным индикатором. Порт USB 2.0 имеет всего 4 контакта, а порт USB 3.0 — 9 контактных площадок.
Вы также можете получить USB в DVI, USB в VGA, и вы можете добавить пассивный адаптер к активному адаптеру USB в HDMI (на стороне HDMI) для создания конвертера USB в DVI.
Как всегда, пожалуйста, ответьте на свои вопросы или комментарии и расскажите другим о EXHIBITOR LOUNGE.COM. Увидимся на следующей неделе. А пока я ваш хозяин Майкл Грей и говорю вам: RELAX в зале для экспонентов.
Как подключить телефон Samsung Galaxy к компьютеру
— Воскресенье, 14 мая 2017 г.
Поскольку Android становится все более популярным на рынке телефонов, смартфон Samsung является одним из ведущих телефонов Android с большим количеством пользователей. Несомненно, подключение телефона Android к компьютеру для синхронизации и резервного копирования — важная вещь, позволяющая предотвратить потерю информации на телефоне.Но что делать, если не удается подключить Android к ПК ?Здесь мы возьмем смартфон Samsung Galaxy в качестве примера и дадим вам несколько советов по подключению Samsung Galaxy к ПК .
Метод 1. Подключите устройство к ПК обычным способом
Если вы используете устройство Samsung Galaxy, такое как Samsung Galaxy S8 / S7 / S7 Edge, под управлением Android 4.0 или выше, следуйте инструкциям по интерфейсу для подключения устройства Samsung Galaxy к ПК. Информация о модели устройства :
Название устройства: Samsung Galaxy S7 edge
Номер модели: SM-G9350
Версия Android: 6.0.1
Во-первых, перейдите в приложение «Настройки> Параметры разработчика» на своем устройстве, а затем включите настройки разработки, нажав кнопку на верхней панели (в противном случае будет отображаться «Выкл.» т включил). После этого прокрутите вниз по устройству и включите опцию отладки USB.
Затем подключите ваше устройство к компьютеру с помощью USB-кабеля, который соответствует требованиям, чтобы вы могли проверить свой телефон Android на компьютере, и он будет считан как диск.
Для получения дополнительных сведений о том, как включить отладку по USB на устройстве Android, см. Этот пост!
Метод 2: подключите Samsung и передайте данные через Wi-Fi с помощью Android Transfer (чрезвычайно мощный)
Помимо методов, упомянутых выше, вы можете решить проблему сбоя подключения с помощью Android Transfer, который позволяет подключать Android к компьютеру через Wi-Fi. Когда вы сталкиваетесь с дилеммой, когда не можете нормально подключить устройство к компьютеру, я думаю, что избавиться от кабеля USB будет отличным выбором. . Шаг 1 Загрузите Android Transfer
Прежде всего, загрузите и установите программу на свой компьютер, нажав кнопку загрузки ниже.
Шаг 2 Запустите программу
Теперь, пожалуйста, запустите программу на вашем компьютере и затем нажмите синюю кнопку «Подключиться».
Шаг 3 Подключите Android к ПК через Wi-Fi
Во всплывающем окне вы увидите два варианта: «Подключиться через USB» и «Подключиться через WiFi».Выберите вариант «Подключиться через Wi-Fi» и отсканируйте QR-код своим устройством.
На что следует обратить внимание при использовании программы Android Transfer.
1. Чтобы подключить Android к компьютеру, убедитесь, что ваш телефон и компьютер находятся в одной сети.
2. На вашем устройстве необходимо использовать приложение, в котором может быть функция сканирования QR-кода. Если у вас его нет, загрузите QR-код в Google Play.
3. Если вы впервые используете программу Android Transfer, приложение MobileGo будет загружено при сканировании QR-кода в интерфейсе программы. После установки приложения MobileGo запустите его и используйте встроенный сканер QR-кода, чтобы снова просканировать код интерфейса с вашего компьютера.
Когда Samsung Galaxy / Note успешно подключен к компьютеру, вы можете легко передавать данные между Android и ПК одним щелчком мыши. Контакты, сообщения, фотографии, видео, аудио и многое другое можно легко экспортировать на ПК или добавить в Android.
Метод 3: исправить сбой подключения Samsung к ПК
Однако иногда вам не удается успешно подключить Android к компьютеру. Кабель USB , драйвер USB, порт USB и многое другое могут быть факторами отказа . Если ваше устройство успешно подключено, вы увидите, что в диспетчере устройств вашего компьютера в качестве модели вашего устройства отображается элемент. Если вы не можете найти этот элемент, это означает, что ваш компьютер не может обнаружить ваше устройство. Теперь давайте посмотрим, как решить проблему.Решение 1 Во-первых, убедитесь, что кабель USB работает нормально или нет . Поскольку некоторые USB-кабели предназначены только для зарядки устройства, вы не можете использовать их для чтения данных на компьютере. Теперь вы можете попробовать использовать USB-кабель, который идет в комплекте с Android, или подключить Samsung к компьютеру через другой USB-кабель, который наверняка может работать. Если он может быть успешно обнаружен, вы можете использовать этот USB-кабель как обычно.
Решение 2 Проверьте, правильно ли установлен драйвер USB .Вообще говоря, ваш компьютер установит драйвер USB автоматически, когда вы впервые подключаете устройство к компьютеру. Однако иногда установка может не выполняться, и компьютер не может успешно обнаружить ваше устройство. В этом случае рекомендуется самостоятельно установить драйвер USB Samsung.
Решение 3 Используйте диспетчер устройств для поиска изменений оборудования . Если он может распознать USB-кабель, подключенный к USB-порту после того, как ваш компьютер сканирует оборудование на предмет изменений, значит, работа выполнена, и вы можете использовать устройство в обычном режиме.Если это не так, продолжайте пробовать следующее решение.



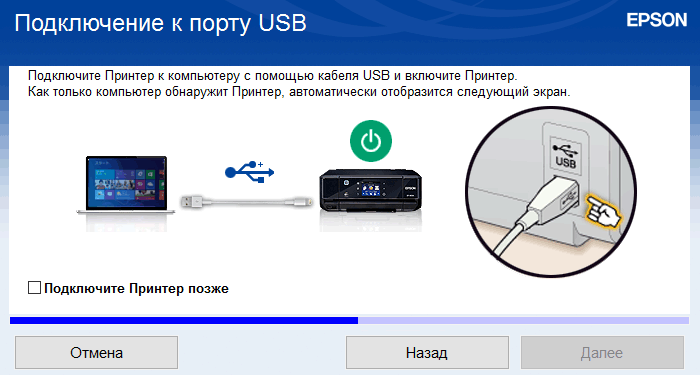 Поэтому, если у вас старый компьютер (или старый ноутбук), возможно вы столкнетесь с IDE портом. Тогда для вас все несколько усложнится.
Поэтому, если у вас старый компьютер (или старый ноутбук), возможно вы столкнетесь с IDE портом. Тогда для вас все несколько усложнится. Дважды нажимаем левой кнопкой мыши на пункт «Протокол Интернете версии 4 (ТРС/IPv4) и ставим галочку напротив строк «Получить адрес IP-адрес автоматически» и «Получить адрес DNS-сервера автоматически».
Дважды нажимаем левой кнопкой мыши на пункт «Протокол Интернете версии 4 (ТРС/IPv4) и ставим галочку напротив строк «Получить адрес IP-адрес автоматически» и «Получить адрес DNS-сервера автоматически».

 08.2012, 17:45
08.2012, 17:45
