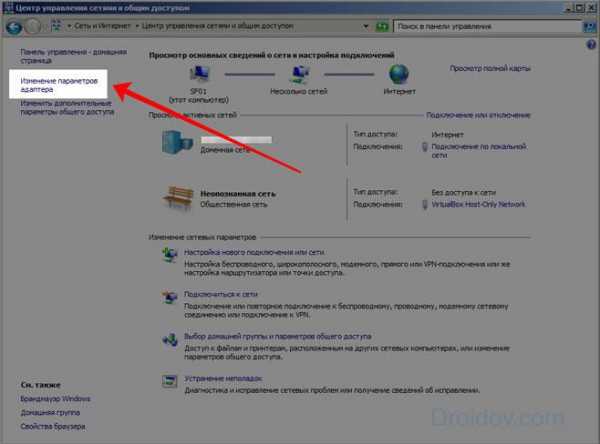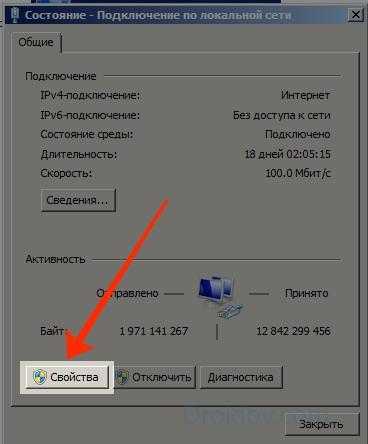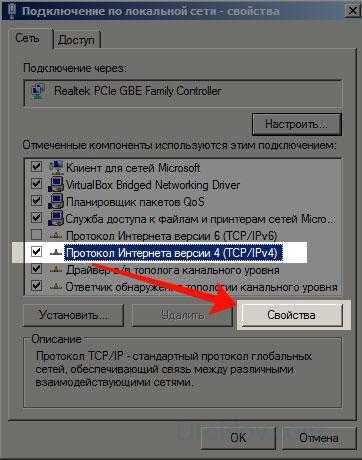Как подключить компьютер к компьютеру через USB, Wi-Fi
У компьютерных пользователей рано или поздно может возникнуть необходимость в подключении двух или более компьютеров друг к другу. Вам нужно подключить к своему компьютеру ноутбук друга, или у вас дома был один компьютер, а вы купили другой, или вам необходимо использовать свой компьютер как средство для раздачи интернета другим ПК – вариантов может быть масса. В этом материале я расскажу, как подключить компьютер к компьютеру используя подключение через сетевой кабель, Wi-Fi и USB.

Инструкция подключения компьютера к компьютеру
Способ 1.Подключаем компьютер к компьютеру сетевым кабелем
Самый простой способ коннекта– это подключить два компьютера через сетевой кабель. Сетевые карты сейчас вмонтированы в практически все модели стационарных компьютеров и ноутбуков, а если вдруг по каким-либо причинам у вас её нет, то вы всегда сможете её приобрести в ближайшем компьютерном магазине или заказать по Интернету.

Сетевой кабель
Сделать кабель самому. Поскольку сейчас используются два вида обжатия сетевых кабелей (витой пары), то вам понадобится обжатие «компьютер-компьютер», так называй «crossover» (кроссовер). Разумеется, вы можете обжимать его самостоятельно с помощью специальных инструментов, но я бы советовал вам обратиться в любую компьютерную фирму, где вам это сделают за пару минут при копеечной цене. Не забудьте сообщить, что вам нужно именно кроссовер, а также укажите необходимую комфортную длину вашего кабеля.

Соединение компьютеров через сетевой кабель
Когда у вас будет в наличие такой кабель, то один его конец необходимо подключить к одному компьютеру в разъём сетевой карты, другой конец – в такой же разъём другого компьютера. После коннекта подключения компьютера к компьютеру вам необходимо зайти в настройки данных компьютеров и настроить подключение между ними.
Как подключить компьютер к компьютеру через кабель:
- Заходите в панель управления, переходите на подраздел «Сеть и интернет».
- Затем идёте в «Центр управления сетями», а затем слева выбираете пункт «Изменение параметров адаптера».

Переходим на «Изменение параметров адаптера“
- В списке подключений находите подключение по локальной сети и жмёте на него правой клавишей мыши. Выбираете «Свойства».

Свойства подключения по локальной сети
- Выбираем интернет-протокол четвёртой версии 4 TCP/IPv4, и дважды кликаем на него.

Интернет-протокол четвёртой версии
- В открывшемся окошке ставим галочку напротив «Использовать следующий IP-адрес», и прописывает в первой строчке 192.168.3.1 (или как на картинке), а во второй (где маска подсети») – три раза по 255 и 0. Данные основного шлюза и DNS-серверов не трогаем, жмём Ок, и выходим.

Используем следующий IP-адрес
- На втором компьютере делаем то же самое, но адрес первой строчки можете изменить, к примеру, на 192.168.3.2 (изменяем лишь последнюю цифру, вариант может быть от 1 до 255, главное, чтобы цифра не совпадала на обоих компьютера). Маска подсети та же самая, опять подтверждаем наши действия, дважды нажав «Ок».
Проверка подключения ПК к ПК. Теперь компьютеры должны быть видны друг другу.
- Чтобы проверить это нажмите кнопку Пуск слева снизу, наберите в строке поиска cmd, нажмите Enter.
- C первого компьютера наберите в появившейся командной строке ping168.3.1 и нажмите Enter.
- Вы получите четыре строчки об обмене пакетами, в каждой из строчек число байт должно быть 32, а потерянное количество пакетов – ноль.
- Если по данному запросу у вас всё так, как я описывал, то сетевая служба на первом компьютере работает без сбоев.
Проверка подключения ping168.3.1
- Теперь вновь наберите в командной строке ping168.3.2 и нажмите Enter, результат должен быть аналогичен предыдущему, а это значит, что вы всё сделали правильно и ваши компьютеры работают в сети как подобает.
Основная часть работы выполнена. Теперь вы можете играть друг с другом в компьютерные игры, ваши машины будут видеть друг друга. Но если вы хотите пересылать друг другу файлы, тогда вам нужно сделать какую-либо директорию на ваших ПК общей, чтобы оба ваши компьютера могли записывать туда или считывать оттуда нужные файлы.
Открываем общий доступ к папке. Когда вы определили, какая папка на вашем компьютере будет общей, нажимаете на неё правой клавишей мыши, выбирайте свойства, переходите на вкладку «Доступ», жмёте на общий доступ, а в графе пользователей, нажав на стрелочку справа выбираете «Все». Жмёте на «Добавить» справа, а потом внизу на «Общий доступ». Ваша папка станет доступной для другого компьютера, пользователь оттуда сможет скачивать файлы и заливать туда свои.
Кстати, такой же механизм применяется как по отношению к отдельной директории, так и ко всему логическому диску, который также можно сделать общим с помощью вышеуказанной методики.
Способ 2. Как подключить компьютер к компьютеру используя домашнюю группу
Также можно подключить наши машины друг к другу с помощью создания т.н. «домашней группы». Подключаем ноутбук к ноутбуку с помощью сетевого кабеля, указываем их IP и нужную маску подсети как описывалось сверху.
- После указания параметров на обоих компьютерах идём в панель управления, там выбираем «Сеть и интернет».
- Далее переходим в центр управления сетями и доступом, и слева внизу жмём на «Домашняя группа».
- В появившемся окне нажимаем «Создать домашнюю группу», жмём «Далее».
- Выбираем группы файлов для общего доступа (видео, картинки и др.).
- Опять жмём на «Далее», а в следующем окне получаем пароль для доступа к группе (его необходимо записать).
Теперь к нашей группе при знании пароля может присоединиться любой другой компьютер. Чтобы сделать это нужно на другом компьютере войти в компонент «Домашняя группа» (путь указан выше), и нажать там «Присоединиться», следуя далее подсказкам мастера. Вот и всё.
Способ 3. Подключаем компьютеры с помощью Wi-Fi
Обычно такой вариант подключения используется при подключении ноутбуков друг к другу, которые по умолчанию (в отличие от стационарных ПК) комплектуются встроенными Wi-Fi модулями.

Соединяем два ноутбука через Wi-Fi
- Для настроек подключения компьютера к компьютеру заходим в панель управления.
- Затем переходи в «Сеть и интернет», далее кликаем на центр управления сетями, где слева выбираем «Изменение параметров адаптера».
- Кликаем правой клавишей мыши на значок «Беспроводное сетевое соединение», далее жмём на «Свойства».
- Там выбираем протокол интернета четвёртой версии, дважды кликаем на него и ставим галочки, на автоматическом получение IP и DNS, затем жмём «Ок».
Эти операции необходимо провести на обоих компьютерах. После этого нам необходимо создать беспроводную сеть.
Нажимаем Пуск, в строке поиска набираем «Командная строка», на появившийся значок командной строки кликаем правой клавишей мыши и в появившемся меню выбираем запуск от имени администратора.
В командной строке набираем:
netsh wlan set hostednetwork mode=allow ssid= droidovtest.mcdir.ru key=458654452
Вместо droidov.com вы можете использовать другое имя сети, а вместо 458654452 – другой пароль по желанию.
Командная строка
Запуск нашей Wi-Fi сети проводится командой netsh wlan start hostednetwork
Теперь идём на другой компьютер, кликаем на значок беспроводных сетей (справа снизу экрана), в списке сетей видим сеть под указанным ранее именем, кликаем на ней и нажимаем «Подключиться». Система запросит пароль, и после его введения вы будете соединены в сеть с первым компьютером.
Способ 4. Как подключить компьютер к компьютеру через USB кабель
Сразу оговорюсь, что подключить один компьютер к другому через USB-кабель напрямую не получится, так как сама распайка шнура USB сделана таким образом, что обязательно должен быть ведущее и ведомое устройство. Для создания такого подключения понадобится специальный USB-шнур с вмонтированным чипом, которые продаются на различных сайтах.

Специальный USB-шнур с вмонтированным чипом
Обычно в комплект к такому шнуру идёт диск с драйверами, обеспечивающими работу данного устройства. Если драйверов в комплекте нет, они могут быть поставлены автоматически самой системой. В комплекте к шнуру также может быть файловый менеджер, специально созданный для обеспечения функционала данного устройства. С его помощью можно легко обмениваться файлами, достаточно запустить его на обоих компьютерах.
- После подключения и установки драйверов в сетевых подключениях появятся дополнительные сетевые адаптеры.
- Идём в Центр управления сетями по описанному выше пути, находим наш появившийся виртуальный адаптер и кликнув на него правой клавишей мыши выбираем Свойства.
- А затем дважды нажимаем на протокол интернета 4 версии, и ставим на одном компьютере адрес IP168.3.1 (маска подсети стандартная), а на другом – 192.168.3.2 (маска та же).
- Подтверждаем и выходим, теперь в сетевом окружении каждого компьютера мы увидим другой компьютер.
Заключение
Как видим, существуют несложные методики для подключения компьютера к компьютеру используя сетевой шнур, беспроводное подключение или подключение по USB. Обычно же достаточно кроссовер обычного шнура и пары настроек, чтобы компьютеры могли увидеть друг друга, а их пользователи могли наслаждаться совместным геймингом или пересылкой друг другу различных файлов. Если вам кажется это сложным – просто попробуйте последовать указанным выше советам, у вас обязательно получится.
droidov.com
Как подключить ноутбук к компьютеру
Вопрос от пользователя
Здравствуйте.
У меня дома есть 2 ноутбука и ПК. Иногда требуется передать какие-нибудь файлы с ПК на ноут (или наоборот). Можно ли их как-нибудь подключить друг к другу, чтобы это можно было делать без использования флешек, напрямую?
Доброго времени!
Конечно, можно!.. Вероятнее всего у вас дома уже есть роутер, благодаря которому ноутбуки (как и ПК) подключены к интернету (плюс все они уже объединены в локальную сеть). И в таком случае будет достаточно просто расшарить нужные папки…
Впрочем, как бы там ни было, в статье рассмотрю 2 варианта возможных событий…👇
*
Содержание статьи
Подключение ноутбука к ПК
Способ 1: с помощью роутера
И так, как уже сказал выше, этот способ будет актуален, если ваши ноутбуки подключены к Wi-Fi сети, компьютер соединен с роутером кабелем.
Проблем с доступом не наблюдается (т.е. на значке сети нет никаких треугольников с восклицательными знаками или красных крестиков).
Подключен к роутеру
Примечание: я буду исходить, что и на ПК, и на ноутбуках установлена ОС Windows 10 (в принципе, с Windows 7/8 почти все действия аналогичны).
ШАГ 1
Первое, что нужно сделать — это проверить имена ПК и рабочие группы (на всех ноутбуках и компьютерах, между которыми планируется обмен файлами, сетевые игры и пр.).
Важно:
- имя ПК — должно быть на всех компьютерах разное;
- рабочая группа — на всех компьютерах одинаковое!
Сделать это можно через панель управления: вкладка «Система и безопасность\Система» (либо открыть свойства в «моем компьютере»).
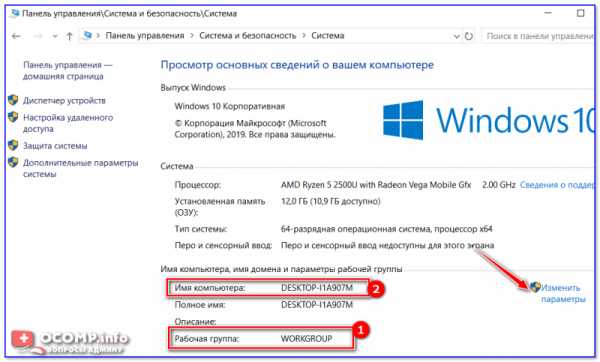
Имя компьютера и рабочей группы
Примечание: после смены рабочей группы — перезагрузите устройство.
ШАГ 2
Затем необходимо перейти в панель управления Windows во вкладку: «Сеть и Интернет\Центр управления сетями и общим доступом» и кликнуть по ссылке изменения доп. параметров общего доступа. См. скриншот ниже.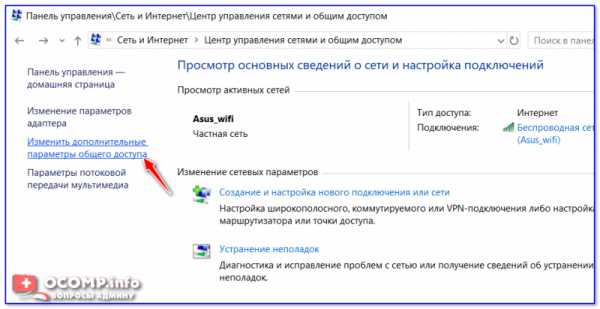
Изменить параметры общего доступа
Далее нужно включить сетевое обнаружение, общий доступ к принтерам и файлам, и отключить парольную защиту (по умолчанию Windows 10 всё запрещает!). Причем, сделать это нужно для трех профилей: частная, гостевая, все сети.
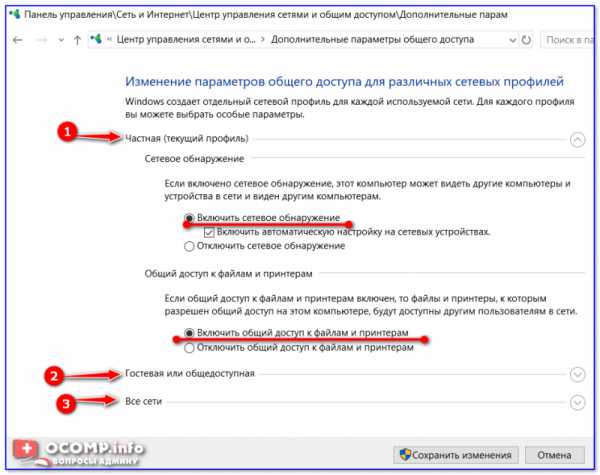
Включить общий доступ
Разумеется, подобные сетевые параметры нужно задать на каждом из ноутбуков и ПК в сети.
ШАГ 3
Теперь все подготовлено, и можно начать расшаривать (делиться) папками и дисками. Допустим, вы решили сделать общедоступным для всех компьютеров в своей локальной сети диск «D:\». Для этого:
- сначала перейдите в «Мой компьютер» и откройте свойства диска;
- во вкладке «Доступ» кликните по кнопке расширенной настройки;
- после поставьте галочку «Открыть общий доступ к этой папке» и сохраните настройки;
- обратите внимание, что на иконке диска появится несколько человечков (т.е. он стал общедоступным).
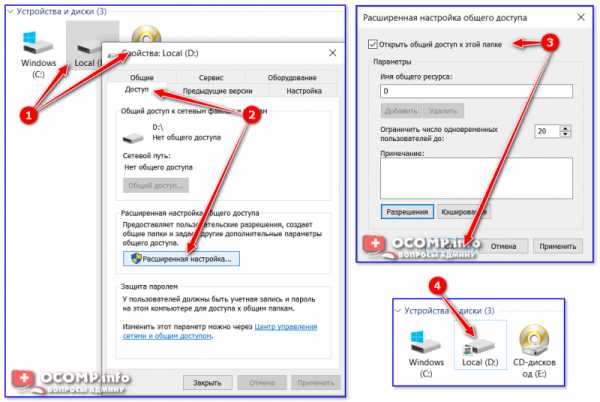
Общедоступный диск
ШАГ 4
Ну и последний штрих… Как теперь найти все те папки и диски, которые были расшарены? ✔
Да очень просто: достаточно открыть проводник и кликнуть по вкладке «Сеть» — в ней будут отображены все ПК и ноутбуки в локальной сети (которые включены в данный момент).
Кликнув по любому из них, вы увидите, какие папки и диски у него общедоступны (в моем примере расшарен только диск «D:\»). Зайдя в эту папку — вы сможете привычным образом работать с файлами… ✌
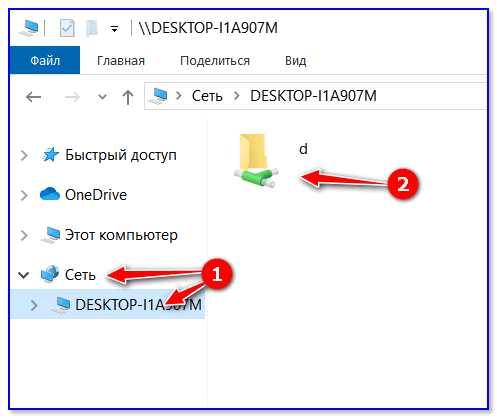
Как посмотреть, какие папки расшарены
В общем-то и все, задача решена!
Способ 2: соединение сетевым кабелем

сетевой кабель
ШАГ 1
И так, сначала следует сделать одно важное замечание — сетевые кабели в продаже могут встречаться двух видов: одни для подключения ПК к ПК (или ноутбука к ПК), другие — для подключения ПК (ноутбука) к роутеру.
В нашем случае нужен кроссированный сетевой кабель (или кабель, опресованный перекрестным способом). У таких кабелей на концевых разъемах меняются местами желтая и зеленая пары (примечание: у кабелей для подключения ПК к роутеру — цвета контактов одинаковые).
Два ноутбука соединенных кабелем
Сам процесс соединения ничего сложного из себя не представляет: достаточно подключить кабель к сетевой карте ПК (ноутбука). Обычно при этом начинает моргать светодиод рядом с сетевым портом (значит все нормально).
ШАГ 2
Далее нужно открыть сетевые подключения: нажмите Win+R, и используйте команду ncpa.cpl (универсальный способ для разных версий ОС).
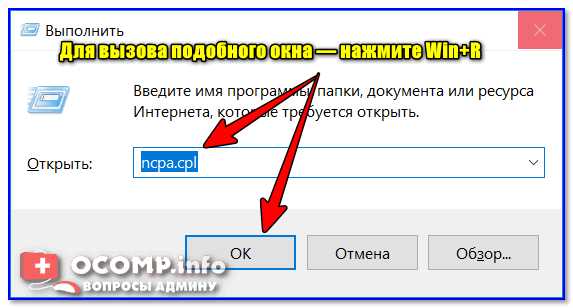
ncpa.cpl — просмотр всех сетевых подключений
Среди сетевых подключений у вас должно быть (хотя бы одно) с названием Ethernet (это и есть тот адаптер, к которому мы подключили сетевой кабель). Необходимо открыть его свойства (кстати, на нем не должно гореть никаких крестиков).
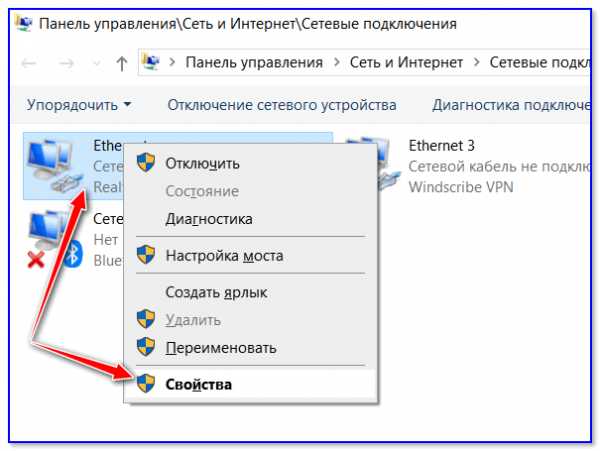
Свойства (Ethernet)
Далее перейти в свойства «IP версии 4» и задать следующие параметры:
- IP-адрес: 190.168.0.1
- Маска подсети: 255.255.255.0
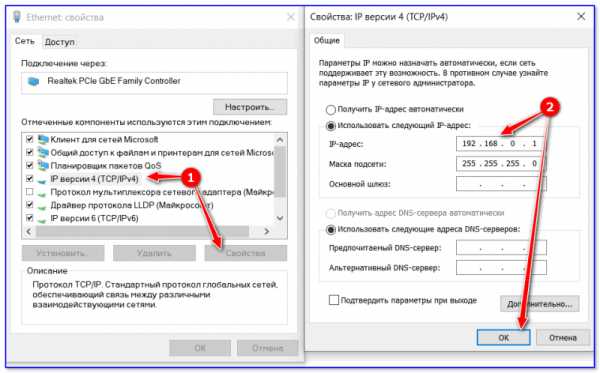
На первом ноутбуке (ПК)
На втором компьютере (ноутбуке) также откройте сетевые подключения, свойства Ethernet. Только теперь необходимо указать несколько отличные параметры:
- IP-адрес: 192.168.0.2
- маска подсети: 255.255.255.0
- основной шлюз и предпочитаемый DNS: 192.168.0.1
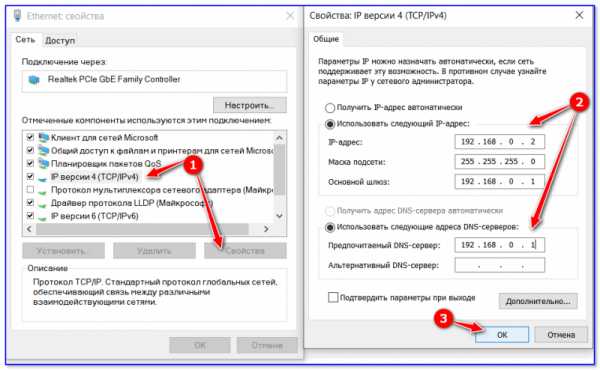
На втором ноутбуке (ПК)
ШАГ 3
Дальнейшие шаги по настройке сети ничем не будут отличаться от того, чтобы было мной указано для подключения с помощью роутера. Поэтому, можете переходить к первому шагу и продолжать настройку…
В помощь!
Почему Windows 10 не видит компьютеры в локальной сети (в сетевом окружении ничего нет) — https://ocomp.info/windows-10-ne-vidit-kompyuteryi-v-lokalnoy-seti.html
*
На сим пока все, дополнения приветствуются…
Всего доброго!
👋
Полезный софт:
- ВидеоМОНТАЖ
Отличное ПО для начала создания своих собственных видеороликов (все действия идут по шагам!).
Видео сделает даже новичок!
- Ускоритель компьютера
Программа для очистки Windows от мусора (ускоряет систему, удаляет мусор, оптимизирует реестр).
Другие записи:
ocomp.info
Как подключить ноутбук к компьютеру
В сегодняшней статье рассмотрим ситуацию, когда нам нужно будет соединить между собой ноутбук и ПК для равноценного обмена информацией. В принципе ноутбук это тот же компьютер, поэтому нам просто необходимо будет создать сеть между двумя компьютерами, но об этом немного позже.
Вначале хотелось бы сказать, что ноутбук это не флешка и его просто так не подключишь в USB-разъем, нам придется делать полноценную сеть. Поэтому давайте приступим.
Подключение двух устройств
Первое что вам понадобится это обжатый с двух сторон Интернет-кабель (витая пара), выглядит он следующим образом:
Теперь находим разъем сетевой карты на задней панели компьютера:
И аналогичный разъем на задней панели ноутбука:
Соединяем кабелем две сетевые карты между собой и переходим к настройкам операционной системы Windows.
Настройка ОС
Для того чтобы подключить ноутбук к компьютеру правильно, нужно сделать, чтобы у этих устройств были разные имена, разные ip-адреса и одна рабочая группа.
Для того чтобы изменить имя компьютера и рабочей группы заходим «Пуск» и правой кнопкой кликаем по пункту «Компьютер», из выпавшего меню выбираем пункт «Свойства»
В открывшемся окне слева выбираем пункт «Дополнительные параметры системы»:
В открывшемся окне во вкладке «Имя компьютера» нажимаем на кнопку «Изменить»:
При необходимости меняем имя компьютера и рабочей группы:
Теперь давайте разберемся с ip-адресами и прочими сетевыми настройками. Все, что я буду описывать, необходимо будет выполнить как на компьютере, так и на ноутбуке.
Кликаем правой кнопкой мыши по значку состояния сети (возле часов) и выбираем «Центр управления сетями и общим доступом».
Далее выбираем в левой колонке открывшегося окна «Изменение параметров адаптера»:
Ищем наше подключение по локальной сети и кликаем по нему правой кнопкой мыши, выбираем пункт «Свойства».Ищем в списке компонент «Протокол Интернета версии 4», выделяем его и нажимаем на кнопку «Свойства»
Ставим переключатель в положение «Использовать следующий IP-адрес» и вводим IP-адрес – 192.168.1.2, а маска подсети 255.255.255.0. Это мы вводим для компьютера:
Для ноутбука просто ставим немного другой адрес: 192.168.1.3, маска подсети остается та же:
Проверка созданной связи
По идее после этих установок связь между компьютером и ноутбуком должна установиться. Давайте проверим, так ли это и пропингуем сеть. Для этого нажимаем на ПК сочетание клавиш Win+R и в открывшемся окне пишем команду cmd.
В командной строке вводим команду ping 192.168.1.3 (ip-адрес ноутбука, который мы указали выше). Если нет потери пакетов, и вы получаете нормальные ответы, значит все в порядке:
Если же идет потеря пакетов, то связи нет, и придется отключить брандмауэр Windows, либо другой файервол, который у вас установлен.
Также снова идем в «Центр управления сетями и общим доступом» и в левой колонке нажимаем на пункт «Изменить дополнительные параметры общего доступа»
Там в разделе «Домашний или рабочий» включаем все параметры, как показано на скриншоте:
А также отключаем общий доступ с парольной защитой. Если этого не сделать, то вы не сможете в этом случае соединять компьютер с ноутбуком, где на операционной системе Windows стоят учетные записи с паролями (Как поставить пароль на Windows 7).
Создаем общий доступ
После того, как все это сделали, вы не сможете просто так перетаскивать информацию с ноутбука на компьютер и наоборот. Для этого необходимо открыть общий доступ к разделам жесткого диска либо отдельным папкам.
К разделу жесткого диска
Чтобы открыть доступ к разделу жесткого диска необходимо кликнуть по нему правой кнопкой мыши и из выпавшего списка выбрать пункт «Общий доступ – Расширенная настройка…»:
Во вкладке «Доступ» нажимаем на кнопку «Расширенная настройка…»
Ставим птичку возле пункта «Открыть общий доступ к этой папке». Если хотите, чтобы открылся полный доступ к данному диску с другого компьютера с возможностью изменения информации, то можете дополнительно нажать на кнопку «Разрешения» и поставить птичку напротив «Полный доступ». А в основном окне нажимаем на кнопку «Применить» и жмем «ОК».
Смотрим, теперь значок нашего раздела слегка изменился, возле него появились два человечка. Это значит, что общий доступ открыт.
К папке
Чтобы открыть общий доступ к папке кликаем по ней правой кнопкой, выбираем «Общий доступ – Конкретные пользователи»:
Добавляем всех пользователей и нажимаем на кнопку «Общий доступ». Если хотите, чтобы информацию можно было изменять в этой папке с другого компьютера, то ставим всем пользователям права «Чтение и запись».
Нам выдают сообщение, что папка открыта для общего доступа:
Все описанные выше манипуляции делаем как на компьютере, так и на ноутбуке (я повторюсь).
Заходим с одного устройства на другое
Все настроено, теперь осталось только разобраться, как попасть с ноутбука на компьютер и наоборот. Для этого заходим в проводник и ищем в правом углу пункт «Сеть» либо же просто в проводнике прописываем ip-адрес компьютера, к которому хотим подключиться следующим образом: 192.168.1.2. Если все в порядке, то мы должны увидеть расшаренные нами папки и диски:
Если вы забыли отключить общий доступ с парольной защитой, то вы увидите следующее окошко:
В этом случае либо создавайте пароль для пользователя либо отключайте общий доступ с парольной защитой.
На этом все, все основные нюансы того, как подключить ноутбук к компьютеру через кабель я разъяснил.
А также смотрим видео по теме:
Оценить статью: Загрузка… Поделиться новостью в соцсетях
Об авторе: Олег Каминский
Вебмастер. Высшее образование по специальности «Защита информации». Создатель портала comp-profi.com. Автор большинства статей и уроков компьютерной грамотности
comp-profi.com
Как подключить ноутбук к компьютеру своими силами.
Янв 23 2014
Подключение компьютера к ноутбуку может понадобиться в нескольких случаях, например что бы переписать информацию или поиграть в компьютерные игры вдвоем.
Честно говоря дело это совсем не сложное и не требует дорогостоящих приспособлений. Сегодня мы постараемся рассмотреть наиболее распространенные способы соединения и обсудим их целесообразность. Кроме подключения компьютера к ноутбуку практически все способы позволят соединение двух компьютеров.

Самый распространенный вариант взаимодействия компьютеров в мире осуществляется при помощи сетевого подключения (LAN).
Как подключить ноутбук к компьютеру
Во всех компьютерах произведенных за последние 10 лет и в 99% ноутбуков есть встроенный Ethernet LAN порт RJ 45 (исключение составляют некоторые модели современных ультрабуков, очень дорогих, они настолько тонкие что данный порт по размерам не вмещается в корпусе в таком случае используют подключение по WI-FI но об этом позже). Находиться он на задней стенке системного блока.
Как видите на изображении он примерно в 2 раза шире чем USB, в общем тут перепутать невозможно, потому что кабель которым мы будем соединять компьютеры невозможно подключить к другому гнезду (он просто не вставиться). Да и на вид LAN порт совсем не схож с другими.
В ноутбуках Ethernet LAN порт располагается на боковых стенках, в основном с правой или левой стороны.
Вот через это гнездо и будет передаваться информация от ноутбука к компьютеру и обратно.
Если по какой-то причине в вашем системном блоке отсутствует порт RJ 45, то необходимо закупить сетевую карту (цены на рынке от 5 долларов США).

Ее можно установить в свободный PCI слот на материнской плате. Даже самая дешевая сетевая карта позволит обмениваться данными между компьютерами со скоростью 100 мегабит (10 мегабайт в секунду).
При желании получить большую скорость для передачи информации вам необходимо купить гигабитную сетевую карту (цены от 8 долларов США), при этом максимальная скорость обмена будет приближена к 1000 мегабит (примерно 100 мегабайт в секунду).
То-есть для подключения компьютеров, ноутбуков друг с другом в любом случае будет использоваться порт LAN RJ 45. Этот порт по сути обычная розетка (только восьми-жильная), в которую вставляется вилка называемая коннектор RJ 45.
Что такое коннектор RJ 45? Это технологическая вилка выполненная из прозрачного пластика, с встроенными пластинами.
Коннектор для подключения сетевого кабеля к компьютеру
Сетевой кабель витая пара при помощи специального обжимочного ключа «кримпер» фиксируется в коннекторе. Таким образом получается прочное соединение не требующее пайки.
Способ 1 подключение ноутбука к компьютеру при помощи патч-корда
Данный способ подключения подойдет для тех людей, которые путешествуют со своим ноутбуком и по мере необходимости подключают его к компьютерам встретившихся людей. Для быстрого подключения и легкой транспортировки вам понадобиться патч-корд длинной 3 метра, ориентировочная цена 2-4 доллара США.
Что такое патч-корд? Это соединительный кабель в виде витой пары, различной длины обжатый специальными коннекторами Ethernet. В массовом сегменте пользуются спросом в основном патч-корды от 0,5 до 15 метров.
Собственно подключаем один конец кабеля в ноутбук, другой в компьютер. О тонкостях программной настройки я расскажу ниже.
Способ 2 подключение ноутбука к компьютеру при помощи сетевого кабеля
Этот способ понадобиться вам при наличии двух компьютеров в разных комнатах, или подключения ноутбука к компьютеру на определенном расстоянии, например в пределах квартиры или дома, а так же офиса.
Измеряем расстояние от одного компьютера к другому, так что бы кабель проложить вдоль стен комнат. При наличии дырок в стене, кабель можно протянуть через них.
Идем в любой компьютерный магазин, покупаем кабель utp 5e категории желательно с медными жилами, покупаем 2 коннектора RJ 45. Просим продавца обжать кабель (то есть присоединить коннекторы), через несколько минут кабель готов.

Грубо говоря 20 метровый кабель обжатый коннекторами приблизительно обойдется вам в 10 долларов США, так сказать патч-корд своими руками. Затем дома подключаем два устройства кабелем и передаем информацию.
Способ 3 подключение ноутбука к компьютеру по WI-Fi
Если у вас недавно завершился шикарный ремонт с венецианской штукатуркой, и теперь не представляется возможности по протягиванию проводов в помещении то существует прекрасная возможность соединить компьютеры между собой по беспроводной сети WI-FI.
Во первых каждый ноутбук оснащен WI-FI модулем, то есть тут даже тратить нечего. Если же и к компьютеру нет доступа по кабелю, то необходимо купить WI-FI адаптер.

Такой адаптер необходимо установить в свободный PCI слот на материнской плате системного блока. Установить драйвер с диска, и после этого у вас появиться возможность подключиться к ноутбуку напрямую или через WI-FI роутер.
Роутер это самое распространенное устройство для создания сетей. Основное преимущество роутера в том, что он позволяет нескольким компьютерам обмениваться информацией в рамках одной сети, а так же раздавать интернет на все устройства.
Настройка сетевого подключения
Когда вы подключили устройства кабелями или же настроили беспроводное соединение следует «расшарить» локальные диски или папки для доступа к ним с другого компьютера.
Для этого необходимо кликнуть левой кнопкой мышки на диске или папке и перейти в свойства. Там необходимо на вкладке «доступ» установить права пользования другим участникам сети.
Проще говоря открыть общий доступ к файлам. Если вы используете windows 7 или 8 то необходимо подключиться к домашней группе. Все эти действия подробно расписаны в справке windows.
Похожие записи из раздела
kompiklava.ru
Как подключить ноутбук к компьютеру

Чтобы перебросить большой объем данных со стационарного компьютера на ноутбук, необязательно покупать внешний винчестер или дорогостоящую флешку на целый терабайт.
Но подключить ноутбук к компьютеру по USB как планшет или смартфон (о чем я писал в этой статье) тоже не удастся. Между устройствами нужно установить и настроить сеть. Объединенные в одну домашнюю сеть ПК и ноутбук открывают массу возможностей для группового использования устройств – это сетевой режим игры, это многопользовательская работа с программами, это быстрый и удобный обмен файлами. При этом, в отличии от подключения мобильных устройств, такое соединение одинаково функционально как при проводном, так и беспроводном подключении.
Подключение ноутбука через сетевой кабель
Самый простой способ объединить ПК и ноутбук в единую сеть – это подключение через сетевой порт. Порт LAN RJ 45 имеется во всех ПК и “лэптопах” – как в старых моделях, так и в новых. Устройства соединяются сетевым кабелем «витая пара», его можно приобрести (уже обжатый) в любом магазине компьютерной техники или у провайдера. Не прогадайте с метражом – лучше прикупить больше метров кабеля, нежели потом стеснять себя.
Подключите кабель к сетевым портам ПК и ноутбука, затем приступайте к настройкам сети штатными средствами Windows. Для передачи файлов по сети откройте сетевой общий доступ к тем папкам, которые будут доступны и одному, и другому устройству.

Беспроводное соединение с использованием Wi-Fi
Чтобы установить прямое соединение ПК и ноутбука через Wi-Fi, естественно, и на одном, и на другом устройстве должны присутствовать данные модули. Таковой имеется практически у всех современных ноутбуков, моноблоков, а также в “продвинутых” сборках системного блока. Впрочем, даже если ваш ПК не имеет встроенного Wi-Fi, вы всегда можете приобрести его отдельно в виде USB либо PCI адаптера.
При беспроводном соединении одно из устройств должно выступать в роли точки доступа, а другое будет подключаться к этой точке. Этот тип соединения называется Ad Hoc и характерен тем, что беспроводная связь устанавливается без помощи роутера.
Активируйте модули Wi-Fi на ПК и ноутбуке, затем штатными средствами Windows настройте беспроводную сеть на обоих устройствах.
feetch.com
Как подключить ноутбук к компьютеру?
Сегодня наличием компьютера дома не удивить никого. Напротив, если он отсутствует, это может вызвать недоумение. Иногда же помимо него появляется еще одно устройство – ноутбук. Порой необходимо связать их между собой, чтобы быстро и просто перекинуть информацию или для других целей. Можно ли подключить ноутбук к компьютеру и как это сделать, поговорим ниже.
Как подключить ноутбук к компьютеру – варианты
Если под рукой нет сетевых устройств, все же связь между двумя устройствами устроить можно. Для этого существует как минимум 2 способа: через wi-fi и usb-кабель.
- Когда адаптер подключен, нужно установить драйвера, затем поставить на обоих устройствах автоматические настройки IPv4. Чтобы это сделать, нужно войти в «Панель управления»-«Центр управления сетями и общим доступом»-«Изменение параметрoв адаптера». В выпавшем окне «Выполнить» набрать «ncpa.cpl».
- Вы попадете в сетевые подключения, где находите значок «Беспроводная сеть» и нажимаете на него правой кнопкой мыши.
- В выпавшем контекстном меню выберите пункт «Свойства», откроется окошко свойств «Беспроводной сети». Дважды нажимаем левой кнопкой мыши на пункт «Протокол Интернете версии 4 (ТРС/IPv4) и ставим галочку напротив строк «Получить адрес IP-адрес автоматически» и «Получить адрес DNS-сервера автоматически».
- Создаем на компьютере беспроводную сеть через командную строку с правами администратора. Для этого в «Пуске» набираем команду «Командная строка» и кликаем правой кнопкой на появившемся значке.
- Выбираем в выпавшем меню «Запуск от имени Администратора». В командной строке набираем команды «Создание беспроводной сети».
- Когда беспроводная сеть создана и уже запущена, то на ноутбуке заходим в «Беспроводные сети» и подключаемся к ней, введя ключ безопасности и на запрос поиска устройств в сети нажав «Дa».
- Сперва кликаем правой кнопкой на виртуальном адаптере, выбираем пункт «Свойства».
- Далее выбираем «Протокол Интернета ТРС/IPv4» и нажимаем дважды левой кнопкой.
- Прописываем на обоих устройствах IP-адреса и пользуемся созданной сетью.
Сперва рассмотрим, как подключить ноутбук к компьютеру через wi-fi. Этот способ подсоединения хорошо подходит для двух ноутбуков, так как в современных моделях wi-fi-модуль идет в комплектации. Если же нужно соединить ноутбук и стационарный компьютер, понадобится wi-fi-адаптер.
Теперь узнаем, как подключить компьютер к ноутбуку через usb. Метод считается не очень удобным, ведь обычный usb-кабель для этого не подходит.Вам нужно приобрести специальный кабель с чипом, который позволяет создавать локальную сеть через usb.
После подключения, Windows потребует установить драйвер. После его установки, вы в сетевых подключениях увидите виртуальные сетевые адаптеры. Вам нужно лишь прописать IP-адреса.
Многие интересуются, как подключить сеть между компьютером и ноутбуком и телевизором – конечно, через hdmi. При этом можно пойти несколькими путями:
- hdmi к hdmi – просто подсоединяем кабель к соответствующим разъемам на ПК/ноутбуке и телевизоре;
- dvi-I к hdmi – требуется дополнительное аудиоподключение.
В обоих случаях нужно действовать следующим образом: предварительно отключите ПК или ноутбук, подключите к нему hdmi-кабель, первым включите телевизор, найдите в меню SOURCE тип соединения hdmi, только после этого включите ноутбук. Порой еще требуется переключить изображение с ПК или ноутбука на телевизор. На ноутбуке для этого предусмотрено сочетание клавиш Fn+F8.
Удерживая две эти клавиши, вы можете переключить изображение с ноутбука на телевизор, обратно с телевизора на ноутбук или послать изображение сразу на оба устройства.
womanadvice.ru
Как Подключить Ноутбук К Ноутбуку Через Usb ~ KOMP-REVIEW.RU
Подключение ноутбука к ноутбуку через USB
Существует большое количество причин соединить между собой два компьютера. Это может понадобиться для передачи данных между машинами, для запуска игр и приложений в локальной сети, для удаленной настройки ПК и многого другого. И, если для создания полноценной локальной сети вам понадобится LAN или WiFi соединение, то для передачи данных можно использовать и USB-соединение.
Простое подключение ноутбука к ноутбуку через USB
Стоит еще раз уточнить – таким способом локальной сети вы не получите, вы сможете только обмениваться файлами. Но если этого достаточно – такой вариант очень удобен, так как требует минимум настроек.
Впрочем, одного желания передать файлы не хватит – нужен специальный кабель для подключения компьютера к компьютеру.
Ни в коем случае не пытайтесь подключить два ПК обычным кабелем с двумя штекерами USB – таким способом вы лишь гарантированно «спалите» в лучшем случае подключаемый разъем, в худшем – материнские платы обоих устройств.
Читайте так же
Для USB-соединения машин между собой нужно использовать особый кабель, который можно купить в магазине, и называется он Windows Easy Transfer Cable. Внешне – это небольшой блок, имеющий USB-штекеры, подключаемыми к компьютерам. И, покупая такой блок, лучше приобретать только проверенные устройства, поддерживаемые программой Total Commander – без нее вам будет гораздо сложнее подключаться к необходимому компьютеру.
Стоит использовать следующие Easy Transfer Cable (ETC) USB-кабели:
- APC Windows 7 ETC;
- Belkin ETC for Vista;
- Conceptronic USB 2.0 Vista copy cable;
- Delock Easy Transfer USB 2.0 Vista cable;
- Logilink Easy Transfer Cable;
- Vivanco ETC for Windows Vista.
И многие другие устройства, поддерживаемые файловым менеджером Total Commander. На Windows XP, подключив кабель, нужно будет установить специальный драйвер для корректной работы программы передачи данных, на системах Vista и выше такой драйвер уже встроен в систему.
Как подключить компьютер к компьютеру?
Читайте так же
В этом видео я расскажу как подключить компьютер к компьютеру, ноутбук к компьютеру, Windows ХР к Windows 7. Спасибо.
Как подключить компьютер к компьютеру (ноутбук к ноутбуку)
Как быстро подключить подключить компьютер к компьютеру. Ну или ноутбук к ноутбуку. Смотрим: .
Как подключить ноутбук к компьютеру по USB?
Когда вы убедились, что обе машины имеют файловый менеджер Total Commander и соответствующие драйвера, а кабель для соединения ПК с ПК соответствует всем требованиям, можно приступать к подключению. Для этого:
- Подключите USB штекеры устройства к компьютерам.
- Откройте Total Commander на обоих компьютерах.
- На каждом компьютере перейдите в подменю Сеть и выберите Установить соединение через LPT/USB-порт.
- Теперь определитесь, с какого компьютера вам нужно скопировать данные. Один из компьютеров при активном подключении станет своеобразной «флешкой», и использовать TC на нем будет нельзя. Поэтому выберите, какой компьютер будет Сервером (устройством, с которого нужно скопировать данные), а какой – Клиентом (машиной, на которую нужно скопировать данные). Когда определитесь – выберите соответствующий пункт в окне программы, нажав Сервер и Клиент.
- Возможно, появится запрос на выбор порта, выберите USB.
Все, соединение по USB установлено, и вы можете использовать его так же, как и FTP при работе с сайтами, то есть – копировать и изменять файлы, переименовывать и удалять контент и многое другое, но запуск программ, как и в случае с FTP, будет невозможен без копирования на свой ПК – запомните это.
Скопировали все, что надо? На клиентской машине нажмите Отключить, а на серверной – Прервать.
Как подключить ноутбук к ноутбуку? Очень просто!
Читайте так же
Как видим, ничего сложного в подключении ПК к ПК нет – нужен всего лишь специальный кабель и Total Commander. Теперь, когда вам будет нужно скопировать данные, можно использовать не только флеш-накопители, но и USB-кабель, что намного практичнее и удобнее.
Читайте далее
Планшеты с поддержкой GSM и 3G модулей, уже ни для кого не является [. ]
Некоторые достаточно скептически относятся к необходимости установки на операционную систему Андроид, дополнительную антивирусную [. ]
Перед тем как удалить антивирус с компьютера необходимо понимать, что удалять антивирусные программы, [. ]
Многие впадают в ступор и не знают, как сделать скриншот на Макбуке из-за [. ]
Какой, к бесу командер? Программеры что, не могут какую фичу забабахать, типа как с подключением флешки-телефона-планшета?
Читайте так же
komp-review.ru