Подключение передней панели к материнской плате: схема подключения, подробная инструкция
Наверх- Рейтинги
- Обзоры
- Смартфоны и планшеты
- Компьютеры и ноутбуки
- Комплектующие
- Периферия
- Фото и видео
- ТВ и аудио
- Техника для дома
- Программы и приложения
- Новости
- Советы
- Покупка
- Эксплуатация
- Ремонт
- Подборки
- Смартфоны и планшеты
- Компьютеры
- Аксессуары
- ТВ и аудио
- Фото и видео
Подключение передних аудио разъемов к материнской плате
Опубликовано 4. 01.2019 автор Андрей Андреев — 4 комментария
01.2019 автор Андрей Андреев — 4 комментария
Привет, друзья! На фронтальной панели у многих моделей корпусов можно увидеть не только порты USB, но и пару аудио выходов. Такая компоновка удобна тем, что можно быстро подключить наушники и микрофон, и при этом не нужно искать их на задней панели (что особенно актуально если системный блок расположен не слишком удачно).
Однако при сборке системного блока эти порты, как и все прочее, нужно правильно подключить, иначе нормально функционировать они не будут. Вопреки заблуждению, сделать это гораздо проще, чем кажется.
Сегодня я расскажу о подключении передних аудио разъемов к материнской плате производства ASUS, Gigabyte, MSI, Asrock и других популярных брендов. Хочу сразу же уточнить, что несмотря на обилие моделей, распиновка здесь стандартизирована, а непонятные моменты можно уточнить в инструкции к материнке.
Порт на материнской плате
Чаще всего он обозначается AAFP или Front Audio и расположен рядом с портами для подключения USB и интерфейсами САТА. Большинство производителей материнок размещают эти компоненты в нижнем правом углу детали.
Большинство производителей материнок размещают эти компоненты в нижнем правом углу детали.
Состоит такой порт из 9 длинных штырьков, куда можно насадить специальные коннекторы. Вообще то их должно быть 10, но штырек с порядковым номером 8, расположенный вторым справа в верхнем ряду, отсутствует. На коннекторе, идущем к фронтальной панели, на этом месте отсутствует отверстие.
Хотя размерами эти коннекторы похожи на USB, перепутать их невозможно, из-за разного положения отсутствующих штекеров.
При подключении передней панели, следует аккуратно насадить коннекторы на штырьки без отклонений влево-вправо, чтобы не погнуть или не сломать их (последнее ведет к тому, что эксплуатировать такой порт в дальнейшем невозможно и придется довольствоваться тыльными аудио разъемами).
Коннекторы и их маркировка
Сегодня большинство корпусов укомплектовано готовым коннектором, который обычно маркируется AC’97 или HD Audio (зависит от используемого материнской платой драйвера). Однако это не всегда так: в некоторых корпусах каждый кабель идет отдельно и имеет соответствующую маркировку:
Однако это не всегда так: в некоторых корпусах каждый кабель идет отдельно и имеет соответствующую маркировку:
- Mic In (Mic Data) + Gnd – спаренный, сигнал микрофона;
- Mic Power – одиночный, питание микрофона;
- R Out (Ear R) + R Ret – правый канал, спаренный;
- L Out (Ear L) + L Ret – левый канал, спаренный;
- Пара одиночных Gnd или Ground – заземление.
Распиновка всегда указана в инструкции к материнской плате. Схема подключения коннекторов может отличаться у разных брендов, но чаще всего она стандартизирована и отвечает распиновке, упомянутых ранее штекеров AC’97 или HD Audio.
При неправильном подключении, ничего страшного с вашим ПК не случится, просто не будут работать аудио разъемы на передней панели. Также учитывайте, что для использования такой функции в компьютере, материнская плата должна быть оборудована интегрированной звуковой картой.
Как видите, в подключении передних аудио выходов, нет ничего сложного, и если вы при сборке компьютера добрались уже до этого этапа, он не вызовет особых затруднений. Также советую ознакомиться как подключить правильно жесткий диск и кулер к материнской плате, если нет свободных разъемов.
Также советую ознакомиться как подключить правильно жесткий диск и кулер к материнской плате, если нет свободных разъемов.
Про подключение ДВД привода к материнской плате, можно прочитать тут.
Спасибо за внимание, друзья, и до завтра! Не забудьте подписаться на новостную рассылку и расшарить этот пост в социальных сетях.
С уважением, автор блога Андрей Андреев
Как подключить переднюю панель компьютера к материнской плате
При замене материнской платы или сборки компьютера пользователь довольно часто сталкивается с проблемой подключения передней панели системного блока. Пожалуй это единственный момент, который вызывает определенные сложности. Оптимальный вариант, когда у вас на руках есть руководство или схема подключения. Эту информацию можно найти через официальный сайт и скачать данное руководство к плате.
Как правило, к подключению органов управления и разъемов фронтальной панели корпуса приступают когда материнская плата уже закреплена в корпусе. Органы управления — это такой пучок проводов с разъемами Power LED- и Power LED+ (индикатор состояния компьютера), Power SW (клавиша включения), Reset SW (кнопка принудительной перезагрузки) и HDD LED-, HDD LED+ (индикатор активности накопителя). Все производители материнских плат используют собственные обозначения. К примеру PANEL в ASUS, F_PANEL в GIGABYTE, JFP1 в платах MSI; PANEL1 в ASRock.
Органы управления — это такой пучок проводов с разъемами Power LED- и Power LED+ (индикатор состояния компьютера), Power SW (клавиша включения), Reset SW (кнопка принудительной перезагрузки) и HDD LED-, HDD LED+ (индикатор активности накопителя). Все производители материнских плат используют собственные обозначения. К примеру PANEL в ASUS, F_PANEL в GIGABYTE, JFP1 в платах MSI; PANEL1 в ASRock.
Приблизительно схема подключения передней панели к материнской плате имеет следующий вид, но в зависимости от производителя может незначительно отличаться.
Power LED+ | Power LED- | Power SW | Power SW |
| HDD LED+ | HDD LED- | Reset SW | Reset SW |
Для каждого кабеля предназначен свой порт. При неверном подключении — компьютер просто не запустится. Вот так выглядит место для подключения основных элементов. Снизу есть таблица, по которой можно определить, в каком порядке нужно подключать провода. Есть два ряда контактов для питания, поэтому все подключения должны быть в точности, как указано в таблице.
Есть два ряда контактов для питания, поэтому все подключения должны быть в точности, как указано в таблице.
Такая же схема подключения есть в руководстве к материнской плате, но зачастую не совсем понятно, как подключить из-за отсутствия пошаговых фотографий.
Для подключения передних аудио разъемов нужно протянуть соответствующий провод с надписью Audio в противоположный конец материнской платы. Там должна быть надпись с обозначением. Рядом расположен разъём для подключения вентилятора системного блока, который отвечает за вывод тёплого воздуха и циркуляцию при закрытом корпусе.
Чуть правее находятся разъёмы для подключения передних USB портов. Согласитесь, не очень удобно, когда они не работают, и чтобы быстро подключить карту памяти надо лезть под стол к системному блоку. На проводе есть соответствующая надпись, которую не перепутать никак. В данном случае — это провод голубого цвета.
Следующим этапом будет подключение проводов с надписью HDD LED, Power SW, Reset SW и Speaker. У каждого из них есть своя функция, поэтому исключить какой-либо из них нельзя. Первый по списку провод отвечает за индикацию работы жёсткого диска. Очень важный параметр, так как на нём хранятся все данные компьютера.
У каждого из них есть своя функция, поэтому исключить какой-либо из них нельзя. Первый по списку провод отвечает за индикацию работы жёсткого диска. Очень важный параметр, так как на нём хранятся все данные компьютера.
Далее рядом в нижнем ряду подключается провод отвечающий за перезагрузку компьютера. Если его не подключить, то маленькая кнопка на передней панели системного блока не будет работать и не будет возможности перезагрузить компьютер в аварийном режиме.
Сверху над ним располагаются контакты отвечающие за запуск компьютера. Если замкнуть эти два контакта обычной отвёрткой, то компьютер сам включится.
В правой верхней части необходимо подключить провод Speaker, который отвечает за все сигналы, что издаёт компьютер при старте. По этим звукам можно определить все неполадки, связанные с железом компьютера. Вот так должна выглядеть панель материнской платы со всеми подключёнными проводами.
Если всё сделано правильно, то теперь можно смело пользоваться элементами, которые расположены на передней части системного блока, включать и перезагружать компьютер.
Подключение передней панели к материнской плате: инструкции и рекомендации
Особенность передней панели в том, что данный элемент системного блока не связан с иным компонентами системы. В чем последствия этого? Если вы вручную отключаете элемент для его последующей очистки, самостоятельно заменяете материнскую плату, то подсоединять к ней переднюю панель в дальнейшем вам придется самостоятельно. Как это сделать, вызывает затруднение у большинства пользователей. Оттого мы считаем важным пошагово разобрать подключение передней панели к материнской плате для читателей. Переходим к первому этапу действий.
Шаг № 1: шлейф и штекеры
Как происходит подключение передней панели к материнской плате? Первым делом на ней (панели) следует найти шлейф с 4-6 разноцветными штекерами — их количество зависит от конкретной модели устройства. Названия, цвета элементов также могут незначительно варьироваться.
Все вышеперечисленное не является проблемой, если перед вами инструкция к материнской плате. Документ поможет подключить штекеры быстро и безошибочно. Если же инструкции у вас не сохранилось, то предлагаем ниже разобраться с цветами, названием и назначением этих элементов.
Документ поможет подключить штекеры быстро и безошибочно. Если же инструкции у вас не сохранилось, то предлагаем ниже разобраться с цветами, названием и назначением этих элементов.
Шаг № 2: назначение штекеров
Продолжаем разбирать подключение к материнской плате передней панели. Рассмотрим штекеры:
- POWERSW, PWRBTN. Данный элемент будет активировать ваши действия с клавишей включения/отключения на корпусе системного блока.
- H.D.D.LED, HDLED. Та самая лампочка, что мигает при функционировании жесткого диска.
- POWERLED + и –, PLED. Лампочка, которая загорается рядом с кнопкой активации и дезактивации системы. Соответственно, светится при работе системы. В некоторых моделях представлена отдельным штекером.
- RESTARTSW, RESET. Элемент, который будет активировать клавишу перезагрузки персонального компьютера.
- SPEAKER. Это небольшой динамик, который издает сигнал-писк при определенных неполадках в работе компьютера.
Надо отметить, что многие даже опытные пользователи при подключении передней панели к материнской плате зачастую игнорируют последний штекер. И зря. Этот звуковой эффект предупреждает пользователя о важных неисправностях:
И зря. Этот звуковой эффект предупреждает пользователя о важных неисправностях:
- Неправильное подключение одного из штекеров материнской платы.
- Подсоединение какого-либо из штекеров в неверное гнездо.
- Критические проблемы, связанные с материнской платой.
- Контроль общего состояния системы.
Шаг № 3: главное руководство к действиям
В зависимости от модели «материнки» названия штекеров могут различаться. Однако это не сильное расхождение: например, вместо RESTARTSW производитель указывает RES, а POWERSW нередко бывает заменено на более краткое PW. Но даже в таком случае, сравнивая первые буквы наименований, логически вы сможете распознать «кто есть кто».
Обратим также внимание и на цветовую раскраску элементов при подключении передней панели к материнской плате компьютера. Идентичные кабели и гнезда нередко помечаются производителем одинаковыми оттенками. Но мы все же рекомендуем вам сначала обращать внимание на названия, а уж затем сравнивать цвета.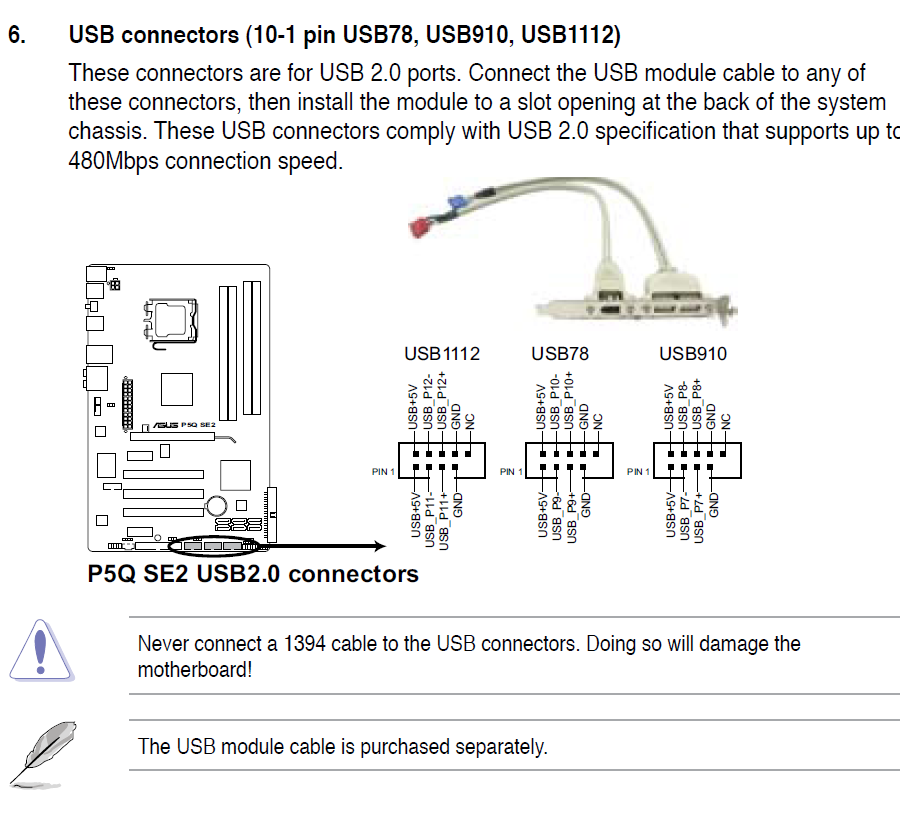
Шаг № 4: подсоединение в гнездо
И далее о подключении передней панели к материнской плате компьютера. Все вышеуказанные штекеры подсоединяются к одному большому гнезду, которое вы увидите на «материнке». Его «официальное название» — FRONTPANEL или F_PANEL. Обычно расположено на крае компонента.
Разъемы на гнезде помечены разноцветными участками — по оттенку подсоединяемых кабелей для удобства пользователя. Как подсоединить провода к ним правильной стороной? Взгляните на сам штекер. Если в нем не хватает одного контакта (видна железная «спица»), то эта часть подсоединяется к подходящему разъему на материнской плате.
Нередко в ориентации помогают и боковые крепления (наблюдаются как на самих штекерах, так и на разъемах). Они, соответственно, должны быть на одной стороне. Дополнительно мастера при подключении передней панели к материнской плате Gigabyte ориентируются по оттенку разъемов, блестящим контактам, как визуальным подсказкам. Штекеры будут подсоединяться надписью «на себя» в сторону надписей, нанесенных на саму материнскую плату.
Если же ничего из вышеуказанного нет, то штекер подсоединяется к гнезду любой стороной. Однако при этом процессе стоит отказаться от применения грубой физической силы. Действия производятся плавно и аккуратно. Если при подключении проводов передней панели к материнской плате недостаточно небольших усилий, то вывод только один. Именно — вы соединяете неподходящие друг к другу разъемы и штекеры.
Шаг № 5: помощь сопроводительной документации
Вы производите подключение разъемов передней панели к материнской плате. На что можно опираться еще при проведении работ?
Зачастую под цветными разъемами на «материнке» подписываются или схематически указываются места, куда следует подключать штекеры. Такой вот пример: штекер, отвечающий за включение компьютера (его название — POWERSW), необходимо подсоединить в гнездо на материнской плате красного цвета. Допустим, верхнее, второе с левой стороны. Оно будет определяюще подписано: PW. По такой схеме мастер подсоединяет и все другие провода.
Обратите внимание также на сопроводительную документацию к материнской плате. В частности, на руководство пользователя. Нередко в документ помещают подробную схему, по которой легко произвести подключение кнопок передней панели к материнской плате. Нередко изображения настолько детально, что изготовитель помечает даже расшифровку предназначения того или иного штекера.
Шаг № 6: подключение USB-штекеров
Сегодня большинство передних панелей системных блоков оборудованы для удобства пользователей USB-разъемами. Подключение их происходит немного иначе и даже несколько проще.
Давайте определимся с наименованиями разъемов для подобного вида штекеров:
- USB1 или USB2.
- F_USB1 или F_USB2.
- Все подходящие для подключения штекера гнезда обозначены одинаково — USB.
Шаг № 7: особенности подключения USB 3.0
При подключении передней панели к материнской плате «Асус» важно знать следующее: все USB-гнезда идентичны, поэтому нет разницы, куда вы подсоедините тот или иной штекер.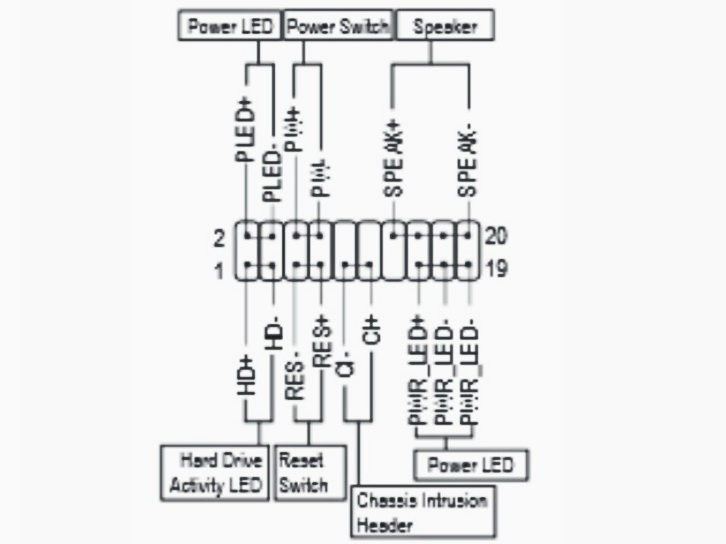
Исключением будет более скоростной (нежели стандартный 2.0) интерфейс USB 3.0. Если на передней панели вашего системного блока имеется подобный штекер, то подключать нужно его к соответствующему «высокоскоростному» гнезду на материнской плате. Чаще всего его просто найти — оно имеет схожее название. Например, USB 3.0. Иногда может быть прописано похожее: F_USB30.
Тут у читателя может возникнуть вопрос. А что будет в случае, если подсоединить штекер 3.0 к стандартному 2.0? Позже подключенное устройство будет исправно работать — заряжаться от компьютера или синхронизировать данные. Разница видна только в «оборотах» передачи информации — обмен данными осуществится на стандартной, а не на высокой скорости. Кстати, такая особенность USB-разъемов помогает подключать к материнской плате штекеры 3.0 даже в том случае, если для них не предназначены отдельные гнезда.
Шаг № 8: подключение аудиовыхода
Переходим уже к заключительному этапу подключения. Это подсоединение штекеров аудиовыходов — динамика и/или наушников. Процесс аналогичен выше указанным: определяетесь с названием, цветом кабеля штекеров, затем ищете подходящий разъем на гнезде материнской платы, опираясь на его оттенок, название, схематическое изображение в инструкции.
Процесс аналогичен выше указанным: определяетесь с названием, цветом кабеля штекеров, затем ищете подходящий разъем на гнезде материнской платы, опираясь на его оттенок, название, схематическое изображение в инструкции.
Как обнаружить разъем для аудиовыхода? Его может выделять следующее название:
Шаг № 9: устранение неисправностей при подключении аудиовыходов
И важный момент, который отмечают многие пользователи. Если вы верно соединили необходимые порты, звук все равно может не появиться. Проблема кроется в неверных настройках меню БИОС. Поступаем следующим образом:
- Перезагрузите компьютер.
- С помощью необходимой клавиши при запуске системы (у каждой модели своя — узнайте ее название в руководстве пользователя) зайдите в меню БИОС.
- Здесь следует проверить как состояние самой фронтальной панели, так и заданные ее характеристики. Частая проблема: при подключении штекера HDAUDIO система распознает его в качестве АС 97. Из-за этого звук «не идет».

- Как разрешить проблему? Все просто: измените в настройках БИОС неправильно выбранный драйвер на тот, что соответствует подключаемому к разъему на фронтальной панели устройству.
Видео, что мы поместили далее, наглядно представляет все описанные выше действия. Стоит отметить, что стандартная инструкция подходит для материнских плат всех распространенных на сегодня производителей. Различие только в написании названий, цветовой раскраске, особенностях расположения гнезд.
Вы убедились, что подключить фронтальную панель системного блока к материнской плате возможно самостоятельно. Главная сложность: разобраться, как правильно соотнести штекеры и соответствующие им разъемы на «материнке».
включение и отключение в настройках
Пользователи десятой версии операционной системы Виндовс утверждают, что наладить работу передней панели для наушников непросто. Очень часто возникает такая ситуация, что система не распознает гарнитуру, поэтому она не включается.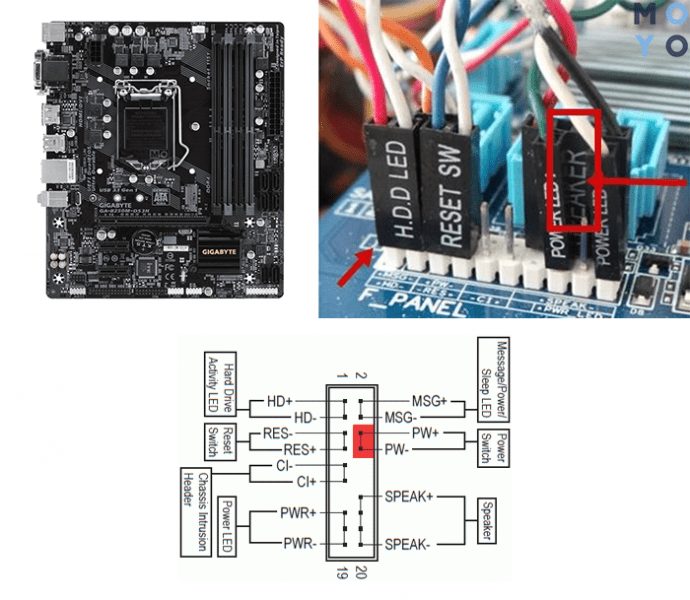
Почему не работает передняя панель для наушников Windows 10
Если не работает передняя панель для наушников Windows 10, сначала нужно точно выяснить причину сбоя. Только после этого можно предпринимать какие-либо действия. Ниже представлен список наиболее распространенных причин проблем в работе передней панели:
- отсутствие или некорректная установка звуковых драйверов;
- установлены драйверы, несовместимые с операционной системой;
- имеются механические повреждения (например, ржавчина может разъесть отдельные детали).
Подключить наушники к компьютеру несложно, но иногда возникают проблемы
Обращаться в службу технической поддержки следует только в последнем случае, если это гарантийный случай, поврежденное оборудование заменят. При первых двух причинах решить проблему можно самостоятельно, следуя пошаговым инструкциям.
Обратите внимание! Иногда проблемы с передней панелью происходят из-за попадания в систему вируса. В этом случае необходимо срочно провести очистку компьютера от вредоносных программ.
Причины сбоев в работе передней панели могут быть разными.
Как правильно подключить переднюю звуковую панель на компьютере
При подключении передней звуковой панели на компьютере необходимо иметь в виду следующее:
- аудиопорт, расположенный на материнской плате, обозначается словами Front Audio, но иногда может применяться сокращенное наименование;
- стандартное расположение порта и разъема — нижний угол справа;
- если подключение выполнено некорректно, сбоев в работе компьютера не произойдет, просто система не будет распознавать наушники.
Также передняя панель не будет работать, если у материнской платы нет встроенной звуковой карты.
К сведению! Стандартный фронтальный порт включается в себя девять штырей, каждый из них соединяется с определенным коннектором, строго соответствующим по размеру. Все разъемы показаны в инструкции.
Все разъемы показаны в инструкции.
Варианты распиновок
У большинства моделей распиновка является стандартной и подробно описывается в инструкции к устанавливаемому оборудованию. При работе следует соблюдать важное правило: штыри насаживаются на коннекторы только прямо, они не должны отклоняться влево или вправо. В противном случае дальнейшая эксплуатация порта станет невозможной, и нужно будет использовать менее удобные тыльные разъемы для наушников.
Установка драйверов для звука на Windows 10
Если система не видит переднюю звуковую панель Windows 10, вероятно, на компьютере не установлены драйверы звука, или же они установлены, но работают неправильно, поэтому не распознают панель.
Чтобы установить звуковые драйверы, необходимо:
- Зайти в диспетчер устройств, выбрать раздел со звуковыми устройствами.
- Вызвать контекстное меню, выбрать обновление драйверов звука.
- Провести автоматический поиск драйверов.
- Нажать «Ок», когда система предложит установить найденные драйверы, и отключиться, выполнив выход из настроек.

После этого необходимо перезагрузить компьютер.
Следует иметь в виду, что в некоторых случаях для корректной работы драйверов необходимо установить специальное программное обеспечение. Скачать его можно на сайте производителя драйверов, о чем, как правило, говорится в инструкции. Загружать программы можно только с официального сайта компании, в противном случае есть большой риск занести в компьютер вирус. Как правило, установка программного обеспечения бесплатная.
Важно! Периодически система будет предлагать обновления, нужно соглашаться.
Как включить и настроить переднюю звуковую панель в приложении
Для подключения и настроек передней звуковой панели в приложении необходимо выполнить следующие действия:
- Зайти в настройки BIOS.
- Выбрать соответствующий тип передней панели.
- Зайти в настройки звука и заменить на собственное усмотрение все параметры.
- Сохранить результат и выбрать перезагрузку системы.

Обратите внимание! Настройки звука обычно изображаются в виде оранжевого динамика. Если установлена галочка «Отключение передней панели», звук работать не будет.
В меню «Настройки звука» можно изменять такие параметры, как громкость, соотношение высоких и низких частот, а также выход звука через наушники или динамик. Чтобы активировать соответствующие опции, необходимо ставить галочку возле них.
Обычно для правильной работы панели достаточно изменение базовых звуковых настроек, но при желании можно поменять все конфигурации в расширенном режиме и настраивать дополнительные опции. Аналогичным образом можно отключать определение гнезд Windows 10 передней панели, если наушники в данный момент не нужны. В этом случае звука не будет.
Звуковые драйверы могут быть разных типов. Самым распространенным из них является Realtek. Однако варианты IDT и VIA тоже встречаются довольно часто. Все они совместимы с операционной системой Виндовс 10, настроить их несложно. Пользователи утверждают, что использование программного обеспечения Реалтек в большинстве случаев гарантирует мощный и качественный звук.
Пользователи утверждают, что использование программного обеспечения Реалтек в большинстве случаев гарантирует мощный и качественный звук.
Важно! Когда все параметры настроены, нужно сохранить результат. Если настройки не изменились, следует перезагрузить компьютер.
Чтобы получить хороший звук, нужны правильные настройки
Realtek на Windows 10
Одним из самых распространенных звуковых драйверов, совместимых с Виндовс 10, является Realtek. Чтобы запустить его, необходимо:
- После включения компьютера войти в диспетчер задач, выбрать автозагрузку.
- Включить диспетчер Realtek, если он деактивирован.
- Перезагрузить систему.
- Обновить звуковые драйверы, если система предложит такой вариант.
Важно! Во время обновлений и переустановки Реалтека нельзя выключать компьютер, потому что это может привести к сбоям в работе операционной системы. Если пренебречь этим правилом и выключить устройство в неподходящий момент, возможно, придется вызывать специалиста для устранения неполадок и восстановления старых настроек.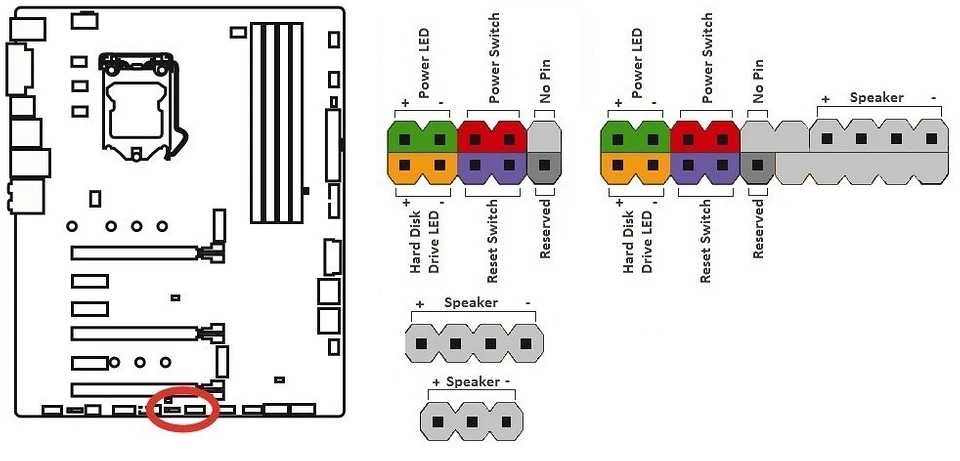
Если модель компьютера или ноутбука старая, необходимо выбрать в выпадающем списке установку старого устройства с другими разъемами. Далее следует разрешить поиск с автоматической установкой оборудования для саундбара, а потом заново включить компьютер после перезагрузки. В большинстве случаев после выполнения этой манипуляции проблема с использованием устаревшего оборудования успешно решается.
Что значит «Отключить определение гнезд передней панели» в Windows 10
Если пользователь отключает определение гнезд передней панели, это значит, что звук работать не будет даже в случае правильной установки драйверов и корректного подключения наушников. Система не будет распознавать переднюю панель до тех пор, пока пользователь не деактивирует опцию «Отключить определение гнезд».
Определение гнезд передней панели можно деактивировать
Выбор основного звукового устройства в параметрах Windows 10
Система Виндовс 10 предлагает несколько вариантов основного звукового устройства, один из них уже установлен по умолчанию. Чтобы выбрать другое устройство из предлагаемых опций, необходимо:
Чтобы выбрать другое устройство из предлагаемых опций, необходимо:
- Поставить галку возле строки, в которой предложены названия устройств.
- Выбрать нужный вариант в открывшемся выпадающем списке.
- Настроить эквалайзер.
- Подключить объемный звук.
Обратите внимание! Дополнительно пользователю предоставляется возможность сделать разную громкость для различных приложений. Это очень удобно, так как для приложений, наиболее важных для пользователя, можно настроить громкий сигнал.
Система предложит несколько вариантов выбора звукового устройства
Если пользователь Виндовс испробовал все варианты решения проблемы, а устройство по-прежнему не распознает наушники, вероятно, они неисправны из-за того, что эксплуатировались неправильно. Поэтому перед тем как пользоваться гарнитурой, следует внимательно прочитать инструкцию. Также следует помнить, что любые изменения и обновления в настройках диспетчера управления звуком необходимо сохранять, иначе компьютер по умолчанию вернется к старым настройкам.
Как настроить переднюю панель звука windows 10
Недавно ко мне обратилась знакомая с вопросом, почему у нее не работает передняя панель звука. Она не так давно приобрела компьютер, все работает, всем довольна, подключила и настроила интернет. Но возникла проблема.
Она купила наушники с микрофоном, чтобы разговаривать по скайпу. После того, как она их подключила к передней панели, обнаружила, что ни наушники, ни микрофон не работают. Причем, если подключить их к задней панели, то все работает. И таких случаев много. В чем же проблема? Может это брак и надо воспользоваться гарантийным обслуживанием?
Не все так плохо, как кажется. На самом деле, почти в каждом случае, пользователи просто не внимательно смотрят в настройки. Разъемы, расположенные спереди, находятся в рабочем состоянии и ломаются крайне редко!
Разъемы, расположенные спереди, находятся в рабочем состоянии и ломаются крайне редко!
Что следует предпринять, если звука на передней панели нет
В нижнем правом углу монитора надо нажать на значок динамика. Ищем драйвер, предназначенный для воспроизведения звука на компьютере. У меня он называется «Realtek HD». Если вдруг там его нет, тогда обращаемся к панели управления и ищем его на ней. Если и там он отсутствует, значит просто у вас другой драйвер.
Запускаем найденный драйвер. На мониторе высветится окно настроек звука. Выбираем вкладку «Динамики» (если вы обладатель Windows XP, то у вас это будет вкладка “Звуковые входы/выходы”)
Как только вы сделаете это, на передней панели появится звук.
Все вышеописанное касается Windows 7. Поэтому если вы обладатель версии XP, то ваша панель управления будет несколько отличаться. Перейдя на вкладку «Звуковые входы/выходы» вы увидите, что рядом с надписью «Аналоговый» есть маленький гаечный ключик в кружке синего цвета. Вам надо нажать на него, тогда на экране появится окно, как для версии Windows 7. И далее согласно инструкции.
Вам надо нажать на него, тогда на экране появится окно, как для версии Windows 7. И далее согласно инструкции.
Вам понравился материал?
Поделитeсь:
У большинства современных компьютеров на лицевой панели корпуса выведены дополнительные порты USB, IEEE1394, а так же minijack 3,5 мм. разъёмы для наушников и микрофона. Это придумано специально для удобства, чтобы пользователи не лазили за системник чтобы подключить флешку или аудио-колонки. К сожалению, иногда может так случится, что нерадивый сборшик ПК при сборке системного блока забыл или поленился их подключать. И вот теперь передние разъёмы для наушников не работают. Что делать? Вызывать мастера и платить деньги? Нет! Можно всё сделать самостоятельно.
Отключаем системный блок от электрической сети. Откручиваем правую боковую стенку корпуса и снимаем её.
Смотрим какие кабели идут от корпуса к материнской плате компьютера — обычно это небольшой пучок проводов, которые отвечают за кнопку включения питания,»ресет», USB-порты и т. п. Среди них будет и кабель от передних разъёмов наушников и микрофона. Они обычно подписаны как «AC’97» или «HDAudio».
п. Среди них будет и кабель от передних разъёмов наушников и микрофона. Они обычно подписаны как «AC’97» или «HDAudio».
Теперь надо внимательно осмотреть материнскую плату — Вам нужно найти розетку обозначенную как «F-Audio»:
На некоторых моделях розетка может быть подписана, как «FP_Audio»:
Теперь надо подключить разъём передних наушников и микрофона в розетку:
Обратите внимание что вилка с розеткой соединяются только в одном положении благодаря специальному расположение пинов — ключу. По другому их соединить не получится.
Собираем корпус компьютера, ставим его на место и включаем. Теперь можно подсоединить колонки или наушники в порты передней панели и проверить работу.
Недавно собрал все свое железо в новый корпус. Корпус оборудован передней панелью с USB выходами и разъемами под микрофон и наушники. Но вот незадача: звук на передней панели не работает! USB работает, «задний» разъем (на материнской плате) воспроизводит звук, а на передней панели – тишина.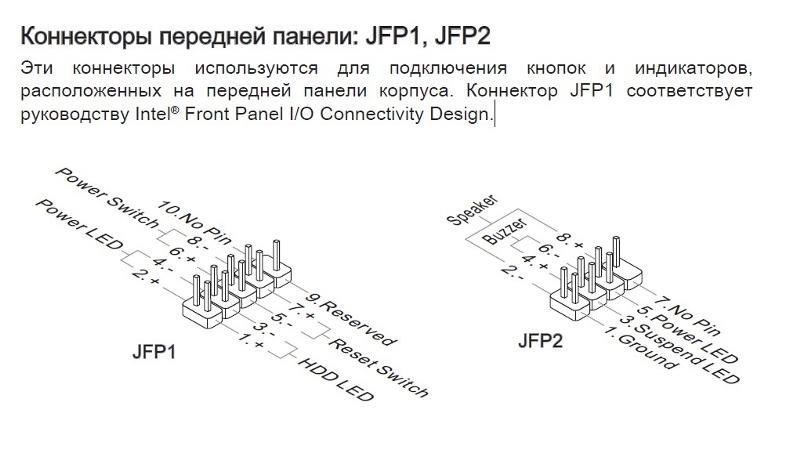 Не удобно каждый раз лазить под стол, поэтому путем проб и ошибок нашел все возможные причины почему может не работать звук!
Не удобно каждый раз лазить под стол, поэтому путем проб и ошибок нашел все возможные причины почему может не работать звук!
Причины, почему может не работать звук:
Если не работает звук на передней панели корпуса, этому может быть несколько причин и соответственно решений:
Решение 1: Проверьте правильно ли подключен разъем передней панели к материнской плате.
AC»97 (сокращенно от Audio Codec «97) – это стандарт аудиокодеков, созданный в 1997 г. Этот стандарт обычно используется в системных платах, модемах, звуковых картах и корпусах с аудиовыходом на передней панели. AC»97 поддерживает частоту дискретизации 96 кГц при использовании 20-разрядного стерео разрешения и 48кГц при использовании 20-разрядного стерео для многоканальной записи и воспроизведения. В 2004 г. AC»97 был заменен технологией Intel® High Definition Audio (HD Audio).
HD Audio
Звуковая подсистема Intel® High Definition Audio основана на спецификации, выпущенной корпорацией Intel в 2004 г. , обеспечивающей воспроизведение большего количества каналов с более высоким качеством звука, чем обеспечивалось при использовании интегрированных аудио кодеков, как AC»97. Аппаратные средства, основанные на HD Audio, поддерживают 192 кГц/32-разрядное качество звучания в двухканальном и 96 кГц/32-разрядное в многоканальном режимах (до 8 каналов).
, обеспечивающей воспроизведение большего количества каналов с более высоким качеством звука, чем обеспечивалось при использовании интегрированных аудио кодеков, как AC»97. Аппаратные средства, основанные на HD Audio, поддерживают 192 кГц/32-разрядное качество звучания в двухканальном и 96 кГц/32-разрядное в многоканальном режимах (до 8 каналов).
Microsoft Windows Vista поддерживает только акустические периферийные устройства High Definition (как, например, аудио решения передней панели).
Решение 2: Обновите драйвер на звук.
Скачайте драйвер с официального сайта realtek, либо производителя вашей материнки.
Также можете воспользоваться программой автоматического обновления драйверов .
Звук может не работать оттого, что просто нет драйвера на вашу звуковую карту. Либо некорректно установлено программное обеспечение на ваше аудиоустройство.
Решение 3: Правильно настроить программное обеспечение (драйвер) к вашему звуковому устройству.
Если звук не работает на Windows 7, попробуйте следующее:
Зайдите, Пуск -> Панель управления -> Звук -> Цифровое аудио выбрать по умолчанию.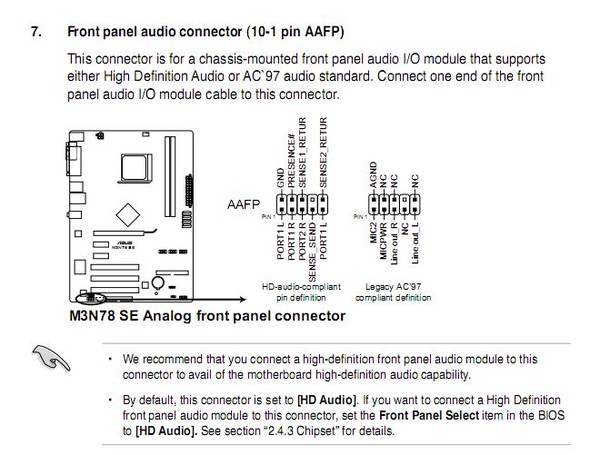
Диспечер Realtek HD –> Параметры разъёма –> установите галочку напротив «Отключить определение гнёзд передней панели»
Поставьте галочку отключить определение гнезд передней панели.
4. Другие решения:
В BIOS»e можно попробовать включить AC»97 вместо HD Audio, либо наоборот.
Замена (пайка) передней панельки
Можно попробовать напрямую подключить аудиовыход к материнской плате.
распиновка на материнке (от Intel, обычно является стандартом)
распиновка у каждого производителя корпусов различается, поэтому смотрите их на сайтах производителя.
Как вариант, найти переднюю панель другого производителя:)
Как радикальный способ – сменить корпус на фирму другого производителя. На корпусах Thermaltake звук на передней панели работает всегда! Подтверждено практикой.
Мало кто из пользователей современных девайсов не знает, как подключить наушники к компьютеру, но вот решить проблемы, возникающие при подключении, под силу не всем. Рассмотрим некоторые нюансы подсоединения и настройки наушников для их качественной работы на различных операционных системах.
Рассмотрим некоторые нюансы подсоединения и настройки наушников для их качественной работы на различных операционных системах.
Подключение наушников к компьютеру – дело не сложное, но иногда возникают затруднения непосредственно при настройке оборудования. Практически во всех моделях ПК имеется звуковая карта. Она может быть встроена в материнку, либо подключаться к ней нужно через специальный разъем. В любом случае, гаджет можно подключать либо к задней панели компьютера, либо к передней (если имеются соответствующие гнезда).
Посмотрев на рисунок ниже, можно понять, как подключить наушники с микрофоном к компьютеру.
Выход для гарнитуры всегда имеет зеленую окраску, а микрофонный вход – розовую . Поскольку штекеры гаджетов также окрашены в соответствующие цвета, то ошибиться и вставить их в другие разъемы очень сложно. Требуется зеленый штекер вставить в зеленое гнездо, а розовый – соответственно, в розовый. В гнездо розового цвета можно подключить к компьютеру как микрофон от наушников, так и сторонний. После чего происходит настройка подключенного оборудования с помощью специального программного обеспечения (в Windows 10, а также в версиях 8 и 7, настройка должна проходить в автоматическом режиме).
После чего происходит настройка подключенного оборудования с помощью специального программного обеспечения (в Windows 10, а также в версиях 8 и 7, настройка должна проходить в автоматическом режиме).
На ноутбуке гаджеты подключаются аналогично. Производитель может разместить разъемы на переднюю панель девайса либо слева.
Иногда в ноутбуках гнезда для гарнитуры делают тугими, чтобы увеличить их срок службы. Поэтому не стоит пугаться, что штекер плохо входит в гнездо.
Следует заметить, что именно штекеры гарнитуры, предназначенной для компьютеров, имеют цветовую маркировку, если предусмотрен микрофон на наушниках. Штекеры остальной гарнитуры никакого различия по цветам не имеют. Существует гарнитура, например, для телефона , имеющая не 2 штекера, а один, в котором совмещаются контакты для микрофона и аудиоканалов. На нем хорошо видно 3 полоски, разделяющие контакты. Два контакта служат для подключения аудиоканалов, и один – для микрофона.
В новых моделях ноутбуков имеется комбинированное гнездо , к которому можно подключить наушники с микрофоном, имеющие один штекер.
Возле такого разъема ставится специальная маркировка. Если такого гнезда нет, а есть 2 стандартных, то такую гарнитуру можно подключить через специальный переходник .
Таким образом, становится понятно, как подключить наушники от телефона к компьютеру. Наушники на передней панели подключаются по такому же принципу: если есть микрофон на наушниках, то он подключается к розовому гнезду, а к зеленому аудиоканалы.
Подключение гарнитуры к ПК
Теперь вы знаете, как подключить наушники к компьютеру. Но этого действия недостаточно для правильной работы гаджета, хотя чаще всего он сразу начинает работать, и ничего настраивать не потребуется. Но бывают случаи, когда подсоединенные гаджеты не работают, поэтому необходимо произвести некоторые действия.
Подключение гарнитуры на Windows 7
Перед тем, как настроить наушники на компьютере Windows 7, необходимо подключить их на задней или передней панели девайса в соответствующие разъемы (как правильно подключить, вы уже знаете). Затем необходимо запустить воспроизведение музыкального файла. Если в гарнитуре звук есть, то на этом подключение можно считать оконченным. При отсутствии звучания, в наушниках на компьютере сделайте следующее (эта инструкция подходит и для настройки гаджета на ноутбуке).
Затем необходимо запустить воспроизведение музыкального файла. Если в гарнитуре звук есть, то на этом подключение можно считать оконченным. При отсутствии звучания, в наушниках на компьютере сделайте следующее (эта инструкция подходит и для настройки гаджета на ноутбуке).
Вышеуказанные настройки можно применить и для операционной системы Windows 10 (Виндовс 10), если вы не знаете, как включить гаджет непосредственно в ней.
Настройка микрофона
Перед тем, как использовать микрофон в Виндовс 7 или 8, а также в Windows 10, его необходимо настроить.
Также существуют наушники с микрофоном, которые можно подсоединять к компьютеру через USB разъем. В большинстве случаев после их подключения, настройка происходит автоматически.
Новая операционная система от Microsoft хороша. По сравнению с предыдущими версиями, Windows 10 работает быстрее и стабильнее. К хорошему быстро привыкаешь, поэтому на новые проблемы с данной ОС пользователи реагируют болезненно.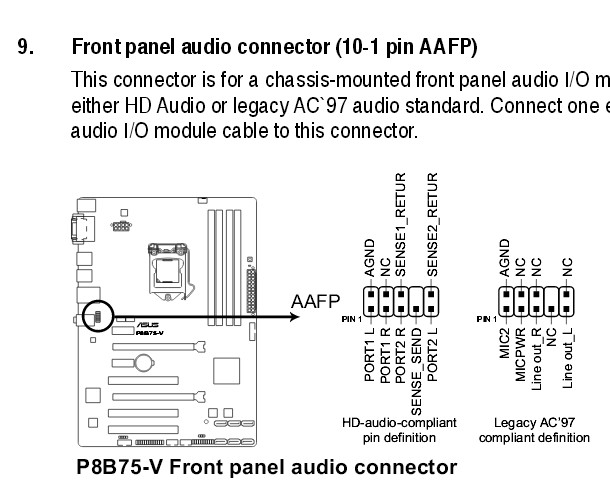 Одна из таких неприятностей – отсутствие звука в наушниках после установки или обновления операционной системы. Обычно причина кроется в повреждении или несовместимости драйверов, поэтому грешить на разработчиков новой ОС не стоит. Рассмотрим, как настроить наушники на компьютере с Windows 10 и вернуть музыку в динамики гарнитуры.
Одна из таких неприятностей – отсутствие звука в наушниках после установки или обновления операционной системы. Обычно причина кроется в повреждении или несовместимости драйверов, поэтому грешить на разработчиков новой ОС не стоит. Рассмотрим, как настроить наушники на компьютере с Windows 10 и вернуть музыку в динамики гарнитуры.
Проверка параметров физического подключения
Иногда для ликвидации проблемы не предпринимаются особые действия. Стоит проверить первостепенные причины неполадки – возможно, решение лежит на поверхности.
Внимание! После инсталляции ПО для чипсета переустановите аудиодрайвер.
Способы настройки наушников
Существует два метода настройки наушников.
Обновление драйвера
Это основной способ. 90% всех проблем с воспроизводимостью звука связаны с проблемным пакетом драйверов.
Настройка диспетчера Realtek
Если обновления драйверов не помогли, переходим ко второму способу.
- Отсутствие кодеков для воспроизведения музыкальных файлов высокого качества.
 Скачать их вы можете .
Скачать их вы можете . - Физическое повреждение разъемов или звуковой карты. В данном случае необходимо обратиться в сервисный центр.
Вот и все. Теперь вы знаете, как настроить наушники в Windows 10 и диагностировать причины возникновения проблемы.
Недавно ко мне обратилась знакомая с вопросом, почему у нее не работает передняя панель звука. Она не так давно приобрела компьютер, все работает, всем довольна, подключила и настроила интернет. Но возникла проблема.
Она купила наушники с микрофоном, чтобы разговаривать по скайпу. После того, как она их подключила к передней панели, обнаружила, что ни наушники, ни микрофон не работают. Причем, если подключить их к задней панели, то все работает. И таких случаев много. В чем же проблема? Может это брак и надо воспользоваться гарантийным обслуживанием?
Не все так плохо, как кажется. На самом деле, почти в каждом случае, пользователи просто не внимательно смотрят в настройки. Разъемы, расположенные спереди, находятся в рабочем состоянии и ломаются крайне редко!
Что следует предпринять, если звука на передней панели нет
В нижнем правом углу монитора надо нажать на значок динамика. Ищем драйвер, предназначенный для воспроизведения звука на компьютере. У меня он называется «Realtek HD». Если вдруг там его нет, тогда обращаемся к панели управления и ищем его на ней. Если и там он отсутствует, значит просто у вас другой драйвер.
Ищем драйвер, предназначенный для воспроизведения звука на компьютере. У меня он называется «Realtek HD». Если вдруг там его нет, тогда обращаемся к панели управления и ищем его на ней. Если и там он отсутствует, значит просто у вас другой драйвер.
Запускаем найденный драйвер. На мониторе высветится окно настроек звука. Выбираем вкладку «Динамики» (если вы обладатель Windows XP, то у вас это будет вкладка “Звуковые входы/выходы”)
Как только вы сделаете это, на передней панели появится звук.
Все вышеописанное касается Windows 7. Поэтому если вы обладатель версии XP, то ваша панель управления будет несколько отличаться. Перейдя на вкладку «Звуковые входы/выходы» вы увидите, что рядом с надписью «Аналоговый» есть маленький гаечный ключик в кружке синего цвета. Вам надо нажать на него, тогда на экране появится окно, как для версии Windows 7. И далее согласно инструкции.
Вам понравился материал?
Поделитeсь:
У большинства современных компьютеров на лицевой панели корпуса выведены дополнительные порты USB, IEEE1394, а так же minijack 3,5 мм.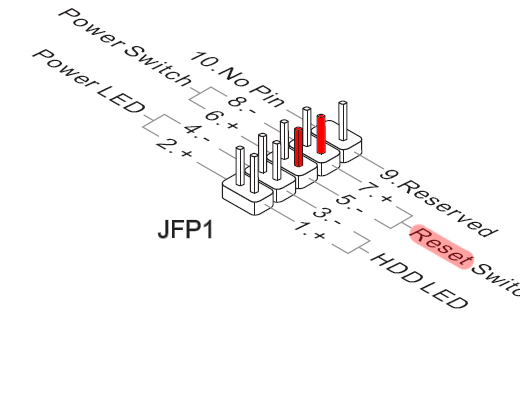 разъёмы для наушников и микрофона. Это придумано специально для удобства, чтобы пользователи не лазили за системник чтобы подключить флешку или аудио-колонки. К сожалению, иногда может так случится, что нерадивый сборшик ПК при сборке системного блока забыл или поленился их подключать. И вот теперь передние разъёмы для наушников не работают. Что делать? Вызывать мастера и платить деньги? Нет! Можно всё сделать самостоятельно.
разъёмы для наушников и микрофона. Это придумано специально для удобства, чтобы пользователи не лазили за системник чтобы подключить флешку или аудио-колонки. К сожалению, иногда может так случится, что нерадивый сборшик ПК при сборке системного блока забыл или поленился их подключать. И вот теперь передние разъёмы для наушников не работают. Что делать? Вызывать мастера и платить деньги? Нет! Можно всё сделать самостоятельно.
Отключаем системный блок от электрической сети. Откручиваем правую боковую стенку корпуса и снимаем её.
Смотрим какие кабели идут от корпуса к материнской плате компьютера — обычно это небольшой пучок проводов, которые отвечают за кнопку включения питания,»ресет», USB-порты и т.п. Среди них будет и кабель от передних разъёмов наушников и микрофона. Они обычно подписаны как «AC’97» или «HDAudio».
Теперь надо внимательно осмотреть материнскую плату — Вам нужно найти розетку обозначенную как «F-Audio»:
На некоторых моделях розетка может быть подписана, как «FP_Audio»:
Теперь надо подключить разъём передних наушников и микрофона в розетку:
Обратите внимание что вилка с розеткой соединяются только в одном положении благодаря специальному расположение пинов — ключу. По другому их соединить не получится.
По другому их соединить не получится.
Собираем корпус компьютера, ставим его на место и включаем. Теперь можно подсоединить колонки или наушники в порты передней панели и проверить работу.
Недавно собрал все свое железо в новый корпус. Корпус оборудован передней панелью с USB выходами и разъемами под микрофон и наушники. Но вот незадача: звук на передней панели не работает! USB работает, «задний» разъем (на материнской плате) воспроизводит звук, а на передней панели – тишина. Не удобно каждый раз лазить под стол, поэтому путем проб и ошибок нашел все возможные причины почему может не работать звук!
Причины, почему может не работать звук:
Если не работает звук на передней панели корпуса, этому может быть несколько причин и соответственно решений:
Решение 1: Проверьте правильно ли подключен разъем передней панели к материнской плате.
AC»97 (сокращенно от Audio Codec «97) – это стандарт аудиокодеков, созданный в 1997 г. Этот стандарт обычно используется в системных платах, модемах, звуковых картах и корпусах с аудиовыходом на передней панели. AC»97 поддерживает частоту дискретизации 96 кГц при использовании 20-разрядного стерео разрешения и 48кГц при использовании 20-разрядного стерео для многоканальной записи и воспроизведения. В 2004 г. AC»97 был заменен технологией Intel® High Definition Audio (HD Audio).
Этот стандарт обычно используется в системных платах, модемах, звуковых картах и корпусах с аудиовыходом на передней панели. AC»97 поддерживает частоту дискретизации 96 кГц при использовании 20-разрядного стерео разрешения и 48кГц при использовании 20-разрядного стерео для многоканальной записи и воспроизведения. В 2004 г. AC»97 был заменен технологией Intel® High Definition Audio (HD Audio).
HD Audio
Звуковая подсистема Intel® High Definition Audio основана на спецификации, выпущенной корпорацией Intel в 2004 г., обеспечивающей воспроизведение большего количества каналов с более высоким качеством звука, чем обеспечивалось при использовании интегрированных аудио кодеков, как AC»97. Аппаратные средства, основанные на HD Audio, поддерживают 192 кГц/32-разрядное качество звучания в двухканальном и 96 кГц/32-разрядное в многоканальном режимах (до 8 каналов).
Microsoft Windows Vista поддерживает только акустические периферийные устройства High Definition (как, например, аудио решения передней панели).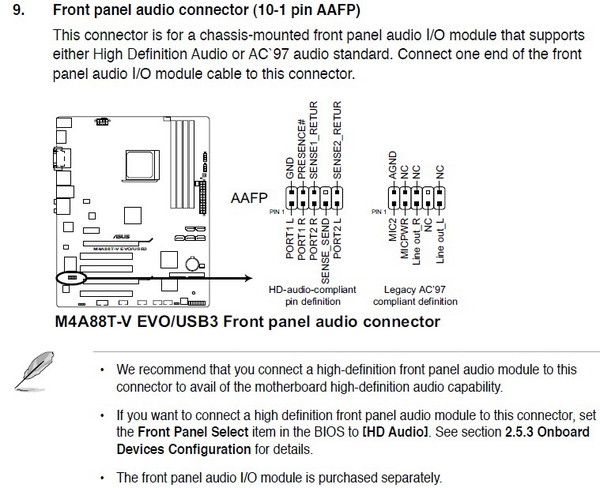
Решение 2: Обновите драйвер на звук.
Скачайте драйвер с официального сайта realtek, либо производителя вашей материнки.
Также можете воспользоваться программой автоматического обновления драйверов .
Звук может не работать оттого, что просто нет драйвера на вашу звуковую карту. Либо некорректно установлено программное обеспечение на ваше аудиоустройство.
Решение 3: Правильно настроить программное обеспечение (драйвер) к вашему звуковому устройству.
Если звук не работает на Windows 7, попробуйте следующее:
Зайдите, Пуск -> Панель управления -> Звук -> Цифровое аудио выбрать по умолчанию.
Диспечер Realtek HD –> Параметры разъёма –> установите галочку напротив «Отключить определение гнёзд передней панели»
Поставьте галочку отключить определение гнезд передней панели.
4. Другие решения:
В BIOS»e можно попробовать включить AC»97 вместо HD Audio, либо наоборот.
Замена (пайка) передней панельки
Можно попробовать напрямую подключить аудиовыход к материнской плате.
распиновка на материнке (от Intel, обычно является стандартом)
распиновка у каждого производителя корпусов различается, поэтому смотрите их на сайтах производителя.
Как вариант, найти переднюю панель другого производителя:)
Как радикальный способ – сменить корпус на фирму другого производителя. На корпусах Thermaltake звук на передней панели работает всегда! Подтверждено практикой.
Мало кто из пользователей современных девайсов не знает, как подключить наушники к компьютеру, но вот решить проблемы, возникающие при подключении, под силу не всем. Рассмотрим некоторые нюансы подсоединения и настройки наушников для их качественной работы на различных операционных системах.
Подключение наушников к компьютеру – дело не сложное, но иногда возникают затруднения непосредственно при настройке оборудования. Практически во всех моделях ПК имеется звуковая карта. Она может быть встроена в материнку, либо подключаться к ней нужно через специальный разъем. В любом случае, гаджет можно подключать либо к задней панели компьютера, либо к передней (если имеются соответствующие гнезда).
В любом случае, гаджет можно подключать либо к задней панели компьютера, либо к передней (если имеются соответствующие гнезда).
Посмотрев на рисунок ниже, можно понять, как подключить наушники с микрофоном к компьютеру.
Выход для гарнитуры всегда имеет зеленую окраску, а микрофонный вход – розовую . Поскольку штекеры гаджетов также окрашены в соответствующие цвета, то ошибиться и вставить их в другие разъемы очень сложно. Требуется зеленый штекер вставить в зеленое гнездо, а розовый – соответственно, в розовый. В гнездо розового цвета можно подключить к компьютеру как микрофон от наушников, так и сторонний. После чего происходит настройка подключенного оборудования с помощью специального программного обеспечения (в Windows 10, а также в версиях 8 и 7, настройка должна проходить в автоматическом режиме).
На ноутбуке гаджеты подключаются аналогично. Производитель может разместить разъемы на переднюю панель девайса либо слева.
Иногда в ноутбуках гнезда для гарнитуры делают тугими, чтобы увеличить их срок службы.
Поэтому не стоит пугаться, что штекер плохо входит в гнездо.
Следует заметить, что именно штекеры гарнитуры, предназначенной для компьютеров, имеют цветовую маркировку, если предусмотрен микрофон на наушниках. Штекеры остальной гарнитуры никакого различия по цветам не имеют. Существует гарнитура, например, для телефона , имеющая не 2 штекера, а один, в котором совмещаются контакты для микрофона и аудиоканалов. На нем хорошо видно 3 полоски, разделяющие контакты. Два контакта служат для подключения аудиоканалов, и один – для микрофона.
В новых моделях ноутбуков имеется комбинированное гнездо , к которому можно подключить наушники с микрофоном, имеющие один штекер.
Возле такого разъема ставится специальная маркировка. Если такого гнезда нет, а есть 2 стандартных, то такую гарнитуру можно подключить через специальный переходник .
Таким образом, становится понятно, как подключить наушники от телефона к компьютеру. Наушники на передней панели подключаются по такому же принципу: если есть микрофон на наушниках, то он подключается к розовому гнезду, а к зеленому аудиоканалы.
Наушники на передней панели подключаются по такому же принципу: если есть микрофон на наушниках, то он подключается к розовому гнезду, а к зеленому аудиоканалы.
Подключение гарнитуры к ПК
Теперь вы знаете, как подключить наушники к компьютеру. Но этого действия недостаточно для правильной работы гаджета, хотя чаще всего он сразу начинает работать, и ничего настраивать не потребуется. Но бывают случаи, когда подсоединенные гаджеты не работают, поэтому необходимо произвести некоторые действия.
Подключение гарнитуры на Windows 7
Перед тем, как настроить наушники на компьютере Windows 7, необходимо подключить их на задней или передней панели девайса в соответствующие разъемы (как правильно подключить, вы уже знаете). Затем необходимо запустить воспроизведение музыкального файла. Если в гарнитуре звук есть, то на этом подключение можно считать оконченным. При отсутствии звучания, в наушниках на компьютере сделайте следующее (эта инструкция подходит и для настройки гаджета на ноутбуке).
Вышеуказанные настройки можно применить и для операционной системы Windows 10 (Виндовс 10), если вы не знаете, как включить гаджет непосредственно в ней.
Настройка микрофона
Перед тем, как использовать микрофон в Виндовс 7 или 8, а также в Windows 10, его необходимо настроить.
Также существуют наушники с микрофоном, которые можно подсоединять к компьютеру через USB разъем. В большинстве случаев после их подключения, настройка происходит автоматически.
Новая операционная система от Microsoft хороша. По сравнению с предыдущими версиями, Windows 10 работает быстрее и стабильнее. К хорошему быстро привыкаешь, поэтому на новые проблемы с данной ОС пользователи реагируют болезненно. Одна из таких неприятностей – отсутствие звука в наушниках после установки или обновления операционной системы. Обычно причина кроется в повреждении или несовместимости драйверов, поэтому грешить на разработчиков новой ОС не стоит. Рассмотрим, как настроить наушники на компьютере с Windows 10 и вернуть музыку в динамики гарнитуры.
Рассмотрим, как настроить наушники на компьютере с Windows 10 и вернуть музыку в динамики гарнитуры.
Проверка параметров физического подключения
Иногда для ликвидации проблемы не предпринимаются особые действия. Стоит проверить первостепенные причины неполадки – возможно, решение лежит на поверхности.
Внимание! После инсталляции ПО для чипсета переустановите аудиодрайвер.
Способы настройки наушников
Существует два метода настройки наушников.
Обновление драйвера
Это основной способ. 90% всех проблем с воспроизводимостью звука связаны с проблемным пакетом драйверов.
Настройка диспетчера Realtek
Если обновления драйверов не помогли, переходим ко второму способу.
- Отсутствие кодеков для воспроизведения музыкальных файлов высокого качества. Скачать их вы можете .
- Физическое повреждение разъемов или звуковой карты. В данном случае необходимо обратиться в сервисный центр.
Вот и все. Теперь вы знаете, как настроить наушники в Windows 10 и диагностировать причины возникновения проблемы.
Теперь вы знаете, как настроить наушники в Windows 10 и диагностировать причины возникновения проблемы.
Часто пользователи новой операционной системы жалуются, что не работает передняя панель для наушников на Windows 10 и ноутбук не видит подключенного устройства. Такая неполадка может быть программной и физической. И если в первом случае вернуть работоспособность разъему для наушников на передней панели возможно, то при физической поломке придется обращаться в сервисный центр.
Для того, чтобы передняя панель с разъемами для подключения наушников и микрофона работала нормально, на Windows 10 должен быть установлен Диспетчер Realtek. Его значок можно заметить на панели задач или по пути «Пуск», «Панель управления», «Диспетчер Realtek».
Если на ноутбуке не работают наушники и Диспетчера нет, стоит перейти по адресу «C:Program FilesRealtekAudioHDA» и проверить наличие файла «RtHDVCpl.exe». Если его запустить, откроется новое окно с настройками аудиоустройств.
Чтобы наушники на ноутбуке с Виндовс 10 работали корректно, стоит перейти во вкладку «Динамики» и нажать «Дополнительные настройки устройств».
Откроется небольшое окно. Здесь нужно поставить две отметки: «Разделить все выходные гнезда в качестве независимых входных устройств» и «Отключить определение гнезда на передней панели».
После данных настроек наушники в Windows 10 будут работать корректно. Однако, если звук все равно отсутствует, это может свидетельствовать об отсутствии драйверов или физическом повреждении разъемов. В данном случае стоит обновить аудиодрайвер или откатить его до ранней версии. Если это не сработает и разъем на передней панели по-прежнему не будет распознаваться системой, придется вскрыть ноутбук или открыть боковую крышку системного блока (не рекомендуем неопытным пользователям) и выполнить следующие действия:
- Находим аудиоразъем. Проверяем, подсоединен ли он к нужным контактам на материнской плате, а также не деформированы ли подводящие провода.
 Для подключения передней панели могут использоваться колодки двух типов: AC’97 и HD Audio, раздельные коннекторы с точной маркировкой. Важно этот момент учесть.
Для подключения передней панели могут использоваться колодки двух типов: AC’97 и HD Audio, раздельные коннекторы с точной маркировкой. Важно этот момент учесть.
- Тип AC’97 в настоящее время используется редко, однако стандарт HD Audio (High Definition Audio) очень распространён. На материнской плате разъем для подсоединения HD Audio передней панели обычно имеет буквенное обозначение, например, F_Audio.
- Однако, если такого разъема нет или у вас колодки с различными обозначениями, в инструкции к плате или ноутбуку должна быть схема подключения.
- План подключения отдельных коннекторов к AC’97 следующий:
- Если вы правильно присоединили все разъемы к компьютеру, что система должна видеть подключенный гаджет.
Стоит отметить, что существует еще способ, как включить передние звуковые разъемы через настройки BIOSа. Для этого стоит выполнить следующие действия:
- Перезагружаем компьютер и загружаемся в BIOS (нажимаем F1+Del, могут быть другие комбинации).

- Находим раздел «Advanced», затем пункт «Onboard Devices Configuration».
- Опция, которая отвечает за переднюю звуковую панель, называется «Front Panel Type». В различных версиях БИОСа она может быть подписана как «Front Panel Support Type», «High Definition Front Panel Audio» или «Legacy Front Panel Audio». По умолчанию эта опция задана на «HD Audio». Её нужно изменить на «AC97».
- После сохранения и перезагрузки системы стоит проверить, работают ли наушники или колонки, подключенные к передней панели.
ВАЖНО! Если у вас выставлено в БИОСе «AC97», то переключитесь на «HD».
Если и после вышеописанных манипуляций наушники почему то не работают, стоит выполнить еще несколько настроек через «Панель управления».
- Жмём «Пуск», «Панель управления», «Звук».
- Во вкладке «Воспроизведение» проверяем, чтобы «Динамики» были выставлены по умолчанию. Также во вкладке «Звук» по умолчанию должен быть задан «Микрофон».

- После нажимаем правой кнопкой мыши на пустом месте и ставим отметки «Показать отключенные устройства» и «Показать отсоединенные устройства».
- Во вкладке «Воспроизведение» нажимаем той же правой кнопкой на активном устройстве и выбираем пункт «Свойства». В разделе «Общие» смотрим на список разъемов. Должен присутствовать пункт «Передняя панель разъем 3.5 мм».
- Также проделываем все те же действия с «Микрофоном» во вкладке «Запись».
После внесения изменений в настройки системы, повторно подключаем гарнитуру к ПК.
Если способы, как подключить наушники к ноутбуку с Windows 10 не помогли решить проблемы, стоит проверить гнездо на исправность. Для этого стоит обратиться к мастеру.
Подключение динамиков к ПК с Windows
- Компьютеры
- ПК
- Подключение динамиков к ПК с Windows
Автор Дэн Гукин
Большинство компьютеров имеют внутренний динамик. Это дешевый крошечный динамик, который обычно практически не слышен. Таким образом, вы, вероятно, захотите подключить к компьютеру внешние динамики. Вот некоторые варианты подключения внешних динамиков, которые вы можете найти на своем ПК:
Это дешевый крошечный динамик, который обычно практически не слышен. Таким образом, вы, вероятно, захотите подключить к компьютеру внешние динамики. Вот некоторые варианты подключения внешних динамиков, которые вы можете найти на своем ПК:
Гнезда для задних динамиков: При стандартной настройке ПК комплект стереодинамиков подключается к выходным аудиоразъемам на панели ввода-вывода, расположенной на задней панели обычного компьютера.
S / PDIF: Аудиосистемы высшего класса могут использовать формат цифровых межсоединений Sony / Phillips. Он требует специальных оптических кабелей и оборудования, используемых только серьезными аудиофилами, и имеет отдельные разъемы S / PDIF: один для входа (вход S / PDIF), а другой — для выхода (выход S / PDIF).
Гнезда динамиков DVD: На более старых компьютерах может потребоваться подключение динамиков к карте адаптера DVD, а не к панели ввода-вывода ПК. ПК без специального DVD-адаптера не имеет этого требования.
Разъемы для фронтальных динамиков: Для удобства на многих ПК разъемы для динамиков и микрофона дублируются на передней панели консоли. Вы можете легко подключить наушники, хотя не на каждом ПК можно использовать как наушники на передней панели консоли, так и динамики на задней панели.
USB-динамики: Вы можете подключить USB-динамики или наушники к любому USB-порту компьютера.
ЖК-монитори другие типы плоских мониторов, которые поставляются со встроенными динамиками, подключаются либо к гнездам задних динамиков, либо к порту USB.(Подключение динамика является дополнением к подключению монитора.)
Традиционные аудиоразъемы имеют цветовую маркировку на вашем ПК. Используемые три цвета соответствуют назначению трех соединителей. Убедитесь, что вы вставили динамик в правильное отверстие! (Это зеленая дыра.)
| Цвет | Подключение |
|---|---|
| Черный | Выход S / PDIF |
| Черный | Объемный звук слева или справа |
| Коричневый | Центр объемного звука или сабвуфер |
| Серый | Гнездо линейного входа (для аудиотехники) |
| зеленый | Колонки или наушники |
| Розовый | Вход S / PDIF |
| Красный | Микрофон |
| Белый | Вход S / PDIF |
Очевидно, что вы не слышите звук из динамиков, когда вы подключаете их к гнезду микрофона.
 Точно так же микрофон может казаться недостаточно модулированным, когда он подключен к линейному разъему.
Точно так же микрофон может казаться недостаточно модулированным, когда он подключен к линейному разъему.Динамикам требуется питание! Избегайте использования динамиков, которым нужны батарейки. Вместо этого используйте динамики с адаптером питания. Динамики также могут получать питание от сабвуфера или от USB-порта ПК.
Немного дальше стандартных стереодинамиков находятся колонки с сабвуфером. В этой конфигурации обычно напрямую к консоли подключается сабвуфер.Затем стереодинамики подключаются к сабвуферу.
На вершине компьютерной акустической техники находится объемный звук . Он включает в себя несколько динамиков, расположенных вокруг компьютера, для создания реалистичного трехмерного звука. Для настройки такого устройства требуется степень звукорежиссера, хотя увлеченные и целеустремленные пользователи компьютеров часто могут справиться с этой задачей.
Соединения и порты | Цифровые навыки студента
Университет Хельсинки — ориентация (2 SP)
ПоискГлавное меню
Перейти к основному содержанию Перейти к второстепенному содержанию- Home
- 1 Введение
- 1.
 1 Функциональность компьютера
1 Функциональность компьютера- Основные части и функционал компьютера
- Соединения и порты
- Экономия
- Операционная система и пользовательский интерфейс
- Управление операционной системой
- Настройки операционной системы
- Установка и удаление программы
- Упражнения раздела 1.1
- 1.2 Использование файлов и программ
- Свойства файлов и каталогов
- Ассоциация типов файлов и программ
- Надлежащая практика хранения
- Восстановление удаленных файлов
- Поиск файлов
- Сжатие и извлечение
- Управление объектами и буфер обмена
- Решение проблем
- Раздел 1.2 упражнения
- 1.3 Интернет и WWW
- Структура и адресная практика в Интернете
- Интернет-этикет
- Введение в использование браузеров
- Закладки и история просмотров
- Конфиденциальность при использовании браузера
- Упражнения по разделу 1.
 3
3
- 1.4 Электронная почта
- Электронная почта
- Отправка сообщений
- Чтение и обработка сообщений
- Вложения
- Сортировка и поиск сообщений
- Нежелательная почта и фишинг
- Раздел 1.4 упражнения
- 1.
- 2 Окружающая среда UH
- 2.1 Учетные записи пользователей и имена пользователей
- Преимущества учетной записи пользователя
- Учетная запись пользователя
- Управление паролями
- Учетная запись пользователя и действительность пароля
- Ваши обязанности как пользователя
- Упражнения раздела 2.1
- 2.2 Компьютерное оборудование и услуги
- Сооружения и устройства
- Работа в компьютерных классах
- Базовое использование рабочих станций Windows
- Особенности ЭВМ UH
- Полиграфия в университете
- Служба поддержки и служба поддержки
- Беспроводные сети
- Загружаемые программы
- Раздел 2.
 2 упражнения
2 упражнения
- 2.3 Электронная почта в Хельсинкском университете
- Система электронной почты в Университете Хельсинки
- Вход в систему и базовое использование
- Вложения, сохранение и отправка
- Календарь и адресная книга
- Дополнительные функции и приложения
- Упражнения раздела 2.3
- 2.4 Планирование учебы
- Учебная служба
- Планирование учебы
- Планирование учебы и учебный календарь Сису
- Запись на обучение в WebOodi
- 2.1 Учетные записи пользователей и имена пользователей
Передняя часть компьютера по выгодной цене — Выгодные предложения на передней панели компьютера от мировых продавцов компьютеров
Отличные новости !!! Вы находитесь в нужном месте перед компьютером.К настоящему времени вы уже знаете, что что бы вы ни искали, вы обязательно найдете это на AliExpress. У нас буквально тысячи отличных продуктов во всех товарных категориях. Ищете ли вы товары высокого класса или дешевые и недорогие оптовые закупки, мы гарантируем, что он есть на AliExpress.
У нас буквально тысячи отличных продуктов во всех товарных категориях. Ищете ли вы товары высокого класса или дешевые и недорогие оптовые закупки, мы гарантируем, что он есть на AliExpress.
Вы найдете официальные магазины торговых марок наряду с небольшими независимыми продавцами со скидками, каждый из которых предлагает быструю доставку, надежные, а также удобные и безопасные способы оплаты, независимо от того, сколько вы решите потратить.
AliExpress никогда не уступит по выбору, качеству и цене. Каждый день вы будете находить новые онлайн-предложения, скидки в магазинах и возможность сэкономить еще больше, собирая купоны. Но вам, возможно, придется действовать быстро, поскольку эта верхняя часть компьютера в кратчайшие сроки станет одним из самых востребованных бестселлеров. Подумайте, как вам будут завидовать друзья, когда вы скажете им, что у вас есть компьютер на AliExpress.Благодаря самым низким ценам в Интернете, дешевым тарифам на доставку и возможности получения на месте вы можете еще больше сэкономить.
Подумайте, как вам будут завидовать друзья, когда вы скажете им, что у вас есть компьютер на AliExpress.Благодаря самым низким ценам в Интернете, дешевым тарифам на доставку и возможности получения на месте вы можете еще больше сэкономить.
Если вы все еще не уверены в передней части компьютера и думаете о выборе аналогичного товара, AliExpress — отличное место для сравнения цен и продавцов. Мы поможем вам решить, стоит ли доплачивать за высококлассную версию или вы получаете столь же выгодную сделку, приобретая более дешевую вещь.И, если вы просто хотите побаловать себя и потратиться на самую дорогую версию, AliExpress всегда позаботится о том, чтобы вы могли получить лучшую цену за свои деньги, даже сообщая вам, когда вам будет лучше дождаться начала рекламной акции. и ожидаемая экономия.AliExpress гордится тем, что у вас всегда есть осознанный выбор при покупке в одном из сотен магазинов и продавцов на нашей платформе. Реальные покупатели оценивают качество обслуживания, цену и качество каждого магазина и продавца.Кроме того, вы можете узнать рейтинги магазина или отдельных продавцов, а также сравнить цены, доставку и скидки на один и тот же продукт, прочитав комментарии и отзывы, оставленные пользователями. Каждая покупка имеет звездный рейтинг и часто имеет комментарии, оставленные предыдущими клиентами, описывающими их опыт транзакций, поэтому вы можете покупать с уверенностью каждый раз. Короче говоря, вам не нужно верить нам на слово — просто слушайте миллионы наших довольных клиентов.
Реальные покупатели оценивают качество обслуживания, цену и качество каждого магазина и продавца.Кроме того, вы можете узнать рейтинги магазина или отдельных продавцов, а также сравнить цены, доставку и скидки на один и тот же продукт, прочитав комментарии и отзывы, оставленные пользователями. Каждая покупка имеет звездный рейтинг и часто имеет комментарии, оставленные предыдущими клиентами, описывающими их опыт транзакций, поэтому вы можете покупать с уверенностью каждый раз. Короче говоря, вам не нужно верить нам на слово — просто слушайте миллионы наших довольных клиентов.
И, если вы новичок на AliExpress, мы откроем вам секрет.Непосредственно перед тем, как вы нажмете «купить сейчас» в процессе транзакции, найдите время, чтобы проверить купоны — и вы сэкономите еще больше. Вы можете найти купоны магазина, купоны AliExpress или собирать купоны каждый день, играя в игры в приложении AliExpress. Вместе с бесплатной доставкой, которую предлагают большинство продавцов на нашем сайте, вы сможете приобрести front of the computer по самой выгодной цене.
Вместе с бесплатной доставкой, которую предлагают большинство продавцов на нашем сайте, вы сможете приобрести front of the computer по самой выгодной цене.
У нас всегда есть новейшие технологии, новейшие тенденции и самые обсуждаемые лейблы.На AliExpress отличное качество, цена и сервис всегда в стандартной комплектации. Начните самый лучший шоппинг прямо здесь.
.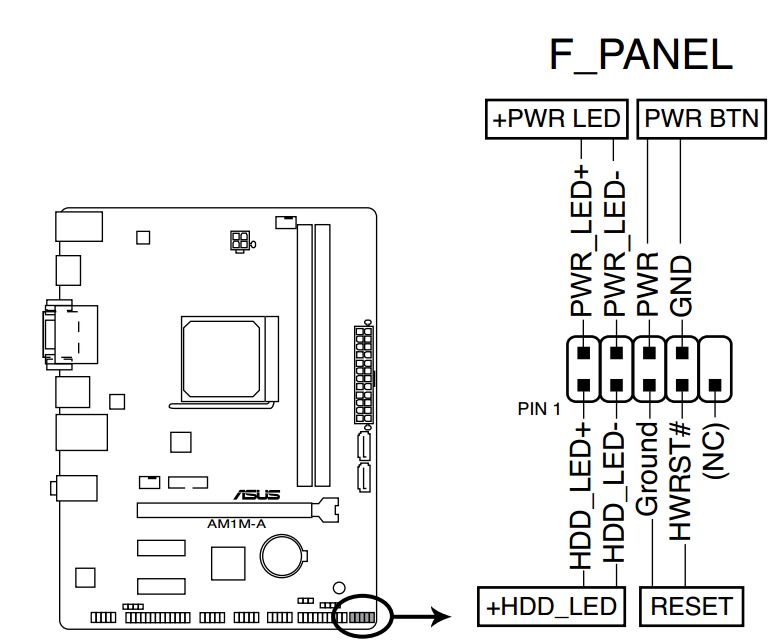


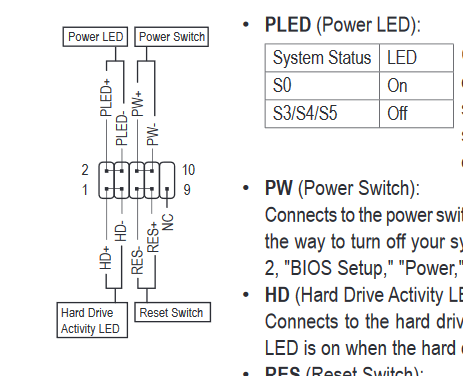

 Скачать их вы можете .
Скачать их вы можете . Поэтому не стоит пугаться, что штекер плохо входит в гнездо.
Поэтому не стоит пугаться, что штекер плохо входит в гнездо.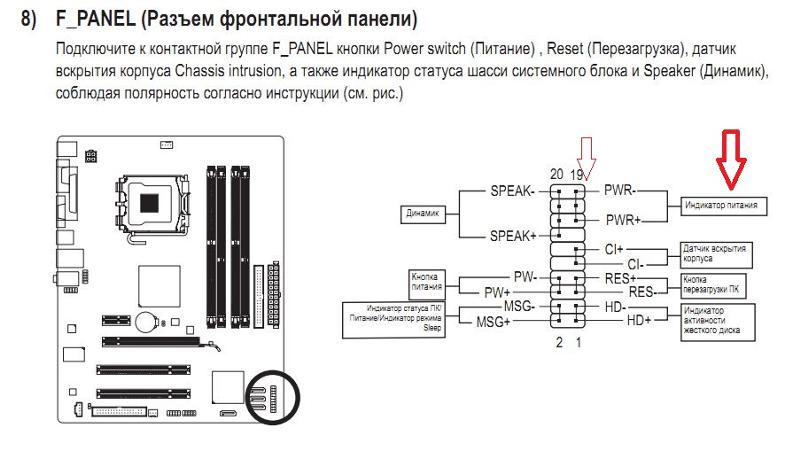 Для подключения передней панели могут использоваться колодки двух типов: AC’97 и HD Audio, раздельные коннекторы с точной маркировкой. Важно этот момент учесть.
Для подключения передней панели могут использоваться колодки двух типов: AC’97 и HD Audio, раздельные коннекторы с точной маркировкой. Важно этот момент учесть.

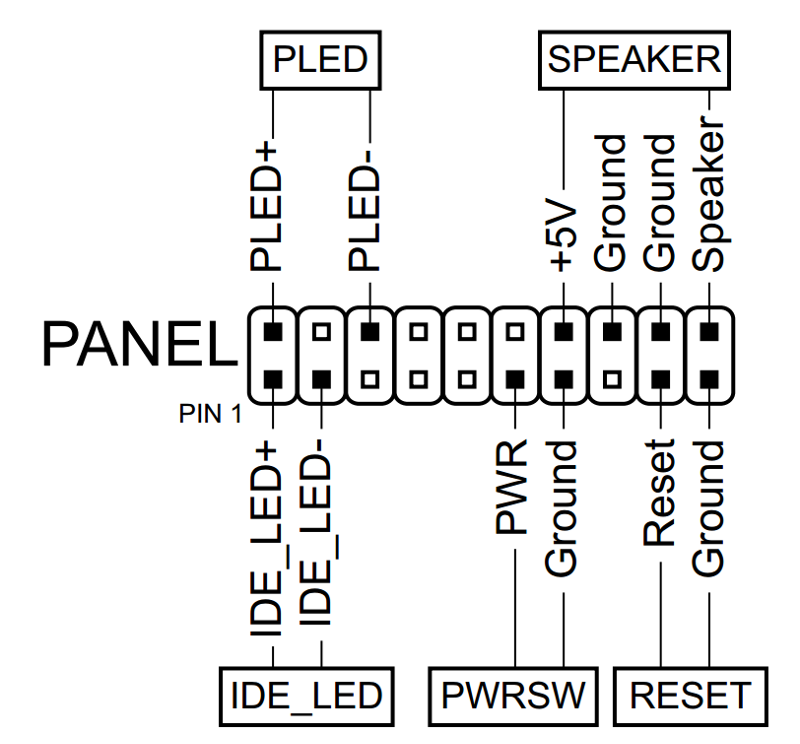 Точно так же микрофон может казаться недостаточно модулированным, когда он подключен к линейному разъему.
Точно так же микрофон может казаться недостаточно модулированным, когда он подключен к линейному разъему. 1 Функциональность компьютера
1 Функциональность компьютера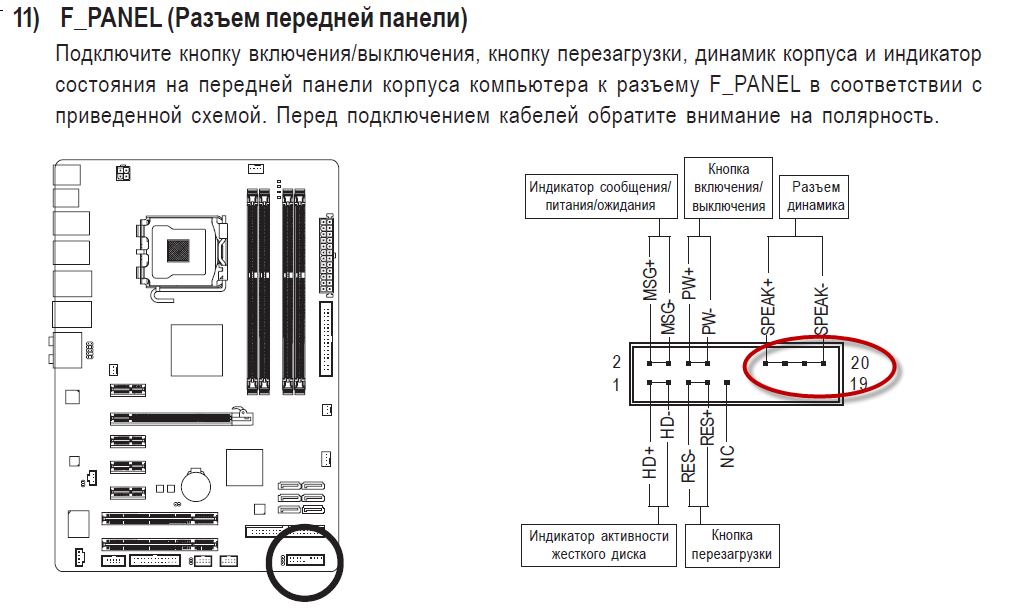 3
3 2 упражнения
2 упражнения