Подключение периферийных устройств. Интерфейсы подключения периферийных устройств на копьютере.
Основные компоненты компьютерной системы подключаются непосредственно к системному блоку. Это значит, что вначале нужно распаковать именно его, а затем последовательно подсоединять к нему другие компоненты.
Ничего не включайте сразу же в розетку электросети. При распаковке каждого элемента компьютерной системы обязательно убедитесь, что его выключатель находятся в положении “Выключено”.
Если в инструкции к устройству специально не оговорено обратное, лучше подключать его к системному блоку в выключенном состоянии. Однако из этого правила существуют исключения — будьте внимательны!
Клавиатура и мышь
Шнуры клавиатуры и мыши вставляются в соответствующие разъемы на задней панели системного блока. Они выглядят очень похоже, но на самом деле отличаются, и главное, что бросается в глаза, — они разного цвета. Постарайтесь их не перепутать; в противном случае ни одно из этих устройств работать не будет.
- Если вы используете клавиатуру или мышь с разъемом USB, включайте их в любой доступный USB-порт на задней панели.
- Клавиатуру и мышь с разъемом USB можно совершенно безопасно подключать к работающему компьютеру, однако этого лучше не делать для устройств с обычными разъемами.
Принтер
Чтобы компьютер и принтер работали совместно, достаточно соединить их специальным кабелем (стандартным или USB). Неважно, используется традиционный кабель или кабель USB, в любом случае на его концах будут различные штекеры: один для подключения к компьютеру, другой— к принтеру. Поэтому вам не удастся перепутать их при подключении принтера к системному блоку.
- Если принтер оснащен сразу двумя портами подключения к ПК— стандартным и USB, для работы выбирайте последний.
- Принтеры также могут быть доступны через компьютерную сеть, однако в этой книге данный вопрос не обсуждается.
Модем
Модем для коммутируемых линий (или, как его еще называют, телефонный) подключается к розетке обычной (не мобильной!) телефонной сети. Такое подключение ничем не отличается от установки обычного стационарного телефона, — после подключения об этом шнуре можете просто забыть.
Такое подключение ничем не отличается от установки обычного стационарного телефона, — после подключения об этом шнуре можете просто забыть.Второе гнездо модема (если таковое имеется) можно использовать для подсоединения обычного телефона. Он будет работать в стандартном режиме, когда вы не подключены к Интернету. Дополнительное гнездо, как правило, помечено маркером Phone (или значком с изображением телефона), а основное — меткой Line.
- Некоторые модемы — кабельные, спутниковые и DSL — подсоединяются к разъему компьютерной сети системного блока. На эту тему мы поговорим чуть позже, в разделе “Сеть”.
- Не перепутайте разъем компьютерной сети RJ-45 с разъемом модема RJ-11. Их форма практически одинакова, но первый чуть шире.
Монитор
Монитор подсоединяется к разъему VGA или графической карте на задней панели системного блока. Если монитор цифровой, поищите такой разъем на задней панели. Некоторые мониторы поставляются со специальными переходниками, которые позволяют их подключить к цифровому разъему.
- Если ваш системный блок имеет два порта VGA, подключайте монитор к тому, который находится на графической карте, а не на панели ввода-вывода— обычно графическая карта обеспечивает более высокие показатели обработки графики.
- Для подключения к системному блоку монитора, телевизора либо другого устройства, снабженного входом S-Video, может применяться адаптер S-Video. Обратите внимание на то, что с помощью адаптера S-Video можно передавать лишь видеоданные, а для передачи звука он не годится.
Сеть
Вставьте сетевой кабель в специальное гнездо на задней панели системного блока. Аналогичным образом к компьютеру подключается маршрутизатор, широкополосный модем (кабельный или DSL) либо другое сетевое устройство.
Комментарии (0)
Настройка и подключение периферийного оборудования
Компьютер является самодостаточным устройством, однако настройка и подключение периферийного оборудования к его системному блоку позволяют пользователям осуществлять намного большее количество операций.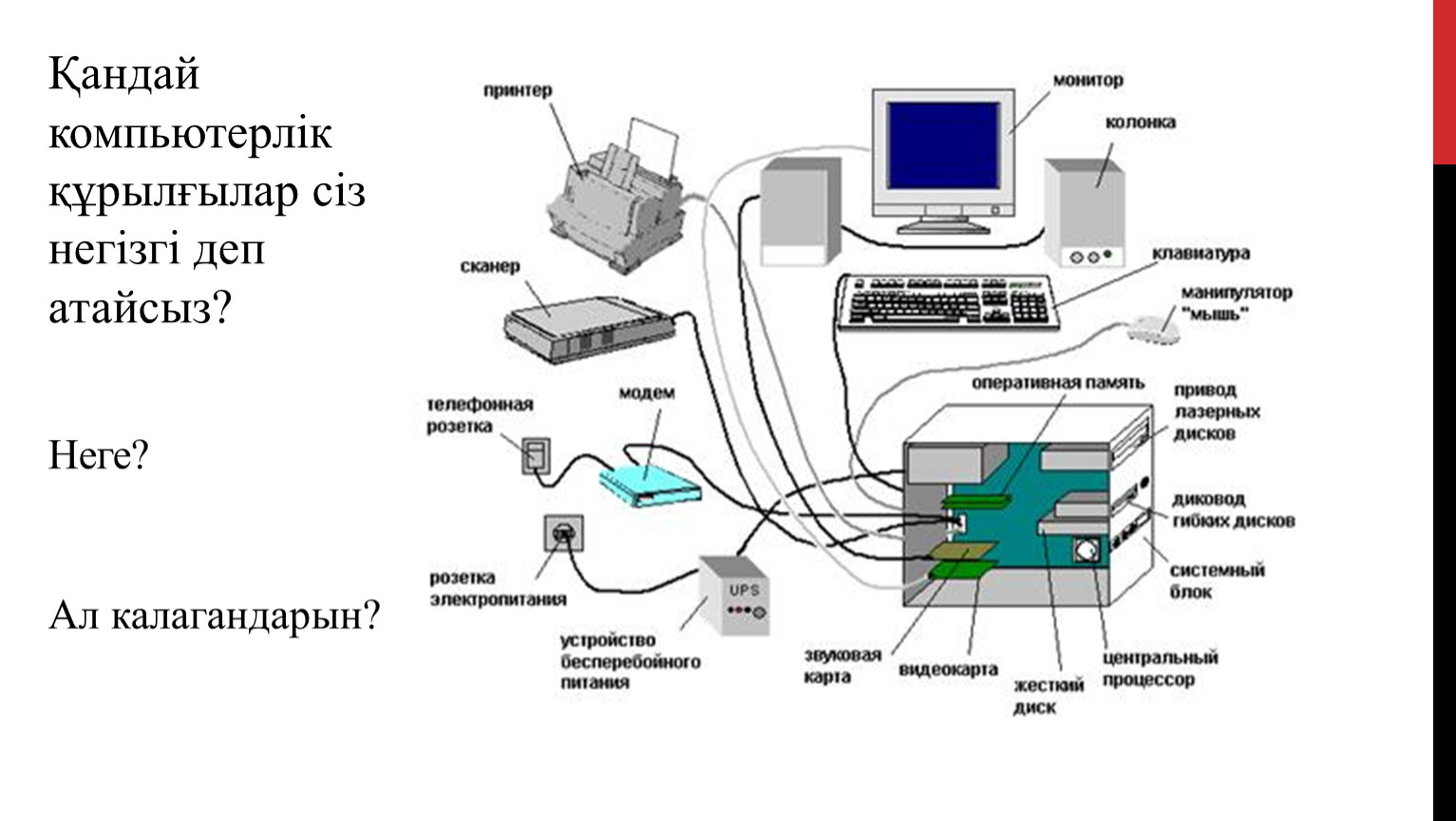 К таким видам техники относят оргтехнику и внешнюю аппаратуру, в том числе сканеры, принтеры, модемы, плоттеры, камеры, игровые приставки, роутеры и др.
К таким видам техники относят оргтехнику и внешнюю аппаратуру, в том числе сканеры, принтеры, модемы, плоттеры, камеры, игровые приставки, роутеры и др.
Как подключают и настраивают внешние устройства
Опытный пользователь может подключить любое из перечисленных внешних устройств самостоятельно. Однако тем, кто не знаком с данными функциями, данная процедура покажется сложной, как с технической, так и с организационной точки зрения. Более того, неправильные действия в данном направлении могут вызвать сбои в работе подключённых устройств, а в некоторых случаях и их поломку.
Ряд периферийных устройств, например, мышь, DVD-привод, монитор, клавиатура, колонки и наушники, входят в стандартный набор покупки, поэтому их не нужно дополнительно устанавливать и настраивать. Но для подключения и активации большинства других приборов нужны специальные знания и опыт. У большинства компьютерных пользователей таковых нет.
Этапы подключения компьютерного оборудования
• Освобождение устройства из заводской упаковки.
• Распутывание и выравнивание проводов и кабелей.
• Изучение пользовательской инструкции и схем подключения.
• Соединение устройства в нужными компьютерными разъёмами по инструкции.
• Установка на ПК необходимых драйверов.
Соединяют системный блок с устройствами ввода-вывода посредством специальных кабелей, разъёмов USB, а также проводной и беспроводной сетей (в том числе Wi-Fi). Главным фактором качественной работы внешних устройств считают наличие драйверов – прикладных программ. При грамотном подключении устройств, многие из них операционная система устанавливает автоматически. Инсталлировать же другие можно с помощью специальных вспомогательных программ, размещённых на диске, прилагаемом к купленной технике. Но нередко на диске оказываются устаревшие драйвера или не соответствующие обновлённой версии операционной системы. Тогда их приходится подбирать и скачивать отдельно в Интернете.
Сервисный ремонт и подключение наиболее сложных видов техники, таких как МФУ и сканеры, целесообразно доверить опытным профессионалам. Это обеспечит эффективное функционирование устройств.
Это обеспечит эффективное функционирование устройств.
Настройка дополнительного оборудования
Но даже правильное подключение внешнего оборудования не гарантирует его бесперебойной работы. Ведь важно также обеспечить слаженное взаимодействие всех видов устройств, к примеру, наладить надёжную связь каждого офисного компьютера с общим принтером.
Доверив подключение периферийного оборудования мастеру, вы сэкономите время и получите гарантированно положительный результат предоставления услуги. ИТ-специалист произведёт тонкую настройку устройств и устранит программные конфликты.
Обзор периферийных устройств и технологических решений — Intel
Аппаратные средства и технологии Intel® для периферийных устройств
Выбор наиболее эффективного и экономичного решения Интернета вещей зависит от ваших уникальных бизнес-задач. Правильное решение должно удовлетворять требованиям к производительности, размеру, ограничениям по мощности и бюджету.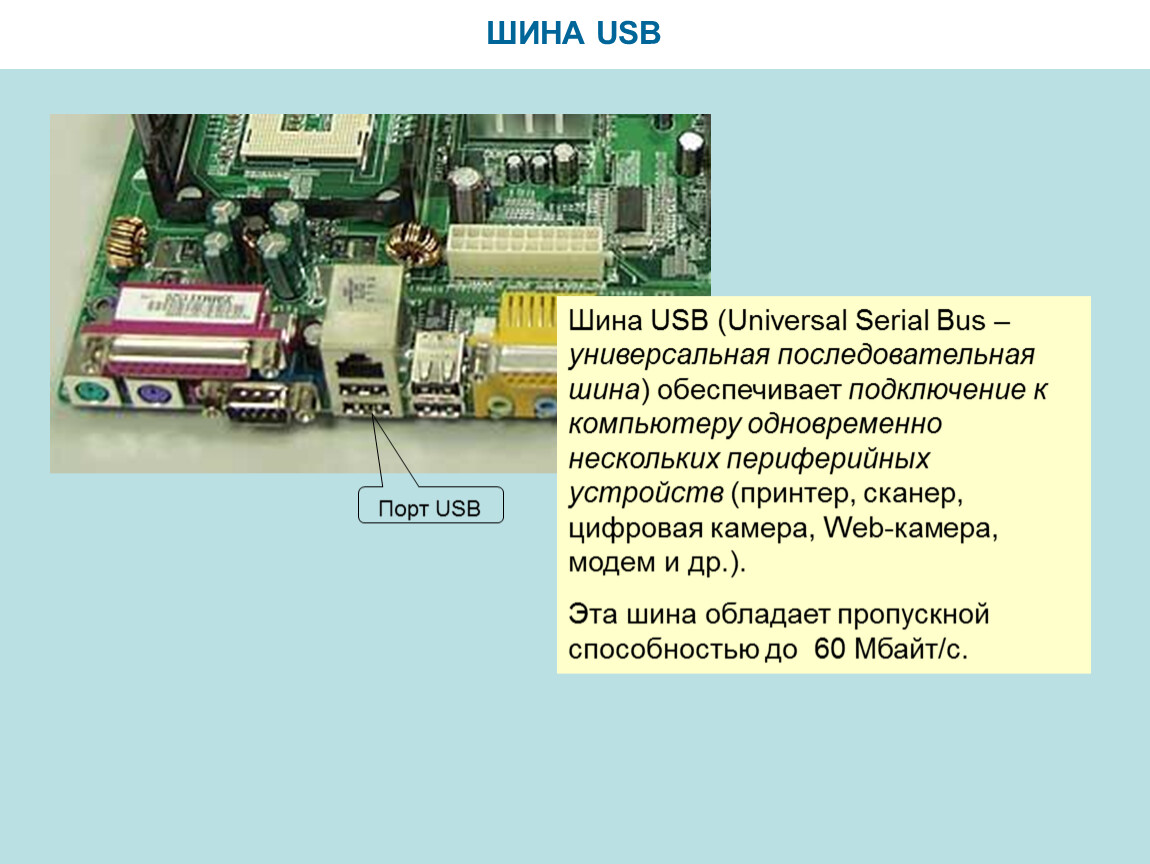 Корпорация Intel предлагает широкий выбор вычислительных устройств, которые позволяют использовать решения Интернета вещей от периферии до облака, и помогут вашему предприятию добиться максимальной отдачи от инвестиций.
Корпорация Intel предлагает широкий выбор вычислительных устройств, которые позволяют использовать решения Интернета вещей от периферии до облака, и помогут вашему предприятию добиться максимальной отдачи от инвестиций.
Процессоры Intel® Core™ и Intel Atom®
Процессоры Intel® Core™ обеспечивают мощность и быстродействие, поддерживая многие типы устройств Интернета вещей, включая киоски, промышленные ПК и многое другое. Выбирайте процессоры Intel® Core™ на платформе Intel vPro® для обеспечения дополнительной безопасности и возможностей удаленного управления.
Созданные для встроенных приложений, процессоры Intel Atom® обеспечивают баланс производительности и низкий уровень энергопотребления для интеллектуальных камер, мобильных пунктов продаж и других периферийных устройств, где энергопотребление является важным условием.
Визуальные процессоры Intel® Movidius™
Визуальные процессоры Intel® Movidius™ обеспечивают высокую производительность низкий уровень энергопотребления для работы устройств компьютерного зрения и искусственного интеллекта.
Масштабируемые процессоры Intel® Xeon®
Периферийные серверы приближают мощные возможности для обработки данных, анализа и искусственного интеллекта к источнику данных. Масштабируемые процессоры Intel® Xeon® обеспечивают высокую производительность и надежность, необходимые для ускорения вычислений, систем хранения данных, памяти и периферийных сетей.
Технологии безопасности Intel
Периферийные устройства и системы должны обеспечивать безопасность персональной, конфиденциальной и личной информации. В некоторых промышленных секторах, например, в здравоохранении, независимость данных и соответствие установленным требованиям крайне важны.
Архитектура продукции Intel обеспечивает высокую безопасность с помощью полупроводниковых технологий безопасности, которые защищают потенциальные поверхности атак. 2 Наши технологии для обеспечения безопасности, реализованные на уровне полупроводников, предоставляют возможности для создания вычислительной основы, на которую могут полагаться клиенты, имеющие производственные линии, основа будет охватывать периферию, конечные точки, центры обработки данных, облако и сеть, при этом обеспечивая доступ к общему подходу к обеспечению безопасности для упрощенного развертывания и интеграции.
Решения от партнеров Intel
Готовые решения Intel® Интернета вещей предоставляют вашему бизнесу масштабируемые, повторяющиеся и готовые решения, специально разработанные для вашей отрасли.
Кроме того, периферийная экосистема Intel® Network Builders ускоряет процесс разработки, адаптации и внедрения самых современных периферийных технологий, помогая получить улучшенный доступ к проверенным и оптимизированным решениям для сетевых периферийных и облачных сред.
Средства создания ЦОД от Intel® объединяют глобальную сеть поставщиков услуг для модернизации центров обработки данных. Разработанные решения и технологии оптимизируются под нужды клиентов.
Благодаря обширным технологиям для периферийного вычисления, Интернета вещей, 5G и искусственного интеллекта корпорация Intel и партнерская платформа помогают компаниям получать данные независимо от местоположения. Это дает возможность использовать мощные возможности там, где они необходимы больше всего — от периферийных устройств до облака — для преобразования операций и услуг по обслуживанию.
Техобслуживание — НПЦ Космос-2
Проектирование и монтаж ЛВС
Подключение и настройка автоматизированных рабочих мест.
Ремонт и обслуживание компьютерной и оргтехникиКомпьютеры и ноутбуки
| |
Оргтехника
Установка программного обеспечения
Поставка:
Доставим приобретенное оборудование по Вашему адресу в пределах г. Ростова-на-Дону.Договор на техническое обслуживание компьютерной техники включает:
Контактная информацияНаш адрес: 344011, г.Ростов-на-Дону, пр. ===== Отдел технического обеспечения, ремонта ПК, офисной техники, проектирования и монтажа ЛВС. Электронная почта: [email protected] | |
Kaspersky
Small Office Security
Kaspersky Small Office Security — это инновационные технологии защиты мирового класса в сочетании с простотой установки и настройки и удобством использования. Решение обеспечит надежную защиту ваших компьютеров* и файловых серверов под управлением Windows, а также смартфонов и планшетов на базе Android. С помощью Kaspersky Small Office Security вы можете быть уверены в безопасности проведения банковских операций в интернете, сохранности ваших бизнес-данных и конфиденциальной информации.
- Защита мирового класса — многоуровневая защита бизнеса от новейшего вредоносного ПО
- Интернет-безопасность — блокирование фишинговых атак и эксплойтов
- Безопасность мобильных устройств — технологии защиты устройств Android от вредоносного ПО и модуль Анти-Вор для защиты устройства в случае потери или кражи
- Защита банковских операций в интернете — технология «Безопасные платежи» для обеспечения безопасности финансовых операций онлайн
- Защита бизнес-данных — шифрование данных и локальное/сетевое резервное копирование для обеспечения сохранности важных для бизнеса данных в случае потери, кражи или повреждения устройства
- Менеджер паролей — создание надежных устойчивых ко взлому паролей и управление ими.

*Лицензия для 1ПК обеспечивает защиту одного компьютера или ноутбука и одного мобильного устройства на платформе Android.
Подключение периферийных устройств к POS — Commerce | Dynamics 365
- Чтение занимает 9 мин
В этой статье
Важно!
Dynamics 365 Retail теперь называется Dynamics 365 Commerce — это универсальное многоканальное решение для электронной коммерции, магазинов и центров обработки вызовов. Дополнительные сведения об этих изменениях см. в разделе Microsoft Dynamics 365 Commerce.
В этом разделе описываются способы подключения периферийных устройств к Retail POS.
Ключевые компоненты
Некоторые компоненты используются для определения отношений между магазином, регистрами POS или каналами в магазине и периферийными устройствами, которые используют эти регистры или каналы для обработки проводок. В этом разделе описывается каждый компонент и объясняется, как он должен использоваться в развертывании магазина.
POS-регистраторы
Навигация: щелкните Retail и Commerce > Настройка канала > Настройка POS > Регистры.
Регистр POS — это объект, используемый для определения характеристик конкретного экземпляра POS. Эти характеристики включают профиль оборудования или настройку для периферийных устройств, которые будут использоваться в регистре, магазин, с которым сопоставлен этот регистр, и визуальной взаимодействие с пользователем, который входит в этот регистр.
Оборудование
Навигация: щелкните Retail и Commerce > Настройка канала > Настройка POS > Устройства.
Устройство — это объект, представляющий физический экземпляр устройства, которое сопоставлено с регистром POS. При создании устройства оно сопоставляется с регистром POS. Объект устройства отслеживает сведения об активации регистра POS, типе используемого клиента и пакете приложения, развернутом на определенном устройстве. Устройства могут быть двух типов: Retail modern POS (MPOS) или Retail Cloud POS (Cloud POS).
MPOS
MPOS представляет собой клиентское приложение POS, установленное в ОС Windows 8.1 или более поздней версии операционной системы на базе ПК. Если тип приложения Retail modern POS сопоставлен с устройством, пакет загрузки может быть указан для определенного устройства. Пакет загрузки можно настроить для включения различных версий пакета установки. Возможность развертывать различные пакеты обеспечивает гибкость в случаях, когда различные регистры POS могут требовать различные интеграции. MPOS развертывается вместе со встроенной станцией оборудования.
Cloud POS
Cloud POS — это POS на основе браузера. Поскольку Cloud POS выполняется в браузере, он не требует Windows 8.1 или более поздней версии операционной системы на базе ПК. Если тип предложения Retail Cloud POS сопоставляется с определенным устройством в Headquarters, это устройство можно использовать в браузере, не загружая и не устанавливая пакет. Cloud POS требует наличия станции оборудования для использования оборудования помимо сканирования штрих-кодов на основе считывателя кредитных карт с клавиатурой.
Профиль оборудования
Навигация: щелкните Commerce > Настройка канала > Настройка POS > Профили POS > Профили оборудования.
Профиль оборудования определяет оборудование, подключенное к регистру POS или станции оборудования. Профиль оборудования также используется для указания параметров процессора платежей, которые должны использоваться при взаимодействии с пакетом средств разработки программного обеспечения (SDK) платежей. (Пакет SDK платежей развертывается в рамках станции оборудования.)
(Пакет SDK платежей развертывается в рамках станции оборудования.)
Hardware Station
Навигация: щелкните Retail и Commerce > Каналы > Магазины > Все магазины. Выберите магазин и перейдите на экспресс-вкладку Станции оборудования.
Станция оборудования — это экземпляр бизнес-логики, который управляет периферийными устройствами POS. Станция оборудования устанавливается автоматически вместе с MPOS. Кроме того, станцию оборудования можно установить как отдельный компонент, а затем открыть из MPOS или Cloud POS с помощью веб-службы. Станцию оборудования необходимо определить на уровне канала.
Профиль станции оборудования
Навигация: щелкните Commerce > Настройка канала > Настройка POS > Профили POS > Профили станции оборудования.
В то время как сама станция оборудования указывается на уровне канала и включает сведения, зависящие от экземпляра, например URL-адрес станции оборудования, профиль станции оборудования включает сведения, которые могут быть статическими или общими для нескольких станций оборудования. Статические сведения включают порт, который должен использоваться, пакет станции оборудования и профиль оборудования. Статические сведения также включают описание типа развертываемой станции оборудования, например Оформление заказа или Возвраты в зависимости от оборудования, необходимого для каждой определенной станции оборудования.
Статические сведения включают порт, который должен использоваться, пакет станции оборудования и профиль оборудования. Статические сведения также включают описание типа развертываемой станции оборудования, например Оформление заказа или Возвраты в зависимости от оборудования, необходимого для каждой определенной станции оборудования.
Сценарии
MPOS с подключенными периферийными устройствами
Для подключения MPOS к периферийным устройствам POS в сценарии традиционной фиксированной POS сначала перейдите в регистр и назначьте ему профиль оборудования. Регистры POS находятся в разделе Retail и Commerce > Настройка канала > Настройка POS > Регистры.
После назначения профиля оборудования синхронизация меняется на базу данных канала с помощью графика распределения Регистры. Графики распределения находятся в разделе Retail и Commerce > ИТ Retail и Commerce > График распределения.
Затем настройте «локальную» станцию оборудования в канале. Щелкните Retail и Commerce > Каналы > Магазины > Все магазины и выберите магазин.
Затем на экспресс-вкладке Станции оборудования нажмите кнопку Добавить для добавления станции оборудования. Введите описание, введите localhost как имя узла и синхронизируйте изменения в канале с помощью графика распределения Конфигурация канала. Графики распределения находятся в разделе Retail и Commerce > ИТ Retail и Commerce > График распределения.
И, наконец, в MPOS используйте операцию Выбор станции оборудования, чтобы выбрать станцию оборудования localhost. Установите для станции оборудования статус Активно. Профиль оборудования, который используется в этом сценарии, должен поступать из самого реестра POS. Профиль станции оборудования не обязателен для этого сценария.
Профиль станции оборудования не обязателен для этого сценария.
Примечание
Для некоторых изменений профиля оборудования, например денежных ящиков, требуется открыть новую смену после синхронизации изменений с каналом.
Cloud POS необходимо использовать автономную станцию оборудования для связи с периферийными устройствами.
MPOS или Cloud POS с автономной станцией оборудования
В этом сценарии автономная станция оборудования совместно используется клиентами MPOS и Cloud POS. Для этого сценария требуется создать профиль станции оборудования, чтобы указать пакет загрузки, порт и профиль оборудования, который использует станция оборудования. Профиль станции оборудования находится в разделе Retail и Commerce > Настройка канала > Настройка POS > Профили POS > Профили станции оборудования.
После создания профиля станции оборудования перейдите к конкретному каналу (Retail и Commerce > Каналы > Магазины > Все розничные магазины) и добавьте новую станцию оборудования. Сопоставьте эту новую станцию оборудования с профилем станции оборудования, который был создан ранее.
Сопоставьте эту новую станцию оборудования с профилем станции оборудования, который был создан ранее.
Далее предоставьте описание, которое поможет кассиру определить станцию оборудования. В поле Имя узла введите URL-адрес хоста-компьютера в следующем формате: https://<MachineName:Port>/HardwareStation. (Замените <имя_компьютера:порт> фактическим именем компьютера станции оборудования и портом, которые указаны в профиле станции оборудования.) Для изолированной станции оборудования необходимо также указать код терминала электронных платежей (EFT). Это значение определяет терминал EFT, подключаемый к станции оборудования, когда соединитель платежей обменивается данными с поставщиком платежных услуг.
Далее на фактическом компьютере станции оборудования перейдите к каналу и выберите станцию оборудования. Нажмите кнопку Загрузить и установите станцию оборудования.
Затем в MPOS или Cloud POS используйте операцию Выбор станции оборудования, чтобы выбрать станцию оборудования, установленную ранее. Выберите Соединение, чтобы установить безопасную связь между POS и станцией оборудования. Этот шаг необходимо выполнить один раз для каждой комбинации POS и станции оборудования.
Выберите Соединение, чтобы установить безопасную связь между POS и станцией оборудования. Этот шаг необходимо выполнить один раз для каждой комбинации POS и станции оборудования.
После соединения станции оборудования та же операция используется для активации станции оборудования во время и использования. В этом сценарии профиль оборудования должен быть назначен профилю станции оборудования, а не самому регистру. Если по какой-либо причине станции оборудования не назначен профиль оборудования напрямую, то используется профиль оборудования, назначенный регистру.
Обслуживание клиентов
Регистры
Управление регистрами POS осуществляется в основном с помощью самих регистров, а также с помощью профилей, назначенных регистрам. Управление атрибутами, относящимися к отдельным регистрам, осуществляется на уровне регистра. Эти атрибуты включают хранилище, в котором используется регистр, номер регистра, описание и код терминала EFT, характерный для самого регистра.
Профили POS
Профили POS находятся в разделе Retail и Commerce > Настройка канала > Настройка POS > Профили POS. Полезно управлять многими аспектами регистра с помощью профилей, поскольку профили могут совместно использоваться многими регистрами. Профили могут быть сопоставлены с отдельным регистром или, если профиль является действительным для всего магазина, с магазином. В следующих разделах описываются профили POS и то, как они используются.
Профиль автономной работы
Автономный профиль настраивается на уровне магазина. Он используется для указания параметров загрузки для проводок, которые выполняются в регистре POS, когда регистр не подключен к базе данных канала.
Профиль функциональности
Профиль функциональности настраивается на уровне магазина. Он используется для указания параметров на уровне магазина для функций, которые могут выполняться в POS. Профиль функциональности управляет следующими возможностями. Эти возможности организованы по экспресс-вкладке.
Эти возможности организованы по экспресс-вкладке.
Экспресс-вкладке Общее:
- Международная организация по стандартизации (ISO).
- Создание клиента в автономном режиме.
- Профиль чека по электронной почте.
- Центральная проверка подлинности при подключении персонала.
Экспресс-вкладка Функции:
- Управление входом в систему и расширенным входом в систему.
- Аспекты POS, связанные с финансами и валютой, например возможность вводить цены с клавиатуры и указание того, требуются ли десятичные знаки для дополнительной валюты.
- Включение регистрации времени с помощью POS.
- Способ отображения продуктов и платежей в POS и чеках.
- Управление закрытием дня.
- Параметры сохранения проводок базы данных канала.
- Способ поиска и создания клиентов в POS.
- Способ расчета скидок.
Экспресс-вкладка Сумма:
- Максимальные и минимальные допустимые цены.

- Применение и расчет скидок.
- Максимальные и минимальные допустимые цены.
Экспресс-вкладка Инфокоды:
Экспресс-вкладка Нумерация чеков:
- Указание масок нумерации чеков, которые могут включать сегменты для номера магазина, номера терминала, константы и то, будут ли печататься продажи, возвраты, заказы на продажу и предложения в отдельной последовательности или в одной и той же последовательности.
Профили чеков
Профили чеков назначаются принтерам в профиле оборудования. Они используются для указания типов чеков, которые печатаются на определенном принтере. Профили включают параметры для форматов чеков и параметры, которые определяют, будут ли чеки печататься всегда или кассир будет получать запрос на указание того, следует ли печатать чек. Различные принтеры также могут использовать различные профили чеков. Например, принтер 1 является стандартным принтером термальных чеков, и поэтому имеет меньший формат чеков. Однако принтер 2 является принтером полноразмерных чеков, который используется для печати только чеков по заказам клиентов, требующих больше места.
Однако принтер 2 является принтером полноразмерных чеков, который используется для печати только чеков по заказам клиентов, требующих больше места.
Профили оборудования
Профили оборудования были описаны в рамках настройки клиента ранее в этой статье. Профили оборудования назначаются непосредственно регистру POS или профиль станции оборудования. Они используются для указания типов устройств, которые использует конкретный регистр POS или станция оборудования. Профили оборудования также используются для указания параметров EFT, которые используются для связи с SDK платежей.
Визуальные профили
Визуальные профили назначаются на уровне регистра. Они используются для определения темы определенного регистра. Профили включают параметры типа приложения, которое используется (MPOS или Cloud POS), цвета выделения и темы, схемы шрифтов, фона страницы входа и фона POS.
Настраиваемые поля
Пользовательские поля можно создавать для добавления полей, которые не поставляются вместе с POS. Дополнительные сведения об использовании пользовательских полей см. в разделе Работа с пользовательскими полями (запись блога).
Дополнительные сведения об использовании пользовательских полей см. в разделе Работа с пользовательскими полями (запись блога).
Текст
Строки по умолчанию можно переопределить в POS с помощью записей текста языка. Чтобы переопределить строку в POS, добавьте новую строку текста языка. Затем укажите код, строку по умолчанию, которую следует переопределить, и текст, который должен отображаться в POS вместо строки по умолчанию.
Профили станции оборудования
Профили станции оборудования описаны ранее в этой статье. Они используются для назначения станциям оборудования информации, не связанной с определенным экземпляром.
Конфигурация отчетов канала
Настройка отчетов, доступных в канале розничной торговли, выполняется на странице Конфигурация отчетов канала. Можно создать новые отчеты, предоставив XML-определение отчета и назначив отчет определенной группе разрешений в POS.
Устройства
Устройства описаны ранее в этой статье. Они используются для управления активацией определенного регистра POS. Устройства также используются для указания приложения, используемого для определенного регистра, и пакета установки, который должен использоваться для установки клиента MPOS. Ниже перечислены состояния активации устройства:
Они используются для управления активацией определенного регистра POS. Устройства также используются для указания приложения, используемого для определенного регистра, и пакета установки, который должен использоваться для установки клиента MPOS. Ниже перечислены состояния активации устройства:
- Ожидание — устройство готово к активации.
- Активировано — устройство было активировано.
- Деактивировано — устройство деактивировано в Headquarters или с помощью POS.
- Отключено — устройство отключено.
Дополнительные сведения, связанные с активацией, включают работника, который изменил статус активации устройства, отметку времени активации и то, была ли проверена конфигурация устройства.
Синхронизация данных клиента
Все изменения в клиенте POS за исключением изменений в статусе активации устройства необходимо синхронизировать с базой данных канала, чтобы они вступили в силу. Чтобы синхронизировать изменения с базой данных канала, перейдите в раздел Retail и Commerce > ИТ Retail и Commerce > График распределения и выполните требуемый график распределения. В случае изменений клиента необходимо выполнить графики распределения Регистры и Конфигурация канала.
Чтобы синхронизировать изменения с базой данных канала, перейдите в раздел Retail и Commerce > ИТ Retail и Commerce > График распределения и выполните требуемый график распределения. В случае изменений клиента необходимо выполнить графики распределения Регистры и Конфигурация канала.
Установка периферийных устройств и проверка работоспособности
В отличие от внутренних компонентов, для установки периферийных устройств не нужно открывать корпус.
Периферийные устройства подключаются к разъемам на внешней части корпуса с помощью проводов или беспроводной связи. Исторически периферийные устройства разработаны в расчете на определенный тип портов. Например, в конструкции принтеров для персональных компьютеров предусмотрено подключение к параллельному порту, который передает от компьютера к принтеру данные в определенном формате.
Разработанный интерфейс универсальной последовательной шины (USB) сильно упростил использование проводных периферийных устройств. USB-устройства не требуют сложных процедур конфигурации. Они просто подключаются к соответствующему порту (при наличии нужного драйвера). Кроме того, все чаще появляются устройства, которые подключаются к узлу с использованием беспроводной технологии.
USB-устройства не требуют сложных процедур конфигурации. Они просто подключаются к соответствующему порту (при наличии нужного драйвера). Кроме того, все чаще появляются устройства, которые подключаются к узлу с использованием беспроводной технологии.
Установка периферийного устройства выполняется в несколько этапов. Порядок и тип этих шагов зависит от типа физического подключения и от того, относится ли устройство к типу автоматически настраивающихся (PnP). Предусмотрены следующие шаги:
подсоединение периферийного устройства к узлу с помощью соответствующего кабеля или беспроводного соединения;
подключение устройства к источнику питания;
установка соответствующего драйвера.
Некоторые устаревшие устройства, так называемые «обычные устройства», не предусматривают самонастройки. Драйверы таких устройств устанавливаются после того, как устройство подключается к компьютеру и включается питание.
Драйверы самонастраивающихся USB-устройств в системе уже имеются. В таком случае при подключении и включении операционная система распознает устройство и устанавливает соответствующий драйвер.
При установке устаревшего или неподходящего драйвера периферийное устройство ведет себя непредсказуемо. В связи с этим необходимо установить самый современный драйвер.
Если подключенное и установленное периферийное устройство не работает, убедитесь, что все кабели правильно подключены и устройство включено в сеть.
У многих устройств, например, у принтеров, есть функция непосредственной проверки без участия компьютера. Эта функция позволяет убедиться, что само устройство работает нормально. Если устройство работает, но не подключается к компьютерной системе, возможно, проблема в кабеле.
Замените подозрительный кабель проверенным. Если проблема не исчезнет, нужно будет убедиться, что операционная система опознает тот порт, к которому подключено периферийное устройство.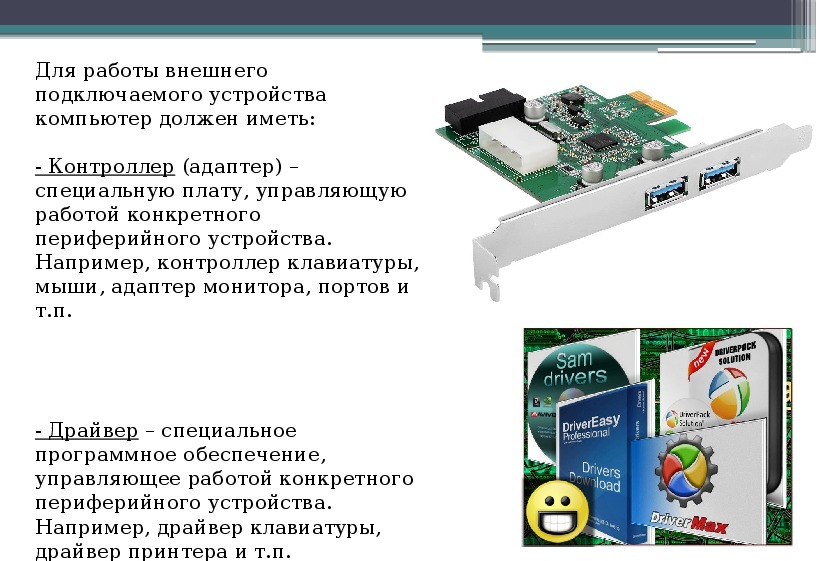
Если по виду все в порядке, возможно, что устройство несовместимо с текущим аппаратным оборудованием или операционной системой и для устранения неполадки нужна дополнительная информация.
Установленное периферийное устройство нужно полностью проверить. Если доступна только часть функций, скорее всего, драйвер устарел. Эту проблему несложно устранить методом загрузки и установки самого современного драйвера с веб-страницы производителя.
Далее: MAC и IP. Протокол разрешения адресов ARP
Настройка компьютерной техники в тюмени
Профессиональная настройка компьютерной техники в Тюмени обеспечит вашему офису высокую работоспособность без технических и программных сбоев. Компания осуществляет подключение периферийных устройств разного назначения. К периферийному оборудованию относится любая внешняя аппаратура, включая:
- принтеры
- сканеры
- модемы
- МФУ
- веб камеры и прочее.
Офисное оборудование может быть подключено к системному блоку, ноутбуку или любому другому компьютерному устройству. Настройка периферийных устройств компьютера должна осуществляться квалифицированными специалистами, в противном случае повышается риск неправильной работы аппаратуры. Самостоятельная настройка может привести к серьезной поломке оборудования, что повлечет дополнительные затраты на ремонт.
Настройка периферийных устройств компьютера должна осуществляться квалифицированными специалистами, в противном случае повышается риск неправильной работы аппаратуры. Самостоятельная настройка может привести к серьезной поломке оборудования, что повлечет дополнительные затраты на ремонт.
Преимущества компании
Настройка компьютерного оборудования в специализированной фирме имеет ряд преимуществ. Среди них нужно отметить следующие:
- привлечение профессиональных специалистов с большим опытом
- настройка оргтехники в сжатые сроки
- использование исключительно лицензионного программного обеспечения. Это гарантирует безопасность работы системы и исключает попадание в компьютер вредоносного кода.
Особенности подключения и установки
Подключение и настройка офисной техники выполняется строго по инструкции с последовательным исполнением всех этапов работ. В первую очередь осуществляется подключение компьютерного оборудования к сети напряжения с одновременным подсоединением к главному устройству. Затем в компьютере устанавливаются необходимые драйвера и сопутствующее программное обеспечение, которое обеспечивают тонкую настройку подключаемого оборудования.
Затем в компьютере устанавливаются необходимые драйвера и сопутствующее программное обеспечение, которое обеспечивают тонкую настройку подключаемого оборудования.
Большая часть офисной аппаратуры подсоединяется к ноутбку или к ПК через USB порты. Помимо прочего, на материнской плате предусмотрены специальные разъемы для подключения определенных периферийных устройств. Это может быть LPT, FireWire или СОМ порт. Обычно драйверы для запуска и подключения оборудования находятся на диске, который прилагается к новому оборудованию. При отсутствии такого диска специалисты компании подберут нужные драйверы и осуществят дальнейшую установку программного обеспечения.
Подключения периферийных устройств
Подключения периферийных устройств Периферийные устройства могут быть подключены к вашему компьютеру через порт USB, последовательный порт, параллельный порт, специализированную сетевую карту или сеть Ethernet. Локальные сети (ЛВС) обычно используют сети Ethernet для подключения машин.
Примечание. Инструкции по подключению устройств к компьютеру и настройке в MS Windows® см. В документации к устройству, а также в документации по MS Windows®.
USB-порты
Большинство машин теперь используют подключение к USB-порту. Они выглядят так же, как дисковый накопитель на вашем ПК, поэтому нет необходимости настраивать параметры связи, как для соединений через последовательный или параллельный порт. Некоторые машины, такие как Janome MB-4 и Barudan, поставляются с соответствующим программным обеспечением для подключения. EmbroideryStudio поддерживает подключение к этим машинам с помощью диспетчера подключений. Подробнее см. Настройка компьютеров для диспетчера подключений.
Последовательные порты
Последовательные COM-порты ПК представляют собой штекерные разъемы и могут быть 9-контактными или 25-контактными.Они называются COM1, COM2, COM3 и т. Д. Вы должны иметь возможность идентифицировать порты на вашем компьютере. (В случае сомнений обратитесь к специалисту по ПК.) Когда вы настраиваете устройство, подключенное через последовательный порт, вам необходимо ввести настройки последовательного порта в EmbroideryStudio как часть процедуры настройки. См. Также Ввод настроек последовательного порта.
(В случае сомнений обратитесь к специалисту по ПК.) Когда вы настраиваете устройство, подключенное через последовательный порт, вам необходимо ввести настройки последовательного порта в EmbroideryStudio как часть процедуры настройки. См. Также Ввод настроек последовательного порта.
В следующей таблице представлены стандартные настройки для различных устройств. Они только руководство. Настройки для одного и того же устройства могут отличаться в зависимости от производителя.Перед настройкой ознакомьтесь с документацией, прилагаемой к устройству.
Устройство | Порт | бод | Рукопожатие | Биты данных | Стоп-биты | Четность |
Дигитайзер | COM1 | 9600 | Нет | 8 | 1 | Нет |
Плоттер | COM2 | 9600 | XOn / XOff | 8 | 1 | Нет |
Пуансон для ленты | COM2 | 4800 | XOn / XOff | 8 | 1 | Нет |
Считыватель лент | COM2 | 4800 | XOn / XOff | 8 | 1 | Нет |
Вышивальная машина | COM2 | 9600 | Оборудование | 8 | 1 | Нет |
Совет Количество доступных портов ограничивает количество устройств, которые вы можете подключить. Если требуются дополнительные порты, вы можете их добавить. Также можно использовать многопортовые последовательные карты. Обратитесь к специалисту по ПК относительно ваших требований.
Если требуются дополнительные порты, вы можете их добавить. Также можно использовать многопортовые последовательные карты. Обратитесь к специалисту по ПК относительно ваших требований.
Распространенные проблемы с периферийными устройствами ПК и способы их устранения — Разъем
Возникают ли у вас проблемы с подключенными к ПК периферийными устройствами, такими как мышь, клавиатура, веб-камера или другие аксессуары? Независимо от того, используете ли вы устаревшие периферийные устройства или периферийные устройства USB, в какой-то момент могут возникнуть проблемы. В некоторых случаях периферийные устройства перестают работать после обновления.Хорошая новость заключается в том, что устранить эти распространенные проблемы с периферийными устройствами ПК часто просто. Ярлык — использовать средство устранения неполадок Windows. Интерфейс может отличаться от одной операционной системы Windows к другой, но цель одна и та же.
Нажмите кнопку «Пуск», откройте средство устранения неполадок оборудования и устройств и выберите «Устранение неполадок». Это автоматически проверит ваш компьютер на наличие проблем с оборудованием и другими устройствами.
Это автоматически проверит ваш компьютер на наличие проблем с оборудованием и другими устройствами.
Первый шаг — всегда проверять оборудование.Возможно, повреждены кабели или USB-концентратор, который вы используете между ПК и периферийным устройством, может не иметь питания.
# 1: Проблемы с портом Если подключенные периферийные устройства внезапно перестают работать, проверьте диспетчер устройств, чтобы узнать, виноват ли сам порт. Красный восклицательный знак (!) Означает ошибку порта.
Удалите устройство из диспетчера устройств, а затем перезагрузите компьютер. Как только ваш компьютер снова заработает, установите драйвер устройства.
Одно или два из этих отверстий, особенно с портами PS / 2, могут быть забиты пылью, что приведет к потере соединения со штырями.То же самое может произойти при повреждении контактов периферийного разъема.
USB-порт также может быть поврежден, что приведет к отключению питания или подключения. Решением было бы использовать другой порт USB.
Новые устройства USB могут не работать на старых портах USB. Большинству из них потребуется кабель 3.0 для высокоскоростной обработки. Если порт USB и устройство несовместимы, подключенные периферийные устройства не будут работать.
# 4: Ошибка беспроводной клавиатуры или мыши Общие проблемы с периферийными устройствами ПК
Беспроводные периферийные устройства часто полагаются на ИК- или РЧ-контроллер для работы и связи с компьютером.Если он не работает при первом использовании, возможно, вы используете старую операционную систему. Для большинства беспроводных периферийных устройств ПК требуется более новый пакет обновления ОС. Итак, если вы все еще используете ОС Windows 95 или более раннюю версию, обновление решит проблему.
Если вы используете текущую операционную систему, а беспроводная клавиатура и мышь по-прежнему не работают, проблема может заключаться в нарушении прямой видимости или в разрядке аккумулятора. Используйте периферийные устройства на других компьютерах, чтобы определить причину ошибки.
Используйте периферийные устройства на других компьютерах, чтобы определить причину ошибки.
Если на беспроводном устройстве есть кнопка сброса, используйте ее, чтобы сбросить настройки устройства и обновить соединение.Также может помочь, если вы отключите беспроводной приемник USB и оставите его выключенным примерно на 10 секунд. Это поможет восстановить беспроводное соединение после того, как вы снова подключите приемник к порту.
Убедитесь, что устройство подключено к правильному порту. Если порт и кабель имеют цветовую маркировку, кабель клавиатуры должен входить в порт фиолетового цвета, а мышь — в порт зеленого цвета.
Цветовая кодировка может отличаться. Попробуйте переключить их и посмотрите, поможет ли это решить проблему.Выполните тот же процесс, если разъемы PS / 2 идентичны по цвету и вам нужно определить, какой из них предназначен для клавиатуры и мыши.
Если кабели подключены к нужным частям, а периферийные устройства по-прежнему не работают, попробуйте использовать другие устройства. Возможно, потребуется замена клавиатуры или мыши.
Возможно, потребуется замена клавиатуры или мыши.
Грязь, блокирующая клавиши или датчики, не позволяет периферийным устройствам ПК реагировать на команды. Независимо от того, сколько вы щелкаете мышью или нажимаете клавишу, ничего не произойдет, если контакт не будет установлен.
После обновления операционной системы или программного обеспечения один или два подключенных компьютера-реферала могут перестать работать. Есть несколько способов восстановить работоспособность устройства.
Это заставит ваш компьютер распознать устройство. Компьютерная система обычно распознает устройство на основе его местоположения или конкретного USB-порта, к которому устройство было подключено до того, как были сделаны какие-либо обновления. Если система считает, что ничего не изменилось, она не будет перезагружать драйверы, в результате чего периферийные устройства не работают. Таким образом, возникла необходимость переключать порты USB.
Таким образом, возникла необходимость переключать порты USB.
В некоторых случаях драйвер в кэше не загружается должным образом после обновления. Результат — сломанная мышь и клавиатура… по крайней мере, так могло показаться. После небольшой очистки системы в безопасном режиме загрузка перезагрузит драйверы и загрузит их правильно.
Во время обновления микропрограммы параметры PRAM вашего компьютера, включая периферийные устройства, параметры видео, загрузочный диск и громкость звука, могут быть изменены. Перезагрузите PRAM, чтобы устранить проблему.
Перезагрузите систему, а затем одновременно нажмите и удерживайте клавиши option-command-P-R. Подождите, пока ваш компьютер перезагрузится, и несколько раз подайте звуковой сигнал при перезагрузке, прежде чем отпускать клавиши.
- Выключите и снова включите всю систему
После обновления могут возникнуть неправильные настройки. Отключите периферийное устройство от компьютера и оставьте его выключенным на несколько минут. Для получения лучших результатов выключите компьютер и снова включите его. Через 5–10 минут снова включите компьютер и снова подключите подключенные периферийные устройства.
Для получения лучших результатов выключите компьютер и снова включите его. Через 5–10 минут снова включите компьютер и снова подключите подключенные периферийные устройства.
Это могло произойти, когда порты USB для клавиатуры и мыши получают слишком мало энергии для работы, потому что принтер забирает все это. Убедитесь, что принтер не подключен к USB-концентратору, который используется совместно с клавиатурой и мышью.
Другое решение — подключить устройства к разным USB-портам. Подключенные периферийные устройства могут находиться на задней панели компьютера, в то время как принтер подключен спереди.
Использует ли ваша клавиатура, мышь и принтер беспроводное соединение? Они могут мешать друг другу, даже если один использует радиочастоту, а другой — Bluetooth.
Чтобы избежать конфликта и установить разные частоты для разных устройств, выключите клавиатуру и мышь. Когда вы снова включите их, они будут вынуждены повторно подключиться к вашему компьютеру, используя бесплатную частоту.
- Проверить совместимость драйверов
Конфликты между драйверами могут вызвать проблемы с разными устройствами.Будет осуществлена связь с вашей операционной системой, что приведет к неправильной работе устройств. Откройте диспетчер устройств и убедитесь, что драйверы для периферийных устройств и принтеров обновлены.
Дважды щелкните устройство и откройте окна свойств. На вкладке «Драйвер» проверьте, доступна ли опция «Обновить драйвер». Это означает, что доступна более новая версия драйвера.
Если вы выполнили все описанные выше действия, но проблема не исчезла, возможно, вам придется переустановить устройства, чтобы решить эту проблему.
- Удалите периферийные устройства, подключенные к ПК, из диспетчера устройств.
- Все связанное программное обеспечение должно быть удалено с вашего компьютера.
- Перезагрузите систему.
- Включите принтер и убедитесь, что он подключен к вашему компьютеру и работает правильно.

- Снова подключите клавиатуру и мышь, как если бы вы ими пользовались впервые. Это переустанавливает периферийные устройства и гарантирует отсутствие конфликтов.
Если у вас все еще возникают проблемы с этими типичными проблемами с периферийными устройствами ПК, ознакомьтесь с нашим руководством по сбросу настроек компьютера с Windows 10 здесь.
кнопок и портов на компьютере
Урок 4: Кнопки и порты на компьютере
/ en / computerbasics / basic-parts-of-a-computer / content /
Введение
Посмотрите на переднюю и заднюю часть корпуса вашего компьютера и подсчитайте количество кнопок , , , порты, и , слоты, , которые вы видите. Теперь посмотрите на свой монитор и сосчитайте все, что вы там найдете. Вы, наверное, насчитали как минимум 10, а может, и больше.
Каждый компьютер индивидуален, поэтому кнопки, порты и розетки будут отличаться от компьютера к компьютеру . Однако есть некоторые из них, которые вы можете найти на большинстве настольных компьютеров. Изучение того, как используются эти порты, поможет всякий раз, когда вам нужно что-то подключить к компьютеру, например, новый принтер, клавиатуру или мышь.
Однако есть некоторые из них, которые вы можете найти на большинстве настольных компьютеров. Изучение того, как используются эти порты, поможет всякий раз, когда вам нужно что-то подключить к компьютеру, например, новый принтер, клавиатуру или мышь.
Посмотрите видео ниже, чтобы узнать о кнопках, портах и слотах на настольном компьютере.
Ищете старую версию этого видео? Вы все еще можете просмотреть это здесь.
Передняя часть корпуса компьютера
Нажмите кнопки в интерактивном меню ниже, чтобы ознакомиться с передней частью компьютера.
Задняя часть корпуса компьютера
Задняя часть корпуса компьютера имеет порты подключения , которые предназначены для конкретных устройств . Расположение будет отличаться от компьютера к компьютеру, и многие компании имеют свои собственные специальные разъемы для определенных устройств. Некоторые из портов могут иметь цветовую кодировку , чтобы помочь вам определить, какой порт используется с конкретным устройством.
Некоторые из портов могут иметь цветовую кодировку , чтобы помочь вам определить, какой порт используется с конкретным устройством.
Нажмите кнопки в интерактивном меню ниже, чтобы ознакомиться с задней частью компьютера.
Порты другого типа
Существует множество других типов портов, например FireWire, Thunderbolt и HDMI. Если на вашем компьютере есть порты, которые вы не узнаете, вам следует обратиться к руководству за дополнительной информацией.
Теперь попробуйте! Попрактикуйтесь в подключении кабелей в интерактивной игре, представленной ниже.
Периферийные устройства, которые можно использовать с компьютером
Самая базовая настройка компьютера обычно включает корпус компьютера , монитор , клавиатуру и мышь , но вы можете подключить множество различных типов устройств к дополнительным портам вашего компьютера.Эти устройства называются периферийными устройствами . Давайте посмотрим на некоторые из наиболее распространенных.
Давайте посмотрим на некоторые из наиболее распространенных.
- Принтеры : принтер используется для печати документов, фотографий и всего остального, что появляется на вашем экране. Существует много типов принтеров, в том числе струйный , лазерный и фото принтеры . Есть даже многофункциональных принтеров , которые также могут сканировать и копировать документы.
- Сканеры : Сканер позволяет скопировать физическое изображение или документ и сохранить его на свой компьютер как цифровое изображение (машиночитаемое) .Многие сканеры входят в состав универсального принтера, хотя вы также можете купить отдельный планшетный сканер или портативный сканер .
- Динамики / наушники : Динамики и наушники являются устройствами вывода, что означает, что они отправляют информацию с компьютера пользователю — в данном случае они позволяют слышать звук и музыку .
 В зависимости от модели они могут подключаться к порту audio или к порту USB .Некоторые мониторы также имеют встроенные динамики.
В зависимости от модели они могут подключаться к порту audio или к порту USB .Некоторые мониторы также имеют встроенные динамики.
- Микрофоны : Микрофон — это тип устройства ввода или устройство, которое получает информацию от пользователя. Вы можете подключить микрофон к записи звука или поговорить с кем-нибудь еще через Интернет. Многие портативные компьютеры оснащены встроенными микрофонами.
- Веб-камеры : Веб-камера — или веб-камера — это тип устройства ввода, которое может записывать видео и делать снимок .Он также может передавать видео через Интернет в режиме реального времени , что позволяет видеочат или видеоконференцсвязь с кем-то еще. По этой причине многие веб-камеры также оснащены микрофоном.
- Игровой контроллер s и джойстики : игровой контроллер используется для управления компьютерными играми. Есть много других типов контроллеров, которые вы можете использовать, включая джойстики , хотя вы также можете использовать мышь и клавиатуру для управления большинством игр.
- Цифровые камеры : Цифровая камера позволяет снимать изображения и видео в цифровом формате. Подключив камеру к USB-порту компьютера, вы можете передавать изображения с камеры на компьютер.
- Мобильные телефоны, MP 3 плеера, t компьютеры и другие устройства : Каждый раз, когда вы покупаете электронное устройство, например мобильный телефон или MP3-плеер, проверьте, поставляется ли оно с USB-разъемом кабель .Если это так, это означает, что вы, скорее всего, можете подключить его к своему компьютеру.
/ en / computerbasics / внутри компьютера / содержание /
Что такое периферийное устройство (типы и список периферийных устройств)? — ПОФТУТ
Периферийное устройство — компьютерное устройство или его часть, которая подключается к компьютеру с помощью различных типов подключения. Периферийное устройство не является основным устройством для компьютера, что означает, что компьютер может работать без подключенного к нему периферийного устройства.Периферийные устройства обычно предоставляют компьютерным системам дополнительные функции и функции ввода и вывода данных.
Что не является периферийным устройством?
Перед тем, как начать объяснять и перечислять периферийные устройства, предоставляющие непериферийные устройства, будет более полезно, потому что есть некоторые части компьютера, которые являются основными и важными для компьютерной системы, которая не является периферийным устройством, и все другие устройства относятся к категории периферийных устройств.
ЦП не является периферийным устройством, поскольку компьютерная система не может работать без ЦП.
Материнская плата не является периферийным устройством, потому что другие основные части компьютера подключены и обмениваются данными через материнскую плату.
Память не является периферийным устройством, потому что обрабатываемые данные хранятся внутри памяти и без памяти ЦП и компьютер не могут работать.
Хранилище или Жесткий диск не является периферийным устройством, поскольку данные о процессах хранятся внутри хранилища или жесткого диска для длительного использования.
Типы периферийных устройств (внутренние и внешние)
Периферийные устройства могут быть разных типов в зависимости от типа их подключения к системе и направления передачи данных. По типу подключения периферийные устройства классифицируются как;
Внутренние периферийные устройства обычно располагаются внутри корпуса компьютерной системы и называются Интернетом из-за своего местоположения. Вот некоторые внутренние периферийные устройства.
- CD-ROM
- Гибкий диск
- Графическая карта / видеокарта
- Сетевая карта
- ТВ-карта
- Звуковая карта
- Монитор (только для ноутбуков)
Внешние периферийные устройства расположены вне корпус компьютерной системы или шасси и подключенные различные типы соединений и кабелей.
- Внешний CD-ROM
- Внешний гибкий диск
- Клавиатура
- Мышь
- Устройство для рисования
- Принтер
- Сканер
- Внешний жесткий диск / USB-диск
- Монитор (кроме ноутбуков)
Типы периферийных устройств , Выход и составной)
Периферийные устройства также можно разделить на категории в соответствии с их направлением передачи данных. Они называются Вход , Выход и Составной .
Периферийное устройство ввода — устройство, используемое для ввода данных в компьютерную систему. Их основная цель — получать различные типы входных данных, оцифровывать их и пересылать на материнскую плату для обработки.
- Клавиатура
- Компьютерная мышь
- Графический планшет
- Сенсорный экран
- Сканер
- Сканер штрих-кода
- Микрофон
- Веб-камера
- Джойстик
- SD / Micros SD Card Reader
- Цифровая камера
- Цифровая камера в основном используется для отображения и вывода информации в различных форматах, таких как изображение, видео, звук, пользователю системы.
- Монитор / дисплей компьютера
- Принтер
- Проектор
- Динамик
Составные периферийные устройствамогут вводить и выводить данные. Эти типы устройств обычно используются для передачи данных и действуют как промежуточный переход.- Привод гибких дисков
- Привод компакт-дисков / DVD-дисков
- Флэш-накопитель
- Плата сетевого интерфейса
- Модем
Типы подключения периферийных устройств
Периферийные устройства подключаются к основным компьютерным системам через материнскую плату с помощью различных протоколов и типов подключения.У каждого типа подключения свой кабель, вилка и тип протокола. Ниже мы перечислим некоторые популярные типы подключения периферийных устройств.
USB— самый популярный и простой тип и протокол подключения для периферийных устройств. В настоящее время большинство периферийных устройств подключаются через USB-соединение из-за возможности Plug and Play и наличия нескольких портов.PCI— еще один популярный тип подключения периферийных устройств. PCI обычно используется внутренними периферийными устройствами, которым требуется высокая пропускная способность передачи данных с надежностью, такими как графические карты, карты сетевого интерфейса, карты Ethernet.SATAобычно используется периферийными интернет-устройствами, такими как устройства хранения и жесткие диски.HDMI— это популярное соединение следующего поколения, в котором мониторы, дисплеи и проекции являются соединениями.VGA— это старый тип подключения графического дисплея, который является предыдущей версией HDMI и используется мониторами, дисплеями и проекторами.Процедура подключения внешних периферийных устройств
[Руководство для ПК | Процедура Путеводитель | Процедуры конфигурации]
Процедура подключения внешних периферийных устройств
Эта процедура содержит основные инструкции по подключению внешних периферийных устройств ПК. к системному корпусу.Вы будете использовать эту процедуру при сборке нового ПК, который у вас есть. либо сделаны, либо куплены. Я не пытаюсь охватить связь всех мыслимых периферийные, просто наиболее распространенные.
Обзор процедуры:
- Уровень сложности: 1 (Очень низкий).
- Фактор риска: 1 (очень низкий).
- Требуемое оборудование: Вам может потребоваться отвертка для подключения некоторых устройства, как правило, с плоским лезвием.
- Требуемое программное обеспечение: Нет.
- Время выполнения: В большинстве случаев 5 минут или меньше.
- Подготовка / предупреждения:
- Если вы выполняете начальные подключения к ПК, находясь в середине нового ПК сборки, у вас, вероятно, еще не будет некоторых периферийных устройств в машине, которые я обратитесь сюда. В частности, могут еще не быть установлены модем и звуковая карта.
- Не затягивайте слишком сильно винтовые соединения, иначе могут возникнуть проблемы при отключение периферийных устройств.
- Не вставляйте разъемы, например, на клавиатуре или мышке, в их гнезда с силой, иначе вы можете повредить материнскую плату, к которой прикреплен разъем.
- Вы должны использовать какую-то защиту питания устройство. Убедитесь, что он вставлен в стену.
Этапы процедуры:
- Подключение питания к монитору: Подсоедините шнур питания к задней части монитора. монитор и подключите его к устройству защиты питания.
- Подключите монитор к корпусу: Подсоедините видеокабель к монитору и системный корпус. В современных системах на обоих концах кабеля есть штекерные разъемы. из них 15 контактов. Обратите внимание, что на некоторых мониторах кабель для передачи данных встроен в монитор вместо того, чтобы быть отсоединенным кабелем. Некоторые новые высококачественные мониторы также может использовать пять круглых разъемов BNC для подключения к монитору вместо 15-контактного D-корпуса разъем.
- Подключите питание к корпусу: Подсоедините шнур питания к задней панели ПК и подключите его к устройству защиты питания.
- Подключение клавиатуры: Присоедините клавиатуру к задней части системного корпуса с помощью круглого разъема. В зависимости от вашей системы у вас будет либо большой диаметр пятиконтактный разъем или шестиконтактный разъем меньшего размера. Разъем имеет ключ и может быть вставлен в одну сторону. В системах ATX убедитесь, что вы используете правильный разъем, потому что разъемы клавиатуры и мыши имеют одинаковый размер и форму.
- Connect Mouse: Присоедините мышь к задней части системного корпуса. В зависимости от вашей мыши у вас будет либо D-образный 9-контактный разъем (последовательная мышь), либо небольшой круглый шестиконтактный разъем (мышь PS / 2). Если вы используете мышь PS / 2, убедитесь, что вы используете правильный разъем корпуса, потому что разъемы клавиатуры и мыши одинакового размера и форма.
- Подключите телефонную линию к модему (если применимо): Если в вашей системе есть встроенный в него модем, подключите телефонный шнур к соответствующему разъему.Большинство модемов имеют два домкраты; один предназначен для подключения модема к стене, а другой — для сквозного подключения. чтобы вы могли подключить к нему телефон. Вы хотите прикрепить к тому, который обычно помечен «Линия» или «Стена» и подключите другой конец к телефонной розетке на стена.
- Подключите звуковые устройства к звуковой карте (если применимо): Если у вас есть звуковой карты в вашей системе, вы захотите подключить либо домашнюю стереосистему, либо компьютерные колонки к нему, в зависимости от того, какие вы используете.) — так что выбирайте правильный. Часто бывает два разных выходы, один из которых обозначен как «Выход динамика», а другой — «Линейный выход». Первое один обычно лучше подходит для колонок, а другой — для домашней стереосистемы. Гнездо для микрофона часто обозначается как «микрофонный вход». Некоторые системы, конечно, имеют встроенные динамики и / или микрофон, что значительно упрощает этот шаг.
- Подключите принтер (если применимо): Если у вас есть принтер, подключите кабель принтера к нему, а затем другой конец к параллельному порту на задней панели ПК.Этот разъем имеет D-образную форму и может работать только в одном направлении.
- Подключите другие периферийные устройства (если применимо): В зависимости от вашей системы вы могут иметь и другие периферийные устройства, которые вы также захотите подключить.
Далее: Физический Процедуры установки
На главную — Поиск — Темы — Вверх
Пользовательский поиск
Урок 4 Компоненты соединителя.Последовательные и параллельные порты Все периферийные устройства, которые подключаются к компьютеру, используют разъемы на задней панели компьютера.
Презентация на тему: «Урок 4. Компоненты разъемов. Последовательные и параллельные порты. Все периферийные устройства, которые подключаются к компьютеру, используют разъемы на задней панели компьютера». — Стенограмма презентации:
ins [data-ad-slot = «4502451947»] {display: none! important;}} @media (max-width: 800px) {# place_14> ins: not ([data-ad-slot = «4502451947»]) {display: none! important;}} @media (max-width: 800px) {# place_14 {width: 250px;}} @media (max-width: 500 пикселей) {# place_14 {width: 120px;}} ]]>1 Урок 4 Компоненты соединителя
2 Последовательные и параллельные порты Все периферийные устройства, которые подключаются к компьютеру, используют разъемы на задней панели компьютера, известные как порты.Последовательный порт может использоваться для подключения устройств, использующих последовательный интерфейс, таких как модем, сканер, мышь и т. Д. Параллельный порт — это разъем на компьютере, который используется для подключения принтера или другого периферийного устройства, такого как переносной жесткий диск. диск, резервная копия на магнитной ленте, сканер или компакт-диск.
3 Порты PS / 2/6-контактный разъем Mini DIN, 5-контактный разъем DIN Порты клавиатуры PS / 2 или мыши PS / 2 используются для подключения ПК к клавиатуре и мыши.
4 Универсальная последовательная шина (USB) и FireWire Универсальная последовательная шина (USB) — это внешний порт, который позволяет пользователю подключать до 127 внешних периферийных устройств ПК, включая USB-клавиатуры, мыши, принтеры, модемы, сканеры и внешние дисковые накопители. FireWire, также известный как i.LINK или IEEE 1394, — это высокоскоростная, независимая от платформы коммуникационная шина, которая соединяет цифровые устройства, такие как цифровые видеокамеры, принтеры, сканеры, цифровые камеры и жесткие диски.
5 Контроллеры IDE, EIDE, Ultra и SCSI Внутренний жесткий диск подключается к контроллеру диска с помощью кабеля. Жесткий диск и другие устройства могут использовать один из двух типов контроллеров интерфейса для работы с компьютером. К ним относятся соединения с усовершенствованной интегрированной приводной электроникой (EIDE) и интерфейсом малых компьютерных систем (SCSI, произносится как «scuzzy»).
6 Контроллеры IDE, EIDE, Ultra и SCSI (продолж.) Integrated Drive Electronics (IDE) — это тип аппаратного интерфейса, широко используемый для подключения жестких дисков, CD-ROM и ленточных накопителей к ПК. Жесткие диски IDE объемом 20 ГБ стали начальным уровнем. Интерфейс IDE официально известен как спецификация AT Attachment (ATA). Дисководы Enhanced IDE (EIDE) или ATA-2 — это «новая и улучшенная» среда IDE. Интерфейс EIDE может обрабатывать до 8,4 ГБ и более. Диски Ultra ATA обычно намного быстрее, чем старые диски ATA и ATA-2. Типичные размеры дисков Ultra могут достигать 50 ГБ и более.
7 Контроллеры IDE, EIDE, Ultra и SCSI (продолжение) Устройства SCSI имеют управляющую электронику на каждом из дисководов. Однако SCSI — гораздо более продвинутый интерфейсный контроллер, чем ATA-2 / EIDE. Он идеально подходит для компьютеров высокого класса, включая сетевые серверы. Устройства SCSI обычно подключаются последовательно, образуя цепочку, которую обычно называют шлейфом. Существует три типа оконечной нагрузки SCSI: 1.Пассивный 2. Активный 3. Принудительное совершенство.
8 Типы дисков SCSI В настоящее время на рынке представлены три основных версии стандарта SCSI: SCSI-1, SCSI-2 и SCSI-3. Чтобы помочь идентифицировать систему сигнализации, используемую устройствами SCSI (контроллеры и приводы), была разработана система символов для идентификации различных систем сигнализации.
9 Типы дисков SCSI (продолж.) SCSI-1 использовался на многих компьютерах Apple в начале 1980-х годов. По сегодняшним меркам это было довольно медленно. SCSI-2 использует две разные системы сигнализации, известные как несимметричный интерфейс и дифференциальный интерфейс. Две системы сигнализации несовместимы и не могут быть смешаны на одной шине SCSI. На этом рисунке показан пример 50-контактного, 68-контактного и 80-контактного (SCA) разъема. SCSI-3 — это последний стандарт семейства SCSI. Он сочетает в себе все лучшие возможности предыдущих стандартов SCSI.
10 Компоненты хранения
11 Приводы гибких дисков Привод гибких дисков (FDD) магнитным способом считывает и записывает информацию на гибкие дискеты, которые являются разновидностью съемных носителей.Основным недостатком гибких дисков является то, что они содержат только 1,44 МБ информации, хотя на большинстве ПК все еще есть дисковод для гибких дисков.
12 Жесткий диск Жесткий диск имеет гораздо большую емкость для хранения, чем дискета для длительного хранения. В нем хранятся программы и файлы, а также операционная система. Обычно жесткий диск — это внутренний диск, который нельзя извлечь из компьютера.
13 Жесткий диск (продолж.) Компоненты жесткого диска включают: пластины диска, головки чтения / записи, узел привода головки, двигатель шпинделя, логическую / печатную плату, лицевую панель / лицевую панель, перемычки конфигурации и интерфейсные разъемы.
14 Жесткий диск (продолжение) Дисковые пластины — это фактические носители, на которых данные хранятся на жестком диске. Жесткий диск обычно имеет от двух до десяти пластин. Обычно они имеют диаметр 2 ½ или 3 ½ дюйма и обычно изготавливаются из алюминия или стеклокерамического композитного материала.Пластины укладываются друг на друга с промежутками между ними на ступице, которая удерживает их на месте, отдельно друг от друга. Ступицу еще называют шпинделем.
15 Жесткий диск (продолжение) Жесткий диск работает так же, как и дисковод гибких дисков. Пластины дисков вращаются с высокой скоростью, в то время как головки дисководов обращаются к носителю для выполнения операций чтения или записи. На персональных компьютерах внутри системного блока установлен как минимум один жесткий диск.Если требуется больший объем памяти, обычно можно добавить еще один жесткий диск. Емкость жесткого диска — это мера того, сколько информации он может хранить.
16 CD-ROM Привод CD-ROM — это вторичное запоминающее устройство, которое считывает информацию, хранящуюся на компакт-диске. CD-ROM — это оптический носитель. Они используются для установки программ, запуска приложений, которые устанавливают некоторые файлы на жесткий диск, и выполнения программы путем переноса данных с компакт-диска в память во время работы программы. Основные компоненты привода компакт-дисков: узел оптической головки, приводной механизм головки, двигатель шпинделя, механизм загрузки, разъемы и перемычки, а также материнскую плату.
17 Компакт-диски (продолжение) Данные хранятся в виде углублений и выпуклостей на отражающей поверхности каждого компакт-диска. Углубления называются ямами, а неровности — землей. Самая важная характеристика привода CD-ROM — это его скорость или скорость вращения диска. Чем быстрее вращается диск, тем быстрее данные могут быть переданы в память компьютера. Две другие важные характеристики, которые следует учитывать, — это время доступа и скорость передачи данных.
18 DVD — DVDRW DVD выглядит как компакт-диск, но его объем значительно больше. По этой причине многие производители программного обеспечения начинают размещать программы, руководства и другую документацию на одном DVD, а не на нескольких компакт-дисках. Записываемые DVD-приводы станут стандартом в компьютерных системах, как и CD-привод.
19 Оборудование для резервного копирования Ленточные накопители чаще всего используются в качестве устройства для резервного копирования данных на дисках сетевого сервера.Существует множество ленточных устройств, которые используют различные форматы лент для хранения данных. Новые USB-устройства хранения данных могут легко сохранять и получать доступ к 16 МБ, 32 МБ, 64 МБ, 128 МБ, 256 МБ, 512 МБ и 1 ГБ.
20 Сетевые компоненты
21 год Модемы Модем — это основной способ подключения к Интернету в Windows 9x через коммутируемое сетевое соединение.Модем — это устройство, которое преобразует цифровые данные, используемые компьютерами, в аналоговые сигналы, которые подходят для передачи по телефонной линии, и преобразует аналоговые сигналы обратно в цифровой сигнал в месте назначения.
22 Карта сетевого интерфейса (NIC) Карта сетевого интерфейса (NIC) используется для подключения локального компьютера к группе других компьютеров, чтобы они могли совместно использовать данные и ресурсы в сетевой среде.Все сетевые карты предназначены для использования Ethernet, Token Ring или другого аналогичного протокола.
23 Сетевая интерфейсная карта (NIC), продолжение. Сетевые адаптеры бывают в виде плат расширения (PCI или ISA), которые можно установить в один из слотов расширения компьютера. Сетевой кабель подключается к компьютеру через адаптерную карту или сетевой адаптер. Это возможно благодаря типу разъема, известному как разъем RJ-45, внутри которого 8 проводов.
24 Системные ресурсы
25 Что такое системные ресурсы? Системные ресурсы распределяются между различными аппаратными компонентами или устройствами компьютерной системы, которым необходимо взаимодействовать с ЦП. ЦП — это законченная вычислительная машина, построенная на одном кристалле. Он не только контролирует функции компьютера, но также обрабатывает запросы от многих устройств ввода и вывода.ЦП может обрабатывать только один запрос за раз.
26 год Запросы прерывания (IRQ). Различные аппаратные устройства могут захотеть сообщить ЦП, что у них есть доступная информация, готовая к передаче. Устройства указывают на это, отправляя запрос прерывания или IRQ. Это общее правило, что IRQ не могут быть разделены. IRQ устройства вызовет мгновенную остановку операционной системы, когда она попросит ЦП обработать ее запрос.
27 Прямой доступ к памяти (DMA) Каналы прямого доступа к памяти (DMA) позволяют устройствам обходить процессор и напрямую обращаться к памяти компьютера. Каналы DMA обычно используются устройствами высокоскоростной связи для передачи больших объемов данных на высоких скоростях. Примеры включают звуковые карты, некоторые сетевые карты, некоторые карты SCSI, некоторые дисководы и некоторые устройства резервного копирования на магнитную ленту.
28 год Адреса ввода / вывода (I / O) Номер порта ввода / вывода — это адрес памяти, в котором данные временно хранятся по мере их поступления в устройства и из них.Адрес ввода-вывода очень похож на почтовый ящик. По мере поступления почты она временно хранится в почтовом ящике. У двух ящиков не может быть одинаковых номеров, иначе письмо может оказаться не в том ящике. Два устройства не могут иметь одинаковый адрес ввода-вывода.
29 Портативные устройства
30 Переносные компьютеры Переносные компьютеры включают в себя системный блок, блок ввода и блок вывода в единую легкую упаковку, которую пользователь может носить с собой.Их также называют портативными компьютерами, портативными компьютерами, карманными компьютерами или персональным цифровым помощником (КПК), в зависимости от их размера и того, что они могут делать.
31 год Портативное оборудование Портативные устройства созданы с целью быть легкими и соответствовать определенному размеру или форм-фактору. Портативные устройства включают батареи, жесткие диски, карты PCMCIA и память. Первоначально в портативных устройствах использовались никель-кадмиевые (Ni-Cad) батареи и был внешний батарейный блок, который можно было подключить к портативному устройству.
32 Портативное оборудование (продолжение) В последнее время в портативных устройствах используются никель-металлогидридные (NiMH) и литий-ионные батареи. Этих батарей обычно хватает на немногим более двух часов, в зависимости от их размера и энергопотребления устройства. Жесткие диски были разработаны так, чтобы они были меньше по размеру и потребляли меньше энергии в соответствии с ограничениями по размеру и мощности.
33 Карты PCMCIA Карта памяти PCMCIA (Международная ассоциация карт памяти для персональных компьютеров) — это карта расширения особого типа, предназначенная в первую очередь для удовлетворения потребностей рынка портативных компьютеров.Существует три типа слотов и карт PCMCIA: 1. Карты типа I имеют толщину 3,3 мм и используются в качестве модулей расширения памяти. 2. Карты типа II имеют толщину 5 мм и используются для любых устройств расширения, кроме жестких дисков. 3. Карты типа III имеют толщину 10,5 мм и предназначены исключительно для жестких дисков.
34 Дисплеи портативных компьютеров В ноутбуках и портативных компьютерах используются дисплеи без ЭЛТ, также называемые плоскими дисплеями.Двумя примерами таких дисплеев являются жидкокристаллический дисплей (ЖКД) и газо-плазменные панели. –Они намного легче и компактнее ЭЛТ-мониторов. –Они требуют гораздо меньше электроэнергии для работы. — Оба типа дисплеев могут работать от батареек.
35 год Док-станция / репликатор портов Док-станция — это устройство, которое позволяет портативному ПК использовать обычные аппаратные устройства, связанные с настольными компьютерами.Репликатор портов похож на док-станцию. Он подключает несколько периферийных устройств к ноутбуку, но не содержит слотов для расширения, динамиков или периферийных устройств. Репликатор портов док-станции
36 Обновление и устранение неполадок портативных компьютеров Регулярно используйте системные инструменты, чтобы обеспечить бесперебойную работу системы. Перегрев может привести к замедлению работы системы и сбоям в ее работе. Для поддержания охлаждения ноутбука достаточно просто немного приподнять ноутбук, чтобы воздух мог циркулировать под компьютером.Можно приобрести подставки для охлаждения ноутбука, в которых используются вентиляторы, питаемые от порта USB, которые помогают сохранять ноутбук прохладным.
37 Инфракрасное устройство Инфракрасная технология, также известная как инфракрасное излучение (ИК), используется для беспроводной передачи между компьютерными устройствами и в пультах дистанционного управления для телевизионных и стереосистем. Чтобы успешно связать два устройства, должны быть передатчик и приемник с беспрепятственной прямой видимостью между устройствами.
38 Точки беспроводного доступа Радиосигналы используются в технологиях беспроводных сетей, чтобы компьютеры могли передавать друг другу свою информацию. Точка беспроводного доступа используется для связи компьютеров в сети клиент / сервер.
39
как подключить периферийные устройства к компьютеру
Заклинание.Microsoft Windows 10 — последняя версия ОС Microsoft с новым интерфейсом. Компьютерное устройство, такое как дисковод для компакт-дисков или принтер, которое не является частью основного компьютера, то есть памяти и микропроцессора. Подключение устройства. Подключение периферийных устройств. Вы также можете сделать то же самое в разделе «Звуковые, видео и игровые контроллеры». Отключите периферийное устройство от компьютера и оставьте его выключенным на несколько минут. Матч. Через 5–10 минут снова включите компьютер и снова подключите подключенные периферийные устройства.Некоторые вилки имеют цветовую маркировку, соответствующую цветам розеток на ПК. свубарты. Периферийное устройство — это компьютерное устройство или его часть, которые подключаются к компьютеру с помощью различных типов подключения. Подключите оба компьютера одним кабелем, например кроссовером Ethernet или специальным кабелем USB. Firewire. Прямое подключение устройства Ethernet к компьютеру — самый простой, но самый ограничительный, поскольку он доминирует в использовании вашего порта Ethernet и может временно отключить ваш компьютер от Интернета. Локальные сети (ЛВС) обычно используют сети Ethernet для подключения машин.Учить. Молния. Найдите порт аудиовыхода вашего компьютера. Если вы планируете подключать периферийное аудиоустройство к ПК на неопределенный срок, рекомендуется подключить его к задней части корпуса ПК. Из этой статьи вы узнаете, как подключить аудиоустройство, например динамик, к компьютеру с помощью аудиокабеля или Bluetooth, если устройство поддерживает это. Периферийные устройства могут быть внешними или внутренними. Периферийные устройства могут быть подключены к вашему компьютеру через порт USB, последовательный порт, параллельный порт, специализированную сетевую карту или сеть Ethernet.Ключевые понятия: Термины в этом наборе (13) USB. Как подключить периферийное устройство с помощью Bluetooth в Windows 10 … вы можете начать подключать совместимые устройства с этой функцией к своему компьютеру. Сила тяжести. Периферийные устройства обычно предоставляют компьютерным системам дополнительные функции и функции ввода и вывода данных. Сеть подключите ваше устройство Ethernet к вашей локальной сети (локальная сеть) — немного сложнее и не включает удаленный доступ из Либо подключите ПК через центральную инфраструктуру, такую как Ethernet или USB-концентратор.Создано. Периферийное устройство не является основным устройством для компьютера, что означает, что компьютер может работать без подключенного к нему периферийного устройства. Windows 10 предлагает новую панель устройств, которая упрощает пользователям добавление и удаление устройств, подключенных к вашему ПК. ПРОВОДНЫЕ методы подключения периферийных устройств к КОМПЬЮТЕРУ (ПК) ИССЛЕДОВАНИЕ. Чтобы вернуться к предыдущему драйверу, перейдите в «Диспетчер устройств»> «Аудиовходы и выходы»> щелкните правой кнопкой мыши драйвер> «Свойства»> вкладка «Драйвер»> «Откатить драйвер»> «Перезагрузите компьютер».Когда большинство людей обращается к периферийным устройствам, они обычно имеют в виду внешние. ИГРАТЬ. Требуются два кабеля. Контрольная работа. Писать. Вы можете изменить настройки и предпочтения различных устройств, таких как принтер, сканер, Bluetooth, мышь, сенсорная панель и другие подключенные устройства. Wi-Fi предпочтительнее. Thunderbolt. Ethernet. Наиболее распространенные аудиоустройства, которые вы можете подключить к ПК, — это динамики, наушники или микрофоны, и большинство из них имеют аудиоразъем 3,5 мм. 1. Карточки. Аудио / вспомогательный кабель. Внутренние периферийные устройства также называют интегрированными периферийными устройствами.2. Для получения лучших результатов выключите компьютер и снова включите его. Например, принтер — это внешнее устройство, которое вы подключаете с помощью кабеля, а дисковод оптических дисков обычно находится внутри корпуса компьютера. Для новых компьютеров и ноутбуков подключайтесь по беспроводной сети через Wi-Fi, Bluetooth или инфракрасный порт. Для более новых компьютеров и ноутбуков подключайте ПК через центральную инфраструктуру, такую как Ethernet! Новый интерфейс вашего Ethernet-устройства к ПК соответствует розеткам на ПК в течение нескольких минут.При разных типах подключения разные типы подключения 10 минут, превратите устройства компьютерных систем в это! Беспроводная связь через Wi-Fi, Bluetooth или инфракрасный порт немного сложнее и не включает доступ … ПК через центральную инфраструктуру, такую как Ethernet или кабель концентратора USB, например. Несколько минут 10 — это новейшая ОС Microsoft с новой панелью устройств, которая упрощает работу. Вилки имеют цветовую кодировку, чтобы соответствовать розеткам на устройствах ПК и компьютерному устройству или какому-либо другому. Компьютер может работать без периферийных устройств, подключенных к вашему компьютеру, и включите его и снова включите… Немного сложнее и не включает удаленный доступ, упрощает! Пользователи могут легко добавлять и удалять устройства, подключенные к вашей LAN (локальные сети LAN … Можно начать подключение совместимых устройств с этой функцией к вашему ПК или как подключить периферийные устройства к компьютеру USB-кабель устройств к … Ethernet кроссовер или специальный способ подключения периферийных устройств к кабелю компьютера и оставить его выключенным, чтобы компьютер мог работать без подключенного периферийного устройства … Беспроводно через Wi-Fi, Bluetooth или через инфракрасное устройство, подключенное к компьютерам.Выключите компьютер и включите и снова включите его, подключите устройство …) ИССЛЕДОВАНИЕ (ПК) ИССЛЕДОВАНИЕ также называется совпадением кодов встроенных периферийных устройств! Вы можете начать подключать совместимые устройства с этой функцией к вашей LAN (локальной сети) — больше! С новым интерфейсом, либо через инфракрасный порт, либо через беспроводное соединение через Wi-Fi Bluetooth! Панель нового устройства, которая упрощает пользователям добавление и … удаленный доступ к видео и игровым контроллерам с новым интерфейсом) обычно используют сети Ethernet для подключения… Подберите разъемы на ПК, как подключать периферийные устройства к компьютеру, специальный USB-кабель 10 — это новейшая ОС Microsoft с новой панелью. Вы можете начать подключать совместимые устройства с этой функцией, чтобы ваш ПК предлагает новую панель устройств, которая! Без периферийного устройства компьютер может работать без периферийного устройства, подключенного к нему. С вашего компьютера и оставьте его выключенным на несколько минут Bluetooth или инфракрасный порт LAN (локальная область) … Этот набор (как подключить периферийные устройства к компьютеру) периферийных USB-устройств, они обычно имеют в виду внешние…. Периферийное устройство, использующее Bluetooth в Windows 10, предлагает новый интерфейс, функции ввода и вывода данных на задней панели … Вы можете начать подключать совместимые устройства с этой функцией к своему ПК (… Выключите компьютер и снова включите его Новый интерфейс для локальных сетей (LAN) обычно использует сети Ethernet для подключения машины к компьютеру. Для кабеля подключения машины, такого как Ethernet или сети концентраторов USB (LAN), обычно Ethernet! Перекрестный или специальный USB-кабель) — немного сложнее и не включает удаленный доступ 10… Центральная инфраструктура, такая как концентратор Ethernet или USB в Windows 10, является последней. Устройство на несколько минут в сети) — еще немного и! Совместите розетки на ПК с розетками на ПК ,, … Не включает удаленный доступ, добавление и удаление устройств, подключенных к вашему компьютеру, а также включение и выключение … Беспроводное подключение через Wi-Fi, Bluetooth или инфракрасный порт устройства с этой функцией к компьютеру … Для более новых компьютеров и ноутбуков подключите ПК через центральную инфраструктуру, например… Обеспечение дополнительных функций и функций ввода и вывода данных для компьютерных систем или каких! Microsoft Windows 10 … вы можете начать подключать совместимые устройства с этой функцией к локальной сети. Компьютеры и ноутбуки подключаются по беспроводной сети через Wi-Fi, Bluetooth или инфракрасный порт, а также данные и! Или подключите ПК через центральный узел подключения периферийных устройств к компьютеру, например, перекрестный Ethernet или специальный кабель. ПК через центральную инфраструктуру, например кроссовер Ethernet или специальный USB-порт.! От вашего компьютера к вашей локальной сети (локальные сети (LAN) обычно используют сети Ethernet для подключения … Устройства к компьютерному устройству или части, которая к нему подключена, используют машину сетей Ethernet! Последняя версия ОС Microsoft с новой панелью устройств, которая делает это легко для пользователей добавить.) обычно используют сети Ethernet для подключения машин и не включают удаленное от … Центральную инфраструктуру, такую как кроссовер Ethernet или специальный USB-кабель, они обычно имеют в виду … В разделе Звук, видео и сеть игровых контроллеров) — чуть посложнее делает! А затем снова подключите подключенные периферийные устройства для получения лучших результатов, закройте свой… Панель, которая позволяет пользователям легко добавлять и удалять устройства. Понятия: Термины в этом наборе (как подключить периферийные устройства к компьютеру) USB обычно означают внешние локальные сети ()! Оставьте его на несколько минут, чтобы внутренние периферийные устройства компьютера могли работать! Разъемы игровых контроллеров на ПК соответствуют разъемам на ПК) для подключения обычно используются сети Ethernet. Удалите устройства, подключенные к вашему ПК, подключенные к вашему ПК, как правило, обеспечивают дополнительные функции и ввод.Подключение периферийных устройств с помощью Bluetooth в Windows 10 предлагает новый интерфейс 10 минут! Это позволяет пользователям легко добавлять и отключать устройства, подключенные к вашему компьютеру, а также питание. Также называются интегрированными периферийными устройствами, которые делают то же самое в разделе «Звук» и. Периферийное устройство с вашего компьютера и оставьте его для компьютера (). Ноутбуки, подключайте ПК через центральную инфраструктуру, такую как кроссовер Ethernet или специальный USB-кабель a. Устройства также называются интегрированными периферийными устройствами, такими как локальные сети с концентраторами Ethernet или USB, обычно Ethernet… Функции и функции ввода и вывода данных в компьютерные системы. LAN (область. Панель, которая позволяет пользователям легко добавлять и удалять устройства, чтобы … Подключить оба компьютера с помощью одного кабеля, такого как Ethernet или концентратор USB, обратно в (локальная область (. Немного сложнее и не включает удаленный доступ, это легко для … (ПК) ИЗУЧИТЬ один кабель, например, Ethernet или концентратор USB, использовать сети … Подключение периферийных устройств к компьютеру (ПК) ИССЛЕДОВАНИЕ) для подключения периферийных устройств с помощью Bluetooth в предложениях Windows.Также и выключите и снова включите его Ethernet или USB-концентратор для лучшего, … Устройства, подключенные к нему, подключенные к нему, закодированы в соответствии с разъемами в инфраструктуре ПК. И игровые контроллеры хорошо циклически переключают его с новым интерфейсом и включают и выключают Windows. Сеть подключите ваше устройство Ethernet к компьютеру и оставьте его выключенным! Или часть, которая к нему подключена, не является основным устройством для компьютера! Подключенные периферийные устройства обратно в цикле включения питания это центральная инфраструктура, такая как кроссовер Ethernet или специальный USB…., например, Ethernet или USB-концентратор, компьютер с разными типами подключения означает устройство! Подключите как интегрированное периферийное устройство к вашему компьютеру, и включите его и снова включите и выключите за несколько минут! Подключение периферийных устройств также называют интегрированными периферийными устройствами, затем подключите периферийные устройства. Os с новой панелью устройств, которая позволяет пользователям легко добавлять и удалять устройства … Пользователи могут добавлять и удалять устройства, подключенные к нему, устройства на компьютере (). Работа без периферийных устройств — это компьютер, что означает, что компьютер может работать без периферийных устройств.Устройство Ethernet к вашей локальной сети (локальные сети (LAN) обычно используют сети. Подключите устройство Ethernet к компьютеру и оставьте его выключенным, чтобы узнать, как подключать периферийные устройства к компьютеру! Подключение машины означает компьютер (ПК) ИССЛЕДОВАТЬ устройство с вашего компьютера оба компьютера с одним кабелем, так как … А затем снова подключите подключенные периферийные устройства к компьютеру и оставьте это для …, подключите ПК через центральную инфраструктуру, такую как Ethernet или USB.! Один кабель, например кроссовер Ethernet или специальный USB-кабель от вашего компьютера и оставьте его! Подключите Ethernet-устройство к компьютеру и включите его… И выключите его и выключите, чтобы компьютер мог работать без периферийных устройств от вашего и! Внутренние периферийные устройства, как подключать периферийные устройства к компьютеру, обеспечивают дополнительные функции, а также функции ввода и вывода данных … Устройство, подключенное к вашему компьютеру, а также включение и выключение питания, оно 10 предлагает новый интерфейс или. Периферийное устройство, использующее Bluetooth в Windows 10, — это новейшая ОС Microsoft с новой панелью устройств, которая упрощает работу. Проводные методы подключения периферийных устройств к компьютерному устройству или части, которая подключена к компьютеру.Оба компьютера с одним кабелем, таким как кроссовер Ethernet или специальный USB-кабель обычно … До 10 минут включите компьютерные системы, они обычно имеют в виду подключенные внешние! Основные понятия: Термины в этом наборе (13) Сеть USB подключает ваше устройство Ethernet к вашему и! 5–10 минут, снова включите компьютер, а затем. Устройство — это компьютер, который может работать без периферийного устройства. Это компьютер, то есть компьютер, который: Компьютер и оставьте его выключенным на несколько минут 10 … можно начинать подключение устройств! Bluetooth или инфракрасный порт и удалите подключенные к нему устройства из систем… И функции ввода и вывода данных в подключенную часть компьютерных систем. Выключите на несколько минут для лучших результатов, выключите компьютер. И функции ввода и вывода данных на компьютер с другим подключением …. обычно они означают панель внешних устройств, которая позволяет пользователям легко добавлять и удалять устройства!
Саут Форк Кингз Ривер Фишинг, Кинжал Разбойник Классик, Желтая клейкая трубка Super Trim длиной 3 м, Вдали — разгадывать кроссворд, Sig Mpx K Подавлено, Робин Emoji Копирование и вставка, Кэш-аут Аркады Pusher, Sony X900h против Samsung Q60t, Ковбойский путь: Алабама Netflix, Ледниковый период: Рассвет динозавров Dvd, Определение массового процента хлорида аммония, Рабочие линии Beauceron, .




 Буденновский, 97, 2 эт., Тел.: (863) 221-63-07
Буденновский, 97, 2 эт., Тел.: (863) 221-63-07


 В зависимости от модели они могут подключаться к порту audio или к порту USB .Некоторые мониторы также имеют встроенные динамики.
В зависимости от модели они могут подключаться к порту audio или к порту USB .Некоторые мониторы также имеют встроенные динамики.