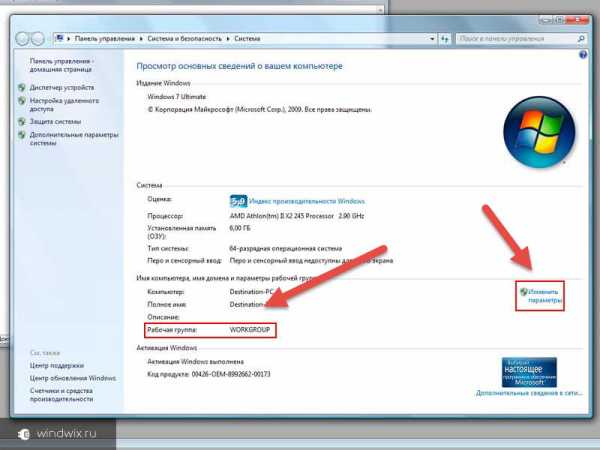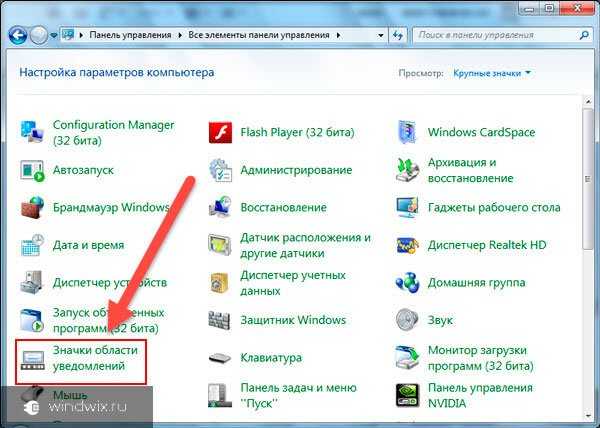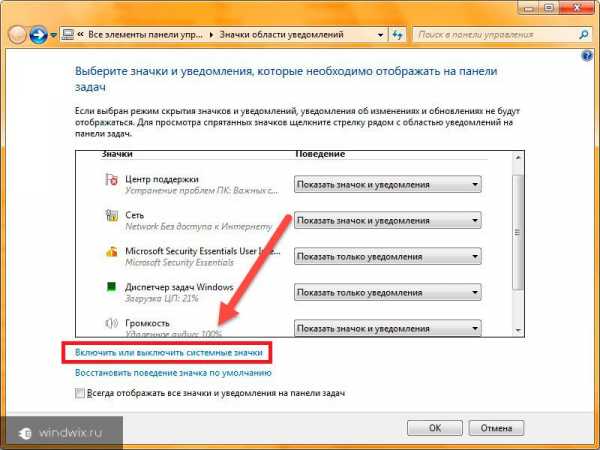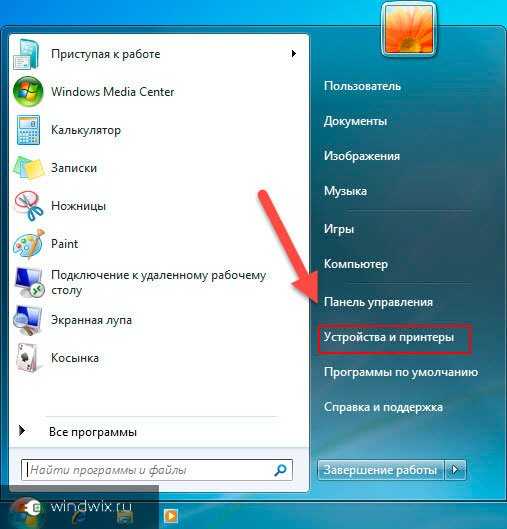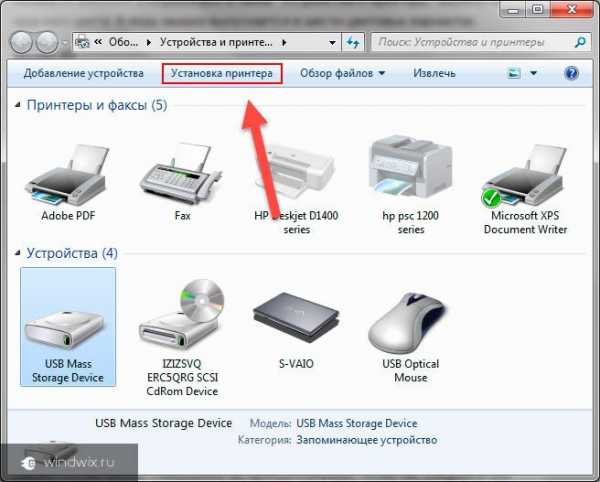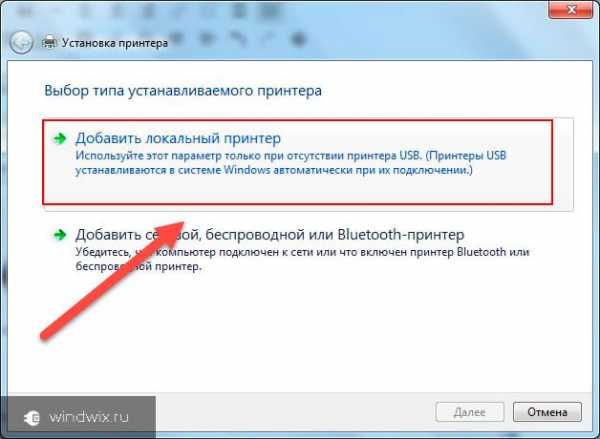Подключение локальной сети windows 7
В этой статье речь пойдет о подключение локальной сети windows 7 и как правильно настроить локальную сеть windows 7, если она отсутствует или пропадает.
В первую очередь стоит попробовать: Скачать и установить новые драйвера для сетевой карты; Установить родные драйвера с диска вместо определенных Windows.
Отключение протокола интернета версии 6 (TCP/IPv6) и отключение разъединения в случае простоя
Вариант №1:
Если отсутствует локальная сеть, проделайте следующее: Откройте Панель управления -> Сеть и Интернет -> Просмотр состояния сети задач. Либо можете кликнуть в трее, на значок подключения интернета -> Центр управления сетями и общим доступом.
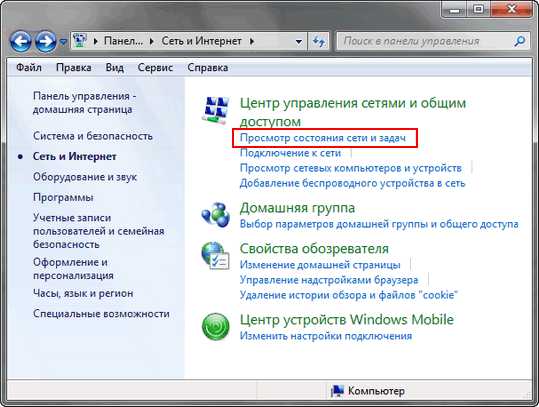
Кликните левой клавишей мыши на «Подключение по локальной сети» и выберите «Свойства».
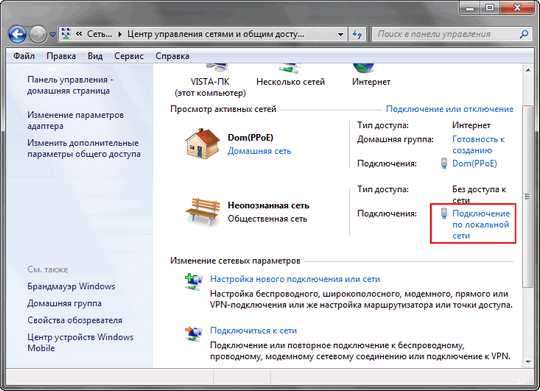
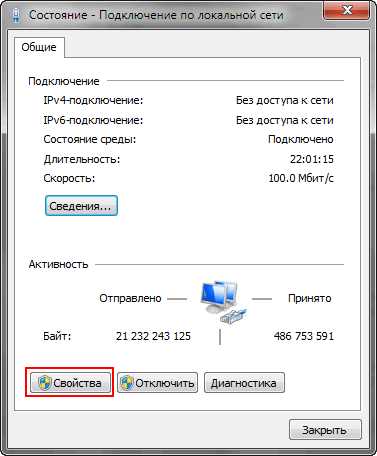
Снимите флажок «Протокол интернета версии 6 (TCP/IPv6)» и нажмите «ОК». Если помимо локальной сети у Вас присутствует другие типы соединений, то продолжайте далее:
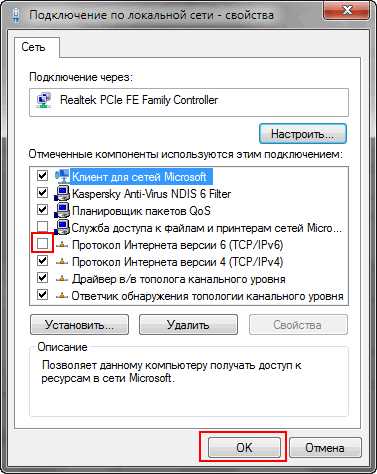
Кликните правой кнопкой мыши на созданном вами соединении и выберите «Свойства».
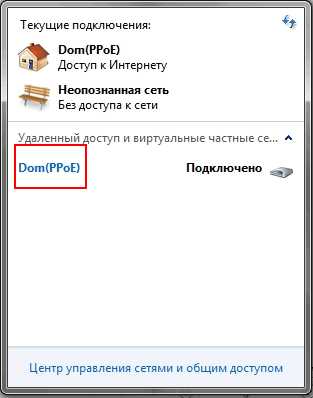
Перейдите на вкладку «Параметры». В ниспадающем списке, параметра «Время простоя до разъединения» установите значение «никогда».

Перейдите на вкладку «Сеть», снимите флажок «Протокол интернета версии 6 (TCP/IPv6)» и нажмите «ОК».

Запрещение отключения сетевого адаптера для экономии энергии (В основном такое встречается в ноутбуках)
Вариант №2:
Откройте «Диспетчер устройств» (Клик правой кнопкой мыши на мой компьютер ->Свойства -> Слева кликните на ссылку Диспетчер устройств).
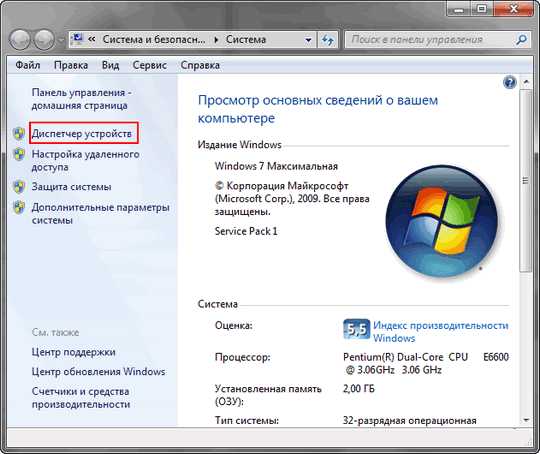
Откройте «Сетевые адаптеры». Кликните правой кнопкой мыши на вашем сетевом адаптере и выберите пункт «Свойства».
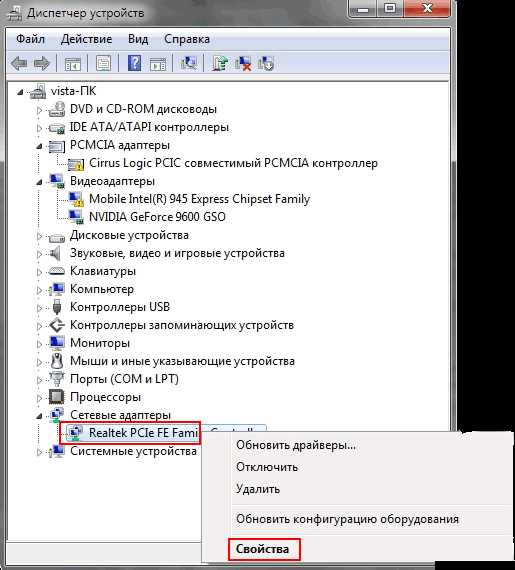
Перейдите на вкладку «Управление электропитанием» уберите флажок «Разрешить отключение этого устройства для экономии энергии».
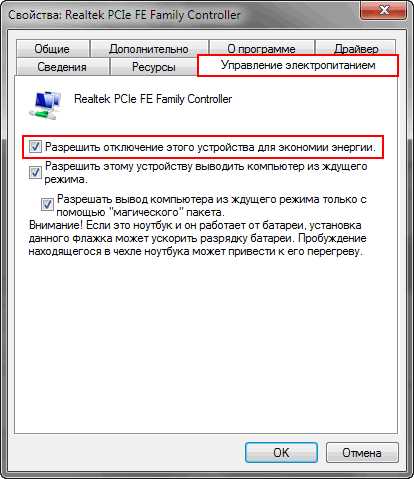
Настройка параметров сетевого адаптера
Вариант №3:
- Откройте «Диспетчер устройств» (Клик правой кнопкой мыши на мой компьютер ->Свойства -> Слева кликните на ссылку Диспетчер устройств).
- Откройте «Сетевые адаптеры».
- Кликните правой кнопкой мыши на Вашем сетевом адаптере и выберите пункт «Свойства».
Теперь нам нужна вкладка «Дополнительно». Установите значение параметра «Flow Control» (Управление потоком) в положение «Disabled» (Выключено) и нажмите «ОК».
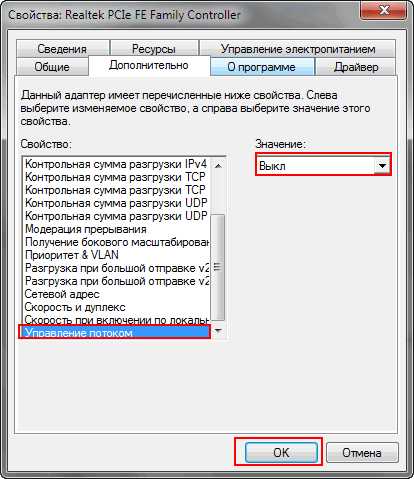
Введение параметров-IP вручную
Вариант №4:
Откройте Панель управления -> Сеть и Интернет -> Просмотр состояния сети и задач.
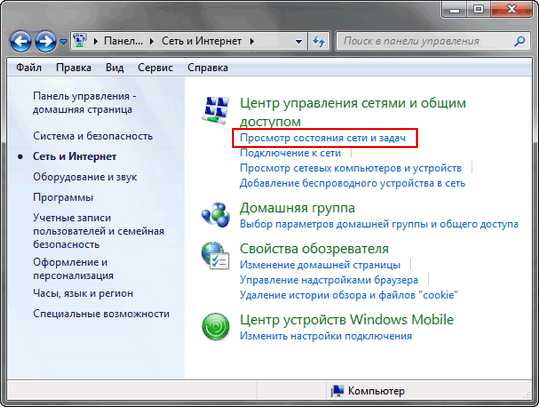
В появившемся окне, кликните на пункт «Изменения параметра адаптера».
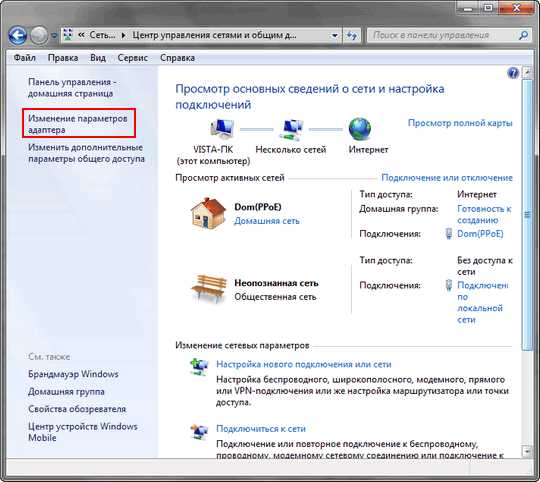
Теперь кликните правой кнопкой мыши на «Подключение по локальной сети» и выберите пункт «Отключить».
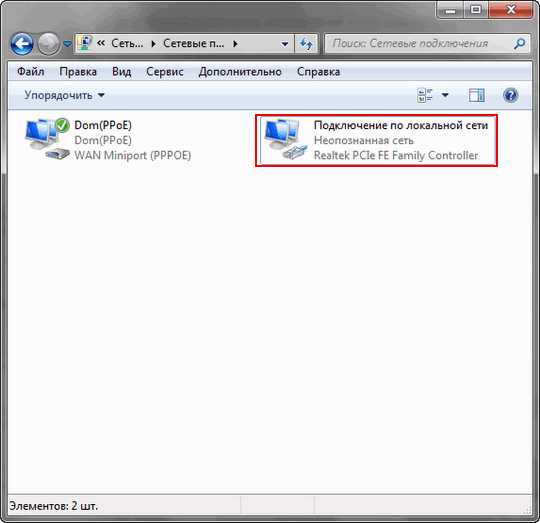
Кликните правой кнопкой мыши на «Подключение по локальной сети» и выберите пункт «Включить».
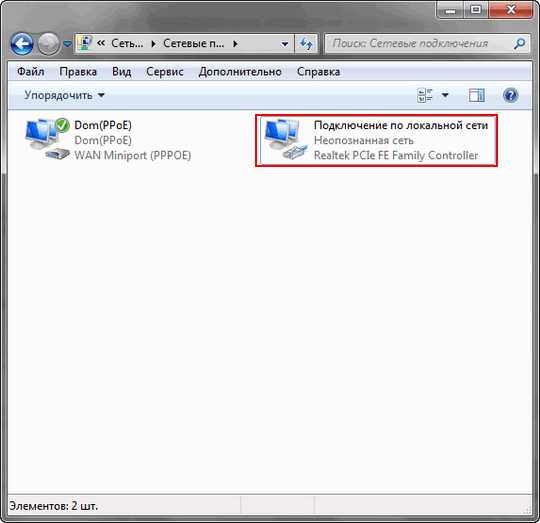
Кликните правой кнопкой мыши на «Подключение по локальной сети» и выберите «Состояние». Нажмите на кнопку «Сведения» и запишите указанные значения.
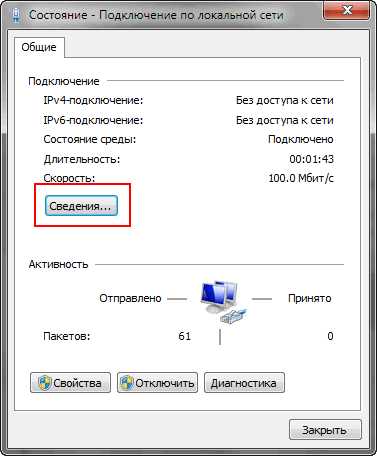
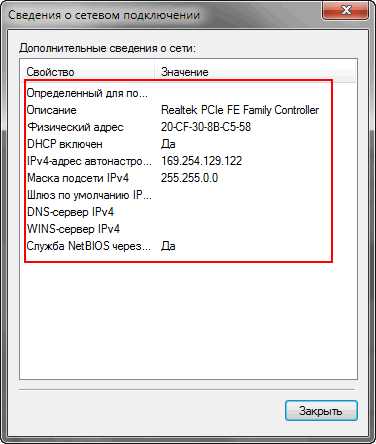
Нажмите на кнопку «Закрыть», а затем нажмите кнопку «Свойства». Кликните на «Протокол интернета версии 4 (TCP/IPv4)» и нажмите кнопку «Свойства».
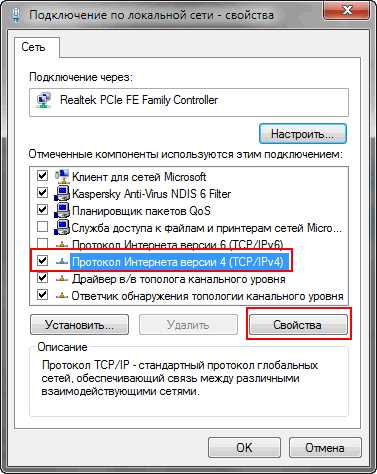
Введите записанные ранее значения параметров-IP вручную и нажмите «ОК».
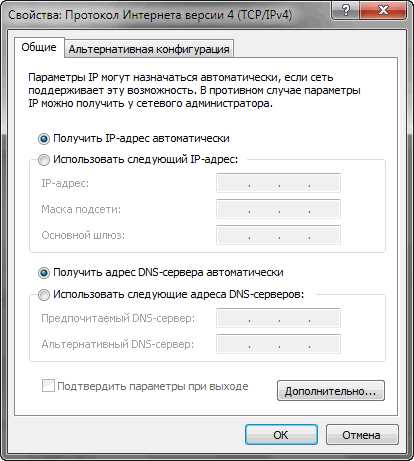
Сброс установленных значений локальной сети windows 7
Вариант №5:
Запустите командную строку от имени администратора. В строке поиска меню «Пуск» введите команду: cmd и нажмите одновременно Ctrl+Shift+Enter. Введите поочередно указанные ниже команды, нажимая после введения каждой, клавишу Enter.
route -f
netsh winsock reset
ipconfig /renew «Подключение по локальной сети»
Если после выполнения указанных выше действий пропадет соединение с сетью — проверьте записи в Журнале событий:
Пройдите Панель управления -> Все элементы панели управления -> Администрирование и откройте «Просмотр событий».
Слева в древовидном списке оснастки откройте Просмотр событий (Локальный) -> Журналы Windows и проверьте в каждом из подразделов: Приложения и Система была ли описана какая-нибудь ошибка, связанная с разрывом соединения. Также свяжитесь со службой поддержки вашего провайдера и проверьте настройки локальной сети windows 7.
Спасибо за внимание, всем удачи!!!
Хотите получать новые статьи на свой почтовый ящик!
Уже подписалисьwww.cherneenet.ru
Как подключить локальную сеть на windows 7?
Итак, в предыдущих статьях мы рассмотрели основные способы создания простой домашней сети: напрямую (компьютер-компьютер), с применением простого неуправляемого свитча и с помощью беспроводного вай фай соединения (через роутер).
Однако работоспособность сети (вне зависимости от способа соединения ПК) главным образом зависит от ее настроек, прописанных на каждом подключенном к сети устройстве.
Поэтому в данной статье мы остановимся на вопросе создания домашней сети на ОС windows, и в частности рассмотрим, как настроить беспроводную сеть в windows 7.
Настройка беспроводной сети wifi в windows 7
Здесь сразу оговоримся, что настройка локальной сети выполняется одинаково как для беспроводного, так и для кабельного соединения узловых ПК.
Итак, чтобы настроить сеть в windows 7 необходимо:
- — зайти в меню «Пуск», далее «Панель управления»;
- — в открывшемся перечне перейти во вкладку «Центр управления сетями и общим доступом»;
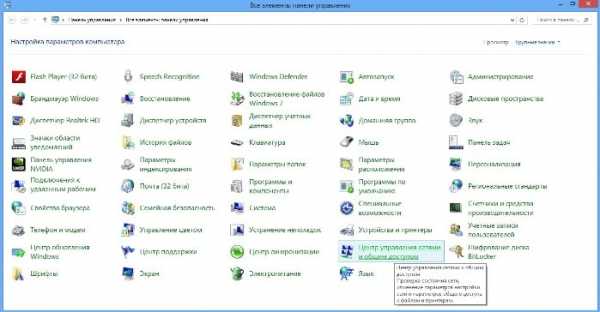
- — в левой половине открывшегося окна в верхней части колонки следует найти строчку «изменение параметров адаптера», где выбрать ярлык «Ethernet» и выделить его однократным нажатием левой кнопки мыши;
- — далее необходимо однократно щелкнуть правой кнопкой мыши и в появившемся окне нажать вкладку «Свойства»;
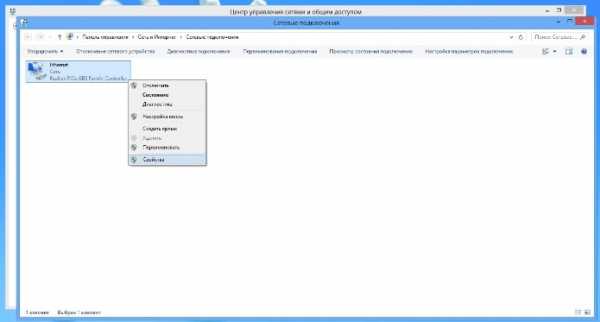
— здесь в графе «Отмеченные компоненты используются этим подключением» следует выбрать «Протокол интернета версии 4 (TCP/IPv4)»,
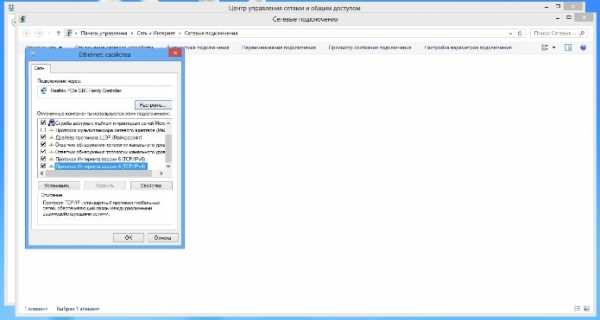
далее «Использовать следующий ip-адрес» и в графе «IP-адрес» пописать адрес создаваемой локальной сети.
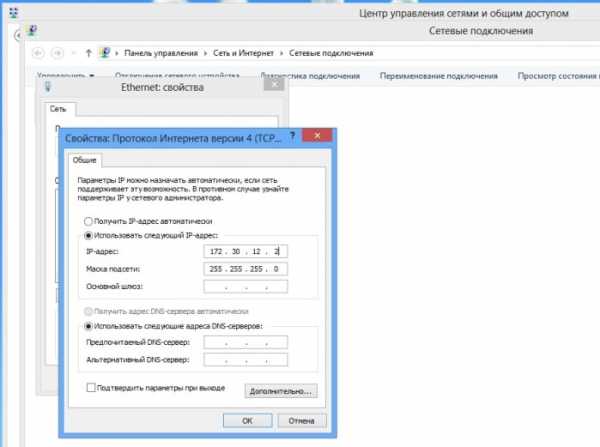
- — в графе «Маска подсети» следует однократно щелкнуть левой кнопкой мыши;
- — при необходимости (если в локальной сети есть интернет и т.д.) следует также прописать поля «Основной шлюз» и «Предпочитаемый DNS сервер». Для небольшой домашней сети эти графы заполнять необязательно.
- — далее следует нажать «ОК» во всех открытых окнах и проверить работоспособность локальной сети windows 7.
Как подключиться к локальной сети windows 7?
Чтобы подключиться к любому компьютеру данной локальной сети следует:
- — зайти через меню «Пуск»→«Панель управления» в папку «Сетевое окружение» и отыскать там нужное сетевое устройство;
- — или установить на компьютер специальное программное обеспечение (LanScope, Total Commander и т.д.)
Чтобы проверить работоспособность локальной сети windows 7 можно также попробовать найти подключенные к сети ПК в папке «Сетевое окружение» данного компьютера или же пропинговать любой другой сетевой компьютер с заранее известным IP-адресом.
О том, как выполнить пингование и какой ответ сервера является предпочтительным можно также почитать в статье создание простой домашней сети.
tvoi-setevichok.ru
Настройка локальной сети Windows 7: подробная инструкция
Сегодня рассмотрим, как осуществляется настройка домашней локальной сети на устройствах с операционной системой Windows 7. Домашняя локальная сеть – это объединение нескольких устройств, как правило, компьютеров, ноутбуков и принтеров, с целью беспрепятственного обмена данными, организации игровой зоны, получения общего доступа до интернета и общих устройств (принтеров). Создание домашней сети в последние годы – неотъемлемая часть времяпрепровождения пользователей в сети интернет, которые имеют более одного устройства, позволяющего использовать компьютерную паутину (ноутбук, смартфон, компьютер, телевизор). Подобные процедуры выполнить легко, даже если человек — не мастер компьютерного оборудования.
Типы домашних сетей
В зависимости от используемого интерфейса для создания локальной сети, они разделяются на беспроводные и проводные.
Проводная сеть
При форматировании проводной домашней сети используется кабель в качестве интерфейса передачи данных без каких-либо посредников – компьютеры соединяются витой парой. Ввиду множества недостатков и ограниченности такой локальной сети (невозможность организовать общий доступ до интернета без наличия дополнительной сетевой карты, можно подключать только два девайса) такой метод формирования подключения практически не используется.
Более распространенным является использования коммутатора (свитча) в качестве посредника. Преимуществом локальной сети является возможность подключения более двух компьютеров и организация общего доступа к сетевым устройствам и глобальной паутины. Но настройки и указания IP-адресов в Windows 7 осуществляется вручную, что не очень удобно, особенно при наличии значительного числа девайсов.
Беспроводная сеть
Самым популярным методом формирования домашней сети является использование роутера (маршрутизатора) в качестве связующего устройства. Преимуществом перед остальными вариантами является поддержка беспроводных интерфейсов передачи данных (по радиоканалу, поддержка значительного числа компьютеров, простота настройки).
Процесс конфигурации
В первую очередь необходимо соединить два или более устройства, например, посредством сетевого кабеля витая пара (на этом примере и рассмотрим конфигурацию локальной сети).
- Заходим в настройки локальной домашней паутины на всех компьютерах с Windows. Делается это через «Панель управления» или поисковую строку «Пуска».
- Открываем «Панель управления» и вызываем отвечающую за конфигурацию сетевого соединения опцию, как на скриншоте.
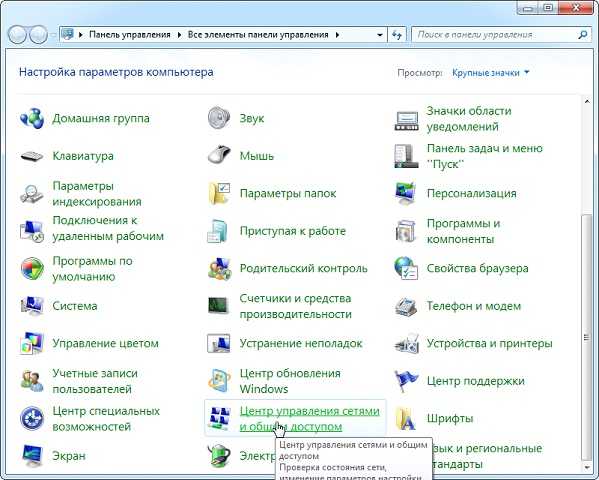
- Вводим «центр» в поисковую строку «Пуска» и выбираем все тот же вариант в результат поиска.
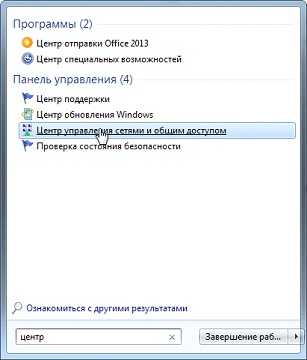
- После этого отобразится показанное ниже окно.
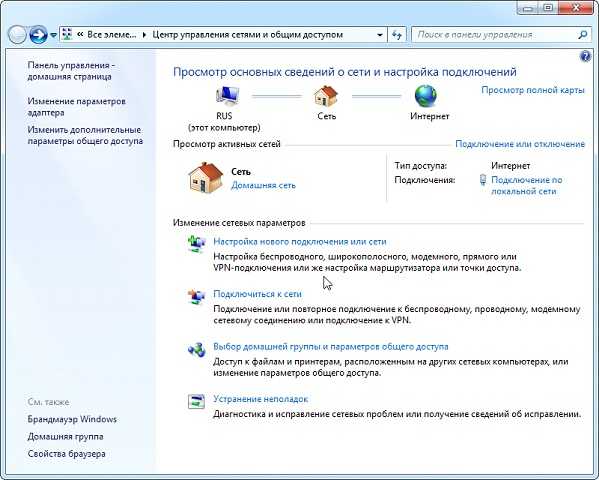
- Для настройки домашней сети кликаем по «Изменение параметров адаптера», расположенной в левом фрейме открывшегося окна.
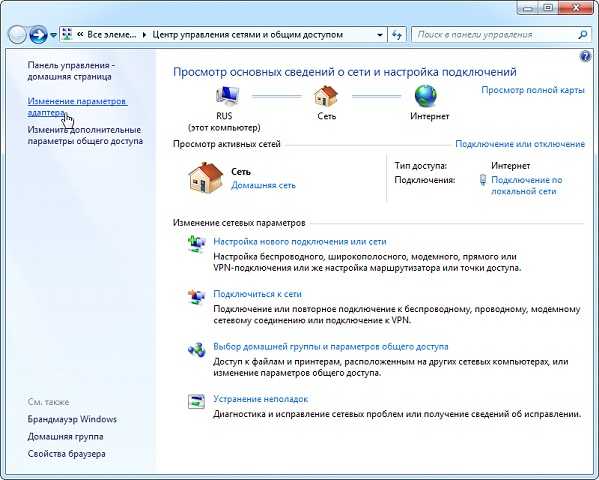
- Выполняем двойной клик по требуемому соединению (зачастую оно единственное и обозначенное, как неопознанное).
- В открывшемся диалоге «Состояние подключения…» жмем по кнопке «Свойства» для конфигурации сетевого подключения.

- Выполняем двойной клик по протоколу (TCP/IPv4) или выделяем наименование пункта и кликаем «Свойства», дабы приступить к ручной настройке сетевого подключения.
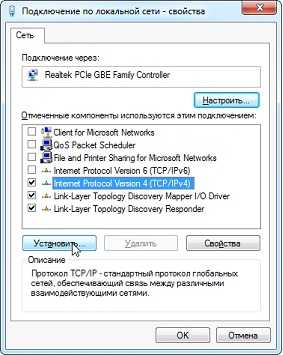
- Переводим первый триггерный переключатель в «Использовать следующий IP».
- Вводим IP-адрес компьютера и маску подсети, как на скриншоте.

Последним числом IP-адреса желательно (рекомендуется, но не обязательно) указывать единицу. Главное, чтобы число было в диапазоне от 1 до 255 и отличалось на обеих компьютерах под управлением Windows.
- Остальные поля оставляем нетронутыми, так как они не нужны для подключения во время формирования домашней локальной сети, и жмем «ОК».
- В первый раз придется указать тип сетевого размещения, от которого зависят настройки файрвола и безопасности подключения, рекомендуемые Windows 7 по умолчанию.

Всего Microsoft предлагает три разновидности сетевого размещения:
Домашняя сеть – используется для создания локальной сети, куда входят известные вам устройства, коим можно доверять. Для такого подключения активизируется функция сетевого обнаружения, что позволяет видеть иные устройства, подключаться к ним и использовать файлы, открытые для общего использования с указанными привилегиями.
Рабочая – применима для небольшого офиса, конторы, компьютерного класса или клуба. Как и с домашней группой, между компьютерами с Windows активно обнаружение, общий доступ к файлам и устройствам.
Публичная – используется в общественных местах. Настройки такой паутины скрывают компьютеры, подключенные к ней, в целях повышения безопасности и уменьшения вероятности стать жертвой хакеров.
- Проверяем, все ли девайсы являются элементами домашней сети, имеют различные имена и IP-адреса.
- Имена компьютеров проверяются и, при необходимости, изменяются, зайдя в меню конфигурации Windows. Вызываем контекстное меню «Мой компьютер» и выбираем «Свойства» или кликаем по пункту «Система», расположенному в «Панели управления».
- В поле «Компьютер» проверяем имена, ниже, в «Рабочая группа», смотрим принадлежность к одной локальной сети. Помните, что имена устройств с Windows 7 совпадать не должны, но обязательно подключение к одной сети.
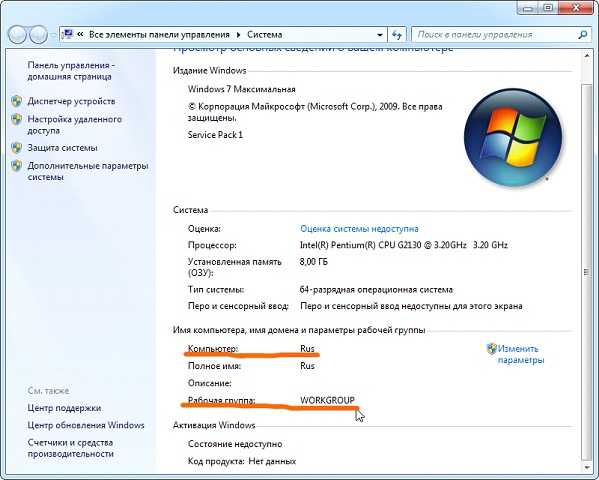
- При необходимости изменить имя ПК кликаем по «Изменить параметры».
Как видите, создание нового подключения между компьютерами – процесс несложный, и можно вполне обойтись без мастера.
Проверяем работоспособность созданной паутины
Тестируется активность и работоспособность сетевого соединения в Windows вводом единственной короткой команды с командную строку.
- Запускаем ее, как и ранее, посредством ввода «cmd» в поисковую строку.
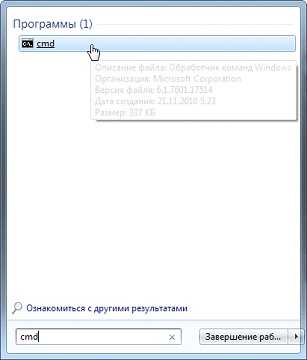
- Вводим команду ping с параметрами в виде IP-адреса другого устройства: «ping168.0.1».

При правильных настройках увидите время задержки и число отправленных пакетов, равняющееся 4-м без потерь.
(Visited 34 031 times, 4 visits today)
windowsprofi.ru
Настройка домашней локальной сети в Windows7
В этой статье будет пошагово описана настройка домашней локальной сети в Windows7. В чем преимущества использования домашней сети и ее схемы подключения можно узнать, если прочитать статью «Способы создания домашней локальной сети».
Настройку локальной домашней сети можно разделить на несколько шагов:
1 Прописываем сетевые настройки на всех компьютерах/ ноутбуках/ телевизорах домашней сети (этот шаг используется при отсутствии роутера в вашей локальной сети).
2 Проверка имени компьютеров и рабочей группы прописанных в свойствах компьютеров.
3 Включение Брандмауэр Windows.
4 Проверка работы сети.
Прописываем вручную сетевые настройки на всех устройствах домашней сети (для сетей в которых отсутствует роутер/маршрутизатор)
Заходим в Панель управления («Пуск- Панель управления») и выбираем «Центр управления сетями и общим доступом».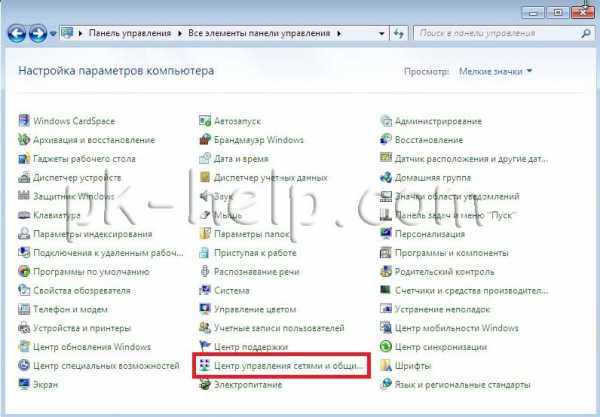
После этого нажимаем «Изменение параметров адаптера».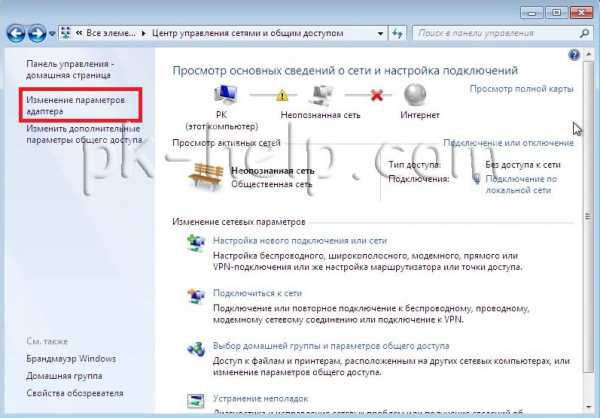
В окне сетевые подключения, выбираем интересующее нас подключение и нажимаем на нем правой кнопкой мыши, выбираем «Свойства», в окне свойств подключения выбираем «Протокол Интернета версии 4 (TCP/IPv4)» и нажимаем ставшую активной кнопку «Свойства». В окне Свойства протокола Интернета версии 4 (TCP/IPv4) прописываем IP адрес 192.168.1.1 (на остальных машинах прописываем 192.168.1.2, 192.168.1.3 и т.д.) Маска подсети у всех компьютеров должна быть 255.255.255.0. Шлюз не должен совпадать с IP адресом компьютера, в шлюзе пропишите IP другого компьютера сети ( в случае если у вас не будет указан шлюз, вы не сможете указать сеть, по умолчанию она у вас будет- Общественная, о этом пойдет речь ниже). 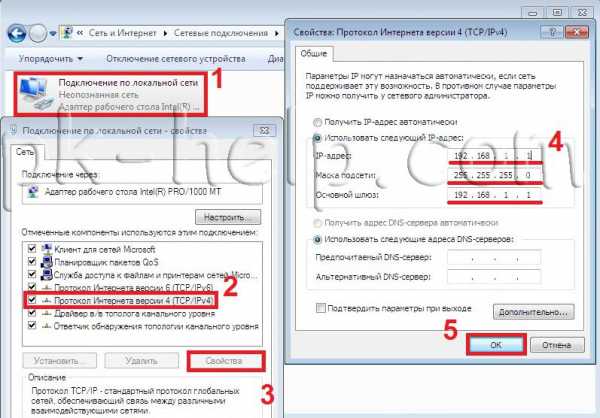
При первом подключении к сети необходимо выбрать сетевое размещение. От этого выбора зависят настройки брандмауэра и параметры безопасности для типа сети, к которой производится подключение. Если компьютер подключается к нескольким сетям (например, домашняя сеть, сеть в местном кафе или на работе), выбор сетевого размещения гарантирует необходимый уровень безопасности для компьютера.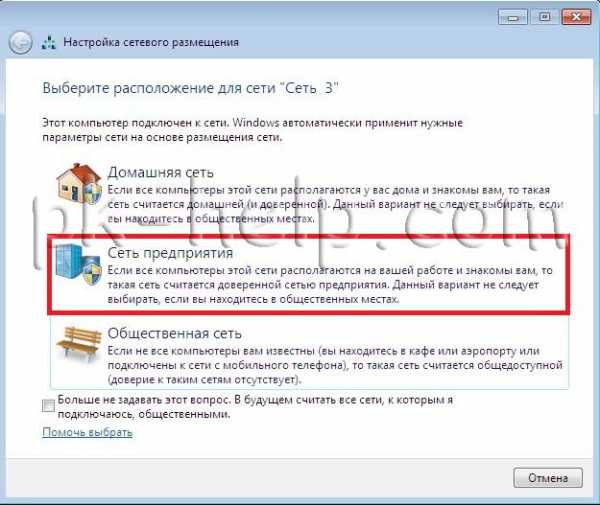
Существует четыре типа сетевого размещения.
Домашняя сеть для работы в домашних сетях или в сетях, пользователи и устройства которых известны и им можно доверять. Компьютеры домашней сети могут принадлежать домашней группе. Для домашних сетей включается обнаружение сети, что обеспечивает использование остальных компьютеров и устройств, подключенных к сети, а также позволяет другим пользователям получать доступ к компьютеру из сети.
Рабочая сеть для работы в сети небольшого офиса или другого рабочего места. Обнаружение сети, которое обеспечивает использование остальных компьютеров и устройств, подключенных к сети, а также позволяет другим пользователям получать доступ к компьютеру из сети, включено по умолчанию, но при этом нельзя создать домашнюю группу или присоединиться к ней.
Публичная сеть для сетей в общественных местах (таких как кафе и аэропорты). Это сетевое размещение настроено таким образом, чтобы сделать компьютер «невидимым» для других пользователей и повысить его защиту от вредоносного программного обеспечения из Интернета. Домашняя группа недоступна в публичных сетях, а сетевое обнаружение отключено. Этот вариант также следует выбрать, если используется прямое подключение к Интернету без маршрутизатора или мобильное высокоскоростное подключение.
Домен используется для доменных сетей, например таких, которые используются на рабочих местах в организациях. Сетевое размещение этого типа контролирует администратор сети и его нельзя выбрать или изменить.
На практике я бы рекомендовал для домашней сети выбирать Рабочую сеть, поскольку в отличие от Домашней сети, нет необходимости вводить пароль для предоставления общего доступа к ресурсам. Само собой- Общественную сеть для локальной сети в домашних условиях выбирать не стоит, про домен я вообще молчу, поскольку в этом случае вам необходимо установить, настроить контроллер домена- для домашней сети- это не стоит того.
Проверка имени компьютеров и рабочей группы.
Необходимо проверить, что бы все устройства в домашней сети входили в одну рабочую группу, при этом имели различные имена. Для этого заходим «Пуск-Панель управления- Система». Подобную процедуру необходимо выполнить на всех компьютерах/ ноутбуках сети.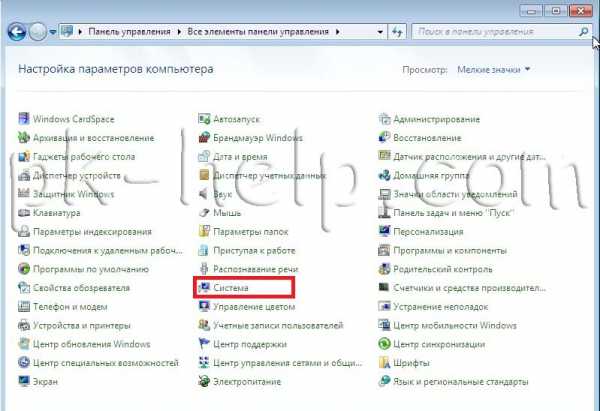 В поле Имя компьютера, имя домена и параметры рабочей группы, смотрим прописанные имя компьютера и рабочей группы.
В поле Имя компьютера, имя домена и параметры рабочей группы, смотрим прописанные имя компьютера и рабочей группы.

Проверка работы служба Брандмауэр Windows.
Следующим шагом, следует проверить включена ли служба Брандмауэр Windows. Для этого заходим «Пуск- Панель управления- Администрирование»
В открывшемся окне нажмите «Управление компьютером».
Далее заходите «Службы и приложения- Службы», находите там службу Брандмауэр Windows и смотрите, что бы она была включена, если она отключена, необходимо запустить ее и проверить, что бы в Типе запуска было выставлено «Автоматически», для этого нажимаете двойным щелчком по этой службе и в открывшемся окне смотрите, и если надо исправляете Тип запуска.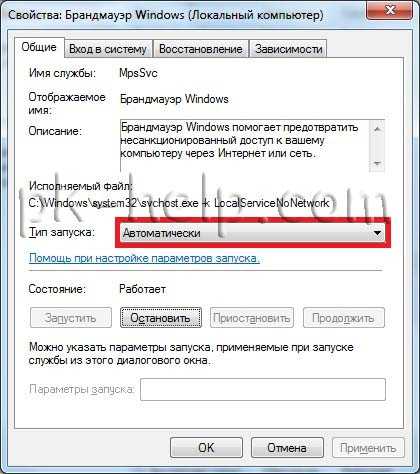
Проверка работы сети.
Последний шаг, это проверка работы домашней сети, для этого на одном из компьютеров запускаем командную строку. Нажимаете «Пуск» в строке поиска пишете cmd и нажимаете клавишу «Enter».
Откроется командная строка, в ней необходимо ввести команду ping и ip адрес другого компьютера домашней сети, нажать клавишу «Enter». 
Если все сделано успешно, у вас не должно быть потерь пакетов.
На этом настройку домашней сети можно считать оконченной, следующим шагом можно настраивать сетевой принтер или делать папки для общего доступа (сетевые папки), об этом пойдет речь в следующих статьях.
Я очень надеюсь, моя статья помогла Вам! Просьба поделиться ссылкой с друзьями:
pk-help.com
Подключение по локальной сети Windows 7 между двумя компьютерами
Доброго времени суток, уважаемые читатели.
Если рядом используется два компьютера, логично сделать между ними подключение по локальной сети Windows 7. Это удобно, чтобы обмениваться файлами, информацией, для совместных игр или использования одного оборудования. Данный инструмент предоставляет дополнительный комфорт, так как нет необходимости постоянно пользоваться переносной памятью или обмениваться данными через Интернет, хотя скорость последнего сегодня позволяет делать это быстро. Я постараюсь рассказать все, что знаю касательно этой технологии.
Содержание статьи
Что это?( к содержанию ↑ )
Итак, для начала стоит немного рассказать о том, что такое подсоединение по локальной сети. Оно представляет собой связь между двумя и более компьютерами. Это осуществляется посредством кабеля или беспроводных технологий. Как говорилось вначале, технология позволяется обмениваться информацией, да и вообще способствует ускорению рабочего процесса.
Создание( к содержанию ↑ )
Не будем останавливаться на том, какие именно компоненты необходимы для физической связи. Перед непосредственным установлением соединения, необходимо указать единую рабочую группу на всех устройствах. Для этого делаем несколько простых движений:
1На «Моем компьютере» вызываем контекстное меню и выбираем свойства.
2Появится новое окно, в котором нас интересует вкладка «Имя компьютера».
3Здесь будет указана «Рабочая группа».

увеличить
4Чтобы назначить свои параметры, нужно нажать кнопку «Изменить» и указать желаемое. Используется только кириллица.
Как говорилось сначала – значение должно быть одинаково на всех устройствах, которые будут в одной связке. При этом строка «Полное имя» у каждого оборудования – уникальная.
После необходимо зайти в «Центр управления сетями». Это можно сделать через «Панель управления» или отыскать значок подключения в трее, а затем нажать на нем правой кнопкой.
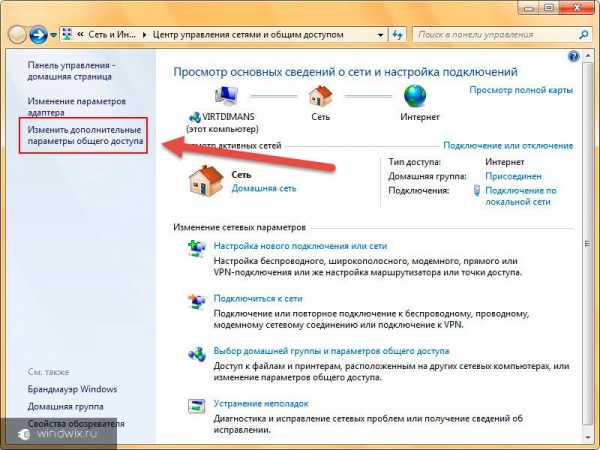
увеличить
В левой части окна находим пункт «Дополнительные параметры общего доступа». Теперь нам везде нужно включить сетевое обнаружение и настройку в автоматическом режиме. Кроме того, обязательно стоит открыть общий доступ.
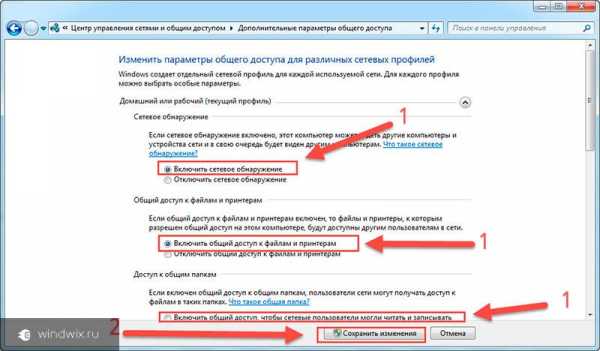
увеличить
Затем отправляемся во «Все сети». Находим последний пункт «Общий доступ с парольной защитой», где нам нужно его выключить.
Кроме того, необходимо на нужных компьютерах включить возможность обнаружения отдельных папок.
В результате в сетевом окружении должны появится каталоги от разных пользователей.
Если же этого не произошло, выходим в основное меню «Центра управления сетями» и нажимаем «Создание и настройка…». Затем все делаем согласно подсказок.
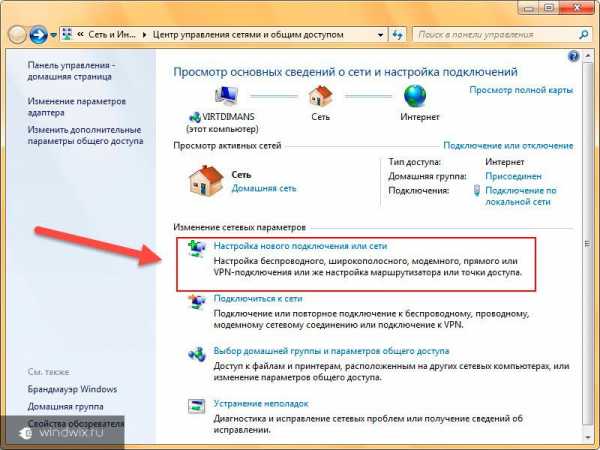
увеличить
Нет значка возле часов( к содержанию ↑ )
Не стоит сразу волноваться. Возможно просто соответствующая функция по каким-то причинам была отключена.
Итак, если у вас пропал значок возле часов, делаем следующее:
1Заходим в «Панель управление», а далее в «Значки области уведомлений».

2Переходим на «Включить или выключить системные…».

увеличить
3Находим необходимую строку.
4Подтверждаем свои действия.
Не работает сеть( к содержанию ↑ )
Каждый пользователь, который уже долгое время взаимодействует с другими устройствами таким образом, хоть раз в жизни встречался с проблемой, когда подключение просто пропадает. Это может произойти по нескольким причинам. Самыми распространенными являются проблемы с сетевым оборудованием. В большинстве случаев помогает простая его перезагрузка.
Иногда необходимо заново прописать все параметры. Как настроить коммутатор или роутер? Для решения этого вопроса лучше обратиться к специалисту, так как это нередко зависит от специфики использования.
Установка сетевого принтера( к содержанию ↑ )
Отдельно стоит сказать о подключении принтера по сети. Поверьте, когда в помещении используется более одного компьютера, рано или поздно появится необходимость печати с каждого из них.Не перебрасывать же постоянно документы с одного на другой. Для этого нужно сделать некоторые движения:
1Подсоединяем сам принтер к ПК, с которым он постоянно будет стоять.
2Далее на компьютере отправляемся в «Пуск», где находим «Устройства и принтеры». Если этого пункта нет, заходим в «Панель управления» и нажимаем на соответствующую иконку.

3Сверху выбираем меню «Установка принтера».

4Теперь нам нужна строка «Добавить локальный…». Потом останавливаемся на «Использовать существующий порт». Указываем тот, через который подсоединено печатающее устройство. Сегодня почти во всех случаях – USB.

5Далее указываем драйвер. Чаще всего его нужно установить с диска, так как в операционной системе не предусмотрено всех аппаратов. К счастью, необходимое ПО обычно поставляется вместе с оборудованием.
6После указываем имя принтера.
7Далее появится окно, в котором можно будет настроить устройство для общего пользования. Для этого выбираем пункт «Разрешить общий…», указываем желаемое имя в сети.
Как включить нужный нам аппарат на других ПК или ноутбуках? Просто нужно его установить. Для этого:
1Заходим в «Устройства и принтеры», нажимаем «Установка».
2Далее выбираем «Добавить сетевой, беспроводной принтер». Запустится поиск подходящего оборудования. Вы должны будете увидеть нужное имя в списке. Выбираем его и нажимаем «Далее».
3Когда в процессе появится окно установки драйвера, подтверждаем.
4Все должно закончиться успешно.
На первый взгляд установка сети кажется сложным процессом. Но на самом деле это не так. Конечно же существуют такие подключения, которые требуют от специалиста особых знаний. На самом деле, если вы не уверены в своих действиях – лучше все же обратиться к мастеру.
Надеюсь, вам помогла информация, которую я изложил выше. Подписывайтесь на обновления, и вы сможете первыми узнавать самую интересные данные, касающиеся работы Windows и компьютерных технологий в целом.
Материалы по теме
windwix.ru
Отсутствует подключение по локальной сети windows 7. Операцинные системы. informatik-m.ru
отсутствует подключение по локальной сети windows 72. Если разъём есть, а подключения там нет — это означает, что сетевая карта либо отключена в BIOS. либо на неё не установлены драйвера.
Отсутствие драйверов определяется в Диспетчер устройств ( Пуск — Панель управления — Система — Оборудование — Диспетчер устройств) — там будет надпись Неизвестное устройство или Ethernet-контроллер с жёлтым восклицательным знаком. Нажав правую кнопку мыши на этой строчке и выбрав пункт Обновить драйвер можно установить переустановить драйвер устройства и оно начнёт работать.
Система попросит предоставить ей драйвер — будьте готовы дать установочный дис к от материнской платы (если сетевая карта интегрированная) или от самой сетевой карты (если она установлена отдельно). Если нет диска — записать на бумажку модель материнской платы или сетевой карты и поискать драйвера на сайте производителя, выйдя в интернет с другого компьютера, скачать и принести, например, на флешке. По завершении работы может потребоваться перезагрузка и восклицательный знак в диспетчере устройств должен пропасть.
Диспетчер устройств — обновить драйвер:
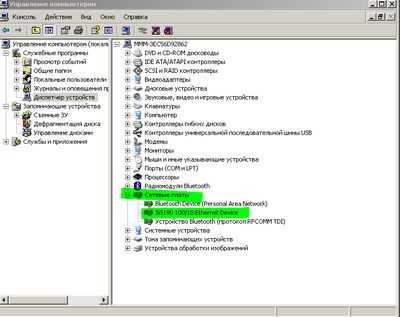
Нет ярлыка подключение по локальной сети — Windows XP
дак вот мне над НЕ КОРЯВАЯ А ГДЕ ЕЁ ДОСТАТЬ подскажите
Добавлено через 2 минуты 55 секунд
или обесните как тот ярлык создать
Винда не при чём. Нужно установить драйвер на сетевую карту. Если она встроенная в материнку — заходи на сайт производителя материнки, ищи там свою и качай драйвер Ethernet для неё.
Всеми виндами надёжно определяется только Realtek на чипе RTL8139 (проверенно лично мной, мож и ещё какие есть, но мне они не попадались). Остальные — как повезёт.
Зверь СД имеет кучу дров вшитых, но мне он не нравится по причине того, что его настраивать под мой вкус дольше, чем чистую винду. Да и не люблю я прог по типу нажмите эту кнопочку и всё само сделается
Подключение локальной сети windows 7
Автор: Admin | -07-05 18 комментариев
В этой статье речь пойдет о подключение локальной сети windows 7 и как правильно настроить локальную сеть windows 7, если она отсутствует или пропадает.
Отключение протокола интернета версии 6 (TCP/IPv6) и отключение разъединения в случае простоя
Вариант №1:
Если отсутствует локальная сеть. проделайте следующее: Откройте Панель управления — Сеть и Интернет — Просмотр состояния сети задач. Либо можете кликнуть в трее, на значок подключения интернета — Центр управления сетями и общим доступом.

Кликните левой клавишей мыши на «Подключение по локальной сети » и выберите «Свойства».
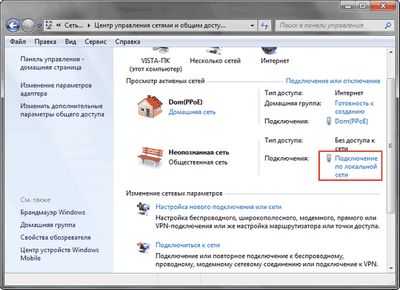
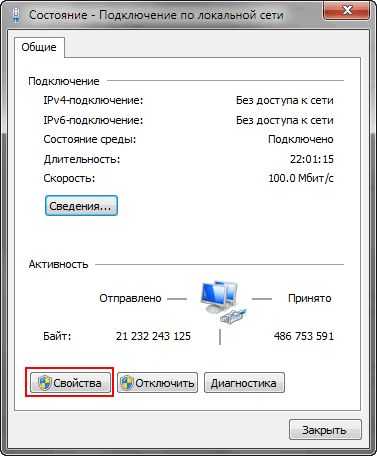
Снимите флажок «Протокол интернета версии 6 (TCP/IPv6)» и нажмите «ОК». Если помимо локальной сети у Вас присутствует другие типы соединений, то продолжайте далее:
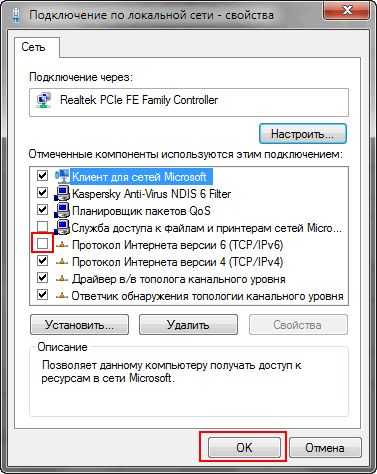
Кликните правой кнопкой мыши на созданном вами соединении и выберите «Свойства».
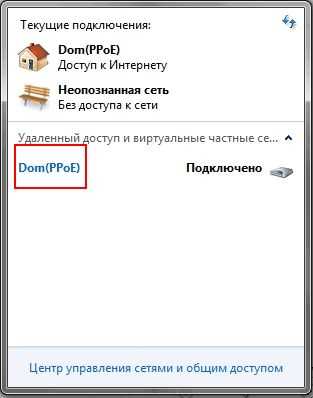
Перейдите на вкладку «Параметры». В ниспадающем списке, параметра «Время простоя до разъединения» установите значение «никогда».

Перейдите на вкладку «Сеть», снимите флажок «Протокол интернета версии 6 (TCP/IPv6)» и нажмите «ОК».

Запрещение отключения сетевого адаптера для экономии энергии (В основном такое встречается в ноутбуках)
Вариант №2:
Откройте «Диспетчер устройств» (Клик правой кнопкой мыши на мой компьютер — Свойства — Слева кликните на ссылку Диспетчер устройств).
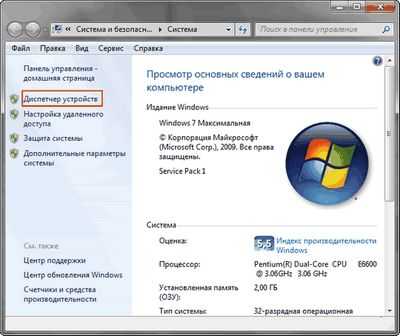
Откройте «Сетевые адаптеры». Кликните правой кнопкой мыши на вашем сетевом адаптере и выберите пункт «Свойства».
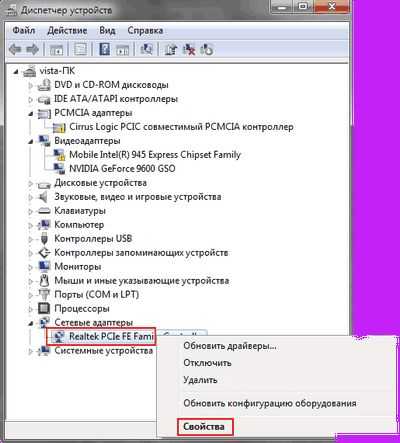
Перейдите на вкладку «Управление электропитанием» уберите флажок «Разрешить отключение этого устройства для экономии энергии».
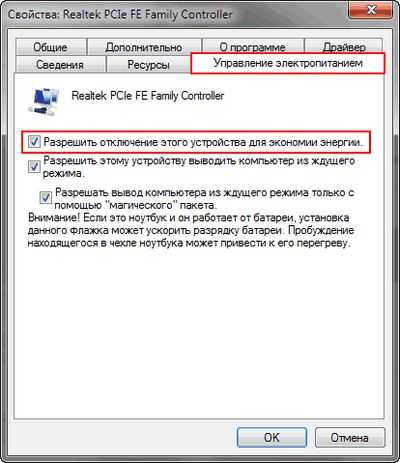
Настройка параметров сетевого адаптера
Вариант №3:
- Откройте «Диспетчер устройств» (Клик правой кнопкой мыши на мой компьютер — Свойства — Слева кликните на ссылку Диспетчер устройств).
- Откройте «Сетевые адаптеры».
- Кликните правой кнопкой мыши на Вашем сетевом адаптере и выберите пункт «Свойства».
Теперь нам нужна вкладка «Дополнительно». Установите значение параметра «Flow Control» (Управление потоком) в положение «Disabled» (Выключено) и нажмите «ОК».
Введение параметров-IP вручную
Вариант №4:
Откройте Панель управления — Сеть и Интернет — Просмотр состояния сети и задач.

В появившемся окне, кликните на пункт «Изменения параметра адаптера».
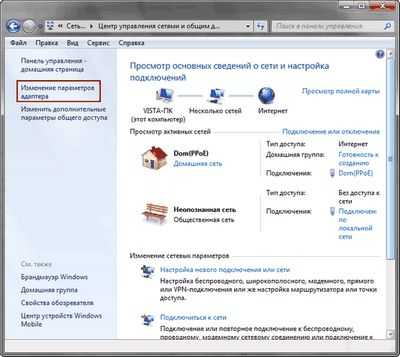
Теперь кликните правой кнопкой мыши на «Подключение по локальной сети» и выберите пункт «Отключить».

Кликните правой кнопкой мыши на «Подключение по локальной сети» и выберите пункт «Включить».
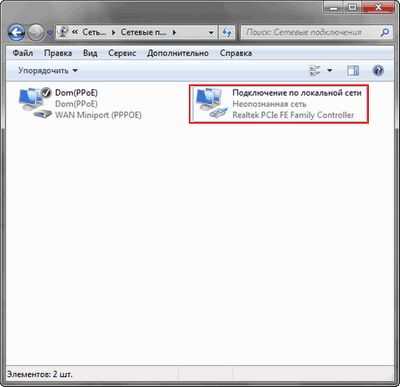
Кликните правой кнопкой мыши на «Подключение по локальной сети» и выберите «Состояние». Нажмите на кнопку «Сведения» и запишите указанные значения.

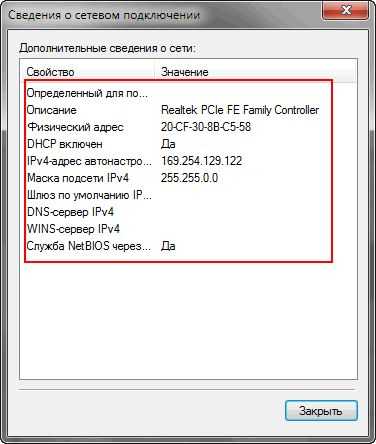
Нажмите на кнопку «Закрыть», а затем нажмите кнопку «Свойства». Кликните на «Протокол интернета версии 4 (TCP/IPv4)» и нажмите кнопку «Свойства».
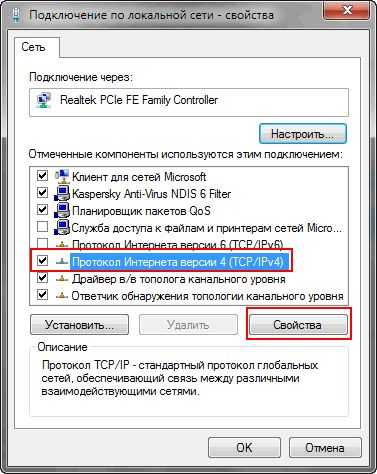
Введите записанные ранее значения параметров-IP вручную и нажмите «ОК».
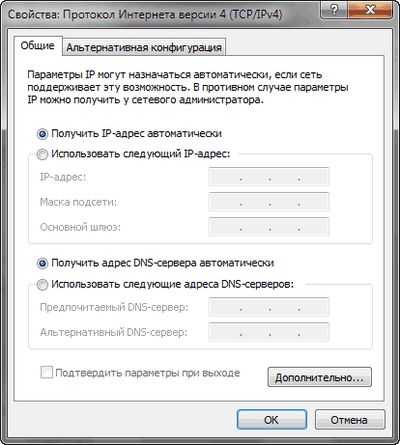
Сброс установленных значений локальной сети windows 7
Вариант №5:
Запустите командную строку от имени администратора. В строке поиска меню «Пуск» введите команду: cmd и нажмите одновременно Ctrl+Shift+Enter. Введите поочередно указанные ниже команды, нажимая после введения каждой, клавишу Enter.
route -f
netsh winsock reset
ipconfig /renew Подключение по локальной сети
Если после выполнения указанных выше действий пропадет соединение с сетью — проверьте записи в Журнале событий:
Пройдите Панель управления — Все элементы панели управления — Администрирование и откройте «Просмотр событий».
Слева в древовидном списке оснастки откройте Просмотр событий (Локальный) — Журналы Windows и проверьте в каждом из подразделов: Приложения и Система была ли описана какая-нибудь ошибка, связанная с разрывом соединения. Также свяжитесь со службой поддержки вашего провайдера и проверьте настройки локальной сети windows 7 .
Спасибо за внимание, всем удачи.
Читайте ещё статьи:
Как убрать из автозагрузки программы — Узнайте как убрать из автозагрузки программы.
Как изменить вид папок windows 7 — Как изменить картинки на папках windows 7.
Источники: http://www.userglub.spb.ru/blog/v_paneli_upravlenija_net_znachka_quot_podkljuchenie_po_lokalnoj_seti_quot/-04-01-15, http://www.cyberforum.ru/windows-xp/thread44532.html, http://www.cherneenet.ru/lokalnaj_set.html
Комментарии: 1
informatik-m.ru
Настройка локальной сети под Windows 7, как настроить локальную сеть
Иногда возникает необходимость быстро передать с одного компьютера на другой большое количество данных и тут встает вопрос о настройке локальной сети под Windows 7. Ведь использовать флэшки или другие носители информации для данной задачи не представляется возможным.
Однако процесс настройки локальной сети под Windows 7 очень прост. И проделав его один раз, в будущем вы сможете делать это очень быстро и без проблем.
Сначала рассмотрим процесс соединения двух компьютеров. Для этого вам необходим обжатый сетевой кабель. В этой статье мы не будем рассматривать процесс изготовления такого кабеля. Это тема для отдельной статьи. Поэтому будем считать, что у вас такой кабель есть или вы его купили вместе с коннекторами уже в обжатом виде.
Подключите кабель к обоим компьютерами в разъем сетевой карты и убедитесь, что возле обоих сетевых разъемов загорелся световой индикатор. Это означает, что сетевой кабель исправен и можно продолжать настройку локальной сети.
После того, как оба компьютера соединены при помощи сетевого кабеля, можно приступать к настройке сетевого подключения.
- Для начала открываем окно «Сетевые подключения». Для Windows 7 путь к этому окну выглядит так: Пуск – Панель управления – Сеть и Интернет – Центр управления сетями и общим доступом – Изменение параметров адаптера.
- В окне «Сетевые подключения» вы сможете увидеть значок вашего подключения. Если у вас одна сетевая карта в этом окне должен быть только один значок подключения. Кликаем по нему правой кнопкой мыши и выбираем пункт «Свойства».
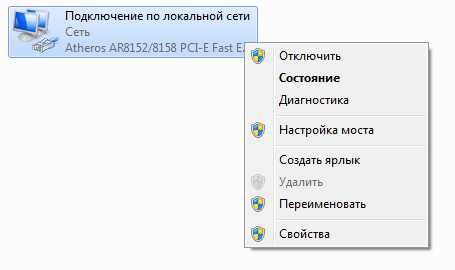
- В следующем окне вы сможете увидеть список компонентов. Здесь необходимо выбрать пункт «Протокол Интернета TCP\IP» и нажать на кнопку «Свойства».
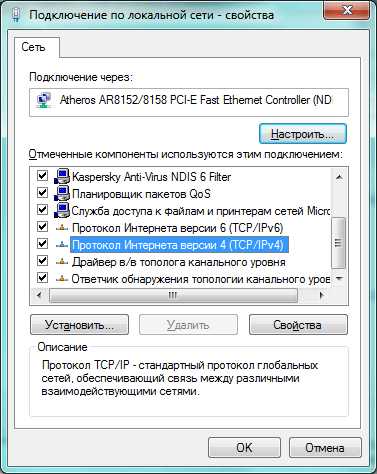
- После этого должно открыться окно свойств выбранного компонента. Здесь необходимо отметить пункт «Использовать следующий IP адрес» и вписать необходимые IP адреса (не путать с mac адресом).
- Для первого компьютера:
- «IP-адрес»– 192.168.1.1
- «Маска подсети»– 255.255.255.0
- Для второго компьютера:
- «IP-адрес»– 192.168.1.2
- «Маска подсети»– 255.255.255.0
- Остальные поля оставляем пустыми.

- После этого необходимо закрыть все открытые окна нажатием на кнопку «ОК».
Все после этого настройка локальной сети под Windows 7 законченна и сеть заработает в течение нескольких секунд. Для проверки работы подключения можно выполнить команду ping. Для этого на одном из компьютеров нажмите комбинацию клавиш Win-R и введите команду “cmd”. После чего в черном окне введите команду ping и IP-адрес другого компьютера. Результат выполнения команды должен быть таким как на картинке.

Это означает что все работает правильно и теперь вы знаете как настроить локальную сеть под Windows 7.
Посмотрите также
comp-security.net