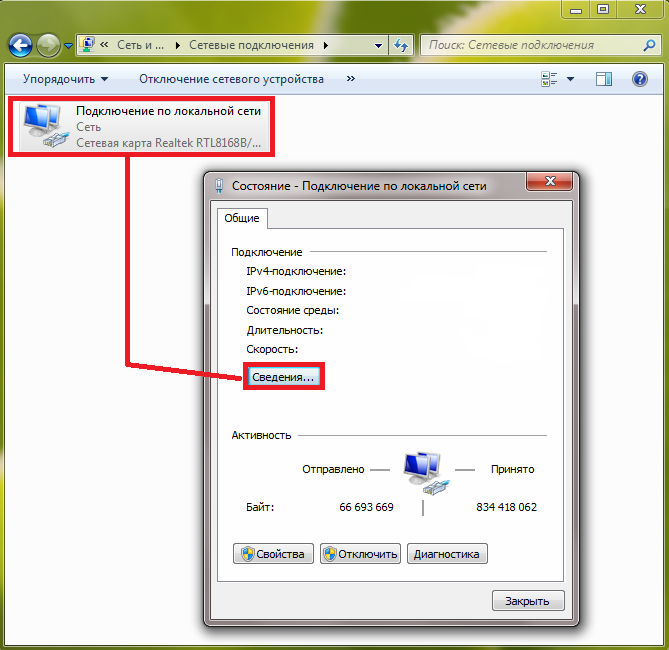Как подключить локальную сеть на windows 7?
Итак, в предыдущих статьях мы рассмотрели основные способы создания простой домашней сети: напрямую (компьютер-компьютер), с применением простого неуправляемого свитча и с помощью беспроводного вай фай соединения (через роутер).
Однако работоспособность сети (вне зависимости от способа соединения ПК) главным образом зависит от ее настроек, прописанных на каждом подключенном к сети устройстве.
Поэтому в данной статье мы остановимся на вопросе создания домашней сети на ОС windows, и в частности рассмотрим, как настроить беспроводную сеть в windows 7.
Настройка беспроводной сети wifi в windows 7
Здесь сразу оговоримся, что настройка локальной сети выполняется одинаково как для беспроводного, так и для кабельного соединения узловых ПК.
Итак, чтобы настроить сеть в windows 7 необходимо:
- — зайти в меню «Пуск», далее «Панель управления»;
- — в открывшемся перечне перейти во вкладку «Центр управления сетями и общим доступом»;
- — в левой половине открывшегося окна в верхней части колонки следует найти строчку «изменение параметров адаптера», где выбрать ярлык «Ethernet» и выделить его однократным нажатием левой кнопки мыши;
- — далее необходимо однократно щелкнуть правой кнопкой мыши и в появившемся окне нажать вкладку «Свойства»;
- здесь в графе «Отмеченные компоненты используются этим подключением» следует выбрать «Протокол интернета версии 4 (TCP/IPv4)»,
далее «Использовать следующий ip-адрес» и в графе «IP-адрес» пописать адрес создаваемой локальной сети.
- — в графе «Маска подсети» следует однократно щелкнуть левой кнопкой мыши;
- — при необходимости (если в локальной сети есть интернет и т.д.) следует также прописать поля «Основной шлюз» и «Предпочитаемый DNS сервер». Для небольшой домашней сети эти графы заполнять необязательно.
- — далее следует нажать «ОК» во всех открытых окнах и проверить работоспособность локальной сети windows 7.

Как подключиться к локальной сети windows 7?
Чтобы подключиться к любому компьютеру данной локальной сети следует:
- — зайти через меню «Пуск»→«Панель управления» в папку «Сетевое окружение» и отыскать там нужное сетевое устройство;
- — или установить на компьютер специальное программное обеспечение (LanScope, Total Commander и т.д.)
Чтобы проверить работоспособность локальной сети windows 7 можно также попробовать найти подключенные к сети ПК в папке «Сетевое окружение» данного компьютера или же пропинговать любой другой сетевой компьютер с заранее известным IP-адресом.
О том, как выполнить пингование и какой ответ сервера является предпочтительным можно также почитать в статье создание простой домашней сети.
Оцените статью: Поделитесь с друзьями!Техническая поддержка — Windows 7 инструкции для настройки подключения к Интернету и локальной сети ФЛЕКС
Настройка подключения по локальной сети
Настройка подключения к интернету
Настройка подключения по локальной сети
- Включите компьютер. Убедитесь, что установлены драйвера для сетевой карты.
- Откройте «Панель управления«.
- Там откройте «Сеть и Интернет«.
- Откройте «Центр управления сетями и общим доступом«.
- Слева выберите «Изменение параметров адаптера«.
- Там уже должны быть значки. Если их нет, значит вы не установили драйвера. На данном этапе нужно правильно определить, какой из значков используется с нашей сетью. Скорее всего он называется «Подключение по локальной сети«. Если таких значков несколько, выберите тот, где нет красного крестика.
- Кликните на соответствующий значок правой кнопкой мыши и выберите «Свойства«. В появившемся окне будет список с галочками. Найдите строку «

- Выберите «Использовать следующий IP-адрес«. Поля «IP-адрес«, «Маска подсети» и «Основной шлюз» заполните цифрами, которые указаны в вашем договоре. Обратите внимание, что точки уже стоят, просто введите между ними числа. «Основной шлюз» и «Стандартный шлюз» — это одно и тоже. В поле «Предпочитаемый DNS-сервер» введите «80.252.130.253«, а в «Альтернативный DNS-сервер» введите «80.252.130.254«. Когда заполните все полня, нажмите внизу «Ok».
- В предыдущем окне тоже нажмите либо «Ok«, либо «Закрыть» (смотря что там есть, зависит от версии).
На этом этапе локальная сеть настроена, уже должны открываться локальные сайты, включая доступ в личный кабинет. Если вы распечатали эту страничку и читаете её с бумаги, то теперь уже можно открыть её на компьютере. Осталось настроить подключение к Интернету.
Настройка подключения к интернету
- Вернитесь в «Центр управления сетями и общим доступом» и выберите там «Настройка нового подключения или сети«.
- Там выберите «Подключение к рабочему месту» (да, именно так, а не «Подключение к Интернету»), нажмите «Далее».
- Выберите «Использовать моё подключение к Интернету (VPN)«
- В поле «Интернет-адрес» ввеодите «L2TP.FLEX.RU» (можно маленькими буквами). В «Имя местоназначения» введите просто «Флекс» или «Flex», можно даже с ошибками — это просто название подключения. Поставьте галочку «Не подключаться сейчас
- Далее можно сразу набрать ваши логин и пароль. Это можно сделать и потом. Нажмите кнопку «Подключить«.
- В следующем окне намите «Закрыть«.

- Снова откройте «Изменение параметров адаптера«.
- На новом значке «Flex» (или как вы его назвали?) кликните два раза.
- Появится привычное окно, где спрашивается имя пользователя и пароль. Не спешите их вводить, нажмите внизу кнопку «Свойства«.
- Откройте вкладку «Безопасность«, там выберите «Тип VPN» — «L2TP IPsec VPN«, «Шифрование данных» — «не разрешено«, также рекомендуется снять галочку «Протокол Microsoft CHAP версии 2«. Нажмите « Ok«.
- Всё готово! Наберите ваши логин и пароль, нажмите кнопку «Подключение«. Если всё сделано верно, вы подключитесь.
Устранение отсутствующих значков сетевых подключений в Windows Server 2003 и Windows XP — Windows Client
- Чтение занимает 13 мин
В этой статье
В этой статье описывается, как устранять неполадки с отсутствующих значками сетевых подключений в Windows Server 2003 и Windows XP.
Исходная версия продукта: Windows Server 2012 R2, Windows 10 — все выпуски
Исходный номер КБ: 825826
Общие сведения
В этой статье описываются общие пошаговое описание и расширенные методы устранения неполадок, которые можно использовать для восстановления отсутствующих значков подключений к сети и коммутаторам на компьютере с Windows XP или Windows Server 2003. Однако несмотря на отсутствующие значки, сеть продолжает работать правильно.
В этой статье данная статья содержит действия по самостоятельному началу работы с пользователем промежуточного компьютера. Раздел»Дополнительные действия по устранениюнеполадок» предназначен для опытного пользователя компьютера. Вам может быть проще следовать этим шагам, если сначала распечатать эту статью.
Симптомы
При нажатии кнопки «Начните», «Найдите и щелкните панель управления», а затем дважды щелкните «Сетевые подключения» или щелкните правой кнопкой мыши «Сетевые места» на рабочем столе и выберите пункт «Свойства», то не все сетевые значки будут отсеяно. Также могут возникнуть проблемы с окном «Сетевые подключения».
Чтобы узнать, какой метод сначала следует попробовать устранить проблему, просмотрите следующие четыре случая, чтобы определить, какие симптомы соответствуют вашей ситуации.
Случай 1. Отсутствуют все или некоторые сетевые значки
- Отсутствует значок подключения к Интернету High-Speed локальной сети или сети.
- Отсутствуют значки телефонного подключения.
- Отсутствует значок мастера нового подключения.
- Отображается только значок мастера нового подключения. Кроме того, также отображаются одно или несколько подключений для телефонного подключения.
- Если щелкнуть меню «Дополнительные», а затем нажать кнопку «Дополнительные параметры», в списке «Подключения» появится только запись «Подключения к удаленному
Если в этом случае описывается ваша ситуация, сначала попробуйте метод 1 в разделе «Общие устранения неполадок», чтобы позволить Windows автоматически обнаруживать и устанавливать сетевые адаптеры.
Случай 2. Отсутствуют только значки «Dial-up Connection»
Если в этом случае описывается ваша ситуация, сначала попробуйте метод 5 в разделе «Общие методы устранения неполадок», чтобы добавить универсальный стандартный модем.
Случай 3. Окно «Сетевые подключения» перестает отвечать (зависает) или закрывается сразу после выбора сетевого подключения и нажатия кнопки «Свойства»
Если в этом случае описывается ваша ситуация, попробуйте метод 4 в разделе «Дополнительные устранения неполадок», чтобы воссоздать запись Config в подмайке «Сеть». Если вы не знаете, как выполнять дополнительные устранение неполадок, вам может потребоваться обратиться за помощью или обратиться в службу поддержки.
Случай 4. Значок сети исчезает только после подключения к сети вручную
Если это описывает вашу ситуацию, попробуйте метод 3 в разделе «Дополнительные средства устранения неполадок», чтобы использовать средство «Результаты групповой политики» или консоль управления групповыми политиками для диагностики и устранения проблемы. Если вам не удобно выполнять дополнительные устранение неполадок, может потребоваться обратиться за помощью или обратиться в службу поддержки.
Устранение общих неполадок
Метод 1. Позволяет Windows автоматически обнаруживать и устанавливать сетевые адаптеры
Windows может автоматически обнаруживать и устанавливать правильные сетевые адаптеры. Он также исправит все поврежденные записи реестра в сетевом адаптере.
Чтобы windows автоматически обнаруживла и устанавливала сетевые адаптеры, выполните следующие действия.
- Щелкните правой кнопкой мыши«Мой компьютер» и выберите «Свойства».
- Перейдите на вкладку «Оборудование» и выберите «Диспетчер устройств».
- Чтобы увидеть список установленных сетевых адаптеров, расширьте сетевые адаптеры.

- Перезагрузите компьютер, а затем разрешите системе автоматически обнаруживать и устанавливать драйверы сетевых адаптеры.
Проверьте, отображаются ли сетевые значки. Если этот метод за вас сработал, вы закончите работу с этой статьей. Однако вам может потребоватьсяпрочитать раздел «Советы по предотвращению», чтобы узнать, как избежать этой проблемы в будущем.
Если этот метод не работает, попробуйте метод 2.
Метод 2. Проверка параметров сети и служб
Сетевые параметры, такие как параметры адаптеров, параметры служб, параметры для логотипа, параметры взаимодействия с рабочим столом и сетевые службы, позволяют использовать компьютер для подключения к сети. Если эти параметры неправильны, могут возникнуть проблемы с сетевым подключением.
Чтобы проверить параметры сети и службы, выполните следующие действия.
- Убедитесь, что выбран правильный сетевой адаптер. Сетевой адаптер — это устройство, которое позволяет подключить компьютер к сети. Он также называется сетевой картой интерфейса (NIC).
- Щелкните правой кнопкой мыши «Мой компьютер», выберите «Свойства», перейдите на вкладку «Оборудование» и выберите «Диспетчер устройств».
- Дважды щелкните сетевые адаптеры и убедитесь, что выбрано правильное имя сетевого адаптера. Если имя сетевого адаптера не известно, не волнуйтесь. На данный момент просто убедитесь, что выбран адаптер.
- Дважды щелкните сетевой адаптер и убедитесь, что сообщение «Это устройство работает правильно» отображается в поле состояния устройства на вкладке «Общие». Если это сообщение не видно, нажмите кнопку «Устранение неполадок» и следуйте указаниям.
- После того как вы подтвердите, что выбран правильный сетевой адаптер и работает правильно, можно закрыть все открытые диалоги.
- Убедитесь, что запущены необходимые службы. Параметры служб управляют системой останавливать, запускать и администрировать системные службы.

- Щелкните правой кнопкой мыши значок Мой компьютер и выберите команду Управление.
- Дважды щелкните «Службы и приложения» и выберите «Службы».
- В правой области посмотрите на столбец «Состояние». Вам может потребоваться развернуть это поле, чтобы можно было увидеть все столбцы. Убедитесь, что запущены следующие службы:
- Удаленный вызов процедуры (RPC)
Примечание
Эта служба должна быть запущена, чтобы другие службы вступили в силу.
- Сетевые подключения
Примечание
Эта служба может запускаться, только если служба RPC активна.
- Plug and Play
- Система событий COM+
Примечание
Эта служба может запускаться, только если служба RPC активна.
- Диспетчер подключений удаленного доступа
Примечание
Эта служба может запускаться, только если служба телефонии активна.
- Телефония
Примечание
Эта служба может запускаться только в том случае, если служба RPC и служба PnP активны.
- Удаленный вызов процедуры (RPC)
- Чтобы запустить службу, щелкните правой кнопкой мыши имя службы и выберите «Начните».
- Не закрывайте поле «Управление компьютером», так как вам потребуется проверить дополнительные параметры на оставшихся шагах.
- Проверьте параметры для логотипа.
- В правой области дважды щелкните службу системы событий COM+.
- Откройте вкладку Вход.
- В поле «Войти как» убедитесь, что выбрана учетная запись Local System.
- Проверьте параметр взаимодействия с рабочим столом.
- Дважды щелкните службу сетевых подключений.
- Откройте вкладку Вход.
- В поле «Войти как» убедитесь, что выбран параметр «Учетная запись локальной системы».

- Убедитесь, что выбрана служба «Разрешить взаимодействие с настольным компьютером», и нажмите кнопку «ОК».
- Закроем поле «Управление компьютером».
- Проверьте параметр сетевых служб.
- Нажмите кнопку Пуск и выберите Панель управления.
- Дважды щелкните Установка и удаление программ.
- Щелкните Добавление и удаление компонентов Windows.
- Прокрутите вниз и выберите «Сетевые службы», а затем щелкните «Сведения». Убедитесь, что простые службы TCP/IP включены, и нажмите кнопку «ОК».
- Закройте все открытые диалоги.
- Убедитесь, что сетевые DLL-файлы зарегистрированы правильно. DLL-файлы — это небольшие файлы, которые включают библиотеку функций и данных, которые можно совместно использовать в нескольких приложениях.
Нажмите кнопку Пуск и выберите пункт Выполнить.
В поле «Выполнить» введитеcmd.exe и нажмите кнопку «ОК».
Введите следующие строки. Нажмите ввод после ввода каждой строки. Этот текст команды сложно ввести. Убедитесь, что вы введите его точно так же, как оно отображается ниже. Кроме того, вам может быть проще скопировать и вкопировать текст. Нажмите кнопку «ОК», когда для каждой команды появится диалоговое окно RegSvr32.
regsvr32 netshell.dll regsvr32 netcfgx.dll regsvr32 netman.dllПерезагрузите компьютер. Проверьте, отображаются ли сетевые значки. Если этот метод за вас сработал, вы закончите работу с этой статьей. Однако вам может потребоватьсяпрочитать раздел «Советы по предотвращению», чтобы избежать этой проблемы в будущем.
Если этот метод не работает, попробуйте метод 3.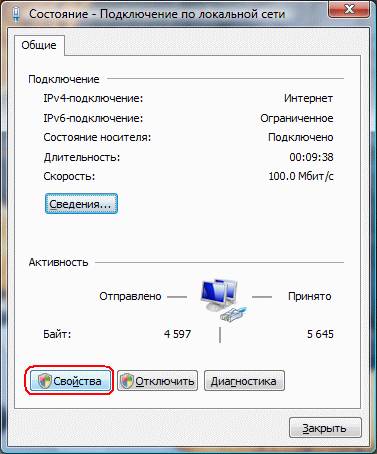
Метод 3. Определите, несовместим ли сторонний драйвер с последними версиями Windows Пакет обновления
Драйвер — это программное обеспечение, которое позволяет компьютеру взаимодействовать с оборудованием или устройствами. Если у вас установлен драйвер, который устарел, он может не быть совместим с последними версиями Windows Пакет обновления. Эту несовместимость можно исправить, проверив, доступно ли обновление драйвера.
Чтобы проверить, доступен ли новый драйвер сетевого адаптера, выполните следующие действия.
- Нажмите кнопку«Начните» и выберите пункты«Все программы» и «Windows Update».
- Щелкните «Настраиваемая установка» и выберите «Выбор дополнительного обновления оборудования».
- Наберем имя сетевого адаптер и установите все доступные обновления оборудования. Если драйвер не указан в списке, может потребоваться проверить веб-сайт производителя для получения дополнительных сведений.
- Перезапустите компьютер, если вам будет предложено установить обновления оборудования. Проверьте, отображаются ли сетевые значки. Если этот метод за вас сработал, вы закончите работу с этой статьей. Однако вам может потребоватьсяпрочитать раздел «Советы по предотвращению», чтобы избежать этой проблемы в будущем.
Если этот метод не работает, можно попробовать метод 4.
Метод 4. Использование Dcomcnfg.exe для сброса параметра «Уровень подстановки по умолчанию»
Этот параметр сообщает компьютеру, как он должен проверить подлинность пользователей, которые могут подключаться к сети. Этот метод звучит более трудно, чем на самом деле. Программа DCOM Config имеет интерфейс «точки и щелчка», и вам нужно просто следовать этим шагам, и она будет выполнять «грязные» действия за вас.
Перед началом работы необходимо убедиться, что вы вошли на компьютер с помощью учетной записи администратора. С помощью учетной записи администратора можно внести изменения на компьютер, которые нельзя внести с помощью другой учетной записи, например стандартной учетной записи. Если вы используете свой компьютер, скорее всего, вы вошли с помощью учетной записи администратора.
Если вы используете свой компьютер, скорее всего, вы вошли с помощью учетной записи администратора.
Если вы не знаете, есть ли у вас права администратора, выполните следующие действия. В противном случае перейдите к шагу 1.
- Откройте диалоговое окно «Свойства даты и времени».
- Нажмите кнопку Пуск и выберите пункт Выполнить.
- В поле «Открыть» введитеtimedate.cpl и нажмите ввод.
- Теперь определите, вошли ли вы с помощью учетной записи администратора.
- Если диалоговое окно «Свойства даты и времени», открытое после шага 1, вы вошли в систему как администратор компьютера. Закройте диалоговое окно «Свойства даты и времени» и продолжите работу с этим методом.
- Если вы получили следующее сообщение, вы не вошли с учетной записи администратора:
У вас нет надлежащего уровня привилегий для изменения системного времени.
Чтобы продолжить эту задачу, необходимо сначала выйти из системы, а затем снова войти в Windows с помощью учетной записи администратора компьютера. Если вы не знаете, как войти в Windows с помощью учетной записи администратора компьютера, вам может потребоваться обратиться за помощью к кому-то. Если этот компьютер является частью сети, вы можете обратиться за помощью к системным администраторам. Однако если необходимо выполнить эту задачу на домашнем компьютере, который не является частью сети, необходимо знать пароль учетной записи администратора на компьютере.
К сожалению, если вы не знаете пароль учетной записи администратора на компьютере, это содержимое не поможет вам в дальнейшем. Вам может потребоваться обратиться в службу поддержки. Сведения отом,как обратиться в службу поддержки, см. в под вопросе «Дальнейшие действия».
Чтобы запустить с Dcomcnfg.exe для изменения параметра уровня поднастояния по умолчанию, выполните указанные ниже действия.
- Нажмите кнопку Пуск и выберите пункт Выполнить.
- Введите dcomcnfg и нажмите кнопку ОК.
- В компоненте«Службы» щелкните «Компьютеры», щелкните правой кнопкой мыши компьютер, уровень под себя которого нужно изменить (например, «Мой компьютер»), а затем щелкните «Свойства».
- Перейдите на вкладку «Свойства по умолчанию» и выберите для этого компьютера этот компьютер, чтобы включить распределенную COM.
- Щелкните стрелку вниз в поле «Уровень подмобеса по умолчанию», а затем выберите любой параметр, кроме анонимного, и нажмите кнопку «ОК».
Новый уровень обезличения на уровне компьютера доступен при следующем запуске программы. Программы, которые в настоящее время работают, не будут затронуты до их перезапуска.
Проверьте, отображаются ли сетевые значки. Если этот метод за вас сработал, вы закончите работу с этой статьей.
Если этот метод не работает, можно попробовать метод 5.
Метод 5. Если отсутствуют только значки телефонного подключения, временно добавьте новый модем
Попробуйте добавить стандартный модем. Часто при добавлении нового модема значки подключений появляются повторно. Чтобы добавить стандартный модем, выполните следующие действия:
- Нажмите кнопку Пуск и выберите Панель управления.
- Если он еще не выбран, нажмите кнопку «Переключиться на классическое представление». Этот параметр отображается в левой части панели управления.
- Дважды щелкните параметры телефона и модема.
- Щелкните модемы и нажмите кнопку «Добавить». Запускается мастер добавления оборудования.
- Щелкните, чтобы выбрать «Не обнаруживать мой модем», который будет выбран в списке, и нажмите кнопку «Далее».

- Выберите стандартный модем в списке слева и нажмите кнопку «Далее». После повторного появление значков можно безопасно удалить модем, добавленный в этой процедуре.
Дополнительные устранение неполадок
Если проблема с отсутствуюми значками по-прежнему возникает, попробуйте использовать расширенные методы. Если вы не уверены в расширенных устранении неполадок, обратитесь в службу поддержки. Сведения о том, как обратиться в службу поддержки, см. в разделе»Дальнейшие действия».
Рекомендуем следующие расширенные методы устранения неполадок для продвинутых пользователей:
Метод 1. Убедитесь, что все защищенные файлы Windows в папке System 32 не повреждены
Проверка файлов системы позволяет администратору сканировать все защищенные файлы для проверки их версий. Если проверка системных файлов обнаруживает, что защищенный файл перезаписан, он извлекает правильную версию файла из папки кэша (%Systemroot%\System32\Dllcache) или из исходных файлов установки Windows, а затем заменяет неправильный файл. Системная проверка файлов также проверяет и повторное переполнение папки кэша. Для запуска system File Checker необходимо войти в систему с учетной записи администратора или члена группы администраторов.
Чтобы запустить system File Checker, откройте командную команду, введите sfc /purgecache и нажмите ввод. Запускается проверка файлов Window.
Дополнительные сведения об использовании функции Windows File Protection можно найти в следующей статье базы знаний Майкрософт:
222193 Описание функции защиты файлов Windows
Способ 2. Удаление программного обеспечения для управления сторонними сетевыми адаптерами
В этой статье упомянуты программные продукты независимых производителей. Корпорация Майкрософт не дает никаких гарантий, подразумеваемых и прочих, относительно производительности и надежности этих продуктов.
Временно удалите программное обеспечение для командной группы. Известно, что следующая комбинация несовместима: Dual-Port Intel Pro 100+ server adapter with Intel Teaming Software running an SNMP component.
Известно, что следующая комбинация несовместима: Dual-Port Intel Pro 100+ server adapter with Intel Teaming Software running an SNMP component.
Для получения обновленной версии агента Intel SNMP (Ilansnmp.dll) и дополнительных сведений обратитесь к производителю сетевого адаптера или стороне поставщику программного обеспечения.
Метод 3. Использование средства «Результаты групповой политики» для проверки объектов групповой политики
Если значок удаляется только после подключения к сети вручную, выполните следующие действия.
- Перезагрузите компьютер, не подключенный к сети, чтобы узнать, загружается ли объект групповой политики (GPO).
- Запустите средство «Результаты групповой политики», чтобы узнать, какие GOS применяются.
- Нажмите кнопку «Начните», нажмите кнопку «Выполнить», введите gpedit.msc и нажмите ввод.
- Найдите и откройте групповую политику/конфигурацию пользователя/Параметры Windows/Обслуживание Internet Explorer/Подключение/Параметры подключения/.
Метод 4. Сброс сетевых подключений
Важно!
В этот раздел, описание метода или задачи включены действия, содержащие указания по изменению параметров реестра. Однако неправильное изменение параметров реестра может привести к возникновению серьезных проблем. Поэтому следует в точности выполнять приведенные инструкции. Для дополнительной защиты создайте резервную копию реестра, прежде чем редактировать его. Так вы сможете восстановить реестр, если возникнет проблема. Для получения дополнительных сведений о том, как создать и восстановить реестр, щелкните следующий номер статьи, чтобы просмотреть статью в базе знаний Майкрософт:
322756 Создание резервной копии и восстановление реестра Windows
Если окно «Сетевые подключения» начинает открываться, а затем сразу закрывается или «зависает», выполните следующие действия:
- Нажмите кнопку «Начните», нажмите кнопку «Выполнить», введите regedit и нажмите ввод.

- Найдите и щелкните следующий подкомедий реестра:
HKEY_LOCAL_MACHINE\SYSTEM\CurrentControlSet\Control\Network - Щелкните правой кнопкой мыши этот подмайк, выберите «Экспорт» и сохраните выбранную ветвь в файле.
- Снова щелкните подмайку «Сеть» и удалите запись «Config». Не удаляйте подмайку «Сеть». Запись «Config» будет восстановлена при перезапуске компьютера.
- Перезагрузите компьютер. Может потребоваться вручную отключить компьютер.
Метод 5. Убедитесь, что ключи реестра не повреждены и исправны
Чтобы убедиться, что ключи реестра не повреждены и верны, выполните следующие действия:
Нажмите кнопку«Начните», щелкните«Выполнить», введите «regedit» и нажмите ввод.
Найдите и щелкните следующий подкомедий реестра:
HKEY_CLASSES_ROOT\Interface\{0000010C-0000-0000-C000-00000000046}Убедитесь, что подмаги NumMethods и ProxyStubClsid32 существуют и их значения верны. Если эти подмайки реестра не существуют, создайте их.
Метод 6. Проверка на предмет непремещающих, примещающих или скрытых сетевых адаптеров
Чтобы удалить этот сетевой адаптер из реестра, выполните следующие действия.
- Нажмите кнопку«Начните», нажмите кнопку «Выполнить»,cmd.exe и нажмите ввод.
- Введите
set devmgr_show_nonpresent_devices=1и нажмите ввод. - Введите
Start DEVMGMT.MSCи нажмите ввод. - Щелкните «Вид» и выберите «Показать скрытые устройства».
- Развершите дерево сетевых адаптеров.
- Щелкните правой кнопкой мыши сетевой адаптер и выберите «Удалить».
Метод 7. Удаление всех сведений автообнаружение/автообнаружение (ADAP) из реестра и сброс состояния каждой библиотеки производительности
Для этого откройте командную команду, введите winmgmt / clearadap и нажмите ввод.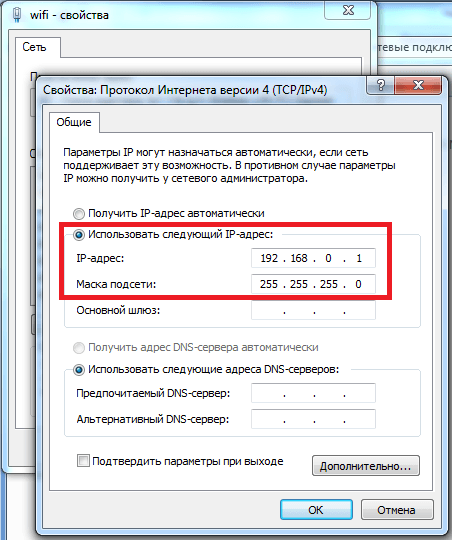
Дальнейшие действия
Если вам не удалось выполнить действия, которые были предприняты в этой статье для восстановления сетевых значков, может потребоваться обратиться за помощью или обратиться в службу поддержки.
Чтобы просмотреть варианты поддержки Майкрософт, посетите следующий веб-сайт Майкрософт: свяжитесь с нами
Советы по предотвращению
Чтобы избежать этих проблем в будущем, постарайтесь поддерживать компьютер в состоянии «в курсе». Всегда убедитесь, что на компьютере установлены самые последние драйверы. Для этого можно использовать Windows Update для установки последних драйверов. Дополнительные сведения можно получить на следующем веб-сайте Майкрософт: https://update.microsoft.com
Настройка общего доступа Windows 7
С помощью средства общего доступа к подключению Интернета можно установить совместный доступ к Интернету для двух и более компьютеров сети.
Прежде всего, необходим узловой компьютер, подключенный к Интернету и имеющий отдельное подключение к другим компьютерам сети. Если включить на узловом компьютере средство общего доступа к подключению Интернета, то другие компьютеры сети смогут подключаться к Интернету через него.
На узловом компьютере (на компьютере, подключение Интернета которого планируется использовать совместно, на схеме компьютер №1), выполните следующие шаги:
1. Пуск
2. Панель управления
3. Просмотр: «Категория»
4. Сеть и Интернет
5. Центр управления сетями и общим доступом
6. Изменение параметров адаптера
7. VPN соединение Maginfo (соединение, которое предоставляет доступ к интернету. Это может быть «Высокоскоростное подключение», «Maginfo PPPOE» и т.д) правой кнопкой -> Свойства
8. Вкладка «Доступ»
9.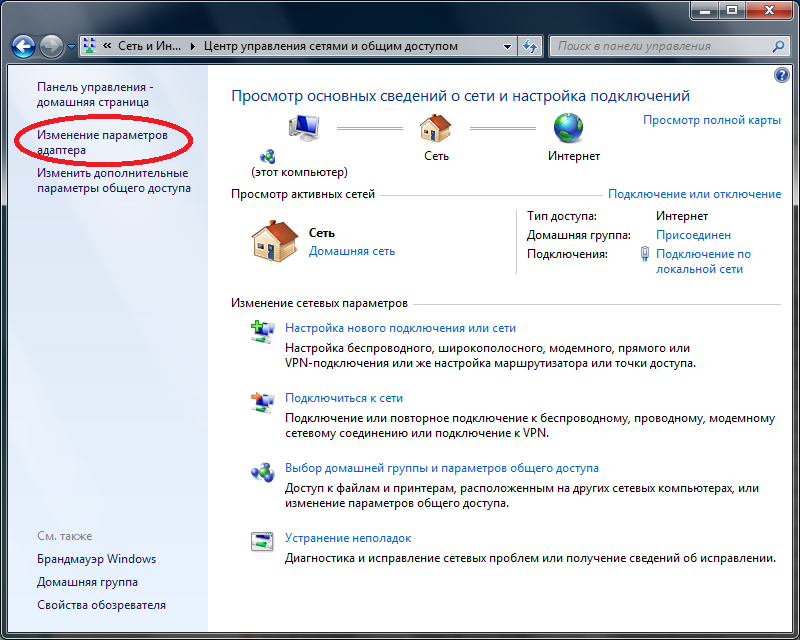 Далее необходимо поставить галочку в пункте «Разрешить другим пользователям сети использовать данное подключение». В списке «Выберете подключение к частной сети» необходимо выбрать «Подключение по локальной сети», к которому будет подключаться второй компьютер (Найти его можно отключив кабель, который подключается ко второму компьютеру, на этом подключении по локальной сети появится красный крест). Нажимайте ОК.
Далее необходимо поставить галочку в пункте «Разрешить другим пользователям сети использовать данное подключение». В списке «Выберете подключение к частной сети» необходимо выбрать «Подключение по локальной сети», к которому будет подключаться второй компьютер (Найти его можно отключив кабель, который подключается ко второму компьютеру, на этом подключении по локальной сети появится красный крест). Нажимайте ОК.
10. Далее необходимо настроить подключение по локальной сети второй сетевой карты (которую можно найти, отключив кабель от второго компьютера). Для этого кликните по нему правой кнопкой -> Свойства.
11. «Протокол интернета версии 4» — кликните два раза левой кнопкой мыши.
12. Далее как на картинке
Нажимайте Ок.
Настройка узлового компьютера закончена, а второй компьютер необходимо подключить кабелем к узловому, во вторую сетевую карту.
На сетевой плате второго компьютера (Компьюетр №2 на принципиальной схеме) необходимо выставить «Получить IP адрес автоматически».
Если у вас возникли трудности вы всегда можете обратиться за помощью по телефону 49-69-00 или с помощью «Он-лайн консультанта».
Сеть компьютер-компьютер по wi-fi в Windows 7 • Обучение компьютеру
Как же использовать сеть «компьютер-компьютер» для подключения двух ноутбуков к общей сети Wi-Fi в среде Windows 7? Чтобы с одного устройства открывался доступ к ресурсам другого устройства. Чтобы на каждом из ноутбуков можно было заходить в отрытые для общего доступа папки и просматривать их содержимое. А если нужно не только просматривать, то и редактировать такое содержимое, а также помещать в папки с общим доступом файлы. Ниже мы рассмотрим, как настраивается локальная беспроводная сеть на примере Windows 7. В версиях Windows 8.1 и 10 действия будут аналогичны, правда, в последней с незначительными отличиями.
Включение сетевого обнаружения
Первые этапы для выполнения поставленной нами задачи пройдут у нас в системных настройках сети.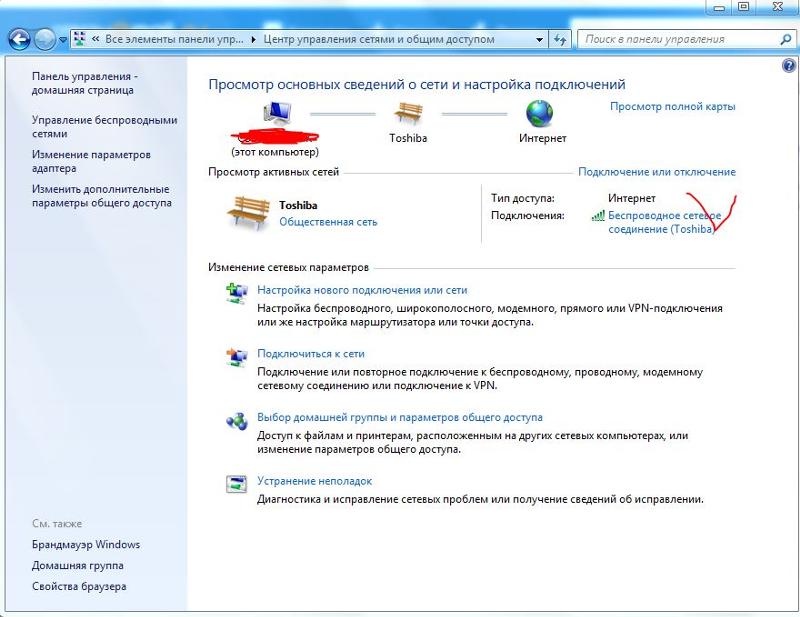 На значке Wi-Fi в системном трее вызываем контекстное меню. И из вариантов выбираем «Центр управления сетями и общим доступом».
На значке Wi-Fi в системном трее вызываем контекстное меню. И из вариантов выбираем «Центр управления сетями и общим доступом».
Сначала нужно сделать активным сетевое обнаружение, если это не было сделано на этапе предварительных настроек в процессе установки Windows, и включить общий доступ к ресурсам компьютера. Открываем «Изменить дополнительные параметры общего доступа«.
В разделе сетевого обнаружения должны быть включены три пункта:
- Само сетевое обнаружение;
- Общий доступ к файлам и принтерам;
- Доступ к общим папкам с правом чтения и записи в них данных.
Включаем и сохраняем изменения.
Эти же действия проводим и на втором ноутбуке.
Создание локальной сети Wi-Fi
Теперь мы создадим локальную сеть Wi-Fi. Жмём опцию управления беспроводными сетями.
Далее кликаем кнопку «Добавить».
Выбираем Создать сеть «компьютер — компьютер».
Здесь просто жмём «Далее».
Вводим имя wifi сети в графе, соответственно, «Имя сети». Использовать необходимо только символы латиницы. Придумываем для этой сети пароль и вписываем его в графу «Ключ безопасности». Жмём «Далее».
Локальная сеть Wi-Fi готова.
Подключение к созданной сети Wi-Fi
Сеть создана, теперь можем к ней подключаться. Жмем по значку Wi-Fi в системном трее и в числе доступных подключений видим созданную только что локальную сеть. Кликаем по ней.
Вводим пароль, который мы устанавливали при создании сети.
Вот в целом и всё: локальная сеть Wi-Fi активна, и текущий ноутбук к ней подключён.
Теперь к данной сети можно подключать и второй ноутбук. На каждом из устройств в системном проводнике на панели слева в разделе «Сеть» мы будем видеть не только свой ноутбук, но и другие устройства, подключённые к этой Wi-Fi сети. Видеть будем по именам этих устройств, а, войдя в них, получим доступ к расшаренным ресурсам — открытым для общего доступа папкам пользователей.
Видеть будем по именам этих устройств, а, войдя в них, получим доступ к расшаренным ресурсам — открытым для общего доступа папкам пользователей.
Настройка общего доступа к папкам ноутбуков
Локальные сети Wi-Fi работают по общему принципу существования локальных сетей в среде Windows: каждый компьютер имеет папку с общим доступом по умолчанию. Это специальная папка пользовательского профиля «Users». Она будет изначально доступна в числе общих ресурсов сетевого компьютера. Доступ к ней, кроме как в разделе «Сеть» на панели проводника, можно получить по адресу: C:\Users\Public
Внутри папки «Users» специально созданы пустые подпапки для различного типа контента – «Общие изображения», «Общая музыка», «Общие видео», «Общедоступные ТВ-записи» и т.п. В эти папки можно добавлять свои файлы для общего доступа. Но это если нужно расшарить какие-то мелкие файлы. Папка «Users» является частью пользовательского профиля Windows и, соответственно, расположена на системном разделе С. Захламлять который пользовательским контентом не рекомендуется. Папки на других разделах диска с объёмным содержимым лучше расшаривать в локальной сети Wi-Fi путём предоставления им общего доступа. Как это сделать?
Вызываем контекстное меню на той папке, что хотим расшарить, выбираем «Общий доступ», далее — «Конкретные пользователи».
Из выпадающего списка пользователей добавим категории таковых – пользователи домашней группы, все пользователи или только гости. Выбираем и нажмём кнопку «Добавить».
После добавления категорий пользователей они будут видны в нижней части окна с отображением уровня разрешений. Этот уровень для каждой отдельной категории пользователей можно настраивать: кому-то разрешать и чтение, и запись в своих общих папках, а кому-то – только чтение. По итогу настроек нажимаем кнопку внизу «Общий доступ».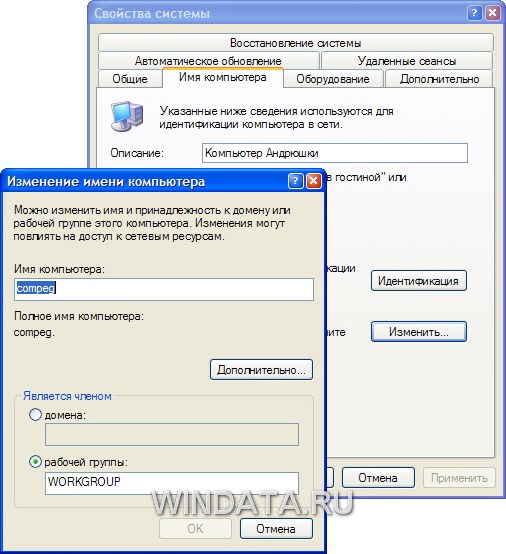
Вот, собственно, и всё. Если расшаренная таким образом папка не отображается на другом ноутбуке в числе доступных ресурсов, необходимо просто обновить окно проводника. Для этого на пустом месте вызываем контекстное меню и кликаем «Обновить». Если нужно убрать общий доступ к папке, тогда в её контекстном меню выбираем «Общий доступ», жмём «Никому из пользователей».
И кликаем «Прекратить общий доступ».
На этом пожалуй все. Увидимся на следующих страницах блога. А пока.. Пока.
Неопознанная сеть при настройке локального соединения в Windows 7, 8 | Умелые руки
Уважаемые читатели! В начале статьи я хотел бы поблагодарить Вас за то, что подписываетесь на канал и ставите лайки. Благодаря Вам канал уверенно развивается. Спасибо!
При объединении в локальную сеть двух компьютеров с Windows 7,8 в качестве операционной системы довольно часто возникает проблема «Неопознанная сеть». Возникает эта проблема при соединении двух компьютеров как при помощи одного только кабеля, так и в случае применения коммутатора.
Вообще локальная сеть нужна для взаимного обмена информацией между компьютерами. Для получения доступа к информации любого компьютера с Windows 7, 8 в локальной сети необходимо создать «Домашнюю группу», а в неопознанной сети создать ее не удастся.
В данной статье мы опишем, как правильно объединить два компьютера с Windows 7, 8 на борту, а также возможность одновременного их подключения к интернету при помощи USB-модема. USB-модем будет подключен к одному из наших компьютеров.
Настраиваем локальную сеть по схемам «компьютер — компьютер», «компьютер – коммутатор — компьютер» в Windows 7, 8 Для создания локальной сети с прямым подключением нам необходимо два компьютера с рабочими сетевыми картами, с установленными драйверами (в современных материнских картах почти всегда имеются встроенные), кроссовер (сетевой кабель), при использовании коммутатора: два кабеля и соответственно коммутатор (концентратор).
Подключаем кабели в соответствующие разъемы компьютера и коммутатора (при использовании), и запускаем их. После запуска операционных систем, на любом из компьютеров в области уведомлений (системный трей – нижняя правая часть экрана) мы увидим следующий значок: «Сетевые подключения»
При щелчке по этому значку мы увидим, что происходит идентификация. Нужно дождаться завершения этого процесса. Далее переходим в меню «Пуск» → «Панель управления» → «Центр управления сетями и общим доступом», открыть эту страницу можно еще одним способом, в области уведомлений щелкаем мышкой по значку «Сетевые подключения» и в открывшемся меню щелкнуть по строке «Центр управления сетями и общим доступом». Откроется такое окно:
На нем мы видим наше подключение как «Неопознанная сеть» с местоположением «общественная», а как мы помним предоставить полный доступ к информации через локальную сеть, со статусом общественная нельзя. Нам же нужно чтобы наше подключение имело статус домашней сети.
Дальше выполняем следующее: выбираем компьютер, с которого начнем нашу настройку и назовем его «Первый», далее на нем открываем страницу «Центр управления сетями и общим доступом» и выполняем там следующие действия:
1 – нажимаем на строку «Подключение по локальной сети»
2 – в окне «Общие» кликнем по кнопке «Свойства»
3 – в окне «Сеть» выделяем щелчком мыши предложение «Протокол Интернета версии 4 (TCP/IPv4)и щелкаем по кнопке «Свойства».
После чего попадаем на страничку этих самых свойств:
Здесь выполняем все, как показано на скриншоте: ставим маркер в строке «Использовать следующий IP-адрес» и в поля вписываем следующие цифры:
IP-адрес: 192.168.137.1
Маска подсети: 255.255.255.0
Основной шлюз: 192.168.137.2 (в качестве основного шлюза мы прописываем IP-адрес, который укажем на втором компьютере).
Далее жмем «ОК» и переходим к настройкам второго компьютера. На нем выполняем такие же операции, только адреса будут прописаны наоборот:
IP-адрес: 192..jpg) 168.137.2
168.137.2
Маска подсети: 225.225.225.0
Основной шлюз: 192.168.137.1 (IP-адрес первого компьютера)
Обязательно пропишите: Предпочитаемый DNS-сервер – 192.168.137.1 (это понадобится для настройки подключения к интернету второго компьютера при помощи первого)
Далее жмем «ОК». Через некоторое время или после перезагрузки компьютеров общественный статус нашей сети изменится на домашний (возможно появится окно, в котором вам необходимо будет выбрать домашнее расположение вашей локальной сети). Теперь нам нужно создать Домашнюю группу и настроить общий доступ к информации.
Создаем домашнюю группу при настройке локальной сети
На первом компьютере открываем «Центр управления сетями и общим доступом» и кликаем по надписи «Может присоединиться», эта строка еще может называться «Готовность к созданию»:
После нажатия на строку попадаем вот на такую страницу:
После нажатия на строку «Изменение дополнительных параметров общего доступа…» мы перейдем на страницу выбора параметров общего доступа:
Выставляем маркеры, как показано на скриншоте, сохраняем изменения и кликаем мышкой по кнопке «Создать домашнюю группу», записываем куда — либо предложенный нам пароль (он понадобится для присоединения к домашней группе второго компьютера) и нажимаем на кнопку «Готово». В дальнейшем пароль можно поменять своим.
Подключение компьютеров локальной сети к интернету при помощи USB-модема
Теперь зададим параметры подключения второго компьютера к интернету при помощи первого посредством нашей локальной сети. Первый компьютер должен иметь настроенный выход в интернет при помощи USB-модема или кабельного канала подключенного ко второй сетевой карте. Мы рассмотрим подключение при помощи USB-модема Beeline.
Для подключения на первом компьютере необходимо открыть «Центр управления сетями и общим доступом»:
Как указано на скриншоте, нажимаем на строку «Изменение параметров адаптера» после этого мы попадем на такую страницу нашего примера:
В этом окне выбираем ярлык «Internet Beeline» (у вас будет указан ваш провайдер) и кликнем по нему дважды левой кнопкой мыши:
Затем:
1 — в открывшемся меню щелкаем левой кнопкой мыши по кнопке «Свойства » и попадаем в следующее меню:
2 – в этом окне выбираем сверху пункт «Доступ» и ставим, как указано галочку в поле следующего предложения «Разрешить другим пользователям сети использовать подключение к Интернету данного компьютера».
Далее жмем кнопку «ОК» после этого ваши компьютеры имеют доступ к интернету. Поздравляю!
Теперь вам осталось только предоставить общий доступ к нужным вам папкам или целым разделам жесткого диска, но об этом другая статья.
Желаю Вам успеха! Ставьте лайк, если понравилась статья, а также подписывайтесь на канал, узнаете много нового! Посмотреть весь канал можно здесь!
Настройка VPN-подключения в Windows 7
На этой странице подробно написано, как настроить VPN-подключение к локальной сети математического факультета ВГCПУ на компьютерах с Windows 7.
1. Откройте Центр управления сетями и общим доступом. Для этого вы можете выбрать Панель управления → Сеть и Интернет.
Выберите Настройка нового подключения или сети
2. Запустится мастер новых подключений. Выберите Подключение к рабочему месту и нажмите Далее
3. Выберите Использовать мое подключение к Интернету (VPN)
4. В качестве Интернет-адреса создаваемого подключения укажите vpn.fizmat.vspu.ru. Имя вы можете выбрать любое, какое понравится. Установите галочку не подключаться сейчас, только выполнить установку для подключения в будущем
5. Введите имя пользователя и пароль, с которыми вы регистрировались в локальной сети факультета. Если необходимо, отметьте галочку Запомнить этот пароль. Нажмите кнопку Создать
6. Ура! Подключение создано. Нажмите кнопку Закрыть
7. Вернитесь в Центр управления сетями и общим доступом и нажмите Изменение параметров адаптера
8. Откроете свойства только что созданного подключения и вкладку Безопаность. Выберите тип VPN — Туннельный протокол точка-точка (PPTP), нажмите ОК
9. Дважды кликните по значку подключения и нажмите Подключение
Дважды кликните по значку подключения и нажмите Подключение
О том, как на основе такого подключения получить доступ к серверу, вы можете почитать в следующих разделах:
Если вы подключаетесь к серверу VPN из дома, то посмотрите также следующий раздел: Дополнительная настройка TCP/IP (для домашних пользователей).
Назад: Настройка удалённого доступа
Все разделы справочной системы
Используйте следующие шаги для настройки подключения к локальной сети в Windows 7, когда компьютер является устройством, подключенным к беспроводной радиосвязи или POE. Примечание: — Прежде чем продолжить, вам потребуются настройки статического IP и DNS. Если у вас нет настроек, позвоните в службу поддержки, и мы предоставим их вам. 1. Сначала перейдите в меню «Пуск» и перейдите в Панель управления. 2.В Панели управления, если вы находитесь в режиме просмотра категорий, щелкните раскрывающееся меню Просмотр по: и выберите Крупные значки. 3. Теперь, когда вы находитесь в режиме просмотра больших значков, найдите и дважды щелкните Центр управления сетями и общим доступом. 4. Теперь, когда вы находитесь в Центре управления сетями и общим доступом, щелкните ссылку «Изменить настройки адаптера» слева. 5. На экране «Изменить настройки адаптеров» найдите и щелкните правой кнопкой мыши подключение по локальной сети, а затем щелкните левой кнопкой мыши «Свойства». 6. В окне «Свойства подключения по локальной сети» выделите Протокол Интернета версии 4 (TCP / IPv4) и нажмите кнопку «Свойства». 7. В окне свойств Интернет-протокола версии 4 (TCP / IPv4) вам нужно будет выбрать «Использовать следующий IP-адрес» и «Использовать следующие адреса DNS-серверов:» Войдите в соответствующие настройки в их разделе. 8. После ввода настроек нажмите ОК в окне свойств Интернет-протокола версии 4 (TCP / IPv4), затем нажмите «Закрыть» в окне свойств подключений по локальной сети. На этом этапе в окне «Подключение по локальной сети» должно быть указано «подключено». Посмотрите, можете ли вы сейчас перейти на веб-сайт. Если вы можете, ваша настройка завершена.Если вы не можете просматривать веб-страницы, позвоните нам в службу технической поддержки, чтобы мы могли проверить правильность ваших настроек. |
Как изменить приоритет сетевого подключения в Windows 7
Это пошаговая статья.
Сводка
В этой статье кратко объясняется, как изменить приоритет сетевых подключений в Windows 7, чтобы они следовали определенному порядку подключения.
Шаги по изменению приоритета сетевого подключения в Windows 7
Щелкните Пуск , и в поле поиска введите Просмотр сетевых подключений .
Нажмите ALT , нажмите Advanced Options , а затем нажмите Advanced Settings …
Выберите Подключение по локальной сети и щелкните зеленые стрелки, чтобы назначить приоритет желаемому подключению.
После организации доступных сетевых подключений в соответствии с вашими предпочтениями нажмите OK .
Теперь компьютер будет следовать порядку приоритета при обнаружении доступных подключений.
Шаги по изменению приоритета беспроводного сетевого подключения в Windows 7
Компьютер может одновременно обнаруживать более одной беспроводной сети. В этой статье объясняется, как установить приоритет беспроводной сети, к которой вы хотите подключиться в первую очередь.
В этой статье объясняется, как установить приоритет беспроводной сети, к которой вы хотите подключиться в первую очередь.
Щелкните Пуск и в поле поиска введите Центр управления сетями и общим доступом.
В Центре управления сетями и общим доступом щелкните Управление беспроводными сетями .
Щелкните соединение, которому будет присвоен приоритет (например, соединение 2 имеет меньший приоритет, чем соединение 1), а затем щелкните Переместить вверх .
При следующем обнаружении сетей компьютер будет отдавать больший приоритет Соединению 2, чем Соединению 1.
Ваше мнение важно для нас: отправьте свое мнение об этих статьях, используя поле для комментариев внизу. Вы поможете нам улучшить контент. Большое спасибо!
Проверка состояния сетевого подключения в Windows 7
Проверка состояния сетевого подключения в Windows 7
Позвольте мне показать вам быстрый способ узнать состояние сетевого подключения подключенного сетевого подключения на вашем компьютере с Windows 7, он предоставляет полезную информацию о подключении, чтобы вы могли понять состояние сети, а также облегчить вам поиск и устранение неисправностей сетевого подключения.
Пожалуйста, следуйте пошаговым инструкциям здесь, чтобы проверить состояние сетевого подключения:
1) Найдите значок сети, который показан в правом углу области панели задач, щелкните его и щелкните правой кнопкой мыши подключенное сетевое соединение, наконец, щелкните Состояние . В качестве примера я использую подключенное беспроводное соединение.
Примечание: Обратите внимание, что состояние подключения не будет отображаться для обнаруженных, но не подключенных подключений.
Примечание: Если вы хотите проверить статус подключенного проводного соединения, вы не сможете найти его здесь с помощью значка сети. Прокрутите страницу до конца, чтобы узнать, как это сделать для проводного подключения.
2) Появится окно состояния беспроводного подключения, в нем кратко отображается информация о подключении со следующей информацией: подключение IPv4, подключение IPv6, SSID, продолжительность, скорость, а также количество отправленных и полученных байтов. Затем вы можете перейти к щелчку по Details для получения дополнительной информации.
Примечание: Если вы обнаружите, что отправлены только байты, но получено ограниченное количество байтов, скорее всего, он неправильно подключен к сети. В этом случае вы можете нажать Диагностировать , чтобы устранить проблему с сетью.
Примечание: Если вы щелкните Wireless Properties , он покажет вам настройки беспроводного подключения для этого подключения, такие как время подключения, тип шифрования, предварительный общий ключ шифрования и т. Д.
Примечание: Если вы щелкните Свойства , вы сможете изменить настройки TCP / IP для этого вашего беспроводного адаптера.
3) После того, как вы нажмете кнопку «Подробности», появится другое окно с подробной и дополнительной информацией о сети, такой как IP-адрес, MAC-адрес, маска подсети, шлюз по умолчанию, статус DHCP, полученная аренда и срок ее действия DHCP включен) и т. Д.
Примечание: Если вы хотите проверить состояние подключенного проводного соединения, вам нужно нажать Изменить настройки адаптера в Центре управления сетями и общим доступом , после этого щелкните правой кнопкой мыши Подключение по локальной сети ( проводной сетевой адаптер) и щелкните Состояние , чтобы узнать.
Рекомендуемый артикул:
Включение или отключение сетевого обнаружения в Windows 7
Проверка состояния драйвера сетевого или беспроводного адаптера в Windows 7
Использование KVM-переключателя для управления несколькими компьютерами с одного монитора
Вернуться к началу «Проверка состояния сетевого подключения в Windows 7» !!
| Сеть> Конфигурация Ethernet / беспроводной сети Windows 7 (сводка) Настройка проводной сети EthernetУстановите карту Ethernet в соответствии с инструкциями производителя.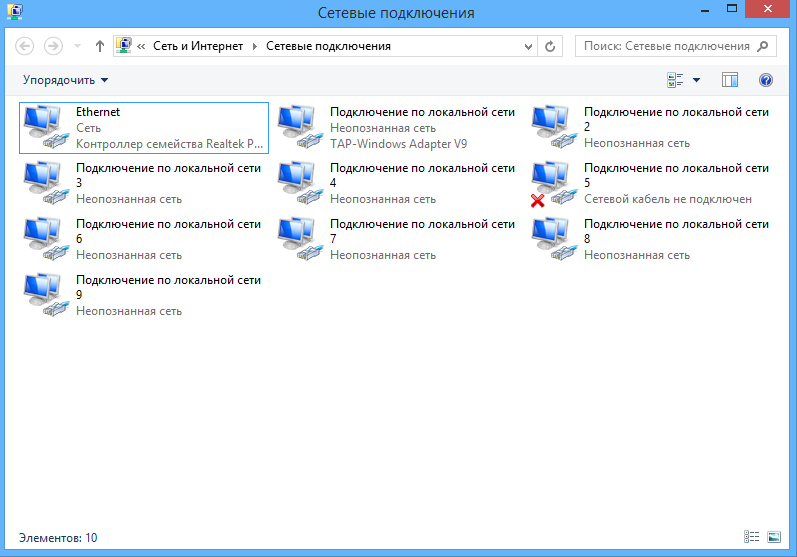 направления.Подключите сетевой кабель к сетевой карте. Найдите разъем Ethernet (он
обычно расположен
рядом с телефонной розеткой, но немного больше, чем телефонная розетка) и вставьте
другой конец
ваш сетевой кабель. Если имеется несколько разъемов Ethernet, пробуйте каждое, пока не найдете разъем, который
включено. Вы можете проверить свое соединение, запустив сетевое программное обеспечение, например
Интернет
Explorer. направления.Подключите сетевой кабель к сетевой карте. Найдите разъем Ethernet (он
обычно расположен
рядом с телефонной розеткой, но немного больше, чем телефонная розетка) и вставьте
другой конец
ваш сетевой кабель. Если имеется несколько разъемов Ethernet, пробуйте каждое, пока не найдете разъем, который
включено. Вы можете проверить свое соединение, запустив сетевое программное обеспечение, например
Интернет
Explorer.Настройка беспроводной сети Ethernet
Настроить для DHCPКонфигурация по умолчанию, которая поставляется с операционной системой, является правильной конфигурацией для DHCP. Чтобы проверить это:
Освобождение и продление аренды DHCPВаш компьютер должен иметь IP-адрес (сетевой), соответствующий вашему местоположению. Если вы перемещаете компьютер из одного места в другое, вам может потребоваться отменить текущую аренду и запросить новую.
|
Как одновременно использовать беспроводное и проводное соединение в Windows 7?
Уловка состоит в том, чтобы изменить приоритет сетевой карты, чтобы беспроводное соединение оставалось активным, когда выполняется проводное соединение.
Сначала перейдите на страницу «Панель управления> Сеть и Интернет> Центр управления сетями и общим доступом». В левой части страницы щелкните ссылку «Изменить настройки адаптера». Вы должны перейти на страницу «Панель управления> Сеть и Интернет> Сетевые подключения>».
Выберите беспроводное соединение, щелкните правой кнопкой мыши «Свойства» и введите пароль администратора (при необходимости). Это должно привести вас к диалоговому окну с именем [имя беспроводного соединения] Свойства ».
В поле списка с заголовком «Это соединение использует следующие элементы:» прокрутите вниз до «Протокол Интернета версии 4 (TCP / IPv4)» и выберите его.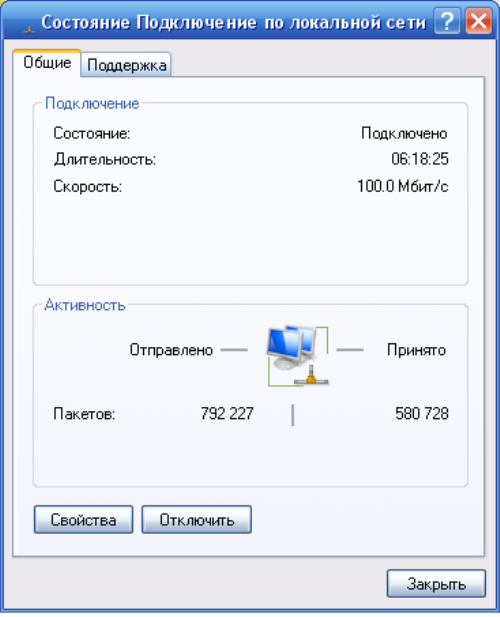 Командная кнопка «Свойства» активируется; щелкните по нему. Это должно привести вас к диалоговому окну с названием «Свойства Интернет-протокола версии 4 (TCP / IPv4)».
Командная кнопка «Свойства» активируется; щелкните по нему. Это должно привести вас к диалоговому окну с названием «Свойства Интернет-протокола версии 4 (TCP / IPv4)».
Нажмите кнопку «Дополнительно». Это должно привести вас к диалоговому окну с названием «Дополнительные настройки TCP / IP».
В нижней части диалогового окна должен быть флажок «Автоматическая метрика». Ун проверь. Это активирует текстовое поле с названием «Метрика интерфейса». Введите номер. Оно должно быть больше 1 (зарезервировано для кольцевой проверки) и числа, выбранного вами для проводной сети (см. Ниже).
Нажмите три командные кнопки «ОК», чтобы вернуться на страницу «Панель управления> Сеть и Интернет> Сетевые подключения>».
Повторите вышеуказанное для проводного подключения:
Выберите проводное соединение и щелкните правой кнопкой мыши «Свойства», чтобы перейти к диалоговому окну [имя проводного соединения] Свойства ».
Выберите запись списка IPv4 и нажмите «Свойства», а в следующем диалоговом окне нажмите «Дополнительно».
Снова Un отметьте «Автоматическая метрика» и введите число в поле «Метрика интерфейса». Оно должно быть больше 1, но меньше числа, выбранного вами выше.
Я бы предположил, что также можно дать проводной сети более высокий приоритет, чем беспроводной, но я не тестировал это.
Комментарий: В некоторых других ответах спрашивали, зачем это нужно.Это не для улучшения пропускной способности; Я сомневаюсь, что Windows могла эффективно разделить трафик между двумя сетями таким образом. Вместо этого машина может быть подключена к двум разным сетям. В моем случае беспроводная сеть идет к моему интернет-провайдеру, а проводная сеть идет к моему серверу сетевого хранилища.
Примечание: я нашел эту общую идею в статье с практическими рекомендациями под названием «Как изменить приоритет проводных / беспроводных сетевых карт в Windows». В статье есть скриншоты, но я добавил краткое изложение на случай, если ссылка отключится, и объяснил это несколько иначе.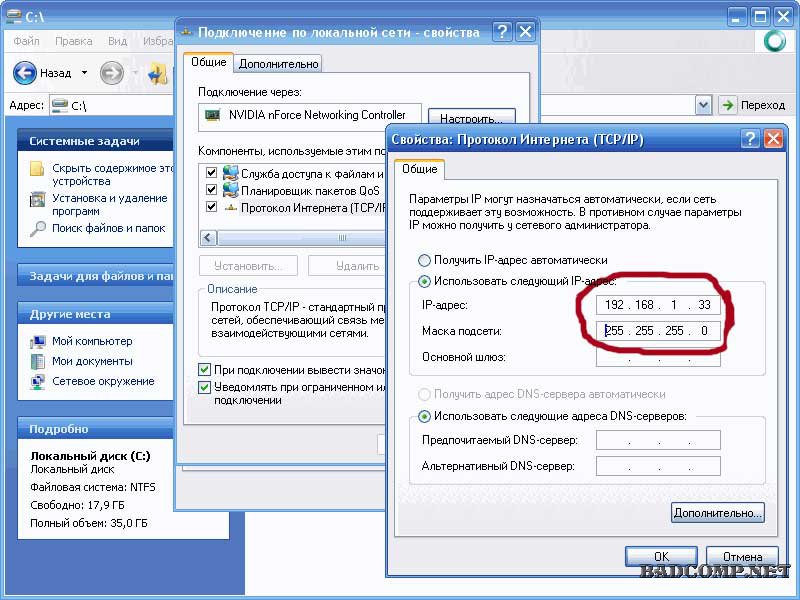
Просмотр сведений о состоянии сети — Учебное пособие по Windows 7
Windows 7 / СетьЗначок сети в области уведомлений Windows 7 для быстрого визуального просмотра текущего состояния сети. Если значок сети показывает что ваш компьютер подключен к сети, вы можете задаться вопросом о некоторых связанных данных о состоянии: Как долго работает соединение? Как быстро связь; то есть какова скорость передачи данных соединения?
ПРИМЕЧАНИЕ В этом случае скорость передачи данных является теоретической максимальной скоростью, поддерживаемой сетевое оборудование.Например, если Windows 7 обнаруживает, что хотя бы один компонент проводного подключения (сетевой адаптер, кабель или коммутатор / маршрутизатор) поддерживает только Fast Ethernet, Windows 7 сообщит о скорости соединения 100 Мбит / с.
Windows 7 может предоставить вам эти и другие сведения о вашем сетевом подключении. Чтобы увидеть их, выполните следующие действия:
- Откройте Центр управления сетями и общим доступом, как описано ранее (см. «Доступ к Центр управления сетями и общим доступом «).
- В разделе «Просмотр активных сетей» щелкните ссылку в области «Подключения» для
соединение, с которым вы хотите работать:
- Проводное соединение обычно называется Подключение по локальной сети, поэтому вы должны нажать эта ссылка; Диалоговое окно состояния, которое появляется для проводного подключения.
- Беспроводное соединение обычно называется Беспроводное сетевое соединение, поэтому вы должны
щелкните эту ссылку, чтобы просмотреть статус беспроводной сети; На рисунке ниже показано диалоговое окно «Состояние».
для беспроводного подключения, который также показывает SSID сети, а затем
текущий уровень сигнала соединения.
- Щелкните «Подробнее». Windows 7 отображает диалоговое окно «Сведения о сетевом подключении». Это диалоговое окно сообщает вам, среди прочего, о вашей сетевой карте.
 MAC-адрес (значение физического адреса), IP-адрес вашего компьютера и
адреса серверов системы доменных имен (DNS) вашего интернет-провайдера.
MAC-адрес (значение физического адреса), IP-адрес вашего компьютера и
адреса серверов системы доменных имен (DNS) вашего интернет-провайдера. - Нажмите «Закрыть», чтобы вернуться в диалоговое окно «Состояние».
- Нажмите «Закрыть».
Windows 7 LAN Подключение к Интернету и совместное использование с настольными компьютерами
В этом мире беспроводных подключений к Интернету есть способ LAN для подключения 2 настольных ПК или ноутбуков, а также более быстрое подключение к Интернету WiFi ad-hoc . Однако не у всех есть беспроводная карта, установленная на их ПК / компьютерах, подключение к Интернету по локальной сети, т.е.е. Создание локальной сети (LAN) является источником общего доступа к Интернету и файлам / папкам, для которых шаги, необходимые для создания этого соединения в Windows 7 или Vista , приведены ниже.
Источник изображения: saschaaa
См. Также Совместное использование подключения к Интернету через точку доступа Wi-Fi, Bluetooth и USB-модем
Шаги по подключению вашего ПК через LAN к Интернету к другому ПК
- Сначала вам нужно пойти и купить прямой патч Ethernet LAN кабель .Убедитесь, что на шнуре написано «патч» или «кроссовер».
- Подключите их к обоим компьютерам.
- Перейдите к «Центр управления сетями и общим доступом» через Панель управления.
- Выберите «Сетевое подключение» , щелкните правой кнопкой мыши «Подключение к локальной сети» и выберите «Свойства» .
- Теперь выберите «Протокол Интернета версии 4 (TCP / IPv4)» и щелкните «Свойства» .
- Теперь, когда вы находитесь в свойствах TCP / IP вашего компьютера, щелкните «Использовать следующий IP-адрес» и введите 192.




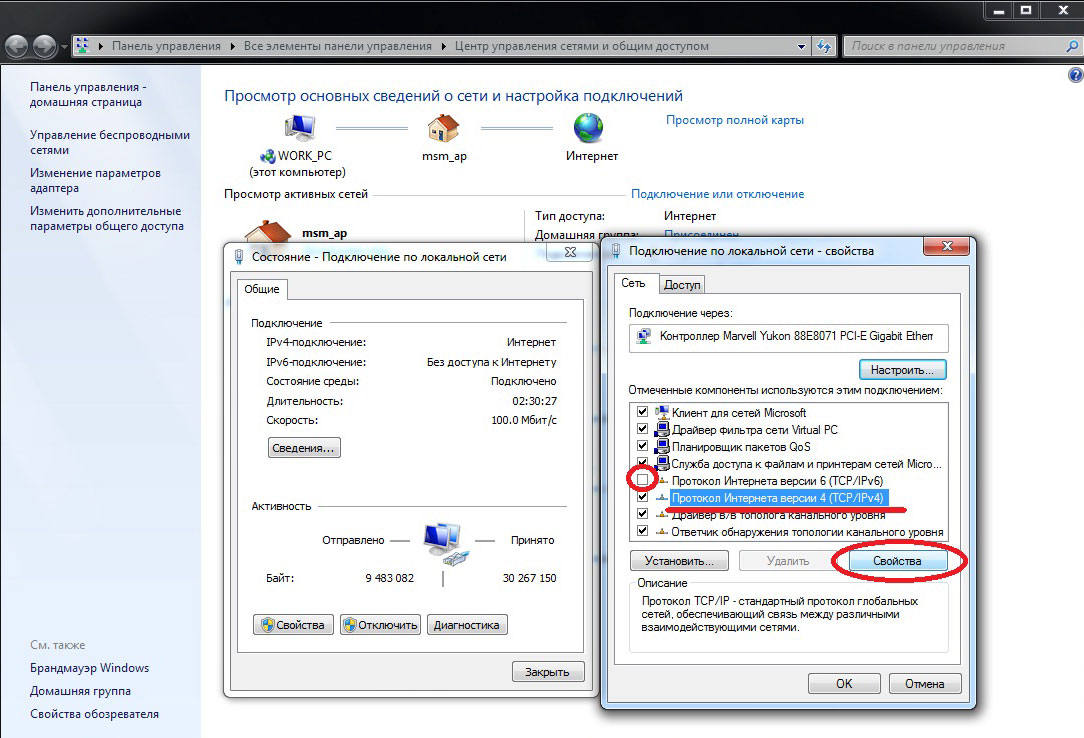

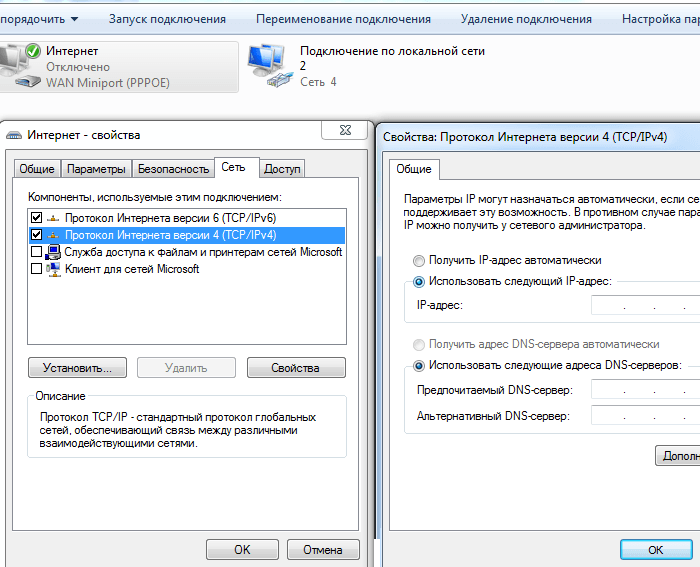


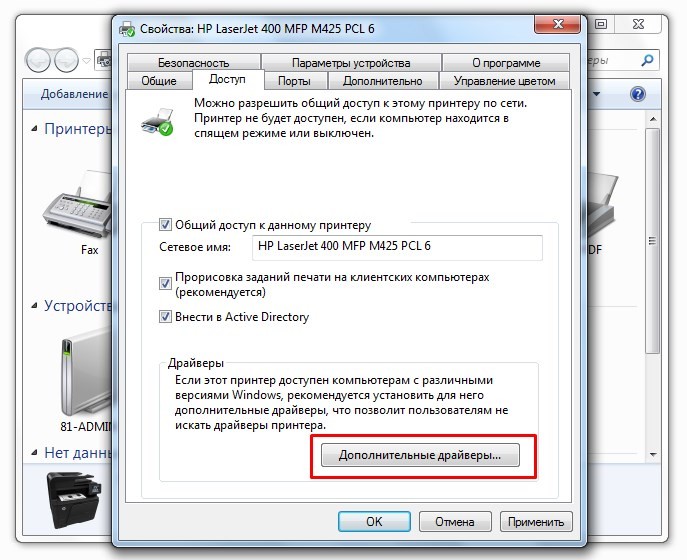
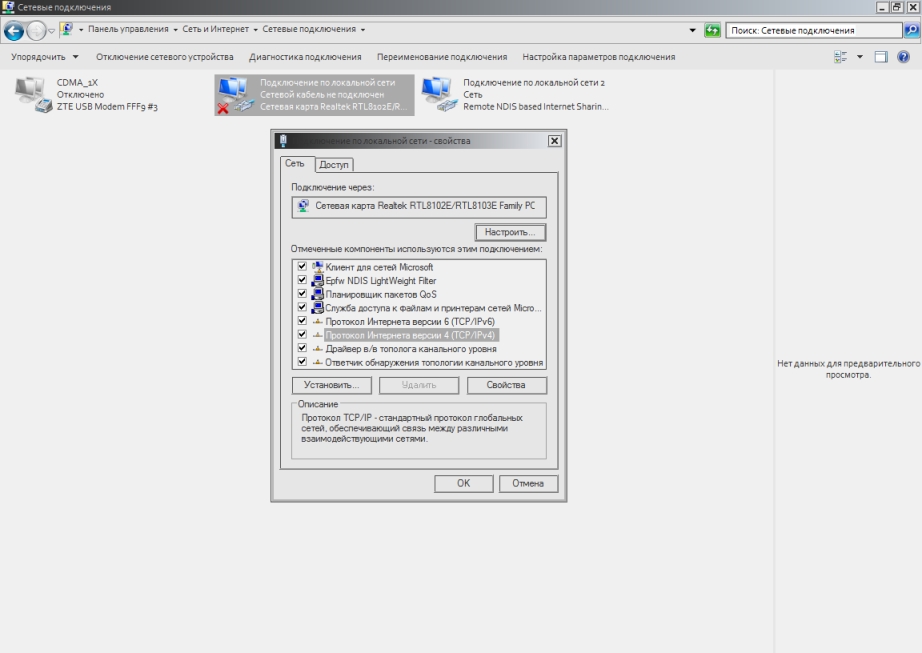
 Если у вас нет настроек или вам нужна помощь, позвоните в службу технической поддержки, чтобы мы могли их вам предоставить.
Если у вас нет настроек или вам нужна помощь, позвоните в службу технической поддержки, чтобы мы могли их вам предоставить.
 MAC-адрес (значение физического адреса), IP-адрес вашего компьютера и
адреса серверов системы доменных имен (DNS) вашего интернет-провайдера.
MAC-адрес (значение физического адреса), IP-адрес вашего компьютера и
адреса серверов системы доменных имен (DNS) вашего интернет-провайдера.