Подключение к проектору или компьютеру
Windows 11 Windows 10 Еще…Меньше
При необходимости использовать проектор в конференц-зале, подключите компьютер к одному из кабельных разъемов в комнате, нажмите клавишу Windows + P, а затем выберите один из четырех вариантов:
-
Только экран компьютера Все будет отображаться на экране компьютера. (При подключении к беспроводному проектору этот параметр меняется на «Отключить».)
-
Дублировать Вы увидите одно и то же изображение на обоих экранах.
-
Только второй экран. Все будет отображаться на подключенном экране. Другой экран будет пустым.
Расширить Отображение распределится по двум экранам, и вы сможете перетаскивать элементы между ними.
И потом, возможно, даже не потребуется кабель. Если ваш компьютер и проектор поддерживают Miracast, нажмите клавишу Windows + K, выберите проектор, и все готово.
Не уверены, поддерживает ли ваш компьютер Miracast? Windows сообщит вам. Чтобы проверить, просто нажмите клавишу Windows + K.
При необходимости использовать проектор в конференц-зале, подключите компьютер к одному из кабельных разъемов в комнате, нажмите клавишу Windows
+ P, а затем выберите один из четырех вариантов:- org/ListItem»>
-
Дублировать Вы увидите одно и то же изображение на обоих экранах.
-
Расширить Отображение распределится по двум экранам, и вы сможете перетаскивать элементы между ними.
-
Только второй экран. Все будет отображаться на подключенном экране.
 Другой экран будет пустым.
Другой экран будет пустым.
Только экран компьютера Все будет отображаться на экране компьютера. (При подключении к беспроводному проектору этот параметр меняется на «Отключить».)
И потом, возможно, даже не потребуется кабель. Если ваш компьютер и проектор поддерживают Miracast, нажмите клавишу Windows + K, выберите проектор, и все готово.
Не уверены, поддерживает ли ваш компьютер Miracast? Windows сообщит вам. Чтобы проверить, просто нажмите клавишу Windows + K.
Как подключить проектор к ПК с Windows 10 [ЛЕГКИЕ ШАГИ]
Автор Белов Олег На чтение 5 мин. Просмотров 18.9k. Опубликовано
Windows 10 – отличная операционная система для бизнеса. Если вы проводите деловую встречу или какую-либо другую презентацию, проектор просто необходим.
Итак, в этой статье я собираюсь показать вам, как подключить проектор к компьютеру или ноутбуку под управлением Windows 10.
Содержание
- Шаги для подключения вашего компьютера к проектору
- 1.
 Как подключить проектор к компьютеру под управлением Windows 10
Как подключить проектор к компьютеру под управлением Windows 10 - 2. Как подключить проектор к Windows 10 Апрель/Октябрь Обновление ПК
- 3. Как подключить ноутбук к проектору с помощью кабеля HDMI-VGA
- 4. Подключите компьютер к проектору по Bluetooth
В этом руководстве мы рассмотрим следующие случаи:
- Подключите компьютер с Windows 10 к проектору (старые версии Windows 10)
- Подключите проектор к ПК с обновлением Windows 10 от апреля/октября
- Подключите ноутбук к проектору с помощью кабеля HDMI-VGA
- Подключите компьютер к проектору по Bluetooth
Чтобы подключить проектор к компьютеру, он должен иметь два видеопорта (в противном случае подключите его вместо обычного монитора). И эти порты должны соответствовать портам проектора. Это не должно быть проблемой, если ваш компьютер или проектор не старше двух или трех лет.
После подключения проектора к компьютеру необходимо выполнить несколько настроек в приложении «Настройки».
1. Как подключить проектор к компьютеру под управлением Windows 10
- Зайдите в меню «Пуск», откройте «Настройки» и выберите «Система».
- В разделе «Дисплей» нажмите «Дополнительные параметры экрана».
- Перетащите экранные экраны компьютера вправо или влево, чтобы они соответствовали физическому расположению экранов реального компьютера.
- Выберите ваш основной дисплей
- Теперь вы должны установить, что ваш проектор будет показывать. Это можно сделать, отрегулировав параметры ориентации и настройки нескольких дисплеев. Вот доступные варианты:
- Дублировать эти дисплеи . Этот параметр отображает одно и то же изображение на обычном мониторе и на проецируемом экране.
- Расширить эти дисплеи. Этот параметр растягивает Windows для размещения на обоих экранах.
- Показывать только в 1: выберите этот вариант, прежде чем вы будете готовы продемонстрировать свою презентацию.
 Затем переключитесь на Дублировать эти дисплеи
Затем переключитесь на Дублировать эти дисплеи - Показывать только на 2 . Выберите этот параметр, чтобы отображать только второй дисплей, что полезно при подключении планшета к телевизору для просмотра фильмов в темной комнате.
- Нажмите Применить, чтобы сохранить настройки
Если у вас возникли проблемы с открытием приложения Настройка, обратитесь к этой статье, чтобы решить эту проблему.
Функция дублирования не работает с вашим проектором? Ознакомьтесь с этим руководством, чтобы быстро решить проблему.
2. Как подключить проектор к Windows 10 Апрель/Октябрь Обновление ПК
Подключение некоторых ПК к проектору намного проще в некоторых версиях ОС Windows 10, таких как апрельское обновление или октябрьское обновление. Microsoft добавила в эту задачу специальный раздел «Настройки», позволяющий пользователям быстро подключать проектор к своим ПК.
Вот как это сделать:
- Зайдите в Настройки> Система> выберите Дисплей
- Нажмите ‘Подключиться к беспроводному дисплею‘
- В правой части экрана появится новое окно, отображающее все найденные проекторы.

- Выберите проектор, к которому вы хотите подключиться, и все готово.
Если вы не можете подключиться к беспроводному дисплею, ознакомьтесь с этой статьей, которая поможет вам решить проблему.
Стоит отметить, что вам не нужен кабель для подключения компьютера с Windows 10 к проектору. Если оба устройства поддерживают Miracast, вы можете просто выбрать опцию «Подключиться к беспроводному дисплею», выбрать проектор, и затем проектор отразит экран вашего компьютера.
Говоря о Miracast, мы посвятили серию статей этому инструменту. Ознакомьтесь с ними, чтобы лучше понять, что такое Miracast, как его использовать и как исправить различные проблемы, которые могут возникнуть во время использования:
- Как проверить, поддерживает ли ваш ПК с Windows стандарт Miracast
- Как установить и использовать Miracast на ПК с Windows 10
- Как исправить распространенные проблемы Miracast на ПК
- Исправлено: Miracast не работает на Windows 10
3.
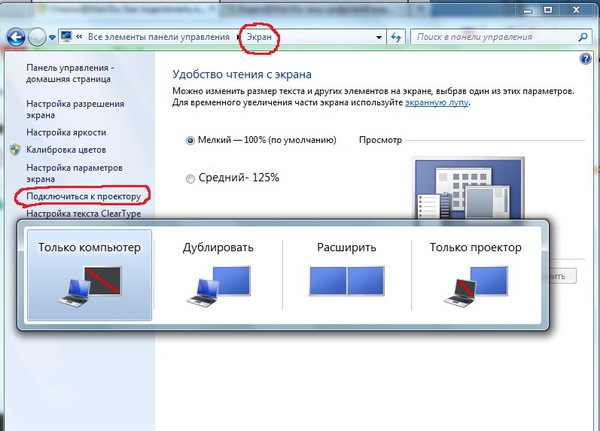 Как подключить ноутбук к проектору с помощью кабеля HDMI-VGA
Как подключить ноутбук к проектору с помощью кабеля HDMI-VGAЧто, если из-за технической конфигурации вы подключите компьютер к проектору с помощью кабеля HDMI-VGA? Как подключить ноутбук, у которого нет VGA-порта, к проектору?
Если у одного из ваших устройств есть порт HDMI, а у другого – только порт VGA, то вам понадобится конвертер HDMI в VGA, чтобы вы могли подключить свой ноутбук к проектору.
Подключите конвертер к ноутбуку, а затем подключите проектор к конвертеру, и все готово.
Если у вас нет кабеля HDMI-VGA, вы можете купить его у Amazon. Мы рекомендуем вам использовать адаптер Cable Matters Active HDMI – VGA всего за 14,99 долларов.
Вот и все, теперь вы знаете, как подключить и настроить проектор и компьютер с Windows 10, и вы можете подготовиться к презентации. Если у вас есть какие-либо комментарии или предложения, обратитесь к разделу комментариев ниже.
Если вы столкнулись с другими подобными проблемами, вот еще несколько возможных исправлений, которые мы предлагаем:
- Исправлено: невозможно отобразить на VGA проектор в Windows 10
- Исправление «Ваш компьютер не может проецировать на другой экран» в Windows 8.
 1
1 - Исправлено: Windows 10 не может обнаружить второй монитор
У вас проблемы с выходом HDMI? Не позволяйте этому испортить ваш опыт. Решите их быстро с помощью этого руководства.
4. Подключите компьютер к проектору по Bluetooth
Конечно, если ваш компьютер и проектор поддерживают технологию Bluetooth, вы также можете использовать этот метод для их соединения.
- Перейдите в Настройки> Устройства> Bluetooth и другие устройства
- Выберите опцию «Добавить Bluetooth или другое устройство»
- Выберите проектор и следуйте инструкциям на экране, чтобы связать их.
Windows не может установить ваш проектор Bluetooth? Не волнуйтесь, мы вас обеспечим.
Хорошо, вот как вы можете заставить свой компьютер отображаться на проекторе, а также исправлять возможные проблемы на этом пути.
Если у вас есть дополнительные предложения или вопросы, не стесняйтесь оставлять их в разделе комментариев ниже.
Подключение к проектору или ПК
Windows 11 Windows 10 Больше…Меньше
Когда вы находитесь в конференц-зале и вам нужно проецировать, подключите свой ПК с помощью одного из кабельных разъемов в комнате, нажмите клавишу с логотипом Windows + P , а затем выберите один из четырех вариантов:
Только экран ПК . Вы увидите все на своем ПК. (При подключении к беспроводному проектору этот параметр меняется на Отключить.)
Дубликат . Вы увидите одно и то же на обоих экранах.
Расширить .
 Вы увидите все на обоих экранах и сможете перетаскивать элементы между ними.
Вы увидите все на обоих экранах и сможете перетаскивать элементы между ними.Только второй экран . Вы увидите все на подключенном экране. Другой экран будет пустым.
Опять же, вам может даже не понадобиться кабель. Если ваш компьютер и проектор поддерживают Miracast, нажмите клавишу с логотипом Windows + K , выберите проектор, и все готово.
Не уверены, поддерживает ли ваш компьютер Miracast? Windows сообщит вам об этом. Просто нажмите Клавиша с логотипом Windows + K для проверки.
Когда вы находитесь в конференц-зале и вам нужно проецировать, подключите свой компьютер к одному из кабельных разъемов в комнате, нажмите клавишу с логотипом Windows + P , а затем выберите один из четырех вариантов:
- org/ListItem»>
Дубликат . Вы увидите одно и то же на обоих экранах.
Расширить . Вы увидите все на обоих экранах и сможете перетаскивать элементы между ними.
Только второй экран . Вы увидите все на подключенном экране. Другой экран будет пустым.
Только экран ПК . Вы увидите все на своем ПК. (При подключении к беспроводному проектору этот параметр меняется на Отключить.)
Опять же, вам может даже не понадобиться кабель. Если ваш компьютер и проектор поддерживают Miracast, нажмите клавишу с логотипом Windows + K , выберите проектор, и все готово.
Если ваш компьютер и проектор поддерживают Miracast, нажмите клавишу с логотипом Windows + K , выберите проектор, и все готово.
Не уверены, поддерживает ли ваш компьютер Miracast? Windows сообщит вам об этом. Просто нажмите Клавиша с логотипом Windows + K для проверки.
Как подключить проектор к компьютеру с Windows 10
by Иван Енич
Иван Енич
Эксперт по устранению неполадок
Увлеченный всеми элементами, связанными с Windows, и в сочетании с его врожденной любознательностью, Иван глубоко погрузился в понимание этой операционной системы, специализируясь на драйверах и… читать далее
Обновлено
Раскрытие информации о аффилированных лицах
XУСТАНОВИТЕ, щелкнув файл для загрузки.
Это программное обеспечение будет поддерживать ваши драйверы в рабочем состоянии, тем самым защищая вас от распространенных компьютерных ошибок и сбоев оборудования. Проверьте все свои драйверы прямо сейчас, выполнив 3 простых шага:
- Загрузите DriverFix (проверенный загружаемый файл).
- Нажмите Начать сканирование , чтобы найти все проблемные драйверы.
- Нажмите Обновить драйверы , чтобы получить новые версии и избежать сбоев в работе системы.
- DriverFix был загружен 0 читателями в этом месяце.
Windows 10 — отличная операционная система для бизнеса. Если вы проводите деловую встречу или какую-то другую презентацию, проектор просто необходим.
Итак, в этой статье я покажу вам, как подключить проектор к компьютеру или ноутбуку под управлением Windows 10.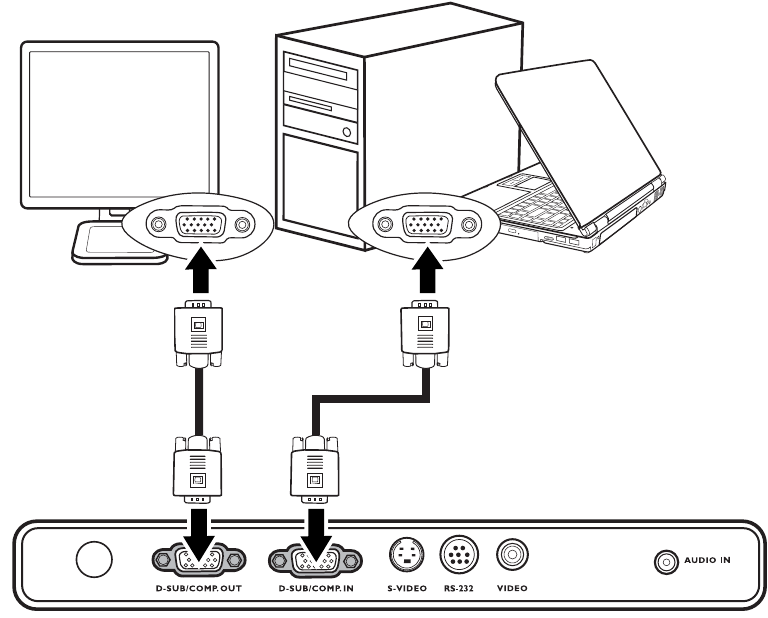
Шаги по подключению компьютера к проектору
В этом руководстве мы рассмотрим следующие случаи:
- Подключите ПК с Windows 10 к проектору (старые версии Windows 10)
- Подключение проектора к ПК с Windows 10 с обновлением за апрель/октябрь
- Подключите ноутбук к проектору с помощью кабеля HDMI-VGA
- Подключите компьютер к проектору по Bluetooth
Чтобы иметь возможность подключить проектор к компьютеру, он должен иметь два видеопорта (в противном случае подключите его вместо обычного монитора). И эти порты должны совпадать с портами проектора. Это не должно быть проблемой, если ваш компьютер или проектор не старше двух или трех лет.
После подключения проектора к компьютеру необходимо выполнить несколько настроек в приложении «Настройки».
1. Как подключить проектор к компьютеру с Windows 10
- Перейдите в меню «Пуск», откройте «Настройки» и перейдите в «Система 9».
 0016
0016 - В разделе «Дисплей» нажмите «Дополнительные параметры дисплея».
- Перетащите экранные экраны компьютера вправо или влево, пока они не совпадут с физическим расположением экранов реального компьютера
- Выберите основной дисплей
- Теперь вы должны указать, что будет показывать ваш проектор. Вы делаете это, настраивая параметры ориентации и параметры нескольких дисплеев. Вот доступные варианты:
- Дублировать эти дисплеи: Эта опция показывает одно и то же изображение на обычном мониторе и на проецируемом экране
- Расширить эти дисплеи: Этот параметр растягивает Windows до размеров обоих экранов
- Показать только в 1: Выберите это, прежде чем вы будете готовы продемонстрировать свою презентацию. Затем переключитесь на Дублировать эти дисплеи .
- Показать только на 2: Выберите этот параметр, чтобы отображать только второй дисплей, что удобно при подключении планшета к телевизору для просмотра фильмов в темной комнате
- Нажмите «Применить», чтобы сохранить настройки
Если у вас возникли проблемы с открытием приложения «Настройки», ознакомьтесь с этой статьей, чтобы решить эту проблему.
Функция дублирования не работает с вашим проектором? Ознакомьтесь с этим руководством, чтобы решить проблему в кратчайшие сроки.
2. Как подключить проектор к компьютеру с апрельским/октябрьским обновлением Windows 10
Подключение ПК к проектору намного проще в некоторых версиях ОС Windows 10, таких как апрельское или октябрьское обновление. Microsoft добавила в эту задачу специальный раздел «Настройки», позволяющий пользователям быстро подключить проектор к своим ПК.
Вот как это сделать:
- Перейдите в «Настройки» > «Система» > выберите «Экран»
- Нажмите «Подключиться к беспроводному дисплею»
- В правой части экрана появится новое окно со всеми найденными проекторами.
- Выберите проектор, к которому вы хотите подключиться, и все готово.
Если вы не можете подключиться к беспроводному дисплею, ознакомьтесь с этой статьей, которая поможет вам решить проблему.
Стоит отметить, что вам не нужен кабель для подключения компьютера с Windows 10 к проектору. Если оба устройства поддерживают Miracast, вы можете просто выбрать опцию «Подключиться к беспроводному дисплею», выбрать проектор, и тогда проектор будет отражать экран вашего компьютера.
Говоря о Miracast, мы посвятили этому инструменту серию статей. Ознакомьтесь с ними, чтобы лучше понять, что такое Miracast, как его использовать и как устранять различные проблемы, которые могут возникнуть во время использования:
- Как проверить, поддерживает ли ваш ПК с Windows стандарт Miracast
- Как настроить и использовать Miracast на ПК с Windows 10
- Как исправить распространенные проблемы с Miracast на ПК
- Исправлено: Miracast не работает в Windows 10
3. Как подключить ноутбук к проектору с помощью кабеля HDMI-VGA
Совет эксперта:
СПОНСОРЫ
Некоторые проблемы с ПК трудно решить, особенно когда речь идет о поврежденных репозиториях или отсутствии Windows. файлы. Если у вас возникли проблемы с исправлением ошибки, возможно, ваша система частично сломана.
файлы. Если у вас возникли проблемы с исправлением ошибки, возможно, ваша система частично сломана.
Мы рекомендуем установить Restoro, инструмент, который просканирует вашу машину и выявит неисправность.
Нажмите здесь, чтобы загрузить и начать восстановление.
Что делать, если доступная техническая конфигурация требует подключения компьютера к проектору с помощью кабеля HDMI-VGA? Как подключить ноутбук без порта VGA к проектору?
Если на одном из ваших устройств есть порт HDMI, а на другом только порт VGA, вам понадобится преобразователь HDMI в VGA, чтобы вы могли подключить ноутбук к проектору.
Подключите преобразователь к ноутбуку, а затем подключите проектор к преобразователю, и все готово.
Если у вас нет кабеля HDMI-VGA, вы можете купить его на Amazon. Мы рекомендуем вам адаптер Cable Matters Active HDMI-VGA, который доступен всего за 14,99 долларов США.
Вот и все, теперь вы знаете, как подключить и настроить проектор и компьютер с Windows 10, и можете готовиться к презентации. Если у вас есть какие-либо комментарии или предложения, обратитесь к разделу комментариев ниже.
Если у вас есть какие-либо комментарии или предложения, обратитесь к разделу комментариев ниже.
Если вы столкнулись с другими подобными проблемами, вот еще несколько потенциальных исправлений, которые мы предлагаем:
- Исправление: невозможно отобразить на проекторе VGA в Windows 10
- Исправление «Ваш компьютер не может проецировать изображение на другой экран» в Windows 8.1 Исправление
- : Windows 10 не может обнаружить второй монитор
Проблемы с выходом HDMI? Не позволяйте этому испортить ваш опыт. Решите их быстро с помощью этого руководства.
4. Подключите компьютер к проектору по Bluetooth
Конечно, если и ваш компьютер, и проектор поддерживают технологию Bluetooth, вы также можете использовать этот метод для их соединения.
- Выберите «Настройки» > «Устройства» > «Bluetooth и другие устройства»
- Выберите опцию «Добавить Bluetooth или другое устройство»
- Выберите свой проектор и следуйте инструкциям на экране, чтобы связать их.

Windows не может установить проектор Bluetooth? Не волнуйтесь, мы вас прикроем.
Итак, вот как вы можете заставить свой компьютер отображаться на проекторе, а также устранять возможные проблемы по пути.
Если у вас есть еще предложения или вопросы, не стесняйтесь оставлять их в разделе комментариев ниже.
ЧИТАЙТЕ ТАКЖЕ:
- Miracast не поддерживается графическими драйверами в Windows 10 [FIX]
- Как заставить Windows 10 распознавать второй монитор?
- Вот как вы можете преобразовать Windows 10 в Roku
Проблемы остались? Устраните их с помощью этого инструмента:
СПОНСОРЫ
Если приведенные выше советы не помогли решить вашу проблему, на вашем ПК могут возникнуть более серьезные проблемы с Windows. Мы рекомендуем загрузить этот инструмент для ремонта ПК (оценка «Отлично» на TrustPilot.com), чтобы легко устранять их.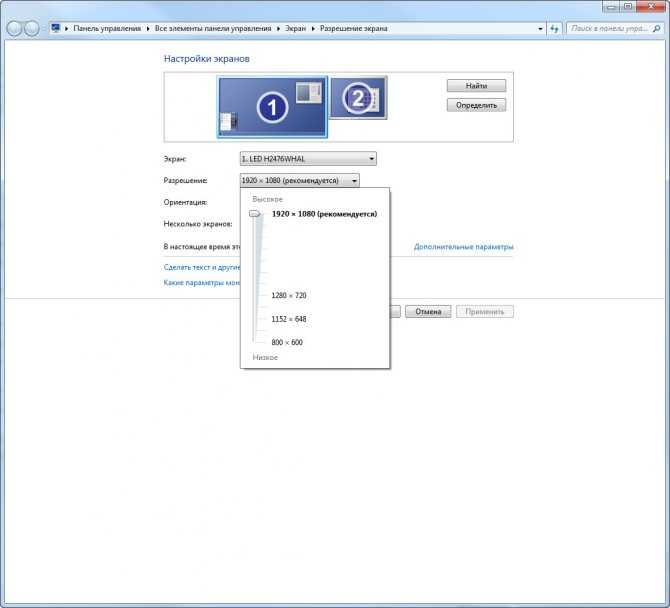


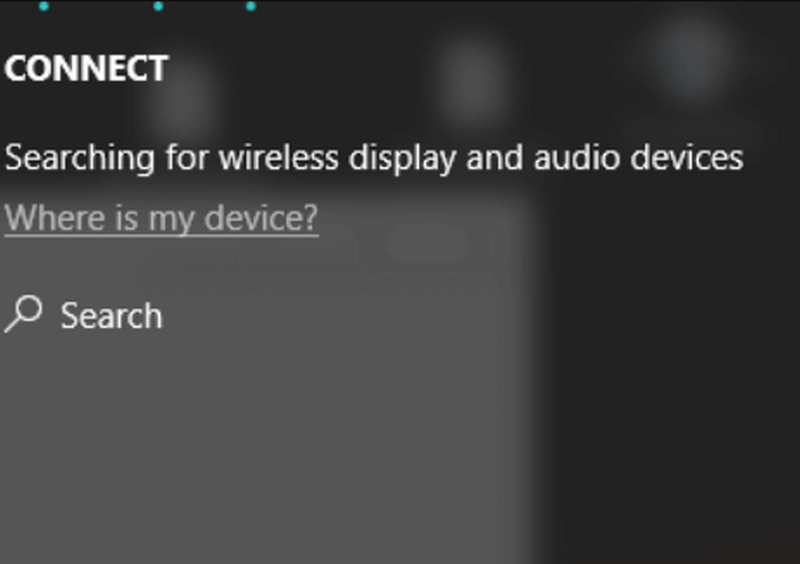 Другой экран будет пустым.
Другой экран будет пустым.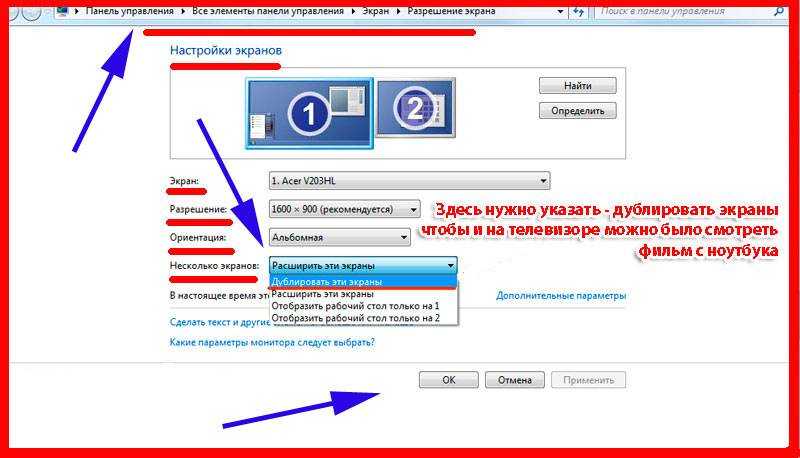 Как подключить проектор к компьютеру под управлением Windows 10
Как подключить проектор к компьютеру под управлением Windows 10 Затем переключитесь на Дублировать эти дисплеи
Затем переключитесь на Дублировать эти дисплеи
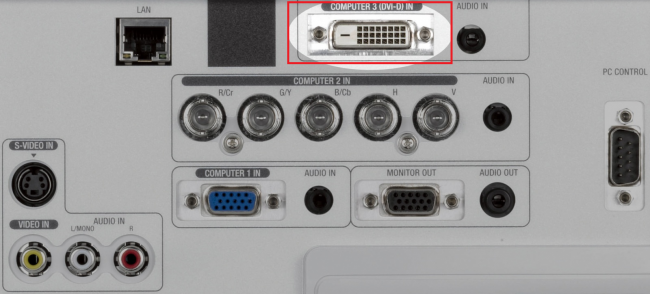 1
1 Вы увидите все на обоих экранах и сможете перетаскивать элементы между ними.
Вы увидите все на обоих экранах и сможете перетаскивать элементы между ними. 0016
0016